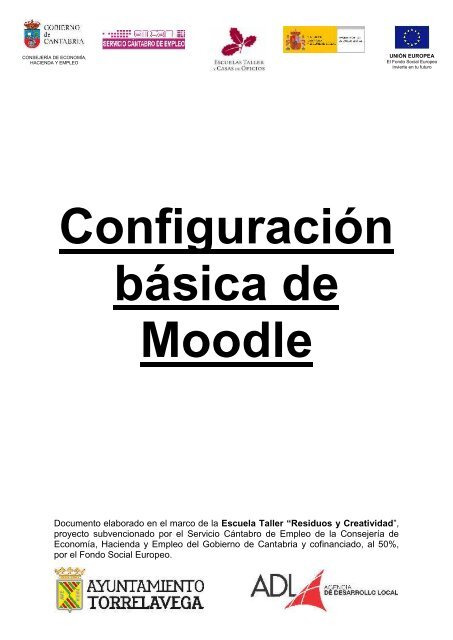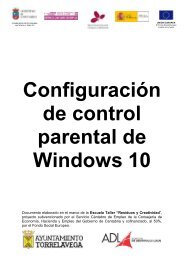Create successful ePaper yourself
Turn your PDF publications into a flip-book with our unique Google optimized e-Paper software.
CONSEJERÍA DE ECONOMÍA,<br />
HACIENDA Y EMPLEO<br />
UNIÓN EUROPEA<br />
El Fondo Social Europeo<br />
invierte en tu futuro<br />
<strong>Configuración</strong><br />
<strong>básica</strong> <strong>de</strong><br />
<strong>Moodle</strong><br />
Documento elaborado en el marco <strong>de</strong> la Escuela Taller “Residuos y Creatividad”,<br />
proyecto subvencionado por el Servicio Cántabro <strong>de</strong> Empleo <strong>de</strong> la Consejería <strong>de</strong><br />
Economía, Hacienda y Empleo <strong>de</strong>l Gobierno <strong>de</strong> Cantabria y cofinanciado, al 50%,<br />
por el Fondo Social Europeo.
CONSEJERÍA DE ECONOMÍA,<br />
HACIENDA Y EMPLEO<br />
UNIÓN EUROPEA<br />
El Fondo Social Europeo<br />
invierte en tu futuro<br />
En este manual explicaremos <strong>de</strong> forma rápida como gestionar la plataforma <strong>Moodle</strong><br />
para crear cursos online.<br />
<strong>Moodle</strong> es una aplicación web <strong>de</strong> tipo Ambiente Educativo Virtual, un sistema <strong>de</strong><br />
gestión <strong>de</strong> cursos, <strong>de</strong> distribución libre, que ayuda a los educadores a crear<br />
comunida<strong>de</strong>s <strong>de</strong> aprendizaje en línea.<br />
Roles<br />
Un rol es una colección <strong>de</strong> permisos <strong>de</strong>finida para todo el sistema que po<strong>de</strong>mos<br />
asignar a usuarios específicos en contextos específicos. La combinación <strong>de</strong> roles y<br />
contexto <strong>de</strong>finen la habilidad <strong>de</strong> un usuario específico para hacer algo en alguna<br />
página. Los ejemplos más comunes son los roles <strong>de</strong> estudiante y maestro en el<br />
contexto <strong>de</strong> un curso.<br />
Administradores <strong>de</strong>l sitio - pue<strong>de</strong>n "hacer todo" en el sitio<br />
Mánager (Gestor)- un rol <strong>de</strong> administrador menor<br />
Rol <strong>de</strong> creador <strong>de</strong> curso - pue<strong>de</strong> crear cursos<br />
Rol <strong>de</strong> profesor - (maestro) pue<strong>de</strong> gestionar y añadir contenidos a los cursos<br />
Rol <strong>de</strong> profesor no-editor (maestro sin permiso <strong>de</strong> edición) pue<strong>de</strong> calificar<br />
<strong>de</strong>ntro <strong>de</strong> los cursos, pero no pue<strong>de</strong> editarlos<br />
Rol <strong>de</strong> estudiante - pue<strong>de</strong> acce<strong>de</strong>r y participar en cursos<br />
Rol <strong>de</strong> invitado - pue<strong>de</strong> ver cursos, pero no participa<br />
Rol <strong>de</strong> usuario autenticado - el rol que tienen todos los usuarios que ingresaron<br />
al sitio<br />
Rol <strong>de</strong> usuario autentificado en la portada - un rol <strong>de</strong> usuario que ingresó al<br />
sitio, pero sólo para la portada <strong>de</strong>l sitio<br />
Añadir un nuevo usuario<br />
Un administrador o Mánager (o cualquier otro usuario con la capacidad <strong>Moodle</strong>/user:<br />
create) pue<strong>de</strong> crear nuevas cuentas <strong>de</strong> usuario en Configuraciones > Administración<br />
<strong>de</strong>l sitio > Usuarios > Cuentas > Añadir un nuevo usuario.
CONSEJERÍA DE ECONOMÍA,<br />
HACIENDA Y EMPLEO<br />
UNIÓN EUROPEA<br />
El Fondo Social Europeo<br />
invierte en tu futuro<br />
General<br />
Nombre <strong>de</strong> usuario<br />
El usuario empleará este nombre <strong>de</strong> usuario para ingresar al sitio <strong>Moodle</strong>.<br />
Necesita ser único.<br />
Método <strong>de</strong> autenticación<br />
Esta configuración especifica cómo revisará <strong>Moodle</strong> si la contraseña <strong>de</strong>l usuario<br />
especificada es correcta.<br />
Las cuentas creadas por un administrador usan el método <strong>de</strong> Cuentas manuales,<br />
mientras que las cuentas creadas por los propios usuarios empleando el método<br />
<strong>de</strong> anotarse por Email usan el método basado en Auto-registro basado en Email.<br />
Cuenta suspendida<br />
Las cuentas suspendidas <strong>de</strong> usuario no pue<strong>de</strong>n ingresar o usar servicios web, y<br />
cualquier mensaje <strong>de</strong> salida es <strong>de</strong>scartado.<br />
Imagen <strong>de</strong>l usuario<br />
Se pue<strong>de</strong> mostrar una fotografía (o dibujo) <strong>de</strong>l usuario junto a su nombre en<br />
cualquier contenido que hubiera publicado en activida<strong>de</strong>s <strong>de</strong> <strong>Moodle</strong>, tales como<br />
mensajes en foro. Vea Imágenes <strong>de</strong> los usuarios para más <strong>de</strong>talles. Vea la nota<br />
sobre datos personales al principio <strong>de</strong>l artículo.<br />
Intereses<br />
La lista <strong>de</strong> intereses pue<strong>de</strong> usarse como una forma <strong>de</strong> inter-conectar usuarios con<br />
intereses similares. Deben habilitarse las Marcas en el sitio<br />
Opcional<br />
Hay varios campos opcionales que vienen con una instalación estándar. Estos<br />
incluyen: Página web, Número ICA, Skype ID, AIM ID, Yahoo ID, MSN ID, Número<br />
ID, Institución, Departamento, Teléfono, Teléfono móvil, Dirección. Vea la nota sobre<br />
datos personales al principio <strong>de</strong>l artículo.
CONSEJERÍA DE ECONOMÍA,<br />
HACIENDA Y EMPLEO<br />
UNIÓN EUROPEA<br />
El Fondo Social Europeo<br />
invierte en tu futuro<br />
El administrador <strong>de</strong>l sitio pue<strong>de</strong> añadir más campos personalizados y<br />
activar/<strong>de</strong>sactivar cualquiera <strong>de</strong> estos campos opcionales.<br />
Cursos<br />
Los cursos son los espacios <strong>de</strong> <strong>Moodle</strong> en don<strong>de</strong> los profesores aña<strong>de</strong>n materiales<br />
para el aprendizaje para sus alumnos. Los cursos son creados por administradores,<br />
creadores <strong>de</strong> curso o mánagers. Los maestros pue<strong>de</strong>n entonces añadir el contenido<br />
y re-organizarlos <strong>de</strong> acuerdo a sus propias necesida<strong>de</strong>s.<br />
Añadir un nuevo curso<br />
Por <strong>de</strong>fecto, un maestro regular no pue<strong>de</strong> añadir un nuevo curso. Para añadir un<br />
nuevo curso a <strong>Moodle</strong> se requiere tener <strong>de</strong>rechos <strong>de</strong> Administrador, Creador <strong>de</strong><br />
curso o Mánager (gestor).<br />
Para añadir un curso:<br />
<br />
<br />
<br />
<br />
<br />
Vaya a Administración > Administración <strong>de</strong>l sitio > Cursos > Administrar<br />
cursos y categorías.<br />
Elija la categoría en don<strong>de</strong> Usted quiere poner su curso. Para más<br />
información, vea Categorías <strong>de</strong> curso<br />
Elija el enlace para "Nuevo curso"<br />
Entre a Configuraciones <strong>de</strong>l curso, y <strong>de</strong>spués, elija el botón para "Guardar<br />
cambios"<br />
En la pantalla siguiente, elija a sus alumnos y maestros que tendrá el curso.
CONSEJERÍA DE ECONOMÍA,<br />
HACIENDA Y EMPLEO<br />
UNIÓN EUROPEA<br />
El Fondo Social Europeo<br />
invierte en tu futuro<br />
Eliminar un curso<br />
Un maestro no pue<strong>de</strong> eliminar un curso. Los administradores y mánagers (gestores)<br />
pue<strong>de</strong>n eliminar cursos. Un Creador <strong>de</strong> curso pue<strong>de</strong> eliminar los cursos que él<br />
mismo ha creado.<br />
Para eliminar un curso (como administrador o Mánager):<br />
<br />
<br />
<br />
Vaya a Configuraciones > Administración <strong>de</strong>l sitio > Cursos > Añadir/editar<br />
cursos<br />
Elija la categoría <strong>de</strong>l curso y encuentre el curso que <strong>de</strong>sea eliminar. O use la<br />
caja <strong>de</strong> texto para "Buscar curso" al fondo <strong>de</strong> la lista <strong>de</strong> categorías.<br />
Elija el ícono <strong>de</strong> "X" a la <strong>de</strong>recha <strong>de</strong>l nombre <strong>de</strong>l curso para eliminarlo.
CONSEJERÍA DE ECONOMÍA,<br />
HACIENDA Y EMPLEO<br />
UNIÓN EUROPEA<br />
El Fondo Social Europeo<br />
invierte en tu futuro<br />
Categorías <strong>de</strong> cursos<br />
Para añadir una categoría:<br />
1. Como profesor con condición <strong>de</strong> creador <strong>de</strong> cursos o administrador, ir a la<br />
página principal <strong>de</strong>l sitio.<br />
2. Hacer clic en "Agregar/Editar cursos" <strong>de</strong>s<strong>de</strong> la opción "Cursos" <strong>de</strong>l menú <strong>de</strong><br />
"Administración <strong>de</strong>l sitio".<br />
3. Teclee el nombre <strong>de</strong> la nueva categoría en la caja <strong>de</strong> texto a la izquierda <strong>de</strong>l<br />
botón <strong>de</strong> "Agregar nueva categoría"<br />
4. Haga clic sobre el botón <strong>de</strong> "Agregar nueva categoría".<br />
5. Nos mostrará un mensaje indicando que la nueva categoría ha sido añadida y<br />
un listado <strong>de</strong> todas ellas.<br />
6. Repita los pasos 3 y 4 hasta que obtenga todas las categorías <strong>de</strong>seadas.
CONSEJERÍA DE ECONOMÍA,<br />
HACIENDA Y EMPLEO<br />
UNIÓN EUROPEA<br />
El Fondo Social Europeo<br />
invierte en tu futuro<br />
Añadir un recurso al curso<br />
Método rápido: (no funciona con Internet Explorer 9 o inferior)<br />
1. Haga clic en la "Activar edición" botón en la parte superior <strong>de</strong>recha <strong>de</strong> la<br />
página <strong>de</strong>l curso<br />
2. Arrastrar y soltar el archivo en la sección <strong>de</strong>l curso don<strong>de</strong> <strong>de</strong>sea que<br />
aparezca<br />
3. Si es necesario, edite el título <strong>de</strong>l archivo haciendo clic en el icono <strong>de</strong>l lápiz, o<br />
editar otras opciones (ver más abajo) haciendo clic en el icono <strong>de</strong> edición<br />
Método más largo:<br />
1. Haga clic en la "Activar edición" botón en la parte superior <strong>de</strong>recha <strong>de</strong> la<br />
página <strong>de</strong>l curso<br />
2. Haga clic en "Añadir una actividad o recurso" enlace, entonces en el selector<br />
<strong>de</strong> actividad, seleccione el archivo y luego haga clic en el botón Añadir (o<br />
seleccione el archivo <strong>de</strong> la opción "Agregar un recurso" <strong>de</strong>l menú<br />
<strong>de</strong>splegable)
CONSEJERÍA DE ECONOMÍA,<br />
HACIENDA Y EMPLEO<br />
UNIÓN EUROPEA<br />
El Fondo Social Europeo<br />
invierte en tu futuro<br />
3. Seleccione las opciones <strong>de</strong> la siguiente manera:<br />
4. == General ==
CONSEJERÍA DE ECONOMÍA,<br />
HACIENDA Y EMPLEO<br />
UNIÓN EUROPEA<br />
El Fondo Social Europeo<br />
invierte en tu futuro<br />
<strong>Configuración</strong> general expandido por <strong>de</strong>fecto<br />
6. === Nombre === Todo lo que escriba aquí formará el enlace <strong>de</strong> alumnos<br />
para cuando haga clic en ver el archivo, por lo que es útil para darle el<br />
nombre que sugiere su propósito.<br />
7. === Descripción === Añada una <strong>de</strong>scripción <strong>de</strong> su archivo aquí si lo <strong>de</strong>sea<br />
(o requerido.) Haga clic en "Mostrar herramientas <strong>de</strong> edición" para mostrar el<br />
editor <strong>de</strong> texto enriquecido, y arrastre la parte inferior <strong>de</strong>recha <strong>de</strong>l recuadro<br />
<strong>de</strong> texto a expandirla<br />
8. === Contenido === Añada el archivo <strong>de</strong>seado.<br />
9. === Apariencia === Po<strong>de</strong>mos elegimos como se muestra el archivo, el<br />
tamaño y más opciones.
CONSEJERÍA DE ECONOMÍA,<br />
HACIENDA Y EMPLEO<br />
UNIÓN EUROPEA<br />
El Fondo Social Europeo<br />
invierte en tu futuro<br />
Apariencia y Tema<br />
Para cambiar <strong>de</strong> tema:<br />
Vaya a Administración > Administración <strong>de</strong>l sitio > Apariencia > Temas.<br />
Elija el tema que quiera poner en página.
CONSEJERÍA DE ECONOMÍA,<br />
HACIENDA Y EMPLEO<br />
UNIÓN EUROPEA<br />
El Fondo Social Europeo<br />
invierte en tu futuro<br />
<br />
Personalice las opciones <strong>de</strong>l tema y seleccione guardar tema.<br />
Modificar pie <strong>de</strong> página<br />
Para cambiar el pie <strong>de</strong> página:<br />
Vaya a Administración > Administración <strong>de</strong>l sitio > Apariencia > HTML<br />
adicional.<br />
En el recuadro que pone “antes <strong>de</strong> cerrar body”.<br />
Introduzca el código HTML <strong>de</strong> la imagen elegida para el pie <strong>de</strong> página que<br />
previamente se ha subido a la nube y se ha obtenido su URL:
CONSEJERÍA DE ECONOMÍA,<br />
HACIENDA Y EMPLEO<br />
UNIÓN EUROPEA<br />
El Fondo Social Europeo<br />
invierte en tu futuro<br />
Para modificar el encabezado realizaremos la misma operación que para el pie<br />
<strong>de</strong> página.
CONSEJERÍA DE ECONOMÍA,<br />
HACIENDA Y EMPLEO<br />
UNIÓN EUROPEA<br />
El Fondo Social Europeo<br />
invierte en tu futuro<br />
Manual elaborado por: Joaquín Alejandro Cal<strong>de</strong>rón Gutiérrez<br />
Documento elaborado en el marco <strong>de</strong> la Escuela Taller “Residuos y Creatividad”,<br />
proyecto subvencionado por el Servicio Cántabro <strong>de</strong> Empleo <strong>de</strong> la Consejería <strong>de</strong><br />
Economía, Hacienda y Empleo <strong>de</strong>l Gobierno <strong>de</strong> Cantabria y cofinanciado, al 50%,<br />
por el Fondo Social Europeo.