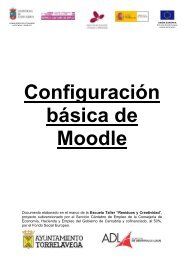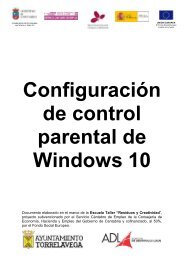FLOORPLANNER
Create successful ePaper yourself
Turn your PDF publications into a flip-book with our unique Google optimized e-Paper software.
CONSEJERÍA DE ECONOMÍA,<br />
HACIENDA Y EMPLEO<br />
UNIÓN EUROPEA<br />
El Fondo Social Europeo<br />
invierte en tu futuro<br />
<strong>FLOORPLANNER</strong>
CONSEJERÍA DE ECONOMÍA,<br />
HACIENDA Y EMPLEO<br />
UNIÓN EUROPEA<br />
El Fondo Social Europeo<br />
invierte en tu futuro<br />
En este manual vamos a explicar cómo utilizar la aplicación web de Floorpanner. Su utilidad<br />
es crear planos y diseñar interiores de una forma sencilla y bastante gráfica.<br />
Lo primero que debemos hacer es acceder a la página web: floorplanner.com<br />
Una vez dentro, si no tenemos cuenta, damos a ¡Registro Gratis! Y nos aparecerá la<br />
siguiente ventana:
CONSEJERÍA DE ECONOMÍA,<br />
HACIENDA Y EMPLEO<br />
UNIÓN EUROPEA<br />
El Fondo Social Europeo<br />
invierte en tu futuro<br />
Una vez hayamos entrado, nos dará la opción de registrarnos con cualquier tipo de cuenta<br />
de correo, o sincronizándola con el Gmail. En este caso, lo hemos hecho con la cuenta de<br />
Gmail. Cuando le damos a “Registrar con” tenemos que aceptar los permisos que requiere<br />
la página web y… ¡Ya podemos empezar a diseñar!<br />
Después de habernos registrado se nos abrirá esta página, que es el panel de control.<br />
En la versión gratuita sólo podemos hacer un proyecto, no podemos tener abiertos dos<br />
proyectos simultáneamente. En el menú de la izquierda podemos ver que nos da la opción<br />
de ir al Panel de Control, Proyectos, Mi Cuenta y Salir. En la pantalla de Panel de Control<br />
podemos empezar un nuevo proyecto, o como en este caso, continuar con un proyecto ya<br />
empezado.
CONSEJERÍA DE ECONOMÍA,<br />
HACIENDA Y EMPLEO<br />
UNIÓN EUROPEA<br />
El Fondo Social Europeo<br />
invierte en tu futuro<br />
En la ventana de Proyectos vemos los proyectos que tenemos en marcha. Si tenemos la<br />
versión gratuita nos pondrá que si queremos comprar más proyectos o una cuenta Plus. Si<br />
hacemos clic sobre el nombre del proyecto, abriremos el modo de edición.
CONSEJERÍA DE ECONOMÍA,<br />
HACIENDA Y EMPLEO<br />
UNIÓN EUROPEA<br />
El Fondo Social Europeo<br />
invierte en tu futuro<br />
La ventana de Mi Cuenta podemos cambiar nuestro correo, poner un apodo y una imagen<br />
de perfil, cambiar el idioma… Y las demás opciones que se muestran en la imagen anterior.<br />
Ahora vamos a ver cómo hacer nuestros nuestros propios planos de una manera fácil. Para<br />
ello accedemos al Panel de Control o a Proyectos y empezamos un proyecto nuevo.<br />
Esta es la pantalla de edición, donde tenemos a la izquierda el menú de los objetos<br />
decorativos, puertas, ventanas… Si hacemos clic en la flecha hacía abajo que sale al lado<br />
de sala se nos desplegará un menú donde podemos escoger los tipos de objetos que<br />
queremos colocar en nuestro plano.
CONSEJERÍA DE ECONOMÍA,<br />
HACIENDA Y EMPLEO<br />
UNIÓN EUROPEA<br />
El Fondo Social Europeo<br />
invierte en tu futuro<br />
Si sabemos lo que queremos buscar no haría falta entrar en el<br />
menú, con ponerlo en el buscador valdría.<br />
Aquí podemos cargar el diseño que tengamos guardado previamente de este proyecto, si<br />
todavía no tenemos ninguno, pondrá No hay diseños guardados o +Nuevo diseño.<br />
Si hacemos clic en el símbolo + se nos abrirá la siguiente ventana, en la que podremos<br />
añadir otra planta a nuestro proyecto:
CONSEJERÍA DE ECONOMÍA,<br />
HACIENDA Y EMPLEO<br />
UNIÓN EUROPEA<br />
El Fondo Social Europeo<br />
invierte en tu futuro<br />
En la opción de la vista, desplegamos el menú de 2D y nos dejará escoger qué es lo que<br />
queremos que nos muestre en el plano.<br />
Si hacemos clic en 3D para irnos a la vista en 3D, también nos dará la opción de escoger las<br />
cosas que queremos ver.<br />
1<br />
2<br />
3<br />
4<br />
5<br />
6<br />
En el menú de construcción tenemos varias opciones:<br />
1. Dibujar cuarto. Forma rectangular o cuadrada.<br />
2. Dibujar superficie. Dibujar una superficie de<br />
cualquier forma.<br />
3. Dibujar pared, línea o dimensión simple. Dentro de<br />
esta opción encontramos otras 5, en las cuales<br />
podemos dibujar una pared, poner acotaciones,<br />
dibujar una línea, una valla, unos setos o un<br />
camino.<br />
4. Agregar puerta o ventana. Al hacer clic en esta<br />
opción se nos abrirá en el menú de la izquierda las<br />
puertas y ventanas que podemos agregar.<br />
5. Agregar un comentario.<br />
6. Propiedades del dibujo.<br />
1<br />
2<br />
3<br />
4<br />
1.Exportar. Al hacer clic aquí nos da la opción de exportar la imagen o exportarlo en PDF. Si<br />
conectaste tu cuenta de Google en vez de registrarte, te enviará el proyecto en forma de<br />
imagen al correo.<br />
2.Compartir. Podrás compartir tus proyectos en Facebook, Twitter o e-mail.<br />
3.Imprimir.<br />
4.Configuración. Al hacer clic se nos abrirá una ventana donde podemos guardar el proyecto<br />
y cambiarle el nombre. En la flecha de la derecha nos da las opciones de borrar el plan o<br />
guardar todo.
CONSEJERÍA DE ECONOMÍA,<br />
HACIENDA Y EMPLEO<br />
UNIÓN EUROPEA<br />
El Fondo Social Europeo<br />
invierte en tu futuro<br />
Manual realizado por: Francisco José Rasilla Naranjo<br />
Documento elaborado en el marco de la Escuela Taller “Residuos y Creatividad”, proyecto<br />
subvencionado por el Servicio Cántabro de Empleo de la Consejería de Economía, Hacienda y<br />
Empleo del Gobierno de Cantabria y cofinanciado, al 50%, por el Fondo Social Europeo.