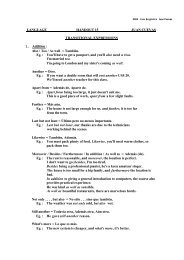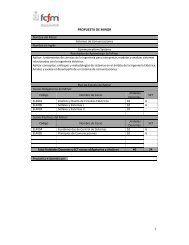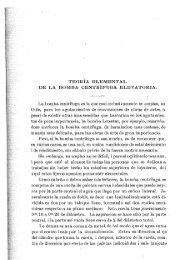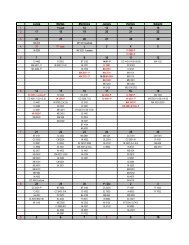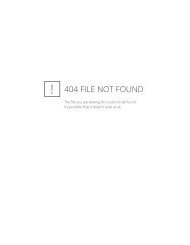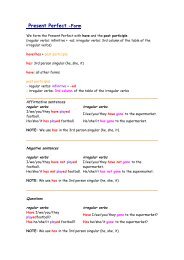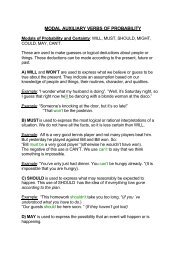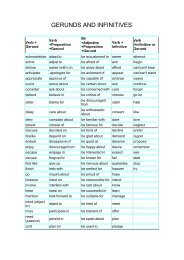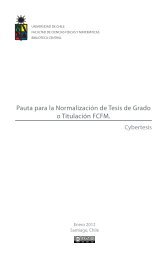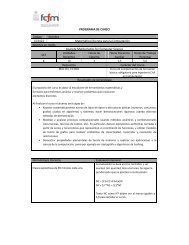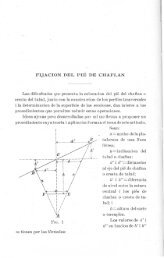Create successful ePaper yourself
Turn your PDF publications into a flip-book with our unique Google optimized e-Paper software.
<strong>Curso</strong> <strong>nivel</strong> <strong>avanzado</strong><br />
(Profesores)<br />
1
INDICE<br />
I. INTRODUCCIÓN...................................................................................................................................................3<br />
II. LA ADMINISTRACIÓN DE SUS CURSOS .......................................................................................................3<br />
IMPORTAR DOCUMENTOS DESDE OTROS CURSOS.....................................................................................4<br />
IMPORTAR DESDE LA PLATAFORMA UCURSOS..........................................................................................6<br />
IMPORTAR NOTAS DESDE UNA PLANILLA EXCEL .......................................................................................8<br />
USO DE LA BARRA HTML.................................................................................................................................. 12<br />
ASIGNACIÓN DE PERMISOS.............................................................................................................................. 19<br />
UNIFICACIÓN DE SERVICIOS............................................................................................................................ 23<br />
URLS ESTRUCTURADAS .................................................................................................................................... 25<br />
INSCRIPCIÓN FEED RSS..................................................................................................................................... 26<br />
EDITAR LAS FUENTES RSS ............................................................................................................................... 29<br />
III. SUS PRÓXIMOS PASOS EN UCURSOS ..................................................................................................... 32<br />
- 2 -
I. INTRODUCCIÓN<br />
U-<strong>Curso</strong>s surge a fines de la década de los 90 como una efectiva solución web para organizar el<br />
material educativo de la Facultad de Ciencias Físicas y Matemáticas (FCFM) de la Universidad<br />
de Chile. Con el paso de los años, la plataforma ha experimentado un importante crecimiento y<br />
ha comenzado a extenderse hacia otras Facultades e instituciones dentro de la Universidad.<br />
U-<strong>Curso</strong>s es una plataforma de apoyo al desarrollo de la docencia y de los procesos de<br />
enseñanza-aprendizaje, basada completamente en tecnología Internet. Permite a los profesores<br />
crear en forma autónoma sitios Web para cada uno de los cursos que dictan, denominados sitios<br />
de aprendizaje, donde pueden subir apuntes y material docente en cualquier formato de archivo,<br />
crear foros a través de los cuales interactuar con sus estudiantes y el cuerpo docente, subir<br />
enlaces de interés, planificar las actividades docentes a través de un calendario de actividades<br />
complementado con una agenda electrónica, obtener listas de cursos, subir bibliografía,<br />
administrar tareas, administrar y publicar las notas parciales y actas de exámenes formales 1 ,<br />
enviar correos electrónicos a todos el curso de una manera sencilla, publicar novedades y<br />
enviarlas a los teléfonos celulares de sus estudiantes 2 , entre otras funcionalidades.<br />
Por otro lado, los estudiantes pueden bajar los apuntes que el profesor les dejó en el sitio, subir<br />
sus propios apuntes y documentos, participar en los distintos temas abiertos en el foro, ver sus<br />
notas, subir sus tareas, enviar correos a sus profesores, abrir su página personal con su perfil de<br />
estudiante, entre otras. Actualmente hay más de 80 servicios conectados a esta plataforma, y<br />
cada día aumenta el número de cursos que apoya sus clases presenciales con U-<strong>Curso</strong>s.<br />
II. LA ADMINISTRACIÓN DE SUS CURSOS<br />
El curso <strong>nivel</strong> intermedio tenía como objetivo avanzar en un conocimiento más detallado y<br />
profundo de las distintas funciones que ofrece U-<strong>Curso</strong>s. Esperamos que este objetivo se haya<br />
cumplido y ahora este preparado para comenzar con el curso <strong>avanzado</strong> que pretende enseñar<br />
funciones no tan comunes pero que en algún momento puede necesitar aplicar a su<br />
funcionamiento diario con U-<strong>Curso</strong>s.<br />
1 Sujeto a disponibilidad en cada Facultad.<br />
2 Servicio disponible sólo para la Facultad de Ciencias Físicas y Matemáticas y para algunas compañías celulares.<br />
- 3 -
Importar documentos desde otros cursos<br />
La función “Importar” permite compartir los recursos publicados en cursos de semestres<br />
anteriores o en cursos paralelos del semestre que actualmente cursan. Entre las cosas<br />
disponibles para importar se encuentran las siguientes:<br />
• Material Docente<br />
• Enlaces<br />
• Bibliografía<br />
Supongamos que en nuestro curso de ejemplo de “Aeromodelismo” queremos importar una<br />
referencia bibliográfica de un curso anterior. Lo primero que debe hacer es ingresar al curso de<br />
Aeromodelismo y luego seleccionar la opción “Importar” en el menú superior, tal como lo muestra<br />
la Figura 1.<br />
Figura 1: Opción Importar<br />
Una vez seleccionada la opción “Importar”, usted visualizará la página de Importar. Haremos clic<br />
en la casilla “Elija un <strong>Curso</strong>…” para que aparezca el listado de cursos de donde podemos<br />
importar el material, tal como lo muestra la Figura 2.<br />
- 4 -
Figura 2: Listado de cursos<br />
Una vez que visualizamos el listado, seleccionamos el curso de donde importaremos el material<br />
y marcamos la o las casillas que correspondan al material que queramos importar, tal como lo<br />
muestra la Figura 3.<br />
Figura 3: Material seleccionado<br />
Finalmente presionamos la opción “Importar” para que el material quede disponible en la sección<br />
correspondiente. Por ejemplo, si importamos “Material Docente” este quedará disponible en la<br />
sección de “Material Docente” del curso de donde se importó el material.<br />
El material importado no quedará publicado automáticamente. Usted tendrá que ir y<br />
publicarlos manualmente marcando el casillero correspondiente.<br />
- 5 -
Importar desde la plataforma U‐<strong>Curso</strong>s<br />
Anteriormente vimos como importar material desde nuestros cursos actuales o anteriores, ahora<br />
veremos cómo importar material desde toda la plataforma U-<strong>Curso</strong>s, es decir, desde cualquier<br />
otro curso donde tengamos permisos para ello.<br />
Supongamos que queremos añadir a nuestro curso más información sobre el “Aeromodelismo”.<br />
Una buena alternativa para ello sería realizar una búsqueda sobre todos los documentos<br />
almacenados en U-<strong>Curso</strong>s, utilizando para ello algunas palabras claves que nos ayuden en esta<br />
labor. Lo primero que debemos hacer es digitar lo que estamos buscando en la casilla del<br />
buscador ubicado en la parte superior de la página, en este caso escribiremos la palabra<br />
“Aeromodelismo” y luego presionamos la opción “Buscar”, tal como lo muestra la Figura 4.<br />
Figura 4: Ingresando el término de búsqueda<br />
Con esta operación, usted acaba de recorrer todo el material disponible y al cual usted tiene<br />
acceso en U-<strong>Curso</strong>s. El sistema buscará en las descripciones y títulos de este material, todos<br />
aquellos que coincidan con la palabra “aeromodelismo”. El buscador funciona de manera similar<br />
a los buscadores de Internet a los cuales usted probablemente está acostumbrado.<br />
Una vez que se ha presionado la opción “Buscar” aparecerá un listado con toda la información<br />
sobre el tema “Aeromodelismo” que se encontró en la red U-<strong>Curso</strong>s, tal como lo muestra la<br />
Figura 5.<br />
- 6 -
Figura 5: Resultado de la búsqueda<br />
Si en el resultado de la búsqueda junto al título de cada documento aparece la opción “Importar”,<br />
usted podrá importar esa información a su curso, tal como lo muestra la Figura 6.<br />
Figura 6: Opción Importar<br />
Una vez que presionemos la opción “Importar”, el material importado quedará en la sección<br />
correspondiente al curso desde donde importamos la información.<br />
- 7 -
Utilizando esta funcionalidad, profesores en diversas instituciones comparten el<br />
contenido disponible en sus cursos y contribuyen a enriquecer sus cátedras gracias al<br />
repositorio de material docente disponible en U-<strong>Curso</strong>s.<br />
Importar notas desde una planilla Excel<br />
Tal como recordará de nuestros cursos anteriores, U-<strong>Curso</strong>s le da la posibilidad de publicar las<br />
notas directamente en el sistema digitando uno a uno los datos de sus alumnos. Cuando esta<br />
labor se realiza de manera masiva y frecuente, muchas veces resulta más cómodo realizar<br />
cálculos y preparar la información en una planilla Excel. Si usted habitualmente trabaja de esta<br />
manera, le interesará mucho saber que también puede realizar el ingreso de notas de manera<br />
masiva cargando o copiando los datos desde planillas Excel que usted mismo construya.<br />
Aunque el proceso es muy sencillo, es sumamente importante que su archivo Excel mantenga un<br />
formato básico para que U-<strong>Curso</strong>s pueda interpretar la información correctamente. En la Figura<br />
7 se muestra el encabezado de la planilla Excel que usted debe utilizar antes de subir o copiar<br />
los datos desde ella.<br />
Figura 7: Formato de encabezado en planilla Excel de notas<br />
En la Figura 7 donde se muestra el encabezado tipo de la planilla a importar, los títulos<br />
P1, P2, P3, P4, P5, P6 y P7 indican que la evaluación tiene siete preguntas y que a<br />
cada una de ellas se le asignará una nota. En su planilla usted puede definir el número<br />
de preguntas que desee, sin embargo es importante que a cada pregunta se le asigne<br />
el título P1, P2, etc. en el encabezado de la planilla Excel. Recuerde que no puede<br />
indicar más preguntas que las que declaró al momento de crear la evaluación.<br />
Una vez que la planilla a subir tenga el formato señalado en la Figura 7 lo primero que debe<br />
hacer es seleccionar la opción “Notas Parciales” en el menú superior, tal como lo muestra la<br />
Figura 8.<br />
- 8 -
Figura 8: Opción Notas Parciales<br />
Una vez seleccionada la opción “Notas Parciales” usted visualizará el listado de evaluaciones ya<br />
ingresadas. Presionamos la opción “Agregar” y aparecerá el formulario de Notas Parciales, tal<br />
como lo muestra la Figura 9, donde colocaremos el título de la evaluación, escala, coeficiente y<br />
cantidad de preguntas.<br />
Figura 9: Formulario de Notas Parciales<br />
Es importante que en el formulario de “Notas Parciales” se indique la misma cantidad<br />
de preguntas que tiene en la planilla de Excel.<br />
- 9 -
Una vez que se haya completado el formulario presionaremos la opción “Guardar”. De esta<br />
forma el sistema nos mostrará una página para ingresar las notas manualmente, opción que<br />
nosotros no usaremos, ya que las notas las rescataremos de una planilla Excel. Para comenzar<br />
este proceso presionaremos la opción “Subir Notas”, tal como lo muestra la Figura 10.<br />
Figura 10: Opción Subir Notas<br />
En la Figura 10 usted puede ver también la opción “Descargar Excel” la cual le permite<br />
obtener todas las notas en este formato. Para evitar errores al momento de definir los<br />
encabezados de su planilla, puede resultarle más cómodo obtener en primer lugar una<br />
planilla vacía generada por U-<strong>Curso</strong>s donde usted ingrese las notas que desea cargar<br />
al sistema. De esta forma se asegura de que el archivo será interpretado correctamente<br />
por U-<strong>Curso</strong>s.<br />
A continuación el sistema le mostrará una página como la que se visualiza en la Figura 11.<br />
- 10 -
Figura 11: Opciones para subir las notas<br />
Tal como lo muestra la Figura 11 existen dos opciones para pasar las notas de una planilla al<br />
sistema:<br />
• Subir archivos: Permite importar las evaluaciones del curso desde uno o varios archivos,<br />
para esto se presiona el botón "Examinar" y se van insertando los archivos que<br />
contengan las evaluaciones (los archivos se procesarán en orden de ingreso).<br />
• Copiar notas desde una planilla de cálculo: Permite copiar directamente desde una<br />
planilla a este cuadro.<br />
Nosotros utilizaremos la opción “Subir archivos”. Para esto presionamos la opción “Examinar”, tal<br />
como lo muestra la Figura 12.<br />
Figura 12: Opción Examinar<br />
A continuación buscamos el archivo de notas en el disco duro del computador y luego<br />
presionamos la opción “Subir”. De esta forma el sistema le mostrará las notas de la planilla de<br />
Excel también en la planilla de U-<strong>Curso</strong>s, tal como lo muestra la Figura 13.<br />
- 11 -
Figura 13: Notas importadas desde una planilla Excel<br />
Una vez que aparecen las notas presionamos la opción “Guardar” para que las notas ingresen al<br />
sistema.<br />
Uso de la barra HTML<br />
La barra HTML, que se muestra en la Figura 14, está presente en varios de los módulos de la<br />
plataforma U-<strong>Curso</strong>s y se utiliza para ingresar elementos adicionales al sólo texto que<br />
tradicionalmente usted ha digitado. A continuación veremos como utilizarla para sacar mayor<br />
provecho a las herramientas de U-<strong>Curso</strong>s y para entregar contenido más completo e interesante<br />
a sus alumnos.<br />
Figura 14: Barra HTML<br />
Dependiendo del módulo al cual ingrese encontrará más o menos botones en la barra<br />
HTML.<br />
A continuación se explicará la función de cada una de estas opciones.<br />
- 12 -
• Preview : Permite previsualizar el contenido de lo que se ha ingresado en el área de<br />
texto, para confirmar que se está publicando realmente lo que se desea.<br />
• Latex : Esta opción permite el ingreso de fórmulas y expresiones matemáticas<br />
mediante código LATEX 3 . Al presionar el botón “Latex” aparece el siguiente código:<br />
<br />
<br />
El texto que creará la fórmula o expresión matemática debe ir entre las dos líneas de<br />
códigos mostradas anteriormente.<br />
Por ejemplo para obtener la expresión matemática:<br />
el siguiente:<br />
el texto debiese ser<br />
<br />
x^{a+b}=x^ax^b<br />
<br />
Al presionar el botón “Preview” se visualizará la fórmula tal como será vista por sus<br />
alumnos.<br />
Para obtener más información sobre las funcionalidades de “Latex” le recomendamos<br />
buscar información sobre este tema en la web.<br />
• Graphviz 4 : Esta opción permite ingresar grafos, realizar diagramas de estados,<br />
árboles, modelos entidad-relación, entre otros. Al presionar el botón “Graphviz” aparece<br />
el siguiente código:<br />
<br />
<br />
El texto que creará el grafo debe ir entre las dos líneas de códigos mostradas<br />
anteriormente.<br />
Por ejemplo para obtener el grafo que muestra la Figura 15:<br />
3 Latex es un procesador de texto, de gran potencialidad en el manejo de fórmulas matemáticas, cuadros y tablas.<br />
4 Graphviz es una aplicación de visualización de gráficos de código abierto.<br />
- 13 -
Figura 15: Grafo<br />
el texto debiese ser el siguiente:<br />
<br />
digraph G{<br />
start>a0;<br />
start>b0;<br />
a0>c0;<br />
a0>c1;<br />
}<br />
<br />
Al presionar el botón “Preview” se visualizará lo que muestra anteriormente la Figura 15.<br />
Para obtener más información sobre las funcionalidades de “Graphviz” le recomendamos<br />
buscar información sobre este tema en la web.<br />
• Código Fuente : Permite realizar la inclusión de código fuente en el área de texto,<br />
destacando las secciones importantes y el número de líneas para la mayor comprensión.<br />
Al presionar el botón “Código Fuente” aparece el siguiente código:<br />
<br />
<br />
La inserción de código se realizará de la siguiente forma:<br />
<br />
if(a==b)<br />
print("hola mundo");<br />
else<br />
print("error");<br />
<br />
- 14 -
Al presionar el botón “Preview” se visualizará lo que muestra la Figura 16:<br />
Figura 16: Lo que se muestra una vez ingresado el código fuente<br />
• Emoticons: En los cuadros de ingreso de texto que disponen de esta barra de<br />
herramientas, usted podrá ingresar emoticons 5 directamente y éstas serán<br />
transformadas en sus correspondientes imágenes al momento de publicar el contenido.<br />
Los siguientes son los emoticones que se pueden insertar en el área de texto.<br />
Emoticon<br />
Código<br />
:) :‐) =)<br />
:(<br />
:p =p :‐p<br />
;)<br />
:|<br />
8)<br />
:D :‐D =D<br />
XD<br />
:o :‐o =)<br />
^^<br />
^_^<br />
O_o<br />
5 Conjunto de caracteres gráficos que sirven para mostrar estados de ánimo en un medio escrito como el e‐mail.<br />
- 15 -
¬¬ ¬_¬<br />
• Link : Esta opción permite direccionar un texto hacia una dirección URL. Supongamos<br />
que usted desea publicar un texto en un Blog y que quién visite el texto haga clic en el<br />
enlace para ir a una determinada página web.<br />
Lo primero que debe hacer es escribir el texto que va a enlazar a una dirección URL y<br />
luego, al presionar el botón “Link”, aparecerá el cuadro que se muestra en la Figura 17.<br />
En este cuadro tendrá que ingresar la dirección a la que va a enlazar el texto<br />
seleccionado y presionar la opción “Aceptar”.<br />
Figura 17: Cuadro donde se debe ingresar la dirección URL<br />
Al realizar lo anterior en el área de texto aparecerá el código, tal como lo muestra la Figura 18,<br />
que enlazará el texto seleccionado hacia la página web que usted especificó.<br />
Figura 18: Código que se genera una vez que se ingresó la dirección URL<br />
• Imagen desde URL : Esta opción permite colocar una imagen en el área de texto<br />
desde una dirección URL.<br />
Supongamos que en un Blog queremos colocar una imagen que hable del<br />
Aeromodelismo y esta imagen se encuentra en una página web, en vez de colocar un<br />
link hacia esa imagen podemos colocar la imagen directamente. Al presionar el botón<br />
“Imagen desde URL” aparecerá el cuadro que se muestra en la Figura 19, en este<br />
- 16 -
cuadro tendrá que ingresar la dirección URL de la imagen y presionar la opción<br />
“Aceptar”.<br />
Figura 19: Cuadro donde se debe ingresar la dirección URL de la imagen<br />
Al realizar lo anterior en el área de texto aparecerá el código, este permitirá que el<br />
visitante al Blog visualice la imagen enlazada.<br />
Al presionar el botón “Preview” podrá visualizar la imagen que se acaba de vincular, tal<br />
como lo muestra la Figura 20.<br />
Figura 20: Imagen desde URL<br />
Si usted se pregunta como puede obtener la dirección de la imagen que desea vincular<br />
en el blog, para esto lo primero que debe hacer es dirigirse a la página donde se<br />
encuentra la imagen y luego hacer clic con el botón derecho del mouse sobre ella.<br />
Aparecerá un menú con opciones, tal como lo muestra la Figura 21.<br />
- 17 -
Figura 21: Menú de opciones de una imagen en una página web<br />
En el menú de opciones seleccione “Propiedades” y aparecerá el cuadro de “Propiedades<br />
generales” de la imagen. En este cuadro encontraremos la opción “Dirección (URL)” que<br />
corresponde a la dirección que tendrá que ingresar en el cuadro que se mostró en la Figura 19.<br />
• Adjuntar archivo : Esta opción permite adjuntar un archivo que usted tenga en el<br />
disco duro de su computador o algún medio de almacenamiento para que el usuario que<br />
visite la entrada del blog pueda descargarlo a su computador. Supongamos que en la<br />
opción “Datos del curso” usted desea adjuntar un archivo “PDF” con los objetivos del<br />
curso. Para esto tendría que ir a “Datos del curso”, presionar la opción “Editar” y luego<br />
en el área de texto de objetivos hacer clic en el botón “Adjuntar archivo”. Aparecerá el<br />
cuadro “Elegir archivo”, tal como lo muestra la Figura 22, que le dará la posibilidad de<br />
buscar el archivo que desea adjuntar.<br />
Figura 22: Cuadro Elegir archivo<br />
Una vez que haya seleccionado el archivo, deberá esperar hasta que en el área de texto<br />
aparezca el código del enlace al archivo adjunto.<br />
- 18 -
El tiempo que se demorará el proceso de adjuntar dependerá del tamaño del archivo<br />
que está adjuntando.<br />
Asignación de Permisos<br />
Suele ocurrir que en ciertas oportunidades los cursos cuentan con más de un profesor, o bien, un<br />
cuerpo de ayudantes que apoyan la labor del profesor responsable del curso. En este tipo de<br />
situaciones usted desearía que todo el cuerpo docente del curso tuviera acceso a U-<strong>Curso</strong>s pero<br />
sólo para realizar las operaciones que correspondan a cada uno. A continuación veremos como<br />
U-<strong>Curso</strong>s le permite asignar permisos distintos a cada usuario yen de cada uno de los módulos<br />
disponibles en su curso.<br />
La asignación de permisos puede realizarse por tipo de integrante (equipo docente) o por<br />
servicio, ambas alternativas logran el mismo objetivo y usted podrá utilizar la que más le<br />
acomode.<br />
Asignación de Permisos por integrantes<br />
Esta opción permite definir los permisos, para cada uno de los integrantes del equipo docente de<br />
un curso.<br />
Supongamos que a un profesor auxiliar de nuestro curso de Aeromodelismo queremos<br />
desactivarle la opción de “Agregar” y “Corregir” tareas. Para esto lo primero que deberá hacer es<br />
presionar la función “Administrar” y luego ir a la opción “Asignación de Permisos” del curso de<br />
Aeromodelismo, tal como lo muestra la Figura 23.<br />
Figura 23: Opción Asignación de Permisos<br />
- 19 -
Al realizar lo anterior, aparecerá la página donde deberá seleccionar al integrante del equipo<br />
docente al que le vamos a desactivar algunas funciones del servicio Tareas, tal como lo muestra<br />
la Figura 24.<br />
Figura 24: Seleccionar integrante<br />
Una vez que seleccionamos al integrante procedemos a desactivar las casillas “Agregar” y<br />
“Corregir” haciendo clic sobre ellas, en la fila correspondiente al módulo “Tareas” de U-<strong>Curso</strong>s.<br />
De esta forma ambas casillas quedarán en blanco, tal como lo muestra la Figura 25.<br />
Figura 25: Casillas Agregar y Corregir desactivadas<br />
Finalmente, para que el cambio quede guardado presionamos la opción “Guardar”. A partir de<br />
ahora, el integrante del equipo docente que seleccionamos ya no podrá agregar ni corregir<br />
tareas.<br />
Asignación de Permisos por servicio<br />
Esta opción permite definir los permisos, para cada uno de los servicios disponibles en todo el<br />
equipo docente.<br />
En este caso haremos lo contrario al ejemplo anterior, es decir activaremos las opciones<br />
“Agregar” y “Corregir” del módulo “Tareas” al integrante del equipo docente del curso<br />
“Aeromodelismo” al que le habíamos desactivado estas opciones. Para esto, al igual que en la<br />
alternativa anterior, lo primero que deberá hacer es presionar la opción “Administrar” y luego, a<br />
diferencia del proceso anterior, iremos a la opción “vista por Servicio” que se encuentra bajo la<br />
opción “Asignación de Permisos”, tal como lo muestra la Figura 26.<br />
- 20 -
Figura 26: Opción vista por Servicio<br />
Al realizar lo anterior, aparecerá la página donde deberá seleccionar el servicio en el que vamos<br />
a trabajar, en este caso el servicio “Tareas”, tal como lo muestra la Figura 27.<br />
Figura 27: Seleccionar servicio<br />
Una vez que seleccionamos el servicio procedemos a activar las casillas “Agregar” y “Corregir”<br />
que corresponde al integrante al que le asignaremos estos permisos. De esta forma ambas<br />
casillas quedarán con un ticket negro, tal como lo muestra la Figura 28.<br />
- 21 -
Figura 28: Casillas Agregar y Corregir activadas<br />
Finalmente, para que el cambio quede guardado presionamos la opción “Guardar”. A partir de<br />
ahora, el integrante que anteriormente no estaba habilitado para agregar ni corregir tareas, ahora<br />
sí lo está.<br />
La opción “Defecto”, presente en las dos alternativas de asignar permisos, le permite<br />
restablecer los permisos que automáticamente son asignados (por defecto) a cada<br />
perfil de usuario.<br />
- 22 -
Unificación de Servicios<br />
Imagine por un momento que usted dicta semestralmente más de un curso. Suponga además<br />
que estos cursos tienen el mismo programa de estudio y que los alumnos, pese a ser distintos<br />
grupos, reciben la misma información y deben realizar las mismas actividades docentes. En este<br />
tipo de escenarios usted quisiera poder realizar las actividades de publicación de material<br />
docente, enlaces o envío de mensajes de una sola vez y para todos sus cursos o secciones. U-<br />
<strong>Curso</strong>s ya resolvió este problema y usted ahora puede unificar servicios entre varios cursos, es<br />
decir, utilizarlos como si ellos fueran un único gran curso.<br />
Una de las ventajas de la unificación del foro es que si sus alumnos de alguna de las<br />
secciones hace una buena intervención, automáticamente los demás alumnos, aunque<br />
no pertenezcan a ese mismo curso, pueden leer y, o responder el mensaje. El flujo de<br />
información es mucho más expedito entre sus cursos.<br />
Los servicios para unificar disponibles actualmente son los siguientes:<br />
Supongamos que usted tiene a su cargo los cursos de “Aeromodelismo” y “Automodelismo” y le<br />
gustaría que los alumnos de ambos cursos compartieran el mismo foro. Para esto lo primero que<br />
debemos hacer es ingresar al curso desde donde unificaremos el servicio foro y luego presionar<br />
la opción “Administrar”, tal como lo muestra la Figura 29.<br />
Figura 29: Opción Administrar<br />
Una vez seleccionada la opción “Administrar”, usted verá las funciones de “Administrar”.<br />
Presionaremos “Unificación de Servicios”, tal como lo muestra la Figura 30.<br />
- 23 -
Figura 30: Unificación de Servicios<br />
A continuación seleccionaremos el cuadro de lista del servicio que queremos unificar, en este<br />
caso “Foro”, y elegiremos del listado que aparecerá el curso con el que vamos a unificar el<br />
servicio, que en este ejemplo será el curso “Automodelismo”, tal como lo muestra la Figura 31.<br />
Figura 31: Unificación de servicios con otro curso<br />
Finalmente presionamos la opción “Guardar” para que la unificación de servicio se realice<br />
exitosamente.<br />
Para Des-Unificar un servicio entre cursos realice el mismo proceso que para unificar<br />
con la diferencia que al llegar al paso que ilustra la Figura 31 seleccione la opción “Des-<br />
Unificar” del listado.<br />
- 24 -
URLs Estructuradas<br />
Las direcciones URL de los cursos de U-<strong>Curso</strong>s están estructuradas de manera tal que esta<br />
misma estructura sirva para acceder a otros cursos o cursos anteriores con el beneficio de poder<br />
acceder a una gran cantidad de información que de otra forma sería complejo de obtener.<br />
Las direcciones de los <strong>Curso</strong>s de U-<strong>Curso</strong>s se construyen con la siguiente regla:<br />
https://www.u-cursos.cl / INSTITUCIÓN / AÑO / PERIODO / CÓDIGO / SECCIÓN / MÓDULO<br />
• https://www.u-cursos.cl: La dirección de U-<strong>Curso</strong>s que es el inicio de todas las URLs de<br />
los cursos.<br />
• INSTITUCIÓN: Esto corresponde al identificador de la institución, por ejemplo<br />
“ingenieria”, “derecho”, “medicina”, “scuola”, etc.<br />
• AÑO: Esto indica el año de realización del curso, por ejemplo “2009”, “2008”, etc.<br />
• PERÍODO: Señala el período del curso. Si es 0 es anual; 1 si es primer semestre; 2 si es<br />
segundo semestre; 3 si es verano.<br />
• CÓDIGO: Esto señala el código del curso.<br />
• SECCIÓN: Indica la sección del curso que puede ser una letra o número.<br />
• MÓDULO: El servicio al que corresponde la URL, por ejemplo “historial”, “novedades”,<br />
“material docente”, etc.<br />
De esta manera, si tenemos la siguiente dirección:<br />
https://www.u-cursos.cl/medicina/2008/0/MMORFOC1/1/historial/<br />
Podemos saber al mirar la dirección URL, que corresponde a un curso de “medicina”, dictado el<br />
año “2008”, período “0” por lo tanto es anual, el código del curso es “MMORFOC1”, la sección es<br />
la 1 y el servicio al que nos está derivando es al “historial” del curso. Por ejemplo si a esta misma<br />
dirección le cambiamos el año “2008” por “2007” podremos ver el historial de este curso en el<br />
año “2007” y si también le cambiamos el módulo de “historial” por “material_docente”<br />
accederemos al material docente del año 2007 de este curso. También podríamos cambiar el<br />
número de la sección.<br />
Por último, para hacer aún más simple el descubrir otras versiones de los cursos con información<br />
útil, podemos usar la forma abreviada que sería usando la siguiente estructura de dirección URL:<br />
https://www.u-cursos.cl / INSTITUCIÓN / CÓDIGO /<br />
Por ejemplo, en la dirección “https://www.u-cursos.cl/medicina/MMORFOC1/” sólo especificamos<br />
la institución, que en este ejemplo es “medicina”, y el código del curso, que para este caso es<br />
“MMORFOC1”. Al ir a esta dirección descubrirán un listado con links a todos los cursos<br />
MMORFOC1 de la Facultad de Medicina que tienen una página en U-<strong>Curso</strong>s, tal como lo<br />
muestra la Figura 32.<br />
- 25 -
Figura 32: Listado de cursos MMORFOC1<br />
Inscripción Feed RSS<br />
Si sus cursos poseen mucha actividad y cada vez que usted ingresa a U-<strong>Curso</strong>s nota que hay<br />
nuevas publicaciones en el foro o nueva información de su interés que le gustaría poder recibir<br />
de manera más fluida, U-<strong>Curso</strong>s le ofrece la posibilidad de recibir notificaciones de manera<br />
automática y sin tener que conectarse a la plataforma. Gracias al estándar RSS usted puede<br />
inscribirse para recibir las últimas noticias generadas en los distintos servicios de sus cursos<br />
registrados en U-<strong>Curso</strong>s.<br />
Antes de explicar cómo utilizar esta función, trataremos de definir el concepto RSS.<br />
“Feed RSS” o “Archivo RSS” es un tipo de archivo generado por algunas páginas web que<br />
contienen determinada información que genera esa misma página y permiten al usuario<br />
inscribirse para leerlas a través de su navegador web (Internet Explorer, Mozilla Firefox, etc) o<br />
mediante un programa lector de noticias RSS (Feedreader, FeedDemon, etc).<br />
U-<strong>Curso</strong>s cuenta en la sección “Mis Canales” con la opción “Feed RSS”. Esta opción es la que le<br />
permitirá inscribir a “U-<strong>Curso</strong>s” en el listado de fuentes RSS de su programa navegador. Para<br />
realizar esto, lo primero que debe hacer es presionar la opción “Feed RSS”, tal como lo muestra<br />
la Figura 33.<br />
- 26 -
Figura 33: Opción Feed RSS<br />
Al realizar lo anterior, observará que aparecerá una página web con la información que se ha<br />
generado en todos sus cursos. En esta página presione la opción “Suscribirse a esta fuente” si<br />
usa como programa navegador Internet Explorer o “Suscribirse ahora” si su navegador es Mozilla<br />
Firefox, tal como lo muestra la Figura 34 y 35 respectivamente.<br />
Figura 34: Opción suscribirse en I. Explorer<br />
Figura 35: Opción suscribirse en M. Firefox<br />
Una vez que se haya suscrito se le solicitará que confirme esa suscripción presionando la opción<br />
“Suscribirse” en Internet Explorer o “Aceptar” en Mozilla Firefox del cuadro de confirmación que<br />
aparecerá, tal como lo muestra la Figura 36.<br />
- 27 -
Figura 36: Cuadros de confirmación en Internet Explorer y Mozilla Firefox<br />
Al realizar lo anterior ya tendrá inscrito todos sus cursos a la lista RSS de su programa<br />
navegador. Cuando desee visualizar la lista de RSS actualizados, tendrá que hacer lo siguiente:<br />
• En Internet Explorer: Presionar la opción “Centro de Favoritos”, tal como lo muestra la<br />
Figura 37.<br />
Figura 37: Opción Centro de Favoritos en Internet Explorer<br />
Luego presione la opción “Fuentes”, ahí aparecerá un listado con todas las fuentes RSS a las<br />
que se ha suscrito, entre ellas debiese estar la de “U-<strong>Curso</strong>s”.<br />
- 28 -
• En Mozilla Firefox: Presione el menú “Marcadores” situado en la parte superior del<br />
programa, y del listado que se desplegará presione el nombre de la fuente RSS a la que<br />
desea ir, por ejemplo U-<strong>Curso</strong>s, tal como lo muestra la Figura 38.<br />
Figura 38: Ir a las fuentes RSS en Mozilla Firefox<br />
También puede leer sus fuentes RSS a través de un programa lector de RSS. En la<br />
web existen una gran cantidad de estas aplicaciones y muchas de ellas se pueden<br />
descargar en forma gratuita, como por ejemplo el programa Feedreader<br />
(www.feedreader.com)<br />
Editar las fuentes RSS<br />
Cuando usted agrega a su lista de fuentes RSS a U-<strong>Curso</strong>s, tal como se explicó en el punto<br />
anterior, en forma predeterminada se agregan a esa lista las noticias que se generen en todos<br />
los servicios de los cursos inscritos en U-<strong>Curso</strong>s. Existe la opción de editar la lista de fuente RSS<br />
de U-<strong>Curso</strong> indicando que sólo algunos servicios o ningún servicio de esos cursos aparezcan en<br />
el listado de fuentes RSS. Para realizar esto, lo primero que debe hacer es ir a la sección “Mis<br />
Canales” y luego presionar la opción “Configurar”, tal como lo muestra la Figura 39.<br />
- 29 -
Figura 39: Opción Configurar<br />
Una vez que haya presionado la opción “Configurar” aparecerá una página con todos los<br />
servicios de los cursos que pueden leerse en la lista “Mis Canales” y en una lista RSS, tal como<br />
lo muestra la Figura 40.<br />
Figura 40: Lista de servicios<br />
Para indicar que un servicio no aparezca en su fuente RSS de U-<strong>Curso</strong>s, haga clic en la casilla<br />
que pertenece a la columna “RSS personal” y que corresponda al servicio que desea desactivar,<br />
por ejemplo desactivaremos los servicios “Foro”, “Enlace”, “Calendario” y “Blog” del primer curso.<br />
Al realizar esto las casillas de estos servicios quedarán sin el ticket verde, tal como lo muestra la<br />
Figura 41.<br />
- 30 -
Figura 41: Servicios desactivados de su lista RSS<br />
Al configurar las opciones RSS en U-<strong>Curso</strong>s, también existe, además de la ya<br />
mencionada “RSS personal”, una columna llamada U-<strong>Curso</strong>s que permite desactivar o<br />
activar servicios para la sección “Mis Canales”.<br />
- 31 -
III. Sus próximos pasos en U-<strong>Curso</strong>s<br />
Como hemos visto en este curso de <strong>nivel</strong> <strong>avanzado</strong>, la plataforma U-<strong>Curso</strong>s ofrece un sinnúmero<br />
de opciones y servicios que hacen más sencilla y efectiva la coordinación con su curso gracias al<br />
uso de la tecnología. Usted ya esta capacitado para poder utilizar toda la funcionalidad de U-<br />
<strong>Curso</strong>s a un <strong>nivel</strong> experto. ¿Que viene a continuación Probablemente es lo que se estará<br />
preguntando. U-<strong>Curso</strong>s es una plataforma en continuo desarrollo y que siempre busca adaptarse<br />
a las necesidades del momento. La realidad, el contexto tecnológico y las necesidades de<br />
profesores y alumnos son dinámicas y es por ello que debemos trabajar de esta manera.<br />
Sus próximos pasos son convertirse en un activo participante en este proceso de diseño. Lo<br />
invitamos a pensar en formas de mejorar la actual funcionalidad y en formas de hacer aun más<br />
útil esta plataforma. Imagine nuevos servicios, comparta con nosotros y con sus colegas nuevos<br />
usos para los actuales servicios. Este tremendo desafío que muchos académicos y alumnos han<br />
asumido desde hace cerca de 10 años ha permitido el vertiginoso desarrollo de esta<br />
herramienta.<br />
- 32 -
¡Esperamos que haya disfrutado de este <strong>Curso</strong>!<br />
Sitio Web: www.u-cursos.cl<br />
Tutoriales: www.u-cursos.cl/tutoriales<br />
Email: capacitacion@u-cursos.cl<br />
- 33 -