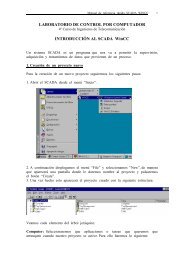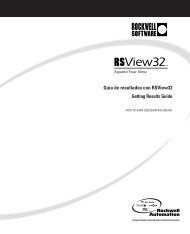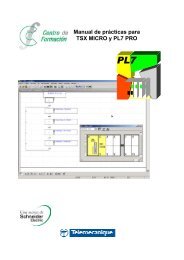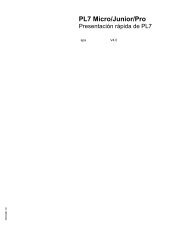vijeo designer runtime pc instalacion historico de tendencias
vijeo designer runtime pc instalacion historico de tendencias
vijeo designer runtime pc instalacion historico de tendencias
You also want an ePaper? Increase the reach of your titles
YUMPU automatically turns print PDFs into web optimized ePapers that Google loves.
VIJEO DESIGNER RUNTIME PC<br />
INSTALACION<br />
HISTORICO DE TENDENCIAS<br />
HISTORICO DE ALARMAS<br />
WEB CLIENTE<br />
GRABACIÓN EN BASE DE DATOS
INSTALACION<br />
No olvidéis que para los PCs Schnei<strong>de</strong>r hay que adquirir la Ref VJDSNRTMPC y para los PCs NO<br />
Schnei<strong>de</strong>r hay que adquirir la Ref VJDSNRTSPC.<br />
-Se <strong>de</strong>sarrolla la aplicación "SCADA" íntegramente con el Vijeo Designer 5.1 como si fuera dirigida a<br />
una XBTGT pero cambiando el <strong>de</strong>stino a un Smart o a un Compact iPC.<br />
-Una vez <strong>de</strong>sarrollada la aplicación se genera un fichero parecido a un ".exe" (en realidad un ".vda").<br />
-Se instala la utilidad <strong>de</strong>l VD Runtime en el PC don<strong>de</strong> queremos instalar el SCADA (no es necesario<br />
instalar el VD 5.1 entero don<strong>de</strong> irá el SCADA) y siguiendo el PPT adjunto instalamos el .vda
VIJEO DESIGNER RUNTIME PC<br />
INSTALACIÓN (<strong>de</strong>s<strong>de</strong> el DVD <strong>de</strong>l VD 5.1)
Configurar la aplicación <strong>de</strong> VD para que funcione en un PC en vez <strong>de</strong> una XBTGT
Tipo: iPC series<br />
Mo<strong>de</strong>lo: Compact KT55<br />
Descargar:Sistemas <strong>de</strong> Archivos<br />
Ruta <strong>de</strong> Acceso: “C:\”
Para que el Mouse esté operativo cuando<br />
arranquemos el Runtime <strong>de</strong>l VD en el PC
Genera un fichero “vda”<br />
Destino.vda
Configurar la aplicación <strong>de</strong> VD para que arranque con el Runtime <strong>de</strong>l VD para PC
Ejecutar el Runtime <strong>de</strong>l VD en el PC
Aplicación <strong>de</strong> VD
HISTORICO DE TENDENCIAS<br />
Hay que tener en cuenta que los históricos ahora los almacenamos en un Disco Duro en vez <strong>de</strong><br />
una CF y habrá que tranformar el formato propietario a formato ofimático mediante la herramienta<br />
<strong>de</strong>l administardor <strong>de</strong> datos <strong>de</strong> <strong>vijeo</strong> <strong><strong>de</strong>signer</strong>
Ubicación <strong>de</strong> los Datos -> Archivos <strong>de</strong> Datos y Formularios (D:\)
Almacenar cada 5 segundos Almacenar en Archivo
D:\Archivos <strong>de</strong> programa\Schnei<strong>de</strong>r Electric\Vijeo-Designer\Vijeo-Runtime\public\Projects\Destino1\<br />
Data\Log<br />
Un Directorio para cada una <strong>de</strong> las variables
Histórico <strong>de</strong> Datos en Formato Propietario
Vamos a transformar el Histórico <strong>de</strong> Datos en Formato PROPIETARIO a Formato CSV<br />
Administrador <strong>de</strong> Datos <strong>de</strong> Vijeo Designer
Directorio don<strong>de</strong> están los Históricos <strong>de</strong> Datos
HISTORICO DE ALARMAS<br />
Al igual que con el <strong>de</strong> ten<strong>de</strong>ncias ahora almcanemos en un Disco Duro en vez <strong>de</strong> en una CF pero<br />
a diferencia <strong>de</strong> las ten<strong>de</strong>ncias se guardan en formato ofimático
Ubicación <strong>de</strong> los Datos -> Registro <strong>de</strong> datos y alarmas (D:\)
(1)<br />
(2)
Hay que crear 2 Variables <strong>de</strong> Control -> ControlAlarma y ArchivoAlarma
Las variables ControlAlarma y ArchivoAlarma hay que tenerlas compartidas
Especifique una variable entera que controle cuando transferir las alarmas a un archivo y en cual formato.<br />
También se pue<strong>de</strong> usar una variable entera para eliminar todos los archivos <strong>de</strong> salida <strong>de</strong> alarma.<br />
Variable<br />
<strong>de</strong><br />
control<br />
Bit Valor Descri<strong>pc</strong>ión<br />
Variable CONTROLALARMA<br />
- 0 Ninguna salida <strong>de</strong> archivo.<br />
0 1 Guardar en formato activo Ninguna salida <strong>de</strong> archivo para un grupo <strong>de</strong><br />
eventos.<br />
1 2 Guardar en formato histórico.<br />
2 4 Guardar en formato <strong>de</strong> registro<br />
3 16 Borrar todos los archivos<br />
El proceso <strong>de</strong> generación <strong>de</strong>l histórico <strong>de</strong> alarmas no es AUTOMÁTICO hay que,<br />
MANUALMENTE, escribir un 1 en la variable controlalarma cada vez que queramos un<br />
histórico <strong>de</strong> alarmas activas y un 2 cada vez que queramos un histórico <strong>de</strong> alarmas<br />
históricas
D:\Archivos <strong>de</strong> programa\Schnei<strong>de</strong>r Electric\Vijeo-Designer\Vijeo-Runtime\public\Projects\Destino1\<br />
Data\Alarm\GrupoDeAlarmas1
CONTROLALARMA=1 -> Fichero <strong>de</strong> Alarmas Activas (csv)<br />
Formato año/mes/dia
CONTROLALARMA=2 -> Fichero <strong>de</strong> Alarmas Históricas (csv)<br />
Formato año/mes/dia
CONTROLALARMA=16 -> Borrar Todos los Ficheros <strong>de</strong> Alarmas
WEBCLIENT<br />
El Webgate <strong>de</strong> los Terminales HMI se transformaría en el Webclient <strong>de</strong> los SCADAS, Para<br />
configurar el Webclient hay que hacer prácticamente lo mismo que para el Webgate sólo hay que<br />
ir con cuidado con el Puerto <strong>de</strong>l IE
WEBGATE<br />
1) Configuración <strong>de</strong>l Servidor (la pantalla que actúa como WebServer)<br />
1.1) Habilitamos el Compartir Datos y el Web Gate <strong>de</strong> la aplicación<br />
1.2) Puertos<br />
1.3) Control <strong>de</strong> Acceso<br />
1.4) Publicar<br />
1.5) ID <strong>de</strong>l Panel Inicial<br />
1.6) Tiempo <strong>de</strong> Inactividad (min)<br />
1.7) Compartir las variables que queramos visualizar en el webclient<br />
2) Configuración <strong>de</strong>l Cliente (el or<strong>de</strong>nador que actúa como Webclient)<br />
2.1) Conexión al webserver (webgate <strong>de</strong> la pantalla)<br />
2.2) Instalación <strong>de</strong>l ActiveX <strong>de</strong>l Webgate<br />
3) Limitaciones
Configuración <strong>de</strong>l Servidor (la pantalla que actúa como WebServer)<br />
1.1) Habilitamos el Compartir Datos y el Web Gate <strong>de</strong> la aplicación
1.2) Puertos<br />
Puertos que utiliza el webgate (el 6000 para compartir datos y el 80 para el web gate)
CASO ESPECIAL: RUNTIME DEL PC<br />
Hay que cambiar el Puerto <strong>de</strong>l Webgate <strong>de</strong> 80 a 81<br />
Ya que el 80 es el que usa el Microsoft Internet Information Server por Defecto<br />
Y el Webserver <strong>de</strong> las aplicaciones Microsoft interfiere con el Webserver <strong>de</strong>l Vijeo Designer<br />
http://100.100.1.1:81<br />
No se pue<strong>de</strong> mostrar la imagen. Pue<strong>de</strong> que su equipo no tenga suficiente memoria para abrir la imagen o que ésta esté dañada. Reinicie el equipo y, a continuación, abra el archivo <strong>de</strong> nuevo. Si sigue apareciendo la x roja, pue<strong>de</strong> que tenga que borrar la imagen e insertarla <strong>de</strong> nuevo.
1.3) Control <strong>de</strong> Acceso<br />
Permitir que sólo unas <strong>de</strong>terminadas direcciones IP (webclient) accedan a la pantalla (webserver)<br />
vía webgate
1.4) Publicar<br />
Habilitar/Deshabilitar el acceso, vía webgate, a unos <strong>de</strong>terminados paneles<br />
Los datos sólo se podrán ver<br />
en la pantalla<br />
No se pue<strong>de</strong> mostrar la imagen. Pue<strong>de</strong> que su equipo no tenga suficiente memoria para abrir la imagen o que ésta esté dañada. Reinicie el equipo y, a continuación, abra el archivo <strong>de</strong> nuevo. Si sigue<br />
apareciendo la x roja, pue<strong>de</strong> que tenga que borrar la imagen e insertarla <strong>de</strong> nuevo.<br />
Los datos sólo se podrán ver<br />
en el or<strong>de</strong>nador<br />
No se pue<strong>de</strong> mostrar la imagen. Pue<strong>de</strong> que su equipo no tenga suficiente memoria para abrir la imagen o que ésta esté dañada. Reinicie el equipo y, a continuación, abra el archivo <strong>de</strong> nuevo. Si sigue<br />
apareciendo la x roja, pue<strong>de</strong> que tenga que borrar la imagen e insertarla <strong>de</strong> nuevo.<br />
Los datos se podrán ver en la<br />
pantalla y en el or<strong>de</strong>nador
Sino queremos que un <strong>de</strong>terminado panel no sea accesible vía webgate:<br />
Publicar en HMI Runtime
1.5) ID <strong>de</strong>l Panel Inicial<br />
El primer panel que se visualizará cuando nos conectemos vía webgate
1.6) Tiempo <strong>de</strong> Inactividad (min)<br />
si transcurre más <strong>de</strong> un minuto sin que <strong>de</strong>s<strong>de</strong> el webclient se realice ninguna<br />
operación entonces dicho webclient se <strong>de</strong>sconecta automáticamente <strong>de</strong>l webserver
1.7) Compartir las variables que queramos visualizar en el webclient<br />
IMPORTANTE -> Para po<strong>de</strong>r visualizar las variables en el webclient hay que configurar<br />
la compartición <strong>de</strong> dichas variables una a una
2) Configuración <strong>de</strong>l Cliente (el or<strong>de</strong>nador que actúa como Webclient)<br />
2.1) Conexión al webserver (webgate <strong>de</strong> la pantalla)<br />
1.Inicie el Microsoft Internet Explorer en el or<strong>de</strong>nador remoto.<br />
2.En la barra <strong>de</strong> dirección <strong>de</strong>l explorador, ingrese la dirección IP <strong>de</strong> la máquina <strong>de</strong> <strong>de</strong>stino.<br />
Ejemplo 1<br />
Cuando Web Gate usa 80 (pre<strong>de</strong>terminado) como su número <strong>de</strong> puerto:<br />
http://192.168.0.2<br />
Ejemplo 2<br />
Cuando Web Gate usa un número <strong>de</strong> puerto no pre<strong>de</strong>terminado (como ser 800):<br />
http://192.168.0.2:800<br />
•El servidor <strong>de</strong> Web Gate no pue<strong>de</strong> usar número <strong>de</strong> puerto 8000, el cual está reservado.<br />
El explorador se conecta con el <strong>de</strong>stino y Web Gate se visualiza en el explorador.<br />
•Para conectarse a un Runtime que se está ejecutando en el mismo or<strong>de</strong>nador que el cliente <strong>de</strong><br />
•Web Gate, ingrese http://127.0.0.1 en el campo <strong>de</strong> dirección <strong>de</strong> Internet Explorer.
2.2) Instalación <strong>de</strong>l ActiveX <strong>de</strong>l Webgate<br />
Dirección IP <strong>de</strong> la XBTGT (si el webgate usa el puerto 80)<br />
(3)<br />
(1)<br />
(2)
Si el Activex son está instalado entonces lo instala automáticamente
Cuando se conecta la primera vez se baja el Runtime <strong>de</strong>l VD 5.0 (cuidado porque son<br />
varios Megas <strong>de</strong> información)<br />
Webclient -> In Frame
Webclient -> New Windows
Features not supported by Web Gate:<br />
3) Limitaciones<br />
- The security manager Toolchest part is not supported on Web Gate.<br />
- Display Configuration operations are not available from Touch Animations or Switches.<br />
- Alarm Summary cursor-related operations—such as cursor up/down, page up/down, move<br />
top/bottom—that are run on the target machine are not reflected on the Web Gate client.<br />
- In run time, Alarm Banner moves to the back when an error message box appears. But in Web<br />
Gate, the Alarm Banner does not change position when an error message box appears.<br />
- Some script methods are not supported on the Web Gate client.<br />
- Actions that run On Shutdown are not supported.<br />
- Strings that use a font that is not installed on the client PC may appear different from the target<br />
machine. Strings are displayed with the closest matching font that is available on the Web Gate<br />
client.<br />
- Popup windows on the Web Gate client always show a titlebar even though the target machine may<br />
not use a titlebar.<br />
- The Vi<strong>de</strong>o Display is not supported on Web Gate.<br />
- Printing is not available on the Web Gate client.<br />
- The web browser's Back, Forward, and Refresh buttons are not supported with Web Gate. Using<br />
these buttons may cause errors during run time.<br />
- Function Key operations assigned to Function Keys on the target can be executed from a client's<br />
PC Keyboard through Web Gate. The following Function Keys on the PC Keyboard will not run<br />
Function Key operations on the target machine:<br />
F1 - Displays Web Browser Help<br />
F5 - Refreshes Screen<br />
F11 - Displays Full Screen<br />
Alt + F4 - Closes current window<br />
Ctrl + F4 - Closes current tab
GRABACIÓN EN BASE DE DATOS<br />
Hay que comprar la Ref VJDSNTRCKV51M que permite guardar todas las variables <strong>de</strong>l VD que se<br />
puedan compartir en una BD en Formato Propietario IDV o en una BD Formato Microsoft SQL<br />
Server 2005
PREREQUISITOS<br />
1) Instalación <strong>de</strong> .NET Framework 3.5
INSTALACIÓN
Preparar aplicación Vijeo Designer 5.1<br />
Nos <strong>de</strong>finimos 5 variables <strong>de</strong> tipo REAL (REAL01, REAL02,…,REAL05) y, SOBRETODO,<br />
Tenemos que habilitar el COMPARTIR
EJECUCIÓN
Vamos a grabar en una Base <strong>de</strong> Datos creada con Microsoft SQL Server 2005 (BASE)<br />
Instancia Microsoft SQL Server 2005
Configuración <strong>de</strong> la Base <strong>de</strong> Datos<br />
Elijo las variables que quiero historizar
Acción (1) -> Almacenar en BD Acción (2) -> Grabar cada 5 segundos
IDS Activo<br />
Mirar Histórico <strong>de</strong> Datos en el Microsoft SQL Server 2005
Visualización <strong>de</strong> la Tabla Target 1.1 con los Campos HD(FECHAHORA), REAL01,…,REAL05