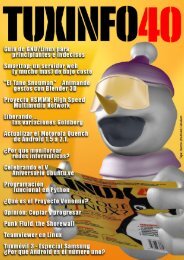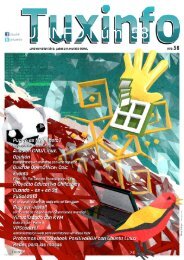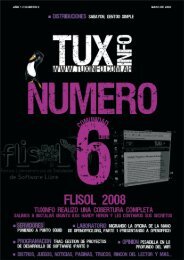Create successful ePaper yourself
Turn your PDF publications into a flip-book with our unique Google optimized e-Paper software.
40<br />
PROGRAMACION PAGINAS LINUXERAS GRAFICA<br />
El primer dato, Tipo, hace referencia al driver que utilizaremos para acceder a la base de datos, es<br />
decir, qué tipo de base de datos deseamos utilizar. Las opciones posibles son las mencionadas<br />
anteriormente: postgresql, mysql, sqlite, sqlite2, sqlite3 y odbc. Seleccionamos aquí sqlite3.<br />
Al optar por sqlite3 sólo resta indicar la ruta a la base de datos, en mi caso voy a guardar la base<br />
de datos en el mismo directorio del proyecto de Gambas que acabamos de iniciar. Por lo tanto la<br />
ruta absoluta para mí será /home/mil/tuxinfo/gambas_sqlite. Pongan aquí la que les correspondan<br />
a ustedes.<br />
Al aceptar veremos en el gestor de base de datos la existencia de una conexión, la abrimos con el<br />
botón derecho del mouse y luego otra vez con el botón derecho optamos por Crear base. Nos<br />
solicita un nombre para la base de datos, la llamaremos Agenda. Ahora sobre la base de datos<br />
Agenda desplegamos el menú contextual, siempre con el botón derecho del mouse, y<br />
seleccionamos Crear para generar una tabla que llamaremos Contactos.<br />
El gestor de base de datos nos muestra con una estructura de árbol cada uno de los componentes<br />
de nuestra base de datos. Ahora ha llegado el momento de diseñar nuestra tabla, es decir, crear<br />
los campos para almacenar los datos, lo hacemos a través del menú contextual de la tabla<br />
Contactos seleccionando Crear. Atención en este punto. Puede ser que al hacer clic en Crear no<br />
note ningún cambio en el gestor de base de datos, si así ocurre no desespere, lo que ha ocurrido es<br />
lo siguiente: el gestor de base de datos dispone de dos paneles, uno con la estructura de árbol de<br />
la base de datos, que se encuentra ocupando todo el espacio del gestor, y otro panel para el<br />
acceso a los datos, que no se visualiza por culpa del anterior, el cual ocupa toda la ventana. La<br />
solución es llevar el cursor del mouse hacia el extremo derecho de la ventana y cuando el puntero<br />
adopte la forma de flecha bidireccional arrastrarla hacia la izquierda con el fin de liberar espacio de<br />
trabajo. Verá como emerge el segundo panel, tal cual se observa a continuación.<br />
Ahora es momento de diseñar la estructura de nuestra agenda. Para crear los campos lo hacemos con el<br />
icono de hoja en blanco. La estructura propuesta es la siguiente: