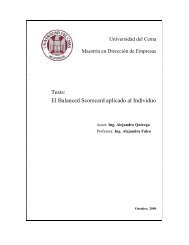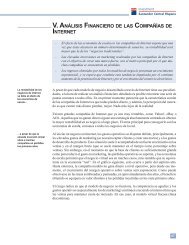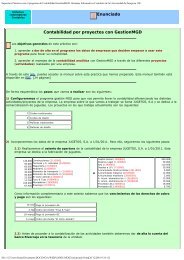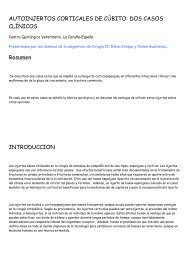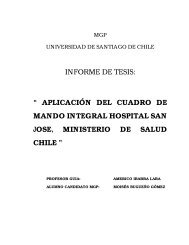Gestión MGD - Universidad de Zaragoza
Gestión MGD - Universidad de Zaragoza
Gestión MGD - Universidad de Zaragoza
You also want an ePaper? Increase the reach of your titles
YUMPU automatically turns print PDFs into web optimized ePapers that Google loves.
Introducción<br />
Este tutorial no surge <strong>de</strong> una necesidad, como pasa con la mayoría <strong>de</strong> los casos en que existe<br />
un buen programa y <strong>de</strong> inmediato nos encontramos con instrumentos que nos procuran la<br />
forma <strong>de</strong> sacarle un mayor rendimiento al mismo.<br />
El programa Gestión <strong>MGD</strong>, creado por Jesús Martínez, pertenece a la categoría <strong>de</strong> buen<br />
programa –como sin duda el usuario tendrá la ocasión <strong>de</strong> comprobar-, y a la cada vez más rara<br />
subespecie <strong>de</strong> programa con una ayuda muy completa.<br />
Entonces, ¿por qué, realizar un tutorial<br />
Una ayuda, aunque sea exhaustiva, como la <strong>de</strong> Gestión <strong>MGD</strong>, tiene el cometido <strong>de</strong> resolver<br />
aquella duda o problema que nos impi<strong>de</strong> continuar disfrutando <strong>de</strong>l potencial <strong>de</strong>l programa;<br />
incluso muchas veces, contiene sugerencias para sacar un mejor rendimiento al programa.<br />
Un tutorial lo que preten<strong>de</strong> es asistencia y orientación, en el camino que transcurre <strong>de</strong>s<strong>de</strong> el<br />
momento en que nos acercamos por primera vez a un programa, hasta el día que nos<br />
consi<strong>de</strong>ramos lo suficientemente doctos con el mismo.<br />
Este tutorial, no aparece <strong>de</strong> la necesidad <strong>de</strong> complementar el programa, como ya he señalado<br />
antes, su origen lo vamos a encontrar en la Facultad <strong>de</strong> Ciencias Económicas y Empresariales<br />
<strong>de</strong> la <strong>Universidad</strong> Rovira y Virgili cuando, <strong>de</strong>ntro <strong>de</strong> la asignatura Sistemas Contables<br />
Informatizados <strong>de</strong>cido utilizar el programa Gestión <strong>MGD</strong> y consi<strong>de</strong>ro conveniente que mis<br />
alumnos dispongan <strong>de</strong> un utensilio que les permita ser lo más autosuficientes posibles, puesto<br />
que la asignatura se cursa en el último curso <strong>de</strong> la licenciatura <strong>de</strong> Administración y Dirección <strong>de</strong><br />
Empresas.<br />
Llegados a este punto, la generosidad <strong>de</strong> Jesús Martínez –ampliamente <strong>de</strong>mostrada con la<br />
gratuidad <strong>de</strong> su programa y <strong>de</strong>l asesoramiento que hace frente a todas las dudas que la<br />
utilización <strong>de</strong>l mismo provocan-, hace posible que el ámbito <strong>de</strong> conocimiento <strong>de</strong>l tutorial<br />
ultrapase las puertas <strong>de</strong> mi <strong>Universidad</strong> y esté a disposición <strong>de</strong> todo aquel que visita su página<br />
web.<br />
El tutorial está compuesto por 7 lecciones, un supuesto <strong>de</strong> contabilidad y algunos <strong>de</strong> los<br />
documentos que la solución <strong>de</strong>l mismo ha producido. También dispone <strong>de</strong> los archivos <strong>de</strong> la<br />
empresa MaGaDan SL, que fue creada para resolver el supuesto, y que la podrás ver en el<br />
programa Gestión <strong>MGD</strong>.<br />
Ricard Monclús Guitart<br />
<strong>Universidad</strong> Rovira i Virgili<br />
Primavera 2005
Índice<br />
Introducción<br />
Lección 1. Instrucciones generales <strong>de</strong> uso<br />
Lección 2. Cuestiones <strong>de</strong> tipo técnico que <strong>de</strong>bemos o po<strong>de</strong>mos realizar<br />
Lección 3. Ya tenemos el programa y las ayudas. ¿Y ahora qué<br />
Lección 4. Tesorería<br />
Lección 5. Entrada <strong>de</strong> cuentas <strong>de</strong> explotación<br />
Lección 6. Asientos Extra y realización <strong>de</strong> macros<br />
Lección 7. Operaciones <strong>de</strong> cierre <strong>de</strong>l ejercicio<br />
Enunciado <strong>de</strong>l Supuesto <strong>de</strong> contabilidad<br />
Solución <strong>de</strong>l Supuesto <strong>de</strong> contabilidad<br />
Documentos generados
Lección 1. Instrucciones generales <strong>de</strong> uso
Instrucciones para compren<strong>de</strong>r el programa:<br />
Elaboradas por: Ricard Monclús<br />
Gestión <strong>MGD</strong> Lección 1ª Profesor <strong>de</strong> la <strong>Universidad</strong> Rovira i Virgili<br />
INSTRUCCIONES GENERALES DE USO.<br />
El programa GESTIÓN <strong>MGD</strong> está realizado por Jesús Martínez, colaborador <strong>de</strong>l<br />
proyecto Ciberconta, <strong>de</strong> la <strong>Universidad</strong> <strong>de</strong> <strong>Zaragoza</strong>. Pertenece a la categoría <strong>de</strong><br />
software libre, por lo que su utilización es totalmente gratuita.<br />
El programa se actualiza <strong>de</strong> forma casi constante, gracias a las sugerencias <strong>de</strong><br />
los propios usuarios y <strong>de</strong>l creador. Lo po<strong>de</strong>mos obtener en la siguiente<br />
dirección:<br />
http://www.ciberconta.unizar.es/LECCION/gestionmgd/inicio.html<br />
Para obtener el programa iremos a Descarga <strong>de</strong> ficheros/”NUEVA VERSION,<br />
obteniendo la siguiente página, don<strong>de</strong> seleccionaremos el archivo:<br />
mgd30.exe <strong>de</strong> 3.006.582 bytes<br />
Versión 3.0 Beta 13<br />
Fecha 13/1/2005<br />
El nombre <strong>de</strong>l archivo pue<strong>de</strong> variar en la numeración y en la dimensión por lo<br />
que hemos señalado antes, que las modificaciones son muy frecuentes. Ello no<br />
<strong>de</strong>be preocuparnos ya que siempre presenta archivos <strong>de</strong> actualización para las<br />
versiones anteriores.<br />
Año: 2005 Página 1 <strong>de</strong> 8
Instrucciones para compren<strong>de</strong>r el programa:<br />
Elaboradas por: Ricard Monclús<br />
Gestión <strong>MGD</strong> Lección 1ª Profesor <strong>de</strong> la <strong>Universidad</strong> Rovira i Virgili<br />
Estamos ante un programa muy comprimido, pero al utilizar el programa inno<br />
setup, se crea un archivo .exe <strong>de</strong>scompresor e instalador, con lo que todos los<br />
ficheros se aña<strong>de</strong>n al final <strong>de</strong> dicho archivo.<br />
Si en el margen <strong>de</strong> la izquierda vamos a Situación actual/Errores <strong>de</strong>tectados,<br />
nos encontraremos con una pantalla con una serie <strong>de</strong> errores documentados y<br />
corregidos. Son errores <strong>de</strong> la versión estable, y una vez que la versión Beta<br />
pasa a ser la estándar, este registro empieza <strong>de</strong> cero.<br />
Esta situación no <strong>de</strong>be preocuparnos ni predisponernos mal frente al programa,<br />
puesto que el uso <strong>de</strong> software libre normalmente se le acostumbran a otorgar<br />
tiene tres niveles <strong>de</strong> seguridad:<br />
Baja: Cuando el programa es reciente y se cuelga con frecuencia.<br />
Normal: El programa ya lleva un tiempo funcionando y ha sido bastante<br />
<strong>de</strong>purado, pero aún po<strong>de</strong>mos encontrar algún problema.<br />
Alta: Se trata <strong>de</strong> programas que <strong>de</strong>bido al uso que <strong>de</strong> ellos se ha hecho, el<br />
nivel <strong>de</strong> seguridad es casi total, pero a menudo también nos encontramos, si el<br />
autor no ha continuado trabajando en él, que son antiguos en sus interface o<br />
soluciones.<br />
Gestión <strong>MGD</strong> sería un programa <strong>de</strong> seguridad Alta, puesto que su inicio está en<br />
1998 y ha tenido muchas correcciones, que <strong>de</strong>be consi<strong>de</strong>rar como versión<br />
estable, y cuyo autor no ha <strong>de</strong>jado <strong>de</strong> aportarle soluciones que le hacen<br />
atractivo en el diseño y perfectamente actual en la operativa.<br />
Año: 2005 Página 2 <strong>de</strong> 8
Instrucciones para compren<strong>de</strong>r el programa:<br />
Elaboradas por: Ricard Monclús<br />
Gestión <strong>MGD</strong> Lección 1ª Profesor <strong>de</strong> la <strong>Universidad</strong> Rovira i Virgili<br />
El programa dispone <strong>de</strong> dos ficheros <strong>de</strong> ayuda en el apartado <strong>de</strong> Descarga <strong>de</strong><br />
ficheros, basado en respuestas que el autor ha dado por correo, a<strong>de</strong>más <strong>de</strong> una<br />
ayuda completísima <strong>de</strong>ntro <strong>de</strong>l programa. Todo este arsenal <strong>de</strong> ayudas nos va a<br />
permitir estar siempre en disposición <strong>de</strong> realizar el trabajo <strong>de</strong>seado <strong>de</strong> la mejor<br />
forma y convenientemente tutorizado.<br />
Año: 2005 Página 3 <strong>de</strong> 8
Instrucciones para compren<strong>de</strong>r el programa:<br />
Elaboradas por: Ricard Monclús<br />
Gestión <strong>MGD</strong> Lección 1ª Profesor <strong>de</strong> la <strong>Universidad</strong> Rovira i Virgili<br />
El primero lo po<strong>de</strong>mos utilizar <strong>de</strong> forma interactiva e irá dando respuestas a<br />
nuestras preguntas, mientras que el segundo, <strong>de</strong> menor dimensión está<br />
pensado para su impresión, aunque consta <strong>de</strong> más <strong>de</strong> 100 páginas.<br />
Año: 2005 Página 4 <strong>de</strong> 8
Instrucciones para compren<strong>de</strong>r el programa:<br />
Elaboradas por: Ricard Monclús<br />
Gestión <strong>MGD</strong> Lección 1ª Profesor <strong>de</strong> la <strong>Universidad</strong> Rovira i Virgili<br />
Por último en lo referente a las ayudas, tenemos todo un apartado: Manual <strong>de</strong><br />
iniciación, con todo tipo <strong>de</strong> asesoramiento, incluso un apartado titulado El<br />
capítulo en imágenes, <strong>de</strong> una gran utilidad.<br />
Año: 2005 Página 5 <strong>de</strong> 8
Instrucciones para compren<strong>de</strong>r el programa:<br />
Elaboradas por: Ricard Monclús<br />
Gestión <strong>MGD</strong> Lección 1ª Profesor <strong>de</strong> la <strong>Universidad</strong> Rovira i Virgili<br />
Para terminar en lo referente a la presentación <strong>de</strong>l programa, existe una Lista<br />
<strong>de</strong> avisos (para recibir notificación <strong>de</strong> las actualizaciones):<br />
Un apartado para realizar comentarios al autor lo encontramos en Contactar<br />
autor, que nos prepara para enviarle un e-mail:<br />
Año: 2005 Página 6 <strong>de</strong> 8
Instrucciones para compren<strong>de</strong>r el programa:<br />
Elaboradas por: Ricard Monclús<br />
Gestión <strong>MGD</strong> Lección 1ª Profesor <strong>de</strong> la <strong>Universidad</strong> Rovira i Virgili<br />
También existe un forum para <strong>de</strong> <strong>de</strong>bate público, en relación al programa y a la<br />
contabilidad y fiscalidad en general, pensado como centro <strong>de</strong> reunión <strong>de</strong><br />
usuarios, don<strong>de</strong> se expongan problemas relacionados con el programa y la<br />
contabilidad, así como <strong>de</strong>batir las líneas <strong>de</strong> evolución futura <strong>de</strong>l mismo, para<br />
acce<strong>de</strong>r a el seleccionamos Foro <strong>de</strong> <strong>de</strong>bate:<br />
A continuación tenemos unas direcciones que nos serán <strong>de</strong> gran utilidad para<br />
po<strong>de</strong>r expresar nuestras i<strong>de</strong>as sobre el programa, y que las encontraremos si<br />
seleccionamos la URL <strong>de</strong> la Página principal, que tenemos en Direcciones Web:<br />
Direcciones Web:<br />
Página principal: http://www.eListas.net/lista/gestionmgd<br />
Para consultar mensajes atrasados: http://www.eListas.net/lista/gestionmgd/archivo<br />
Para enviar un mensaje: http://www.eListas.net/lista/gestionmgd/enviar<br />
Para suscribirte: http://www.eListas.net/lista/gestionmgd/alta<br />
Para cancelar tu suscripción: http://www.eListas.net/lista/gestionmgd/baja<br />
Contactar con el administrador: http://www.eListas.net/lista/gestionmgd/contacta.html<br />
Direcciones <strong>de</strong> correo (lista):<br />
Para enviar mensajes: gestionmgd @ eListas.net<br />
Para suscribirte: gestionmgd-alta @ eListas.net<br />
Para cancelar tu suscripción: gestionmgd-baja @ eListas.net<br />
Para obtener más ayuda: gestionmgd-ayuda @ eListas.net<br />
Una vez <strong>de</strong>ntro tenemos a nuestra disposición los mecanismos para darnos <strong>de</strong><br />
alta, enviar mensajes, etc.<br />
Año: 2005 Página 7 <strong>de</strong> 8
Instrucciones para compren<strong>de</strong>r el programa:<br />
Elaboradas por: Ricard Monclús<br />
Gestión <strong>MGD</strong> Lección 1ª Profesor <strong>de</strong> la <strong>Universidad</strong> Rovira i Virgili<br />
En resumen, estamos ante un programa que permite llevar la contabilidad <strong>de</strong><br />
una o más empresas, con una presentación cuidada en extremo, unas ayudas<br />
muy útiles y con apartados como el <strong>de</strong> facturación, que lo sitúan a medio<br />
camino entre los programas <strong>de</strong> contabilidad y los <strong>de</strong> gestión.<br />
El programa es muy intuitivo, y su simplificación lo hace muy operativo, con<br />
pocos requisitos previos y ninguna precaución ante los posibles errores, ya que<br />
nos permite hacer marcha atrás y rectificar en prácticamente todas las<br />
operaciones.<br />
Evi<strong>de</strong>ntemente, si a todo lo dicho añadimos que no nos va a costar ni un €,<br />
parece que estamos ante la excelencia en programas <strong>de</strong> contabilidad, y no es<br />
<strong>de</strong>l todo así. El autor ha sacrificado, en aras a la sencillez, la flexibilidad que<br />
tienen la mayoría <strong>de</strong> programas, como la elección <strong>de</strong>l número <strong>de</strong> dígitos que<br />
van a tener las cuentas y que en Gestión <strong>MGD</strong> son siete números, aunque el<br />
autor tiene los ficheros preparados, así como las rutinas creadas, para que<br />
puedan usarse <strong>de</strong> 4 a 12 dígitos, cosa que está prevista próximamente. Una<br />
pega: es un programa monousuario, es <strong>de</strong>cir, no admite el trabajo en red. Pero,<br />
conociendo al programador, hemos <strong>de</strong> añadir, necesariamente: DE MOMENTO.<br />
Año: 2005 Página 8 <strong>de</strong> 8
Lección 2. Cuestiones <strong>de</strong> tipo técnico que <strong>de</strong>bemos o po<strong>de</strong>mos realizar
Instrucciones para compren<strong>de</strong>r el programa:<br />
Elaboradas por: Ricard Monclús<br />
Gestión <strong>MGD</strong> Lección 2ª Profesor <strong>de</strong> la <strong>Universidad</strong> Rovira i Virgili<br />
2. CUESTIONES DE TIPO TÉCNICO QUE DEBEMOS O PODEMOS<br />
REALIZAR.<br />
2.1. Copia <strong>de</strong> seguridad.<br />
Si queremos conservar los datos <strong>de</strong> una empresa con cierta seguridad, al<br />
terminar <strong>de</strong> trabajar es recomendable hacer una copia <strong>de</strong> seguridad. Para<br />
realizarla, antes <strong>de</strong> utilizar el icono Copia <strong>de</strong> seguridad, se <strong>de</strong>be seleccionar la<br />
opción <strong>de</strong>l Menú con el título <strong>de</strong> Seguridad, al hacerlo tendremos las siguientes<br />
opciones:<br />
El programa, por <strong>de</strong>fecto nos hará la copia <strong>de</strong> seguridad en el Disco <strong>de</strong> 3 ½<br />
(A). Si la opción ofrecida por <strong>de</strong>fecto nos va bien, no tenemos que modificar<br />
nada, pero si vamos a almacenar en una carpeta específica <strong>de</strong>l disco duro, en<br />
una memoria flash, o en otro tipo <strong>de</strong> soporte, <strong>de</strong>bemos indicárselo a través <strong>de</strong><br />
la opción Destino <strong>de</strong> la copia <strong>de</strong> seguridad, que al seleccionarla nos ofrecerá<br />
algo parecido a lo que tenemos en la siguiente pantalla.<br />
Año: 2005 Página 1 <strong>de</strong> 12
Instrucciones para compren<strong>de</strong>r el programa:<br />
Elaboradas por: Ricard Monclús<br />
Gestión <strong>MGD</strong> Lección 2ª Profesor <strong>de</strong> la <strong>Universidad</strong> Rovira i Virgili<br />
En este caso, podría escoger la opción USBDISKPRO(I:) que es un dispositivo<br />
<strong>de</strong> memoria flash (pen drive).<br />
Po<strong>de</strong>mos llegar al mismo sitio si en el icono <strong>de</strong> Copia <strong>de</strong> Seguridad, escogemos<br />
la opción Destino:<br />
El programa nos permite seleccionar el tipo <strong>de</strong> datos que queremos introducir<br />
en la copia <strong>de</strong> seguridad. El apartado DATOS BASE (empresa mo<strong>de</strong>lo) y el <strong>de</strong><br />
PARÁMETROS (datos comunes utilizados por todas las empresas) tienen una<br />
dimensión mínima, por lo que se aconseja incorporarlos a los otros. Si hacemos<br />
Año: 2005 Página 2 <strong>de</strong> 12
Instrucciones para compren<strong>de</strong>r el programa:<br />
Elaboradas por: Ricard Monclús<br />
Gestión <strong>MGD</strong> Lección 2ª Profesor <strong>de</strong> la <strong>Universidad</strong> Rovira i Virgili<br />
la selección que figura en la siguiente pantalla, y hacemos clic en Copiar,<br />
tendremos:<br />
Supongamos que quiero grabar los archivos en una carpeta <strong>de</strong>terminada,<br />
concretamente la que tiene el nombre Copia seguretat, que está en la carpeta<br />
Gestion<strong>MGD</strong> y que a su vez está en el dispositivo USB Drive:<br />
Las copias <strong>de</strong> seguridad son realizadas en formato ZIP, por lo que no pue<strong>de</strong>n<br />
volver a comprimirse.<br />
Año: 2005 Página 3 <strong>de</strong> 12
Instrucciones para compren<strong>de</strong>r el programa:<br />
Elaboradas por: Ricard Monclús<br />
Gestión <strong>MGD</strong> Lección 2ª Profesor <strong>de</strong> la <strong>Universidad</strong> Rovira i Virgili<br />
Para recuperar los datos <strong>de</strong> una copia <strong>de</strong> seguridad <strong>de</strong>bemos ir a<br />
Seguridad/Recupera la Copia <strong>de</strong> Seguridad<br />
Al seleccionar dicha opción tenemos el siguiente cuadro <strong>de</strong> dialogo en el que<br />
respon<strong>de</strong>remos que Si:<br />
Al aceptar, tendremos:<br />
Y seleccionaremos Recuperar, y si toda ha ido bien obtendremos el siguiente<br />
mensaje, que <strong>de</strong>beremos Aceptar:<br />
Tras lo cual la empresa recuperada estará totalmente operativa.<br />
Año: 2005 Página 4 <strong>de</strong> 12
Instrucciones para compren<strong>de</strong>r el programa:<br />
Elaboradas por: Ricard Monclús<br />
Gestión <strong>MGD</strong> Lección 2ª Profesor <strong>de</strong> la <strong>Universidad</strong> Rovira i Virgili<br />
2.2. Introducción <strong>de</strong> contraseña.<br />
Si vamos a Seguridad/Cambio <strong>de</strong> contraseña, podremos introducir una nueva<br />
contraseña en el siguiente cuadro <strong>de</strong> dialogo:<br />
Si es la primera vez que queremos entrar una contraseña, el campo Antigua<br />
contraseña, lo <strong>de</strong>jaremos en blanco y llenaremos los otros dos.<br />
2.3. Parámetros generales.<br />
El icono Parámetros nos muestra la siguiente pantalla:<br />
A) General.<br />
a) Mostrar fechas con 4 dígitos. Por <strong>de</strong>fecto la fecha la presenta así: 31/01/05,<br />
y po<strong>de</strong>mos pedir que sea así: 31/01/2005.<br />
Año: 2005 Página 5 <strong>de</strong> 12
Instrucciones para compren<strong>de</strong>r el programa:<br />
Elaboradas por: Ricard Monclús<br />
Gestión <strong>MGD</strong> Lección 2ª Profesor <strong>de</strong> la <strong>Universidad</strong> Rovira i Virgili<br />
b) Entradas sucesivas <strong>de</strong> nuevos dígitos. Cuando se entres facturas, apuntes <strong>de</strong><br />
tesorería o movimientos extras, <strong>de</strong>spués <strong>de</strong> una entrada siempre nos<br />
preguntará si <strong>de</strong>seamos seguir entrando más.<br />
c) Búsqueda rápida <strong>de</strong> Clientes y Proveedores, con botones <strong>de</strong> letras iniciales.<br />
Como veremos más a<strong>de</strong>lante, existen botones con las letras A, B, C, …, Z para<br />
que la localización <strong>de</strong> un cliente o proveedor sea más rápida.<br />
d) Declaración <strong>de</strong> terceros. Por <strong>de</strong>fecto tenemos “Declaración normal” y lo que<br />
hace es <strong>de</strong>terminar las etiquetas asociadas con la <strong>de</strong>claración <strong>de</strong> terceros en las<br />
facturas.<br />
B) Facturación.<br />
Las diferentes opciones que po<strong>de</strong>mos seleccionar son <strong>de</strong> por sí, suficientemente<br />
entendibles, <strong>de</strong>biendo marcar aquellas que realicen una acción que nos parezca<br />
interesante.<br />
C) Moneda.<br />
Opciones en relación a tipo <strong>de</strong> moneda, la relación <strong>de</strong> cambio y el número <strong>de</strong><br />
<strong>de</strong>cimales a utilizar, así como si queremos usar un punto o una coma para<br />
separar los <strong>de</strong>cimales <strong>de</strong> los enteros.<br />
Año: 2005 Página 6 <strong>de</strong> 12
Instrucciones para compren<strong>de</strong>r el programa:<br />
Elaboradas por: Ricard Monclús<br />
Gestión <strong>MGD</strong> Lección 2ª Profesor <strong>de</strong> la <strong>Universidad</strong> Rovira i Virgili<br />
D) Advertencias.<br />
Si queremos que nos avise cuando intentemos editar un vencimiento ya pagado<br />
o si se introduce un asiento mediante la opción movimientos extras y se<br />
incluyen cuentas que se han dado <strong>de</strong> alta en Tesorería.<br />
Año: 2005 Página 7 <strong>de</strong> 12
Instrucciones para compren<strong>de</strong>r el programa:<br />
Elaboradas por: Ricard Monclús<br />
Gestión <strong>MGD</strong> Lección 2ª Profesor <strong>de</strong> la <strong>Universidad</strong> Rovira i Virgili<br />
E) Pantalla.<br />
Permite el ajuste <strong>de</strong> la configuración <strong>de</strong> pantalla, pudiendo variar los colores <strong>de</strong><br />
fondo <strong>de</strong> la pantalla y <strong>de</strong> los punteados en facturas, bancos y movimientos<br />
extras.<br />
F) Copias <strong>de</strong> seguridad.<br />
Son copias <strong>de</strong> seguridad realizadas <strong>de</strong> forma automática en el propio disco duro<br />
(normalmente C:) y se realizarán cada vez que cambiemos <strong>de</strong> empresa y<br />
siempre que haya habido algún cambio en la misma.<br />
Año: 2005 Página 8 <strong>de</strong> 12
Instrucciones para compren<strong>de</strong>r el programa:<br />
Elaboradas por: Ricard Monclús<br />
Gestión <strong>MGD</strong> Lección 2ª Profesor <strong>de</strong> la <strong>Universidad</strong> Rovira i Virgili<br />
Tenemos la posibilidad <strong>de</strong> actuar en este apartado <strong>de</strong> copias <strong>de</strong> seguridad<br />
internas si seleccionamos Otros/Seguridad/Copias <strong>de</strong> seguridad interna.<br />
Si ya se han hecho copias anteriormente nos brindará información <strong>de</strong> las<br />
mismas en la siguiente pantalla.<br />
Año: 2005 Página 9 <strong>de</strong> 12
Instrucciones para compren<strong>de</strong>r el programa:<br />
Elaboradas por: Ricard Monclús<br />
Gestión <strong>MGD</strong> Lección 2ª Profesor <strong>de</strong> la <strong>Universidad</strong> Rovira i Virgili<br />
Esta opción pue<strong>de</strong> sernos <strong>de</strong> gran utilidad, pero también nos pue<strong>de</strong> <strong>de</strong>shacer<br />
trabajo introducido, razón por la cual si seleccionamos Recuperar, tendremos:<br />
2.4. Avisos.<br />
Si en la pantalla inicial, antes <strong>de</strong> seleccionar empresa escogemos: Otros/Editar<br />
avisos, tendremos:<br />
Esta opción nos permite escribir breves mensajes que pue<strong>de</strong>n recordarnos una<br />
<strong>de</strong>terminada acción con un tiempo escogido por nosotros <strong>de</strong> preaviso.<br />
Año: 2005 Página 10 <strong>de</strong> 12
Instrucciones para compren<strong>de</strong>r el programa:<br />
Elaboradas por: Ricard Monclús<br />
Gestión <strong>MGD</strong> Lección 2ª Profesor <strong>de</strong> la <strong>Universidad</strong> Rovira i Virgili<br />
2.5. Calculadora. (Alt + 1)<br />
El programa nos ofrece una calculadora con la que operar al mismo tiempo que<br />
estamos utilizando el programa, para activarla, haremos: Otros/Calculadora.<br />
En la parte izquierda <strong>de</strong>l teclado numérico tenemos un histórico que va<br />
registrando y conservando la totalidad <strong>de</strong> operaciones que realizamos,<br />
pudiéndolas grabar en un portapapeles, para tener constancia <strong>de</strong> los cálculos, y<br />
si estamos editando un número lo copia.<br />
D: sirve para indicarle el número <strong>de</strong> <strong>de</strong>cimales que queremos.<br />
HE borra el histórico.<br />
DefF nos permite <strong>de</strong>finir funciones que po<strong>de</strong>mos guardar en las teclas F2 a F6.<br />
En cualquier punto <strong>de</strong>l programa si seleccionamos la tecla Alt y el 1, se nos<br />
mostrará la calculadora.<br />
Si estamos editando datos numéricos, al pulsar el botón <strong>de</strong>recho <strong>de</strong>l ratón<br />
acudirá en nuestra ayuda la calculadora, con la posibilidad <strong>de</strong> realizar<br />
operaciones y grabar el resultado generado por la propia calculadora en el<br />
documento que estemos llenando; <strong>de</strong> igual forma si se está entrando una fecha<br />
y pulsamos el botón <strong>de</strong>recho <strong>de</strong>l ratón nos auxiliará el calendario<br />
correspondiente al mes que estamos entrando.<br />
A continuación po<strong>de</strong>mos comprobar ambas aplicaciones.<br />
Año: 2005 Página 11 <strong>de</strong> 12
Instrucciones para compren<strong>de</strong>r el programa:<br />
Elaboradas por: Ricard Monclús<br />
Gestión <strong>MGD</strong> Lección 2ª Profesor <strong>de</strong> la <strong>Universidad</strong> Rovira i Virgili<br />
Año: 2005 Página 12 <strong>de</strong> 12
Lección 3. Ya tenemos el programa y las ayudas. ¿Y ahora qué
Instrucciones para compren<strong>de</strong>r el programa:<br />
Elaboradas por: Ricard Monclús<br />
Gestión <strong>MGD</strong> Lección 3ª Profesor <strong>de</strong> la <strong>Universidad</strong> Rovira i Virgili<br />
3. YA TENEMOS EL PROGRAMA Y LAS AYUDAS. ¿Y AHORA QUÉ<br />
3.1. Las primeras pantallas <strong>de</strong> Gestión <strong>MGD</strong>.<br />
Cuando hacemos doble clic en el icono <strong>de</strong> Gestión <strong>MGD</strong>, po<strong>de</strong>mos ver durante<br />
unos instantes el logo <strong>de</strong>l programa:<br />
Después tendremos una pantalla parecida a la siguiente:<br />
Año: 2005 Página 1 <strong>de</strong> 13
Instrucciones para compren<strong>de</strong>r el programa:<br />
Elaboradas por: Ricard Monclús<br />
Gestión <strong>MGD</strong> Lección 3ª Profesor <strong>de</strong> la <strong>Universidad</strong> Rovira i Virgili<br />
Si nos centramos inicialmente en la opción Elige una empresa, tendremos un<br />
caso práctico que propone el autor, y nada más (en pantalla existe la empresa<br />
<strong>de</strong> prueba, con el número 1, que ha sido creada posteriormente para guiarnos<br />
en las referencias que iremos haciendo).<br />
Por tanto, ahora iremos a Nueva y tendremos:<br />
Po<strong>de</strong>mos aceptar el número o darle uno distinto y entraremos el nombre. Si<br />
como nombre le damos empresa <strong>de</strong> prueba y como número el 1, tendremos<br />
<strong>de</strong>spués <strong>de</strong> tocar la opción Aceptar una pantalla como la anterior. Ahora la<br />
señalaremos y tocaremos Elegir. El programa hace unas operaciones <strong>de</strong><br />
creación <strong>de</strong> ficheros, y ya tenemos en pantalla lo siguiente:<br />
Con estos cuatro pasos ya estamos en condiciones <strong>de</strong> darle contenido a nuestra<br />
empresa.<br />
En primer lugar resulta conveniente ir al icono Parámetros, y dar las<br />
especificaciones <strong>de</strong> nuestra empresa: nombre comercial, dirección, teléfono,<br />
administrador, etc.<br />
Año: 2005 Página 2 <strong>de</strong> 13
Instrucciones para compren<strong>de</strong>r el programa:<br />
Elaboradas por: Ricard Monclús<br />
Gestión <strong>MGD</strong> Lección 3ª Profesor <strong>de</strong> la <strong>Universidad</strong> Rovira i Virgili<br />
Es conveniente entrar el las otras pestañas (General, Facturas, etc.) por si<br />
queremos introducir cambios o especificar a nuestro antojo <strong>de</strong>terminadas<br />
opciones que quedan abiertas en el programa. (Te proponemos que seas tu<br />
mismo quien <strong>de</strong>scubra las posibilida<strong>de</strong>s)<br />
Si en la pantalla principal seleccionamos Contabilidad/Cuentas, tendremos la<br />
opción <strong>de</strong> Edición <strong>de</strong> Cuentas:<br />
Año: 2005 Página 3 <strong>de</strong> 13
Instrucciones para compren<strong>de</strong>r el programa:<br />
Elaboradas por: Ricard Monclús<br />
Gestión <strong>MGD</strong> Lección 3ª Profesor <strong>de</strong> la <strong>Universidad</strong> Rovira i Virgili<br />
El programa ya dispone <strong>de</strong> las cuentas <strong>de</strong>l plan general <strong>de</strong> contabilidad, por lo<br />
que en esta opción podremos incorporar nuevas cuentas; por ejemplo,<br />
disponemos <strong>de</strong> la 2230000 Maquinaria, pero si <strong>de</strong>seamos especificar los<br />
distintos tipos <strong>de</strong> maquinaria que tenemos en el inmovilizado, proce<strong>de</strong>remos a<br />
editar la 2230001 Máquina ONE, la 2230002 Máquina TWO, etc. Lo mismo<br />
haremos con los clientes, los proveedores, los acreedores, los bancos, etc.<br />
Una ayuda muy interesante es la lupa que figura en la parte inferior y que nos<br />
permite, entrando un número o unas letras, buscar las cuentas.<br />
También nos facilitará mucho la operativa el hecho que si en la página anterior<br />
nos situamos encima <strong>de</strong> una cuenta y tocamos el botón <strong>de</strong>recho <strong>de</strong>l ratón,<br />
tendremos:<br />
Como po<strong>de</strong>mos ver, nos permite tres posibilida<strong>de</strong>s:<br />
a) Editar la cuenta que hemos seleccionado, con lo que tendremos, la siguiente<br />
pantalla que nos permitirá entrar una nueva cuenta <strong>de</strong> forma muy fácil:<br />
Año: 2005 Página 4 <strong>de</strong> 13
Instrucciones para compren<strong>de</strong>r el programa:<br />
Elaboradas por: Ricard Monclús<br />
Gestión <strong>MGD</strong> Lección 3ª Profesor <strong>de</strong> la <strong>Universidad</strong> Rovira i Virgili<br />
Si queremos entrar la cuenta 1110001 Reservas <strong>de</strong> revalorización Fusión 1998,<br />
sólo tenemos que hacer pequeñas modificaciones en la pantalla anterior, y<br />
cuando tengamos:<br />
Al tocar Aceptar, po<strong>de</strong>mos ver que la cuenta que acabamos <strong>de</strong> incorporar,<br />
aprovechando la que dispone el plan contable <strong>de</strong> Gestión <strong>MGD</strong>, figura ya en el<br />
Listado <strong>de</strong> cuentas.<br />
Año: 2005 Página 5 <strong>de</strong> 13
Instrucciones para compren<strong>de</strong>r el programa:<br />
Elaboradas por: Ricard Monclús<br />
Gestión <strong>MGD</strong> Lección 3ª Profesor <strong>de</strong> la <strong>Universidad</strong> Rovira i Virgili<br />
b) Si seleccionamos la opción Consulta <strong>de</strong>l PGC, se nos ofrece la siguiente<br />
información:<br />
Es la <strong>de</strong>finición que <strong>de</strong> la cuenta (111) Reserva <strong>de</strong> revalorización, nos ofrece el<br />
vigente Plan General <strong>de</strong> Contabilidad.<br />
c) Si la selección que hacemos es Mayor, entonces no pi<strong>de</strong> que le indiquemos el<br />
período para el cual queremos la información <strong>de</strong> la cuenta seleccionada, tras lo<br />
cual tendremos, si optamos por pedirle un período concreto:<br />
Al Aceptar el período que hemos entrado nos mostrará el mayor <strong>de</strong> la cuenta<br />
solicitada, para el período introducido.<br />
Año: 2005 Página 6 <strong>de</strong> 13
Instrucciones para compren<strong>de</strong>r el programa:<br />
Elaboradas por: Ricard Monclús<br />
Gestión <strong>MGD</strong> Lección 3ª Profesor <strong>de</strong> la <strong>Universidad</strong> Rovira i Virgili<br />
3.2. Entrada <strong>de</strong> cuentas.<br />
Tal como acabamos <strong>de</strong> indicar, tenemos muchas cuentas entradas, pero<br />
necesitaremos entrar otras. Si la empresa es <strong>de</strong> nueva creación, po<strong>de</strong>mos<br />
entrarlas a medida que se vayan generando; entraremos el cliente Alberto<br />
Fernán<strong>de</strong>z en la cuenta 4300001 (por ejemplo), en el momento en que nos<br />
haga un pedido o cuando le enviemos un albarán o, incluso, al facturarle su<br />
compra. Crearemos la cuenta 5720001 Banco Popular cuando abramos la<br />
cuenta corriente o cuando <strong>de</strong>positemos dinero en la misma.<br />
Lo mismo suce<strong>de</strong>rá con el suministrador <strong>de</strong> telefonía, <strong>de</strong> electricidad, etc.,<br />
cuando tengamos la primera relación comercial, po<strong>de</strong>mos abrir la cuenta.<br />
Si la situación que planteamos es que, por ejemplo, aprovechando que hemos<br />
tenido noticia en noviembre <strong>de</strong> la existencia <strong>de</strong> Gestión <strong>MGD</strong> y, una vez<br />
aprendido a utilizarlo, lo adoptamos aprovechando el cierre <strong>de</strong>l ejercicio,<br />
entonces tendremos ya una empresa en funcionamiento, y por tanto una<br />
contabilidad, que <strong>de</strong>beremos traspasar al nuevo programa.<br />
En este caso, partiremos <strong>de</strong>l balance <strong>de</strong> situación, con el máximo <strong>de</strong>talle y<br />
generaremos un asiento <strong>de</strong> apertura para el primero <strong>de</strong> enero, a partir <strong>de</strong>l<br />
balance <strong>de</strong> situación <strong>de</strong>l 31 <strong>de</strong> diciembre <strong>de</strong>l año anterior.<br />
De hecho, en ambos casos necesitaremos hacer un asiento <strong>de</strong> apertura:<br />
Año: 2005 Página 7 <strong>de</strong> 13
Instrucciones para compren<strong>de</strong>r el programa:<br />
Elaboradas por: Ricard Monclús<br />
Gestión <strong>MGD</strong> Lección 3ª Profesor <strong>de</strong> la <strong>Universidad</strong> Rovira i Virgili<br />
a) Si la empresa es <strong>de</strong> nueva creación, tendremos que registrar un asiento <strong>de</strong><br />
este tipo (si creamos una sociedad anónima, con una parte <strong>de</strong> <strong>de</strong>sembolso<br />
pendiente <strong>de</strong> entregar):<br />
(1900000) Accionistas por <strong>de</strong>sembolsos<br />
no exigidos<br />
(5720001) Banco Popular a (100) Capital social<br />
b) En el otro caso lo que registraremos sería algo parecido a lo siguiente:<br />
(2200002) Solar Gran vía, 23<br />
(2210001) Ed. Gran vía, 23<br />
(2230001) Máquina ONE<br />
(2230002) Máquina TWO<br />
(2510001) Renta fija Estado<br />
(3000001) Merca<strong>de</strong>ría ALFA<br />
(3000002) Merca<strong>de</strong>ría BETA<br />
(5720000) Caja, euros<br />
(5720001) Banco Popular a<br />
a<br />
a<br />
a<br />
a<br />
a<br />
(1000000) Capital social<br />
(1120000) Reserva legal<br />
(1290000) Pérdidas y Ganancias<br />
(1700000) Deudas a LP<br />
(4750000) Hacienda Pública<br />
(4760000) Org. Seg. Soc. Acred.<br />
Un asiento <strong>de</strong> apertura se realiza yendo al icono Extras, y tendremos la<br />
siguiente pantalla, pero vacía:<br />
Año: 2005 Página 8 <strong>de</strong> 13
Instrucciones para compren<strong>de</strong>r el programa:<br />
Elaboradas por: Ricard Monclús<br />
Gestión <strong>MGD</strong> Lección 3ª Profesor <strong>de</strong> la <strong>Universidad</strong> Rovira i Virgili<br />
Al seleccionar Nuevo, tendremos:<br />
Que permite pre<strong>de</strong>finir asientos, y haremos Aceptar, con lo que nos<br />
encontraremos ante:<br />
En tipo <strong>de</strong> asiento po<strong>de</strong>mos escoger Normal, De apertura, De regularización, De<br />
cierre, Regularización IVA y De amortización. En este caso entraríamos la<br />
Año: 2005 Página 9 <strong>de</strong> 13
Instrucciones para compren<strong>de</strong>r el programa:<br />
Elaboradas por: Ricard Monclús<br />
Gestión <strong>MGD</strong> Lección 3ª Profesor <strong>de</strong> la <strong>Universidad</strong> Rovira i Virgili<br />
opción Asiento <strong>de</strong> apertura. Posteriormente se introducirán los campos <strong>de</strong> fecha<br />
y <strong>de</strong>scripción y cuando pulsemos la casilla con el signo + tendremos:<br />
Don<strong>de</strong> iremos entrando las cuentas, y el importe. (NOTA: por <strong>de</strong>fecto la cuenta<br />
se carga –anotación en el DEBE- y si la queremos abonar –anotación en el<br />
HABER-), <strong>de</strong>beremos marcar la casilla Haber.<br />
Si las cuentas que <strong>de</strong>bemos cargar y abonar ya existen en nuestro plan<br />
contable, po<strong>de</strong>mos situarnos sobre la lupa, nos aparecerán todas las cuentas, y<br />
buscarla, para situarla posteriormente, en el sitio correspondiente.<br />
A medida que entremos cantida<strong>de</strong>s, se nos mostrará el <strong>de</strong>scuadre:<br />
Año: 2005 Página 10 <strong>de</strong> 13
Instrucciones para compren<strong>de</strong>r el programa:<br />
Elaboradas por: Ricard Monclús<br />
Gestión <strong>MGD</strong> Lección 3ª Profesor <strong>de</strong> la <strong>Universidad</strong> Rovira i Virgili<br />
Si <strong>de</strong>spués <strong>de</strong> entrar los datos pasamos a la pestaña Contabilidad, tendremos<br />
algo parecido a lo siguiente:<br />
Se trata <strong>de</strong> un asiento <strong>de</strong> apertura en el que se ha introducido un par <strong>de</strong><br />
bancos, una máquina <strong>de</strong>terminada, dos proveedores y dos acreedores, a<strong>de</strong>más<br />
<strong>de</strong>l capital y elementos informáticos y en ambos casos hemos utilizado la<br />
cuenta genérica.<br />
3.3. Un poco <strong>de</strong> organización.<br />
Es muy importante para po<strong>de</strong>r llevar la contabilidad <strong>de</strong> una empresa mediante<br />
Gestión <strong>MGD</strong>, o cualquier otro programa, clarificar el tipo <strong>de</strong> negocio<br />
(comercial, industrial, <strong>de</strong> servicios, …) y preparar todo lo que vamos a necesitar<br />
en el futuro, para así po<strong>de</strong>rnos anticipar a lo que el programa nos irá pidiendo.<br />
Una buena forma <strong>de</strong> empezar podría ser crear un organigrama en el que se<br />
prevean las operaciones que van a <strong>de</strong>sarrollarse <strong>de</strong> forma inminente, así como<br />
contemplar las singularida<strong>de</strong>s <strong>de</strong> la empresa con la que se va a trabajar.<br />
A continuación tenemos un posible organigrama <strong>de</strong> una empresa que tiene<br />
como objeto social, la fabricación <strong>de</strong> muebles.<br />
Año: 2005 Página 11 <strong>de</strong> 13
Instrucciones para compren<strong>de</strong>r el programa:<br />
Elaboradas por: Ricard Monclús<br />
Gestión <strong>MGD</strong> Lección 3ª Profesor <strong>de</strong> la <strong>Universidad</strong> Rovira i Virgili<br />
Proveedores <strong>de</strong> inmovilizado<br />
Maquinaria Cid<br />
Electromecánica, SA<br />
Proveedores<br />
Ma<strong>de</strong>ras Sanz<br />
Tornillería Luís<br />
Colas Giné<br />
Chapados SA<br />
Clientes<br />
La Fábrica<br />
Mobilandia<br />
ExpoMoble<br />
TuCasa<br />
Acreedores<br />
Amena<br />
En<strong>de</strong>sa<br />
GasNatural<br />
Fábrica <strong>de</strong><br />
muebles<br />
M.P.<br />
Maquinaria<br />
Instalación<br />
M.O.<br />
Gts. Fabric.<br />
Bancos<br />
LaCaixa<br />
Banesto<br />
Popular<br />
Instituciones<br />
Ayuntamiento<br />
Hacienda<br />
Seg. Social<br />
PRODUCTOS<br />
(Muebles)<br />
A continuación po<strong>de</strong>mos <strong>de</strong>tallar toda una serie <strong>de</strong> operaciones que van a ser<br />
habituales en la empresa en la que aplicaremos Gestión <strong>MGD</strong>, para<br />
implementar la contabilidad.<br />
Operaciones que va a realizar la Fábrica <strong>de</strong> Muebles:<br />
1. Constituirse.<br />
1.1. Conseguir en capital.<br />
1.2. Trámites <strong>de</strong> constitución (gestoría, notario, registro, impuestos, …)<br />
2. Equipamiento.<br />
2.1. Adquisición <strong>de</strong> maquinaria, utillaje, instalaciones.<br />
2.2. Adquisición <strong>de</strong> mobiliario, or<strong>de</strong>nadores, etc.<br />
2.3. Selección <strong>de</strong>l personal <strong>de</strong> fábrica, comercial y administrativo.<br />
3. Tesorería.<br />
3.1. Apertura <strong>de</strong> cuentas corrientes, posibles préstamos y/o líneas <strong>de</strong><br />
crédito, así como negociación <strong>de</strong> efectos.<br />
3.2. ¿Vamos a utilizar caja<br />
Año: 2005 Página 12 <strong>de</strong> 13
Instrucciones para compren<strong>de</strong>r el programa:<br />
Elaboradas por: Ricard Monclús<br />
Gestión <strong>MGD</strong> Lección 3ª Profesor <strong>de</strong> la <strong>Universidad</strong> Rovira i Virgili<br />
4. Selección <strong>de</strong> proveedores <strong>de</strong> materias primas. Negociación <strong>de</strong> condiciones.<br />
4.1. Compra <strong>de</strong> ma<strong>de</strong>ra.<br />
4.2. Compra <strong>de</strong> colas y barnices.<br />
4.3. Compra <strong>de</strong> tortillería, bisagras, etc. (materiales <strong>de</strong> montaje)<br />
4.4. Compra <strong>de</strong> embalajes.<br />
4.5. Gestión <strong>de</strong> pagos.<br />
5. Cartera <strong>de</strong> clientes. Obtención.<br />
6. Trámites y papeleo.<br />
6.1. Contratos laborales.<br />
6.2. Establecimiento <strong>de</strong> seguros.<br />
6.2.1. Sociales.<br />
6.2.1. Robo, daños, incendios.<br />
6.3. Pago <strong>de</strong> impuestos.<br />
6.3.1. Retención <strong>de</strong>l IRPF.<br />
6.3.2. Liquidación <strong>de</strong>l IVA.<br />
6.4. Contratos <strong>de</strong> mantenimiento.<br />
6.4.1. Maquinaria e instalaciones <strong>de</strong> fábrica.<br />
6.4.2. Sistema informático.<br />
6.5. Limpieza.<br />
6.5.1. De fábrica.<br />
6.5.2. De oficinas.<br />
7. Fabricación <strong>de</strong> productos.<br />
7.1. Consumo <strong>de</strong> materias primas y materiales.<br />
7.2. Aplicación <strong>de</strong> la mano <strong>de</strong> obra.<br />
7.3. Utilización <strong>de</strong> la maquinaria.<br />
7.3.1. Gastos <strong>de</strong> fabricación.<br />
7.3.2. Amortizaciones.<br />
8. Venta <strong>de</strong> productos (muebles).<br />
8.1. Campaña <strong>de</strong> publicidad y promoción.<br />
8.2. Otros gastos comerciales.<br />
8.3. Personal (comisiones, sueldo, …)<br />
8.4. Desplazamientos, dietas, comunicaciones.<br />
8.3. Confección <strong>de</strong> albaranes y facturas.<br />
8.4. Gestión <strong>de</strong> cobros.<br />
9. Contabilidad, dirección y gestión.<br />
Año: 2005 Página 13 <strong>de</strong> 13
Lección 4. Tesorería
Instrucciones para compren<strong>de</strong>r el programa:<br />
Elaboradas por: Ricard Monclús<br />
Gestión <strong>MGD</strong> Lección 4ª Profesor <strong>de</strong> la <strong>Universidad</strong> Rovira i Virgili<br />
4. TESORERÍA.<br />
4.1. Bancos y Caja.<br />
Si seleccionamos Tesorería/Bancos y Caja, tendremos una pantalla en la que<br />
podremos dar <strong>de</strong> alta Bancos, Cajas <strong>de</strong> Ahorros, o la propia Caja <strong>de</strong> la empresa,<br />
caso <strong>de</strong> que la utilice y quiera llevar el arqueo mediante el programa. Una vez<br />
entrados datos, la misma pantalla nos servirá para seleccionar la entidad con la<br />
que hacer previsiones <strong>de</strong> tesorería.<br />
En este caso seleccionaremos Nuevo:<br />
Hemos entrado la información que vemos en la pantalla, pero al ir a darle el<br />
número <strong>de</strong> cuenta nos encontramos, por ejemplo, que no nos acordamos <strong>de</strong>l<br />
número, o que aún no la tenemos en nuestro plan contable. Proce<strong>de</strong>remos <strong>de</strong><br />
la siguiente forma: a) seleccionamos la lupa, con lo que obtenemos la siguiente<br />
pantalla en la que intentar localizar la cuenta que le correspon<strong>de</strong> al Banco <strong>de</strong>l<br />
Atlántico Norte:<br />
Año: 2005 Página 1 <strong>de</strong> 20
Instrucciones para compren<strong>de</strong>r el programa:<br />
Elaboradas por: Ricard Monclús<br />
Gestión <strong>MGD</strong> Lección 4ª Profesor <strong>de</strong> la <strong>Universidad</strong> Rovira i Virgili<br />
Vemos que disponemos <strong>de</strong> la cuenta 5720000 (<strong>de</strong>l plan contable<br />
pre<strong>de</strong>terminado) y la 5720001 (creada por nosotros), pero no existe la que<br />
ahora nos interesa, por lo que marcaremos Nueva, y pasaremos a entrar la<br />
información siguiente:<br />
En el caso que tengamos alguna duda sobre la <strong>de</strong>finición <strong>de</strong> la cuenta o<br />
queramos asegurarnos <strong>de</strong> cuales son las relaciones contables que el PGC<br />
establece para esta cuenta, si vamos a Consulta <strong>de</strong>l PGC obtendremos dicha<br />
información para, en este caso, la cuenta 572, <strong>de</strong> la que conserva <strong>de</strong>finición y<br />
relaciones contables la que estamos a punto <strong>de</strong> generar, la 5720002. La<br />
<strong>de</strong>scripción la tenemos a continuación:<br />
Año: 2005 Página 2 <strong>de</strong> 20
Instrucciones para compren<strong>de</strong>r el programa:<br />
Elaboradas por: Ricard Monclús<br />
Gestión <strong>MGD</strong> Lección 4ª Profesor <strong>de</strong> la <strong>Universidad</strong> Rovira i Virgili<br />
Una vez tenida en cuenta la información anterior, proce<strong>de</strong>ríamos a introducir la<br />
nueva cuenta 5720002 en el plan contable <strong>de</strong> la empresa, y tocaríamos<br />
Aceptar, obteniendo:<br />
Don<strong>de</strong> po<strong>de</strong>mos apreciar que ya disponemos <strong>de</strong> la cuenta 5720002, para<br />
asociarla al Banco <strong>de</strong>l Atlántico Norte, que estábamos introduciendo.<br />
Por tanto el siguiente paso será con la cuenta marcada (fondo azul, como<br />
vemos en la imagen anterior), pulsaremos Elegir, y podremos seguir, cosa que<br />
vemos en la pantalla siguiente:<br />
Año: 2005 Página 3 <strong>de</strong> 20
Instrucciones para compren<strong>de</strong>r el programa:<br />
Elaboradas por: Ricard Monclús<br />
Gestión <strong>MGD</strong> Lección 4ª Profesor <strong>de</strong> la <strong>Universidad</strong> Rovira i Virgili<br />
El saldo inicial no lo cumplimentamos ahora, ya que enten<strong>de</strong>mos más correcto,<br />
en el caso que estamos explicando, introducirlo <strong>de</strong> forma automática, en el<br />
momento que se genere el movimiento correspondiente al ingreso o<br />
transferencia en la cuenta número: 99990063657382736461. Si pulsamos<br />
Aceptar, tendremos el Banco en el apartado <strong>de</strong> Tesorería, para hacer pagos,<br />
cobros y previsiones, como veremos más a<strong>de</strong>lante al ser objeto <strong>de</strong> tratamiento<br />
en esta Lección.<br />
Si entramos Caja como acabamos <strong>de</strong> entrar el Banco <strong>de</strong>l Atlántico Norte,<br />
vemos:<br />
Año: 2005 Página 4 <strong>de</strong> 20
Instrucciones para compren<strong>de</strong>r el programa:<br />
Elaboradas por: Ricard Monclús<br />
Gestión <strong>MGD</strong> Lección 4ª Profesor <strong>de</strong> la <strong>Universidad</strong> Rovira i Virgili<br />
Ahora, para completar este apartado <strong>de</strong> dar <strong>de</strong> alta en Tesorería nuestros<br />
bancos y la caja <strong>de</strong> la empresa, supongamos que vamos a introducir un asiento<br />
<strong>de</strong> apertura.<br />
Para hacerlo iremos a Extra/Movimientos y en la página siguiente, escogemos<br />
Nuevo:<br />
Ahora se nos muestra la pantalla <strong>de</strong> selección <strong>de</strong> plantillas (asientos tipo,<br />
pre<strong>de</strong>finidos, que veremos en la Lección 6ª), y como no hay ninguna para el<br />
asiento <strong>de</strong> apertura, daremos por buena Sin plantilla y tocaremos Aceptar.<br />
Año: 2005 Página 5 <strong>de</strong> 20
Instrucciones para compren<strong>de</strong>r el programa:<br />
Elaboradas por: Ricard Monclús<br />
Gestión <strong>MGD</strong> Lección 4ª Profesor <strong>de</strong> la <strong>Universidad</strong> Rovira i Virgili<br />
Ahora tenemos la pantalla Nuevo movimiento extra, en la que <strong>de</strong>beremos<br />
entrar datos:<br />
En la Lección 3ª hemos tratado con <strong>de</strong>talle la entrada <strong>de</strong> un asiento <strong>de</strong><br />
apertura, por lo que ahora proce<strong>de</strong>ríamos <strong>de</strong> igual forma, obteniendo, por<br />
ejemplo, lo que figura a continuación:<br />
Año: 2005 Página 6 <strong>de</strong> 20
Instrucciones para compren<strong>de</strong>r el programa:<br />
Elaboradas por: Ricard Monclús<br />
Gestión <strong>MGD</strong> Lección 4ª Profesor <strong>de</strong> la <strong>Universidad</strong> Rovira i Virgili<br />
Y que, si estamos <strong>de</strong> acuerdo, originará un asiento como el siguiente:<br />
Ahora nos preguntará lo siguiente:<br />
Si damos al Sí, la siguiente pregunta que vamos a tener que respon<strong>de</strong>r será:<br />
Con lo que po<strong>de</strong>mos seguir en la introducción <strong>de</strong> movimientos si salir <strong>de</strong>l<br />
aplicativo, o po<strong>de</strong>mos pasar a comprobar si los movimientos han sido<br />
generados correctamente en las cuentas <strong>de</strong> tesorería, para lo cual vamos<br />
directamente al icono Tesorería.<br />
Año: 2005 Página 7 <strong>de</strong> 20
Instrucciones para compren<strong>de</strong>r el programa:<br />
Elaboradas por: Ricard Monclús<br />
Gestión <strong>MGD</strong> Lección 4ª Profesor <strong>de</strong> la <strong>Universidad</strong> Rovira i Virgili<br />
Si ahora vamos a Tesorería/Previsiones po<strong>de</strong>mos ver la situación en la que<br />
estamos, si previamente damos respuesta a la siguiente pantalla:<br />
Al solicitar la función Aceptar, dispondremos <strong>de</strong> los movimientos previstos.<br />
La previsión <strong>de</strong> tesorería nos informa <strong>de</strong> los distintos cobros y pagos que hay<br />
en perspectiva, su proce<strong>de</strong>ncia (factura emitida, recibida, movimiento extra), la<br />
cuenta que recoge la operación, así como la <strong>de</strong>scripción <strong>de</strong> la misma. Po<strong>de</strong>mos<br />
Año: 2005 Página 8 <strong>de</strong> 20
Instrucciones para compren<strong>de</strong>r el programa:<br />
Elaboradas por: Ricard Monclús<br />
Gestión <strong>MGD</strong> Lección 4ª Profesor <strong>de</strong> la <strong>Universidad</strong> Rovira i Virgili<br />
ver como nos calcula el saldo que tendremos <strong>de</strong>spués <strong>de</strong> cada movimiento <strong>de</strong><br />
entrada o salida <strong>de</strong> dinero en caja y bancos.<br />
4.2. Cobros y pagos con un vencimiento asociado.<br />
Posiblemente al crear una factura para un cliente o recibir una <strong>de</strong> un<br />
proveedor, ésta tendrá una fecha <strong>de</strong> vencimiento; esto permite generar una<br />
lista <strong>de</strong> vencimientos que nos van a posibilitar hacer una confrontación entre<br />
los cobros y los pagos. Como acabamos <strong>de</strong> ver en la previsión <strong>de</strong> tesorería, el<br />
programa conserva la relación entre el pago y el vencimiento lo que permite<br />
saber cuáles están pendientes y el importe <strong>de</strong> los mismos.<br />
Vemos los saldos <strong>de</strong> los bancos junto a lo que la empresa <strong>de</strong>be y a lo que le<br />
<strong>de</strong>ben, tanto <strong>de</strong> facturas emitidas y recibidas, como <strong>de</strong> los movimientos extras.<br />
Vamos a suponer, que en la anterior relación, se va a pagar por CAJA, 29.000 €<br />
correspondientes a los ORGANISMOS S.S. ACREEDORES, la forma <strong>de</strong> actuar<br />
sería la siguiente:<br />
1. Seleccionamos el icono Tesorería y tendremos:<br />
2. En este caso, como vamos a pagar en dinero en efectivo, se escoge CAJA y a<br />
continuación pulsamos Elegir:<br />
Año: 2005 Página 9 <strong>de</strong> 20
Instrucciones para compren<strong>de</strong>r el programa:<br />
Elaboradas por: Ricard Monclús<br />
Gestión <strong>MGD</strong> Lección 4ª Profesor <strong>de</strong> la <strong>Universidad</strong> Rovira i Virgili<br />
3. Pulsamos el botón Nuevo, obteniendo la siguiente pantalla:<br />
Año: 2005 Página 10 <strong>de</strong> 20
Instrucciones para compren<strong>de</strong>r el programa:<br />
Elaboradas por: Ricard Monclús<br />
Gestión <strong>MGD</strong> Lección 4ª Profesor <strong>de</strong> la <strong>Universidad</strong> Rovira i Virgili<br />
Si antes <strong>de</strong> entrar ninguna fecha pulsamos Todos, nos mostrará la relación <strong>de</strong><br />
vencimientos pendientes, como po<strong>de</strong>mos ver a continuación.<br />
Ahora po<strong>de</strong>mos seleccionar el que vamos a pagar. Para hacerlo nos situaremos<br />
encima <strong>de</strong>l vencimiento y al hacer doble clic nos marcará en la primera casilla<br />
<strong>de</strong> la izquierda el vencimiento solicitado.<br />
Si ahora vamos a Elegir, vamos a encontrarnos con el apunte realizado en el<br />
apartado Dato, así como si seleccionamos la opción Contabilidad, tendremos el<br />
asiento realizado, que no es otro que el pago <strong>de</strong> los 6.363,00 € que se <strong>de</strong>bían a<br />
la cuenta 4751000 Hacienda pública acreedores, retenciones <strong>de</strong> IRPF, mediante<br />
el Banco Argentino <strong>de</strong> <strong>de</strong>pósitos.<br />
Esto lo po<strong>de</strong>mos ver en las dos pantallas siguientes:<br />
Año: 2005 Página 11 <strong>de</strong> 20
Instrucciones para compren<strong>de</strong>r el programa:<br />
Elaboradas por: Ricard Monclús<br />
Gestión <strong>MGD</strong> Lección 4ª Profesor <strong>de</strong> la <strong>Universidad</strong> Rovira i Virgili<br />
Vemos que se ha generado automáticamente el concepto, también tenemos el<br />
importe <strong>de</strong>l pago (-6.363,00) y el saldo con la que quedará la cuenta <strong>de</strong>l Banco<br />
Argentino, (1.606,00).<br />
Si queremos po<strong>de</strong>mos llenar los campos libres para suministrar más<br />
información al asiento.<br />
Año: 2005 Página 12 <strong>de</strong> 20
Instrucciones para compren<strong>de</strong>r el programa:<br />
Elaboradas por: Ricard Monclús<br />
Gestión <strong>MGD</strong> Lección 4ª Profesor <strong>de</strong> la <strong>Universidad</strong> Rovira i Virgili<br />
Al cerrar tendremos registrado en el Banco Argentino <strong>de</strong> Depósitos el<br />
movimiento que acabamos <strong>de</strong> realizar.<br />
Y si seguimos cerrando pantallas, la siguiente será:<br />
En que tenemos el saldo <strong>de</strong> la cuenta tras el pago, que ascien<strong>de</strong> a 1.606,00 €.<br />
Si por curiosidad hiciéramos Contabilidad/Diario, podríamos ver como se ha<br />
registrado el apunte en el Diario, y si <strong>de</strong>spués hacemos Contabilidad/Mayor,<br />
tendremos lo propio en el Mayor <strong>de</strong> la cuenta 5720001, como po<strong>de</strong>mos apreciar<br />
en las dos pantallas siguientes, que completarían la totalidad <strong>de</strong> registros<br />
generados a partir <strong>de</strong>l inicial pago <strong>de</strong>l vencimiento.<br />
Año: 2005 Página 13 <strong>de</strong> 20
Instrucciones para compren<strong>de</strong>r el programa:<br />
Elaboradas por: Ricard Monclús<br />
Gestión <strong>MGD</strong> Lección 4ª Profesor <strong>de</strong> la <strong>Universidad</strong> Rovira i Virgili<br />
Año: 2005 Página 14 <strong>de</strong> 20
Instrucciones para compren<strong>de</strong>r el programa:<br />
Elaboradas por: Ricard Monclús<br />
Gestión <strong>MGD</strong> Lección 4ª Profesor <strong>de</strong> la <strong>Universidad</strong> Rovira i Virgili<br />
Y lo mismo para la otra cuenta:<br />
Supongamos ahora que hemos mirado el extracto <strong>de</strong> nuestra cuenta bancaria,<br />
y tenemos una transferencia a favor <strong>de</strong> 124.783,00 €. Podríamos hacer:<br />
Año: 2005 Página 15 <strong>de</strong> 20
Instrucciones para compren<strong>de</strong>r el programa:<br />
Elaboradas por: Ricard Monclús<br />
Gestión <strong>MGD</strong> Lección 4ª Profesor <strong>de</strong> la <strong>Universidad</strong> Rovira i Virgili<br />
Si seleccionamos la lupa, aparecerá en pantalla la siguiente pregunta:<br />
Si contestamos <strong>de</strong> forma afirmativa, realizará el apunte <strong>de</strong> forma automática.<br />
4.3. Cobros y pagos sin un vencimiento asociado.<br />
A<strong>de</strong>más <strong>de</strong> los cobros y pagos que están asociados a vencimientos, también se<br />
producen otros que no lo están, como el cobro <strong>de</strong> unos intereses o el pago <strong>de</strong><br />
la nómina o <strong>de</strong> una reparación al contado.<br />
En este caso seleccionaremos el icono <strong>de</strong> Tesorería, a continuación la entidad<br />
bancaria o caja en que se realizará el cobro o pago, escogeremos Nuevo, en la<br />
pantalla en que antes hemos entrado el importe para buscar coinci<strong>de</strong>ncias,<br />
ahora no escribiremos nada y cancelaremos, y llegaremos a una pantalla como<br />
la siguiente, que ya nos es conocida, pero en la que ahora no tenemos ningún<br />
apunte:<br />
Año: 2005 Página 16 <strong>de</strong> 20
Instrucciones para compren<strong>de</strong>r el programa:<br />
Elaboradas por: Ricard Monclús<br />
Gestión <strong>MGD</strong> Lección 4ª Profesor <strong>de</strong> la <strong>Universidad</strong> Rovira i Virgili<br />
Vemos que sólo hay la fecha que por <strong>de</strong>fecto pone el sistema. Con el cursor<br />
marcaremos Nuevo al lado <strong>de</strong>l signo +, y en las opciones que nos aparecen<br />
escogeremos Directo a subcuenta:<br />
Entramos la cantidad (cuidado con el signo) <strong>de</strong>l cobro y Aceptamos, con lo que<br />
tendremos la pantalla <strong>de</strong>l plan contable para entrarle la contrapartida, que en<br />
este caso seleccionamos la 7690000 Otros ingresos financieros:<br />
Si vamos a Contabilidad veremos el asiento contable:<br />
Año: 2005 Página 17 <strong>de</strong> 20
Instrucciones para compren<strong>de</strong>r el programa:<br />
Elaboradas por: Ricard Monclús<br />
Gestión <strong>MGD</strong> Lección 4ª Profesor <strong>de</strong> la <strong>Universidad</strong> Rovira i Virgili<br />
4.4. Cobro o pago <strong>de</strong>l que <strong>de</strong>sconocemos el origen.<br />
Cuando esto suce<strong>de</strong>, se acostumbra a utilizar <strong>de</strong> Pendiente <strong>de</strong> aplicación, para<br />
lo cual actuaremos <strong>de</strong> la siguiente forma:<br />
Supongamos que se ha recibido en la cuenta bancaria 750 € y <strong>de</strong>sconocemos el<br />
motivo o quien nos ha hecho el ingreso o transferencia en cuenta. Iremos a<br />
Tesorería, seleccionamos el Banco, le <strong>de</strong>cimos Nuevo, cancelamos la pantalla<br />
<strong>de</strong> búsqueda <strong>de</strong> coinci<strong>de</strong>ncia <strong>de</strong> importe y vamos a Nuevo, seleccionando<br />
Pendiente aplicación y entrando la cantidad <strong>de</strong> 750 € para indicarle que<br />
se trata <strong>de</strong> un cobro y tendremos:<br />
Año: 2005 Página 18 <strong>de</strong> 20
Instrucciones para compren<strong>de</strong>r el programa:<br />
Elaboradas por: Ricard Monclús<br />
Gestión <strong>MGD</strong> Lección 4ª Profesor <strong>de</strong> la <strong>Universidad</strong> Rovira i Virgili<br />
Si seleccionamos Contabilidad, po<strong>de</strong>mos acce<strong>de</strong>r al asiento que se ha realizado.<br />
4.5. Pago o cobro antes <strong>de</strong>l vencimiento.<br />
Aunque no sea muy frecuente pue<strong>de</strong> darse el caso, por ejemplo, que<br />
aprovechando la visita <strong>de</strong> un comercial le pagamos su última factura unos días<br />
antes <strong>de</strong>l vencimiento haciéndole un cheque.<br />
Actuaremos como en el anterior caso, iremos a Tesorería, seleccionamos el<br />
Banco, le <strong>de</strong>cimos Nuevo, cancelamos la pantalla <strong>de</strong> búsqueda <strong>de</strong> coinci<strong>de</strong>ncia<br />
<strong>de</strong> importe y vamos a Nuevo, y De una fra. Recibida . En nuestro caso<br />
tendríamos la siguiente relación <strong>de</strong> pagos pendientes:<br />
Año: 2005 Página 19 <strong>de</strong> 20
Instrucciones para compren<strong>de</strong>r el programa:<br />
Elaboradas por: Ricard Monclús<br />
Gestión <strong>MGD</strong> Lección 4ª Profesor <strong>de</strong> la <strong>Universidad</strong> Rovira i Virgili<br />
Seleccionaríamos la correspondiente y registraremos el apunte:<br />
El saldo <strong>de</strong>l banco está en números rojos, pero el apunte es correcto.<br />
Como también lo será el asiento si vamos a la pestaña <strong>de</strong> Contabilidad:<br />
Año: 2005 Página 20 <strong>de</strong> 20
Lección 5. Entrada <strong>de</strong> cuentas <strong>de</strong> explotación
Instrucciones para compren<strong>de</strong>r el programa:<br />
Elaboradas por: Ricard Monclús<br />
Gestión <strong>MGD</strong> Lección 5ª Profesor <strong>de</strong> la <strong>Universidad</strong> Rovira i Virgili<br />
5. ENTRADA DE CUENTAS DE EXPLOTACIÓN.<br />
5.1. Proveedores y/o acreedores.<br />
Para dar <strong>de</strong> alta a un proveedor en la contabilidad <strong>de</strong> la empresa,<br />
seleccionamos Compras/Proveedores/Actualización. Ello nos conduce a la<br />
siguiente pantalla:<br />
Si ahora seleccionamos Nuevo, se abrirá un <strong>de</strong>splegable con las siguientes<br />
opciones:<br />
Año: 2005 Página 1 <strong>de</strong> 28
Instrucciones para compren<strong>de</strong>r el programa:<br />
Elaboradas por: Ricard Monclús<br />
Gestión <strong>MGD</strong> Lección 5ª Profesor <strong>de</strong> la <strong>Universidad</strong> Rovira i Virgili<br />
► Tipo Proveedor (400)<br />
► Tipo Acreedor (410)<br />
► Ocasional Proveedores varios (4000000)<br />
► Copia <strong>de</strong>l actual<br />
► Modificación <strong>de</strong> tipos<br />
Vamos ahora a explicar cada una <strong>de</strong> las anteriores posibilida<strong>de</strong>s que nos<br />
ofrece el programa.<br />
A) Tipo Proveedor (400).<br />
Se utilizará cuando vayamos a dar <strong>de</strong> alta suministradores <strong>de</strong> mercancías y <strong>de</strong><br />
todos aquellos bienes que se encuentran <strong>de</strong>finidos en el Grupo 3 Existencias<br />
<strong>de</strong>l PGC español (materias primas, repuestos, embalajes, envases).<br />
Al seleccionar Nuevo, <strong>de</strong>beremos llenar los datos <strong>de</strong> la pantalla Datos básicos:<br />
En el apartado Otros datos el programa nos permite entrar cuatro tipos <strong>de</strong><br />
datos: Contacto, Teléfonos, Fax y Correo electrónico cuando nos situemos<br />
encima <strong>de</strong>l signo +. El signo – servirá para eliminar un dato y la C para<br />
realizar alguna corrección en aluna información editada previamente<br />
(modificación <strong>de</strong> la persona <strong>de</strong> contacto, por ejemplo).<br />
Si ahora acce<strong>de</strong>mos a la pestaña Nuevas Facturas, nos permitirá entrar una<br />
cuenta automática para nuevas facturas, con vencimiento automático y otras<br />
opciones que po<strong>de</strong>mos ver a continuación:<br />
Año: 2005 Página 2 <strong>de</strong> 28
Instrucciones para compren<strong>de</strong>r el programa:<br />
Elaboradas por: Ricard Monclús<br />
Gestión <strong>MGD</strong> Lección 5ª Profesor <strong>de</strong> la <strong>Universidad</strong> Rovira i Virgili<br />
Si vamos a pagar el día 25 <strong>de</strong> cada mes, po<strong>de</strong>mos indicarlo en el siguiente<br />
cuadro <strong>de</strong> diálogo:<br />
Una vez se haya cumplimentado con todas las anteriores opciones, éstas<br />
quedarán recogidas como po<strong>de</strong>mos ver a continuación:<br />
Año: 2005 Página 3 <strong>de</strong> 28
Instrucciones para compren<strong>de</strong>r el programa:<br />
Elaboradas por: Ricard Monclús<br />
Gestión <strong>MGD</strong> Lección 5ª Profesor <strong>de</strong> la <strong>Universidad</strong> Rovira i Virgili<br />
En el caso que haya alguna retención IRPF, po<strong>de</strong>mos indicarle la cuenta en que<br />
<strong>de</strong>be reflejarse.<br />
Si el proveedor va a genera recibos, lo po<strong>de</strong>mos cumplimentar en la pestaña<br />
<strong>de</strong>l mismo nombre, como vemos a continuación:<br />
Tras Aceptar, nos quedará reflejado en la pantalla correspondiente a la pestaña<br />
recibos, <strong>de</strong> la siguiente forma:<br />
Año: 2005 Página 4 <strong>de</strong> 28
Instrucciones para compren<strong>de</strong>r el programa:<br />
Elaboradas por: Ricard Monclús<br />
Gestión <strong>MGD</strong> Lección 5ª Profesor <strong>de</strong> la <strong>Universidad</strong> Rovira i Virgili<br />
B) Tipo Acreedor (410).<br />
La operativa no difiere <strong>de</strong> la que acabamos <strong>de</strong> ver, la única diferencia es que se<br />
genera una cuenta <strong>de</strong>l grupo 410.<br />
Año: 2005 Página 5 <strong>de</strong> 28
Instrucciones para compren<strong>de</strong>r el programa:<br />
Elaboradas por: Ricard Monclús<br />
Gestión <strong>MGD</strong> Lección 5ª Profesor <strong>de</strong> la <strong>Universidad</strong> Rovira i Virgili<br />
C) Proveedor o acreedor ocasional.<br />
Si no queremos entrar toda la información respecto a un proveedor o acreedor,<br />
que sabemos que no vamos a tener <strong>de</strong>masiada relación comercial con el<br />
po<strong>de</strong>mos solicitar esta opción y rellenar el siguiente aplicativo:<br />
D) Copia <strong>de</strong>l actual.<br />
Esta opción es útil si a partir <strong>de</strong> un proveedor/acreedor queremos rellenar otro,<br />
por coincidir en muchas cosas.<br />
E) Modificación <strong>de</strong> tipos.<br />
El programa como hemos visto permite la figura <strong>de</strong>l proveedor (400) y la <strong>de</strong>l<br />
acreedor (410), pero imaginemos que queremos introducir la <strong>de</strong>l proveedor <strong>de</strong><br />
inmovilizado a largo plazo (173), o proveedor <strong>de</strong> inmovilizado a largo plazo,<br />
empresas <strong>de</strong>l grupo (164) o empresas asociadas (165), o proveedor <strong>de</strong><br />
inmovilizado a corto plazo (523). Al solicitar esta opción, tendremos:<br />
Ahora pulsaremos Nuevo y <strong>de</strong>beremos proporcionar la siguiente información:<br />
Año: 2005 Página 6 <strong>de</strong> 28
Instrucciones para compren<strong>de</strong>r el programa:<br />
Elaboradas por: Ricard Monclús<br />
Gestión <strong>MGD</strong> Lección 5ª Profesor <strong>de</strong> la <strong>Universidad</strong> Rovira i Virgili<br />
Al Aceptar, la pantalla inicial reflejará la adición, pero no sólo eso, si ahora<br />
intentamos entrar un nuevo proveedor, vemos que a<strong>de</strong>más <strong>de</strong> las posibilida<strong>de</strong>s<br />
explicadas anteriormente, ahora po<strong>de</strong>mos disponer <strong>de</strong> los proveedores <strong>de</strong><br />
inmovilizado a corto plazo.<br />
Año: 2005 Página 7 <strong>de</strong> 28
Instrucciones para compren<strong>de</strong>r el programa:<br />
Elaboradas por: Ricard Monclús<br />
Gestión <strong>MGD</strong> Lección 5ª Profesor <strong>de</strong> la <strong>Universidad</strong> Rovira i Virgili<br />
Aprovechamos el que nos encontramos en este apartado, para indicar que si<br />
vamos al icono Proveedores, se nos ofrece <strong>de</strong> forma inmediata la situación que<br />
tenemos con los distintos proveedores, como vemos a continuación:<br />
5.2. Clientes y/o <strong>de</strong>udores.<br />
La entrada es igual a la <strong>de</strong> proveedores y/o acreedores, como vemos en la ficha<br />
que <strong>de</strong>bemos rellenar y que tiene los mismos campos que la que ya se ha<br />
analizado en el apartado anterior. De hecho la información que requerimos <strong>de</strong><br />
un cliente o <strong>de</strong>udor será la misma que la <strong>de</strong> un proveedor o acreedor.<br />
Año: 2005 Página 8 <strong>de</strong> 28
Instrucciones para compren<strong>de</strong>r el programa:<br />
Elaboradas por: Ricard Monclús<br />
Gestión <strong>MGD</strong> Lección 5ª Profesor <strong>de</strong> la <strong>Universidad</strong> Rovira i Virgili<br />
Las opciones <strong>de</strong> modificar tipos, <strong>de</strong> copia <strong>de</strong>l actual, etc., también son las<br />
mismas por lo que no es necesario repetirlas.<br />
Disponer <strong>de</strong> fichas idénticas para introducir información que se va a <strong>de</strong>stinar en<br />
funciones distintas (emitir facturas a los clientes/<strong>de</strong>udores y recibir facturas <strong>de</strong><br />
los proveedores/acreedores), hace que resulte muy cómoda la entrada <strong>de</strong><br />
datos.<br />
5.3. Artículos.<br />
5.3.1. Introducción <strong>de</strong> artículos.<br />
Si una empresa comercializa o fabrica productos, <strong>de</strong>berá entrar en el programa<br />
dichos artículos (merca<strong>de</strong>rías, materias primas, productos terminados,<br />
embalajes, envases, …), para lo cual iremos a Facturación/Artículos/Edición. Al<br />
seleccionar esta opción obtendremos una pantalla para entrar las características<br />
<strong>de</strong>l artículo:<br />
Escogemos la opción Nuevo y ahora <strong>de</strong>bemos cumplimentar aquellos campos<br />
<strong>de</strong>l formulario siguiente que consi<strong>de</strong>ramos necesario, así como aceptar las<br />
opciones que por <strong>de</strong>fecto nos presenta el programa, como son el tipo <strong>de</strong><br />
ingreso y gasto, el IVA repercutido y soportado (por <strong>de</strong>fecto el 16%).<br />
Año: 2005 Página 9 <strong>de</strong> 28
Instrucciones para compren<strong>de</strong>r el programa:<br />
Elaboradas por: Ricard Monclús<br />
Gestión <strong>MGD</strong> Lección 5ª Profesor <strong>de</strong> la <strong>Universidad</strong> Rovira i Virgili<br />
Tenemos la posibilidad <strong>de</strong> situar los artículos <strong>de</strong>ntro <strong>de</strong> una familia para lo cual<br />
iremos a Familia, obteniendo la pantalla:<br />
En la que seleccionamos Nueva y cumplimentamos los campos en:<br />
Año: 2005 Página 10 <strong>de</strong> 28
Instrucciones para compren<strong>de</strong>r el programa:<br />
Elaboradas por: Ricard Monclús<br />
Gestión <strong>MGD</strong> Lección 5ª Profesor <strong>de</strong> la <strong>Universidad</strong> Rovira i Virgili<br />
Tras lo cual al Aceptar en el formulario correspondiente en <strong>de</strong>l artículo que<br />
estamos entrando nos preguntará:<br />
Pudiendo seguir entrando artículos sin salir <strong>de</strong>l aplicativo.<br />
5.3.2. Pedidos.<br />
Si seleccionamos Facturación/Artículos/Pedidos, tendremos:<br />
Año: 2005 Página 11 <strong>de</strong> 28
Instrucciones para compren<strong>de</strong>r el programa:<br />
Elaboradas por: Ricard Monclús<br />
Gestión <strong>MGD</strong> Lección 5ª Profesor <strong>de</strong> la <strong>Universidad</strong> Rovira i Virgili<br />
Y si ahora hacemos Nuevo, tendremos el siguiente formulario para realizar<br />
pedidos que pasaremos a llenar:<br />
Al Aceptar la pantalla anterior tendremos la siguiente información:<br />
Año: 2005 Página 12 <strong>de</strong> 28
Instrucciones para compren<strong>de</strong>r el programa:<br />
Elaboradas por: Ricard Monclús<br />
Gestión <strong>MGD</strong> Lección 5ª Profesor <strong>de</strong> la <strong>Universidad</strong> Rovira i Virgili<br />
Una opción muy interesante es la que nos proporciona el icono Formatos en<br />
Nuevo pedido, que nos permite realizar cambios en el formato <strong>de</strong> pedido que el<br />
programa nos ofrece por <strong>de</strong>fecto.<br />
Si seleccionamos Nuevo tendremos la posibilidad <strong>de</strong> trabajar en el siguiente<br />
formulario.<br />
5.4. Facturas recibidas.<br />
Hemos hecho un pedido a un proveedor, <strong>de</strong> 27 pantallas TV 25” SONY con su<br />
correspondiente albarán y tras la recepción y firma <strong>de</strong>l mismo, nos envía su<br />
factura, que <strong>de</strong>bemos introducir en el programa.<br />
Año: 2005 Página 13 <strong>de</strong> 28
Instrucciones para compren<strong>de</strong>r el programa:<br />
Elaboradas por: Ricard Monclús<br />
Gestión <strong>MGD</strong> Lección 5ª Profesor <strong>de</strong> la <strong>Universidad</strong> Rovira i Virgili<br />
Para ello po<strong>de</strong>mos ir directamente al icono Recibidas, y tendremos una pantalla<br />
<strong>de</strong>l tipo:<br />
En este caso hay una relación <strong>de</strong> proveedores y acreedores con sus totales y<br />
las cantida<strong>de</strong>s que se les <strong>de</strong>ben, así como las facturas que nos han enviado<br />
hasta la fecha.<br />
Seleccionamos el icono Albarán.<br />
Año: 2005 Página 14 <strong>de</strong> 28
Instrucciones para compren<strong>de</strong>r el programa:<br />
Elaboradas por: Ricard Monclús<br />
Gestión <strong>MGD</strong> Lección 5ª Profesor <strong>de</strong> la <strong>Universidad</strong> Rovira i Virgili<br />
Una vez tenemos entrados los datos que figuran <strong>de</strong>l proveedor y fechas,<br />
<strong>de</strong>bemos entrar la información <strong>de</strong> los artículos adquiridos. En este punto el<br />
programa y la información introducida anteriormente nos va a resultar <strong>de</strong> gran<br />
ayuda, puesto que al encontrarnos en las líneas <strong>de</strong>l albarán pulsamos Buscar,<br />
tendremos la relación <strong>de</strong> artículos que hemos entrado y po<strong>de</strong>mos seleccionar el<br />
que nos interesa.<br />
Si pulsamos Elegir, tendremos la información <strong>de</strong>l producto en el albarán.<br />
Año: 2005 Página 15 <strong>de</strong> 28
Instrucciones para compren<strong>de</strong>r el programa:<br />
Elaboradas por: Ricard Monclús<br />
Gestión <strong>MGD</strong> Lección 5ª Profesor <strong>de</strong> la <strong>Universidad</strong> Rovira i Virgili<br />
Ahora sólo resta entrar la cantidad, en nuestro caso las 27 pantallas pedidas y<br />
que ahora están en nuestro almacén.<br />
Evi<strong>de</strong>ntemente, antes <strong>de</strong> Aceptar será el momento <strong>de</strong> introducir un precio o un<br />
<strong>de</strong>scuento distinto al que habíamos entrado al dar <strong>de</strong> alta el artículo. Ahora<br />
tendremos el siguiente cuadro <strong>de</strong> diálogo:<br />
Año: 2005 Página 16 <strong>de</strong> 28
Instrucciones para compren<strong>de</strong>r el programa:<br />
Elaboradas por: Ricard Monclús<br />
Gestión <strong>MGD</strong> Lección 5ª Profesor <strong>de</strong> la <strong>Universidad</strong> Rovira i Virgili<br />
Proce<strong>de</strong> en este momento introducir los datos <strong>de</strong> la factura <strong>de</strong>l proveedor, el<br />
vencimiento y si no es correcto modificar lo que se nos muestra registrado.<br />
Al Aceptar tendremos ya la factura confeccionada.<br />
Año: 2005 Página 17 <strong>de</strong> 28
Instrucciones para compren<strong>de</strong>r el programa:<br />
Elaboradas por: Ricard Monclús<br />
Gestión <strong>MGD</strong> Lección 5ª Profesor <strong>de</strong> la <strong>Universidad</strong> Rovira i Virgili<br />
Comprobamos que los datos sean correctos, y si no lo son o queremos<br />
introducir más información lo hacemos ahora. Si vamos a la pestaña<br />
Facturación, veremos el albarán que se encuentra asociado a la factura.<br />
A veces una factura se correspon<strong>de</strong> con más <strong>de</strong> un albarán, por lo que si<br />
marcamos la N, nos permitirá editar el nuevo albarán.<br />
Año: 2005 Página 18 <strong>de</strong> 28
Instrucciones para compren<strong>de</strong>r el programa:<br />
Elaboradas por: Ricard Monclús<br />
Gestión <strong>MGD</strong> Lección 5ª Profesor <strong>de</strong> la <strong>Universidad</strong> Rovira i Virgili<br />
Por último, si seleccionamos la pestaña Contabilidad, po<strong>de</strong>mos ver el asiento<br />
que se generará en el libro Diario.<br />
Si entramos una factura sin usar el aplicativo Albarán asociado, entonces en la<br />
pantalla Edición <strong>de</strong> facturas recibidas, seleccionamos Nueva y un proveedor.<br />
Año: 2005 Página 19 <strong>de</strong> 28
Instrucciones para compren<strong>de</strong>r el programa:<br />
Elaboradas por: Ricard Monclús<br />
Gestión <strong>MGD</strong> Lección 5ª Profesor <strong>de</strong> la <strong>Universidad</strong> Rovira i Virgili<br />
Que pue<strong>de</strong> ser uno <strong>de</strong> los que ya tenemos y lo seleccionamos, o pue<strong>de</strong> tratarse<br />
<strong>de</strong> un proveedor al que compramos por primera vez, con lo que iríamos a<br />
Nuevo y nos aparecería la pantalla que hemos <strong>de</strong>scrito en el apartado 5.1.<br />
Proveedores y/o acreedores.<br />
[Como tenemos pocos proveedores no le hemos dado importancia a la ayuda<br />
que la anterior pantalla nos ofrece para localizar rápidamente a uno, <strong>de</strong> entre<br />
muchos. Nos estamos refiriendo a las teclas <strong>de</strong> abecedario y que permiten<br />
situarnos <strong>de</strong> forma inmediata ante todos los proveedores que empiezan por la<br />
misma letra y seleccionarlo.]<br />
Al seleccionar uno tendremos:<br />
Que cumplimentaremos llenando los campos que se nos pi<strong>de</strong>n. En este caso la<br />
información suministrada ha sido:<br />
Fecha <strong>de</strong> registro: 02/02/05<br />
Importe: 14.000,00<br />
Fecha asiento: 02/02/05<br />
Número <strong>de</strong> la fra. <strong>de</strong>l proveedor: 125874<br />
Vencimiento 02/03/05<br />
Al Aceptar la información, tendremos:<br />
Año: 2005 Página 20 <strong>de</strong> 28
Instrucciones para compren<strong>de</strong>r el programa:<br />
Elaboradas por: Ricard Monclús<br />
Gestión <strong>MGD</strong> Lección 5ª Profesor <strong>de</strong> la <strong>Universidad</strong> Rovira i Virgili<br />
Si seleccionamos la pestaña, Contabilidad, veremos el asiento generado <strong>de</strong><br />
forma automática:<br />
Año: 2005 Página 21 <strong>de</strong> 28
Instrucciones para compren<strong>de</strong>r el programa:<br />
Elaboradas por: Ricard Monclús<br />
Gestión <strong>MGD</strong> Lección 5ª Profesor <strong>de</strong> la <strong>Universidad</strong> Rovira i Virgili<br />
Al Aceptar la factura <strong>de</strong>l proveedor nos preguntará:<br />
Lo que nos permite ir entrando facturas sin salir <strong>de</strong>l aplicativo <strong>de</strong> Recibidas.<br />
5.5. Facturas emitidas.<br />
5.5.1. Emisión <strong>de</strong>l albarán <strong>de</strong> venta.<br />
Lo normal es que el proceso a seguir cuando se ven<strong>de</strong> algo a un cliente sea:<br />
1) Recibir el pedido <strong>de</strong>l cliente, o <strong>de</strong>l comercial que ha realizado la operación <strong>de</strong><br />
venta.<br />
2) Enviar la mercancía, con un albarán;<br />
3) Emisión <strong>de</strong> la factura a la recepción <strong>de</strong>l albarán firmado por el cliente.<br />
4) Contabilización <strong>de</strong> la misma.<br />
5) Generar el efecto para cobrar, si no es al contado.<br />
6) Cobrar.<br />
Por tanto iríamos al icono Recibidas, o a Ventas/Facturas emitidas/Actualización<br />
Año: 2005 Página 22 <strong>de</strong> 28
Instrucciones para compren<strong>de</strong>r el programa:<br />
Elaboradas por: Ricard Monclús<br />
Gestión <strong>MGD</strong> Lección 5ª Profesor <strong>de</strong> la <strong>Universidad</strong> Rovira i Virgili<br />
Seleccionamos el icono Albarán, y entramos los datos <strong>de</strong> la venta:<br />
El proceso a seguir comparte idénticas pautas que en el apartado <strong>de</strong> facturas<br />
recibidas, por lo que <strong>de</strong>scartamos repetirlas.<br />
Ahora se nos pi<strong>de</strong> que confirmemos la cantidad y fecha <strong>de</strong> la factura y que<br />
introduzcamos el vencimiento.<br />
Año: 2005 Página 23 <strong>de</strong> 28
Instrucciones para compren<strong>de</strong>r el programa:<br />
Elaboradas por: Ricard Monclús<br />
Gestión <strong>MGD</strong> Lección 5ª Profesor <strong>de</strong> la <strong>Universidad</strong> Rovira i Virgili<br />
Al pulsar Aceptar nos presenta la factura confeccionada, dispuesta para ser<br />
impresa y enviada al cliente.<br />
También nos ha realizado el correspondiente apunte en los mayores y diario:<br />
Año: 2005 Página 24 <strong>de</strong> 28
Instrucciones para compren<strong>de</strong>r el programa:<br />
Elaboradas por: Ricard Monclús<br />
Gestión <strong>MGD</strong> Lección 5ª Profesor <strong>de</strong> la <strong>Universidad</strong> Rovira i Virgili<br />
Al mismo tiempo po<strong>de</strong>mos ver, si acce<strong>de</strong>mos a la pestaña Facturación <strong>de</strong> la<br />
pantalla anterior, el albarán realizado:<br />
Esta información es importante ya que a veces una factura tiene asociados más<br />
<strong>de</strong> un albarán, por ejemplo en aquellos clientes que compran frecuentemente y<br />
se les factura en un día <strong>de</strong>l mes <strong>de</strong>terminado.<br />
También po<strong>de</strong>mos solicitar distintas informaciones si en la pantalla <strong>de</strong> Edición<br />
<strong>de</strong> Facturas emitidas, seleccionamos Otros, como vemos a continuación:<br />
Año: 2005 Página 25 <strong>de</strong> 28
Instrucciones para compren<strong>de</strong>r el programa:<br />
Elaboradas por: Ricard Monclús<br />
Gestión <strong>MGD</strong> Lección 5ª Profesor <strong>de</strong> la <strong>Universidad</strong> Rovira i Virgili<br />
5.5.2. Facturación directa.<br />
El proceso es muy parecido, por no <strong>de</strong>cir igual, que el explicado para las<br />
Facturas recibidas, por lo que seleccionamos el icono Emitidas y tendremos la<br />
relación <strong>de</strong> clientes a los que previamente se les ha facturado algo:<br />
Si queremos entrar una nueva factura, utilizaremos el comando Nueva:<br />
Año: 2005 Página 26 <strong>de</strong> 28
Instrucciones para compren<strong>de</strong>r el programa:<br />
Elaboradas por: Ricard Monclús<br />
Gestión <strong>MGD</strong> Lección 5ª Profesor <strong>de</strong> la <strong>Universidad</strong> Rovira i Virgili<br />
Debemos seleccionar el cliente al que hacerle la factura. Si se trata <strong>de</strong> un<br />
cliente nuevo, la misma aplicación nos permite introducir sus datos, yendo a<br />
Nuevo.<br />
Al seleccionar el cliente nos pi<strong>de</strong>:<br />
Cuando se pulse Aceptar, obtendremos:<br />
Año: 2005 Página 27 <strong>de</strong> 28
Instrucciones para compren<strong>de</strong>r el programa:<br />
Elaboradas por: Ricard Monclús<br />
Gestión <strong>MGD</strong> Lección 5ª Profesor <strong>de</strong> la <strong>Universidad</strong> Rovira i Virgili<br />
Don<strong>de</strong> po<strong>de</strong>mos incorporar modificaciones o ver el asiento que generará:<br />
Año: 2005 Página 28 <strong>de</strong> 28
Lección 6. Asientos Extra y realización <strong>de</strong> macros
Instrucciones para compren<strong>de</strong>r el programa:<br />
Elaboradas por: Ricard Monclús<br />
Gestión <strong>MGD</strong> Lección 6ª Profesor <strong>de</strong> la <strong>Universidad</strong> Rovira i Virgili<br />
6. ASIENTOS EXTRA Y REALIZACIÓN DE MACROS.<br />
6.1. Pago <strong>de</strong> la nómina.<br />
Se ha comentado en temas anteriores que todos aquellos asientos que no<br />
surgen automáticamente <strong>de</strong> facturas (emitidas y recibidas) o <strong>de</strong> tesorería, el<br />
programa Gestión <strong>MGD</strong> los <strong>de</strong>nomina extras. En algunos casos tenemos un<br />
mo<strong>de</strong>lo <strong>de</strong> asiento dado por el programa (que po<strong>de</strong>mos modificar), mientras<br />
que otro sistema es el construir los propios usuarios aquellos asientos extra que<br />
se repiten con una cierta regularidad.<br />
Si queremos pagar la nómina <strong>de</strong>l mes <strong>de</strong> febrero, nos iremos a seleccionar el<br />
icono EXTRAS:<br />
Tocaremos Nuevo (movimiento extra) y tendremos en pantalla una serie <strong>de</strong><br />
asientos tipo y en la que si queremos construir más, lo po<strong>de</strong>mos hacer<br />
seleccionando la opción Nueva (<strong>de</strong> plantilla). Si escogemos la plantilla Dietas-<br />
Restaurantes, entraremos la cantidad en la siguiente pantalla y nos hará<br />
automáticamente el asiento.<br />
Año: 2005 Página 1 <strong>de</strong> 20
Instrucciones para compren<strong>de</strong>r el programa:<br />
Elaboradas por: Ricard Monclús<br />
Gestión <strong>MGD</strong> Lección 6ª Profesor <strong>de</strong> la <strong>Universidad</strong> Rovira i Virgili<br />
Como vamos a entrar la nómina, po<strong>de</strong>mos mirar si la plantilla que dispone el<br />
programa para esta operación se adapta a nuestras necesida<strong>de</strong>s.<br />
La fecha <strong>de</strong>l pago <strong>de</strong> la nómina <strong>de</strong> febrero se realiza el 01/02/05, y<br />
seleccionamos la plantilla NOMINA y Aceptar:<br />
Ahora entramos la información que se nos pi<strong>de</strong>: las retenciones por IRPF, las<br />
retenciones por la cuota laboral a la seguridad social, y la cantidad que<br />
recibirán los trabajadores, y que queda <strong>de</strong> momento en la cuenta <strong>de</strong><br />
remuneraciones pendientes <strong>de</strong> pago. Con todo ello obtenemos la siguiente<br />
información:<br />
Año: 2005 Página 2 <strong>de</strong> 20
Instrucciones para compren<strong>de</strong>r el programa:<br />
Elaboradas por: Ricard Monclús<br />
Gestión <strong>MGD</strong> Lección 6ª Profesor <strong>de</strong> la <strong>Universidad</strong> Rovira i Virgili<br />
La plantilla no pone unos vencimientos que pue<strong>de</strong>n modificarse, y que nos<br />
servirán para realizar las previsiones <strong>de</strong> tesorería. Si por ejemplo hay un<br />
vencimiento que no es el correcto siempre po<strong>de</strong>mos modificarlo marcando la<br />
fila en la que se encuentra y tocando la C, obteniendo la pantalla <strong>de</strong><br />
modificación <strong>de</strong>l apunte, en la que se nos permite cambiar cualquier dato,<br />
numérico o literal <strong>de</strong>l apunte:<br />
Año: 2005 Página 3 <strong>de</strong> 20
Instrucciones para compren<strong>de</strong>r el programa:<br />
Elaboradas por: Ricard Monclús<br />
Gestión <strong>MGD</strong> Lección 6ª Profesor <strong>de</strong> la <strong>Universidad</strong> Rovira i Virgili<br />
Si queremos cambiar el vencimiento señalaremos la fila, como pue<strong>de</strong> verse en<br />
la pantalla anterior y tocaremos C, <strong>de</strong> corregir, con lo que tendremos la<br />
siguiente pantalla en don<strong>de</strong> haremos los cambios:<br />
La modificación introducida ha estado la fecha <strong>de</strong>l vencimiento, <strong>de</strong>l 25/04/05<br />
que salía por <strong>de</strong>fecto al 01/04/05, que es la que queremos que figure.<br />
Año: 2005 Página 4 <strong>de</strong> 20
Instrucciones para compren<strong>de</strong>r el programa:<br />
Elaboradas por: Ricard Monclús<br />
Gestión <strong>MGD</strong> Lección 6ª Profesor <strong>de</strong> la <strong>Universidad</strong> Rovira i Virgili<br />
El la pestaña <strong>de</strong> Contabilidad po<strong>de</strong>mos ver el asiento que se ha generado:<br />
6.2. Modificación <strong>de</strong> la plantilla <strong>de</strong> un asiento extra.<br />
Como acabamos <strong>de</strong> ver en el asiento <strong>de</strong> la nómina en la que se ha utilizado la<br />
plantilla, podría darse el caso que queramos hacer cambios. Debemos ir a la<br />
pantalla en la que escogíamos la opción <strong>de</strong> plantilla NÓMINA, y seleccionamos<br />
Cambiar, teniendo:<br />
Año: 2005 Página 5 <strong>de</strong> 20
Instrucciones para compren<strong>de</strong>r el programa:<br />
Elaboradas por: Ricard Monclús<br />
Gestión <strong>MGD</strong> Lección 6ª Profesor <strong>de</strong> la <strong>Universidad</strong> Rovira i Virgili<br />
Imaginemos que se trata <strong>de</strong> una empresa en la que la nómina se paga a la<br />
antigua usanza, es <strong>de</strong>cir en efectivo el último día <strong>de</strong>l mes, por lo que no será <strong>de</strong><br />
aplicación lo que acabamos <strong>de</strong> hacer, en que hemos supuesto que enviamos al<br />
banco la información <strong>de</strong> la nómina el día 26/02/05, y éste se encarga <strong>de</strong> hacer<br />
las transferencias a las cuentas <strong>de</strong> los trabajadores. Debemos, por tanto<br />
cambiar la cuenta 4650000 Remuneraciones pendientes <strong>de</strong> pago por la<br />
5720000 Caja, por lo que nos situaremos en aquella y seleccionamos la C:<br />
Introducimos los cambios:<br />
Lo aceptamos y vemos que ahora la plantilla es:<br />
Año: 2005 Página 6 <strong>de</strong> 20
Instrucciones para compren<strong>de</strong>r el programa:<br />
Elaboradas por: Ricard Monclús<br />
Gestión <strong>MGD</strong> Lección 6ª Profesor <strong>de</strong> la <strong>Universidad</strong> Rovira i Virgili<br />
Si hacemos idéntico pago <strong>de</strong> la nómina que antes, pero en efectivo, tendremos:<br />
Año: 2005 Página 7 <strong>de</strong> 20
Instrucciones para compren<strong>de</strong>r el programa:<br />
Elaboradas por: Ricard Monclús<br />
Gestión <strong>MGD</strong> Lección 6ª Profesor <strong>de</strong> la <strong>Universidad</strong> Rovira i Virgili<br />
Se han introducido los cambios, y lo que es más importante, para el próximo<br />
mes ya tenemos la plantilla <strong>de</strong>l asiento confeccionada, con lo que nos<br />
ahorramos tiempo y trabajo. Si vemos la previsión <strong>de</strong> Tesorería,<br />
comprobaremos que están registrados los pagos pendientes, tanto <strong>de</strong> la<br />
nómina como <strong>de</strong> impuestos y seguros sociales:<br />
6.3. Introducción <strong>de</strong> una nueva plantilla.<br />
No se trata <strong>de</strong> introducir cambios en una plantilla existente, sino <strong>de</strong> diseñar una<br />
<strong>de</strong> nueva. Para hacerlo proce<strong>de</strong>remos <strong>de</strong> la siguiente forma:<br />
Seleccionamos Nueva en la pantalla <strong>de</strong> edición y modificación <strong>de</strong> plantilla para<br />
movimiento Extra, con lo que tendremos:<br />
Año: 2005 Página 8 <strong>de</strong> 20
Instrucciones para compren<strong>de</strong>r el programa:<br />
Elaboradas por: Ricard Monclús<br />
Gestión <strong>MGD</strong> Lección 6ª Profesor <strong>de</strong> la <strong>Universidad</strong> Rovira i Virgili<br />
Se trata <strong>de</strong> dar un nombre que nos sirva para i<strong>de</strong>ntificarlo, entrar las cuentas,<br />
el cargo o abono y el vencimiento:<br />
El asiento nos hace el registro <strong>de</strong> las existencias iniciales, en este caso no es<br />
necesario entrar vencimientos.<br />
Si probamos la plantilla sólo <strong>de</strong>beremos entrar las cantida<strong>de</strong>s que se<br />
correspon<strong>de</strong>n con las existencias iniciales <strong>de</strong> todos los elementos que se supone<br />
tenemos en almacén.<br />
Año: 2005 Página 9 <strong>de</strong> 20
Instrucciones para compren<strong>de</strong>r el programa:<br />
Elaboradas por: Ricard Monclús<br />
Gestión <strong>MGD</strong> Lección 6ª Profesor <strong>de</strong> la <strong>Universidad</strong> Rovira i Virgili<br />
y al entrar la cantidad y Aceptar obtenemos:<br />
Una cosa muy interesante es que si en alguna partida <strong>de</strong>l asiento tipo no<br />
ponemos cantidad no nos la pone en el asiento, lo que hace mucho más<br />
aprovechables las plantillas, al no tener que tener siempre exactamente las<br />
mismas cuentas.<br />
Año: 2005 Página 10 <strong>de</strong> 20
Instrucciones para compren<strong>de</strong>r el programa:<br />
Elaboradas por: Ricard Monclús<br />
Gestión <strong>MGD</strong> Lección 6ª Profesor <strong>de</strong> la <strong>Universidad</strong> Rovira i Virgili<br />
6.4. Múltiples asientos extra.<br />
Supongamos que queremos entrar varios asientos <strong>de</strong> tipo extra. Gestión <strong>MGD</strong><br />
nos permite seleccionar el icono <strong>de</strong> Extras y en este aplicativo po<strong>de</strong>mos escoger<br />
Nuevos<br />
Se nos abrirá una pantalla como la siguiente, pero en blanco:<br />
Año: 2005 Página 11 <strong>de</strong> 20
Instrucciones para compren<strong>de</strong>r el programa:<br />
Elaboradas por: Ricard Monclús<br />
Gestión <strong>MGD</strong> Lección 6ª Profesor <strong>de</strong> la <strong>Universidad</strong> Rovira i Virgili<br />
La forma <strong>de</strong> entrar apuntes es la siguiente: a) Nos situamos en la columna T,<br />
primera fila y escribimos una A; b) El programa nos ofrece una fecha y un<br />
número <strong>de</strong> asiento, que po<strong>de</strong>mos aceptar o cambiar; c) Debemos entrar el<br />
concepto <strong>de</strong>l asiento –Nómina 3/2005-; d) Una vez entrado al pulsar TAB se<br />
situará en la columna cuenta y po<strong>de</strong>mos entrar el número con lo que<br />
completará el nombre <strong>de</strong> la cuenta –siempre que lo tenga introducido, caso<br />
contrario lo po<strong>de</strong>mos hacer en la misma aplicación-. Si no sabemos el número,<br />
tenemos el icono Cuenta –con una lupa- y proce<strong>de</strong>mos a elegirla; e) Se situará<br />
en el Debe para que entremos la cantidad; f) En la siguiente partida la<br />
ten<strong>de</strong>ncia <strong>de</strong>l programa es a facilitarnos el cuadre con asientos <strong>de</strong> dos cuentas,<br />
lo cual resulta muy útil, pero que po<strong>de</strong>mos alterar si el asiento tiene varias<br />
cuentas. Po<strong>de</strong>mos utilizar plantillas para confeccionar estos asientos.<br />
El icono Comprobar y el birrete nos indicará si <strong>de</strong>tecta algún error, como el<br />
siguiente:<br />
O si todo está en or<strong>de</strong>n:<br />
Al terminar y pulsar Aceptar, tendremos los asientos extra registrados.<br />
Año: 2005 Página 12 <strong>de</strong> 20
Instrucciones para compren<strong>de</strong>r el programa:<br />
Elaboradas por: Ricard Monclús<br />
Gestión <strong>MGD</strong> Lección 6ª Profesor <strong>de</strong> la <strong>Universidad</strong> Rovira i Virgili<br />
6.5. Compra, registro y amortización <strong>de</strong> bienes <strong>de</strong> inversión.<br />
La empresa necesita bienes que permanecen en la misma, períodos superiores<br />
al ejercicio social y que en contabilidad se <strong>de</strong>nominan <strong>de</strong> inversión, activo fijo o<br />
simplemente inmovilizado.<br />
Los elementos pertenecientes a este tipo <strong>de</strong> bienes (maquinaria, instalaciones,<br />
mobiliario, etc.) se caracterizan por un importe elevado (en relación al material<br />
fungible), por la permanencia en la empresa <strong>de</strong> varios ejercicios (a veces<br />
muchos, como los terrenos o edificios), y por su lenta incorporación a costes o<br />
a gastos en relación al montante total (amortización).<br />
Por todo ello, cuando se adquiere una máquina, contablemente necesitamos<br />
realizar más operaciones que las que se harán cuando se compran una docena<br />
<strong>de</strong> archivadores. Vamos a ver a continuación esta operativa en Gestión <strong>MGD</strong>.<br />
Tenemos dos formas <strong>de</strong> dar <strong>de</strong> alta los Bienes <strong>de</strong> Inversión:<br />
a) Darlo <strong>de</strong> alta en el momento en que recibimos la factura <strong>de</strong>l proveedor. A<br />
continuación vemos la factura que hemos recibido <strong>de</strong>l proveedor EXPO-<br />
MÁQUINA, y si vamos al icono Otros, tendremos Alta en bienes <strong>de</strong> inversión.<br />
Al seleccionar la opción tendremos la siguiente pantalla en la que<br />
completaremos la información existente.<br />
Año: 2005 Página 13 <strong>de</strong> 20
Instrucciones para compren<strong>de</strong>r el programa:<br />
Elaboradas por: Ricard Monclús<br />
Gestión <strong>MGD</strong> Lección 6ª Profesor <strong>de</strong> la <strong>Universidad</strong> Rovira i Virgili<br />
Si vamos a Cuadro <strong>de</strong> amortización y pedimos que se genere, tenemos:<br />
Año: 2005 Página 14 <strong>de</strong> 20
Instrucciones para compren<strong>de</strong>r el programa:<br />
Elaboradas por: Ricard Monclús<br />
Gestión <strong>MGD</strong> Lección 6ª Profesor <strong>de</strong> la <strong>Universidad</strong> Rovira i Virgili<br />
Aunque no sea coherente con la información existente en el cuadro,<br />
supongamos que hemos <strong>de</strong> realizar el registro <strong>de</strong> la amortización.<br />
Seleccionamos Amortizar.<br />
El libro <strong>de</strong> bienes <strong>de</strong> inversión en el momento que aceptemos la amortización,<br />
recogerá la operación, indicándonos también la parte que está pendiente <strong>de</strong><br />
amortización.<br />
b) Darlo <strong>de</strong> alta y <strong>de</strong>spués registrar el asiento <strong>de</strong> compra a partir <strong>de</strong> la factura<br />
recibida. Para hacerlo seleccionaremos Contabilidad/Bienes <strong>de</strong> Inversión, y<br />
tendremos:<br />
Año: 2005 Página 15 <strong>de</strong> 20
Instrucciones para compren<strong>de</strong>r el programa:<br />
Elaboradas por: Ricard Monclús<br />
Gestión <strong>MGD</strong> Lección 6ª Profesor <strong>de</strong> la <strong>Universidad</strong> Rovira i Virgili<br />
Iremos a Nuevo y empezaremos a entrar datos:<br />
Como se trata <strong>de</strong> una máquina que acabamos <strong>de</strong> adquirir y que está pendiente<br />
el asiento, hemos aprovechado que entrábamos datos <strong>de</strong> la misma, para<br />
generar la cuenta <strong>de</strong>l elemento 2230001, la <strong>de</strong> la dotación a la amortización<br />
6820001 y en la que se va a registrar la amortización acumulada. Suponemos<br />
que vamos a hacer una amortización mensual (para tener más asientos), por lo<br />
que le entramos 48 períodos (4 años x 12 meses). Si ahora vamos a la carpeta<br />
Cuadro <strong>de</strong> amortización, po<strong>de</strong>mos ver:<br />
Año: 2005 Página 16 <strong>de</strong> 20
Instrucciones para compren<strong>de</strong>r el programa:<br />
Elaboradas por: Ricard Monclús<br />
Gestión <strong>MGD</strong> Lección 6ª Profesor <strong>de</strong> la <strong>Universidad</strong> Rovira i Virgili<br />
Después <strong>de</strong> pedir la opción Generar cuadro.<br />
Cuando queramos realizar la amortización, seleccionaremos el período y el<br />
botón Amortizar, y tendremos:<br />
Si es menester, cambiaremos la fecha y pulsaremos Aceptar.<br />
Como aún no hemos entrado el asiento <strong>de</strong> compra <strong>de</strong> la máquina, ya que<br />
primero se ha incorporado la información <strong>de</strong>l registro <strong>de</strong> bienes <strong>de</strong> inversión,<br />
antes <strong>de</strong> amortizar proce<strong>de</strong>remos a registrar la compra, para lo cual haremos:<br />
a) Iremos a Recibidas, para editar la factura que nos envía el proveedor con la<br />
máquina:<br />
Año: 2005 Página 17 <strong>de</strong> 20
Instrucciones para compren<strong>de</strong>r el programa:<br />
Elaboradas por: Ricard Monclús<br />
Gestión <strong>MGD</strong> Lección 6ª Profesor <strong>de</strong> la <strong>Universidad</strong> Rovira i Virgili<br />
b) En la pantalla anterior po<strong>de</strong>mos ver todas las especificaciones<br />
correspondientes a la máquina que hemos adquirido. Vemos que se han<br />
introducido cambios en el apartado <strong>de</strong> Datos, para indicar el tipo <strong>de</strong> cuenta y el<br />
<strong>de</strong>l proveedor (<strong>de</strong> inmovilizado). También se ha indicado que se trata <strong>de</strong> un<br />
Bien <strong>de</strong> inversión.<br />
Año: 2005 Página 18 <strong>de</strong> 20
Instrucciones para compren<strong>de</strong>r el programa:<br />
Elaboradas por: Ricard Monclús<br />
Gestión <strong>MGD</strong> Lección 6ª Profesor <strong>de</strong> la <strong>Universidad</strong> Rovira i Virgili<br />
Cuando lleguemos al 28/02/05 <strong>de</strong>beremos incorporar el asiento <strong>de</strong> amortización<br />
correspondiente al período el 13/02/05 y el 28/02/05, cosa que po<strong>de</strong>mos ver si<br />
seleccionamos Contabilidad/Diario:<br />
En el diario tenemos registrada la compra <strong>de</strong> la máquina empaquetadora<br />
realizada el 13/02/05, así como el asiento <strong>de</strong> amortización <strong>de</strong>l mes <strong>de</strong> febrero<br />
<strong>de</strong> dicha máquina.<br />
En la ficha <strong>de</strong> la máquina empaquetadora, tenemos la amortización registrada,<br />
y será don<strong>de</strong> el 31/03/05 tendremos que volver para que se realice el asiento<br />
<strong>de</strong> amortización correspondiente al mes <strong>de</strong> marzo, y así sucesivamente a lo<br />
largo <strong>de</strong> su vida útil.<br />
Este proceso lo seguiremos para todo el inmovilizado susceptible <strong>de</strong><br />
amortizarse.<br />
Año: 2005 Página 19 <strong>de</strong> 20
Instrucciones para compren<strong>de</strong>r el programa:<br />
Elaboradas por: Ricard Monclús<br />
Gestión <strong>MGD</strong> Lección 6ª Profesor <strong>de</strong> la <strong>Universidad</strong> Rovira i Virgili<br />
El libro <strong>de</strong> bienes <strong>de</strong> inversión tiene los siguientes registros:<br />
Año: 2005 Página 20 <strong>de</strong> 20
Lección 7. Operaciones <strong>de</strong> cierre <strong>de</strong>l ejercicio
Instrucciones para compren<strong>de</strong>r el programa:<br />
Elaboradas por: Ricard Monclús<br />
Gestión <strong>MGD</strong> Lección 7ª Profesor <strong>de</strong> la <strong>Universidad</strong> Rovira i Virgili<br />
7. OPERACIONES DEL CIERRE DEL EJERCICIO.<br />
7.1. Asientos <strong>de</strong> regularización.<br />
Una empresa querrá tener conocimiento periódico <strong>de</strong> cómo va su negocio, si<br />
gana o pier<strong>de</strong> dinero. Para ello necesitará realizar el asiento <strong>de</strong> regularización,<br />
que agrupa todos los ingresos y los gastos <strong>de</strong>l período, con el fin <strong>de</strong> que su<br />
saldo nos indique el beneficio o la pérdida obtenida.<br />
Gestión <strong>MGD</strong> tiene programado las funciones <strong>de</strong>l cierre <strong>de</strong>l ejercicio, para lo<br />
cual iremos a Contabilidad/Cierre <strong>de</strong>l ejercicio y tendremos:<br />
El aplicativo permite realizar los asientos <strong>de</strong> amortización <strong>de</strong> inmovilizado que<br />
estén pendientes, la regularización <strong>de</strong> los ingresos y gastos y el asiento <strong>de</strong><br />
cierre <strong>de</strong>l ejercicio.<br />
Si seleccionamos las dos primeras opciones y vamos a Consultar movimientos<br />
extras, tendremos:<br />
Página 1 <strong>de</strong> 13
Instrucciones para compren<strong>de</strong>r el programa:<br />
Elaboradas por: Ricard Monclús<br />
Gestión <strong>MGD</strong> Lección 7ª Profesor <strong>de</strong> la <strong>Universidad</strong> Rovira i Virgili<br />
Si seleccionamos el asiento <strong>de</strong> amortización y Editar podremos verlo y si<br />
<strong>de</strong>seamos, incorporar cambios.<br />
Si hacemos lo propio con el asiento <strong>de</strong> regularización <strong>de</strong> ingresos y gastos<br />
tendremos lo siguiente:<br />
Página 2 <strong>de</strong> 13
Instrucciones para compren<strong>de</strong>r el programa:<br />
Elaboradas por: Ricard Monclús<br />
Gestión <strong>MGD</strong> Lección 7ª Profesor <strong>de</strong> la <strong>Universidad</strong> Rovira i Virgili<br />
En Datos po<strong>de</strong>mos modificar algún elemento si así lo <strong>de</strong>seamos, y <strong>de</strong>spués en<br />
Contabilidad tendremos:<br />
7.2. Asiento <strong>de</strong> cierre.<br />
Tras la regularización normalmente realizaremos el asiento <strong>de</strong> cierre.<br />
Página 3 <strong>de</strong> 13
Instrucciones para compren<strong>de</strong>r el programa:<br />
Elaboradas por: Ricard Monclús<br />
Gestión <strong>MGD</strong> Lección 7ª Profesor <strong>de</strong> la <strong>Universidad</strong> Rovira i Virgili<br />
Seleccionamos la opción por <strong>de</strong>fecto y nos vamos a Consultar mov. extras y<br />
vemos el asiento <strong>de</strong> cierre y el <strong>de</strong> apertura:<br />
Si seleccionamos el Asiento <strong>de</strong> cierre y pulsamos Editar, vemos:<br />
Página 4 <strong>de</strong> 13
Instrucciones para compren<strong>de</strong>r el programa:<br />
Elaboradas por: Ricard Monclús<br />
Gestión <strong>MGD</strong> Lección 7ª Profesor <strong>de</strong> la <strong>Universidad</strong> Rovira i Virgili<br />
Si no hay modificaciones en la pestaña <strong>de</strong> Contabilidad hay el asiento:<br />
Si seguimos los mismos pasos en Asiente <strong>de</strong> apertura, tendremos las siguientes<br />
pantallas.<br />
Página 5 <strong>de</strong> 13
Instrucciones para compren<strong>de</strong>r el programa:<br />
Elaboradas por: Ricard Monclús<br />
Gestión <strong>MGD</strong> Lección 7ª Profesor <strong>de</strong> la <strong>Universidad</strong> Rovira i Virgili<br />
Ahora po<strong>de</strong>mos ver alguna cuenta para comprobar como se han registrado los<br />
últimos asientos. Por ejemplo, vamos a Contabilidad/Mayor/Consulta y por<br />
ejemplo seleccionamos la cuenta 129 Pérdidas y ganancias. Ahora nos<br />
preguntará el periodo que queremos ver, en nuestro caso disponemos <strong>de</strong>l<br />
01/01/05 a 31/12/05 y <strong>de</strong>l 01/01/06 a 01/01/06 (sólo hay el asiento <strong>de</strong><br />
apertura).<br />
Página 6 <strong>de</strong> 13
Instrucciones para compren<strong>de</strong>r el programa:<br />
Elaboradas por: Ricard Monclús<br />
Gestión <strong>MGD</strong> Lección 7ª Profesor <strong>de</strong> la <strong>Universidad</strong> Rovira i Virgili<br />
Y en el mayor tenemos:<br />
Si miramos el período siguiente:<br />
Página 7 <strong>de</strong> 13
Instrucciones para compren<strong>de</strong>r el programa:<br />
Elaboradas por: Ricard Monclús<br />
Gestión <strong>MGD</strong> Lección 7ª Profesor <strong>de</strong> la <strong>Universidad</strong> Rovira i Virgili<br />
Tendremos registrado el asiento <strong>de</strong> apertura:<br />
7.3. Balance <strong>de</strong> Situación.<br />
El programa realiza el Balance <strong>de</strong> Situación, pero lo ofrece en formato .dbf para<br />
ser tratado en una hoja <strong>de</strong> cálculo y que el propio usuario haga el diseño.<br />
Seleccionamos Contabilidad/Informes/Estándar (no modificables) y tendremos<br />
las siguientes opciones:<br />
Página 8 <strong>de</strong> 13
Instrucciones para compren<strong>de</strong>r el programa:<br />
Elaboradas por: Ricard Monclús<br />
Gestión <strong>MGD</strong> Lección 7ª Profesor <strong>de</strong> la <strong>Universidad</strong> Rovira i Virgili<br />
Al seleccionar Balance se Situación y <strong>de</strong>spués Editar entramos en el siguiente<br />
aplicativo:<br />
El Nombre es el que se usará en la grabación y los <strong>de</strong>más apartados son<br />
perfectamente intuitivos. El siguiente paso será tocar el icono Exportar.<br />
Tras unas breves operaciones tendremos:<br />
Página 9 <strong>de</strong> 13
Instrucciones para compren<strong>de</strong>r el programa:<br />
Elaboradas por: Ricard Monclús<br />
Gestión <strong>MGD</strong> Lección 7ª Profesor <strong>de</strong> la <strong>Universidad</strong> Rovira i Virgili<br />
En el que seleccionaremos y/o modificaremos los campos que queramos.<br />
Posteriormente introduciremos el nombre si no nos parece bien el que figura<br />
por <strong>de</strong>fecto<br />
Y pulsaremos Guardar.<br />
Si ahora lo seleccionamos y lo abrimos, por ejemplo, con el programa EXCEL,<br />
tendremos:<br />
Página 10 <strong>de</strong> 13
Instrucciones para compren<strong>de</strong>r el programa:<br />
Elaboradas por: Ricard Monclús<br />
Gestión <strong>MGD</strong> Lección 7ª Profesor <strong>de</strong> la <strong>Universidad</strong> Rovira i Virgili<br />
Ahora hemos pedido el balance con subcuentas, y obtenemos el siguiente<br />
documento:<br />
Página 11 <strong>de</strong> 13
Instrucciones para compren<strong>de</strong>r el programa:<br />
Elaboradas por: Ricard Monclús<br />
Gestión <strong>MGD</strong> Lección 7ª Profesor <strong>de</strong> la <strong>Universidad</strong> Rovira i Virgili<br />
Si queremos el balance <strong>de</strong> sumas y saldos obtendremos:<br />
Lo mismo tendríamos con la cuenta <strong>de</strong> pérdidas y ganancias, que la po<strong>de</strong>mos<br />
obtener analítica:<br />
Página 12 <strong>de</strong> 13
Instrucciones para compren<strong>de</strong>r el programa:<br />
Elaboradas por: Ricard Monclús<br />
Gestión <strong>MGD</strong> Lección 7ª Profesor <strong>de</strong> la <strong>Universidad</strong> Rovira i Virgili<br />
La cuenta <strong>de</strong> pérdidas y ganancias abreviada:<br />
Y un breve análisis <strong>de</strong> balance:<br />
Página 13 <strong>de</strong> 13
Enunciado <strong>de</strong>l Supuesto <strong>de</strong> contabilidad
Instrucciones para compren<strong>de</strong>r el programa:<br />
Elaboradas por: Ricard Monclús<br />
Gestión <strong>MGD</strong> Supuesto Profesor <strong>de</strong> la <strong>Universidad</strong> Rovira i Virgili<br />
SUPUESTO DE CONTABILIDAD.<br />
1. Enunciado.<br />
El enunciado está dividido en tres partes claramente diferenciadas, y que están<br />
caracterizadas por las siguientes pautas:<br />
1ª parte. Compren<strong>de</strong> <strong>de</strong>s<strong>de</strong> el apartado 1.1. hasta el 1.8. (apuntes que<br />
correspon<strong>de</strong>n a febrero y marzo <strong>de</strong> 2005)<br />
Incluyen las operaciones que se producen una sola vez durante el ejercicio <strong>de</strong><br />
2005 (constitución, petición <strong>de</strong> un préstamo, …) y aquellas que se producen por<br />
primera vez, con el objetivo <strong>de</strong> <strong>de</strong>tallar la operación al máximo, para que se<br />
comprenda el proceso. Son las operaciones que en la solución <strong>de</strong>l supuesto se<br />
encuentran explicadas.<br />
2ª parte. Apartado 1.9. (apuntes <strong>de</strong>s<strong>de</strong> marzo a finales <strong>de</strong> diciembre <strong>de</strong> 2005)<br />
Aquí tenemos las operaciones que se repiten a lo largo <strong>de</strong>l ejercicio y que están<br />
presentadas <strong>de</strong> forma sintética.<br />
3ª parte. Correspon<strong>de</strong> a los apartados 1.10. (apuntes y operaciones que se<br />
realizan en preparación <strong>de</strong>l cierre <strong>de</strong>l ejercicio, y que también se producen por<br />
primera vez, por lo que en la solución tendrán una explicación <strong>de</strong>tallada)<br />
Realización <strong>de</strong> balance <strong>de</strong> sumas y saldos, previsión <strong>de</strong> tesorería, dotaciones a<br />
amortizaciones y provisiones, variación <strong>de</strong> existencias, ajustes por<br />
periodificación, regularización, cierre, balance <strong>de</strong> situación, cuenta <strong>de</strong> pérdidas<br />
y ganancias y otros informes.<br />
►<br />
►<br />
- - - OPERACIONES A REGISTRAR - - -<br />
Apartado 1.1. Se constituye la sociedad MaGaDan SL con un capital social <strong>de</strong><br />
30.000 € que se ingresan en la cuenta 2222 9999 00 1029384756 <strong>de</strong>l Banco <strong>de</strong><br />
Siberia. (22/02/05)<br />
Apartado 1.2. Hay una serie <strong>de</strong> operaciones que <strong>de</strong>be realizar la empresa y que<br />
son las siguientes:<br />
- Pago al notario por transferencia: 200 €. (22/02/05)<br />
- Pago al Registro mercantil: 100 €, IVA 9 €. (22/02/05)<br />
Año: 2005 Pág. 1 <strong>de</strong> 7
►<br />
►<br />
►<br />
►<br />
Instrucciones para compren<strong>de</strong>r el programa:<br />
Elaboradas por: Ricard Monclús<br />
Gestión <strong>MGD</strong> Supuesto Profesor <strong>de</strong> la <strong>Universidad</strong> Rovira i Virgili<br />
- La empresa Prospecciones SA, nos envía la factura que ascien<strong>de</strong> a 450 €<br />
(IVA incluido), por estudios <strong>de</strong> mercado y con vencimiento el 15 <strong>de</strong>l mes<br />
próximo. (25/02/05)<br />
- La empresa Recursos Humanos SA individual, nos adjunta factura <strong>de</strong> 200<br />
€ por la selección <strong>de</strong> personal que ha llevado a cabo, vencimiento a 15<br />
días. (Incluye el 16% <strong>de</strong> IVA). (25/02/05)<br />
- Hemos realizado un contrato <strong>de</strong> telefonía con la empresa Telephon SA<br />
que ascien<strong>de</strong> a 80 €, IVA incluido, con vencimiento <strong>de</strong>ntro <strong>de</strong> 30 días. Al<br />
tratarse <strong>de</strong>l alta <strong>de</strong> la línea se consi<strong>de</strong>ra también gasto <strong>de</strong> primer<br />
establecimiento (25/02/05)<br />
Apartado 1.3. Adquirimos el siguiente inmovilizado:<br />
- Or<strong>de</strong>nador. 1.600 € IVA incluido a MAPPEL, a pagar en una semana.<br />
(28/02/05)<br />
- Muebles <strong>de</strong> oficina. 2.500 € IVA incluido a MOBEL, con vencimiento a 60<br />
días. (03/03/05)<br />
El or<strong>de</strong>nador consi<strong>de</strong>ramos que no va a tener valor residual y que su vida útil<br />
será <strong>de</strong> 3 años, mientras que para el mobiliario la vida útil es <strong>de</strong> 15 años y el<br />
valor residual <strong>de</strong>l 10% <strong>de</strong>l precio inicial.<br />
Apartado 1.4. Realizamos las siguientes compras <strong>de</strong> merca<strong>de</strong>rías, con IVA <strong>de</strong>l<br />
16%:<br />
- TV en color Samsung 25”. 27 unida<strong>de</strong>s a 255 €/unid. Proveedor: Samsung<br />
España, <strong>de</strong>scuento 5%, vencimiento a 90 días. PVP 340 €/unid. (En ambos<br />
precios el IVA no está incluido) (07/03/05)<br />
- Microondas Philips. 15 unida<strong>de</strong>s a 100 €/unid. Proveedor: Electrodomésticos<br />
Boreal, <strong>de</strong>scuento 10%, vencimiento a 60 días. PVP 180 €/unid. (IVA no<br />
incluido) (07/03/05)<br />
- Nevera E<strong>de</strong>sa, 2 puertas. 10 unida<strong>de</strong>s a 300 €/unid. Proveedor: NewPol, SA,<br />
<strong>de</strong>scuento 2%, vencimiento a 90 días. PVP 380 €/unid. (IVA no incluido)<br />
(07/03/05)<br />
Apartado 1.5. Al producirse el vencimiento <strong>de</strong> las facturas emitidas por MAPPEL,<br />
Recursos Humanos SA y Prospecciones SA, se paga a través <strong>de</strong>l Banco <strong>de</strong><br />
Siberia.<br />
Apartado 1.6. El cliente Amador Beltrán que tiene una tienda en Álava, nos<br />
compra 2 TV Samsung y 4 Microondas Philips al precio <strong>de</strong> venta que tenemos<br />
en nuestras tarifas, pero con un <strong>de</strong>scuento <strong>de</strong>l 7%. (15/03/05)<br />
Año: 2005 Pág. 2 <strong>de</strong> 7
►<br />
►<br />
►<br />
Instrucciones para compren<strong>de</strong>r el programa:<br />
Elaboradas por: Ricard Monclús<br />
Gestión <strong>MGD</strong> Supuesto Profesor <strong>de</strong> la <strong>Universidad</strong> Rovira i Virgili<br />
Le enviamos el albarán <strong>de</strong> entrega, y recibimos copia firmada, por lo que le<br />
enviamos por correo la factura. Paga la factura en efectivo, que ingresamos en<br />
caja.<br />
Apartado 1.7. El 27 <strong>de</strong> marzo, presentamos al banco la nómina <strong>de</strong>l personal,<br />
para lo cual disponemos <strong>de</strong> la siguiente información:<br />
- Sueldo 1.500<br />
- Deducciones por cuotas <strong>de</strong> la Seguridad Social 100<br />
- Retenciones a cuenta <strong>de</strong>l IRPF (13% s/ 1.500) 195<br />
- Anticipos 280<br />
- Productos en especie 18<br />
A percibir………………… 907<br />
- Cargas sociales a cuenta <strong>de</strong> la empresa 400<br />
Supongamos que las retenciones a Hacienda se liquidan el 25 <strong>de</strong>l último mes<br />
<strong>de</strong>l trimestre y las <strong>de</strong> la Seguridad Social el último día <strong>de</strong>l mes siguiente.<br />
Apartado 1.8. Solicita al Banco <strong>de</strong> Pekín un préstamo por 160.000 € a dos años.<br />
Los gastos <strong>de</strong> formalización <strong>de</strong>l mismo ascien<strong>de</strong>n a 2.000 €. La diferencia se<br />
ingresa en la cuenta que se ha abierto con tal finalidad. (27/03/05)<br />
La <strong>de</strong>volución <strong>de</strong>l préstamo se realizará en su totalidad al vencimiento y se<br />
pagarán unos intereses trimestrales <strong>de</strong> 1.750 €. (30/6; 30/9; 31/12; 31/3)<br />
Apartado 1.9. La empresa hasta final <strong>de</strong>l ejercicio irá realizando multitud <strong>de</strong><br />
asientos como los que acabamos <strong>de</strong> <strong>de</strong>scribir. Comprará merca<strong>de</strong>rías a<br />
proveedores para nutrir los almacenes y po<strong>de</strong>r aten<strong>de</strong>r las <strong>de</strong>mandas <strong>de</strong> sus<br />
clientes, a los que les enviará el albarán junto al suministro <strong>de</strong> artículos,<br />
posteriormente la factura y <strong>de</strong>spués les girará letras o recibos para cobrar.<br />
En nuestro caso las compras realizadas han sido:<br />
Fecha Proveedor Artículo Un Coste Dto IVA Total<br />
03/03 Electrodom. Boreal Microondas Philips 15 100 10 216 1.566<br />
03/03 NewPol SA Nevera E<strong>de</strong>sa 10 300 2 470,4 3.410,4<br />
03/04 Distribuciones Sony Minica<strong>de</strong>na Sony 45 175 14 1.083,6 7.856,1<br />
06/05 Electrodom. Boreal Lavavajillas Philips 20 258 10<br />
Auriculares ASPEC 43 20 16<br />
Microondas Philips 24 100 10 1.204,2 8.730,6<br />
14/04 Gama Blanca Lavavajillas LG 23 250 5<br />
Lavavajillas NewPol 14 345 6<br />
Nevera E<strong>de</strong>sa 15 300 2 2.306,0 16.718,7<br />
26/04 Mayoristas <strong>de</strong> elect. Minica<strong>de</strong>na Samsung 34 140 7<br />
Reproductor MP3 JVC 50 58 14<br />
Reprod MP3 Samsung 40 43 12<br />
Auriculares Hiunday 60 20 10 1.522,3 11.036,7<br />
03/03 Samsung España TV color 25” 27 255 5 1.046,5 7.587,3<br />
08/07 Distribuciones Sony Minica<strong>de</strong>na Sony 25 175 10 630,0 4.567,5<br />
08/11 Electrodom. Boreal Lavavajillas NewPol 13 345 6 674,5 4.890,4<br />
Año: 2005 Pág. 3 <strong>de</strong> 7
Instrucciones para compren<strong>de</strong>r el programa:<br />
Elaboradas por: Ricard Monclús<br />
Gestión <strong>MGD</strong> Supuesto Profesor <strong>de</strong> la <strong>Universidad</strong> Rovira i Virgili<br />
Y las ventas las tenemos a continuación:<br />
Fecha Cliente Artículo Un. Venta Dto IVA Total<br />
15/03 Alvarez Beltran SA Auriculares ASPEC 12 30 3<br />
Minica<strong>de</strong>na Samsung 5 200 3<br />
Minica<strong>de</strong>na Sony 7 220 3<br />
Reprod MP3 Samsung 12 65 3 571,14 4.140,74<br />
19/03 Domos Lavavajillas LG 12 340 4<br />
Lavavajillas NewPol 15 425 4<br />
Lavavajillas Plilips 10 375 4<br />
Nevera E<strong>de</strong>sa 5 380 4 2.473,7 17.934,5<br />
29/03 Electrod. Aragón TV color 25” 5 340 7<br />
Minica<strong>de</strong>na Sony 6 220 3<br />
Minica<strong>de</strong>na Samsung 7 200 3 675,1 4894,5<br />
29/03 Elestrod. JACA Auriculares Hiunday 12 39<br />
Minica<strong>de</strong>na Sony 2 220 3 143,17 1.037,97<br />
25/04 Electrod. Mislata Reproduce. MP3 JVC 18 75 2 211,68 1.534,7<br />
17/05 Electrod. Sánchez Microondas Philips 3 180 7<br />
Auriculares ASPEC 5 30 3 103,6 751,3<br />
06/06 Cartuja <strong>de</strong> Sevilla Minica<strong>de</strong>na Sony 10 220 3 341,44 2.465,44<br />
24/06 Ramón Tendillo Reprod. MP3 JVC 5 75 2<br />
Reprod MP3 Samsung 4 65 3 99,15 718,85<br />
24/06 Alvarez Beltran SA Auriculares ASPEC 8 30 3 37,25 270,05<br />
24/06 Amador Beltran Auriculares Hiunday 12 39 74,88 542,88<br />
15/07 Domos Lavavajillas LG 5 340 4 261,12 1.893,12<br />
11/08 Electrod. Aragón Lavavajillas Philips 6 375 4 345,6 2.505,60<br />
18/08 Electrod. Mislata* Microondas Philips 19 180 7 508,9 3.689,5<br />
31/08 Electrod. Mislata* Minica<strong>de</strong>na Samsung 8 200 3 248,3 1.800,3<br />
13/09 Electrod. Sánchez* Minica<strong>de</strong>na Sony 23 220 3 785,31 5.693,5<br />
20/10 Electrod. Sánchez* Nevera E<strong>de</strong>sa 7 380 4 408,6 2.962,2<br />
29/10 Cartuja <strong>de</strong> Sevilla* Reprod MP3 JVC 14 75 2 164,6 1.193,6<br />
22/11 Cartuja <strong>de</strong> Sevilla* Reprod MP3 Samsung 10 65 3 100,9 731,4<br />
21/12 Ramón Tendillo TV color 25” 10 340 7 505,9 3.667,9<br />
(*) Dos albaranes en la misma factura.<br />
A sus empleados les pagará religiosamente la nómina, al igual que <strong>de</strong>berá<br />
satisfacer al proveedor <strong>de</strong> telefonía, <strong>de</strong> electricidad, <strong>de</strong> material <strong>de</strong> oficina, etc.<br />
Cada trimestre <strong>de</strong>berá pagar los intereses <strong>de</strong>l préstamo, así como recibirá<br />
alguna cantidad en concepto <strong>de</strong> intereses <strong>de</strong> sus cuentas corrientes o <strong>de</strong><br />
inversiones que haya podido materializar. A continuación tenemos la relación <strong>de</strong><br />
gastos <strong>de</strong>l período:<br />
A) Nóminas.<br />
Fecha Cuenta Importe Pagado por<br />
Abril Sueldos y salarios 1.500<br />
HPA Retenciones IRPF -195<br />
OSS Acreedora -100<br />
Anticipos <strong>de</strong> remuneraciones -165<br />
Remuneraciones pendtes. pago 1.040 Banco <strong>de</strong> Siberia<br />
Mayo Sueldos y salarios 1.500<br />
HPA Retenciones IRPF -195<br />
OSS Acreedora -100<br />
Ingresos por servicios al person. -46<br />
Remuneraciones pendtes. pago -1.159 Banco <strong>de</strong> Siberia<br />
Junio Sueldos y salarios 2.800<br />
HPA Retenciones IRPF -276<br />
OSS Acreedora -180<br />
Remuneraciones pendtes. pago -2.344 Banco <strong>de</strong> Siberia<br />
Julio Sueldos y salarios 1.500<br />
HPA Retenciones IRPF -195<br />
OSS Acreedora -100<br />
Anticipos <strong>de</strong> remuneraciones -280<br />
Remuneraciones pendtes. pago -839 Banco <strong>de</strong> Siberia<br />
Ingresos por servicios al person. -86<br />
Año: 2005 Pág. 4 <strong>de</strong> 7
Instrucciones para compren<strong>de</strong>r el programa:<br />
Elaboradas por: Ricard Monclús<br />
Gestión <strong>MGD</strong> Supuesto Profesor <strong>de</strong> la <strong>Universidad</strong> Rovira i Virgili<br />
Agosto Sueldos y salarios 1.500<br />
HPA Retenciones IRPF -195<br />
OSS Acreedora -100<br />
Anticipos <strong>de</strong> remuneraciones -85<br />
Remuneraciones pendtes. pago -1.120 Banco <strong>de</strong> Siberia<br />
Septiembre Sueldos y salarios 1.500<br />
HPA Retenciones IRPF -195<br />
OSS Acreedora -100<br />
Anticipos <strong>de</strong> remuneraciones -310<br />
Remuneraciones pendtes. pago -14 Banco <strong>de</strong> Siberia<br />
Ingresos por servicios al person. -881<br />
Octubre Sueldos y salarios 1.500<br />
HPA Retenciones IRPF -195<br />
OSS Acreedora -100<br />
Remuneraciones pendtes. pago -1.205 Banco <strong>de</strong> Siberia<br />
Noviembre Sueldos y salarios 1.500<br />
HPA Retenciones IRPF -195<br />
OSS Acreedora -100<br />
Anticipos <strong>de</strong> remuneraciones -54<br />
Remuneraciones pendtes. pago -1.076 Banco <strong>de</strong> Siberia<br />
Ingresos por servicios al person. -75<br />
Diciembre Sueldos y salarios 2.900<br />
HPA Retenciones IRPF -270<br />
OSS Acreedora -185<br />
Anticipos <strong>de</strong> remuneraciones -176<br />
Remuneraciones pendtes. pago -2.248 Banco <strong>de</strong> Siberia<br />
Ingresos por servicios al person. -21<br />
Los anticipos que figuran en algunas nóminas, se supone que se han entregado al trabajador/a<br />
mediante transferencia <strong>de</strong>l Banco <strong>de</strong> Liberia, en alguna fecha <strong>de</strong>l mes correspondiente a la<br />
nómina.<br />
La Cuota empresarial <strong>de</strong> la Seguridad Social ha sido <strong>de</strong> 400 € cada mes.<br />
Los vencimientos son los mismos que se establecieron en el asiento <strong>de</strong> la nómina <strong>de</strong>l mes <strong>de</strong><br />
marzo, y que se encuentran explicados en la solución al supuesto.<br />
B) Intereses <strong>de</strong> préstamo.<br />
Fecha Préstamo Importe Banco<br />
30/06 Préstamo 27/3 Nom. 160.000 € 1.750 Pekín<br />
30/09 Préstamo 27/3 Nom. 160.000 € 1.750 Pekín<br />
31712 Préstamo 27/3 Nom. 160.000 € 1.750 Pekín<br />
C) Otros gastos.<br />
Fecha GASTO Importe IVA incluido Pagado por<br />
07/03 Electricidad 64 Banco <strong>de</strong> Siberia<br />
29/03 Teléfono 86 Banco <strong>de</strong> Siberia<br />
30/04 Electricidad 100 Banco <strong>de</strong> Siberia<br />
08/07 Teléfono 119 Banco <strong>de</strong> Siberia<br />
08/07 Electricidad 110 Banco <strong>de</strong> Siberia<br />
31/08 Teléfono 76 Banco <strong>de</strong> Siberia<br />
31/08 Electricidad 98 Banco <strong>de</strong> Siberia<br />
28/10 Teléfono 90 Banco <strong>de</strong> Siberia<br />
08/11 Electricidad 117 Banco <strong>de</strong> Siberia<br />
D) Ingresos financieros.<br />
Fecha INGRESO Importe Cobrado por<br />
28/02 Intereses cuenta 12 Banco <strong>de</strong> Siberia<br />
31/03 Intereses cuenta 35 Banco <strong>de</strong> Siberia<br />
30/04 Intereses cuenta 43 Banco <strong>de</strong> Siberia<br />
30/04 Intereses cuenta 15 Banco <strong>de</strong> Pekín<br />
31/05 Intereses cuenta 49 Banco <strong>de</strong> Siberia<br />
31/05 Intereses cuenta 14 Banco <strong>de</strong> Pekín<br />
30/06 Intereses cuenta 53 Banco <strong>de</strong> Siberia<br />
Año: 2005 Pág. 5 <strong>de</strong> 7
Instrucciones para compren<strong>de</strong>r el programa:<br />
Elaboradas por: Ricard Monclús<br />
Gestión <strong>MGD</strong> Supuesto Profesor <strong>de</strong> la <strong>Universidad</strong> Rovira i Virgili<br />
30/06 Intereses cuenta 13 Banco <strong>de</strong> Pekín<br />
31/07 Intereses cuenta 58 Banco <strong>de</strong> Siberia<br />
31/07 Intereses cuenta 16 Banco <strong>de</strong> Pekín<br />
31/08 Intereses cuenta 47 Banco <strong>de</strong> Siberia<br />
31/08 Intereses cuenta 18 Banco <strong>de</strong> Pekín<br />
30/09 Intereses cuenta 49 Banco <strong>de</strong> Siberia<br />
30/09 Intereses cuenta 18 Banco <strong>de</strong> Pekín<br />
31/10 Intereses cuenta 56 Banco <strong>de</strong> Siberia<br />
31/10 Intereses cuenta 17 Banco <strong>de</strong> Pekín<br />
30/11 Intereses cuenta 59 Banco <strong>de</strong> Siberia<br />
30/11 Intereses cuenta 18 Banco <strong>de</strong> Pekín<br />
31/12 Intereses cuenta 60 Banco <strong>de</strong> Siberia<br />
31/12 Intereses cuenta 17 Banco <strong>de</strong> Pekín<br />
Tampoco <strong>de</strong>berá olvidar los pagos a Hacienda, por las retenciones practicadas,<br />
y a la Seguridad Social cuando venzan. Los ingresos o las <strong>de</strong>voluciones <strong>de</strong> la<br />
liquidación <strong>de</strong>l IVA trimestral; <strong>de</strong>l 1 al 20 <strong>de</strong>l mes siguiente al trimestre vencido.<br />
Han sido las siguientes:<br />
Trimestre IVA soportado IVA repercutido 4750 Acreed. por IVA 4700 Deudor por IVA<br />
1º 321,39 4.071,46 3.750,07<br />
2º 9.240,42 868,03 8.372,39<br />
3º 2.009,31 1.363,94 645,37<br />
4º 1.046,52 1.965,33 918,81<br />
►<br />
Esta información la po<strong>de</strong>mos obtener mediante el aplicativo <strong>de</strong>l programa<br />
Resumen <strong>de</strong> IVA, y generar el asiento a través <strong>de</strong>l mismo.<br />
Todas estas operaciones se han realizado <strong>de</strong> la siguiente forma, sin excepción:<br />
a) Las compras/adquisición <strong>de</strong> servicios a proveedores/acreedores. Mediante el<br />
aplicativo Recibidas (facturas), que se encarga <strong>de</strong> establecer la previsión <strong>de</strong><br />
tesorería y genera los asientos correspondientes.<br />
b) Las ventas/prestación <strong>de</strong> servicios a clientes/<strong>de</strong>udores. Mediante el aplicativo<br />
Emitidas (facturas), que genera los asientos y establece las previsiones <strong>de</strong><br />
tesorería.<br />
c) Tesorería. Toda operación que tenga vencimiento, sea éste a favor o en<br />
contra, podrá ejecutarse <strong>de</strong>s<strong>de</strong> la aplicación Tesorería.<br />
d) Extras. Los pocos movimientos que no sean recogidos por los tres aplicativos<br />
anteriores, serán registrados por Extras (movimientos).<br />
Sólo nos queda llegar a las postrimerías <strong>de</strong>l año 2005, para realizar<br />
<strong>de</strong>terminadas operaciones que acontecen en aras <strong>de</strong> conocer el resultado <strong>de</strong>l<br />
período o ejercicio contable.<br />
Apartado 1.10. Ahora <strong>de</strong>bemos hacer unos apuntes para preparar el cierre <strong>de</strong>l<br />
ejercicio, y son los siguientes:<br />
-Dotación <strong>de</strong> amortizaciones. A) Inmovilizado. Como se supone que hemos<br />
dado <strong>de</strong> alta el inmovilizado como bienes <strong>de</strong> inversión, tendremos el cuadro <strong>de</strong><br />
Año: 2005 Pág. 6 <strong>de</strong> 7
Instrucciones para compren<strong>de</strong>r el programa:<br />
Elaboradas por: Ricard Monclús<br />
Gestión <strong>MGD</strong> Supuesto Profesor <strong>de</strong> la <strong>Universidad</strong> Rovira i Virgili<br />
amortización realizado por el propio programa y sólo <strong>de</strong>beremos indicar que<br />
anote la amortización. Se pue<strong>de</strong> hacer en el momento <strong>de</strong> la regularización y<br />
cierre. B) Gastos <strong>de</strong> establecimiento. Se amortizarán en 5 años.<br />
-Dotación a provisiones. Se dota una provisión por <strong>de</strong>preciación <strong>de</strong> géneros en<br />
almacén por el 5% <strong>de</strong>l valor <strong>de</strong> inventario.<br />
-Registramos la variación <strong>de</strong> existencias. Como la empresa empezó <strong>de</strong> la nada,<br />
no hay existencias iniciales, pero sí finales.<br />
-Regularizamos.<br />
-Asiento <strong>de</strong> cierre.<br />
-Balance <strong>de</strong> situación y Cuenta <strong>de</strong> pérdidas y ganancias.<br />
-Análisis <strong>de</strong> Balances.<br />
-Ingresos y gastos.<br />
-Movimientos <strong>de</strong> tesorería.<br />
NOTA. Existen otros documentos que ayudan en la administración <strong>de</strong> la<br />
empresa y que <strong>de</strong>berán obtenerse, como son:<br />
A) Libros registros:<br />
- De Facturas Emitidas.<br />
- De Facturas Recibidas.<br />
- De Ventas e Ingresos.<br />
- De Compras y Gastos-<br />
- Resumen <strong>de</strong> Ventas e Ingresos.<br />
- Resumen <strong>de</strong> Compras y Gastos.<br />
B) Declaraciones terceros:<br />
- Clientes.<br />
- Proveedores.<br />
Año: 2005 Pág. 7 <strong>de</strong> 7
Solución <strong>de</strong>l Supuesto <strong>de</strong> contabilidad
Instrucciones para compren<strong>de</strong>r el programa:<br />
Elaboradas por: Ricard Monclús<br />
Gestión <strong>MGD</strong> Supuesto Profesor <strong>de</strong> la <strong>Universidad</strong> Rovira i Virgili<br />
2. Solución.<br />
2.1 Se constituye la sociedad MaGaDan SL con un capital social <strong>de</strong> 30.000 € que se ingresan en<br />
la cuenta 2222 9999 00 1029384756 <strong>de</strong>l Banco <strong>de</strong> Siberia.<br />
Aunque el primer apunte <strong>de</strong> contabilidad sea la constitución, <strong>de</strong> forma previa<br />
<strong>de</strong>bemos entrar la información sobre la empresa, con la finalidad <strong>de</strong> que el<br />
programa nos la muestre en el momento <strong>de</strong> elección <strong>de</strong> empresa y en los<br />
documentos e informes que se elaboren más a<strong>de</strong>lante.<br />
Para ello en la primera pantalla que vemos al abrir Gestión <strong>MGD</strong>:<br />
Seleccionamos Nueva.<br />
De esta forma cada vez que iniciemos el programa <strong>de</strong> nuevo, en la pantalla <strong>de</strong><br />
elección <strong>de</strong> empresa, <strong>de</strong>berá aparecer la empresa MaGaDan SL para escogerla.<br />
Año: 2005 Pág. 1 <strong>de</strong> 84
Instrucciones para compren<strong>de</strong>r el programa:<br />
Elaboradas por: Ricard Monclús<br />
Gestión <strong>MGD</strong> Supuesto Profesor <strong>de</strong> la <strong>Universidad</strong> Rovira i Virgili<br />
Lo normal, es que ahora entremos información respecto a la empresa yendo al<br />
icono Parámetros y cumplimentando la pantalla siguiente y mirando las distintas<br />
pestañas.<br />
Pasamos ahora a entrar el primer registro contable, que es el asiento <strong>de</strong><br />
constitución <strong>de</strong> la sociedad, abriendo la cuenta <strong>de</strong>l banco. Seleccionamos<br />
Tesorería/Bancos y Caja.<br />
Escogemos la opción Nuevo y empezamos a rellenar los datos <strong>de</strong> la entidad,<br />
como po<strong>de</strong>mos ver en el siguiente cuadro <strong>de</strong> diálogo.<br />
Año: 2005 Pág. 2 <strong>de</strong> 84
Instrucciones para compren<strong>de</strong>r el programa:<br />
Elaboradas por: Ricard Monclús<br />
Gestión <strong>MGD</strong> Supuesto Profesor <strong>de</strong> la <strong>Universidad</strong> Rovira i Virgili<br />
En el momento <strong>de</strong> asociar el Banco a una cuenta, vamos a la lupa y en la<br />
pantalla siguiente la entramos.<br />
Como queremos introducir la 5720001 y no la tenemos, vamos a Nueva. No<br />
<strong>de</strong>bemos confundir la información que se entra en Tesorería (Nueva entidad),<br />
con la <strong>de</strong>l Plan contable (Nueva cuenta). Están relacionadas, pero <strong>de</strong>bemos<br />
hacer las dos operaciones si queremos hacer previsiones <strong>de</strong> tesorería y llevar la<br />
contabilidad.<br />
Año: 2005 Pág. 3 <strong>de</strong> 84
Instrucciones para compren<strong>de</strong>r el programa:<br />
Elaboradas por: Ricard Monclús<br />
Gestión <strong>MGD</strong> Supuesto Profesor <strong>de</strong> la <strong>Universidad</strong> Rovira i Virgili<br />
En la pantalla que obtenemos <strong>de</strong>spués <strong>de</strong> Aceptar la anterior, la seleccionamos.<br />
Y pulsamos Elegir.<br />
Año: 2005 Pág. 4 <strong>de</strong> 84
Instrucciones para compren<strong>de</strong>r el programa:<br />
Elaboradas por: Ricard Monclús<br />
Gestión <strong>MGD</strong> Supuesto Profesor <strong>de</strong> la <strong>Universidad</strong> Rovira i Virgili<br />
Ya tenemos la cuenta dada <strong>de</strong> alta en nuestro plan contable y en tesorería. El<br />
saldo es cero pues aún no hemos registrado el asiento <strong>de</strong> constitución <strong>de</strong> la SL.<br />
Ahora vamos a realizar el registro <strong>de</strong> la constitución a través <strong>de</strong> un asiento que<br />
generará el movimiento Extra.<br />
Seleccionamos Nuevo, y en el apartado <strong>de</strong> plantilla, como no existe una que<br />
indique constitución, y como no parece necesario hacer un asiento tipo <strong>de</strong>l<br />
mismo, dado que es una operación que no acostumbrará a repetirse,<br />
aceptamos la posibilidad que nos ofrece el programa <strong>de</strong> realizar el movimiento<br />
Año: 2005 Pág. 5 <strong>de</strong> 84
Instrucciones para compren<strong>de</strong>r el programa:<br />
Elaboradas por: Ricard Monclús<br />
Gestión <strong>MGD</strong> Supuesto Profesor <strong>de</strong> la <strong>Universidad</strong> Rovira i Virgili<br />
sin plantilla –po<strong>de</strong>mos entrar la fecha <strong>de</strong>l asiento, o hacerlo en el aplicativo<br />
posterior-.<br />
Ahora empezamos a llenar datos.<br />
Año: 2005 Pág. 6 <strong>de</strong> 84
Instrucciones para compren<strong>de</strong>r el programa:<br />
Elaboradas por: Ricard Monclús<br />
Gestión <strong>MGD</strong> Supuesto Profesor <strong>de</strong> la <strong>Universidad</strong> Rovira i Virgili<br />
Seleccionamos el asiento Normal, al consi<strong>de</strong>rar que el Asiento <strong>de</strong> apertura es el<br />
que se genera tras realizar el <strong>de</strong> cierre y no correspon<strong>de</strong> usarlo aquí, aunque<br />
estemos iniciando la contabilidad. Tocamos el signo + para entrar cuentas, en<br />
primer lugar el ingreso en el banco.<br />
El vencimiento se entrará pulsando el signo +, en la parte <strong>de</strong> Vencimientos.<br />
Año: 2005 Pág. 7 <strong>de</strong> 84
Instrucciones para compren<strong>de</strong>r el programa:<br />
Elaboradas por: Ricard Monclús<br />
Gestión <strong>MGD</strong> Supuesto Profesor <strong>de</strong> la <strong>Universidad</strong> Rovira i Virgili<br />
Cumplimentamos los datos correspondientes a vencimiento y al Aceptar,<br />
tendremos el primer apunte introducido <strong>de</strong>l asiento.<br />
Se nos indica el <strong>de</strong>scuadre, para facilitarnos el asiento. Ahora <strong>de</strong>bemos entrar la<br />
contrapartida <strong>de</strong>l apunte anterior, que correspon<strong>de</strong> a Capital social.<br />
No <strong>de</strong>bemos olvidar el que hay que indicarle que se <strong>de</strong>be abonar esta cuenta,<br />
marcando la casilla correspondiente a Haber. Al Aceptar, tendremos la<br />
información entrada en la pestaña Datos.<br />
Año: 2005 Pág. 8 <strong>de</strong> 84
Instrucciones para compren<strong>de</strong>r el programa:<br />
Elaboradas por: Ricard Monclús<br />
Gestión <strong>MGD</strong> Supuesto Profesor <strong>de</strong> la <strong>Universidad</strong> Rovira i Virgili<br />
Si es correcto po<strong>de</strong>mos ver el asiento e introducir información accesoria, en la<br />
pestaña Contabilidad.<br />
Cuando estemos conforme, el apunte se grabará al seleccionar Aceptar, tras lo<br />
cual, para facilitarnos ulteriores entradas, nos mostrará el siguiente cuadro <strong>de</strong><br />
diálogo.<br />
Año: 2005 Pág. 9 <strong>de</strong> 84
Instrucciones para compren<strong>de</strong>r el programa:<br />
Elaboradas por: Ricard Monclús<br />
Gestión <strong>MGD</strong> Supuesto Profesor <strong>de</strong> la <strong>Universidad</strong> Rovira i Virgili<br />
Pulsamos No, ya que sólo queríamos entrar el asiento <strong>de</strong> la constitución.<br />
Si vamos al icono Tesorería, tendremos:<br />
Se pue<strong>de</strong> apreciar que ha incorporado el apunte anterior en el saldo,<br />
consecuencia <strong>de</strong>l ingreso registrado en el asiento <strong>de</strong> constitución. Si lo elegimos<br />
tendremos la siguiente información:<br />
Al Terminar en la pantalla anterior, la <strong>de</strong> los Movimientos Extras nos informa<br />
<strong>de</strong>l apunte que acabamos <strong>de</strong> introducir.<br />
Año: 2005 Pág. 10 <strong>de</strong> 84
Instrucciones para compren<strong>de</strong>r el programa:<br />
Elaboradas por: Ricard Monclús<br />
Gestión <strong>MGD</strong> Supuesto Profesor <strong>de</strong> la <strong>Universidad</strong> Rovira i Virgili<br />
Si queremos ver el asiento que se ha realizado en el libro Diario seleccionamos<br />
Contabilidad/Diario.<br />
Año: 2005 Pág. 11 <strong>de</strong> 84
Instrucciones para compren<strong>de</strong>r el programa:<br />
Elaboradas por: Ricard Monclús<br />
Gestión <strong>MGD</strong> Supuesto Profesor <strong>de</strong> la <strong>Universidad</strong> Rovira i Virgili<br />
En el libro Diario el asiento extra que hemos introducido se muestra en fondo<br />
azul claro, cosa que po<strong>de</strong>mos cambiar si así lo <strong>de</strong>seamos acudiendo al icono<br />
Otros y escoger Colores <strong>de</strong> fondo/Extras.<br />
Si ahora <strong>de</strong>seamos ver el libro Mayor tendremos que seleccionar<br />
Contabilidad/Mayor. Tras escoger la cuenta, <strong>de</strong>beremos indicar el período en el<br />
cuadro <strong>de</strong> diálogo.<br />
Tras aceptar el período, o cambiarlo en la opción Período (opción que ahora no<br />
tiene sentido, porque sólo hay uno), tendremos, en caso <strong>de</strong> pedir el Mayor <strong>de</strong><br />
Capital social:<br />
Año: 2005 Pág. 12 <strong>de</strong> 84
Instrucciones para compren<strong>de</strong>r el programa:<br />
Elaboradas por: Ricard Monclús<br />
Gestión <strong>MGD</strong> Supuesto Profesor <strong>de</strong> la <strong>Universidad</strong> Rovira i Virgili<br />
2.2. Hay una serie <strong>de</strong> operaciones que <strong>de</strong>be realizar la empresa y que son las siguientes:<br />
- Pago al notario por transferencia: 200 €.<br />
- Pago al Registro mercantil: 100 €, IVA 9 €.<br />
- La empresa Prospecciones SA, nos envía la factura que ascien<strong>de</strong> a 450 € (IVA incluido),<br />
por estudios <strong>de</strong> mercado y con vencimiento el 15 <strong>de</strong>l mes próximo.<br />
- La empresa Recursos Humanos SA individual, nos adjunta factura <strong>de</strong> 200 € por la<br />
selección <strong>de</strong> personal que ha llevado a cabo, vencimiento a 15 días. (Incluye el 16% <strong>de</strong><br />
IVA).<br />
- Hemos realizado un contrato <strong>de</strong> telefonía con la empresa Telephon SA que ascien<strong>de</strong> a<br />
80 €, IVA incluido, con vencimiento <strong>de</strong>ntro <strong>de</strong> 30 días.<br />
Las operaciones que se han realizado con pago al contado -Notario y Registro<br />
mercantil-, las contabilizaremos con la opción Extras, y las otras con Recibidas<br />
(ya que nos han entregado factura).<br />
Seleccionamos el icono Extras.<br />
Vamos a ver un sistema un poco distinto en la entrada <strong>de</strong> movimientos Extras<br />
al mostrado en el asiento <strong>de</strong> constitución <strong>de</strong> la sociedad. Seleccionamos Nuevos<br />
y tenemos un aplicativo pensado para entrar varios asientos, sin salir <strong>de</strong>l mismo<br />
y sin necesidad <strong>de</strong> respon<strong>de</strong>r afirmativamente en un hipotético cuadro <strong>de</strong><br />
diálogo. Simplemente, disponemos <strong>de</strong> un aplicativo pensado para entrar un<br />
buen número <strong>de</strong> asientos y facilitar dicha entrada.<br />
Año: 2005 Pág. 13 <strong>de</strong> 84
Instrucciones para compren<strong>de</strong>r el programa:<br />
Elaboradas por: Ricard Monclús<br />
Gestión <strong>MGD</strong> Supuesto Profesor <strong>de</strong> la <strong>Universidad</strong> Rovira i Virgili<br />
Al solicitar la opción Nuevos el programa nos traslada a una pantalla<br />
<strong>de</strong>nominada Entrada múltiple <strong>de</strong> nuevos movimientos extra, que po<strong>de</strong>mos ver a<br />
continuación.<br />
Entraremos la A en la primera columna (encabezada por una T) y primera fila y<br />
nos ofrecerá la fecha y la referencia (número <strong>de</strong>l asiento). En esta primera fila,<br />
a<strong>de</strong>más, se entrará el concepto <strong>de</strong>l asiento. Nos po<strong>de</strong>mos mover con la tecla <strong>de</strong><br />
tabulación.<br />
En la segunda fila entramos la cuenta, si nos acordamos <strong>de</strong>l número, o si<br />
queremos una ayuda, vamos al icono Cuenta, con la lupa, y la seleccionamos<br />
<strong>de</strong> entre las que tenemos, o aprovechamos para darla <strong>de</strong> alta, si ello es preciso.<br />
En el apartado Concepto, ahora veremos el título <strong>de</strong> la cuenta, tras lo cual<br />
entraremos la cantidad (el cursor se sitúa en el Debe, pero po<strong>de</strong>mos empezar<br />
en el Haber).<br />
Una vez introducidos los datos relativos a la segunda fila, proce<strong>de</strong>remos a<br />
entrar la contrapartida. El programa nos ayuda a completar el asiento, aunque<br />
po<strong>de</strong>mos alterar su pre<strong>de</strong>terminación si vamos a entrar un asiento con más <strong>de</strong><br />
dos cuentas. Queremos <strong>de</strong>cir con ello, que si bien el programa tien<strong>de</strong> a cerrar y<br />
cuadrar siempre un asiento <strong>de</strong> partida y contrapartida, nada nos impedirá<br />
anotar un asiento con múltiples partidas; es más, la última cuenta que<br />
entremos siempre nos facilitará el camino para registrar el cuadre <strong>de</strong>l asiento,<br />
cosa que alteraremos en el caso que <strong>de</strong>bamos introducir otra(s) cuenta(s).<br />
Año: 2005 Pág. 14 <strong>de</strong> 84
Instrucciones para compren<strong>de</strong>r el programa:<br />
Elaboradas por: Ricard Monclús<br />
Gestión <strong>MGD</strong> Supuesto Profesor <strong>de</strong> la <strong>Universidad</strong> Rovira i Virgili<br />
A continuación vemos la pantalla tras haber introducido los asientos<br />
correspondientes al pago hecho al Notario y al Registro mercantil, a través <strong>de</strong>l<br />
banco en el que tenemos abierta una cuenta.<br />
Po<strong>de</strong>mos ver los registros tras Aceptar la anterior pantalla.<br />
Año: 2005 Pág. 15 <strong>de</strong> 84
Instrucciones para compren<strong>de</strong>r el programa:<br />
Elaboradas por: Ricard Monclús<br />
Gestión <strong>MGD</strong> Supuesto Profesor <strong>de</strong> la <strong>Universidad</strong> Rovira i Virgili<br />
Ahora vamos a ver como actuamos cuando hay que registrar una operación que<br />
tiene asociada una factura (no hay diferencia <strong>de</strong> actuación si la factura proce<strong>de</strong><br />
<strong>de</strong> un proveedor o <strong>de</strong> un acreedor, como es el caso que nos ocupa).<br />
En primer lugar vamos al icono Recibidas, y le indicamos que queremos<br />
registrar una factura Nueva.<br />
Ahora <strong>de</strong>bemos seleccionar el proveedor/acreedor en la siguiente pantalla.<br />
Como nuestra empresa acaba <strong>de</strong> iniciar su andadura económica, nos<br />
encontramos con la ficha en blanco, ya que no tenemos ninguno. Por esta<br />
Año: 2005 Pág. 16 <strong>de</strong> 84
Instrucciones para compren<strong>de</strong>r el programa:<br />
Elaboradas por: Ricard Monclús<br />
Gestión <strong>MGD</strong> Supuesto Profesor <strong>de</strong> la <strong>Universidad</strong> Rovira i Virgili<br />
razón proce<strong>de</strong>rá dar <strong>de</strong> alta a nuestros tres primeros acreedores: Prospecciones<br />
SA, Recursos Humanos SA y Telephon SA, y esto lo haremos seleccionando en<br />
la pantalla titulada Elige un Proveedor, la opción Nuevo, que nos conducirá a la<br />
siguiente ficha, en la que entraremos toda la información <strong>de</strong>seada.<br />
Po<strong>de</strong>mos entrar los tres, <strong>de</strong> forma seguida. Ello nos permite darles <strong>de</strong> entrada<br />
en el plan contable con el número dado por el programa (la opción ofrecida es<br />
la numeración correlativa), u otro, a elección nuestra.<br />
Año: 2005 Pág. 17 <strong>de</strong> 84
Instrucciones para compren<strong>de</strong>r el programa:<br />
Elaboradas por: Ricard Monclús<br />
Gestión <strong>MGD</strong> Supuesto Profesor <strong>de</strong> la <strong>Universidad</strong> Rovira i Virgili<br />
Con estos datos incorporados al programa, ahora vamos a seleccionar al<br />
acreedor Prospecciones SA y entrar su factura.<br />
Entramos los datos y Aceptar.<br />
Año: 2005 Pág. 18 <strong>de</strong> 84
Instrucciones para compren<strong>de</strong>r el programa:<br />
Elaboradas por: Ricard Monclús<br />
Gestión <strong>MGD</strong> Supuesto Profesor <strong>de</strong> la <strong>Universidad</strong> Rovira i Virgili<br />
Miramos si es correcta la información, como no hay albaranes asociados, no<br />
hacemos nada en la pestaña Facturación y po<strong>de</strong>mos pasar a la pestaña con el<br />
título <strong>de</strong> Contabilidad.<br />
Aprovechamos para entrar información, si es el caso, y si es correcto, Aceptar,<br />
tras lo cual tendremos que respon<strong>de</strong>r a la siguiente pregunta, pensada para<br />
facilitar el hecho <strong>de</strong> entrar una remesa <strong>de</strong> facturas que proveedores y/o<br />
acreedores nos hayan remitido:<br />
Como queremos entrar dos más, respon<strong>de</strong>mos <strong>de</strong> forma afirmativa y las<br />
entramos.<br />
Al terminar la <strong>de</strong>l último acreedor, Telephon, po<strong>de</strong>mos ver que están las tres<br />
registradas.<br />
Año: 2005 Pág. 19 <strong>de</strong> 84
Instrucciones para compren<strong>de</strong>r el programa:<br />
Elaboradas por: Ricard Monclús<br />
Gestión <strong>MGD</strong> Supuesto Profesor <strong>de</strong> la <strong>Universidad</strong> Rovira i Virgili<br />
Si vamos a ver el Diario (Contabilidad/Diario), podremos comprobar si los<br />
asientos son correctos.<br />
Año: 2005 Pág. 20 <strong>de</strong> 84
Instrucciones para compren<strong>de</strong>r el programa:<br />
Elaboradas por: Ricard Monclús<br />
Gestión <strong>MGD</strong> Supuesto Profesor <strong>de</strong> la <strong>Universidad</strong> Rovira i Virgili<br />
Si vamos al Libro Mayor veremos los apuntes (Contabilidad/Mayor/Consulta), y<br />
si escogemos Tesorería/Previsión, dispondremos <strong>de</strong> la siguiente información:<br />
2.3. Adquirimos el siguiente inmovilizado:<br />
- Or<strong>de</strong>nador. 1.600 € IVA incluido a MAPPEL, a pagar en una semana.<br />
- Muebles <strong>de</strong> oficina. 2.500 € IVA incluido a MOBEL, con vencimiento a 60 días.<br />
El or<strong>de</strong>nador consi<strong>de</strong>ramos que no va a tener valor residual y que su vida útil será <strong>de</strong> 3 años,<br />
mientras que para el mobiliario la vida útil es <strong>de</strong> 15 años y el valor residual <strong>de</strong>l 10% <strong>de</strong>l precio<br />
inicial.<br />
Hemos recibido una factura <strong>de</strong>l proveedor <strong>de</strong> inmovilizado. Si consi<strong>de</strong>ramos que<br />
vamos a tener varios proveedores <strong>de</strong> este tipo, sería conveniente crear esta<br />
figura. Para ello iremos a Recibidas, luego a Nueva, y seleccionaremos Nuevo<br />
en el aplicativo <strong>de</strong> Elegir un proveedor. Ahora nos pregunta si es Tipo<br />
proveedor (400), o Tipo acreedor (410). Como queremos entrar un Tipo<br />
proveedor <strong>de</strong> Inmovilizado a corto plazo (523), iremos a Modificación <strong>de</strong> tipos.<br />
Ahora seleccionamos Nuevo le damos el número <strong>de</strong> la cuenta, o la buscamos<br />
con la lupa y tendremos el título. La opción Por <strong>de</strong>fecto, si la marcamos<br />
provocará que sea la opción que el programa nos ofrezca en primer lugar, en el<br />
menú <strong>de</strong>splegable, si vamos al icono Proveedores y <strong>de</strong>cidimos entrar uno<br />
Nuevo.<br />
Año: 2005 Pág. 21 <strong>de</strong> 84
Instrucciones para compren<strong>de</strong>r el programa:<br />
Elaboradas por: Ricard Monclús<br />
Gestión <strong>MGD</strong> Supuesto Profesor <strong>de</strong> la <strong>Universidad</strong> Rovira i Virgili<br />
Lo aceptamos y tendremos:<br />
Una vez terminado el proceso <strong>de</strong> creación, si vamos a seleccionar un proveedor<br />
tendremos esta nueva opción creada, y al pedirla operaremos con la pantalla:<br />
Entraremos la información que queramos o tengamos <strong>de</strong>l proveedor MAPPEL, y<br />
al Aceptar, <strong>de</strong>bemos llenar los siguientes datos <strong>de</strong> la factura:<br />
Año: 2005 Pág. 22 <strong>de</strong> 84
Instrucciones para compren<strong>de</strong>r el programa:<br />
Elaboradas por: Ricard Monclús<br />
Gestión <strong>MGD</strong> Supuesto Profesor <strong>de</strong> la <strong>Universidad</strong> Rovira i Virgili<br />
Al Aceptar tenemos.<br />
Si todo lo que figura en la ficha, es correcto, al tratarse <strong>de</strong> un inmovilizado,<br />
iremos al icono Otros/Alta en Bienes <strong>de</strong> Inversión.<br />
Año: 2005 Pág. 23 <strong>de</strong> 84
Instrucciones para compren<strong>de</strong>r el programa:<br />
Elaboradas por: Ricard Monclús<br />
Gestión <strong>MGD</strong> Supuesto Profesor <strong>de</strong> la <strong>Universidad</strong> Rovira i Virgili<br />
Ahora <strong>de</strong>bemos rellenar la información que falta en la ficha siguiente:<br />
Si la comparamos con la que tenemos abierta en el programa, vemos que se ha<br />
entrado la siguiente información:<br />
a) Descripción <strong>de</strong>l bien<br />
b) Fecha <strong>de</strong> baja y causa<br />
c) Cuentas afectadas<br />
d) Número <strong>de</strong> periodos<br />
El resto <strong>de</strong> información es aceptada, pero podíamos indicarle un valor residual,<br />
que se tendría en cuenta al calcular el cuadro <strong>de</strong> amortización, así como<br />
indicarle un porcentaje en el apartado coeficiente.<br />
Si ahora vamos a Cuadro <strong>de</strong> Amortización y pedimos que se nos muestre el<br />
cuadro <strong>de</strong> amortización, a partir <strong>de</strong> las especificaciones <strong>de</strong> la ficha anterior,<br />
tendremos que solicitar la opción Generar cuadro. La opción Amortizar será<br />
utilizada cuando queramos producir el asiento <strong>de</strong> la amortización anual, en<br />
nuestro caso a finales <strong>de</strong>l ejercicio.<br />
Año: 2005 Pág. 24 <strong>de</strong> 84
Instrucciones para compren<strong>de</strong>r el programa:<br />
Elaboradas por: Ricard Monclús<br />
Gestión <strong>MGD</strong> Supuesto Profesor <strong>de</strong> la <strong>Universidad</strong> Rovira i Virgili<br />
Ahora entramos los muebles, hasta realizar el cuadro <strong>de</strong> amortización.<br />
Año: 2005 Pág. 25 <strong>de</strong> 84
Instrucciones para compren<strong>de</strong>r el programa:<br />
Elaboradas por: Ricard Monclús<br />
Gestión <strong>MGD</strong> Supuesto Profesor <strong>de</strong> la <strong>Universidad</strong> Rovira i Virgili<br />
En la relación <strong>de</strong> facturas, tenemos todas las introducidas hasta este momento,<br />
y su situación, en nuestro caso todas pendientes.<br />
Si vamos a Tesorería/Previsión, tendremos los movimientos pendientes, y como<br />
van a afectar al saldo <strong>de</strong> bancos los cobros y pagos no realizados.<br />
Ahora po<strong>de</strong>mos ir a Contabilidad/Diario. Vemos el libro Diario con los apuntes<br />
realizados hasta el momento pero faltos <strong>de</strong> numeración. Si queremos introducir<br />
un número a cada asiento iremos al icono Otros/Asientos/Renumerar y<br />
po<strong>de</strong>mos escoger todos, o los que correspondan a un período en cuestión.<br />
En el libro Diario po<strong>de</strong>mos apreciar una particularidad <strong>de</strong>l programa Gestión<br />
<strong>MGD</strong>, que ya hemos comentado antes, y es el color que ofrece, por <strong>de</strong>fecto,<br />
para los distintos tipos <strong>de</strong> asientos. Concretamente ahora po<strong>de</strong>mos <strong>de</strong>ducir que<br />
las facturas recibidas tienen asignado el color rosa pálido. Recor<strong>de</strong>mos que los<br />
movimientos <strong>de</strong>nominados Extras tenían fondo blanco. Más a<strong>de</strong>lante,<br />
completando este particular arco iris tendremos el azul para movimientos <strong>de</strong><br />
tesorería y un rojo/amarillo para las facturas emitidas.<br />
Evi<strong>de</strong>ntemente si no queremos que exista distingo cromático, el programa nos<br />
ofrece la posibilidad <strong>de</strong> cambiar los colores o <strong>de</strong> suprimirlos <strong>de</strong>l libro Diario. Su<br />
finalidad es la <strong>de</strong> po<strong>de</strong>r localizar <strong>de</strong> una forma más rápida un <strong>de</strong>terminado tipo<br />
<strong>de</strong> apunte. Teniendo en cuenta que dichos colores sólo los tenemos en la<br />
pantalla y no cuando se imprima el libro, los <strong>de</strong>jamos para aprovechar su<br />
utilidad.<br />
Año: 2005 Pág. 26 <strong>de</strong> 84
Instrucciones para compren<strong>de</strong>r el programa:<br />
Elaboradas por: Ricard Monclús<br />
Gestión <strong>MGD</strong> Supuesto Profesor <strong>de</strong> la <strong>Universidad</strong> Rovira i Virgili<br />
2.4. Realizamos las siguientes compras <strong>de</strong> merca<strong>de</strong>rías, con IVA <strong>de</strong>l 16%:<br />
- TV en color Samsung 25”. 27 unida<strong>de</strong>s a 255 €/unid. Proveedor: Samsung España, <strong>de</strong>scuento<br />
5%, vencimiento a 90 días. PVP 340 €/unid. (En ambos precios el IVA no está incluido)<br />
- Microondas Philips. 15 unida<strong>de</strong>s a 100 €/unid. Proveedor: Electrodomésticos Boreal, <strong>de</strong>scuento<br />
10%, vencimiento a 60 días. PVP 180 €/unid. (IVA no incluido)<br />
- Nevera E<strong>de</strong>sa, 2 puertas. 10 unida<strong>de</strong>s a 300 €/unid. Proveedor: NewPol, SA, <strong>de</strong>scuento 2%,<br />
vencimiento a 90 días. PVP 380 €/unid. (IVA no incluido)<br />
Vamos a comprar unos artículos con la finalidad <strong>de</strong> ven<strong>de</strong>rlos posteriormente,<br />
por lo que antes o <strong>de</strong>spués <strong>de</strong> recibir la factura <strong>de</strong>l proveedor será conveniente<br />
darle <strong>de</strong> alta en el aplicativo <strong>de</strong> artículos. Para acce<strong>de</strong>r al mismo, seguiremos el<br />
camino Facturación/Artículos/Edición y tendremos:<br />
Año: 2005 Pág. 27 <strong>de</strong> 84
Instrucciones para compren<strong>de</strong>r el programa:<br />
Elaboradas por: Ricard Monclús<br />
Gestión <strong>MGD</strong> Supuesto Profesor <strong>de</strong> la <strong>Universidad</strong> Rovira i Virgili<br />
Seleccionamos Nuevo, y entramos los datos <strong>de</strong>l artículo (merca<strong>de</strong>ría).<br />
Como vemos en la ficha, entramos nuestro código <strong>de</strong> artículo, precios <strong>de</strong><br />
compra y venta, <strong>de</strong>scuentos, ubicación en almacén, código <strong>de</strong> barras y stock<br />
mínimo. También po<strong>de</strong>mos cambiar las cuentas que por <strong>de</strong>fecto se utilizarán en<br />
Año: 2005 Pág. 28 <strong>de</strong> 84
Instrucciones para compren<strong>de</strong>r el programa:<br />
Elaboradas por: Ricard Monclús<br />
Gestión <strong>MGD</strong> Supuesto Profesor <strong>de</strong> la <strong>Universidad</strong> Rovira i Virgili<br />
la compra y en la venta, así como el tipo <strong>de</strong> IVA. También po<strong>de</strong>mos ubicar el<br />
artículo en un familia, para lo cual iremos a Editar familias.<br />
Hemos editado unas familias y subfamilias <strong>de</strong>l negocio <strong>de</strong> la empresa. Para ello<br />
nos hemos limitado a seleccionar Nueva y hemos entrado Televisores, luego<br />
Subfamilia y hemos escrito Analógicos, ahora Nueva otra vez y Digitales (si<br />
hubiéramos pedido Subfamilia, en lugar <strong>de</strong> poner los Digitales al mismo nivel<br />
que los Analógicos, estarían situados como una subfamilia <strong>de</strong> éstos, lo cual<br />
sería incorrecto).<br />
Una vez completada la entrada <strong>de</strong> datos <strong>de</strong>l televisor digital Samsung, po<strong>de</strong>mos<br />
seguir entrando datos o finalizar la operación.<br />
En nuestro caso seguimos entrando los que hemos adquirido (microondas y<br />
nevera), con lo que tendremos una pantalla con el siguiente aspecto:<br />
Año: 2005 Pág. 29 <strong>de</strong> 84
Instrucciones para compren<strong>de</strong>r el programa:<br />
Elaboradas por: Ricard Monclús<br />
Gestión <strong>MGD</strong> Supuesto Profesor <strong>de</strong> la <strong>Universidad</strong> Rovira i Virgili<br />
Con esta información, po<strong>de</strong>mos entrar el albarán <strong>de</strong>l proveedor. Para ello nos<br />
vamos a Facturación/Albaranes recibidos, e introducimos el nuevo albarán.<br />
La entrada <strong>de</strong> los datos no ofrece ningún problema. Una vez tenemos los <strong>de</strong> la<br />
cabecera, para incorporar los datos <strong>de</strong>l artículo, po<strong>de</strong>mos utilizar la información<br />
Año: 2005 Pág. 30 <strong>de</strong> 84
Instrucciones para compren<strong>de</strong>r el programa:<br />
Elaboradas por: Ricard Monclús<br />
Gestión <strong>MGD</strong> Supuesto Profesor <strong>de</strong> la <strong>Universidad</strong> Rovira i Virgili<br />
ya existente en la ficha <strong>de</strong> almacén. Para ello, situados en la línea pulsaremos<br />
Buscar o la tecla <strong>de</strong> función: F4.<br />
Una vez hemos entrados los tres albaranes, tenemos:<br />
Al recibir las facturas <strong>de</strong> los proveedores iremos al icono Recibidas.<br />
Vemos las que se han entrado en momentos anteriores y que se encuentran<br />
pendientes <strong>de</strong> pago.<br />
Aquí tenemos dos formas <strong>de</strong> operar con idéntico punto <strong>de</strong> llegada. El primero,<br />
quizás más intuitivo comporta un proce<strong>de</strong>r un poco más laborioso, vamos a<br />
verlo.<br />
Seleccionamos Nueva, y le damos al proveedor que nos envía la factura.<br />
Año: 2005 Pág. 31 <strong>de</strong> 84
Instrucciones para compren<strong>de</strong>r el programa:<br />
Elaboradas por: Ricard Monclús<br />
Gestión <strong>MGD</strong> Supuesto Profesor <strong>de</strong> la <strong>Universidad</strong> Rovira i Virgili<br />
Ahora entramos la información que nos pi<strong>de</strong> <strong>de</strong> la factura.<br />
Año: 2005 Pág. 32 <strong>de</strong> 84
Instrucciones para compren<strong>de</strong>r el programa:<br />
Elaboradas por: Ricard Monclús<br />
Gestión <strong>MGD</strong> Supuesto Profesor <strong>de</strong> la <strong>Universidad</strong> Rovira i Virgili<br />
En pantalla tendremos el siguiente aplicativo:<br />
Vamos a Facturación, para asociar el albarán que se ha introducido antes.<br />
Aceptamos la sugerencia <strong>de</strong>l programa, al existir coinci<strong>de</strong>ncia total.<br />
Ahora obtenemos la siguiente información:<br />
Año: 2005 Pág. 33 <strong>de</strong> 84
Instrucciones para compren<strong>de</strong>r el programa:<br />
Elaboradas por: Ricard Monclús<br />
Gestión <strong>MGD</strong> Supuesto Profesor <strong>de</strong> la <strong>Universidad</strong> Rovira i Virgili<br />
Si seleccionamos Contabilidad, vemos el asiento realizado <strong>de</strong> forma automática.<br />
Año: 2005 Pág. 34 <strong>de</strong> 84
Instrucciones para compren<strong>de</strong>r el programa:<br />
Elaboradas por: Ricard Monclús<br />
Gestión <strong>MGD</strong> Supuesto Profesor <strong>de</strong> la <strong>Universidad</strong> Rovira i Virgili<br />
Comentábamos antes <strong>de</strong> la existencia <strong>de</strong> dos caminos en la entrada <strong>de</strong> facturas<br />
<strong>de</strong> nuestros proveedores/acreedores –con albaranes entrados en el programa-.<br />
El segundo procedimiento, menos laborioso consistiría en lo siguiente:<br />
Seleccionamos el icono Recibidas.<br />
Vamos al icono Asociar.<br />
Elegimos el proveedor que nos factura y que previamente su albarán <strong>de</strong><br />
entrega ha sido introducido en el programa. Al hacerlo nos aparecerá:<br />
Año: 2005 Pág. 35 <strong>de</strong> 84
Instrucciones para compren<strong>de</strong>r el programa:<br />
Elaboradas por: Ricard Monclús<br />
Gestión <strong>MGD</strong> Supuesto Profesor <strong>de</strong> la <strong>Universidad</strong> Rovira i Virgili<br />
Lo marcamos y Aceptar, con lo que tendremos el siguiente cuadro:<br />
En don<strong>de</strong> completaremos los datos <strong>de</strong> la factura <strong>de</strong>l proveedor y vencimiento.<br />
Tras lo cual, tendremos la siguiente ficha, que ya nos resulta conocida.<br />
Año: 2005 Pág. 36 <strong>de</strong> 84
Instrucciones para compren<strong>de</strong>r el programa:<br />
Elaboradas por: Ricard Monclús<br />
Gestión <strong>MGD</strong> Supuesto Profesor <strong>de</strong> la <strong>Universidad</strong> Rovira i Virgili<br />
Una vez entradas las tres facturas, con un proce<strong>de</strong>r u otro, la pantalla <strong>de</strong><br />
Edición <strong>de</strong> facturas recibidas tiene el siguiente aspecto.<br />
Si comprobamos que los registros se hayan realizado a<strong>de</strong>cuadamente, po<strong>de</strong>mos<br />
ver, en primer lugar, la Previsión <strong>de</strong> pagos.<br />
Si ahora vamos a la Edición <strong>de</strong> Artículos tenemos.<br />
Año: 2005 Pág. 37 <strong>de</strong> 84
Instrucciones para compren<strong>de</strong>r el programa:<br />
Elaboradas por: Ricard Monclús<br />
Gestión <strong>MGD</strong> Supuesto Profesor <strong>de</strong> la <strong>Universidad</strong> Rovira i Virgili<br />
Y si seleccionamos el primero po<strong>de</strong>mos ver:<br />
Vemos que hay 15 unida<strong>de</strong>s en el stock, que son los que acabamos <strong>de</strong> adquirir.<br />
Para terminar las comprobaciones, po<strong>de</strong>mos ir al libro Diario y veremos las tres<br />
últimas compras realizadas:<br />
Año: 2005 Pág. 38 <strong>de</strong> 84
Instrucciones para compren<strong>de</strong>r el programa:<br />
Elaboradas por: Ricard Monclús<br />
Gestión <strong>MGD</strong> Supuesto Profesor <strong>de</strong> la <strong>Universidad</strong> Rovira i Virgili<br />
2.5. Se produce el vencimiento <strong>de</strong> las facturas emitidas por MAPPEL, Recursos Humanos SA y<br />
Prospecciones SA y pagamos a través <strong>de</strong>l Banco <strong>de</strong> Siberia.<br />
En las operaciones que tenemos que registrar ahora, el protagonismo recae<br />
sobre las cuentas <strong>de</strong> Tesorería: Bancos y/o caja.<br />
En primer lugar seleccionamos el icono <strong>de</strong> Tesorería.<br />
Elegimos el Banco con el que se producirá el pago y se nos muestra la ficha<br />
correspondiente al mismo, con las operaciones acontecidas y el saldo a fecha<br />
<strong>de</strong> hoy.<br />
Como se trata <strong>de</strong> introducir uno o más movimientos, entiéndase cobros y/o<br />
pagos, <strong>de</strong>beremos indicarle al programa que se trata <strong>de</strong> una operación nueva, y<br />
escogeremos Nuevo.<br />
Año: 2005 Pág. 39 <strong>de</strong> 84
Instrucciones para compren<strong>de</strong>r el programa:<br />
Elaboradas por: Ricard Monclús<br />
Gestión <strong>MGD</strong> Supuesto Profesor <strong>de</strong> la <strong>Universidad</strong> Rovira i Virgili<br />
Buscamos la factura que vence el 07/03/05 <strong>de</strong> un importe <strong>de</strong> -1.600,00 (es a<br />
pagar, y lo indicamos con el signo “-“). Al tocar la lupa, tendremos la relación<br />
<strong>de</strong> pagos pendientes, don<strong>de</strong> elegimos el que correspon<strong>de</strong>.<br />
Año: 2005 Pág. 40 <strong>de</strong> 84
Instrucciones para compren<strong>de</strong>r el programa:<br />
Elaboradas por: Ricard Monclús<br />
Gestión <strong>MGD</strong> Supuesto Profesor <strong>de</strong> la <strong>Universidad</strong> Rovira i Virgili<br />
Acto seguido nos ofrece el apunte realizado, con el asiento, pendiente <strong>de</strong> que<br />
nosotros lo vali<strong>de</strong>mos y lo incorporemos a los libros Diario y Mayor.<br />
Haremos lo mismo con las otras dos facturas, tras lo cual, tendremos:<br />
Año: 2005 Pág. 41 <strong>de</strong> 84
Instrucciones para compren<strong>de</strong>r el programa:<br />
Elaboradas por: Ricard Monclús<br />
Gestión <strong>MGD</strong> Supuesto Profesor <strong>de</strong> la <strong>Universidad</strong> Rovira i Virgili<br />
Si vamos al icono Recibidas veremos:<br />
En que se reflejan todas las facturas recibidas, si bien las tres que acabamos <strong>de</strong><br />
pagar ya no tienen cantidad alguna en la columna <strong>de</strong> Pendiente.<br />
Si miramos la previsión <strong>de</strong> tesorería, también veríamos que no forman parte <strong>de</strong><br />
la misma, aunque lógicamente si se encuentran reflejadas en el saldo, al haber<br />
existido una salida <strong>de</strong> efectivo.<br />
Año: 2005 Pág. 42 <strong>de</strong> 84
Instrucciones para compren<strong>de</strong>r el programa:<br />
Elaboradas por: Ricard Monclús<br />
Gestión <strong>MGD</strong> Supuesto Profesor <strong>de</strong> la <strong>Universidad</strong> Rovira i Virgili<br />
2.6. El cliente Amador Beltrán que tiene una tienda en Álava, nos compra 2 TV Samsung y 4<br />
Microondas Philips al precio <strong>de</strong> venta que tenemos en nuestras tarifas, pero con un <strong>de</strong>scuento<br />
<strong>de</strong>l 7%.<br />
Le enviamos el albarán <strong>de</strong> entrega, y recibimos copia firmada, por lo que le remitimos por correo<br />
la factura.<br />
Paga la factura en efectivo, que ingresamos en caja.<br />
Vamos a Facturación/Albaranes emitidos.<br />
Seleccionamos Nuevo.<br />
Año: 2005 Pág. 43 <strong>de</strong> 84
Instrucciones para compren<strong>de</strong>r el programa:<br />
Elaboradas por: Ricard Monclús<br />
Gestión <strong>MGD</strong> Supuesto Profesor <strong>de</strong> la <strong>Universidad</strong> Rovira i Virgili<br />
Al seleccionar la lupa para escoger el cliente, aprovechamos para incorporarlo,<br />
ya que por ser nuestro primer cliente, no disponemos <strong>de</strong> su ficha.<br />
Seleccionamos Nuevo y entramos los datos <strong>de</strong>l mismo<br />
Año: 2005 Pág. 44 <strong>de</strong> 84
Instrucciones para compren<strong>de</strong>r el programa:<br />
Elaboradas por: Ricard Monclús<br />
Gestión <strong>MGD</strong> Supuesto Profesor <strong>de</strong> la <strong>Universidad</strong> Rovira i Virgili<br />
Si hacemos Aceptar, el albarán que se muestra en la siguiente pantalla sería<br />
impreso para acompañar el envío <strong>de</strong>l género.<br />
Para terminar la entrada <strong>de</strong>l albarán <strong>de</strong>bemos pulsar la opción Aceptar, tras lo<br />
que nos muestra la pantalla <strong>de</strong> Edición <strong>de</strong> Albaranes.<br />
Tenemos indicada la realización <strong>de</strong>l albarán, al tiempo que se encuentra<br />
pendiente <strong>de</strong> facturar. Cosa que proce<strong>de</strong>rá tras la entrega <strong>de</strong>l género.<br />
Año: 2005 Pág. 45 <strong>de</strong> 84
Instrucciones para compren<strong>de</strong>r el programa:<br />
Elaboradas por: Ricard Monclús<br />
Gestión <strong>MGD</strong> Supuesto Profesor <strong>de</strong> la <strong>Universidad</strong> Rovira i Virgili<br />
Una vez el albarán resulta conforme y se nos <strong>de</strong>vuelve una copia con la firma<br />
<strong>de</strong>l cliente, pasamos a confeccionar la factura. Vamos al icono Emitidas.<br />
Como tenemos el albarán, en lugar <strong>de</strong> seleccionar nueva po<strong>de</strong>mos ir a Asociar.<br />
Seleccionamos el cliente al que vamos a facturar. Ahora el programa lo que<br />
hace es una búsqueda <strong>de</strong> albaranes pendientes <strong>de</strong> facturar que tiene el cliente<br />
seleccionado, y los muestra para que escojamos el a<strong>de</strong>cuado.<br />
Año: 2005 Pág. 46 <strong>de</strong> 84
Instrucciones para compren<strong>de</strong>r el programa:<br />
Elaboradas por: Ricard Monclús<br />
Gestión <strong>MGD</strong> Supuesto Profesor <strong>de</strong> la <strong>Universidad</strong> Rovira i Virgili<br />
Y aceptamos el albarán <strong>de</strong>spués <strong>de</strong> marcarlo en el cuadro <strong>de</strong> la izquierda con<br />
doble clic. A continuación tenemos que terminar <strong>de</strong> cumplimentar lo siguiente:<br />
Solo tenemos que entrar el vencimiento. Éste será al contado, <strong>de</strong>ntro <strong>de</strong> tres o<br />
cuatro días. Al Aceptar tenemos los datos <strong>de</strong> la factura.<br />
Año: 2005 Pág. 47 <strong>de</strong> 84
Instrucciones para compren<strong>de</strong>r el programa:<br />
Elaboradas por: Ricard Monclús<br />
Gestión <strong>MGD</strong> Supuesto Profesor <strong>de</strong> la <strong>Universidad</strong> Rovira i Virgili<br />
Con el albarán asociado, si vamos a la pestaña Facturación tenemos:<br />
Y el asiento realizado, si seleccionamos la pestaña Contabilidad es el siguiente:<br />
Año: 2005 Pág. 48 <strong>de</strong> 84
Instrucciones para compren<strong>de</strong>r el programa:<br />
Elaboradas por: Ricard Monclús<br />
Gestión <strong>MGD</strong> Supuesto Profesor <strong>de</strong> la <strong>Universidad</strong> Rovira i Virgili<br />
Si ahora, por ejemplo, en la barra <strong>de</strong> menús marcamos Tesorería/Previsión,<br />
vemos como se ha incorporado el cobro entre pagos con vencimiento posterior.<br />
La factura también se encuentra registrada en el libro Diario y Mayor <strong>de</strong> cada<br />
cuenta. Para verlo seleccionamos Contabilidad/Diario.<br />
El siguiente paso es registrar el cobro por caja que nos hace el cliente Amador<br />
Beltrán.<br />
El procedimiento es casi idéntico al utilizado para el pago a un proveedor o<br />
acreedor. Lo que va a cambiar, es que como el cobro se realiza por caja y no la<br />
Año: 2005 Pág. 49 <strong>de</strong> 84
Instrucciones para compren<strong>de</strong>r el programa:<br />
Elaboradas por: Ricard Monclús<br />
Gestión <strong>MGD</strong> Supuesto Profesor <strong>de</strong> la <strong>Universidad</strong> Rovira i Virgili<br />
tenemos dada <strong>de</strong> alta, en lugar <strong>de</strong> ir al icono Tesorería y seleccionar, iremos a<br />
la barra superior <strong>de</strong> menús y pediremos la opción Tesorería/Bancos y caja.<br />
Nos aparece el único banco que tenemos y seleccionamos Nuevo.<br />
Ahora ya po<strong>de</strong>mos proce<strong>de</strong>r con normalidad. Vamos al icono Tesorería.<br />
Marcamos CAJA y Elegir.<br />
Año: 2005 Pág. 50 <strong>de</strong> 84
Instrucciones para compren<strong>de</strong>r el programa:<br />
Elaboradas por: Ricard Monclús<br />
Gestión <strong>MGD</strong> Supuesto Profesor <strong>de</strong> la <strong>Universidad</strong> Rovira i Virgili<br />
Ahora Nuevo.<br />
Año: 2005 Pág. 51 <strong>de</strong> 84
Instrucciones para compren<strong>de</strong>r el programa:<br />
Elaboradas por: Ricard Monclús<br />
Gestión <strong>MGD</strong> Supuesto Profesor <strong>de</strong> la <strong>Universidad</strong> Rovira i Virgili<br />
Seleccionamos Todos, para ver los vencimientos, y tendremos:<br />
Con doble clic marcamos al cliente Amador Beltrán. Tras lo cual, tenemos:<br />
Año: 2005 Pág. 52 <strong>de</strong> 84
Instrucciones para compren<strong>de</strong>r el programa:<br />
Elaboradas por: Ricard Monclús<br />
Gestión <strong>MGD</strong> Supuesto Profesor <strong>de</strong> la <strong>Universidad</strong> Rovira i Virgili<br />
Si la fecha no es la a<strong>de</strong>cuada, hacemos la modificación, y acce<strong>de</strong>mos a la<br />
pestaña Contabilidad.<br />
Si queremos añadir algo antes <strong>de</strong> aceptarlo lo po<strong>de</strong>mos hacer en este<br />
momento.<br />
Al Aceptar se nos queda la pantalla correspondiente a Caja, con el cobro recién<br />
incorporado.<br />
Año: 2005 Pág. 53 <strong>de</strong> 84
Instrucciones para compren<strong>de</strong>r el programa:<br />
Elaboradas por: Ricard Monclús<br />
Gestión <strong>MGD</strong> Supuesto Profesor <strong>de</strong> la <strong>Universidad</strong> Rovira i Virgili<br />
Ahora marcamos la opción Terminar, y nos ofrecerá las cuentas <strong>de</strong> Tesorería,<br />
con el saldo actual, como po<strong>de</strong>mos ver a continuación.<br />
Si ahora miramos como está la factura correspondiente al cliente que nos acaba<br />
<strong>de</strong> pagar, veremos que se ha introducido la palabra “cobrado”, en el apartado<br />
reservado para la información sobre vencimientos.<br />
Si vamos a Contabilidad/Diario, y renumeramos la totalidad <strong>de</strong> asientos<br />
escogiendo camino, Otros/Asientos/Renumerar/Todos, tras lo que nos<br />
preguntará:<br />
Año: 2005 Pág. 54 <strong>de</strong> 84
Instrucciones para compren<strong>de</strong>r el programa:<br />
Elaboradas por: Ricard Monclús<br />
Gestión <strong>MGD</strong> Supuesto Profesor <strong>de</strong> la <strong>Universidad</strong> Rovira i Virgili<br />
Al respon<strong>de</strong>r Si, tendremos el libro Diario con los asientos numerados.<br />
Las compras y las ventas, con su operativa específica (albaranes, facturas,<br />
efectos, cobros y pagos), seguramente van a representar el mayor porcentaje<br />
<strong>de</strong> operaciones que una empresa <strong>de</strong>ba registrar, y por ello hemos seguido estos<br />
procesos atendiendo a la mayoría <strong>de</strong> <strong>de</strong>talles; pero también hay otras<br />
operaciones, como las nóminas, las retenciones practicadas, el ingreso <strong>de</strong> las<br />
mismas, entre otros, que van a requerir sus apuntes <strong>de</strong> forma periódica, y que<br />
vamos a intentar automatizar en lo posible.<br />
Año: 2005 Pág. 55 <strong>de</strong> 84
Instrucciones para compren<strong>de</strong>r el programa:<br />
Elaboradas por: Ricard Monclús<br />
Gestión <strong>MGD</strong> Supuesto Profesor <strong>de</strong> la <strong>Universidad</strong> Rovira i Virgili<br />
2. 7 Ahora, como estamos a fin <strong>de</strong> mes, vamos a pagar la nómina <strong>de</strong>l personal, para lo cual<br />
disponemos <strong>de</strong> la siguiente información:<br />
- Sueldo 1.500<br />
- Deducciones por cuotas <strong>de</strong> la Seguridad Social 100<br />
- Retenciones a cuenta <strong>de</strong>l IRPF (13% s/ 1.500) 195<br />
- Anticipos 280<br />
- Productos en especie 18<br />
A percibir………………… 907<br />
- Cargas sociales a cuenta <strong>de</strong> la empresa 400<br />
Supongamos que las retenciones a Hacienda se liquidan el 25 <strong>de</strong>l último mes <strong>de</strong>l trimestre y las<br />
<strong>de</strong> la Seguridad Social el último día <strong>de</strong>l mes siguiente.<br />
Estamos ante un asiento <strong>de</strong> los que el programa Destión <strong>MGD</strong> <strong>de</strong>nomina Extras,<br />
por lo que ya sabemos la operativa que entraña. No obstante, si la nómina <strong>de</strong><br />
nuestra empresa acostumbra a tener las mismas partidas todos los meses,<br />
quizás estaremos pensando en hacer más cómodo la entrada <strong>de</strong> un apunte en<br />
el que se van a repetir cuentas.<br />
Ya hemos indicado que el programa dispone <strong>de</strong> una opción muy interesante<br />
para pre<strong>de</strong>terminar asientos, y que esto lo va a realizar el propio usuario.<br />
Vamos a ver si tenemos ya una plantilla para la nómina, o si <strong>de</strong>bemos crearla.<br />
Después <strong>de</strong> seleccionar el icono Extras y <strong>de</strong>cirle que vamos a entrar un apunte<br />
Nuevo, tendremos la relación <strong>de</strong> plantillas pre<strong>de</strong>finidas, y es la siguiente:<br />
- DIETAS – RESTAURANTES<br />
- INTERESES LEASING MENSUALES<br />
- NÓMINA {MES}/{AÑO}<br />
- S. SOCIAL A CARGO DE LA EMPRESA<br />
Por tanto, ya tenemos una plantilla <strong>de</strong> nómina mensual y <strong>de</strong> registro <strong>de</strong> la<br />
cuota empresarial a la seguridad social. El siguiente paso será ver si los<br />
asientos tipo se ajustan a nuestras especificida<strong>de</strong>s. Seleccionamos NÓMINA<br />
{MES}/{AÑO} y tenemos:<br />
Año: 2005 Pág. 56 <strong>de</strong> 84
Instrucciones para compren<strong>de</strong>r el programa:<br />
Elaboradas por: Ricard Monclús<br />
Gestión <strong>MGD</strong> Supuesto Profesor <strong>de</strong> la <strong>Universidad</strong> Rovira i Virgili<br />
Ya sabemos que cuentas utiliza, pero no sabemos si establece algún tipo <strong>de</strong><br />
vencimiento para las cuentas <strong>de</strong> Hacienda y Seguridad Social. Para salir <strong>de</strong><br />
dudas, lo mejor será Cancelar y al seleccionar nuevamente NÓMINA<br />
{MES}/{AÑO} pedir ahora Cambiar, con lo que tendremos más información.<br />
Si queremos enten<strong>de</strong>r el significado <strong>de</strong> algunas letras que figuran en el apunte,<br />
po<strong>de</strong>mos marcar la línea y pedir la C (<strong>de</strong> corregir). De esta forma si no<br />
teníamos claro el significado <strong>de</strong> la C que hay en la línea <strong>de</strong> la cuenta Sueldos y<br />
Salarios, en la columna D/H, la siguiente pantalla nos dice que es CUADRE, es<br />
<strong>de</strong>cir, que lo calcula directamente el programa (suma <strong>de</strong> las cantida<strong>de</strong>s <strong>de</strong> las<br />
tres partidas <strong>de</strong>l Haber) y lo cuadra (coloca en el Debe).<br />
La columna <strong>de</strong> vencimientos también pue<strong>de</strong> plantearnos dudas, veamos:<br />
Año: 2005 Pág. 57 <strong>de</strong> 84
Instrucciones para compren<strong>de</strong>r el programa:<br />
Elaboradas por: Ricard Monclús<br />
Gestión <strong>MGD</strong> Supuesto Profesor <strong>de</strong> la <strong>Universidad</strong> Rovira i Virgili<br />
La retención que hace la empresa <strong>de</strong> la nómina <strong>de</strong>, por ejemplo, marzo, tendrá<br />
el vencimiento el día 31 <strong>de</strong>l próximo mes (M+1), y <strong>de</strong>l mismo Año (A=).<br />
El asiento tipo que va a servirnos a nuestra empresa, será el siguiente:<br />
Este asiento tipo, tiene una cierta flexibilidad, en el sentido que si un mes no<br />
hay anticipos <strong>de</strong> remuneraciones o pago en especie, al no poner cantidad<br />
alguna, no figuran en el asiento <strong>de</strong>finitivo. Esta circunstancia haría correcto un<br />
proce<strong>de</strong>r en el que pusiéramos todas las cuentas posibles/habituales en un<br />
asiento pre<strong>de</strong>terminado, y siempre nos va a servir.<br />
Si aceptamos la plantilla anterior, y la elegimos para registrar la nómina <strong>de</strong><br />
marzo, tendremos que rellenar la siguiente tabla:<br />
Año: 2005 Pág. 58 <strong>de</strong> 84
Instrucciones para compren<strong>de</strong>r el programa:<br />
Elaboradas por: Ricard Monclús<br />
Gestión <strong>MGD</strong> Supuesto Profesor <strong>de</strong> la <strong>Universidad</strong> Rovira i Virgili<br />
Con lo cual, una vez realizado y aceptado, vamos a tener realizado el asiento<br />
con una gran rapi<strong>de</strong>z.<br />
Vemos que la nómina, realizada el 27 <strong>de</strong> marzo, se <strong>de</strong>be ingresar el 31 <strong>de</strong><br />
marzo (vencimiento <strong>de</strong> 4650000); la retención a Hacienda el 25 <strong>de</strong> abril y la<br />
cuota laboral el 30 <strong>de</strong> abril.<br />
Si ahora tenemos que registrar la cuota empresarial a la Seguridad Social,<br />
po<strong>de</strong>mos aprovechar la plantilla existente:<br />
Año: 2005 Pág. 59 <strong>de</strong> 84
Instrucciones para compren<strong>de</strong>r el programa:<br />
Elaboradas por: Ricard Monclús<br />
Gestión <strong>MGD</strong> Supuesto Profesor <strong>de</strong> la <strong>Universidad</strong> Rovira i Virgili<br />
Solo nos pi<strong>de</strong> la cantidad <strong>de</strong> la cuenta 642000. Entramos 400 € y al Aceptar<br />
vemos lo que nos propone:<br />
Se registra el gasto y la contrapartida en una cuenta acreedora (4760000) con<br />
vencimiento el 30 <strong>de</strong> abril. Realmente, era eso lo que queríamos. Veamos si el<br />
asiento nos parece bien:<br />
Año: 2005 Pág. 60 <strong>de</strong> 84
Instrucciones para compren<strong>de</strong>r el programa:<br />
Elaboradas por: Ricard Monclús<br />
Gestión <strong>MGD</strong> Supuesto Profesor <strong>de</strong> la <strong>Universidad</strong> Rovira i Virgili<br />
Pues bien, ya tenemos una forma fácil <strong>de</strong> entrar la nómina cada mes y<br />
minimizando las posibilida<strong>de</strong>s <strong>de</strong> incurrir en errores.<br />
2.8. Solicita al Banco <strong>de</strong> Pekín un préstamo por 160.000 € a dos años. Los gastos <strong>de</strong><br />
formalización <strong>de</strong>l mismo ascien<strong>de</strong>n a 2.000 €. La diferencia se ingresa en la cuenta que se ha<br />
abierto con tal finalidad.<br />
La <strong>de</strong>volución <strong>de</strong>l préstamo se realizará en su totalidad al vencimiento y se pagarán unos<br />
intereses trimestrales <strong>de</strong> 1.750 €.<br />
Estamos ante otro asiento <strong>de</strong> tipo Extra, para el que no será necesario<br />
establecer una plantilla, simplemente registrar la operación y establecer los<br />
vencimientos.<br />
Como el Banco <strong>de</strong> Pekín no estaba dado <strong>de</strong> alta en nuestra tesorería ni en<br />
nuestro plan <strong>de</strong> cuentas, proce<strong>de</strong>remos a incorporarlo, tras lo cual, iremos al<br />
icono Extra y entraremos un Nuevo movimiento, que nos quedará como el que<br />
tenemos a continuación.<br />
El ingreso en cuenta se va a producir el mismo día en que se registra la<br />
operación (en este caso 27 <strong>de</strong> marzo <strong>de</strong> 2005) y la <strong>de</strong>uda con el banco que<br />
significa el préstamo, vence el 27 <strong>de</strong> marzo <strong>de</strong> 2007, como establece las<br />
condiciones pactadas con el banco.<br />
Año: 2005 Pág. 61 <strong>de</strong> 84
Instrucciones para compren<strong>de</strong>r el programa:<br />
Elaboradas por: Ricard Monclús<br />
Gestión <strong>MGD</strong> Supuesto Profesor <strong>de</strong> la <strong>Universidad</strong> Rovira i Virgili<br />
2.10. Ahora <strong>de</strong>bemos hacer unos apuntes para preparar el cierre <strong>de</strong>l ejercicio, y son los<br />
siguientes:<br />
-Dotación <strong>de</strong> amortizaciones. A) Inmovilizado. Como se supone que hemos dado <strong>de</strong> alta el<br />
inmovilizado como bienes <strong>de</strong> inversión, tendremos el cuadro <strong>de</strong> amortización realizado por el<br />
propio programa y sólo <strong>de</strong>beremos indicar que anote la amortización. Se pue<strong>de</strong> hacer en el<br />
momento <strong>de</strong> la regularización y cierre. B) Gastos <strong>de</strong> establecimiento. Se amortizarán en 5 años.<br />
-Dotación a provisiones. Se dota una provisión por <strong>de</strong>preciación <strong>de</strong> géneros en almacén por el<br />
5% <strong>de</strong>l valor <strong>de</strong> inventario.<br />
-Registramos la variación <strong>de</strong> existencias. Como la empresa empezó <strong>de</strong> la nada, no hay<br />
existencias iniciales, pero sí finales.<br />
-Regularizamos.<br />
-Asiento <strong>de</strong> cierre.<br />
-Balance <strong>de</strong> situación y Cuenta <strong>de</strong> pérdidas y ganancias.<br />
-Análisis <strong>de</strong> Balances.<br />
-Ingresos y gastos.<br />
-Movimientos <strong>de</strong> tesorería.<br />
Hay una serie <strong>de</strong> operaciones que se <strong>de</strong>ben realizar antes <strong>de</strong> la regularización y<br />
cierre <strong>de</strong>l ejercicio. No se trata <strong>de</strong> incorporar la totalidad <strong>de</strong> las mismas, ya que<br />
no necesariamente han <strong>de</strong> tener lugar todas en un mismo ejercicio. No<br />
obstante <strong>de</strong>terminados apuntes no van a faltar cuando se vaya a cerrar el<br />
ejercicio, como por ejemplo:<br />
1) Las amortizaciones <strong>de</strong> gastos. Correspon<strong>de</strong>n a aquellos gastos que po<strong>de</strong>mos<br />
trasladar a varios ejercicios, como son los <strong>de</strong> constitución y <strong>de</strong> establecimiento.<br />
En este caso, proce<strong>de</strong>remos como si se tratara <strong>de</strong> un movimiento Extra, y<br />
<strong>de</strong>beremos ser nosotros mismos los que calculemos la <strong>de</strong>preciación anual, en<br />
función <strong>de</strong>l período en que permanecerán activados.<br />
En el ejercicio vamos a amortizarlos en cinco años, por lo que calculamos el<br />
20% <strong>de</strong>l total y lo contabilizamos como po<strong>de</strong>mos ver en la siguiente pantalla,<br />
correspondiente al asiento.<br />
Año: 2005 Pág. 62 <strong>de</strong> 84
Instrucciones para compren<strong>de</strong>r el programa:<br />
Elaboradas por: Ricard Monclús<br />
Gestión <strong>MGD</strong> Supuesto Profesor <strong>de</strong> la <strong>Universidad</strong> Rovira i Virgili<br />
Haríamos lo mismo para los gastos <strong>de</strong> establecimiento.<br />
B) Provisiones. Las anotaremos como movimiento Extra, y si las tenemos<br />
habitualmente, po<strong>de</strong>mos establecer asientos <strong>de</strong> dotación y aplicación<br />
pre<strong>de</strong>terminados, lo que nos facilitará su entrada. A continuación presentamos<br />
el asiento que registra las provisiones por <strong>de</strong>preciación <strong>de</strong> merca<strong>de</strong>rías que se<br />
han calculado a partir <strong>de</strong>l valor <strong>de</strong> inventario <strong>de</strong> las mismas.<br />
Año: 2005 Pág. 63 <strong>de</strong> 84
Instrucciones para compren<strong>de</strong>r el programa:<br />
Elaboradas por: Ricard Monclús<br />
Gestión <strong>MGD</strong> Supuesto Profesor <strong>de</strong> la <strong>Universidad</strong> Rovira i Virgili<br />
C) Variación <strong>de</strong> existencias. Al empezar el ejercicio hay un volumen <strong>de</strong><br />
existencias, cuyo importe, lo normal, es que no coincida con el existente al<br />
término <strong>de</strong>l ejercicio. Esta variación <strong>de</strong>be incorporarse antes <strong>de</strong> <strong>de</strong>terminar el<br />
resultado <strong>de</strong>l ejercicio, ya que influirá en el mismo. En nuestro caso no habían<br />
existencias iniciales, pero si las hay finales. Se realizará un inventario <strong>de</strong> los<br />
artículos que hay en almacén, se valorarán, y tendremos:<br />
Año: 2005 Pág. 64 <strong>de</strong> 84
Instrucciones para compren<strong>de</strong>r el programa:<br />
Elaboradas por: Ricard Monclús<br />
Gestión <strong>MGD</strong> Supuesto Profesor <strong>de</strong> la <strong>Universidad</strong> Rovira i Virgili<br />
D) Amortizaciones <strong>de</strong> inmovilizado. Esta operación la po<strong>de</strong>mos realizar en el<br />
marco <strong>de</strong>l cierre <strong>de</strong>l ejercicio, si hemos estado diligentes, y hemos dado <strong>de</strong> alta<br />
el inmovilizado como bienes <strong>de</strong> inversión en el momento <strong>de</strong> la adquisición. Si es<br />
así, seleccionamos Contabilidad/Cierre <strong>de</strong>l ejercicio, y en la pantalla siguiente le<br />
<strong>de</strong>cimos Amortizar los bienes <strong>de</strong> inversión, en la pantalla que tenemos a<br />
continuación.<br />
Si previamente queremos consultar el Libro <strong>de</strong> Bienes <strong>de</strong> Inversión, tenemos:<br />
La información que po<strong>de</strong>mos ver correspon<strong>de</strong> a la existente una vez se ha<br />
realizado la amortización.<br />
Si nos situamos encima <strong>de</strong> Maquinaria diversa y hacemos doble clic.<br />
Año: 2005 Pág. 65 <strong>de</strong> 84
Instrucciones para compren<strong>de</strong>r el programa:<br />
Elaboradas por: Ricard Monclús<br />
Gestión <strong>MGD</strong> Supuesto Profesor <strong>de</strong> la <strong>Universidad</strong> Rovira i Virgili<br />
Y si seleccionamos la pestaña <strong>de</strong>l Cuadro <strong>de</strong> amortización:<br />
Año: 2005 Pág. 66 <strong>de</strong> 84
Instrucciones para compren<strong>de</strong>r el programa:<br />
Elaboradas por: Ricard Monclús<br />
Gestión <strong>MGD</strong> Supuesto Profesor <strong>de</strong> la <strong>Universidad</strong> Rovira i Virgili<br />
Este aplicativo, como po<strong>de</strong>mos ver por las opciones que tiene, también nos<br />
permite realizar la amortización en el momento <strong>de</strong>seado.<br />
Si ahora vamos a los Asientos finales y pedimos la opción Regularización <strong>de</strong><br />
Ingresos y Gastos en la siguiente pantalla:<br />
Nos preguntará:<br />
Y si le <strong>de</strong>cimos Sí, hará el asiento <strong>de</strong> regularización en el libro Diario y realizará<br />
todas las anotaciones en los libros Mayores <strong>de</strong> las cuentas <strong>de</strong> Ingresos y Gastos<br />
y en la que recogerá el resultado: 1290000 Pérdidas y Ganancias.<br />
A continuación po<strong>de</strong>mos ver el apunte que se ha generado automáticamente en<br />
la regularización.<br />
Año: 2005 Pág. 67 <strong>de</strong> 84
Instrucciones para compren<strong>de</strong>r el programa:<br />
Elaboradas por: Ricard Monclús<br />
Gestión <strong>MGD</strong> Supuesto Profesor <strong>de</strong> la <strong>Universidad</strong> Rovira i Virgili<br />
El siguiente paso será pedir el Asiento <strong>de</strong> cierre, con alguna <strong>de</strong> las tres opciones<br />
que le acompañan, tras lo que nos preguntará:<br />
Si le <strong>de</strong>cimos Sí, tal como está en la pantalla realizará el Asiento <strong>de</strong> cierre y el<br />
Asiento <strong>de</strong> apertura en el libro Diario y colocará todos los apuntes en los libros<br />
Mayores <strong>de</strong> las cuentas que han intervenido.<br />
Si vamos al libro Diario y sobre el Asiento <strong>de</strong> Cierre y en el <strong>de</strong> Apertura,<br />
<strong>de</strong>spués, hacemos un doble clic, po<strong>de</strong>mos ver la información <strong>de</strong> los asientos<br />
que el programa ha realizado <strong>de</strong> forma automática.<br />
Año: 2005 Pág. 68 <strong>de</strong> 84
Instrucciones para compren<strong>de</strong>r el programa:<br />
Elaboradas por: Ricard Monclús<br />
Gestión <strong>MGD</strong> Supuesto Profesor <strong>de</strong> la <strong>Universidad</strong> Rovira i Virgili<br />
El asiento <strong>de</strong> apertura ya tiene fecha <strong>de</strong>l ejercicio siguiente, en este caso el 1<br />
<strong>de</strong> enero <strong>de</strong> 2006.<br />
Año: 2005 Pág. 69 <strong>de</strong> 84
Instrucciones para compren<strong>de</strong>r el programa:<br />
Elaboradas por: Ricard Monclús<br />
Gestión <strong>MGD</strong> Supuesto Profesor <strong>de</strong> la <strong>Universidad</strong> Rovira i Virgili<br />
Posiblemente querremos imprimir algunos libros y documentos, y otros los<br />
<strong>de</strong>beremos llevar, en su momento al Registro Mercantil. Vamos a ver como se<br />
pue<strong>de</strong>n obtener.<br />
Hay unos documentos, que po<strong>de</strong>mos llamar borradores, que se obtienen <strong>de</strong><br />
forma distinta, veamos. Seleccionamos Contabilidad/Consulta <strong>de</strong> un período:<br />
Seleccionamos el período y las opciones y tipos <strong>de</strong> asientos y tenemos:<br />
Y si vamos a la pestaña Diario, obtenemos el siguiente documento:<br />
Año: 2005 Pág. 70 <strong>de</strong> 84
Instrucciones para compren<strong>de</strong>r el programa:<br />
Elaboradas por: Ricard Monclús<br />
Gestión <strong>MGD</strong> Supuesto Profesor <strong>de</strong> la <strong>Universidad</strong> Rovira i Virgili<br />
En ambos casos po<strong>de</strong>mos imprimirlo.<br />
Este aplicativo nos permite imprimir el libro Diario (borrador) con las<br />
indicaciones que nosotros queramos darle, cambiando la amplitud <strong>de</strong> las<br />
columnas, el texto, etc. Cuando le <strong>de</strong>cimos Seguir, tenemos un cuadro <strong>de</strong><br />
diálogo típico <strong>de</strong> impresión:<br />
Año: 2005 Pág. 71 <strong>de</strong> 84
Instrucciones para compren<strong>de</strong>r el programa:<br />
Elaboradas por: Ricard Monclús<br />
Gestión <strong>MGD</strong> Supuesto Profesor <strong>de</strong> la <strong>Universidad</strong> Rovira i Virgili<br />
En este momento, nosotros po<strong>de</strong>mos Exportar la información en formato DBF,<br />
que se podrá abrir con, por ejemplo, Excel, y hacer lo que <strong>de</strong>seemos.<br />
Si queremos imprimir el Diario el proce<strong>de</strong>r es distinto, vamos a<br />
Contabilidad/Diario:<br />
Año: 2005 Pág. 72 <strong>de</strong> 84
Instrucciones para compren<strong>de</strong>r el programa:<br />
Elaboradas por: Ricard Monclús<br />
Gestión <strong>MGD</strong> Supuesto Profesor <strong>de</strong> la <strong>Universidad</strong> Rovira i Virgili<br />
Seleccionamos Imprimir.<br />
Seleccionamos las opciones <strong>de</strong>seadas y Aceptar.<br />
Año: 2005 Pág. 73 <strong>de</strong> 84
Instrucciones para compren<strong>de</strong>r el programa:<br />
Elaboradas por: Ricard Monclús<br />
Gestión <strong>MGD</strong> Supuesto Profesor <strong>de</strong> la <strong>Universidad</strong> Rovira i Virgili<br />
Ahora proce<strong>de</strong>ríamos como ya se ha indicado antes.<br />
Por último, si queremos imprimir el Balance o la Cuenta <strong>de</strong> Pérdidas y<br />
Ganancias, seleccionamos Contabilidad/Informes/Estándar (no modificables), y<br />
tendremos:<br />
Si seleccionamos Balance <strong>de</strong> Situación y la opción Imprimir, tendremos:<br />
Año: 2005 Pág. 74 <strong>de</strong> 84
Instrucciones para compren<strong>de</strong>r el programa:<br />
Elaboradas por: Ricard Monclús<br />
Gestión <strong>MGD</strong> Supuesto Profesor <strong>de</strong> la <strong>Universidad</strong> Rovira i Virgili<br />
Si estamos <strong>de</strong> acuerdo, seleccionamos Imprimir, <strong>de</strong> nuevo, y tenemos el<br />
conocido cuadro <strong>de</strong> diálogo <strong>de</strong> impresión, al que respon<strong>de</strong>remos en función <strong>de</strong><br />
lo que queramos hacer.<br />
Los otros documentos se obtienen <strong>de</strong> idéntica forma.<br />
Mención aparte requieren los siguientes documentos que <strong>de</strong>be o pue<strong>de</strong><br />
cumplimentar la empresa, y nos estamos refiriendo a los siguientes:<br />
A) Resumen <strong>de</strong> IVA.<br />
B) Libros registros:<br />
- De Facturas Emitidas.<br />
- De Facturas Recibidas.<br />
- De Ventas e Ingresos.<br />
- De Compras y Gastos-<br />
- Resumen <strong>de</strong> Ventas e Ingresos.<br />
- Resumen <strong>de</strong> Compras y Gastos.<br />
C) Declaraciones terceros:<br />
- Clientes.<br />
- Proveedores.<br />
Año: 2005 Pág. 75 <strong>de</strong> 84
Instrucciones para compren<strong>de</strong>r el programa:<br />
Elaboradas por: Ricard Monclús<br />
Gestión <strong>MGD</strong> Supuesto Profesor <strong>de</strong> la <strong>Universidad</strong> Rovira i Virgili<br />
1) Resumen <strong>de</strong> IVA. En función <strong>de</strong>l volumen <strong>de</strong> negocios las empresas pue<strong>de</strong>n<br />
estar obligadas a presentar una liquidación <strong>de</strong> IVA mensual o trimestral. En<br />
nuestro caso, como tenemos una empresa muy pequeña <strong>de</strong>be realizarse <strong>de</strong>l 1<br />
al 20 <strong>de</strong> mes siguiente al trimestre vencido.<br />
Para confeccionar el documento seleccionamos Administración/ Resumen <strong>de</strong><br />
IVA, y tendremos que seleccionar el período elegido.<br />
Hacemos Aceptar y el aplicativo nos cuestiona lo siguiente:<br />
Al hacer Sí, y tras realizar las operaciones <strong>de</strong> comprobación, si todo ha<br />
funcionado <strong>de</strong>bidamente, tendremos:<br />
Si todo ha sucedido como hemos <strong>de</strong>tallado, nos encontraremos con el cuadro<br />
<strong>de</strong> diálogo <strong>de</strong> impresión que ya conocemos.<br />
En este caso, no lo vamos a imprimir, sino que lo que queremos es verlo, cosa<br />
que nos permite este programa.<br />
Para ello en la siguiente pantalla sólo <strong>de</strong>bemos seleccionar el icono Ver. Los<br />
datos pue<strong>de</strong>n ser enviados a otro programa compatible con ficheros .dbf o .txt<br />
seleccionando el icono Exportar.<br />
Año: 2005 Pág. 76 <strong>de</strong> 84
Instrucciones para compren<strong>de</strong>r el programa:<br />
Elaboradas por: Ricard Monclús<br />
Gestión <strong>MGD</strong> Supuesto Profesor <strong>de</strong> la <strong>Universidad</strong> Rovira i Virgili<br />
Hemos seleccionado Ver, y se ha obtenido la siguiente información.<br />
Tras lo cual se nos preguntará si <strong>de</strong>seamos que realice el asiento.<br />
Año: 2005 Pág. 77 <strong>de</strong> 84
Instrucciones para compren<strong>de</strong>r el programa:<br />
Elaboradas por: Ricard Monclús<br />
Gestión <strong>MGD</strong> Supuesto Profesor <strong>de</strong> la <strong>Universidad</strong> Rovira i Virgili<br />
Si ahora buscamos el asiento en el libro Diario.<br />
2) Libros Registros. Vamos a ver ahora como nos permite obtener el programa<br />
este tipo <strong>de</strong> documento. Administración/Libros registros/Facturas emitidas.<br />
Año: 2005 Pág. 78 <strong>de</strong> 84
Instrucciones para compren<strong>de</strong>r el programa:<br />
Elaboradas por: Ricard Monclús<br />
Gestión <strong>MGD</strong> Supuesto Profesor <strong>de</strong> la <strong>Universidad</strong> Rovira i Virgili<br />
Pedimos, por ejemplo, las facturas emitidas durante el mes <strong>de</strong> abril <strong>de</strong> 2005,<br />
<strong>de</strong>jando el resto <strong>de</strong> opciones con la selección pre<strong>de</strong>terminada.<br />
Si queremos es posible dar especificaciones en la pantalla anterior. La siguiente<br />
pantalla, obtenida al pulsar Seguir, es la que tenemos a continuación.<br />
En ella vemos la única factura que la empresa MaGaDan SL, emitió en el mes<br />
<strong>de</strong> abril a sus clientes.<br />
Si el documento que queremos son los Ingresos y Ventas <strong>de</strong>l año 2005,<br />
seleccionaremos Administración/Libros registros/De Ventas e Ingresos.<br />
Año: 2005 Pág. 79 <strong>de</strong> 84
Instrucciones para compren<strong>de</strong>r el programa:<br />
Elaboradas por: Ricard Monclús<br />
Gestión <strong>MGD</strong> Supuesto Profesor <strong>de</strong> la <strong>Universidad</strong> Rovira i Virgili<br />
Seleccionamos el período, para lo cual po<strong>de</strong>mos ir a Períodos y seleccionar, por<br />
ejemplo, el <strong>de</strong>l año 2005.<br />
Ahora nos preguntará:<br />
Y la siguiente pantalla será la siguiente:<br />
En ella, como ya se ha explicado en otras ocasiones en que nos hemos<br />
encontrado con el mismo mo<strong>de</strong>lo, po<strong>de</strong>mos hacer cambios en la presentación<br />
<strong>de</strong>l documento.<br />
Año: 2005 Pág. 80 <strong>de</strong> 84
Instrucciones para compren<strong>de</strong>r el programa:<br />
Elaboradas por: Ricard Monclús<br />
Gestión <strong>MGD</strong> Supuesto Profesor <strong>de</strong> la <strong>Universidad</strong> Rovira i Virgili<br />
Po<strong>de</strong>mos aceptar el número 1, o si es continuación <strong>de</strong> otro documento,<br />
indicarle el que le correspon<strong>de</strong>ría.<br />
Si la información que tenemos en pantalla es la a<strong>de</strong>cuada po<strong>de</strong>mos optar por<br />
Imprimir, Ver o Exportar.<br />
Otra posibilidad sería la <strong>de</strong> seleccionar el icono Ver Totales, que nos ofrecería el<br />
siguiente cuadro resumen:<br />
Año: 2005 Pág. 81 <strong>de</strong> 84
Instrucciones para compren<strong>de</strong>r el programa:<br />
Elaboradas por: Ricard Monclús<br />
Gestión <strong>MGD</strong> Supuesto Profesor <strong>de</strong> la <strong>Universidad</strong> Rovira i Virgili<br />
Suponiendo que queremos ver <strong>de</strong>tallado lo que acabamos <strong>de</strong> obtener <strong>de</strong> forma<br />
sintética, seleccionamos Ver, y tendremos:<br />
3) Declaraciones terceros. Aquí podremos confeccionar los estadillos con los<br />
clientes y proveedores a los que hemos vendido o comprado más <strong>de</strong>l medio<br />
millón <strong>de</strong> pesetas o su equivalente en euros, los 3.005,6.<br />
Año: 2005 Pág. 82 <strong>de</strong> 84
Instrucciones para compren<strong>de</strong>r el programa:<br />
Elaboradas por: Ricard Monclús<br />
Gestión <strong>MGD</strong> Supuesto Profesor <strong>de</strong> la <strong>Universidad</strong> Rovira i Virgili<br />
Para ello seleccionamos Administración/Declaración terceros/Clientes.<br />
Damos el período y las particularizaciones, y se obtendrá la siguiente relación:<br />
Lo mismo obtendríamos si en lugar <strong>de</strong> clientes seleccionamos proveedores.<br />
Año: 2005 Pág. 83 <strong>de</strong> 84
Instrucciones para compren<strong>de</strong>r el programa:<br />
Elaboradas por: Ricard Monclús<br />
Gestión <strong>MGD</strong> Supuesto Profesor <strong>de</strong> la <strong>Universidad</strong> Rovira i Virgili<br />
Año: 2005 Pág. 84 <strong>de</strong> 84
Documentos generados
Extremo Oriente soviético, antigua región que, hasta 1991, fecha <strong>de</strong> la <strong>de</strong>sintegración <strong>de</strong> la Unión Soviética (URSS)<br />
comprendía las zonas costeras <strong>de</strong>l noreste <strong>de</strong> Asia, con frontera al norte con el océano Ártico, al este con el océano<br />
Pacífico y al sur con China. Aunque la región normalmente se consi<strong>de</strong>raba parte <strong>de</strong> Siberia, en el régimen soviético<br />
constituía una unidad económica separada. El Extremo Oriente soviético incluía el Territorio Marítimo Jabárovsk, y los<br />
oblasts (regiones administrativas) <strong>de</strong> Amur, Kamchatka, Magadán y Sajalín. La región fue constituida por la URSS<br />
como Extremo Oriente soviético en 1926; en 1938 el territorio fue reorganizado y subdividido.<br />
Biblioteca <strong>de</strong> Consulta Microsoft ® Encarta ® 2005. © 1993-2004 Microsoft Corporation.<br />
Reservados todos los <strong>de</strong>rechos.
- Albarán emitido<br />
- Factura emitida<br />
- Borrador <strong>de</strong> Sumas y Saldos<br />
- Borrador <strong>de</strong>l libro Diario<br />
- Balance <strong>de</strong> Sumas y Saldos<br />
- Libro Diario 2005<br />
- Libro Diario 2006<br />
- Ingresos y gastos<br />
- Movimientos <strong>de</strong> tesorería<br />
- Balance <strong>de</strong> Situación<br />
- Cuenta <strong>de</strong> Pérdidas y Ganancias<br />
- Cuenta <strong>de</strong> Pérdidas y Ganancias Analítica<br />
- Análisis <strong>de</strong>l Balance
ALBARAN<br />
Hoja 1 <strong>de</strong> 1<br />
ELECTRODOMÉSTICOS SÁNCHEZ<br />
Tfno.<br />
N.I.F.<br />
C/ HUNGRIA, 34<br />
BADALONA<br />
08044 BARCELONA<br />
Nº Albarán Fecha albarán<br />
7/2005 17/05/05<br />
REFERENCIA CONCEPTO IMPORTE<br />
Microondas Philips 502,20<br />
Auriculares Aspec 145,50<br />
Base Imponible<br />
I V A<br />
% TOTAL ALBARAN<br />
647,70 16 103,63 751,33<br />
Observaciones
FACTURA<br />
Hoja 1 <strong>de</strong> 1<br />
DOMOS<br />
Tfno.<br />
N.I.F.<br />
C/ MAR, 67<br />
ALMUÑECAR<br />
89900 GRANADA<br />
Nº Factura Fecha factura<br />
Vencimiento<br />
3/2005 19/03/05 20/04/05<br />
REFERENCIA CONCEPTO IMPORTE<br />
Lavavajillas LG 3.916,80<br />
Lavavajillas NewPol 6.120,00<br />
Lavavajillas Philips 3.600,00<br />
Nevera E<strong>de</strong>sa 1.824,00<br />
Base Imponible<br />
I V A<br />
% TOTAL FACTURA<br />
15.460,80 16 2.473,73 17.934,53<br />
Observaciones
MAGADAN SL<br />
31/12/05 Hoja 1/1<br />
Mov. Subcuentas en el periodo : 22/02/05 a 31/12/05<br />
Cuenta Descripción Debe Haber Saldo<br />
1000000 CAPITAL SOCIAL 30.000,00 -30.000,00<br />
1700000 DEUDAS A LARGO PLAZO CON ENTIDA 160.000,00 -160.000,00<br />
2000000 GASTOS DE CONSTITUCION 300,00 60,00 240,00<br />
2010000 GASTOS PRIMER ESTABLECIMIENTO 629,30 125,86 503,44<br />
2230000 MAQUINARIA 8.620,69 8.620,69<br />
2260000 MOBILIARIO Y ENSERES 2.155,17 2.155,17<br />
2270000 EQUIPOS PARA PROCESO DE INFORMA 1.379,31 1.379,31<br />
2720000 GASTOS POR INTERESES DIFERIDOS 2.000,00 2.000,00<br />
2820000 AMORTIZACION ACUMULADA DEL IN 1.454,51 -1.454,51<br />
3000000 MERCADERIAS 22.668,00 22.668,00<br />
3900000 PROVISION POR DEPRECIACION DE ME 1.133,40 -1.133,40<br />
4000002 ELECTRODOMÉSTICOS BOREAL 10.296,62 15.187,06 -4.890,44<br />
4721601 H.P. IVA SOPORTADO COMPRAS 12.364,27 11.571,12 793,15<br />
4751000 H.P. ACREED. RETENCIONES IRPF 2.691,00 2.106,00 585,00<br />
4760000 ORGANISMOS DE LA SEGURIDAD SOCI 4.580,00 5.165,00 -585,00<br />
4770000 HACIENDA PUBLICA, IVA REPERCUTID 6.303,43 8.268,76 -1.965,33<br />
5230001 MAPPEL 2.600,00 11.600,00 -9.000,00<br />
5550000 PARTIDAS PENDIENTES DE APLICACIO 9,00 9,00<br />
5700000 CAJA 1.510,32 1.510,32<br />
5720001 BANCO DE SIBERIA 201.995,61 144.789,37 57.206,24<br />
5720002 BANCO DE PEKÍN 208.667,00 116.250,00 92.417,00<br />
6000000 COMPRAS DE MERCADERIAS 63.750,90 63.750,90<br />
6100000 VARIACION DE EXISTENCIAS MERCAD 22.668,00 -22.668,00<br />
6280001 TELEFONICA 319,84 319,84<br />
6280012 ELECTRICIDAD 421,55 421,55<br />
6400000 SUELDOS Y SALARIOS 17.700,00 17.700,00<br />
6420000 SEGURIDAD SOCIAL A CARGO DE LA E 4.000,00 4.000,00<br />
6690000 OTROS GASTOS FINANCIEROS 5.250,00 5.250,00<br />
6800000 AMORTIZACION GASTOS CONSTITUCI 185,86 185,86<br />
6820000 AMORTIZACION DEL INMOVILIZADO 1.454,51 1.454,51<br />
6930000 DOTACION A LA PROVISION DE EXIST 1.133,40 1.133,40<br />
7000000 VENTAS 51.679,70 -51.679,70<br />
7550000 INGRESOS POR SERVICIOS AL PERSON 260,00 -260,00<br />
7690000 OTROS INGRESOS FINANCIEROS 667,00 -667,00<br />
582.985,78 582.985,78
MAGADAN SL<br />
31/12/05 Hoja 1/12<br />
Diario <strong>de</strong>l periodo : 22/02/05 a 31/12/05<br />
Asiento Cuenta Debe Descripción Fecha Haber<br />
1 ASIENTO DE CONSTITUCIÓN MAGADA 22/02/05<br />
5720001 30.000,00<br />
1000000 30.000,00<br />
2 PAGO AL NOTARIO ALFREDO PÉREZ 22/02/05<br />
2000000 200,00<br />
5720001 200,00<br />
3 PAGO REGISTRO MERCANTIL 22/02/05<br />
2000000 100,00<br />
4720000 9,00<br />
5720001 109,00<br />
4 ESTUDIO DE MERCADO PARA 2005 25/02/05<br />
2010000 387,93<br />
4721601 62,07<br />
4100001 450,00<br />
5 Rec. 2/2005 RECURSOS HUMANOS SA 25/02/05<br />
2010000 172,41<br />
4721601 27,59<br />
4100002 200,00<br />
6 Rec. 3/2005 TELEPHON, SA 25/02/05<br />
2010000 68,96<br />
4721601 11,04<br />
4100003 80,00<br />
7 Rec. 4/2005 MAPPEL 28/02/05<br />
2270000 1.379,31<br />
4721601 220,69<br />
5230001 1.600,00<br />
8 INTERESES CTA. BCO. SIBERIA 28/02/05<br />
5720001 12,00<br />
7690000 12,00<br />
9 Rec. 5/2005 MOBEL 03/03/05<br />
2260000 2.155,17<br />
4721601 344,83<br />
5230002 2.500,00<br />
10 Rec. 6/2005 SAMSUNG ESPAÑA 07/03/05<br />
6000000 6.540,75<br />
4721601 1.046,52<br />
4000001 7.587,27<br />
11 Rec. 7/2005 ELECTRODOMÉSTICOS BOR 07/03/05<br />
6000000 1.350,00<br />
4721601 216,00<br />
4000002 1.566,00<br />
12 Rec. 8/2005 NEWPOL SA 07/03/05<br />
6000000 2.940,00<br />
4721601 470,40<br />
4000003 3.410,40<br />
13 PAGO REC 4/2005 6354427-MAPPEL 07/03/05<br />
5230001 1.600,00<br />
5720001 1.600,00<br />
14 PAGO REC 1/2005 42317/05-PROSPECCIO 07/03/05<br />
4100001 450,00<br />
5720001 450,00<br />
15 Rec. 20/2005 ELECTROMARKING 08/03/05<br />
6280012 55,17<br />
4721601 8,83<br />
4100004 64,00<br />
16 PAGO REC 20/2005 39990-ELECTROMAR 08/03/05<br />
4100004 64,00<br />
49.892,67 49.828,67
MAGADAN SL<br />
31/12/05 Hoja 2/12<br />
Diario <strong>de</strong>l periodo : 22/02/05 a 31/12/05<br />
Asiento Cuenta Debe Descripción Fecha Haber<br />
5720001 64,00<br />
17 ANTICIPO A JUDITH CARRERA 10/03/05<br />
4600000 280,00<br />
5720001 280,00<br />
18 Emi. 1/2005 AMADOR BELTRAN 15/03/05<br />
4300001 1.510,32<br />
7000000 1.302,00<br />
4770000 208,32<br />
19 Emi. 2/2005 ALVAREZ BELTRAN SA 15/03/05<br />
4300002 4.140,74<br />
7000000 3.569,60<br />
4770000 571,14<br />
20 COBRO EMI 1/2005 AMADOR BELTRAN 18/03/05<br />
5700000 1.510,32<br />
4300001 1.510,32<br />
21 Emi. 3/2005 DOMOS 19/03/05<br />
4300009 17.934,53<br />
7000000 15.460,80<br />
4770000 2.473,73<br />
22 NOMINA 3/2005 27/03/05<br />
6400000 1.500,00<br />
4751000 195,00<br />
4760000 100,00<br />
4600000 280,00<br />
7550000 18,00<br />
4650000 907,00<br />
23 S. SOCIAL A CARGO DE LA EMPRESA 27/03/05<br />
6420000 400,00<br />
4760000 400,00<br />
24 PRÉSTAMO BANCARIO 27/03/05<br />
5720002 158.000,00<br />
2720000 2.000,00<br />
1700000 160.000,00<br />
25 PAGO REC 3/2005 82871-TELEPHON, SA 27/03/05<br />
4100003 80,00<br />
5720001 80,00<br />
26 COBRO EMI 2/2005 ALVAREZ BELTRAN 27/03/05<br />
5720001 4.140,74<br />
4300002 4.140,74<br />
27 PAGO EXT 27/03/05[5] REMUNERACION 27/03/05<br />
4650000 907,00<br />
5720001 907,00<br />
28 Emi. 4/2005 ELECTRODOMÉSTICOS ARA 29/03/05<br />
4300008 4.894,50<br />
7000000 4.219,40<br />
4770000 675,10<br />
29 Emi. 5/2005 ELECTRODOMÉSTICOS JAC 29/03/05<br />
4300007 1.037,97<br />
7000000 894,80<br />
4770000 143,17<br />
30 INTERESES CTA. BCO. SIBERIA 31/03/05<br />
5720001 35,00<br />
7690000 35,00<br />
31 ANTICIPO A JOSE RUIZ 05/04/05<br />
4600000 165,00<br />
5720001 165,00<br />
32 PAGO REC 2/2005 847374-RECURSOS HU 07/04/05<br />
248.428,79 248.428,79
MAGADAN SL<br />
31/12/05 Hoja 3/12<br />
Diario <strong>de</strong>l periodo : 22/02/05 a 31/12/05<br />
Asiento Cuenta Debe Descripción Fecha Haber<br />
4100002 200,00<br />
5720001 200,00<br />
33 Rec. 16/2005 TELEPHON, SA 09/04/05<br />
6280001 74,14<br />
4721601 11,86<br />
4100003 86,00<br />
34 PAGO REC 16/2005 1211-TELEPHON, SA 09/04/05<br />
4100003 86,00<br />
5720001 86,00<br />
35 Rec. 9/2005 SONY 15/04/05<br />
6000000 6.772,50<br />
4721601 1.083,60<br />
4000004 7.856,10<br />
36 Rec. 11/2005 GAMA BLANCA 18/04/05<br />
6000000 14.412,70<br />
4721601 2.306,03<br />
4000006 16.718,73<br />
37 LIQUIDACION IVA 20/04/05<br />
4770000 4.071,46<br />
4721601 321,39<br />
4750000 3.750,07<br />
38 LIQUIDACION IVA 20/04/05<br />
4700000 9,00<br />
4720000 9,00<br />
39 PAGO EXT 20/04/05[30] H.P. ACREEDOR 20/04/05<br />
4750000 3.750,07<br />
5720001 3.750,07<br />
40 PAGO PENDIENTE DE APLICACION 20/04/05<br />
5550000 9,00<br />
5720001 9,00<br />
41 COBRO EXT 20/04/05[9] H.P.DEUDORA P 20/04/05<br />
5720001 9,00<br />
4700000 9,00<br />
42 Emi. 6/2005 ELECTRODOMÉSTICOS MIS 25/04/05<br />
4300004 1.534,68<br />
7000000 1.323,00<br />
4770000 211,68<br />
43 NOMINA DE 4/2005 27/04/05<br />
6400000 1.500,00<br />
4751000 195,00<br />
4760000 100,00<br />
4600000 165,00<br />
4650000 1.040,00<br />
44 S. SOCIAL A CARGO DE LA EMPRESA 27/04/05<br />
6420000 400,00<br />
4760000 400,00<br />
45 PAGO EXT 27/04/05[8] H.P. ACREED. RE 27/04/05<br />
4751000 195,00<br />
5720001 195,00<br />
46 COBRO EMI 5/2005 ELECTRODOMÉSTIC 27/04/05<br />
5720001 1.037,97<br />
4300007 1.037,97<br />
47 COBRO EMI 3/2005 DOMOS 27/04/05<br />
5720001 17.934,53<br />
4300009 17.934,53<br />
48 PAGO EXT 27/03/05[5] H.P ACREED- RET 27/04/05<br />
4751000 195,00<br />
304.021,33 303.826,33
MAGADAN SL<br />
31/12/05 Hoja 4/12<br />
Diario <strong>de</strong>l periodo : 22/02/05 a 31/12/05<br />
Asiento Cuenta Debe Descripción Fecha Haber<br />
5720001 195,00<br />
49 Rec. 12/2005 EMEDESA 28/04/05<br />
6000000 9.514,40<br />
4721601 1.522,30<br />
4000005 11.036,70<br />
50 INTERESES CTA. BCO. SIBERIA 30/04/05<br />
5720001 43,00<br />
7690000 43,00<br />
51 INTERESES CTA. BCO. PEKIN 30/04/05<br />
5720002 15,00<br />
7690000 15,00<br />
52 PAGO EXT 27/03/05[5] S.S. TRABAJADO 30/04/05<br />
4760000 500,00<br />
4650000 1.040,00<br />
5720001 1.540,00<br />
53 COBRO EMI 4/2005 ELECTRODOMÉSTIC 30/04/05<br />
5720001 6.429,18<br />
4300008 4.894,50<br />
4300004 1.534,68<br />
54 Rec. 21/2005 ELECTROMARKING 08/05/05<br />
6280012 86,21<br />
4721601 13,79<br />
4100004 100,00<br />
55 PAGO REC 21/2005 12111-ELECTROMAR 08/05/05<br />
4100004 100,00<br />
5720001 100,00<br />
56 PAGO REC 5/2005 63525-MOBEL 15/05/05<br />
5230002 2.500,00<br />
5720001 2.500,00<br />
57 PAGO REC 7/2005 64625-ELECTRODOMÉ 15/05/05<br />
4000002 1.566,00<br />
5720001 1.566,00<br />
58 Rec. 10/2005 ELECTRODOMÉSTICOS BO 16/05/05<br />
6000000 7.526,40<br />
4721601 1.204,22<br />
4000002 8.730,62<br />
59 Emi. 7/2005 ELECTRODOMÉSTICOS SÁN 17/05/05<br />
4300003 751,33<br />
7000000 647,70<br />
4770000 103,63<br />
60 Rec. 13/2005 SAMSUNG ESPAÑA 24/05/05<br />
6000000 6.540,75<br />
4721601 1.046,52<br />
4000001 7.587,27<br />
61 S. SOCIAL A CARGO DE LA EMPRESA 27/05/05<br />
6420000 400,00<br />
4760000 400,00<br />
62 NOMINA DE 5/2005 28/05/05<br />
6400000 1.500,00<br />
4751000 195,00<br />
4760000 100,00<br />
7550000 46,00<br />
4650000 1.159,00<br />
63 INTERESES CTA. BCO. SIBERIA 31/05/05<br />
5720001 49,00<br />
7690000 49,00<br />
64 INTERESES CTA. BCO. PEKIN 31/05/05<br />
346.369,43 346.369,43
MAGADAN SL<br />
31/12/05 Hoja 5/12<br />
Diario <strong>de</strong>l periodo : 22/02/05 a 31/12/05<br />
Asiento Cuenta Debe Descripción Fecha Haber<br />
5720002 14,00<br />
7690000 14,00<br />
65 COBRO EMI 7/2005 ELECTRODOMÉSTIC 31/05/05<br />
5720001 751,33<br />
4300003 751,33<br />
66 PAGO EXT 28/05/05[9] H.P. ACREED. RE 31/05/05<br />
4751000 195,00<br />
5720001 195,00<br />
67 PAGO EXT 27/04/05[25] ORGANISMOS S. 31/05/05<br />
4760000 400,00<br />
5720001 400,00<br />
68 PAGO EXT 27/04/05[8] ORGANISMOS DE 31/05/05<br />
4760000 100,00<br />
4650000 1.159,00<br />
5720001 1.259,00<br />
69 Emi. 8/2005 LA CARTUJA DE SEVILLA 06/06/05<br />
4300005 2.475,44<br />
7000000 2.134,00<br />
4770000 341,44<br />
70 COBRO EXT 22/06/05[26] BANCO DE SIB 20/06/05<br />
5720002 50.000,00<br />
5720001 50.000,00<br />
71 TRASPASO 22/06/05<br />
5720001 50.000,00<br />
5720002 50.000,00<br />
72 Emi. 9/2005 RAMÓN TENDILLO 24/06/05<br />
4300006 718,85<br />
7000000 619,70<br />
4770000 99,15<br />
73 Emi. 10/2005 ALVAREZ BELTRAN SA 24/06/05<br />
4300002 270,05<br />
7000000 232,80<br />
4770000 37,25<br />
74 Emi. 11/2005 AMADOR BELTRAN 24/06/05<br />
4300001 542,88<br />
7000000 468,00<br />
4770000 74,88<br />
75 TRASPASO ENTRE CUENTAS 25/06/05<br />
5720001 60.000,00<br />
5720002 60.000,00<br />
76 LIQUIDACION RETENCIONES IRPF 25/06/05<br />
4751000 585,00<br />
5720001 585,00<br />
77 S. SOCIAL A CARGO DE LA EMPRESA 27/06/05<br />
6420000 400,00<br />
4760000 400,00<br />
78 NOMINA DE 6/2005 28/06/05<br />
6400000 2.800,00<br />
4751000 276,00<br />
4760000 180,00<br />
4650000 2.344,00<br />
79 PAGO INTERESES PRESTAMO 30/06/05<br />
6690000 1.750,00<br />
5720002 1.750,00<br />
80 INTERESES CTA. BCO. SIBERIA 30/06/05<br />
5720001 53,00<br />
7690000 53,00<br />
518.583,98 518.583,98
MAGADAN SL<br />
31/12/05 Hoja 6/12<br />
Diario <strong>de</strong>l periodo : 22/02/05 a 31/12/05<br />
Asiento Cuenta Debe Descripción Fecha Haber<br />
81 INTERESES CTA. BCO. PEKIN 30/06/05<br />
5720002 13,00<br />
7690000 13,00<br />
82 PAGO EXT 28/06/05[10] H.P. ACREED. RE 30/06/05<br />
4751000 276,00<br />
5720001 276,00<br />
83 PAGO REC 13/2005 746-SAMSUNG ESPA 30/06/05<br />
4000001 7.587,27<br />
5720001 7.587,27<br />
84 PAGO REC 6/2005 217726-SAMSUNG ESP 30/06/05<br />
4000001 7.587,27<br />
4000003 3.410,40<br />
5720001 10.997,67<br />
85 PAGO REC 12/2005 565-EMEDESA 30/06/05<br />
4000005 11.036,70<br />
4760000 500,00<br />
4650000 2.344,00<br />
5720001 13.880,70<br />
86 ANTICIPO BELEN RUEDA 07/07/05<br />
4600000 280,00<br />
5720001 280,00<br />
87 Rec. 14/2005 SONY 08/07/05<br />
6000000 3.937,50<br />
4721601 630,00<br />
4000004 4.567,50<br />
88 Rec. 15/2005 MAPPEL 08/07/05<br />
2230000 8.620,69<br />
4721601 1.379,31<br />
5230001 10.000,00<br />
89 Rec. 17/2005 TELEPHON, SA 08/07/05<br />
6280001 102,59<br />
4721601 16,41<br />
4100003 119,00<br />
90 Rec. 22/2005 ELECTROMARKING 08/07/05<br />
6280012 94,83<br />
4721601 15,17<br />
4100004 110,00<br />
91 PAGO REC 15/2005 62511-MAPPEL 08/07/05<br />
5230001 1.000,00<br />
5720002 1.000,00<br />
92 PAGO REC 17/2005 2321-TELEPHON, SA 08/07/05<br />
4100003 119,00<br />
5720001 119,00<br />
93 PAGO REC 22/2005 2516-ELECTROMARK 08/07/05<br />
4100004 110,00<br />
5720001 110,00<br />
94 Emi. 12/2005 DOMOS 15/07/05<br />
4300009 1.893,12<br />
7000000 1.632,00<br />
4770000 261,12<br />
95 COBRO EMI 9/2005 RAMÓN TENDILLO 19/07/05<br />
4000004 7.856,10<br />
4000002 8.730,62<br />
5720001 13.392,43<br />
4300006 718,85<br />
4300005 2.475,44<br />
96 LIQUIDACION IVA 20/07/05<br />
586.123,96 586.123,96
MAGADAN SL<br />
31/12/05 Hoja 7/12<br />
Diario <strong>de</strong>l periodo : 22/02/05 a 31/12/05<br />
Asiento Cuenta Debe Descripción Fecha Haber<br />
4770000 868,03<br />
4700000 8.372,39<br />
4721601 9.240,42<br />
97 COBRO EXT 20/07/05[31] H.P.DEUDORA 20/07/05<br />
5720001 8.372,39<br />
4700000 8.372,39<br />
98 S. SOCIAL A CARGO DE LA EMPRESA 27/07/05<br />
6420000 400,00<br />
4760000 400,00<br />
99 NOMINA DE 7/2005 28/07/05<br />
6400000 1.500,00<br />
4751000 195,00<br />
4760000 100,00<br />
4600000 280,00<br />
7550000 86,00<br />
4650000 839,00<br />
100 INTERESES CTA. BCO. SIBERIA 31/07/05<br />
5720001 58,00<br />
7690000 58,00<br />
101 INTERESES CTA. BCO. PEKIN 31/07/05<br />
5720002 16,00<br />
7690000 16,00<br />
102 PAGO EXT 28/07/05[11] H.P. ACREED. RE 31/07/05<br />
4751000 195,00<br />
5720001 195,00<br />
103 COBRO EMI 10/2005 ALVAREZ BELTRA 31/07/05<br />
5720001 270,05<br />
4300002 270,05<br />
104 COBRO EMI 11/2005 AMADOR BELTRA 31/07/05<br />
5720001 542,88<br />
4300001 542,88<br />
105 COBRO EMI 12/2005 DOMOS 31/07/05<br />
5720001 1.893,12<br />
4300009 1.893,12<br />
106 PAGO EXT 27/06/05[23] ORGANISMOS S. 31/07/05<br />
4760000 400,00<br />
5720001 400,00<br />
107 PAGO EXT 28/06/05[10] ORGANISMOS D 31/07/05<br />
4760000 180,00<br />
4650000 839,00<br />
5720001 1.019,00<br />
108 COBRO EMI 13/2005 ELECTRODOMÉSTI 31/07/05<br />
5720001 2.505,60<br />
4300008 2.505,60<br />
109 PAGO REC 11/2005 2131-GAMA BLANCA 31/07/05<br />
4000006 16.718,73<br />
5720001 16.718,73<br />
110 PAGO EXT 28/08/05[12] H.P. ACREED. RE 31/07/05<br />
4751000 195,00<br />
5720001 195,00<br />
111 PAGO EXT 27/07/05[22] ORGANISMOS S. 31/07/05<br />
4760000 400,00<br />
5720001 400,00<br />
112 PAGO EXT 28/08/05[12] REMUNERACIO 31/07/05<br />
5720001 4.269,82<br />
4650000 1.120,00<br />
4760000 100,00<br />
635.339,97 629.850,15
MAGADAN SL<br />
31/12/05 Hoja 8/12<br />
Diario <strong>de</strong>l periodo : 22/02/05 a 31/12/05<br />
Asiento Cuenta Debe Descripción Fecha Haber<br />
4300004 5.489,82<br />
113 PAGO EXT 28/09/05[13] H.P. ACREED. RE 31/07/05<br />
4751000 195,00<br />
5720001 195,00<br />
114 PAGO EXT 28/10/05[14] H.P. ACREED. RE 31/07/05<br />
4751000 195,00<br />
5720001 195,00<br />
115 PAGO EXT 28/11/05[15] H.P. ACREED. RE 31/07/05<br />
4751000 195,00<br />
5720001 195,00<br />
116 PAGO EXT 28/08/05[12] ORGANISMOS D 31/07/05<br />
4760000 500,00<br />
4650000 881,00<br />
5720001 1.381,00<br />
117 PAGO REC 14/2005 43221-SONY 31/07/05<br />
4000004 4.567,50<br />
5720001 4.567,50<br />
118 PAGO EXT 22/12/05[16] H.P. ACREED. RE 31/07/05<br />
4751000 270,00<br />
5720001 270,00<br />
119 COBRO EMI 15/2005 ELECTRODOMÉSTI 31/07/05<br />
5720001 8.655,69<br />
4300003 8.655,69<br />
120 PAGO EXT 27/09/05[20] ORGANISMOS S. 31/07/05<br />
4760000 500,00<br />
4650000 1.205,00<br />
5720001 1.705,00<br />
121 PAGO EXT 28/10/05[14] ORGANISMOS D 31/07/05<br />
5720001 349,02<br />
4760000 500,00<br />
4650000 1.076,00<br />
4300005 1.925,02<br />
122 COBRO EMI 17/2005 RAMÓN TENDILLO 31/07/05<br />
5720001 3.667,92<br />
4300006 3.667,92<br />
123 PAGO EXT 27/11/05[18] ORGANISMOS S. 31/07/05<br />
4760000 500,00<br />
4650000 2.248,00<br />
5720001 2.748,00<br />
124 ANTICIPO A ALFONSO RODRIGUEZ 07/08/05<br />
4600000 85,00<br />
5720001 85,00<br />
125 Emi. 13/2005 ELECTRODOMÉSTICOS AR 11/08/05<br />
4300008 2.505,60<br />
7000000 2.160,00<br />
4770000 345,60<br />
126 S. SOCIAL A CARGO DE LA EMPRESA 27/08/05<br />
6420000 400,00<br />
4760000 400,00<br />
127 NOMINA DE 8/2005 28/08/05<br />
6400000 1.500,00<br />
4751000 195,00<br />
4760000 100,00<br />
4600000 85,00<br />
4650000 1.120,00<br />
128 Emi. 14/2005 ELECTRODOMÉSTICOS MI 31/08/05<br />
4300004 5.489,82<br />
670.825,52 665.335,70
MAGADAN SL<br />
31/12/05 Hoja 9/12<br />
Diario <strong>de</strong>l periodo : 22/02/05 a 31/12/05<br />
Asiento Cuenta Debe Descripción Fecha Haber<br />
7000000 4.732,60<br />
4770000 757,22<br />
129 INTERESES CTA. BCO. SIBERIA 31/08/05<br />
5720001 47,00<br />
7690000 47,00<br />
130 INTERESES CTA. BCO. PEKIN 31/08/05<br />
5720002 18,00<br />
7690000 18,00<br />
131 ANTICIPO A CINTA APOCO 07/09/05<br />
4600000 310,00<br />
5720001 310,00<br />
132 Rec. 23/2005 ELECTROMARKING 08/09/05<br />
6280012 84,48<br />
4721601 13,52<br />
4100004 98,00<br />
133 PAGO REC 23/2005 43321-ELECTROMAR 08/09/05<br />
4100004 98,00<br />
5720001 98,00<br />
134 Rec. 18/2005 TELEPHON, SA 09/09/05<br />
6280001 65,52<br />
4721601 10,48<br />
4100003 76,00<br />
135 PAGO REC 18/2005 4444-TELEPHON, SA 09/09/05<br />
4100003 76,00<br />
5720001 76,00<br />
136 S. SOCIAL A CARGO DE LA EMPRESA 27/09/05<br />
6420000 400,00<br />
4760000 400,00<br />
137 NOMINA DE 9/2005 28/09/05<br />
6400000 1.500,00<br />
4751000 195,00<br />
4760000 100,00<br />
4600000 310,00<br />
7550000 14,00<br />
4650000 881,00<br />
138 PAGO INTERESES PRESTAMO 30/09/05<br />
6690000 1.750,00<br />
5720002 1.750,00<br />
139 INTERESES CTA. BCO. SIBERIA 30/09/05<br />
5720001 49,00<br />
7690000 49,00<br />
140 INTERESES CTA. BCO. PEKIN 30/09/05<br />
5720002 18,00<br />
7690000 18,00<br />
141 COBRO EXT 28/02/05[2] BANCO DE SIBE 30/09/05<br />
5720002 12,00<br />
5720001 12,00<br />
142 COBRO EXT 31/03/05[2] BANCO DE SIBE 30/09/05<br />
5720002 35,00<br />
5720001 35,00<br />
143 COBRO EXT 30/04/05[2] BANCO DE SIBE 30/09/05<br />
5720002 43,00<br />
5720001 43,00<br />
144 COBRO EXT 31/05/05[2] BANCO DE SIBE 30/09/05<br />
5720002 49,00<br />
5720001 49,00<br />
145 COBRO EXT 30/06/05[2] BANCO DE SIBE 30/09/05<br />
675.404,52 675.404,52
MAGADAN SL<br />
31/12/05 Hoja 10/12<br />
Diario <strong>de</strong>l periodo : 22/02/05 a 31/12/05<br />
Asiento Cuenta Debe Descripción Fecha Haber<br />
5720002 53,00<br />
5720001 53,00<br />
146 COBRO EXT 31/07/05[2] BANCO DE SIBE 30/09/05<br />
5720002 58,00<br />
5720001 58,00<br />
147 COBRO EXT 31/08/05[2] BANCO DE SIBE 30/09/05<br />
5720002 47,00<br />
5720001 47,00<br />
148 COBRO EXT 30/09/05[2] BANCO DE SIBE 30/09/05<br />
5720002 49,00<br />
5720001 49,00<br />
149 COBRO EXT 31/10/05[2] BANCO DE SIBE 30/09/05<br />
5720002 56,00<br />
5720001 56,00<br />
150 COBRO EXT 30/11/05[2] BANCO DE SIBE 30/09/05<br />
5720002 59,00<br />
5720001 59,00<br />
151 COBRO EXT 31/12/05[2] BANCO DE SIBE 30/09/05<br />
5720002 60,00<br />
5720001 60,00<br />
152 Emi. 15/2005 ELECTRODOMÉSTICOS SÁ 20/10/05<br />
4300003 8.655,69<br />
7000000 7.461,80<br />
4770000 1.193,89<br />
153 LIQUIDACION IVA 20/10/05<br />
4770000 1.363,94<br />
4700000 645,37<br />
4721601 2.009,31<br />
154 COBRO EXT 20/10/05[32] H.P.DEUDORA 20/10/05<br />
5720001 645,37<br />
4700000 645,37<br />
155 S. SOCIAL A CARGO DE LA EMPRESA 27/10/05<br />
6420000 400,00<br />
4760000 400,00<br />
156 NOMINA DE 10/2005 28/10/05<br />
6400000 1.500,00<br />
4751000 195,00<br />
4760000 100,00<br />
4650000 1.205,00<br />
157 INTERESES CTA. BCO. SIBERIA 31/10/05<br />
5720001 56,00<br />
7690000 56,00<br />
158 INTERESES CTA. BCO. PEKIN 31/10/05<br />
5720002 17,00<br />
7690000 17,00<br />
159 ANTICIPO RAUL CORTE 07/11/05<br />
4600000 54,00<br />
5720001 54,00<br />
160 Rec. 19/2005 TELEPHON, SA 08/11/05<br />
6280001 77,59<br />
4721601 12,41<br />
4100003 90,00<br />
161 Rec. 24/2005 ELECTROMARKING 08/11/05<br />
6280012 100,86<br />
4721601 16,14<br />
4100004 117,00<br />
162 Rec. 25/2005 ELECTRODOMÉSTICOS BO 08/11/05<br />
689.330,89 689.330,89
MAGADAN SL<br />
31/12/05 Hoja 11/12<br />
Diario <strong>de</strong>l periodo : 22/02/05 a 31/12/05<br />
Asiento Cuenta Debe Descripción Fecha Haber<br />
4721601 674,54<br />
6000000 4.215,90<br />
4000002 4.890,44<br />
163 PAGO REC 19/2005 32111-TELEPHON, SA 08/11/05<br />
4100003 90,00<br />
5720001 90,00<br />
164 PAGO REC 24/2005 67754-ELECTROMAR 08/11/05<br />
4100004 117,00<br />
5720001 117,00<br />
165 Emi. 16/2005 LA CARTUJA DE SEVILLA 22/11/05<br />
4300005 1.925,02<br />
7000000 1.659,50<br />
4770000 265,52<br />
166 S. SOCIAL A CARGO DE LA EMPRESA 27/11/05<br />
6420000 400,00<br />
4760000 400,00<br />
167 NOMINA DE 11/2005 28/11/05<br />
6400000 1.500,00<br />
4751000 195,00<br />
4760000 100,00<br />
4600000 54,00<br />
7550000 75,00<br />
4650000 1.076,00<br />
168 INTERESES CTA. BCO. SIBERIA 30/11/05<br />
5720001 59,00<br />
7690000 59,00<br />
169 INTERESES CTA. BCO. PEKIN 30/11/05<br />
5720002 18,00<br />
7690000 18,00<br />
170 ANTICIPO PAQUITA FERNANDEZ 07/12/05<br />
4600000 176,00<br />
5720001 176,00<br />
171 Emi. 17/2005 RAMÓN TENDILLO 21/12/05<br />
4300006 3.667,92<br />
7000000 3.162,00<br />
4770000 505,92<br />
172 NOMINA DE 12/2005 22/12/05<br />
6400000 2.900,00<br />
4751000 270,00<br />
4760000 185,00<br />
4600000 176,00<br />
7550000 21,00<br />
4650000 2.248,00<br />
173 S. SOCIAL A CARGO DE LA EMPRESA 22/12/05<br />
6420000 400,00<br />
4760000 400,00<br />
174 5 % DE PROVISIÓN 22/12/05<br />
6930000 1.133,40<br />
3900000 1.133,40<br />
175 EXISTENCIAS FINALES 31/12/05<br />
3000000 22.668,00<br />
6100000 22.668,00<br />
176 INTERESES CTA. BCO. SIBERIA 31/12/05<br />
5720001 60,00<br />
7690000 60,00<br />
177 INTERESES CTA. BCO. PEKIN 31/12/05<br />
5720002 17,00<br />
729.352,67 729.335,67
MAGADAN SL<br />
31/12/05 Hoja 12/12<br />
Diario <strong>de</strong>l periodo : 22/02/05 a 31/12/05<br />
Asiento Cuenta Debe Descripción Fecha Haber<br />
7690000 17,00<br />
178 PAGO INTERESES PRESTAMO 31/12/05<br />
6690000 1.750,00<br />
5720002 1.750,00<br />
179 AMORTIZACION GASTOS CONSTITUCI 31/12/05<br />
6800000 60,00<br />
2000000 60,00<br />
180 AMORTIZACION GASTOS DE ESTABLE 31/12/05<br />
6800000 125,86<br />
2010000 125,86<br />
181 AMORTIZACION DE Maquinaria diversa 31/12/05<br />
6820000 960,25<br />
2820000 960,25<br />
182 AMORTIZACION DE Mobiliario <strong>de</strong> oficina 31/12/05<br />
6820000 107,59<br />
2820000 107,59<br />
183 AMORTIZACION DE Or<strong>de</strong>nador AIRIS 200 31/12/05<br />
6820000 386,67<br />
2820000 386,67<br />
732.743,04 732.743,04
MAGADAN SL<br />
31/12/05 Hoja 1/2<br />
Balance <strong>de</strong> sumas y saldos<br />
CUENTAS DEBE HABER SALDO<br />
GRUPO 1 Financiación básica 190.000,00 -190.000,00<br />
10 Capital 30.000,00 -30.000,00<br />
1000000 - CAPITAL SOCIAL 30.000,00 -30.000,00<br />
17 Deudas a largo plazo por prestamos recibidos y otros con 160.000,00 -160.000,00<br />
1700000 - DEUDAS A LARGO PLAZO CON ENTIDAD 160.000,00 -160.000,00<br />
GRUPO 2 Inmovilizado 15.084,47 1.640,37 13.444,10<br />
20 Gastos <strong>de</strong> establecimiento 929,30 185,86 743,44<br />
2000000 - GASTOS DE CONSTITUCION 300,00 60,00 240,00<br />
2010000 - GASTOS PRIMER ESTABLECIMIENTO 629,30 125,86 503,44<br />
22 Inmovilizaciones materiales 12.155,17 12.155,17<br />
2230000 - MAQUINARIA 8.620,69 8.620,69<br />
2260000 - MOBILIARIO Y ENSERES 2.155,17 2.155,17<br />
2270000 - EQUIPOS PARA PROCESO DE INFORMACI 1.379,31 1.379,31<br />
27 Gastos a distribuir en varios ejercicios 2.000,00 2.000,00<br />
2720000 - GASTOS POR INTERESES DIFERIDOS 2.000,00 2.000,00<br />
28 Amortización acumulada <strong>de</strong>l inmovilizado 1.454,51 -1.454,51<br />
2820000 - AMORTIZACION ACUMULADA DEL INM 1.454,51 -1.454,51<br />
GRUPO 3 Existencias 22.668,00 1.133,40 21.534,60<br />
30 Comerciales 22.668,00 22.668,00<br />
3000000 - MERCADERIAS 22.668,00 22.668,00<br />
39 Provisiones por <strong>de</strong>preciación <strong>de</strong> existencias 1.133,40 -1.133,40<br />
3900000 - PROVISION POR DEPRECIACION DE MER 1.133,40 -1.133,40<br />
GRUPO 4 Acreedores y <strong>de</strong>udores por operaciones <strong>de</strong> tráfico 183.492,58 189.555,20 -6.062,62<br />
40 Proveedores 69.060,59 73.951,03 -4.890,44<br />
4000001 - SAMSUNG ESPAÑA 15.174,54 15.174,54<br />
4000002 - ELECTRODOMÉSTICOS BOREAL 10.296,62 15.187,06 -4.890,44<br />
4000003 - NEWPOL SA 3.410,40 3.410,40<br />
4000004 - DISTRIBUCIONES SONY 12.423,60 12.423,60<br />
4000005 - MAYORISTAS DE ELECTRODOMÉSTICO 11.036,70 11.036,70<br />
4000006 - GAMA BLANCA 16.718,73 16.718,73<br />
41 Acreedores varios 1.590,00 1.590,00<br />
4100001 - PROSPECCIONES SA 450,00 450,00<br />
4100002 - RECURSOS HUMANOS SA 200,00 200,00<br />
4100003 - TELEPHON, SA 451,00 451,00<br />
4100004 - ELECTROMARKING 489,00 489,00<br />
43 Clientes 59.948,46 59.948,46<br />
4300001 - AMADOR BELTRAN 2.053,20 2.053,20<br />
4300002 - ALVAREZ BELTRAN SA 4.410,79 4.410,79<br />
4300003 - ELECTRODOMÉSTICOS SÁNCHEZ 9.407,02 9.407,02<br />
4300004 - ELECTRODOMÉSTICOS MISLATA 7.024,50 7.024,50<br />
4300005 - LA CARTUJA DE SEVILLA 4.400,46 4.400,46<br />
4300006 - RAMÓN TENDILLO 4.386,77 4.386,77<br />
4300007 - ELECTRODOMÉSTICOS JACA 1.037,97 1.037,97<br />
4300008 - ELECTRODOMÉSTICOS ARAGÓN 7.400,10 7.400,10<br />
4300009 - DOMOS 19.827,65 19.827,65<br />
46 Personal 14.169,00 14.169,00<br />
4600000 - ANTICIPOS DE REMUNERACIONES 1.350,00 1.350,00<br />
4650000 - REMUNERACIONES PENDIENTES DE PAG 12.819,00 12.819,00<br />
47 Administraciones publicas 38.724,53 39.896,71 -1.172,18<br />
4700000 - H.P.DEUDORA POR IVA A DEVOLVER 9.026,76 9.026,76<br />
4720000 - HACIENDA PUBLICA, IVA SOPORTADO 9,00 9,00<br />
4721601 - H.P. IVA SOPORTADO COMPRAS 12.364,27 11.571,12 793,15<br />
4750000 - H.P. ACREEDORA POR IVA 3.750,07 3.750,07<br />
4751000 - H.P. ACREED. RETENCIONES IRPF 2.691,00 2.106,00 585,00<br />
4760000 - ORGANISMOS DE LA SEGURIDAD SOCIA 4.580,00 5.165,00 -585,00<br />
4770000 - HACIENDA PUBLICA, IVA REPERCUTIDO 6.303,43 8.268,76 -1.965,33<br />
GRUPO 5 Cuentas financieras 417.281,93 275.139,37 142.142,56
MAGADAN SL<br />
31/12/05 Hoja 2/2<br />
Balance <strong>de</strong> sumas y saldos<br />
CUENTAS DEBE HABER SALDO<br />
52 Deudas a corto plazo por préstamos recibidos y otros con 5.100,00 14.100,00 -9.000,00<br />
5230001 - MAPPEL 2.600,00 11.600,00 -9.000,00<br />
5230002 - MOBEL 2.500,00 2.500,00<br />
55 Otras cuentas no bancarias 9,00 9,00<br />
5550000 - PARTIDAS PENDIENTES DE APLICACION 9,00 9,00<br />
57 Tesorería 412.172,93 261.039,37 151.133,56<br />
5700000 - CAJA 1.510,32 1.510,32<br />
5720001 - BANCO DE SIBERIA 201.995,61 144.789,37 57.206,24<br />
5720002 - BANCO DE PEKÍN 208.667,00 116.250,00 92.417,00<br />
GRUPO 6 Compras y gastos 94.216,06 22.668,00 71.548,06<br />
60 Compras 63.750,90 63.750,90<br />
6000000 - COMPRAS DE MERCADERIAS 63.750,90 63.750,90<br />
61 Variación <strong>de</strong> existencias 22.668,00 -22.668,00<br />
6100000 - VARIACION DE EXISTENCIAS MERCADE 22.668,00 -22.668,00<br />
62 Servicios exteriores 741,39 741,39<br />
6280001 - TELEFONICA 319,84 319,84<br />
6280012 - ELECTRICIDAD 421,55 421,55<br />
64 Gastos <strong>de</strong> personal 21.700,00 21.700,00<br />
6400000 - SUELDOS Y SALARIOS 17.700,00 17.700,00<br />
6420000 - SEGURIDAD SOCIAL A CARGO DE LA EM 4.000,00 4.000,00<br />
66 Gastos financieros 5.250,00 5.250,00<br />
6690000 - OTROS GASTOS FINANCIEROS 5.250,00 5.250,00<br />
68 Dotaciones para amortizaciones 1.640,37 1.640,37<br />
6800000 - AMORTIZACION GASTOS CONSTITUCIO 185,86 185,86<br />
6820000 - AMORTIZACION DEL INMOVILIZADO M 1.454,51 1.454,51<br />
69 Dotaciones a las provisiones 1.133,40 1.133,40<br />
6930000 - DOTACION A LA PROVISION DE EXISTE 1.133,40 1.133,40<br />
GRUPO 7 Ventas e ingresos 52.606,70 -52.606,70<br />
70 Venta <strong>de</strong> merca<strong>de</strong>rías, <strong>de</strong> producción propia, <strong>de</strong> servicios, 51.679,70 -51.679,70<br />
7000000 - VENTAS 51.679,70 -51.679,70<br />
75 Otros ingresos <strong>de</strong> gestión 260,00 -260,00<br />
7550000 - INGRESOS POR SERVICIOS AL PERSONA 260,00 -260,00<br />
76 Ingresos financieros 667,00 -667,00<br />
7690000 - OTROS INGRESOS FINANCIEROS 667,00 -667,00<br />
Total 732.743,04 732.743,04
MAGADAN SL<br />
31/12/05 Hoja 1/9<br />
DIARIO DE 22/02/05 A 31/12/05<br />
Asiento Fecha Concepto Cuenta Descripción Debe Haber<br />
1 22/02/05 ASIENTO DE CONSTITUCIÓN MAGADA 5720001 BANCO DE SIBERIA 30.000,00<br />
1 22/02/05 ASIENTO DE CONSTITUCIÓN MAGADA 1000000 CAPITAL SOCIAL 30.000,00<br />
2 22/02/05 PAGO AL NOTARIO ALFREDO PÉREZ 2000000 GASTOS DE CONSTITUCION 200,00<br />
2 22/02/05 PAGO AL NOTARIO ALFREDO PÉREZ 5720001 BANCO DE SIBERIA 200,00<br />
3 22/02/05 PAGO REGISTRO MERCANTIL 2000000 GASTOS DE CONSTITUCION 100,00<br />
3 22/02/05 PAGO REGISTRO MERCANTIL 4720000 HACIENDA PUBLICA, IVA SOPORTADO 9,00<br />
3 22/02/05 PAGO REGISTRO MERCANTIL 5720001 BANCO DE SIBERIA 109,00<br />
4 25/02/05 ESTUDIO DE MERCADO PARA 2005 2010000 GASTOS PRIMER ESTABLECIMIENTO 387,93<br />
4 25/02/05 ESTUDIO DE MERCADO PARA 2005 4721601 H.P. IVA SOPORTADO COMPRAS 62,07<br />
4 25/02/05 ESTUDIO DE MERCADO PARA 2005 4100001 PROSPECCIONES SA 450,00<br />
5 25/02/05 Rec. 2/2005 RECURSOS HUMANOS SA 2010000 GASTOS PRIMER ESTABLECIMIENTO 172,41<br />
5 25/02/05 Rec. 2/2005 RECURSOS HUMANOS SA 4721601 H.P. IVA SOPORTADO COMPRAS 27,59<br />
5 25/02/05 Rec. 2/2005 RECURSOS HUMANOS SA 4100002 RECURSOS HUMANOS SA 200,00<br />
6 25/02/05 Rec. 3/2005 TELEPHON, SA 2010000 GASTOS PRIMER ESTABLECIMIENTO 68,96<br />
6 25/02/05 Rec. 3/2005 TELEPHON, SA 4721601 H.P. IVA SOPORTADO COMPRAS 11,04<br />
6 25/02/05 Rec. 3/2005 TELEPHON, SA 4100003 TELEPHON, SA 80,00<br />
7 28/02/05 Rec. 4/2005 MAPPEL 2270000 EQUIPOS PARA PROCESO DE INFORMA 1.379,31<br />
7 28/02/05 Rec. 4/2005 MAPPEL 4721601 H.P. IVA SOPORTADO COMPRAS 220,69<br />
7 28/02/05 Rec. 4/2005 MAPPEL 5230001 MAPPEL 1.600,00<br />
8 28/02/05 INTERESES CTA. BCO. SIBERIA 5720001 BANCO DE SIBERIA 12,00<br />
8 28/02/05 INTERESES CTA. BCO. SIBERIA 7690000 OTROS INGRESOS FINANCIEROS 12,00<br />
9 03/03/05 Rec. 5/2005 MOBEL 2260000 MOBILIARIO Y ENSERES 2.155,17<br />
9 03/03/05 Rec. 5/2005 MOBEL 4721601 H.P. IVA SOPORTADO COMPRAS 344,83<br />
9 03/03/05 Rec. 5/2005 MOBEL 5230002 MOBEL 2.500,00<br />
10 07/03/05 Rec. 6/2005 SAMSUNG ESPAÑA 6000000 COMPRAS DE MERCADERIAS 6.540,75<br />
10 07/03/05 Rec. 6/2005 SAMSUNG ESPAÑA 4721601 H.P. IVA SOPORTADO COMPRAS 1.046,52<br />
10 07/03/05 Rec. 6/2005 SAMSUNG ESPAÑA 4000001 SAMSUNG ESPAÑA 7.587,27<br />
11 07/03/05 Rec. 7/2005 ELECTRODOMÉSTICOS BOR 6000000 COMPRAS DE MERCADERIAS 1.350,00<br />
11 07/03/05 Rec. 7/2005 ELECTRODOMÉSTICOS BOR 4721601 H.P. IVA SOPORTADO COMPRAS 216,00<br />
11 07/03/05 Rec. 7/2005 ELECTRODOMÉSTICOS BOR 4000002 ELECTRODOMÉSTICOS BOREAL 1.566,00<br />
12 07/03/05 Rec. 8/2005 NEWPOL SA 6000000 COMPRAS DE MERCADERIAS 2.940,00<br />
12 07/03/05 Rec. 8/2005 NEWPOL SA 4721601 H.P. IVA SOPORTADO COMPRAS 470,40<br />
12 07/03/05 Rec. 8/2005 NEWPOL SA 4000003 NEWPOL SA 3.410,40<br />
13 07/03/05 PAGO REC 4/2005 6354427-MAPPEL 5230001 MAPPEL 1.600,00<br />
13 07/03/05 PAGO REC 4/2005 6354427-MAPPEL 5720001 BANCO DE SIBERIA 1.600,00<br />
14 07/03/05 PAGO REC 1/2005 42317/05-PROSPECCIO 4100001 PROSPECCIONES SA 450,00<br />
14 07/03/05 PAGO REC 1/2005 42317/05-PROSPECCIO 5720001 BANCO DE SIBERIA 450,00<br />
15 08/03/05 Rec. 20/2005 ELECTROMARKING 6280012 ELECTRICIDAD 55,17<br />
15 08/03/05 Rec. 20/2005 ELECTROMARKING 4721601 H.P. IVA SOPORTADO COMPRAS 8,83<br />
15 08/03/05 Rec. 20/2005 ELECTROMARKING 4100004 ELECTROMARKING 64,00<br />
16 08/03/05 PAGO REC 20/2005 39990-ELECTROMAR 4100004 ELECTROMARKING 64,00<br />
16 08/03/05 PAGO REC 20/2005 39990-ELECTROMAR 5720001 BANCO DE SIBERIA 64,00<br />
17 10/03/05 ANTICIPO A JUDITH CARRERA 4600000 ANTICIPOS DE REMUNERACIONES 280,00<br />
17 10/03/05 ANTICIPO A JUDITH CARRERA 5720001 BANCO DE SIBERIA 280,00<br />
18 15/03/05 Emi. 1/2005 AMADOR BELTRAN 4300001 AMADOR BELTRAN 1.510,32<br />
18 15/03/05 Emi. 1/2005 AMADOR BELTRAN 7000000 VENTAS 1.302,00<br />
18 15/03/05 Emi. 1/2005 AMADOR BELTRAN 4770000 HACIENDA PUBLICA, IVA REPERCUTID 208,32<br />
19 15/03/05 Emi. 2/2005 ALVAREZ BELTRAN SA 4300002 ALVAREZ BELTRAN SA 4.140,74<br />
19 15/03/05 Emi. 2/2005 ALVAREZ BELTRAN SA 7000000 VENTAS 3.569,60<br />
19 15/03/05 Emi. 2/2005 ALVAREZ BELTRAN SA 4770000 HACIENDA PUBLICA, IVA REPERCUTID 571,14<br />
20 18/03/05 COBRO EMI 1/2005 AMADOR BELTRAN 5700000 CAJA 1.510,32<br />
20 18/03/05 COBRO EMI 1/2005 AMADOR BELTRAN 4300001 AMADOR BELTRAN 1.510,32<br />
21 19/03/05 Emi. 3/2005 DOMOS 4300009 DOMOS 17.934,53<br />
21 19/03/05 Emi. 3/2005 DOMOS 7000000 VENTAS 15.460,80<br />
21 19/03/05 Emi. 3/2005 DOMOS 4770000 HACIENDA PUBLICA, IVA REPERCUTID 2.473,73<br />
22 27/03/05 NOMINA 3/2005 6400000 SUELDOS Y SALARIOS 1.500,00<br />
22 27/03/05 NOMINA 3/2005 4751000 H.P. ACREED. RETENCIONES IRPF 195,00<br />
76.768,58 75.463,58
MAGADAN SL<br />
31/12/05 Hoja 2/9<br />
DIARIO DE 22/02/05 A 31/12/05<br />
Asiento Fecha Concepto Cuenta Descripción Debe Haber<br />
22 27/03/05 NOMINA 3/2005 4760000 ORGANISMOS DE LA SEGURIDAD SOCI 100,00<br />
22 27/03/05 NOMINA 3/2005 4600000 ANTICIPOS DE REMUNERACIONES 280,00<br />
22 27/03/05 NOMINA 3/2005 7550000 INGRESOS POR SERVICIOS AL PERSON 18,00<br />
22 27/03/05 NOMINA 3/2005 4650000 REMUNERACIONES PENDIENTES DE P 907,00<br />
23 27/03/05 S. SOCIAL A CARGO DE LA EMPRESA 6420000 SEGURIDAD SOCIAL A CARGO DE LA E 400,00<br />
23 27/03/05 S. SOCIAL A CARGO DE LA EMPRESA 4760000 ORGANISMOS DE LA SEGURIDAD SOCI 400,00<br />
24 27/03/05 PRÉSTAMO BANCARIO 5720002 BANCO DE PEKÍN 158.000,00<br />
24 27/03/05 PRÉSTAMO BANCARIO 2720000 GASTOS POR INTERESES DIFERIDOS 2.000,00<br />
24 27/03/05 PRÉSTAMO BANCARIO 1700000 DEUDAS A LARGO PLAZO CON ENTIDA 160.000,00<br />
25 27/03/05 PAGO REC 3/2005 82871-TELEPHON, SA 4100003 TELEPHON, SA 80,00<br />
25 27/03/05 PAGO REC 3/2005 82871-TELEPHON, SA 5720001 BANCO DE SIBERIA 80,00<br />
26 27/03/05 COBRO EMI 2/2005 ALVAREZ BELTRAN 5720001 BANCO DE SIBERIA 4.140,74<br />
26 27/03/05 COBRO EMI 2/2005 ALVAREZ BELTRAN 4300002 ALVAREZ BELTRAN SA 4.140,74<br />
27 27/03/05 PAGO EXT 27/03/05[5] REMUNERACION 4650000 REMUNERACIONES PENDIENTES DE P 907,00<br />
27 27/03/05 PAGO EXT 27/03/05[5] REMUNERACION 5720001 BANCO DE SIBERIA 907,00<br />
28 29/03/05 Emi. 4/2005 ELECTRODOMÉSTICOS ARA 4300008 ELECTRODOMÉSTICOS ARAGÓN 4.894,50<br />
28 29/03/05 Emi. 4/2005 ELECTRODOMÉSTICOS ARA 7000000 VENTAS 4.219,40<br />
28 29/03/05 Emi. 4/2005 ELECTRODOMÉSTICOS ARA 4770000 HACIENDA PUBLICA, IVA REPERCUTID 675,10<br />
29 29/03/05 Emi. 5/2005 ELECTRODOMÉSTICOS JAC 4300007 ELECTRODOMÉSTICOS JACA 1.037,97<br />
29 29/03/05 Emi. 5/2005 ELECTRODOMÉSTICOS JAC 7000000 VENTAS 894,80<br />
29 29/03/05 Emi. 5/2005 ELECTRODOMÉSTICOS JAC 4770000 HACIENDA PUBLICA, IVA REPERCUTID 143,17<br />
30 31/03/05 INTERESES CTA. BCO. SIBERIA 5720001 BANCO DE SIBERIA 35,00<br />
30 31/03/05 INTERESES CTA. BCO. SIBERIA 7690000 OTROS INGRESOS FINANCIEROS 35,00<br />
31 05/04/05 ANTICIPO A JOSE RUIZ 4600000 ANTICIPOS DE REMUNERACIONES 165,00<br />
31 05/04/05 ANTICIPO A JOSE RUIZ 5720001 BANCO DE SIBERIA 165,00<br />
32 07/04/05 PAGO REC 2/2005 847374-RECURSOS HU 4100002 RECURSOS HUMANOS SA 200,00<br />
32 07/04/05 PAGO REC 2/2005 847374-RECURSOS HU 5720001 BANCO DE SIBERIA 200,00<br />
33 09/04/05 Rec. 16/2005 TELEPHON, SA 6280001 TELEFONICA 74,14<br />
33 09/04/05 Rec. 16/2005 TELEPHON, SA 4721601 H.P. IVA SOPORTADO COMPRAS 11,86<br />
33 09/04/05 Rec. 16/2005 TELEPHON, SA 4100003 TELEPHON, SA 86,00<br />
34 09/04/05 PAGO REC 16/2005 1211-TELEPHON, SA 4100003 TELEPHON, SA 86,00<br />
34 09/04/05 PAGO REC 16/2005 1211-TELEPHON, SA 5720001 BANCO DE SIBERIA 86,00<br />
35 15/04/05 Rec. 9/2005 SONY 6000000 COMPRAS DE MERCADERIAS 6.772,50<br />
35 15/04/05 Rec. 9/2005 SONY 4721601 H.P. IVA SOPORTADO COMPRAS 1.083,60<br />
35 15/04/05 Rec. 9/2005 SONY 4000004 DISTRIBUCIONES SONY 7.856,10<br />
36 18/04/05 Rec. 11/2005 GAMA BLANCA 6000000 COMPRAS DE MERCADERIAS 14.412,70<br />
36 18/04/05 Rec. 11/2005 GAMA BLANCA 4721601 H.P. IVA SOPORTADO COMPRAS 2.306,03<br />
36 18/04/05 Rec. 11/2005 GAMA BLANCA 4000006 GAMA BLANCA 16.718,73<br />
37 20/04/05 LIQUIDACION IVA 4770000 HACIENDA PUBLICA, IVA REPERCUTID 4.071,46<br />
37 20/04/05 LIQUIDACION IVA 4721601 H.P. IVA SOPORTADO COMPRAS 321,39<br />
37 20/04/05 LIQUIDACION IVA 4750000 H.P. ACREEDORA POR IVA 3.750,07<br />
38 20/04/05 LIQUIDACION IVA 4700000 H.P.DEUDORA POR IVA A DEVOLVER 9,00<br />
38 20/04/05 LIQUIDACION IVA 4720000 HACIENDA PUBLICA, IVA SOPORTADO 9,00<br />
39 20/04/05 PAGO EXT 20/04/05[30] H.P. ACREEDOR 4750000 H.P. ACREEDORA POR IVA 3.750,07<br />
39 20/04/05 PAGO EXT 20/04/05[30] H.P. ACREEDOR 5720001 BANCO DE SIBERIA 3.750,07<br />
40 20/04/05 PAGO PENDIENTE DE APLICACION 5550000 PARTIDAS PENDIENTES DE APLICACIO 9,00<br />
40 20/04/05 PAGO PENDIENTE DE APLICACION 5720001 BANCO DE SIBERIA 9,00<br />
41 20/04/05 COBRO EXT 20/04/05[9] H.P.DEUDORA P 5720001 BANCO DE SIBERIA 9,00<br />
41 20/04/05 COBRO EXT 20/04/05[9] H.P.DEUDORA P 4700000 H.P.DEUDORA POR IVA A DEVOLVER 9,00<br />
42 25/04/05 Emi. 6/2005 ELECTRODOMÉSTICOS MIS 4300004 ELECTRODOMÉSTICOS MISLATA 1.534,68<br />
42 25/04/05 Emi. 6/2005 ELECTRODOMÉSTICOS MIS 7000000 VENTAS 1.323,00<br />
42 25/04/05 Emi. 6/2005 ELECTRODOMÉSTICOS MIS 4770000 HACIENDA PUBLICA, IVA REPERCUTID 211,68<br />
43 27/04/05 NOMINA DE 4/2005 6400000 SUELDOS Y SALARIOS 1.500,00<br />
43 27/04/05 NOMINA DE 4/2005 4751000 H.P. ACREED. RETENCIONES IRPF 195,00<br />
43 27/04/05 NOMINA DE 4/2005 4760000 ORGANISMOS DE LA SEGURIDAD SOCI 100,00<br />
43 27/04/05 NOMINA DE 4/2005 4600000 ANTICIPOS DE REMUNERACIONES 165,00<br />
43 27/04/05 NOMINA DE 4/2005 4650000 REMUNERACIONES PENDIENTES DE P 1.040,00<br />
284.258,83 284.258,83
MAGADAN SL<br />
31/12/05 Hoja 3/9<br />
DIARIO DE 22/02/05 A 31/12/05<br />
Asiento Fecha Concepto Cuenta Descripción Debe Haber<br />
44 27/04/05 S. SOCIAL A CARGO DE LA EMPRESA 6420000 SEGURIDAD SOCIAL A CARGO DE LA E 400,00<br />
44 27/04/05 S. SOCIAL A CARGO DE LA EMPRESA 4760000 ORGANISMOS DE LA SEGURIDAD SOCI 400,00<br />
45 27/04/05 PAGO EXT 27/04/05[8] H.P. ACREED. RE 4751000 H.P. ACREED. RETENCIONES IRPF 195,00<br />
45 27/04/05 PAGO EXT 27/04/05[8] H.P. ACREED. RE 5720001 BANCO DE SIBERIA 195,00<br />
46 27/04/05 COBRO EMI 5/2005 ELECTRODOMÉSTIC 5720001 BANCO DE SIBERIA 1.037,97<br />
46 27/04/05 COBRO EMI 5/2005 ELECTRODOMÉSTIC 4300007 ELECTRODOMÉSTICOS JACA 1.037,97<br />
47 27/04/05 COBRO EMI 3/2005 DOMOS 5720001 BANCO DE SIBERIA 17.934,53<br />
47 27/04/05 COBRO EMI 3/2005 DOMOS 4300009 DOMOS 17.934,53<br />
48 27/04/05 PAGO EXT 27/03/05[5] H.P ACREED- RET 4751000 H.P. ACREED. RETENCIONES IRPF 195,00<br />
48 27/04/05 PAGO EXT 27/03/05[5] H.P ACREED- RET 5720001 BANCO DE SIBERIA 195,00<br />
49 28/04/05 Rec. 12/2005 EMEDESA 6000000 COMPRAS DE MERCADERIAS 9.514,40<br />
49 28/04/05 Rec. 12/2005 EMEDESA 4721601 H.P. IVA SOPORTADO COMPRAS 1.522,30<br />
49 28/04/05 Rec. 12/2005 EMEDESA 4000005 MAYORISTAS DE ELECTRODOMÉSTIC 11.036,70<br />
50 30/04/05 INTERESES CTA. BCO. SIBERIA 5720001 BANCO DE SIBERIA 43,00<br />
50 30/04/05 INTERESES CTA. BCO. SIBERIA 7690000 OTROS INGRESOS FINANCIEROS 43,00<br />
51 30/04/05 INTERESES CTA. BCO. PEKIN 5720002 BANCO DE PEKÍN 15,00<br />
51 30/04/05 INTERESES CTA. BCO. PEKIN 7690000 OTROS INGRESOS FINANCIEROS 15,00<br />
52 30/04/05 PAGO EXT 27/03/05[5] S.S. TRABAJADO 4760000 ORGANISMOS DE LA SEGURIDAD SOCI 500,00<br />
52 30/04/05 PAGO EXT 27/03/05[5] S.S. TRABAJADO 4650000 REMUNERACIONES PENDIENTES DE P 1.040,00<br />
52 30/04/05 PAGO EXT 27/03/05[5] S.S. TRABAJADO 5720001 BANCO DE SIBERIA 1.540,00<br />
53 30/04/05 COBRO EMI 4/2005 ELECTRODOMÉSTIC 5720001 BANCO DE SIBERIA 6.429,18<br />
53 30/04/05 COBRO EMI 4/2005 ELECTRODOMÉSTIC 4300008 ELECTRODOMÉSTICOS ARAGÓN 4.894,50<br />
53 30/04/05 COBRO EMI 4/2005 ELECTRODOMÉSTIC 4300004 ELECTRODOMÉSTICOS MISLATA 1.534,68<br />
54 08/05/05 Rec. 21/2005 ELECTROMARKING 6280012 ELECTRICIDAD 86,21<br />
54 08/05/05 Rec. 21/2005 ELECTROMARKING 4721601 H.P. IVA SOPORTADO COMPRAS 13,79<br />
54 08/05/05 Rec. 21/2005 ELECTROMARKING 4100004 ELECTROMARKING 100,00<br />
55 08/05/05 PAGO REC 21/2005 12111-ELECTROMAR 4100004 ELECTROMARKING 100,00<br />
55 08/05/05 PAGO REC 21/2005 12111-ELECTROMAR 5720001 BANCO DE SIBERIA 100,00<br />
56 15/05/05 PAGO REC 5/2005 63525-MOBEL 5230002 MOBEL 2.500,00<br />
56 15/05/05 PAGO REC 5/2005 63525-MOBEL 5720001 BANCO DE SIBERIA 2.500,00<br />
57 15/05/05 PAGO REC 7/2005 64625-ELECTRODOMÉ 4000002 ELECTRODOMÉSTICOS BOREAL 1.566,00<br />
57 15/05/05 PAGO REC 7/2005 64625-ELECTRODOMÉ 5720001 BANCO DE SIBERIA 1.566,00<br />
58 16/05/05 Rec. 10/2005 ELECTRODOMÉSTICOS BO 6000000 COMPRAS DE MERCADERIAS 7.526,40<br />
58 16/05/05 Rec. 10/2005 ELECTRODOMÉSTICOS BO 4721601 H.P. IVA SOPORTADO COMPRAS 1.204,22<br />
58 16/05/05 Rec. 10/2005 ELECTRODOMÉSTICOS BO 4000002 ELECTRODOMÉSTICOS BOREAL 8.730,62<br />
59 17/05/05 Emi. 7/2005 ELECTRODOMÉSTICOS SÁN 4300003 ELECTRODOMÉSTICOS SÁNCHEZ 751,33<br />
59 17/05/05 Emi. 7/2005 ELECTRODOMÉSTICOS SÁN 7000000 VENTAS 647,70<br />
59 17/05/05 Emi. 7/2005 ELECTRODOMÉSTICOS SÁN 4770000 HACIENDA PUBLICA, IVA REPERCUTID 103,63<br />
60 24/05/05 Rec. 13/2005 SAMSUNG ESPAÑA 6000000 COMPRAS DE MERCADERIAS 6.540,75<br />
60 24/05/05 Rec. 13/2005 SAMSUNG ESPAÑA 4721601 H.P. IVA SOPORTADO COMPRAS 1.046,52<br />
60 24/05/05 Rec. 13/2005 SAMSUNG ESPAÑA 4000001 SAMSUNG ESPAÑA 7.587,27<br />
61 27/05/05 S. SOCIAL A CARGO DE LA EMPRESA 6420000 SEGURIDAD SOCIAL A CARGO DE LA E 400,00<br />
61 27/05/05 S. SOCIAL A CARGO DE LA EMPRESA 4760000 ORGANISMOS DE LA SEGURIDAD SOCI 400,00<br />
62 28/05/05 NOMINA DE 5/2005 6400000 SUELDOS Y SALARIOS 1.500,00<br />
62 28/05/05 NOMINA DE 5/2005 4751000 H.P. ACREED. RETENCIONES IRPF 195,00<br />
62 28/05/05 NOMINA DE 5/2005 4760000 ORGANISMOS DE LA SEGURIDAD SOCI 100,00<br />
62 28/05/05 NOMINA DE 5/2005 7550000 INGRESOS POR SERVICIOS AL PERSON 46,00<br />
62 28/05/05 NOMINA DE 5/2005 4650000 REMUNERACIONES PENDIENTES DE P 1.159,00<br />
63 31/05/05 INTERESES CTA. BCO. SIBERIA 5720001 BANCO DE SIBERIA 49,00<br />
63 31/05/05 INTERESES CTA. BCO. SIBERIA 7690000 OTROS INGRESOS FINANCIEROS 49,00<br />
64 31/05/05 INTERESES CTA. BCO. PEKIN 5720002 BANCO DE PEKÍN 14,00<br />
64 31/05/05 INTERESES CTA. BCO. PEKIN 7690000 OTROS INGRESOS FINANCIEROS 14,00<br />
65 31/05/05 COBRO EMI 7/2005 ELECTRODOMÉSTIC 5720001 BANCO DE SIBERIA 751,33<br />
65 31/05/05 COBRO EMI 7/2005 ELECTRODOMÉSTIC 4300003 ELECTRODOMÉSTICOS SÁNCHEZ 751,33<br />
66 31/05/05 PAGO EXT 28/05/05[9] H.P. ACREED. RE 4751000 H.P. ACREED. RETENCIONES IRPF 195,00<br />
66 31/05/05 PAGO EXT 28/05/05[9] H.P. ACREED. RE 5720001 BANCO DE SIBERIA 195,00<br />
67 31/05/05 PAGO EXT 27/04/05[25] ORGANISMOS S. 4760000 ORGANISMOS DE LA SEGURIDAD SOCI 400,00<br />
347.729,76 347.329,76
MAGADAN SL<br />
31/12/05 Hoja 4/9<br />
DIARIO DE 22/02/05 A 31/12/05<br />
Asiento Fecha Concepto Cuenta Descripción Debe Haber<br />
67 31/05/05 PAGO EXT 27/04/05[25] ORGANISMOS S. 5720001 BANCO DE SIBERIA 400,00<br />
68 31/05/05 PAGO EXT 27/04/05[8] ORGANISMOS DE 4760000 ORGANISMOS DE LA SEGURIDAD SOCI 100,00<br />
68 31/05/05 PAGO EXT 27/04/05[8] ORGANISMOS DE 4650000 REMUNERACIONES PENDIENTES DE P 1.159,00<br />
68 31/05/05 PAGO EXT 27/04/05[8] ORGANISMOS DE 5720001 BANCO DE SIBERIA 1.259,00<br />
69 06/06/05 Emi. 8/2005 LA CARTUJA DE SEVILLA 4300005 LA CARTUJA DE SEVILLA 2.475,44<br />
69 06/06/05 Emi. 8/2005 LA CARTUJA DE SEVILLA 7000000 VENTAS 2.134,00<br />
69 06/06/05 Emi. 8/2005 LA CARTUJA DE SEVILLA 4770000 HACIENDA PUBLICA, IVA REPERCUTID 341,44<br />
70 20/06/05 COBRO EXT 22/06/05[26] BANCO DE SIB 5720002 BANCO DE PEKÍN 50.000,00<br />
70 20/06/05 COBRO EXT 22/06/05[26] BANCO DE SIB 5720001 BANCO DE SIBERIA 50.000,00<br />
71 22/06/05 TRASPASO 5720001 BANCO DE SIBERIA 50.000,00<br />
71 22/06/05 TRASPASO 5720002 BANCO DE PEKÍN 50.000,00<br />
72 24/06/05 Emi. 9/2005 RAMÓN TENDILLO 4300006 RAMÓN TENDILLO 718,85<br />
72 24/06/05 Emi. 9/2005 RAMÓN TENDILLO 7000000 VENTAS 619,70<br />
72 24/06/05 Emi. 9/2005 RAMÓN TENDILLO 4770000 HACIENDA PUBLICA, IVA REPERCUTID 99,15<br />
73 24/06/05 Emi. 10/2005 ALVAREZ BELTRAN SA 4300002 ALVAREZ BELTRAN SA 270,05<br />
73 24/06/05 Emi. 10/2005 ALVAREZ BELTRAN SA 7000000 VENTAS 232,80<br />
73 24/06/05 Emi. 10/2005 ALVAREZ BELTRAN SA 4770000 HACIENDA PUBLICA, IVA REPERCUTID 37,25<br />
74 24/06/05 Emi. 11/2005 AMADOR BELTRAN 4300001 AMADOR BELTRAN 542,88<br />
74 24/06/05 Emi. 11/2005 AMADOR BELTRAN 7000000 VENTAS 468,00<br />
74 24/06/05 Emi. 11/2005 AMADOR BELTRAN 4770000 HACIENDA PUBLICA, IVA REPERCUTID 74,88<br />
75 25/06/05 TRASPASO ENTRE CUENTAS 5720001 BANCO DE SIBERIA 60.000,00<br />
75 25/06/05 TRASPASO ENTRE CUENTAS 5720002 BANCO DE PEKÍN 60.000,00<br />
76 25/06/05 LIQUIDACION RETENCIONES IRPF 4751000 H.P. ACREED. RETENCIONES IRPF 585,00<br />
76 25/06/05 LIQUIDACION RETENCIONES IRPF 5720001 BANCO DE SIBERIA 585,00<br />
77 27/06/05 S. SOCIAL A CARGO DE LA EMPRESA 6420000 SEGURIDAD SOCIAL A CARGO DE LA E 400,00<br />
77 27/06/05 S. SOCIAL A CARGO DE LA EMPRESA 4760000 ORGANISMOS DE LA SEGURIDAD SOCI 400,00<br />
78 28/06/05 NOMINA DE 6/2005 6400000 SUELDOS Y SALARIOS 2.800,00<br />
78 28/06/05 NOMINA DE 6/2005 4751000 H.P. ACREED. RETENCIONES IRPF 276,00<br />
78 28/06/05 NOMINA DE 6/2005 4760000 ORGANISMOS DE LA SEGURIDAD SOCI 180,00<br />
78 28/06/05 NOMINA DE 6/2005 4650000 REMUNERACIONES PENDIENTES DE P 2.344,00<br />
79 30/06/05 PAGO INTERESES PRESTAMO 6690000 OTROS GASTOS FINANCIEROS 1.750,00<br />
79 30/06/05 PAGO INTERESES PRESTAMO 5720002 BANCO DE PEKÍN 1.750,00<br />
80 30/06/05 INTERESES CTA. BCO. SIBERIA 5720001 BANCO DE SIBERIA 53,00<br />
80 30/06/05 INTERESES CTA. BCO. SIBERIA 7690000 OTROS INGRESOS FINANCIEROS 53,00<br />
81 30/06/05 INTERESES CTA. BCO. PEKIN 5720002 BANCO DE PEKÍN 13,00<br />
81 30/06/05 INTERESES CTA. BCO. PEKIN 7690000 OTROS INGRESOS FINANCIEROS 13,00<br />
82 30/06/05 PAGO EXT 28/06/05[10] H.P. ACREED. RE 4751000 H.P. ACREED. RETENCIONES IRPF 276,00<br />
82 30/06/05 PAGO EXT 28/06/05[10] H.P. ACREED. RE 5720001 BANCO DE SIBERIA 276,00<br />
83 30/06/05 PAGO REC 13/2005 746-SAMSUNG ESPA 4000001 SAMSUNG ESPAÑA 7.587,27<br />
83 30/06/05 PAGO REC 13/2005 746-SAMSUNG ESPA 5720001 BANCO DE SIBERIA 7.587,27<br />
84 30/06/05 PAGO REC 6/2005 217726-SAMSUNG ESP 4000001 SAMSUNG ESPAÑA 7.587,27<br />
84 30/06/05 PAGO REC 6/2005 217726-SAMSUNG ESP 4000003 NEWPOL SA 3.410,40<br />
84 30/06/05 PAGO REC 6/2005 217726-SAMSUNG ESP 5720001 BANCO DE SIBERIA 10.997,67<br />
85 30/06/05 PAGO REC 12/2005 565-EMEDESA 4000005 MAYORISTAS DE ELECTRODOMÉSTIC 11.036,70<br />
85 30/06/05 PAGO REC 12/2005 565-EMEDESA 4760000 ORGANISMOS DE LA SEGURIDAD SOCI 500,00<br />
85 30/06/05 PAGO REC 12/2005 565-EMEDESA 4650000 REMUNERACIONES PENDIENTES DE P 2.344,00<br />
85 30/06/05 PAGO REC 12/2005 565-EMEDESA 5720001 BANCO DE SIBERIA 13.880,70<br />
86 07/07/05 ANTICIPO BELEN RUEDA 4600000 ANTICIPOS DE REMUNERACIONES 280,00<br />
86 07/07/05 ANTICIPO BELEN RUEDA 5720001 BANCO DE SIBERIA 280,00<br />
87 08/07/05 Rec. 14/2005 SONY 6000000 COMPRAS DE MERCADERIAS 3.937,50<br />
87 08/07/05 Rec. 14/2005 SONY 4721601 H.P. IVA SOPORTADO COMPRAS 630,00<br />
87 08/07/05 Rec. 14/2005 SONY 4000004 DISTRIBUCIONES SONY 4.567,50<br />
88 08/07/05 Rec. 15/2005 MAPPEL 2230000 MAQUINARIA 8.620,69<br />
88 08/07/05 Rec. 15/2005 MAPPEL 4721601 H.P. IVA SOPORTADO COMPRAS 1.379,31<br />
88 08/07/05 Rec. 15/2005 MAPPEL 5230001 MAPPEL 10.000,00<br />
89 08/07/05 Rec. 17/2005 TELEPHON, SA 6280001 TELEFONICA 102,59<br />
89 08/07/05 Rec. 17/2005 TELEPHON, SA 4721601 H.P. IVA SOPORTADO COMPRAS 16,41<br />
566.305,12 566.186,12
MAGADAN SL<br />
31/12/05 Hoja 5/9<br />
DIARIO DE 22/02/05 A 31/12/05<br />
Asiento Fecha Concepto Cuenta Descripción Debe Haber<br />
89 08/07/05 Rec. 17/2005 TELEPHON, SA 4100003 TELEPHON, SA 119,00<br />
90 08/07/05 Rec. 22/2005 ELECTROMARKING 6280012 ELECTRICIDAD 94,83<br />
90 08/07/05 Rec. 22/2005 ELECTROMARKING 4721601 H.P. IVA SOPORTADO COMPRAS 15,17<br />
90 08/07/05 Rec. 22/2005 ELECTROMARKING 4100004 ELECTROMARKING 110,00<br />
91 08/07/05 PAGO REC 15/2005 62511-MAPPEL 5230001 MAPPEL 1.000,00<br />
91 08/07/05 PAGO REC 15/2005 62511-MAPPEL 5720002 BANCO DE PEKÍN 1.000,00<br />
92 08/07/05 PAGO REC 17/2005 2321-TELEPHON, SA 4100003 TELEPHON, SA 119,00<br />
92 08/07/05 PAGO REC 17/2005 2321-TELEPHON, SA 5720001 BANCO DE SIBERIA 119,00<br />
93 08/07/05 PAGO REC 22/2005 2516-ELECTROMARK 4100004 ELECTROMARKING 110,00<br />
93 08/07/05 PAGO REC 22/2005 2516-ELECTROMARK 5720001 BANCO DE SIBERIA 110,00<br />
94 15/07/05 Emi. 12/2005 DOMOS 4300009 DOMOS 1.893,12<br />
94 15/07/05 Emi. 12/2005 DOMOS 7000000 VENTAS 1.632,00<br />
94 15/07/05 Emi. 12/2005 DOMOS 4770000 HACIENDA PUBLICA, IVA REPERCUTID 261,12<br />
95 19/07/05 COBRO EMI 9/2005 RAMÓN TENDILLO 4000004 DISTRIBUCIONES SONY 7.856,10<br />
95 19/07/05 COBRO EMI 9/2005 RAMÓN TENDILLO 4000002 ELECTRODOMÉSTICOS BOREAL 8.730,62<br />
95 19/07/05 COBRO EMI 9/2005 RAMÓN TENDILLO 5720001 BANCO DE SIBERIA 13.392,43<br />
95 19/07/05 COBRO EMI 9/2005 RAMÓN TENDILLO 4300006 RAMÓN TENDILLO 718,85<br />
95 19/07/05 COBRO EMI 9/2005 RAMÓN TENDILLO 4300005 LA CARTUJA DE SEVILLA 2.475,44<br />
96 20/07/05 LIQUIDACION IVA 4770000 HACIENDA PUBLICA, IVA REPERCUTID 868,03<br />
96 20/07/05 LIQUIDACION IVA 4700000 H.P.DEUDORA POR IVA A DEVOLVER 8.372,39<br />
96 20/07/05 LIQUIDACION IVA 4721601 H.P. IVA SOPORTADO COMPRAS 9.240,42<br />
97 20/07/05 COBRO EXT 20/07/05[31] H.P.DEUDORA 5720001 BANCO DE SIBERIA 8.372,39<br />
97 20/07/05 COBRO EXT 20/07/05[31] H.P.DEUDORA 4700000 H.P.DEUDORA POR IVA A DEVOLVER 8.372,39<br />
98 27/07/05 S. SOCIAL A CARGO DE LA EMPRESA 6420000 SEGURIDAD SOCIAL A CARGO DE LA E 400,00<br />
98 27/07/05 S. SOCIAL A CARGO DE LA EMPRESA 4760000 ORGANISMOS DE LA SEGURIDAD SOCI 400,00<br />
99 28/07/05 NOMINA DE 7/2005 6400000 SUELDOS Y SALARIOS 1.500,00<br />
99 28/07/05 NOMINA DE 7/2005 4751000 H.P. ACREED. RETENCIONES IRPF 195,00<br />
99 28/07/05 NOMINA DE 7/2005 4760000 ORGANISMOS DE LA SEGURIDAD SOCI 100,00<br />
99 28/07/05 NOMINA DE 7/2005 4600000 ANTICIPOS DE REMUNERACIONES 280,00<br />
99 28/07/05 NOMINA DE 7/2005 7550000 INGRESOS POR SERVICIOS AL PERSON 86,00<br />
99 28/07/05 NOMINA DE 7/2005 4650000 REMUNERACIONES PENDIENTES DE P 839,00<br />
100 31/07/05 INTERESES CTA. BCO. SIBERIA 5720001 BANCO DE SIBERIA 58,00<br />
100 31/07/05 INTERESES CTA. BCO. SIBERIA 7690000 OTROS INGRESOS FINANCIEROS 58,00<br />
101 31/07/05 INTERESES CTA. BCO. PEKIN 5720002 BANCO DE PEKÍN 16,00<br />
101 31/07/05 INTERESES CTA. BCO. PEKIN 7690000 OTROS INGRESOS FINANCIEROS 16,00<br />
102 31/07/05 PAGO EXT 28/07/05[11] H.P. ACREED. RE 4751000 H.P. ACREED. RETENCIONES IRPF 195,00<br />
102 31/07/05 PAGO EXT 28/07/05[11] H.P. ACREED. RE 5720001 BANCO DE SIBERIA 195,00<br />
103 31/07/05 COBRO EMI 10/2005 ALVAREZ BELTRA 5720001 BANCO DE SIBERIA 270,05<br />
103 31/07/05 COBRO EMI 10/2005 ALVAREZ BELTRA 4300002 ALVAREZ BELTRAN SA 270,05<br />
104 31/07/05 COBRO EMI 11/2005 AMADOR BELTRA 5720001 BANCO DE SIBERIA 542,88<br />
104 31/07/05 COBRO EMI 11/2005 AMADOR BELTRA 4300001 AMADOR BELTRAN 542,88<br />
105 31/07/05 COBRO EMI 12/2005 DOMOS 5720001 BANCO DE SIBERIA 1.893,12<br />
105 31/07/05 COBRO EMI 12/2005 DOMOS 4300009 DOMOS 1.893,12<br />
106 31/07/05 PAGO EXT 27/06/05[23] ORGANISMOS S. 4760000 ORGANISMOS DE LA SEGURIDAD SOCI 400,00<br />
106 31/07/05 PAGO EXT 27/06/05[23] ORGANISMOS S. 5720001 BANCO DE SIBERIA 400,00<br />
107 31/07/05 PAGO EXT 28/06/05[10] ORGANISMOS D 4760000 ORGANISMOS DE LA SEGURIDAD SOCI 180,00<br />
107 31/07/05 PAGO EXT 28/06/05[10] ORGANISMOS D 4650000 REMUNERACIONES PENDIENTES DE P 839,00<br />
107 31/07/05 PAGO EXT 28/06/05[10] ORGANISMOS D 5720001 BANCO DE SIBERIA 1.019,00<br />
108 31/07/05 COBRO EMI 13/2005 ELECTRODOMÉSTI 5720001 BANCO DE SIBERIA 2.505,60<br />
108 31/07/05 COBRO EMI 13/2005 ELECTRODOMÉSTI 4300008 ELECTRODOMÉSTICOS ARAGÓN 2.505,60<br />
109 31/07/05 PAGO REC 11/2005 2131-GAMA BLANCA 4000006 GAMA BLANCA 16.718,73<br />
109 31/07/05 PAGO REC 11/2005 2131-GAMA BLANCA 5720001 BANCO DE SIBERIA 16.718,73<br />
110 31/07/05 PAGO EXT 28/08/05[12] H.P. ACREED. RE 4751000 H.P. ACREED. RETENCIONES IRPF 195,00<br />
110 31/07/05 PAGO EXT 28/08/05[12] H.P. ACREED. RE 5720001 BANCO DE SIBERIA 195,00<br />
111 31/07/05 PAGO EXT 27/07/05[22] ORGANISMOS S. 4760000 ORGANISMOS DE LA SEGURIDAD SOCI 400,00<br />
111 31/07/05 PAGO EXT 27/07/05[22] ORGANISMOS S. 5720001 BANCO DE SIBERIA 400,00<br />
112 31/07/05 PAGO EXT 28/08/05[12] REMUNERACIO 5720001 BANCO DE SIBERIA 4.269,82<br />
634.119,97 629.850,15
MAGADAN SL<br />
31/12/05 Hoja 6/9<br />
DIARIO DE 22/02/05 A 31/12/05<br />
Asiento Fecha Concepto Cuenta Descripción Debe Haber<br />
112 31/07/05 PAGO EXT 28/08/05[12] REMUNERACIO 4650000 REMUNERACIONES PENDIENTES DE P 1.120,00<br />
112 31/07/05 PAGO EXT 28/08/05[12] REMUNERACIO 4760000 ORGANISMOS DE LA SEGURIDAD SOCI 100,00<br />
112 31/07/05 PAGO EXT 28/08/05[12] REMUNERACIO 4300004 ELECTRODOMÉSTICOS MISLATA 5.489,82<br />
113 31/07/05 PAGO EXT 28/09/05[13] H.P. ACREED. RE 4751000 H.P. ACREED. RETENCIONES IRPF 195,00<br />
113 31/07/05 PAGO EXT 28/09/05[13] H.P. ACREED. RE 5720001 BANCO DE SIBERIA 195,00<br />
114 31/07/05 PAGO EXT 28/10/05[14] H.P. ACREED. RE 4751000 H.P. ACREED. RETENCIONES IRPF 195,00<br />
114 31/07/05 PAGO EXT 28/10/05[14] H.P. ACREED. RE 5720001 BANCO DE SIBERIA 195,00<br />
115 31/07/05 PAGO EXT 28/11/05[15] H.P. ACREED. RE 4751000 H.P. ACREED. RETENCIONES IRPF 195,00<br />
115 31/07/05 PAGO EXT 28/11/05[15] H.P. ACREED. RE 5720001 BANCO DE SIBERIA 195,00<br />
116 31/07/05 PAGO EXT 28/08/05[12] ORGANISMOS D 4760000 ORGANISMOS DE LA SEGURIDAD SOCI 500,00<br />
116 31/07/05 PAGO EXT 28/08/05[12] ORGANISMOS D 4650000 REMUNERACIONES PENDIENTES DE P 881,00<br />
116 31/07/05 PAGO EXT 28/08/05[12] ORGANISMOS D 5720001 BANCO DE SIBERIA 1.381,00<br />
117 31/07/05 PAGO REC 14/2005 43221-SONY 4000004 DISTRIBUCIONES SONY 4.567,50<br />
117 31/07/05 PAGO REC 14/2005 43221-SONY 5720001 BANCO DE SIBERIA 4.567,50<br />
118 31/07/05 PAGO EXT 22/12/05[16] H.P. ACREED. RE 4751000 H.P. ACREED. RETENCIONES IRPF 270,00<br />
118 31/07/05 PAGO EXT 22/12/05[16] H.P. ACREED. RE 5720001 BANCO DE SIBERIA 270,00<br />
119 31/07/05 COBRO EMI 15/2005 ELECTRODOMÉSTI 5720001 BANCO DE SIBERIA 8.655,69<br />
119 31/07/05 COBRO EMI 15/2005 ELECTRODOMÉSTI 4300003 ELECTRODOMÉSTICOS SÁNCHEZ 8.655,69<br />
120 31/07/05 PAGO EXT 27/09/05[20] ORGANISMOS S. 4760000 ORGANISMOS DE LA SEGURIDAD SOCI 500,00<br />
120 31/07/05 PAGO EXT 27/09/05[20] ORGANISMOS S. 4650000 REMUNERACIONES PENDIENTES DE P 1.205,00<br />
120 31/07/05 PAGO EXT 27/09/05[20] ORGANISMOS S. 5720001 BANCO DE SIBERIA 1.705,00<br />
121 31/07/05 PAGO EXT 28/10/05[14] ORGANISMOS D 5720001 BANCO DE SIBERIA 349,02<br />
121 31/07/05 PAGO EXT 28/10/05[14] ORGANISMOS D 4760000 ORGANISMOS DE LA SEGURIDAD SOCI 500,00<br />
121 31/07/05 PAGO EXT 28/10/05[14] ORGANISMOS D 4650000 REMUNERACIONES PENDIENTES DE P 1.076,00<br />
121 31/07/05 PAGO EXT 28/10/05[14] ORGANISMOS D 4300005 LA CARTUJA DE SEVILLA 1.925,02<br />
122 31/07/05 COBRO EMI 17/2005 RAMÓN TENDILLO 5720001 BANCO DE SIBERIA 3.667,92<br />
122 31/07/05 COBRO EMI 17/2005 RAMÓN TENDILLO 4300006 RAMÓN TENDILLO 3.667,92<br />
123 31/07/05 PAGO EXT 27/11/05[18] ORGANISMOS S. 4760000 ORGANISMOS DE LA SEGURIDAD SOCI 500,00<br />
123 31/07/05 PAGO EXT 27/11/05[18] ORGANISMOS S. 4650000 REMUNERACIONES PENDIENTES DE P 2.248,00<br />
123 31/07/05 PAGO EXT 27/11/05[18] ORGANISMOS S. 5720001 BANCO DE SIBERIA 2.748,00<br />
124 07/08/05 ANTICIPO A ALFONSO RODRIGUEZ 4600000 ANTICIPOS DE REMUNERACIONES 85,00<br />
124 07/08/05 ANTICIPO A ALFONSO RODRIGUEZ 5720001 BANCO DE SIBERIA 85,00<br />
125 11/08/05 Emi. 13/2005 ELECTRODOMÉSTICOS AR 4300008 ELECTRODOMÉSTICOS ARAGÓN 2.505,60<br />
125 11/08/05 Emi. 13/2005 ELECTRODOMÉSTICOS AR 7000000 VENTAS 2.160,00<br />
125 11/08/05 Emi. 13/2005 ELECTRODOMÉSTICOS AR 4770000 HACIENDA PUBLICA, IVA REPERCUTID 345,60<br />
126 27/08/05 S. SOCIAL A CARGO DE LA EMPRESA 6420000 SEGURIDAD SOCIAL A CARGO DE LA E 400,00<br />
126 27/08/05 S. SOCIAL A CARGO DE LA EMPRESA 4760000 ORGANISMOS DE LA SEGURIDAD SOCI 400,00<br />
127 28/08/05 NOMINA DE 8/2005 6400000 SUELDOS Y SALARIOS 1.500,00<br />
127 28/08/05 NOMINA DE 8/2005 4751000 H.P. ACREED. RETENCIONES IRPF 195,00<br />
127 28/08/05 NOMINA DE 8/2005 4760000 ORGANISMOS DE LA SEGURIDAD SOCI 100,00<br />
127 28/08/05 NOMINA DE 8/2005 4600000 ANTICIPOS DE REMUNERACIONES 85,00<br />
127 28/08/05 NOMINA DE 8/2005 4650000 REMUNERACIONES PENDIENTES DE P 1.120,00<br />
128 31/08/05 Emi. 14/2005 ELECTRODOMÉSTICOS MI 4300004 ELECTRODOMÉSTICOS MISLATA 5.489,82<br />
128 31/08/05 Emi. 14/2005 ELECTRODOMÉSTICOS MI 7000000 VENTAS 4.732,60<br />
128 31/08/05 Emi. 14/2005 ELECTRODOMÉSTICOS MI 4770000 HACIENDA PUBLICA, IVA REPERCUTID 757,22<br />
129 31/08/05 INTERESES CTA. BCO. SIBERIA 5720001 BANCO DE SIBERIA 47,00<br />
129 31/08/05 INTERESES CTA. BCO. SIBERIA 7690000 OTROS INGRESOS FINANCIEROS 47,00<br />
130 31/08/05 INTERESES CTA. BCO. PEKIN 5720002 BANCO DE PEKÍN 18,00<br />
130 31/08/05 INTERESES CTA. BCO. PEKIN 7690000 OTROS INGRESOS FINANCIEROS 18,00<br />
131 07/09/05 ANTICIPO A CINTA APOCO 4600000 ANTICIPOS DE REMUNERACIONES 310,00<br />
131 07/09/05 ANTICIPO A CINTA APOCO 5720001 BANCO DE SIBERIA 310,00<br />
132 08/09/05 Rec. 23/2005 ELECTROMARKING 6280012 ELECTRICIDAD 84,48<br />
132 08/09/05 Rec. 23/2005 ELECTROMARKING 4721601 H.P. IVA SOPORTADO COMPRAS 13,52<br />
132 08/09/05 Rec. 23/2005 ELECTROMARKING 4100004 ELECTROMARKING 98,00<br />
133 08/09/05 PAGO REC 23/2005 43321-ELECTROMAR 4100004 ELECTROMARKING 98,00<br />
133 08/09/05 PAGO REC 23/2005 43321-ELECTROMAR 5720001 BANCO DE SIBERIA 98,00<br />
134 09/09/05 Rec. 18/2005 TELEPHON, SA 6280001 TELEFONICA 65,52<br />
671.462,04 671.396,52
MAGADAN SL<br />
31/12/05 Hoja 7/9<br />
DIARIO DE 22/02/05 A 31/12/05<br />
Asiento Fecha Concepto Cuenta Descripción Debe Haber<br />
134 09/09/05 Rec. 18/2005 TELEPHON, SA 4721601 H.P. IVA SOPORTADO COMPRAS 10,48<br />
134 09/09/05 Rec. 18/2005 TELEPHON, SA 4100003 TELEPHON, SA 76,00<br />
135 09/09/05 PAGO REC 18/2005 4444-TELEPHON, SA 4100003 TELEPHON, SA 76,00<br />
135 09/09/05 PAGO REC 18/2005 4444-TELEPHON, SA 5720001 BANCO DE SIBERIA 76,00<br />
136 27/09/05 S. SOCIAL A CARGO DE LA EMPRESA 6420000 SEGURIDAD SOCIAL A CARGO DE LA E 400,00<br />
136 27/09/05 S. SOCIAL A CARGO DE LA EMPRESA 4760000 ORGANISMOS DE LA SEGURIDAD SOCI 400,00<br />
137 28/09/05 NOMINA DE 9/2005 6400000 SUELDOS Y SALARIOS 1.500,00<br />
137 28/09/05 NOMINA DE 9/2005 4751000 H.P. ACREED. RETENCIONES IRPF 195,00<br />
137 28/09/05 NOMINA DE 9/2005 4760000 ORGANISMOS DE LA SEGURIDAD SOCI 100,00<br />
137 28/09/05 NOMINA DE 9/2005 4600000 ANTICIPOS DE REMUNERACIONES 310,00<br />
137 28/09/05 NOMINA DE 9/2005 7550000 INGRESOS POR SERVICIOS AL PERSON 14,00<br />
137 28/09/05 NOMINA DE 9/2005 4650000 REMUNERACIONES PENDIENTES DE P 881,00<br />
138 30/09/05 PAGO INTERESES PRESTAMO 6690000 OTROS GASTOS FINANCIEROS 1.750,00<br />
138 30/09/05 PAGO INTERESES PRESTAMO 5720002 BANCO DE PEKÍN 1.750,00<br />
139 30/09/05 INTERESES CTA. BCO. SIBERIA 5720001 BANCO DE SIBERIA 49,00<br />
139 30/09/05 INTERESES CTA. BCO. SIBERIA 7690000 OTROS INGRESOS FINANCIEROS 49,00<br />
140 30/09/05 INTERESES CTA. BCO. PEKIN 5720002 BANCO DE PEKÍN 18,00<br />
140 30/09/05 INTERESES CTA. BCO. PEKIN 7690000 OTROS INGRESOS FINANCIEROS 18,00<br />
141 30/09/05 COBRO EXT 28/02/05[2] BANCO DE SIBE 5720002 BANCO DE PEKÍN 12,00<br />
141 30/09/05 COBRO EXT 28/02/05[2] BANCO DE SIBE 5720001 BANCO DE SIBERIA 12,00<br />
142 30/09/05 COBRO EXT 31/03/05[2] BANCO DE SIBE 5720002 BANCO DE PEKÍN 35,00<br />
142 30/09/05 COBRO EXT 31/03/05[2] BANCO DE SIBE 5720001 BANCO DE SIBERIA 35,00<br />
143 30/09/05 COBRO EXT 30/04/05[2] BANCO DE SIBE 5720002 BANCO DE PEKÍN 43,00<br />
143 30/09/05 COBRO EXT 30/04/05[2] BANCO DE SIBE 5720001 BANCO DE SIBERIA 43,00<br />
144 30/09/05 COBRO EXT 31/05/05[2] BANCO DE SIBE 5720002 BANCO DE PEKÍN 49,00<br />
144 30/09/05 COBRO EXT 31/05/05[2] BANCO DE SIBE 5720001 BANCO DE SIBERIA 49,00<br />
145 30/09/05 COBRO EXT 30/06/05[2] BANCO DE SIBE 5720002 BANCO DE PEKÍN 53,00<br />
145 30/09/05 COBRO EXT 30/06/05[2] BANCO DE SIBE 5720001 BANCO DE SIBERIA 53,00<br />
146 30/09/05 COBRO EXT 31/07/05[2] BANCO DE SIBE 5720002 BANCO DE PEKÍN 58,00<br />
146 30/09/05 COBRO EXT 31/07/05[2] BANCO DE SIBE 5720001 BANCO DE SIBERIA 58,00<br />
147 30/09/05 COBRO EXT 31/08/05[2] BANCO DE SIBE 5720002 BANCO DE PEKÍN 47,00<br />
147 30/09/05 COBRO EXT 31/08/05[2] BANCO DE SIBE 5720001 BANCO DE SIBERIA 47,00<br />
148 30/09/05 COBRO EXT 30/09/05[2] BANCO DE SIBE 5720002 BANCO DE PEKÍN 49,00<br />
148 30/09/05 COBRO EXT 30/09/05[2] BANCO DE SIBE 5720001 BANCO DE SIBERIA 49,00<br />
149 30/09/05 COBRO EXT 31/10/05[2] BANCO DE SIBE 5720002 BANCO DE PEKÍN 56,00<br />
149 30/09/05 COBRO EXT 31/10/05[2] BANCO DE SIBE 5720001 BANCO DE SIBERIA 56,00<br />
150 30/09/05 COBRO EXT 30/11/05[2] BANCO DE SIBE 5720002 BANCO DE PEKÍN 59,00<br />
150 30/09/05 COBRO EXT 30/11/05[2] BANCO DE SIBE 5720001 BANCO DE SIBERIA 59,00<br />
151 30/09/05 COBRO EXT 31/12/05[2] BANCO DE SIBE 5720002 BANCO DE PEKÍN 60,00<br />
151 30/09/05 COBRO EXT 31/12/05[2] BANCO DE SIBE 5720001 BANCO DE SIBERIA 60,00<br />
152 20/10/05 Emi. 15/2005 ELECTRODOMÉSTICOS SÁ 4300003 ELECTRODOMÉSTICOS SÁNCHEZ 8.655,69<br />
152 20/10/05 Emi. 15/2005 ELECTRODOMÉSTICOS SÁ 7000000 VENTAS 7.461,80<br />
152 20/10/05 Emi. 15/2005 ELECTRODOMÉSTICOS SÁ 4770000 HACIENDA PUBLICA, IVA REPERCUTID 1.193,89<br />
153 20/10/05 LIQUIDACION IVA 4770000 HACIENDA PUBLICA, IVA REPERCUTID 1.363,94<br />
153 20/10/05 LIQUIDACION IVA 4700000 H.P.DEUDORA POR IVA A DEVOLVER 645,37<br />
153 20/10/05 LIQUIDACION IVA 4721601 H.P. IVA SOPORTADO COMPRAS 2.009,31<br />
154 20/10/05 COBRO EXT 20/10/05[32] H.P.DEUDORA 5720001 BANCO DE SIBERIA 645,37<br />
154 20/10/05 COBRO EXT 20/10/05[32] H.P.DEUDORA 4700000 H.P.DEUDORA POR IVA A DEVOLVER 645,37<br />
155 27/10/05 S. SOCIAL A CARGO DE LA EMPRESA 6420000 SEGURIDAD SOCIAL A CARGO DE LA E 400,00<br />
155 27/10/05 S. SOCIAL A CARGO DE LA EMPRESA 4760000 ORGANISMOS DE LA SEGURIDAD SOCI 400,00<br />
156 28/10/05 NOMINA DE 10/2005 6400000 SUELDOS Y SALARIOS 1.500,00<br />
156 28/10/05 NOMINA DE 10/2005 4751000 H.P. ACREED. RETENCIONES IRPF 195,00<br />
156 28/10/05 NOMINA DE 10/2005 4760000 ORGANISMOS DE LA SEGURIDAD SOCI 100,00<br />
156 28/10/05 NOMINA DE 10/2005 4650000 REMUNERACIONES PENDIENTES DE P 1.205,00<br />
157 31/10/05 INTERESES CTA. BCO. SIBERIA 5720001 BANCO DE SIBERIA 56,00<br />
157 31/10/05 INTERESES CTA. BCO. SIBERIA 7690000 OTROS INGRESOS FINANCIEROS 56,00<br />
158 31/10/05 INTERESES CTA. BCO. PEKIN 5720002 BANCO DE PEKÍN 17,00<br />
689.069,89 689.052,89
MAGADAN SL<br />
31/12/05 Hoja 8/9<br />
DIARIO DE 22/02/05 A 31/12/05<br />
Asiento Fecha Concepto Cuenta Descripción Debe Haber<br />
158 31/10/05 INTERESES CTA. BCO. PEKIN 7690000 OTROS INGRESOS FINANCIEROS 17,00<br />
159 07/11/05 ANTICIPO RAUL CORTE 4600000 ANTICIPOS DE REMUNERACIONES 54,00<br />
159 07/11/05 ANTICIPO RAUL CORTE 5720001 BANCO DE SIBERIA 54,00<br />
160 08/11/05 Rec. 19/2005 TELEPHON, SA 6280001 TELEFONICA 77,59<br />
160 08/11/05 Rec. 19/2005 TELEPHON, SA 4721601 H.P. IVA SOPORTADO COMPRAS 12,41<br />
160 08/11/05 Rec. 19/2005 TELEPHON, SA 4100003 TELEPHON, SA 90,00<br />
161 08/11/05 Rec. 24/2005 ELECTROMARKING 6280012 ELECTRICIDAD 100,86<br />
161 08/11/05 Rec. 24/2005 ELECTROMARKING 4721601 H.P. IVA SOPORTADO COMPRAS 16,14<br />
161 08/11/05 Rec. 24/2005 ELECTROMARKING 4100004 ELECTROMARKING 117,00<br />
162 08/11/05 Rec. 25/2005 ELECTRODOMÉSTICOS BO 4721601 H.P. IVA SOPORTADO COMPRAS 674,54<br />
162 08/11/05 Rec. 25/2005 ELECTRODOMÉSTICOS BO 6000000 COMPRAS DE MERCADERIAS 4.215,90<br />
162 08/11/05 Rec. 25/2005 ELECTRODOMÉSTICOS BO 4000002 ELECTRODOMÉSTICOS BOREAL 4.890,44<br />
163 08/11/05 PAGO REC 19/2005 32111-TELEPHON, SA 4100003 TELEPHON, SA 90,00<br />
163 08/11/05 PAGO REC 19/2005 32111-TELEPHON, SA 5720001 BANCO DE SIBERIA 90,00<br />
164 08/11/05 PAGO REC 24/2005 67754-ELECTROMAR 4100004 ELECTROMARKING 117,00<br />
164 08/11/05 PAGO REC 24/2005 67754-ELECTROMAR 5720001 BANCO DE SIBERIA 117,00<br />
165 22/11/05 Emi. 16/2005 LA CARTUJA DE SEVILLA 4300005 LA CARTUJA DE SEVILLA 1.925,02<br />
165 22/11/05 Emi. 16/2005 LA CARTUJA DE SEVILLA 7000000 VENTAS 1.659,50<br />
165 22/11/05 Emi. 16/2005 LA CARTUJA DE SEVILLA 4770000 HACIENDA PUBLICA, IVA REPERCUTID 265,52<br />
166 27/11/05 S. SOCIAL A CARGO DE LA EMPRESA 6420000 SEGURIDAD SOCIAL A CARGO DE LA E 400,00<br />
166 27/11/05 S. SOCIAL A CARGO DE LA EMPRESA 4760000 ORGANISMOS DE LA SEGURIDAD SOCI 400,00<br />
167 28/11/05 NOMINA DE 11/2005 6400000 SUELDOS Y SALARIOS 1.500,00<br />
167 28/11/05 NOMINA DE 11/2005 4751000 H.P. ACREED. RETENCIONES IRPF 195,00<br />
167 28/11/05 NOMINA DE 11/2005 4760000 ORGANISMOS DE LA SEGURIDAD SOCI 100,00<br />
167 28/11/05 NOMINA DE 11/2005 4600000 ANTICIPOS DE REMUNERACIONES 54,00<br />
167 28/11/05 NOMINA DE 11/2005 7550000 INGRESOS POR SERVICIOS AL PERSON 75,00<br />
167 28/11/05 NOMINA DE 11/2005 4650000 REMUNERACIONES PENDIENTES DE P 1.076,00<br />
168 30/11/05 INTERESES CTA. BCO. SIBERIA 5720001 BANCO DE SIBERIA 59,00<br />
168 30/11/05 INTERESES CTA. BCO. SIBERIA 7690000 OTROS INGRESOS FINANCIEROS 59,00<br />
169 30/11/05 INTERESES CTA. BCO. PEKIN 5720002 BANCO DE PEKÍN 18,00<br />
169 30/11/05 INTERESES CTA. BCO. PEKIN 7690000 OTROS INGRESOS FINANCIEROS 18,00<br />
170 07/12/05 ANTICIPO PAQUITA FERNANDEZ 4600000 ANTICIPOS DE REMUNERACIONES 176,00<br />
170 07/12/05 ANTICIPO PAQUITA FERNANDEZ 5720001 BANCO DE SIBERIA 176,00<br />
171 21/12/05 Emi. 17/2005 RAMÓN TENDILLO 4300006 RAMÓN TENDILLO 3.667,92<br />
171 21/12/05 Emi. 17/2005 RAMÓN TENDILLO 7000000 VENTAS 3.162,00<br />
171 21/12/05 Emi. 17/2005 RAMÓN TENDILLO 4770000 HACIENDA PUBLICA, IVA REPERCUTID 505,92<br />
172 22/12/05 NOMINA DE 12/2005 6400000 SUELDOS Y SALARIOS 2.900,00<br />
172 22/12/05 NOMINA DE 12/2005 4751000 H.P. ACREED. RETENCIONES IRPF 270,00<br />
172 22/12/05 NOMINA DE 12/2005 4760000 ORGANISMOS DE LA SEGURIDAD SOCI 185,00<br />
172 22/12/05 NOMINA DE 12/2005 4600000 ANTICIPOS DE REMUNERACIONES 176,00<br />
172 22/12/05 NOMINA DE 12/2005 7550000 INGRESOS POR SERVICIOS AL PERSON 21,00<br />
172 22/12/05 NOMINA DE 12/2005 4650000 REMUNERACIONES PENDIENTES DE P 2.248,00<br />
173 22/12/05 S. SOCIAL A CARGO DE LA EMPRESA 6420000 SEGURIDAD SOCIAL A CARGO DE LA E 400,00<br />
173 22/12/05 S. SOCIAL A CARGO DE LA EMPRESA 4760000 ORGANISMOS DE LA SEGURIDAD SOCI 400,00<br />
174 22/12/05 5 % DE PROVISIÓN 6930000 DOTACION A LA PROVISION DE EXIST 1.133,40<br />
174 22/12/05 5 % DE PROVISIÓN 3900000 PROVISION POR DEPRECIACION DE ME 1.133,40<br />
175 31/12/05 EXISTENCIAS FINALES 3000000 MERCADERIAS 22.668,00<br />
175 31/12/05 EXISTENCIAS FINALES 6100000 VARIACION DE EXISTENCIAS MERCAD 22.668,00<br />
176 31/12/05 INTERESES CTA. BCO. SIBERIA 5720001 BANCO DE SIBERIA 60,00<br />
176 31/12/05 INTERESES CTA. BCO. SIBERIA 7690000 OTROS INGRESOS FINANCIEROS 60,00<br />
177 31/12/05 INTERESES CTA. BCO. PEKIN 5720002 BANCO DE PEKÍN 17,00<br />
177 31/12/05 INTERESES CTA. BCO. PEKIN 7690000 OTROS INGRESOS FINANCIEROS 17,00<br />
178 31/12/05 PAGO INTERESES PRESTAMO 6690000 OTROS GASTOS FINANCIEROS 1.750,00<br />
178 31/12/05 PAGO INTERESES PRESTAMO 5720002 BANCO DE PEKÍN 1.750,00<br />
179 31/12/05 AMORTIZACION GASTOS CONSTITUCI 6800000 AMORTIZACION GASTOS CONSTITUCI 60,00<br />
179 31/12/05 AMORTIZACION GASTOS CONSTITUCI 2000000 GASTOS DE CONSTITUCION 60,00<br />
180 31/12/05 AMORTIZACION GASTOS DE ESTABLE 6800000 AMORTIZACION GASTOS CONSTITUCI 125,86<br />
731.288,53 731.162,67
MAGADAN SL<br />
31/12/05 Hoja 9/9<br />
DIARIO DE 22/02/05 A 31/12/05<br />
Asiento Fecha Concepto Cuenta Descripción Debe Haber<br />
180 31/12/05 AMORTIZACION GASTOS DE ESTABLE 2010000 GASTOS PRIMER ESTABLECIMIENTO 125,86<br />
181 31/12/05 AMORTIZACION DE Maquinaria diversa 6820000 AMORTIZACION DEL INMOVILIZADO 960,25<br />
181 31/12/05 AMORTIZACION DE Maquinaria diversa 2820000 AMORTIZACION ACUMULADA DEL IN 960,25<br />
182 31/12/05 AMORTIZACION DE Mobiliario <strong>de</strong> oficina 6820000 AMORTIZACION DEL INMOVILIZADO 107,59<br />
182 31/12/05 AMORTIZACION DE Mobiliario <strong>de</strong> oficina 2820000 AMORTIZACION ACUMULADA DEL IN 107,59<br />
183 31/12/05 AMORTIZACION DE Or<strong>de</strong>nador AIRIS 200 6820000 AMORTIZACION DEL INMOVILIZADO 386,67<br />
183 31/12/05 AMORTIZACION DE Or<strong>de</strong>nador AIRIS 200 2820000 AMORTIZACION ACUMULADA DEL IN 386,67<br />
31/12/05 REGUL. DE INGRESOS Y GASTOS 1290000 PERDIDAS Y GANANCIAS 18.941,36<br />
31/12/05 REGUL. DE INGRESOS Y GASTOS 6100000 VARIACION DE EXISTENCIAS MERCAD 22.668,00<br />
31/12/05 REGUL. DE INGRESOS Y GASTOS 7000000 VENTAS 51.679,70<br />
31/12/05 REGUL. DE INGRESOS Y GASTOS 7550000 INGRESOS POR SERVICIOS AL PERSON 260,00<br />
31/12/05 REGUL. DE INGRESOS Y GASTOS 7690000 OTROS INGRESOS FINANCIEROS 667,00<br />
31/12/05 REGUL. DE INGRESOS Y GASTOS 6000000 COMPRAS DE MERCADERIAS 63.750,90<br />
31/12/05 REGUL. DE INGRESOS Y GASTOS 6280001 TELEFONICA 319,84<br />
31/12/05 REGUL. DE INGRESOS Y GASTOS 6280012 ELECTRICIDAD 421,55<br />
31/12/05 REGUL. DE INGRESOS Y GASTOS 6400000 SUELDOS Y SALARIOS 17.700,00<br />
31/12/05 REGUL. DE INGRESOS Y GASTOS 6420000 SEGURIDAD SOCIAL A CARGO DE LA E 4.000,00<br />
31/12/05 REGUL. DE INGRESOS Y GASTOS 6690000 OTROS GASTOS FINANCIEROS 5.250,00<br />
31/12/05 REGUL. DE INGRESOS Y GASTOS 6800000 AMORTIZACION GASTOS CONSTITUCI 185,86<br />
31/12/05 REGUL. DE INGRESOS Y GASTOS 6820000 AMORTIZACION DEL INMOVILIZADO 1.454,51<br />
31/12/05 REGUL. DE INGRESOS Y GASTOS 6930000 DOTACION A LA PROVISION DE EXIST 1.133,40<br />
31/12/05 ASIENTO DE CIERRE 1000000 CAPITAL SOCIAL 30.000,00<br />
31/12/05 ASIENTO DE CIERRE 1700000 DEUDAS A LARGO PLAZO CON ENTIDA 160.000,00<br />
31/12/05 ASIENTO DE CIERRE 2820000 AMORTIZACION ACUMULADA DEL IN 1.454,51<br />
31/12/05 ASIENTO DE CIERRE 3900000 PROVISION POR DEPRECIACION DE ME 1.133,40<br />
31/12/05 ASIENTO DE CIERRE 4000002 ELECTRODOMÉSTICOS BOREAL 4.890,44<br />
31/12/05 ASIENTO DE CIERRE 4760000 ORGANISMOS DE LA SEGURIDAD SOCI 585,00<br />
31/12/05 ASIENTO DE CIERRE 4770000 HACIENDA PUBLICA, IVA REPERCUTID 1.965,33<br />
31/12/05 ASIENTO DE CIERRE 5230001 MAPPEL 9.000,00<br />
31/12/05 ASIENTO DE CIERRE 1290000 PERDIDAS Y GANANCIAS 18.941,36<br />
31/12/05 ASIENTO DE CIERRE 2000000 GASTOS DE CONSTITUCION 240,00<br />
31/12/05 ASIENTO DE CIERRE 2010000 GASTOS PRIMER ESTABLECIMIENTO 503,44<br />
31/12/05 ASIENTO DE CIERRE 2230000 MAQUINARIA 8.620,69<br />
31/12/05 ASIENTO DE CIERRE 2260000 MOBILIARIO Y ENSERES 2.155,17<br />
31/12/05 ASIENTO DE CIERRE 2270000 EQUIPOS PARA PROCESO DE INFORMA 1.379,31<br />
31/12/05 ASIENTO DE CIERRE 2720000 GASTOS POR INTERESES DIFERIDOS 2.000,00<br />
31/12/05 ASIENTO DE CIERRE 3000000 MERCADERIAS 22.668,00<br />
31/12/05 ASIENTO DE CIERRE 4721601 H.P. IVA SOPORTADO COMPRAS 793,15<br />
31/12/05 ASIENTO DE CIERRE 4751000 H.P. ACREED. RETENCIONES IRPF 585,00<br />
31/12/05 ASIENTO DE CIERRE 5550000 PARTIDAS PENDIENTES DE APLICACIO 9,00<br />
31/12/05 ASIENTO DE CIERRE 5700000 CAJA 1.510,32<br />
31/12/05 ASIENTO DE CIERRE 5720001 BANCO DE SIBERIA 57.206,24<br />
31/12/05 ASIENTO DE CIERRE 5720002 BANCO DE PEKÍN 92.417,00<br />
1.035.987, 1.035.987,
MAGADAN SL<br />
01/01/06 Hoja 1/1<br />
DIARIO DE 01/01/06 A 27/12/07<br />
Asiento Fecha Concepto Cuenta Descripción Debe Haber<br />
01/01/06 ASIENTO DE APERTURA 1290000 PERDIDAS Y GANANCIAS 18.941,36<br />
01/01/06 ASIENTO DE APERTURA 2000000 GASTOS DE CONSTITUCION 240,00<br />
01/01/06 ASIENTO DE APERTURA 2010000 GASTOS PRIMER ESTABLECIMIENTO 503,44<br />
01/01/06 ASIENTO DE APERTURA 2230000 MAQUINARIA 8.620,69<br />
01/01/06 ASIENTO DE APERTURA 2260000 MOBILIARIO Y ENSERES 2.155,17<br />
01/01/06 ASIENTO DE APERTURA 2270000 EQUIPOS PARA PROCESO DE INFORMA 1.379,31<br />
01/01/06 ASIENTO DE APERTURA 2720000 GASTOS POR INTERESES DIFERIDOS 2.000,00<br />
01/01/06 ASIENTO DE APERTURA 3000000 MERCADERIAS 22.668,00<br />
01/01/06 ASIENTO DE APERTURA 4721601 H.P. IVA SOPORTADO COMPRAS 793,15<br />
01/01/06 ASIENTO DE APERTURA 4751000 H.P. ACREED. RETENCIONES IRPF 585,00<br />
01/01/06 ASIENTO DE APERTURA 5550000 PARTIDAS PENDIENTES DE APLICACIO 9,00<br />
01/01/06 ASIENTO DE APERTURA 5700000 CAJA 1.510,32<br />
01/01/06 ASIENTO DE APERTURA 5720001 BANCO DE SIBERIA 57.206,24<br />
01/01/06 ASIENTO DE APERTURA 5720002 BANCO DE PEKÍN 92.417,00<br />
01/01/06 ASIENTO DE APERTURA 1000000 CAPITAL SOCIAL 30.000,00<br />
01/01/06 ASIENTO DE APERTURA 1700000 DEUDAS A LARGO PLAZO CON ENTIDA 160.000,00<br />
01/01/06 ASIENTO DE APERTURA 2820000 AMORTIZACION ACUMULADA DEL IN 1.454,51<br />
01/01/06 ASIENTO DE APERTURA 3900000 PROVISION POR DEPRECIACION DE ME 1.133,40<br />
01/01/06 ASIENTO DE APERTURA 4000002 ELECTRODOMÉSTICOS BOREAL 4.890,44<br />
01/01/06 ASIENTO DE APERTURA 4760000 ORGANISMOS DE LA SEGURIDAD SOCI 585,00<br />
01/01/06 ASIENTO DE APERTURA 4770000 HACIENDA PUBLICA, IVA REPERCUTID 1.965,33<br />
01/01/06 ASIENTO DE APERTURA 5230001 MAPPEL 9.000,00<br />
2 25/09/06 LIQUIDACION RETENCIONES IRPF 4751000 H.P. ACREED. RETENCIONES IRPF 666,00<br />
2 25/09/06 LIQUIDACION RETENCIONES IRPF 5720001 BANCO DE SIBERIA 666,00<br />
3 27/12/07 LIQUIDACION RETENCIONES IRPF 4751000 H.P. ACREED. RETENCIONES IRPF 660,00<br />
3 27/12/07 LIQUIDACION RETENCIONES IRPF 5720001 BANCO DE SIBERIA 660,00<br />
210.354,68 210.354,68
MAGADAN SL<br />
31/12/05 Hoja 1/1<br />
Ingresos y Gastos<br />
Concepto Ejercicio 2005<br />
Grupo 7 52.606,70<br />
7000000 - VENTAS 51.679,70<br />
7550000 - INGRESOS POR SERVICIOS AL PERSONAL 260,00<br />
7690000 - OTROS INGRESOS FINANCIEROS 667,00<br />
Grupo 6 71.548,06<br />
6000000 - COMPRAS DE MERCADERIAS 63.750,90<br />
6100000 - VARIACION DE EXISTENCIAS MERCADERIAS -22.668,00<br />
6280001 - TELEFONICA 319,84<br />
6280012 - ELECTRICIDAD 421,55<br />
6400000 - SUELDOS Y SALARIOS 17.700,00<br />
6420000 - SEGURIDAD SOCIAL A CARGO DE LA EMPRESA 4.000,00<br />
6690000 - OTROS GASTOS FINANCIEROS 5.250,00<br />
6800000 - AMORTIZACION GASTOS CONSTITUCION 185,86<br />
6820000 - AMORTIZACION DEL INMOVILIZADO MATERIAL 1.454,51<br />
6930000 - DOTACION A LA PROVISION DE EXISTENCIAS 1.133,40<br />
INGRESOS MENOS GASTOS -18.941,36
MAGADAN SL<br />
31/12/05 Hoja 1/1<br />
Movimientos <strong>de</strong> tesorería<br />
CUENTAS COBROS PAGOS COBROS-PAGOS<br />
4000001 - SAMSUNG ESPAÑA 15.174,54 -15.174,54<br />
4000002 - ELECTRODOMÉSTICOS BOREAL 10.296,62 -10.296,62<br />
4000003 - NEWPOL SA 3.410,40 -3.410,40<br />
4000004 - DISTRIBUCIONES SONY 12.423,60 -12.423,60<br />
4000005 - MAYORISTAS DE ELECTRODOMÉSTI 11.036,70 -11.036,70<br />
4000006 - GAMA BLANCA 16.718,73 -16.718,73<br />
4100001 - PROSPECCIONES SA 450,00 -450,00<br />
4100002 - RECURSOS HUMANOS SA 200,00 -200,00<br />
4100003 - TELEPHON, SA 451,00 -451,00<br />
4100004 - ELECTROMARKING 489,00 -489,00<br />
4300001 - AMADOR BELTRAN 2.053,20 2.053,20<br />
4300002 - ALVAREZ BELTRAN SA 4.410,79 4.410,79<br />
4300003 - ELECTRODOMÉSTICOS SÁNCHEZ 9.407,02 9.407,02<br />
4300004 - ELECTRODOMÉSTICOS MISLATA 7.024,50 7.024,50<br />
4300005 - LA CARTUJA DE SEVILLA 4.400,46 4.400,46<br />
4300006 - RAMÓN TENDILLO 4.386,77 4.386,77<br />
4300007 - ELECTRODOMÉSTICOS JACA 1.037,97 1.037,97<br />
4300008 - ELECTRODOMÉSTICOS ARAGÓN 7.400,10 7.400,10<br />
4300009 - DOMOS 19.827,65 19.827,65<br />
4650000 - REMUNERACIONES PENDIENTES DE 12.819,00 -12.819,00<br />
4700000 - H.P.DEUDORA POR IVA A DEVOLVE 9.026,76 9.026,76<br />
4750000 - H.P. ACREEDORA POR IVA 3.750,07 -3.750,07<br />
4751000 - H.P. ACREED. RETENCIONES IRPF 2.106,00 -2.106,00<br />
4760000 - ORGANISMOS DE LA SEGURIDAD S 4.580,00 -4.580,00<br />
5230001 - MAPPEL 2.600,00 -2.600,00<br />
5230002 - MOBEL 2.500,00 -2.500,00<br />
5550000 - PARTIDAS PENDIENTES DE APLICA 9,00 -9,00<br />
Total 68.975,22 99.014,66 -30.039,44
MAGADAN SL<br />
31/12/05 Hoja 1/2<br />
Balance <strong>de</strong> Situación <strong>de</strong> 2005<br />
ACTIVO Ejercicio 2005 Ejercicio 2004<br />
B) INMOVILIZADO 11.444,10<br />
I. Gastos <strong>de</strong> establecimiento 743,44<br />
III. Inmovilizaciones materiales 10.700,66<br />
2. Instalaciones técnicas y maquinaria 8.620,69<br />
3. Otras instalaciones, utillaje y mobiliario 2.155,17<br />
5. Otro inmovilizado 1.379,31<br />
7. Amortizaciones -1.454,51<br />
C) GASTOS A DISTRIBUIR EN VARIOS EJERCICIOS 2.000,00<br />
D) ACTIVO CIRCULANTE 173.470,31<br />
II. Existencias 21.534,60<br />
1. Comerciales 22.668,00<br />
7. Provisiones -1.133,40<br />
III. Deudores 802,15<br />
4. Deudores varios 9,00<br />
6. Administraciones públicas 793,15<br />
VI. Tesorería 151.133,56<br />
TOTAL ACTIVO 186.914,41
MAGADAN SL<br />
31/12/05 Hoja 2/2<br />
Balance <strong>de</strong> Situación <strong>de</strong> 2005<br />
PASIVO Ejercicio 2005 Ejercicio 2004<br />
A) FONDOS PROPIOS 11.058,64<br />
I. Capital suscrito 30.000,00<br />
VI. Pérdidas y ganancias ( Beneficio o Pérdida ) -18.941,36<br />
D) ACREEDORES A LARGO PLAZO 160.000,00<br />
II. Deudas con entida<strong>de</strong>s <strong>de</strong> crédito 160.000,00<br />
1. Deudas a largo plazo con entida<strong>de</strong>s <strong>de</strong> crédito 160.000,00<br />
E) ACREEDORES A CORTO PLAZO 15.855,77<br />
IV. Acreedores comerciales 4.890,44<br />
2. Deudas por compras o prestaciones <strong>de</strong> servicios 4.890,44<br />
V. Otras <strong>de</strong>udas no comerciales 10.965,33<br />
1. Administraciones públicas 1.965,33<br />
3. Otras <strong>de</strong>udas 9.000,00<br />
TOTAL PASIVO 186.914,41
MAGADAN SL<br />
31/12/05 Hoja 1/2<br />
Pérdidas y Ganancias <strong>de</strong> 2006<br />
DEBE Ejercicio 2006 Ejercicio 2005<br />
A) GASTOS ( A1 a A16 ) 71.548,06<br />
A2. Aprovisionamientos 41.082,90<br />
a) Consumo <strong>de</strong> merca<strong>de</strong>rías 41.082,90<br />
A3. Gastos <strong>de</strong> personal 21.700,00<br />
a) Sueldos, salarios y asimilados 17.700,00<br />
b) Cargas sociales 4.000,00<br />
A4. Dotaciones para amortizaciones <strong>de</strong> inmovilizado 1.640,37<br />
A5. Variación <strong>de</strong> las provisiones <strong>de</strong> tráfico 1.133,40<br />
a) Variación <strong>de</strong> provisiones <strong>de</strong> existencias 1.133,40<br />
A6. Otros gastos <strong>de</strong> explotación 741,39<br />
a) Servicios exteriores 741,39<br />
A7. Gastos financieros y gastos asimilados 5.250,00<br />
c) Por <strong>de</strong>udas con terceros y gastos asimilados 5.250,00
MAGADAN SL<br />
31/12/05 Hoja 2/2<br />
Pérdidas y Ganancias <strong>de</strong> 2006<br />
HABER Ejercicio 2006 Ejercicio 2005<br />
B) INGRESOS( B1 a B13 ) 52.606,70<br />
B1. Importe neto <strong>de</strong> la cifra <strong>de</strong> negocios 51.679,70<br />
a) Ventas 51.679,70<br />
B4. Otros ingresos <strong>de</strong> explotación 260,00<br />
a) Ingresos accesorios y otros <strong>de</strong> gestión corriente 260,00<br />
BI. PERDIDAS DE EXPLOTACION ( A1+A2+A3+A4+A5+A6-B1-B2-B3-B4 ) 14.358,36<br />
B7. Otros intereses o ingresos asimilados 667,00<br />
c) Otros intereses 667,00<br />
BII. RESULTADOS FINANCIEROS NEGATIVOS ( A7+A8+A9-B5-B6-B7-B8 ) 4.583,00<br />
BIII. PERDIDAS DE LAS ACTIVIDADES ORDINARIAS ( BI + BII - AI - AII ) 18.941,36<br />
BV. PERDIDAS ANTES DE IMPUESTOS ( BIII + BIV - AIII - AIV ) 18.941,36<br />
BVI. RESULTADOS DEL EJERCICIO ( PERDIDAS ) ( BV + A15 + A16 ) 18.941,36
MAGADAN SL<br />
31/12/05 Hoja 1/1<br />
Cuenta <strong>de</strong> Pérdidas y Ganancias Analítica<br />
CONCEPTOS Ejercicio 2005 Ejercicio 2004<br />
Ventas Netas, Prestación <strong>de</strong> Servicios y otros ingresos <strong>de</strong> Explotación 51.939,70<br />
± Variación <strong>de</strong> existencias <strong>de</strong> productos terminados y en curso <strong>de</strong> fabricación<br />
± Trabajos efectuados por la empresa para su inmovilizado<br />
+ Subvenciones a la explotación<br />
= VALOR DE LA PRODUCCION 51.939,70<br />
- Compras netas -63.750,90<br />
± Variación <strong>de</strong> existencias merca<strong>de</strong>rías, materias primas y otras mat. consumibles 22.668,00<br />
- Gastos externos y <strong>de</strong> explotación -741,39<br />
= VALOR AÑADIDO DE LA EMPRESA 10.115,41<br />
- Otros gastos<br />
+ Otros ingresos<br />
- Gastos <strong>de</strong> personal -21.700,00<br />
= RESULTADO BRUTO DE EXPLOTACION -11.584,59<br />
- Dotaciones para amortizaciones <strong>de</strong> inmovilizado -1.640,37<br />
- Dotaciones al fondo <strong>de</strong> reversion<br />
- Insolvencias <strong>de</strong> créditos y variación <strong>de</strong> las provisiones <strong>de</strong> tráfico -1.133,40<br />
= RESULTADO NETO DE EXPLOTACION -14.358,36<br />
+ Ingresos financieros 667,00<br />
- Gastos financieros -5.250,00<br />
- Dotaciones para amortizaciones y provisiones financieras<br />
RESULTADO DE LAS ACTIVIDADES ORDINARIAS -18.941,36<br />
+ Beneficios proce<strong>de</strong>ntes <strong>de</strong>l inmovilizado e ingresos excepcionales<br />
- Pérdidas proce<strong>de</strong>ntes <strong>de</strong>l inmovilizado y gastos excepcionales<br />
- Variación <strong>de</strong> las provisiones <strong>de</strong> inmovilizado inmaterial, material y cartera <strong>de</strong> control<br />
= RESULTADO ANTES DE IMPUESTOS -18.941,36<br />
± Impuestos sobres socieda<strong>de</strong>s<br />
= RESULTADO DESPUES DE IMPUESTOS ( BENEFICIO O PERDIDA ) -18.941,36
MAGADAN SL<br />
31/12/05 Hoja 1/1<br />
Análisis <strong>de</strong>l balance<br />
Concepto Ejercicio 2005 Ejercicio 2004<br />
Activo 186.905,41<br />
Fijo 13.444,10<br />
Circulante 173.461,31<br />
Pasivo 186.905,41<br />
No exigible 11.058,64<br />
Exigible a largo y medio plazo 160.000,00<br />
Exigible a corto plazo 15.846,77<br />
Ratios <strong>de</strong> liqui<strong>de</strong>z<br />
Ratio <strong>de</strong> liqui<strong>de</strong>z 10,95 ERROR<br />
Ratio <strong>de</strong> tesorería 9,59 ERROR<br />
Ratio <strong>de</strong> Disponibilidad 9,54 ERROR<br />
Ratios <strong>de</strong> en<strong>de</strong>udamiento<br />
Ratio <strong>de</strong> en<strong>de</strong>udamiento 0,94 ERROR<br />
Ratio <strong>de</strong> calidad <strong>de</strong> la <strong>de</strong>uda 0,09 ERROR<br />
Fondo <strong>de</strong> maniobra 157.614,54