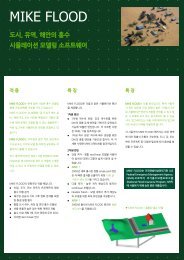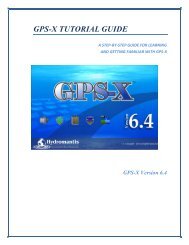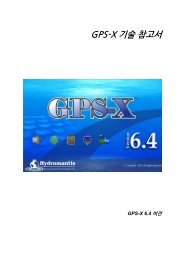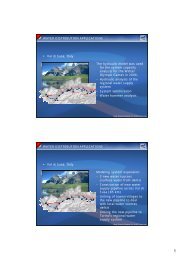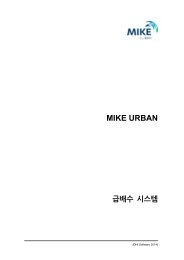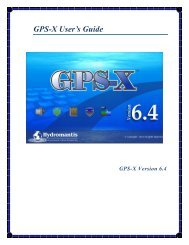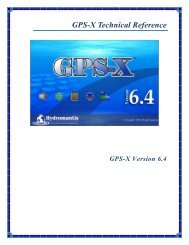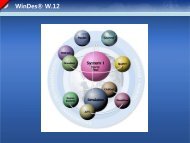Create successful ePaper yourself
Turn your PDF publications into a flip-book with our unique Google optimized e-Paper software.
MIKE URBAN<br />
단계별 학습 매뉴얼<br />
1
2 MIKE URBAN
번역자노트<br />
저작권<br />
이 문서는 저작권에 의해 지적 재산권을 보호받을 수 있는 컴퓨터 소프트웨어와 관련<br />
이 있습니다. DHI의 승인을 받지 않은 복제나 사용은 법으로 엄격히 금지되어 있습니<br />
다. 자세한 사항은 ‘DHI 소프트웨어 라이선스 동의서’를 참고하시기 바랍니다.<br />
제한 보증<br />
‘DHI 소프트웨어 라이선스 동의서’ 3절에 설명되어 있듯이 DHI는 소프트웨어의 기능<br />
및 수행 능력에 완벽한 보증을 할 수는 없습니다.<br />
DHI사는 오류가 없는 프로그램을 개발하기 위해 최선의 노력을 다하고 있으나, 소프트<br />
웨어를 사용 중 간접적, 부차적, 특수사항으로 인한 중대한 오류, 금전상 손실과 같은<br />
제약을 받을 수 있습니다. 이러한 제약은 이 제품을 사용하는 사용자에게도 적용이 됩<br />
니다. 제품을 개봉하고 설치하면 위와 같은 제약에 동의한 것으로 간주합니다.<br />
3
목 차<br />
1 튜토리얼 개요 ................................................................................................... 10<br />
2 모델 관리자 튜토리얼 ..................................................................................... 12<br />
2.1 데이터 가져오기: ArcView Shape파일 가져오기 .............................................................. 12<br />
2.1.1 단계별: 가져오기/내보내기 마법사 사용 ................................................................................... 13<br />
2.1.2 급배수 데이터 가져오기 -고급 모드 ........................................................................................... 22<br />
2.2 데이터 내보내기: MIKE URBAN데이터를 ESRI Shape files로 내보내기 - 고급 모드 35<br />
3 급배수 튜토리얼 ............................................................................................... 37<br />
3.1 제 1과 – 관망 시스템 만들기 ............................................................................................ 37<br />
3.1.1 프로젝트 정의 ......................................................................................................................................... 37<br />
3.1.2 연결부 노드 데이터 정의 .................................................................................................................. 39<br />
3.1.3 탱크 데이터 정의 .................................................................................................................................. 42<br />
3.1.4 관 데이터 정의 ....................................................................................................................................... 43<br />
3.1.5 펌프 데이터 정의 .................................................................................................................................. 45<br />
3.1.6 MIKE URBAN WD 데이터 파일 가져오기 ................................................................................. 47<br />
3.1.7 데이터 저장하기 .................................................................................................................................... 47<br />
3.1.8 해석 수행 .................................................................................................................................................. 48<br />
3.1.9 데이터 저장 및 결과 데이터 파일 ............................................................................................... 48<br />
3.1.10 해석 결과 검토 ....................................................................................................................................... 48<br />
3.2 제 2과 – 감압변의 정상 해석 ............................................................................................ 54<br />
3.2.1 감압변 정의하기 .................................................................................................................................... 55<br />
3.2.2 연결부 노드 수요량 변화에 대한 정의하기 ............................................................................. 57<br />
3.2.3 Global 수요량 변화에 대한 정의 .................................................................................................. 58<br />
3.2.4 관 상태 변화 정의 ................................................................................................................................ 60<br />
3.2.5 데이터 저장 및 결과 데이터 파일 ............................................................................................... 61<br />
3.2.6 해석 결과 보기 ....................................................................................................................................... 61<br />
3.2.7 해석 결과 비교 ....................................................................................................................................... 62<br />
3.3 제 3과 – 확장 기간 해석 .................................................................................................... 64<br />
3.3.1 확장 기간 해석 정의하기 .................................................................................................................. 64<br />
3.3.2 수요량 패턴 정의하기와 적용하기 ............................................................................................... 65<br />
3.3.3 급수 탱크 데이터 정의하기 ............................................................................................................. 68<br />
3.3.4 제어 규칙 정의하기 ............................................................................................................................. 69<br />
4 MIKE URBAN
3.3.5 확장 기간 해석 실행하기 .................................................................................................................. 70<br />
3.3.6 데이터 저장 및 결과 데이터 파일 ............................................................................................... 71<br />
3.3.7 확장 기간 해석 결과 살펴보기 ...................................................................................................... 71<br />
3.3.8 확장 기간 해석 살펴보기 .................................................................................................................. 76<br />
3.4 제 4과 – 소방 해석.............................................................................................................. 78<br />
3.4.1 일정 소화 수량에 대한 정의 ........................................................................................................... 78<br />
3.4.2 일정 소화 압력에 대한 정의 ........................................................................................................... 80<br />
3.4.3 해석 결과 살펴보기 ............................................................................................................................. 81<br />
3.5 제 5과 – 수질–공급원 추적 ................................................................................................ 81<br />
3.5.1 공급원 추적 해석을 위한 설정 ...................................................................................................... 82<br />
3.5.2 공급원 노드 정의 .................................................................................................................................. 83<br />
3.5.3 데이터 저장 및 결과 데이터 파일 ............................................................................................... 84<br />
3.5.4 해석 수행 및 결과 보기 .................................................................................................................... 84<br />
3.5.5 공급원 노드 수질 백분율 결과 ...................................................................................................... 84<br />
3.5.6 흐름 방향 추적과 흐름 역방향 추적 ........................................................................................... 88<br />
3.5.7 해석 결과 살펴보기 ............................................................................................................................. 90<br />
3.6 제 6과 – 수질 - 체류 시간 해석 ....................................................................................... 91<br />
3.6.1 체류 시간 해석 정의 ........................................................................................................................... 91<br />
3.6.2 데이터 저장 및 결과 데이터 파일 ............................................................................................... 93<br />
3.6.3 체류 시간 결과 ....................................................................................................................................... 93<br />
3.6.4 해석 결과 살펴보기 ............................................................................................................................. 98<br />
3.7 제 7과 – 수질 - 잔류 염소농도 해석 ................................................................................ 99<br />
3.7.1 잔류 농도 해석 정의 ........................................................................................................................... 99<br />
3.7.2 잔류 농도 데이터 정의 .................................................................................................................... 100<br />
3.7.3 데이터 저장 및 결과 데이터 파일 ............................................................................................. 102<br />
3.7.4 잔류 염소 농도 감소 결과 ............................................................................................................. 102<br />
3.7.5 해석 결과 살펴보기 ........................................................................................................................... 106<br />
3.8 제 8과 – 수요 배분과 압력권역 ....................................................................................... 106<br />
3.8.1 수요량 배분............................................................................................................................................ 107<br />
3.8.2 데이터 저장 및 결과 데이터 파일 ............................................................................................. 109<br />
3.8.3 수요량 배분 결과 살펴보기 ........................................................................................................... 110<br />
3.9 제 9과 – 수요량 할당 ........................................................................................................ 111<br />
3.9.1 수요 지점 가져오기 ........................................................................................................................... 112<br />
3.9.2 수요량 지오코딩하기 ......................................................................................................................... 113<br />
3.9.3 수요량 통합............................................................................................................................................ 115<br />
3.9.4 데이터 저장 및 결과 데이터 파일 ............................................................................................. 116<br />
5
3.10 제 10과 – 수충격 해석 .................................................................................................. 116<br />
3.10.1 에어 챔버가 없는 경우 .................................................................................................................... 116<br />
3.10.2 에어 챔버가 있는 경우 .................................................................................................................... 117<br />
6 MIKE URBAN
MIKE URBAN TUTORIALS<br />
단계별 학습 매뉴얼<br />
8 MIKE URBAN
1 튜토리얼 개요<br />
이 단계별 학습 가이드는 다음 카테고리로 구성되어 있습니다.<br />
• 모델관리자 튜토리얼<br />
• MOUSE 튜토리얼 (상수 분야 사용자에게는 해당 없음)<br />
• SWMM 튜토리얼 (상수 분야 사용자에게는 해당 없음)<br />
• 급배수 튜토리얼<br />
아래에 튜토리얼에 대한 개요와 내용이 있습니다.<br />
모델 관리자 튜토리얼<br />
가져오기 / 내보내기 마법사 혹은 고급 가져오기 / 내보내기를 사용하여 데이터를 가져<br />
오는 방법, 내보내는 방법을 알려줍니다. 데이터는 Examples \ ModelManager 에 있<br />
습니다.<br />
MOUSE 튜토리얼<br />
MIKE URBAN의 간단한 MOUSE모델을 어떻게 구축하고, 어떻게 시뮬레이션을 실행<br />
하고 어떻게 결과를 보는지 단계별로 설명합니다. 데이터는 Examples \ CollectionSystemMOUSE<br />
\ Tutorial1에 있습니다.<br />
SWMM 튜토리얼<br />
MIKE URBAN의 간단한 SWMM모델을 어떻게 구축하고, 시뮬레이션을 실행하고 결과<br />
를 보는지 단계별로 설명합니다. 데이터는 Examples \ CollectionSystemSWMM \ Example3에<br />
있습니다.<br />
급배수 튜토리얼<br />
MIKE URBAN으로 급배수 모델링하는 다양한 부면을 다룹니다. Examples \ WaterDistribution과<br />
하위 폴더에 데이터가 있습니다.<br />
10
2. 모델 관리자 튜토리얼<br />
2 모델 관리자 튜토리얼<br />
2.1 데이터 가져오기: ArcView Shape파일 가져오기<br />
이 튜토리얼에서는 MIKE URBAN에서 ArcView의 급배수 관망 데이터의 입출력 방법<br />
에 대해 사용자가 단계적으로 따라 할 수 있도록 자세히 안내합니다.<br />
MIKE URBAN에서는 ArcView에서 관망 데이터를 직접 ESRI ArcView Shape 파일로<br />
관망 데이터를 가져오고 내보낼 수 있습니다. 예를 들면, 사용자는 MIKE URBAN에서<br />
급배수 관망 모델을 ArcView Shape 파일(.SHP)과 GIS 데이터로 간편하게 내보낼 수<br />
있습니다. 한번 GIS 관련 모델 데이터로 출력된 파일은 다른 데이터베이스와 연계가<br />
가능합니다. 지오코딩, SQL 그리고 위상학적 쿼리를 이용함으로써, GIS 시스템은 수압<br />
과 수질 등의 유용한 주제도를 제공할 수 있습니다.<br />
이 튜토리얼에서는 주요 도시에서 사용하는 실제 급배수 관망의 GIS 데이터를 이용합<br />
니다. 본 장에서는 MIKE URBAN에서 GIS 데이터의 입출력 과정에 대해서 설명합니<br />
다. 이 장에서 사용하는 급배수 관망의 모습은 그림 2.1과 같습니다.<br />
그림 2.1<br />
본 장에서 사용할 중심 도시의 급배수 관망<br />
GIS 급배수 관망 데이터<br />
급배수 관망 데이터를 포함하는 대부분의 도시 GIS 시스템은 관의 위치, 크기, 사용기<br />
간 등 관 데이터에 대한 정보만 가지고 있으며, 연결부 노드, 펌프 그리고 수요패턴과<br />
같은 정보를 포함하지 않습니다. 이것은 GIS 데이터베이스가 주로 Asset 목록 관리자<br />
로 쓰이고, 급배수 관망 모델링에는 쓰이지 않기 때문입니다. 만일 GIS 데이터베이스<br />
가 저장 탱크와 밸브 그리고 펌프에 대한 데이터를 포함한다면, 이 데이터는 MIKE<br />
URBAN에서 수자원 모델링을 하는데 사용하는 데이터가 아니라, 재고 관리와 시설 유<br />
지 관리에 사용해야 합니다.<br />
이러한 이유로, MIKE URBAN에서 급배수 관망의 링크와 노드의 모든 정보 (즉, 관, 밸<br />
브, 펌프, 절점, 저장 탱크, 저류지)를 ArcView Shape 파일로 출력하더라도 대부분의<br />
GIS 사용자는 출력된 관 정보에만 관심을 갖습니다. 이런 GIS 데이터의 부족 때문에,<br />
12 MIKE URBAN
급배수 모델링 과정에서 GIS 데이터를 불러들일 때, MIKE URBAN에서는 관 데이터<br />
이외의 정보를 요구하지 않습니다. MIKE URBAN은 GIS 관 데이터를 가져오는 과정에<br />
서 급배수 지형을 자동으로 결정할 것입니다. 그러나 급배수 관망의 구성요소(저장탱크,<br />
펌프, 밸브)를 정의하기 위해서는 이에 관한 정보를 추가하는 작업이 필요합니다.<br />
GIS 우수 및 하수 관망 데이터<br />
급배수 GIS 시스템과는 달리, 집수(우수,하수) 관망 데이터를 포함하는 GIS 시스템은<br />
일반적으로 관과 노드에 관한 정보를 포함하고 있습니다. 이것은 집수 시스템에는 노<br />
드 즉 맨홀이 물리적으로 존재하는 반면, 급수 관망에는 없기 때문입니다.<br />
그러나 노드와 관의 시작점과 끝점에 관한 정확한 정보(관망 지형에 필수적임)를 이용<br />
하는 것은 사실상 어렵습니다. 더욱이, GIS에 포함된 노드는 일반적으로 관의 시작점<br />
및 끝점과 물리적으로 일치하지 않습니다: (관의 시작 또는 끝점에 노드가 존재하지 않<br />
는 것과 같이 관이 종종 여러 개의 노드에 걸쳐 위치할 때). 급배수 GIS 시스템의 경<br />
우와 같이, 정확한 관망지형정보의 부족은 수치모델링이 아니라 대부분의 GIS 시스템<br />
이 ASSET 목록관리자에 의해서 구축되었기 때문입니다.<br />
MIKE URBAN은 이러한 결함을 가진 GIS 데이터와 정확한 관망 지형도의 자동생성기<br />
능을 지원하기 위해 개발되었습니다.<br />
2.1.1 단계별: 가져오기/내보내기 마법사 사용<br />
MIKE URBAN의 ArcView GIS 하수 관망 데이터를 가져오기 위해서 새로운 프로젝트<br />
를 만들거나 기존 프로젝트를 열어서 시작합니다. 우리는 파일 | 새로를 선택하거나 단<br />
위계 및 프로젝트 이름을 지정하여 이 튜토리얼에서 새로운 프로젝트를 만들 것입니다.<br />
급배수 모델에 하수 데이터를 추가하는 것과 같이, 기존의 모델을 사용하는 것도 가능<br />
합니다.<br />
1 '새 프로젝트 만들기' 대화창은 그림 2.2와 같이 나타날 것입니다. 데이터를 저장하<br />
기 위해 보조 폴더를 선택하고, 파일 이름은 IMPORT.MDB로 지정한 다음<br />
을 선택합니다. <br />
13
2. 모델 관리자 튜토리얼<br />
그림 2.2<br />
새 프로젝트 만들기 대화창<br />
2 다음, 파일 | 가져오기/내보내기를 선택합니다.<br />
그림 2.3<br />
가져오기 마법사의 시작 페이지<br />
3 ESRI 형상에서 가져오기를 선택하고 로딩된 Shape 파일이 있는 폴더를 선택합니<br />
다. 그림 2.4는 MIKE URBAN의 설치 폴더 C:\Program Files(x86)\DHI\MIKEURB-<br />
AN\Examples\ModelManager\Tutorial1 에서 찾은 Shape 파일을 의미합니다.<br />
를 클릭합니다.<br />
14 MIKE URBAN
그림 2.4<br />
파일의 포맷 및 가져올 곳 지정하기<br />
4 가져오기 작업 구성의 이름을 'ImportFromShape'로 입력합니다. 이것을 통해 사용<br />
자는 다음 단계에서 가져오기 기능을 재사용 할 수 있습니다. 를 클릭합니<br />
다.<br />
그림 2.5<br />
작업 설정 지정<br />
5 가져오기 작업(이 설정은 가져오기/내보내기 장 참조)을 위한 설정 전환을 선택하십<br />
시오. 데이터를 새로운 빈 데이터 베이스로 가져올 때 기존 데이터 교체 옵션을 사<br />
용합니다.<br />
15
2. 모델 관리자 튜토리얼<br />
그림 2.6<br />
변환 모드 지정<br />
6 사용자는 데이터를 불러들일 각 테이블의 내용을 설정하여 지정할 필요가 있습니다.<br />
그림 2.7과 같이 'NodesImport'를 입력한 후 를 클릭합니다. 이 단계는 약<br />
2초가 소요됩니다.<br />
그림 2.7<br />
테이블 설정 지정<br />
7 데이터를 불러들일 소스 테이블을 선택하고 데이터가 저장될 목표 테이블을 선택하<br />
십시오. 노드에서 소스 테이블의 이름은 'cs_nodes.shp'이고, MOUSE의 목표 테이<br />
블의 이름은 'msm_Node'입니다. 클릭합니다.<br />
16 MIKE URBAN
그림 2.8<br />
소스와 목표 테이블 선택하기<br />
8 이제 지도 데이터가 필요합니다. 우선 버튼을 클릭합니다. ‘Automap’은<br />
각각의 개별적인 변수이름을 지도에 맵핑할 것으로 가정하고, 해당 변수 이름을 따<br />
라 맵핑합니다. 이것이 실제와 다를 경우, 할당된 값이 변경되어 선택될 수 있습니<br />
다. 그림 2.9와 같이 다른 필드로 자동 선택된 경우, 적절한 값이 입력되도록 변경<br />
할 필요가 있습니다. 를 클릭합니다.<br />
그림 2.9<br />
노드 테이블에 대한 속성 지정<br />
9 테이블 설정을 추가하거나 편집을 계속 진행하겠냐는 메시지가 표시됩니다. 관 데<br />
이터를 가져오기 위해 테이블 구성 편집 또는 추가 계속을 선택하십시오. <br />
를 클릭합니다.<br />
17
2. 모델 관리자 튜토리얼<br />
그림 2.10<br />
테이블 설정 추가 계속하기<br />
10 관 테이블에서 테이블 구성은 그림 2.11과 같이 설정합니다. 를 클릭합니다.<br />
그림 2.11<br />
관에 대한 새 테이블 설정 추가하기<br />
11 원래 데이터가 있는 소스 테이블을 선택하고, 데이터가 입력될 목표 테이블을 선택<br />
합니다. 관거의 소스 테이블은 cs_pipes.shp 이름의 Shape 파일이고, MOUSE의<br />
목표 테이블은, msm_Link의 노드 테이블입니다. 를 클릭합니다.<br />
18 MIKE URBAN
그림 2.12<br />
소스 및 목표 테이블 선택하기<br />
12 이제 관에서의 지도 데이터가 필요합니다. 우선 버튼을 클릭합니다.<br />
‘Automap’은 각각의 개별적인 변수이름을 지도에 맵핑할 것으로 가정하고, 해당 변<br />
수 이름을 따라 맵핑합니다. 이것이 실제와 다를 경우 지정된 값을 변경하여 선택<br />
할 수 있습니다. 다른 필드에서 지정은 그림 2.13에서 볼 수 있는 것과 같이 설정<br />
할 수 있습니다. 를 클릭합니다.<br />
그림 2.13<br />
관 테이블에 대한 속성 지정<br />
13 테이블 설정을 추가하거나 편집을 계속 진행하겠냐는 메시지가 표시됩니다. 그림<br />
2.14와 같이 테이블 편집 또는 추가 마침을 선택합니다. 를 클릭합니다.<br />
19
2. 모델 관리자 튜토리얼<br />
그림 2.14<br />
테이블 설정 추가 종료<br />
14 가져오기 작업을 완료할 것인지 작업을 더 추가할 것인지 질문할 것입니다. 그림<br />
2.15와 같이 선택하십시오.<br />
그림 2.15<br />
작업 설정이 완료됨<br />
15 구성 파일을 나중에 다시 사용하기 위한 저장 여부를 선택하고, 그림 2.16과 같이<br />
실행에서 ON/OFF 테이블 구성을 토글하여 선택합니다. 를 클릭합니다.<br />
20 MIKE URBAN
그림 2.16<br />
실행하기 위해 작업을 선택하고 설정 파일을 저장하기<br />
16 마지막 페이지 – 가져오기를 실행하기 위해 을 클릭합니다. 가져오는 데이<br />
터 양에 따라 다소 시간이 소요될 수 있습니다.<br />
그림 2.17<br />
마지막 마법사 페이지, “마침”을 클릭하여서 가져오기를 실행<br />
가져오기 결과는 그림 2.18과 같습니다.<br />
21
2. 모델 관리자 튜토리얼<br />
그림 2.18<br />
가져오기 결과<br />
2.1.2 급배수 데이터 가져오기 -고급 모드<br />
MIKE URBAN으로 ArcView GIS 급배수 관망 데이터를 가져오기 위해서 새 프로젝트<br />
를 만들거나 이미 존재하고 있는 프로젝트를 시작합니다. 이 튜토리얼에서는 파일 | 새<br />
로 메뉴를 선택하고 프로젝트 이름과 단위계를 정의하여 새 프로젝트를 만들 것입니다.<br />
1 '새 프로젝트 만들기' 대화창이 그림 2.19와 같이 나타날 것입니다. 저장 항목 밑에<br />
저장 형식 항목에서 IMPORT.MDB 형식의 파일 이름으로 지정하고 그림과 같이<br />
설정한 후 버튼을 클릭합니다.<br />
그림 2.19<br />
새 프로젝트 만들기 대화창<br />
2 가져온 ArcView Shape 파일은 MIKE URBAN에 표시되며 데이터, 데이터베이스<br />
구조 그리고 영역 속성들을 도식화하여 마우스로 선택하는 것이 가능합니다.<br />
ArcView Shape 파일을 나타내기 위해서 편집 | 레이어 삽입 메뉴를 선택합니다.<br />
그림 2.20과 같은 '레이어 삽입' 대화창이 나타납니다. 외부 데이터의 전체 레이어<br />
22 MIKE URBAN
를 보기 위해서 ‘확장 확대’ 도구를 선택합니다.<br />
그림 2.20<br />
레이어 삽입 대화창<br />
3 ArcView 데이터 속성을 보기 위해서 도구 | 정보보기 메뉴 안에 있는 정보보기 도<br />
구를 열고 지도창 위에 있는 절점을 마우스로 클릭하면 데이터 영역과 데이터 값이<br />
브라우저에 표시됩니다.<br />
그림 2.21<br />
정보보기 도구<br />
4 다음으로, 파일 | 가져오기/내보내기 메뉴를 실행합니다. 클릭 <br />
모드를 선택하고 를 클릭하면, 그림 2.22와 같은 '가져오기/내보내기' 대화<br />
창이 나타납니다. '가져오기/내보내기' 대화창의 'WD-ImportSHP-Pipes' 옵션을 선<br />
택하고 ArcView Shape 파일 소스가 위치한 경로를 지정해 줍니다. 변환 모드는<br />
가져온 Shape 파일을 새 프로젝트처럼 이미 가지고 있던 모델 데이터에 추가하거<br />
나 업데이트할 수 있도록 합니다. 가져오기를 선택하여 이미 존재하고 있던 데이터<br />
를 대체합니다.<br />
23
2. 모델 관리자 튜토리얼<br />
그림 2.22<br />
가져오기/내보내기 대화창<br />
5 사용자 정의 형식으로 설정하는 방법은 그림 2.23과 같습니다. 먼저, 'WD_Pipes'와<br />
같은 소스의 Shape 파일 이름을 선택하는 과정이 필요합니다.<br />
24 MIKE URBAN
그림 2.23<br />
관 대화창 기본 설정하기<br />
6 사용자 정의 가져오기 대화창의 설정은 MIKE URBAN 데이터베이스 영역에 동일<br />
하게 대응하는 ArcView Shape 파일에 포함된 속성필드를 선택할 때에도 사용됩니<br />
다. 이제 다음 탭 페이지인 을 이용하여 기존 GIS 데이터를 사용할 것입니<br />
다. 키워드 'Shape'는 GIS 지형 정보를 가져오는 반면, 다른 키워드의 경우에는 필<br />
드 값을 가져오게 됩니다. 이 예제에서 MIKE URBAN의 MUID와 ASSETID 필드<br />
모두 원래의 GIS ID(OBJID)로 저장할 것입니다. 그렇기 때문에 관이 MIKE<br />
URBAN 모델 내에서 여러 갈래로 나누어지더라도 ASSET ID는 기존 GIS ID와의<br />
연결을 유지할 것입니다.<br />
Shape = Shape<br />
MUID = OBJID<br />
ASSET = OBJID<br />
DESCRIPTION = TEXT<br />
DIAMETER = DIAMETER<br />
MATERIAL = MATERIAL<br />
L = LENGTH<br />
25
2. 모델 관리자 튜토리얼<br />
그림 2.24<br />
관 대화창에 대한 지정 데이터베이스 속성<br />
7 앞에서 살펴보았던 것처럼, 급배수 관망 GIS 데이터베이스는 일반적으로 관 속성<br />
데이터를 참조한 절점 노드의 시작과 끝을 정의하는 노드 속성 데이터를 포함하지<br />
않습니다. 그러나 절점 노드의 시작과 끝에 관한 정보는 EPANET으로 모델링 한<br />
급배수 관망을 정의할 때 필요합니다. MIKE URBAN은 자동으로 관 데이터를 가져<br />
온 후, 절점 노드를 정의하고, 불러들인 각 관의 시작과 끝 부분의 노드를 할당합<br />
니다. 노드와 지형자료의 연관성이 자동으로 구축되기 때문에, 모든 형태의 라인<br />
또는 폴리라인 데이터(급배수 모델에서 관의 레이아웃을 정의할 때 쓰임)를 쉽게<br />
가져올 수 있습니다.<br />
8 관의 처음 부분과 끝 부분을 자동으로 설정하고 지형 관망을 만들기 위해 '관망 기<br />
하의 전처리' 네모박스에 체크합니다.<br />
26 MIKE URBAN
그림 2.25<br />
지형 설정<br />
9 ArcView Shape 파일을 불러오기 위해 을 선택합니다. MIKE URBAN은<br />
DBF, SHP 그리고 SHX 파일과 같은 Shape 파일 데이터를 가져온 후, 만들어진<br />
급배수 시스템을 화면에 표시할 것입니다.<br />
입력 파일과 출력 파일 준비하기<br />
이 장에서 입출력 파일에 대해 살펴보았습니다. 이 파일들은 튜토리얼 1장 폴더에 있<br />
습니다.<br />
1 ‘WD_PIPES.SHP’, ‘WD_PIPES.DBF’ , ‘WD_PIPES.SHX’ 이 파일들은 ArcView<br />
Shape 파일과 함께 급배수 관망의 입력 파일로, 이 장의 시작 파일로 사용합니다.<br />
2 ‘WD.MDB’ 파일은 급배수 관망 내보내기 과정에서 사용하는 출력 파일입니다.<br />
가져온 결과 다시 보기<br />
MIKE URBAN의 지도창에는 기존 ArcView Shape 파일과 관망이 모두 표시됩니다.<br />
‘가져오기’ 결과는 그림 2.26와 같습니다.<br />
27
2. 모델 관리자 튜토리얼<br />
그림 2.26<br />
가져온 모델<br />
하수관거 데이터 가져오기 - 고급 모드<br />
MIKE URBAN으로 Arc View GIS의 하수관거 데이터를 가져오기 위해, 새로운 프로젝<br />
트 파일을 만들거나 기존의 프로젝트 파일을 불러옵니다. 본 튜토리얼에서는<br />
File┃New를 선택하여 파일명과 단위 시스템을 정의하여 새로운 프로젝트 파일을 만<br />
들 것입니다. 그리고 급배수 모델과 같은 기존 모델에 하수와 관련된 데이터를 추가하<br />
여 사용하는 것도 가능합니다.<br />
1 '새 프로젝트 만들기' 대화창이 아래 그림 2.27과 같이 나타날 것 입니다. 데이터를<br />
저장할 하위 목록을 선택하고, 파일명 IMPORT.MDB로 지정합니다. 를 선<br />
택합니다.<br />
28 MIKE URBAN
그림 2.27<br />
새로운 프로젝트 만들기 대화창<br />
2 아래 그림의 Arc View Shape 파일은 데이터의 그래픽 표현, 데이터 구조, 그리고<br />
필드 속성의 검토가 가능합니다. Arc View Shape 파일을 화면에 나타내기 위해서,<br />
레이어 삽입 (편집┃레이어 삽입) 도구를 선택하여 그림 2.28처럼 '레이어 삽입' 대<br />
화창에서 Shape 파일 2개를 불러들입니다. 추가된 레이어를 화면상에서 확인하기<br />
위해 활성화 된 대화창에서 마우스 우클릭 후 확장확대를 선택합니다.<br />
그림 2.28<br />
레이어 삽입 대화창<br />
3 Arc View 데이터의 속성을 보기 위해서, 도구┃정보에서 정보 도구를 선택하고 지<br />
도 창에서 정보를 확인하고자 하는 곳을 클릭합니다.<br />
29
2. 모델 관리자 튜토리얼<br />
그림 2.29<br />
정보 도구<br />
4 다음으로, 파일┃가져오기/내보내기를 선택합니다. 를 클릭한 후, '가져오기/<br />
내보내기' 대화창의 모드에서 고급사용을 선택합니다. 버튼을 다시 한 번<br />
클릭하면, 그림2.30과 같은 대화창이 나타날 것입니다. '내보내기/가져오기' 대화창<br />
에서 CS-ImportSHP-Pipes&Nodes를 선택한 후 Arc View Shape 파일이 있는 위<br />
치를 찾아 지정합니다. 이 전환 모드를 통해서 사용자는 새로운 프로젝트, 기존의<br />
모델 데이터에 Shape 파일을 가져올 수 있고, Shape 파일로부터 기존 모델을 업<br />
데이트 할 수도 있습니다.<br />
그림 2.30<br />
가져오기/내보내기 대화창<br />
30 MIKE URBAN
5 다음 대화창에서 그림 2.31과 같이 Pipes와 Nodes를 만든 후 우선 Pipes 항목을<br />
선택한 상태에서 기본 탭에 있는 소스의 파일명을 "CS-pipes"로 입력합니다.<br />
그림 2.31<br />
Pipe박스를 위한 기본 설정<br />
6 또한 가져오기 대화창 설정을 완료한 사용자는 MIKE URBAN의 데이터베이스 필<br />
드와 동등한 값으로 대응되는 Arc View Shape 파일이 포함된 속성필드를 선택합<br />
니다. 이제 MIKE URBAN의 원래 GIS 데이터를 사용하기 위해 다음 단계를 진행<br />
합니다. 키워드 “Shape”는 GIS 지형 정보를 가져오는데 사용되는 반면, 다른 키워<br />
드의 경우에는 필드 값을 가져오게 됩니다. 본 예제에서 MUID 필드는 원래의 GIS<br />
ID(OBJID)로 저장할 것입니다. 그리고 MIKE URBAN의 ASSET 필드 또한 원래의<br />
GIS ID(OBJID)로 저장할 수 있습니다.<br />
Shape = Shape<br />
MUID = OBJID<br />
DIAMETER = DIAMETER<br />
MATERIAL = MATERIAL<br />
LENGTH = SHAPE_LENG<br />
31
2. 모델 관리자 튜토리얼<br />
그림 2.32<br />
관 대화창에서 데이터베이스 속성 배정<br />
7 다음으로, 이제 맨홀(노드)정보를 가져오기 위한 설정을 할 것입니다. 우선, "CS-<br />
Nodes"와 같은 소스 Shape 파일을 선택합니다.<br />
그림 2.33<br />
노드 대화창에서 기본설정<br />
32 MIKE URBAN
8 또한 가져오기 대화창의 설정을 완료한 사용자는 MIKE URBAN의 데이터 베이스<br />
필드와 동등한 값으로 대응되는 Arc View Shape 파일에 포함된 속성필드를 선택<br />
합니다. 이제 맨홀 정보를 가져오기 위해 다음 단계를 진행합니다.<br />
Shape = Shape<br />
MUID = OBJID<br />
DIAMETER = DIAMETER<br />
INVERTLEVEL= INVERTLEVE<br />
GROUNDLEVEL = GROUNDLEVE<br />
그림 2.34<br />
노드 대화창에서 데이터베이스 속성 배정<br />
9 MIKE URBAN에서 노드의 시작과 끝을 잇는 관을 만들고, 관망 지형도를 제작하기<br />
위해 소스 탭에서 "관망 기하의 전처리" 네모박스에 체크합니다.<br />
33
2. 모델 관리자 튜토리얼<br />
그림 2.35<br />
지형도 설정<br />
10 Arc View Shape 파일을 가져오기 위해서 을 클릭합니다. MIKE URBAN은<br />
Shape 파일 데이터 (즉, DBF, SHP, and SHX 파일)을 가져오게 되고, 급배수 시스<br />
템을 그래픽 표현을 구성합니다.<br />
11 집수 시스템의 그래픽 표현을 구성합니다.<br />
노드의 자동생성<br />
'cs-nodes.shp' 파일로부터 데이터를 가져온, 하수관 맨홀을 의미하는 노드는, 먼저 처<br />
리된 지형도 부분의 인접한 관으로 연결됩니다. 또한, 이 노드를 Shape 파일로부터 데<br />
이터를 가져오는 과정없이 자동으로 생성할 수도 있습니다. 관 노드를 자동으로 링크<br />
의 시작과 끝에 만들기 위해서는 가져오기 과정에서 "노드" 부분의 작은 박스부분을<br />
체크해제 합니다.<br />
입력과 출력파일의 준비<br />
완료된 입력과 출력 파일들은 다음 이름으로 제공됩니다. 이 파일들은:<br />
1 CS_PIPES.SHP, CS_PIPES.DBF, CS_PIPES.SHX. 이 파일들은 하수관거를 나타<br />
내는 Arc View Shape 입력파일입니다. 이 파일들은 이번 과의 시작부분에서 사용<br />
되었습니다.<br />
2 CS_NODES.SHP, CS_ NODES.DBF, CS_ NODES.SHX 이 파일들은 맨홀을 나<br />
타내는 Arc View Shape 입력파일입니다. 이 파일들은 이번 과의 시작부분에서 사<br />
용되었습니다.<br />
3 CS.MDB. 이 파일은 가져온 급배수 관망의 출력 값입니다.<br />
가져오기 결과 검토하기<br />
MIKE URBAN의 Map 창에는 기존 ArcView Shape 파일과 모델 파이프 둘 다 표시됩<br />
니다. ‘가져오기’ 결과는 그림 2.36과 같습니다.<br />
34 MIKE URBAN
그림 2.36<br />
가져온 모델<br />
2.2 데이터 내보내기: MIKE URBAN데이터를 ESRI Shape files로<br />
내보내기 - 고급 모드<br />
MIKE URBAN의 급배수 관망 프로젝트를 ArcView Shape 파일로 내보내기 위해서 아<br />
래와 같은 과정이 필요합니다:<br />
1 그림 2.37과 같은 '가져오기/내보내기' 대화창을 열기 위해서 파일 | 가져오기/내보<br />
내기 메뉴를 선택합니다.<br />
그림 2.37<br />
가져오기/내보내기 대화창<br />
35
2. 모델 관리자 튜토리얼<br />
소스 데이터와 목표 데이터를 정의합니다; "RunTimeWorkspace"를 소스 데이터로<br />
사용하고 ArcView Shape 파일이 있는 위치를 지정하면 MIKE URBAN에서 내보내게<br />
됩니다.<br />
2 '확인' 버튼을 클릭합니다. MIKE URBAN은 전체 관망 지형데이터를 Shape 파일로<br />
내보낼 것입니다.<br />
급배수 관망 데이터를 ArcView GIS로 내보내면 급배수 관망에 변화가 있을 때마다<br />
GIS내 관망 레이아웃이 업데이트 됩니다(관 추가, 관 삭제, 관 이동, 관 크기 변경, 관<br />
편집). 만일 업데이트된 급배수 관망 시스템의 분석이 필요하다면 ArcView GIS에 포함<br />
된 급배수 관망은 다시 MIKE URBAN으로 내보내서 재분석하게 됩니다.<br />
입력 파일과 출력 파일 준비하기<br />
이 장에서 사용한 입력 파일과 출력 파일들은 아래와 같습니다:<br />
1 WD-CS.MDB 파일은 ArcView Shape 파일로 내보낼 때 사용하는 급배수 관망과<br />
하수 관망의 입력 파일입니다.<br />
36 MIKE URBAN
3 급배수 튜토리얼<br />
3.1 제 1과 – 관망 시스템 만들기<br />
본 과는 여러분에게 MIKE URBAN (WD) 을 이용하여 관망 시스템을 만들기 위해 입<br />
력 데이터를 어떻게 정의해야 하는지를 설명할 것입니다. 따라서 프로젝트를 시작하고<br />
관망을 정의해서 해석을 수행하는 절차를 먼저 논의할 것입니다.<br />
MIKE URBAN (WD) 을 사용해서 사용자가 관망을 정의하기 전에, 모델링에 필요한 자<br />
료들을 모두 모아 놓는 것이 보다 효율적임을 여러분들은 잘 알고 있을 것입니다. 예<br />
를 들어, 관망을 개략적으로 그려 놓는 것은 어떻습니까 급배수 관망의 연결부 노드,<br />
관, 펌프, 밸브, 급수 탱크 그리고 다른 구성 요소들의 목록을 써 보십시오.<br />
그림 6.1에서는 이 과에서 만들 개략적인 관망도를 나타냅니다. 그림 6.1의 관망 시스<br />
템에는 두 개의 저류조 노드, 8개의 연결부 노드, 13개의 관 그리고 한 개의 승압 펌프<br />
가 있습니다. 저류조 A는 압력 소스로 설계되어 있기 때문에 그곳에서 배수 시스템으<br />
로 물이 공급됩니다. 입력할 데이터를 단순화하기 위해서, 그림 6.1에 있는 것처럼 모<br />
든 관, 펌프, 고정 노드 및 연결부 노드에 번호를 매겨 놓았습니다. 이어지는 다음 과<br />
에서는, 추가되는 구성요소에도 번호가 매겨지고 개요도에 표시될 것입니다.<br />
그림 6.1<br />
관망 시스템의 개요도<br />
그림 6.1과 같이, 이 관망 시스템은 작은 도시에 물을 공급하기 위한 전형적인 구조입<br />
니다. 그림에 있는 각 관은 주로 도시의 대로 밑에 묻혀 있는 대구경 관을 의미합니다.<br />
따라서, 평면도 상의 관은 ID 번호와 함께 라벨이 붙어있습니다.<br />
미리 준비해 둔 해당 예제의 데이터 파일을 이용하시면 시간을 아끼실 수 있습니다.<br />
이 예제 파일은 Example 폴더의 WD 폴더 안에 있습니다.<br />
3.1.1 프로젝트 정의<br />
새 프로젝트를 시작하기 위해, 파일 | 새로 메뉴를 선택하십시오. 그러면 그림 6.2와<br />
37
3. 급배수 튜토리얼<br />
같은 '새 프로젝트 만들기' 대화창이 나타날 것입니다. 이 대화창에서 프로젝트 이름(데<br />
이터베이스 이름)과 프로그램 모드 그리고 프로젝트 단위를 설정할 수 있습니다. 프로<br />
젝트 이름을 지정한 뒤에 EPANET | 프로젝트 옵션 메뉴를 선택합니다. 그림 6.3과 같<br />
은 프로젝트 옵션 창을 볼 수 있습니다. 이 대화창을 이용하여 모델로 만들 관망 시스<br />
템에 대해 프로젝트 구성 정보를 지정합니다. 프로젝트 구성 데이터는 해석 형식, 수두<br />
손실 식, 시뮬레이션 옵션, 해석 옵션 그리고 유량 단위를 포함합니다.<br />
그림 6.2<br />
새 프로젝트 만들기 대화창<br />
그림 6.3<br />
프로젝트 옵션 대화창<br />
'프로젝트 옵션' 대화창이 처음 나오면 거기에는 기본값으로 설정된 내용이 입력되어<br />
있습니다. 이 과에서는 우선 이 기본값들을 사용할 것이며, 따라서 프로젝트 옵션 대화<br />
창에서는 수정할 것이 없습니다.<br />
동적인 데이터 입력<br />
MIKE URBAN의 많은 대화창들은 동적인 상태이어서 프로젝트 옵션 대화창에 정해진<br />
설정을 기준으로 값들이 변경됩니다. 예를 들면, 프로젝트 옵션 대화창에 정의된 마찰<br />
38 MIKE URBAN
손실 공식 (Hazen-Williams, Darcy-Weisbach, Chezy-Manning)은 관 대화창에서 사용<br />
되는 유속계수를 위한 공식을 결정하게 됩니다.<br />
3.1.2 연결부 노드 데이터 정의<br />
프로젝트를 정의한 후, 다음 단계는 연결부 노드 데이터를 관망 시스템에 설정하는 것<br />
입니다. 표 6.1에 보면 지반고, 수요량 및 라벨 데이터들이 나와 있는데, 이것이 그림<br />
6.1에 있는 관망 시스템을 구성하는 8개의 연결부 노드에 필요한 자료들입니다.<br />
표 6.1<br />
그림 6.1에 있는 관망을 위해 필요한 연결부 노드 데이터<br />
노드 고도 (ft) 수요량 (cfs) 설명<br />
1 97 (30 m) 0.0<br />
2 102 (31 m) 0.0<br />
3 96 (29 m) 0.8 (25 l/s) Manufacturing Plant<br />
4 100 (30 m) 0.0<br />
5 120 (37 m) 0.5 (12 l/s) Fire Dept.<br />
6 110 (34 m) 1.0 (30 l/s) Electrical Plant<br />
7 104 (32 m) 1.1 (30 l/s) Hospital<br />
8 96 (29 m) -1.2 (-35 l/s) Pumping Well<br />
연결부 노드는 각각의 독특한 수치 ID를 가지고 있으며 지반고와 수요량이 정의되어<br />
있습니다. 연결부 노드는 통상, 건물 이름과 동일한 이름을 사용해서 위치를 파악할 수<br />
있게 해 놓습니다. 그래서, 연결부 노드 3, 5, 6, 7 그리고 8번에 위치를 말해주는 라벨<br />
이 붙어 있고 그 위치에 필요한 수요 형태를 제안하기가 쉽습니다.<br />
가장 쉽게 데이터를 정의하는 방법은 평면도에서 데이터를 정의하는 것입니다. 보기 |<br />
평면도 메뉴에서 이 평면도를 열 수 있습니다. 물론, 이 평면도에는 아무런 자료가 없<br />
기 때문에 기본 좌표 축만 나타나게 될 것입니다. 기본 좌표 값은 새 프로젝트 만들기<br />
대화창에서 정의할 수 있습니다. 이 예제에서는 기본 좌표 값을 사용하겠습니다.<br />
사용자는 MIKE URBAN WD의 관망 구성 편집기를 사용하여 실제 절점, 관 등과 같은<br />
요소들을 정의할 것입니다.<br />
그림 6.4<br />
지형 편집기<br />
관망 레이아웃을 속히 그리려면 그림 6.4와 같은 지형편집기를 선택합니다. 연결부 노<br />
드 추가 아이콘을 구성요소 도구막대에서 찾아 평면도 창의 원하는 위치에 넣으면 됩<br />
니다. 우리는 연결부 노드 1번부터 시작해서 노드 8번에 이르기까지 같은 작업을 할<br />
것입니다. 준비가 다 되면, 이어서 같은 방법으로 두 군데에 저류조를 추가하시기 바랍<br />
니다. 물론 그 때에는 저류조 추가 아이콘을 클릭해서 평면도의 적절한 곳에 위치시키<br />
면 됩니다. 삽입을 끝내고 싶다면 저류조 추가 아이콘을 다시 한 번 클릭해 주면 됩니<br />
다.<br />
39
3. 급배수 튜토리얼<br />
그림 6.5<br />
노드와 관 ID<br />
평면도에 노드가 입력되면 각 노드에 대한 데이터를 지정해 줍니다. 이것은 그림 6.6<br />
과 같은 노드 편집기 대화창을 이용하여 지정할 수 있습니다. 이 대화창은 EPANET |<br />
절점 메뉴에 있습니다.<br />
그림 6.6<br />
절점 데이터 편집기<br />
각 연결부 노드는 서로를 확인할 수 있는 독특한 수치 ID를 포함하고 있습니다. 데이<br />
40 MIKE URBAN
터는 노드의 고도, 수요량 계수, 절점 ID, 압력권역, X와 Y 좌표 등을 포함하고 있는<br />
각 연결부 노드를 정의할 때 사용합니다. 이러한 데이터는 4장 ‘절점 편집’에서 자세히<br />
설명하고 있습니다. 예로 표 6.3에 보이는 것처럼 절점 노드 데이터를 정의해보겠습니<br />
다.<br />
연결부 노드 1번을 정의하기 위해 (그림 6.1과 표 6.1을 보십시오), 우선 연결부 ID 난<br />
에 1을 입력하세요. 지반고 난에는 97을 입력하시고 수요량은 0으로 맞추십시오. 연결<br />
부 노드 1번은 수요 패턴이나 압력권역 ID 등이 없기 때문에 나머지 데이터는 빈칸으<br />
로 두시기 바랍니다.<br />
연결부 노드 1번에 자료가 다 입력되면 다른 연결부 노드에도 표 6.1에 있는 것과 같<br />
이 데이터를 입력하시기 바랍니다. 데이터는 보시는 바와 같이 테이블에 직접 입력하<br />
는 것뿐만 아니라, 그 위에 있는 개별 편집용 상자에 입력할 수도 있으며 결과는 동일<br />
합니다.<br />
평면도 옵션<br />
평면도 상에 노드 ID를 나타내기 위해서 콘텐츠 테이블에서 보시고자 하는 해당 항목<br />
위에서 마우스 우클릭하여 ‘특성’ 메뉴를 선택합니다. '레이어 특성' 대화창은 그림 6.7<br />
과 같습니다.<br />
그림 6.7<br />
레이어 특성 대화창<br />
레이어 특성 대화창의 라벨 탭을 선택하여 ‘Label features in this layer’ 옆의 체크 상<br />
자를 선택한 다음 ‘Text String’ 상자의 ‘Label’ 드롭다운 목록에서 절점 ID를 선택합니<br />
다. 을 클릭하시면 평면도 상에 노드 ID 숫자가 나타날 것입니다.<br />
레이어 특성 대화창을 이용하여 노드 라벨 글씨체, 라벨 위치 등과 같은 여러 가지 설<br />
정을 할 수 있으며, 관과 같은 다른 형식의 요소들도 같은 방법으로 할 수 있습니다.<br />
여러 대화창 한번에 나타내기<br />
사용자는 좀 더 효과적인 작업을 위해 MIKE URBAN WD의 급배수 모델을 정의하는<br />
동안 대화창을 동시에 여러 개 열고 작업을 할 수 있습니다. 예를 들면, 사용자는 화면<br />
설정을 변경하는 동안 그리고 ‘적용’을 클릭하여 정의된 내용을 바꾸는 동안 '레이어 특<br />
성' 대화창을 열어 둘 수 있습니다. 많은 수의 대화창을 동시에 열 수 있습니다. 현재<br />
활성중인 대화창은 밝은 색으로 표시됩니다.<br />
41
3. 급배수 튜토리얼<br />
이 과에서는 사용자가 원한다면 절점 편집기, 관 편집기, 탱크 편집기 그리고 펌프 편<br />
집기 대화창을 동시에 열 수 있습니다. 이 대화창들을 열기 위해 절점, 관, 탱크, 펌프<br />
를 편집 메뉴에서 선택합니다. 필요하다면 한번에 이 대화창들을 화면에 표시할 수 있<br />
습니다. 또한 사용자는 창 최소화를 이용하여 창을 최소화 할 수 있습니다. 최소화 된<br />
창은 MIKE URBAN WD 작업창 아래에 작은 작업 바(bar)로 나타납니다.<br />
관망 정의 방법<br />
MIKE URBAN WD는 급배수 모델을 개발, 확장시키는데 있어 매우 유연한 프로그램<br />
입니다. 사용자는 GIS 데이터베이스 또는 미리 준비해 놓은 급배수 모델 또는 도식적<br />
인 관망 그림 그리고 단순 입력 데이터 등에서 불러온 데이터 파일을 포함한 다양한<br />
입력 방법을 이용하여 모델을 개발할 수 있습니다.<br />
급배수 시스템 지도가 있다면 MIKE URBAN WD는 이 지도를 가져올 수 있으며 이 그<br />
림을 배경으로 나타낼 수 있습니다. 사용자는 평면도를 사용하여 관망 시스템의 레이<br />
아웃을 그릴 수 있습니다. 관망 구성요소는 구성요소 도구 바를 이용하여 선택하여 화<br />
면 위에 각 구성요소의 적절한 위치에 그려 넣을 수 있습니다..<br />
대부분의 경우, 사용자가 보유하고 있는 급배수 시스템은 관망 모델 구성을 그릴 수<br />
있는 상세한 지도를 가지고 있지 않습니다. 이러한 점 때문에 MIKE URBAN WD는 사<br />
용자가 단순히 관망 구성 요소 편집기 대화창을 이용하여 급배수 구성 요소들 (관, 연<br />
결부 노드, 펌프, 밸브, 탱크, 저류조)를 정의함으로 모델을 개발할 수 있습니다.<br />
3.1.3 탱크 데이터 정의<br />
다음 단계는 관망을 위해 저류조와 관련된 자료를 입력하는 것입니다. 표 6.2에 그림<br />
6.1에서 볼 수 있는 관망에 필요한 저류조 정보가 나와 있습니다.<br />
표 6.2<br />
그림6.1의 관망 시스템을 위한 탱크 노드 데이터<br />
노드 (ID) HGL (ft) 설명<br />
9 100 (30 m) Reservoir A<br />
10 200 (60 m) Reservoir B<br />
연결부 노드 데이터를 정의한 것처럼 탱크 도구를 이용하여 평면도 상에서 저류조 노<br />
드를 정의할 수 있습니다. 지형 편집 도구 바를 이용하여 급수 탱크 도구를 선택합니<br />
다. 연결부 노드 추가 아이콘을 구성요소 도구막대에서 찾아 평면도 창의 원하는 위치<br />
에 넣으면 됩니다. 저류조의 위치를 그림 6.1에서 보는 바와 같이 둡니다. 작업이 끝나<br />
면 다시 한번 급수 탱크 도구를 마우스 클릭하여 편집을 마칩니다.<br />
평면도에 저류조가 입력되면 이 각 저류조에 대한 데이터를 지정합니다. 이것은 그림<br />
5.8과 같은 '탱크 편집기' 대화창을 이용하여 할 수 있습니다. 이 대화창은 EPANET |<br />
탱크 메뉴에 있습니다.<br />
그림 6.8<br />
탱크 편집기 대화창<br />
각 탱크는 서로를 확인 할 수 있는 독특한 수치 ID를 포함하고 있습니다. 데이터는 탱<br />
크의 고도, 수요량 계수, 압력권역, X와 Y 좌표 그리고 상태 등을 포함하고 있는 탱크<br />
노드를 정의합니다. 탱크 편집기에 대한 더 자세한 사항을 알기 원하시는 분은 모델<br />
42 MIKE URBAN
관리자 매뉴얼 2과를 참고하시기 바랍니다. 6.1과 표 6.3를 참고하여 탱크를 정의합니<br />
다.<br />
연결부 노드에서 탱크 노드로 바꾸기<br />
사용자는 MIKE URBAN WD를 이용하여 이미 존재하고 있는 연결부 노드를 탱크 노드<br />
로 쉽게 바꾸실 수 있습니다. 이 작업을 하기 위해서는 지형 편집 도구상자에 있는 ‘요<br />
소 형식 변경’ 도구를 이용하여 할 수 있습니다. 요소 형식 변경 도구를 선택한 다음<br />
목록 박스에서 탱크를 선택하고 평면도상의 연결부 노드를 클릭합니다. 탱크를 절점으<br />
로 바꾸는 반대의 경우에도 사용할 수 있습니다.<br />
3.1.4 관 데이터 정의<br />
다음 단계는 관망 시스템을 위해 필요한 관을 정의하는 순서입니다. 표 6.3에 이 관망<br />
이 요구하는 관의 자료가 나열되어 있습니다.<br />
표 6.3<br />
관망 시스템에 대한 관 데이터<br />
관 노드 연장 직경 관 조도 손실 라벨<br />
(ID) 시작 끝 (feet) (inches) (C-M) 계수<br />
2 1 2 5200<br />
(1580 m)<br />
12<br />
(300 mm)<br />
80<br />
(1.5mm)<br />
0.0 Randall St<br />
3 2 3 1000<br />
(300 m)<br />
12<br />
(300 mm)<br />
120<br />
(1.5<br />
mm)<br />
0.0 Randall St<br />
4 2 4 8000<br />
(2430 m)<br />
12<br />
(300 mm)<br />
100<br />
(1.5<br />
mm)<br />
0.0 Regent St<br />
5 4 5 9000<br />
(2740 m)<br />
12<br />
(300 mm)<br />
110<br />
(1.5<br />
mm)<br />
0.0 Park St<br />
6 4 6 3400<br />
(1030 m)<br />
12<br />
(300 mm)<br />
120<br />
(1.5<br />
mm)<br />
0.1 Washington<br />
Ave<br />
7 4 7 3450<br />
(1050 m)<br />
12<br />
(300 mm)<br />
120<br />
(1.5<br />
mm)<br />
0.0 Park St<br />
8 1 7 4000<br />
(1220 m)<br />
8<br />
(200 mm)<br />
80<br />
(1.5<br />
mm)<br />
0.0 University Ave<br />
9 7 6 2500<br />
(760 m)<br />
12<br />
(300 mm)<br />
100<br />
(1.5<br />
mm)<br />
0.8 University Ave<br />
10 8 6 3000<br />
(910 m)<br />
8<br />
(200 mm)<br />
100<br />
(1.5<br />
mm)<br />
0.0 State St<br />
11 1 8 5400<br />
(1640 m)<br />
12<br />
(300 mm)<br />
90<br />
(1.5<br />
mm)<br />
0.0 University<br />
Bay Dr<br />
12 10 6 700<br />
(210 m)<br />
15<br />
(400 mm)<br />
100<br />
(1.5<br />
mm)<br />
0.0 University Ave<br />
관을 정의하는 일은 평면도에서 관 추가 도구를 사용하는 것부터 시작합니다. 지형 편<br />
집 도구 내 목록에서 관을 선택하고 특성 도구 만들기를 선택합니다. 아이콘은 활성화<br />
43
3. 급배수 튜토리얼<br />
될 것입니다. 그림 6.1을 바탕으로 관 망을 그려 넣습니다. 평면도 창에서 시작점에 해<br />
당하는 노드를 클릭해서 만들고 다른 두 번째 노드를 클릭함으로 첫 관의 연결이 이루<br />
어집니다. 마지막 노드로서 일단 관의 연결을 마치고 싶다면 더블 클릭이나 ‘엔터’키를<br />
클릭합니다. 그림 6.1에 나와있는 것 같이 관을 그려 넣어 관망 시스템을 완성시킵니<br />
다.<br />
관을 정의하는 동안 사용자는 ‘엔터’키를 이용하여 마지막 연결부 노드에서 관 연결을<br />
끝낼 수 있으며 마우스 왼쪽 키를 두 번 클릭하여 연결부 노드를 삽입 함으로 현재 커<br />
서의 위치에 관 연결을 마칩니다. ‘Backspace’키를 이용하여 최근 삽입한 연결부 노드<br />
와 관을 삭제할 수 있으며 ‘Esc’키를 이용하여 관 삽입 실행을 중지합니다.<br />
기존 노드 근처를 마우스 클릭하면 MIKE URBAN WD는 노드를 잡아채어 이 노드를<br />
시작 노드로 처리합니다. 그 다음 관은 이 노드에서부터 그릴 수 있습니다. 관을 그린<br />
다음 기존 노드 근처에서 클릭을 하면 이 노드는 관의 끝 노드가 됩니다.<br />
시작 노드를 선택할 때 사용자가 평면도 위에서 관 추가 도구를 이용한다면 노드 또는<br />
관이 아닌 다른 곳에서 노드를 시작할 수 있습니다. 관 망을 그리기 위한 관 추가 도<br />
구 사용법에 대한 추가적인 정보는 관 편집기 부분에서 볼 수 있습니다.<br />
평면도 위에 관이 그려지면 관에 대한 추가적인 특성을 지정할 수 있는 데이터 삽입은<br />
EPANET | 관 메뉴를 이용하여 할 수 있습니다.<br />
그림 6.9<br />
관 편집기 대화창<br />
44 MIKE URBAN
각 관은 식별을 위해 독특한 수치 ID를 갖고 있습니다. 각 관은 항상 두 개의 노드 즉,<br />
시작 노드와 끝 노드에 연결되어 있습니다. 흐름의 방향은 기본적으로 항상 시작노드<br />
에서 끝 노드 방향으로 인식합니다. 이와 반대로 명령하기 위해서 ‘고급’에서 ‘노드 교<br />
환’을 선택합니다.<br />
각 관을 정의하기 위한 데이터에는 관 길이, 직경 및 마찰 손실 계수 (조도 혹은 유속<br />
계수) 최소 손실 계수 그리고 수요 계수 등이 포함되어 있습니다. 만약 마찰 손실 계수<br />
를 모를 경우에는 MIKE URBAN WD 옵션 메뉴를 살펴보시기 바랍니다. 최소 손실 계<br />
수는 관을 따라 되어 있는 접합의 효과도 고려하고 있습니다. 이 입력 데이터 영역을<br />
정의하는 추가적인 세부 사항은 관 편집기 부분에서 설명하고 있습니다. 이 예제에서<br />
는 표 6.3에 나오는 관 데이터를 정의하기 위해 관 편집기를 사용합니다.<br />
시작과 끝 노드는 자동으로 지정되는데, 이는 평면도 창에 그대로 그려집니다. 그러므<br />
로 이 예제에서 사용자 그림 6.1의 관망 레이아웃을 그대로 따라 그리지 않는다면 관<br />
ID는 표 6.3에서 보는 것과 다를 것입니다. 그러므로 사용자는 추가 관 데이터를 정의<br />
할 때 시작 노드와 끝 노드만을 고려하면 됩니다.<br />
3.1.5 펌프 데이터 정의<br />
가압 펌프의 기능은 마찰 저항과 수두 손실을 극복해서 물을 한 곳에서 다른 곳으로<br />
옮기는 데 있습니다. 현재 MIKE URBAN WD에서 사용이 가능한 가압 펌프는 세 종류<br />
로 나뉘는데 그것은, 유량 펌프, 동력 펌프 및 수두 펌프입니다.<br />
유량 펌프<br />
유량 펌프는 유량을 일정하게 하는 가압 펌프입니다. 이 펌프를 제대로 설명하려면 제<br />
어되는 관과 지정된 유량 (cfs, gpm 및 mgd) 등의 데이터가 충분해야 합니다. 이 펌프<br />
는 통상 MIKE URBAN 밸브 편집기에 있는 FCV (유량 제어변)과 함께 설치됩니다.<br />
동력 펌프<br />
동력 펌프 역시 가압 펌프로서 펌프의 힘이 일정합니다. 따라서, 이 펌프는 제어되는<br />
관과 지정된 마력 (in HP) 등의 데이터로 기술됩니다.<br />
수두 펌프<br />
수두 펌프에는 일정 수두 펌프, 지수 펌프 및 지수 확장 펌프로 정의할 수 있습니다.<br />
일정 수두 펌프는 작동되는 유량에 관계없이 수두가 일정한 펌프를 말하는 것입니다.<br />
일정 수두 펌프를 설명하기 위해 필요한 파라미터는 제어되는 관과 일정한 펌프 수두<br />
(피트 혹은 미터)입니다.<br />
지수 표준 펌프는 펌프의 수두가 3점 펌프 특성 곡선을 따라 움직이는 형태의 펌프입<br />
니다. 각각의 점들은 펌프의 수두와 그에 따른 유량을 나타냅니다. 이 펌프의 곡선은<br />
이들 세 점에 대한 지수 방정식을 토대로 그린 것입니다. 지수 펌프의 파라미터는 제<br />
어되는 관과 이들 세 점에 대한 자료입니다. 만약 한 점 밖에 알지 못할 경우, 정지 수<br />
두가 설계 수두의 133%에 달하고 최대 유량이 설계 유량의 두 배가 되는 곳에 사용<br />
되는, 확장되는 유량의 범주가 없는 “표준” 펌프 곡선이 사용됩니다<br />
지수 확장 펌프는 이 세 점에 대한 지수 방정식에 의한 펌프 곡선을 가진 가압 펌프입<br />
니다. 지수 펌프의 파라미터로는 제어되는 관과 이 세 점 및 확장 유량의 범위 중 최<br />
대 유량 등이 있습니다.<br />
그림 6.10에서는 펌프 곡선의 여러 형태에 필요한 입력 요구사항을 그래픽으로 표시해<br />
45
3. 급배수 튜토리얼<br />
두었습니다.<br />
그림 6.10<br />
펌프 곡선의 몇 가지 예<br />
그림 6.1에서 살펴본 관망 시스템은 1번 관에 가압 펌프가 들어 있습니다. 이 펌프는<br />
지수 펌프인데, 사용자는 지형 편집 도구를 이용하여 펌프 추가 도구를 이용하거나 또<br />
는 '펌프' 편집 대화창의 시작 노드와 끝 노드를 정의함으로 펌프를 관망에 추가할 수<br />
있습니다. 이 예제에서는 펌프를 정의하기 위해 펌프 편집기를 사용할 것입니다. 펌프<br />
편집기 대화창은 EPANET | 펌프 메뉴를 열면 보실 수 있습니다.<br />
그림 6.11<br />
펌프 대화창 (펌프 편집기)<br />
관망에서 펌프는 구성요소 도구막대에서 펌프 추가 아이콘을 선택한 뒤 펌프 시작 노<br />
46 MIKE URBAN
드와 끝 노드를 평면도 상에 클릭해 주든지 아니면, 펌프 편집기 창을 사용해서 입력<br />
할 수 있습니다. 편집 메뉴의 펌프 편집기를 실행하여 삽입 버튼을 누르면 추가됩니다.<br />
새로운 펌프가 테이블에 추가되면 펌프의 데이터를 입력할 필요가 생깁니다. 3점 펌프<br />
곡선을 선택하여 수두와 유량 값을 정하십시오. 지수 펌프는 수두 대 유량 곡선으로<br />
정의됩니다. 그래서 이 세 점에 대한 데이터가 반드시 수두 및 유량 난에 입력되어야<br />
합니다. 첫 번째 점에 대한 자료로 정지 수두 값에 300 ft (90 m)을 입력하십시오. 두<br />
번째에는 설계 수두로 250 ft (75 m)을, 설계 유량 값으로 8 cfs (225 l/s)을 입력하신 다<br />
음, 마지막으로 세 번째 난에는 수두 160 ft (50 m), 유량 10 cfs (285 l/s)을 넣으십시오.<br />
다음으로 그림 6.1에서 보는 것과 같이 시작 과 끝 펌프 노드를 정의합니다. 이 두 개<br />
의 노드는 펌프 방향을 정의합니다. 펌프의 방향을 반대로 바꾸길 원하시면 ‘고급’에서<br />
‘노드 교환’을 선택합니다<br />
관망 시스템 정의를 마치시면 파일 | 다른 이름으로 저장 메뉴를 이용하여<br />
LESSON1A.MDB로 관망 시스템을 저장합니다. 더 자세히 알기 원하시면 이 과에 있<br />
는 ‘데이터 저장하기’ 부분을 보시기 바랍니다. 이 과에 있는 수정된 각각의 내용은 관<br />
망 시스템에 나중에 해석 수행과 해석 결과 검토 그리고 비교할 수 있도록 분리된 파<br />
일 형식으로 저장 됩니다.<br />
주의<br />
모든 펌프는 펌프 편집기 또는 제어 편집기를 이용하여 펌프 상태를 ‘닫힘’으로 하지<br />
않는 이상 시뮬레이션이 진행되는 동안 계속적으로 운전한다고 가정합니다. 추가적으<br />
로 프로그램은 펌프의 역 방향 흐름을 막습니다. 그리고 펌프가 일반적인 운전 범위를<br />
넘어 운전하게 되면 경고 메시지가 나타납니다. 펌프 정의하기에 대한 추가적인 정보<br />
는 펌프 편집기 부분에서 찾을 수 있습니다.<br />
펌프 그려 넣어 정의하기<br />
사용자는 펌프를 평면도에 그려 넣어 정의할 수 있습니다. 지형 편집 도구 바에서 펌<br />
프 도구를 선택하여 두 개의 기존 연결부 노드 사이에 펌프를 삽입합니다. 그 다음 연<br />
결부 노드의 시작과 끝을 선택합니다. MIKE URBAN WD는 이 두 개의 노드 사이에<br />
펌프를 삽입할 것입니다. 만일 사용자가 하나의 관에 하나의 펌프를 삽입하기 원한다<br />
면 펌프 도구를 선택한 다음 펌프를 삽입하고자 하는 관을 클릭합니다. 질문 대화창이<br />
나타나면서 사용자가 관을 펌프로 대체할 것인지 관에 펌프를 삽입할 것인지에 대해<br />
질문을 할 것입니다. 펌프 삽입에 대한 더 자세한 내용을 알기 원하시면 펌프 편집기<br />
부분을 보시기 바랍니다.<br />
3.1.6 MIKE URBAN WD 데이터 파일 가져오기<br />
원한다면, 여러분은 위에서와 같이 자료를 일일이 만드는 대신 이 과를 위해 기존에<br />
만든 관망 데이터 파일을 불러올 수 있습니다. 데이터 파일을 불러오려면, 파일 | 열기<br />
메뉴를 누르십시오. '열기' 대화창에서 불러올 데이터 파일을 선택하면 됩니다. 여기서<br />
사용된 파일은 LESSON1A.MDB이며, 더블 클릭하거나 파일을 선택한 뒤 ‘확인’ 버튼<br />
을 누르시면 MIKE URBAN WD가 데이터 파일을 불러 올 것입니다. 이 데이터 파일에<br />
는 그림 6.1에 그려진 관망 시스템을 위한 모든 정보가 들어 있습니다.<br />
3.1.7 데이터 저장하기<br />
사용자는 만든 모델을 저장하기 위해, 파일 | 저장 혹은 파일 | 다른 이름으로 저장 메<br />
뉴를 사용하시기 바랍니다. 적절한 하위 디렉터리를 만들거나 정하고 영문 8자 혹은<br />
한글 4자로 파일 이름을 지어 주십시오.<br />
47
3. 급배수 튜토리얼<br />
3.1.8 해석 수행<br />
관망 모델의 정의가 끝나면, 여러분은 이제 관망 해석을 수행할 수 있습니다. 시뮬레이<br />
션 | 시뮬레이션 실행 메뉴를 선택합니다. MIKE URBAN WD는 모델에 대해 몇 가지<br />
테스트를 수행할 것입니다. 만약 해석을 수행하는 동안 에러가 발생하면, 여러분은 입<br />
력 데이터를 수정할 필요가 있을 것입니다. 그러나 해석 도중에 생기는 경고 메시지가<br />
나타나더라도 정상적인 경우가 많지만, 여러분이 발견한 경고나 상태에 대한 메시지<br />
내용을 잘 살펴보고 이 해석 결과의 유효성에 의문이 제기되지 않도록 적절한 조치를<br />
취할 필요가 있습니다.<br />
3.1.9 데이터 저장 및 결과 데이터 파일<br />
이 과를 위한 입, 출력 파일이 이미 제공되어 있습니다. 이 파일은:<br />
• LESSON1.MUP, LESSSON1.MDB, LESSON1.RES. 이 파일들은 기본 관망 구성<br />
요소를 포함하고 있는 입, 출력 파일입니다. 이 파일들은 이 과를 시작할 때 사용<br />
합니다.<br />
이 파일들은 LESSONS/LESSON01/CFS 또는 LESSON/LESSON01/SI 하위 디렉터<br />
리에 있으며 해석을 수행하고 그 해석 결과를 볼 때 사용합니다.<br />
3.1.10 해석 결과 검토<br />
해석이 성공적으로 끝나면 결과 파일을 보기 위해 해석 결과를 불러와야 합니다. 모델<br />
결과 | 시뮬레이션 결과 불러오기 메뉴를 선택합니다. MIKE URBAN WD 시뮬레이션<br />
결과 가져오기 대화창이 나타나면 LESSON1. RES 파일을 선택하여 메모리로 결과를<br />
불러옵니다.<br />
EPANET 해석 결과<br />
EPANET 해석 엔진을 이용한 해석 결과를 보기 위해서 시뮬레이션 | 시뮬레이션 실행<br />
메뉴를 선택합니다. 시뮬레이션 실행 결과 창이 나타나 ‘Summary’ 항목을 선택하면<br />
그림 6.12와 같은 EPANET 해석 결과를 보여줍니다. 시뮬레이션을 실행하는 동안 경<br />
고 메시지가 나타났다면 EPANET 해석 결과에 오류에 대한 내용이 나타납니다.<br />
그림 6.12<br />
EPANET 해석 결과<br />
48 MIKE URBAN
해석 결과표<br />
표 형식으로 해석 결과를 가져오기 위해서 모델 결과 | 결과 통계 메뉴를 선택합니다.<br />
MIKE URBAN은 그림 6.13과 같은 '결과 통계' 대화창이 나타납니다. 이 대화창에서<br />
‘계산’을 선택하여 평면도에 나타난 시스템 내 모든 링크와 노드에 대한 결과를 통계결<br />
과로 생성합니다. MIKE URBAN은 지오데이터베이스로 결과 (최대, 최소값 또는 실시<br />
간 레벨 값)를 저장합니다. 결과 표는 Microsoft Access, ESRI ArcGIS 로도 열 수 있<br />
습니다.<br />
Microsoft Access를 이용하여 노드 결과를 열기 위해서 Microsoft Access에서 MDB파<br />
일을 열거나 “mw_ResJunction”를 엽니다. 표의 내용은 연결부 노드에 대한 결과입니<br />
다.<br />
그림 6.13<br />
결과 통계 대화창<br />
SI/프로젝트 단위의 경우 해석 결과는 그림 6.14과 같이 나타나야 합니다.<br />
그림 6.14<br />
결과표 내 수리 해석 결과<br />
결과 브라우저<br />
브라우저는 사용자가 선택한 도구와 함께 단순히 마우스 클릭 함으로 평면도 위의 관<br />
49
3. 급배수 튜토리얼<br />
망 요소 중 어느 한 요소를 쉽게 선택하게 해 주고 그 요소의 입력 속성과 해석 결과<br />
를 보여줍니다. 또한 사용자가 구성 요소 레벨 (관, 연결부 노드, 밸브, 펌프, 탱크 그<br />
리고 저류조)에서 관망 시스템을 빠르게 검사할 수 있게 해 주며 모델에 정의된 것이<br />
무엇인지 체크하고 계산된 해석 결과를 결정합니다. 예를 들어 평면도에서 선택된 관<br />
은 결과 브라우저에 관 ID, asset ID, 설명, 거리 명, 직경, 재질, 공사 년도, 관 연장,<br />
유속계수, 유량, 속도, 그리고 수두손실 등이 나타납니다. 그림 6.15와 같이 최대 값과<br />
최소값 또한 브라우저에 나타납니다.<br />
그림 6.15<br />
결과 브라우저<br />
평면도에 그려 넣기<br />
평면도 창은 사용자가 해석 결과를 관망 개요도에 직접 그려 넣을 수 있게 해줍니다.<br />
평면도 창 안에 해석 결과를 노드의 지반고, HGL, 압력, 수요 그리고 수질 등을 포함<br />
한 컨투어링을 할 수 있습니다. 이 기능은 사용자가 모델링 결과를 빨리 이해할 수 있<br />
게 도와주며 문제가 있는 지역을 확인할 수 있게 해줍니다. 그리고 어떤 시간 단계에<br />
대한 흐름의 방향을 보여 줄 수 있도록, 관 위에 방향 표시 화살표를 그려 넣을 수 있<br />
습니다. 게다가, MIKE URBAN WD는 자동으로 입력 또는 출력 특성을 기본으로 한 노<br />
드와 관의 색깔 코딩 (color-coding)을 제공합니다. 이러한 기능을 이용하여 관망이 관<br />
크기, 유량, 속도, 수두 손실, 노드 압력, 노드 수요, 수리적 기울기, 고도, 체류 시간,<br />
소스 기여 정도, 수질 농도 그리고 다른 속성들에 기초하여 색깔 코딩을 할 수 있습니<br />
다. 더군다나 관은 다양한 크기의 폭으로 그릴 수 있으며 노드 또한 다양한 크기의 반<br />
경으로 그려 넣을 수 있으므로 관망의 흐름, 수두 손실, 수질 잔류 농도 등과 같은 지<br />
역을 빠르게 확인할 수 있습니다.<br />
MIKE URBAN WD은 평면도 그려 넣기 기능을 사용자가 원하는 데로 조정할 수 있습<br />
50 MIKE URBAN
니다. 모델 결과 | 결과 레이어 추가 메뉴를 선택하여 평면도에 나타내고자 하는 데이<br />
터 형식을 선택합니다. 그리고 콘텐츠 테이블에서 마우스 커서를 선택된 레이어 위에<br />
위치하게 한 다음 마우스 우클릭하여 ‘특성’ 메뉴를 선택하시면, 그림 6.16과 같은<br />
‘Layer Properties’로 편집이 가능합니다.<br />
그림 6.16<br />
Layer Properties 대화창<br />
'Layer Properties' 창에서 Flow Arrows 탭을 선택합니다. 이 영역에서 Show Flow<br />
Arrows 항목의 선택 상자를 선택합니다. 최소 값 (Minimal Value) 입력 영역에 흐름<br />
방향 화살표를 표시하기 위한 최소 유량을 정의합니다. 사용자는 관망에 초기 값을 최<br />
대 유량의 반절 값과 동일하게 설정함으로써 관 유량의 대부분을 차지하는 관을 확인<br />
하는 능력을 사용할 수 있습니다.<br />
‘적용’을 선택하여 평면도 창에 표시된 내용을 모델에 적용합니다. 사용자는 그림 6.17<br />
과 같은 평면도 창의 관망 위에 흐름 방향 화살표를 볼 수 있습니다.<br />
51
3. 급배수 튜토리얼<br />
그림 6.17<br />
계산된 흐름 방향 화살표<br />
프로필 그래픽 출력<br />
프로필 출력은 어떠한 관 라인 경로에 대한 해석 결과에 대한 수리 종단도를 보여줍니<br />
다. 프로필 출력을 위해서는 가장 먼저 평면도 상의 관망에서 프로필 경로를 정의하는<br />
것입니다. 한번 프로필 경로가 정의되면 수리 종단도가 나타나며 경로는 후에 다시 사<br />
용하기 위해서 저장할 수 있습니다.<br />
프로필 출력은 유량과 압력과 같은 두 개의 분리된 단위 구성에 대한 두 개의 수직 축<br />
을 포함할 수 있습니다. 프로필 출력은 사용자 정의 경로를 따라서 그릴 수 있습니다.<br />
프로필 출력은 선 그래프, 막대 그래프 또는 혼합 그래프의 형식 그리고 여기에 더해<br />
서 사용자 정의 그래프로 나타낼 수 있습니다. 예를 들어 확장 기간 시뮬레이션을 하<br />
는 동안 프로필 출력은 최소 값과 최대값을 나타낼 수 있습니다<br />
프로필 출력을 정의하기 위해서 모델 결과 | 프로필 출력 | 경로 정의 플래그 메뉴를<br />
선택합니다. MIKE URBAN WD은 사용자가 평면도 상에 프로필 경로를 그릴 수 있도<br />
록 해줍니다. 단순히 연결부 노드를 마우스 클릭함으로 사용자가 원하는 프로필 출력<br />
을 나타낼 경로를 정의할 수 있습니다.<br />
52 MIKE URBAN
그림 6.18<br />
수리 종단도 그래프<br />
종단도 결과창에 대한 더 자세한 내용은 ‘프로필 그래프 출력’이라는 장을 참고하시기<br />
바랍니다.<br />
데이터 저장 및 결과 데이터 파일<br />
이 과에 대한 입력 파일과 출력 파일이 준비되어 있습니다. 이 파일은:<br />
1 LESSON1A.MDB. 이 파일은 급배수 관망 입력 모델에 대한 파일입니다. 이 파일<br />
은 이 과를 시작하는 파일입니다.<br />
2 LESSON1B.MDB. 이 파일은 급배수 관망 출력 모델에 대한 파일입니다.<br />
53
3. 급배수 튜토리얼<br />
3.2 제 2과 – 감압변의 정상 해석<br />
이 과에서 여러분은 MIKE URBAN을 이용해서, 압력이 너무 높아지지 않기를 바라는<br />
지역에 감압변을 적절히 사용해서 어떻게 압력을 조절할 수 있는지 또는 몇 군데의 연<br />
결부 노드의 수요량을 어떻게 한꺼번에 자동으로 바꿀 수 있는지 그리고 관을 개폐하<br />
는 방법 등을 단계별로 살펴볼 것입니다. 이 과를 다루면서 우리는, 프로젝트를 시작하<br />
여 정상 상태 해석을 수행할 필요가 있으며, 해석 결과를 재검토하는 일도 하게 될 것<br />
입니다.<br />
또한 이 과에서는 연결부 노드 2의 압력 유지와 관계없는 다양한 변경사항에 대한 영<br />
향을 시뮬레이션 할 것입니다. 이 변경 사항은 연결부 노드의 수요 변화와 피크 (peak)<br />
수요의 변화 그리고 관 상태의 변화를 포함하고 있습니다. 변경사항에 의한 영향은 누<br />
적됩니다. 변경 사항이 적용된 후에 해석 결과에 저장되므로 해석 결과는 나중에 볼<br />
수 있으며 서로 비교해서 볼 수 있습니다.<br />
이 과에서 만들 관망의 개요도가 그림 6.19에 있습니다. 이 관망 시스템에는 두 개의<br />
고정된 노드 (저류조)와 8개의 연결부 노드, 13개의 관, 가압 펌프 및 압력 제수변이<br />
들어 있습니다. 저류조 A는 압력 소스로 설계되어 있으므로 물은 이 저류조 A에서 급<br />
수 시스템으로 펌핑되고 가압펌프로 펌핑되어 저류조 B로 공급됩니다. 입력 데이터를<br />
간편하게 하기 위해, 모든 관, 펌프, 고정된 노드 및 연결부 노드에 숫자를 붙여 놓았<br />
습니다<br />
그림 6.19<br />
관망 시스템 개요도<br />
이 과에서 감압변 (PRV)은 연결부 노드 1과 2 사이에 설치합니다. 이 감압변은 가압<br />
펌프의 압력 하강을 조절하는데 사용합니다.<br />
시간 단축을 위해 미리 준비된 데이터 파일을 불러옵니다. LESSONS\LESSON02 폴<br />
더 안에 LESSON2A.MDB를 불러옵니다. 이 파일은 기본적인 관망 시스템을 담고 있<br />
습니다.<br />
이 파일을 가져오기 위해서:<br />
54 MIKE URBAN
1 파일 | 열기 메뉴를 선택합니다. 프로그램은 그림 6.20과 같은 '열기' 창을 나타낼<br />
것입니다.<br />
그림 6.20<br />
열기 대화창<br />
2 파일 목록에서 LESSON2A.MDB를 선택하거나 파일 이름에 LESSON2A.MDB를<br />
직접 입력하여 선택한 다음 ‘열기’를 선택하여 선택한 파일을 엽니다. 만일 이 과에<br />
대한 파일명이 목록에 없다면, LESSONS\LESSON02\SI 또는<br />
LESSONS\LESSON02\CFS 폴더를 찾아 확인하시기 바랍니다.<br />
3.2.1 감압변 정의하기<br />
LESSON2A.MDB파일 내 기본 관망은 감압변 (PRV)을 이미 정의해 두었습니다. 그러<br />
나 이 과에서는 실제 관망 시스템에 감압변 설정하는 과정에 대해 설명할 것입니다.<br />
그러므로 이 과에서 감압변을 이미 삽입해 두었으니 감압변을 삽입할 필요가 없습니다.<br />
감압변은 하위 노드 2의 압력을 조절합니다. 관의 가압 펌프가 연결부 노드2의 압력을<br />
지나치게 높게 만드는 원인이 될 수 있습니다. 이것을 방지하기 위해서 감압변이 노드<br />
1과 노드2 사이에 설치됩니다<br />
감압변의 역할은 관의 하위 노드에 작용하는 압력을 조절하는 데 있습니다. 감압변을<br />
이용하면, 하위 노드의 압력이 일정하게 정해진 압력 (감압변에서 설정된 압력)보다 높<br />
아지지 않게 됩니다. 감압변에 대해 더 자세히 알기 원하시면 ‘밸브 편집기’ 부분을 참<br />
고 하시기 바랍니다.<br />
감압변 삽입하기<br />
기존의 관에 밸브나 다른 관을 삽입하고 싶다면 여러분이 먼저 해야 할 일은 바로 관<br />
을 나누어서 공간을 만들어 두는 것입니다. 그렇게 해야만 새로운 요소를 집어 넣을<br />
수 있기 때문입니다. 그 일은 평면도 창에서 쉽게 할 수 있습니다. 구성요소 도구 바에<br />
서 밸브 추가 도구를 누르고 여러분이 원하는 적절한 곳에 밸브를 위치시키십시오:<br />
1 보기 | 평면도 보기 메뉴를 이용하여 평면도 창을 엽니다.<br />
2 지형 편집 도구 바의 분할 도구를 이용하여 관을 분할합니다.<br />
3 분할 도구로 관을 3개로 나눠줍니다.<br />
4 관 중간을 선택하여 나눠주며 삭제 도구를 이용하여 설정을 삭제할 수 있으며 ‘Del’<br />
키를 이용하셔도 됩니다.<br />
55
3. 급배수 튜토리얼<br />
5 지형 편집 도구에서 감압변 도구를 선택합니다. 감압변을 설치하고자 하는 관의 시<br />
작 노드를 마우스 클릭하고, 마지막 노드에서 더블 클릭하면, 새 감압변이 설치됩<br />
니다.<br />
주의<br />
새 밸브를 삽입할 때, 절점 노드는 스냅 노드 허용오차 반경 내에서 노드 교체가 있는<br />
경우라면 밸브 전, 후에 자동으로 삽입될 것입니다. 삽입된 절점 노드를 보기 위해, 처<br />
음에 노드가 부분적으로 겹쳐 보일 수도 있으므로 사용자는 확대하고 새 절점 노드 사<br />
이의 거리를 연장해야 할 수도 있습니다. 확대하고 거리를 늘이기 위해서는:<br />
1 명령 툴 바의 확대 도구를 선택한 다음, Horizontal Plan 창안에서 밸브 주위를 클<br />
릭하고 확대 창을 드래그합니다. 2개의 절점 노드를 살펴 볼 수 있습니다.<br />
2 떠있는 툴 바 요소 선택 도구를 선택한 다음, 더 한층 떨어진 곳을 클릭하고 밸브<br />
양측의 2개의 절점 노드를 드래그합니다. 절점 노드가 더 떨어진 곳으로 연장되지<br />
않을 경우, 관망은 지형 변화에 대비하여 잠기게 됩니다. 만약 이 경우, Edit |<br />
Project Lock to unlock the project를 선택합니다. project lock 은 관망 구성요소의<br />
계획되지 않은 움직임을 방지하기 위하여 사용됩니다.<br />
3 떨어진 노드를 연장한 후에, Horizontal Plan 창을 클릭하고 명령 툴 바에 있는<br />
Zoom Previous 도구를 선택하여 이전 보기로 돌아옵니다.<br />
두 개의 연결부 노드 사이에 밸브 삽입하기<br />
사용자는 기존 연결부 노드 사이에 밸브를 추가할 수 있습니다. 추가 작업을 위해 지<br />
형 편집기 도구 바에서 밸브 도구 (감압변, 압력유지변, 압력파괴변, 유량제어변, 교축<br />
제어변, 일반용도변)를 선택합니다. 그 다음 시작 연결부 노드와 마지막 연결부 노드를<br />
선택합니다. MIKE URBAN WD는 이 두 개의 노드 사이에 밸브를 삽입합니다.<br />
감압변 특성 정의하기<br />
감압변의 특성에는 관경, 압력 설정 및 최소 손실 계수 등이 포함됩니다. 그림 6.21에<br />
는 감압변이 삽입되어 있습니다.<br />
감압변을 관망에 삽입한 뒤, 다음 단계는 감압변의 특성을 정의하는 것입니다. 이 작업<br />
은 그림 6.21의 밸브 편집기를 이용하여 하실 수 있습니다. 이 밸브 편집기는<br />
EPANET | 밸브 메뉴 안에 있습니다.<br />
56 MIKE URBAN
그림 6.21<br />
밸브 편집기 대화창<br />
이 과에서는 감압변을 밸브로 설정했으며 이 밸브의 직경은 12 인치 (300mm), 압력<br />
은 46 psi (30m), 그리고 최소 손실 계수는 0.600로 정의했습니다. 버튼을 선택<br />
하여 설정한 값들을 저장합니다.<br />
감압변 정의가 끝나면 파일 | 다른 이름으로 저장 메뉴를 선택하여 파일 이름을<br />
LESSON2B.MDB로 하여 전체 관망을 저장합니다. 이 과에서 수정된 각 관망 시스템<br />
을 분리된 파일로 저장하여 사용자가 이 과에 대한 결과 해석과 결과 가져오기 그리고<br />
결과 비교하기를 할 수 있습니다.<br />
3.2.2 연결부 노드 수요량 변화에 대한 정의하기<br />
이 과에서는 특정 연결부 노드에서 수요량이 두드러지게 상승하는 것을 시뮬레이션 하<br />
기 위해 연결부 노드의 수요량에 변화를 줄 것입니다. 관망 시스템에서 연결부 노드3<br />
이 그림 6.19에 보이는데, 그곳은 Manufacturing Plant입니다. 한 달에 한 번씩<br />
Manufacturing Plant청소로 인해 큰 수요가 발생하는데, 확실히 이 일을 하는 데는 보<br />
통 때와는 달리, 꽤 많은 물이 필요할 것입니다. 이렇게 보기 드문 수요량과 관망 시스<br />
템의 나머지 부분에 미치는 영향을 시뮬레이션 하려면, 연결부 노드의 수요량에 변화<br />
를 주어야 합니다.<br />
57
3. 급배수 튜토리얼<br />
그림 6.22<br />
절점 편집기 대화창<br />
청소로 인한 수요량 증가를 시뮬레이션 하기 위해서 EPANET | 절점 메뉴를 선택하고<br />
그림 6.22와 같이 연결부 노드 3을 선택합니다. 여기서 수요량을 1.20 cfs (30l/s)로 바<br />
꾸시고 를 선택하여 바뀐 내용을 적용합니다.<br />
연결부 노드의 수요량 변화 정의가 끝나면 파일 | 다른 이름으로 저장 메뉴를 선택하<br />
여 파일 이름을 LESSON2B.MDB로 하여 전체 관망을 저장합니다. 이 과에서 수정된<br />
각 관망 시스템을 분리된 파일로 저장하여 사용자가 이 과에 대한 결과 해석과 결과<br />
가져오기 그리고 결과 비교하기를 할 수 있습니다.<br />
3.2.3 Global 수요량 변화에 대한 정의<br />
이 과에서 살펴볼 것 가운데는 최대 시간 수요량을 모의하기 위해 Global 수요량을 변<br />
화시키는 것이 포함되어 있습니다. 최대 시간 수요량은 관망 해석에서 종종 사용하는<br />
네 가지 주요 조건 가운데 하나입니다. 최대 시간 조건에 따른 해석은 관망의 효율성<br />
을 확인하거나 비효율적인 부분을 식별하는 데 쓰입니다. Global 수요 계수 1.5는 이<br />
주요 조건을 모의하기 위해 모든 연결부 노드에 그 수요량을 적용시킬 수 있는 곱셈<br />
계수입니다.<br />
계수 1.5로 모든 연결부 노드에 Global 수요를 변경시키려면:<br />
1 EPANET | 다중 수요 메뉴를 선택하여 '다중 수요량' 대화창을 엽니다.<br />
2 다중 수요량 편집기 대화창에서 그림 6.23과 같이 global 수요량 변화를 적용하고<br />
싶은 노드를 선택한 뒤 표의 ‘수요량’ 제목 위에서 마우스 오른쪽 클릭하면 그림<br />
6.24와 같은 ‘Field Calculator’ 대화창 메뉴가 나타납니다.<br />
58 MIKE URBAN
그림 6.23<br />
global 수요량 변화를 적용하고 싶은 노드만 선택합니다.<br />
3 'Field Calculator' 대화창에서 마법사를 이용하여 다음과 같이 정의합니다. Demand<br />
* 1.5.<br />
4 ‘OK’ 버튼을 클릭하여서 Global 수요량 변화에 대해 정의한 내용을 적용하고 다중<br />
수요량 대화창을 닫습니다. 적용하기 원치 않을 때에는 ‘Cancel’을 클릭합니다.<br />
그림 6.24<br />
Field Calculator 대화창<br />
Global 수요량 변화 정의가 끝나면 파일 | 다른 이름으로 저장 메뉴를 선택하여 파일<br />
이름을 LESSON2C.MDB로 하여 전체 관망을 저장합니다.<br />
Field 계산기<br />
59
3. 급배수 튜토리얼<br />
간단한 명령은 SQL 조수의 도움으로 쉽게 정의할 수 있고, 다소 복잡한 내용은 오른<br />
쪽에 있는 SQL 구문에 SQL 언어로 문장을 만들어서 할 수도 있습니다.<br />
3.2.4 관 상태 변화 정의<br />
MIKE URBAN WD에서, 관은 개폐의 상태를 가질 수 있습니다. 관의 이러한 상태 변<br />
화는 사용자가 두 가지 모든 조건에서 관망 시스템을 모의할 수 있도록 해줍니다. 이<br />
변화는 단지 체크 밸브가 없는 관에만 적용되는데 체크 밸브의 역할이 바로 관의 상태<br />
를 조절하는 것이기 때문입니다.<br />
이 과에서는 관망 시스템 내에 있는 관 하나를 닫을 때의 효과를 모의하기 위해 관의<br />
상태를 변화시킬 것입니다. 관 7은 Park Street. 아래로 지나가고 있습니다. Park<br />
Street의 도로 공사로 인해 이 관이 막혀있다고 가정합니다. 이러한 조건에서 관망의<br />
해석은 닫힌 관 7의 영향을 보여줄 것입니다<br />
그림 6.25<br />
관 편집기 대화창<br />
EPANET | 관 메뉴를 이용하여 관 상태를 변화 시킵니다. 관 7을 선택하고 관 상태<br />
아래 있는 ‘닫음’ 선택 상자를 선택하여 밸브를 잠급니다. 다음으로 닫기 버튼을 클릭<br />
하여 변경된 내용을 관망에 적용시킵니다.<br />
60 MIKE URBAN
그림 6.26<br />
닫힌 관이 포함된 관망 개요도<br />
관 상태 변화에 대한 정의가 끝나면 파일 | 다른 이름으로 저장 메뉴를 선택하여 파일<br />
이름을 LESSON2D.MDB로 하여 전체 관망을 저장합니다. 이 과에서 수정된 각 관망<br />
시스템을 분리된 파일로 저장하여 사용자가 이 과에 대한 결과 해석과 결과 가져오기<br />
그리고 결과 비교하기를 할 수 있습니다.<br />
3.2.5 데이터 저장 및 결과 데이터 파일<br />
이 과에 대한 완벽한 입력 파일과 출력 파일이 제공됩니다. 이 파일들은:<br />
1 LESSSON2A.MDB, LESSON2A.RES. 이 파일은 기본 관망 데이터에 감압밸브가<br />
정의되어 있는 입력 및 출력 파일입니다. 본 과의 시작 파일로 이용합니다.<br />
2 LESSON2B.MDB, LESSON2B.RES. 이 파일에는 감압밸브 및 노드의 수요량 변<br />
경이 정의되어 있습니다.<br />
3 LESSON2C.MDB, LESSON2C.RES. 이 파일에는 감압밸브, 노드의 수요량 변경<br />
및 GLOBAL 수요량 변경이 반영되어 있습니다.<br />
4 LESSON2D.MDB, LESSON2D.RES. 이 파일에는 감압밸브, 노드의 수요량 변경,<br />
GLOBAL 수요량 변경 및 관의 상태 변경이 반영되어 있습니다.<br />
이 파일들은 LESSONS\LESSON02 하위 폴더에서 찾을 수 있으며 이 과에 대한 번<br />
거로운 입력 절차 없이 모델 해석과 해석 결과 보기를 수행할 수 있습니다. 지정한 관<br />
망 모델을 분석하기 위해서는 1과의 분석수행을 참고하십시오.<br />
3.2.6 해석 결과 보기<br />
관망 시스템에서 여러 가지를 수정한 해석 결과는 개별적으로 볼 수도 있으며, 다른<br />
해석 결과와 비교해서 볼 수도 있습니다. 해석 결과를 개별적으로 보기 위해서는 1과<br />
에서 다루었던 해석 결과 보기 부분을 보시기 바랍니다. 해석 결과를 볼 수 있는 또<br />
다른 방법으로는 구성 브라우저 창, 프로필 출력 창 그리고 지도 창 등이 있습니다. 이<br />
내용 또한 1과에서 볼 수 있습니다.<br />
이 과에서는 가압 펌프에 의한 압력을 제어하기 위해 감압변을 어떻게 사용할 것인지<br />
61
3. 급배수 튜토리얼<br />
를 다루었습니다. (LESSON2A) 노드 2에 감압변을 설치하였고, 모든 노드의 압력은<br />
38 psi (25 m)와 117 psi (80 m) 사이의 값을 보여줍니다. 노드 1에서의 높은 압력 117<br />
psi (80 m)은 저류조 1에서 물 공급을 위한 가압 펌프 때문입니다. 감압변 조절로 인해<br />
노드 2의 압력은 45 psi (29.8 m) 입니다. 결론적으로 감압변은 효과적으로 노드 2의<br />
압력을 45 psi (30 m)로 줄여주었습니다. .<br />
첫 번째 결과에 더 하여서 노드의 수요량 변화에 대한 내용도 다루었습니다.<br />
(LESSON2B) 노드 3에서 수요량은 공장에서의 물 사용량 증가로 인해 변하였습니다.<br />
노드 3에서 수요량은 1.05 cfs (30 l/s)로 증가하였습니다.<br />
두 번째 결과에 더 하여서 최대 수요량 변화에 대한 내용도 다루었습니다.<br />
(LESSON2C) 여기서는 최대 시간 수요량 상황의 모델에 global 수요량 계수 값 1.5을<br />
사용하였습니다. 시스템 내 각 노드에 수요량은 계수 값에 의해 증가됩니다. 예를 들면,<br />
절점 6에서 수요량은 1.0 cfs (30 l/s)에서 1.5 cfs (45 l/s)로 증가합니다. 이것은 노드의<br />
압력을 40.85 psi (27 m)에서 40.10 psi (26.60 m)로 줄여주는 약간의 효과를 주었습니<br />
다.<br />
위의 모든 결과에 더하여서 마지막으로 관 상태 변화에 대한 내용을 다루었습니다.<br />
(LESSON2D) 관 7은 공원의 공사로 인해 닫혀있습니다. 해석 결과를 통해서 관 7이<br />
닫혀있어 관 7로는 물이 흐르지 않는 것을 확인할 수 있습니다.<br />
3.2.7 해석 결과 비교<br />
대안 비교는 두 개 또는 그 이상의 시뮬레이션 해석 결과 비교에 사용할 수 있습니다.<br />
이 기능은 같은 관망에 대한 파라미터 수정으로 인한 두 개의 결과 파일의 모든 관망<br />
구성 요소의 차이를 계산하여 해석 결과 파일을 비교합니다. 여기서는 최대 수요량의<br />
차이가 관망에 어떤 영향을 주는지에 대해 살펴보기 위해 LESSON2B.RES과<br />
LESSON2C.RES의 결과를 비교하겠습니다.<br />
대안 비교를 사용하기 위해서는 두 개의 해석 결과 파일을 갖고 있어야 합니다. MIKE<br />
URBAN WD는 서로 두 개의 결과 파일을 뺄 것입니다. 노드의 수, 관 그리고 시간 단<br />
계가 같을 때만 두 개의 해석 결과 파일을 뺄 수 있습니다. 이 과에서 우리는 global<br />
수요량 변화에 대해 정의한 관망 (LESSON2C.RES)과 global 수요량 변화에 대해 정<br />
의 하지 않은 관망 (LESSON2B.RES), 이 둘을 비교할 것입니다.<br />
두 개의 해석 결과 파일 비교는:<br />
1 모델 결과 | 결과 비교 메뉴를 선택합니다. 파일 열기 상자가 나타날 것입니다. 이<br />
대화창에서 첫 번째 결과 파일을 선택합니다. ‘열기’를 클릭합니다.<br />
2 또 다른 파일 열기 대화창이 나타납니다. 이 대화창에서는 두 번째 결과 파일을 선<br />
택합니다. ‘열기’를 클릭합니다.<br />
LESSON2C.RES의 결과는 LESSON2B.RES의 결과를 뺀 것과 같습니다.<br />
비교 결과 보기<br />
대안 비교를 실행한 뒤 이에 대한 결과를 보기 위해서 결과 브라우저 창, 프로필 출력<br />
창, 지도 창 등의 진행 후 결과와 같은 기본 방식을 사용합니다.<br />
LESSON2C.RES에 대한 결과는 LESSON2B.RES의 결과를 뺀 것과 같기 때문에 그<br />
값이 양수면 LESSON2B.RES의 값이 LESSONCB.RES보다 더 크고 반대로 음수면<br />
LESSON2B.RES의 값이 LESSONCB.RES의 값보다 더 작다는 것입니다. 값이 0인<br />
경우는 두 대안 비교 결과값이 동일하다는 것을 나타냅니다.<br />
62 MIKE URBAN
LESSON2B.RES과 LESSON2C.RES의 결과 비교<br />
최고 시간 수요량 값은 가압 펌프의 수두를 약간 감소시키며 관망 내 모든 연결부 노<br />
드의 압력 또한 약간 감소시킵니다. 노드 8의 유입량, 양수우물 (pumping well)은 증가<br />
합니다. 이 말은 최고 시간 수요량은 양수우물 내 뽑아낼 물의 증가가 필요하다는 의<br />
미입니다.<br />
그림 6.27 평면도에서 볼 수 있는 결과 비교 (압력 차)<br />
63
3. 급배수 튜토리얼<br />
3.3 제 3과 – 확장 기간 해석<br />
이 과를 통해서 여러분은 단계별로, MIKE URBAN WD을 이용하여 확장 기간 해석, 확<br />
장 기간 제어 규칙 그리고 관망 시스템 정의에 대한 확장 기간 해석 실행들을 정의할<br />
것입니다. 또한 해석 결과에 대한 간략한 검토도 진행될 것입니다.<br />
이 과에서 만들어진 관망에 대한 개요도가 그림 6.28에 나옵니다. 이 관망 시스템에는<br />
저류조, 탱크가 하나씩 있으며 8개의 연결부 노드와 13개의 관 그리고 하나의 가압 펌<br />
프가 있습니다. 저류조 A는 압력 공급원으로써 설계되어 있으므로, 물은 이 저류조에<br />
서 배수 시스템 내부로 흘러 들어가게 됩니다. 데이터 입력을 간편하게 하기 위해, 모<br />
든 관, 펌프, 고정 노드 및 연결부 노드에 번호를 그림 6.28에 붙여 두었습니다. 이 개<br />
요도에 추가적인 구성요소를 몇 가지 더 추가하도록 하겠습니다.<br />
그림 6.28<br />
관망 시스템의 개요도<br />
시간을 단축시키기 위해서 미리 준비된 데이터 파일을 불러옵니다. 이 파일은 파일 |<br />
열기 메뉴를 이용하여 LESSONS\LESSON03 폴더 안에 LESSON3. MDB를 불러옵니<br />
다. 이 파일은 관망 시스템을 담고 있습니다.<br />
3.3.1 확장 기간 해석 정의하기<br />
기본 관망 파일 (LESSON3A.MDB)은 이 과에 대한 작업시간을 줄이기 위해 미리 지<br />
정된 확장 기간 입력 데이터가 정의된 파일입니다. 그러나 이 과에서 확장 기간 해석<br />
프로젝트 정의를 위해 단계적으로 설명합니다. 프로젝트 설정은 프로젝트 형식의 지정<br />
과 확장 기간 시간 요소를 포함합니다. 프로젝트 형식을 정의하기 위해 EPANET | 프<br />
로젝트 옵션 메뉴를 선택합니다. '프로젝트 옵션' 대화창은 그림 6.29와 같습니다.<br />
64 MIKE URBAN
그림 6.29<br />
프로젝트 옵션 대화창<br />
'프로젝트 옵션' 창에서 확장 기간 수리 옵션을 선택합니다. 를 선택하여 수정한<br />
내용을 적용합니다.<br />
확장 기간 해석은 정의된 확장 기간 시간 파라미터가 필요합니다. 확장 기간 시간 파<br />
라미터를 편집하기 위해 EPANET | 확장 기간 | 시간 설정 메뉴를 이용하여 그림<br />
6.30과 같은 '시간 설정' 대화창을 엽니다.<br />
그림 6.30<br />
시간 설정 대화창<br />
‘해석 기간’은 시뮬레이션이 행해질 전체 시간으로, 24시간으로 정의되어 있습니다. ‘수<br />
리적 시간격’은 관망 시스템의 수리 계산 주기를 의미하며 여기서는 10분으로 정의합<br />
니다. ‘패턴 시간격’은 1시간으로 정의됩니다. 패턴 시간격은 각 패턴 변화 사이의 시간<br />
의 길이를 정의하고 지정합니다. ‘보고서 시간격’은 해석 결과를 보고하는 시간격을 정<br />
의해 주며 여기서는 1시간으로 정의했습니다. 남아있는 기본 값들은 나머지 파라미터<br />
들을 위해 사용됩니다. 확장 기간 시간 파라미터에 대한 더 자세한 내용을 알기 원하<br />
시면 시간 편집기 부분을 참고하시기 바랍니다. 를 선택하여 바꾼 내용을 적용<br />
합니다.<br />
3.3.2 수요량 패턴 정의하기와 적용하기<br />
확장 기간 해석 내 데이터는 시뮬레이션 하는 동안 바꿀 수 있습니다. 수요량 변화는<br />
모든 노드 또는 지정해준 노드에 적용할 수 있습니다.<br />
이 과에서는 시간 편집기에서 정의한 데이터에 상응하는 단순화 시킨 주간 패턴 곡선<br />
을 시뮬레이션 하기 위해서 수요량 곡선을 사용할 것입니다. 각 시간 단계마다 새로운<br />
수요량 계수는 노드의 기존 수요량에 적용됩니다. 이 계수는 주간 패턴 편집기를 이용<br />
하여 정의됩니다. EPANET | 확장 기간 | 반복 프로필 | 주간 패턴 메뉴를 이용하여 '<br />
65
3. 급배수 튜토리얼<br />
주간 패턴' 대화창을 불러옵니다. 주간 패턴 편집기 대화창은 그림 6.31과 같습니다.<br />
그림 6.31<br />
주간 패턴 대화창<br />
주간 패턴 정의하기:<br />
1 ‘삽입’을 선택하고 패턴 ID에 P1를 넣습니다.<br />
2 ‘분배’ 버튼을 선택하여 아래 격자 상자에 주간 패턴 급수비를 채워 넣습니다. 이<br />
데이터는 사용자의 시간을 절약해 주기 위해 이미 정의되어 있습니다. 그림 6.32를<br />
보시면 24시간 주기에서 1시간 간격으로 각각의 수요량을 입력합니다. 이 값은 시<br />
간 편집기에서 지정할 수 있습니다.<br />
3 그림 6.31에 대한 각 시간 단계에 대한 급수비를 넣습니다. 정의된 수요량 패턴의<br />
그래프는 대화창의 ‘그래프’를 선택하여 보실 수 있습니다.<br />
66 MIKE URBAN
그림 6.32<br />
수요량 주간 패턴 곡선<br />
4 를 선택하여 수요량 패턴을 저장하고 급수비 대화창을 닫습니다.<br />
이 주간 패턴의 수요량 곡선은 주기적 프로필을 정의하기 위해 다른 주간 패턴과 결합<br />
할 수 있습니다. 주기적 프로필 정의는:<br />
1 EPANET | 확장 기간 | 반복 프로필 | 주기적 프로필 메뉴를 선택하여 '주기적 프<br />
로필' 창을 엽니다.<br />
2 새 주기적 프로필을 만들고 이미 정의된 주간 패턴을 선택합니다. 그림 6.33에서<br />
볼 수 있는 것처럼 더 많은 주간 패턴을 합성할 수 있습니다.<br />
67
3. 급배수 튜토리얼<br />
그림 6.33<br />
주기적 프로필 대화창<br />
이 수요량 곡선으로 전체 관망을 전부 다 정의할 수 있고 또한 관망 내 어느 한 절점<br />
만을 정의할 수도 있습니다. 이 과에서 global 변화 지정을 이용하여 전체 관망에 대한<br />
수요량 패턴을 적용할 것입니다. 전체 관망에 대한 수요량 패턴을 정의하기는:<br />
1 EPANET | 절점 메뉴를 이용하여 '절점 편집기' 대화창을 엽니다.<br />
2 절점 ID 3 (Manufacturing Plant)을 선택하고 수요량 패턴 P1을 정의합니다.<br />
Field Calculator<br />
MIKE URBAN은 전체 데이터에 한번에 특성 값을 지정하기 위해 Field Calculator 기<br />
능을 제공합니다. 어떠한 편집기든지 한번 열어보십시오. 그리고 업데이트 하고자 하는<br />
항목을 선택하십시오. 만약 어떠한 항목도 선택하지 않으셨다면 계산은 모든 항목에<br />
적용될 것입니다. 계산하고자 하는 field 맨 첫 줄에서 마우스 오른쪽 클릭하시고 Field<br />
Calculator를 선택합니다. 계산을 하는데 도움이 되는 Fields 목록과 기능을 이용하십<br />
시오. 사용자는 또한 문서 영역을 이용하여 기능을 더 쉽게 사용할 수 있습니다. 추가<br />
적으로 사용자가 field 설정을 위해 값을 직접 입력할 수도 있습니다.<br />
3.3.3 급수 탱크 데이터 정의하기<br />
그림 6.28에서 볼 수 있는 것처럼 관망 수요량은 항상 한 점으로 모인다는 것을 확실<br />
히 하기 위해서 급수 탱크를 급배수 관망에 설치합니다. 앞에서 설명한 것처럼, 이 과<br />
는 시간을 아끼기 위해 급수 탱크를 이미 정의해 두었습니다. 그러므로 이 과에서 탱<br />
크를 정의할 필요가 없습니다. 그러나 이 장에서는 기존 관망 시스템에 급수 탱크를<br />
저장하는 과정에 대해 설명하고 있습니다. 급수 탱크 정의는:<br />
68 MIKE URBAN
1 Map 창을 엽니다.<br />
2 지형 편집 도구 바에서 탱크 추가 도구를 선택하고 Map 창에서 탱크를 설치하고<br />
싶은 위치에서 마우스 왼쪽 클릭합니다.<br />
급수 탱크를 저장한 다음에 관망 시스템에 관으로 연결합니다. 사용자는 반드시 탱크<br />
와 관 파라미터를 정의해야 합니다. 탱크 파라미터 정의는:<br />
1 EPANET | 탱크 메뉴를 이용하여 '탱크 편집기' 대화창을 엽니다.<br />
2 탱크 10을 선택하고 기준 지반고에 180feet (55m)값을 넣습니다. 탱크 특성항목<br />
내 탱크 크기에서 원형 형식을 선택합니다. 직경으로 80feet (25m)를 입력합니다.<br />
최고 레벨 값으로 30feet (10m)를 입력하고 초기 레벨 값으로 16feet (5m) 값을 최<br />
소 레벨 값으로 3feet (1 m)를 입력합니다. 모든 정의가 끝나면 버튼을 클<br />
릭하여 바꾼 값들을 저장하고 '탱크 편집기' 대화창을 닫습니다.<br />
그림 6.34<br />
탱크 편집기 대화창<br />
3.3.4 제어 규칙 정의하기<br />
일반적으로 확장 기간 시뮬레이션을 진행하는 동안 급수 탱크에 물이 차고 빠지는 정<br />
도 그리고 관망 시스템에 걸쳐 나타나는 압력의 변화에 따라 관망 내 관, 펌프 그리고<br />
밸브는 그들의 상태를 바꿀 것입니다. 그러므로 이런 시스템을 제어하기 위해 확장 기<br />
간 제어 규칙 정의가 필요합니다. 이 과정은 이미 정의되어 있습니다. 그러나 이 장에<br />
서는 급배수 관망 시스템 내 관과 펌프에 대해 확장 기간 제어 규칙을 정의하는 과정<br />
에 대한 설명을 하겠습니다.<br />
앞에서 이미 설명한 것처럼 현재 이 관망은 하나의 펌프장을 포함하고 있습니다. 이<br />
시나리오에서 물을 공급하는데 탱크의 능력이 충분한지를 결정하기 위해 펌프가 오후<br />
69
3. 급배수 튜토리얼<br />
4시에 닫히는 제어를 정의하도록 하겠습니다:<br />
EPANET | 확장 기간 | 단순 제어 메뉴를 선택하고 아래와 같이 정의합니다: 링크14<br />
(펌프)는 그림 6.35에서 볼 수 있는 것처럼 오후 4시에 닫힐 것입니다.<br />
그림 6.35<br />
단순 제어 대화창<br />
3.3.5 확장 기간 해석 실행하기<br />
관망 모델 정의가 끝나면 관망 시스템에 대한 확장 기간 해석을 수행할 수 있습니다.<br />
확장 기간 해석 수행은 정상 상태 해석과 완전히 똑같습니다. 확장 기간 해석 수행은<br />
시뮬레이션 | 시뮬레이션 실행 메뉴를 선택하여 할 수 있습니다. MIKE URBAN WD는<br />
'시뮬레이션 실행' 대화창을 이용하여 모델의 에러를 체크하고 해석을 실행할 수 있습<br />
니다. 시뮬레이션 실행 대화창은 그림 6.36과 같습니다.<br />
그림 6.36<br />
시뮬레이션 실행 대화창<br />
만약 시뮬레이션을 실행하는 동안 에러가 발생하면 여러분은 다시 한번 입력 데이터를<br />
살펴보아야 할 것입니다. 데이터 파일에 아무런 에러가 없다는 메시지가 나오면 파일<br />
메뉴로 가셔서 해석을 바로 수행하시기 바랍니다. MIKE URBAN WD은 관망 모델에<br />
대한 수리 해석을 시작할 것입니다. 해석 도중에 에러가 발생했다면, 마찬가지로 에러<br />
70 MIKE URBAN
를 제거하기 위해 다시 입력했던 내용을 되짚어 볼 필요가 있을 것입니다. 해석 도중<br />
에 발생하는 경고 메시지는 정상적인 경우가 많습니다. 그러나, 여러분이 발견한 경고<br />
나 상태에 대한 메시지 내용을 잘 살펴보고, 이 해석 결과의 유효성에 의문이 제기되<br />
지 않도록, 적절한 조치를 취할 수 있습니다.<br />
시뮬레이션 결과는 시뮬레이션이 성공적으로 실행된 뒤에 자동으로 나타납니다.<br />
3.3.6 데이터 저장 및 결과 데이터 파일<br />
이 과를 위한 입, 출력 파일이 이미 제공되어 있습니다. 이 파일은:<br />
• LESSSON3A.MDB, LESSON3A.RES, LESSON3B.MDB, LESSON 3B.RES. 이<br />
파일은 기본 관망 데이터에 확장 기간 수리, 수요량 패턴, 탱크 및 제어 규칙들이<br />
정의되어 있는 입력 및 출력 파일입니다. 본 과의 시작 파일로 이용합니다.<br />
이 파일들은 LESSONS/LESSON3 하위 디렉터리에 있으며 해석을 수행하고 그 해석<br />
결과를 볼 때 사용합니다.<br />
3.3.7 확장 기간 해석 결과 살펴보기<br />
해석이 성공적으로 끝나면 확장 기간 결과 파일을 보기 전에 MIKE URBAN WD로 해<br />
석 결과를 불러와야 합니다. 확장 기간 해석 결과 살펴보기는 정상 상태 해석 결과 살<br />
펴보기와 약간 다릅니다.<br />
확장 기간 해석 결과는 결과 브라우저 창, 결과통계, 시계열, 프로필 출력 그리고 Map<br />
창을 이용하여 볼 수 있습니다. 해석 결과 가져오기는 모델 결과 | 시뮬레이션 결과 불<br />
러오기 메뉴를 선택하여 그리고 결과의 급배수 형태를 선택하여 불러올 수 있습니다.<br />
EPANET 해석 결과<br />
EPANET 해석 엔진을 이용한 해석 결과를 보기 위해서 시뮬레이션 | 시뮬레이션 실행<br />
메뉴를 선택합니다. 시뮬레이션 실행 결과 창이 나타나 ‘Summary’ 항목을 선택하면<br />
그림 6.12와 같은 EPANET 해석 결과를 보여줍니다. 시뮬레이션을 실행하는 동안 경<br />
고 메시지가 나타났다면 EPANET 해석 결과에 오류에 대한 내용이 나타납니다.<br />
그림 6.37<br />
해석 결과 요약<br />
71
3. 급배수 튜토리얼<br />
결과통계<br />
결과통계를 이용하여 표의 형식으로 확장 기간 해석 결과 살펴보기는 다음과 같은 단<br />
계를 거칩니다:<br />
1 모델 결과 | 결과통계 메뉴를 선택합니다. '결과통계' 대화창에서 버튼을 선<br />
택합니다. 실행이 완료되면 대화창을 닫고 모델 결과 | 통계레이어 추가 메뉴를 선<br />
택하여 콘텐츠 테이블에 통계 레이어를 추가합니다. 콘텐츠 테이블에 추가된 통계<br />
레이어 위에서 마우스 오른쪽 클릭하여 그림 6.38과 같은 ‘속성 표 보기’를 선택합<br />
니다.<br />
그림 6.38<br />
결과통계<br />
2 결과통계 표 내용에서 사용자는 최소값과 최대값에 대해서 단지 시간에 대해서는<br />
단일 시간 간격에 대한 결과만을 볼 수 있습니다. 그림 6.38에서 볼 수 있는 결과<br />
는 확장 기간 시뮬레이션의 시작에 대한 것입니다. 다른 시간 간격에 대한 결과를<br />
보기 위해서 모델 결과 | 애니메이션 | 옵션 메뉴를 선택하며 그림 6.39와 같은 '시<br />
간 간격' 대화창이 나타납니다.<br />
그림 6.39<br />
애니메이션 – 시간 간격 대화창<br />
3 그림 6.40과 같은 애니메이션의 옵션 대화창에서 0일 8시를 고릅니다. 그 다음 <<br />
확인>을 클릭하여 Map 창의 이 시간 간격에서의 결과를 나타냅니다.<br />
72 MIKE URBAN
그림 6.40<br />
시간 선택 대화창<br />
더 자세한 설명은 해석 결과 표에 대한 부분에 나와있습니다.<br />
결과 브라우저<br />
브라우저는 사용자가 선택한 도구와 함께 단순히 마우스 클릭 함으로 평면도 위의 관<br />
망 요소 중 어느 한 요소를 쉽게 선택하게 해 주고 그 요소의 입력 속성과 해석 결과<br />
를 보여줍니다. 또한 사용자가 구성 요소 레벨 (관, 연결부 노드, 밸브, 펌프, 탱크 그<br />
리고 저류조)에서 관망 시스템을 빠르게 검사할 수 있게 해 주며 모델에 정의된 것이<br />
무엇인지 체크하고 계산된 해석 결과를 결정합니다.<br />
브라우저를 이용하여 확장 기간 해석 결과를 살펴보기 위해서는:<br />
1 모델 결과 | 결과 브라우저를 선택하고 평면도 창 위의 아무 구성 요소 중 하나를<br />
선택합니다. 선택한 구성 요소에 대한 해석 결과가 그림 6.41과 같이 결과 브라우<br />
저에 나타날 것입니다.<br />
2 브라우저에 표시되는 시간 간격을 바꾸기 위해서 애니메이션 도구 바에서 현재 시<br />
간을 선택하거나 모델 결과 | 애니메이션 | 옵션 메뉴를 선택합니다. 선택된 시간<br />
간격에 대한 결과가 결과 브라우저에 표시될 것입니다.<br />
73
3. 급배수 튜토리얼<br />
그림 6.41<br />
결과 브라우저<br />
시계열<br />
시계열은 어떠한 특정 관망 요소에 대한 확장 기간 해석 결과를 사용자가 선택하여 볼<br />
수 있도록 해주는 기능입니다. 다중 시계열은 관 유량, 속도, 수두, 노드에서의 수요,<br />
압력, 수리적 기울기, 체류 시간, 잔류 염소 농도와 같은 수질, 펌프 특성 곡선, 탱크<br />
수위, 관망 시스템의 수요와 같은 다양한 관망 요소에 대해서 적용할 수 있습니다.<br />
시계열로 확장 기간 해석 결과 살펴보기는:<br />
1 모델 결과 | 시계열 열기 메뉴를 선택하여, 그림 6.42과 같은 시계열 선택 대화창<br />
을 나타냅니다.<br />
그림 6.42<br />
시계열 결과의 아이템 선택 대화창<br />
2 Map 창 위의 관망 요소를 선택하여 그림 6.43과 같은 시계열을 만듭니다.<br />
74 MIKE URBAN
그림 6.43<br />
관 8에 대한 시계열<br />
평면도에 그려 넣기<br />
평면도 창은 사용자가 해석 결과를 관망 개요도에 직접 그려 넣을 수 있게 해줍니다.<br />
평면도 창 안에 해석 결과를 노드의 지반고, HGL, 압력, 수요 그리고 수질 등을 포함<br />
한 컨투어링을 할 수 있습니다. 이 기능을 사용하여 사용자는 모델링 결과를 빨리 이<br />
해할 수 있고, 문제가 있는 지역을 확인할 수 있습니다. 그리고 어떤 시간 단계에 대한<br />
흐름의 방향을 볼 수 있도록 관 위에 방향 표시 화살표를 그려 넣을 수 있습니다. 게<br />
다가, MIKE URBAN WD는 자동으로 입력 또는 출력 특성을 기본으로 한 노드와 관의<br />
색깔 코딩 (color-coding) 을 제공합니다. 이러한 기능은 관망을 관 크기, 유량, 속도,<br />
수두 손실, 노드 압력, 노드 수요, 수리적 기울기, 고도, 체류 시간, 소스 기여 정도, 수<br />
질 농도 그리고 다른 속성들에 기초 하여 색깔 코딩 할 수 있게 합니다. 더군다나 관<br />
은 다양한 크기의 폭으로 그릴 수 있으며, 노드 또한 다양한 크기의 반경으로 그려 넣<br />
을 수 있으므로 관망의 흐름, 수두 손실, 수질 잔류 농도 등과 같은 지역을 빠르게 확<br />
인할 수 있게 해줍니다.<br />
확장 기간 해석 결과를 평면도 창에 나타내기 위해서는:<br />
1 평면도 창을 엽니다.<br />
2 모델 결과 | 결과 레이어 추가 메뉴를 선택하여 ‘Link: Flow’와 같은 주제화된 지도<br />
로 사용하기 위한 결과 형식을 선택합니다. 한번 지정되면 새 레이어 ‘Link: Flow’<br />
는 콘텐츠 테이블에 추가될 것입니다.<br />
3 ‘Link: Flow’ 레이어 위에서 마우스 오른쪽 클릭을 하시면 ‘특성’ 메뉴를 선택할 수<br />
있고 특성 창에서 각 요소에 대한 표시 색의 종류를 정의할 수 있으며, 평면도 창<br />
의 형식, 라벨링, 흐름 화살표의 표시 그리고 수 많은 다른 설정들을 정의할 수 있<br />
습니다. 사용자는 '레이어 특성' 대화창을 이용하여 평면도 창에 표시되기 원하는<br />
값을 고릅니다.<br />
75
3. 급배수 튜토리얼<br />
그림 6.44<br />
흐름 화살표가 표시된 Link: Flow 레이어 결과<br />
3.3.8 확장 기간 해석 살펴보기<br />
확장 기간 수리 해석은 정상 상태 수리 해석에서 기간이 확대된 해석이라 할 수 있습<br />
니다. 따라서, 각 해석은 시간격으로 설명됩니다. MIKE URBAN WD에서는 관으로 흐<br />
르는 유량이 일정하고 시간격 사이에 외부조건은 아무 변화가 없다고 가정합니다. 그<br />
러므로, 각 시간격 별로 계산된 결과는 이전 시간격의 계산 결과에 근거를 두고 있으<br />
며 제어와 패턴을 통해 변화가 적용됩니다.<br />
이 과에서 다룬 노드 3에 대한 주간 수요량 곡선은 패턴을 사용해서 정의하였습니다.<br />
수요량 곡선은 0시간일 때의 평균 수요량 (수요량 계수 1.0)으로 시작하고 24시간일<br />
때의 평균 수요량으로 끝맺게 됩니다. 최대 관망 수요량은 계수가 1.0부터 증가하여<br />
오전 5시에서 오후 7시까지 지정됩니다.<br />
그림 6.45 노드 3에서 노드 수요량 계산 (패턴 P1)<br />
저장탱크는 배수 지역의 반대편에 위치해 있으며 초기에는 부분적으로 차 있으며 열려<br />
76 MIKE URBAN
있습니다. 그림 6.46에서 볼 수 있는 것과 같이 4시간 후에 탱크는 완전히 가득 차고<br />
닫히게 됩니다. 이 그래프에서 시간이 0시간일 때 시작해서 1시간의 다른 값으로 변화<br />
됩니다. 짧은 보고서 시간 간격은 수리 시간격을 10분으로 한 그래프를 통해 변화를<br />
자세히 살펴볼 수 있습니다. 그림 6.46과 같이 16 시간일 때 탱크는 관망에 물을 공급<br />
하기 위해 펌프장은 닫히고 물을 보내기 시작합니다.<br />
이 과의 그림처럼 저장 탱크에 물이 가득 차면 닫힐 수 있습니다. 탱크가 닫히면 탱크<br />
는 빈 탱크로 물을 흘려 보내기 시작하면서 또는 오후 4시에 물이 흘러 넘쳐 다시 열<br />
릴 것입니다. 그리고 24 시간 시뮬레이션의 나머지 시간 동안 닫힌 상태를 유지합니다.<br />
그림 6.46<br />
확장 기간 동안 저장 탱크 수위 결과<br />
그림 6.47<br />
확장 기간 동안 펌프 14의 유량 결과<br />
77
3. 급배수 튜토리얼<br />
3.4 제 4과 – 소방 해석<br />
이 과에서는 단계적으로 MIKE URBAN WD을 이용하여 정의된 관망 시스템 내 소방<br />
해석을 정의하는 방법과 소방 해석을 실행하는 방법에 대해 설명할 것입니다. 또한 간<br />
략한 소방 해석 결과 또한 살펴볼 것입니다.<br />
소화 수량은 정해진 압력 20 psi (15m)과 정해진 시간 동안 이용 가능한 최대 유량입<br />
니다. 다음은 소화 수량을 모델링 하는 두 가지 기본적인 방법입니다:<br />
1 요구 소화 수량이 노드에 정해져 있고, 가능한 압력을 계산<br />
2 요구 압력이 노드에 정해져 있고, 가능한 소화 수량을 계산<br />
이 과에서는 위의 두 가지 방법을 모두 이용하여 소화 수량을 모델링 할 것입니다.<br />
시간을 절약하기 위해 이 과에 해당하는 데이터 파일을 미리 준비해 두었습니다. 이<br />
과에 해당하는 모든 파일의 목록은 준비된 입, 출력 파일 부분에서 찾을 수 있습니다.<br />
3.4.1 일정 소화 수량에 대한 정의<br />
요구 소화 수량이 노드에 정해져 있고, 가능한 압력을 계산하는 방법은 소화 수량 계<br />
산방법 중 가장 쉬운 방법입니다. 이 방법을 이용하여 요구 소화 수량에 필요한 연결<br />
부 노드 5 (소방서)의 압력을 결정할 것입니다.<br />
이 과에 필요한 관망의 개요도가 아래 그림 6.48에 나와 있습니다. 이 관망 시스템에<br />
는 두 개의 고정된 노드 (저류조), 8 개의 연결부 노드, 12 개의 관과 승압 펌프가 있습<br />
니다.<br />
그림 6.48<br />
소방 해석을 위한 관망 시스템의 개요도<br />
모델링을 시작하기 위해서 파일 | 열기 메뉴를 선택하여 LESSONS\LESSON4 하위<br />
폴더에서 LESSON4A.MDB 파일을 선택합니다. 이 파일에는 시간 절약을 위해 미리<br />
정의해 둔 관망 시스템이 포함되어 있습니다.<br />
이 첫 번째 방법이 소화 수량을 계산하는 가장 쉬운 방법입니다. 하지만 우선 우리는<br />
78 MIKE URBAN
요구되는 유량을 알아야 합니다. 유출 손실은 고려하지 않겠습니다. 우리는 단지 설계<br />
소화 수량을 정해서 선택한 노드에 부여하기만 하면 됩니다:<br />
1 편집 | 편집 시작 메뉴를 이용하여 편집을 시작합니다.<br />
2 선택 도구를 이용하여 절점 5를 선택합니다.<br />
3 EPANET | WD 도구 | 소방 해석 메뉴를 선택하여 ‘소방수량 설정’ 대화창을 엽니<br />
다. ‘설계 유량을 위한 유효 압력 계산’에서 설계 소화 수량을 1.25 cfs (35 l/s)로 설<br />
정합니다. 선택한 절점만 소방해석 하기 원하시면 ‘선택한 절점만 사용’ 항목을 선<br />
택합니다.<br />
4 를 선택하여 '소방수량 설정' 대화창을 닫습니다.<br />
5 시뮬레이션 | 시뮬레이션 실행 메뉴를 선택하여 '시뮬레이션 실행' 대화창을 엽니다.<br />
이 대화창에서 ‘소방 해석’ 항목을 선택한 후 버튼을 클릭하여 소방 해석을<br />
실행합니다.<br />
6 소방 해석이 완료되면 를 선택하여 소방 해석 결과를 봅니다. 사용자는 모<br />
델 결과 | 시뮬레이션 결과 불러오기 | Fire Flow Results 메뉴를 이용하여 언제든<br />
지 소방 해석 결과를 불러올 수 있습니다.<br />
7 모델 결과 | 결과 브라우저 메뉴를 선택하여 결과 브라우저가 화면에 표시되며 연<br />
결부 노드 5를 마우스 클릭하시면 시뮬레이션 된 결과를 볼 수 있습니다. 연결부<br />
노드 5에서의 수요량은 1.25 cfs (35 l/s) 이며 필요 압력은 33.6 psi (22 m) 입니다.<br />
그림 6.49<br />
소방 해석 결과에 대한 결과 브라우저<br />
소화 수량을 제공해주는 소화 압력 값의 결정은 연결부 노드 5 또는 선택된 연결부 노<br />
드 또는 전체 관망과 같은 모든 연결부 노드를 선택함으로 결정할 수 있습니다.<br />
1 '소방수량 설정' 대화창에서 앞에서 수행했던 과정을 반복하되 ‘모든 연결부 노드<br />
사용’ 항목을 선택합니다. 을 선택하여 관망 내 각 노드의 소방 해석을 실행<br />
합니다.<br />
79
3. 급배수 튜토리얼<br />
2 해석 결과에서 각 연결부 노드에 상응하는 압력을 결정할 수 있습니다. 평면도 상<br />
에서 소방 해석 결과를 보기 위해서 압력 차이에 의한 노드 색의 차이와 이에 상응<br />
하는 색 범례가 필요합니다. 소화 압력은 각 노드의 구별된 소화 수량을 통해 검사<br />
할 수 있습니다. 그러므로 소화 압력 외의 다른 결과들은 노드와 관에 표시하지 않<br />
습니다.<br />
소화 압력을 계산한 후 파일 | 저장 메뉴를 선택하여 LESSON4A.MDB 이름의 파일로<br />
저장합니다.<br />
결과 표<br />
시뮬레이션 한 소화 수량 결과는 *.FFA 형식 문서 파일로 출력할 수 있습니다. 시뮬레<br />
이션 된 각 연결부 노드의 소화 수량 결과에 대한 상세내용을 보기 위해 윈도우 노트<br />
패드와 같은 프로그램을 이용하여 이 문서 파일을 엽니다..<br />
3.4.2 일정 소화 압력에 대한 정의<br />
소화 수량 모델링의 또 다른 방법은, 설계 소화 압력을 정하고 연결부 노드 5 에서의<br />
최소 잔류 압력을 유지하기 위해 연결부 노드 5에서의 최대 유량을 결정하기 위한 것<br />
입니다.<br />
이 과의 시작을 위해 파일 | 열기 메뉴를 선택하고 LESSONS\LESSON4 하위폴더에<br />
서 LESSON4A.MDB 파일을 선택합니다. 이 파일에는 이미 정의된 관망 시스템이 포<br />
함되어 있습니다.<br />
소화 압력 설계 방법은 연결부 노드 5에서의 소화 수량을 찾는 것을 포함합니다. 소화<br />
수량 계산방법은:<br />
1 EPANET | WD 도구 | 소방 해석 메뉴를 선택하여 '소방수량 설정' 대화창을 엽니<br />
다. ‘설계 압력을 위한 유효 유량 계산’ 에서 설계 소화 압력을 20 psi (15 m)로 설<br />
정한 다음 를 선택하여 대화창을 닫습니다.<br />
2 시뮬레이션 | 시뮬레이션 실행 메뉴를 선택하여 선택된 노드의 소방해석을 실행합<br />
니다.<br />
3 모델 결과 | 결과 브라우저 메뉴를 선택하여 결과 브라우저가 화면에 표시되며 연<br />
결부 노드 5를 클릭하시면 시뮬레이션 된 결과를 볼 수 있습니다. 연결부 노드 5에<br />
서의 최소 잔류 압력은 20 psi (15 m) 이며 최대 유량 값은 2.9 cfs (51.1/s) 입니다.<br />
소화 수량을 결정해주는 소화 압력 값의 결정은 연결부 노드 5 또는 선택된 연결부 노<br />
드 또는 전체 관망과 같은 연결부 노드를 선택함으로 결정할 수 있습니다.<br />
1 '소방수량 설정' 대화창에서 앞에서 수행했던 과정을 반복하되 ‘모든 연결부 노드<br />
사용’ 항목을 선택합니다. 을 선택하여 관망 내 각 노드의 소방 해석을 실행<br />
합니다.<br />
2 해석 결과에서 각 연결부 노드에 상응하는 압력을 결정할 수 있습니다. 평면도 상<br />
에서 소방 해석 결과를 보기 위해서 압력 차이에 의한 노드 색의 차이와 이에 상응<br />
하는 색 범례가 필요합니다. 소화 압력은 각 노드의 구별된 소화 수량을 통해 검사<br />
할 수 있습니다. 그러므로 소화 압력 외의 다른 결과들은 노드와 관에 표시하지 않<br />
습니다.<br />
소화 압력을 계산한 후 파일 | 저장 메뉴를 선택하여 LESSON4B.MDB 이름의 파일로<br />
저장합니다.<br />
데이터 저장 및 결과 데이터 파일<br />
80 MIKE URBAN
이 과에 해당하는 입력파일과 출력파일은 다음과 같습니다:<br />
• LESSSON4A.MDB, LESSON4A.RES. 이 파일들은 소화 압력 계산을 위한 입, 출<br />
력 파일입니다. 이 파일들은 설계 소화 수량을 사용하여 소방수량을 어떻게 모델링<br />
하는지 보여줍니다.<br />
• LESSSON4B.MDB, LESSON4B.RES. 이 파일들은 소화 수량 계산을 위한 입, 출<br />
력 파일입니다. 이 파일은 설계 소화 압력을 사용하여 소방수량을 어떻게 모델링<br />
하는지 보여줍니다.<br />
이 파일들은 LESSONS\LESSON4 하위 폴더에서 찾을 수 있습니다. 이 파일들은 해<br />
석하는데 사용할 수 있으며 해석 결과를 볼 때 사용할 수 있습니다.<br />
3.4.3 해석 결과 살펴보기<br />
이 과에서는 설계 소화 수량 정의와 설계 잔류 소화 압력 정의 등 2가지 방법을 이용<br />
하여 연결부 노드 5에서의 소화 수량을 시뮬레이션 합니다. 이 과에서 소화 수량은 같<br />
은 절점에서 시뮬레이션 하므로 두 가지 방법에 대한 결과를 비교할 수 있습니다.<br />
첫 번째 방법을 이용하여 1.25 cfs (35 l/s) 수요량에는 33.6 psi (22 m) 잔류 압력이 필<br />
요함을 알 수 있습니다.<br />
두 번째 방법을 이용하여 20.0 psi (15 m)의 잔류 압력에는 수요량 2.9 cfs (51.1 l/s)이<br />
필요함을 알 수 있습니다.<br />
두 방법을 가지고 계산된 결과는 일치된 결과를 보여줍니다. 사용자는 상황에 따라 잘<br />
맞는 적절한 방법을 골라야 합니다.<br />
최소 잔류 압력을 만족하는 소화 수량을 결정하기 위해 최대 유량을 계산합니다. 그러<br />
나 실제 소화 수량은 소화전 크기와 같은 더 중요한 파라미터에 의존합니다. 이것을<br />
시뮬레이션 하기 위해서 소화전과 연결된 관경과 관 연장 그리고 손실계수를 정의하는<br />
것이 가능합니다. 좀 더 실제적인 결과는 이 접근 방식으로 실행할 수 있으며 소방 유<br />
량 테스트와 비교할 수 있습니다.<br />
절점 5에서 소방수량에 대한 배출 대 압력 곡선의 계산이 가능합니다.<br />
비록 이 과에서 설명하지 않았더라도, 소방 해석을 하는 동안에도 관망 시스템의 확장<br />
기간 시뮬레이션이 가능합니다.<br />
3.5 제 5과 – 수질–공급원 추적<br />
이 과에서는 MIKE URBAN WD를 이용하여 정의된 관망 시스템에 대한 공급원 추적을<br />
어떻게 정의하고 실행하는지에 대하여 설명할 것입니다. 또한 간략한 해석 결과도 살<br />
펴볼 것입니다.<br />
공급원 추적을 통해서 우리는 관망 시스템 안으로 물이 어떻게 지나가는지 확인할 수<br />
있으며 단일 노드, 선택된 소스 노드 그리고 전체 관망 시스템에 걸쳐 추적할 수 있습<br />
니다. 선택한 공급원 즉, 탱크에서 관망의 각 노드로 흘러 들어 온 물의 양이 얼마나<br />
되는지를 계산합니다. 결과는 수질 항목에 백분율로 표현됩니다. 이 방법은 특히 수요<br />
지역에 물을 공급하는 공급원이 한 개 이상인 배수 관망 시스템에서 매우 유용합니다.<br />
이 과에서 만들게 될 관망의 개요도가 그림 6.50에 묘사되어 있습니다. 이 관망은 1<br />
81
3. 급배수 튜토리얼<br />
개의 탱크, 587 개의 연결부 노드, 607 개의 관으로 구성되어 있습니다. 관망 총 수요<br />
량은 3.5 cfs (100 l/s) 입니다.<br />
그림 6.50<br />
관망 시스템 개요도<br />
시간 절약을 위해 파일 | 열기 메뉴를 선택하고 LESSONS\LESSON05 하위 폴더에서<br />
LESSON5A.MDB 파일을 선택합니다. 이 파일에는 이미 정의된 관망 시스템이 포함되<br />
어 있습니다.<br />
3.5.1 공급원 추적 해석을 위한 설정<br />
이 과를 수행할 때 시간을 절약하기 위해서 사전에 입력 데이터들을 정리하고 인자를<br />
지정한 관망 파일(LESSON5A.GDB)을 준비하였습니다. 하지만, 이 과에서 수질 소스<br />
추적을 위해 데이터를 어떻게 입력하고 정의하는지에 대해 몇 가지 단계를 설명하도록<br />
하겠습니다.<br />
프로젝트 형식을 정의하기 위해 EPANET | 프로젝트 옵션 메뉴를 이용하여 그림 6.51<br />
과 같이 '프로젝트 옵션' 대화창을 선택하여 프로젝트 형식 탭 페이지에서 ‘확장 기간<br />
수질’을 선택하십시오. 그리고 나서 ‘소스 추적’을 클릭하고 버튼을 클릭합니다..<br />
82 MIKE URBAN
그림 6.51<br />
프로젝트 옵션 대화창<br />
이러한 종류의 프로젝트는 MIKE URBAN의 확장 메뉴에 있는 시간 편집기를 이용해야<br />
하기 때문에 자연히 확장 기간 수리 해석으로 분류됩니다. 확장 기간 시간 파라미터의<br />
정의를 위해 EPANET | 확장 기간 | 시간 설정 메뉴를 선택하여 '시간 설정' 대화창을<br />
선택합니다. 그림 6.52와 같이 시간 설정을 한 다음 버튼을 선택하여 변경사항<br />
을 적용합니다.<br />
그림 6.52<br />
시간 설정 대화창<br />
확장 기간의 시간 설정에 대한 더 자세한 내용은 “시간 설정” 부분을 참고하시기 바랍<br />
니다.<br />
3.5.2 공급원 노드 정의<br />
다음 단계는 추적을 할 수 있도록 물의 공급원인 소스 노드를 정의하는 것입니다. 소<br />
스 노드 정의는:<br />
1 EPANET | 수질 | 노드 추적 메뉴를 선택합니다. '노드 추적' 대화창은 그림 6.53과<br />
같습니다.<br />
그림 6.53<br />
노드 추적 대화창<br />
83
3. 급배수 튜토리얼<br />
2 노드 형식 항목에서 드롭다운 메뉴를 선택하여 노드 형식을 ‘탱크’로 선택하고 노드<br />
ID 항목에서 를 선택하여 소스 노드로 지정한 노드를 설정합니다. ‘탱크 ID<br />
선택’ 대화창이 나타나고 여기서 탱크 ID = 2000114 를 선택하고 버튼을 클<br />
릭하여 설정한 내용을 적용합니다.<br />
'노드 추적' 대화창의 버튼을 클릭하여 설정한 내용들을 적용합니다.<br />
'노드 추적' 대화창의 내용을 정의한 다음 파일 | 저장 메뉴를 선택하여 LESSON5-<br />
A.MDB 이름의 파일로 저장합니다.<br />
3.5.3 데이터 저장 및 결과 데이터 파일<br />
입, 출력 데이터는 아래와 같습니다:<br />
• LESSSON5A.MDB, LESSON5A.RES. 이 파일은 수질 소스 추적에 관한 데이터가<br />
저장된 입출력 파일입니다.<br />
3.5.4 해석 수행 및 결과 보기<br />
정의가 완료된 확장 기간 수질 모델 해석을 위해 시뮬레이션 | 시뮬레이션 실행 메뉴<br />
를 선택합니다. '시뮬레이션 실행' 대화창이 나타날 것이고 대화창은 아래 그림 6.54와<br />
같습니다. 버튼을 선택하여 해석을 수행하고 시뮬레이션 결과를 불러오기 위해<br />
버튼을 이용하여 수질 시뮬레이션 대화창을 닫습니다.<br />
그림 6.54<br />
시뮬레이션 실행 대화창<br />
3.5.5 공급원 노드 수질 백분율 결과<br />
해석을 수행하면 해석 결과를 볼 수 있습니다. 시간을 절약하기 위해 이 장에서는 한<br />
가지의 해석 결과 보기 방법만을 사용할 것입니다. 여러 가지의 결과보기 방법은 튜토<br />
리얼 4과에 자세히 나와 있습니다. 이 장에서는 평면도에서 결과 보기만을 선택할 것<br />
입니다.<br />
선택된 단일 공급원 노드에서 관망 시스템의 각 노드와 링크에서 공급 받는 물의 백분<br />
율을 표시하기 위해 다음 과정을 거칩니다:<br />
1 모델 결과 | 시뮬레이션 결과 불러오기 | EPANET Results 메뉴를 선택하여<br />
LESSON5A.RES. 파일을 엽니다. 시뮬레이션 결과는 해석을 수행한 뒤에 자동으<br />
84 MIKE URBAN
로 나타납니다.<br />
2 모델 결과 | 결과 레이어 추가 메뉴를 선택하여 수질 해석 결과를 콘텐츠 테이블에<br />
추가합니다. 그림 6.55와 같이 'Link: Quality'를 선택합니다.<br />
그림 6.55<br />
결과 선택 대화창<br />
3 콘텐츠 테이블 보기 창에서 'Link: Quality' 결과 레이어 위에서 마우스 오른쪽 클릭<br />
하여 '특성' 메뉴를 선택하여 그림 6.56과 같이 결과 레이어의 주제 지도 스타일을<br />
설정합니다.<br />
그림 6.56<br />
주제 지도를 위한 결과 레이어<br />
4 평면도는 그림 6.57과 같은 선택된 결과 레이어에 대한 해석 결과를 보여줍니다.<br />
85
3. 급배수 튜토리얼<br />
그림 6.57<br />
0일 0:00시 일 때 해석 결과<br />
그림 6.57의 결과는 확장 기간 시뮬레이션의 시작 부분 입니다. 모델 내 모든 노드에<br />
서 공급원 노드의 백분율은 0% 입니다. 다른 시간대의 결과를 얻기 원하면 모델 결과<br />
| 애니메이션 메뉴를 선택하거나 그림 6.58과 같은 애니메이션 도구 바를 사용합니다.<br />
그림 6.58<br />
애니메이션 도구 바<br />
5 애니메이션 도구를 이용하여 0일 2:00시 일 때와 24:00시 일 때 평면도의 결과를<br />
볼 수 있습니다. 시간 경과에 따른 결과는 그림 6.59와 같습니다. 관망 시스템내의<br />
관으로 분배되는 공급원 노드 (탱크 A, 노드 2000114)의 물 공급 백분율 값을 관<br />
찰할 수 있습니다.<br />
86 MIKE URBAN
그림 6.59<br />
0일 2:00시간 경과 후 해석 결과<br />
그림 6.60<br />
1일 경과 후 해석 결과<br />
87
3. 급배수 튜토리얼<br />
6 관 4610 또는 아무 관을 선택하여 이 관에 해당하는 공급원 추적 해석 결과를 보<br />
기 위해 '시계열'을 선택합니다. 관 4610에 해당하는 결과가 그림 6.61에 나타납니<br />
다. 소스 추적 해석 결과는 급수 분배 시스템 내 시간의 경과를 이해할 수 있는 좋<br />
은 도구로도 사용됩니다.<br />
그림 6.61<br />
소스 추적한 관 4610에 대한 시계열 결과<br />
3.5.6 흐름 방향 추적과 흐름 역방향 추적<br />
이 장에서는 선택된 노드에서의 흐름 방향 추적과 흐름 역방향 추적을 어떻게 실행할<br />
수 있는지에 대해 설명하겠습니다. 이 기능은 MIKE URBAN WD만이 보유하고 있는<br />
독특한 기능이며, 이 기능을 사용하기 위해 특별한 모델 설정이 필요하지 않습니다. 예<br />
를 들면, 이 기능은 기본 정상 상태 시뮬레이션 모델로 실행할 수 있습니다.<br />
이 장에서 탱크 200114에서 관망 시스템으로 흐르는 물을 그래픽 하게 추적할 것입니<br />
다:<br />
1 도구 | 추적 | 경로 정의 플래그 메뉴를 선택하여 평면도 위의 탱크 200114를 선<br />
택합니다.<br />
2 도구 | 추적 | 흐름 방향 추적 메뉴를 선택합니다.<br />
평면도 상에 그림 6.62와 같은 흐름 경로가 표시됩니다. 탱크 2000114에서 물이 어디<br />
로 흘러 가는지가 표시됩니다.<br />
88 MIKE URBAN
그림 6.62<br />
탱크 2000114에서 물 흐름 방향 추적<br />
같은 방식으로 흐름 역방향 추적을 할 수 있습니다.<br />
1 도구 | 추적 | 경로 정의 플래그 메뉴를 선택하여 평면도 상의 탱크 2000114와 연<br />
결부 노드 11498를 선택합니다.<br />
2 도구 | 추적 | 흐름 역방향 추적 메뉴를 선택합니다.<br />
평면도 상에 그림 6.63과 같은 흐름 경로가 표시됩니다. 어디서 물이 흘러 연결부 노<br />
드 11498로 들어오는 지가 표시됩니다.<br />
89
3. 급배수 튜토리얼<br />
그림 6.63<br />
연결부 노드 11498로의 물 흐름 역방향 추적<br />
3.5.7 해석 결과 살펴보기<br />
소스 추적 분석을 위한 초기 조건은 모델 관망의 각 링크와 노드에서 수질 0%로 정의<br />
되지 않았었습니다. 그림 6.60의 24시간 경과 후 추적 결과에서 관망 시스템 안에 아<br />
직 급수 분배가 완료되지 않음을 볼 수 있습니다. 소스 탱크 2000114에서 모든 연결<br />
부 노드를 위한 급수 백분율은 급수 공급원이 1개뿐이고 각 노드에서 물을 사용하고<br />
있는 상태이기 때문에 급수 백분율은 100%가 아닙니다.<br />
오직 한 개의 소스 노드만 소스 추적 수질 시뮬레이션이 가능하므로 만일 한 개 이상<br />
의 소스 노드의 소스 추적을 원하시면 각 소스 노드 마다 소스 추적 모델 시뮬레이션<br />
을 해야 합니다.<br />
90 MIKE URBAN
3.6 제 6과 – 수질 - 체류 시간 해석<br />
이 과에서는 MIKE URBAN을 가지고 사용자가 정의된 관망 시스템에서 체류 시간 해<br />
석을 수행하는 방법을 설명합니다. 또한 해석 결과를 간략하게 살펴봅니다.<br />
체류 시간은 배수 시스템에서 물이 얼마나 머무는가를 파악해내는 매우 쉽고도 빠른<br />
방법입니다. 이 방법으로 우리는 관망의 각 노드에 물이 머무는 시간을 계산합니다. 또<br />
한 이 방법은 관망의 “dead ends”를 식별해 낼 수 있는 신속한 방법이기도 합니다.<br />
이 과에서 만들 관망의 개요도가 그림 6.64에 있습니다. 이 관망 시스템은 한 개의 탱<br />
크, 587 개의 절점, 607 개의 관으로 구성되어 있습니다. 총 관망 수요는 3.5 cfs (100<br />
l/s) 입니다.<br />
그림 6.64<br />
관망 시스템 개요도<br />
시간 절약을 위해 파일 | 열기 메뉴를 선택하고 LESSONS\LESSON06 하위 폴더에서<br />
LESSON6A.MDB 파일을 선택합니다. 이 파일에는 이미 정의된 관망 시스템이 포함되<br />
어 있습니다.<br />
3.6.1 체류 시간 해석 정의<br />
이 과를 수행할 때 시간을 절약하기 위해서 사전에 입력 데이터들을 정리하고 인자를<br />
지정한 관망 파일(LESSON6A.GDB)을 준비하였습니다. 하지만, 이 과에서 체류 시간<br />
해석을 위해 데이터를 어떻게 입력하고 정의하는지에 대해 몇 가지 단계를 설명하도록<br />
91
3. 급배수 튜토리얼<br />
하겠습니다.<br />
올바로 된 프로젝트 형식을 선택해야만 처음부터 다시 모델링 하는 일이 없습니다. 그<br />
림 6.65와 같이 EPANET | 프로젝트 옵션 메뉴를 선택하고 ‘확장 기간 수질’을 선택하<br />
십시오. 그리고 나서 ‘체류 시간’을 선택하고 버튼을 클릭하여 변경사항을 적용<br />
합니다.<br />
그림 6.65<br />
프로젝트 옵션 대화창<br />
이러한 종류의 프로젝트는 MIKE URBAN의 확장 메뉴에 있는 시간 편집기를 이용해야<br />
하기 때문에 자연히 확장 기간 수리 해석으로 분류됩니다. 확장 기간 시간 파라미터의<br />
정의를 위해 EPANET | 확장 기간 | 시간 설정 메뉴를 선택하여 '시간 설정' 대화창을<br />
선택합니다. 그림 6.66과 같이 시간 설정을 한 다음 버튼을 선택하여 변경사항<br />
을 적용합니다.<br />
대부분의 관망 절점에서 최대 체류 시간을 가늠할 수 없기 때문에 일단 시뮬레이션 기<br />
간을 3일로 맞추고, 보고 시간격은 4시간으로 맞추었음에 유의하시기 바랍니다.<br />
그림 6.66<br />
시간 설정 대화창<br />
확장 기간의 시간 설정에 대한 더 자세한 내용은 “시간 설정” 부분을 참고하시기 바랍<br />
니다.<br />
프로젝트 옵션 정의와 시간 설정이 끝나면 파일 | 저장 메뉴를 선택하여<br />
LESSON6A.MDB 이름의 파일로 저장합니다.<br />
초기 수질<br />
초기 수질 조건 즉, 시간이 0:00시 일 때 각 노드에서의 초기 수질을 입력해야 합니다.<br />
일반적으로 우리는 초기 체류 시간을 알 수 없기 때문에 그냥 정의하지 않고 두겠습니<br />
92 MIKE URBAN
다. 배수지나 탱크 혹은 정수지와 같은 유입 노드에서 물이 공급될 때의 체류 시간은<br />
0:00시로 설정합니다. 초기 수질을 정의하기 위해서는 EPANET | 수질 | 초기 수질 메<br />
뉴를 선택하여 설정해 줍니다.<br />
3.6.2 데이터 저장 및 결과 데이터 파일<br />
입, 출력 데이터는 아래와 같습니다.<br />
• LESSSON6A.MDB, LESSON6A.RES. 이 파일은 체류 시간 입력 데이터가 이미<br />
정의된 입출력 파일입니다<br />
정의가 완료된 확장 기간 수질 모델 해석을 위해 시뮬레이션 | 시뮬레이션 실행 메뉴<br />
를 선택합니다.<br />
3.6.3 체류 시간 결과<br />
해석을 수행하면 해석 결과를 볼 수 있습니다. 시간을 절약하기 위해 이 장에서는 한<br />
가지의 해석 결과 보기 방법만을 사용할 것입니다. 여러 가지의 결과보기 방법은 튜토<br />
리얼 3과에 자세히 나와 있습니다. 이 장에서는 평면도에서 결과 보기만을 선택할 것<br />
입니다.<br />
관망 시스템 내 각 노드에서 체류 시간을 나타내기 위해:<br />
1 모델 결과 | 시뮬레이션 결과 불러오기 | EPANET Results 메뉴를 선택하여<br />
LESSON6A.RES. 파일을 엽니다.<br />
2 모델 결과 | 결과 레이어 추가 메뉴를 선택하여 링크에 수질 해석 결과를 콘텐츠<br />
테이블에 추가합니다. 그림 6.67과 같이 “Link: Quality”를 선택합니다.<br />
그림 6.67<br />
결과 선택 대화창<br />
3 콘텐츠 테이블 보기 창에서 “Link: Quality” 결과 레이어 위에서 마우스 오른쪽 클<br />
릭을 하면 그림 6.68과 같은 결과 레이어의 주제 지도 스타일을 설정하기 위해 ‘특<br />
성’ 옵션 대화창을 이용합니다.<br />
그림 6.68<br />
주제 지도를 위한 결과 레이어<br />
93
3. 급배수 튜토리얼<br />
4 평면도는 그림 6.69와 같은 선택된 결과 레이어에 대한 해석 결과를 나타냅니다.<br />
그림 6.69<br />
0일 0:00시 일 때 해석 결과<br />
그림 6.57에서 볼 수 있는 결과는 확장 기간 시뮬레이션의 시작부분입니다. 이 모델의<br />
모든 노드에 대한 체류 시간은 0:00 시간입니다. 다른 시간대에 대한 결과를 얻기 원<br />
하면 모델 결과 | 애니메이션 메뉴를 선택하거나 그림 6.70과 같은 애니메이션 도구<br />
바를 사용합니다.<br />
그림 6.70<br />
애니메이션 도구 바<br />
5 애니메이션 도구를 이용하여 1일 (24:00시) 일 때와 3일 (72:00시) 일 때 평면도의<br />
결과를 볼 수 있습니다. 시간 경과에 따른 결과는 그림 6.71과 같습니다. 이 그림<br />
을 통해서 분배 시스템 내 물의 체류 시간을 관찰할 수 있습니다.<br />
94 MIKE URBAN
그림 6.71<br />
1일 (24시간) 경과 후 해석 결과<br />
그림 6.72<br />
3일 (72시간) 경과 후 해석 결과<br />
95
3. 급배수 튜토리얼<br />
6 연결부 노드 20987 또는 아무 관을 선택하여 이 관에 해당하는 공급원 추적 해석<br />
을 보기 위해 ‘시계열’을 선택합니다. 노드 20987에 해당하는 결과가 그림 6.73에<br />
나타납니다. 체류 시간은 모델 내 각 노드의 주간 프로필로 인해 변합니다. 평균<br />
체류시간은 12시간에서 19시간입니다.<br />
그림 6.73<br />
노드 20987에 대한 체류 시간 시계열 결과<br />
그림 6.74 주간 프로필 P-1<br />
결과통계<br />
MIKE URBAN은 노드 압력, 링크 흐름, 노드 수질 등과 같은 속성들의 ‘결과통계’를 계<br />
산할 수 있는 기능을 제공합니다. 결과통계는 최대값과 최소값의 계산을 포함할 뿐만<br />
아니라 ESRI ArcMap, Microsoft Access 그리고 다른 도구를 이용한 외부 후 과정을<br />
위해 데이터베이스 모델 내 실제 값을 저장합니다.<br />
1 결과통계를 계산하기 위해서 모델 결과 | 결과통계 메뉴를 선택하고 그림 6.75와<br />
같은 결과통계 대화창에서 을 클릭합니다.<br />
96 MIKE URBAN
그림 6.75<br />
결과통계 대화창<br />
2 모델 결과 | 통계레이어 추가 메뉴를 선택하여 그림 6.76과 같이 연결부 노드에서<br />
의 최대 체류 시간을 콘텐츠 테이블 레이어에 추가합니다.<br />
그림 6.76<br />
통계 레이어 추가<br />
각 연결부 노드에서의 최대 체류 시간은 그림 6.77과 같이 분리된 레이어로 평면도 창<br />
에 표시될 것입니다.<br />
97
3. 급배수 튜토리얼<br />
그림 6.77<br />
각 연결부 노드에서의 최대 체류 시간<br />
3.6.4 해석 결과 살펴보기<br />
체류시간은 물이 시스템 상에 머무르는 시간입니다. 이 시간에는 공급원에서 각 연결<br />
부 노드로 물이 흐르는데 걸리는 시간을 포함합니다.<br />
그림 6.69과 같은 해석 결과로 우리는 시간이 0:00일 때 시스템 상의 모든 노드에서의<br />
체류시간은 0:00시간임을 알 수 있습니다. 물은 아직 관망 시스템 안으로 분배되지 않<br />
았음을 알 수 있습니다.<br />
그림 6.71과 같이 대부분의 연결부 노드에서 체류시간의 범위는 4시간 에서 8시간 입<br />
니다. 연결부 노드 20987의 평균 체류시간은 12시간에서 19시간 입니다. 이와 비슷한<br />
체류시간 결과를 급배수 관망 내 다른 연결부 노드에서도 얻을 수 있습니다.<br />
통계 결과는 각 노드 또는 관에서의 최대 체류시간을 보여줍니다. 이것은 시스템 내<br />
dead-end 노드와 관을 확인할 수 있게 도와주며 관망 내 평균 최대 체류시간을 보여<br />
줍니다.<br />
98 MIKE URBAN
3.7 제 7과 – 수질 - 잔류 염소농도 해석<br />
이 과에서는 MIKE URBAN WD를 이용하여 정의된 관망 시스템에 대한 잔류 염소 농<br />
도 해석을 어떻게 정의하고 실행하는지에 대하여 설명할 것입니다. 또한 간략한 해석<br />
결과도 살펴볼 것입니다.<br />
공급원에서의 염소 농도 초기 값이 확장 기간 동안 관망 시스템 전체를 걸쳐 염소 농<br />
도가 증가하고 감소하는 것을 해석할 것입니다. 이 과에서 관망 시스템 내에서의 염소<br />
농도 감소에 대한 시뮬레이션을 할 것입니다.<br />
이 과에서 만들게 될 관망의 개요도가 그림 6.78에 묘사되어 있습니다 이 관망 시스템<br />
에는 하나의 탱크, 587개의 연결부 노드, 607개의 관으로 구성되어 있습니다. 총 관망<br />
수요는 3.5 cfs (100 l/s) 입니다.<br />
그림 6.78<br />
관망 시스템 개요도<br />
시간 절약을 위해 파일 | 열기 메뉴를 선택하고 LESSONS\LESSON07 하위 폴더에서<br />
LESSON7A.MDB 파일을 선택합니다. 이 파일에는 이미 정의된 관망 시스템이 포함되<br />
어 있습니다.<br />
3.7.1 잔류 농도 해석 정의<br />
프로젝트 형식을 정의하기 위해 EPANET | 프로젝트 옵션 메뉴를 이용하여 그림 6.79<br />
와 같이 '프로젝트 옵션' 대화창을 선택하여 프로젝트 형식 탭 페이지에서 ‘확장 기간<br />
99
3. 급배수 튜토리얼<br />
수질’을 선택하십시오. 그리고 나서 ‘화학적 농도 계산’을 클릭하고 버튼을 클<br />
릭하여 변경사항을 적용합니다.<br />
그림 6.79<br />
프로젝트 옵션 대화창<br />
이 프로젝트의 형식이 확장 기간 수리 해석이므로 확장 기간 시간 파라미터를 정의해<br />
야 합니다. 이 과에서는 튜토리얼 6과 같은 해석 기간: 3일, 수리적 시간격: 15분, 그리<br />
고 보고서 시간격: 4시간인 시간 설정을 할 것입니다. 확장기간 시간 파라미터의 정의<br />
를 위해 EPANET | 확장 기간 | 시간 설정 메뉴를 이용합니다.<br />
그림 6.80<br />
시간 설정 대화창<br />
3.7.2 잔류 농도 데이터 정의<br />
이 과에서 24시간의 확장 기간 동안 관망 내 염소농도 감소를 시뮬레이션 하겠습니다.<br />
탱크 A는 초기 염소농도의 공급원입니다. 초기 농도 값은 1.0 mg/l로 설정하였습니다.<br />
하지만, 관망의 초기 수질 농도는 지정하지 않을 것이며, 단순히 오염원의 염소 농도와<br />
반응률만 입력하도록 하겠습니다.<br />
관망 시스템 내 초기 염소 농도를 정의하기 위해:<br />
1 EPANET | 수질 | 초기 수질 메뉴를 선택하여 그림 6.81과 같은 초기 수질 편집기<br />
를 선택합니다.<br />
100 MIKE URBAN
그림 6.81<br />
초기 수질 편집기<br />
2 각 노드 또는 관의 초기 염소 농도 값을 0 mg/l로 설정하기 위해 편집기를 비워둔<br />
채로 놔둘 것입니다.<br />
3 버튼을 선택하여 변경 내용을 적용하고 초기 수질 편집기 창을 닫습니다.<br />
공급원의 농도를 정의하기 위해:<br />
1 EPANET | 수질 | 점오염원 메뉴를 선택하여 그림 6.82과 같은 점오염원 편집기를<br />
엽니다.<br />
그림 6.82<br />
점 오염원 편집기<br />
2 절점 형식 탱크로 설정하고 절점 ID를 2000114로 설정합니다. 농도를 1.0 mg/l로<br />
성정한 다음 버튼을 클릭하여 변경 내용을 적용합니다.<br />
반응률을 정의하기 위해:<br />
1 EPANET | 수질 | 반응율 메뉴를 선택하여 그림 6.83과 같은 반응률 편집기를 엽<br />
101
3. 급배수 튜토리얼<br />
니다<br />
그림 6.83<br />
반응율 편집기<br />
2 벌크 반응율 계수를 –0.5로 지정합니다. 벌크 반응율은 시간의 길이에 따라 농도가<br />
얼마나 빨리 증가하거나 감소하는지를 정하는 값입니다. 이 과에서 반응율 계수 값<br />
단위는 /day이며 마이너스 값은 농도 감소를 의미합니다.<br />
3 벽면 반응율 계수는 -1.0로 설정합니다. 관 벽의 반응율은 관의 벽에서 발생하는<br />
농도의 반응율을 의미합니다. 이 과에서 벽면 반응율 계수 값 단위는 ft/day (m/day)<br />
입니다. 마이너스 값은 농도 감소를 의미합니다.<br />
4 버튼을 선택하여 변경사항을 적용하고 편집기를 닫습니다.<br />
3.7.3 데이터 저장 및 결과 데이터 파일<br />
입, 출력 데이터는 아래와 같습니다.<br />
• LESSSON7A.MDB, LESSON7A.RES. 이 파일은 염소농도 입력 데이터가 이미 정<br />
의된 입출력 데이터 파일입니다.<br />
정의가 완료된 확장 기간 수질 모델 해석을 위해 시뮬레이션 | 시뮬레이션 실행 메뉴<br />
를 선택합니다.<br />
3.7.4 잔류 염소 농도 감소 결과<br />
해석을 수행하면 해석 결과를 볼 수 있습니다. 시간을 절약하기 위해 이 장에서는 한<br />
가지의 해석 결과 보기 방법만을 사용할 것입니다. 여러 가지의 결과보기 방법은 튜토<br />
리얼 3과에 자세히 나와 있습니다. 이 장에서는 평면도에서 결과 보기만을 선택할 것<br />
입니다.<br />
관망 시스템 내 각 노드에서의 잔류 염소농도를 나타내기 위해:<br />
1 모델 결과 | 시뮬레이션 결과 불러오기 | EPANET Results 메뉴를 선택하여<br />
LESSON7A.RES. 파일을 불러옵니다.<br />
2 모델 결과 | 결과 레이어 추가 메뉴를 선택하여 수질 해석 결과를 콘텐츠 테이블에<br />
추가합니다. 그림 6.84과 같이 “Link: Quality”를 선택합니다.<br />
102 MIKE URBAN
그림 6.84<br />
결과 선택 대화창<br />
3 콘텐츠 테이블 보기 창에서 'Link: Quality' 결과 레이어에서 마우스 오른쪽 클릭을<br />
하면 그림 6.85과 같은 결과 레이어의 주제 지도 스타일을 설정하기 위해 ‘특성’<br />
옵션 대화창을 이용합니다.<br />
그림 6.85<br />
주제 지도를 위한 결과 레이어<br />
4 평면도는 그림 6.86와 같은 선택된 결과 레이어에 대한 해석 결과를 보여줍니다.<br />
그림 6.86<br />
그림 6.85 0일 0:00시 일 때 해석 결과<br />
103
3. 급배수 튜토리얼<br />
그림 6.86에서 볼 수 있는 결과는 확장 기간 시뮬레이션의 시작부분입니다. 이 모델의<br />
모든 노드의 잔류 염소농도는 0 시간입니다. 다른 시간대에 대한 결과를 얻기 원하면<br />
모델 결과 | 애니메이션 메뉴를 선택하거나 그림 6.87과 같은 애니메이션 도구를 사용<br />
합니다.<br />
그림 6.87<br />
애니메이션 도구 바<br />
5 애니메이션 도구를 이용하여 0일 4시간 일 때 평면도의 결과를 볼 수 있습니다. 시<br />
간 경과에 따른 결과는 그림 6.88과 같습니다. 이 그림을 통해서 분배 시스템 내<br />
잔류 염소 농도를 관찰할 수 있습니다.<br />
그림 6.88<br />
4시간 경과 후 해석 결과<br />
6 관 4610 또는 아무 관을 선택하여 이 관에 해당하는 공급원 추적 해석을 보기 위<br />
해 ‘시계열’을 선택합니다. 관 4610에 해당하는 결과가 그림 6.89에 나타납니다. 잔<br />
류 염소 농도는 모델 내 각 노드의 주간 프로필로 인해 변합니다. 연결부 노드에서<br />
평균 잔류 염소 농도는 0.005-0.009 mg/l입니다.<br />
104 MIKE URBAN
그림 6.89<br />
관 4610에 대한 잔류 염소농도 시계열<br />
결과통계<br />
MIKE URBAN을 이용하여 노드 압력, 링크 흐름, 노드 수질 등과 같은 속성들의 ‘결과<br />
통계’를 계산할 수 있는 기능을 제공합니다. 결과통계는 최대값과 최소값의 계산을 포<br />
함할 뿐만 아니라 ESRI ArcMap, Microsoft Access 그리고 다른 도구를 이용한 외부<br />
후 과정을 위해 데이터베이스 모델 내 실제 값을 저장합니다.<br />
1 모델 결과 | 결과통계 메뉴를 선택하고 그림 6.90과 같이 '결과통계' 대화창에서 <<br />
계산>을 클릭합니다.<br />
그림 6.90<br />
결과통계 대화창<br />
2 모델 결과 | 통계레이어 추가 메뉴를 선택하여 그림 6.91과 같이 연결부 노드에서<br />
의 최대 염소 농도를 콘텐츠 테이블 레이어에 추가합니다.<br />
각 연결부 노드에서의 최대 염소 농도는 그림 6.91과 같이 분리된 레이어로 평면도 창<br />
에 표시될 것입니다.<br />
105
3. 급배수 튜토리얼<br />
그림 6.91<br />
각 연결부 노드에서의 최대 염소 농도<br />
3.7.5 해석 결과 살펴보기<br />
확장 수질 시뮬레이션 결과는 급배수 관망 내 염소 농도의 감소를 보여줍니다. 공급원<br />
주변 노드와 관의 염소 농도 범위는 0.1 mg/l에서 0.5 mg/l 입니다. 공급원으로부터 많<br />
이 떨어진 지역의 염소 농도는 0.1 mg/l 이하입니다.<br />
3.8 제 8과 – 수요 배분과 압력권역<br />
이번 과에서는 MIKE URBAN을 사용해서 전체 관망에 필요한 수요량 배분, 압력권역,<br />
배경 이미지 불러오기 그리고 정의된 관망 시스템을 위한 정상 상태 분석 수행 정의하<br />
는 방법에 관해 알아보고, 또한 해석 결과를 간략하게 살펴봅니다.<br />
수요량 배분은 관망시스템의 총 수요량 또는 관망 시스템의 특정 압력권역 만을 알 때<br />
관망 시스템 내 각 연결부 노드에서의 수요량을 계산하기 위해 사용합니다.<br />
그림 6.92에 우리가 테스트해 볼 관망도의 개요도가 나와 있습니다. 이 관망 시스템은<br />
한 개의 탱크와 587개의 연결부 노드 그리고 607개의 관으로 구성됩니다. 총 관망 수<br />
요량은 3.5 cfs (100 l/s) 이며 누수 되는 양은 대략 수요량의 10%인 0.35 cfs (10 l/s)<br />
입니다.<br />
106 MIKE URBAN
그림 6.92<br />
관망 개요도<br />
시간 절약을 위해 파일 | 열기 메뉴를 선택하고 LESSONS\LESSON08 하위 폴더에서<br />
LESSON8A.MDB 파일을 선택합니다. 이 파일에는 이미 정의된 관망 시스템이 포함되<br />
어 있습니다.<br />
3.8.1 수요량 배분<br />
관망 수요량은 각 노드에서 노드 편집기를 이용하여 정의할 수 있습니다. 이 과와 같<br />
이 매우 큰 관망 시스템과 같은 경우 수요량 데이터를 입력하는 일은 매우 지루한 작<br />
업이 될 수 있습니다. 총 수요량은 특정 관망 압력권역 또는 전체 관망 시스템에서 사<br />
용합니다. MIKE URBAN WD는 이 총 수요량을 배분할 수 있는 기능을 제공합니다.<br />
이 과에서 총 관망 수요량은 수요량 배분 기술을 이용하여 각 압력권역을 위한 관망<br />
시스템으로 배분될 것입니다. 이 과에서 관망 시스템 내 각 연결부 노드에서의 수요량<br />
은 알고 있지 않습니다. 오직 각 압력권역에 대한 총 수요량만 알 수 있습니다. 전체<br />
107
3. 급배수 튜토리얼<br />
관망의 총 수요량은 편집 메뉴의 수요량 배분 기능이 바로 이런 경우에 사용됩니다.<br />
이 기능을 사용하면 전체 수요량을 3.5 cfs (100 l/s) 이며 누수 되는 양은 대략 수요량<br />
의 10%인 0.35 cfs (10 l/s) 입니다.<br />
수요량 배분 도구를 이용하여 MIKE URBAN WD은 관망 시스템 내 각 노드에 대한 수<br />
요량을 계산할 수 있습니다. 수요량 배분 도구는 세 가지 방식을 기반으로 하고 있습<br />
니다: 이 세가지 방식은 2 계수 방식, 감소된 관 연장 방식 그리고 동일 관 연장 방식<br />
입니다. 이 방식은 선택된 방식을 기반으로 하여 자동으로 총 관망 수요량 부분을 배<br />
분하기 때문에 큰 관망에서 노드의 수요량을 지정하고자 할 때 유용합니다. 이 방식은<br />
관의 길이 또는 이미 지정된 수요량 계수를 기반으로 하여 각 관에 따른 실제 수요량<br />
을 모의합니다.<br />
수요량 배분을 계산하기 위한 3가지 방법은:<br />
1 ‘2 계수 방식’은 각 관에 정의된 수요량 계수 1과 2 (또는 수요량 계수 1, 2, 3, 4가<br />
혼합된)를 사용합니다.<br />
2 ‘감소된 관 연장 방식’은 각 관에 정의된 수요량 계수 1 (또는 수요량 계수 2, 3, 4)<br />
과 제공된 관 길이를 사용합니다.<br />
3 ‘동일 관 연장 방식’은 각 관에서 자동으로 계산된 수요량 계수와 제공된 관 길이를<br />
사용합니다.<br />
수요량 배분에 대한 더 자세한 내용은 ‘수요량 배분’ 편을 참고하시기 바랍니다.<br />
이 과에서 우리는 수요량 계산에는 ‘감소된 관 연장 방식’을 사용하고 누수량 계산에는<br />
‘동일 관 연장 방식’을 사용할 것입니다.<br />
연결부 노드에서 수요량 배분은:<br />
1 EPANET | 수요량 배분 메뉴를 선택하여 수요량 배분 대화창을 엽니다.<br />
2 총 관망 수요량이 3.15 cfs (90 l/s)로 배분 되도록 총 관망 수요량을 정의합니다.<br />
‘감소된 관 연장 방식’ 버튼을 선택하고 ‘다중 절점 수요량’ 항목에 'Residential'을<br />
입력합니다. 그림 6.93과 같이 버튼을 선택하여 분배 지역 내 각 연결부 노<br />
드의 특정 관망 수요량을 배분합니다.<br />
108 MIKE URBAN
그림 6.93<br />
수요량 배분 대화창<br />
3 추정 관망 누수량이 0.35 cfs (10 l/s)로 배분 되도록 총 관망 수요량을 정의합니다.<br />
‘동일 관 연장 방식’ 버튼을 선택하고 ‘다중 절점 수요량’ 항목에 'Leakage'을 입력<br />
합니다. 그림 6.94과 같이 버튼을 선택하여 분배 지역 내 각 연결부 노드의<br />
특정 관망 수요량을 배분합니다.<br />
그림 6.94<br />
수요량 배분 대화창<br />
3.8.2 데이터 저장 및 결과 데이터 파일<br />
입, 출력 데이터는 아래와 같습니다.<br />
• LESSSON8A.MDB, LESSON8B.MDB. 수요량 배분 결과를 포함하는 모델 관망<br />
구성요소 입출력 파일이 있습니다.<br />
109
3. 급배수 튜토리얼<br />
이 결과 파일은 LESSONS\LESSON08 하위 폴더에 있으며, 분석을 수행하거나 그 결<br />
과를 검토하는 데 활용하시기 바랍니다.<br />
3.8.3 수요량 배분 결과 살펴보기<br />
계산된 수요량 배분 값을 보기 위해 EPANET | 절점 메뉴를 선택하여 절점 편집기를<br />
엽니다. 그림 6.95와 같이 계산된 수요량 값이 수요량 항목에 나와있습니다.<br />
그림 6.95<br />
절점 편집기<br />
모든 다중 수요량 값의 목록을 보기 위해 EPANET | 다중 수요량 메뉴를 선택하여 다<br />
중 수요량 편집기를 엽니다. 그림 6.96과 같이 계산된 수요량 값이 수요량 항목에 나<br />
와 있습니다.<br />
110 MIKE URBAN
그림 6.96<br />
다중 수요량 편집기 – 수요량 필드에 계산된 수요량 값이 보입니다<br />
수요량 통계<br />
MIKE URBAN은 다중 연결부 노드에 대한 통계 정보를 제공합니다. 수요량 통계 값은<br />
관망에 대한 것뿐만 아니라 각 압력권역에 대한 값을 생산할 수 있습니다. 추가적으로<br />
'수요량 통계' 대화창은 계산된 통계 결과를 바꿈으로 노드 수요량을 재분배할 수 있게<br />
해줍니다. 그림 6.97과 같은 '수요량 통계' 대화창은 EPANET | 수요량 통계 메뉴를 선<br />
택하여 사용할 수 있습니다.<br />
그림 6.97<br />
수요량 통계는 각 압력 권역 및 전체 관망에 대해 만들어 집니다<br />
그림 6.98과 같이 적당한 격자 영역 내 값을 바꾸어주어 새 평균수요 또는 새 수요합<br />
계 값을 지정해 주고 ‘재분배’ 버튼을 클릭하여 존 또는 관망 수요량을 재분배 할 수<br />
있습니다.<br />
그림 6.98<br />
수요량 통계 재분배 대화창 내에서 특정 권역이나 관망 전체의 수요량이<br />
재분배됩니다<br />
3.9 제 9과 – 수요량 할당<br />
111
3. 급배수 튜토리얼<br />
이 과에서는 MIKE URBAN WD을 이용하여 X와 Y의 수요 지점에서 수요를 할당 (소<br />
비 데이터) 하는 방법, 적절한 모델 절점 또는 관으로 지오코딩 하는 방법 그리고 수요<br />
값을 노드 수요량 계수 또는 관 수요량 계수로 통합하는 방법에 대해 설명할 것입니다.<br />
시간을 절약하기 위해 이 과에 해당하는 데이터 파일을 미리 준비해 두었습니다. 이<br />
과에 해당하는 모든 파일의 목록은 준비된 입, 출력 파일 부분에서 찾을 수 있습니다.<br />
이 과에서는 1과에서 사용한 관망 시스템을 사용합니다. 이 관망 시스템의 레이아웃은<br />
그림 6.99와 같습니다.<br />
그림 6.99<br />
이 과에서 사용하는 관망 시스템<br />
이 장을 시작하기 위해서 LESSONS\LESSON09 하위 폴더에서 LESSON9A.MDB 파<br />
일을 선택합니다. 이 파일에는 이 과에서 사용할 관망 시스템이 포함되어 있습니다.<br />
3.9.1 수요 지점 가져오기<br />
이 과에서 사용할 수요 지점은 각 구획의 중심 지점에 상응하는 X와 Y지점에서 가져<br />
옵니다. 이런 데이터는 MIKE URBAN의 파일 | 가져오기/내보내기 메뉴를 사용하여 가<br />
져올 수 있습니다. 꼭 포함해야 할 필수 영역은 참조 ID, X, Y 그리고 ActDemand 입<br />
니다. 이 관련 영역은 기존 수요 소스와의 연결을 유지하는데 사용합니다.<br />
이 데이터가 한번 MIKE URBAN으로 가져오면 평면도 창에 나타납니다. 화면상에 나<br />
타난 심벌은 콘텐츠 테이블 창의 수요량 할당 레이어 위에서 마우스 오른쪽 클릭을 하<br />
셔서 특성 항목을 이용하여 변경할 수 있습니다.<br />
구획 데이터를 표시하기 위해서 ‘데이터 추가’ 도구를 사용하여 그림 6.100과 같은<br />
Lesson09 디렉토리에 안에 있는 Shape파일 하위 폴더 안에 'Parcel_Polygons.shp'<br />
파일을 선택합니다.<br />
112 MIKE URBAN
그림 6.100 데이터 추가를 사용하여 배경 Shape파일 불러오기<br />
그림 6.101 편면도 창에 배경 shap파일과 함께 수요지점 나타내기<br />
3.9.2 수요량 지오코딩하기<br />
이 장에서는 수요 지점을 모델 데이터베이스 내 적절한 절점 또는 관으로 지오코드 혹<br />
은 지정 할 것입니다.<br />
수요 지점 지오코드 하기 위한 방법은 아래와 같습니다:<br />
1 EPANET | 수요량 할당 메뉴를 선택하여 그림 6.102와 같은 수요량 할당 편집기<br />
를 엽니다.<br />
113
3. 급배수 튜토리얼<br />
그림 6.102 수요량 할당 편집기<br />
2 수요량 할당 편집기에서 를 선택합니다.<br />
3 수요량 '지오코딩' 대화창에서 만일 사용자가 수요량 지점에서 연결부 노드로의 지<br />
정을 원하고 노드 수요량을 개발하기 위해 수요량 데이터를 사용한다면 ‘수요량을<br />
노드에 지오코드’ 항목을 선택합니다. 만일 사용자가 수요량을 관에 지정하기 원하<br />
고 관 수요량 계수를 개발하기 위해 수요량 데이터를 사용한다면 ‘수요량을 관에<br />
지오코드’ 항목을 선택합니다. ‘수요량을 노드에 지오코드’ 항목의 경우에 가장 가까<br />
운 노드를 직접 찾는 것 또는 가장 가까운 관으로 먼저 찾는 것이 가능합니다. 관<br />
속성을 테스트하고 수요 지점을 관 위와 같은 근처 노드로 수요 지점을 지오코드<br />
하는 것 또한 가능합니다.<br />
4 허용오차 반경 정의; 만일 수요 지점과 근처 노드 또는 관 사이의 실제 거리가 허<br />
용오차 반경보다 크다면 이 수요 지점은 사용할 수 없습니다.<br />
5 최대 관경 정의; 예를 들어, 만일 사용자가 제한적인 수요량 지정을 원해서 300<br />
mm (12 inches) 보다 작은 관을 사용하려고 할 경우에 사용합니다.<br />
6 관 속성 정의; 만일 사용자가 수요량 지오코딩을 위해서만 관을 사용하길 원할 때<br />
관 선택은 그들의 속성 값에 기초한 데이터베이스 레벨 상에서 할 수 있게 되고 관<br />
과 수요량 속성을 통합할 수 있게 됩니다.<br />
114 MIKE URBAN
그림 6.103 노드로 지오코딩 된 수요 지점<br />
3.9.3 수요량 통합<br />
이 장에서는 수요량 또는 소비 데이터를 노드 수요량에 통합하겠습니다. 수요량을 관<br />
수요 계수로 통합 하는 것 또한 가능합니다.<br />
수요 지점 통합은 다음 과정을 거쳐 실행할 수 있습니다:<br />
1 수요량 할당 편집기에서 ‘통합’ 도구를 선택합니다.<br />
2 만일 사용자가 수요량 데이터를 노드 수요량으로 통합하기 원한다면 ‘수요량을 노<br />
드 수요량에 통합’ (기본 수요량 또는 다중 수요량 둘 중 하나) 항목을 선택합니다.<br />
만일 사용자가 수요량 데이터를 관 수요 계수로 통합하기 원한다면 ‘수요량을 관<br />
수요 계수로 통합’ 항목을 선택합니다.<br />
3 ‘수요량을 노드 수요량에 통합’ 항목의 경우 목표 수요량을 선택합니다. 만일 사용<br />
자가 residential과 같은 특정 수요 카테고리로 수요량을 통합하기 원한다면 ‘다중<br />
절점 수요량’을 정의합니다. 만일 특정한 수요 카테고리가 없다면 자동으로 생성 될<br />
것입니다. 만일 존재 한다면 수요량 값은 새로운 수요량 데이터로 인해 증가할 것<br />
입니다.<br />
4 만약 사용자가 수요량 데이터를 같은 카테고리로 통합하기 원한다면 ‘수요 범주 이<br />
용’ 항목을 선택합니다. 이것은 거주지, 상업 지역, 누수 등과 같은 다른 수요 카테<br />
고리에 속한 수요 지점의 경우 매우 적절한 것입니다. 이 값들은 카테고리에 의해<br />
자동으로 통합 될 것이고 새로운 혹은 기존의 다중 수요가 만들어질 것입니다.<br />
5 만일 사용자가 기존 노드 수요량에 겹쳐 쓰기 원한다면 ‘기존 절점 수요량 리셋’ 또<br />
는 ‘기존 관 수요량 계수 리셋’을 선택합니다.<br />
115
3. 급배수 튜토리얼<br />
그림 6.104 수요량 통합 대화창<br />
수요량은 다중 절점 수요량으로 통합되며 그 값들은 절점 편집기 다중 수요 편집기를<br />
이용하여 살펴볼 수 있습니다.<br />
3.9.4 데이터 저장 및 결과 데이터 파일<br />
이 과에 해당하는 입력파일은 다음과 같습니다:<br />
• LESSON10A.MDB, LESSON10B.MDB. 이 과에서 사용하는 초기 프로젝트 파일<br />
입니다.<br />
• PARCEL_CEN.SHP, PARCEL_CEN.SHX,PARCEL_CEN.DBF. 수요 지점을 포함<br />
하고 있는 ESRI Shape파일입니다.<br />
3.10 제 10과 – 수충격 해석<br />
이번 과는 MIKE URBAN을 사용하여 어떻게 에어 챔버를 설계하는지 그리고 에어 챔<br />
버가 어떻게 수충격으로부터 펌프부를 보호하는지를 설명합니다.<br />
3.10.1 에어 챔버가 없는 경우<br />
관망은 고정된 HGL 수두를 갖는 저류조와 총 길이가 4,000m (13,000ft)이고 관경이<br />
DN=500mm (20in), 파속이 a=1200m/s (3900ft/s) 인 관으로 구성되어 있습니다. 정상<br />
상태 유량은 (초기유량) 500l/s (17.7 cft)입니다. 펌프부는 저장소의 R₁에 위치해 있<br />
고 펌프의 레벨은 고정된 HGL로 도식화되어 있습니다. 연결부 노드 J-10 에서의 경계<br />
조건 Q에 따라 멈추도록 펌프를 설계했습니다. 시뮬레이션 시에 5초, 10초, 15초 사이<br />
에 멈춥니다. 관망 레이아웃은 그림 6.105와 같습니다.<br />
그림 6.105 에어 챔버가 없는 관망 레이아웃<br />
해석기간은 T=120초 이고 수리적 시간격은 dt=0.1초입니다.<br />
116 MIKE URBAN
수충격 해석 실행하기<br />
수충격 해석을 실행하기 위해서 시뮬레이션 | 시뮬레이션 실행 메뉴를 선택하여 ‘수격<br />
해석’을 선택합니다. 해석이 성공적으로 실행되면 시뮬레이션 결과는 자동으로 나타납<br />
니다. 모델 결과 | 시뮬레이션 결과 불러오기 | Water Hammer Results 메뉴를 선택<br />
하여 계산된 결과를 불러올 수 있습니다. '수충격 해석' 대화창은 아래와 같습니다.<br />
그림 6.106 수충격 해석 시뮬레이션 대화창<br />
수충격은 급격한 흐름중단에서 더 크게 나타납니다. 시간에 따른 HGL을 그림 6.107에<br />
서 볼 수 있습니다.<br />
그림 6.107 연결부 J-10에서 시간에 따른 HGL<br />
긴 길이의 관에서의 수충격을 방지하고 펌프부를 보호하기 위해 에어 챔버를 설계합니<br />
다. 에어 챔버는 수충격으로 인한 펌프의 손상을 막기 위해 사용합니다.<br />
3.10.2 에어 챔버가 있는 경우<br />
에어 챔버는 J-2에 있으며 직경이 DN=25mm (1in)인 짧은 관으로 연결해 놓았습니다.<br />
연결한 챔버는 수직 챔버로 직경 D=1.5m (5ft)이고 높이 Hmax = 3.0m (10ft)입니다.<br />
초기 물의 깊이는 Hini = 2.0m (6.5ft)입니다. 다중 회기 확장계수 Kappa = 1.2입니다.<br />
관망 레이아웃은 그림 6.108과 같습니다.<br />
117
3. 급배수 튜토리얼<br />
그림 6.108 에어 챔버가 있는 관망 레이아웃<br />
해석기간은 T=120초 이고 수리적 시간격은 dt=0.1초입니다.<br />
에어 챔버의 효과를 그림 6.109에서 볼 수 있습니다. 최대압이 확실히 줄었습니다.<br />
그림 6.109 시간에 따른 J-10에서 HGL<br />
그림 6.110과 같이 에어 챔버의 유무에 따른 HGL 시계열을 비교 할 수 있습니다.<br />
그림 6.110 J-10에서 HGL의 시계열.<br />
에어 챔버는 시스템의 최대 HGL과 압력을 감소시키며 수충격으로부터 펌프장을 보호<br />
합니다.<br />
Throttled 에어 챔버<br />
에어 챔버로의 유입은 TCV 밸브로 조절이 가능합니다. 그림 6.114는 두 개의 TCV 인<br />
118 MIKE URBAN
라인 밸브의 바이패스를 보여줍니다 TCV-1은 에어 챔버의 유입구에 설치하여 15%열<br />
어놓고 TCV-2는 에어 챔버의 유출구에 설치하여 90% 열어 놓았습니다. 유입량의 조<br />
절은 시스템이 필요로 하는 에어 챔버의 크기를 줄이는 효과가 있습니다.<br />
그림 6.111 Throttled 에어 챔버<br />
119