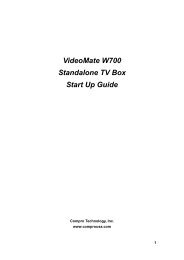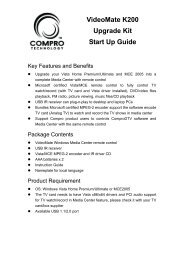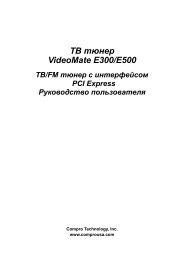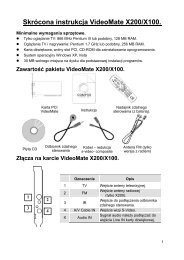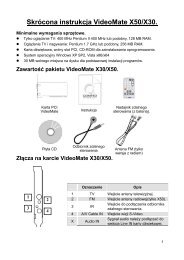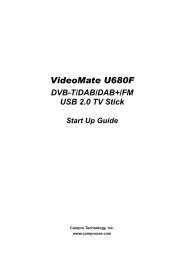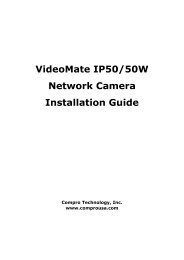áõтõòðѠúðüõрð òøôõþýðñûюôõýøѠIP60 ØýÑÂтруúцøѠÿþ ... - Compro
áõтõòðѠúðüõрð òøôõþýðñûюôõýøѠIP60 ØýÑÂтруúцøѠÿþ ... - Compro
áõтõòðѠúðüõрð òøôõþýðñûюôõýøѠIP60 ØýÑÂтруúцøѠÿþ ... - Compro
- No tags were found...
Create successful ePaper yourself
Turn your PDF publications into a flip-book with our unique Google optimized e-Paper software.
Сетевая камера видеонаблюдения <strong>IP60</strong><br />
Сетевая камера видеонаблюдения<br />
<strong>IP60</strong><br />
Инструкция по установке<br />
<strong>Compro</strong> Technology, Inc.<br />
www.comprousa.com<br />
1
Сетевая камера видеонаблюдения <strong>IP60</strong><br />
Copyright © 2001-2010. <strong>Compro</strong> Technology, Inc. Никакой материал данного<br />
документа не может быть скопирован или представлен в каком-либо ином<br />
виде без предварительного письменного разрешения компании <strong>Compro</strong><br />
Technology, Inc.<br />
<strong>Compro</strong>, VideoMate, Poladyne, Play with Power, а также <strong>Compro</strong> logo<br />
являются торговыми марками <strong>Compro</strong> Technology, Inc. Остальные<br />
названия и марки являются торговыми марками других компаний.<br />
<strong>Compro</strong> не дает никаких гарантий по данной документации, а также<br />
не принимает никаких жалоб по товарному состоянию, качеству или<br />
пригодности под особые нужды. Информация в данном документе может<br />
быть изменена в любой момент. COMPRO оставляет за собой право<br />
изменить содержание данной публикации без предварительных<br />
предупреждений и последующих уведомлений.<br />
<strong>Compro</strong> Technology, Inc.<br />
Тел. +886 2 2918 0169, Факс +886 2 2915 2389<br />
4/F, No.12, Alley 6, Lane 45, Pao Shin Road<br />
Hsintein City, Taipei, Taiwan<br />
www.comprousa.com<br />
Содержание<br />
Комплект поставки ......................................................................3<br />
Системные требования .................................................................3<br />
Подключение камеры ...................................................................5<br />
Установка....................................................................................6<br />
Подключение внешних устройств .................................................7<br />
Установка программного обеспечения ...........................................8<br />
Индикация при старте и работе .................................................. 15<br />
Работа с камерой через Internet Explorer..................................... 16<br />
Управление камерой через Internet Explorer................................ 18<br />
Обращение в службы технической поддержки <strong>Compro</strong>................. 19<br />
2
Сетевая камера видеонаблюдения <strong>IP60</strong><br />
Внимание<br />
1. Располагайте IP-камеру на плоской поверхности вне прямых<br />
солнечных лучей<br />
2. IP-камера предназначена для применения внутри помещений, и не<br />
должна подвергаться воздействию пыли, повышенной влажности и<br />
мощных магнитных полей.<br />
3. Не роняйте и не допускайте ударов по корпусу камеры.<br />
4. Не разбирайте камеру во избежание ее повреждения.<br />
5. Не трясите камеру во время работы - это может привести к сбою.<br />
6. В случае обнаружения дыма или запаха горелого пластика<br />
немедленно отключите питание камеры.<br />
7. Не располагайте камеру вблизи от мощных источников тепла, таких,<br />
как телевизоры, микроволновые печи или нагреватели<br />
Комплект поставки<br />
Сетевая камера <strong>IP60</strong><br />
Кабель Ethernet<br />
Блок питания<br />
AC 220-240V / DC 5 V 2 А<br />
Инструкция<br />
по установке<br />
Компакт-диск<br />
c программным<br />
обеспечением<br />
Важно!<br />
Крепежные винты<br />
Не используйте блоки питания от сторонних производителей — это<br />
может привести к выходу камеры из строя!<br />
Системные требования<br />
— ПК на базе процессора с тактовой частотй 1.7 GHz и 512 МБ памяти или<br />
более<br />
— Операционная система: Windows XP SP3, Vista SP1, Windows 7 x86/x64<br />
— Поддерживаемые броузеры: Internet Explorer 6 или выше<br />
3
Сетевая камера видеонаблюдения <strong>IP60</strong><br />
Вид спереди<br />
Объектив<br />
видеокамеры<br />
Встроенный<br />
громкоговоритель<br />
Индикатор<br />
Встроенный<br />
микрофон<br />
Вид сзади<br />
Слот MicroSD (на<br />
торце)<br />
USB-разъем для<br />
подключения<br />
Wi-Fi модуля<br />
Внешний<br />
микрофон<br />
Внешний<br />
громкоговоритель<br />
Питание<br />
Кнопка Reset<br />
Блок подключения<br />
внешних датчиков<br />
и тревожной<br />
сигнализации<br />
RJ-45 (Ethernet)<br />
Сброс настроек<br />
Если Вам необходимо вернуть камеру к первоначальным, заводским,<br />
настройкам, проведите следующую процедуру:<br />
1. Нажмите и удерживайте в течение 10 секунд кнопку Reset сзади камеры.<br />
Индикатор под объективом погаснет.<br />
2. Отпустите кнопку Reset. Через 5 секунд индикатор опять включится.<br />
Это означает, что камера включилась с заводскими настройками.<br />
4
Подключение камеры<br />
Сетевая камера видеонаблюдения <strong>IP60</strong><br />
к<br />
модему<br />
1. Если ПК подключен непосредственно к кабельному или ADSL-модему,<br />
для подключения камеры нужно воспользоваться роутером. Для этого<br />
подключите к порту WAN кабель от модема, а ПК подключите к порту LAN<br />
роутера. Для настройки роутера обратитесь к его Инструкции по<br />
эксплуатации.<br />
2. Подключите камеру поставляемым в комплекте Ethernet кабелем к порту<br />
LAN роутера.<br />
3. Если имеется в наличии беспроводной модуль <strong>Compro</strong> — для организации<br />
беспроводного доступа к камере можно подключить его к разъему камеры.<br />
4. После подключения кабелей и (опционально) беспроводного модуля на<br />
камеру подается питание от поставляемого в комплекте сетевого блока.<br />
Внимание<br />
USB порт камеры предназначен для работы только с Wi-Fi модулем<br />
<strong>Compro</strong>. Другие устройства этим портом не поддерживаются.<br />
5
Сетевая камера видеонаблюдения <strong>IP60</strong><br />
Установка<br />
При необходимости монтажа камеры видеонаблюдения на стену или потолок<br />
закрепите монтажную пластину на плоской поверхности, затем присоедините<br />
к ней камеру и направьте ее в нужном направлении.<br />
Внимание<br />
Ненадежное закрепление кабелей может привести к нестабильной<br />
работе камеры видеонаблюдения<br />
6
Сетевая камера видеонаблюдения <strong>IP60</strong><br />
Подключение внешних устройств<br />
Блок контактов, расположенный на задней стороне камеры, позволяет<br />
превратить ее в центр связи между системой безопасности и внешними<br />
устройствами.<br />
К имеющимся двум тревожным входам можно подключить внешние<br />
охранные датчики, например, объемные детекторы, детекторы дыма или<br />
цепи сигнализации на окнах и дверях. Камера реагирует на изменение<br />
состояния входа — замыкание или размыкание цепи. Состояние входа можно<br />
проверить в Setup > Event Set > I/O Status.<br />
Выходной релейный порт можно использовать для переключения внешних<br />
исполнительных устройств типа сигнальных ламп или сирен, а также,<br />
например, для управления внешней системой охранной сигнализации:<br />
камера может выступать датчиком движения, контакты которого<br />
подключены к системе.<br />
Контакты Назначение Спецификация Примечание<br />
Постоянное<br />
1 — 2 Тревожные<br />
напряжение 5 V, ток TTL<br />
3 — 4 входы 1 и 2<br />
коммутации 60 mA<br />
5 — 6 — 7<br />
Релейный<br />
выход<br />
Максимальный<br />
коммутируемый ток<br />
— 1 А, максимальное<br />
постоянное<br />
напряжение — 24 В,<br />
переменное — 125 В.<br />
Центральный контакт<br />
при получении<br />
команды<br />
переключается с<br />
нормально-замкнутого<br />
на нормальноразомкнутый<br />
контакт.<br />
Тревожные входы<br />
для охранных датчиков<br />
Релейный выход<br />
7
Сетевая камера видеонаблюдения <strong>IP60</strong><br />
Установка программного обеспечения<br />
Перед установкой программного обеспечения убедитесь, что камера<br />
видеонаблюдения подключена к сети и включена.<br />
1. Вставьте в оптический привод<br />
компакт-диск, поставляемый в<br />
комплекте с камерой. В<br />
открывшемся окне выберите язык<br />
для инсталлятора.<br />
2. Выберите раздел «IP Camera<br />
Setup (Настройка IP-камеры)» и<br />
в нем выберите камеру <strong>IP60</strong>. В<br />
других разделах можно почитать<br />
документацию, просмотреть<br />
содержимое диска или выйти из<br />
программы установки.<br />
3. Шаг 1. Если вы столкнулись с<br />
какими-либо трудностями в<br />
подключении камеры — можно<br />
просмотреть видеоролик с<br />
пояснениями. Если же камера уже<br />
подключена — пропустите этот шаг,<br />
нажав кнопку Next (Далее).<br />
4. Проверьте, горит ли светодиодный<br />
индикатор на камере. Для поиска<br />
камеры нажмите Next (Далее).<br />
8
5. Если появится Windows Security<br />
Alert (Сообщение Службы<br />
безопасности Windows), разрешите<br />
продолжать работу (Unblock,<br />
Разблокировать).<br />
Сетевая камера видеонаблюдения <strong>IP60</strong><br />
6. Шаг 2. Мастер настройки ищет<br />
все доступные в локальной сети<br />
камеры.<br />
7. По окончании поиска можно<br />
выбрать камеру из списка слева.<br />
При этом в окне справа появится<br />
информация о камере и картинка с<br />
нее. Удостовериться, что это —<br />
именно та камера, что нужна, можно<br />
по MAC ID, напечатанному на<br />
стикере с номером на задней<br />
стороне камеры или на ее упаковке.<br />
8. Для обеспечения безопасности<br />
рекомендуется сразу же сменить<br />
пароль на камере. Заводской пароль<br />
— admin<br />
9
Сетевая камера видеонаблюдения <strong>IP60</strong><br />
9. Проверьте название камеры,<br />
настройки ее даты и времени.<br />
10. Выберите способ получения IPадреса<br />
(по DHCP или задайте<br />
самостоятельно), порты и частоту<br />
питающей электросети. Здесь же<br />
можно включить автоматическую<br />
настройку межсетевого экрана (Auto<br />
Firewall Configuration)<br />
11. Шаг 4. Если на камере<br />
установлен Wi-Fi модуль, то на этом<br />
шаге можно сконфигурировать<br />
беспроводной доступ. Если камера<br />
работает только по Ethernet —<br />
пропустите этот шаг. Нажатие<br />
кнопки Yes (Да) запустит поиск<br />
точек доступа, по окончании<br />
которого нужно из появившегося<br />
списка выбрать ту, с которой будет<br />
работать камера.<br />
12. Здесь задается метод<br />
шифрования и ключ, а также<br />
выбирается способ ролучения IPадреса.<br />
10
13. Шаг 5. При желании<br />
использовать сервис iDDNS, на<br />
этом шаге можно задать желаемое<br />
имя, проверить его доступность и<br />
создать ярлык на Рабочем столе<br />
для быстрого доступа к камере<br />
через этот сервис.<br />
Сетевая камера видеонаблюдения <strong>IP60</strong><br />
Внимание<br />
iDDNS — это бесплатный сервис DDNS (Dynamic Domain Name Service),<br />
предоставляемый <strong>Compro</strong> для тех, кому провайдер при<br />
подключении к Интернет выделяет динамический IP-адрес. Его<br />
пользователи могут получить доступ к камере из любой точки Сети по<br />
самостоятельно выбранному имени типа http://xxx (выбирается<br />
пользователем).iddns.org<br />
Если доступ к Интернет осуществляется через межсетевой экран, то на<br />
нем нужно организовать трансляцию http-порта на камеру, и номер<br />
порта добавить к имени, например: http://xxx.iddns.org:2001<br />
14. Шаг 6. Здесь в одном окне<br />
показаны прежние настройки и те,<br />
которые были сделаны во время<br />
работы Мастера настройки.<br />
Проверьте, все ли правильно<br />
указано и либо продолжите работу<br />
далее, либо вернитесь на<br />
предыдушие шаги и исправьте, что<br />
нужно.<br />
15. Шаг 7. Мастер сохранит новые<br />
настройки и перезагрузит камеру.<br />
11
Сетевая камера видеонаблюдения <strong>IP60</strong><br />
16. Шаг 8. iWizard проведет<br />
диагностику сети и выдаст<br />
результат. На примере справа —<br />
RTSP порт установлен неверно, для<br />
того, чтобы с камерой можно было<br />
работать, этот порт должен быть<br />
открыт на маршрутизаторе.<br />
17. Шаг 9. Если в сети установлено<br />
более одной камеры — можно<br />
повторить работу Мастера для<br />
другой камеры, нажав кнопку Yes<br />
(Да), или же завершить работу<br />
iWizard, нажав No (Нет). Также по<br />
ссылке, приведенной на этом шаге<br />
можно напрямую подключиться к<br />
камере.<br />
18. Теперь можно переходить к<br />
установке <strong>Compro</strong>View.<br />
19. Первым делом — выбор языка<br />
работы инсталлятора.<br />
12
20. Прочитайте лицензионное<br />
соглашение, примите его и нажмите<br />
Next для продолжения процесса<br />
установки.<br />
Сетевая камера видеонаблюдения <strong>IP60</strong><br />
21. Введите имя пользователя и<br />
название компании.<br />
22. Выберите тип инсталляции — по<br />
умолчанию (Complete) или с<br />
настройками (Custom).<br />
Если Вы выбрали установку по<br />
умолчанию, следующий пункт<br />
пропустите.<br />
23. При выборе варианта Custom Вы<br />
можете выбрать место, куда<br />
устанавливать программу,<br />
самостоятельно.<br />
13
Сетевая камера видеонаблюдения <strong>IP60</strong><br />
24. Теперь все настройки сделаны,<br />
нажмите Install для установки<br />
программы.<br />
25. После завершения установки<br />
программа поинтересуется, нужно<br />
ли запускать <strong>Compro</strong>View при старте<br />
операционной системы.<br />
26. На этом процесс установки<br />
завершен. Для начала работы нужно<br />
перезагрузить систему —<br />
инсталлятор предлагает сделать это<br />
сразу.<br />
27. После перезагрузки<br />
операционной системы на рабочем<br />
столе появятся ярлыки iWizard<br />
(настройка камер) и <strong>Compro</strong>View<br />
(управление<br />
системой<br />
видеонаблюдения).<br />
14
Сетевая камера видеонаблюдения <strong>IP60</strong><br />
Индикация при старте и работе<br />
При подаче питания на камеру она начинает процедуру инициализации:<br />
1. Сразу после включения питания включаются оба светодиода (красный<br />
и синий) индикации примерно на 25 секунд.<br />
2. Примерно через 35 секунд красный светодиод выключается.<br />
3. Во время попытки установить соединение с интервалом 0.5 секунды<br />
мигают оба индикаторных светодиода.<br />
4. Если соединение установлено, красный светодиод гаснет, а синий светит<br />
непрерывно.<br />
5. Если соединение установить не удалось, гаснет синий светодиод ,а<br />
красный мигает.<br />
Соединение с сетью<br />
установлено, камера работает<br />
Состояние индикатора:<br />
— Синий (горит непрерывно): соединение с сетью установлено, камера<br />
работает<br />
— Красный (мигает): камера не смогла подключиться к сети<br />
— Выключен: либо на камеру не подано питание, либо индикатор отключен<br />
в настройках.<br />
15
Сетевая камера видеонаблюдения <strong>IP60</strong><br />
Работа с камерой через Internet Explorer<br />
Internet Explorer можно найти почти на любом Windows-компьютере, и<br />
установка необходимого модуля в него занимает минимальное время и не<br />
требует наличия установочного диска.<br />
1. Откройте Internet Explorer<br />
2. В адресной строке введите IP-адрес Вашей камеры видеонаблюдения.<br />
3. В открывшемся диалоге авторизации введите логин и пароль на доступ<br />
к камере. По умолчанию (если Вы не меняли в процессе настройки или<br />
сбрасывали камеру к заводским установкам) и логин и пароль — admin.<br />
4. При первом подключении к камере IE сообщит о попытке установить<br />
ActiveX Control — модуль, отображающий видеопоток с камеры в окне<br />
броузера.<br />
5. Выберите «Установить ActiveX Control» — он необходим для работы.<br />
16
Сетевая камера видеонаблюдения <strong>IP60</strong><br />
6. После этого IE запросит подтверждение установки — нажмите кнопку<br />
Install для установки USAtciveX.cab и <strong>Compro</strong>ClientActivex.cab в систему.<br />
7. На этом установка завершена, и если появится Windows Security Alert<br />
(Сообщение Службы безопасности Windows), разрешите продолжать работу<br />
(Unblock, Разблокировать).<br />
Теперь Вы можете видеть на экране все, что происходит перед Вашей<br />
камерой.<br />
Внимание<br />
Если Ваша камера находится за межсетевым экраном (Firewall), то для<br />
корректной работы необходимо обеспечить перенаправление портов<br />
80 и 554 из внешней сети на внутренний IP-адрес камеры. Для доступа<br />
к нескольким камерам рекомендуется назначать следующие по порядку<br />
порты для следующей камеры: 81 и 555 для второй и так далее.<br />
17
Сетевая камера видеонаблюдения <strong>IP60</strong><br />
Управление камерой через Internet Explorer<br />
Средства управления камерой расположены над видеоокном, а также в<br />
панели управления слева.<br />
Video Mode (Режим видео): одна камера в окне, 4 камеры или<br />
циклический перебор до 16 камер<br />
Brightness (Яркость): подстройка яркости изображения<br />
Setup (Настройка): вызов страницы настройки камеры<br />
Video Size (Размер видео): выбор размера видеоокна<br />
Microphone (Микрофон): подстройка уровня сигнала с микрофона<br />
Speaker (Громкоговоритель): подстройка громкости динамика<br />
Snapshot (Снимок): моментальный снимок видеоокна<br />
Digital Output Control (Управление выходом): включение<br />
подключенного к камере тревожного устройства (например, сирены)<br />
Record (Запись): включение записи происходящего на экране<br />
Open Recorded (Просмотр записей): поиск и просмотр ранее записанных<br />
событий. Если ПК не проигрывает файлы формата .mkv, то можно<br />
воспользоваться VLC плеером, доступным для скачивания в Интернет.<br />
Communicate (Связь): эта функция включает трансляцию с микрофона<br />
Вашего ПК на встроенный громкоговоритель камеры. Для настройки микрофона<br />
нажмите на кнопку правой клавишей мышки и выберите пункт Setting<br />
(Настройки), после чего в открывшемся диалоге выберите аудиоустройство.<br />
Для разговора нажмите и удерживайте кнопку — она станет<br />
«нажатой»<br />
Channel Management (Управление каналами): переключение между<br />
камерами (поддерживается до 16 камер).<br />
18
Сетевая камера видеонаблюдения <strong>IP60</strong><br />
Обращение в службы технической<br />
поддержки <strong>Compro</strong><br />
Если Вам не удалось решить проблему, указанными выше способами,<br />
пожалуйста, обратитесь в рубрику Часто Задаваемых Вопросов FAQs на<br />
нашем сайте http://www.comprousa.com/New/tw/supports.html<br />
Также вы сможете загрузить последние версии программ с нашего сайта.<br />
Большинство проблем могут быть решены путем установки последней<br />
версии программ. Для обращения в службу технической поддержки <strong>Compro</strong>,<br />
пожалуйста, используйте форму запроса и предоставляйте как можно<br />
больше информации о проблеме. Пожалуйста, опишите ситуацию как можно<br />
более подробно для определения проблемы. Форму запроса можно найти<br />
на<br />
http://www.comprousa.com/russian/form.htm<br />
Также можно обратиться в cлужбу поддержки по адресам электронной почты<br />
support@comprousa.com<br />
или<br />
на английском языке<br />
support.russian@comprousa.com — на русском<br />
19
Сетевая камера видеонаблюдения <strong>IP60</strong><br />
P/N 3GA0310595<br />
20