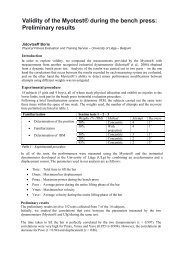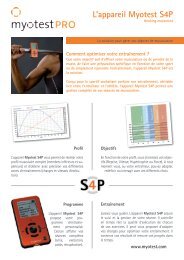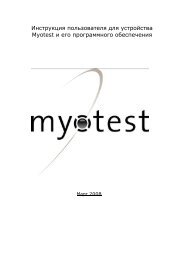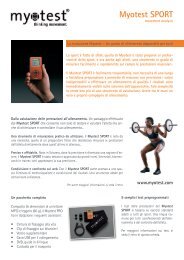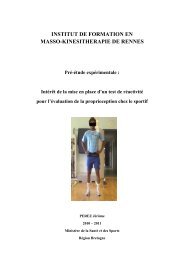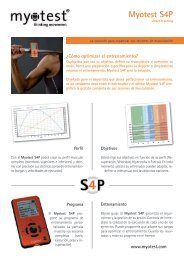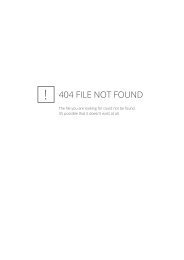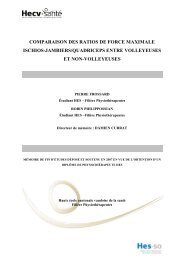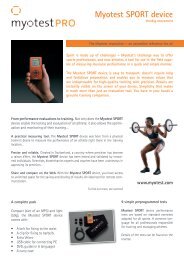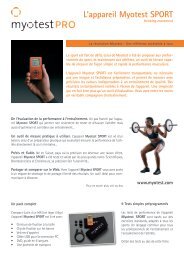Manual de utilización del dispositivo Myotest y el programa Myotest ...
Manual de utilización del dispositivo Myotest y el programa Myotest ...
Manual de utilización del dispositivo Myotest y el programa Myotest ...
Create successful ePaper yourself
Turn your PDF publications into a flip-book with our unique Google optimized e-Paper software.
<strong>Manual</strong> <strong>de</strong> <strong>utilización</strong> <strong>de</strong>l <strong>dispositivo</strong><br />
<strong>Myotest</strong> y <strong>el</strong> <strong>programa</strong> <strong>Myotest</strong> PRO<br />
Marzo <strong>de</strong> 2008
<strong>Manual</strong> <strong>de</strong> <strong>utilización</strong> <strong>de</strong>l <strong>programa</strong> <strong>Myotest</strong> PRO<br />
<strong>Myotest</strong> SA<br />
Índice <strong>de</strong> contenido<br />
1 ADVERTENCIAS ............................................................................................................... 3<br />
2 ACTIVACIÓN DEL PROGRAMA.......................................................................................... 3<br />
2.1 ACTIVACIÓN MANUAL DEL PROGRAMA MYOTEST PRO.....................................................................5<br />
3 ANÁLISIS Y DESCRIPCIÓN DE LAS PANTALLAS............................................................... 6<br />
3.1 VENTANA PRINCIPAL ..........................................................................................................6<br />
4 TRANSFERENCIA DE PRUEBAS CON EL MYOTEST............................................................. 6<br />
4.1 ETAPA 1: VINCULACIÓN DE USUARIOS......................................................................................6<br />
4.2 ETAPA 2: TRANSFERENCIA DE PRUEBAS ....................................................................................7<br />
4.3 ADICIÓN DE ATLETAS.........................................................................................................8<br />
4.4 MODIFICACIÓN Y ELIMINACIÓN DE UN ATLETA .............................................................................8<br />
4.5 ADICIÓN, SUPRESIÓN Y MODIFICACIÓN DE UNA ASOCIACIÓN ............................................................9<br />
5 UTILIZACIÓN DEL PROGRAMA MYOTEST PRO ................................................................. 9<br />
5.1 LISTA DE PRUEBAS............................................................................................................9<br />
5.2 VISUALIZACIÓN DE UNA PRUEBA .......................................................................................... 10<br />
5.2.1 Uso <strong>de</strong> la herramienta gráfica .................................................................................. 11<br />
5.2.2 Opciones <strong>de</strong>l gráfico y valores <strong>de</strong> las series en los cursores ......................................... 11<br />
5.2.3 Información sobre la prueba y <strong>el</strong> atleta ..................................................................... 12<br />
5.2.4 Valores <strong>de</strong> base ..................................................................................................... 12<br />
5.3 FUNCIONES DE ANÁLISIS................................................................................................... 12<br />
5.4 COMPARACIÓN DE PRUEBAS................................................................................................ 13<br />
5.4.1 Valores <strong>de</strong> las series y control <strong>de</strong>l gráfico .................................................................. 14<br />
5.4.2 Información sobre las pruebas ................................................................................. 14<br />
5.4.3 Guardar las comparaciones ..................................................................................... 15<br />
5.4.4 Impresión <strong>de</strong> comparaciones ................................................................................... 15<br />
5.5 HISTOGRAMA................................................................................................................ 16<br />
5.5.1 Curvas <strong>de</strong> ten<strong>de</strong>ncias.............................................................................................. 18<br />
5.5.2 Impresión <strong>de</strong> histogramas ....................................................................................... 18<br />
5.5.3 Comparación <strong>de</strong> histogramas................................................................................... 19<br />
5.6 PROMEDIO DE UN ATLETA .................................................................................................. 20<br />
5.6.1 S<strong>el</strong>ección <strong>de</strong> un promedio ....................................................................................... 20<br />
5.6.2 Gestión <strong>de</strong> promedios ............................................................................................. 21<br />
5.6.3 El promedio <strong>de</strong> un atleta ......................................................................................... 21<br />
5.7 PERFIL MUSCULAR .......................................................................................................... 23<br />
5.7.1 Perfil muscular, según <strong>el</strong> protocolo <strong>Myotest</strong> ............................................................... 23<br />
5.7.2 Perfil muscular, método manual ............................................................................... 25<br />
5.8 COMPARACIÓN DE PERFILES MUSCULARES................................................................................ 26<br />
5.9 EXPORTACIÓN DE DATOS A EXCEL ........................................................................................ 27<br />
6 IMPORTACIÓN DE PRUEBAS ...........................................................................................28<br />
7 EXPORTACIÓN DE PRUEBAS ...........................................................................................30<br />
8 IMPRESIÓN Y EXPORTACIÓN DE INFORMES...................................................................31<br />
8.1 AÑADIR UN LOGOTIPO AL IMPRIMIR LOS INFORMES ..................................................................... 31<br />
9 MENÚS, OPCIONES Y PARÁMETROS DEL PROGRAMA......................................................32<br />
9.1 BÚSQUEDAS ................................................................................................................. 32<br />
9.2 PARÁMETROS DE LA APLICACIÓN .......................................................................................... 33<br />
9.2.1 Colores <strong>de</strong> las curvas.............................................................................................. 33<br />
9.2.2 Resolución............................................................................................................. 33<br />
9.2.3 Usuarios <strong>de</strong> <strong>Myotest</strong> ............................................................................................... 33<br />
9.3 IDIOMA DEL PROGRAMA .................................................................................................... 34<br />
9.4 ACERCA DE .................................................................................................................. 34<br />
10 ALMACENAMIENTO DE LA BASE DE DATOS .....................................................................35<br />
2
<strong>Manual</strong> <strong>de</strong> <strong>utilización</strong> <strong>de</strong>l <strong>programa</strong> <strong>Myotest</strong> PRO<br />
<strong>Myotest</strong> SA<br />
1 Advertencias<br />
Queda excluida expresamente cualquier garantía en caso <strong>de</strong> mala <strong>utilización</strong>, uso ilegítimo,<br />
no autorizado o disconforme con <strong>el</strong> modo <strong>de</strong> empleo <strong>de</strong>l aparato o <strong>de</strong> la legislación aplicable<br />
en <strong>el</strong> lugar <strong>de</strong> su <strong>utilización</strong>.<br />
El <strong>Myotest</strong> y su software proporcionan datos sobre <strong>el</strong> rendimiento muscular, que no pue<strong>de</strong>n,<br />
en ningún caso, consi<strong>de</strong>rarse un diagnóstico médico.<br />
En caso <strong>de</strong> producirse algún problema con <strong>el</strong> aparato o con <strong>el</strong> <strong>programa</strong>, contacte con su<br />
distribuidor.<br />
El <strong>Myotest</strong> mi<strong>de</strong> la ac<strong>el</strong>eración que <strong>el</strong> atleta produce durante los movimientos. Si no se siguen<br />
correctamente las instrucciones <strong>de</strong> uso ni las indicaciones suministradas, <strong>el</strong> resultado <strong>de</strong> las<br />
medidas efectuadas por <strong>el</strong> <strong>Myotest</strong> pue<strong>de</strong> ser erróneo.<br />
El estado <strong>de</strong> salud y la condición física <strong>de</strong>l atleta <strong>de</strong>ben ser a<strong>de</strong>cuados, para permitirle<br />
efectuar los movimientos y los ejercicios requeridos para <strong>el</strong> uso <strong>de</strong>l <strong>Myotest</strong>. Para su<br />
seguridad, en todos los casos <strong>de</strong>berá contar con los servicios <strong>de</strong> un entrenador profesional<br />
homologado.<br />
El atleta no <strong>de</strong>be, en ningún caso, utilizar cargas que le parezcan <strong>de</strong>masiado pesadas. Las<br />
cargas propuestas por <strong>el</strong> <strong>Myotest</strong> son orientativas y <strong>de</strong>ben ser validadas por un entrenador<br />
profesional. Si aprecia algún problema físico durante los movimientos y ejercicios ejecutados<br />
al usar <strong>el</strong> <strong>Myotest</strong>, <strong>el</strong> atleta <strong>de</strong>berá interrumpir inmediatamente dichos movimientos y<br />
ejercicios y consultar a su médico y a su entrenador.<br />
<strong>Myotest</strong> <strong>de</strong>clina cualquier responsabilidad en caso <strong>de</strong> lesiones vinculadas a la práctica <strong>de</strong> su<br />
<strong>de</strong>porte, al <strong>de</strong>splazamiento <strong>de</strong> aparatos <strong>de</strong> musculación o a los movimientos ejecutados en<br />
las pruebas. En todos los casos, la responsabilidad <strong>de</strong> <strong>Myotest</strong> se limita a la sustitución <strong>de</strong>l<br />
producto.<br />
2 Activación <strong>de</strong>l <strong>programa</strong><br />
Al abrir <strong>el</strong> <strong>programa</strong> por primera<br />
vez, aparece un mensaje <strong>de</strong><br />
bienvenida que le indica que está<br />
usándolo en <strong>el</strong> modo <strong>de</strong><br />
<strong>de</strong>mostración. Esto significa que<br />
pue<strong>de</strong> utilizar totalmente la<br />
aplicación con las pruebas<br />
suministradas en la base <strong>de</strong> datos,<br />
pero no podrá ni transferir pruebas<br />
<strong>de</strong>s<strong>de</strong> <strong>el</strong> <strong>Myotest</strong> ni importarlas<br />
<strong>de</strong>s<strong>de</strong> <strong>el</strong> exterior.<br />
Tiene la posibilidad <strong>de</strong> continuar en<br />
<strong>el</strong> modo “Demo” para conocer <strong>el</strong><br />
<strong>programa</strong> más a fondo, o bien, <strong>de</strong><br />
activarlo, haciendo clic en <strong>el</strong> botón<br />
«Pedir mi clave».<br />
3
<strong>Manual</strong> <strong>de</strong> <strong>utilización</strong> <strong>de</strong>l <strong>programa</strong> <strong>Myotest</strong> PRO<br />
<strong>Myotest</strong> SA<br />
Si solicita la activación, aparecerá la pantalla<br />
mostrada junto a estas líneas. El estado <strong>de</strong><br />
«Demostración» <strong>de</strong>l <strong>programa</strong> se simboliza<br />
mediante un semáforo en rojo.<br />
Es posible continuar la exploración <strong>de</strong>l <strong>programa</strong> sin<br />
activarlo. Para <strong>el</strong>lo, cierre la ventana con <strong>el</strong> botón<br />
«Cerrar».<br />
En todo momento podrá canc<strong>el</strong>ar la activación,<br />
cerrando la pantalla mediante ese botón.<br />
Para activar <strong>el</strong> <strong>programa</strong>, basta con hacer clic en <strong>el</strong><br />
botón «Continuar».<br />
Nota: Es preciso ejecutar <strong>el</strong> proceso <strong>de</strong> activación<br />
en <strong>el</strong> or<strong>de</strong>nador don<strong>de</strong> está instalado <strong>el</strong> <strong>programa</strong><br />
<strong>Myotest</strong> PRO. No se pue<strong>de</strong> realizar la activación<br />
<strong>de</strong>s<strong>de</strong> otro equipo diferente.<br />
Para activar <strong>el</strong> <strong>programa</strong>, es necesario<br />
r<strong>el</strong>lenar al menos los campos Nombre y<br />
Ap<strong>el</strong>lidos <strong>de</strong>l formulario. Mientras no se<br />
r<strong>el</strong>lenen los campos obligatorios, seguirán<br />
apareciendo en rojo y la activación no podrá<br />
continuar.<br />
En la zona «Activación <strong>de</strong>l <strong>programa</strong> – 2/4»,<br />
<strong>de</strong>be escribir <strong>el</strong> Número <strong>de</strong> licencia.<br />
Este número se encuentra:<br />
• En <strong>el</strong> reverso <strong>de</strong>l CD que viene con <strong>el</strong><br />
aparato, en caso <strong>de</strong> haber adquirido<br />
<strong>el</strong> paquete <strong>Myotest</strong> PRO en un<br />
distribuidor.<br />
• En <strong>el</strong> mensaje <strong>de</strong> correo <strong>el</strong>ectrónico<br />
que ha recibido si ha adquirido <strong>el</strong><br />
<strong>programa</strong> en nuestra página Web.<br />
Si cuenta con una conexión a Internet, podrá hacer clic en <strong>el</strong> botón azul «Activar mi licencia<br />
por Internet».<br />
Si la activación se ha lleva a cabo correctamente, aparecerá un mensaje <strong>de</strong> confirmación,<br />
indicándole que <strong>el</strong> <strong>programa</strong> está plenamente operativo. A partir <strong>de</strong> ese momento, podrá<br />
transferir pruebas <strong>de</strong>s<strong>de</strong> <strong>Myotest</strong>.<br />
Si no tiene conexión con Internet <strong>de</strong>s<strong>de</strong> este or<strong>de</strong>nador, siga las etapas mencionadas a<br />
continuación.<br />
4
<strong>Manual</strong> <strong>de</strong> <strong>utilización</strong> <strong>de</strong>l <strong>programa</strong> <strong>Myotest</strong> PRO<br />
<strong>Myotest</strong> SA<br />
2.1 Activación manual <strong>de</strong>l <strong>programa</strong> <strong>Myotest</strong> PRO<br />
Después <strong>de</strong> introducir su número <strong>de</strong> licencia, haga<br />
clic en <strong>el</strong> botón «No tengo conexión a Internet».<br />
Pue<strong>de</strong> activar <strong>el</strong> <strong>programa</strong> por t<strong>el</strong>éfono, llamando a<br />
nuestra central en horas <strong>de</strong> oficina, o bien<br />
enviándonos un mensaje <strong>de</strong> correo <strong>el</strong>ectrónico.<br />
En cualquier caso, es absolutamente necesario<br />
transmitir correctamente la información referida a<br />
«Su i<strong>de</strong>ntificación personal».<br />
En cuanto reciba su clave <strong>de</strong> activación, podrá pulsar<br />
<strong>el</strong> botón Continuar.<br />
También pue<strong>de</strong> interrumpir <strong>el</strong> proceso <strong>de</strong> activación<br />
y reanudarlo <strong>de</strong>spués. En este caso, <strong>el</strong> <strong>programa</strong><br />
seguirá ejecutándose en modo <strong>de</strong> <strong>de</strong>mostración.<br />
En cuanto reciba su clave <strong>de</strong> activación, podrá<br />
utilizarla en las 4 zonas <strong>de</strong> entrada <strong>de</strong> datos previstas<br />
a este efecto.<br />
Aparecerá un mensaje informativo para indicarle que<br />
la activación se ha <strong>de</strong>sarrollado correctamente, y que<br />
su <strong>programa</strong> está <strong>de</strong>s<strong>de</strong> ese momento plenamente<br />
operativo.<br />
Con esto termina <strong>el</strong> proceso <strong>de</strong> activación.<br />
5
<strong>Manual</strong> <strong>de</strong> <strong>utilización</strong> <strong>de</strong>l <strong>programa</strong> <strong>Myotest</strong> PRO<br />
<strong>Myotest</strong> SA<br />
3 Análisis y <strong>de</strong>scripción <strong>de</strong> las pantallas<br />
3.1 Ventana principal<br />
Las ventanas pue<strong>de</strong>n abrirse<br />
<strong>de</strong>s<strong>de</strong> los distintos menús <strong>de</strong> la<br />
ventana principal, o bien<br />
haciendo clic en los botones <strong>de</strong> la<br />
barra <strong>de</strong> herramientas. Estos<br />
últimos ofrecen ayuda contextual<br />
con explicaciones adicionales<br />
sobre cada opción <strong>de</strong> la pantalla.<br />
Al inicio <strong>de</strong> la aplicación, verá<br />
aparecer una imagen <strong>de</strong>l logotipo<br />
<strong>de</strong> <strong>Myotest</strong> que <strong>de</strong>spués<br />
<strong>de</strong>saparecerá. Al cabo <strong>de</strong> algunos<br />
segundos, <strong>el</strong> <strong>programa</strong> se abre<br />
con <strong>el</strong> formulario<br />
pre<strong>de</strong>terminado, es <strong>de</strong>cir, la vista<br />
en estructura <strong>de</strong> árbol <strong>de</strong> las<br />
pruebas.<br />
Este formulario muestra un esquema en árbol <strong>de</strong> los atletas que se pue<strong>de</strong> or<strong>de</strong>nar por<br />
asociación, por atleta, por nombre o por id.<br />
En este esquema, podrá añadir, modificar o borrar un atleta o una asociación haciendo clic<br />
con <strong>el</strong> botón <strong>de</strong>recho <strong>de</strong>l ratón.<br />
El <strong>programa</strong> está traducido a varios idiomas (Parámetros - Idiomas). El idioma s<strong>el</strong>eccionado<br />
se utilizará en todos los <strong>el</strong>ementos visibles: etiquetas, menús, listas <strong>de</strong>splegables, mensajes<br />
o incluso ayudas sobre herramientas. De forma pre<strong>de</strong>terminada, al iniciar <strong>el</strong> <strong>programa</strong>, la<br />
ventana principal aparece ocupando toda la pantalla. El idioma pue<strong>de</strong> cambiarse en cualquier<br />
momento durante <strong>el</strong> uso <strong>de</strong>l <strong>programa</strong>.<br />
4 Transferencia <strong>de</strong> pruebas con <strong>el</strong> <strong>Myotest</strong><br />
4.1 Etapa 1: vinculación <strong>de</strong> usuarios<br />
Conecte <strong>el</strong> <strong>Myotest</strong> a su or<strong>de</strong>nador a través <strong>de</strong> un<br />
puerto USB libre. Haga clic en <strong>el</strong> botón <strong>de</strong><br />
transferencia <strong>de</strong> datos, simbolizado por las 2 flechas<br />
<strong>de</strong> la barra <strong>de</strong> menús <strong>de</strong>l software (o bien<br />
s<strong>el</strong>eccione Prueba - Transferencia… en <strong>el</strong> menú).<br />
La primera vez que se conecta <strong>el</strong> <strong>Myotest</strong> al<br />
or<strong>de</strong>nador para hacer una transferencia, aparece una<br />
pantalla que le invita a vincular los distintos usuarios<br />
<strong>de</strong>finidos en <strong>el</strong> <strong>dispositivo</strong> (User1, User2, etc.) a los<br />
atletas registrados en la base <strong>de</strong> datos.<br />
6
<strong>Manual</strong> <strong>de</strong> <strong>utilización</strong> <strong>de</strong>l <strong>programa</strong> <strong>Myotest</strong> PRO<br />
<strong>Myotest</strong> SA<br />
Si es necesario, pue<strong>de</strong> crear nuevos atletas directamente <strong>de</strong>s<strong>de</strong> esta pantalla. Para <strong>el</strong>lo, haga<br />
clic en <strong>el</strong> botón «Atleta nuevo» y vincúl<strong>el</strong>o <strong>de</strong>spués.<br />
De esta forma, en las próximas transferencias con <strong>el</strong> <strong>Myotest</strong>, <strong>el</strong> <strong>programa</strong> reconocerá a<br />
estos usuarios y propondrá directamente los atletas <strong>de</strong>finidos, simplificando la s<strong>el</strong>ección para<br />
las transferencias.<br />
También es posible no vincular los usuarios <strong>de</strong>l <strong>Myotest</strong> a atletas <strong>de</strong> la base. En este caso, al<br />
cerrar esta ventana, un mensaje indicará que volverá a verla la próxima vez que efectúe una<br />
transferencia <strong>de</strong>s<strong>de</strong> este <strong>Myotest</strong>.<br />
Una vez vinculados todos los usuarios al sistema, no volverá a mostrarse esta ventana.<br />
4.2 Etapa 2: transferencia <strong>de</strong> pruebas<br />
Los datos <strong>de</strong> las pruebas permanecen en la<br />
memoria <strong>de</strong>l <strong>Myotest</strong> y se transfieren<br />
automáticamente.<br />
La ventana que se muestra junto a estas<br />
líneas aparece <strong>de</strong>spués <strong>de</strong> unos segundos<br />
(este tiempo varía <strong>de</strong> acuerdo con la<br />
cantidad <strong>de</strong> pruebas almacenadas en la<br />
memoria).<br />
En ese momento es posible transferir las<br />
pruebas y los perfiles musculares<br />
generados con ayuda <strong>de</strong>l <strong>dispositivo</strong>.<br />
Sólo se muestran las pruebas y los perfiles musculares cuyos usuarios <strong>de</strong> <strong>Myotest</strong> (Usuario1,<br />
Usuario2, etc.) estén vinculados a atletas conocidos <strong>de</strong> la base <strong>de</strong> datos local.<br />
Dado que esta vinculación manual es, esencialmente, una ayuda para la transferencia, sigue<br />
siendo posible <strong>de</strong>finir un atleta diferente para todas las pruebas o para una parte <strong>de</strong> <strong>el</strong>las. En<br />
caso <strong>de</strong> modificación <strong>de</strong> la asignación <strong>de</strong> las pruebas, se le preguntará si dicho cambio<br />
afectará únicamente a la prueba s<strong>el</strong>eccionada o a todas las pertenecientes al mismo usuario<br />
(columna N.º <strong>de</strong> usuario). En caso afirmativo, todas las pruebas serán <strong>de</strong>finidas como<br />
pertenecientes al atleta recién s<strong>el</strong>eccionado.<br />
Estará viendo los datos introducidos en <strong>el</strong> <strong>Myotest</strong>, <strong>de</strong> manera que podrá <strong>el</strong>egir las pruebas y<br />
los perfiles musculares que <strong>de</strong>see cargar.<br />
Las dos opciones ubicadas en la parte superior <strong>de</strong>recha <strong>de</strong> la pantalla sirven para mostrar las<br />
nuevas pruebas y perfiles únicamente (que aún no se han transferido al <strong>programa</strong>), o bien <strong>el</strong><br />
conjunto <strong>de</strong> pruebas o perfiles contenidos en <strong>el</strong> <strong>Myotest</strong>.<br />
Marque la casilla que hay en cada línea si <strong>de</strong>sea incluir la prueba en la base <strong>de</strong> datos. Cuando<br />
se marca la casilla, <strong>el</strong> <strong>programa</strong> confirma si <strong>el</strong> atleta incluido <strong>de</strong>s<strong>de</strong> <strong>el</strong> <strong>Myotest</strong> está o no en la<br />
base <strong>de</strong> datos. Si no está, un cuadro <strong>de</strong> diálogo invita a crear un nuevo atleta, o bien a<br />
s<strong>el</strong>eccionar uno <strong>de</strong> la lista <strong>de</strong>splegable.<br />
El botón «Guardar las pruebas s<strong>el</strong>eccionadas» se utiliza para almacenar las pruebas<br />
marcadas. Las pruebas s<strong>el</strong>eccionadas se cargan en primer lugar <strong>de</strong>s<strong>de</strong> <strong>el</strong> <strong>Myotest</strong> con <strong>el</strong> fin<br />
<strong>de</strong> procesar las modificaciones necesarias. Estas pruebas se guardan <strong>de</strong>spués en la base <strong>de</strong><br />
datos.<br />
7
<strong>Manual</strong> <strong>de</strong> <strong>utilización</strong> <strong>de</strong>l <strong>programa</strong> <strong>Myotest</strong> PRO<br />
<strong>Myotest</strong> SA<br />
Cada vez que se guarda una prueba, la barra <strong>de</strong> progreso se actualiza, <strong>de</strong> manera que <strong>el</strong><br />
usuario conozca la situación <strong>de</strong> sus operaciones.<br />
Una vez guardadas todas las pruebas, aparecerá <strong>el</strong> mensaje<br />
que se muestra junto a estas líneas.<br />
Haga clic en «OK» para abrir <strong>el</strong> organizador.<br />
4.3 Adición <strong>de</strong> atletas<br />
En esta ventana pue<strong>de</strong> introducir<br />
atletas nuevos. Esta operación pue<strong>de</strong><br />
hacerse en <strong>el</strong> momento <strong>de</strong> <strong>de</strong>scarga<br />
<strong>de</strong> los datos, o bien, <strong>de</strong>s<strong>de</strong> <strong>el</strong> menú<br />
Gestión - Atleta - Añadir.<br />
El <strong>programa</strong> propone <strong>el</strong> primer<br />
i<strong>de</strong>ntificador <strong>de</strong> atleta disponible en la<br />
base <strong>de</strong> datos. Para mantener la<br />
concordancia con <strong>el</strong> número <strong>el</strong>egido al<br />
introducir datos en <strong>el</strong> <strong>Myotest</strong>, pue<strong>de</strong><br />
escribir <strong>el</strong> i<strong>de</strong>ntificador que <strong>el</strong>ija. Si <strong>el</strong><br />
i<strong>de</strong>ntificador <strong>el</strong>egido ya existiera,<br />
aparecería un mensaje <strong>de</strong> advertencia,<br />
y <strong>el</strong> <strong>programa</strong> propondrá <strong>el</strong> primer<br />
i<strong>de</strong>ntificador disponible.<br />
Si la asociación que se <strong>de</strong>sea efectuar<br />
con <strong>el</strong> atleta no está en la lista<br />
<strong>de</strong>splegable, utilice <strong>el</strong> botón <strong>de</strong> puntos<br />
suspensivos para crearla. Se utiliza <strong>el</strong> mismo método para agregar un estado o un objetivo.<br />
Los campos Id. <strong>de</strong> atleta, Nombre y Ap<strong>el</strong>lidos son obligatorios. Si no se r<strong>el</strong>lena alguno <strong>de</strong><br />
<strong>el</strong>los, aparece un mensaje <strong>de</strong> advertencia indicando cuál es <strong>el</strong> que falta. El campo Id. <strong>de</strong><br />
atleta acepta únicamente valores <strong>de</strong> números enteros, los <strong>de</strong>más caracteres no se tienen en<br />
cuenta.<br />
En los campos Estatura y Peso es posible indicar valores <strong>de</strong>cimales.<br />
4.4 Modificación y <strong>el</strong>iminación <strong>de</strong> un atleta<br />
En esta ventana es posible modificar o borrar un atleta. Se abre <strong>de</strong>s<strong>de</strong> <strong>el</strong> menú Gestión -<br />
Atleta - Modificar o suprimir. Para empezar, es necesario <strong>el</strong>egir una atleta, a fin <strong>de</strong> proce<strong>de</strong>r a<br />
modificarlo o borrarlo.<br />
Si <strong>de</strong>ci<strong>de</strong> borrar un atleta, se borrarán también todas las pruebas que éste haya efectuado<br />
(<strong>el</strong>iminación en cascada <strong>de</strong> pruebas, perfiles musculares, histogramas, comparaciones y<br />
carpetas). Antes <strong>de</strong> la supresión <strong>de</strong>finitiva <strong>de</strong> un atleta se pi<strong>de</strong> confirmación al usuario. Pue<strong>de</strong><br />
modificar todos los datos <strong>de</strong>l atleta salvo su i<strong>de</strong>ntificador. Los campos obligatorios coinci<strong>de</strong>n<br />
con los <strong>de</strong>l formulario Atleta nuevo.<br />
8
<strong>Manual</strong> <strong>de</strong> <strong>utilización</strong> <strong>de</strong>l <strong>programa</strong> <strong>Myotest</strong> PRO<br />
<strong>Myotest</strong> SA<br />
4.5 Adición, supresión y modificación <strong>de</strong> una asociación<br />
Utilice este formulario para añadir, borrar o<br />
modificar una asociación. Para abrirlo, <strong>el</strong>ija<br />
Gestión - Asociación, Gestión - Estatuto o<br />
Gestión - Objetivo.<br />
Para modificar o suprimir una asociación, es<br />
necesario <strong>el</strong>egir previamente ésta en la lista<br />
<strong>de</strong>splegable. Conviene subrayar que<br />
<strong>de</strong>terminados valores como «Ninguno» son<br />
fijos y no pue<strong>de</strong>n modificarse ni suprimirse.<br />
5 Utilización <strong>de</strong>l <strong>programa</strong><br />
<strong>Myotest</strong> PRO<br />
En <strong>el</strong> capítulo siguiente, exploraremos todas las pantallas <strong>de</strong>l <strong>programa</strong>, a fin <strong>de</strong> apren<strong>de</strong>r a<br />
utilizarlo <strong>de</strong> la mejor manera posible. El concepto principal es la PRUEBA, y todo gira<br />
alre<strong>de</strong>dor <strong>de</strong>l rendimiento muscular.<br />
5.1 Lista <strong>de</strong> pruebas<br />
Este formulario muestra un<br />
esquema en árbol <strong>de</strong> los<br />
atletas, que se pue<strong>de</strong> or<strong>de</strong>nar<br />
por asociación o por atleta<br />
(ap<strong>el</strong>lidos, nombre o<br />
i<strong>de</strong>ntificador). Un filtro limita<br />
la visualización <strong>de</strong> cada<br />
atleta, mostrando sólo sus<br />
pruebas, histogramas,<br />
comparaciones <strong>de</strong> pruebas,<br />
perfiles musculares o<br />
promedios. De forma<br />
pre<strong>de</strong>terminada, <strong>el</strong> filtro es<br />
«Ninguno». De esta forma, se<br />
muestra <strong>el</strong> conjunto <strong>de</strong> los<br />
datos <strong>de</strong> cada atleta.<br />
Al <strong>el</strong>egir un atleta <strong>de</strong>l<br />
esquema en árbol, a la<br />
<strong>de</strong>recha aparece la lista <strong>de</strong>l conjunto <strong>de</strong> sus <strong>el</strong>ementos filtrados. Esta lista pue<strong>de</strong> or<strong>de</strong>narse<br />
<strong>de</strong> forma ascen<strong>de</strong>nte con r<strong>el</strong>ación a una <strong>de</strong> las columnas (<strong>de</strong>scripción, fecha, carga, tipo o<br />
número <strong>de</strong> prueba dado por la máquina). Para or<strong>de</strong>nar la lista, haga clic en <strong>el</strong> título <strong>de</strong> la<br />
columna que <strong>de</strong>see.<br />
Si hace clic con <strong>el</strong> botón <strong>de</strong>recho <strong>de</strong>l ratón en un <strong>el</strong>emento <strong>de</strong>l atleta, verá <strong>el</strong> menú<br />
contextual con varias opciones, como suprimir la prueba o pruebas s<strong>el</strong>eccionadas, o bien<br />
exportar una o varias pruebas. Al hacer doble clic en la prueba, se abre la pantalla <strong>de</strong> gestión<br />
<strong>de</strong> la prueba.<br />
Hay una ventana que facilita la visualización previa <strong>de</strong>l gráfico vinculado a la prueba<br />
s<strong>el</strong>eccionada.<br />
9
<strong>Manual</strong> <strong>de</strong> <strong>utilización</strong> <strong>de</strong>l <strong>programa</strong> <strong>Myotest</strong> PRO<br />
<strong>Myotest</strong> SA<br />
5.2 Visualización <strong>de</strong> una prueba<br />
Una prueba se abre haciendo doble clic con <strong>el</strong> ratón sobre la lista <strong>de</strong> pruebas <strong>de</strong>l atleta.<br />
De forma pre<strong>de</strong>terminada, <strong>el</strong> gráfico que representa las curvas aparece dividido. Se muestran<br />
todas las curvas, que facilitan <strong>el</strong> análisis preciso <strong>de</strong>l comportamiento <strong>de</strong>l sujeto. Las casillas<br />
<strong>de</strong> color que hay sobre los gráficos sirven para mostrar u ocultar las curvas correspondientes.<br />
Aquí se muestra, en <strong>el</strong> caso <strong>de</strong> un salto, la fuerza, la potencia y la v<strong>el</strong>ocidad.<br />
Este recuadro refleja los mismos valores que la<br />
pantalla <strong>de</strong>l <strong>Myotest</strong>, una vez realizada la<br />
prueba. Los valores mostrados cambian <strong>de</strong><br />
acuerdo con <strong>el</strong> tipo <strong>de</strong> prueba realizada.<br />
10
<strong>Manual</strong> <strong>de</strong> <strong>utilización</strong> <strong>de</strong>l <strong>programa</strong> <strong>Myotest</strong> PRO<br />
<strong>Myotest</strong> SA<br />
5.2.1 Uso <strong>de</strong> la herramienta gráfica<br />
El gráfico pue<strong>de</strong> verse en 3 modos:<br />
Mini: presentación al abrir <strong>el</strong> <strong>programa</strong>.<br />
Medio: <strong>el</strong> gráfico ocupa dos tercios <strong>de</strong> la pantalla.<br />
Maxi: en modo <strong>de</strong> pantalla completa.<br />
La navegación por los 3 modos se efectúa haciendo clic en la lupa que hay en la parte<br />
superior izquierda <strong>de</strong> la pantalla.<br />
Para hacer una ampliación <strong>de</strong> una zona,<br />
mantenga pulsado <strong>el</strong> botón izquierdo<br />
<strong>de</strong>l ratón, y forme un rectángulo<br />
<strong>de</strong>splazando <strong>el</strong> cursor <strong>de</strong> izquierda a<br />
<strong>de</strong>recha y <strong>de</strong> arriba abajo. Para alejar la<br />
imagen, haga clic en <strong>el</strong> botón «1:1» que<br />
está en la zona «Opción <strong>de</strong>l gráfico».<br />
Si mantiene pulsado <strong>el</strong> botón <strong>de</strong>recho, <strong>el</strong> cursor <strong>de</strong>l ratón se convierte en una mano,<br />
con la que pue<strong>de</strong> <strong>de</strong>splazar <strong>el</strong> conjunto <strong>de</strong> las curvas <strong>de</strong>l gráfico <strong>de</strong> izquierda a <strong>de</strong>recha<br />
y viceversa.<br />
5.2.2 Opciones <strong>de</strong>l gráfico y valores <strong>de</strong> las series en los cursores<br />
Para averiguar <strong>el</strong> valor <strong>de</strong> las curvas en un momento concreto, coloque <strong>el</strong> cursor sobre <strong>el</strong><br />
gráfico (simbolizado por una barra vertical). También pue<strong>de</strong> colocar un segundo cursor sobre<br />
<strong>el</strong> gráfico para conocer las diferencias entre esos dos instantes.<br />
El primer cursor se coloca haciendo clic con <strong>el</strong><br />
botón izquierdo <strong>de</strong>l ratón en <strong>el</strong> punto <strong>de</strong>seado.<br />
El segundo cursor se coloca haciendo clic con<br />
<strong>el</strong> botón <strong>de</strong>recho <strong>de</strong>l ratón en <strong>el</strong> punto<br />
<strong>de</strong>seado.<br />
El <strong>programa</strong> mostrará los valores <strong>de</strong> los puntos<br />
<strong>de</strong>finidos, así como las diferencias <strong>de</strong> valores<br />
en la zona «Valores en <strong>el</strong> cursor».<br />
Es posible <strong>de</strong>splazar la barra vertical, paso a<br />
paso, haciendo clic en los botones <strong>de</strong> <strong>de</strong>splazamiento que hay en <strong>el</strong> grupo «Opción <strong>de</strong>l<br />
gráfico». También pue<strong>de</strong> <strong>de</strong>splazar esta barra manteniendo presionado <strong>el</strong> botón <strong>de</strong> la<br />
izquierda.<br />
Haga clic en <strong>el</strong> botón «Vista sencilla» para mostrar todas las curvas superpuestas en un único<br />
eje.<br />
Haga clic en botón «1:1» para alejar la s<strong>el</strong>ección.<br />
Para incluir en <strong>el</strong> informe impreso los valores <strong>de</strong> las pruebas en los cursores, <strong>el</strong>ija la casilla<br />
«Incluir en <strong>el</strong> informe».<br />
11
<strong>Manual</strong> <strong>de</strong> <strong>utilización</strong> <strong>de</strong>l <strong>programa</strong> <strong>Myotest</strong> PRO<br />
<strong>Myotest</strong> SA<br />
5.2.3 Información sobre la prueba y <strong>el</strong> atleta<br />
En este grupo, se incluyen los datos referentes a la prueba (número, tipo, fecha, hora,<br />
<strong>de</strong>scripción, carga).<br />
La <strong>de</strong>scripción <strong>de</strong> la prueba<br />
pue<strong>de</strong> modificarse e incluir<br />
un comentario. Este<br />
comentario aparecerá<br />
impreso en <strong>el</strong> informe.<br />
Los datos <strong>de</strong> cada atleta<br />
están disponibles para su<br />
consulta. Para modificar sus<br />
valores, haga clic en <strong>el</strong> botón<br />
«...», ubicado en la parte superior izquierda <strong>de</strong> la zona «Información <strong>de</strong> atleta».<br />
5.2.4 Valores <strong>de</strong> base<br />
La zona «Valor máx. s<strong>el</strong>ección»<br />
muestra los valores máximos<br />
absolutos y r<strong>el</strong>ativos a la carga<br />
<strong>de</strong>splazada (<strong>de</strong>finidos durante la<br />
realización <strong>de</strong> la prueba con<br />
<strong>Myotest</strong>).<br />
La zona «Valor prom. s<strong>el</strong>ección» se<br />
utiliza para calcular los valores<br />
medios <strong>de</strong> una prueba, con <strong>el</strong><br />
número <strong>de</strong> repeticiones <strong>el</strong>egido (la<br />
media <strong>de</strong> 1, 2 o n repeticiones).<br />
La aplicación buscará las n mejores repeticiones basándose en la v<strong>el</strong>ocidad, en <strong>el</strong> caso <strong>de</strong><br />
CMJ, SJ, Pliometría o pruebas libres (tipo Entrenador), o bien en la potencia, en <strong>el</strong> caso <strong>de</strong><br />
Press <strong>de</strong> banca o Sentadillas.<br />
Nota: pue<strong>de</strong>n aparecer discrepancias entre los valores mostrados por <strong>el</strong> <strong>Myotest</strong> y los valores<br />
medios calculados por <strong>el</strong> <strong>programa</strong>. Esto se <strong>de</strong>be a que <strong>el</strong> <strong>Myotest</strong> rechaza a veces<br />
<strong>de</strong>terminadas repeticiones consi<strong>de</strong>radas como irregulares (porque no se haya<br />
respetado <strong>el</strong> protocolo, por ejemplo) y no tiene en cuenta para <strong>el</strong> cálculo los valores<br />
mostrados en la pantalla ni en la zona «Valores <strong>de</strong>l <strong>Myotest</strong>» Esto no suce<strong>de</strong> en <strong>el</strong><br />
<strong>programa</strong>.<br />
5.3 Funciones <strong>de</strong> análisis<br />
El software ofrece varias herramientas <strong>de</strong> análisis. En <strong>el</strong> modo <strong>de</strong> visualización <strong>de</strong> una<br />
prueba, hay una serie <strong>de</strong> botones en la parte inferior <strong>de</strong>recha <strong>de</strong> la ventana.<br />
Se utiliza para comparar dos pruebas.<br />
Esta función proporciona histogramas <strong>de</strong> fuerza, potencia y v<strong>el</strong>ocidad,<br />
a<strong>de</strong>más <strong>de</strong> altura y tiempo <strong>de</strong> contacto con <strong>el</strong> su<strong>el</strong>o en <strong>el</strong> caso <strong>de</strong> un<br />
salto o repeticiones <strong>de</strong> saltos.<br />
12
<strong>Manual</strong> <strong>de</strong> <strong>utilización</strong> <strong>de</strong>l <strong>programa</strong> <strong>Myotest</strong> PRO<br />
<strong>Myotest</strong> SA<br />
Esta función ofrece la evolución muscular <strong>de</strong>l sujeto.<br />
Con esta función es posible calcular la carga i<strong>de</strong>al que <strong>de</strong>be levantarse,<br />
a fin <strong>de</strong> mejorar los parámetros <strong>de</strong> rendimiento.<br />
Este botón abre un fichero Exc<strong>el</strong> con los valores <strong>de</strong> ac<strong>el</strong>eración, fuerza,<br />
potencia y v<strong>el</strong>ocidad.<br />
Este botón se utiliza para exportar una prueba con la extensión .myo.<br />
Con este botón pue<strong>de</strong> imprimir un informe que contenga un resumen <strong>de</strong><br />
los valores <strong>de</strong> rendimiento <strong>de</strong>l atleta, sus valores máximos logrados (los<br />
valores <strong>de</strong> los cursores, si se <strong>de</strong>sea), las curvas que <strong>de</strong>scriban los<br />
movimientos.<br />
5.4 Comparación <strong>de</strong> pruebas<br />
Para mostrar las diferencias y las semejanzas entre <strong>el</strong>las, pue<strong>de</strong> comparar dos pruebas. Esta<br />
ventana se abre <strong>de</strong>s<strong>de</strong> <strong>el</strong> menú principal <strong>de</strong> la aplicación (Prueba - Comparación - Prueba...),<br />
o bien haciendo clic en <strong>el</strong> botón «Comparar» <strong>de</strong> las funciones <strong>de</strong> análisis <strong>de</strong> 5.3.<br />
13
<strong>Manual</strong> <strong>de</strong> <strong>utilización</strong> <strong>de</strong>l <strong>programa</strong> <strong>Myotest</strong> PRO<br />
<strong>Myotest</strong> SA<br />
Las casillas <strong>de</strong> verificación <strong>de</strong> colores sirven para mostrar u ocultar las correspondientes<br />
series. Para ampliar o <strong>de</strong>splazar <strong>el</strong> conjunto <strong>de</strong> las curvas <strong>de</strong>l gráfico, se aplica <strong>el</strong> mismo<br />
principio que en <strong>el</strong> formulario <strong>de</strong> visualización <strong>de</strong> las pruebas.<br />
5.4.1 Valores <strong>de</strong> las series y control <strong>de</strong>l gráfico<br />
El botón «Prueba 2...» sirve para s<strong>el</strong>eccionar la prueba que va a compararse con la primera.<br />
Una vez s<strong>el</strong>eccionadas dos pruebas, <strong>el</strong> gráfico muestra dos barras que hacen referencia a<br />
cada una <strong>de</strong> las pruebas. Si hace clic en un punto <strong>de</strong>terminado <strong>de</strong> una curva, ésta mostrará,<br />
en <strong>el</strong> cursor, los valores correspondientes a la prueba. Se muestran los valores <strong>de</strong> las<br />
diferentes curvas con referencia a un punto preciso <strong>de</strong>l eje temporal, en la columna <strong>de</strong> la<br />
prueba, en la zona «Valores en <strong>el</strong> cursor». Como la prueba 1 es siempre la primera que se<br />
abre, la prueba 2 es la que se compara con la 1.<br />
La diferencia entre los valores s<strong>el</strong>eccionados <strong>de</strong> las dos pruebas se muestra en la columna<br />
«Diferencias» <strong>de</strong> esta misma zona «Valores en <strong>el</strong> cursor».<br />
Las flechas <strong>de</strong> avance funcionan sobre la prueba activada, es <strong>de</strong>cir, la<br />
prueba cuyo fondo gráfico está resaltado (en color amarillo).<br />
También pue<strong>de</strong> <strong>de</strong>splazar una barra <strong>de</strong> cursor manteniendo presionado<br />
<strong>el</strong> botón <strong>de</strong> la izquierda.<br />
En <strong>el</strong> caso <strong>de</strong> «Vista sencilla» (dos pruebas en <strong>el</strong> mismo gráfico), es<br />
posible agrupar los cursores (dos cursores, uno sobre <strong>el</strong> otro) y ver así<br />
los valores en <strong>el</strong> mismo punto <strong>de</strong>l gráfico. Al igual que en la pantalla <strong>de</strong><br />
visualización <strong>de</strong> una prueba, la organización <strong>de</strong> los cursores se realiza<br />
con ayuda <strong>de</strong> los botones izquierdo y <strong>de</strong>recho <strong>de</strong>l ratón.<br />
El botón «Sincronizar» se utiliza para ajustar las dos pruebas y facilitar<br />
la comparación. Al hacer clic en este botón, los valores <strong>de</strong> las series <strong>de</strong><br />
la segunda prueba situados en la ubicación <strong>de</strong>l segundo cursor se <strong>de</strong>splazarán hasta la<br />
localización <strong>de</strong>l primer cursor.<br />
Conviene indicar que la segunda prueba se <strong>de</strong>splaza en función <strong>de</strong> la distancia <strong>de</strong> los dos<br />
cursores. Por tanto, manejando la posición <strong>de</strong> estos cursores, po<strong>de</strong>mos obtener, haciendo clic<br />
varias veces sobre <strong>el</strong> botón, un efecto visual <strong>de</strong> <strong>de</strong>splazamiento <strong>de</strong> una prueba sobre la otra.<br />
El botón «Restablecer» <strong>de</strong>vu<strong>el</strong>ve todo al estado inicial <strong>de</strong> la comparación <strong>de</strong> las pruebas y<br />
anula la manipulación <strong>de</strong> sincronización.<br />
Es importante subrayar que pue<strong>de</strong> s<strong>el</strong>eccionar en todo momento otras pruebas para hacer<br />
una nueva comparación. Para <strong>el</strong>lo, haga clic en los botones «Prueba 1...» y «Prueba 2...».<br />
5.4.2 Información sobre las pruebas<br />
Las pestañas «Información<br />
<strong>de</strong> prueba 1» e «Información<br />
<strong>de</strong> prueba 2» contienen los<br />
datos <strong>de</strong> cada prueba (tipo,<br />
fecha, hora, <strong>de</strong>scripción,<br />
carga), así como los <strong>de</strong>talles<br />
<strong>de</strong> cada atleta. Estos datos<br />
pue<strong>de</strong>n modificarse.<br />
14
<strong>Manual</strong> <strong>de</strong> <strong>utilización</strong> <strong>de</strong>l <strong>programa</strong> <strong>Myotest</strong> PRO<br />
<strong>Myotest</strong> SA<br />
Los datos <strong>de</strong> las pruebas y los atletas se muestran en las lengüetas «Información prueba 1»<br />
para la primera prueba, e «Información prueba 2», para la segunda.<br />
Para modificar los datos <strong>de</strong> los atletas, haga clic en <strong>el</strong> botón «...».<br />
Esta comparación pue<strong>de</strong><br />
incluirse en la carpeta <strong>de</strong><br />
un atleta. De esta forma, podrá conocer la evolución <strong>de</strong> esa persona a lo largo <strong>de</strong>l tiempo.<br />
El botón «Comparación <strong>de</strong> histogramas» se utiliza para ver las repeticiones <strong>de</strong> dos pruebas<br />
similares en forma <strong>de</strong> histogramas, con <strong>el</strong> fin <strong>de</strong> comparar los valores iniciales como la<br />
potencia, la fuerza y la v<strong>el</strong>ocidad, así como <strong>el</strong> tiempo <strong>de</strong> vu<strong>el</strong>o, <strong>el</strong> tiempo <strong>de</strong> contacto y la<br />
altura <strong>de</strong> los saltos.<br />
5.4.3 Guardar las comparaciones<br />
El botón «Guardar» almacena la comparación en la lista <strong>de</strong> pruebas <strong>de</strong>l atleta actual. Si se<br />
trata <strong>de</strong> dos atletas diferentes, la comparación se mostrará en la lista <strong>de</strong> las pruebas <strong>de</strong> los<br />
dos atletas.<br />
5.4.4 Impresión <strong>de</strong> comparaciones<br />
Pue<strong>de</strong> imprimir la ventana <strong>de</strong> comparación.<br />
El informe impreso contiene <strong>el</strong> gráfico <strong>de</strong> las curvas mostradas en la pantalla, los datos <strong>de</strong> las<br />
pruebas 1 y 2, y los valores máximos <strong>de</strong> cada prueba <strong>de</strong> potencia, fuerza y v<strong>el</strong>ocidad.<br />
15
<strong>Manual</strong> <strong>de</strong> <strong>utilización</strong> <strong>de</strong>l <strong>programa</strong> <strong>Myotest</strong> PRO<br />
<strong>Myotest</strong> SA<br />
5.5 Histograma<br />
A partir <strong>de</strong> las pruebas es posible obtener histogramas, una visión secuencial <strong>de</strong> los picos <strong>de</strong><br />
las pruebas. Con este fin, haga clic en <strong>el</strong> botón «Histograma» <strong>de</strong> las funciones <strong>de</strong> análisis <strong>de</strong><br />
la prueba para ver aparecer un gráfico en <strong>el</strong> que se propone indicar <strong>el</strong> valor umbral<br />
(activador) a partir <strong>de</strong>l cual se calculará <strong>el</strong> histograma. El activador sirve para <strong>el</strong>iminar los<br />
valores parásitos, a fin <strong>de</strong> no guardar más que los valores máximos <strong>de</strong> cada repetición, con<br />
ayuda <strong>de</strong>l sentido común <strong>de</strong>l usuario. Para formar <strong>el</strong> histograma se tendrán en cuenta los<br />
valores máximos <strong>de</strong> cada pico situados por encima <strong>de</strong> este valor.<br />
Una vez <strong>el</strong>egido <strong>el</strong> valor, haga clic en «Crear <strong>el</strong> histograma» para mostrar la prueba<br />
convertida en histogramas.<br />
16
<strong>Manual</strong> <strong>de</strong> <strong>utilización</strong> <strong>de</strong>l <strong>programa</strong> <strong>Myotest</strong> PRO<br />
<strong>Myotest</strong> SA<br />
Los gráficos se divi<strong>de</strong>n en dos o tres partes: la primera para representar la potencia, la<br />
segunda, la fuerza, y la tercera, la altura <strong>de</strong>l salto, si se trata <strong>de</strong> un salto.<br />
Pue<strong>de</strong> añadir la visualización <strong>de</strong> histogramas <strong>de</strong> v<strong>el</strong>ocidad y tiempos <strong>de</strong> contacto o <strong>de</strong> vu<strong>el</strong>o,<br />
si <strong>el</strong> movimiento analizado es un salto. Con este fin, marque las casillas correspondientes<br />
bajo <strong>el</strong> gráfico.<br />
Siempre pue<strong>de</strong> cambiar <strong>el</strong> valor <strong>de</strong>l activador si no le satisface. Haga clic en <strong>el</strong> botón<br />
«Configurar activador», que llevará la pantalla a la situación anterior.<br />
La representación en pantalla <strong>de</strong> los<br />
valores <strong>de</strong> cada histograma pue<strong>de</strong><br />
suprimirse quitando la marca <strong>de</strong> la<br />
casilla «Valores».<br />
Asimismo, pue<strong>de</strong> mostrar las curvas <strong>de</strong> ten<strong>de</strong>ncias <strong>de</strong> cada una <strong>de</strong> las series, indicando <strong>de</strong><br />
forma gráfica la ten<strong>de</strong>ncia <strong>de</strong> las repeticiones.<br />
Para ocultar los histogramas, quite la marca <strong>de</strong> la casilla correspondiente.<br />
Si hace clic en <strong>el</strong> botón «Guardar», <strong>el</strong> histograma queda guardado para volver a usarlo en <strong>el</strong><br />
futuro.<br />
17
<strong>Manual</strong> <strong>de</strong> <strong>utilización</strong> <strong>de</strong>l <strong>programa</strong> <strong>Myotest</strong> PRO<br />
<strong>Myotest</strong> SA<br />
5.5.1 Curvas <strong>de</strong> ten<strong>de</strong>ncias<br />
Este pan<strong>el</strong> informativo agrupa las<br />
repeticiones <strong>de</strong>l histograma en 3<br />
partes, y calcula <strong>el</strong> promedio <strong>de</strong><br />
cada niv<strong>el</strong>, así como su r<strong>el</strong>ación con<br />
<strong>el</strong> valor máximo <strong>de</strong> todo <strong>el</strong><br />
histograma.<br />
Si <strong>el</strong> histograma no contiene un<br />
mínimo <strong>de</strong> 3 repeticiones, no es<br />
posible obtener información sobre<br />
las curvas <strong>de</strong> ten<strong>de</strong>ncias.<br />
5.5.2 Impresión <strong>de</strong> histogramas<br />
El botón «Imprimir» proporciona un informe <strong>de</strong><br />
los histogramas mostrados en la pantalla, con los<br />
valores máximos y medios <strong>de</strong> potencia, fuerza,<br />
v<strong>el</strong>ocidad y altura (si se trata <strong>de</strong> un salto).<br />
Los valores medios se calculan <strong>de</strong> acuerdo con <strong>el</strong><br />
número <strong>de</strong> repeticiones <strong>el</strong>egidas en la pantalla <strong>de</strong><br />
visualización <strong>de</strong>l histograma.<br />
18
<strong>Manual</strong> <strong>de</strong> <strong>utilización</strong> <strong>de</strong>l <strong>programa</strong> <strong>Myotest</strong> PRO<br />
<strong>Myotest</strong> SA<br />
5.5.3 Comparación <strong>de</strong> histogramas<br />
El <strong>programa</strong> ofrece la posibilidad <strong>de</strong> comparar histogramas previamente guardados. Con este<br />
fin, haga clic en <strong>el</strong> botón «Comparar» que aparece en la ventana <strong>de</strong> visualización <strong>de</strong><br />
histogramas.<br />
Para <strong>el</strong>egir los histogramas que se van a comparar, haga clic en «Prueba 1...» y<br />
«Prueba 2...». Los datos <strong>de</strong> cada histograma se muestran en la parte inferior <strong>de</strong> la ventana,<br />
mientras que en la parte superior los dos histogramas aparecen unidos, a fin <strong>de</strong> resaltar<br />
visualmente las diferencias.<br />
Si <strong>de</strong>sea mostrar directamente la comparación <strong>de</strong> las pruebas, a partir <strong>de</strong> esta ventana, haga<br />
clic en <strong>el</strong> botón «Comparación <strong>de</strong> pruebas».<br />
También pue<strong>de</strong> imprimir las comparaciones <strong>de</strong> los histogramas. La página impresa contendrá<br />
los mismos datos que cuando se imprime un único histograma.<br />
Para obtener una vista dividida <strong>de</strong> los histogramas (vista<br />
Izquierda/Derecha), haga clic en <strong>el</strong> botón «Vista dividida» / «Vista<br />
sencilla».<br />
Hay distintas casillas <strong>de</strong> verificación para mostrar y ocultar los<br />
diferentes componentes <strong>de</strong>l histograma.<br />
19
<strong>Manual</strong> <strong>de</strong> <strong>utilización</strong> <strong>de</strong>l <strong>programa</strong> <strong>Myotest</strong> PRO<br />
<strong>Myotest</strong> SA<br />
5.6 Promedio <strong>de</strong> un atleta<br />
La evolución muscular <strong>de</strong> un atleta se observa haciendo un promedio <strong>de</strong> dicha persona. Un<br />
promedio es <strong>el</strong> resultado <strong>de</strong> un conjunto <strong>de</strong> pruebas o <strong>de</strong> comparaciones <strong>de</strong> pruebas que<br />
<strong>de</strong>scriben la evolución <strong>de</strong>l sujeto a lo largo <strong>de</strong>l tiempo. Un atleta pue<strong>de</strong> tener varios<br />
promedios.<br />
Tras realizar una prueba o una comparación <strong>de</strong> pruebas, haga clic en <strong>el</strong> botón «Promedio». Si<br />
no estuviera activado dicho botón, es porque <strong>de</strong>be guardar antes la comparación. En cuanto<br />
termine <strong>de</strong> guardar la comparación, podrá incluirla en un promedio <strong>de</strong>l atleta.<br />
5.6.1 S<strong>el</strong>ección <strong>de</strong> un promedio<br />
Tras hacer clic en <strong>el</strong> botón «Promedio», la aplicación<br />
pregunta en qué carpeta va a guardarse la prueba<br />
actual.<br />
Hay dos posibilida<strong>de</strong>s:<br />
• Un promedio nuevo<br />
• Un promedio existente<br />
Si se produjera algún error durante las s<strong>el</strong>ecciones, es<br />
posible interrumpir la operación haciendo clic en <strong>el</strong><br />
botón «Canc<strong>el</strong>ar».<br />
20
<strong>Manual</strong> <strong>de</strong> <strong>utilización</strong> <strong>de</strong>l <strong>programa</strong> <strong>Myotest</strong> PRO<br />
<strong>Myotest</strong> SA<br />
5.6.2 Gestión <strong>de</strong> promedios<br />
Tras <strong>el</strong>egir una opción, <strong>de</strong>be especificar <strong>el</strong> nombre <strong>de</strong> una carpeta (en modo Creación), o<br />
<strong>el</strong>egir una <strong>de</strong> las carpetas ya existentes <strong>de</strong>l atleta. Si no hubiera ninguna, la pantalla<br />
mostrará directamente <strong>el</strong> modo Creación.<br />
El segmento indica qué grupo muscular va a<br />
recoger esta carpeta. Elija entre las opciones<br />
presentadas. Si no le sirve ninguna <strong>de</strong> las<br />
opciones, pue<strong>de</strong> gestionar estos segmentos<br />
accediendo a la ventana que se abre con <strong>el</strong><br />
botón «...» ubicado a la <strong>de</strong>recha <strong>de</strong> la<br />
pantalla.<br />
Aún <strong>de</strong>berá especificar <strong>el</strong> número <strong>de</strong><br />
repeticiones que conlleva la prueba <strong>el</strong>egida.<br />
Los posibles valores son:<br />
• 1 repetición<br />
• 2 repeticiones<br />
• 3 repeticiones<br />
• >3 repeticiones<br />
Una vez <strong>de</strong>finidos estos tres datos, es<br />
posible guardar la prueba en <strong>el</strong> promedio <strong>de</strong>l<br />
atleta.<br />
Un mensaje avisará al usuario en caso <strong>de</strong><br />
que falte algún dato.<br />
A continuación, s<strong>el</strong>eccione <strong>el</strong> botón «Acceso<br />
al promedio <strong>de</strong>l atleta» para acce<strong>de</strong>r<br />
directamente a la carpeta <strong>de</strong>l atleta.<br />
5.6.3 El promedio <strong>de</strong> un atleta<br />
Pantalla que refleja la evolución muscular <strong>de</strong> un atleta a lo largo <strong>de</strong>l tiempo.<br />
21
<strong>Manual</strong> <strong>de</strong> <strong>utilización</strong> <strong>de</strong>l <strong>programa</strong> <strong>Myotest</strong> PRO<br />
<strong>Myotest</strong> SA<br />
La parte superior <strong>de</strong> la pantalla muestra datos básicos sobre <strong>el</strong> atleta y su promedio.<br />
Para consultar los promedios <strong>de</strong> este atleta (pruebas o comparaciones), <strong>de</strong>l mismo tipo,<br />
aunque <strong>de</strong> segmentos diferentes, pue<strong>de</strong> usar la lista <strong>de</strong>splegable que hay en la parte superior<br />
<strong>de</strong> la pantalla.<br />
Des<strong>de</strong> <strong>el</strong>la, podrá borrar pruebas <strong>de</strong> un promedio. Para hacerlo, s<strong>el</strong>eccione una prueba<br />
marcando la casilla <strong>de</strong> una <strong>de</strong> las listas que representan los valores <strong>de</strong> potencia, fuerza y<br />
v<strong>el</strong>ocidad; <strong>de</strong>spués, haga clic en <strong>el</strong> botón «Borrar» que hay bajo las listas. Tras la<br />
confirmación, la prueba será borrada <strong>de</strong>l promedio y las curvas volverán a representarse,<br />
para aplicar la nueva situación.<br />
A<strong>de</strong>más, también pue<strong>de</strong> agregar pruebas al promedio <strong>de</strong> un atleta. El botón «Añadir» cumple<br />
este fin, abriendo una lista <strong>de</strong> las pruebas disponibles. Después <strong>de</strong> efectuar la s<strong>el</strong>ección, se<br />
reproducirá <strong>el</strong> mismo proceso <strong>de</strong>scrito anteriormente para añadir una prueba o una<br />
comparación a un perfil. De manera simultánea, se actualizarán los gráficos o las<br />
comparaciones que contengan estas pruebas.<br />
Si lo <strong>de</strong>sea, pue<strong>de</strong> imprimir un promedio, que aparecerá <strong>de</strong> la forma siguiente:<br />
Por último, pue<strong>de</strong> agregar comentarios a cada promedio. Aparecerán en los informes una vez<br />
impresos. Para añadir texto a la carpeta <strong>de</strong> un atleta, haga clic en <strong>el</strong> botón «Comentarios...»<br />
ubicado en la parte superior <strong>de</strong>recha <strong>de</strong> la pantalla.<br />
22
<strong>Manual</strong> <strong>de</strong> <strong>utilización</strong> <strong>de</strong>l <strong>programa</strong> <strong>Myotest</strong> PRO<br />
<strong>Myotest</strong> SA<br />
5.7 Perfil muscular<br />
La finalidad <strong>de</strong> un perfil muscular es encontrar la carga i<strong>de</strong>al que mejore los parámetros <strong>de</strong><br />
rendimiento. De esta forma, se evalúa la carga máxima que un individuo es capaz <strong>de</strong><br />
levantar, sin tener que hacerlo realmente. Esta carga máxima se <strong>de</strong>fine como 1RM (una<br />
repetición máxima).<br />
Para encontrar <strong>el</strong> punto <strong>de</strong> 1RM <strong>de</strong> un atleta, la i<strong>de</strong>a es efectuar entre 3 y 8 repeticiones <strong>de</strong>l<br />
movimiento, aumentando cada vez la carga levantada. Por ejemplo, para las sentadillas,<br />
comience con una carga liviana.<br />
Con la generación <strong>de</strong>l perfil muscular, es posible encontrar la mejor r<strong>el</strong>ación fuerza-v<strong>el</strong>ocidad,<br />
es <strong>de</strong>cir, la potencia (1 RM), y adaptar en consecuencia <strong>el</strong> entrenamiento, según <strong>el</strong> parámetro<br />
<strong>de</strong> rendimiento que se <strong>de</strong>sea mejorar.<br />
Hay dos formas <strong>de</strong> obtener un perfil muscular.<br />
La primera consiste en hacer las pruebas siguiendo los 2 protocolos <strong>de</strong>l <strong>Myotest</strong>, para generar<br />
un perfil muscular completo y transferirlo tal cual al <strong>programa</strong>.<br />
El segundo método, más «manual», consiste en realizar una serie <strong>de</strong> 3 pruebas como mínimo<br />
<strong>de</strong> cada tipo, press <strong>de</strong> banca, sentadillas o libres (octavo protocolo: «Entrenador») y<br />
transferirlas al <strong>programa</strong> para generar por nosotros mismos <strong>el</strong> perfil muscular.<br />
La ventana <strong>de</strong>l perfil muscular se obtiene haciendo clic en <strong>el</strong> botón «Perfil muscular» <strong>de</strong> las<br />
funciones <strong>de</strong> análisis, <strong>de</strong>s<strong>de</strong> la ventana gráfica <strong>de</strong> una prueba (5.3) o <strong>de</strong>s<strong>de</strong> la barra <strong>de</strong><br />
menús <strong>de</strong>l <strong>programa</strong> (Perfil muscular - Crear...).<br />
S<strong>el</strong>eccione la prueba efectuada con la carga más baja. Las <strong>de</strong>más pruebas que haya realizado<br />
ese día <strong>el</strong> mismo atleta quedarán s<strong>el</strong>eccionadas automáticamente para establecer <strong>el</strong> perfil<br />
muscular.<br />
5.7.1 Perfil muscular, según <strong>el</strong> protocolo <strong>Myotest</strong><br />
En la lista <strong>de</strong> pruebas <strong>de</strong> un atleta, <strong>el</strong>ija un perfil muscular que haya efectuado con <strong>Myotest</strong>.<br />
La ventana tiene esta forma:<br />
Marque las casillas <strong>de</strong> colores para<br />
mostrar y ocultar las curvas que<br />
<strong>de</strong>see. También pue<strong>de</strong> mostrar una<br />
leyenda que <strong>de</strong>scriba las curvas y los<br />
puntos <strong>de</strong>l gráfico.<br />
La pestaña <strong>de</strong> los valores <strong>de</strong>l análisis<br />
indica las cargas que <strong>de</strong>ben utilizarse<br />
para dirigir <strong>el</strong> entrenamiento hacia un<br />
dominio concreto.<br />
Se divi<strong>de</strong> en dos grupos: los valores<br />
estimados para <strong>el</strong> perfil y los valores<br />
indicativos para un entrenamiento<br />
a<strong>de</strong>cuado.<br />
23
<strong>Manual</strong> <strong>de</strong> <strong>utilización</strong> <strong>de</strong>l <strong>programa</strong> <strong>Myotest</strong> PRO<br />
<strong>Myotest</strong> SA<br />
El porcentaje <strong>de</strong> fiabilidad indica hasta qué punto <strong>el</strong><br />
perfil muscular ha sido realizado correctamente, y que<br />
los valores son fiables. La fiabilidad <strong>de</strong> los valores<br />
aumentará cuanto más se aproxime dicho índice a<br />
100 %.<br />
La ficha «Atleta» muestra los datos <strong>de</strong>l atleta titular<br />
<strong>de</strong>l perfil muscular.<br />
Los datos sobre <strong>el</strong> perfil se muestran en la pestaña<br />
«Perfil muscular».<br />
Cualquier comentario escrito en la zona <strong>de</strong> texto se<br />
verá reflejado también en <strong>el</strong> informe impreso.<br />
Un perfil está formado por un conjunto <strong>de</strong> puntos (mínimo tres) que permiten <strong>de</strong>finir una<br />
tolerancia. A veces, pue<strong>de</strong> ser útil borrar puntos cuyos valores parezcan <strong>de</strong>masiado alejados,<br />
o bien aqu<strong>el</strong>los que <strong>de</strong>bido a su mala realización resten mucha fiabilidad al perfil.<br />
La primera vez que se modifique <strong>el</strong> perfil, todos los puntos utilizados para generarlo estarán<br />
en la lista <strong>de</strong> la <strong>de</strong>recha, y <strong>el</strong> gráfico refleja esta situación.<br />
Para borrar un punto <strong>de</strong>l perfil muscular, haga clic en <strong>el</strong> botón «< Borrar punto», o bien doble<br />
clic en una prueba <strong>de</strong> la lista <strong>de</strong> la <strong>de</strong>recha.<br />
En caso <strong>de</strong> que no haya como mínimo tres puntos, un mensaje avisará al usuario <strong>de</strong> que no<br />
es posible <strong>el</strong> cálculo <strong>de</strong> los datos.<br />
24
<strong>Manual</strong> <strong>de</strong> <strong>utilización</strong> <strong>de</strong>l <strong>programa</strong> <strong>Myotest</strong> PRO<br />
<strong>Myotest</strong> SA<br />
Para <strong>de</strong>volver un punto <strong>de</strong>l perfil muscular, haga clic en <strong>el</strong> botón «> Añadir punto», o bien<br />
doble clic en una prueba <strong>de</strong> la lista <strong>de</strong> la izquierda.<br />
La incorporación o supresión <strong>de</strong> un punto conlleva la reorganización <strong>de</strong> la lista, clasificando<br />
las cargas por or<strong>de</strong>n creciente y la actualización <strong>de</strong> los valores estimados <strong>de</strong> entrenamiento.<br />
Para obtener un informe impreso <strong>de</strong> este perfil muscular, haga clic en <strong>el</strong> botón «Imprimir».<br />
5.7.2 Perfil muscular, método manual<br />
Des<strong>de</strong> la pantalla principal, <strong>el</strong>ija la opción «Perfil muscular» ► «Crear», o bien, <strong>de</strong>s<strong>de</strong> la<br />
ventana <strong>de</strong> una prueba <strong>de</strong> tipo Press <strong>de</strong> banca, Sentadillas o Entrenador, haga clic en <strong>el</strong><br />
botón «Perfil muscular».<br />
En la ventana principal, todas las listas estarán vacías. Tendrá que hacer clic en <strong>el</strong> botón<br />
«S<strong>el</strong>eccionar prueba» para <strong>el</strong>egir una prueba. Cuando finalice la s<strong>el</strong>ección, la lista <strong>de</strong> puntos<br />
disponibles se r<strong>el</strong>lena con las pruebas <strong>de</strong> tipo Press <strong>de</strong> banca, Sentadillas o Entrenador,<br />
realizadas por <strong>el</strong> mismo atleta, en un intervalo <strong>de</strong> 60 minutos, antes y <strong>de</strong>spués <strong>de</strong> la prueba<br />
<strong>el</strong>egida.<br />
Al hacer clic en una prueba, la curva se dibuja en la pantalla. Pue<strong>de</strong> <strong>de</strong>splazarse <strong>de</strong> pico en<br />
pico con ayuda <strong>de</strong>l botón «Pico siguiente», y <strong>el</strong>egir la repetición que le interese. Cuando la<br />
haya <strong>el</strong>egido (en la zona «Valores en <strong>el</strong> cursor», podrá ver los valores en <strong>el</strong> cursor) tendrá<br />
que aceptar los valores.<br />
Después <strong>de</strong> hacer clic en <strong>el</strong> botón «Aceptar valores», la prueba s<strong>el</strong>eccionada r<strong>el</strong>lenará la lista<br />
<strong>de</strong> los puntos que formarán <strong>el</strong> perfil.<br />
25
<strong>Manual</strong> <strong>de</strong> <strong>utilización</strong> <strong>de</strong>l <strong>programa</strong> <strong>Myotest</strong> PRO<br />
<strong>Myotest</strong> SA<br />
Cuando la lista tenga un mínimo <strong>de</strong> tres puntos, podrá generar <strong>el</strong> perfil, haciendo clic en <strong>el</strong><br />
botón «Hacer». En caso <strong>de</strong> que los valores sean <strong>de</strong>masiado dispares, un mensaje le avisará<br />
<strong>de</strong> que no es posible generar un perfil con esos valores. En consecuencia, tendrá que hacer<br />
clic en «Deshacer» y borrar las pruebas con ayuda <strong>de</strong>l botón «< Borrar punto».<br />
Nota: no es posible añadir puntos a un perfil una vez que éste haya sido guardado. Sin<br />
embargo, pue<strong>de</strong> borrar puntos <strong>de</strong>l perfil, pero en ningún caso añadirlos a partir <strong>de</strong><br />
pruebas nuevas efectuadas <strong>de</strong>spués, ni a partir <strong>de</strong> otras pruebas existentes en la<br />
aplicación.<br />
5.8 Comparación <strong>de</strong> perfiles musculares<br />
Los perfiles guardados pue<strong>de</strong>n servir para evaluar una comparación <strong>de</strong> dos perfiles<br />
musculares. Para hacerlo, haga clic en <strong>el</strong> botón «Comparar» <strong>de</strong> la ventana Perfil muscular, o<br />
bien <strong>el</strong>ija las opciones <strong>de</strong> menú Perfil muscular - Comparación.<br />
Haga clic en la prueba 2 y <strong>el</strong>ija otro fichero <strong>de</strong> perfil que pue<strong>de</strong> ser o no <strong>de</strong>l mismo atleta.<br />
Aparece la ventana siguiente, don<strong>de</strong> pue<strong>de</strong> comparar los dos perfiles. Haga clic en los<br />
botones «Prueba 1...» o «Prueba 2...» para <strong>el</strong>egir otros perfiles. A la hora <strong>de</strong> s<strong>el</strong>eccionar<br />
perfiles en <strong>el</strong> administrador, sólo se muestran los ficheros <strong>de</strong> perfiles musculares, facilitando<br />
así la búsqueda <strong>de</strong> uno <strong>de</strong> <strong>el</strong>los.<br />
También pue<strong>de</strong> imprimir las comparaciones <strong>de</strong> los perfiles musculares. La página impresa<br />
contendrá los mismos datos que cuando se imprime un único perfil muscular.<br />
26
<strong>Manual</strong> <strong>de</strong> <strong>utilización</strong> <strong>de</strong>l <strong>programa</strong> <strong>Myotest</strong> PRO<br />
<strong>Myotest</strong> SA<br />
5.9 Exportación <strong>de</strong> datos a Exc<strong>el</strong><br />
Utilice <strong>el</strong> botón «Tabla» para exportar los datos <strong>de</strong> las señales <strong>de</strong> ac<strong>el</strong>eración, fuerza,<br />
potencia y v<strong>el</strong>ocidad a un fichero con formato Exc<strong>el</strong>.<br />
27
<strong>Manual</strong> <strong>de</strong> <strong>utilización</strong> <strong>de</strong>l <strong>programa</strong> <strong>Myotest</strong> PRO<br />
<strong>Myotest</strong> SA<br />
6 Importación <strong>de</strong> pruebas<br />
Esta función (menú Prueba - Importar...) es interesante si recibe pruebas por internet o a<br />
través <strong>de</strong> otro medio. Es posible importar una o varias pruebas.<br />
Tras <strong>el</strong>egir la opción <strong>de</strong>l menú, aparece la<br />
ventana siguiente:<br />
Haga clic en este botón y <strong>el</strong>ija las pruebas<br />
que <strong>de</strong>see importar. Estos archivos se<br />
reconocen por la extensión: .myo.<br />
28
<strong>Manual</strong> <strong>de</strong> <strong>utilización</strong> <strong>de</strong>l <strong>programa</strong> <strong>Myotest</strong> PRO<br />
<strong>Myotest</strong> SA<br />
Pue<strong>de</strong> ver la ventana «Importación»:<br />
Descripción <strong>de</strong> las columnas:<br />
Estado: indica si la prueba pue<strong>de</strong> importarse o no (a continuación pue<strong>de</strong> ver la explicación<br />
<strong>de</strong> los distintos colores).<br />
Prueba para cargar: señale las pruebas que va a importar, <strong>de</strong>jando vacía la casilla <strong>de</strong> las<br />
que no le interesen.<br />
Número <strong>de</strong> prueba: número <strong>de</strong> la prueba.<br />
Prueba perteneciente al id. [1]: indica <strong>el</strong> atleta al que se vincula esta prueba.<br />
Prueba perteneciente al id. [2]: indica <strong>el</strong> atleta que ha realizado la prueba en la aplicación<br />
<strong>de</strong> origen <strong>de</strong> las pruebas.<br />
Descripción: <strong>de</strong>scripción <strong>de</strong> la prueba.<br />
Fecha: fecha <strong>de</strong> realización <strong>de</strong> la prueba.<br />
Pue<strong>de</strong> s<strong>el</strong>eccionar o canc<strong>el</strong>ar la s<strong>el</strong>ección simultánea <strong>de</strong> todas las pruebas mediante los<br />
botones «S<strong>el</strong>eccionar todo» o «Des<strong>el</strong>eccionar todo».<br />
Atención:<br />
• Si <strong>el</strong> óvalo es <strong>de</strong> color ver<strong>de</strong>, las pruebas pue<strong>de</strong>n importarse correctamente.<br />
• Si <strong>el</strong> óvalo es amarillo, significa que <strong>el</strong> nombre, ap<strong>el</strong>lido e i<strong>de</strong>ntificador <strong>de</strong>l atleta ya están<br />
en la base <strong>de</strong> datos, pero con algo diferente, por ejemplo, al hacer la importación <strong>de</strong> una<br />
prueba <strong>de</strong> Didier Mazzoli, con número <strong>de</strong> id. <strong>de</strong> atleta 4, mientras que en la base <strong>de</strong><br />
datos, las pruebas <strong>de</strong> Didier Mazzoli tienen <strong>el</strong> número <strong>de</strong> id. <strong>de</strong> atleta 10. En este caso,<br />
<strong>el</strong>ija <strong>el</strong> atleta correspondiente en la lista <strong>de</strong> valores que aparece cuando se hace clic en la<br />
columna «prueba perteneciente al id [1]».<br />
• Si <strong>el</strong> óvalo es rojo, significa que <strong>el</strong> nombre, <strong>el</strong> ap<strong>el</strong>lido o <strong>el</strong> número <strong>de</strong> id. <strong>de</strong> atleta <strong>de</strong> la<br />
persona que ha realizado la prueba no están en la base <strong>de</strong> datos. En este caso, habrá que<br />
registrarlo haciendo clic en <strong>el</strong> botón «Atleta nuevo».<br />
¡Sólo pue<strong>de</strong>n importarse las pruebas cuyo óvalo sea <strong>de</strong> color ver<strong>de</strong>!<br />
29
<strong>Manual</strong> <strong>de</strong> <strong>utilización</strong> <strong>de</strong>l <strong>programa</strong> <strong>Myotest</strong> PRO<br />
<strong>Myotest</strong> SA<br />
7 Exportación <strong>de</strong> pruebas<br />
Es posible transmitir estas pruebas a otra aplicación <strong>Myotest</strong> PRO. Con este fin, es necesario<br />
exportarlas.<br />
El nombre <strong>de</strong> los ficheros exportados pue<strong>de</strong> incluir únicamente números, letras y <strong>el</strong> signo<br />
«_».<br />
Para acce<strong>de</strong>r a esta función, haga clic con <strong>el</strong> botón <strong>de</strong>recho <strong>de</strong>l ratón en la lista <strong>de</strong> las<br />
pruebas. Pue<strong>de</strong> exportar una o varias pruebas <strong>de</strong> una lista simultáneamente. Para <strong>el</strong>lo,<br />
s<strong>el</strong>eccione las que <strong>de</strong>see antes <strong>de</strong> hacer clic con <strong>el</strong> botón <strong>de</strong>recho.<br />
La función <strong>de</strong> exportación sólo pue<strong>de</strong> usarse con las pruebas, no con las comparaciones, los<br />
histogramas, <strong>el</strong> promedio ni <strong>el</strong> perfil muscular <strong>de</strong> un atleta.<br />
Otra forma <strong>de</strong> exportar una prueba es s<strong>el</strong>eccionar <strong>el</strong> botón «Exportar» en la ventana <strong>de</strong><br />
presentación <strong>de</strong> una prueba.<br />
30
<strong>Manual</strong> <strong>de</strong> <strong>utilización</strong> <strong>de</strong>l <strong>programa</strong> <strong>Myotest</strong> PRO<br />
<strong>Myotest</strong> SA<br />
8 Impresión y exportación <strong>de</strong> informes<br />
Todos los análisis pue<strong>de</strong>n imprimirse según se ha <strong>de</strong>scrito anteriormente. También es posible<br />
exportar estos documentos a diversos formatos, para manejarlos en otro momento.<br />
El informe pue<strong>de</strong> exportarse a<br />
los formatos siguientes:<br />
• pdf (acrobat rea<strong>de</strong>r)<br />
• doc (Word)<br />
• xls (Exc<strong>el</strong>)<br />
• rtf (formato <strong>de</strong> texto<br />
enriquecido).<br />
(<strong>el</strong>ija la ubicación para la<br />
exportación y <strong>el</strong> formato <strong>de</strong><br />
ésta).<br />
8.1 Añadir un logotipo al imprimir los informes<br />
El menú Parámetros - Opciones... brinda la opción <strong>de</strong> <strong>el</strong>egir un logotipo para la impresión <strong>de</strong><br />
los informes.<br />
Para insertar <strong>el</strong> logotipo, <strong>el</strong>ija «Cambiar»<br />
(nota: <strong>el</strong> logotipo anterior quedará borrado<br />
<strong>de</strong>finitivamente).<br />
31
<strong>Manual</strong> <strong>de</strong> <strong>utilización</strong> <strong>de</strong>l <strong>programa</strong> <strong>Myotest</strong> PRO<br />
<strong>Myotest</strong> SA<br />
9 Menús, opciones y parámetros <strong>de</strong>l <strong>programa</strong><br />
9.1 Búsquedas<br />
Este formulario se emplea para hacer búsquedas <strong>de</strong> pruebas y perfiles musculares. Para<br />
iniciar esta función, <strong>el</strong>ija <strong>el</strong> menú Prueba ► Búsqueda..., o bien haga clic en <strong>el</strong> icono <strong>de</strong> la<br />
lupa. Se abre una lista <strong>de</strong>splegable en la que pue<strong>de</strong> <strong>el</strong>egir los criterios en los que se basará la<br />
búsqueda (i<strong>de</strong>ntidad <strong>de</strong>l atleta, número <strong>de</strong> prueba, <strong>de</strong>scripción, tipo, comentarios o incluso<br />
todas las pruebas).<br />
Después <strong>de</strong> <strong>el</strong>egir <strong>de</strong>terminados criterios<br />
<strong>de</strong> búsqueda, como la i<strong>de</strong>ntificación <strong>de</strong>l<br />
atleta o <strong>el</strong> número <strong>de</strong> la prueba, sólo<br />
pue<strong>de</strong>n introducirse valores numéricos.<br />
Para afinar más la búsqueda, s<strong>el</strong>eccione<br />
un período concreto <strong>de</strong> fechas <strong>de</strong><br />
realización <strong>de</strong> las pruebas (campos <strong>de</strong><br />
fecha D<strong>el</strong> y El).<br />
Si no hubiera ninguna prueba<br />
concordante con los criterios <strong>de</strong> la<br />
búsqueda, aparecería un mensaje<br />
indicando esta circunstancia.<br />
32
<strong>Manual</strong> <strong>de</strong> <strong>utilización</strong> <strong>de</strong>l <strong>programa</strong> <strong>Myotest</strong> PRO<br />
<strong>Myotest</strong> SA<br />
9.2 Parámetros <strong>de</strong> la aplicación<br />
Para llegar a esta función, <strong>el</strong>ija <strong>el</strong> menú Parámetros - Opciones..., o bien s<strong>el</strong>eccione <strong>el</strong> icono<br />
<strong>de</strong> acceso directo.<br />
Este formulario sirve para modificar <strong>de</strong>terminados parámetros <strong>de</strong> la aplicación.<br />
9.2.1 Colores <strong>de</strong> las curvas<br />
Cada cuadrado correspon<strong>de</strong> al color <strong>de</strong> la serie que<br />
se muestra en los gráficos. Al hacer clic sobre un<br />
cuadrado, se abre una ventana en la que po<strong>de</strong>mos<br />
modificar <strong>el</strong> color <strong>de</strong> la serie s<strong>el</strong>eccionada.<br />
Tenga en cuenta que los colores <strong>el</strong>egidos no se<br />
aplicarán hasta que vu<strong>el</strong>va a iniciar <strong>el</strong> <strong>programa</strong>.<br />
Para usarlos <strong>de</strong> inmediato, es necesario cerrar la<br />
aplicación y volver a abrirla.<br />
9.2.2 Resolución<br />
El parámetro «Resolución» ofrece a los usuarios<br />
avanzados la posibilidad <strong>de</strong> trabajar con las ventanas<br />
maximizadas para los gráficos <strong>de</strong> las pruebas, con <strong>el</strong> fin<br />
<strong>de</strong> aprovechar al máximo la superficie <strong>de</strong> la pantalla, a<br />
la hora <strong>de</strong> estudiar las curvas <strong>de</strong> cada gráfico.<br />
Esta opción se aplica también a la visualización <strong>de</strong> los<br />
<strong>de</strong>más formularios. En efecto, <strong>de</strong>terminados<br />
formularios, como <strong>el</strong> ajuste <strong>de</strong> los estados, se<br />
mostrarán también en modo maximizado.<br />
9.2.3 Usuarios <strong>de</strong> <strong>Myotest</strong><br />
Después <strong>de</strong> la transferencia con <strong>el</strong> <strong>Myotest</strong>, acabamos <strong>de</strong> ver que es necesario vincular un<br />
usuario <strong>de</strong> <strong>Myotest</strong> (User1, User2, etc.) a un atleta almacenado en la base <strong>de</strong> datos local. A<br />
veces es necesario actualizar este vínculo.<br />
Con este fin se utiliza la pantalla <strong>de</strong> gestión «Usuario <strong>de</strong> <strong>Myotest</strong>».<br />
33
<strong>Manual</strong> <strong>de</strong> <strong>utilización</strong> <strong>de</strong>l <strong>programa</strong> <strong>Myotest</strong> PRO<br />
<strong>Myotest</strong> SA<br />
La actualización se efectúa en tres fases:<br />
1. Elección <strong>de</strong>l aparato en la lista <strong>de</strong> aparatos<br />
reconocidos por <strong>el</strong> <strong>programa</strong>. Esta lista está<br />
organizada en función <strong>de</strong>l número <strong>de</strong> serie <strong>de</strong>l<br />
aparato.<br />
2. Elección <strong>de</strong>l usuario afectado por esta modificación<br />
para <strong>el</strong> <strong>Myotest</strong> s<strong>el</strong>eccionado (User1, User2, etc.)<br />
3. La lista muestra ahora <strong>el</strong> atleta vinculado en este<br />
momento a este usuario. Ahora es preciso <strong>el</strong>egir<br />
entre todos los atletas almacenados en la base <strong>de</strong><br />
datos, que se vinculará ahora a este usuario.<br />
4. Hacer clic en <strong>el</strong> botón <strong>de</strong> validación:<br />
9.3 Idioma <strong>de</strong>l <strong>programa</strong><br />
Actualmente, <strong>el</strong> <strong>programa</strong> está traducido a los idiomas siguientes:<br />
• Francés<br />
• Inglés<br />
• Alemán<br />
• Italiano<br />
• Español<br />
• Holandés<br />
Este parámetro se modifica <strong>de</strong>s<strong>de</strong> <strong>el</strong> menú Parámetros - Idioma.<br />
9.4 Acerca <strong>de</strong><br />
En esta ventana se muestra <strong>el</strong> tipo <strong>de</strong> <strong>programa</strong> y su versión. Si s<strong>el</strong>ecciona <strong>el</strong> vínculo a<br />
Internet, se abrirá la página inicial <strong>de</strong> <strong>Myotest</strong>. Esta pantalla le indica asimismo en qué<br />
situación se encuentra <strong>el</strong> <strong>programa</strong>: en modo <strong>de</strong> <strong>de</strong>mostración o en modo activado.<br />
34
<strong>Manual</strong> <strong>de</strong> <strong>utilización</strong> <strong>de</strong>l <strong>programa</strong> <strong>Myotest</strong> PRO<br />
<strong>Myotest</strong> SA<br />
10 Almacenamiento <strong>de</strong> la base <strong>de</strong> datos<br />
Por su seguridad, se recomienda guardar la base <strong>de</strong> datos con cierta periodicidad en un disco<br />
externo o en <strong>el</strong> disco principal en otra carpeta.<br />
1. Abra la carpeta <strong>Myotest</strong> en C:\Archivos <strong>de</strong> <strong>programa</strong>\<strong>Myotest</strong>\Database<br />
2. Haga clic pulsando <strong>el</strong> botón <strong>de</strong>recho <strong>de</strong>l ratón en los ficheros DB<strong>Myotest</strong>.mdb y<br />
DB<strong>Myotest</strong>_LOG.ldf.<br />
3. En <strong>el</strong> menú contextual, <strong>el</strong>ija Copiar.<br />
4. En la carpeta <strong>de</strong> <strong>de</strong>stino, <strong>el</strong>ija Pegar.<br />
Si surgiera algún problema, bastaría con recorrer <strong>el</strong> camino inverso con los últimos<br />
ficheros guardados.<br />
35