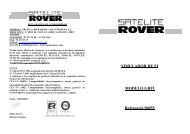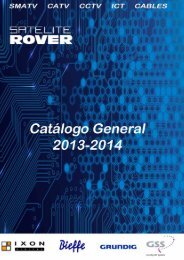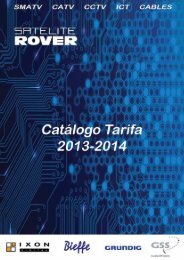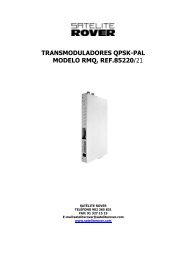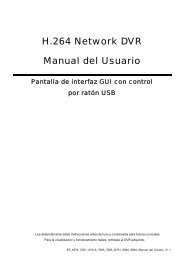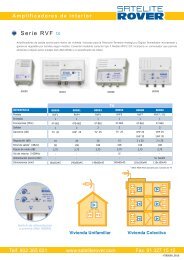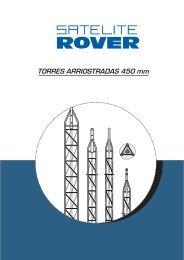Manual T-6 - Rover
Manual T-6 - Rover
Manual T-6 - Rover
You also want an ePaper? Increase the reach of your titles
YUMPU automatically turns print PDFs into web optimized ePapers that Google loves.
OPERATION MANUAL IXON T-6<br />
Main Menu.<br />
Numeric 2 (Find) button: Search for a particular channel by inputting the correct channel name.<br />
Press Numeric 2 button to pop up a small soft keyboard which is designed for entering the right channel name of<br />
the target channel you want to search for. When the channel name is entered completely and correctly, click OK<br />
key on the soft keyboard to confirm. In no time, the receive find the right channel and play it.<br />
Numeric 3 (Sort) button: Sort the channel in five orders: Default, Name (A-Z), Name (Z-A), FTA and Lock.<br />
Press Numeric 3 button to bring up the Sort menu after answering Yes to question “ Are you sure to save”. Use<br />
/ button to select any order type among the five.<br />
Default : The TV channels will be sorted in a default order on the list;<br />
Name (A-Z): The TV channels will be sorted in the alphabetic order from A to Z according to their names;<br />
Name(Z-A): The TV channels will be sorted in the alphabetic order from Z to A according to their names;<br />
FTA: Sort the free channels together;<br />
Lock: Sort the locked channel together at the end of the list.<br />
Note: The order of channels relates to the LCN function of the receiver which will be explained later.<br />
Numeric 4 (Move) button: Move a channel to an preferred position on the list.<br />
Select a channel on the list, and press Numeric 4 button, then the target channel is marked with the “Move”<br />
symbol. Use / button to move the channel up or down to any position. Finally press OK button to confirm the<br />
movement and answer Yes to save the change.<br />
/(Groupbutton: Access, shift or leave favorite groups or the favorite channel list if available at the moment.<br />
Concerning the operation method, refer to related instruction above.<br />
EXIT button: Cancel current menu operation any time and leave for the upper-level menu or the Main Menu.<br />
1.2 Radio Channel List<br />
Open Radio Channel List if there is any radio channel that has been detected through auto scan.<br />
Refer to the operation of TV Channel List (Item 1.1) for detailed instructions.<br />
1.3 Delete All Favorites<br />
Press OK to get to this setup item, then delete all favorite TV channels and radio channels that have been<br />
edited following the navigation guidance on the screen.<br />
1.4 Delete All<br />
Press OK to get to this setup item, then delete all stored TV channels and radio channels according to the hints<br />
on the screen.<br />
1.5 Group Rename<br />
Enter this menu, then use / button to select a group from the list, press OK button to bring up a window of<br />
soft keyboard for renaming a group. Once the group is renamed, press EXIT button to leave. User can also click<br />
ESC key on the soft keyboard to exit.<br />
2. Installation<br />
Select Installation in the Main Menu and press OK button to open it. It consists of four submenus:<br />
Auto Scan<br />
Channel Scan<br />
Tuner Setting<br />
Use / button to select a submenu, OK button to enter the chosen submenu, / button to shift the setting options<br />
available, EXIT button to quit.<br />
2.1 Auto Scan<br />
Select and enter submenu Auto Scan which contains the following information:<br />
Scan Mode: Free (only free channels), All (both free and paid ones);<br />
Search:<br />
Use / button to choose a preferred scan mode, either All or Free, then move the cursor to Search and press OK<br />
button to confirm the operation of auto scan. As auto scan is under way, all channels (TV channels and radio<br />
10