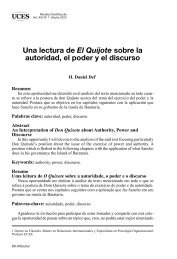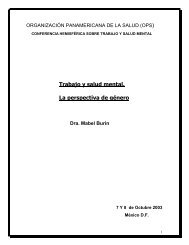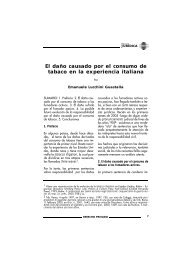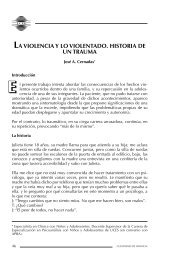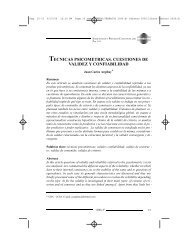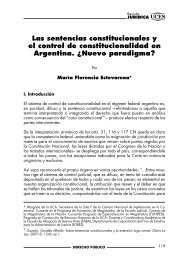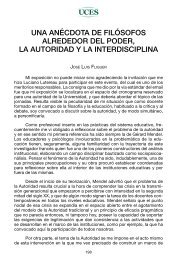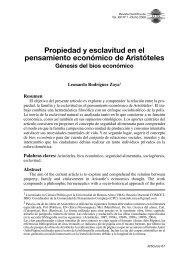Servicios y herramientas en Internet PRIMERA PARTE - UCES
Servicios y herramientas en Internet PRIMERA PARTE - UCES
Servicios y herramientas en Internet PRIMERA PARTE - UCES
You also want an ePaper? Increase the reach of your titles
YUMPU automatically turns print PDFs into web optimized ePapers that Google loves.
Continuando con los botones de la Barra de Herrami<strong>en</strong>tas,<br />
observamos aquel que ti<strong>en</strong>e como ícono un "ganchito". Esto indica<br />
que podremos Insertar, <strong>en</strong> forma adosada al <strong>en</strong>vío del m<strong>en</strong>saje, un<br />
archivo cualquiera.<br />
Cuando analizamos qué tipo de archivos podíamos <strong>en</strong>viar a través<br />
del correo electrónico, señalamos que, mediante MIME se pued<strong>en</strong><br />
adosar cualquier tipo de archivos. Esto quiere decir que, si deseamos<br />
<strong>en</strong>viar un archivo Word (.doc), o un archivo de una animación (.fli), o<br />
un archivo gráfico (.gif), o cualquier otro mediante el correo<br />
electrónico, lo podemos hacer <strong>en</strong> Outlook Express de la sigui<strong>en</strong>te<br />
manera: una vez abierto el M<strong>en</strong>saje Nuevo pulsamos el "ganchito" de<br />
la Barra de <strong>herrami<strong>en</strong>tas</strong> y luego seleccionamos del directorio que<br />
corresponda el archivo a adosar.<br />
Una vez hecho esto podremos observar que la v<strong>en</strong>tana del<br />
M<strong>en</strong>saje Nuevo ha quedado separada <strong>en</strong> dos zonas. En la superior<br />
quedará el texto del m<strong>en</strong>saje propiam<strong>en</strong>te dicho, mi<strong>en</strong>tras que <strong>en</strong> la<br />
inferior se ubicará el icono del archivo adjunto.<br />
El botón que sigue, el de una lapicera, se corresponde con la<br />
posibilidad de incorporar <strong>en</strong> forma automática nuestra Firma al final<br />
del m<strong>en</strong>saje, cada vez que lo pulsemos. Para incorporar el texto de<br />
esta firma debemos ir al M<strong>en</strong>ú Contextual del Outlook Express,<br />
seleccionar Herrami<strong>en</strong>tas, Material de Papelería, Firma, y luego<br />
escribir el texto correspondi<strong>en</strong>te.<br />
Finalm<strong>en</strong>te, los dos botones que repres<strong>en</strong>tan sobres, dan la<br />
posibilidad de incorporar una "firma digital", y de <strong>en</strong>criptar el<br />
m<strong>en</strong>saje, respectivam<strong>en</strong>te, a fin de garantizar la aut<strong>en</strong>ticidad y la<br />
seguridad del m<strong>en</strong>saje <strong>en</strong>viado.<br />
4) Luego observamos lo que comúnm<strong>en</strong>te se conoce como<br />
Encabezado. La primera línea es una v<strong>en</strong>tana, <strong>en</strong> la cual elegimos la<br />
dirección de la cu<strong>en</strong>ta de correo desde donde <strong>en</strong>viaremos el m<strong>en</strong>saje,<br />
69