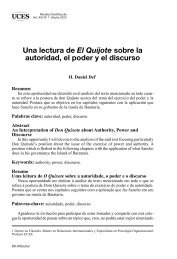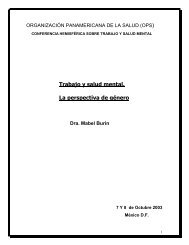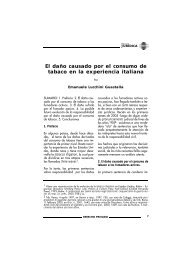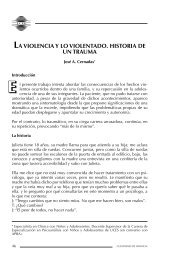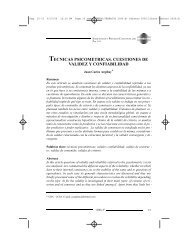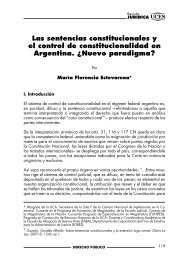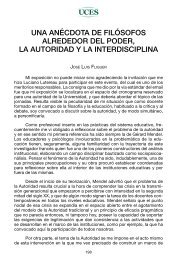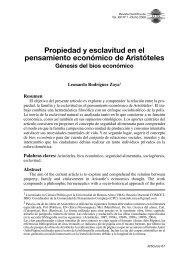Servicios y herramientas en Internet PRIMERA PARTE - UCES
Servicios y herramientas en Internet PRIMERA PARTE - UCES
Servicios y herramientas en Internet PRIMERA PARTE - UCES
You also want an ePaper? Increase the reach of your titles
YUMPU automatically turns print PDFs into web optimized ePapers that Google loves.
1) La superior corresponde al Título que t<strong>en</strong>drá el m<strong>en</strong>saje, que al<br />
com<strong>en</strong>zar indica M<strong>en</strong>saje Nuevo.<br />
2) M<strong>en</strong>ú contextual (Archivo, Edición, Ver, Insertar, Formato,<br />
Herrami<strong>en</strong>tas, M<strong>en</strong>saje, Ayuda).<br />
3) En el panel que le sigue se <strong>en</strong>cu<strong>en</strong>tra la Barra de<br />
<strong>herrami<strong>en</strong>tas</strong>.<br />
El primero de los botones (Enviar) es el que debe pulsarse una<br />
vez que se terminó de redactar el m<strong>en</strong>saje. Hecho esto, dicho<br />
m<strong>en</strong>saje pasará a la Bandeja de Salida, desde donde se podrá<br />
<strong>en</strong>viar una vez que se esté conectado.<br />
Los sigui<strong>en</strong>tes cuatro botones son ayudas para la edición (Cortar,<br />
Copiar y Pegar, Deshacer última acción).<br />
A continuación se ubican tres botones: el primero de ellos<br />
comprueba si los nombres puestos son correctos <strong>en</strong> relación a la<br />
Libreta de Direcciones (ver más adelante), mi<strong>en</strong>tras que el segundo<br />
es el Verificador de la Ortografía.<br />
La Libreta de Direcciones es el tercer botón, y merece una<br />
descripción aparte.<br />
Esta opción es particularm<strong>en</strong>te útil a fin de evitar el tipeo repetido<br />
de largas direcciones de correo electrónico, con la posibilidad de<br />
cometer un error <strong>en</strong> la introducción de las mismas, <strong>en</strong> aquellas<br />
direcciones que más usualm<strong>en</strong>te empleamos.<br />
Inclusive, la v<strong>en</strong>taja que un ord<strong>en</strong>ami<strong>en</strong>to de este tipo importa, es<br />
que las direcciones electrónicas se <strong>en</strong>cu<strong>en</strong>tran visiblem<strong>en</strong>te unidas al<br />
nombre real del usuario, con lo cual la búsqueda de una dirección se<br />
lleva a cabo de una manera más transpar<strong>en</strong>te.<br />
Ahora bi<strong>en</strong>, ¿cómo conformamos esta libreta Hay dos maneras,<br />
básicam<strong>en</strong>te:<br />
• La primera consiste <strong>en</strong> pulsar directam<strong>en</strong>te el botón<br />
correspondi<strong>en</strong>te <strong>en</strong> la Barra de Herrami<strong>en</strong>tas.<br />
Una vez abierta la v<strong>en</strong>tana de Libreta de Direcciones, vamos a<br />
Nuevo Contacto, y completamos los datos de la persona.<br />
• La otra, más rápida <strong>en</strong> especial cuando uno ya ti<strong>en</strong>e una bu<strong>en</strong>a<br />
cantidad de m<strong>en</strong>sajes recibidos, consiste <strong>en</strong> abrir el m<strong>en</strong>saje, luego<br />
seleccionar el nombre del autor <strong>en</strong> la casilla De:, y a continuación<br />
pulsar el botón derecho. Aparecerá un m<strong>en</strong>ú d<strong>en</strong>tro de cuyas<br />
opciones está Agregar a la Libreta de Direcciones.<br />
Así, cuando creemos un M<strong>en</strong>saje Nuevo y estemos posicionados<br />
<strong>en</strong> el r<strong>en</strong>glón del destinatario (Para:) podremos pulsar este botón, y<br />
automáticam<strong>en</strong>te nos aparecerá nuestra Libreta de Direcciones. De<br />
la misma seleccionaremos el o los nombres de las personas a<br />
qui<strong>en</strong>es le <strong>en</strong>viaremos el m<strong>en</strong>saje.<br />
68