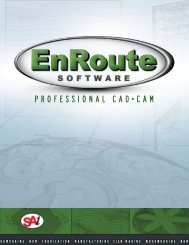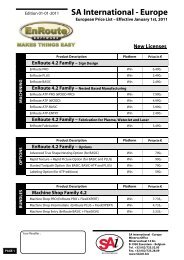EnRoute 4 - CNC Software
EnRoute 4 - CNC Software
EnRoute 4 - CNC Software
Create successful ePaper yourself
Turn your PDF publications into a flip-book with our unique Google optimized e-Paper software.
<strong>EnRoute</strong><br />
5<br />
Guía del usuario<br />
Versión 5.0 12/11<br />
© Copyright 2004-2012<br />
TODOS LOS DERECHOS<br />
RESERVADOS
Índice<br />
ÍNDICE .................................................................................................... III<br />
1. INTRODUCCIÓN ..................................................................................... 1<br />
INTRODUCCIÓN A ENROUTE ........................................................................ 1<br />
NOVEDADES DE ENROUTE .......................................................................... 1<br />
REQUISITOS RECOMENDADOS DEL SISTEMA ................................................... 5<br />
LLAVE DE HARDWARE ................................................................................. 5<br />
INSTALACIÓN DEL PROGRAMA ...................................................................... 6<br />
SERVICIOS DE SOPORTE DE ENROUTE 5 ....................................................... 7<br />
2. EMP EZAR............................................................................................... 9<br />
FLUJO DE TRABAJO .................................................................................... 9<br />
ELEMENTOS BÁSICOS DE ENROUTE.............................................................. 9<br />
TRABAJAR CON VISTAS ............................................................................. 10<br />
MENÚS .................................................................................................. 10<br />
HERRAMIENTAS....................................................................................... 10<br />
CAMBIO DE UNIDADES .............................................................................. 11<br />
LÍNEA DE ESTADO .................................................................................... 11<br />
USAR LAS BARRAS DE DESPLAZAMIENTO ..................................................... 12<br />
CENTRO DE ENTRADA DE PRECISIÓN ........................................................... 12<br />
USO DE LA FUNCIÓN AJUSTES.................................................................... 13<br />
USO DE LÍNEAS GUÍA ................................................................................ 14<br />
CUADRO DE DIÁLOGO EDITAR LÍNEAS GUÍA................................................... 14<br />
CAMBIAR LA VISTA ................................................................................... 16<br />
COMANDOS DE ZOOM ............................................................................... 17<br />
REDIBUJAR ............................................................................................. 17<br />
CONFIGURACIÓN DE VISUALIZACIÓN............................................................ 17<br />
USAR LAS FUNCIONES DESHACER Y REHACER ............................................. 18<br />
TRABAJAR CON CAPAS.............................................................................. 18<br />
CAMBIAR UNA CAPA DE CONTORNO............................................................. 20<br />
USAR LA AYUDA ...................................................................................... 21<br />
CONFIGURAR LAS PREFERENCIAS............................................................... 21<br />
SALIR DEL PROGRAMA .............................................................................. 29<br />
3. BARRAS DE HERRAMIENTAS E ICONOS DE COMANDOS.................. 31<br />
ICONOS DE OTROS COMANDOS................................................................... 49<br />
4. TRABAJAR CON ARCHIVOS................................................................ 55<br />
CREAR NUEVOS ARCHIVOS ........................................................................ 55<br />
UTIL IZAR PLANTILLAS DE PLACA ................................................................. 58<br />
ABRIR UN DISEÑO .................................................................................... 58<br />
GUARDAR UN DISEÑO ............................................................................... 59<br />
CERRAR UN DISEÑO ................................................................................. 59<br />
IMPORTAR UN DISEÑO............................................................................... 59<br />
EXPORTAR UN DISEÑO.............................................................................. 60
IMPRIMIR ............................................................................................... 60<br />
CALCULADORA ....................................................................................... 60<br />
INSTANTÁNEA ......................................................................................... 61<br />
MEDIR................................................................................................... 61<br />
5. CREAR CONTORNOS .......................................................................... 63<br />
LÍNEA, POLIARCO O CURVA BEZIER............................................................. 63<br />
RECTÁNGULO ......................................................................................... 68<br />
CÍRCULO ............................................................................................... 69<br />
ARCO.................................................................................................... 71<br />
ELIPSE .................................................................................................. 72<br />
POLÍGONO ............................................................................................. 73<br />
TEXTO................................................................................................... 74<br />
ASISTENTE FIGURA ................................................................................. 77<br />
ASISTENTE CONO ................................................................................... 78<br />
BOXSTER............................................................................................... 79<br />
DIMENSIONES......................................................................................... 82<br />
6. EDICIÓN DE CONTORNOS .................................................................. 85<br />
EDITAR PUNTOS EN UN CONTORNO ............................................................ 85<br />
EXTENDER CONTORNOS ........................................................................... 90<br />
RESTAR CONTORNOS .............................................................................. 93<br />
REALIZAR FIL ETE EN CONTORNO ................................................................ 95<br />
UNIR CONTORNOS ................................................................................... 97<br />
DESPLAZAR CONTORNOS ......................................................................... 97<br />
DESPLAZAMIENTO PARCIA L DE CONTORNOS ................................................ 98<br />
FUSIONAR LOS CONTORNOS ABIERTOS SELECCIONADOS................................ 98<br />
EXPLOTAR CONTORNOS SELECCIONADOS ................................................... 99<br />
CONVERTIR CONTORNOS A ARCOS ............................................................100<br />
INV ERTIR CONTORNOS ABIERTOS ..............................................................100<br />
CREAR MÚLTIPLES COPIAS DE UN CONTORNO .............................................101<br />
VECTORIZAR MA PAS DE BITS ....................................................................106<br />
LIMPIAR CONTORNOS..............................................................................107<br />
7. ORGANIZAR CONTORNOS.................................................................109<br />
SELECCIONAR CONTORNOS .....................................................................109<br />
CORTAR, COPIAR Y PEGAR CONTORNOS.....................................................109<br />
ELIMINAR CONTORNOS............................................................................110<br />
AGRUPAR O DESAGRUPAR CONTORNOS .....................................................111<br />
MOVER, ESCALAR Y ROTAROBJETOS .........................................................111<br />
HERRAMIENTA MOVER ............................................................................115<br />
HERRAMIENTA ESCALAR .........................................................................117<br />
HERRAMIENTA ROTAR ............................................................................120<br />
DISTORSIONAR CONTORNO ......................................................................122<br />
ALINEAR CONTORNOS .............................................................................128<br />
FUSIONAR CONTORNOS...........................................................................129<br />
USAR LA HERRAMIENTA DE CORTE POR L ÍNEA .............................................132<br />
HERRAMIENTA ANIDAR............................................................................133
INFORME DE RESUMEN DE ANIDAMIENTO.................................................... 140<br />
8. TRABAJAR CON RECORRI DOS......................................................... 145<br />
DESCRIPCIÓN GENERAL .......................................................................... 145<br />
CREAR RECORRIDOS DE DESPLAZAMIENTO DE MARCADO ............................. 146<br />
CREAR RECORRIDOS DE DESPLAZAMIENTO DE CONTORNO ABIERTO ............... 157<br />
RECORRIDOS ENCADENADOS .................................................................. 160<br />
CREAR RECORRIDOS DE RELLENO RAYADO ................................................ 161<br />
CREACIÓN DE RECORRIDOS PARA RELLENO ISLA ......................................... 165<br />
RECORRIDOS DE RELLENO DE ESPIRAL...................................................... 168<br />
HERRAMIENTAS DE PERFORACIÓN ............................................................ 170<br />
CREAR RECORRIDOS DE RANURA ............................................................. 179<br />
CREAR UN RECORRIDO DE GRABADO ........................................................ 180<br />
ESQUINA CUADRADA PARA GRABADO 3D EXTERNO ..................................... 181<br />
CREAR RECORRIDOS DE PIRÁMIDE............................................................ 183<br />
EDITAR RECORRIDOS ............................................................................. 185<br />
EDITAR EL PLAN DE RECORRIDOS ............................................................. 186<br />
EDITAR LOS PUNTOS DE ENTRADA Y SALIDA................................................ 187<br />
EDITAR PUENTES ................................................................................... 189<br />
DISTORSIONAR RECORRIDOS ................................................................... 191<br />
ELIMINAR RECORRIDOS........................................................................... 194<br />
PROYECTAR RECORRIDOS....................................................................... 194<br />
9. PREVISUALIZACIÓN DE LA SALIDA .................................................. 197<br />
SIMULAR LA SALIDA EN 2D ...................................................................... 197<br />
SIMULAR LA SALIDA MEDIANTE UNA VISTA ORTOGRÁFICA .............................. 199<br />
CREAR VISTA RENDERIZADA DE RECORRIDOS ............................................. 200<br />
10. CONFIGURAR EL PROGRAMA .......................................................... 203<br />
CONFIGURAR CONTROLADORES DE MÁQUINA ............................................. 203<br />
EDITAR LA BIBL IOTECA DE MATERIALES...................................................... 209<br />
EDITAR LA BIBL IOTECA DE HERRAMIENTAS ................................................. 211<br />
11. SALIDA A MÁQUINA .......................................................................... 215<br />
AJUSTAR EL ORDEN DE RECORRIDOS ........................................................ 215<br />
GENERAR SALIDAS................................................................................. 216<br />
UTIL IZAR EL CENTRO DE CONTROL DE SALIDA PARA GESTIONAR LA SALIDA...... 222<br />
12. SUPERFICIES 3D Y RECORRIDOS 3D................................................ 225<br />
INTRODUCCIÓN ..................................................................................... 225<br />
APLICACIONES DE SUPERFICIES 3D .......................................................... 225<br />
CREACIÓN DE SUPERFICIES 3D ................................................................ 226<br />
CREAR UNA SALIDA PARA SUPERFICIES 3D ................................................ 226<br />
13. CREAR RELIEV ES .............................................................................. 227<br />
CREAR UN REL IEV E ................................................................................ 227<br />
FORMA DEL RELIEVE .............................................................................. 227<br />
OPCIONES DE REL IEVE ........................................................................... 228
MÉTODO DE APLICACIÓN .........................................................................230<br />
PARÁMETROS DE REL IEVE .......................................................................233<br />
USAR EL CUADRO DE DIÁLOGO REL IEVE .....................................................236<br />
14. REVOLUCIONES Y EXTRUSIONES .....................................................241<br />
INTRODUCCIÓN ......................................................................................241<br />
GIRAR ..................................................................................................241<br />
ROTAR .................................................................................................247<br />
EXTRUIR...............................................................................................258<br />
EXTENDER POR DOS RIEL ES.....................................................................267<br />
15. BISELADO ..........................................................................................275<br />
INTRODUCCIÓN ......................................................................................275<br />
BISEL ESTÁNDAR....................................................................................275<br />
BISEL L ÍNEA CENTRAL .............................................................................282<br />
BISEL GRABADO BARROCO.......................................................................287<br />
16. USAR MALLAS 3D ..............................................................................289<br />
INTRODUCCIÓN ......................................................................................289<br />
USAR MALLAS 3D DE OTRAS APLICACIONES ................................................290<br />
CREAR MALLAS 3D CON HERRAMIENTAS DE ENROUTE .................................290<br />
APLICAR MALLAS A UN REL IEVE.................................................................292<br />
17. MODIFICAR Y COMBINAR RELIEV ES .................................................297<br />
INTRODUCCIÓN ......................................................................................297<br />
SEL ECCIONAR REL IEVES..........................................................................297<br />
CORTAR, COPIAR Y PEGAR CONTORNOS....................................................297<br />
ELIMINAR OBJETOS DE REL IEV E ................................................................298<br />
ELIMINAR REL IEVES ................................................................................298<br />
MOVER REL IEVES...................................................................................298<br />
GIRAR REL IEVES ....................................................................................299<br />
ESCALAR REL IEV ES ................................................................................300<br />
ADAPTAR REL IEVE A PLA CA ......................................................................301<br />
SUAVIZAR REL IEVES ...............................................................................301<br />
INV ERTIR REL IEV ES ................................................................................302<br />
CREAR UNA SUPERFICIE DE MALLA A PARTIR DE UN REL IEVE ..........................305<br />
SUPERFICIE DE RELIEV E DESPLAZADO .......................................................306<br />
FUSIONAR REL IEV ES ...............................................................................307<br />
COMBINAR RELIEVES ..............................................................................309<br />
EXTRAER CORTES ..................................................................................309<br />
18. USAR MAPAS DE BITS .......................................................................315<br />
INTRODUCCIÓN ......................................................................................315<br />
APL ICAR MA PAS DE BITS A UN REL IEV E.......................................................315<br />
USAR UNA MÁSCARA...............................................................................317<br />
EFECTOS 3D USANDO MAPAS DE BITS .......................................................318<br />
19. HERRAMIENTAS DE TEXTURA ..........................................................321
INTRODUCCIÓN ..................................................................................... 321<br />
APLICAR TEXTURAS A UN RELIEV E ............................................................ 322<br />
TEXTURA RÁPIDA ................................................................................... 328<br />
CUADRO DE DIÁLOGO TEXTURA RÁPIDA..................................................... 329<br />
EJEMPLOS PASO A PASO ......................................................................... 332<br />
CREAR Y CORTAR PANELES CONTINUOS .................................................... 346<br />
HERRAMIENTA IMAGEN RÁPIDA ................................................................ 355<br />
20. HERRAMIENTAS EDITAR RELI EV ES ................................................. 365<br />
BARRA DE HERRAMIENTAS EDITAR REL IEVE ............................................... 365<br />
FUNDIR Y REDUCIR ................................................................................ 366<br />
PARÁMETRO CONSTRUIR ........................................................................ 367<br />
21. RECORRIDOS 3D ............................................................................... 369<br />
INTRODUCCIÓN ..................................................................................... 369<br />
ESTRATEGIAS DE RECORRIDO 3D ............................................................. 369<br />
PARÁMETROS DE LA ESTRATEGIA DEL RECORRIDO 3D ................................. 370<br />
RECORRIDOS 3D CON UN DESBASTE ESCALONADO ..................................... 379<br />
RECORRIDOS DE GRABADO EN UN REL IEV E ................................................ 386<br />
CREAR VISTA RENDERIZADA DE RECORRIDOS ............................................. 390<br />
22. RECORRIDOS AUTOMÁTICOS........................................................... 393<br />
INTRODUCCIÓN ..................................................................................... 393<br />
COMPATIBILIDAD CON APLICACIONES DE DISEÑO ......................................... 394<br />
DESCRIPCIÓN GENERAL DEL PROCESO A TP ............................................... 394<br />
ACTIVACIÓN DEL CUADRO DE DIÁLOGO A TP ............................................... 395<br />
EL CUADRO DE DIÁLOGO A TP .................................................................. 396<br />
SELECCIONAR LA APLICACIÓN DE DISEÑO ACTIVA ........................................ 397<br />
SELECCIONAR ARCHIVOS PARA PROCESAR ................................................ 398<br />
ASIGNACIÓN DE CAPAS ........................................................................... 401<br />
ORDEN Y ANIDAMIENTO .......................................................................... 407<br />
CONFIGURACIÓN DE A TP ........................................................................ 413<br />
PASOS DE EJEMPLO PARA PROCESAR LOS ARCHIVOS................................... 416<br />
23. ACCESOS DIRECTOS DEL TECLADO................................................ 421<br />
24. ÍNDICE................................................................................................ 423
Acuerdo de licencia de software<br />
IMPORTANTE. LEER DETENIDAMENTE: El presente Acuerdo (definido más adelante) es un<br />
contrato legal entre Usted (definido más adelante) y SA International Inc. para el <strong>Software</strong> con las<br />
marcas Flexi, PhotoPrint, <strong>EnRoute</strong> o PixelBlaster (definido más adelante).<br />
Este Acuerdo (definido más adelante) establece los términos y condiciones para la concesión de una licencia de<br />
<strong>Software</strong> de SA International Inc. a Usted (definido más adelante) y para la instalación y uso del <strong>Software</strong>. Este<br />
Acuerdo se aplica a todas las (i) licencias de usuario individual; (ii) licencias multiusuario y (iii) a las versiones para<br />
fabricantes de equipos originales (OEM) o Ediciones Especiales (SE) del <strong>Software</strong>, así como a otras versiones de<br />
marca o personalizadas, a menos que se acuerde lo contrario.<br />
AL ABRIR EL PAQUETE PRECINTADO QUE CONTIENE EL SOFTWARE O DESCARGAR EL SOFTWARE DE<br />
UN SITIO ONLINE AUTORIZADO, O BIEN AL UTILIZAR DE CUALQUIER OTRO MODO EL SOFTWARE,<br />
USTED ACEPTA HABER LEÍDO, COMPRENDIDO Y ACORDAR SOMETERSE A LOS TÉRMINOS DEL<br />
PRESENTE ACUERDO Y A CUALESQUIERA ACUERDOS CON TERCEROS A LOS QUE SE HAGA AQUÍ<br />
REFERENCIA, INCLUIDAS LAS DISPOSICIONES SOBRE EXENCIONES DE LA GARANTÍA, LIMITACIONES<br />
DE RESPONSABILIDAD, JURISDICCIÓN Y FINALIZACIÓN INCLUIDAS A CONTINUACIÓN. SI USTED NO<br />
ESTÁ DE ACUERDO CON LOS TÉRMINOS DEL PRESENTE ACUERDO, NO ABRA EL PAQUETE DE<br />
SOFTWARE NI INSTALE O UTILICE LA APLICACIÓN DE SOFTWARE. DEVUELVA EL SOFTWARE JUNTO<br />
CON SU RECIBO DE COMPRA PARA OBTENER UN REINTEGRO DE SU IMPORTE. SI USTED HA<br />
ADQUIRIDO UNA VERSIÓN DEL SOFTWARE AUTORIZADA PARA DESCARGA, INTERRUMPA LA<br />
DESCARGA Y SU IMPORTE NO LE SERÁ CARGADO.<br />
DEFI NICIÓN DE LOS T ÉRMINOS<br />
Leyes significa la Export Administration Act (Ley de Administración de Exportaciones) de 1979, junto con sus<br />
enmiendas, y las Export Administration Regulations (Regulaciones para la Administración de Exportaciones)<br />
promulgadas con arreglo a dicha ley.<br />
Acuerdo significa el presente Acuerdo de Licencia para el Usuario Final, incluidas todas las licencias de terceros<br />
concedidas a SA International Inc. para el uso del <strong>Software</strong>.<br />
Derechos de Propiedad Intelectual significa, a modo de ejemplo, aunque sin limitarse a éstos, lo siguiente:<br />
derechos sobre conocimientos, marcas registradas, derechos de autor, patentes, solicitudes de patente (incluidas<br />
nuevas presentaciones, renovaciones, ampliaciones, ampliaciones parciales o divisiones de cualquier patente o<br />
solicitud de patente, según corresponda), secretos comerciales, instrucciones, mejoras, modificaciones,<br />
sugerencias, propuestas, programas, ideas, textos redactados y similares, de cualquier clase y en cualquier<br />
formato, incluyendo, sin limitarse a éstos, programas informáticos, documentación, planos de montaje y planos<br />
detallados, planes, especificaciones, resultados de investigaciones y estudios técnicos, manuales de montaje y<br />
de componentes, arte gráfico, software, programación, applets, scripts, diseños y cualquier otra información<br />
privada o relacionada con el Softwa r e.<br />
Información significa cualquier tipo de dato que Usted proporcione a SA International Inc. en cualquier forma o<br />
manera y en relación con: (i) la adquisición de la licencia para el uso del Softwar e, (ii) el registro de la licencia<br />
para el uso del <strong>Software</strong>; (iii) o bien en relación con los Servi cios de Soporte; o en cualquier otra comunicación<br />
entre Usted y SA International Inc. ocasionada por el uso del <strong>Software</strong>, ya sea proporcionada por Usted o el<br />
<strong>Software</strong> en cualquier soporte y formato conocido actualmente o que pudiera existir posteriormente. Durante su<br />
funcionamiento, el <strong>Software</strong> puede suministrar datos a SA International Inc. que indiquen el funcionamiento del<br />
hardware en el cual, o en relación con el cual, el <strong>Software</strong> pudiera funcionar, así como el estado, tipo y uso<br />
hecho de materiales desechables en conexión con el funcionamiento del <strong>Software</strong>. Dichos datos estarán<br />
incluidos en la definición de Información.<br />
En Uso significa que el <strong>Software</strong> ha sido cargado bien en una memoria temporal (es decir, la RAM) o en una<br />
memoria permanente no portátil (por ejemplo, un disco duro, un CD-ROM u otro dispositivo de almacenamiento)<br />
en esa Estación de Trabajo u otro equipo personal.<br />
Materiales significa toda la documentación asociada aplicable para su uso en relación con el Softwa re facilitada<br />
por SA International Inc. en cualquier soporte, como, por ejemplo, materiales impresos u Online.
Red significa todo sistema electrónico para la comunicación de más de un PC y en el que dichos PC están<br />
físicamente ubicados en las mismas dependencias, excepto cuando se disponga expresamente lo contrario en<br />
este acuerdo.<br />
Online significa la comunicación mediante Internet o la World Wide Web.<br />
PC significa un equipo personal.<br />
<strong>Software</strong> significa, por separado o colectivamente, el software informático definido anteriormente.<br />
Servi ci os de Soporte significa todos los servicios que SA International Inc. decida prestar, a su entera<br />
discreción, para mantener el funcionamiento del <strong>Software</strong>.<br />
Usted o Su(s) significa usted, cualquier otra entidad en cuyo nombre actúe y cualquier otra persona a quien<br />
usted o dicha entidad autorice a utilizar el Programa.<br />
TÉRMINOS DE LA LICENCIA<br />
El <strong>Software</strong> está protegido por la legislación sobre derechos de autor de los Estados Unidos de América, así<br />
como por tratados internacionales y otros Derechos de Propiedad Intelectual. Los derechos de autor del<br />
<strong>Software</strong> deberán ser respetados por Usted del mismo modo que Usted haría con cualquier otro material sujeto<br />
a derechos de autor, como un libro.<br />
Usted puede realizar una (1) copia, solamente en formato mecánicamente legible, de cada copia registrada del<br />
<strong>Software</strong>, a condición de que tal copia sea utilizada exclusivamente para fines de copia de seguridad (es decir,<br />
con el fin de reinstalar el <strong>Software</strong>). Como condición expresa del presente Acuerdo, si Usted realiza tal copia,<br />
es condición para ello que Usted reproduzca e incluya en dicha copia la advertencia de derechos de autor de SA<br />
International Inc. y todas las leyendas sobre propiedad establecidas en, o relacionadas con, la copia original o<br />
que aparezcan, o pudieran aparecer, en cualquier sitio Online mantenido para este fin por SA International Inc.<br />
El derecho a realizar una copia no es extensible a ninguno de los Materiales.<br />
Usted podrá transferir Su copia registrada del <strong>Software</strong>, pero únicamente con la cesión de todos Sus derechos y<br />
obligaciones con arreglo al presente Acuerdo a otra persona o entidad y solamente acompañada por una copia del<br />
presente Acuerdo y el Material original que acompaña al Softwar e. Para efectuar esta transf erencia, Usted y la<br />
parte que recibe el <strong>Software</strong> deberán notificar previamente a SA International Inc., ya sea por escrito u Online, la<br />
transferencia, atestiguando que la persona o entidad ha leído y acepta los términos y condiciones del presente<br />
Acuerdo y a condición, además, de que Usted no conserve copia alguna del <strong>Software</strong> o de los Materiales.<br />
Excepto cuando se disponga expresamente lo contrario en el presente Acuerdo, SA International Inc. no le<br />
concede a Usted derecho alguno sobre patentes, derechos de autor, secretos comerciales, marcas comerciales<br />
(estén o no registradas), así como ningún otro derecho, franquicia o licencia con respecto al Softwar e. Usted no<br />
adaptará ni utilizará ninguna marca o nombre comercial que pudiera ser similar o ser confundido con los de SA<br />
International Inc. o cualquiera de sus proveedores o licenciantes, ni emprender ninguna otra acción que perjudique<br />
o limite los derechos sobre la marca comercial de SA International Inc. o sus proveedores o licenciantes.<br />
Licencia de usuario individual. Si ha adquirido una licencia de usuario individual del Softwa re, se le concede,<br />
con arreglo a dicha adquisición, una licencia limitada y no exclusiva para el uso del <strong>Software</strong>. Si no lo ha<br />
instalado ya en un PC, podrá instalar la copia en un (1) PC. Solamente podrá acceder al Softwa r e y utilizarlo en<br />
dicho PC.<br />
Si se trata de una empresa en lugar de una persona física, el personal autorizado asociado con la empresa podrá<br />
utilizar el <strong>Software</strong>, aunque limitándose a una (1) persona simultáneamente en un (1) PC.<br />
Podrá efectuar una (1) copia de seguridad de su copia registrada del <strong>Software</strong> para uso exclusivamente<br />
individual y con fines de copia de seguridad siempre que el Softwa re esté instalado en un (1) PC.
Licencia multiusuario. Si ha adquirido una licencia multiusuario, se le concede una licencia limitada y no<br />
exclusiva para (i) utilizar el Softwar e en el número de PC correspondiente al número de licencias adquiridas<br />
(aunque solamente una (1) persona podrá usar el <strong>Software</strong> en un (1) PC autorizado) y siempre que dichos PC<br />
sean de su propiedad, (ii) hagan el <strong>Software</strong> accesible a través de la Red, de modo que cada PC autorizado<br />
pueda usar el <strong>Software</strong> y (iii) realice una copia de seguridad del <strong>Software</strong> por cada licencia que haya adquirido.<br />
Puede almacenar, instalar y acceder a la versión de red registrada del <strong>Software</strong> a través de la Red, aunque<br />
solamente desde cada PC autorizado que vaya a acceder, o pueda acceder, al <strong>Software</strong>. Si, por ejemplo, desea<br />
tener cinco (5) PC diferentes (incluido el servidor) que accedan al <strong>Software</strong> en la Red, cada PC deberá tener su<br />
propia licencia pagada, con independencia de si cualquiera de dichos PC usan el <strong>Software</strong> en momentos<br />
diferentes o simultáneamente.<br />
Excepto cuando se disponga expresamente lo contrario en el presente acuerdo, queda prohibido entregar copia<br />
alguna del <strong>Software</strong> a cualquier persona que no haya adquirido una licencia de SA International Inc., así como<br />
revelar las interfaces del <strong>Software</strong>, o duplicar o distribuir el <strong>Software</strong> por cualquier otro medio, incluida la<br />
transmisión electrónica.<br />
DISTRI BUCIÓN NO AUTORIZADA<br />
El <strong>Software</strong> está protegido por derechos de autor y contiene, además, secretos comerciales propiedad de<br />
SA International Inc. Usted NO deberá distribuir copias del <strong>Software</strong> a terceros ni transferir electrónicamente el<br />
<strong>Software</strong> de un PC a otro sobre una Red, excepto del modo expresamente dispuesto en el presente Acuerdo.<br />
No deberá modificar, adaptar, transferir, alquilar, arrendar, prestar, revender para obtener un beneficio ni<br />
distribuir el Softwar e, así como descompilar, efectuar operaciones de ingeniería inversa, desensamblar y/o<br />
reducir en modo alguno el <strong>Software</strong> a un formato comprensible para el ser humano, ni crear obras derivadas<br />
basadas en el Softwa re o cualquier parte de éste.<br />
SERVICIOS DE SOPORT E<br />
El uso por su parte de los Servi cios de soporte se rige por las políticas y programas de SA International Inc.<br />
descritos en el manual de usuario, en la documentación disponible Online y/o en otros materiales facilitados por<br />
SA International Inc. Todo código de software complementario que le sea suministrado como parte de los<br />
Servi ci os de Soporte deberá ser considerado como parte del <strong>Software</strong> y estará sujeto a los términos y<br />
condiciones del presente Acuerdo.<br />
INFORMACIÓN<br />
Usted acepta expresamente que SA International Inc. pueda utilizar la Información en su actividad comercial,<br />
incluido el soporte y desarrollo de productos. Usted acepta que el uso por parte de SA International Inc. de la<br />
Información no estará sujeto a restricciones ni será confidencial. Usted concede automáticamente a<br />
SA International Inc. y sus sucesores y cesionarios una licencia no exclusiva, exenta de cánones, mundial,<br />
perpetua e irrevocable sobre todos los Derechos de Propi eda d Intel ectual de la Información, lo que incluye el<br />
derecho a usar sin restricciones la Información de cualquier modo que SA International Inc. desee, incluidos,<br />
por ejemplo y sin limitarse a ello, sublicenciarla, copiarla, transmitirla, distribuirla, crear obras derivadas, exhibirla<br />
y ponerla en práctica. Usted renuncia expresamente a reclamar cualquier derecho de publicidad o de privacidad<br />
o derecho moral sobre tal Información.<br />
FINALIZACIÓN<br />
Sin perjuicio de cualquier otro derecho que le corresponda, SA International Inc. podrá dar por finalizado el<br />
Acuerdo en caso de incumplimiento de sus términos o condiciones o de violar la “Política de uso aceptable” de SA<br />
International Inc., publicada por SA International Inc. en www.saintl.biz, o en cualquier otra ubicación accesible<br />
desde Internet que SA International Inc. pudiera determinar a su entera discreción. En tal caso, deberá destruir<br />
todas las copias del Softwar e (incluidos todos sus componentes) y los Materiales. SA International Inc. podrá<br />
suspender o desactivar su uso del <strong>Software</strong> con o sin previo aviso. SA International Inc. se reserva el derecho a<br />
cesar todo soporte para el Softwar e. SA International Inc. procurará notificarle de tal cese del soporte, pero no<br />
asume obligación alguna de hacerlo. SA International Inc. podrá modificar regularmente los términos y condiciones<br />
del presente Acuerdo. El uso continuado del Softwar e por usted indica la aceptación por su parte de tales cambios.
DERECHO APLICABLE Y JURISDICCIÓN<br />
El Acuerdo se regirá por la legislación del estado de Utah y la jurisdicción en lo referido a cualquier desacuerdo,<br />
excepto cuando se disponga expresamente lo contrario en el presente acuerdo, recaerá exclusivamente en los<br />
tribunales situados en el estado de Utah.<br />
ARBITRAJE<br />
Toda controversia ocasionada directa o indirectamente por el presente Acuerdo podrá, a la entera y exclusiva<br />
discreción de SA International Inc., ser sometida y resuelta mediante el arbitraje de al menos un (1) árbitro. El<br />
arbitraje deberá ser llevado a cabo conforme a las normas de arbitraje de una organización previamente<br />
establecida para la realización del arbitraje y tendrá lugar en Murray, Utah, u otra ubicación en Utah que pueda<br />
ser elegida por SA International Inc. Todos los árbitros deberán aplicar estrictamente la legislación de Utah, las<br />
Federal Rules of Evidence (Reglamento federal sobre pruebas) y los términos del presente Acuerdo y no<br />
tendrán potestad para revocar, enmendar o modificar dichos términos. Tal procedimiento deberá ser celebrado<br />
de manera confidencial por todas las partes y testigos a la entera discreción de SA International Inc. El fallo del<br />
árbitro o árbitros podrá ser presentado en cualquier tribunal competente y no habrá juicio de novo. A la entera<br />
discreción de SA International Inc., el árbitro o árbitros podrán tener poderes equitativos que incluirán el<br />
derecho a dictar órdenes de restricción temporal y mandamientos preliminares.<br />
DERECHOS DE PROPIEDAD<br />
Todo derecho, titularidad e interés sobre los Derechos de propiedad intelectual del Softwa re (incluidos, sin<br />
limitación, todas las imágenes, fotografías, animaciones, vídeo, audio, música, texto y "applets" incorporados en<br />
el <strong>Software</strong>), los Materiales, y todas las copias del <strong>Software</strong> son propiedad de SA International Inc., a<br />
excepción de aquellos propiedad de sus proveedores o licenciantes. El uso de cualquier Derecho de propiedad<br />
intel ectual está restringido a los derechos para los que se concede expresamente licencia en el presente<br />
documento y no se concede ningún otro.<br />
EXENCIÓN DE GARA NTÍA<br />
EL SOFTWARE SE FACILITA “TAL CUAL”. SA INTERNATIONAL INC. Y SUS PROVEEDORES Y<br />
LICENCIANTES NO GARANTIZAN, NI PUEDEN GARANTIZAR EL RENDIMIENTO O LOS RESULTADOS QUE<br />
USTED PUDIERA OBTENER AL UTILIZAR EL SOFTWARE O TALES FICHEROS. SA INT ERNATIONAL INC.<br />
Y SUS PROVEEDORES Y LICENCIANTES NO OFRECEN NINGUNA GARANTÍA, EXPLÍCITA O IMPLÍCITA,<br />
SOBRE LA TITULARIDAD O VIOLACIÓN DE DERECHOS DE TERCEROS, INCLUIDOS, SIN LIMITARSE A<br />
ÉSTOS, DERECHOS SOBRE LOS DERECHOS DE PROPIEDAD INTELECTUAL, ASÍ COMO SOBRE SU<br />
COMERCIABILIDAD O IDONEIDAD PARA UN PROPÓSITO CONCRETO.<br />
EN NINGÚN CASO SA INTERNATIONAL INC. O SUS PROV EEDORES O LICENCIANTES ASUMIRÁN<br />
RESPONSABILIDAD ALGUNA POR PÉRDIDA DE DATOS, PÉRDIDA DE BENEFICIOS, COSTES DE<br />
COBERTURA O CUALQUIER OTRO DAÑO CONSECUENCIAL, FORTUITO O ESPECIAL, INCLUSO EN EL<br />
CASO DE QUE UN REPRESENTANTE DE SA INT ERNATIONAL INC. LE HUBIERA INFORMADO DE LA<br />
POSIBILIDAD DE TALES DAÑOS O BIEN DEBIDO A CUALQUIER RECLAMACIÓN DE TERCEROS.<br />
Estas limitaciones se aplicarán aún en el caso de que SA International Inc. o un distribuidor autorizado haya sido<br />
informado de la posibilidad de tal daño. SA International Inc. no garantiza ningún controlador para el trazado, la<br />
digitalización o para cualquier otro dispositivo. Estos controladores se proporcionan sólo como un servicio y se han<br />
desarrollado usando la información que nos proporcionaron en ese momento los fabricantes del equipo.<br />
SA International Inc. no es responsable de ningún error tipográfico en el <strong>Software</strong> o Materiales.
SA International Inc. tiene la intención de mantener la Información de acuerdo con la interpretación de las<br />
prácticas del sector de SA International Inc., pero no asume responsabilidad alguna que tenga relación con éste.<br />
El presente Acuerdo establece la responsabilidad total de SA International Inc. y su único recurso exclusivo<br />
con respecto al Softwar e y su uso.<br />
Este Acuerdo no limita ningún derecho que SA International Inc. pudiera tener con arreglo a la legislación<br />
sobre secretos comerciales, derechos de autor, patentes, marcas comerciales u otras leyes. Ningún<br />
representante de SA International Inc. está autorizado a modificar en modo alguno el presente Acuerdo ni a<br />
formular ninguna manifestación, compromiso o garantía vinculante para SA International Inc.<br />
TOTALIDAD<br />
El presente Acuerdo constituye la totalidad del acuerdo existente entre las partes con respecto al asunto tratado<br />
y sustituye a todas las negociaciones y acuerdos (ya sean verbales o por escrito) anteriores entre las partes.<br />
DEFINICIONES Y ENCABEZADOS<br />
Los términos definidos en el presente documento se resaltan en negrita y cursiva en todo el Acuerdo. Se<br />
entiende que la definición de tales términos es igualmente aplicable a su uso en singular y plural.<br />
Los encabezados del presente Acuerdo han sido insertados únicamente por razones prácticas y no deberán ser<br />
interpretados en modo alguno como restrictivos.<br />
MODIFICACIONES<br />
Ninguna enmienda o modificación del presente Acuerdo será válida o vinculante a menos que se efectúe por<br />
escrito y se firme en nombre de ambas partes.<br />
RENUNCIA<br />
La no aplicación de cualquiera de los términos y condiciones del presente Acuerdo por parte de SA<br />
International Inc. no deberá ser considerada una renuncia a los demás derechos o privilegios que le<br />
correspondan en virtud de este Acuerdo o una renuncia al derecho a reclamar posteriormente daños y perjuicios<br />
por cualquier deficiencia resultante de un error de interpretación, violación de la garantía o incumplimiento de<br />
cualquier obligación.<br />
Para que pueda existir una renuncia a cualquier término o condición del presente Acuerdo, dicha renuncia<br />
deberá hacerse por escrito y estar firmada por la parte que la realice.<br />
DIVISIBILIDAD<br />
Si cualquier disposición del Acuerdo resultara ser no válida o de imposible aplicación en virtud de un mandamiento<br />
o decisión judicial, el resto del presente Acuerdo seguirá siendo válido y aplicable de acuerdo con sus términos. Sin<br />
perjuicio de lo precedente, se entiende y acuerda expresamente que las partes tienen la intención de que todas y<br />
cada una de las disposiciones del presente Acuerdo que establezca una limitación de responsabilidad, exención de<br />
garantía, indemnización o exclusión de daños u otros recursos sean divisibles e independientes de cualquier otra<br />
disposición y serán aplicadas como tales. Además, se entiende y acuerda expresamente que si cualquier recurso<br />
con arreglo al presente acuerdo fracasara en su propósito esencial, todas las limitaciones de responsabilidad y<br />
exclusiones de daños u otros recursos aquí estipulados conservarán su vigencia.
REGULACIONES GUBERNAMENTALES<br />
Si usted, el usuario final, es un empleado del gobierno de los Estados Unidos, el presente Acuerdo transmite<br />
solamente “DERECHOS RESTRINGIDOS” y su uso, divulgación y duplicación están sujetos a las Regulaciones<br />
Federales de Adquisición, 52.227-7013(C) (1) (ii).<br />
REGULACIONES SOBRE EXPORTACIÓN<br />
Con independencia de la ubicación de cualquier PC aquí mencionado, Usted manifiesta y garantiza, como<br />
exigen las Leyes, que, a menos que Usted obtenga la previa autorización de la Office of Export Administration<br />
de los Estados Unidos, Usted no reexportará conscientemente, de manera directa o indirecta, ni permitirá<br />
conscientemente que ninguna otra persona o entidad reexporte, el <strong>Software</strong> suministrado para cualquier fin a<br />
ninguno de los países en los que tal reexportación está prohibida. Su obligación con respecto al presente está<br />
sujeta a la Ley, obligación que sobrevivirá a la caducidad o finalización del presente Acuerdo en tanto la Ley<br />
relevante permanezca vigente.<br />
HONORARIOS LEGAL ES<br />
En el caso de que SA International Inc. ganara cualquier juicio, demanda o procedimiento por razones<br />
contractuales, agravio u otro motivo ocasionado por, o relacionado con, el presente Acuerdo, SA International<br />
Inc. tendrá derecho a recuperar todas sus costas y gastos incluidos, sin limitación, los honorarios legales<br />
razonables en los que hubiera incurrido en conexión con tal juicio, demanda o procedimiento.<br />
VENTA TRANSFRONT ERIZA<br />
Entre las partes de este acuerdo, y en lo referido a la venta y suministro de bienes, la convención de las<br />
Naciones Unidas sobre la venta de mercancías no será aplicable a la venta de ninguna mercancía surgida en<br />
virtud del presente acuerdo o de cualquier otro acuerdo entre las partes.<br />
© Copyright 2011 by SA International Inc., todos los derechos reservados. Ninguna parte de esta publicación<br />
puede ser reproducida, guardada en un sistema de recuperación o transmitida en ninguna forma o por ningún<br />
medio, electrónico, mecánico, fotocopia, grabación u otro medio, sin el per miso por escrito del editor. Impreso en<br />
los Estados Unidos de América. La información del presente manual está sujeta a cambios sin previo aviso y no<br />
representa compromiso alguno por parte de SA International Inc.<br />
Flexi, FlexiFAMILY, FlexiSIGN-PRO, FlexiEXPERT, FlexiSIGN, FlexiLETTER, FlexiDESIGNER, FlexiCUT,<br />
FlexiENGRAVE, PhotoPRINT Server, PhotoPRINT, PhotoPRINT SE, <strong>EnRoute</strong>-Pro, <strong>EnRoute</strong> Plus, <strong>EnRoute</strong>,<br />
<strong>EnRoute</strong>-Machine Shop y/u otros productos de SA International Inc. a los que se haga referencia en el presente<br />
documento o en el <strong>Software</strong> son marcas registradas de SA International Inc.<br />
Illustrator ® , PostScript ® y Adobe ® son marcas registradas de Adobe Systems Incorporated.<br />
FreeHand ® es una marca registrada de Macromedia Corporation.<br />
CorelDRAW! ® es una marca registrada de Corel Systems Corporation.<br />
AppleTalk ® , ImageWriter ® , LaserWriter ® y Macintosh ® son marcas registradas de Apple Computer, Inc.<br />
Windows ® es una marca registrada de Microsoft Corporation.<br />
Los nombres de empresas y productos mencionados en el Softwa r e pueden ser marcas comerciales de sus<br />
respectivos propietarios o sus subsidiarias o filiales y pueden estar registradas en determinadas jurisdiccione
1. Introducción<br />
Introducción a <strong>EnRoute</strong><br />
<strong>EnRoute</strong> es una aplicación de diseño, generación de recorridos y salida que le permitirá crear una<br />
amplia gama de productos acabados. Con esta herramienta podrá crear diseños de dos (2D) y tres (3D)<br />
dimensiones y todos los recorridos necesarios para producir las piezas mediante una máquina <strong>CNC</strong>.<br />
<strong>EnRoute</strong> incluye muchas características para la mejora de productividad que simplifican el proceso<br />
de diseño. Las plantillas se pueden guardar en muchos puntos del proceso, de forma que sus<br />
decisiones con respecto a los tipos de materiales, opciones de herramienta, estrategias de recorrido<br />
y ordenación de salida se pueden guardar para usarlas en el futuro.<br />
El objetivo del proceso de diseño es producir, de modo eficiente y económico, piezas acabadas.<br />
La amplia gama de herramientas de creación de recorridos, anidamiento y opciones de ordenación<br />
de salida de <strong>EnRoute</strong>, le ayudarán a conseguir este objetivo.<br />
Este manual se orienta a servir como punto de partida para el aprendizaje de <strong>EnRoute</strong>. También<br />
está disponible en formato de Ayuda en línea, en el programa. Existen muchas otras opciones de<br />
aprendizaje por parte de SAI, para los usuarios que necesitan asistencia adicional para el uso<br />
óptimo de las capacidades de <strong>EnRoute</strong>.<br />
En este capítulo, aprenderá sobre:<br />
• Novedades de <strong>EnRoute</strong><br />
• Requisitos recomendados del sistema<br />
• Instalación de una llave hardware<br />
• Instalación del programa<br />
• Servicios de soporte técnico de <strong>EnRoute</strong> 5<br />
Novedades de <strong>EnRoute</strong><br />
La versión 5 de <strong>EnRoute</strong> incluye muchos cambios y mejoras importantes con respecto a las<br />
versiones anteriores. El anidamiento en <strong>EnRoute</strong> se ha mejorado en diversos aspectos para<br />
proporcionar una interfaz que incluya todas las opciones de anidamiento, así como para ofrecer<br />
nuevas funciones de anidamiento. También se ha mejorado la creación y la edición de relieves<br />
con nuevas herramientas de desplazamiento y distorsión. Asimismo, se han agregado nuevas<br />
alternativas para distorsionar contornos y recorridos y ofrecer un nuevo conjunto de funciones<br />
creativas. La siguiente lista de cambios enumera los cambios más significativos. Todos ellos se<br />
explican de forma detallada en este manual.<br />
Introducción Página 1
Anidamiento<br />
1. Nuevos algoritmos de anidamiento<br />
• Algoritmo de anidamiento de figura real: nuevo algoritmo de <strong>EnRoute</strong> que permite al<br />
programa proporcionar varias opciones y funciones nuevas.<br />
• Algoritmo de anidamiento en bloque: el anidamiento en bloque es el método de<br />
anidamiento más rápido y eficiente para ciertos tipos de objetos. Se trata de otro algoritmo<br />
que desarrollamos internamente para proporcionar más control sobre otras opciones y<br />
los resultados.<br />
2. Interfaz de anidamiento simplificada: consolidamos todas las opciones de anidamiento en<br />
una interfaz para simplificar y facilitar el uso.<br />
3. Simplificación del anidamiento múltiple: se puede acceder al anidamiento de originales, de<br />
una copia o de múltiples copias de objetos desde una única interfaz.<br />
4. Creación del contorno del residuo de hoja: como resultado del proceso de anidamiento,<br />
<strong>EnRoute</strong> puede crear automáticamente un contorno que represente el residuo, o parte<br />
sobrante, de la hoja original. De esta forma, se automatiza un proceso que anteriormente los<br />
usuarios realizaban de forma manual. Los contornos pueden guardarse en archivos para<br />
que los usuarios puedan administrar los residuos de las hojas para utilizarlos más adelante.<br />
5. Uso de residuo de hojas para anidamiento: esta versión de <strong>EnRoute</strong> también permite utilizar<br />
contornos rectangulares para anidamiento. Esto facilita a los usuarios el uso de los<br />
contornos de residuo para anidamiento; otro paso más hacia la automatización del proceso.<br />
6. Reconocimiento y uso de obstrucciones: <strong>EnRoute</strong> puede reconocer automáticamente<br />
contornos que se seleccionen como “obstrucciones” de anidamiento y anidará alrededor de<br />
estas obstrucciones. Esto proporciona una forma sencilla de evitar fijaciones en la máquina,<br />
o de evitar una sección de material que no sea adecuada para anidamiento, como por<br />
ejemplo nudos u otros defectos en un tablón de madera macizo.<br />
7. Creación de contorno de línea común para corte: dentro del proceso de anidamiento en<br />
bloque, los usuarios pueden elegir crear contornos que se puedan usar para cortes con<br />
línea común. Esto es útil para cortar piezas rectangulares ya que evita un “doble corte”<br />
en las piezas.<br />
8. Informe de resumen de anidamiento: <strong>EnRoute</strong> genera un documento de resumen de<br />
anidamiento que permite a los usuarios realizar el seguimiento de la eficiencia del<br />
anidamiento, así como del uso de material para controlar el coste del trabajo.<br />
Creación de dimensiones de diferentes placas en distintas capas mediante el uso de figuras<br />
no rectangulares: esto permite a los usuarios definir diferentes tamaños de materiales en un<br />
diseño, y utilizar también contornos de residuo como definiciones de placa. Esta es una herramienta<br />
de productividad que mejorará la definición de la placa durante el proceso de diseño.<br />
Opción de corte encadenado para evitar elevar la herramienta durante el corte: proporciona un<br />
método para reducir el número de elevaciones de la herramienta durante el corte. Para conseguirlo,<br />
la herramienta modifica la ubicación de los puntos de inicio para minimizar la cantidad de corte<br />
necesaria entre las piezas.<br />
Mejoras de renderización y simulación: <strong>EnRoute</strong> incluye una nueva opción de renderización que<br />
mejora la renderización de OpenGL para realizar un mejor uso del hardware de la tarjeta gráfica.<br />
Esto acelera y mejora el proceso de renderización. Esta mejora puede observarse en la<br />
renderización 3D normal y también en el proceso de simulación.<br />
Página 2<br />
Introducción
Fuentes de trazo único: <strong>EnRoute</strong> ahora incluye fuentes de trazo único que pueden emplearse del<br />
mismo modo que otros estilos de fuente de <strong>EnRoute</strong>. Estas fuentes se conciben principalmente para<br />
fines de marcado mediante una estrategia de recorrido de Grabado.<br />
Distorsión del relieve que permite la modificación de relieves existentes para seguir una ruta:<br />
es una alternativa para distorsionar relieves existentes. Puede emplearse como herramienta creativa<br />
y también para modificar un relieve para que siga una ruta específica. Por ejemplo, puede<br />
modificarse un diseño rectangular para que siga una ruta curvada.<br />
Desplazamiento de relieve para mejorar la moldura y para otros efectos: el desplazamiento de<br />
la superficie de un relieve puede mejorar las aplicaciones de <strong>EnRoute</strong> para moldura. También es<br />
una herramienta creativa interesante que se puede emplear para mejorar los efectos conseguidos<br />
con Textura rápida.<br />
Distorsión por ruido del contorno: una de las críticas habituales de la mecanización <strong>CNC</strong>,<br />
especialmente en aplicaciones creativas, es que las piezas son excesivamente perfectas y parecen<br />
cortadas en una máquina. <strong>EnRoute</strong> incluye una herramienta que le permite distorsionar contornos al<br />
definir parámetros de distorsión. Puede emplearse para introducir pequeñas distorsiones en<br />
contornos para que no parezcan demasiado “perfectos”. También se puede usar como herramienta<br />
de diseño para cambiar contornos de forma más drástica.<br />
Distorsión por ruido del recorrido: se trata de una herramienta similar a la distorsión del contorno,<br />
aunque aplicable a recorridos. Lo interesante de esta herramienta es que le permite introducir<br />
variaciones en las superficies que se cortan, lo que le permite dar un aspecto de “corte a mano” para<br />
sus piezas.<br />
Vista previa de archivo: se crea una vista previa de los archivos guardados en <strong>EnRoute</strong> para que<br />
la siguiente vez que se abra el archivo haya una vista previa disponible en el cuadro de diálogo<br />
Abrir archivo. Esto facilita la identificación del archivo que se desea abrir.<br />
Puentes en recorridos de desplazado de contorno abierto: ahora pueden colocarse<br />
manualmente puentes en recorridos de desplazado de contorno abierto. Los puentes se colocan<br />
después de crear el recorrido.<br />
Herramienta fina para desplazamientos de marcado: puede emplearse una herramienta fina en<br />
la estrategia de Desplazamiento de marcado para permitir el corte de esquinas interiores con una<br />
herramienta más pequeña que la que se usa para cortar el objeto. Esto permite crear esquinas interiores<br />
más agudas sin necesidad de utilizar una herramienta de menor diámetro para cortar una pieza.<br />
Extender arco como un arco: el usuario ahora tiene la opción de extender segmentos de arcos<br />
como una continuación del arco o como un segmento de línea.<br />
Importación de códigos G: principalmente se usan para detectar y solucionar problemas y,<br />
posiblemente, como ayuda para ciertos pequeños ajustes del corte.<br />
Alinear la parte inferior del relieve u objeto 2D seleccionado con la parte superior de la placa:<br />
esto resulta útil al trabajar con relieves y permite al usuario volver a situar el relieve en la posición<br />
estándar para editar.<br />
Importar archivos .rou mediante el uso de capas: importar un diseño de <strong>EnRoute</strong> manteniendo la<br />
estructura de capas del diseño importado.<br />
Herramienta de estimación del corte mejorada: la nueva herramienta crea un informe del corte<br />
detallado y lo muestra como una página en el navegador web activo del usuario.<br />
Introducción Página 3
Esquinas pronunciadas para grabado y Desplazamiento de marcado: <strong>EnRoute</strong> implementa la<br />
capacidad de crear esquinas externas pronunciadas mediante el uso de herramientas cónicas en las<br />
estrategias de Grabado y Desplazamiento de marcado. En ciertas aplicaciones, las esquinas<br />
pronunciadas presentan un aspecto más natural y se adaptan mejor al diseño. En la estrategia de<br />
grabado esto se presenta como una opción, y en el caso de la estrategia de desplazamiento de<br />
marcado se produce automáticamente con desplazamientos de esquinas cuadradas cuando se crea<br />
un pase limpio en 3D.<br />
Compatibilidad para compensación de la herramienta: compatibilidad adicional para ofrecer una<br />
verdadera compensación de la herramienta. Aplicable para fabricantes y usuarios de fresadoras de<br />
alta gama. Normalmente se usa en las aplicaciones de fabricación más repetitivas que no emplean<br />
recorridos complejos, pero que requieren flexibilidad para usar herramientas que hayan sido<br />
afiladas. El afilado de las herramientas modifica ligeramente su diámetro. Por lo tanto, si no se<br />
cuenta con compensación de la herramienta, deben recalcularse los recorridos con el diámetro<br />
modificado. El método de compensación de la herramienta permite que se realice la compensación<br />
en la máquina sin necesidad de recalcular los recorridos; esto supone una extraordinaria<br />
simplificación en un entorno con volúmenes de producción elevados.<br />
Compatibilidad para mejorar el etiquetado y compatibilidad con aplicaciones de etiquetado<br />
robotizado: nuestra colaboración con usuarios con volúmenes de producción elevados nos ha<br />
permitido mejorar la compatibilidad con fabricantes de máquinas que utilizan soluciones de<br />
etiquetado automatizadas.<br />
Compatibilidad con soluciones de perforación horizontal: <strong>EnRoute</strong> incluye ahora compatibilidad<br />
con herramientas que incluyen bancos de perforación horizontales. Los bancos de perforación<br />
pueden configurarse con perforaciones horizontales y verticales que posteriormente se pueden<br />
utilizar automáticamente durante la producción.<br />
Recorrido automático (ATP)<br />
Cantidad de piezas DXF: puede especificarse la cantidad de piezas que desea procesar mediante<br />
el uso de archivos DXF que no están asociados con una aplicación de diseño específica.<br />
Ordenación de la lista de corte: capacidad para ordenar piezas en la lista de corte al hacer clic en<br />
los encabezados de columna.<br />
Informes: <strong>EnRoute</strong> ha trabajado para mejorar la organización y presentación del informe impreso<br />
que se genera para mostrar las hojas anidadas.<br />
Página 4<br />
Introducción
Requisitos recomendados del sistema<br />
Antes de empezar la instalación del programa, lea los siguientes requisitos de hardware. Para un<br />
funcionamiento óptimo, le sugerimos que su sistema cumpla con los requisitos recomendados.<br />
Como pasa con todos los programas de computadoras, sistemas con procesadores más rápidos,<br />
más RAM, y mayor espacio para almacenamiento le permitirán trabajar con archivos más grandes y<br />
conseguir un mínimo tiempo de procesamiento.<br />
Windows<br />
Procesador<br />
RAM<br />
Espacio para la<br />
Instalación<br />
Espacio libre<br />
en disco duro<br />
Sistema Operativo<br />
Video<br />
Otros<br />
Pentium 4 o superior<br />
1 GB<br />
300 MB<br />
4 GB<br />
Windows 98/ME/NT4.0/2000/XP/Vista/7<br />
Resolución de 1024 x 768 con 24 bits de color<br />
Unidad de DVD<br />
Puerto USB libre para la llave hardware<br />
Llave de hardware<br />
La llave de hardware se suministra con cada licencia del programa. Es imprescindible, junto con la<br />
contraseña pertinente, para ejecutar el programa. La llave de hardware sirve para dos propósitos.<br />
En primer lugar, protege al programa frente a la copia y distribución ilegal. En segundo lugar, ofrece un<br />
medio sencillo para trasladar la licencia del programa entre equipos. Se permite instalar <strong>EnRoute</strong> en más<br />
de un equipo y, a continuación, utilizar la llave de hardware para trasladar la licencia de un equipo a otro.<br />
<strong>EnRoute</strong> 5 requiere el uso de una llave USB SafeNet. Si utiliza una versión anterior de <strong>EnRoute</strong> que<br />
emplea un tipo de llave de hardware diferente, será necesario intercambiar su llave por una llave<br />
SafeNet Sentinel. Esto no es un problema si ya utiliza una llave SafeNet.<br />
Llave de hardware USB SafeNet Sentinel<br />
Debe instalarse un controlador de la llave de hardware para que la llave funcione correctamente.<br />
Esta instalación puede realizarse dentro del proceso de instalación del programa. Solo se requiere<br />
instalar el controlador de la llave de hardware una vez en un equipo.<br />
Introducción Página 5
Instalación del programa<br />
Si recibió un CD de instalación, introduzca el CD en la unidad de CD de su equipo. La instalación debe<br />
iniciarse después de que transcurran algunos segundos. Si la instalación no se inicia automáticamente,<br />
siga estos pasos:<br />
1. En Windows, en el menú Inicio seleccione Ejecutar.<br />
2. Escriba D:\setup.exe y haga clic en el botón Aceptar. La letra D representa la unidad de CD<br />
en su equipo. Utilice la letra pertinente para su unidad de CD.<br />
3. Se iniciará el proceso de instalación.<br />
Es posible que haya recibido un instalador de <strong>EnRoute</strong> por correo electrónico o que lo haya<br />
descargado desde el sitio web de <strong>EnRoute</strong>. En este caso, puede iniciar el proceso de instalación al<br />
hacer doble clic en el archivo del instalador.<br />
El instalador de <strong>EnRoute</strong> le guiará por los diferentes pasos para instalar el programa en la ubicación<br />
que desee en su equipo. También tendrá la oportunidad de instalar la contraseña correspondiente<br />
para su versión de <strong>EnRoute</strong> durante el proceso de instalación.<br />
A continuación se indican los pasos del instalador junto con una explicación de la<br />
acción pertinente<br />
1. Bienvenido al asisente de Haga clic en Siguiente para continuar.<br />
configuración de <strong>EnRoute</strong><br />
2. Acuerdo de licencia Incluye el acuerdo entre usted y SA International, Inc. para la<br />
licencia de <strong>EnRoute</strong>. Se recomienda leer el acuerdo completo.<br />
Si acepta el acuerdo, haga clic en el botón Acepto para<br />
continuar con la instalación.<br />
3. Seleccione Ubicación<br />
de instalación<br />
4. Seleccione Carpeta en el<br />
menú de inicio<br />
5. Opción del instalador del<br />
controlador de la llave<br />
6. Opción de instalador<br />
de la contraseña<br />
Página 6<br />
La ubicación predeterminada es c:\<strong>EnRoute</strong>5\. <strong>EnRoute</strong> es una<br />
aplicación autónoma, por lo tanto se incluyen todos los archivos<br />
necesarios para ejecutar el programa en la carpeta de<br />
instalación. Puede elegir otra ubicación u otro nombre para la<br />
carpeta <strong>EnRoute</strong>. Después de seleccionar la carpeta de<br />
instalación deseada, haga clic en Siguiente.<br />
El nombre de la carpeta es <strong>EnRoute</strong>5. Puede elegir un nombre<br />
diferente si lo desea. Después de definir el nombre de la carpeta<br />
en el menú de inicio, haga clic en Siguiente.<br />
Puede elegir instalar el controlador de la llave de hardware en<br />
este paso. Si ya utiliza una llave SafeNet como la que se ilustra<br />
en la sección anterior, es posible que no necesite instalar el<br />
controlador de la llave. Si es la primera vez que instala <strong>EnRoute</strong>,<br />
o si es la primera vez que utiliza la llave SafeNet, será necesario<br />
instalar el controlador de la llave. La instalación de la llave no<br />
provocará ningún problema, incluso si ya está instalada.<br />
Seleccione la opción que desee y haga clic en Siguiente.<br />
Puede elegir instalar la contraseña de <strong>EnRoute</strong> en este paso.<br />
La instalación de la contraseña debe realizarse antes de ejecutar<br />
<strong>EnRoute</strong>, aunque es posible que también tenga que instalar la<br />
contraseña después de que finalice la instalación de <strong>EnRoute</strong>.<br />
Seleccione la opción que desee y haga clic en Instalar.<br />
Introducción
7. Se iniciará la instalación<br />
del programa<br />
8. ¿Prefiere trabajar en<br />
milímetros<br />
9. Instalador de la llave<br />
de hardware<br />
10. Instalador de la<br />
contraseña<br />
Se mostrará esta pregunta. Si realiza la mayor parte de su<br />
trabajo en milímetros, haga clic en Sí. Se definirán de forma<br />
aproximada algunos de los valores predeterminados iniciales<br />
en <strong>EnRoute</strong> en función de su elección.<br />
Si selecciona instalar el controlador de la llave, el proceso se<br />
ejecutará en este momento. Este proceso requiere avanzar por<br />
algunos cuadros de diálogo de instalación. Siga las instrucciones<br />
para instalar el controlador.<br />
Si selecciona instalar la contraseña, el proceso puede iniciarse<br />
en este momento. Especifique su contraseña de 32 dígitos en<br />
los espacios correspondientes. Después de introducir la<br />
contraseña, se activará el botón Aceptar. Haga clic en Aceptar.<br />
Un cuadro de diálogo<br />
11. Instalación completa Después de finalizar la instalación de todos los archivos, se<br />
mostrará un mensaje para notificarle que la instalación ha<br />
finalizado. Haga clic en Siguiente y, a continuación, en Finalizar<br />
en el cuadro de diálogo que permite salir del asistente de<br />
instalación.<br />
Servicios de soporte de <strong>EnRoute</strong> 5<br />
Servicios de soporte técnico en línea<br />
SA International sabe que su negocio, sus equipos y su nuevo programa deben hacer frente a una<br />
gran presión. Hay ocasiones en que necesita ayuda. SA International está disponible para prestarle<br />
ayuda con sus preguntas técnicas, así como con los problemas de “procedimientos” de nuestro<br />
programa. Están disponibles una variedad de métodos para obtener ayuda que se adaptan a su<br />
presupuesto y a las situaciones de urgencia, y que ofrecen valor y total tranquilidad.<br />
Soporte en Norteamérica<br />
Los productos nuevos y actualizados cumplen con los requisitos para obtener los 90 días de soporte<br />
técnico gratuito a partir de la fecha de compra. Durante estos 90 días, está disponible un soporte<br />
técnico gratuito ilimitado en Norteamérica llamando al número de nuestro equipo de soporte técnico:<br />
800.229.9044<br />
Introducción Página 7
Horario de soporte técnico: Lunes – Viernes 8:00 AM – 5:00PM MST<br />
Soporte por correo electrónico: Esupport@SAintl.biz<br />
Las preguntas relacionadas con las versiones actuales de los productos se pueden enviar a nuestro<br />
servicio de soporte electrónico, sin costo de ningún tipo. Las respuestas se realizan, por lo general,<br />
al día siguiente laboral.<br />
Soporte por fax:<br />
Las preguntas relacionadas con los productos de la actual versión se pueden enviar a nuestra línea<br />
de soporte técnico por fax en cualquier momento. Las respuestas se realizan, por lo general, al día<br />
siguiente laboral.<br />
Contacto<br />
Fax de soporte: 801.401.7840<br />
Sede corporativa<br />
1490 N. 2200 West, Suite 120<br />
Salt Lake City, UT 84116 EE. UU.<br />
Tel: 800.229.9066<br />
Tel: 800.229.9068<br />
Fax: 801.401.7234<br />
Sede en Europa<br />
Minevastraat 14 Bis<br />
B-1930 Zaventem, Bélgica<br />
Tel: +32.2.725.5295<br />
Fax: +32.2.725.2809<br />
Página 8<br />
Introducción
2. Empezar<br />
Flujo de trabajo<br />
Diseño Recorrido Salida<br />
El gráfico anterior ilustra el concepto básico para realizar un proyecto en <strong>EnRoute</strong>. Puede parecer<br />
muy simple, pero tiene un valor de uso práctico. Cuando trabaja en <strong>EnRoute</strong>, en un momento<br />
determinado se hallará en cualquiera de los pasos de este proceso y es importante que siempre<br />
comprenda en qué punto se encuentra. Por o general, en la fase de diseño se crean los contornos<br />
2D del diseño. También puede crear una superficie de relieve. Todo lo que haga para definir la<br />
geometría y las superficies de su diseño es parte del proceso de diseño.<br />
Una vez finalizado el diseño, estará listo para crear los recorridos para el corte del diseño. En esta<br />
fase, es importante que comprenda cosas como el material que tiene previsto usar, las herramientas<br />
que están disponibles y la calidad del acabado necesario en los bordes del corte y en las superficies<br />
de las piezas. Para la salida a máquina deberá seleccionar el controlador de salida apropiado y<br />
asegurarse de que la configuración de <strong>EnRoute</strong> coincide con su máquina concreta.<br />
Elementos básicos de <strong>EnRoute</strong><br />
El área de visualización principal muestra una vista del espacio para trabajar Puede mostrar una<br />
vista Superior, Derecha, Frontal o Perspectiva del espacio de trabajo, o las cuatro vistas al mismo<br />
tiempo. Aunque usted hará la mayoría de su trabajo en la vista superior, es conveniente poder ver<br />
contornos y recorridos desde otras vistas para poder ver como se relacionan unos con otros.<br />
Em pezar Página 9
Trabajar con vistas<br />
Para maximizar una vista, haga doble clic en el nombre de la vista que aparece en la esquina superior<br />
derecha. Al hacer doble clic en el nombre una segunda vez le lleva al formato de cuatro vistas.<br />
También puede alternar entre la vista superior y la vista de perspectiva con la tecla F12.<br />
Menús<br />
Todas las herramientas y opciones están disponibles en los menús, en la parte superior de la pantalla.<br />
Archivo, Editar, Ver, etc. Haga clic en el nombre del menú para abrirlo.<br />
Herramientas<br />
Además de ubicar las herramientas a través de los menús, también puede encontrar las listas para<br />
usarse en las barras de herramientas. Algunas barras de herramientas contienen barras flotantes.<br />
Una barra de herramientas flotante es un grupo de herramientas que comparten el mismo espacio<br />
en una barra de herramientas, y el grupo entero “flota” cuando mantiene presionada la primera<br />
herramienta. Un pequeño triángulo amarillo en la esquina inferior derecha identifica la primera<br />
herramienta de una barra flotante.<br />
Ocultar y mostrar las barras de herramientas<br />
Menú: Configuración / Barras de herramientas<br />
El usuario tiene la opción de deshabilitar algunas o todas las barras de herramientas asociadas con<br />
este programa. Si hay una marca frente al nombre de la barra de herramientas, la barra de<br />
herramientas está ACTIVADA.<br />
Restablecer las barras de herramientas<br />
Menú: Configuración / Barras de herramientas / Restablecer a valores predeterminados<br />
Seleccione Restablecer a valores predeterminados si desea establecer las barras de<br />
herramientas de nuevo en su posición original.<br />
Uso de menús flotantes de la barra de herramientas<br />
Muchos iconos de la barra de herramientas tienen un pequeño triángulo amarillo en su esquina<br />
inferior derecha que indica que existe un menú flotante para esa herramienta.<br />
Un clic rápido en los iconos de la barra de herramientas activará esa herramienta en particular.<br />
Haga clic y mantenga presionado por un corto tiempo para tener acceso al menú flotante que<br />
contiene más herramientas.<br />
Página 10<br />
Em pezar
Si hace clic en el borde de un menú flotante y lo arrastra, el menú se separará.<br />
El menú original continuará en su lugar: el menú flotante es un duplicado.<br />
Reglas<br />
Menú: Ver / Ver regla<br />
Las reglas aparecen a lo largo de las partes superior e izquierda de la pantalla principal para<br />
ayudarle a medir y alinear contornos. Las reglas pueden activarse para las vistas superior, derecha y<br />
frontal desde el menú Ver. Las reglas pueden ser de gran ayuda para saber su ubicación en el<br />
diseño a medida que se desplaza en el proceso de diseño.<br />
Las reglas son también un modo práctico para poner líneas guía en el área de trabajo, con sólo<br />
hacer clic en una regla y arrastrar la línea guía al diseño.<br />
Mostrar y ocultar reglas<br />
Menú: Ver / Ver regla<br />
Para mostrar u ocultar las reglas, en el menú Ver, señale Ver regla y haga clic en la vista Superior,<br />
Derecha o Frontal.<br />
Cambio de unidades<br />
Menú: Configuración / Preferencias / Ficha Unidades<br />
Para cambiar las unidades que se utilizan para todos los elementos en su diseño, en el menú Ver,<br />
haga clic en Preferencias y seleccione la ficha Unidades. Seleccione la unidad de medición deseada.<br />
Línea de estado<br />
La línea de estado en la parte inferior de la pantalla proporciona diversas informaciones. A la<br />
izquierda de la barra de estado, las coordenadas del cursor actuales se actualizan constantemente.<br />
Si se seleccionan objetos, su tamaño aparece a la derecha de las coordinadas.<br />
Durante las operaciones que requieren algo de tiempo de proceso, se activa una barra de estado<br />
para proporcionar información del progreso de la tarea.<br />
Em pezar Página 11
Usar las barras de desplazamiento<br />
Menú: Ver / Ver barras de desplazamiento<br />
Las barras de desplazamiento son barras horizontales y verticales localizadas en los lados inferior e<br />
izquierdo del área de diseño. Úselas para desplazar el área de diseño.<br />
Haga clic en las flechas de ambos lados para desplazarse<br />
en el área del diseño en pequeños incrementos<br />
Haga clic en el área en blanco para mover el área del<br />
diseño en incrementos más grandes<br />
Haga clic y arrastre para desplazar en el área del diseño<br />
Para activar o desactivar barras de desplazamiento, en el menú Ver, seleccione la opción<br />
Ver barras de desplazamiento.<br />
Centro de entrada de precisión<br />
Menú: Ver<br />
Barra de herramientas: Ajustes<br />
El centro de entrada de precisión se utiliza como una interfaz para algunas de las actividades de<br />
<strong>EnRoute</strong>. Puede activarse en cualquier momento al presionar F2 o hacer clic en el icono en la barra<br />
de herramientas Ajustes. La activación del Centro de entrada de precisión mediante el uso de F2<br />
ofrece un método sencillo para mover, escalar o rotar los objetos seleccionados. También están<br />
disponibles otros métodos más detallados para mover, escalar o rotar objetos seleccionados. Se<br />
describen en otras secciones de este manual.<br />
Por ejemplo, si desea mover la selección a una ubicación específica, presione F2 y seleccione la<br />
ficha Mover. A continuación, introduzca las coordenadas para la nueva ubicación de la selección.<br />
Página 12<br />
Em pezar
Uso de la función Ajustes<br />
Menú: Configuración / Ajustes<br />
La función de ajuste le permite seleccionar<br />
puntos específicos durante las actividades de<br />
construcción y edición de geometría. En la<br />
mayoría de las funciones de dibujo, si tiene<br />
activada la función de ajuste y mueve el cursor<br />
por la pantalla, el cursor se “pegará” a otros puntos de elementos de dibujo que cumplan con los<br />
criterios de esta función. Por ejemplo, si ha activado Ajustar a punto final y mueve el cursor cerca del<br />
punto extremo de un contorno, el cursor se ajustará al punto. La función de ajuste hace mucho más<br />
sencillo crear y editar contornos de forma precisa.<br />
Ajustar<br />
a rejilla<br />
Ajustar a<br />
línea guía<br />
Ajustar a la<br />
intersección<br />
Ajustar a<br />
punto final<br />
Icono Descripción Cursor<br />
Se ajusta al punto de la rejilla más cercano.<br />
El espaciado de la rejilla se configura en la<br />
página Rejilla en Preferencias.<br />
Se ajusta a la línea guía más cercana cuando<br />
el cursor se acerca. Asimismo, cuando se<br />
arrastra un contorno, el perímetro del contorno<br />
se ajusta a las líneas guías más cercanas.<br />
Se ajusta a la intersección de dos segmentos<br />
de línea.<br />
Se ajusta a los puntos finales de segmentos<br />
de arco, curva y seno.<br />
Ajustar a<br />
contorno<br />
cercano<br />
Ajustar a<br />
centro<br />
de arco<br />
Ajustar a<br />
punto medio<br />
Se ajusta al punto más cercano en un<br />
contorno cuando el cursor se acerca al mismo.<br />
Se ajusta al centro de un segmento de arco<br />
cuando el cursor se sitúa cerca del arco.<br />
Se ajusta al punto medio de un segmento<br />
cuando el cursor se acerca al mismo.<br />
Ajustar<br />
a punto<br />
perpendicular<br />
Al construir segmentos de línea, después de<br />
definir el primer punto en el segmento, el<br />
segundo punto final se ajustará a un punto en<br />
un contorno de forma que el segmento de<br />
línea sea perpendicular.<br />
Em pezar Página 13
Ajustar<br />
a punto<br />
tangente<br />
Al construir segmentos de línea, el segundo<br />
punto final se ajustará a un punto en un arco<br />
de forma que el nuevo segmento de línea sea<br />
tangente al arco.<br />
El valor de la distancia ajustada se establece en la ficha General en el cuadro de diálogo<br />
Preferencias. Vea “Establecer las Preferencias” para obtener más detalles.<br />
Uso de líneas guía<br />
Menú: Ver / Editar líneas guía<br />
Las líneas guía son ayudas que se muestran como líneas punteadas en la vista de diseño. Si se<br />
activa Ajustar a línea guía, los contornos que se muevan cerca de una línea guía se situarán a lo<br />
largo de la línea guía.<br />
Al hacer clic en el botón Siguiente podrá moverse a través de las líneas guía que haya<br />
colocado. Una línea guía se resaltará en azul para mostrar la línea guía seleccionada.<br />
Cuadro de diálogo Editar líneas guía<br />
Menú: Ver / Editar líneas guía<br />
Use el cuadro de diálogo Editar líneas guía para crear, borrar, mover, rotar y bloquear u ocultar una<br />
línea guía.<br />
Para abrir el cuadro de diálogo Línea guía: seleccione Editar línea guía en el menú Ver.<br />
Página 14<br />
Em pezar
Crear una línea guía<br />
Menú: Ver / Editar líneas guía<br />
La forma más sencilla de colocar una línea guía es arrastrarla desde las reglas horizontales o<br />
verticales sobre la pantalla. Para colocar la línea guía haga clic izquierdo sobre la regla y luego<br />
arrastre la línea guía hacia el diseño.<br />
También puede crear una línea guía nueva usando el cuadro de diálogo Editar línea guía:<br />
1. Para activar la vista donde se va a colocar la línea guía, haga clic en esa vista.<br />
2. Especifique las coordenadas y el ángulo de la nueva línea guía.<br />
3. Haga clic en el botón Nuevo.<br />
4. Haga clic en Finalizado para salir del cuadro de diálogo.<br />
Borrar una línea guía<br />
Menú: Ver / Editar líneas guía<br />
1. Active el cuadro de diálogo Líneas guía.<br />
2. Haga clic en el botón Siguiente hasta que la línea guía se destaque en azul.<br />
3. Haga clic en el botón Eliminar.<br />
También se puede hacer doble clic en una línea guía y, a continuación, seleccionar Eliminar<br />
línea guía en el menú de acceso rápido. No se puede eliminar una línea guía arrastrándola<br />
fuera de una vista.<br />
Mover una línea guía<br />
Menú: Ver / Editar líneas guía<br />
1. Active el cuadro de diálogo Líneas guía.<br />
2. Haga clic en el botón Siguiente hasta que la línea guía se destaque en azul.<br />
3. Especifique las coordenadas de la nueva posición.<br />
4. Haga clic en el botón Mover.<br />
Las líneas guía también se pueden mover interactivamente: para esto, seleccione la línea guía<br />
con el ratón, haga clic izquierdo y arrastre a la posición deseada. Si la opción de bloquear guías<br />
ha sido activada, esto no funcionará.<br />
Rotar una línea guía<br />
Menú: Ver / Editar líneas guía<br />
Active el cuadro de diálogo Líneas guía.<br />
1. Haga clic en el botón Siguiente hasta que la línea guía se destaque en azul.<br />
2. Introduzca el ángulo (en grados) hacia el que desea hacer rotar la línea guía en el<br />
campo Ángulo.<br />
3. Haga clic en Rotar.<br />
4. Haga clic en Finalizado.<br />
Em pezar Página 15
Haga clic en Líneas guía<br />
Menú: Ver / Editar líneas guía<br />
La función Bloquear líneas guía impide que las líneas guía se muevan o editen por accidente.<br />
Se pueden añadir líneas guía cuando están bloqueadas, pero no pueden eliminarse, moverse o editarse.<br />
1. Active el cuadro de diálogo Líneas guía.<br />
2. Marque la casilla de verificación Bloquear líneas guía.<br />
3. Haga clic en Finalizado Finalizado.<br />
Ocultar líneas guía<br />
Menú: Ver / Editar líneas guía<br />
La función Ocultar líneas guía le permite ocultar las líneas guía sin eliminarlas realmente. Cuando esta<br />
función es activada, las líneas guía no se mostrarán, y la función Ajustar a líneas guía estará inactiva.<br />
1. Active el cuadro de diálogo Líneas guía.<br />
2. Marque la casilla de verificación Ocultar guías.<br />
3. Haga clic en Finalizado.<br />
Cambiar la vista<br />
Los comandos disponibles en el menú Ver y en la barra de herramientas Zoom le permiten ampliar o<br />
reducir el zoom para ver con más detalle parte de su diseño o todo el conjunto. Los comando zoom no<br />
cambian el tamaño de ninguna parte de su diseño; simplemente cambia la visualización de la información.<br />
Zoom con el ratón<br />
Para ampliar y reducir el zoom con el ratón, mantenga presionada la tecla CTRL y arrastre con el<br />
botón derecho del ratón. Arrastrar el ratón hacia arriba y hacia la izquierda disminuye la visualización<br />
del diseño, arrastrarlo hacia abajo y hacia la derecha, la aumenta.<br />
Utilizar un ratón de rueda<br />
Aumentar o reducir la visualización mediante un ratón de rueda es un método bastante útil para<br />
moverse por un diseño. Desplace el cursor al lugar donde desea trabajar y mueva la rueda del ratón<br />
hacia atrás para reducir la visualización o hacia adelante para aumentarla. La visualización se<br />
centrará en la ubicación del cursor, algo que facilita aumentar la visualización de una zona específica.<br />
Página 16<br />
Em pezar
Comandos de zoom<br />
Menú: Ver<br />
Barra de herramientas: Zoom<br />
Función Icono Descripción<br />
Ventana<br />
Zoom<br />
Zoom dentro<br />
(Ctrl + I)<br />
Zoom fuera<br />
(Ctrl + I)<br />
Zoom a<br />
placa<br />
(Ctrl + P)<br />
Zoom<br />
anterior<br />
Zoom hasta<br />
la extensión<br />
de la<br />
selección<br />
Zoom hasta<br />
la extensión<br />
de todos los<br />
objetos<br />
El comando Ventana Zoom le permite seleccionar el área<br />
a ampliar:<br />
1. Haga clic con el ratón y arrastre un recuadro alrededor<br />
del área que desee ampliar.<br />
2. Libere el botón izquierdo del ratón y el programa<br />
ampliará el área seleccionada.<br />
Aumenta la visualización hacia el centro de la ventana.<br />
Reduce la visualización y amplía la vista del diseño.<br />
Muestra toda la placa.<br />
Vuelve a la configuración anterior del zoom.<br />
Aumenta la visualización del contorno o contornos<br />
seleccionados actualmente.<br />
Reduce la visualización para mostrar todos los contornos,<br />
incluida la placa si se ha diseñado una.<br />
Redibujar<br />
Menú: Ver / Redibujar<br />
La herramienta Redibujar se utiliza para redibujar o actualizar y borrar cualquier residuo restante de la<br />
manipulación de los elementos de diseño. En el menú Ver, seleccione Redibujar o presione Ctrl + R.<br />
Configuración de visualización<br />
Menú: Ver / Configuración<br />
Barra de herramientas: Configuración / ficha Ver<br />
La ficha Configuración de visualización en el cuadro de diálogo Preferencias determina como se<br />
mostrará la información en la pantalla. Para acceder a la ficha Configuración de visualización, en el<br />
menú Ver, seleccione Configuración de visualización.<br />
Em pezar Página 17
Usar las funciones Deshacer y Rehacer<br />
Menú: Editar / Deshacer<br />
Para deshacer la última operación, en el menú Editar, seleccione Deshacer […] o escriba<br />
CTRL+Z.<br />
. Se muestra el nombre de la última operación después del comando Deshacer.<br />
Si decide que no desea deshacer una acción, en el menú Editar, seleccione Rehacer […] o<br />
escriba CTRL+SHIFT+Z.<br />
Si tiene más de un diseño abierto, los comandos Deshacer y Rehacer sólo afectan a los<br />
cambios hechos en el diseño activo.<br />
Trabajar con capas<br />
Menú: Configuración<br />
Barra de herramientas: Ajustes<br />
<strong>EnRoute</strong> ofrece la posibilidad de organizar sus diseños en capas. Las capas ofrecen un método de<br />
separar la información del diseño y los recorridos en grupos. Se pueden mostrar u ocultar capas<br />
individuales en cualquier momento. Además, los contornos ubicados en capas diferentes pueden<br />
mostrarse en diferentes colores para distinguir mejor las diferentes partes del diseño.<br />
Alternar capas<br />
Barra de herramientas: Ajustes<br />
Para activar la barra de herramientas de capas, haga clic en el icono de activación/desactivación de<br />
capas. Esto abrirá la barra de herramientas de capas. Las capas se pueden administrar fácilmente<br />
mediante las flechas para tener acceso a las diferentes capas.<br />
Al hacer clic en el icono Activar todas las capas puede cambiar fácilmente la capa que se<br />
visualiza actualmente y mostrar todas las capas.<br />
Página 18<br />
Em pezar
Cuadro de diálogo Capas<br />
Menú: Configuración<br />
Barra de herramientas: Ajustes<br />
Cada capa tiene varias opciones de visualización y uso. Estas opciones incluyen: Activado,<br />
Desactivado, Bloqueo y Mover bloqueo. Una marca en la casilla indica que esa función está<br />
activa para esa capa.<br />
Si la capa está:<br />
Acti va<br />
Inactiva<br />
Bloqueada<br />
Mo ver<br />
bloqueado<br />
Los objetos de la capa:<br />
Se muestran todos los objetos de esa capa y se pueden eliminar.<br />
No se muestran los objetos de la capa y no se pueden seleccionar los objetos<br />
de esta capa.<br />
Se muestran todos los objetos de las capas, pero no se pueden seleccionar.<br />
Es posible usar las herramientas de ajuste en los objetos.<br />
La capa activa no se puede bloquear.<br />
Se muestran todos los objetos de las capas y se pueden seleccionar, pero no<br />
se pueden mover.<br />
Para acceder al cuadro de diálogo Capas, haga clic en el<br />
icono Capas<br />
Para:<br />
Seleccionar<br />
la capa activa<br />
Añadir una<br />
capa nueva<br />
Borrar capas<br />
Eliminar vacías<br />
Renombrar<br />
una capa<br />
Cambiar el color<br />
de una capa<br />
Haga lo siguiente:<br />
Marque el cuadro de diálogo en la columna Actual para esa capa.<br />
La capa actual es la capa donde se crearán los contornos.<br />
Haga clic en Nuevo.<br />
La capa se agrega al final de la lista y se selecciona automáticamente como<br />
la capa activa.<br />
Seleccione la capa y haga clic en Eliminar.<br />
Si hay contornos en la capa, se le solicitará confirmar la acción. Si elimina<br />
la capa, su contenido también será eliminado.<br />
Haga clic en el botón Eliminar vacías para borrar todas las capas que están<br />
vacías. Esto es útil para limpiar un diseño y eliminar las capas que no se usan.<br />
Edite el texto en la columna Nombre para esa capa.<br />
Seleccione y escriba el nuevo nombre.<br />
Haga clic en el color que se visualiza en la columna Color para esa capa.<br />
Se abrirá una ventana estándar Windows de selección de colores.<br />
Em pezar Página 19
Mover capas<br />
Ocultar o<br />
mostrar capas<br />
Bloquear una<br />
capa<br />
Desbloquear<br />
una capa<br />
Guardar<br />
cambios y salir<br />
Cancelar los<br />
cambios<br />
Seleccione el nuevo color y haga clic en Aceptar.<br />
Para mover una capa, seleccione la capa y haga clic en Mover hacia<br />
arriba o Mover hacia abajo. También puede mover una capa arrastrando<br />
el encabezado de la fila, en el borde izquierdo de la lista.<br />
En la columna Activar y Desactivar, marque Activar para visualizar una<br />
capa, Desactivar para ocultarla. La capa activa no se puede ocultar.<br />
Seleccione la casilla de verificación Bloqueo para bloquear una capa.<br />
Los contornos incluidos en una capa bloqueada no se pueden editar o eliminar.<br />
Anule la selección de la casilla de verificación en la columna Bloqueo para<br />
desbloquear la capa.<br />
La capa activa no se puede bloquear.<br />
Haga clic en Aceptar para guardar todos los cambios y cerrar el cuadro<br />
de diálogo.<br />
Haga clic en Cancelar para cerrar el cuadro de diálogo sin guardar<br />
ningún cambio.<br />
Cambiar una capa de contorno<br />
Menú: Transformar / Cambiar capa<br />
Barra de herramientas: Ajustes<br />
Cuando se crea un contorno, éste es colocado en la capa activa.<br />
Para cambiar una capa de contorno:<br />
1. Seleccione el o los contornos.<br />
2. Active el cuadro de diálogo Cambiar capa desde el menú o desde el botón de la barra<br />
de herramientas.<br />
3. Haga clic en la capa a la que quiere mover los contornos.<br />
4. Haga clic en Aceptar.<br />
Página 20<br />
Em pezar
Usar la Ayuda<br />
Menú: Ayuda<br />
Para mostrar el sistema de Ayuda de <strong>EnRoute</strong>, en el menú Ayuda, seleccione Contenido de ayuda.<br />
También puede presionar F1.<br />
Configurar las preferencias<br />
Menú: Configuración / Preferencias<br />
<strong>EnRoute</strong> permite que el usuario configure varias categorías de opciones. Puede tener acceso a la<br />
configuración de preferencias en el menú Ajuste. Especifique sus configuraciones preferidas.<br />
Haga clic en Aceptar para guardar los cambios. Haga clic en Cancelar para cerrar el cuadro de<br />
diálogo sin guardar ningún cambio.<br />
Las opciones disponibles son:<br />
Ficha General<br />
Combinar<br />
contornos<br />
Los diseños que se han creado y exportado desde otros programas de dibujo no<br />
siempre se crean como contornos cerrados. Esta función combina los contornos<br />
automáticamente.<br />
Importar<br />
Pegar<br />
Tolerancia<br />
Seleccione esta casilla para combinar los contornos cuando<br />
se importan.<br />
Seleccione esta casilla para combinar los contornos cuando<br />
se pegan desde el portapapeles.<br />
La separación máxima entre puntos finales de contorno que<br />
se combinarán.<br />
Em pezar Página 21
Limpieza<br />
automática<br />
Límite de<br />
operaciones<br />
a deshacer<br />
Guardar<br />
Permitir<br />
escalamiento<br />
de grupos de<br />
recorrido<br />
Cortar<br />
recorridos<br />
a placa<br />
Cortado<br />
horizontal<br />
Incremento<br />
de avanzado<br />
Incremento<br />
Clic<br />
Ajustar<br />
a borde<br />
Estas opciones especifican si el programa debe eliminar automáticamente los<br />
segmentos cortos durante la importación o la copia de contornos al programa.<br />
Importar<br />
Seleccione esta casilla para eliminar los segmentos<br />
cuando los contornos se importan.<br />
Pegar<br />
Seleccione esta casilla para eliminar los segmentos<br />
cuando los contornos se pegan desde el portapapeles.<br />
Tolerancia<br />
La longitud máxima de los segmentos que se eliminarán.<br />
Establece el número de operaciones que se guardan para que el comando<br />
Deshacer pueda deshacerlas.<br />
Ilimitado<br />
Se pueden deshacer todas las operaciones desde la<br />
última vez que se guardó.<br />
Limitado<br />
El comando Deshacer solo podrá deshacer el número<br />
de operaciones especificado.<br />
La función Autoalmacenamiento guarda automáticamente el diseño activo en<br />
intervalos de tiempo especificados.<br />
Autoalmacenamiento Seleccione para activar la función Autoalmacenamiento.<br />
Intervalo de tiempo El intervalo de tiempo que se aplica para guardar<br />
automáticamente el diseño.<br />
Seleccione esta opción para permitir que los grupos de recorridos se puedan<br />
cambiar de tamaño como un grupo. Si no se selecciona, los grupos de recorrido<br />
no se pueden cambiar de tamaño. Está seleccionada por defecto.<br />
Si está seleccionada, los recorridos no se extenderán fuera de la dimensiones<br />
de la placa.<br />
Si esta opción está disponible, le permite controlar si desea permitir que los<br />
recorridos puedan rotarse fuera del plano horizontal x-y. Esto sólo es apropiado<br />
si su máquina tiene la capacidad de cortar recorridos que no están en el plano x-<br />
y; la mayoría de las cuales usan un cabezal adicional. Si esta opción está<br />
disponible en su versión de <strong>EnRoute</strong>, debería permanecer sin seleccionar, a<br />
menos que necesite específicamente rotar grupos de recorridos.<br />
Establece la cantidad de desplazamiento de la selección cuando se presiona una<br />
tecla flecha.<br />
Cuando se mueve un contorno usando las teclas flecha, éste se desplaza<br />
normalmente en el incremento especificado aquí. Sin embargo, si mantiene<br />
presionada la tecla MAYÚS, el incremento se convierte en una porción del<br />
ancho de la pantalla, de manera que se reduce a medida que hace<br />
Zoom dentro.<br />
Establece la cantidad de cambio en los valores de un campo cuando se hace clic<br />
en el “control” de la derecha del campo.<br />
La distancia en píxeles a la cual se activa la función de ajuste, ajustando un<br />
contorno a un punto en la rejilla u otra guía de colocación.<br />
Página 22<br />
Em pezar
Ficha Inicialización<br />
Maximizar<br />
aplicación<br />
Maximizar<br />
documento<br />
Seleccione esta casilla para maximizar automáticamente el programa al inicio.<br />
Active esta función para maximizar automáticamente los documentos nuevos<br />
cuando se abren.<br />
Mostrar 4 vistas<br />
Prompt<br />
para placa<br />
Límite de<br />
tamaño de<br />
partes<br />
pequeñas<br />
Ruta de<br />
soluciones<br />
Seleccione para mostrar los diseños en modo de 4 vistas de forma<br />
predeterminada.<br />
Seleccione para abrir automáticamente el cuadro de diálogo Definir Placa<br />
cuando se crea un documento.<br />
Este parámetro se usa en <strong>EnRoute</strong> para seleccionar ‘partes pequeñas’ cuando<br />
está seleccionada la opción de salida de partes pequeñas en el cuadro de<br />
diálogo de salida.<br />
Define la ruta de cualquiera de las aplicaciones de terceros instaladas que<br />
proporcionan funcionalidad adicional a <strong>EnRoute</strong>.<br />
Ficha Mostrar<br />
La ficha Mostrar permite al usuario definir qué colores se asocian con los diferentes tipos de<br />
elementos de dibujo.<br />
Para cambiar un color:<br />
1. Haga doble clic en el color que desea cambiar<br />
2. Seleccione el color que desee y haga clic en Aceptar.<br />
3. Haga clic en Aceptar para salir y guardar cualquier cambio.<br />
Mostrar los<br />
colores de<br />
la capa<br />
Actualizar<br />
botones<br />
Movimiento<br />
horizontal<br />
renderizado<br />
en tiempo<br />
real<br />
Marque esta casilla para mostrar los colores asignados a las capas individuales.<br />
Por lo general, esta opción debe estar seleccionada. Permite que <strong>EnRoute</strong><br />
actualice los botones, de forma que los botones se activen cuando sea apropiado<br />
en función del estado actual de los objetos seleccionados. Si no se selecciona,<br />
los botones permanecerán inactivos, incluso si esto no resulta funcional.<br />
<strong>EnRoute</strong> ofrece ahora la capacidad de renderizar en tiempo real funciones como<br />
mover, mover horizontalmente y rotar relieves en la vista de perspectiva; esto<br />
permite al usuaro girar sus diseños alrededor para conocer mejor qué aspecto<br />
tendrán una vez terminados. Si por algún motivo, mover horizontalmente en tiempo<br />
real provoca un problema en su equipo, puede desactivar esta función con solo<br />
cambiar un parámetro en el archivo de configuración de preferencias en <strong>EnRoute</strong>.<br />
Em pezar Página 23
Opciones de renderización: seleccione la opción que mejor se adapte a su configuración de hardware.<br />
OpenGL Nivel 3<br />
OpenGL Nivel 2<br />
OpenGL Nivel 1<br />
Gráficos de Windows<br />
La opción más avanzada. Utiliza la tarjeta gráfica de su equipo para<br />
realizar una renderización de OpenGL en la vista de perspectiva.<br />
Este modo es nuevo en <strong>EnRoute</strong> 5.<br />
Esta opción era el método predeterminado en <strong>EnRoute</strong> 4. Algunos<br />
usuarios pueden considerar aún esta opción como el método de<br />
renderización preferible para la configuración de su equipo.<br />
Esta opción ha demostrado su mejor rendimiento en equipos que no<br />
incluyen una tarjeta gráfica dedicada para renderización, en lugar de<br />
depender de un chipset gráfico en la placa base del equipo.<br />
Si su equipo no tiene funciones de renderización de OpenGL, este<br />
método de renderización aún ofrecerá buenos resultados, aunque<br />
no será tan rápido.<br />
Ficha Unidades<br />
La ficha Unidades le permite seleccionar las unidades que se utilizarán para medir Longitud,<br />
Tiempo y Velocidad en el programa.<br />
Si las unidades se cambian, las medidas de cualquier contorno existente se convertirán a las nuevas<br />
unidades y el contorno permanece del mismo tamaño.<br />
Si las unidades se cambian mientras un diseño que contiene recorridos está abierto, es posible<br />
que las medidas de los recorridos no se conviertan correctamente. Por esta razón, se debe<br />
guardar y cerrar el diseño, cambiar las unidades y después volver a abrir el diseño. Esto<br />
garantiza que los recorridos se conviertan correctamente.<br />
Ficha Rejilla<br />
La ficha Rejilla permite al usuario determinar la vista de la rejilla que aparece en la página del<br />
documento. El uso de la rejilla es de gran ayuda para determinar la colocación de contornos. Se<br />
pueden activar y ajustar dos niveles de rejilla en el diseño de un proyecto en particular.<br />
Mostrar rejilla<br />
Intervalo de marcas<br />
de la rejilla<br />
Estilo de las<br />
marcas de la rejilla<br />
Tamaño<br />
Color<br />
Mostrar rejilla en<br />
perspectiva<br />
Una marca en esta casilla indica que la rejilla está activada.<br />
La distancia entre las marcas de la rejilla.<br />
Seleccione Ninguna, Cruce, Marca o Línea.<br />
Tamaño de las marcas de la rejilla en píxeles.<br />
Color de marcas de la rejilla<br />
Seleccione esta casilla para mostrar la rejilla en la vista Perspectiva.<br />
Página 24<br />
Em pezar
Ficha Configuración de visualización<br />
La ficha Configuración de visualización determina cómo aparece la información en pantalla.<br />
Elementos estándar<br />
Placa<br />
Contornos<br />
Seleccione esta casilla de verificación para mostrar la placa.<br />
Seleccione esta casilla para mostrar los contornos.<br />
Debido a que los contornos son el principal tipo de elemento de dibujo, esta<br />
opción normalmente está activada. Algunas veces puede ser conveniente<br />
inactivar la visualización de contornos para revisar los recorridos.<br />
Bucles de<br />
contornos<br />
Dirección<br />
de contorno<br />
abierto<br />
Menú contextual<br />
con clic derecho<br />
Seleccione esta casilla de verificación para mostrar indicadores de bucles<br />
de contornos.<br />
Cuando se convierte un contorno en un recorrido, el programa tratará de<br />
detectar los bucles en los contornos. Si se detectan bucles y escoge no<br />
continuar (en cuyo caso los bucles se eliminan automáticamente), los puntos<br />
en los que el contorno se cruza consigo mismo se indicarán con indicadores<br />
de bucles de contorno.<br />
Marque para mostrar las flechas de dirección en contornos abiertos.<br />
Seleccione para activar un clic derecho con el ratón para mostrar un menú<br />
contextual para la herramienta que se utilice.<br />
Elementos de recorridos<br />
Recorridos<br />
Dirección<br />
Entrada/<br />
Salida<br />
Puentes<br />
Punto inicial<br />
Anchura de<br />
recorridos<br />
Haga clic en esta casilla de verificación para mostrar los recorridos.<br />
Marque esta casilla de verificación para mostrar flechas de dirección en recorridos.<br />
Marque esta casilla y el Punto inicial para mostrar las posiciones de<br />
Entrada/Salida para cada recorrido.<br />
Marque esta casilla para mostrar la ubicación los de puentes de recorrido.<br />
Seleccione esta casilla para mostrar un círculo pequeño con una X en el medio<br />
en el punto inicial de cada recorrido. Si desea visualizar los recorridos de Guía<br />
dentro/Guía fuera, asegúrese de que el Punto inicial también esté activado.<br />
La opción Anchura determina como los recorridos aparecen en la pantalla.<br />
Existen dos opciones:<br />
Líneas<br />
Por<br />
herramienta<br />
Los recorridos aparecen como líneas con flechas direccionales<br />
(Predeterminado).<br />
Los recorridos aparecen mediante el diámetro de la ruta usada<br />
para crear el recorrido.<br />
Esta opción le dará una mejor idea de como se verá la<br />
pieza final después de que haya sido maquinada.<br />
El comando Simular 2D localizado en el menú<br />
Mecanización mostrará lo mismo que la opción Por<br />
herramienta, además de mostrar la secuencia de cortado.<br />
Em pezar Página 25
Profundidad<br />
Herramientas<br />
Ficha Relieve<br />
Tolerancia<br />
de recorrido<br />
Iluminación<br />
del relieve<br />
Esta opción controla cómo la profundidad de los recorridos afecta a<br />
su visualización.<br />
Todas las<br />
profundidades<br />
Superficie<br />
Final<br />
[Profundidad<br />
específica]<br />
Se muestran todos los recorridos a todas las profundidades<br />
(Predeterminado)<br />
Se muestran los recorridos en la superficie.<br />
Se muestra el último recorrido (inferior).<br />
Se selecciona una de las profundidades específicas<br />
asignadas a los pases para su visualización.<br />
Esta opción selecciona qué recorridos se mostrarán basándose en el tipo de<br />
herramienta asociada con el recorrido.<br />
Todas las<br />
herramientas<br />
[Tipo<br />
específico]<br />
Se muestran los recorridos de todos los tipos de<br />
herramientas (Predeterminado).<br />
Se muestran solamente los recorridos que usan el tipo de<br />
herramienta seleccionada.<br />
Este parámetro define la precisión con que los recorridos 3D siguen el relieve.<br />
Este valor puede variar en función del tamaño y la resolución de los relieves.<br />
Cuanto más baja la tolerancia, los recorridos seguirán al relieve de forma más<br />
fiel, pero también se crearán más segmentos en los recorridos y aumentará el<br />
tamaño de los archivos de salida.<br />
Estos parámetros le permiten ajustar la iluminación del relieve.<br />
Página 26<br />
Em pezar
Puntos iniciales<br />
Esta ficha le permite definir las preferencias de ubicación de los puntos iniciales, de forma que se<br />
coloquen automáticamente en los recorridos de desplazamiento de marcado.<br />
Borde largo y<br />
punto medio<br />
de borde<br />
Dirección<br />
Magnético<br />
Segmento<br />
más largo<br />
Esto colocará el punto inicial en el borde más largo del contorno. Si se marca<br />
Punto medio de borde, el punto inicial se moverá del inicio al punto medio del<br />
borde más largo.<br />
Esta opción permite definir una dirección que <strong>EnRoute</strong> usará para ubicar el punto<br />
inicial. La dirección se especifica en el cuadro de edición, a la derecha, en grados.<br />
Esta opción permite especificar un punto determinado y, a continuación, <strong>EnRoute</strong><br />
creará el punto inicial para cada objeto, tan cerca a ese punto como sea posible.<br />
Esto permite colocar puntos iniciales automáticamente en un área del material.<br />
Esta opción selecciona el segmento más largo dentro del contorno y localiza el<br />
punto inicial en el inicio del punto medio del segmento, en función de si se ha<br />
seleccionado o no la opción de punto medio de segmento.<br />
Ficha Dimensiones<br />
La ficha Dimensiones establece los parámetros de visualización de las herramientas de<br />
dimensiones. Todas las dimensiones del diseño utilizarán estos parámetros.<br />
Texto<br />
Seleccione la fuente para el texto de la dimensión.<br />
Este parámetro establecer la altura del texto en la herramienta de dimensión<br />
Este parámetro establece la distancia a la que las líneas de extensión se empiezan a<br />
dibujar desde los puntos iniciales y finales de la dimensión.<br />
Este parámetro determina la altura de la flecha.<br />
Este parámetro determina la anchura de la flecha.<br />
Este parámetro determina el número de posiciones decimales para la medida de<br />
un segmento de línea.<br />
Este parámetro determina el número de posiciones decimales para la medida de<br />
un ángulo.<br />
Esto determina la posición del texto sobre la línea de flecha.<br />
Esto determina la posición del texto en el centro de la línea de flecha.<br />
Esto determina la posición del texto bajo la línea de flecha.<br />
Em pezar Página 27
Ficha Ordenar<br />
La ficha Ordenar permite definir las preferencias de ordenación predeterminadas, de forma que cuando<br />
<strong>EnRoute</strong> ordene los recorridos, el orden siga sus preferencias. La apariencia de este cuadro de diálogo<br />
es básicamente la misma que la del cuadro de diálogo de ordenación presente en otras herramientas<br />
como, por ejemplo, Salida, Simulación 2D, Simulación Ortho y la herramienta Rendering. De hecho,<br />
están relacionados.<br />
Desde cualquier de estas herramientas de ordenación, es posible restablecer el orden para que<br />
coincida con sus preferencias. También se puede enviar la configuración actual de ordenación en un<br />
archivo a las preferencias de ordenación. Por ejemplo, es posible que haya definido sus preferencias<br />
de forma que las estrategias de desplazamiento de marcado se apliquen antes que las estrategias de<br />
perforación. Después, es posible que decida, al preparar sus trabajos para la salida, cambiar el orden<br />
de las estrategias, de modo que el desplazamiento de marcado vaya al final. Desde el cuadro de<br />
diálogo de salida puede actualizar sus opciones fácilmente y convertirlas en sus preferencias de<br />
ordenación. La próxima vez que cree un diseño que incluya desplazamiento de marcado y<br />
perforaciones, la ordenación predeterminada reflejará sus preferencias actualizadas: el desplazamiento<br />
de marcado después de las perforaciones.<br />
Página 28<br />
Em pezar
La siguiente tabla ofrece una breve descripción de cada uno de los parámetros del cuadro de<br />
diálogo Ordenación.<br />
Orden de<br />
prioridad<br />
Orden de<br />
herramienta<br />
Orden de<br />
estrategia<br />
Orden de los<br />
objetos<br />
Primero<br />
partes<br />
pequeñas<br />
Mantener<br />
agrupamiento<br />
Añadir<br />
herramienta<br />
Eliminar<br />
herramienta<br />
Borrar<br />
herramientas<br />
Restablecer<br />
activos<br />
Restablecer<br />
parámetros<br />
Establece el orden de prioridad de los recorridos. En los ajustes de prioridad del<br />
gráfico anterior, los recorridos se ordenarán en función del orden de las<br />
herramientas como prioridad principal, el segundo orden de prioridad serán los<br />
objetos, el tercer orden de prioridad serán las estrategias, etc. En el Capítulo 11<br />
de este manual se incluye una explicación más detallada de la filosofía de<br />
ordenación en <strong>EnRoute</strong>.<br />
Puede seleccionar las herramientas de la biblioteca de herramientas de <strong>EnRoute</strong><br />
para añadirlas a la lista Orden de herramienta. Puede añadir las herramientas<br />
que suele usar y luego hacer clic y arrastrarlas en el orden de preferencia.<br />
Esta lista incluye todos los tipos de estrategia disponibles en <strong>EnRoute</strong>. De forma<br />
predeterminada, están en un orden razonable: las perforaciones en primer lugar<br />
de la lista y los desplazamientos de marcado en último. Puede hacer clic y<br />
arrastrar estos tipos de estrategias en el orden que prefiera.<br />
Puede seleccionar el método de ordenación de objetos predeterminado, incluido<br />
el más corto, filas, columnas, dentro afuera y exterior dentro.<br />
Si se selecciona esta opción, los objetos con un área de superficie menor que el<br />
límite de tamaño de partes pequeñas que se ha definido en la ficha Inicialización,<br />
se pondrán en la parte superior de la lista de orden de objetos,<br />
independientemente del método de ordenación de objetos.<br />
Si los objetos se agrupan juntos, esta casilla permite que se les trate como un<br />
solo objeto para la ordenación de objetos.<br />
Este botón permite añadir una herramienta a la lista Orden de los objetos.<br />
Este botón elimina la herramienta actual de la lista Orden de los objetos.<br />
Este botón elimina todas las herramientas de la lista Orden de los objetos.<br />
Restablece los parámetros actualmente activos (Prioridad, Herramienta,<br />
Estrategia, Objetos) a sus valores predeterminados.<br />
Restablece todos los parámetros de ordenación a sus valores predeterminados.<br />
Salir del programa<br />
Menú: Archivo<br />
En el menú Archivo, seleccione el comando Salir para cerrar todos los diseños y salir del programa.<br />
Em pezar Página 29
Página 30<br />
Em pezar
3. Barras de herramientas e iconos<br />
de comandos<br />
Esta sección ofrece un resumen de las principales funciones de <strong>EnRoute</strong>. Como podrá ver, la<br />
mayoría de las herramientas de uso común están disponibles con sólo hacer clic en los botones de<br />
la pantalla, en las barras de herramientas. Los iconos presentes y descritos en esta sección se<br />
organizan en función de las barras de herramientas donde residen.<br />
Las barras de herramientas se pueden mover con facilidad a la zona superior, inferior, derecha e<br />
izquierda de la pantalla. Esto permite personalizar la interfaz de acuerdo con sus preferencias. Los<br />
cambios que hace se guardarán cuando salga, de forma que la disposición se recuperará la próxima<br />
vez que ejecute el programa.<br />
Hasta que se familiarice con los iconos, podrá ver una breve “sugerencia” sobre cada uno,<br />
colocando el cursor sobre el botón y dejándolo allí por uno o dos segundos.<br />
Además de los iconos de la pantalla, también puede tener acceso a las funciones de <strong>EnRoute</strong><br />
mediante los menús desplegables.<br />
Barra de herramientas Archivo<br />
Nuevo (Ctrl+N): use el comando Nuevo para iniciar un nuevo diseño. <strong>EnRoute</strong> admite la<br />
interfaz de documentos múltiples MDI (Multi Document Interface) que permite tener más<br />
de un diseño abierto al mismo tiempo.<br />
Abrir (Ctrl+O): use el comando Abrir para abrir un archivo de <strong>EnRoute</strong> existente. Al abrir<br />
un archivo, se sitúa en su propia ventana de diseño, no en la actual.<br />
Importar un archivo: use el comando Importar para cargar un archivo que se haya<br />
guardado en un formato compatible distinto al formato nativo de <strong>EnRoute</strong>.<br />
Guardar (Ctrl+S): use el comando Guardar para guardar el archivo del diseño actual. Si<br />
es la primera vez que guarda un archivo, se mostrará el cuadro de diálogo Guardar como.<br />
Imprimir: el comando Imprimir le da la oportunidad de imprimir la visualización en pantalla<br />
o el diseño actual.<br />
Calculadora: activará la herramienta calculadora de Windows.<br />
Guardar instantánea de vista activa: esta herramienta permite tomar una instantánea<br />
de la vista activa y guardarla en un archivo.<br />
Medir longitudes: esta herramienta abre una barra de herramientas con acceso a<br />
diversas herramientas de medición.<br />
Barras de herramientas e iconos de com andos Página 31
Cortar (Ctrl+X): el comando Cortar permite eliminar elementos del archivo de diseño y<br />
colocarlos en el portapapeles de Windows para que se puedan “pegar” de nuevo en el<br />
archivo original o en otro archivo de diseño.<br />
Copiar (Ctrl+C): el comando Copiar es similar al comando cortar, salvo en que coloca<br />
una copia de la selección en el portapapeles.<br />
Pegar (Ctrl+V): el comando Pegar toma la información almacenada en el portapapeles de<br />
Windows y la coloca en el archivo de diseño activo actualmente.<br />
Eliminar: use esta herramienta para eliminar los objetos seleccionados.<br />
Deshacer (Ctrl+Z): utilice el comando Deshacer para revertir las acciones más recientes.<br />
El comando Deshacer se puede seleccionar tantas veces como sea necesario para<br />
deshacer las operaciones de edición anteriores hasta la primera operación en la sesión<br />
de edición. Si carga un archivo y realiza diversos cambios de edición en el mismo,<br />
<strong>EnRoute</strong> le permitirá Deshacer todos los cambios.<br />
Rehacer (Mayús+Ctrl+Z): el comando Rehacer se usa para revertir cualquier operación<br />
modificada por el comando Deshacer. Puede continuar seleccionando el comando<br />
Rehacer hasta que se hayan revertido todas las operaciones Deshacer.<br />
Barra de herramientas Zoom<br />
Zoom a ventana: use el comando Zoom a ventana para ampliar un área seleccionada. El<br />
comando Zoom a ventana es diferente de los comandos Zoom fuera y Zoom dentro, ya<br />
que se puede especificar un área determinada donde se aplicará el zoom.<br />
Zoom dentro (Ctrl+I): use el comando Zoom dentro para ampliar el zoom o ampliar la<br />
ventana actual.<br />
Zoom fuera (Ctrl+K): use el comando Zoom fuera para reducir el zoom.<br />
Zoom a placa (Ctrl+P): use el comando Zoom a placa para ampliar el tamaño de la placa<br />
en la medida de lo posible.<br />
Zoom anterior: este comando restaurará la visualización del zoom anterior.<br />
Zoom hasta la extensión de la selección: use el comando Zoom de selección para<br />
mostrar el grupo seleccionado en el diseño actual.<br />
Zoom hasta la extensión de todos los objetos : use el comando Zoom hasta límites la<br />
extensión para mostrar todos los objetos de diseño en el archivo actual. Se incluirá la<br />
placa si se ha definido una.<br />
Página 32<br />
Barras de herramientas e iconos de com andos
Barra de herramientas Ajustes<br />
Definir capas (F7): este icono activa un cuadro de diálogo que permite al<br />
usuario administrar las capas que se utilizan para almacenar elementos de<br />
diseño. Dentro de este cuadro de diálogo puede especificar la capa activa.<br />
Cambiar capas: activa un cuadro de diálogo que le permite cambiar la capa<br />
para almacenar la selección actual.<br />
Activar o desactivar la barra de herramientas Capa: abre o cierra la barra de<br />
herramientas Capa.<br />
Activar o desactivar la barra de herramientas Ajustes: abre o cierra la barra<br />
de herramientas Ajustes.<br />
Herramienta de entrada de precisión: abre el cuadro de diálogo Entrada<br />
de precisión.<br />
Barra de herramientas Bibliotecas<br />
Redefinir la placa actual: activa el cuadro de diálogo para definir la placa en el<br />
diseño actual. La placa proporciona una buena referencia durante el proceso de<br />
diseño y también un medio de asegurarse de que los recorridos permanecen<br />
dentro de los límites del material que usa.<br />
Crear placa desde contorno seleccionado: esta herramienta permite al<br />
usuario seleccionar una forma de contorno para usar como placa. Esto facilita<br />
el uso de materiales de residuo.<br />
Biblioteca de materiales (F4): la Biblioteca de materiales proporciona un método<br />
para personalizar ajustes para su máquina y actividades específicas. Puede<br />
definir velocidades para diferentes tipos de materiales (madera, metal, etc.) a<br />
rebajar o grabar. Cuando se utiliza el comando Definir placa, existe la opción de<br />
seleccionar un tipo de material para asociarlo a la placa. Pueden establecerse<br />
ajustes de velocidad para los materiales que utilice con más frecuencia para que<br />
<strong>EnRoute</strong> aplique estos parámetros a nuevos trabajos con estrategias de<br />
recorridos sin necesidad de volver a especificarlos cada vez.<br />
Biblioteca de herramientas (F5): el comando Biblioteca de herramientas se<br />
utiliza para definir herramientas de marcado y grabado que se utilizan con los<br />
comandos de recorrido. La geometría de la herramienta introducida para cada<br />
herramienta se utiliza para generar recorridos.<br />
Barras de herramientas e iconos de com andos Página 33
Configuración del controlador (F6): este icono abrirá los parámetros para el<br />
controlador activo actualmente. Cada parámetro del controlador puede editarse<br />
y guardarse de nuevo en el archivo de configuración del controlador. Todos los<br />
controladores que se han instalado en el equipo están disponibles para<br />
seleccionarlos como el controlador activo.<br />
Barra de herramientas Salida<br />
Generar salida: este es el icono principal que se usa para enviar la salida del<br />
recorrido a un archivo o directamente a la máquina. En este cuadro de diálogo<br />
el usuario define cómo se va a enviar la información, cómo se van a ordenar los<br />
recorridos en la salida y qué recorridos se incluyen.<br />
Recorrido automático: la versión <strong>EnRoute</strong> Wood de <strong>EnRoute</strong> ofrece<br />
capacidad de recorridos automáticos (Automatic Toolpath, ATP) que le permiten<br />
procesar piezas contenidas en archivos geométricos DXF externos.<br />
Simular 2D (F8): este icono activa un modo que permite al usuario visualizar<br />
cómo se enviarán los recorridos a la máquina. Los recorridos se dibujan en la<br />
pantalla en la misma secuencia en que se enviarán a la máquina como salida.<br />
En este modo también se presentan las estadísticas relacionadas con el número<br />
de cambios de herramienta y el número de elevaciones de las herramientas.<br />
Además, el usuario tiene la posibilidad de modificar el orden de los recorridos y<br />
ver de forma inmediata el efecto de la salida usando la simulación 2D.<br />
Simular Ortho: este icono activa un modo similar a la simulación 2D, salvo en<br />
que está en la vista de perspectiva. Los recorridos se dibujan en la pantalla en<br />
la misma secuencia en que se enviarán a la máquina como salida. En este<br />
modo también se presentan las estadísticas relacionadas con el número de<br />
cambios de herramienta y el número de elevaciones de las herramientas.<br />
Además, el usuario tiene la posibilidad de modificar el orden de los recorridos y<br />
ver de forma inmediata el efecto en la salida usando el modo Simular Ortho.<br />
Vista renderizada 3D: este icono activa un modo 3D que le permite ver un<br />
modelo sólido de su material y los resultados de los recorridos que cortan el<br />
material. Este modo es útil para ver los efectos de los recorridos en 2D y 3D.<br />
Proyectar recorridos: esta herramienta proporciona un método para inclinar<br />
recorridos verticalmente.<br />
Ajustar orden de recorridos: esta herramienta se utiliza para establecer<br />
manualmente el orden de los objetos que se utilizarán para generar la salida.<br />
El usuario puede definir el orden usando diferentes métodos para ordenar los<br />
objetos, o definir el orden específico mediante la selección de la secuencia con<br />
esta herramienta.<br />
Página 34<br />
Barras de herramientas e iconos de com andos
Barra de herramientas Editar objeto<br />
Herramienta de selección: ésta es la herramienta de selección principal en <strong>EnRoute</strong><br />
para seleccionar, rotar y escalar objetos.<br />
Herramienta Mover (Mayús + F5): esta herramienta permite al usuario mover un objeto<br />
de forma precisa.<br />
Escalar (Mayús + F6): esta herramienta se utiliza para escalar objetos de forma precisa.<br />
El usuario puede especificar el tamaño preciso o la información de escalado al<br />
seleccionar un grupo de objetos y hacer clic en el icono de escalado.<br />
Rotar (Mayús + F7): esta herramienta se utiliza para rotar de forma interactiva o precisa<br />
objetos seleccionados.<br />
Reflejar objeto (Mayús + F8): esta herramienta se utiliza para reflejar un objeto de<br />
forma interactiva.<br />
Grupo (Ctrl+G) : este comando se utiliza para agrupar dos o más objetos juntos para<br />
seleccionarlos y manipularlos como una unidad Después de poner los objetos en un grupo,<br />
se puede seleccionar como grupo haciendo clic en cualquier miembro del grupo. Además,<br />
se pueden liberar para que vuelva a su estado original de objetos independientes.<br />
Desagrupar (Ctrl+U): este comando se usa para liberar objetos de un grupo a su estado<br />
original como objetos separados.<br />
Alineamiento: este icono se puede utilizar para activar una barra de herramientas que<br />
presenta diversas opciones diferentes para alinear los objetos en una selección. El primer<br />
icono se usa para alinear objetos y centrarlos horizontal y verticalmente. Los iconos<br />
adicionales de esta barra de herramientas proporcionan otras opciones de alineamiento.<br />
Fusionar: este icono se utiliza para activar una barra de herramientas que presenta diversas<br />
opciones para fusionar objetos seleccionados. El primer icono se usa para fusionar en un<br />
solo objeto otros objetos que se solapan entre sí. Las opciones adicionales incluyen:<br />
Soladura común y Sustraer soldadura, así como dos herramientas de soldadura interactivas.<br />
Anidar: esta herramienta permite organizar objetos seleccionados en la placa en una<br />
configuración que permita cortarlos para realizar un uso eficiente del material. Seleccione<br />
los objetos que desee anidar y, a continuación, haga clic en el icono Anidar. Se activará<br />
un cuadro de diálogo para especificar opciones y parámetros de anidamiento. Este icono<br />
también se utiliza para activar una barra de herramientas que contiene dos herramientas<br />
adicionales: anidamiento dinámico y informe de anidamiento.<br />
Barras de herramientas e iconos de com andos Página 35
Barra de herramientas Recorridos<br />
Editar el plan de recorrido: este icono activa el cuadro de diálogo Plan, que<br />
permite editar el Plan asociado con los grupos de recorridos seleccionados.<br />
El Plan representa las estrategias que se aplican a un grupo de recorridos.<br />
Desplazamiento de marcado: el comando Desplazamiento de marcado se<br />
utiliza para desplazar, o compensar, para tener en cuenta la herramienta de<br />
grabado o marcado. De esta forma se garantiza que las piezas tengan el<br />
tamaño correcto, independientemente del tamaño de la herramienta que se<br />
utilice. También puede utilizar este comando para crear objetos intercalados.<br />
Haga clic y mantenga presionado para abrir el menú flotante.<br />
Encadenado: esta herramienta puede ser más eficiente porque permite realizar el<br />
corte sin necesidad de levantar la herramienta del material con tanta frecuencia.<br />
Relleno rayado: el comando Relleno rayado se utiliza para generar una serie<br />
de recorridos para eliminar un área o sección de material.<br />
Relleno isla: la opción Relleno isla es una serie de perfiles internos (líneas y arcos)<br />
que se generan hasta que se rellenan los contornos seleccionados.<br />
Perforar: las funciones de perforación proporcionan herramientas para añadir<br />
objetos perforados al diseño. Los objetos de perforación son un tipo especial<br />
de grupo de recorridos que define puntos de perforación que pueden crearse<br />
de forma independiente, en función de contornos seleccionados. Los puntos<br />
de perforación pueden crearse en patrones como conjuntos, alrededor de un<br />
círculo y a lo largo de una ruta. Se pueden especificar diversas herramientas<br />
para cualquier punto de perforación.<br />
Ranura: el comando Ranura se utiliza para crear una línea individual para que<br />
la corte la fresadora.<br />
Grabar: el comando Grabar se utiliza para generar una ruta de la máquina en el<br />
contorno original para grabar o generar una ruta 3D sin un relleno.<br />
Pirámide: este tipo de estrategia de recorridos se utiliza para crear un bisel<br />
positivo en el conjunto seleccionado de contornos mediante el uso de una<br />
herramienta cónica. También puede incluir un pase de desbastado para<br />
asegurar que la herramienta Pirámide podrá completar sus cortes, y un<br />
recorrido de desplazamiento para cortar las piezas después de que la<br />
herramienta biselada haya finalizado su trabajo. Este método se utiliza<br />
habitualmente para realizar inscripciones y gráficos que se denominan<br />
comúnmente como cónicos, cincelados, esculpidos o prismáticos.<br />
Eliminar recorridos: este comando permite al usuario eliminar recorridos que<br />
se han aplicado a objetos seleccionados.<br />
Página 36<br />
Barras de herramientas e iconos de com andos
Barra de herramientas Edición de contorno<br />
Editar puntos: esta herramienta proporciona acceso a diversas funciones de edición.<br />
Puede mover, insertar y eliminar puntos, abrir y cerrar contornos, cambiar segmentos a<br />
arcos, curvas y líneas. Después de seleccionar la herramienta y hacer clic en un contorno,<br />
haga clic con el botón derecho para acceder a estas funciones.<br />
Extender/Restar: la herramienta Extender se usa para extender un contorno abierto de<br />
forma interactiva, a lo largo de una distancia específica, o para que se intersecte con otro<br />
segmento de contorno. Si hace clic y mantiene presionado este botón, se abrirá un menú<br />
flotante. Desde aquí, puede acceder a la herramienta Restar.<br />
Esquinas de banda: esta herramienta proporciona un método para insertar esquinas<br />
redondeadas, o filetes, en esquinas seleccionadas en un contorno.<br />
Unir contornos: esta herramienta le permite conectar contornos abiertos en sus puntos<br />
finales en un contorno abierto o cerrado.<br />
Desplazar contornos: esta herramienta abre un cuadro de diálogo que le permite<br />
desplazar un contorno cerrado o abierto.<br />
Multicopia: esta herramienta abre un cuadro de diálogo que le permite generar<br />
multicopias de un objeto de tres formas diferentes.<br />
Vectorizar mapa de bits: esta potente herramienta se utiliza para crear una serie de<br />
contornos vectoriales cerrados de una imagen de mapa de bits. Para crear recorridos en<br />
<strong>EnRoute</strong>, debe representarse el gráfico a través de vectores. Esta herramienta proporciona<br />
los medios de conversión de imágenes escaneadas u otras imágenes de mapas de bit en<br />
vectores para que se puedan utilizar para crear recorridos.<br />
Limpiar contornos: cuando se vectorizan las imágenes de mapa de bits, los vectores<br />
requieren a menudo cierto grado de “limpieza” para que sean adecuados para el<br />
recorrido. Esta herramienta proporciona un medio automatizado para limpiar contornos<br />
que permite reducir el número de segmentos curvados para crear contornos suaves que,<br />
a su vez, generarán mejores recorridos.<br />
Barras de herramientas e iconos de com andos Página 37
Barra de herramientas Construcción<br />
Dibujar poliarco: esta herramienta se utiliza para crear una serie de segmentos<br />
de línea o arco conectados que pueden ser abiertos o cerrados. Haga clic y<br />
mantenga presionado para activar una barra de herramientas flotante que<br />
contiene otras herramientas de dibujo de líneas.<br />
Dibujar rectángulo: esta herramienta abrirá la barra de herramientas Precisión<br />
para el rectángulo. Los rectángulos se pueden crear de forma precisa o interactiva.<br />
Dibujar círculo: este icono activa la barra de herramientas Precisión para el<br />
círculo. Están disponibles diversas herramientas para crear un círculo de forma<br />
precisa o interactiva.<br />
Dibujar elipse: esta herramienta abrirá la barra de herramientas Precisión para<br />
la elipse. Se puede crear una elipse de forma precisa o interactiva.<br />
Dibujar arco: esta herramienta activa la barra de herramientas Precisión que<br />
proporciona otras opciones de construcción de arcos.<br />
Dibujar polígono: este botón activa un cuadro de diálogo para definir los<br />
parámetros para colocar figuras poligonales.<br />
Texto: esta herramienta abre una barra de herramientas Precisión. Cualquier<br />
fuente True Type® instalada en su equipo estará disponible para su uso.<br />
La barra de herramientas ofrece muchas opciones para colocar y editar texto,<br />
y crear los efectos deseados.<br />
Asistente Figura: haga clic y mantenga presionado para abrir una barra de<br />
herramientas que contiene las herramientas del Asistente Figura. Estas<br />
herramientas proporcionan diversos métodos para crear figuras mediante el uso<br />
de parámetros para definir el tamaño y la figura.<br />
Crear dimensiones: haga clic y mantenga presionado para abrir un conjunto de<br />
herramientas dimensionales para medir y registrar en el diseño.<br />
Página 38<br />
Barras de herramientas e iconos de com andos
Barra de herramientas Superficies 3D<br />
Crear relieve: este icono abre un cuadro de diálogo que activa diversas opciones para<br />
crear un relieve para los contornos seleccionados.<br />
Editar relieve seleccionado: este icono abre un cuadro de diálogo que proporciona<br />
varias herramientas de edición de relieves que permiten al usuario editar<br />
interactivamente un relieve seleccionado.<br />
Texturas: haga clic y mantenga presionado este icono para abrir un menú flotante que<br />
contiene diferentes texturas que pueden editarse y aplicarse a un relieve.<br />
Textura rápida: abre un a herramienta diseñada para crear paneles texturados mediante<br />
el uso del diámetro de la herramienta para crear la textura.<br />
Extrusiones: este icono activa una barra de herramientas que proporciona opciones<br />
adicionales en la creación de relieves. Estas herramientas usan giros y extrusiones para<br />
crear objetos de malla y modificar superficies de relieve seleccionadas.<br />
Bisel: este icono activa una barra de herramientas que permite la selección de diferentes<br />
herramientas de biselado. Las herramientas de bisel permiten modificar relieves al<br />
aplicar una amplia gama de perfiles, desde un simple borde redondeado hasta un perfil<br />
complejo que cambie el relieve completo.<br />
Aplicar malla: este icono activa un cuadro de diálogo diseñado para la aplicación de<br />
mallas 3D a relieves. Las mallas se componen de triángulos de diferentes tamaños que<br />
definen su superficie.<br />
Aplicar mapa de bits: este icono activa un cuadro de diálogo que permite aplicar<br />
imágenes de mapa de bits como método para modificar superficies de relieve. El método<br />
de aplicación define cómo se aplicará el mapa de bits a la superficie del relieve.<br />
Fusionar relieves: esta herramienta permite combinar uno o más relieves con un relieve<br />
base. Esto permite crear partes de un relieve de forma independiente y luego<br />
combinarlas para crear la superficie final.<br />
Modificar relieve: haga clic y mantenga presionado este icono para activar una barra de<br />
tareas que proporcione opciones de herramientas que le permitan modificar relieves para<br />
adaptarlos a las necesidades de su diseño.<br />
Alinear relieves: este icono se puede utilizar para activar una barra de herramientas que<br />
presenta diversas opciones diferentes para alinear los objetos en una selección. El primer<br />
icono se usa para alinear todos los relieves a la parte inferior de la placa. Los iconos<br />
adicionales de esta barra de herramientas proporcionan otras opciones de alineamiento.<br />
Crear objetos primitivos: la herramienta Primitivos se utiliza para crear una gama de<br />
figuras de malla 3D básicas. Estas figuras se pueden usar para construir figuras más<br />
complejas, o también como elementos de diseño del relieve.<br />
Vista conjunta: este icono activa una vista renderizada del relieve seleccionado.<br />
Eliminar relieve: elimina el relieve seleccionado.<br />
Barras de herramientas e iconos de com andos Página 39
Barra de herramientas Ajustes<br />
Ajustar a rejilla: se ajusta al punto de la rejilla más próximo. El espaciado de la rejilla se<br />
configura en la página Rejilla en Preferencias.<br />
Ajustar a línea guía: se ajusta a la línea guía más cercana cuando el cursor se acerca.<br />
Asimismo, cuando se arrastra un objeto, el perímetro del objeto se ajusta a las líneas guías<br />
más cercanas.<br />
Ajustar a la intersección: se ajusta a la intersección de dos segmentos de línea.<br />
Ajustar a punto final: se ajusta a los puntos finales de segmentos de arco, curva y seno.<br />
Ajustar a contorno cercano: se ajusta al punto más cercano en un contorno cuando el<br />
cursor se acerca al mismo.<br />
Ajustar a centro de arco: se ajusta al centro de un segmento de arco cuando el cursor se<br />
sitúa cerca del arco.<br />
Ajustar a punto medio: se ajusta al punto medio de un segmento cuando el cursor se<br />
acerca al mismo.<br />
Ajustar a punto perpendicular: al construir segmentos de línea, después de definir el<br />
primer punto en el segmento, el segundo punto final se ajustará a un punto en un contorno<br />
de forma que el segmento de línea sea perpendicular.<br />
Ajustar a punto tangente: al construir segmentos de línea, el segundo punto final se ajustará<br />
a un punto en un arco de forma que el nuevo segmento de línea sea tangente al arco.<br />
Barra de herramientas Desplazamiento de marcado<br />
Desplazamiento de marcado: el comando Desplazamiento de marcado se utiliza para<br />
desplazar, o compensar, para tener en cuenta la herramienta de grabado o marcado.<br />
De esta forma se garantiza que las piezas tengan el tamaño correcto independientemente<br />
del tamaño de la herramienta que utilice.<br />
Desplazamiento de marcado para contorno abierto: este comando es similar a la<br />
herramienta de Desplazamiento de marcado estándar, excepto que se utiliza para<br />
contornos abiertos y no para contornos cerrados. Esto impone algunas limitaciones en los<br />
tipos de desplazamientos adecuados con un contornoabierto.<br />
Página 40<br />
Barras de herramientas e iconos de com andos
Barra de herramientas Perforar<br />
Punto de perforación: el comando Punto de perforación se utiliza para crear una<br />
perforación o punto de penetración.<br />
Perforar círculo: el comando Perforar círculo se utiliza para crear un patrón de puntos de<br />
perforación alrededor del radio de un círculo.<br />
Perforar arreglo: el comando Perforar arreglo se utiliza para crear una serie de puntos de<br />
perforación por filas y columnas para crear una rejilla.<br />
Perforar centro de objetos: el comando Perforar centro de objetos se utiliza para situar un<br />
punto de perforación en el centro de los contornos seleccionados.<br />
Perforar a lo largo de un contorno: el comando Perforar a lo largo de un contorno se<br />
utiliza para crear una serie de puntos de perforación a lo largo de un contorno.<br />
Perforar esquinas de placa: el comando Perforar esquinas de placa se utiliza para crear<br />
un patrón de puntos perforados alrededor de una placa. Debe definir una placa antes de<br />
utilizar este comando.<br />
Barra de herramientas Alineamiento<br />
Alinear abajo: utilice este comando para alinear la parte inferior de los objetos que haya<br />
seleccionado.<br />
Alinear arriba: utilice este comando para alinear la parte superior de los objetos que haya<br />
seleccionado.<br />
Alinear a centros verticalmente: utilice este comando para alinear los centros verticales<br />
de objetos seleccionados.<br />
Alinear a centros horizontalmente: utilice este comando para alinear los centros<br />
horizontales de objetos seleccionados.<br />
Alinear izquierda: utilice este comando para alinear los objetos seleccionados en el<br />
lado izquierdo.<br />
Alinear a la derecha: utilice este comando para alinear los objetos seleccionados en el<br />
lado derecho.<br />
Barras de herramientas e iconos de com andos Página 41
Barra de herramientas Fusionar<br />
Soladura unida: éste es el método que se utiliza más habitualmente para soldar objetos.<br />
Funciona a través de la combinación de objetos superpuestos en un objeto mediante<br />
la creación de un nuevo objeto que se define por el perímetro exterior de los objetos<br />
superpuestos.<br />
Soldadura común: esta herramienta se utiliza para definir un nuevo objeto basado en<br />
contornos superpuestos. El nuevo contorno se define por el perímetro de la parte<br />
superpuesta del contorno.<br />
Sustraer soldadura: sustrae del objeto aquello que se seleccionó en primer lugar,<br />
empleándose todos los objetos seleccionados posteriormente.<br />
Soldadura de sierra: herramienta de diseño que se utiliza para crear una figura en la que<br />
se pueden emplear contornos abiertos y cerrados en el proceso de creación. Se trata de<br />
una herramienta interactiva. Al mover el cursor en diferentes áreas de la pantalla, <strong>EnRoute</strong><br />
busca las figuras cerradas que se pueden formar a partir de contornos superpuestos.<br />
Corte por línea: la herramienta Corte por línea permite al usuario “cortar” un objeto con<br />
una línea dibujada a través del mismo para separar dos objetos.<br />
Barra de herramientas Extrusiones<br />
Girar para crear superficie: la herramienta Girar permite usar uno o más contornos para<br />
realizar un giro alrededor de un eje para modificar un relieve o para crear un nuevo objeto<br />
de malla.<br />
Rotar contornos: con la herramienta Rotar, se rotan los contornos seleccionados<br />
alrededor del eje Z; situado en el centro de rotación definido por el usuario.<br />
Extruir contornos: la herramienta Extrusión proporciona un medio para extruir un perfil o<br />
perfiles a lo largo de una ruta, bien para modificar un relieve o para crear un objeto de malla.<br />
Extender por dos rieles: la herramienta Extender por dos rieles ofrece otra forma de<br />
utilizar los contornos de un perfil para modificar un relieve existente o crear una nueva<br />
superficie de malla.<br />
Página 42<br />
Barras de herramientas e iconos de com andos
Barra de herramientas Bisel<br />
Bisel relieve: el bisel estándar funciona de la siguiente forma. Primero, se agrega una<br />
altura a un relieve que sea igual a la altura del perfil y, a continuación, se elimina el<br />
material alrededor del perímetro del relieve que adopta la figura del perfil.<br />
Bisel línea central: la herramienta Bisel línea central crea una superficie biselada mediante<br />
el uso de un perfil al que se modifica su tamaño para que se extienda hasta la línea central<br />
de la figura.<br />
Bisel barroco: esta herramienta permite al usuario simular los efectos de una superficie<br />
tallada a mano tradicional. Determina automáticamente las secciones convexas y<br />
cóncavas del diseño y luego aplica diferentes perfiles a estas secciones, con transiciones<br />
suaves entre ellas.<br />
Barra de herramientas Alinear relieves<br />
Alinear todos los relieves al borde inferior de la placa): alinea cada uno de los<br />
relieves seleccionados al borde inferior de la placa.<br />
Alinear relieves seleccionados al borde inferior de la placa: alinea la selección al<br />
borde inferior de la placa. La posición relativa de los relieves de la selección no cambia.<br />
Alinear todos los relieves con la parte superior de la placa: alinea cada uno de los<br />
relieves seleccionados con la parte superior de la placa.<br />
Alinear relieves seleccionados al borde superior de la placa: alinea la selección al<br />
borde superior de la placa. La posición relativa de los relieves de la selección no cambia.<br />
Alinear todos los relieves al centro de la placa: alinea cada uno de los relieves<br />
seleccionados al centro de la placa.<br />
Alinear relieves seleccionados al centro de la placa: alinea la selección al centro de<br />
la placa. La posición relativa de los relieves de la selección no cambia.<br />
Alinear contornos del relieve a la parte superior de la placa: alinea los contornos<br />
que contienen el relieve con la parte superior de la placa. Ésta es la ubicación<br />
predeterminada para los relieves antes de moverlos verticalmente.<br />
Barras de herramientas e iconos de com andos Página 43
Barra de herramientas Modificar relieve<br />
Suavizar relieve: esta herramienta permite suavizar, o alisar, el relieve para hacerlo<br />
más atractivo o para que pueda pasar mejor por una máquina.<br />
Invertir relieve: es una forma sencilla de convertir un relieve “positivo” en uno “negativo”.<br />
Ajustar relieve a placa: esta herramienta situará y escalará automáticamente un relieve,<br />
de forma que encaje verticalmente dentro de la placa definida en el diseño activo.<br />
Aplicar ángulo preliminar al relie ve: esta función le permite añadir un ángulo<br />
preliminar a su relieve.<br />
Crear una superficie de malla desde un relieve: esta herramienta permite la creación<br />
de una superficie de malla desde un relieve.<br />
Desplazamiento de superficie de relieve: el desplazamiento de la superficie de un<br />
relieve puede mejorar las aplicaciones de <strong>EnRoute</strong> para molduras. También es una<br />
herramienta creativa interesante y se puede emplear para mejorar los efectos<br />
conseguidos con Textura rápida.<br />
Barra de herramientas Dimensión<br />
Dimensión única: esta herramienta le permite determinar la dimensión entre dos<br />
puntos seleccionados.<br />
Dimensión de ángulo: esta herramienta le permite determinar el ángulo de dos<br />
puntos seleccionados.<br />
Dimensión de radio: esta herramienta le permite determinar el radio de un<br />
círculo seleccionado.<br />
Dimensión de diámetro: esta herramienta determinará el diámetro de un<br />
círculo seleccionado.<br />
Dimensión líder: esta herramienta le permite situar una flecha líder en la ubicación<br />
seleccionada del diseño.<br />
Página 44<br />
Barras de herramientas e iconos de com andos
Barra de herramientas Relieve<br />
Fusionar relieves: esta herramienta se utiliza para combinar un relieve con otro.<br />
Combinar relieves seleccionados: esta herramienta combinará dos o más<br />
relieves seleccionados.<br />
Extraer un corte de un relieve: esta herramienta permite extraer una sección<br />
del relieve.<br />
Barra de herramientas Nido<br />
Anidar: esta herramienta se utiliza para anidar automáticamente los objetos en la placa<br />
en función de parámetros seleccionados.<br />
Nido dinámico: esta herramienta permite al usuario colocar específicamente los<br />
objetos en la placa.<br />
Informe de anidamiento: esta herramienta activará un informe de anidamiento<br />
detallado que se muestra en su navegador predeterminado.<br />
Barra de herramientas Escala<br />
Escalar: esta herramienta se utiliza para escalar un objeto interactivamente.<br />
Distorsionar: esta herramienta le permite distorsionar un objeto de forma<br />
desproporcionada.<br />
Distorsionar parche: esta herramienta permite distorsionar objetos seleccionados,<br />
tanto contornos como relieves, mediante la definición de la figura de un contenedor para<br />
los objetos seleccionados.<br />
Añadir ruido a objetos: esta herramienta permite al usuario distorsionar<br />
paramétricamente contornos y relieves seleccionados para introducir una gama de<br />
efectos, de sutiles a drásticos.<br />
Barras de herramientas e iconos de com andos Página 45
Barra de herramientas Relleno<br />
Relleno isla: esta herramienta se utiliza para crear recorridos de relleno isla.<br />
Relleno espiral: esta herramienta se utiliza para crear recorridos en un patrón en espiral.<br />
Barra de herramientas Dibujar líneas<br />
Dibujar líneas: esta herramienta se utiliza para dibujar una línea entre dos<br />
puntos específicos.<br />
Dibujar poliarco: la nueva herramienta Poliarco permite construir una serie de líneas y<br />
arcos para formar un nuevo contorno.<br />
Dibujar curva Bezier: esta herramienta le permite dibujar líneas curvas de forma precisa.<br />
Barra de herramientas Extender/Restar<br />
Extender contorno: esta herramienta se utiliza para extender un contorno abierto de<br />
forma interactiva, a lo largo de una distancia específica, o para que se intersecte con<br />
otro segmento de contorno.<br />
Restar contorno: esta herramienta permite acortar un contorno de forma interactiva, según<br />
una distancia especifica o basándose en las intersecciones con los contornos límite.<br />
Página 46<br />
Barras de herramientas e iconos de com andos
Barra de herramientas Editar contornos<br />
Editar puntos: esta herramienta permite manipular líneas, curvas y puntos en contornos.<br />
Linearizar sección curva: esta herramienta permite editar un contorno para definir<br />
segmentos de línea entre dos puntos.<br />
Insertar esquina: esta herramienta le permite colocar interactivamente una esquina<br />
en un contorno existente.<br />
Herramienta de aproximación suave: esta herramienta le permite editar de forma<br />
interactiva un contorno para suavizar el segmento entre dos puntos seleccionados.<br />
Añadir ruido a objetos: esta herramienta permite al usuario distorsionar<br />
paramétricamente contornos y relieves seleccionados para introducir una gama de<br />
efectos, de sutiles a drásticos.<br />
Barra de herramientas Desplazamiento<br />
Desplazar contornos cerrados: esta herramienta permite definir uno o más<br />
desplazamientos hasta un contorno cerrado seleccionado.<br />
Desplazamiento de contorno abierto: esta herramienta permite crear<br />
desplazamientos para contornos abiertos seleccionados.<br />
Barra de herramientas Texto<br />
Crear nuevos objetos de texto: esta herramienta se utiliza para crear objetos de<br />
texto de forma interactiva.<br />
Editar objetos de texto existentes: utilice esta herramienta para editar objetos de<br />
texto existentes.<br />
Convertir objetos de texto en curvas: esta herramienta convierte objetos de texto<br />
en curvas para que se puedan aplicar recorridos a continuación.<br />
Barras de herramientas e iconos de com andos Página 47
Barra de herramientas Texturas<br />
Textura básica de ruido: esta textura crea una superficie irregular mediante el uso de<br />
un único parámetro potente y la escala de la textura.<br />
Textura de ladrillo: textura sencilla de cemento y labrillos que se puede aplicar a relieves.<br />
Textura celular: la textura celular divide el espacio en células o regiones.<br />
Textura de losetas: la textura de losetas simula un mosaico de losetas de piedra.<br />
Las piedras están seleccionadas para encajar unas con otras, pero tienen una dirección<br />
de grano aleatoria.<br />
Textura de llama: la textura de llamas simula el aspecto de las llamas.<br />
Textura amartillada: esta textura puede crear numerosos aspectos de texturas diferentes.<br />
Textura de hexágonos: la textura de hexágonos genera un patrón hexagonal o de panal.<br />
Textura de mármol: la textura del mármol genera un patrón de vetas en el relieve.<br />
Textura de lodo: la textura de lodo se parece principalmente a la superficie de<br />
lodo burbujeante.<br />
Textura multicelda: la textura multicelda guarda relación con la textura celular pero con<br />
más parámetros de control. La textura celular divide los espacios en celdas o regiones.<br />
El punto que se evalúa se ubica dentro de una celda. La textura calcula la distancia al<br />
centro de esa celda y centra las celdas adyacentes. Se pueden conseguir diversos<br />
efectos combinando las distancias.<br />
Textura multifractura: la textura multifractura puede describirse generalmente como<br />
una textura basta. El ajuste de los parámetros cambiará la apariencia de la textura en<br />
modos diversos.<br />
Textura de terreno: la textura de terreno proporciona opciones para crear el aspecto<br />
del paisaje.<br />
Textura de enchapado: la textura de enchapado, como la textura de madera, simula el<br />
aspecto de los anillos y granulado de la madera en el relieve. El enchapado produce una<br />
serie de secciones en la madera y las sitúa unas junto a otras.<br />
Textura de trama: la textura de trama genera un tejido de esterilla sencillo o patrón textil<br />
en el relieve.<br />
Textura de madera: la textura de madera simula el aspecto de los anillos y granulado<br />
de la madera en el relieve. Se puede simular la apariencia de las diferentes especies de<br />
madera ajustando los diferentes parámetros de la textura.<br />
Página 48<br />
Barras de herramientas e iconos de com andos
Iconos de otros comandos<br />
Esta sección define los iconos de muchas de las herramientas de <strong>EnRoute</strong>. El objetivo principal es<br />
proporcionar una lista de los iconos de <strong>EnRoute</strong> en un sólo lugar como referencia. Todas estas<br />
funciones se explican en detalle en el contexto de las funciones de <strong>EnRoute</strong> al que pertenecen.<br />
Distorsión por ruido: este método permite a los usuarios crear contornos y<br />
relieves con distorsión por ruido mediante la definición de un reducido numero de<br />
parámetros. Es el método más sencillo de los dos.<br />
Distorsión por ruido: este método proporciona la capacidad de definir una distorsión<br />
direccional de dos pases. Incluye más parámetros que el Método 1, aunque también<br />
proporciona al usuario mayor control sobre la aplicación de la distorsión.<br />
Añadir relieve: esta opción se utiliza para crear un relieve levantado.<br />
Aplicar malla al relieve: esta herramienta permite aplicar un objeto de malla a<br />
un relieve.<br />
Arco al centro y dos puntos: utilice este comando para definir un arco mediante<br />
la definición de su centro y dos puntos finales. Se define de forma interactiva;<br />
puede dejar un contorno abierto con sólo el arco, o definirlo como un contorno<br />
cerrado colocando el cursor dentro o fuera del arco que se construye.<br />
Arco por punto y ángulo: defina un arco al especificar las coordenadas del centro<br />
e inicio y, a continuación, el ángulo que gira el arco.<br />
Arco a tres puntos: herramienta interactiva que es útil para definir un arco al<br />
hacer clic en el punto de inicio y hacer clic a continuación en el punto final y<br />
arrastrar para definir un punto intermedio en la curva.<br />
Copiar arco: en la función Multicopia, seleccione este parámetro para copiar<br />
alrededor de un arco.<br />
Copiar arreglo: crea múltiples copias de un objeto según los parámetros<br />
seleccionados.<br />
Relieve cónico: esta herramienta se selecciona para crear un relieve cónico.<br />
Edición de relieve cónico: esta herramienta permite la edición de un relieve<br />
mediante una herramienta cónica.<br />
Herramienta Editar relieve mezclado: esta herramienta combinará la superficie<br />
del relieve dentro de los parámetros especificados en el cuadro de diálogo de la<br />
barra de herramientas.<br />
Anidador en bloque: el Anidador en bloque se diseña para su uso con cuadrados<br />
y rectángulos. Puede ser el método de anidamiento más rápido y eficiente. Permite<br />
la opción para crear un contorno de línea común. Esta opción es útil para cortar<br />
piezas rectangulares al evitar un “doble corte” en las piezas.<br />
Caja: malla con forma de caja que se encuentra al crear objetos primitivos.<br />
Barras de herramientas e iconos de com andos Página 49
Rodear por centro y punto: esta herramienta permite introducir las coordenadas<br />
para el centro y un punto sobre el círculo para definir el círculo.<br />
Rodear por centro y radio: utilice esta herramienta para hacer clic en un círculo y,<br />
a continuación, arrastrar para definir su tamaño. También puede definir el círculo<br />
mediante coordenadas y dimensiones.<br />
Rodear por esquinas: haga clic y arrastre para definir las esquinas de una caja de<br />
límite alrededor de un círculo, o defina esas esquinas con entradas precisas.<br />
Rodear por tres puntos: herramienta interactiva que se utiliza para definir un<br />
círculo. Haga clic en el primer punto y luego haga clic, mantenga y arrastre para<br />
definir el círculo.<br />
Polígono cóncavo: seleccione esta herramienta para dibujar un polígono cóncavo<br />
o figura en estrella.<br />
Cono: malla en forma de cono que se encuentra al crear objetos primitivos.<br />
Polígono convexo: seleccione esta herramienta para dibujar un polígono convexo.<br />
Bisel de esquinia: esta herramienta biselará las esquinas de un rectángulo. Se<br />
pueden determinar parámetros específicos para determinar el radio y el<br />
emplazamiento del rectángulo.<br />
Filete de esquina: esta herramienta le permite colocar un filete en la esquina de<br />
un rectángulo con los parámetros que se desee.<br />
Filete de esquina inverso: esta herramienta coloca un filete inverso en las<br />
esquinas de un rectángulo.<br />
Esquina cuadrada: cuando se selecciona esta opción, las esquinas del rectángulo<br />
son cuadradas.<br />
Cilindro: malla en forma de cilindro que se encuentra al crear objetos primitivos.<br />
Alltura de flecha de dimensión: este parámetro determina la altura de la flecha.<br />
Anchura de flecha de dimensión: este parámetro determina la anchura de<br />
la flecha.<br />
Posiciones decimales de dimensión para arco: este parámetro establece el<br />
número de posiciones decimales a mostrar para las dimensiones del arco.<br />
Posiciones decimales de dimensión para línea: este parámetro establece el<br />
número de posiciones decimales a mostrar para las dimensiones del arco.<br />
Parámetro de línea de extensión de dimensión: este parámetro establece la<br />
distancia que las líneas de extensión comienzan a dibujar a partir de los puntos de<br />
inicio y final de la dimensión.<br />
Página 50<br />
Barras de herramientas e iconos de com andos
Altura de parámetro de dimensión: este parámetro establece la altura del texto<br />
en las herramientas de dimensiones.<br />
Posición del texto de dimensión superior: establece la posición del texto sobre<br />
la línea de flecha.<br />
Posición del texto de dimensión central: esto determina la posición del texto en<br />
el centro de la línea de flecha.<br />
Posición del texto de dimensión inferior: establece la posición del texto debajo<br />
de la línea de flecha.<br />
Disco: malla con forma de disco que se encuentra al crear objetos primitivos.<br />
Distorsionar recorridos: permite a los usuarios modificar recorridos de relleno isla<br />
y rayado para introducir variaciones que puedan permitir que los diseños tengan un<br />
aspecto tallado a mano. Puede añadirse un toque único a cualquier superfice 3D<br />
con solo incorporar alguna variación en los recorridos después de crearlos.<br />
Herramienta Editar relieve cúpula: esta herramienta se utiliza para editar un<br />
relieve en forma de cúpula.<br />
Editar puentes: la herramienta Editar puentes permite editar puentes individuales,<br />
moviéndolos y cambiando sus parámetros.<br />
Editar entrada/salida: cada corte en un recorrido tiene sus propios puntos de<br />
entrada y salida. Use esta herramienta para editar los puntos o el tipo de entrada<br />
o salida.<br />
Elipse por dimensiones: introduzca las coordenadas para el centro de una elipse<br />
y defina su altura y anchura a lo largo de sus dos ejes.<br />
Elipse de esquina a esquina: esta herramienta es similar al comando círculo de<br />
este mismo tipo. Haga clic y arrastre de forma interactiva en las esquinas de un<br />
rectángulo límite para definir una elipse.<br />
Explotar contornos seleccionados: esta herramienta dividirá un contorno<br />
seleccionado en segmentos individuales.<br />
Malla facetada a relieve: después de crear una malla, puede añadirla a un relieve.<br />
Si selecciona la opción facetada, el objeto se aplica a la superficie de relieve<br />
usando directamente las facetas.<br />
Relieve plano: esta herramienta permite crear un relieve plano.<br />
Herramienta Editar relieve plano: esta herramienta se utiliza para editar un<br />
relieve mediante el uso de una figura plana.<br />
Distancia horizontal de muticopia: esta herramienta define la distancia en la<br />
dimensión horizontal entre los objetos al utilizar la función Multicopia.<br />
Distancia horizontal de muticopia: esta herramienta define la distancia<br />
horizontalmente entre objetos en Multicopia desde el extremo delantero de un<br />
objeto hasta el extremo delantero del siguiente objeto.<br />
Barras de herramientas e iconos de com andos Página 51
Medir ángulo de herramienta: esta herramienta calculará los grados del ángulo<br />
entre dos puntos seleccionados en un contorno, o tres puntos seleccionados no<br />
incluidos en un contorno.<br />
Medir área de herramienta: esta herramienta calculará el área de un contorno<br />
cerrado. Si selecciona más de un contorno, también sumará el área total de los<br />
objetos seleccionados.<br />
Medir segmento de herramienta: esta herramienta medirá la distancia entre dos<br />
puntos. Sumará cada uno de los segmentos seleccionados y proporcionará un total.<br />
Combinar con el relieve más alto: esta función se utiliza para modificar un<br />
relieve. El nuevo relieve sólo modifica el relieve existente donde sea más alto que<br />
el relieve existente.<br />
Combinar con el relieve más bajo: esta opción es similar a la opción Combinar<br />
con el más alto, excepto en que un relieve sólo se modificará allí donde el nuevo<br />
relieve sea más bajo que el relieve existente.<br />
Fusionar selección: la herramienta Fusionar selección se usa para unir contornos<br />
abiertos en función de una tolerancia definible.<br />
Malla: estos objetos de malla se componen de triángulos de diferentes tamaños<br />
que definen su superficie.<br />
Reflejar horizontalmente: esta herramienta invierte el contorno seleccionado para<br />
que se convierta en su imagen reflejada horizontalmente.<br />
Reflejar verticalmente: esta herramienta invierte el contorno seleccionado para<br />
que se convierta en su imagen reflejada verticalmente.<br />
Mover absoluto: el movimiento absoluto moverá el objeto seleccionado de un<br />
punto a otro de forma precisa o interactiva.<br />
Mover esquina: la herramienta de movimiento de esquina le permite mover la<br />
selección en función de los puntos del cuadro de delimitación para la selección.<br />
Mover relativo: el movimiento relativo permite al usuario mover la selección en<br />
una cantidad específica en cada dirección.<br />
Mover texto: seleccione esta herramienta para mover la ubicación del texto<br />
seleccionado hacia arriba o abajo. Un valor positivo lo moverá hacia arriba; un<br />
valor negativo, hacia abajo.<br />
Fileteado múltiple: esta herramienta se utiliza para cortar en filetes múltiples<br />
esquinas de un objeto seleccionado.<br />
Copia de ruta: en la función Multicopia le permitirá crear múltiples copias a lo largo<br />
de una ruta especificada.<br />
Plano: malla con forma de plano que se encuentra en Crear objetos primitivos.<br />
Proyectar recorrido al plano: utilice esta herramienta para cambiar la altura o el<br />
ángulo de los recorridos existentes.<br />
Página 52<br />
Barras de herramientas e iconos de com andos
Rectángulo por dimensiones: introduzca los parámetros para definir una esquina<br />
de un rectángulo y especificar a continuación su tamaño por la altura y anchura.<br />
Rectángulo de esquina a esquina: utilice esta herramienta para definir un<br />
rectángulo al hacer clic en una esquina y arrastrar para definir la esquina opuesta.<br />
Mantenga presionada la tecla Mayús para crear un cuadrado.<br />
Reemplazar relieve: esta opción también se utiliza principalmente para modificar<br />
un relieve existente. El perfil aplicado toma el lugar del relieve existente siempre<br />
que el nuevo perfil se superponga al perfil existente.<br />
Restablecer parámetros: esta herramienta se utiliza para restablecer los<br />
parámetros de ordenación de los recorridos mediante el uso de Preferencias.<br />
Invertir contornos abiertos: esta herramienta invertirá la dirección del contorno<br />
abierto seleccionado.<br />
Relieve redondeado: esta herramienta se selecciona para crear un<br />
relieve redondeado.<br />
Guardar parámetros: esta herramienta guardará los parámetros actuales en las<br />
preferencias.<br />
Escalar en 3 dimensiones: en la herramienta de escalado, esta opción escalará la<br />
selección en todos los 3 ejes, en función de los factores de escala que se definan<br />
de forma precisa o interactiva.<br />
Escalar en 2 dimensiones: en la herramienta escala, esta opción permite escalar<br />
objetos tridimensionales como relieve y mallas en solo dos dimensiones. Por<br />
ejemplo, puede escalar un relieve en las dimensiones XY sin cambiar su grosor.<br />
Escalar en 1 dimensión: en la herramienta de escala, esta opción le permite<br />
escalar una selección en solo 1 dirección. Distorsiona la dimensión x sin cambiar el<br />
tamaño de y o z de una selección.<br />
Establecer punto de inicio: utilice esta opción en la herramienta de editar puntos<br />
para establecer el punto de inicio de un contorno.<br />
Anidador de figuras: esta opción proporciona, dentro de la herramienta de<br />
anidamiento, acceso a tres algoritmos de anidamiento diferentes para realizar el<br />
anidamiento de forma real de contornos, relieves y recorridos.<br />
Simular hecho: cerrar la simulación.<br />
Simular siguiente segmento de diseño: inicio de la simulación.<br />
Simular elevación de la siguiente herramienta: reproduce la simulación hasta<br />
que se eleva la herramienta.<br />
Simular pausa: detiene la simulación.<br />
Simular hasta final del trabajo: reproduce la simulación hasta el final del trabajo.<br />
Barras de herramientas e iconos de com andos Página 53
Simular hasta cambio de herramienta: reproduce la simulación hasta que se<br />
termina de usar la herramienta.<br />
Rebobinado de simulación: en la herramienta de simulación, esta función<br />
rebobina la simulación para ejecutarla de nuevo.<br />
Filete único: esta herramienta se utiliza para colocar interactivamente un filete en<br />
un área seleccionada de un contorno.<br />
Inclinar texto: seleccione esta opción para cambiar la inclinación de los<br />
caracteres. Un valor positivo hará que las letras se inclinen hacia la derecha; un<br />
valor negativo hará que se inclinen hacia la izquierda.<br />
Suavizar malla para relieve: esta opción implementa un método para suavizar las<br />
facetas de la malla para obtener una superficie acabada más suave al aplicar la<br />
malla al relieve.<br />
Herramienta de edición relieve suave: esta herramienta tiene un molde suave<br />
que se puede utilizar al editar el relieve existente.<br />
Esfera: malla esférica que se encuentra al crear objetos primitivos.<br />
Sustraer relieve: esta opción se utiliza para crear un relieve rebajado.<br />
Altura de texto: seleccione esta herramienta para cambiar la altura de los objetos<br />
de texto.<br />
Posición de texto en el contorno: seleccione esta herramienta para determinar<br />
en qué lado de una línea o curva debe colocarse el texto seleccionado.<br />
Espaciado de texto: seleccione esta herramienta para cambiar el espaciado entre<br />
los objetos de texto. Un valor positivo incrementa el espaciado entre caracteres; un<br />
valor negativo lo reduce.<br />
Anchura de texto: seleccione esta herramienta para cambiar la anchura de los<br />
objetos de texto seleccionados.<br />
Herramienta de edición de relieve de textura: esta herramienta permite al<br />
usuario editar un relieve con una herramienta de textura.<br />
Toro: mala de forma tórica que se encuentra al crear objetos primitivos.<br />
Distancia vertical de muticopia: esta herramienta define la distancia<br />
verticalmente entre los objetos al utilizar la función Multicopia.<br />
Distancia vertical de muticopia: esta herramienta define la distancia<br />
verticalmente entre objetos en Multicopia desde el extremo frontal de un objeto<br />
hasta el extremo frontal del siguiente objeto.<br />
Página 54<br />
Barras de herramientas e iconos de com andos
4. Trabajar con archivos<br />
Crear nuevos archivos<br />
Menú: Archivo / Nuevo<br />
Barra de herramientas: Archivo / Nuevo<br />
Haga clic en Nuevo. El acceso directo de teclado es Ctrl+ N.<br />
<strong>EnRoute</strong> admite la interfaz de documentos múltiples (MDI), que permite tener más de un diseño<br />
abierto al mismo tiempo.<br />
Si tiene ACTIVADA la opción Prompt para Placa (vea “Establecer las Preferencias”), se<br />
mostrará un mensaje para definir la placa cada vez que inicie un nuevo diseño.<br />
Definir una placa<br />
Menú: Mecanización / Definr placa<br />
Barra de herramientas: Bibliotecas / Redefinir la placa actual<br />
Cuando se crea un diseño nuevo, aparece el cuadro de diálogo Definir placa.<br />
El cuadro de diálogo Definir placa permite especificar las dimensiones del material que está<br />
trabajando, así como también el tipo de material.<br />
Trabajar con archivos Página 55
Las siguientes opciones están disponibles:<br />
Definido por<br />
usuario<br />
Adaptar<br />
placa a<br />
diseño<br />
Adaptar<br />
placa a<br />
selección<br />
Si se selecciona esta opción, se puede introducir el Origen, Anchura y Altura del<br />
material que se va a usar.<br />
Si se selecciona esta opción, se creará automáticamente un placa con valores de<br />
altura y anchura basados en el diseño actual.<br />
Si se selecciona esta opción, se creará una placa basándose en los contornos<br />
actualmente seleccionados.<br />
Anchura La medida de la placa a lo largo del eje X.<br />
Altura La medida de la placa a lo largo del eje Y.<br />
Grosor La medida de la placa a lo largo del eje Z.<br />
Origen X/Y<br />
Margen X/Y<br />
Opción de<br />
superficie<br />
Material<br />
Aceptar<br />
Cancelar<br />
Guardar<br />
como<br />
Borrar<br />
Biblioteca de<br />
materiales<br />
El origen X/Y es la posición de la esquina inferior izquierda de la placa.<br />
Si se especifica un margen, se crea un segundo rectángulo discontinuo dentro de<br />
los bordes de la placa. El margen se usa como ayuda para crear el diseño. Puede<br />
ser de gran ayuda para enmascarar la posición de las abrazaderas.<br />
La opción Emerge en la parte superior de la placa dice al programa que se ha<br />
establecido la superficie en la parte superior del material. Si elige la opción Emerge<br />
en la parte inferior de la placa, significa que la superficie se establecerá en la parte<br />
superior de la mesa (o en la parte inferior del material).<br />
Al hacer clic en el cuadro de lista Material se mostrarán los tipos de materiales<br />
(madera, metal, etc.) definidos. Seleccionar el botón Biblioteca de materiales le<br />
permitirá crear un tipo de material nuevo y las velocidades de ruta asociadas con<br />
este material.<br />
Haga clic en Aceptar para aceptar las opciones seleccionadas.<br />
Haga clic en Cancelar para cerrar este cuadro de diálogo.<br />
Haga clic en Guardar como para guardar los parámetros actuales como una<br />
plantilla. A continuación, pueden recargarse los parámetros desde la biblioteca al<br />
seleccionar la plantilla desde la lista Plantilla.<br />
Haga clic para borrar la placa que está definida actualmente. Volverá a la ventana<br />
de diseño y la placa se borrará.<br />
Desde este cuadro de diálogo se tiene acceso a la Biblioteca de materiales. Esto le<br />
permite definir materiales nuevos, cambiar la información de un material<br />
previamente definido, y guardar información nueva o editada para materiales<br />
específicos. Vea “Editar la Biblioteca de materiales” para obtener más detalles.<br />
Página 56<br />
Trabajar con archivos
Crear una placa básica<br />
1. Haga clic en el icono Definir placa.<br />
2. Especifique Anchura (distancia a lo largo del eje X).<br />
3. Especifique Altura (distancia a lo largo del eje Y).<br />
4. Especifique Grosor del material.<br />
5. Introduzca los valores para Margen y Origen si lo desea.<br />
6. Seleccione un Tipo de material. (Opcional).<br />
7. Seleccione si desea la superficie en la parte superior o inferior de la placa.<br />
8. Haga clic en Aceptar para crear la placa.<br />
Crear placa a partir de un contorno seleccionado<br />
<strong>EnRoute</strong> 5 permite al usuario crear una placa que no sea rectangular. Esto permite a los usuarios<br />
definir diferentes tamaños de materiales en un diseño. Puede definirse cualquier figura de placa con<br />
solo dibujar un contorno, seleccionar ese contorno y hacer clic en el icono.<br />
Esta función es compatible con la función de anidamiento cuando se ha creado un residuo.<br />
Al seleccionar ese contorno y hacer clic en el icono Crear placa a partir de un contorno<br />
seleccionado, la figura de ese residuo será la siguiente placa. Esto permite al usuario utilizar de<br />
forma sencilla el material sobrante para otra parte del trabajo.<br />
Ejemplo:<br />
Esto muestra el anidamiento de los objetos y la creación de un residuo a partir del material restante.<br />
Seleccione ese contorno residual y haga clic en Crear placa a partir de un contorno<br />
seleccionado. Esto creará la placa que representa el material residual<br />
Esta función admite el uso de cualquier figura de contorno.<br />
Trabajar con archivos Página 57
Utilizar plantillas de placa<br />
Las plantillas se usan para guardar ajustes que se utilizan frecuentemente. Seleccione una plantilla<br />
para volver a cargar la información guardada en la plantilla.<br />
Guardar una plantilla<br />
1. Especifique la información deseada en el diálogo Definir placa.<br />
2. Haga clic en Guardar como.<br />
3. Especifique el nombre de esta plantilla y haga clic en Aceptar.<br />
4. Esta plantilla se añadirá a la biblioteca de plantillas de su placa.<br />
Usar una plantilla<br />
1. Haga clic en la lista Plantilla; se mostrarán las plantillas de placa guardadas.<br />
2. Seleccione la plantilla deseada.<br />
Abrir un diseño<br />
Menú: Archivo / Abrir<br />
1. Haga clic en Abrir o Ctrl +O.<br />
2. Seleccione el formato del archivo, la carpeta y el archivo a abrir.<br />
3. Presione Intro o haga clic en Abrir.<br />
Previsualizar archivos<br />
<strong>EnRoute</strong> 5 permite ahora previsualizar el diseño antes de abrir el archivo.<br />
Página 58<br />
Trabajar con archivos
Guardar un diseño<br />
Menú: Archivo / Guardar<br />
1. En el menú Archivo, seleccione Guardar o Guardar como.<br />
2. Se muestra un cuadro de diálogo si ha seleccionado el comando Guardar como o es la primera<br />
vez que guarda el documento. Escriba el nombre y el lugar donde se guardará el documento.<br />
3. Haga clic en Guardar.<br />
El archivo se guardará en la unidad y la carpeta activas. Asegúrese de saber dónde se guarda<br />
el documento para que pueda localizarlo la próxima vez que lo quiera abrir.<br />
Cerrar un diseño<br />
Menú: Archivo / Cerrar<br />
1. En el menú Archivo, seleccione Cerrar.<br />
2. Si el documento ha cambiado desde la última vez que se guardó, aparecerá un cuadro de<br />
diálogo preguntándole si quiere guardar el documento actual.<br />
• Haga clic en Sí para guardar el archivo antes de cerrarlo.<br />
• Haga clic en No para cerrar el archivo sin guardar los cambios.<br />
• Haga clic en Cancelar para mantener el archivo abierto.<br />
Importar un diseño<br />
Menú: Archivo / Importar.<br />
1. Haga clic en Importar.<br />
2. Seleccione el formato del archivo, la carpeta y el<br />
archivo a importar.<br />
3. Presione Intro o haga clic en Abrir.<br />
Vea el comando Preferencias localizado en el menú<br />
Configuración para las opciones relacionadas con el<br />
comando Importar.<br />
Los gráficos en mapa de bits deben convertirse en<br />
contornos antes de que se puedan usar para<br />
generar recorridos. Vea “Vectorizar mapas de bits”<br />
para obtener más detalles.<br />
Trabajar con archivos Página 59
Exportar un diseño<br />
Menú: Archivo / Exportar<br />
El programa puede exportar un diseño a varios formatos de dibujo 2D.<br />
Sólo se exportará el diseño 2D. No se exportarán los recorridos y el programa no podrá exportar<br />
modelos 3D de una pieza terminada.<br />
1. Haga clic en Exportar.<br />
2. Seleccione el formato del archivo, la carpeta y el nombre del archivo.<br />
3. Escriba el nombre del documento a exportar en el recuadro Nombre de archivo.<br />
4. Seleccione el directorio y unidad a la que quiere exportar el archivo.<br />
5. Presione Intro o haga clic en Guardar.<br />
Imprimir<br />
Menú: Archivo / Imprimir<br />
Use el comando Imprimir para imprimir el diseño activo.<br />
1. Haga clic en Imprimir. Esto abrirá el cuadro de diálogo Imprimir.<br />
2. Seleccione el tipo de opción de impresión.<br />
Diseño<br />
Selección<br />
Ventana<br />
Placa<br />
Seleccione esta opción para enviar todos los contornos<br />
que existen en el diseño actual a la impresora.<br />
Seleccione esta opción para enviar solamente los<br />
contornos seleccionados a la impresora.<br />
Seleccione esta opción para enviar solamente la<br />
ventana del diseño a la impresora. Lo que aparece en<br />
la pantalla es lo que se envía a la impresora.<br />
Seleccione esta opción para imprimir sólo la placa.<br />
3. Haga clic en Aceptar.<br />
Configuración<br />
Haga clic en el botón de ajuste para abrir el cuadro de diálogo de configuración de impresión.<br />
Calculadora<br />
Menú: Archivo / Calculadora<br />
Si necesita una calculadora, <strong>EnRoute</strong> le proporciona un acceso rápido a la calculadora de Windows<br />
con un simple clic en el icono de la calculadora.<br />
Página 60<br />
Trabajar con archivos
Instantánea<br />
Menú: Archivo / Instantánea<br />
<strong>EnRoute</strong> tiene la capacidad de tomar una instantánea de la vista activa.<br />
1. Haga clic en el icono Instantánea.<br />
2. Seleccione el tipo de archivo y la ubicación donde desea guardar el archivo.<br />
3. Haga clic en el botón Guardar.<br />
Aquí se enumeran los tipos de formato de archivo disponibles:<br />
• AI<br />
• DXF<br />
• Flexi 5.8<br />
• HPGL<br />
• CasMate<br />
• Estereolitografía<br />
• Imagen JPEG<br />
Medir<br />
Menú: Archivo / Medir<br />
La herramienta Medir permite calcular fácilmente los ángulos, los segmentos y el área de un objeto.<br />
Longitud del segmento: esta herramienta medirá la distancia entre dos puntos.<br />
Sumará cada uno de los segmentos seleccionados y proporcionará un total.<br />
Herramienta para medir ángulo: esta herramienta calculará los grados del ángulo<br />
entre dos puntos seleccionados en un contorno, o tres puntos seleccionados no<br />
incluidos en un contorno.<br />
Herramienta para medir área: esta herramienta calculará el área de un contorno<br />
cerrado. Si selecciona más de un contorno, también sumará el área total de los<br />
objetos seleccionados.<br />
Trabajar con archivos Página 61
1. Haga clic en la herramienta Medir para activar la barra de herramientas Precisión.<br />
2. Seleccione el icono para el tipo de medida: segmento, ángulo o área.<br />
3. Use las herramientas de ajusta para seleccionar con facilidad los puntos específicos y<br />
obtener una medida precisa.<br />
4. La barra de herramientas de precisión muestra la información de la función que realiza.<br />
Además, se muestran las dimensiones temporales de la medición.<br />
5. Haga clic derecho para restablecer el valor de las medidas. Si hace clic para medir sin haber<br />
reiniciado, las nuevas medidas serán una continuación de las que aparecían anteriormente.<br />
Haga clic derecho para restablecer y las medidas que aparecen.<br />
6. Cambiar la medida de un segmento por la medida de un ángulo también reiniciará la herramienta.<br />
Página 62<br />
Trabajar con archivos
5. Crear contornos<br />
Se proporciona una selección de herramientas de dibujo para permitirle crear sus elementos de<br />
diseño. Los elementos de diseño se pueden crear interactivamente, haciendo clic y arrastrando, o<br />
también especificando los valores deseados en las barras de herramientas de precisión.<br />
Línea, poliarco o curva Bezier<br />
Dibujar una línea<br />
Menú: Dibujar / Dibujar línea<br />
Barra de herramientas: Construcción / Dibujar poliarco / Dibujar línea<br />
La herramienta Línea dibuja un segmento en línea recta conectando dos puntos.<br />
1. Haga clic y mantenga presionado Poliarco y, a continuación, seleccione Dibujar línea.<br />
2. Haga clic en el punto de inicio deseado, después mueva el cursor al lugar donde quiere que<br />
finalice la línea y haga clic una vez más.<br />
Mantenga presionada la tecla MAYÚS mientras dibuja para obligar a la herramienta a crear solo<br />
líneas horizontales y verticales.<br />
También puede presionar la tecla F2 para introducir las coordenadas de cada punto de inicio y final en el<br />
Centro de entrada de precisión. Introduzca las coordenadas de cada puento en los campos X, Y y Z, y<br />
haga clic en Aceptar.<br />
Poliarco<br />
Menú: Dibujar / Dibujar línea<br />
Barra de herramientas: Construcción / Dibujar poliarco / Dibujar poliarco<br />
La nueva herramienta Poliarco permite construir una serie de líneas y arcos para formar un nuevo<br />
contorno. Aunque siempre es posible construir líneas y arcos como entidades independientes y luego<br />
unirlas para formar un contorno, esta herramienta permite realizar ambas tareas al mismo tiempo.<br />
Después de activar el comando Poliarco, se activa la barra de herramientas de precisión, que le<br />
permite elegir entre el modo línea y arco. La siguiente tabla define los botones de la barra de<br />
herramientas de precisión que presentan las opciones disponibles para construir líneas y arcos.<br />
Línea – Activa el modo de creación de segmentos en el modo línea.<br />
Arco – Activa el modo de creación de segmentos en el modo arco.<br />
Crear contornos Página 63
Posición – Permite definir una posición para el inicio de un segmento o el final del<br />
segmento activo.<br />
Dirección – Permite definir una dirección para la línea o arco que se está creando.<br />
Si está definiendo una línea, la dirección es la dirección de la línea. Si está definiendo<br />
un arco, la dirección es la dirección de la tangente al arco relacionada con el segmento<br />
anterior. Si es el primer segmento, la dirección es relativa a una línea hacia la derecha.<br />
Centrar arco – Sólo está disponible en el modo arco y es el centro del arco que se<br />
está creando.<br />
Radio – Es la longitud del radio del arco que está creando.<br />
Ampl. ángulo – Es la amplitud del ángulo del arco que está creando.<br />
Cuando use la herramienta, verá que, en cada momento, sólo están disponibles las opciones<br />
posibles en función del comando en que se encuentre. Si está en modo línea, los parámetros de<br />
arco estarán deshabilitados.<br />
La idea con esta herramienta es construir segmentos, uno a la vez, y usar el método que mejor se<br />
adapta a la información que tiene disponible. La construcción de los segmentos se puede realizar d<br />
forma interactiva o mediante la definición de valores en los recuadros disponibles de la barra de<br />
herramientas de precisión. Esta herramienta se ha diseñado para ser usada exclusivamente en la<br />
vista frontal, ya que <strong>EnRoute</strong> espera que los arcos se creen en el plano x-y.<br />
Construir un segmento de línea: a continuación se exponen los pasos necesarios para crear un<br />
segmento de línea.<br />
Active el modo línea.<br />
Si este segmento es el primer segmento del contorno Poliarco, ajuste o haga clic en<br />
la ubicación correcta del diseño o defina las coordenadas correctas x e y en la barra<br />
de herramientas, a fin de iniciar el segmento.<br />
A continuación, defina la siguiente posición para el punto final de la línea.<br />
La otra opción para el punto final de la línea es cambiar el modo de dirección y<br />
definir un ángulo y una distancia a fin de completar el segmento de línea.<br />
Ahora está listo para el siguiente segmento.<br />
Construir un segmento de arco: a continuación se exponen los pasos necesarios para crear un<br />
segmento de arco. Con un segmento de arco, <strong>EnRoute</strong> trata de obtener suficiente información para<br />
definir el arco. Tan pronto como se obtiene esta información, se crea el arco. Puede usar diferentes<br />
combinaciones de información para definir el arco: punto de inicio, dirección, radio, punto central,<br />
amplitud de ángulo y punto final. La clave es recordar que intenta definir los parámetros suficientes<br />
para que el arco pueda crearse.<br />
Página 64<br />
Crear contornos
Los siguientes ejemplos muestran diferentes métodos para construir arcos.<br />
Ejemplo 1<br />
Active el modo arco.<br />
Si este segmento es el primer segmento del contorno Poliarco, ajuste o haga clic en<br />
la ubicación correcta del diseño o defina las coordenadas correctas x e y en la barra<br />
de herramientas, a fin de iniciar el segmento.<br />
A continuación, defina la siguiente posición para el punto final del arco. El punto final<br />
permite que se construya el arco porque se supone que es una tangente del segmento<br />
anterior. Si es el primer segmento, se supone que la tangente es de 0 grados. Cuando<br />
se conocen el punto final y la tangente, se pueden calcular el resto de los parámetros y<br />
el arco se construirá.<br />
Ahora está listo para el siguiente segmento.<br />
Ejemplo 2<br />
Active el modo arco si es necesario.<br />
Si este segmento es el primer segmento del contorno Poliarco, ajuste o haga clic en<br />
la ubicación correcta del diseño o defina las coordenadas correctas x e y en la barra<br />
de herramientas, a fin de iniciar el segmento.<br />
Ahora cambie la dirección. Ahora puede definir la dirección haciendo clic en un<br />
punto o definiendo la dirección en el cuadro de edición.<br />
Se activa el modo de posición, por lo que sólo debe hacer clic en un punto o definir<br />
sus coordenadas para completar el arco.<br />
Ahora está listo para el siguiente segmento.<br />
Ejemplo 3<br />
Active el modo arco si es necesario.<br />
Si este segmento es el primer segmento del contorno Poliarco, ajuste o haga clic en<br />
la ubicación correcta del diseño o defina las coordenadas correctas x e y en la barra<br />
de herramientas, a fin de iniciar el segmento.<br />
Ahora cambie el punto de centro. Ahora puede definir el centro haciendo clic en un<br />
punto o definiendo la dirección el punto en el cuadro de edición.<br />
Ahora sólo debe definir el punto final del arco o la amplitud del ángulo para<br />
completar este segmento. Elija el modo que prefiera y, a continuación, especifique la<br />
información en la barra de herramientas o haga clic en el punto apropiado del<br />
diseño. Esto completará el segmento.<br />
Crear contornos Página 65
O bien<br />
Ahora está listo para el siguiente segmento.<br />
Si prueba con estos ejemplos en su diseño, verá que se pueden construir arcos de forma muy precisa<br />
con sólo proporcionar la información suficiente para construir cada segmento. Cuando debe construir<br />
piezas que necesita y se basen en especificaciones del cliente o en un diseño que haya recibido, esta<br />
herramienta le permite trabajar cada pieza usando la información disponible para cada segmento.<br />
Curva Bezier<br />
Menú: Dibujar / Dibujar línea<br />
Barra de herramientas: Construcción / Dibujar poliarco / Dibujar curva Bezier<br />
Las curvas Bezier proporcionan un método para dibujar líneas curvas precisas en un equipo. Cada<br />
sección de una curva Bezier se define por cuatro puntos: sus puntos de inicio y fin, y dos puntos de<br />
manipulador que determinan la figura de la curva.<br />
Punto del asa<br />
Punto f inal<br />
Punto f inal<br />
Punto del asa<br />
Normalmente, una curva Bezier se compone de segmentos múltiples. Cada segmento puede ser<br />
una curva o una línea recta.<br />
1. Haga clic y mantenga presionado , a continuación haga clic en Dibujar curva Bezier.<br />
2. Para colocar el primer punto en la curva, haga alguna de las acciones siguientes:<br />
3. Haga clic una vez sin arrastrar para colocar un punto. Esto hará que el primer segmento sea<br />
una línea recta.<br />
4. Haga clic para colocar el punto inicial y arrastre para crear un punto maniobrable. Esto hará<br />
que el primer segmento sea una curva.<br />
Página 66<br />
Crear contornos
5. Para todos los puntos subsecuentes de la curva, haga clic para colocar el punto y arrastre<br />
para crear un punto maniobrable Si no arrastra para crear un punto maniobrable, el siguiente<br />
segmento de línea será una línea recta.<br />
6. Haga clic derecho para liberar la herramienta y terminar la curva.<br />
Si uno de sus segmentos no surge de forma correcta, mantenga la marcha y finalice la curva:<br />
puede volver atrás fácilmente y editar los segmentos más tarde. Vea “Editar puntos en una<br />
curva o contorno” para más detalles.<br />
No se puede crear una curva Bezier usando el Centro de entrada de precisión. Debe de crear las<br />
curvas usando el ratón.<br />
Ejemplo:<br />
Para dibujar una curva S simple:<br />
1. Haga clic y mantenga presionado , haga clic en Dibujar<br />
curva Bezier.<br />
2. Haga clic para crear el punto superior derecho inicial de la curva.<br />
3. Haga clic en una unidad de rejilla a la izquierda del primer punto y<br />
arrastre un punto adicional a la izquierda. Esto preparará la<br />
creación de la primera curva.<br />
4. Haga clic en una unidad de rejilla debajo del segundo punto y<br />
arrastre una unidad a la derecha.<br />
Crear contornos Página 67
5. Haga clic en una unidad de rejilla debajo del tercer punto y<br />
arrastre una unidad a la izquierda.<br />
6. Haga clic en una unidad de rejilla a la izquierda del cuarto punto y<br />
haga clic derecho para finalizar el dibujo de la curva.<br />
Rectángulo<br />
La herramienta rectángulo se diseñó para permitir al usuario construir rectángulos mediante el uso<br />
del método más cómodo. Todos estos métodos de construcción están disponibles dentro de una<br />
herramienta y puede cambiar entre ellos en cualquier momento. Asimismo, puede definir rectángulos<br />
de forma interactiva o precisa y puede combinar ambos métodos. A continuación se describen<br />
algunas instrucciones específicas para crear rectángulos.<br />
Dibujar un rectángulo por esquinas<br />
Menú: Dibujar / Rectángulo<br />
Barra de herramientas: Construcción / Rectángulo / De esquina a esquina<br />
1. Haga clic en Icono rectángulo. Esto abrirá la barra de herramientas de precisión.<br />
Seleccione Dibujar de esquina a esquina.<br />
2. Haga clic para colocar la primera esquina y luego arrastre el ratón a la ubicación de la<br />
esquina opuesta y haga clic de nuevo para colocar el rectángulo.<br />
3. Si desea, puede continuar creando más rectángulos. Repita el paso 2 para colocar los<br />
rectángulos.<br />
4. Haga clic derecho para terminar la función rectángulo.<br />
Mantenga presionada la tecla MAYÚS para obligar al programa a dibujar solo cuadrados.<br />
También puede introducir las coordenadas de cada esquina en los campos X e Y, y hacer clic en Aplicar.<br />
Los iconos Esquinas en la barra de herramientas Precisión le permiten crear un rectángulo con<br />
esquinas redondeadas. Seleccione el estilo de la esquina que desee y el tamaño del radio.<br />
Página 68<br />
Crear contornos
Rectángulo por dimensiones<br />
Menú: Dibujar / Rectángulo<br />
Barra de herramientas: Construcción / Rectángulo / Por dimensiones<br />
Para dibujar un rectángulo definiendo un punto inicial, la altura y anchura del rectángulo:<br />
1. Haga clic en Icono rectángulo. Esto abrirá la barra de herramientas de precisión.<br />
Seleccione Dibujar por dimensiones.<br />
2. En la barra de herramientas de precisión, haga clic en el botón rejilla de referencia que<br />
corresponde a la esquina, lado o punto central que se usará para colocar el rectángulo.<br />
3. Introduzca los valores Altura y Anchura para definir el tamaño del rectángulo.<br />
4. Haga clic con el botón izquierdo del ratón para colocar el rectángulo o introduzca las<br />
coordenadas X e Y para el punto de posicionamiento.<br />
5. Para crear un rectángulo con esquinas de radio, seleccione la esquina y el tamaño del radio.<br />
La opción de esquina seleccionada solo se construirá si la altura y anchura del rectángulo son<br />
suficientemente grandes como para permitir el tamaño (radio) de la esquina.<br />
6. Haga clic en Aplicar. El rectángulo se colocará en el área de trabajo.<br />
7. Si desea, puede continuar dibujando más rectángulos. Haga clic con el botón izquierdo para<br />
colocar rectángulos adicionales con los mismos valores o introduzca los nuevos valores para los<br />
rectángulos en los campos como se indicó anteriormente y haga clic en Aplicar para dibujar.<br />
8. Haga clic derecho para terminar la función rectángulo.<br />
Círculo<br />
Al igual que la herramienta rectángulo, la herramienta círculo proporciona varias opciones para<br />
definir un círculo. Todas las opciones están disponibles en una herramienta y puede definir<br />
coordenadas de forma interactiva o precisa.<br />
Dibujar un círculo por centro y radio:<br />
Menú: Dibujar / Círculo<br />
Barra de herramientas: Construcción / Círculo / Por centro y radio<br />
1. Haga clic en el icono Círculo. En la barra de tareas Precisión, seleccione Por centro<br />
y radio.<br />
2. Introduzca el valor del radio del círculo. Haga clic con el botón izquierdo del ratón para<br />
colocar el círculo.<br />
3. Si lo desea, puede continuar para crear más círculos del mismo tamaño al hacer clic con el<br />
botón izquierdo del ratón para colocar los círculos adicionales. Los círculos pueden<br />
colocarse de forma precisa al introducir las coordinadas x e y para el centro del círculo y<br />
hacer clic en Aplicar.<br />
4. Haga clic derecho para terminar la función círculo.<br />
Después de definir el radio de un círculo, puede colocar múltiples círculos con ese radio con<br />
solo hacer clic para definir las ubicaciones del centro.<br />
Crear contornos Página 69
Dibujar un círculo por centro y punto<br />
Menú: Dibujar / Círculo<br />
Barra de herramientas: Construcción / Círculo / Por centro y punto<br />
1. Haga clic en el icono Círculo. Esto abrirá la barra de herramientas de precisión. Seleccione<br />
Círculo por centro y punto.<br />
2. Haga clic para colocar el punto central del círculo, después arrastre para definir el punto en<br />
el radio. Haga clic para completar el círculo.<br />
3. Si desea, puede continuar creando más círculos. Repita el paso 2.<br />
4. Haga clic derecho para terminar la función círculo.<br />
5. También puede especificar los datos para el centro y el punto en los campos<br />
correspondientes. Haga clic en Aplicar.<br />
No olvide que puede usar funciones de ajuste para ubicar de forma precisa los puntos en su círculo.<br />
Dibujar un círculo por tres puntos<br />
Menú: Dibujar / Círculo<br />
Barra de herramientas: Construcción / Círculo / Por tres puntos<br />
1. Haga clic en el icono Círculo. Esto abrirá la barra de herramientas de precisión. Seleccione<br />
Por tres puntos.<br />
2. Haga clic para colocar el primer punto en el círculo.<br />
3. Haga clic para colocar el punto central en el círculo, después arrastre para definir el tercer<br />
punto. Haga clic para completar el círculo.<br />
4. Si desea, puede continuar creando más círculos. Repita los pasos 2 y 3.<br />
5. Haga clic derecho para terminar la función círculo.<br />
También puede especificar los datos para los puntos en los campos X e Y correspondientes. Haga<br />
clic en Aplicar.<br />
Dibujar un círculo por esquinas<br />
Menú: Dibujar / Círculo<br />
Barra de herramientas: Construcción / Círculo / Círculo por esquinas<br />
1. Haga clic en el icono Círculo. Esto abrirá la barra de herramientas de precisión. Seleccione<br />
Círculo por esquinas.<br />
2. Haga clic para colocar la primera esquina, después arrastre para definir la esquina opuesta.<br />
Haga clic para completar el círculo.<br />
3. Si desea, puede continuar creando más círculos. Repita el paso 2.<br />
4. Haga clic derecho para terminar la función círculo.<br />
También puede introducir las coordenadas X e Y para las esquinas y hacer clic en Aplicar.<br />
Página 70<br />
Crear contornos
Arco<br />
La herramienta arco proporciona tres métodos diferentes para construir un arco. Todos los métodos<br />
permiten la definición interactiva y precisa de puntos y parámetros. Después de construir el arco,<br />
éste es un contorno abierto independiente. Si su diseño se compone de varios contornos abiertos ,<br />
pueden aplicarse ciertos tipos de recorridos, como rellenos.<br />
Dibujar un arco por centro, inicio y final<br />
Menú: Dibujar / Arco<br />
Barra de herramientas: Construcción / Arco / Por centro, inicio y final<br />
1. Haga clic en el icono Arco. Esto abrirá la barra de herramientas de precisión. Seleccione<br />
Arco por centro, inicio y final.<br />
2. Haga clic para definir el centro del arco.<br />
3. Haga clic para definir el punto de inicio.<br />
4. Haga clic para definir el punto final del arco.<br />
5. Si lo desea, puede continuar creando más arcos con el mismo método<br />
6. Haga clic derecho para terminar la función arco.<br />
También puede introducir los datos en los campos X e Y para cada punto y hacer clic en Aplicar.<br />
Dibujar un arco por centro, radio y ángulo<br />
Menú: Dibujar / Arco<br />
Barra de herramientas: Construcción / Arco / Por centro, radio y ángulo<br />
1. Haga clic en el icono Arco. Esto abrirá la barra de herramientas de precisión. Seleccione<br />
Arco por centro, radio y ángulo.<br />
2. Especifique las coordenadas X e Y para el punto Centro.<br />
3. Especifique el parámetro Radio.<br />
4. Especifique el parámetro Ángulo de inicio.<br />
5. Especifique el parámetro Amp. ángulo. Haga clic para colocar el arco. Haga clic para colocar<br />
más arcos con los mismos parámetros.<br />
6. Si lo desea, puede continuar creando más arcos con el mismo método<br />
7. Haga clic derecho para terminar la función arco.<br />
También puede introducir los datos en los campos X e Y para los puntos y especificar los grados<br />
del ángulo y hacer clic en Aplicar.<br />
Crear contornos Página 71
Dibujar un arco por tres puntos<br />
Menú: Dibujar / Arco<br />
Barra de herramientas: Construcción / Arco / Por tres puntos<br />
1. Haga clic en el icono Arco. Se abrirá la barra de herramientas de precisión. Seleccione<br />
Por tres puntos.<br />
2. Haga clic para definir el punto de inicio.<br />
3. Haga clic para definir el punto final.<br />
4. Haga clic y arrastre para definir un tercer punto a lo largo del arco.<br />
5. Si desea, puede continuar creando más arcos usando el mismo método.<br />
6. Haga clic derecho para terminar la función arco.<br />
También puede especificar los datos en los campos X e Y para los puntos de coordenadas. Haga<br />
clic en Aplicar.<br />
Elipse<br />
La herramienta elipse se aplica en gran medida como el resto de herramientas de dibujo, incluidas<br />
tres opciones para el método de construcción. Un nuevo método en esta herramienta permite<br />
construir la elipse mediante la definición del ángulo del eje principal de la elipse y la altura y anchura.<br />
Esto permite rotar la elipse para que el eje principal no sea el eje x durante su construcción.<br />
Dibujar una elipse por la altura y anchura<br />
Menú: Dibujar / Elipse<br />
Barra de herramientas: Construcción / Elipse / Dibujar por la altura y anchura<br />
Para dibujar una elipse definiendo un punto central, la altura y anchura:<br />
1. Haga clic en el icono Elipse. En la barra de herramientas Precisión, seleccione Dibujar por<br />
altura y anchura.<br />
2. Especifique el parámetro para el punto central.<br />
3. Especifique los valores de Altura y Anchura.<br />
4. Especifique el parámetro Ángulo para la elipse.<br />
5. Haga clic en Aplicar. La elipse se colocará en el área de trabajo.<br />
6. Si desea, puede continuar dibujando más elipses. Haga clic para colocar más elipses con los<br />
mismos parámetros o especifique los nuevos valores para las elipses en los campos como<br />
se indicó anteriormente y haga clic en Aplicar para dibujar.<br />
7. Haga clic derecho para terminar la función elipse.<br />
Página 72<br />
Crear contornos
Dibujar una elipse por los ejes principal y secundario<br />
Menú: Dibujar / Elipse<br />
Barra de herramientas: Construcción / Elipse / Ejes principal y secundario<br />
1. Haga clic en el icono Elipse. Esto abrirá la barra de herramientas de precisión. Seleccione<br />
Elipse por ejes principal y secundario.<br />
2. Haga clic para colocar el punto central, arrastre y haga clic para definir el ángulo del eje<br />
principal y la anchura de la elipse, arrastre y haga clic para definir la altura de la elipse.<br />
3. Ahora puede cambiar al método Elipse por la altura y anchura para continuar<br />
colocando elipses con los mismos parámetros. Se mostrará la vista previa en la pantalla con<br />
solo hacer clic para colocar otra elipse.<br />
Dibujar una elipse por esquinas<br />
Menú: Dibujar / Elipse<br />
Barra de herramientas: Construcción / Elipse / Esquina a esquina<br />
Para dibujar una elipse mediante la identificación de esquinas opuestas de un rectángulo<br />
de delimitación:<br />
1. Haga clic en el icono Elipse. Esto abrirá la barra de herramientas de precisión. Seleccione<br />
Dibujar de esquina a esquina.<br />
2. Haga clic para colocar la primera esquina, después arrastre para definir la esquina opuesta.<br />
Haga clic para completar la elipse.<br />
3. Si desea, puede continuar creando más elipses. Repita el paso 2.<br />
4. Haga clic derecho para terminar la función elipse.<br />
También puede introducir los datos en los campos X e Y. Haga clic en Aplicar.<br />
Polígono<br />
Menú: Dibujar / Polígono<br />
Barra de herramientas: Construcción / Polígono / Convexo o Cóncavo<br />
La herramienta polígono le permite crear contornos cerrados con múltiples lados, como pentágonos<br />
y estrellas.<br />
1. Haga clic en el icono Polígono. Esto abrirá la barra de herramientas Precisión.<br />
2. En la barra de herramientas Precisión, seleccione el tipo de contorno que desee crear: bien<br />
un polígono convexo o un polígono cóncavo.<br />
3. Establezca el número de Puntos para su figura convexa o cóncava.<br />
Crear contornos Página 73
4. Cuando se dibuja un polígono convexo, haga clic para representar el centro del polígono, arrastre<br />
el ratón hacia el punto exterior y luego haga clic para terminar. En este punto, puede especificar<br />
las coordenadas del punto central y un punto exterior, así como el número de esquinas del<br />
polígono. Se muestra una vista previa de cualquier cambio que realice en las coordenadas.<br />
Una vez que haga clic en Aplicar, el polígono se colocará en el espacio de trabajo.<br />
Radio externo<br />
Radio interno<br />
5. Si crea un polígono cóncavo, establezca el Radio interno para el círculo que los vértices<br />
internos intersectan.<br />
6. Haga clic en Aplicar para dibujar el polígono.<br />
7. Si desea, puede continuar dibujando más polígonos. Especifique los nuevos valores para los<br />
polígonos en los campos como se indicó anteriormente y haga clic en Aplicar para dibujar.<br />
8. Haga clic con el botón derecho del ratón para finalizar la función de polígono o presione Cerrar.<br />
Texto<br />
Menú: Dibujar / Texto<br />
Barra de herramientas: Construcción / Texto<br />
La herramienta Texto permite al usuario colocar texto y editarlo para cambiar parámetros como el<br />
tamaño, la fuente, el estilo y el espaciado. El usuario también puede seleccionar texto para colocarlo<br />
en una curva o arco.<br />
<strong>EnRoute</strong> 5 introdujo la capacidad para colocar y editar fuentes de trazo único.<br />
En lugar de las fuentes de diseño más típicas, las fuentes de trazo único utilizan<br />
una anchura de contorno individual para definir la letra. Este tipo de inscripciones<br />
se utiliza normalmente para fines de marcado mediante una estrategia de recorrido de grabado.<br />
Barra de herramientas de precisión de texto<br />
Debajo se presenta la primera sección de la barra de herramientas.<br />
Estilo de fuente<br />
Vista previa de la fuente seleccionada<br />
Página 74<br />
Crear contornos
Esta es la segunda sección de la barra de herramientas de precisión.<br />
Seleccione esta opción para cambiar la altura de los objetos de texto<br />
seleccionados. La altura del carácter es una altura nominal, no una altura exacta.<br />
Seleccione esta opción para cambiar la inclinación de los caracteres. Un valor<br />
positivo hará que las letras se inclinen hacia la derecha; un valor negativo hará<br />
que se inclinen hacia la izquierda.<br />
Seleccione esta herramienta para cambiar la anchura de los objetos de<br />
texto seleccionados.<br />
Seleccione esta herramienta para cambiar el espaciado entre los objetos<br />
de texto. Un valor positivo incrementa el espaciado entre caracteres; un valor<br />
negativo lo reduce.<br />
Seleccione esta herramienta para mover la ubicación del texto seleccionado hacia<br />
arriba o hacia abajo. Un valor positivo lo moverá hacia arriba; un valor negativo,<br />
hacia abajo.<br />
Haga clic en el alineamiento preferido para el texto. Alinear a la izquierda, al<br />
centro o a la derecha.<br />
Seleccione esta herramienta para determinar a qué lado de la línea o curva se va<br />
a colocar el texto seleccionado.<br />
1. Haga clic en el icono Añadir texto. Esto abrirá la barra de herramientas de precisión.<br />
2. Haga clic para colocar el cursor en el espacio de trabajo. Para colocar el texto en un arco<br />
o una curva, haga clic en el contorno en el punto en el que desee que comience el texto.<br />
Es posible que el icono se incline en el ángulo del arco o la curva. Continúe con los<br />
siguientes pasos.<br />
3. Seleccione el estilo de texto. Aparece una vista previa del texto a la derecha del cuadro<br />
de diálogo de selección de texto. Todas las fuentes de texto instaladas en su equipo<br />
están disponibles.<br />
4. Puede hacer clic en las flechas del campo de altura para ajustar la altura nominal de los<br />
objetos de texto. El cursor se ajustará en tamaño para darle una vista previa del tamaño.<br />
5. Escriba el texto.<br />
6. Presione Cerrar para salir de la herramienta Texto.<br />
Crear contornos Página 75
Editar objetos de texto<br />
1. Seleccione los objetos de texto a editar, haciendo clic y arrastrando el recuadro de selección<br />
de edición alrededor de los objetos que desea editar. Los objetos se pueden seleccionar<br />
individualmente o como grupo.<br />
2. Haga cambios en los objetos usando las herramientas disponibles para la edición de texto.<br />
En la sección anterior se ofrece una descripción de las herramientas.<br />
Herramienta Editar objeto de texto existente<br />
Menú: Dibujar / Texto / Editar el texto existente<br />
Barra de herramientas: Construcción / Texto / Editar el texto existente<br />
1. Haga clic y mantenga presionado el icono Texto. Esto abrirá el menú flotante.<br />
Haga clic en el icono Editar objetos de texto existentes.<br />
2. Haga clic en el texto que quiere editar.<br />
Punto verde Punto azul Punto rojo<br />
Punto verde<br />
Punto azul<br />
Punto rojo<br />
Haga clic y arrastre el punto verde para mover<br />
el punto inicial de la línea de objetos de texto.<br />
Haga clic y arrastre los puntos azules para ajustar<br />
el espaciado entre las letras.<br />
Haga clic y arrastre el punto rojo para ajustar de forma<br />
equivalente el espaciado de los objetos de texto de<br />
toda la línea de texto.<br />
Este ejemplo muestra que el texto se ha movido usando el punto de inicio verde.<br />
Página 76<br />
Crear contornos
Convertir objetos de texto en curvas<br />
Menú: Dibujar / Texto / Convertir objetos de texto a curvas<br />
Barra de herramientas: Construcción / Texto / Convertir objetos de texto en curvas<br />
Para generar recorridos de los objetos de texto, se deben convertir primero en curvas.<br />
1. Seleccione los objetos de texto.<br />
2. Hag clic y mantenga presionado el icono Text Texto para activar el menú flotante.<br />
Haga clic en el icono Convertir objetos de texto en curvas. Los objetos de texto se<br />
muestran en un color púrpura. Una vez que los objetos se hayan convertido, aparecerán con<br />
el color estándar de los contornos.<br />
Objeto de texto<br />
Convertido a curvas<br />
Asistente Figura<br />
Los asistentes de figuras son herramientas de <strong>EnRoute</strong> que proporcionan un método para crear<br />
objetos mediante el uso de parámetros, en lugar de dibujarlos “manualmente” utilizando herramientas<br />
de diseño de <strong>EnRoute</strong>. Los contornos creados pueden incluir desde figuras relativamente sencillas<br />
hasta piezas más complejas que requieran varias figuras. Los parámetros pueden guardarse de forma<br />
que revertir las mismas piezas a un estado anterior sea tan sencillo como abrir una plantilla guardada.<br />
Haga clic y mantenga presionado el icono para abrir el menú flotante. Haga clic en el icono de la<br />
herramienta con la que quiera trabajar. Esta herramienta se mantiene como la herramienta Asistente<br />
Figura en la barra de herramientas Construcción para facilitar el acceso.<br />
Actualmente existen de 8 a 10 asistentes disponibles en <strong>EnRoute</strong>. Puede acceder fácilmente a estos<br />
asistentes a través de complementos; la lista de herramientas puede cambiar a medida que se<br />
agregan nuevas herramientas. Dos de las herramientas actuales se describen en las siguientes<br />
secciones: el Asistente Cono sencillo y los Boxster más complejos.<br />
Crear contornos Página 77
Asistente Cono<br />
Barra de herramientas: Construcción / Asistente Cono<br />
El Asistente Cono le permite crear figuras de conos precisas. La función Plantilla le permite guardar<br />
los diferentes parámetros de la figura para que pueda recuperar la figura de forma rápida y sencilla y<br />
aplicarla a su diseño.<br />
1. Especifique los parámetros de la figura<br />
del cono que desee crear.<br />
Se mostrará una vista previa de la figura<br />
en color rosa en la posición de las<br />
coordenadas especificadas.<br />
Haga clic en Aplicar para aceptar la<br />
figura. A continuación se mostrará el<br />
contorno en negro.<br />
2. Puede guardar las figuras que haya<br />
diseñado para que pueda obtener<br />
fácilmente las figuras para su diseño.<br />
Haga clic en el botón Guardar.<br />
3. Se abrirá el cuadro de diálogo Plantilla.<br />
Especifique el nombre de la figura en el<br />
cuadro de diálogo y haga clic en Aceptar.<br />
Página 78<br />
Crear contornos
Boxster<br />
Barra de herramientas: Construcción / Boxster<br />
El Asistente Boxster se creó para proporcionar un método sencillo para crear piezas de armarios<br />
en <strong>EnRoute</strong> mediante el uso de un método de construcción predefinido. Utiliza juntas de dado<br />
ciegas que permiten al usuario definir tamaños, espesores de material y otros parámetros. Esta<br />
herramienta no se concibe para satisfacer las necesidades de un fabricante de armarios comercial,<br />
sino más bien para proporcionar un método para crear cajas de armarios sencillas, probablemente<br />
para el uso en un taller. La fabricación de armarios comerciales requerirá mucho más control sobre<br />
los tipos de armario, materiales y métodos de construcción.<br />
Anchura de la caja: anchura del armario<br />
Altura de la caja: altura del armario<br />
Profundidad de la caja: profundidad del armario<br />
Grosor lateral: grosor del material para el lado<br />
del arm ario<br />
Grosor inferior: grosor de material para el fondo<br />
del arm ario<br />
Grosor superior: grosor de material para la parte<br />
superior de la cabina<br />
Grosor trasero: grosor de material para la parte<br />
posterior del armario<br />
Grosor de la banda del borde: grosor del material de<br />
la banda del borde<br />
Estante fijo: la ubicación del estante<br />
Espacio de estante: el tamaño del espacio entre el<br />
estante y el lateral del armario (estantes móviles)<br />
Número de estantes: el número de estantes a crear<br />
para este armario.<br />
Espaciado de perforaciones: la distancia entre las<br />
perforaciones del soporte de la estantería verticalmente<br />
Diámetro de perforación: tamaño necesario para el<br />
hardware del estante.<br />
Crear contornos Página 79
Puerta doble: 2 puertas, una al lado de la otra<br />
Puerta apilada: 2 puertas, una encima de otra<br />
Bisagra a izquierda: las bisagras se sitúan a la<br />
izquierda si se selecciona<br />
Revelar: la medida que se desplaza la puerta desde<br />
el bastidor.<br />
Relieve de bisagra: la distancia a la que se encuentra<br />
la primera bisagra desde la parte superior del armario<br />
Espaciado entre bisagras: la distancia entre<br />
las bisagras<br />
Los armarios “superiores” contendrán normalmente solo<br />
puertas, mientras que los armarios “inferiores” pueden<br />
contener cajones en lugar de puertas. Esta pestaña le<br />
permite definir cajones, incluido el número y tamaño de<br />
cajones para un diseño de armario inferior.<br />
Número de cajones: el número de cajones de<br />
este armario.<br />
Altura del cajón superior: la altura del cajón superior.<br />
Altura del cajón medio: la altura del cajón medio.<br />
Altura del cajón inferior: la altura del cajón inferior.<br />
Cajones con la misma altura: todos los cajones<br />
tendrán a misma altura cuando se seleccione.<br />
Grosor del material de la caja: el grosor del material<br />
utilizado para el armario.<br />
Grosor inferior: la distancia desde la parte inferior<br />
del armario que se cortará el marcado para el montaje<br />
del armario.<br />
Separación del lado de la caja: la distancia desde el<br />
lado del armario en el que se cortará el marcado.<br />
Separación del extremo de la caja: la distancia<br />
desde la parte trasera del cajón hasta la parte posterior<br />
del armario.<br />
Profundidad del rebaje: la profundidad del corte de<br />
rebaje en el material para montar el armario.<br />
Página 80<br />
Crear contornos
Espacio de encolado: esta medición permite el<br />
espacio necesario para los rellenos de encolado.<br />
Espacio del extremo: el espacio interno entre el<br />
extremo de las piezas macho y hembra de la junta de<br />
dado. Debido a que se utiliza una herramienta de corte<br />
redondeada, normalmente es necesario permitir espacio<br />
para el radio de la herramienta con esta dimensión.<br />
Separación del extremo: la distancia desde cada<br />
extremo de la junta de dado hasta el borde de la pieza.<br />
Separación entre perforaciones: la distancia entre las<br />
perforaciones taladradas para el montaje del armario.<br />
Diámetro de las perforaciones: se determina por<br />
el tamaño de los tornillos que se utilizarán para montar<br />
el armario.<br />
El asistente asume el uso de bisagras de tipo europeo<br />
en las puertas. Estas bisagras son las más habituales<br />
en los armarios sin bastidor. Tenga en cuenta que se<br />
asumen unidades en milímetros para estos parámetros.<br />
Diámetro de la cazoleta de la bisagra: referencia al<br />
tamaño de la bisagra.<br />
Desplazamiento de la cazoleta de la bisagra: el<br />
desplazamiento desde el borde de la puerta hasta el<br />
borde de la cazoleta de la bisagra.<br />
Diámetro de las perforaciones de la bisagra: el<br />
tamaño de las perforaciones que se realizarán para los<br />
orificios piloto para los tornillos que aprietan las bisagras.<br />
Espaciado entre perforaciones de la bisagra:<br />
espaciado para la ubicación del hardware de la bisagra.<br />
Desplazamiento de las perforaciones de la bisagra:<br />
el desplazamiento hasta los centros de las<br />
perforaciones de la bisagra desde el borde de la puerta.<br />
Diámetro de la perforación de la placa: tamaño del<br />
orificio piloto para el hardware de la placa de la bisagra.<br />
Espaciado entre perforaciones de la placa:<br />
espaciado para el hardware de la placa de la bisagra.<br />
Desplazamiento de las perforaciones de la placa:<br />
el desplazamiento desde el borde del lado del armario<br />
hasta los orificios piloto de la placa de la bisagra.<br />
Crear contornos Página 81
Normalmente, los asistentes de figura generan sus<br />
resultados dentro del diseño de <strong>EnRoute</strong> actual.<br />
El Boxster proporciona la opción de crear cada pieza<br />
en su propio archivo de diseño para facilitar el uso de<br />
este asistente con funciones de recorrido automáticas<br />
de <strong>EnRoute</strong>.<br />
Múltiples diseños: cuando se selecciona esta opción,<br />
cada pieza se creará en su propio diseño de <strong>EnRoute</strong> o<br />
en su propio archivo DXF.<br />
Exportar como: proporciona tres opciones.<br />
No exportar, significa que las piezas se crearán en el<br />
diseño activo.<br />
<strong>EnRoute</strong>, significa que las piezas se crearán en<br />
diseños de <strong>EnRoute</strong>, y DXF creará archivos DXF<br />
independientes para las piezas.<br />
Debe seleccionarse la opción DXF si planifica procesar<br />
las piezas con el ATP.<br />
Prefijo del nombre de archivo: cuando se crean<br />
múltiples diseños, se asigna un nombre a cada diseño<br />
que describa la pieza. El prefijo le permite ampliar el<br />
nombre de archivo para distinguir sus proyectos y para<br />
evitar que se sobrescriban los archivos.<br />
Dimensiones<br />
Menú: Dibujar / Dimensión<br />
Barra de herramientas: Construcción / Dimensión<br />
<strong>EnRoute</strong> contiene una variedad de herramientas de dimensión que se pueden usar para mostrar las<br />
medidas de las líneas y ángulos. El uso de las herramientas de ajuste junto con las de dimensión<br />
hace más fácil establecer las dimensiones de un objeto.<br />
Dimensión única: esta herramienta le permite determinar la dimensión entre dos<br />
puntos seleccionados.<br />
Dimensión de ángulo: esta herramienta le permite determinar el ángulo de dos<br />
contornos seleccionados.<br />
Dimensión de radio: esta herramienta le permite determinar el radio de un<br />
círculo seleccionado.<br />
Dimensión de diámetro: esta herramienta determinará el diámetro de un<br />
contorno seleccionado.<br />
Dimensión líder: esta herramienta le permite situar una flecha líder en la ubicación<br />
seleccionada del diseño.<br />
Página 82<br />
Crear contornos
Herramienta Dimensión única<br />
Menú: Dibujar / Dimensión / Dimensión única<br />
Barra de herramientas: Dibujar / Dimensión / Dimensión única<br />
1. Haga clic en el icono Dimensión única.<br />
2. Seleccione el primer punto.<br />
3. Seleccione el segundo punto.<br />
4. Drag the ratón to the position you want to place the dimension information.<br />
5. Haga clic para colocar la dimensión.<br />
6. A continuación, puede crear la siguiente dimensión o hacer clic derecho para salir de<br />
la herramienta.<br />
Herramienta Dimensión de ángulo<br />
Menú: Dibujar / Dimensión / Dimensión de ángulo<br />
Barra de herramientas: Construcción / Dimensión / Dimensión de ángulo<br />
1. Haga clic en el icono Dimensión de ángulo.<br />
2. Seleccione el primer contorno.<br />
3. Seleccione el segundo contorno.<br />
4. Drag the ratón to the position you want to place the dimension information.<br />
5. Haga clic para colocar la dimensión.<br />
6. A continuación, puede crear la siguiente dimensión o hacer clic derecho para salir de<br />
la herramienta.<br />
Herramienta Dimensión de radio<br />
Menú: Dibujar / Dimensión / Dimensión de radio<br />
Barra de herramientas: Construcción / Dimensión / Dimensión de radio<br />
1. Haga clic en el icono Dimensión de radio.<br />
2. Haga clic en el contorno.<br />
3. Drag the ratón to the position you want to place the dimension information.<br />
4. Haga clic para colocar la dimensión.<br />
5. A continuación, puede crear la siguiente dimensión o hacer clic derecho para salir de<br />
la herramienta.<br />
Crear contornos Página 83
Herramienta Dimensión de diámetro<br />
Menú: Dibujar / Dimensión / Dimensión de diámetro<br />
Barra de herramientas: Construcción / Dimensión / Dimensión de diámetro<br />
1. Haga clic en el icono Dimensión de diámetro.<br />
2. Haga clic en el contorno.<br />
3. Drag the ratón to the position you want to place the dimension information.<br />
4. Haga clic para colocar la dimensión.<br />
5. A continuación, puede crear la siguiente dimensión o hacer clic derecho para salir de<br />
la herramienta.<br />
Herramienta Dimensión líder<br />
Menú: Dibujar / Dimensión / Dimensión líder<br />
Barra de herramientas: Construcción / Dimensión / Dimensión líder<br />
1. Haga clic en el icono Dimensión líder.<br />
2. Haga clic en el contorno.<br />
3. Arrastre el ratón a la posición donde quiere colocar las líneas de indicación.<br />
4. Haga clic para colocar la línea. Mediante la herramienta de texto puede colocar texto en esta<br />
línea si así lo desea.<br />
5. A continuación, puede crear la siguiente dimensión o hacer clic derecho para salir de<br />
la herramienta.<br />
Página 84<br />
Crear contornos
6. Edición de contornos<br />
Editar puntos en un contorno<br />
La herramienta Editar puntos le permite manipular líneas, curvas y puntos en contornos.<br />
Para editar un contorno:<br />
1. En el menú Dibujar, seleccione Editar puntos.<br />
2. Seleccione el contorno.<br />
Observe que cuando coloca el cursor sobre un segmento, el cursor indica si este es una línea,<br />
un arco o una curva.<br />
Haga clic derecho en un segmento para abrir un menú contextual que presenta comandos<br />
específicos del contorno sobre el que está trabajando.<br />
Al presionar F2 se mostrará la barra de herramientas Precisión, que le permitirá colocar cada punto<br />
de forma precisa.<br />
Menú flotante Editar puntos<br />
También se puede acceder a las herramientas Editar puntos a través de la barra de herramientas<br />
Editar contorno. Haga clic y mantenga presionado el botón del ratón en la herramienta Editar puntos<br />
Se abrirá la barra de herramientas flotante para acceder a otras herramientas Editar puntos.<br />
Editar un segmento de línea<br />
1. En el menú Dibujar, seleccione Editar puntos.<br />
2. Seleccione el contorno.<br />
3. Haga clic y arrastre los puntos del contorno para moverlos.<br />
Edición de contornos Página 85
4. Para convertir una línea en un arco, haga clic y arrastre el segmento de línea.<br />
5. Para convertir una línea en una curva, haga clic con el botón derecho en la línea y<br />
seleccione Convertir a curva.<br />
Editar una curva Bezier<br />
1. En el menú Dibujar, seleccione Editar puntos.<br />
2. Seleccione el contorno.<br />
3. Haga clic y arrastre los puntos del contorno para moverlos.<br />
4. Haga clic y arrastre los puntos maniobrables para cambiar la figura.<br />
5. Para convertir una curva en una línea, haga clic con el botón derecho en la curva y<br />
seleccione Convertir en línea.<br />
Editar un arco<br />
1. En el menú Dibujar, seleccione Editar puntos.<br />
2. Seleccione el contorno.<br />
3. Haga clic y arrastre los puntos del contorno para moverlos.<br />
4. Para cambiar la curva de un arco, haga clic en un punto en el arco y arrástrelo hacia adentro<br />
o hacia afuera.<br />
5. Para convertir un arco en una línea, haga clic con el botón derecho en el arco y seleccione<br />
Convertir en línea.<br />
6. Para convertir un arco en una curva, haga clic con el botón derecho en el arco y seleccione<br />
Convertir a curva.<br />
Herramienta Linearizar sección de curva<br />
Menú: Dibujar / Editar / Linealizar<br />
Barra de herramientas: Editar contorno / Editar puntos / Sección curva lineal<br />
Esta herramienta permite editar una sección de un contorno. Creará una línea entre dos puntos del<br />
contorno, permitiéndole eliminar rápidamente los puntos innecesarios.<br />
1. Haga clic y mantenga presionado el icono Editar puntos. Se abrirá el menú flotante.<br />
Haga clic en el icono Linearizar sección de curva.<br />
2. Haga clic para colocar el primer punto en el contorno.<br />
3. Haga clic para colocar el segundo punto en el contorno.<br />
4. Aparecerá una línea rosada que muestra la vista previa del segmento a reemplazar.<br />
5. Presione la tecla Intro para aceptar el cambio.<br />
Página 86<br />
Edición de contornos
Insertar esquina<br />
Menú: Dibujar / Editar / Esquina<br />
Barra de herramientas: Editar contorno / Editar puntos / Insertar esquina<br />
1. Haga clic y mantenga presionado el icono Editar puntos. Se abrira el menú flotante. Haga<br />
clic en el icono Insertar esquina.<br />
2. Haga clic para colocar el primer punto.<br />
3. Haga clic para colocar el segundo punto. Esto mostrará una vista previa de la nueva esquina<br />
en rosado. Puede hacer clic en el segundo punto y arrastrar a la ubicación deseada. La vista<br />
previa reflejará este cambio.<br />
4. Presione la tecla Intro para aceptar el cambio.<br />
Aproximación suave<br />
Menú: Dibujar / Editar / Ajuste de curva<br />
Barra de herramientas: Editar contorno / Editar puntos / Aproximación suave<br />
1. Haga clic y mantenga presionado el icono Editar puntos. Se abrira el menú flotante. Haga<br />
clic en el icono de la herramienta Aproximación suave.<br />
2. Haga clic en el contorno para colocar el primer punto.<br />
3. Haga clic en el contorno para colocar el segundo punto. Esto mostrará una vista previa en<br />
rosado del nuevo segmento. En este punto puede ajustar los nuevos puntos y usar los<br />
manejadores para cambiar la forma del nuevo segmento.<br />
4. Cuando consiga que la nueva parte del segmento tenga el aspecto que desea, presione la<br />
tecla Intro para aceptar el cambio.<br />
Distorsión por ruido<br />
Menú: Transformar / Distorsionar / Distorsión por ruido<br />
Barra de herramientas: Editar objeto / Escala / Distorsiones / Añadir ruido a contornos o Editar<br />
contorno / Editar puntos / Añadir ruido a contornos<br />
Una de las críticas habituales a los diseños asistidos por equipos informáticos, especialmente en<br />
aplicaciones creativas, es que los diseños normalmente parecen “generados por un sistema<br />
informático”. Todo parece demasiado preciso y perfecto. Los diseñadores eficaces suelen crear<br />
imperfecciones en sus diseños para darles un aspecto más natural. La herramienta Textura rápida que<br />
se introdujo en <strong>EnRoute</strong> 4 ha obtenido una excelente acogida al ofrecer un método para crear<br />
superficies que tienen un aspecto natural y, por lo tanto, atractivo a la vista. <strong>EnRoute</strong> 5 amplía las<br />
opciones para introducir “ruido” en sus diseños al proporcionar herramientas de distorsión por ruido<br />
para contornos, recorridos y relieves. Al definir parámetros, puede introducir distorsiones que abarcan un<br />
intervalo desde muy pequeñas hasta muy notables. El objetivo es proporcionar herramientas creativas<br />
que le permitan crear efectos que puedan dar un aspecto más interesante y exclusivo a sus diseños.<br />
Edición de contornos Página 87
Las siguientes imágenes muestran un ejemplo de los cambios que se realizaron en el contorno.<br />
Esta herramienta permite al usuario conseguir un efecto completamente diferente al añadir un poco<br />
de “ruido” a los contornos.<br />
La herramienta Distorsión por ruido se puede aplicar a superficies de contornos y relieves. Ofrece<br />
dos métodos (1 y 2) para conseguir la distorsión. El primer método proporciona menos parámetros y<br />
puede considerarse como el método “sencillo”.<br />
Método 1<br />
Longitud de onda<br />
Oscilación<br />
Amplitud<br />
horizontal<br />
Amplitud vertical<br />
Define la longitud junto con el contorno sobre el que tiene lugar el ruido. Los<br />
valores más grandes tienen el efecto de extender la distorsión a lo largo de<br />
distancias más largas.<br />
Término que describe el parámetro que controla la intensidad de la<br />
distorsión. Un pequeño valor, como por ejemplo 0,5, generará distorsiones<br />
sutiles, mientras que valores más grandes aumentarán la intensidad de la<br />
fuerza de distorsión.<br />
Controla la “altura” de la distorsión en el plano (X-Y).<br />
Controla la distorsión vertical. A menudo puede ser deseable distorsionar<br />
contornos horizontalmente, pero manteniéndolos planos verticalmente Éste<br />
es el caso si planifica utilizar un Desplazamiento de marcado para cortar<br />
pieza de material plano. En este caso la amplitud vertical sería 0,00.<br />
Página 88<br />
Edición de contornos
Método 2<br />
Este método proporciona más parámetros, por lo tanto podría considerarse como el método de<br />
distorsión avanzado; sin embargo, en realidad no es mucho más complejo que el Método 1. Existen<br />
dos parámetros principales, Tamaño y Potencia, y se definen dos valores para cada uno. Los dos<br />
conjuntos de parámetros implican que existan dos “pases” de distorsión alrededor del contorno y<br />
cada pase se controla a través de sus parámetros. Al establecer los parámetros de potencia en 0,00<br />
para un pase dado, el pase no afectará al contorno en modo alguno.<br />
Tamaño<br />
Potencia<br />
Esto define el tamaño de la distorsión en cada una de las tres direcciones (X, Y y Z).<br />
Puede considerar esto como una especie de combinación de los parámetros Longitud<br />
de onda y Amplitud del método 1. El aspecto interesante es que puede definir<br />
diferentes parámetros en diferentes direcciones para que la distorsión tenga un<br />
resultado más direccional.<br />
Define la intensidad de la distorsión. Pequeños valores como 0,02 le permiten crear<br />
distorsiones de contornos muy sutiles y la distorsión se vuelve más drástica a medida<br />
que los valores aumentan. Los parámetros pueden definirse en las tres direcciones,<br />
por este motivo también se puede crear una distorsión direccional.<br />
La herramienta Distorsión se puede utilizar para modificar relieves además de contornos.<br />
La distorsión del relieve puede permitirle crear efectos que difieren bastante de los efectos que pueden<br />
conseguirse al añadir un relieve a un contorno distorsionado. El siguiente gráfico ofrece una ilustración.<br />
En esta imagen, el contorno a la izquierda es el contorno original. El segundo contorno es el<br />
contorno después de ser distorsionado. En esta distorsión observará que el Método 2 proporciona la<br />
oportunidad de modificar el contorno principalmente en la dirección x. El primer relieve es el<br />
resultado de añadir un relieve cónico. El relieve de la derecha se creó al añadir el relieve cónico al<br />
contorno original y aplicar la misma distorsión a continuación. Puede observar que el relieve<br />
resultante es bastante diferente y la distorsión del contorno y el relieve parece más sincronizada.<br />
Esta es una herramienta divertida con la que experimentar para crear resultados interesantes.<br />
Edición de contornos Página 89
En la imagen anterior, se ha distorsionado el relieve original situado a la izquierda para obtener el<br />
relieve de la derecha. Al distorsionar el relieve con parámetros sutiles, observará que resulta fácil<br />
conseguir un resultado que es atractivo y que, cuando se corte, tendrá el aspecto de estar hecho a<br />
mano en lugar de con una máquina.<br />
Extender contornos<br />
Menú: Dibujar / Extender<br />
Barra de herramientas: Editar contorno / Extender<br />
La herramienta Extender se utiliza para extender un contorno abierto a lo largo de una distancia<br />
específica, o hasta una intersección con otro contorno, en lugar de interactivamente. Los segmentos<br />
se extienden con una línea recta, los segmentos Bezier se extienden con una línea recta que es<br />
tangente en el punto de extensión y los arcos se extienden como segmentos de arco de forma<br />
predeterminada. Al extender el contorno, los arcos también pueden extenderse como una línea recta<br />
al mantener presionada la tecla Ctrl mientras se extiende.<br />
Página 90<br />
Edición de contornos
Extender un contorno mediante el ratón<br />
Menú: Dibujar / Extender<br />
Barra de herramientas: Editar contorno / Extender / Por gráfico<br />
Para extender un contorno abierto usando el ratón:<br />
1. Haga clic en el icono Extender. Esto abrirá la barra de herramientas de precisión.<br />
El método Por gráfico se selecciona de forma predeterminada.<br />
2. Haga clic en el extremo del contorno que quiere extender.<br />
Conforme desplace el cursor lejos del extremo del contorno, se proporcionará una vista previa<br />
para mostrar el grado en que se extiende el contorno.<br />
3. Mueva el cursor al nuevo punto final y haga clic.<br />
4. Después de extender el contorno, puede añadir otra extensión al final de la extensión.<br />
5. Haga clic derecho para liberar la herramienta o haga clic en el botón de cierre.<br />
Esta opción puede funcionar bien con las opciones Ajustar para extender un contorno hasta<br />
un punto específico.<br />
Extender un contorno por una longitud precisa<br />
Menú: Dibujar / Extender<br />
Barra de herramientas: Editar contorno / Extender / Longitud precisa<br />
1. Haga clic en el icono Extender líneas ; se abrirá la barra de herramientas Precisión.<br />
2. En la barra de herramientas Precisión, seleccione el método Por longitud e introduzca la<br />
longitud que desee para ampliar contornos según el campo de longitud.<br />
3. Haga clic al final de un contorno para extenderlo a la distancia especificada.<br />
Conforme desplace el cursor sobre del extremo de un contorno abierto, se mostrará una vista<br />
previa de la extensión.<br />
4. Después de extender el contorno, puede añadir otra extensión al final de la extensión.<br />
5. Haga clic derecho para liberar la herramienta o haga clic en el botón de cierre.<br />
Edición de contornos Página 91
Extender un contorno a límites<br />
Menú: Dibujar / Extender<br />
Barra de herramientas: Editar contorno / Extender / Límites<br />
Para extender un contorno hasta que intercepte otro contorno:<br />
1. Haga clic en el icono Extender líneas . Esto abrirá la barra de herramientas de precisión.<br />
2. Seleccione el método Por límites.<br />
3. Haga clic en los contornos que le gustaría usar como límites.<br />
4. Para seleccionar todos los límites, haga clic en el botón Todos los límites.<br />
5. Para crear todos los límites seleccionados, haga clic en el botón Limpiar límites.<br />
6. Haga clic en el botón Extender.<br />
7. Haga clic en el extremo de un contorno para extenderlo a su intersección con el contorno<br />
límite más cercano.<br />
Conforme desplace el cursor sobre del extremo de un contorno abierto, se mostrará una vista<br />
previa de la extensión.<br />
8. Después de extender el contorno, puede añadir otra extensión al final de la extensión.<br />
Esta extensión saldrá hacia el otro lado del límite y proseguirá hacia la siguiente intersección.<br />
9. Haga clic derecho para liberar la herramienta o haga clic en el botón de cierre.<br />
Si se selecciona el cuadro Intersección, los contornos se pueden extender hasta la intersección con<br />
una línea tangente al extremo de un límite. Si el contorno y el límite son paralelos, o si el final del<br />
contorno apunta fuera del final del límite, la extensión no se creará. Puede ser útil si necesita<br />
extender dos contornos para que puedan encontrarse en su intersección.<br />
Cualquier contorno abierto en el diseño se puede extender. Incluso si se selecciona un contorno<br />
como un contorno límite, éste se puede extender a otro contorno límite. Esto significa que puede<br />
seleccionar todos los contornos en su diseño como contornos límite, y después proceder a identificar<br />
qué contornos extender.<br />
Página 92<br />
Edición de contornos
Restar contornos<br />
Menú: Dibujar / Restar<br />
Barra de herramientas: Editar contorno / Restar<br />
La herramienta Restar le permite acortar un contorno de forma interactiva, a una distancia especifica<br />
o basándose en las intersecciones con los contornos límite.<br />
Restar un contorno mediante el ratón<br />
Menú: Dibujar / Restar<br />
Barra de herramientas: Editar contorno / Extender / Restar / Por gráfico<br />
1. Haga clic y mantenga presionado el icono Extender/Recortar línea a continuación haga<br />
clic en el icono Recortar contornos.<br />
Esto abrirá la barra de herramientas de precisión.<br />
2. Seleccione el método Por gráfico .<br />
3. Haga clic en el extremo del contorno que quiere restar.<br />
Conforme desplace el cursor lejos del extremo del contorno, se proporcionará una vista previa<br />
para mostrar la cantidad que se restará al contorno.<br />
4. Mueva el cursor al nuevo punto final y haga clic.<br />
5. Repita para tantos contornos como sea necesario.<br />
6. Haga clic derecho para liberar la herramienta o haga clic en el botón de cierre.<br />
Está opción puede funcionar bien con las opciones Ajustar para restar un contorno<br />
hasta un punto especifico.<br />
Recortar un contorno por una distancia precisa<br />
Menú: Dibujar / Restar<br />
Barra de herramientas: Editar contorno / Extender / Restar / Por longitud<br />
1. Haga clic y mantenga presionado el icono Extender/Recortar línea , a continuación haga<br />
clic en el icono Recortar contornos. Esto abrirá la barra de herramientas de precisión.<br />
2. Seleccione el método Por longitud y especifique la longitud en la que desee recortar el<br />
contorno en el campo.<br />
La distancia que se resta se determina siguiendo la ruta del contorno desde el punto final,<br />
no como un radio un otro método.<br />
Edición de contornos Página 93
3. Haga clic al final de un contorno para acortarlo en la cantidad especificada.<br />
Conforme desplace el cursor sobre del extremo de un contorno, se proporcionará una vista<br />
previa para mostrar la cantidad que s e restará del contorno.<br />
4. Repita para tantos contornos como sea necesario.<br />
5. Haga clic derecho para liberar la herramienta o haga clic en el botón de cierre.<br />
Restar un contorno a límites<br />
Menú: Dibujar / Restar<br />
Barra de herramientas: Editar contorno / Extender / Restar / Por límites<br />
Para restar un contorno en los puntos donde intercepta con otro contorno.<br />
1. Haga clic y mantenga presionado el icono Extender/Recortar líneas , a continuación<br />
haga clic en el icono Restar contornos.<br />
2. En la barra de herramientas Precisión, haga clic en el método Por límites.<br />
3. Haga clic en los contornos que le gustaría usar como límites.<br />
4. Para seleccionar todos los límites, haga clic en el botón Todos los límites.<br />
5. Para crear todos los límites seleccionados, haga clic en el botón Borrar límites.<br />
6. Haga clic en el botón Restar.<br />
7. Desplace el cursor sobre el contorno a restar. Una vista previa resaltará la parte del contorno<br />
que se restará. Haga clic con el ratón para activar la resta.<br />
Conforme desplace el cursor sobre del extremo de un contorno abierto, se mostrará una vista<br />
previa del área restada.<br />
8. Repita para tantos contornos como sea necesario.<br />
9. Haga clic derecho para liberar la herramienta o haga clic en el botón de cierre.<br />
Página 94<br />
Edición de contornos
Realizar filete en contorno<br />
Menú: Dibujar / Filete<br />
Barra de herramientas: Editar contorno / Filete<br />
La herramienta Filete inserta un arco de un radio definido en las esquinas seleccionadas de uno o<br />
más contornos.<br />
Barra de herramientas de precisión de filetes<br />
Filete único<br />
Fileteado<br />
múltiple<br />
Esquinas<br />
interiores<br />
El filete único permite seleccionar una esquina específica para añadir un filete.<br />
Esto permite elegir añadir filetes a todas las esquinas, a las esquinas exteriores o<br />
interiores, al mismo tiempo y con los mismos parámetros.<br />
Esquinas<br />
externas<br />
Todas las<br />
esquinas<br />
Radio<br />
Bisel<br />
Mantener<br />
original<br />
Este es el parámetro para el tamaño del radio del filete o bisel.<br />
Selecciona esta casilla si desea biselar la esquina en lugar de añadir un filete.<br />
Cuando se selecciona esta casilla, el original se mantendrá y se colocará un<br />
segmento de contorno abierto allí donde aparecía la vista previa del filete.<br />
Edición de contornos Página 95
Filete único<br />
Menú: Dibujar / Filete<br />
Barra de herramientas: Editar contorno / Filete / Filete único<br />
1. Haga clic en el icono Filete. Esto abrirá la barra de herramientas de precisión.<br />
2. Haga clic en el icono Filete único.<br />
3. Seleccione el primer segmento del contorno.<br />
4. Seleccione el segundo segmento del contorno.<br />
5. Especifique la dimensión de radio. Esto mostrará una vista previa del filete.<br />
6. Haga clic en Aplicar.<br />
Fileteado múltiple<br />
Menú: Dibujar / Filete<br />
Barra de herramientas: Editar contorno / Filete / Fileteado múltiple<br />
1. Hga clic en el icono Fileteado. Esto abrirá la barra de herramientas de precisión.<br />
2. Haga clic en el icono Fileteado múltiple.<br />
3. Seleccione el contorno.<br />
4. Seleccione uno de los parámetros de esquina: Todas las esquinas, Esquinas interiores o<br />
Esquinas externas.<br />
5. Especifique la dimensión de radio. Esto mostrará una vista previa del filete.<br />
6. Haga clic en Aplicar.<br />
Observe que allí donde los filetes se superponen, el programa los convierte<br />
automáticamente en tangentes unos de otros.<br />
Página 96<br />
Edición de contornos
Unir contornos<br />
Menú: Dibujar / Unir<br />
Barra de herramientas: Editar contorno / Unir<br />
La herramienta Unión le permite unir contornos abiertos para crear contornos más grandes.<br />
1. Haga clic en el icono Unir.<br />
2. Haga clic en el extremo de uno de los contornos que desea conectar.<br />
Cuando coloque el cursor sobre el extremo de un contorno, se resalta el contorno.<br />
3. Haga clic en el extremo del segundo contorno que desea conectar.<br />
Observará que <strong>EnRoute</strong> dibuja una línea roja de vista previa entre los dos contornos y<br />
resalta el segundo contorno.<br />
Los contornos unidos son ahora un contorno grande.<br />
Desplazar contornos<br />
Menú: Dibujar / Desplazar contornos<br />
Barra de herramientas: Editar contorno / Desplazar contornos<br />
Esta herramienta se usa para crear un contorno que se desplaza del contorno seleccionado.<br />
1. Seleccione el contorno.<br />
2. Haga clic en el icono Desplazar. Se abrirá la barra de herramientas Precisión.<br />
3. Escriba el número de contornos desplazados que desea.<br />
4. Especifique la cantidad del desplazamiento.<br />
Edición de contornos Página 97
5. Seleccione Perfil externo o Perfil interno.<br />
6. Seleccione Redondeado o Cuadrado.<br />
7. Aparece en pantalla una vista previa del desplazamiento.<br />
8. Haga clic en Aplicar para aceptar la figura.<br />
Desplazamiento parcial de contornos<br />
Menú: Dibujar / Desplazamiento<br />
Barra de herramientas: Editar contorno / Desplazar contornos / Desplazamiento parcial<br />
Esta herramienta se usa para crear un contorno que se desplaza del contorno seleccionado.<br />
1. Seleccione el contorno.<br />
2. Haga clic y mantenga presionado el icono Desplazar y, a continuación, haga clic en el icono<br />
Desplazamiento parcial. Se abrirá la barra de herramientas Precisión.<br />
3. Seleccione el icono de desplazamiento cuadrado o redondeado .<br />
4. Haga clic en el segmento o segmentos que desea desplazar. Mantenga presionada la tecla<br />
Mayús para seleccionar más de un segmento a la vez.<br />
5. Especifique la cantidad del desplazamiento.<br />
6. Haga clic en el lado del segmento en el que desea que se coloque el desplazamiento.<br />
7. Presione Cerrar para salir de la herramienta.<br />
Fusionar los contornos abiertos seleccionados<br />
Menú: Transformar / Fusionar selección<br />
La herramienta Fusionar selección se usa para unir contornos abiertos en función de una<br />
tolerancia definible.<br />
Esta capacidad puede ser de gran ayuda si está usando información de contorno que ha sido<br />
generada en otro paquete de programa. Muchos programas CAD se orientan a funciones de<br />
delineado y no ponen el énfasis necesario en los contornos cerrados, necesarios para poder<br />
crear recorridos. Después de importar un documento a <strong>EnRoute</strong>, esta herramienta proporciona<br />
métodos para unir contornos separados y formar figuras cerradas, más compatibles con la<br />
creación de recorridos.<br />
Página 98<br />
Edición de contornos
Para unir dos o más contornos abiertos:<br />
1. Seleccione los contornos abiertos.<br />
2. En el menú Transformar, seleccione Fusionar selección.<br />
3. Defina la Tolerancia de fusión (la distancia máxima que pueden estar separados los puntos<br />
finales y que aún permite realizar la conexión).<br />
4. Haga clic en Aceptar.<br />
Explotar contornos seleccionados<br />
Menú: Transformar / Explotar contornos seleccionados<br />
Esta herramienta se usa para separar un contorno en segmentos individuales.<br />
Para explotar un contorno:<br />
1. Seleccione el contorno.<br />
2. En el menú Transformar, seleccione Explotar contornos seleccionados.<br />
3. Esto creará segmentos individuales para el contorno.<br />
Edición de contornos Página 99
Convertir contornos a arcos<br />
Menú: Transformar / Convertir contornos a arcos<br />
La herramienta Convertir selección a Arcos transforma los contornos de la selección, y convierte las<br />
líneas y curvas Bezier en arcos.<br />
Cuando una curva se convierte a arcos, una curva puede requerir varios arcos, por lo tanto, el<br />
número de segmentos puede aumentar significativamente.<br />
Para convertir contornos a arcos:<br />
1. Seleccione los contornos.<br />
2. En el menú Transformar, seleccione Convertir selección a arcos.<br />
Invertir contornos abiertos<br />
Menú: Transformar / Invertir contornos abiertos<br />
Esta herramienta invierte la dirección de un contorno abierto.<br />
La dirección del contorno se indica por la dirección de la flecha del contorno. Para mostrar esta<br />
opción, vaya al menú Configuración, Preferencias, Configuración de visualización y seleccione<br />
la casilla para la dirección del Contorno abierto.<br />
Para invertir la dirección del contorno:<br />
1. Seleccione el contorno.<br />
2. En el menú Transformar, seleccione Invertir contorno abierto.<br />
El ejemplo siguiente muestra que la flecha del primer segmento de línea apuntaba a la derecha.<br />
Después de seleccionarlo e invertirlo, la flecha muestra la dirección a la izquierda.<br />
Página 100<br />
Edición de contornos
Crear múltiples copias de un contorno<br />
Copiar arreglo<br />
Menú: Dibujar / Multicopia<br />
Barra de herramientas: Editar contorno / Multicopia<br />
La herramienta Copiar arreglo produce múltiples copias de un contorno seleccionado, ordenadas en<br />
un número especificado de filas y columnas con un espaciado específico.<br />
Por ejemplo, si necesitar cortar varias copias del mismo contorno, mediante esta herramienta será<br />
sencillo crear esas copias en la hoja con el espaciado deseado.<br />
1. Haga clic en el icono Multicopia. Esto abrirá la barra de herramientas Precisión.<br />
2. Seleccione Copiar arreglo.<br />
3. En la barra de herramientas de precisión, especifique el número de filas y columnas de las<br />
copias deseadas, y el espacio entre las filas y las columnas. Aparecerá en color rosado una<br />
vista previa de las copias.<br />
Si debe copiar uno o más contornos para que rellenen una pieza completa de material<br />
(por ejemplo, una hoja de 4 x 8), seleccione simplemente la casilla Rellenar placa.<br />
Los contornos seleccionados se copiarán para rellenar la placa entera. No necesitará rellenar el<br />
número de copias horizontales o verticales. El espacio entre contornos se basa en el espacio<br />
entre las filas y columnas que se ha definido.<br />
4. Haga clic en Aplicar para colocar las copias.<br />
Edición de contornos Página 101
Este es un ejemplo de una copia de arreglo para rellenar la placa, con un espaciado vertical y<br />
un espaciado horizontal de 10.<br />
Copiar arco<br />
Menú: Dibujar / Multicopia<br />
Barra de herramientas: Editar contorno / Multicopia<br />
La herramienta Copiar arco toma un contorno existente o conjunto de contornos y crea una serie de<br />
duplicados espaciados a lo largo de la curva de un arco. El arco de copias que se crea se define por<br />
el radio y el ángulo del arco, el número de copias que se espacian a lo largo del ángulo, y el punto<br />
de posicionamiento que se usará para colocar las copias en el arco.<br />
1. Haga clic en el icono Multicopia. Esto abrirá la barra de herramientas de precisión.<br />
2. Seleccione Copiar arco.<br />
3. Seleccione los objetos a copiar. Aparecerá una vista previa en la pantalla a medida que<br />
especifique la información de cada uno de los parámetros en la barra de herramientas de<br />
precisión, una vez que haya seleccionado el objeto a copiar.<br />
4. Introduzca el Número de copias que se espaciarán a lo largo del arco.<br />
5. Especifique el Radio del arco.<br />
6. Especifique el Ángulo de inicio (en grados). Esto representa el punto donde empieza el arco.<br />
7. Especifique el Ángulo extendido, que define la parte de un círculo (en grados) que utilizará<br />
el arco. Si se especifican más de 360 grados, el arco hará un bucle.<br />
8. Seleccione Alinear a ruta para rotar las copias a lo largo de la curva del arco.<br />
Página 102<br />
Edición de contornos
Alineado<br />
No alineado<br />
9. Haga clic en el botón rejilla de referencia que corresponde a la esquina, lado o punto central<br />
que se usará para colocar los contornos a lo largo del arco.<br />
Estos son los parámetros usados en el ejemplo siguiente.<br />
Objeto con<br />
puntos de<br />
posicionamiento<br />
Vista previa de copiar arco<br />
Resultado de copiar arco<br />
Edición de contornos Página 103
El punto de colocación que se elige puede tener un efecto importante en la apariencia del<br />
conjunto final de copias. Los ejemplos siguientes son copias del mismo triángulo derecho,<br />
y usan parámetros idénticos aparte del punto de posicionamiento seleccionado.<br />
Copiar ruta<br />
Menú: Dibujar / Multicopia<br />
Barra de herramientas: Editar contorno / Multicopia<br />
La herramienta Copiar ruta permite que se copie una figura a lo largo de otro contorno definiendo el<br />
número de copias, el espaciado y la manera en que se alinearán los contornos.<br />
1. Haga clic en Multicopia. Esto abrirá la barra de herramientas de precisión.<br />
2. Seleccione Copiar ruta.<br />
3. Seleccione los objetos a copiar. Seleccione un contorno para la ruta haciendo clic en el.<br />
Aparecerá una vista previa en la pantalla a medida que especifique la información de cada<br />
parámetro en la barra de herramientas de precisión.<br />
4. Especifique el Número de copias. El espaciado se ajustará de forma correspondiente.<br />
5. Especifique el Radio del arco.<br />
6. Especifique el Porcentaje de desplazamiento. Use el Desplazamiento si quiere que el<br />
contorno original se desplace del punto inicial del contorno de la ruta. El porcentaje se basa<br />
en el espaciado.<br />
7. Seleccione Alinear a ruta para rotar las copias para que coincidan con la dirección de la ruta.<br />
Página 104<br />
Edición de contornos
8. Seleccione una de las siguientes opciones de colocación de copia:<br />
Suspender<br />
número<br />
Suspender<br />
espaciado<br />
Todas las<br />
esquinas<br />
Esquinas<br />
interiores<br />
Especifique el número de copias y el espaciado<br />
se calculará para mantenerlas espaciadas de<br />
modo uniforme.<br />
Especifique el espaciado deseado y el programa<br />
calculará cuántas copias encajarán en la ruta.<br />
Las copias se colocarán en las esquinas<br />
interiores y exteriores a lo largo de la ruta.<br />
Las copias sólo se colocarán en las esquinas<br />
interiores de la ruta.<br />
Esquinas<br />
externas<br />
Las copias sólo se colocarán en las esquinas<br />
exteriores de la ruta.<br />
9. Haga clic en el botón rejilla de referencia que corresponde a la esquina, lado o punto central<br />
que se usará para colocar los contornos a lo largo del arco.<br />
10. Haga clic en el botón rejilla de referencia que corresponde a la esquina, lado o punto central<br />
que se usará para colocar los contornos a lo largo del arco.<br />
11. Haga clic en Aplicar.<br />
El siguiente ejemplo muestra como crear una figura de engranaje dibujando primero un círculo y<br />
un rectángulo, y después copiando el rectángulo alrededor del círculo. Se usa el comando<br />
Soldadura unida para combinar las figuras.<br />
Edición de contornos Página 105
Vectorizar mapas de bits<br />
Menú: Dibujar / Vectorizar mapa de bits<br />
Barra de herramientas: Editar contorno / Vectorizar mapa de bits<br />
Debido a que el programa usa contornos basados en vectores para crear recorridos, cualquier<br />
diseño de mapa de bits que quiera usar en su diseño deberá convertirse primero al formato vectorial.<br />
Esta técnica se llama vectorización.<br />
La herramienta Vectorizar mapa de bits le permite trazar diseños en mapas de bits y convertirlos<br />
en contornos.<br />
Antes de la vectorización de un mapa de bits, deberá limpiar el mapa de bits tanto como sea<br />
posible usando el editor de mapa de bits. Borrar manchas y detalles no deseados. Asegúrese<br />
de que los contornos que quiere convertir en contornos cerrados se encuentren completamente<br />
cerrados en el mapa de bits. Si es posible, convierta la imagen a escala de grises o a una<br />
imagen blanco y negro.<br />
1. Importe el mapa de bits a su diseño y selecciónelo.<br />
Para obtener información sobre la importación de un mapa de bits u otro gráfico, consulte<br />
“Importar un diseño”.<br />
2. Seleccione Vectorizar mapa de bits.<br />
En el cuadro de diálogo Vectorizar, seleccione la opción Bezier, Esquinas retocadas o<br />
Esquinas retocadas.<br />
• La opción Bezier destaca el uso de curvas Bezier porque completa el proceso de vectorización.<br />
• La opción Esquinas retocadas destaca la creación de un contorno con esquinas<br />
pronunciadas diferentes. También proporciona un número adicional de parámetros que<br />
afectan el proceso de vectorización.<br />
Página 106<br />
Edición de contornos
• La opción Curvas retocadas destaca el uso de arcos para proporcionar un mejor ajuste de<br />
los vectores en el gráfico original.<br />
3. Seleccione la casilla Limpieza automática si desea que el programa intente simplificar<br />
automáticamente el contorno que crea. Establezca Tolerancia en el tamaño de las<br />
características más pequeñas en el mapa de bits que desea que mantenga el programa.<br />
Vea “Limpiar contornos” para obtener más detalles.<br />
Limpiar contornos<br />
Menú: Dibujar / Limpieza<br />
Barra de herramientas: Editar contorno / Limpieza de contornos seleccionados<br />
La herramienta Limpieza simplifica automáticamente los contornos seleccionados de manera que<br />
éstos usan menos segmentos para lograr el mismo efecto. Esto hace que el programa cree<br />
recorridos más fácilmente, y reduce la probabilidad de que el proceso de creación del recorrido falle<br />
debido a configuraciones extrañas en la geometría.<br />
304 segmentos 65 segmentos<br />
Edición de contornos Página 107
1. Seleccione el contorno.<br />
2. Seleccione Limpieza.<br />
3. Establezca Tolerancia en el tamaño en pulgadas de las características más pequeñas que<br />
desea que mantenga el programa.<br />
4. Ajustes más altos de Tolerancia simplificarán más el contorno, pero también cambiarán en<br />
mayor medida el aspecto del contorno.<br />
5. Haga clic en Aceptar.<br />
Página 108<br />
Edición de contornos
7. Organizar contornos<br />
Seleccionar contornos<br />
Para seleccionar un contorno, haga clic en su borde.<br />
También puede seleccionar varios contornos usando uno de los siguientes métodos:<br />
• Mantenga presionada la tecla MAYÚS y haga clic en los contornos, uno después de otro.<br />
• Haga clic y arrastre para dibujar una caja de selección alrededor de los contornos.<br />
• En el menú Editar, seleccione Seleccionar todo para seleccionar todos los contornos en el<br />
diseño actual.<br />
Ordenación automática de curvas abiertas, contenedores y perforaciones<br />
Cuando se seleccionan uno o más contornos, el programa automáticamente comprueba si los<br />
contornos son curvas abiertas, contenedores o perforaciones.<br />
Originalmente, todas las curvas cerradas se clasifican como contenedores.<br />
Si un contorno cerrado está contenido completamente dentro de otro contorno cerrado, el contorno<br />
exterior se clasifica como un contenedor y el contorno interior se clasifica como una perforación en<br />
el contenedor. El contorno de la perforación forma un borde interior en el contorno contenedor.<br />
La siguiente ilustración muestra la selección de dos contornos, convertidos en contenedor y<br />
perforación, y su relleno con la herramienta Relleno rayado.<br />
Por defecto, las curvas abiertas aparecen de color morado, los contenedores azules y<br />
las perforaciones rojas.<br />
Cortar, copiar y pegar contornos<br />
Menú: Editar / Cortar o Pegar<br />
Barra de herramientas: Archivo / Cortar o Pegar<br />
Para cortar y pegar contornos:<br />
1. Seleccione los contornos a cortar.<br />
2. En el menú Editar, seleccione Cortar o presione Ctrl+X.<br />
3. Seleccione el diseño donde se van a pegar los contornos.<br />
Organizar contornos Página 109
4. En el menú Editar, seleccione Pegar o presione Ctrl+V.<br />
Cuando haya más de una ventana de diseño abierta, use los comandos Cortar y Pegar para<br />
eliminar un grupo de un diseño y colocarlo en el otro. Puede continuar pegando la selección<br />
cortada hasta que se copie al Portapapeles algo diferente.<br />
Copiar y pegar<br />
Menú: Editar / Copiar o Pegar<br />
Barra de herramientas: Archivo / Copiar o Pegar<br />
1. Seleccione los contornos a copiar.<br />
2. En el menú Editar, seleccione Copiar o presione Ctrl+C.<br />
3. Si la imagen copiada se va a pegar en otro diseño, seleccione el diseño donde se pegarán<br />
los contornos.<br />
<br />
4. En el menú Editar, seleccione Pegar o presione Ctrl+V.<br />
Cuando se pegue en el mismo diseño, la imagen copiada se colocará en el mismo lugar de la<br />
imagen original. Mueva la imagen original a la nueva posición antes de pegar.<br />
Si quiere hacer una copia en el mismo diseño, presione la tecla CTRL, haga clic en el cuadro de<br />
control central y arrastre una copia a la nueva posición.<br />
Pegar desde otros programas<br />
Vea el comando Preferencias localizado en el menú Configuración para información sobre las<br />
opciones relacionadas con Fusionar contornos y Limpieza automática.<br />
Eliminar contornos<br />
Menú: Editar / Eliminar<br />
Barra de herramientas: Archivo / Eliminar<br />
1. Seleccione los contornos.<br />
2. En el menú Editar, seleccione Eliminar.<br />
Puede seleccionar los contornos a eliminar y presionar la tecla Eliminar en lugar de seleccionar<br />
el comando Eliminar.<br />
Página 110<br />
Organizar contornos
Agrupar o desagrupar contornos<br />
Menú: Transformar / Agrupar o Desagrupar<br />
Barra de herramientas: Editar objeto / Agrupar o Desagrupar<br />
Agrupar contornos le permite seleccionar y manipular un grupo de contornos como si fuera un solo<br />
contorno. Después de agrupar los contornos, también puede Desagruparlos y devolverlos a su<br />
estado original. Esta herramienta se usa principalmente como un recurso cuando se trabaja con<br />
diseños complejos.<br />
1. Después de crear un número<br />
de contornos, selecciónelos.<br />
Observe que los contornos se<br />
clasifican automáticamente<br />
cuando se seleccionan.<br />
2. Haga clic en el icono Agrupar.<br />
Después de seleccionar los<br />
contornos que desea agrupar,<br />
seleccione Ctrl+G para agruparlos.<br />
Ahora, cuando cambie el tamaño del<br />
grupo, o lo mueva, éste se tratará<br />
como un solo objeto.<br />
Si selecciona cualquier parte del grupo<br />
para trabajar, estará seleccionando<br />
todo el grupo. Puede usar los puntos<br />
de control, o puntos maniobrables ,<br />
para escalar el grupo entero como<br />
una unidad.<br />
Para separar el grupo en sus<br />
contornos integrantes, seleccione<br />
el grupo y haga clic en el icono<br />
Desagrupar o presione Ctrl+U.<br />
Mover, escalar y rotarobjetos<br />
<strong>EnRoute</strong> proporciona varios métodos para mover, escalar y rotar objetos de forma interactiva y<br />
precisa. Es importante tener la capacidad de mover y escalar objetos con rapidez en el dibujo,<br />
aunque es igualmente importante tener la capacidad de colocar y dimensionar objetos de forma muy<br />
precisa. Las herramientas de <strong>EnRoute</strong> satisfacen ambas necesidades.<br />
Organizar contornos Página 111
Mover y escalar interactivamente<br />
La interfaz estándar de <strong>EnRoute</strong> permite mover y escalar objetos con solo seleccionarlos y hacer clic<br />
y arrastrar. Para el diseño creativo que no requiere necesariamente la colocación o<br />
dimensionamiento precisos, este método es el más rápido y sencillo.<br />
Para mover una selección, solo tiene que hacer clic en uno de los contornos en la selección y, a<br />
continuación, arrastrar la selección hasta una nueva ubicación. Por lo tanto, es importante hacer clic en<br />
uno de los contornos seleccionados para mantener la selección. La imagen inferior ilustra esto. Tenga<br />
en cuenta que el cursor se encuentra en la parte superior de uno de los contornos en la selección.<br />
También es posible mover una selección mediante el uso de uno de los nueve manejadores de<br />
selección. La forma más sencilla es colocar el cursor en el manipulador central y hacer clic y arrastrar<br />
la selección hasta una nueva ubicación. También es posible mover una selección mediante el uso del<br />
resto de manipuladores, aunque esto requiere cierta práctica. Si coloca el cursor directamente en la<br />
parte superior de los manipuladores, tenga en cuenta que el centro de la flecha del cursor se vuelve<br />
de color negro. Si hace clic y arrastra en este punto, escalará la selección en lugar de moverla.<br />
Vs .<br />
Si, en lugar de colocar el cursor directamente en la parte superior del manipulador coloca el cursor<br />
cerca del manipulador y, a continuación, hace clic y arrastra, el punto seleccionado para el<br />
movimiento se ajustará automáticamente a la esquina de la selección y le permitirá mover la<br />
selección hasta la ubicación que desee. Una vez se domina el concepto de hacer clic cerca de una<br />
esquina, ésta es una alternativa práctica para colocar una selección de forma precisa<br />
Página 112<br />
Organizar contornos
Se consigue escalar una selección de forma interactiva al colocar el cursor en uno de los manipuladores<br />
de selección y hacer clic y arrastrar para mover el manipulador y escalar la selección. La selección se<br />
escalará proporcionalmente si también presiona la tecla Mayús mientras arrastra el manejador.<br />
Mover, escalar y rotar con el Centro de entrada de precisión<br />
El Centro de entrada de precisión se ha utilizado siempre en <strong>EnRoute</strong> como el método para colocar<br />
objetos con precisión. Aunque actualmente existen nuevas herramientas para conseguir esta tareas,<br />
el Centro de entrada de precisión aún está disponible para este propósito. Una de sus ventajas es<br />
que proporciona un método sencillo para dimensionar y colocar objetos de forma sencilla.<br />
El Centro de entrada de precisión se activa al presionar la tecla F2. La selección puede escalarse al<br />
especificar los valores para Dimensiones o Factor de escala. Para escalar proporcionalmente la<br />
selección, asegúrese de que la casilla de selección Proporcional esté seleccionada. Haga clic en el<br />
botón Aceptar para completar la actividad de escalado.<br />
Organizar contornos Página 113
Rotar la selección con el Centro de entrada de precisión es similar a escalar. Después de<br />
seleccionar los objetos a rotar y activar el Centro de entrada de precisión, haga clic en la ficha<br />
Rotar. El eje de rotación se basará en el puerto de visualización activo Desde la vista superior<br />
normalmente se gira la selección alrededor del eje Z. Esto implica que los objetos rotan en el plano<br />
X-Y. Especifique el ángulo de rotación que se desee y haga clic en el botón Aceptar para completar<br />
la rotación. El centro de rotación es el centro de la selección de forma predeterminada; sin embargo,<br />
puede colocarse en una ubicación diferente si se desea.<br />
Para mover la selección, haga clic en la ficha Mover, seleccione la esquina de la selección para la<br />
que desee especificar la ubicación e introduzca las coordenadas para esa ubicación. Haga clic en el<br />
botón Aceptar para ejecutar el movimiento.<br />
Al especificar la esquina de la selección a mover, el puerto de visualización activo define qué plano<br />
está activo. En la vista superior, se activa el plano X-Y y los puntos de la esquina se colocan en el<br />
plano más próximo al visualizador. Para los relieves, esto implica que los puntos se colocan en la<br />
parte superior del relieve. En la vista delantera, los puntos de la esquina se colocan en el plano X-Z<br />
en el lado del objeto más próximo al visualizador.<br />
Nota: la casilla de selección Incluir recorridos le permite elegir si se incluyen los recorridos en las<br />
coordenadas de tamaño y ubicación para la selección.<br />
Página 114<br />
Organizar contornos
Herramientas Mover, Escalar, Rotar<br />
<strong>EnRoute</strong> también incluye herramientas para mover, escalar y rotar objetos que son muy flexibles y<br />
proporcionan diversas opciones para realizar estas ediciones. Estas herramientas están disponibles<br />
en la barra de herramientas Editar objeto y en el elemento de menú Transformar. Asimismo, puede<br />
cambiar entre estas funciones desde la barra de herramientas Mover-Escalar-Rotar después de<br />
activarla. A continuación se muestra un gráfico de esta barra de herramientas.<br />
Las siguientes secciones proporcionan una descripción detallada de los parámetros para<br />
cada una de las herramientas y también proporciona algunas instrucciones paso a paso.<br />
Herramienta Mover<br />
Menú: Transformar / Mover<br />
Barra de herramientas: Editar objeto / Mover<br />
La herramienta Mover proporciona tres métodos diferentes para mover objetos seleccionados.<br />
Dentro de cada uno de estos métodos tiene la opción de especificar información de coordenadas<br />
para definir ubicaciones o definir ubicaciones de forma interactiva en el diseño.<br />
Movimiento absoluto<br />
Movimiento relativo<br />
Movimiento esquina<br />
Inicio<br />
Fin<br />
Origen<br />
Mover<br />
Copiar<br />
Selector de esquina<br />
El método Movimiento absoluto le permite definir un punto de inicio y<br />
un punto final para el movimiento. Los objetos pueden colocarse de<br />
forma muy precisa al definir ubicaciones para el movimiento en función<br />
de las coordenadas especificadas. Las opciones de ajuste de puntos<br />
también facilitan la tarea de colocar la selección de forma precisa al<br />
hacer clic en el diseño.<br />
Este método es similar al método absoluto, con la excepción de que le<br />
permite definir la cantidad de movimiento en cada dirección. Utilícelo<br />
para mover la selección por encima de 5 y hasta 3.<br />
Utilice este método para colocar una esquina seleccionada en un punto<br />
específico. Es una alternativa sencilla de mover la esquina inferior<br />
izquierda de la selección hasta un punto específico.<br />
En el modo Absoluto, es la coordenada del inicio de la operación<br />
de movimiento.<br />
En el modo Absoluto, es la coordenada del final de la operación<br />
de movimiento.<br />
En el modo Relativo, es la coordenada del inicio de la operación<br />
de movimiento.<br />
En el modo Relativo, es la cantidad de movimiento en cada dirección.<br />
Al seleccionar esta casilla de selección puede crear una copia de la<br />
selección cuando se mueva. El original se mantendrá en su posición.<br />
En el modo Esquina, le permite elegir la esquina de la selección para la<br />
que desea especificar una nueva ubicación.<br />
Organizar contornos Página 115
Para mover una selección:<br />
1. Seleccione los objetos a mover.<br />
2. Haga clic en el icono Mover, selecciónelo en el menú Transformar o presione<br />
Ma yús+F5. Esto activará la barra de herramientas Precisión para la herramienta Mover.<br />
3. Seleccione el modo de movimiento que desee. En este caso, seleccione<br />
Movimiento absoluto.<br />
4. Defina la coordenada del punto de inicio del movimiento. Puede hacerlo al especificar los<br />
valores de las coordenadas o al hacer clic de forma interactiva en un punto de inicio.<br />
5. Defina el punto final del movimiento al especificar la coordenada del punto final o al hacer<br />
clic en el punto final en el diseño.<br />
6. El movimiento finalizará al hacer clic en el punto final. Si define la coordenada del punto<br />
final, haga clic en el botón Aplicar para completar el movimiento.<br />
Concepto clave con clic derecho: puede hacer clic con el botón derecho del ratón para<br />
“volver atrás” la acción de las herramientas Mover-Escalar-Rotar. Al hacer clic derecho mientras se<br />
encuentra en una herramienta, el efecto será similar a volver atrás un paso. Por ejemplo, en la<br />
imagen anterior el usuario ha seleccionado los objetos que desea mover, ha hecho clic en el punto<br />
de inicio del movimiento y se encuentra en el proceso de colocación del punto para el punto final del<br />
movimiento. Hacer clic derecho en este momento haría retroceder al usuario hasta la definición del<br />
punto de inicio del movimiento. Otro clic derecho anularía la selección de los dos rectángulos. Otro<br />
clic derecho permitiría salir de la herramienta de movimiento.<br />
Página 116<br />
Organizar contornos
Herramienta Escalar<br />
Menú: Transformar / Escalar<br />
Barra de herramientas: Editar objeto / Escalar<br />
La herramienta Escalar proporciona diversas opciones para escalar objetos seleccionados.<br />
La herramienta Escalar utiliza una línea de referencia para definir el punto base de la escala y el<br />
factor de escala para escalar interactivamente. La herramienta también le permite especificar un<br />
tamaño o factor de escala preciso para la operación de escalado.<br />
Escalar tres<br />
dimensiones<br />
Escalar dos<br />
dimensiones<br />
Escalar una<br />
dimensión<br />
Tamaño<br />
Factor<br />
Incluir recorridos<br />
Proporcional<br />
Copiar<br />
Selector de esquina<br />
Cuando se escala la selección, se escalará en las tres dimensiones<br />
independientemente de la vista que esté activa. Esto se aplica<br />
principalmente a objetos tridimensionales como relieves y mallas.<br />
Cuando se escala la selección, solo se escalará en las dos<br />
dimensiones visibles. En Vista superior solo se escalarán las<br />
dimensiones X e Y. Esto resulta útil al escalar un relieve cuando no<br />
se desee cambiar el grosor del relieve.<br />
Cuando la selección se escala interactivamente mediante el uso de<br />
la línea de referencia, se escalará a lo largo de la dirección de la<br />
línea de referencia. Esto tendrá el efecto de distorsionar los objetos<br />
escalados en la dirección de la línea de referencia. Si la línea de<br />
referencia se define horizontal o vertical, el escalado se realizará a lo<br />
largo del eje X o Y. Probablemente esta opción se utilice con menos<br />
frecuencia que las otras dos opciones de escalado y se empleará<br />
como una herramienta especializada.<br />
Escale de forma precisa la selección al especificar el plano XYZ<br />
que desee.<br />
Escale de forma precisa la selección al especificar el factor de escala.<br />
Incluya cualquier recorrido en la selección en el parámetro Tamaño.<br />
Si se selecciona, se realizará cualquier escalado proporcionalmente<br />
a la selección.<br />
Al seleccionar esta casilla de selección puede crear una copia de la<br />
selección cuando se escale. El original se mantendrá en su posición.<br />
Este selector se utiliza cuando se emplean los parámetros Tamaño<br />
o Factor para escalar la selección.<br />
Organizar contornos Página 117
Para escalar una selección de forma precisa:<br />
1. Seleccione los objetos a escalar.<br />
2. Haga clic en el icono Escalar, selecciónelo en el menú Transformar o presione Mayús+F6.<br />
3. Seleccione la opción de escalado que prefiera. En este caso, seleccione<br />
Escalar tres dimensiones.<br />
4. Si desea que la operación de escalado sea proporcional, asegúrese de que esta casilla de<br />
verificación esté seleccionada.<br />
5. Si desea realizar una copia de la selección, asegúrese de que esta casilla de verificación<br />
esté seleccionada.<br />
6. Especifique el Tamaño o Factor de escala que desee.<br />
7. Seleccione la esquina que desee como punto de anclaje para la operación de escalado.<br />
8. Haga clic en el botón Aplicar para realizar la operación de escalado.<br />
Para escalar una selección de forma interactiva:<br />
1. Seleccione los objetos a escalar.<br />
2. Haga clic en el icono Escalar, selecciónelo en el menú Transformar o presione Mayús+F6.<br />
3. Seleccione la opción de escalado que prefiera. En este caso, seleccione<br />
Escalar dos dimensiones.<br />
4. Haga clic en el punto que desee como punto de anclaje para la operación de escalado.<br />
Puede ser un punto específico si desea que la selección se mantenga en una ubicación<br />
específica, o puede ser cualquier punto en la pantalla si la ubicación no es importante. Este<br />
punto es el punto de inicio de la línea de referencia.<br />
5. Haga clic en otro punto que servirá como punto final de la línea de referencia. Este punto<br />
también puede ser específico para que la línea de referencia tenga una longitud específica,<br />
o puede ser cualquier punto en la vista.<br />
6. El siguiente punto define la longitud de la línea de escalado. El factor de escala para la<br />
operación de escalado se basa en la longitud proporcional de la línea de referencia en<br />
relación con la línea de escalado. Ambas longitudes se definen desde el punto de anclaje.<br />
Página 118<br />
Organizar contornos
La operación de escalado concluye después de definir la línea de escalado.<br />
El siguiente gráfico ilustra cómo se utilizan las longitudes Línea de referencia y Línea de escalado<br />
para determinar el Factor de escala.<br />
L1 - Línea de referencia<br />
L2 - Línea de escala<br />
Factor de escala = L2 / L1<br />
El uso de la opción Escalar una dimensión escalará los objetos seleccionados a lo largo de la<br />
línea de referencia. Si la línea de referencia se dibuja horizontal, el escalado se realizará a lo largo del eje<br />
X. Si la línea de referencia se dibuja vertical, el escalado se realizará a lo largo del eje Y. Si la línea de<br />
referencia se dibuja con cierto ángulo, la selección se distorsionará a lo largo de la línea. Las siguientes<br />
imágenes muestran el escalado unidimensional a lo largo del eje X y a lo largo de otra línea.<br />
Organizar contornos Página 119
Escalado a lo largo del eje X<br />
Escalado a lo largo de una línea arbitraria<br />
Herramienta Rotar<br />
Menú: Transformar / Rotar<br />
Barra de herramientas: Editar objeto / Rotar<br />
Página 120<br />
Organizar contornos
La herramienta Rotar le permite rotar objetos seleccionados mediante el uso preciso de un punto<br />
central de rotación y un ángulo de rotación; y de forma interactiva al definir un centro de rotación,<br />
una dirección de inicio y una dirección de finalización. También puede elegir realizar la rotación<br />
mediante el uso de una combinación de entrada interactiva y precisa.<br />
A continuación se describe una definición de los elementos de la barra de herramientas Rotar:<br />
Centro<br />
Eje<br />
Ángulo<br />
Copiar<br />
Selector de esquina<br />
Permite definir el centro de rotación de forma precisa.<br />
Eje alrededor del cual se realizará la rotación. En la vista superior,<br />
el eje suele definirse como el eje Z.<br />
Éste es el ángulo de rotación.<br />
Si se selecciona, los objetos rotados serán una copia de los originales.<br />
Define la ubicación del centro de rotación al girar la selección mediante<br />
el uso del parámetro Ángulo en la barra de herramientas.<br />
Para rotar una selección de forma precisa:<br />
1. Seleccione los objetos a rotar.<br />
2. Haga clic en el icono Rotar, selecciónelo en el menú Transformar o presione Mayús+F7.<br />
3. Introduzca los valores del centro de rotación o seleccione la esquina que desee en el<br />
Selector de esquina.<br />
4. Si desea realizar una copia de la selección, asegúrese de que esta casilla de verificación<br />
esté seleccionada.<br />
5. Introduzca el Ángulo.<br />
6. Haga clic en el botón Aplicar para realizar la rotación.<br />
Para rotar una selección interactivamente:<br />
1. Seleccione los objetos a rotar.<br />
2. Haga clic en el icono Rotar, selecciónelo en el menú Transformar o presione Mayús+F7.<br />
3. Haga clic en un punto para definirlo como el centro de rotación.<br />
4. Haga clic en otro punto para definir la dirección inicial. La línea entre el primer punto en el que<br />
se hace clic y el segundo punto en el que se hace clic define la dirección “cero” para la rotación.<br />
Se visualizará una vista previa de la rotación a medida que el ratón se mueva alrededor.<br />
5. Haga clic en un punto para definir el ángulo de rotación y completar la rotación.<br />
Organizar contornos Página 121
El primer clic define el centro de rotación y el segundo clic define la<br />
línea de referencia para la rotación.<br />
Al mover el ratón se visualiza una vista previa de la rotación.<br />
El tercer clic define el ángulo y completa la rotación.<br />
Distorsionar contorno<br />
Menú: Transformar / Distorsionar<br />
Barra de herramientas: Editar objeto / Escala / Distorsión cónica<br />
La herramienta Distorsiones permite distorsionar un objeto de modo desproporcionado.<br />
Página 122<br />
Organizar contornos
1. Seleccione el contorno.<br />
2. Haga clic y mantenga presionado el icono Escalar, a continuación haga clic en la<br />
herramienta Distorsión.<br />
3. Haga clic en uno de los manejadores externos de la selección y arrastre el ratón a la<br />
posición deseada.<br />
4. Presione Intro para aceptar el cambio.<br />
5. Haga clic derecho para cerrar la herramienta.<br />
Manipula<br />
dor<br />
externo<br />
de la<br />
selección<br />
Distorsionar parche<br />
Menú: Transformar / Distorsionar / Distorsionar parche<br />
Barra de herramientas: Editar objeto / Escalar /Distorsionar parche<br />
Esta herramienta distorsiona contornos o relieves seleccionados al definir un “parche”, o rejilla, o puntos<br />
de control. Al mover los puntos de control juntos o de forma independiente, puede introducir distorsión<br />
en la selección. Esto le permite modificar su selección para ajustarla a una ruta o figura específica.<br />
1. Seleccione el relieve y haga clic y mantenga presionado el icono Escalar y, a<br />
continuación, haga clic en el icono Distorsionar parche.<br />
2. Se colocará una rejilla sobre el relieve. Haga clic en uno o más puntos de selección y<br />
arrastre hasta la ubicación que desee.<br />
Organizar contornos Página 123
3. Este ejemplo muestra los puntos de selección del centro que se se han movido.<br />
4. Haga clic en Intro para aplicar el cambio.<br />
5. Haga clic derecho para finalizar la herramienta.<br />
Página 124<br />
Organizar contornos
Replicar un contorno<br />
Menú: Transformar / Reflejar<br />
Barra de herramientas: Editar objeto / Espejo<br />
Está herramienta invierte el contorno seleccionado de manera que se convierte en su reflejo. Esto se<br />
puede realizar de forma interactiva definiendo el eje alrededor del cual se crea el reflejo,<br />
o simplemente haciendo clic en las herramientas de reflejo horizontal o vertical. También puede<br />
elegir crear una copia del objeto.<br />
Cuadro de diálogo Espejo<br />
Haga clic en el icono Espejo.<br />
Esto abrirá la barra de herramientas de precisión.<br />
Reflejar interactivamente<br />
1. Haga clic en el icono Reflejar línea.<br />
2. Seleccione el objeto u objetos que desea reflejar.<br />
3. Haga clic para colocar el punto de inicio del eje y haga clic de nuevo para colocar el<br />
punto final. También se puede definir el eje especificando los parámetros del punto de inicio<br />
y del punto final de la línea de eje. A medida que trabaja para colocar el objeto, aparecerá en<br />
la pantalla una vista previa del objeto reflejado.<br />
Sin marcar el recuadro de copia,<br />
el 4 invertido será el resultado final.<br />
Si marca el recuadro de copia, tendrá el<br />
objeto original así como una copia invertida.<br />
Organizar contornos Página 125
Reflejar horizontalmente<br />
Menú: Transformar / Reflejar<br />
Barra de herramientas: Editar objeto / Espejo<br />
1. Haga clic en el icono Espejo. Esto abrirá la barra de herramientas de precisión.<br />
2. Seleccione el objeto u objetos que desea replicar.<br />
3. Haga clic en el icono Reflejar horizontalmente. Aparecerá en color rosado una vista<br />
previa de los objetos replicados.<br />
4. Haga clic en el botón rejilla de referencia que corresponde al lado o punto central que se<br />
usará para colocar el objeto reflejado.<br />
5. Haga clic en Aplicar para aceptar la figura.<br />
Sin marcar el recuadro de copia, el 4 invertido<br />
será el resultado final.<br />
Si marca el recuadro de copia, tendrá el<br />
objeto original así como una copia invertida.<br />
Página 126<br />
Organizar contornos
Reflejar verticalmente<br />
Menú: Transformar / Reflejar<br />
Barra de herramientas: Editar objeto / Reflejar<br />
1. Haga clic en el icono Reflejar. Esto abrirá la barra de herramientas de precisión.<br />
2. Seleccione el objeto u objetos que desea reflejar.<br />
3. Haga clic en el icono Reflejar verticalmente Aparecerá en color rosado una vista<br />
previa de los objetos reflejados.<br />
4. Haga clic en el botón rejilla de referencia que corresponde al lado o punto central que se<br />
usará para colocar el objeto reflejado.<br />
5. Haga clic en Aplicar para aceptar la figura.<br />
Sin marcar el recuadro de copia, el 4<br />
invertido será el resultado final.<br />
Si marca el recuadro de copia, tendrá el objeto<br />
original así como una copia invertida.<br />
Organizar contornos Página 127
Alinear contornos<br />
Menú: Transformar / Alinear<br />
Barra de herramientas: Editar objeto / Alinear<br />
La herramienta Alinear le permite alinear uno o más contornos o grupos unos con otros.<br />
1. Seleccione los contornos a alinear.<br />
2. Haga clic y mantenga presionado el icono Alinear, a continuación realice alguna de las<br />
acciones siguientes:<br />
Alineamiento<br />
[a centro<br />
horizontal y<br />
vertical]<br />
Alinear abajo<br />
Alinear abajo<br />
Alinear al centro<br />
verticalmente<br />
Alinear al centro<br />
horizontalmente<br />
Alinear izquierda<br />
Página 128<br />
Organizar contornos
Alinear derecha<br />
Fusionar contornos<br />
Menú: Transformar / Fusionar<br />
Barra de herramientas: Editar objeto / Fusionar<br />
Todas las herramientas de Fusionar trabajan combinando varios contornos en uno. Sin embargo,<br />
cada herramienta produce diferentes efectos debido a la forma en que se combinan los volúmenes<br />
de los contornos.<br />
Uso de soldadura unida herramientas<br />
Menú: Transformar / Fusionar / Soldadura unida<br />
Barra de herramientas: Editar objeto / Fusionar / Soldadura unida<br />
La herramienta Soldadura unida combina varios contornos en uno solo. Las áreas superpuestas se<br />
combinan para formar un contorno que es la unión de los volúmenes de todas sus partes.<br />
Para fusionar contornos usando la herramienta Soldadura unida:<br />
1. Seleccione los contornos a fusionar.<br />
2. Haga clic en Soldadura unida.<br />
Organizar contornos Página 129
Soldadura común<br />
Menú: Transformar / Fusionar / Soladura común<br />
Barra de herramientas: Editar objeto / Fusionar / Soladura común<br />
La herramienta Soldadura común combina varios contornos superpuestos en un contorno que es la<br />
intersección de los volúmenes de los contornos.<br />
Para fusionar contornos usando la herramienta Soldadura común:<br />
1. Seleccione los contornos a combinar.<br />
2. Haga clic y mantenga presionado Fusionar, a continuación haga clic en Soldadura común.<br />
La herramienta Sustraer soldadura<br />
Menú: Transformar / Fusionar / Sustraer soldadura<br />
Barra de herramientas: Editar objeto / Fusionar / Sustraer soldadura<br />
La herramientaSustraer soldadura resta el volumen de un número de contornos del volumen del<br />
primer contorno seleccionado. El resultado es el primer contorno, menos las áreas que se<br />
superponían con los otros contornos.<br />
Para fusionar contornos usando la herramienta Sustraer soldadura:<br />
1. Seleccione el contorno del que quiere sustraer.<br />
2. Seleccione los otros contornos que se van a sustraer del primero.<br />
3. Haga clic y mantenga presionado Soldadura, a continuación haga clic en Sustraer<br />
soldadura.<br />
Página 130<br />
Organizar contornos
Fusionar sierra<br />
Menú: Transformar /Fusionar / Fusionar sierra<br />
Barra de herramientas: Editar objeto / Fusionar / Fusionar sierra<br />
La herramienta Fusionar sierra permite crear figures basadas en las intersecciones aparentes de los<br />
contornos de su diseño.<br />
Después de activar la herramienta Sierra, puede mover el cursor sobre los contornos de su diseño y<br />
el programa resaltará las figuras cerradas que pueda crear. Los contornos que están en diferentes<br />
niveles actuarán como si estuvieran en el mismo nivel.<br />
Cuando encuentre una figura cerrada que desee, solamente haga clic en la figura y se creará el<br />
contorno cerrado en el lugar del diseño. Después puede arrastrar la figura para separarla de los<br />
contornos existentes.<br />
Observe en el ejemplo anterior que la herramienta Sierra trabaja con cualquier tipo de gráfico del<br />
diseño, incluyendo contornos cerrados y abiertos. Esto puede ser de gran utilidad cuando se<br />
construyen figuras cerradas para los recorridos. El método CAD tradicional de construcción<br />
requeriría la construcción de líneas y curvas, y después cortarlas en los puntos de intersección.<br />
A continuación, tendrían que unirse para crear una figura cerrada. Ese método todavía funciona,<br />
pero la herramienta Fusión sierra suele obtener los mismos resultados en menos pasos.<br />
1. Haga clic y mantenga presionado Fusionar, a continuación haga clic en Fusionar sierra.<br />
2. Mueva el cursor sobre el diseño para ver los contornos que pueden crearse con<br />
la herramienta.<br />
3. Para crear un contorno de alguno de los contornos resaltados, haga clic en el diseño y<br />
arrastre el contorno nuevo para separarlo.<br />
4. Haga clic derecho para liberar la herramienta Fusionar sierra.<br />
Organizar contornos Página 131
Usar la herramienta de Corte por línea<br />
Menú: Transformar / Fusionar / Corte por línea<br />
Barra de herramientas: Editar objeto / Fusionar / Corte por línea<br />
La herramienta Corte por línea permite cortar contornos cerrados en varios contornos cerrados.<br />
1. Hag clic en Fusionar, a continuación haga clic en Corte por línea.<br />
2. Haga clic y arrastre para crear su línea de corte.<br />
3. Haga clic derecho para liberar la herramienta.<br />
La herramienta Corte por línea opera d modo diferente cuando se usa en varios contornos<br />
seleccionados. Esto se debe a que cuando se selecciona un grupo de contornos, éstos se agrupan<br />
automáticamente en contenedores y perforaciones. Cuando usa la herramienta Corte por línea, esta<br />
agrupación se respeta. Las siguientes imágenes muestran el corte de dos contornos; primero sin ser<br />
seleccionados y después mientras se seleccionan. El primer ejemplo crea 4 contornos separados,<br />
mientras que el segundo ejemplo crea solamente dos contornos nuevos.<br />
Página 132<br />
Organizar contornos
Herramienta Anidar<br />
Menú: Transformar / Nido / Anidar<br />
Barra de herramientas: Editar objeto / Nido / Anidar<br />
Anidamiento ha sido rediseñado en <strong>EnRoute</strong> para realizar un mejor trabajo de recentralización de<br />
la ubicación de las herramientas de anidamiento, para implementar varias funciones nuevas y<br />
posiblemente para simplificar el proceso de anidamiento completo Se implementaron los siguientes<br />
cambios principales.<br />
• Se implementaron dos nuevos algoritmos de anidamiento que proporcionan diversas nuevas<br />
opciones de anidamiento.<br />
• Se puede crear automáticamente contornos que representan residuos de hojas. A continuación se<br />
puede emplear los contornos para anidamiento para utilizar el material con más facilidad.<br />
• Puede especificarse la obstrución del anidamiento para simplificar anidar alrededor de fijaciones o<br />
secciones defectuosas de material.<br />
• Un nuevo anidador en bloque mejora el anidamiento de rectángulos.<br />
• Pueden generarse contornos de corte con línea común, lo que permite el corte eficiente<br />
de rectángulos.<br />
• Puede crearse un nuevo resumen de anidamiento para proporcionar información sobre los<br />
resultados del anidamiento.<br />
Desde la herramienta flotante de anidamiento puede acceder al cuadro de diálogo Nido,<br />
la herramienta Anidamiento dinámico y el Informe resumen de anidamiento.<br />
Cuadro de diálogo Nido<br />
Existen dos cuadros de diálogo diferentes a los que se puede acceder al seleccionar el icono Nido.<br />
Cada cuadro de diálogo mostrará las opciones disponibles para ese anidador específico, y algunas<br />
de ellas están disponibles para ambos anidadores. A continuación se expone una breve explicación<br />
de todas las opciones.<br />
Cuadro de diálogo Anidador de figuras<br />
Anidamiento de figuras: abre el cuadro de diálogo para el Anidador de figuras. Este cuadro de<br />
diálogo incorpora numerosas opciones diferentes para anidar en un área central.<br />
Organizar contornos Página 133
Tipos de anidador:<br />
Dentro del Anidador de figuras, existen 3 tipos de anidadores<br />
diferentes que se puede utilizar: Estándar, Nuevo y Heredado.<br />
Cada anidador utiliza un algoritmo diferente para decidir cómo<br />
se anidarán los objetos. Haga clic en el nombre para destacar<br />
el anidador elegido y visualizar las opciones disponibles con ese<br />
anidador. A continuación se expone una breve explicación<br />
de cada anidador.<br />
Estándar: el anidador estándar es el anidador más utilizado por los usuarios de <strong>EnRoute</strong> 4.<br />
Nuevo: este anidador permite a <strong>EnRoute</strong> reconocer automáticamente contornos seleccionados<br />
como “obstrucciones” de anidamiento y anidará alrededor de estas obstrucciones. Esto proporciona<br />
una forma sencilla de evitar fijaciones en la máquina, o de evitar una sección de material que no sea<br />
adecuada para el anidamiento, como nudos u otros defectos en un panel de madera macizo.<br />
Heredado: éste es el anidador original que se utilizaba con <strong>EnRoute</strong> 2.<br />
Cuadro de diálogo Anidador en bloque<br />
Anidamiento en bloque: el Anidador en bloque se diseña para que se pueda emplear con<br />
cuadrados y rectángulos. Puede ser el método de anidamiento más rápido y eficiente. Permite la<br />
opción de crear un contorno de línea común. Esta opción es útil para cortar piezas rectangulares al<br />
evitar un “doble corte” en las piezas.<br />
Cantidad: el número de copias que desea crear y, posteriormente, anidar.<br />
Ejemplo: el usuario puede asignar el número de copias para todos los objetos a la vez o, como se<br />
muestra en este ejemplo, para cada objeto individualmente. Seleccione el objeto y cambie la<br />
cantidad para el número de copias del objeto que desea crear.<br />
Continúe seleccionando el siguiente objeto y especifique la cantidad que desea crear para el<br />
mismo.Cuando haya asignado la cantidad para cada objeto, haga clic en Aplicar.<br />
Página 134<br />
Organizar contornos
Orden de prioridad: especifique el número de la prioridad de cada objeto a anidar para determinar<br />
el orden de anidamiento.<br />
Espacio: la distancia mínima entre cada uno de los contornos a anidar.<br />
Margen: la distancia mínima entre el borde de la placa y los contornos que se anidan.<br />
Anidar originales: al seleccionar esta casilla también se anidarán los objetos originales. Cuando se<br />
hayan creado las cantidades adicionales, se destacarán los objetos originales una vez anidados.<br />
Hojas múltiples: si se marca la casilla, se crearán capas adicionales para permitir el anidamiento de<br />
todos los objetos seleccionado. Se activarán todas las capas anidadas. Aparecerán todas las capas a<br />
la vista inmediatamente después del anidamiento. Haga clic en las flechas de la barra de herramientas<br />
de las capas para mostrar cada capa individualmente y elegir una capa para su activación.<br />
Crear residuo: si se selecciona, se creará un contorno que represente el residuo de la hoja de<br />
material empleada para cortar los objetos. A continuación se puede seleccionar el residuo y crear<br />
una nueva placa con esa geometría.<br />
Ejemplo:<br />
Seleccione el contorno residual y haga clic en<br />
Crear placa a partir de un contorno seleccionado.<br />
Organizar contornos Página 135
Crear resumen: se generará un informe de resumen si se selecciona la opción.<br />
Ángulo de rotación: si se utiliza el anidador Figura, esta opción le permite especificar el ángulo en<br />
grados que los objetos pueden rotar al anidar.<br />
Permitir rotación: permite a los objetos rotar cuando se utiliza el anidador Bloque.<br />
Crear línea común: si se utiliza la herramienta de anidamiento en bloque, los usuarios pueden<br />
elegir crear un contorno que pueda servir para corte con línea común. Esto es útil para cortar piezas<br />
rectangulares al evitar un “doble corte” en las piezas.<br />
Ejemplo: éste es un ejemplo de la función de corte con línea común.<br />
1. Seleccione los objetos que desee anidar y haga clic en el icono Nido. Esto abrirá el cuadro<br />
de diálogo Nido.<br />
2. Haga clic en el icono Anidamiento en bloque. Esto cambiará el cuadro de diálogo para<br />
presentar solo las opciones disponibles en el anidador en bloque.<br />
3. En este ejemplo, cambiamos la cantidad a 2, y se seleccionaron todos los objetos. De esta<br />
forma, se anidarán 2 copias de cada objeto. El Espacio se establece en 0,25 porque<br />
utilizamos una herramienta de ¼ de pulgada para cortar las piezas.<br />
4. Seleccione la casilla de verificación Crear línea común.<br />
5. Haga clic en Aplicar.<br />
Esta imagen muestra cómo se anidaron los objetos y que hay 2 copias de cada objeto. También se<br />
ha creado la línea común.<br />
6. El siguiente paso es aplicar un Desplazamiento de marcado de contorno abierto a los<br />
contornos de línea común.<br />
7. Seleccione el contorno de línea común.<br />
Página 136<br />
Organizar contornos
8. Haga clic y mantenga presionado el icono Desplazamiento de marcado y, a<br />
continuación, haga clic en la herramienta contorno abierto de desplazamiento de<br />
fresadora<br />
. Esto abre el cuadro de diálogo Desplazamiento de contorno abierto.<br />
9. Seleccione una herramienta fresa de extremidad de ¼ pulgadas. En la sección de parámetros,<br />
seleccione seguir la mitad del contorno. Haga clic en Aceptar para aplicar los recorridos.<br />
Esta imagen muestra los recorridos que se han creado. La segunda imagen se destaca para<br />
mostrar la anchura de la herramienta. Al asignar a la distancia del espacio la misma anchura<br />
que a la herramienta, puede cortar ambos lados de las piezas adyacentes a la vez.<br />
Organizar contornos Página 137
Usar perforaciones: si se selecciona esta opción, el programa colocará contornos más pequeños dentro<br />
de las perforaciones de contornos más grandes. Esta opción está disponible con el anidador Figura.<br />
Obstruir: si se utiliza el anidador Figura y la opción de anidador Nuevo, seleccione esta casilla para<br />
que <strong>EnRoute</strong> pueda reconocer áreas de la hoja que no desea utilizar para el anidamiento. Deberá<br />
colocar los contornos en el área del espacio de trabajo y se seleccionarán junto con los objetos<br />
anidados al acceder a la herramienta. Esto proporciona una forma sencilla de evitar fijaciones en la<br />
máquina, o de evitar una sección de material que no sea adecuada para anidamiento, como por<br />
ejemplo nudos u otros defectos en un panel de madera macizo.<br />
Ejemplo: éste es un ejemplo que demuestra la opción Obstruir<br />
1. Cree contornos que representen las fijaciones o áreas del material en las que no desea<br />
colocar los objetos al anidar.<br />
Página 138<br />
Organizar contornos
2. Seleccione todos los objetos (los objetos a anidar y los objetos de obstrucción). Haga clic en el<br />
icono Nido para abrir el cuadro de diálogo. Los objetos de obstrucción se mostrarán en rojo.<br />
3. Introduzca las opciones que desee para este anidamiento y asegúrese de seleccionar la<br />
casilla Obstruir.<br />
4. Los contornos se anidan en el espacio de trabajo evitándose todas las obstrucciones que se<br />
hayan creado en la placa.<br />
Rejilla de referencia: haga clic en el botón que representa la posición de la placa donde desea que<br />
se coloquen los elementos anidados. Con el anidador Nuevo seleccionado, ahora puede elegir más<br />
de un área del material.<br />
Organizar contornos Página 139
Informe de resumen de anidamiento<br />
El informe de resumen de anidamiento contiene la siguiente información:<br />
La siguiente sección de contenidos del informe es una referencia de las piezas anidadas.<br />
Página 140<br />
Organizar contornos
La siguiente sección del informe muestra una imagen de las hojas anidadas y los datos individuales<br />
para cada una de las hojas.<br />
En este ejemplo se necesitaron dos hojas para anidar los objetos. A continuación se muestra la<br />
información para esta hoja.<br />
Organizar contornos Página 141
Página 142<br />
Organizar contornos
Barra de herramientas de precisión de nido dinámico<br />
Menú: Transformar / Nido / Nido dinámico<br />
Barra de herramientas: Editar objeto / Nido / Nido dinámico<br />
1. Haga clic y mantenga presionado Nido y, a continuación Nido dinámico.<br />
2. Presione el botón F2 para abrir la barra de herramientas de precisión. Una vez que ha<br />
establecido los parámetros, estos no cambiarán hasta que abra de nuevo la barra de<br />
herramientas de precisión para cambiarlos.<br />
Pasos de rotación: los pasos de rotación hacen referencia al número más alto de posiciones que le<br />
permite probar a <strong>EnRoute</strong> antes de colocar el objeto.<br />
Resolución de nido: a mayor valor en este número, más tiempo se requerirá para anidar el objeto,<br />
y el objeto se mostrará con más nitidez.<br />
Desplazamiento de parte: la distancia mínima entre cada uno de los contornos a anidar.<br />
Margen de placa: la distancia mínima entre el borde de la placa y los contornos que se anidan.<br />
Herramienta Anidamiento<br />
Menú: Transformar / Nido / Nido dinámico<br />
Barra de herramientas: Editar objeto / Nido / Nido dinámico<br />
La herramienta Nido dinámico permite al usuario arrastrar objetos sobre la placa y hacerlos rotar<br />
automáticamente para adaptarse a las limitaciones del resto de objetos y al borde de la placa.<br />
Algunos parámetros le permiten ajustar los pasos de desplazamiento y rotación.<br />
1. Haga clic y mantenga presionado Nido y, a continuación Nido dinámico.<br />
2. Haga clic para seleccionar el objeto. Se volverá de color rosado.<br />
3. Haga clic para mover el objeto a la posición. Cuando arrastre el objeto, se volverá en varias<br />
direcciones a medida que busca la mejor área para anidarlo.<br />
4. Haga clic para colocar el objeto.<br />
5. Haga clic derecho para liberar el objeto. Ahora puede seleccionar otro objeto para anidar de<br />
la misma forma o puede hacer clic derecho de nuevo para salir de la herramienta.<br />
Organizar contornos Página 143
Página 144<br />
Organizar contornos
8. Trabajar con recorridos<br />
El objetivo del proceso de diseño es la creación de recorridos y el mecanizado de las piezas terminadas.<br />
Este capitulo proporciona una explicación detallada de las diferentes maneras para crear recorridos.<br />
Descripción general<br />
Contornos y recorridos<br />
Los recorridos se derivan de los contornos de su diseño. Los contornos pueden formar los límites del<br />
recorrido, como pasa en un relleno, o bien el recorrido puede trazar dentro, fuera o a lo largo de la<br />
ruta del contorno.<br />
Mientras que los contornos pueden contener curvas Bezier, los recorridos están compuestos<br />
exclusivamente de arcos y segmentos de línea rectos, con el fin de ser compatibles con los<br />
movimientos de las herramientas de los encaminadores, grabadores y otros dispositivos <strong>CNC</strong> que se<br />
usan con el programa. Cualquier curva Bezier que pueda estar presente en un contorno se<br />
reemplaza por combinaciones de líneas rectas y arcos en el recorrido.<br />
Grupos de recorridos<br />
Cuando se genera un recorrido a partir de un contorno, el recorrido y el contorno original se agrupan<br />
juntos en un grupo de recorridos. Si se crean recorridos adicionales basándose en el mismo<br />
contorno, se añadirán al mismo grupo de recorrido.<br />
Cada contorno puede pertenecer a un solo grupo de recorrido. Si desea generar un recorrido<br />
basado en un contorno por sí mismo y un recorrido diferente basado en un grupo de contornos que<br />
incluya al primer contorno, deberá realizar dos copias del contorno: una para utilizarla por sí misma y<br />
otra para utilizarla dentro del grupo.<br />
Cuando es necesario, es útil mantener el contorno individual y el grupo de contornos en capas<br />
separadas con el fin de evitar confusión.<br />
Estrategia<br />
Al crear un recorrido, debe seleccionar una estrategia que determine el tipo de recorrido que<br />
generará el programa (relleno, grabado, ranura, etc.). Cada estrategia tiene un conjunto de<br />
parámetros que definen virtualmente cada aspecto de los recorridos que se van a crear como, por<br />
ejemplo, el tipo de herramienta, la profundidad, la superposición, la dirección y las velocidades.<br />
Debido a que la estrategia determina completamente la apariencia y figura del recorrido final, el<br />
programa siempre se refiere al recorrido por la estrategia que se escogió y no como un recorrido.<br />
Plan<br />
El plan es el conjunto de todas las diferentes estrategias contenidas en cualquier grupo de recorridos.<br />
Cortes<br />
Cada estrategia de recorrido se compone de uno o más cortes. Por ejemplo, un relleno puede tener<br />
un corte Preliminar, un corte Fino y un corte Limpio. Cada corte usa una herramienta específica, así<br />
como también los parámetros asociados con el tipo de corte que se realiza.<br />
Trabajar con recorridos Página 145
Plantillas de plan, estrategia y corte<br />
En cada paso del proceso de creación del recorrido, es posible definir y guardar una biblioteca de<br />
plantillas que pueden utilizarse para automatizar el proceso.<br />
<br />
<br />
<br />
Un plantilla de corte guarda los parámetros asociados con ese corte.<br />
Una plantilla de estrategia guarda los parámetros asociados con una estrategia, incluyendo los<br />
parámetros de cada corte compone la estrategia.<br />
Un plantilla de plan guarda todos los parámetros asociados con todas las estrategias para un<br />
grupo de recorridos determinado, como también los parámetros de cada corte en cada estrategia.<br />
La información guardada en las plantillas puede seleccionarse fácilmente y volverse a aplicar a un<br />
contorno diferente, recreando todo el trabajo que se hizo en el grupo del recorrido original, en un<br />
solo paso.<br />
Por ejemplo, una actividad común es crear desplazamientos de dirección machos y hembras para<br />
utilizarse en el corte de diferentes materiales, de manera que uno puede ser colocado dentro de otro.<br />
Ambos conjuntos de recorridos pueden crearse basándose en un conjunto de contornos, y después<br />
utilizarse selectivamente para cortar el material. Después de determinar la mejor combinación de<br />
parámetros para ambos tipos de desplazamientos, éstos pueden guardarse como una plantilla de<br />
plan, de manera que estos parámetros pueden invocarse y volverse a aplicar en cualquier momento.<br />
Crear recorridos de Desplazamiento de marcado<br />
Menú: Recorrido / Desplazamiento de marcado<br />
Barra de herramientas: Recorrido / Desplazamiento de marcado<br />
La estrategia Desplazamiento de marcado solo se puede usar con contornos cerrados.<br />
La estrategia Desplazamiento de marcado crea un recorrido a lo largo del interior o exterior del<br />
contorno cerrado seleccionado. El recorrido se desplaza del contorno por el radio de la herramienta<br />
de corte, de manera que cortará hasta el borde del contorno.<br />
Página 146<br />
Trabajar con recorridos
Si la herramienta de corte no puede adaptase a una esquina o curva ceñida del contorno, el<br />
recorrido seguirá la curva más cercana posible.<br />
Para crear un recorrido usando la estrategia Desplazamiento de marcado:<br />
1. Seleccione el contorno que quiere que siga el recorrido.<br />
2. Haga clic Desplazamiento de marcado.<br />
3. En el cuadro de diálogo Desplazamiento de marcado, seleccione la herramienta que desee<br />
en la lista Herramientas disponibles y haga clic en Añadir herramienta.<br />
La lista Ordenar herramientas por determina el parámetro que se utiliza para ordenar la<br />
lista Herramientas disponibles. También puede filtrar las herramientas que aparecen, de<br />
manera que sólo sea visible un cierto tipo de herramienta.<br />
La primera herramienta en la lista siempre se define como la herramienta Basto, y<br />
normalmente se usa como la herramienta de corte principal. Cualquier herramienta<br />
adicional sirve como herramienta de Limpieza o Fina, y se usa principalmente como un<br />
paso final para limpiar las marcas de corte de la herramienta Basto o para afinar en áreas<br />
que la herramienta Basto no pudo procesar correctamente.<br />
4. En el listado de herramientas que se muestra en la lista de cortes en la parte superior del<br />
cuadro de diálogo, establezca la Profundidad del corte.<br />
Es posible introducir valores fraccionales como ½ para que el programa calcule el decimal<br />
equivalente. De esta forma, no es necesario recordar que el equivalente decimal de 3/16 es<br />
0,1875.<br />
5. Añada cortes adicionales usando otras herramientas como sea necesario.<br />
6. Ajuste los parámetros de desplazamiento de la fresadora:<br />
Externo<br />
(macho)<br />
Si se selecciona, los recorridos seguirán el exterior del contorno.<br />
Trabajar con recorridos Página 147
Interno<br />
(hembra)<br />
Si se selecciona, los recorridos seguirán el interior del contorno.<br />
Soldadura<br />
desplazada<br />
Esquinas<br />
pronunciadas<br />
Incrustación<br />
Si se selecciona, los desplazamientos superpuestos se combinarán para<br />
formar un grupo de recorrido. Si se desmarca, los desplazamientos<br />
superpuestos se dejarán como están.<br />
Cuando los recorridos se desplazan de las esquinas cuadradas, normalmente<br />
se redondean. Esto no afecta la ‘simetría’ del ángulo y, generalmente,<br />
permite un movimiento más suave de la maquina. Si esta opción se<br />
selecciona, los desplazamientos del recorrido forman esquinas cuadradas.<br />
Normalmente no se recomienda utilizar esta opción.<br />
Si se selecciona, el recorrido define el conector para una pieza incrustada de un<br />
material diferente (si el recorrido se establece en Interno), o el corte que separará<br />
la propia incrustación de la placa (si el recorrido se establece en Externo).<br />
Debido a que se usa una broca redonda para cortar ambas piezas,<br />
ambos recorridos, macho y hembra, necesitarán tomar en cuenta el<br />
tamaño de la herramienta. Esto cambia la figura del recorrido,<br />
particularmente en las esquinas.<br />
Si se selecciona esta opción, se muestra el parámetro Intervalo de<br />
incrustación. Este parámetro indica el tamaño del espacio que existirá entre<br />
la incrustación y su conector.<br />
Con puentes Los puentes son pequeñas solapas de material que se dejan para la conexión<br />
de piezas que, de otra manera, estarían completamente separadas del diseño.<br />
Después de que el trabajo haya terminado con el corte, el operador puede<br />
cortar manualmente los puentes para separar la pieza del resto de la placa.<br />
Si se selecciona la casilla, se crearán puentes.<br />
Si se selecciona la opción Con puentes, se activan otros parámetros para<br />
permitir al usuario introducir el número, tamaño y espaciado de los puentes.<br />
7. Haga clic en Aceptar.<br />
Una vez haya creado el recorrido, el contorno se convertirá en parte del grupo del recorrido.<br />
Página 148<br />
Trabajar con recorridos
Puentes<br />
Los puentes son elevaciones en un recorrido de desplazamiento de marcado que crea una solapa que<br />
mantiene la conexión entre una pieza que se está cortando y el material del cual se corta. Esta solapa<br />
aumenta la estabilidad de la pieza, de forma que no se mueva mientras se corta. Las solapas se<br />
pueden entonces separar de de la pieza. <strong>EnRoute</strong> proporciona varios tipos de puentes, de forma que<br />
pueda decidir que forma de puente es el mejor para el tipo y el grosor de material que está cortando.<br />
Después de seleccionar la opción Con puentes en el cuadro de diálogo de parámetros de<br />
desplazamiento de marcado, debe definir diversos parámetros para los puentes, incluidos longitud,<br />
altura, tipo y número. La siguiente tabla describe los parámetros del puente.<br />
Tipo<br />
Longitud<br />
Altura<br />
Por número<br />
Por distancia<br />
Manual<br />
Esto ofrece la opción de seleccionar la forma del puente. Es probable que<br />
encuentre una forma que encaje mejor con el material que corta. Las formas<br />
suaves tienen la ventaja de permitir que la máquina se mueva con mayor<br />
suavidad a lo largo de puente.<br />
Es la longitud del puente. Los puentes más cortos se adaptan mejor al material<br />
resistente. Si está cortando material más suave, es posible que necesite<br />
aumentar la longitud del puente.<br />
Esto también le permite ajustar el tamaño del puente para encajar con el material.<br />
Esta opción le permite el número de puentes del desplazamiento.<br />
Esta opción el permite elegir el espaciado de los puentes.<br />
En lugar de especificar el número o espaciado de los puentes, es posible que<br />
quiera definir su ubicación específica. Sin embargo, recuerde que, incluso si<br />
especifica los puentes por número y distancia, puede editar fácilmente la<br />
ubicación de los puentes después de crearlos.<br />
Esto muestra los diferentes tipos de puentes disponibles en <strong>EnRoute</strong>.<br />
Alzada<br />
Trabajar con recorridos Página 149
Ram pa<br />
Suave<br />
Rampa mesa<br />
Mesa suave<br />
Eliminar cortes<br />
Para eliminar un corte no deseado de la lista de cortes para la estrategia, seleccione el corte y haga<br />
clic en la Eliminar herramienta.<br />
Guardar ajustes de estrategia como una plantilla<br />
Para guardar los ajustes actuales como una plantilla:<br />
1. Haga clic en el botón Guardar como.<br />
2. Especifique un nombre para la plantilla y haga clic en Aceptar.<br />
Página 150<br />
Trabajar con recorridos
Cargar los ajustes de estrategia desde una plantilla<br />
Para cargar los ajustes guardados anteriormente como una plantilla, seleccione la plantilla en la<br />
lista Estrategia.<br />
Editar parámetros de corte<br />
El cuadro de diálogo Parámetros de corte permite ajustar los cortes que hace cada estrategia<br />
cambiando los parámetros de corte de los valores originales.<br />
Por ejemplo, si corta un material duro como el aluminio, es probable que sea necesario definir un<br />
mayor número de pases, que utilizarán una menor parte de la profundidad de corte disponible de la<br />
herramienta en cada pase.<br />
Para editar los parámetros de un corte:<br />
1. Seleccione el corte en la lista de corte y haga clic en las elipses en la columna Editar.<br />
2. Edite los parámetros de corte.<br />
3. Haga clic en Aceptar.<br />
La siguiente figura muestra el cuadro de diálogo Parámetros de corte para la herramienta Basto en<br />
la estrategia Desplazamiento de marcado.<br />
Los parámetros de corte se organizan en una lista de exploración. Haga clic en o para<br />
expandir o comprimir una entrada en la lista.<br />
Trabajar con recorridos Página 151
A la izquierda del símbolo abierto/cerrado hay un indicador sobre la idoneidad de los valores del<br />
parámetro en esa categoría. Una marca de verificación indica que todos los valores son “correctos”.<br />
Un símbolo amarillo con una X verde indica que los valores pueden no estar completamente<br />
rellenos, aunque esto no impedirá que la estrategia se cree correctamente. Un símbolo rojo con una<br />
X roja indica que uno o más valores en esa categoría impiden crear correctamente la estrategia.<br />
Cuando se muestre el símbolo rojo, también se desactiva el botón Aceptar en el cuadro de diálogo.<br />
Definiciones de parámetros de corte<br />
Herramienta<br />
actual<br />
Tipo de corte<br />
Para cambiar la herramienta que se define para este corte, seleccione la nueva<br />
herramienta en la lista Herramienta actual.<br />
El tipo de corte determina cómo se creará el recorrido en relación con la<br />
geometría del contorno. <strong>EnRoute</strong> determinará el tipo de corte en función del tipo<br />
de estrategia y el orden de los cortes aplicados en la estrategia. Se presenta<br />
cualquier opción disponible para que el usuario pueda elegir el tipo de corte que<br />
se desee para la herramienta seleccionada.<br />
En el desplazamiento de marcado, el primer corte definido se denomina<br />
automáticamente como corte Basto. Normalmente es la única herramienta que<br />
se define en la estrategia. Si se define un segundo corte, se designa como un<br />
corte Limpio y la anchura que se define tiene el efecto de alejar el corte<br />
Preliminar de la geometría en la cantidad definida. El tipo de corte Limpio permite<br />
al corte Preliminar retirar material alrededor del perímetro de la pieza terminada,<br />
para realizar a continuación el corte Limpio, que efectúa el corte final de la pieza.<br />
También puede incluirse un corte Fino en los desplazamientos de marcado.<br />
La herramienta fina siempre estaba disponible con rellenos isla y rayados y ahora<br />
cumple un propósito similar con desplazamientos de marcado. La herramienta<br />
fina se concibe para adaptarse a las esquinas y áreas ceñidas del diseño en las<br />
que la herramienta basta o la herramienta limpia no podrían trabajar.<br />
El siguiente gráfico ilustra el corte de la letra “a” con tres estrategias diferentes.<br />
La primera estrategia solo utiliza un corte Basto; la segunda utiliza los cortes<br />
Basto y Limpio; y la tercera emplea los mismos cortes Basto y Limpio y<br />
también añade un corte Fino para asegurar que se pueda llegar a todas las<br />
piezas de la geometría.<br />
Existen numerosas alternativas para utilizar diferentes tipos de cortes, junto<br />
con diferentes profundidades de corte para realizar tareas de corte complejas<br />
en <strong>EnRoute</strong>.<br />
Página 152<br />
Trabajar con recorridos
Profundidades<br />
Pases<br />
Profundidad<br />
de superficie<br />
Profundidad<br />
final<br />
Número<br />
Máximo por<br />
pase<br />
Actual por<br />
pase<br />
Pase final<br />
Profundidad<br />
de pase final<br />
Esta es la distancia de la parte superior de la placa a la parte<br />
superior del corte. Una parte importante del tiempo permanecerá<br />
con el valor original de 0.00. No obstante, hay veces que puede<br />
ser apropiado ajustar la Superficie a la parte superior de la<br />
placa, posiblemente porque este corte se hará después de otro<br />
corte que ha eliminado parte de la profundidad del material.<br />
Es la profundidad del corte, medida desde la profundidad de<br />
superficie. Si la profundidad de Superficie se ajusta a 0.00<br />
entonces la Profundidad Final se mide desde la parte superior<br />
de la placa. Si la profundidad de Superficie es mayor que 0.00<br />
entonces la Profundidad final se mide desde la Profundidad de<br />
superficie. Por ejemplo, una Profundidad de superficie de 0.50 y<br />
una Profundidad final de 0.50 pueden producir una profundidad<br />
de corte de 1.0.<br />
Muestra el número de pases que se van a crear. <strong>EnRoute</strong><br />
calcula el número de pases mínimo requerido basándose en<br />
la Profundidad final y el Máximo por pase permitido para la<br />
herramienta seleccionada. No es posible definir un número de<br />
pases menor que el mínimo, pero es muy común definir un<br />
número de pases mayor que el mínimo con el fin de reducir<br />
la cantidad de material que se elimina con cada pase.<br />
Este valor se calcula inicialmente basándose en las dimensiones<br />
de la herramienta seleccionada. Sin embargo, es posible reducir<br />
este valor con el fin de controlar la profundidad de cada pase.<br />
Este valor se calcula basándose en el número de pases y<br />
la profundidad del Corte final. Si se define un Pase final, la<br />
cantidad del pase final se elimina del cálculo del valor de<br />
Por pase actual.<br />
Si el número de pases es mayor que 1, es posible designar un<br />
Pase final que tendrá una profundidad de corte diferente a los<br />
otros pases. Un uso común para esto es cortar la mayoría del<br />
material con pases anteriores al Pase final, y conservar un<br />
pequeño grosor que se cortará con el pase final para separar las<br />
piezas cortadas del sustrato.<br />
Esta es la profundidad de pase final. Evidentemente, tendrá una<br />
profundidad menor que el Pase final de todo el corte.<br />
Trabajar con recorridos Página 153
Anchuras<br />
Anchura<br />
de corte<br />
Además de la profundidad de corte, también es posible definir la<br />
Anchura de corte. Por lo general, se define con un Corte limpio,<br />
pero puede definirse por un corte Limpio o Basto. Si un corte<br />
Limpio se define con una anchura de 0.00, se colocará a la<br />
misma distancia del contorno, al igual que el corte Preliminar.<br />
Se ‘limpiará’ haciendo otro pase a un lado del pase de desbaste<br />
para proporcionar un borde mas suave, o para adaptarse a<br />
áreas que la herramienta Basto no pudo procesar. Si se define<br />
una anchura de corte para el corte Limpio, entonces el corte<br />
Preliminar se desplaza de la superficie terminada en la cantidad<br />
de la anchura. El corte Preliminar dejaría la anchura del material<br />
que se eliminaría mediante el corte Limpio. Las siguientes<br />
imágenes de recorridos ilustran este concepto.<br />
Número de<br />
pasos<br />
Pasadas<br />
máximas<br />
Paso actual<br />
Borde<br />
Es similar al concepto de Pases con profundidad de corte, excepto<br />
en que es el diámetro de la herramienta el que controla el Número<br />
de pasos requerido por una Anchura de corte determinada.<br />
El Número de pasos es calculado automáticamente basándose en<br />
el valor de Pasadas máximas y la Anchura de corte.<br />
Es la máxima anchura de material que puede eliminarse en un<br />
paso. Se basa en el diámetro de la herramienta usada.<br />
El programa calcula automáticamente este valor para que sea el<br />
90 por ciento del diámetro de la herramienta. El valor puede<br />
ajustarse de tal manera que sea menor al 90 por ciento, pero<br />
este es el valor más grande permitido.<br />
El paso actual se calcula basándose en los valores de Número<br />
de pasos y la Anchura de corte.<br />
Esta es una opción que proporciona una forma de crear un paso<br />
alrededor del perímetro del diseño. El propósito de esta opción<br />
es permitir a los usuarios crear un ‘reborde’ alrededor del borde<br />
del diseño que se usa más comúnmente con la opción Interno<br />
con Desplazamiento de marcado y Rellenos.<br />
Cualquier Pase limpio se puede diseñar como un borde, pero<br />
debe de tener una Anchura de corte mayor a 0.00 para poder<br />
designarse como tal. Cuando se selecciona la opción Borde,<br />
todo los cortes de Pase Limpio de la lista se colocarán fuera del<br />
pase del borde.<br />
Página 154<br />
Trabajar con recorridos
Alimentación y<br />
velocidades<br />
Esta sección de los parámetros de Corte le permite especificar las velocidades de<br />
alimentación que se usarán con este corte. Si la herramienta que está usando<br />
tiene velocidades de alimentación guardadas para el material que está usando,<br />
estos valores reflejarán inicialmente los valores guardados. Las unidades usadas<br />
en las velocidades de alimentación se ajustarán inicialmente para coincidir con<br />
los valores de velocidad de la sección Unidad de las preferencias. Sin embargo,<br />
puede cambiar las unidades si es necesario.<br />
Si su placa tiene un material seleccionado, las velocidades de alimentación<br />
para ese material se convertirán en las velocidades de alimentación<br />
predeterminadas para nuevos cortes. Si la herramienta en su corte tiene<br />
velocidades de alimentación asignadas para su material, estas velocidades de<br />
alimentación sustituyen las velocidades de alimentación del material. Si no se<br />
ha asignado el material, entonces la velocidad de alimentación inicial será 0.00.<br />
Velocidad de<br />
alimentación<br />
Alimentación<br />
del pase final<br />
Velocidad de<br />
penetración<br />
Prolongar<br />
Velocidad<br />
de eje<br />
Es la velocidad a la que la herramienta moverá el material<br />
cuando se realice el corte.<br />
Si el corte está usando la opción Pase Final, este valor<br />
representa la velocidad de este pase.<br />
Velocidad a la que la herramienta se moverá al penetrar en<br />
el material.<br />
Después de penetrar en el material, un valor de prolongación<br />
provocará una pausa de la herramienta de corte durante este<br />
periodo de tiempo antes de introducirse en el material<br />
Velocidad a la que girará el eje mientras corta.<br />
Dirección<br />
Convencional<br />
Subir<br />
Esta dirección moverá la herramienta ‘en’ la dirección en que<br />
gira la herramienta. Para un corte exterior estándar de un<br />
contorno, sería la dirección opuesta a las agujas del reloj.<br />
Esto es lo opuesto a convencional. La herramienta se moverá<br />
‘contra’ la dirección de giro de la herramienta. En el caso de un<br />
corte exterior, se realiza en el sentido de las agujas del reloj<br />
Parámetros<br />
entrada/salida<br />
Cuando una herramienta empieza y termina su corte, a veces resulta útil moverla<br />
hacia dentro y fuera del corte, lejos del actual borde terminado. La entrada y salida<br />
proporciona la manera de hacer esto. Se puede especificar cada opción por<br />
separado; puede tener una entrada que es un arco, y una salida que es una línea.<br />
También puede especificar un arco o una línea como “3D”. Con una entrada, esto<br />
implica que la herramienta comenzará en la profundidad de superficie y penetrará<br />
hasta la profundidad de corte a lo largo de la longitud de la entrada. La salida hace<br />
la mismo, pero en sentido inverso. Comienza al final del corte y avanza hacia la<br />
superficie. Con un arco, el arco se convierte en un arco helicoidal si se ajusta a 3D.<br />
Si especifica una entrada y/o salida como una línea y después especifica un<br />
ángulo de 0.0 grados, la entrada/salida seguirá el recorrido, aún si el recorrido<br />
gira a lo largo de la entrada/salida. Esto puede ser útil si los recorridos están<br />
cerca uno del otro y quiere asegurarse de que no interfieran.<br />
Trabajar con recorridos Página 155
El diagrama inferior describe cómo se especifican las dimensiones de la<br />
entrada y salida.<br />
Radio<br />
Longitud<br />
Ángulo<br />
Ángulo<br />
Recorridos 3D<br />
Esta opción designa si el corte será o no un pase 3D. Un recorrido 3D puede crearse<br />
usando una herramienta cónica, de grabado o manipulado. La diferencia es que usa<br />
la forma biselada de la herramienta para crear un borde oblicuo. También se moverá<br />
a las esquinas tan lejos como el tamaño de la punta de la herramienta lo permita.<br />
Como se puede imaginar, la designación del recorrido 3D sólo es apropiada en<br />
ciertos casos y con ciertas herramientas. El programa monitoriza el tipo de corte y el<br />
tipo de herramienta que se ha especificado y controla cuándo se puede seleccionar<br />
la opción Recorridos 3D. Además, esta opción no está disponible en todos los<br />
niveles de licencia del programa. Si su versión no tiene activada la opción de<br />
recorridos 3D, es posible activar esta función ampliando la licencia del programa.<br />
La opción 3D es una opción muy potente, permite un tipo de corte muy diferente<br />
de cualquiera de los recorridos que son estrictamente 2D. Los recorridos 3D<br />
pueden crearse para limpiar cortes con Desplazamiento de marcado, Rellenos<br />
isla y Rellenos rayados. Con la estrategia de grabado, el recorrido 3D será<br />
posiblemente la opción principal en muchos trabajos.<br />
La siguiente figura proporciona una ilustración de algunos de los recorridos 3D<br />
que se pueden crear.<br />
Página 156<br />
Trabajar con recorridos
Guardar ajustes de corte como una plantilla<br />
Para guardar los ajustes actuales como una plantilla:<br />
1. Haga clic en el botón Guardar como.<br />
2. Especifique un nombre para la plantilla y haga clic en Aceptar.<br />
Cargar los ajustes de corte desde una plantilla<br />
Para cargar los ajustes guardados anteriormente como una plantilla, seleccione la plantilla en la<br />
lista Corte.<br />
Es posible cargar una plantilla de corte que ha sido definida para un tipo de Estrategia en el<br />
cuadro de diálogo Parámetros de corte de un tipo de estrategia diferente. Debido a que<br />
diferentes estrategias usan diferentes parámetros de corte, es posible que no todos los<br />
parámetros para el nuevo corte estén definidos en la plantilla.<br />
Crear recorridos de desplazamiento de contorno abierto<br />
Menú: Recorrido / Desplazamiento de contorno abierto<br />
Barra de herramientas: Recorrido / Desplazamiento de contorno abierto / Contorno abierto de<br />
desplazamiento de fresadora<br />
El desplazamiento de contorno abierto está relacionado con la estrategia de Desplazamiento de<br />
marcado descrita en las secciones anteriores. La diferencia es que la estrategia Desplazamiento de<br />
marcado se usa con contornos cerrados y el Desplazamiento de contorno abierto se usa con<br />
contornos abiertos.<br />
No es posible definir puentes con una estrategia de contorno abierto. Sin embargo, se<br />
pueden añadir puentes a desplazamientos de contorno abierto al introducirlos manualmente<br />
mediante el uso de la herramienta Editar puentes disponible en el menú Recorrido. Esta<br />
herramienta permite introducir y editar puentes en desplazamientos de contorno abierto, al<br />
igual que otros puentes.<br />
Para crear un recorrido usando la estrategia Desplazamiento de contorno abierto:<br />
1. Seleccione el contorno que quiere que siga el recorrido.<br />
2. Haga clic y mantenga presionado Desplazamiento de marcado , a continuación<br />
Desplazamiento de contorno abierto.<br />
3. En el cuadro de diálogo Desplazamiento de contorno abierto, seleccione la herramienta que<br />
desee en la lista Herramientas disponibles y haga clic en Añadir herramienta.<br />
La lista Ordenar herramientas por determina el parámetro que se utiliza para ordenar la<br />
lista Herramientas disponibles. También puede filtrar las herramientas que aparecen, de<br />
manera que sólo sea visible un cierto tipo de herramienta.<br />
La primera herramienta en la lista siempre se define como la herramienta Basto, y<br />
normalmente se usa como la herramienta de corte principal. Cualquier herramienta<br />
adicional sirve como herramienta de Limpieza, se usa principalmente como un paso final<br />
para limpiar las marcas de corte de la herramienta Basto, o para adaptarse en áreas que la<br />
herramienta Basto no pudo procesar.<br />
Trabajar con recorridos Página 157
4. En el listado de herramientas que se muestra en la lista de cortes en la parte superior del<br />
cuadro de diálogo, establezca la Profundidad del corte<br />
Es posible introducir valores fraccionales como ½ para que el programa calcule el decimal<br />
equivalente. De esta forma, no es necesario recordar que el equivalente decimal de 3/16 es<br />
0.1875.<br />
5. Añada cortes adicionales usando otras herramientas como sea necesario.<br />
6. Ajuste los parámetros del Desplazamiento de contorno abierto:<br />
Lado<br />
En lugar de definir si el desplazamiento va a ser interno o externo como con el<br />
Desplazamiento de marcado, es necesario definir en qué lado del contorno se va a<br />
colocar el recorrido. La Izquierda y Derecha se determinan según se observa de<br />
cara a la dirección del contorno. Si se localiza en el medio, el recorrido se coloca en<br />
la parte superior del contorno abierto.<br />
Izquierdo<br />
Medio<br />
Derecho<br />
Con<br />
relieve<br />
Uno de los usos más comunes de un Desplazamiento de contorno abierto es el corte<br />
de sección alrededor del perímetro de un diseño. Por ejemplo, puede usar un<br />
desplazamiento de marcado estándar para cortar un simple rectángulo y después<br />
usar el Desplazamiento de contorno abierto para cortar figuras adicionales alrededor<br />
del exterior del rectángulo. En ciertos materiales, especialmente madera, es necesario<br />
que el material se mueva hacia dentro en lugar de moverse de adentro hacia fuera<br />
con el fin de minimizar el riesgo de ‘reventar’ el material cuando la herramienta sale.<br />
La opción Con relieve le pemite definir un segmento del recorrido hasta el<br />
extremos final para moverlo hacia adentro en lugar de hacia afuera para que pueda<br />
asegurar que el recorrido no mueva la herramienta fuera del material cuando esté<br />
cortando.<br />
El siguiente gráfico ilustra un contorno abierto que usa Relieve en el extremo.<br />
El extreme izquierdo del recorrido es el ‘extremo’ con Relieve. Observe la flecha de<br />
dirección que señala hacia el otro lado: esto forma parte de la sección Relieve.<br />
Página 158<br />
Trabajar con recorridos
Si se selecciona la opción Con relieve, se muestran los siguientes<br />
parámetros adicionales.<br />
Largo de<br />
relieve<br />
Superpo<br />
sición de<br />
relieve<br />
Cortar<br />
extremo<br />
primero<br />
Es la longitud de la sección al extremo del recorrido que se moverá de<br />
vuelta desde el final.<br />
Es posible superponer dos secciones para garantizar un corte limpio.<br />
Si se selecciona, la sección Relieve de los recorridos se cortará antes<br />
que el resto de los recorridos de Desplazamiento de contorno abierto.<br />
7. Haga clic en Aceptar.<br />
Una vez haya creado el recorrido, el contorno se convertirá en parte del grupo del recorrido.<br />
Eliminar cortes<br />
Para eliminar un corte no deseado de la lista de cortes para la estrategia, seleccione el corte y<br />
haga clic en la Eliminar herramienta.<br />
Guardar ajustes de estrategia como una plantilla<br />
Para guardar los ajustes actuales como una plantilla:<br />
1. Haga clic en el botón Guardar como.<br />
2. Especifique un nombre para la plantilla y haga clic en Aceptar.<br />
Cargar los ajustes de estrategia desde una plantilla<br />
Para cargar los ajustes guardados anteriormente como una plantilla, seleccione la plantilla en la<br />
lista Estrategia.<br />
Editar parámetros de corte<br />
El proceso de edición de parámetros de corte para la estrategia Desplazamiento de contorno abierto<br />
es prácticamente idéntico al proceso que se utiliza para la estrategia Desplazamiento de marcado<br />
(consulte “Editar parámetros de corte”).<br />
Las dos excepciones son:<br />
No se pueden definir los recorridos como recorridos 3D. Por lo tanto, la opción Recorrido 3D no<br />
está disponible.<br />
La dirección del recorrido se define por la dirección del contorno, por lo tanto el parámetro de<br />
corte Dirección no está disponible.<br />
Observe que puede definir anchuras para cada tipo de corte. Esto permite usar contornos<br />
abiertos para cortar áreas más anchas que la herramienta que esta usando para hacer el corte.<br />
Trabajar con recorridos Página 159
Recorridos encadenados<br />
Menú: Recorrido / Encadenado<br />
Barra de herramientas: Recorrido / Encadenado<br />
Los usuarios del encaminador disponen ahora de la posibilidad de realizar el Encadenado de los<br />
recorridos. Los recorridos encadenados pueden ser más eficientes en algunas aplicaciones porque<br />
permiten realizar el corte sin necesidad de levantar la herramienta del material con tanta frecuencia.<br />
Ejemplo:<br />
1. Aplique un recorrido de Desplazamiento de marcado. Asegúrese de que se haya definido<br />
una entrada y una salida con el Desplazamiento de marcado.<br />
2. Seleccione los objetos con el recorrido de Desplazamiento de marcado.<br />
3. Haga clic en el icono Encadenado. Esto creará el Recorrido encadenado que conecta<br />
los recorridos entre sí para que la herramienta no se levante más de lo necesario.<br />
Si observa las imágenes anterior y posterior del recorrido, comprobará que el proceso encadenado<br />
ha conectado los recorridos individuales de los objetos independientes. También ha cambiado la<br />
posición de los puntos de inicio para minimizar el movimiento de la herramienta dentro del material.<br />
Durante el proceso encadenado es posible que aún sea necesario levantar la herramienta del<br />
material para llegar a piezas que, de otro modo, serían inaccesibles; o para mantener una distancia<br />
razonable entre piezas y dentro del material.<br />
Este método se creó principalmente para el uso con máquinas de corte por Plasma. Con estas<br />
máquinas la punta de corte en la antorcha es una pieza consumible que se consume con más<br />
rapidez cuando se inicia y detiene el funcionamiento de la antorcha de corte para cada pieza. Para<br />
estas herramientas, a menudo es más económico continuar el corte entre las piezas.<br />
Página 160<br />
Trabajar con recorridos
Crear recorridos de relleno rayado<br />
Menú: Recorrido / Relleno rayado<br />
Barra de herramientas: Recorrido / Relleno rayado<br />
La estrategia Relleno rayado sólo se puede usar con contornos cerrados.<br />
La Estrategia Relleno rayado se usa para crear recorridos para rebajar una superficie a una<br />
profundidad determinada mediante recorridos que se mueven hacia atrás y hacia adelante a lo largo<br />
del área a rebajar. Esta opción se usa, por lo general, para rebajar grandes áreas de material que no<br />
suelen tener muchas secciones finas, pero puede usarse en cualquier diseño.<br />
Tipos de corte<br />
Hay tres tipos de cortes que pueden definirse en la Estrategia Relleno rayado: el corte relleno, el<br />
corte fino y el corte limpio. A continuación, se describe cada uno.<br />
Corte relleno<br />
Esta es la herramienta que realizará el Relleno rayado. Usará casi exclusivamente una herramienta<br />
fresa de extremidad aplanada para realizar el relleno. Además de los parámetros de corte estándar<br />
descritos anteriormente, con el Corte relleno deben definirse dos parámetros clave adicionales:<br />
Superposición y Ángulo. Vea “Editar parámetros de corte” para obtener más detalles.<br />
Corte fino<br />
El Corte fino es opcional. Si se usa, se selecciona una herramienta menor en diámetro que la<br />
herramienta Relleno para adaptarse a secciones del diseño que la herramienta de relleno no pudo<br />
procesar. Pueden ser esquinas y cualquier otra área fina que sea demasiado pequeña para la<br />
herramienta Relleno. El corte Fino usa una estrategia Relleno isla para rellenar áreas que requieren<br />
más de una anchura de la herramienta. Por esta razón, esto también es necesario con el Corte fino<br />
a fin de especificar la cantidad de superposición entre recorridos adyacentes.<br />
La siguiente ilustración muestra un relleno rayado con un corte fino usado para adaptarse a las<br />
áreas donde la herramienta Relleno no pudo realizar el trabajo.<br />
Trabajar con recorridos Página 161
Corte limpio<br />
La opción final del recorrido con el relleno rayado es el Corte limpio. Define una herramienta que<br />
crea recorridos que se desplazan desde el contorno. El Corte limpio se usa para mejorar la calidad<br />
del borde de un corte terminado, o para crear una recorrido 3D alrededor del perímetro del diseño.<br />
La siguiente imagen muestra un relleno rayado que incluye un corte limpio 3D. Esta combinación<br />
para el uso de un patrón de relleno con un corte limpio 3D es una técnica muy común usada en<br />
muchas aplicaciones de grabado, trabajo con madera y cartelería. Muchas veces es necesario<br />
utilizar una recorrido de grabado 3D, pero el material no permite que el recorrido 3D llegue a la<br />
‘parte baja’ del diseño. En este caso, se puede usar el relleno para definir la parte inferior del diseño.<br />
Para crear un recorrido usando la estrategia Relleno rayado:<br />
1. Seleccione el contorno que quiere que siga el recorrido.<br />
2. Haga clic en Relleno rayado.<br />
3. En el cuadro de diálogo Relleno rayado, seleccione la herramienta que desee de la lista<br />
Herramientas disponibles y haga clic en añadir una herramienta.<br />
La lista Ordenar herramientas por determina el parámetro que se utiliza para ordenar la<br />
lista Herramientas disponiles. También puede filtrar las herramientas que aparecen, de<br />
manera que sólo sea visible un cierto tipo de herramienta.<br />
La primera herramienta en la lista siempre se define como la herramienta Basto, y<br />
normalmente se usa como la herramienta de corte principal. Cualquier herramienta<br />
adicional sirve como herramienta de Limpieza, se usa principalmente como un paso final<br />
para limpiar las marcas de corte de la herramienta Basto, o para adaptarse en áreas que la<br />
herramienta Basto no pudo procesar.<br />
4. En el listado de herramientas que se muestra en la lista de cortes en la parte superior del<br />
cuadro de diálogo, establezca la Profundidad del corte.<br />
Es posible introducir valores fraccionales como ½ para que el programa calcule el decimal<br />
equivalente. De esta forma, no es necesario recordar que el equivalente decimal de 3/16 es<br />
0.1875.<br />
5. Añada cortes adicionales usando otras herramientas como sea necesario.<br />
Página 162<br />
Trabajar con recorridos
6. Ajuste los parámetros de Relleno rayado:<br />
Incrustación<br />
Define si esta estrategia es parte de un proyecto de incrustación. Si este<br />
relleno se va a usar como la parte hembra de un proyecto de incrustación,<br />
el programa necesitar modificar los recorridos para compensar el tamaño de la<br />
herramienta. También, necesitará definir el intervalo de incrustación, que es<br />
el espacio entre las partes macho y hembra de la incrustación. Se requiere un<br />
intervalo para permitir que las dos partes de la incrustación se adapten una a<br />
la otra. La imagen siguiente muestra dos contornos que se han rellenado con<br />
el relleno rayado. El contorno a la derecha se ha definido como una<br />
incrustación para ilustrar cómo los recorridos se modifican en las esquinas.<br />
Sin incrustación<br />
Con incrustación<br />
Optimización Hay tres opciones diferentes respecto a la forma en que se ordenan los<br />
recorridos rayados dentro del contorno. En la industria de mecanización<br />
hay muchos puntos de vista diferentes con respecto a la forma en que deben<br />
ordenarse los recorridos ‘de rebaje’ para ser más eficientes. El programa<br />
utiliza un método que intenta minimizar las elevaciones de la herramienta<br />
en el relleno, pero no necesariamente las puede evitar.<br />
En muchos casos no es práctico intentar eliminar las elevaciones de la<br />
herramienta sin quebrar las reglas que el programa impone. El programa no<br />
permite que ninguna de los recorridos rayados pase sobre ninguna parte del<br />
área rayada más de una vez. También, impone de modo estricto un patrón<br />
adelante - atrás sobre toda el área rayada. Creemos que estos resultados<br />
son más estéticos en la superficie rayada y son consistentes con los métodos<br />
empleados por otros paquetes de mecanización.<br />
Una segunda opción para ordenar los recorridos rayados es hacerlos<br />
compatibles con un tipo específico de herramienta de grabado que utilice una<br />
‘terminación cónica’ que mantenga una profundidad de corte constante para<br />
la herramienta. Esto requiere que los recorridos rayados avancen de un lado<br />
del relleno al otro, manteniendo siempre un borde de material sin cortar junto<br />
a la terminación cónica.<br />
Finalmente, el programa proporciona la opción de hacer un pase de limpieza<br />
que esté asociado con el recorrido rayado antes de cortar el recorrido rayado.<br />
Esta puede ser una opción provechosa durante el corte de ciertos tipos de<br />
materiales, como pueden ser algunos tipos de madera.<br />
7. Haga clic en Aceptar.<br />
Una vez haya creado el recorrido, el contorno se convertirá en parte del grupo del recorrido.<br />
Trabajar con recorridos Página 163
Eliminar cortes<br />
Para eliminar un corte no deseado de la lista de cortes para la estrategia, seleccione el corte y haga<br />
clic en la Eliminar herramienta.<br />
Guardar ajustes de estrategia como una plantilla<br />
Para guardar los ajustes actuales como una plantilla:<br />
1. Haga clic en el botón Guardar como.<br />
2. Especifique un nombre para la plantilla y haga clic en Aceptar.<br />
Cargar los ajustes de estrategia desde una plantilla<br />
Para cargar los ajustes guardados anteriormente como una plantilla, seleccione la plantilla en la<br />
lista Estrategia.<br />
Editar parámetros de corte<br />
El proceso de edición de parámetros de corte para la estrategia Relleno rayado es prácticamente<br />
idéntico al proceso para la estrategia Desplazamiento de marcado.<br />
La única diferencia clave reside en los parámetros para el Corte relleno, donde se definen dos<br />
parámetros adicionales en Relleno:<br />
Montaje: este parámetro define cuánto se superpondrán entre sí los recorridos en el relleno.<br />
El valor predeterminado que se crea cuando se crea el Corte Relleno es 50 por ciento. Valores<br />
válidos son de 0 a 99 por ciento. Cuando se cortan materiales suaves puede reducir la<br />
superposición en un 10 o 20 por ciento. Sin embargo, cuando se cortan materiales más densos,<br />
puede ser útil incrementar el porcentaje de superposición a 70 por ciento o más. También<br />
puede observar que el porcentaje de superposición afecta al patrón de la superficie terminada,<br />
por lo tanto puede utilizar la superposición para crear un efecto intencionado.<br />
Ángulo rayado: este ángulo determina el ángulo (medido desde la referencia horizontal) que se<br />
utilizará para crear el Relleno rayado. La mayor parte del tiempo usará 0 grados para el<br />
recorrido horizontal o 90 grados para el vertical. Pueden emplearse otros ángulos para crear un<br />
efecto o para mejorar el uso de la figura del área a rebajar.<br />
Página 164<br />
Trabajar con recorridos
Creación de recorridos para relleno isla<br />
Menú: Recorrido / Relleno isla<br />
Barra de herramientas: Recorrido / Relleno isla<br />
La estrategia Relleno isla sólo se puede usar con contornos cerrados.<br />
La estrategia Relleno isla es muy similar a la de Relleno rayado. La forma en que los dos se<br />
definen es virtualmente idéntica. Los resultados son muy diferentes debido al patrón de los<br />
recorridos de relleno que se crean.<br />
Relleno rayado<br />
Relleno isla<br />
Trabajar con recorridos Página 165
Relleno isla o Relleno rayado<br />
Hay dos factores principales a considerar cuando se escoge una estrategia de relleno. Primero,<br />
seleccionar la estrategia que rebajará de la forma más eficiente el área a rebajar. Normalmente,<br />
si tiene un área abierta grande, el Relleno rayado será el más eficiente. Por otra parte, si tiene un<br />
diseño que se compone de secciones largas y delgadas, un Relleno isla será el que trabaje mejor.<br />
La segunda razón para escoger un método u otro se basa en la importancia del patrón del<br />
estampado que se dejará en el área a rebajar. A medida que trabaje con estas estrategias, podrá<br />
ver que cada una de ellas crea un patrón diferente, y habrá ocasiones en que este patrón sea<br />
importante en la elección de la estrategia apropiada.<br />
Lo mejor es experimentar con cada una y después decidir qué método trabaja mejor en cada situación.<br />
Crear un Relleno isla<br />
Para crear un recorrido usando la estrategia Relleno isla:<br />
1. Seleccione el contorno que quiere que siga el recorrido.<br />
2. Haga clic en el botón Relleno isla.<br />
3. En el cuadro de diálogo Relleno isla, seleccione la herramienta que desee en la lista<br />
Herramientas disponibles y haga clic en Añadir herramienta.<br />
La lista Ordenar herramientas por determina el parámetro que se utiliza para ordenar la<br />
lista Herramientas disponibles. También puede filtrar las herramientas que aparecen, de<br />
manera que sólo sea visible un cierto tipo de herramienta.<br />
La primera herramienta en la lista siempre se define como la herramienta Basto, y<br />
normalmente se usa como la herramienta de corte principal. Cualquier herramienta<br />
adicional sirve como herramienta de Limpieza, se usa principalmente como un paso final<br />
para limpiar las marcas de corte de la herramienta Basto, o para adaptarse en áreas que la<br />
herramienta Basto no pudo procesar.<br />
4. En el listado de herramientas que se muestra en la lista de cortes de la parte superior del<br />
diálogo, defina la Profundidad del corte.<br />
Es posible introducir valores fraccionales como ½ para que el programa calcule el decimal<br />
equivalente. De esta forma, no es necesario recordar que el equivalente decimal de 3/16 es<br />
0.1875.<br />
5. Añada cortes adicionales usando otras herramientas como sea necesario.<br />
6. Defina los parámetros de Relleno isla:<br />
Incrustación<br />
Define si esta estrategia es parte de un proyecto de incrustación. Si este<br />
relleno se va a usar como la parte hembra de un proyecto de incrustación,<br />
el programa necesitar modificar los recorridos para compensar el tamaño de la<br />
herramienta. También, necesitará definir el intervalo de incrustación, que es el<br />
espacio entre las partes macho y hembra de la incrustación. Se requiere un<br />
intervalo para permitir que las dos partes de la incrustación se adapten una a<br />
la otra. La imagen siguiente muestra dos contornos que se han rellenado<br />
con el relleno rayado. El contorno a la derecha se ha definido como una<br />
incrustación para ilustrar cómo los recorridos se modifican en las esquinas.<br />
Página 166<br />
Trabajar con recorridos
Sin incrustación<br />
Con incrustación<br />
Optimización Hay tres maneras diferentes en la cuales los recorridos relleno pueden ser<br />
ordenados dentro del contorno. En la industria de mecanización hay muchos<br />
puntos de vista diferentes con respecto a la forma en que deben ordenarse<br />
los recorridos ‘de rebaje’ para ser más eficientes. El programa utiliza un<br />
método que se ha diseñado para minimizar las elevaciones de las<br />
herramientas en el relleno, pero no para evitarlas necesariamente.<br />
En muchos casos no es práctico intentar eliminar las elevaciones de la<br />
herramienta sin quebrar las reglas que el programa impone. El programa no<br />
permite que ninguna de los recorridos rayados pase sobre ninguna parte del<br />
área rayada más de una vez. También, impone estrictamente un patrón<br />
uniforme sobre el área de trama completa. Creemos que estos resultados son<br />
más estéticos en la superficie rayada y son consistentes con los métodos<br />
empleados por otros paquetes de mecanización.<br />
Una segunda opción para ordenar los recorridos rayados es hacerlos<br />
compatibles con un tipo específico de herramienta de grabado que utilice una<br />
‘terminación cónica’ que mantenga una profundidad de corte constante para<br />
la herramienta. Esto requiere que los recorridos rayados avancen de un lado<br />
del relleno al otro, manteniendo siempre un borde de material sin cortar junto<br />
a la terminación cónica.<br />
Finalmente, el programa proporciona la opción de hacer un pase de limpieza<br />
que esté asociado con el recorrido rayado antes de cortar el recorrido rayado.<br />
Esta puede ser una opción provechosa durante el corte de ciertos tipos de<br />
materiales, como pueden ser algunos tipos de madera.<br />
7. Haga clic en Aceptar.<br />
Una vez haya creado el recorrido, el contorno se convertirá en parte del grupo del recorrido.<br />
Eliminar cortes<br />
Para eliminar de la lista de cortes de la estrategia un corte que no se necesite, selecciónelo y haga<br />
clic en Eliminar herramienta.<br />
Guardar los ajustes de estrategia como una plantilla<br />
Para guardar los ajustes actuales como una plantilla:<br />
1. Haga clic en el botón Guardar como.<br />
2. Escriba un nombre para la plantilla y haga clic en Aceptar.<br />
Cargar los ajustes de estrategia desde una plantilla<br />
Para cargar los parámetros guardados previamente como una plantilla, seleccione la plantilla en la<br />
lista Estrategia.<br />
Trabajar con recorridos Página 167
Editar parámetros de corte<br />
El proceso para editar los parámetros de corte de la estrategia Relleno rayado es casi idéntico al de<br />
la estrategia Desplazamiento de marcado (consulte “Editar parámetros de corte”).<br />
Una de las opciones disponibles en los parámetros de corte para la herramienta de relleno en la<br />
estrategia Relleno isla es el uso de Etiquetas de esquina. Las etiquetas de esquina se usan para<br />
asegurarse de que el valor de superposición especificado se implementa a través del relleno. Esto<br />
puede ser muy importante cuando usa una superposición inferior al 50 por ciento, debido a que<br />
garantiza que toda el área de relleno entera se rebaje. En el gráfico siguiente se ilustra un recorrido<br />
de relleno con y sin etiquetas de esquina.<br />
Con etiquetas de esquina<br />
Sin etiquetas de esquina<br />
Recorridos de relleno de espiral<br />
Menú: Recorridos / Relleno de espiral<br />
Barra de herramientas: Recorridos / Relleno rayado / Relleno de espiral<br />
La estrategia Relleno de espiral es básicamente la misma que la del relleno isla, excepto en que<br />
crea un patrón espiral para rellenar los contornos seleccionados. Esto puede ser muy útil para<br />
algunos elementos de diseño, pero por lo general sólo resulta útil para objetos que son redondos o<br />
casi redondos. En los contornos redondos, permite que el recorrido se cree como un solo recorrido.<br />
Esto elimina la necesidad de que la herramienta se detenga después de cada desplazamiento<br />
alrededor. La ventaja es que esto es más eficiente y puede mejorar la estética de las marcas de<br />
mecanización que se dejan en la superficie rebajada.<br />
En los objetos que no son redondos, el recorrido se debe detener donde se interseca con el borde<br />
de la parte, lo cual requiere que la herramienta se eleve y luego se desplace a la siguiente parte del<br />
recorrido. Esto puede requerir más elevaciones de la herramienta de las que serían necesarias<br />
usando el relleno rayado y el relleno isla.<br />
Página 168<br />
Trabajar con recorridos
Trabajar con recorridos Página 169
Herramientas de perforación<br />
Menú: Recorrido / Perforar<br />
Barra de herramientas: Recorrido / Perforar<br />
Los puntos de Perforación son similares a los recorridos, pero no son iguales. Muchas maquinas<br />
<strong>CNC</strong> pueden responder de modo diferente a comandos de perforación y a comandos de recorridos<br />
estándar. Por esta razón, el programa crea perforaciones como un diferente tipo de objeto, de<br />
manera que cuando esta información se envía a la máquina, el controlador es capaz de determinar<br />
cuánta información de perforación requiere una máquina específica y cuánto estará bajo el control<br />
de la máquina. La mayor parte del tiempo no tendrá que pensar sobre las perforaciones, pero es<br />
importante saber que son diferentes de los recorridos.<br />
Hay seis estrategias diferentes que se usan para crear puntos de perforación. Cada una de estas<br />
estrategias son iguales en la forma en que crean los puntos de perforación y en cómo definen los<br />
parámetros de corte de perforación. Difieren en la manera que en organizan los puntos de perforación<br />
Crear puntos de perforación<br />
Menú: Recorrido / Perforar / Punto de perforación<br />
Barra de herramientas: Recorrido / Perforar / Punto de perforación<br />
La estrategia Punto de perforación crea un solo punto de perforación en la posición especificada.<br />
Para crear un punto de perforación:<br />
1. Haga clic en Perforar y, a continuación, en Punto de perforación.<br />
2. En el cuadro de diálogo Punto de perforación, seleccione la herramienta que desee en la<br />
lista Herramientas disponibles y haga clic en Añadir herramienta.<br />
La lista Ordenar herramientas por determina el parámetro que se utiliza para ordenar<br />
la lista Herramientas disponibles. También puede filtrar las herramientas que aparecen,<br />
de manera que sólo sea visible un cierto tipo de herramienta.<br />
3. En el listado de herramientas que se muestra en la lista de cortes de la parte superior del<br />
diálogo, defina la Profundidad de la perforación.<br />
Es posible introducir valores fraccionales como ½ para que el programa calcule el decimal<br />
equivalente. De esta forma, no es necesario recordar que el equivalente decimal de 3/16 es<br />
0.1875.<br />
Página 170<br />
Trabajar con recorridos
4. Especifique los parámetros del Punto de perforación:<br />
Coordenada X y<br />
Coordenada Y<br />
Son las coordenadas X e Y para el punto de perforación.<br />
Por gráfico Si se selecciona esta casilla, las coordenadas X e Y se seleccionarán<br />
con el ratón.<br />
5. Añada cortes de perforación adicionales usando otras herramientas como sea necesario.<br />
Todos los cortes compartirán las mismas coordenadas del punto de perforación.<br />
6. Haga clic en Aceptar.<br />
7. Si ha marcado la casilla Por gráfico, haga clic con el ratón para colocar puntos de perforación<br />
en su diseño. Haga clic derecho para liberar la herramienta. Si no se ha marcado la casilla<br />
Por gráfico, se creará un único punto de perforación en las coordenadas especificadas.<br />
Guardar los ajustes de estrategia como una plantilla<br />
Para guardar los ajustes actuales como una plantilla:<br />
1. Haga clic en el botón Guardar como.<br />
2. Escriba un nombre para la plantilla y haga clic en Aceptar.<br />
Cargar los ajustes de estrategia desde una plantilla<br />
Para cargar los parámetros guardados previamente como una plantilla, seleccione la plantilla en la<br />
lista Estrategia.<br />
Crear círculos de perforaciones<br />
Menú: Recorrido / Perforar / Perforar círculo<br />
Barra de herramientas: Recorrido / Perforar / Perforar círculo<br />
La estrategia Perforar círculo crea un patrón circular de puntos de perforación, centrado en el<br />
lugar especificado.<br />
Para crear un círculo de perforaciones:<br />
1. Haga clic en Perforar y, a continuación, en Perforar círculo.<br />
2. En el cuadro de diálogo Punto de perforación, seleccione la herramienta que desee en la<br />
lista Herramientas disponibles y haga clic en Añadir herramienta.<br />
La lista Ordenar herramientas por determina el parámetro que se utiliza para ordenar la<br />
lista Herramientas disponibles. También puede filtrar las herramientas que aparecen, de<br />
manera que sólo sea visible un cierto tipo de herramienta.<br />
3. En el listado de herramientas que se muestran en la lista de cortes de la parte superior del<br />
diálogo, defina la Profundidad de las perforaciones.<br />
Es posible introducir valores fraccionales como ½ para que el programa calcule el decimal<br />
equivalente. De esta forma, no es necesario recordar que el equivalente decimal de 3/16 es<br />
0.1875.<br />
Trabajar con recorridos Página 171
4. Especifique los parámetros del círculo de perforaciones:<br />
Diámetro del<br />
círculo<br />
Ángulo<br />
Cantidad de<br />
orificios<br />
Coordenada X y<br />
Coordenada Y<br />
Por gráfico<br />
Es el diámetro del círculo alrededor del cual se colocan los puntos de<br />
perforación. Esta dimensión deber se mayor de cero para ser válida.<br />
Es posible que desee rotar los puntos de perforación en el círculo para<br />
colocarlos correctamente. Cuando el ángulo es cero el primer punto de<br />
perforación se colocará en el círculo directamente a la derecha del<br />
centro. Puede introducir un valor entre 0 y 360 para este valor.<br />
Especifica el número de perforaciones que se van a colocar. Deberá ser<br />
un valor de 1 o mayor.<br />
Estas son las coordenadas X e Y para el centro del círculo de los puntos<br />
de perforación que está definiendo.<br />
Si se selecciona esta casilla, las coordenadas X e Y se seleccionarán<br />
con el ratón.<br />
5. Añada cortes de perforación adicionales usando otras herramientas como sea necesario.<br />
Todos los cortes compartirán las mismas coordenadas del punto de perforación.<br />
6. Haga clic en Aceptar.<br />
7. Si ha marcado la casilla Por gráfico, haga clic con el ratón para colocar círculos de<br />
perforaciones en su diseño. Haga clic derecho para liberar la herramienta. Si no se ha<br />
marcado la casilla Por gráfico, se creará un único un círculo de perforaciones en las<br />
coordenadas especificadas.<br />
Guardar los ajustes de estrategia como una plantilla<br />
Para guardar los ajustes actuales como una plantilla:<br />
1. Haga clic en el botón Guardar como.<br />
2. Escriba un nombre para la plantilla y haga clic en Aceptar.<br />
Cargar los ajustes de estrategia desde una plantilla<br />
Para cargar los parámetros guardados previamente como una plantilla, seleccione la plantilla en la<br />
lista Estrategia.<br />
Crear arreglos de perforaciones<br />
Menú: Recorrido / Perforar / Perforar arreglo<br />
Barra de herramientas: Recorrido / Perforar / Perforar arreglo<br />
La estrategia Perforar arreglo crea una matriz de puntos de perforación con un número específico<br />
de filas y columnas, y una cantidad especificada de espaciado entre ellos.<br />
3. Haga clic en Perforar y, a continuación, en Perforar arreglo.<br />
4. En el cuadro de diálogo Perforar arreglo, seleccione la herramienta que desee en la lista<br />
Herramientas disponibles y haga clic en Añadir herramienta.<br />
La lista Ordenar herramientas por determina el parámetro que se utiliza para ordenar la<br />
lista Herramientas disponibles También puede filtrar las herramientas que aparecen, de<br />
manera que sólo sea visible un cierto tipo de herramienta.<br />
Página 172<br />
Trabajar con recorridos
5. En el listado de herramientas que se muestra en la lista de cortes de la parte superior del<br />
diálogo, defina la Profundidad de la perforación.<br />
Es posible introducir valores fraccionales como ½ para que el programa calcule el decimal<br />
equivalente. De esta forma, no es necesario recordar que el equivalente decimal de 3/16 es<br />
0.1875.<br />
6. Especifique los parámetros de Perforar arreglo:<br />
Columnas<br />
Filas<br />
Espaciado<br />
Coordenada X<br />
y<br />
Coordenada Y<br />
Por gráfico<br />
El número de columnas verticales de perforaciones.<br />
El número de filas horizontales de perforaciones.<br />
Las opciones que definen el espaciado de los puntos de perforación en el arreglo.<br />
Todo el espaciado se aplica entre el centro de las columnas y filas de los puntos<br />
de perforación, y no entre los bordes exteriores de los cortes de perforación.<br />
Anchura por<br />
anchura global<br />
Anchura por<br />
espaciado<br />
horizontal<br />
Altura por<br />
altura global<br />
Altura por<br />
espaciado<br />
vertical<br />
Si está seleccionada, especifique la anchura global del<br />
arreglo. Los puntos de perforación se espaciarán<br />
horizontalmente y de forma equitativa dentro de esta anchura.<br />
Si está seleccionada, especifique la cantidad de espacio<br />
horizontal entre las columnas de los puntos de perforación<br />
Si está seleccionada, especifique la altura global del arreglo.<br />
Los puntos de perforación se espaciarán verticalmente y de<br />
forma equitativa dentro de esta altura.<br />
Si está seleccionada, especifique la cantidad de espacio<br />
vertical entre las filas de los puntos de perforación.<br />
Estas son las coordenadas X e Y para el centro del arreglo de los puntos de<br />
perforación que está definiendo.<br />
Si se selecciona esta casilla, las coordenadas X e Y se seleccionarán con el ratón.<br />
7. Añada cortes de perforación adicionales usando otras herramientas como sea necesario.<br />
Todos los cortes compartirán las mismas coordenadas del punto de perforación.<br />
8. Haga clic en Aceptar.<br />
9. Si ha marcado la casilla Por gráfico, haga clic con el ratón para colocar arreglos de<br />
perforaciones en su diseño. Haga clic derecho para liberar la herramienta. Si no se ha<br />
marcado la casilla Por gráfico, se creará un único círculo de perforaciones en las<br />
coordenadas especificadas.<br />
Guardar los ajustes de estrategia como una plantilla<br />
Para guardar los ajustes actuales como una plantilla:<br />
1. Haga clic en el botón Guardar como.<br />
2. Escriba un nombre para la plantilla y haga clic en Aceptar.<br />
Trabajar con recorridos Página 173
Cargar los ajustes de estrategia desde una plantilla<br />
Para cargar los parámetros guardados previamente como una plantilla, seleccione la plantilla en la<br />
lista Estrategia.<br />
Crear puntos de perforación en los centros de contornos<br />
Menú: Recorrido / Perforar / Punto de perforación en el centro<br />
Barra de herramientas: Recorrido / Perforar / Punto de perforación en el centro<br />
La estrategia Perforar centros sólo se puede usar en contornos cerrados.<br />
La estrategia Perforar centro crea puntos de perforación en los centros de cada contorno seleccionado.<br />
Si desea puede especificar que se seleccionen sólo círculos y un rango de tamaños determinado.<br />
1. Seleccione los contornos en los que quiera crear puntos de perforación en su centro.<br />
2. Haga clic en Perforar y, a continuación, Perforar centros.<br />
3. En el cuadro de diálogo Perforar centros, seleccione la herramienta que desee en la lista<br />
Herramientas disponibles y haga clic en Añadir herramienta.<br />
La lista Ordenar herramientas por determina el parámetro que se utiliza para ordenar la<br />
lista Herramientas disponibles. También puede filtrar las herramientas que aparecen, de<br />
manera que sólo sea visible un cierto tipo de herramienta.<br />
4. En el listado de herramientas que se muestra en la lista de cortes de la parte superior del<br />
diálogo, defina la Profundidad de la perforación.<br />
Es posible introducir valores fraccionales como ½ para que el programa calcule el decimal<br />
equivalente. De esta forma, no es necesario recordar que el equivalente decimal de 3/16 es<br />
0.1875.<br />
5. Seleccione los parámetros de Perforar centros:<br />
Todos los<br />
contornos<br />
Solamente<br />
círculos<br />
Si se selecciona, las perforaciones se harán en los centros de todos<br />
los contornos seleccionados.<br />
Si se selecciona, las perforaciones sólo se harán en los centros de los<br />
círculos seleccionados. Seleccionando esta opción aparecen las<br />
siguientes opciones adicionales.<br />
Todos los<br />
círculos<br />
Por<br />
diámetro<br />
Si se selecciona, las perforaciones se harán en los<br />
centros de todos los círculos seleccionados.<br />
Si se selecciona, las perforaciones se harán en los<br />
centros de todos los círculos seleccionados cuyos<br />
diámetros tengan los valores especificados de<br />
Tolerancia de Comprobar diámetro.<br />
6. Añada cortes de perforación adicionales usando otras herramientas como sea necesario.<br />
Todos los cortes compartirán las mismas coordenadas del punto de perforación.<br />
7. Haga clic en Aceptar.<br />
Página 174<br />
Trabajar con recorridos
Guardar los ajustes de estrategia como una plantilla<br />
Para guardar los ajustes actuales como una plantilla:<br />
1. Haga clic en el botón Guardar como<br />
2. Escriba un nombre para la plantilla y haga clic en Aceptar.<br />
Cargar los ajustes de estrategia desde una plantilla<br />
Para cargar los parámetros guardados previamente como una plantilla, seleccione la plantilla en la<br />
lista Estrategia.<br />
Crear puntos de perforación a lo largo de un contorno<br />
Menú: Recorrido / Perforar / Perforar contornos<br />
Barra de herramientas: Recorrido / Perforar / Perforar contornos<br />
La estrategia Perforar contornos crea puntos de perforación a lo largo de los contornos<br />
seleccionados, basándose en el número y el espaciado especificado.<br />
1. Seleccione los contornos en los que quiera crear puntos de perforación en su centro.<br />
2. Haga clic en Perforar y, a continuación, en Perforar contornos.<br />
3. En el cuadro de diálogo Perforar contornos, seleccione la herramienta que desee en la lista<br />
Herramientas disponibles y haga clic en Añadir herramienta.<br />
La lista Ordenar herramientas por determina el parámetro que se utiliza para ordenar la<br />
lista Herramientas disponibles. También puede filtrar las herramientas que aparecen, de<br />
manera que sólo sea visible un cierto tipo de herramienta.<br />
4. En el listado de herramientas que se muestra en la lista de cortes de la parte superior del<br />
diálogo, defina la Profundidad de la perforación.<br />
Es posible introducir valores fraccionales como ½ para que el programa calcule el decimal<br />
equivalente. De esta forma, no es necesario recordar que el equivalente decimal de 3/16 es<br />
0.1875.<br />
5. Seleccione los parámetros de Taladro sobre Contornos:<br />
Tipo de<br />
espaciado<br />
Selecciona la forma en que se colocarán los puntos de perforación a lo largo de<br />
los contornos que haya seleccionado:<br />
Suspender<br />
número<br />
Un número especificado de puntos de perforación se espaciarán de<br />
modo uniforme a lo largo del largo de los contornos. El parámetro<br />
Cantidad de orificios especifica el número.<br />
Suspender<br />
espaciado<br />
Esquinas<br />
Los puntos de perforación se espaciarán a lo largo del largo de los<br />
contornos a la distancia especificada en el parámetro Espaciado.<br />
Se crearán puntos de perforación en todas las esquinas de<br />
los contornos.<br />
Círculos y elipses no tienen esquinas y no se crearán puntos<br />
de perforación para ellos.<br />
Trabajar con recorridos Página 175
Esquinas<br />
interiores<br />
Esquinas<br />
externas<br />
Se crearan puntos de perforación en todas las esquinas internas de<br />
los contornos.<br />
Círculos y elipses no tienen esquinas y no se crearán puntos<br />
de perforación para ellos.<br />
Se crearán puntos de perforación en todas las esquinas exteriores<br />
de los contornos.<br />
Círculos y elipses no tienen esquinas y no se crearán puntos<br />
de perforación para ellos.<br />
Cantidad<br />
de<br />
orificios<br />
Espaciado<br />
El número de orificios que se utilizan con el tipo de espaciado de<br />
Suspender número.<br />
El espaciado entre los puntos de perforación que se utiliza con el tipo de<br />
espaciado de Suspender espaciado.<br />
6. Añada cortes de perforación adicionales usando otras herramientas como sea necesario.<br />
Todos los cortes compartirán las mismas coordenadas del punto de perforación.<br />
7. Haga clic en Aceptar.<br />
Guardar los ajustes de estrategia como una plantilla<br />
Para guardar los ajustes actuales como una plantilla:<br />
1. Haga clic en el botón Guardar como.<br />
2. Escriba un nombre para la plantilla y haga clic en Aceptar.<br />
Cargar los ajustes de estrategia desde una plantilla<br />
Para cargar los parámetros guardados previamente como una plantilla, seleccione la plantilla en la<br />
lista Estrategia.<br />
Crear puntos de perforación en las esquinas de la placa<br />
Menú: Recorrido / Perforar / Perforar esquinas<br />
Barra de herramientas: Recorrido / Perforar / Perforar esquinas<br />
La estrategia Perforar esquinas está disponible sólo si se ha definido una placa.<br />
La estrategia Perforar esquinas crea puntos de perforación en las esquinas de la placa, con la<br />
posibilidad de hacer perforaciones adicionales entre cada esquina.<br />
1. Haga clic en Perforar y, a continuación, en Perforar esquinas.<br />
2. En el cuadro de diálogo Perforar esquinas, seleccione la herramienta que desee en la lista<br />
Herramientas disponibles y haga clic en Añadir herramienta.<br />
La lista Ordenar herramientas por determina el parámetro que se utiliza para ordenar la<br />
lista Herramientas disponibles. También puede filtrar las herramientas que aparecen, de<br />
manera que sólo sea visible un cierto tipo de herramienta.<br />
Página 176<br />
Trabajar con recorridos
3. En el listado de herramientas que se muestra en la lista de cortes de la parte superior del<br />
diálogo, defina la Profundidad de la perforación.<br />
Es posible introducir valores fraccionales como ½ para que el programa calcule el decimal<br />
equivalente. De esta forma, no es necesario recordar que el equivalente decimal de 3/16 es<br />
0.1875.<br />
4. Especifique los parámetros para Perforar esquinas:<br />
Intercalación X<br />
Intercalación Y<br />
Añadir copias X<br />
Añadir copias Y<br />
La intercalación horizontal desde las esquinas de la placa. Si se deja en<br />
el valor 0.00, los puntos de perforación se centrarán en las esquinas de<br />
la placa.<br />
La intercalación vertical desde las esquinas de la placa.<br />
Escriba aquí un número para crear puntos de perforación adicionales,<br />
espaciados uniformemente entre las perforaciones de esquina y el<br />
eje horizontal.<br />
Escriba aquí un número para crear puntos de perforación adicionales,<br />
espaciados de modo uniforme entre las perforaciones de esquina y el<br />
eje vertical.<br />
5. Añada cortes de perforación adicionales usando otras herramientas como sea necesario.<br />
Todos los cortes compartirán las mismas coordenadas del punto de perforación.<br />
6. Haga clic en Aceptar.<br />
7. Si ha marcado la casilla Por gráfico, haga clic con el ratón para colocar puntos de<br />
perforación en su diseño. Haga clic derecho para liberar la herramienta. Si no se ha marcado<br />
la casilla Por gráfico, se creará un único punto de perforación en las coordenadas<br />
especificadas.<br />
Guardar los ajustes de estrategia como una plantilla<br />
Para guardar los ajustes actuales como una plantilla:<br />
1. Haga clic en el botón Guardar como.<br />
2. Escriba un nombre para la plantilla y haga clic en Aceptar.<br />
Cargar los ajustes de estrategia desde una plantilla<br />
Para cargar los parámetros guardados previamente como una plantilla, seleccione la plantilla en la<br />
lista Estrategia.<br />
Editar parámetros Perforar corte<br />
Los parámetros Perforar corte son muy similares a los parámetros de corte de las otras estrategias,<br />
con un par de diferencias clave. Son todos similares dentro de las diferentes Estrategias de perforación.<br />
Las siguientes secciones identifican los parámetros exclusivos de corte para la perforación.<br />
Diámetro por herramienta o Diámetro exacto: si se selecciona la opción ‘Diámetro por<br />
herramienta’, la perforación será verdaderamente un punto de perforación, lo cual significa que el<br />
tamaño del orificio se basa totalmente en el diámetro de la herramienta a una profundidad dada.<br />
Si se selecciona la opción ‘Diámetro exacto‘, el usuario puede definir un diámetro que sea más grande<br />
que el diámetro de la herramienta, y el punto de perforación se creará como un círculo. El círculo se<br />
hará a la medida del diámetro especificado por la herramienta seleccionada y a la profundidad definida.<br />
Trabajar con recorridos Página 177
Es importante indicar que <strong>EnRoute</strong> debe tener en cuenta la figura de la herramienta al determinar el<br />
diámetro de la herramienta a una profundidad dada. Si está usando una herramienta cónica para<br />
crear la perforación y especifica un tamaño exacto a una profundidad que sea menor que la altura<br />
del bisel, <strong>EnRoute</strong> automáticamente tendrá en cuenta el diámetro real de la herramienta a la<br />
profundidad especificada.<br />
La siguiente imagen ilustra un número de perforaciones que muestran perforaciones definidas por<br />
ambos modos, ‘por herramienta‘ y ‘por diámetro‘.<br />
Nivel: si se ha seleccionado una herramienta que puede<br />
hacer grabado (herramienta cónica, de grabado o<br />
manipulado) y también se ha seleccionado la opción<br />
‘Diámetro por herramienta’, dispondrá de otra opción. Nivel le<br />
permite especificar el diámetro de una perforación que quiera<br />
hacer teniendo en cuenta el bisel de la herramienta. <strong>EnRoute</strong><br />
calculará automáticamente la profundidad con que la<br />
herramienta deberá penetrar para crear una perforación de<br />
nivel con un diámetro exterior especificado. Esta es una<br />
opción designada para ayudar en el diseño de perforaciones<br />
que ocuparán tornillos de cierto tamaño en la pieza terminada.<br />
Profundidades, Pases, Alimentaciones y Velocidades: estos parámetros son casi los mismos que<br />
los de las perforaciones, porque están en todas las demás estrategias. Repase las descripciones<br />
detalladas de la sección Estrategia de Desplazamiento de marcado para más información.<br />
Página 178<br />
Trabajar con recorridos
Crear recorridos de ranura<br />
Menú: Recorrido / Ranuras<br />
Barra de herramientas: Recorrido / Ranuras<br />
Una ranura es una herramienta especial que le permite definir una herramienta para cortar a lo largo<br />
de una línea, creando una ranura que tiene la anchura del diámetro de la herramienta. Como las<br />
perforaciones, las ranuras pueden incluir más de una herramienta y más de una profundidad.<br />
1. Haga clic en Ranuras.<br />
2. En el cuadro de diálogo Ranura, seleccione la herramienta que desee en la lista<br />
Herramientas disponibles y haga clic en Añadir herramienta.<br />
La lista Ordenar herramientas por determina el parámetro que se utiliza para ordenar la<br />
lista Herramientas disponibles. También puede filtrar las herramientas que aparecen, de<br />
manera que sólo sea visible un cierto tipo de herramienta.<br />
3. En el listado de herramientas que se muestra en la lista de cortes de la parte superior del<br />
diálogo, defina la Profundidad de la perforación.<br />
Es posible introducir valores fraccionales como ½ para que el programa calcule el decimal<br />
equivalente. De esta forma, no es necesario recordar que el equivalente decimal de 3/16 es<br />
0.1875.<br />
4. Especifique los parámetros para Perforar esquinas:<br />
Coordenadas<br />
X e Y de inicio<br />
Coordenadas<br />
X e Y de<br />
terminación<br />
Por gráfico<br />
De atrás a<br />
adelante<br />
Las coordenadas X e Y del punto de inicio de la ranura.<br />
Las coordenadas X e Y del punto de terminación de la ranura. Deben ser<br />
diferentes de las coordenadas del punto de inicio.<br />
Si se selecciona esta casilla, las coordenadas de los puntos de inicio y<br />
terminación se seleccionarán con el ratón.<br />
Si se selecciona, la herramienta se moverá del punto de inicio al punto de<br />
terminación y regresará al punto de inicio antes de que se levante de la placa.<br />
5. Añada cortes de perforación adicionales usando otras herramientas como sea necesario.<br />
Todos los cortes compartirán las mismas coordenadas del punto de perforación.<br />
6. Haga clic en Aceptar.<br />
7. Si ha marcado la casilla Por gráfico, haga clic con el ratón para colocar los puntos de inicio<br />
y terminación en su diseño. Haga clic derecho para liberar la herramienta. Si libera la casilla<br />
Por gráfico, se creará una ranura entre las coordenadas especificadas.<br />
Guardar los ajustes de estrategia como una plantilla<br />
Para guardar los ajustes actuales como una plantilla:<br />
1. Haga clic en el botón Guardar como.<br />
2. Escriba un nombre para la plantilla y haga clic en Aceptar.<br />
Trabajar con recorridos Página 179
Cargar los ajustes de estrategia desde una plantilla<br />
Para cargar los parámetros guardados previamente como una plantilla, seleccione la plantilla en la<br />
lista Estrategia.<br />
Crear un recorrido de grabado<br />
Menú: Recorrido / Grabar<br />
Barra de herramientas: Recorrido / Grabar<br />
El grabado es una función mecanizada tradicional que tiene muchas aplicaciones. Por un lado, es el<br />
tipo de creación de recorrido más directo y, por otro, es el más complejo.<br />
El grabado bidimensional es, básicamente, la creación de recorridos que siguen los contornos de los<br />
contornos a una profundidad especificada. Los recorridos 3D ofrecen mejores resultados: permiten<br />
cortar mejor las esquinas pronunciadas, por ejemplo, cuando se utilizan herramientas cónicas. Sin<br />
embargo, los recorridos 3D con el uso de herramientas cónicas requieren un gran número de<br />
cálculos para crear el efecto deseado con exactitud.<br />
Para el usuario, esta es una manera sencilla de decidir si los recorridos deberán ser 2D o 3D.<br />
Después, el programa realiza los cálculos requeridos para crear el tipo de recorridos apropiados.<br />
Si está definiendo una estrategia de grabado profunda, suele ser mejor usar una estrategia de<br />
relleno con un pase 3D limpio, de manera que si el recorrido de grabado no va hasta el fondo, la<br />
herramienta de relleno puede terminar el rebaje de la superficie inferior.<br />
1. Seleccione el contorno que quiere que siga el recorrido.<br />
2. Haga clic en Grabar.<br />
3. En el cuadro de diálogo Grabar, seleccione la herramienta que desee en la lista<br />
Herramientas disponibles. Haga clic en Añadir herramienta.<br />
La lista Ordenar herramientas por determina el parámetro que se utiliza para ordenar la<br />
lista Herramientas disponibles. También puede filtrar las herramientas que aparecen, de<br />
manera que sólo sea visible un cierto tipo de herramienta.<br />
Solamente aquellas herramientas que son capaces de grabar, incluyendo las herramientas<br />
cónica, grabado y templado pueden ser definidas como cortes grabado.<br />
La primera herramienta en la lista es siempre definida como la herramienta Grabado, y es<br />
normalmente usada como la herramienta de cortado principal. Cualquier herramienta<br />
adicional sirve como herramientas Basto, principalmente usadas para eliminar exceso de<br />
material. El escenario típico en el caso de un recorrido de grabado profundo es definir un<br />
corte Preliminar que usa una herramienta de rebaja final.<br />
4. En el listado de herramientas que se muestra en la lista de cortes de la parte superior del<br />
diálogo, defina la Profundidad del corte.<br />
Es posible introducir valores fraccionales como ½ para que el programa calcule el decimal<br />
equivalente. De esta forma, no es necesario recordar que el equivalente decimal de 3/16 es<br />
0.1875.<br />
5. Añada cortes adicionales usando otras herramientas como sea necesario.<br />
Página 180<br />
Trabajar con recorridos
6. Ajuste los parámetros de Grabado:<br />
Recorrido<br />
Grabado 3D<br />
Externa o<br />
Interna<br />
Seleccione esta opción para crear el corte de grabado como una herramienta<br />
de grabado 3D. Si se deselecciona, el corte será una recorrido 2D.<br />
Recuerde que solamente aquellas herramientas que son capaces de<br />
grabar en 3D, incluyendo las herramientas cónicas, de grabado y<br />
manipulado, se pueden definir como recorridos de grabado 3D.<br />
Si se selecciona la opción 3D para el recorrido de grabado, es necesario definir<br />
si los recorridos deberán pasar por el interior o el exterior de los contornos de la<br />
selección. Por lo general, los recorridos de grabado se definirán sobre el interior<br />
de los contornos. Las siguientes imágenes muestran recorridos 3D creados en<br />
el interior y exterior de un contorno.<br />
Interno<br />
Externo<br />
Debido a que los recorridos 3D requieren que todos los objetos de la selección<br />
se combinen en un grupo de recorrido, no son compatibles con otros tipos de<br />
recorridos en un contorno. Si los grupos recorrido existentes se incluyen en la<br />
selección, sus recorridos se eliminarán cuando se creen estos recorridos.<br />
7. Haga clic en Aceptar.<br />
Una vez haya creado el recorrido, el contorno se convertirá en parte del grupo del recorrido.<br />
Esquina cuadrada para grabado 3D externo<br />
Con los recorridos de grabado externo, se dispone de la opción de seleccionar o no<br />
Esquina cuadrada.<br />
Trabajar con recorridos Página 181
Guardar los ajustes de estrategia como una plantilla<br />
Para guardar los ajustes actuales como una plantilla:<br />
1. Haga clic en el botón Guardar como.<br />
2. Escriba un nombre para la plantilla y haga clic en Aceptar.<br />
Cargar los ajustes de estrategia desde una plantilla<br />
Para cargar los parámetros guardados previamente como una plantilla, seleccione la plantilla en la<br />
lista Estrategia.<br />
Parámetros del corte de grabado<br />
Los parámetros del corte de grabado incluyen las categorías estándar de Profundidades, Pases,<br />
Alimentaciones, Velocidades y Dirección. La primera herramienta de corte se define automáticamente con<br />
la herramienta Grabado, y si se define una segunda herramienta, ésta se clasifica como la herramienta<br />
Basto. Sólo se crean recorridos para la herramienta Basto si son necesarios por el corte Grabado.<br />
Página 182<br />
Trabajar con recorridos
Crear recorridos de pirámide<br />
Menú: Recorrido / Pirámide<br />
Barra de herramientas: Recorrido / Pirámide<br />
La estrategia Pirámide le permite crear un tipo biselado de diseño al que se denomina comúnmente<br />
diseño cincelado o esculpido. El Corte Pirámide utiliza una herramienta biselada; por lo general, una<br />
herramienta cónica, para crear un efecto oblicuo. Este corte se caracteriza porque requiere que el<br />
programa calcule la profundidad del corte basándose en la herramienta seleccionada y en los<br />
contornos seleccionados. La profundidad del corte se basa en el ‘trazo’ más ancho del diseño.<br />
Después, el programa coloca los recorridos a la profundidad apropiada en función de la profundidad<br />
máxima de corte que ha calculado.<br />
El resultado final de esta estrategia pude ser notable, y puede utilizarse de forma eficaz tanto en<br />
piezas muy pequeñas como en diseños que son de varios pies de alto y ancho.<br />
Recuerde seleccionar el parámetro Pirámide para ‘Mover al inferior de la placa’ a fin de que la<br />
altura de regreso se cree correctamente.<br />
1. Seleccione el contorno que quiere que siga el recorrido.<br />
2. Haga clic en Pirámide.<br />
3. En el cuadro de diálogo Pirámide, seleccione la herramienta que desee para el corte<br />
pirámide en la lista Herramientas disponibles y haga clic en Añadir herramienta.<br />
Sólo aquellas herramientas que son capaces de grabar, incluyendo las herramientas<br />
cónica, grabado y manipulado, se puede definir como cortes de pirámide.<br />
La lista Ordenar herramientas por determina el parámetro que se utiliza para ordenar la<br />
lista Herramientas disponibles. También puede filtrar las herramientas que aparecen, de<br />
manera que sólo sea visible un cierto tipo de herramienta.<br />
4. En el listado de herramientas que se muestra en la lista de cortes de la parte superior del<br />
diálogo, defina la Profundidad del corte.<br />
Es posible introducir valores fraccionales como ½ para que el programa calcule el decimal<br />
equivalente. De esta forma, no es necesario recordar que el equivalente decimal de 3/16 es<br />
0.1875.<br />
5. Añada cortes adicionales usando otras herramientas como sea necesario.<br />
Trabajar con recorridos Página 183
La primera herramienta en la lista siempre se define como la herramienta Pirámide, y<br />
normalmente se usa como la principal herramienta de corte.<br />
La segunda herramienta se define como la herramienta Basto, y se usa principalmente para<br />
eliminar el exceso de material. Por lo general, la herramienta Basto es una herramienta de<br />
extremidad aplanada de tamaño medio.<br />
La tercera herramienta se define como la herramienta Desplazada, y se usa para cortar<br />
alrededor de la parte exterior del corte Pirámide, para crear un relieve o para cortar la<br />
pirámide de la placa circundante.<br />
6. Ajuste los parámetros de Pirámide:<br />
Altura de<br />
retorno<br />
La altura de cualquier ‘borde’ vertical que se va a crear debajo de la parte<br />
biselada del contorno. Con el fin de que la altura retorno sea significativa, es<br />
necesario mover el recorrido hacia el fondo del material, de manera que el<br />
retorno se creará cuando las piezas se corten.<br />
Profundidad de superficie<br />
Profundidad<br />
de corte<br />
Altura de retorno<br />
Grosor de<br />
la Placa<br />
Página 184<br />
Trabajar con recorridos
Mover al<br />
fondo de la<br />
placa<br />
Si está seleccionada, el borde inferior de la altura de retorno (si hay alguna) se<br />
alineará con el fondo de la placa.<br />
Si se deselecciona esta opción, los recorridos se colocarán de manera que la<br />
parte superior del bisel estará en la superficie del material.<br />
7. Haga clic en Aceptar.<br />
Una vez haya creado el recorrido, el contorno se convertirá en parte del grupo del recorrido.<br />
Guardar los ajustes de estrategia como una plantilla<br />
Para guardar los ajustes actuales como una plantilla:<br />
1. Haga clic en el botón Guardar como.<br />
2. Escriba un nombre para la plantilla y haga clic en Aceptar.<br />
Cargar los ajustes de estrategia desde una plantilla<br />
Para cargar los parámetros guardados previamente como una plantilla, seleccione la plantilla en la<br />
lista Estrategia.<br />
Parámetros de cortes de pirámide<br />
Los parámetros de corte de esta estrategia son casi los mismos que los de otras estrategias. La<br />
principal diferencia es que en su mayor parte, el programa define automáticamente la profundidad<br />
de los cortes basándose en las selecciones que se hacen en el nivel de la estrategia. Es posible<br />
sustituir la profundidad de superficie para los cortes, aunque esto no suele ser recomendable.<br />
Es posible que a veces quiera aumentar el número de pases para un corte determinado con el fin de<br />
tener en cuenta las densidades del material. De forma predeterminada, <strong>EnRoute</strong> utilizará el 90 por<br />
ciento de la profundidad de corte de la herramienta en el corte Pirámide. Para materiales suaves<br />
puede ser apropiado, pero para materiales más densos como la madera, es posible que desee<br />
reducir las profundidades de pase incrementando su número.<br />
Editar recorridos<br />
Menú: Recorrido / Editar recorridos<br />
Después de crear los recorridos, el programa mantiene toda la información de cómo se han creado.<br />
Puede editar los recorridos en cualquier momento y cambiar los cortes y parámetros que lo definen.<br />
Cuando termine, el programa vuelve a generar el recorrido usando los nuevos ajustes.<br />
Para editar una recorrido:<br />
1. Seleccione el recorrido.<br />
2. En el menú Recorrido, seleccione Editar recorridos.<br />
3. Si el grupo de recorridos contiene más de una estrategia, se le pedirá que elija la estrategia<br />
a editar. Seleccione la estrategia que desea editar y haga clic en Aceptar.<br />
Trabajar con recorridos Página 185
4. En el cuadro de diálogo de la estrategia, realice los cambios que desee en la configuración y<br />
haga clic en Aceptar.<br />
Editar el plan de recorridos<br />
Un plan es el conjunto de todas las estrategias que se incluyen en un grupo de recorridos. Su<br />
edición le permite editar las estrategias individuales, eliminarlas, añadir nuevas estrategias, y<br />
guardar el plan completo como una plantilla.<br />
Acceso al Plan<br />
Para entrar al plan:<br />
1. Seleccione el recorrido.<br />
2. En el menú Recorrido, seleccione Editar recorridos.<br />
3. Si es necesario, seleccione una estrategia y haga clic en Aceptar.<br />
4. En el cuadro de diálogo de la estrategia, haga clic en Editar plan.<br />
Editar estrategias<br />
Para editar una estrategia:<br />
1. Seleccione la estrategia en la lista de estrategias y haga clic en los puntos suspensivos de la<br />
columna Editar.<br />
2. Edite la estrategia en el cuadro de diálogo de la estrategia.<br />
3. Haga clic en Aceptar.<br />
Página 186<br />
Trabajar con recorridos
Añadir estrategias<br />
Para añadir una estrategia al plan:<br />
1. Haga clic en el botón adecuado debajo de Añadir estrategia.<br />
2. Cree la estrategia usando el cuadro de diálogo de la estrategia.<br />
3. Haga clic en Aceptar.<br />
Eliminar estrategias<br />
Para eliminar una estrategia del plan:<br />
1. Seleccione la estrategia en la lista de estrategias.<br />
2. Haga clic en Eliminar.<br />
Borrar todas las estrategias<br />
Para eliminar todas las estrategias del plan, haga clic en Borrar.<br />
Guardar los ajustes del plan como una plantilla<br />
Para guardar los ajustes actuales como una plantilla:<br />
1. Haga clic en el botón Guardar como.<br />
2. Escriba un nombre para la plantilla y haga clic en Aceptar.<br />
Cargar los ajustes del plan desde una plantilla<br />
Para cargar los parámetros guardados previamente como una plantilla, seleccione la plantilla en la<br />
lista Plan.<br />
Editar los puntos de entrada y salida<br />
Cada corte en un recorrido tiene sus propios puntos de entrada y salida. Estos son los puntos en los<br />
cuales la herramienta entrará y saldrá de la placa de material a medida que vaya haciendo el corte.<br />
Con frecuencia, los puntos de entrada y salida están en el mismo lugar.<br />
De forma predeterminada, los puntos de entrada y salida son puntos de perforación, e indican que la<br />
herramienta perforará el material en el punto de entrada y saldrá en el punto de terminación. Los<br />
puntos de entrada y salida pueden ser arcos o líneas; sin embargo, en cada caso la herramienta de<br />
corte se moverá lateralmente en el material en la línea o arco especificado y después empezará a<br />
cortar a lo largo de la recorrido. Si se especifica una línea 3D o arco, la herramienta se moverá hacia<br />
dentro del material en una línea diagonal si se ve desde un lateral.<br />
Puntos Arcos Líneas<br />
No todos los puntos de inicios del recorrido se pueden mover y no todos los puntos de inicio<br />
pueden incluir herramientas de entrada/salida. Generalmente, este tipo de edición es más<br />
apropiada para los recorridos de Desplazamiento de marcado.<br />
Trabajar con recorridos Página 187
Mover los puntos de entrada/salida<br />
Menú: Recorrido / Editar entrada/salida<br />
Para mover un punto de entrada/salida:<br />
1. Seleccione los recorridos que quiera editar.<br />
2. En el menú Recorrido, seleccione Editar entrada/salida.<br />
3. Haga clic en el punto de entrada/salida y arrástrelo a su nueva ubicación a lo largo del recorrido.<br />
El movimiento de los puntos de entrada/salida en un recorrido puede usar la configuración de<br />
ajuste para localizar el punto deseado de forma más precisa.<br />
Mover puntos de entrada/salida para pases de corte Individuales<br />
De forma predeterminada, cada pase de corte para un corte determinado tiene los mismos puntos<br />
de entrada/salida. Cuando mueve los puntos de entrada para uno, moverá el punto de entrada para<br />
todos los pases de corte.<br />
Para mover los puntos de entrada/salida para un solo pase de corte:<br />
1. Pulse F10.<br />
2. En la ficha Configuración de visualización del cuadro de diálogo Preferencias de<br />
configuración, defina la Profundidad del corte de pase que desee editar.<br />
3. Haga clic en Aceptar.<br />
Sólo aparecerá y será editable el pase de corte individual a esta profundidad.<br />
4. Seleccione el recorrido que quiere editar.<br />
5. En el menú Recorrido, seleccione Editar entrada/salida.<br />
6. Haga clic en el punto de entrada/salida y arrástrelo a su nueva ubicación a lo largo<br />
del recorrido.<br />
7. Pulse F10.<br />
8. En la ficha Configuración de visualización del cuadro de diálogo Preferencias de<br />
configuración, defina la Profundidad otra vez al valor de Todas las profundidades.<br />
9. Haga clic en Aceptar.<br />
Editar los parámetros de corte de entrada y salida<br />
Menú: Recorrido / Editar entrada/salida<br />
Para cambiar el tipo de punto de entrada/salida en uso o para hacerlos 3D, es necesario editar los<br />
parámetros de entrada/salida de un corte.<br />
Los parámetros de entrada/salida pueden editarse con los otros parámetros de corte para el corte, o<br />
pueden editarse separadamente.<br />
Para más detalles sobre la edición de todos los parámetros de corte, vea “Editar parámetros de corte”.<br />
Página 188<br />
Trabajar con recorridos
Para editar solamente los puntos de entrada/salida de un recorrido:<br />
1. Seleccione los recorridos que quiera editar.<br />
2. En el menú Recorrido, seleccione Editar entrada/salida.<br />
3. Haga clic en el punto de entrada/salida que quiera editar.<br />
4. Haga clic derecho y seleccione Editar entrada/salida.<br />
5. En el cuadro de diálogo Editar entrada/salida que aparece, edite los parámetros de<br />
entrada/salida para la estrategia.<br />
6. Marque Aplicar a todos los puntos de entrada/salida de la selección para que los<br />
cambios se apliquen a todos los puntos de entrada y salida en los recorridos seleccionados.<br />
7. Haga clic en Aceptar.<br />
Editar puentes<br />
La herramienta Editar puentes permite editar puentes específicos, moverlos y cambiar sus<br />
parámetros. También es posible insertar o eliminar puentes, y cambiar globalmente los parámetros<br />
de todos los puentes de la selección.<br />
Los puentes son pequeñas solapas de material que se dejan para la conexión de piezas que, de otra<br />
manera, estarían completamente separadas del diseño. Después de que el trabajo haya terminado con<br />
el corte, el operador puede cortar manualmente los puentes para separar la pieza del resto de la placa.<br />
Los puentes aparecen como paréntesis cuadrados que siguen la línea del recorrido. El área entre<br />
los paréntesis formará un puente.<br />
Trabajar con recorridos Página 189
Mover puentes<br />
Para mover los puntos finales de un puente:<br />
1. Seleccione el recorrido que quiere editar.<br />
2. En el menú Recorrido, seleccione Editar puentes.<br />
3. Haga clic y arrastre los puntos finales de los puentes a las posiciones que desee.<br />
Los puentes no se pueden mover sobre los puntos de entrada/salida u otros puentes.<br />
4. Haga clic derecho y seleccione Salir de esta herramienta para liberar la herramienta.<br />
Editar parámetros de puente<br />
Para editar los parámetros de un puente:<br />
1. Seleccione los recorridos que quiera editar.<br />
2. En el menú Recorrido, seleccione Editar puentes.<br />
3. Haga clic derecho y seleccione Editar puentes en el menú contextual.<br />
4. Defina la Longitud y Altura de los puentes con los valores que desee.<br />
5. Marque Aplicar a todos los puentes de la selección para que los cambios se apliquen a<br />
todos los puentes en los recorridos seleccionados.<br />
6. Haga clic en Aceptar.<br />
7. Haga clic derecho y seleccione Salir de esta herramienta para liberar la herramienta.<br />
Insertar puentes<br />
Para insertar un puente:<br />
1. Seleccione los recorridos que quiera editar.<br />
2. En el menú Recorrido, seleccione Editar puentes.<br />
3. Haga clic derecho y seleccione Insertar puentes en el menú contextual.<br />
4. Haga clic en los recorridos para insertar puentes usando los actuales parámetros de puente.<br />
5. Haga clic derecho y seleccione Salir de esta herramienta para salir de la herramienta<br />
Insertar puentes.<br />
6. Haga clic derecho y seleccione Salir de esta herramienta para salir de la herramienta<br />
Editar puentes.<br />
Ahora se pueden insertar y editar puentes para recorridos Desplazamiento de contorno abierto.<br />
Página 190<br />
Trabajar con recorridos
Eliminar puentes<br />
Para eliminar un puente:<br />
1. Seleccione los recorridos que quiera editar.<br />
2. En el menú Recorrido, seleccione Editar puentes.<br />
3. Haga clic derecho en un puente y seleccione Eliminar puentes en el menú contextual.<br />
4. Haga clic derecho y seleccione Salir de esta herramienta para salir de la herramienta.<br />
Distorsionar recorridos<br />
Menú: Recorrido / Distorsionar recorridos<br />
Distorting toolpaths Distorsionar recorridos, una opción similar a distorsionar contornos, es una<br />
manera de introducir una variación interesante en las superficies. Cuando se crean superficies 3D<br />
para aplicaciones creativas, puede darse la tendencia a obsesionarse con la creación de una<br />
superficie ultralisa y a preocuparse de cada marca visible de la mecanización. Una solución a este<br />
dilema es pulir con cuidado cada marca de mecanización para crear una superficie muy lisa. Como<br />
alternativa, como explicó nuestro amigo de Yarrow (Columbia Británica, Canadá) es crear superficies<br />
que estén texturadas a propósito. En <strong>EnRoute</strong> hay muchas maneras de lograr superficies<br />
texturadas, pero una manera nueva es añadir un poco de distorsión directamente en los recorridos.<br />
La distorsión de los recorridos se puede aplicar tanto a los rellenos rayados como a los rellenos isla.<br />
Normalmente, la distorsión será relativamente sutil, pero es una manera de crear superficies que no<br />
necesitarán ningún lijado final, o muy poco, y crear un diseño más interesante.<br />
Ejemplo:<br />
1. Aplicar un recorrido Relleno isla.<br />
Trabajar con recorridos Página 191
2. Seleccione los recorridos y haga clic en el icono Distorsionar recorridos. Se abrirá el<br />
cuadro de diálogo (Distorsionar recorridos).<br />
Longitud de onda: define la longitud de repetición del patrón de ruido de los recorridos.<br />
Jitter: define el nivel de suavidad del patrón de ruido.<br />
Amplitud horizontal: el tamaño de la distorsión en el plano X-Y.<br />
Amplitud vertical: el tamaño de la distorsión vertical de los recorridos.<br />
3. Introduzca los parámetros y haga clic en Vista previa para ver los recorridos que se<br />
distorsionarán y hacer ajustes a los parámetros y, a continuación, haga clic en Aplicar.<br />
4. Los recorridos se distorsionarán. Esta es una vista de primer plano de los recorridos.<br />
Crear una arista recta con recorridos distorsionados<br />
Observará que las aristas también están distorsionadas. La solución es añadir un pase limpio<br />
al recorrido.<br />
1. Vaya a la edición de los recorridos y añada una herramienta de limpieza.<br />
Página 192<br />
Trabajar con recorridos
2. Edite la anchura del corte a 0,20<br />
3. El pase Limpiar se muestra de color verde. Esta acción le permitirá tener una arista<br />
externa recta.<br />
Otro uso para esta herramienta es utilizar los recorridos de distorsión en los recorridos que se han<br />
aplicado a un relieve para crear un aspecto de “tallado a mano” al acabado.<br />
1. Se creó un relieve redondo. Se aplicaron recorridos Relleno isla. En los parámetros, se ha<br />
ajustado Amplitud vertical.<br />
Trabajar con recorridos Página 193
2. Haga clic en Aplicar. Los recorridos también se distorsionarán verticalmente en el plano Z.<br />
Es una representación de los recorridos que se distorsionaron en un relieve.<br />
Pueden obtenerse muchas texturas diferentes simplemente cambiando los parámetros de la distorsión.<br />
Eliminar recorridos<br />
Menú: Recorrido / Eliminar recorridos<br />
Barra de herramientas: Recorrido / Eliminar recorridos<br />
La herramienta Eliminar recorridos le permite eliminar todos los recorridos de un grupo de<br />
recorridos. Los contornos originales en el grupo de recorridos permanecerán.<br />
Para eliminar una recorrido:<br />
1. Seleccione los recorridos que quiera eliminar.<br />
2. Haga clic en Eliminar recorridos.<br />
Proyectar recorridos<br />
Menú: Recorrido / Proyectar recorridos en un plano<br />
Barra de herramientas: Salida / Proyectar recorrido<br />
Esta herramienta proporciona un método para inclinar los recorridos verticalmente. Es útil para cortar<br />
superficies no horizontales, y también puede ser muy útil para rebajar desplazamientos de marcado<br />
y rellenos. Utilice esta herramienta para cambiar la altura o el ángulo de recorridos existentes.<br />
Página 194<br />
Trabajar con recorridos
Cuadro de diálogo Proyectar recorridos<br />
Rotación vertical: los recorridos se pueden inclinar verticalmente.<br />
Ángulo: marque esta opción para definir el ángulo.<br />
Altura: marque esta opción para definir la altura.<br />
Aplicar en toda la selección: utilice toda la selección para definir el plano de rotación.<br />
Borde de rotación: seleccione el lado de inicio para inclinar los recorridos.<br />
Ángulo vertical: el grado del ángulo que se asignará al recorrido.<br />
Altura vertical: la altura del ángulo del recorrido.<br />
Trabajar con recorridos Página 195
Página 196<br />
Trabajar con recorridos
9. Previsualización de la salida<br />
Simular la salida en 2D<br />
Menú: Mecanización / Simular 2D<br />
Barra de herramientas: Salida / Simular 2D<br />
La herramienta Simular 2D le permite obtener una vista previa de la salida de sus recorridos en el<br />
orden en que se enviarán a la máquina. Esto le permite revisar la salida antes de cortarla y<br />
asegurarse de que los recorridos y su orden son los correctos.<br />
Para simular la salida de su diseño en 2D:<br />
1. Haga clic en Simular 2D.<br />
Previsualización de la salida Página 197
2. En el cuadro de diálogo Simular 2D, use los controles para mostrar la simulación. Los<br />
controles son similares a los de un lector de CD o una grabadora de cinta.<br />
Presione las flechas arriba y abajo para acelerar o ralentizar la simulación.<br />
Rebobinar<br />
Dibujar el<br />
siguiente<br />
segmento<br />
Avanzar<br />
Siguiente<br />
levantada<br />
Siguiente<br />
herramienta<br />
Hecho<br />
Orden<br />
Este botón rebobinará la simulación<br />
hasta el comienzo.<br />
Este botón avanzará la simulación<br />
hasta que el segmento siguiente<br />
haya salido.<br />
Este botón empezará la simulación y<br />
le permitirá avanzar hasta su<br />
finalización.<br />
Este botón avanzará la simulación<br />
hasta la siguiente levantada de la<br />
herramienta.<br />
Este botón avanzará la simulación<br />
hasta el siguiente cambio<br />
de herramienta.<br />
Este botón terminará la simulación<br />
y cerrará el cuadro de diálogo<br />
Simular 2D.<br />
Este botón muestra un cuadro de<br />
diálogo Ordenar recorrido que es<br />
idéntico al cuadro de diálogo Salida.<br />
Pueden realizarse cambios en la<br />
prioridad de ordenación, la herramienta,<br />
la estrategia o el método de ordenación<br />
directamente en la herramienta de<br />
simulación 2D, de forma que pueda<br />
verse el efecto de cualquier cambio.<br />
Después de hacer cualquier cambio en el orden, asegúrese de hacer clic en el botón<br />
‘Actualizar orden’ para que los cambios se reflejen en la salida y la simulación.<br />
3. Haga clic en Hecho para terminar la simulación.<br />
Página 198<br />
Previsualización de la salida
Simular la salida mediante una vista ortográfica<br />
Menú: Mecanización / Simular ortho<br />
Barra de herramientas: Mecanización / Simular ortho<br />
La herramienta Simular ortho muestra una vista ortográfica<br />
animada de la ruta que toma cada herramienta y el orden en que<br />
cortarán. Si ve que hay un error en el recorrido o en el orden de<br />
corte, tiene la oportunidad de corregirlos.<br />
Para simular la salida de su diseño usando una vista ortográfica:<br />
1. Haga clic en Simular ortho.<br />
2. En el diálogo Simular ortho, use los controles para mostrar la simulación. Los controles son<br />
similares a los de un lector de CD o una grabadora de cinta.<br />
Presione las flechas arriba y abajo para acelerar o ralentizar la simulación.<br />
Rebobinar<br />
Este botón rebobinará la simulación hasta el comienzo.<br />
Dibujar el<br />
siguiente<br />
segmento<br />
Pausar<br />
Siguiente<br />
levantada<br />
Siguiente<br />
herramienta<br />
Hecho<br />
Orden<br />
Este botón avanzará la simulación hasta que el segmento<br />
siguiente haya salido.<br />
Esto detendrá la simulación.<br />
Este botón avanzará la simulación hasta la siguiente levantada<br />
de la herramienta.<br />
Este botón avanzará la simulación hasta el siguiente cambio<br />
de herramienta.<br />
Este botón terminará la simulación y cerrará el cuadro de<br />
diálogo Simular 2D.<br />
Este botón muestra un cuadro de diálogo Ordenar recorrido que<br />
es idéntico al cuadro de diálogo Salida.<br />
Pueden realizarse cambios en la prioridad de ordenación, la<br />
herramienta, la estrategia o el método de ordenación<br />
directamente en la herramienta Simular 2D, de forma que<br />
pueda verse el efecto de cualquier cambio.<br />
Previsualización de la salida Página 199
Después de hacer cualquier cambio en el orden, asegúrese de hacer clic en el botón ‘Actualizar<br />
orden’ para que los cambios se reflejen en la salida y la simulación.<br />
3. Haga clic en Hecho para terminar la simulación.<br />
Crear vista renderizada de recorridos<br />
Menú: Mecanización / Simular 3D<br />
Barra de herramientas: Mecanización / Simular 3D<br />
Esta herramienta<br />
muestra un vista del<br />
modelo sólido<br />
renderizado, resultado<br />
del corte de los<br />
recorridos en el<br />
material. Renderiza<br />
con precisión todas las<br />
diferentes formas de<br />
las herramientas, de<br />
modo que se pueden<br />
ver los resultados de<br />
los recorridos 2D y 3D.<br />
Para simular la salida de su diseño usando una vista renderizada:<br />
1. Haga clic en Crear simulación renderizada de recorridos. Se abrirá el cuadro de<br />
diálogo Opciones de simulación.<br />
2. Introduzca a continuación los parámetros necesarios y después haga clic en Aceptar.<br />
Página 200<br />
Previsualización de la salida
• Resolución: la resolución de la imagen se refiere al espaciado de píxeles en la imagen y se mide<br />
en píxeles por pulgada. Cuanto más alta sea la resolución, más píxeles habrá en la imagen.<br />
Las resoluciones más altas permiten tener más detalles, pero tardan más en mostrarse en pantalla.<br />
• Color de material: el color del material es el color del relieve. Para cambiar este color, haga clic<br />
en el color del material y elija el color en la lista de colores.<br />
• Color de corte: el color de corte tiene tres opciones:<br />
<br />
<br />
<br />
Usar color de herramienta – La simulación mostrará los colores asignados a cada<br />
tipo de herramienta en la sección de preferencias.<br />
Usar color seleccionado – El color seleccionado aparece a la derecha. Este color se<br />
puede cambiar haciendo clic en el icono y seleccionando un nuevo color en la lista.<br />
Usar color de material – Seleccione este parámetro si desea que la simulación<br />
aparezca mostrando el color del material.<br />
• Usar los contornos seleccionados como máscara: marque esta opción para usar los<br />
contornos seleccionados como una máscara para el área que desea simular.<br />
• Guardar simulación como relieve: la simulación se guardará como un relieve. El relieve se<br />
colocará en la placa.<br />
• Tolerancia de simulación: la tolerancia controla la fidelidad con que la simulación mostrará los<br />
recorridos de relieve.<br />
3. En el cuadro de diálogo Crear simulación renderizada, utilice los controles que se<br />
proporcionan para mostrar la simulación.<br />
Presione las flechas arriba y abajo para acelerar o ralentizar la simulación.<br />
Rebobinar<br />
Este botón rebobinará la simulación hasta el comienzo.<br />
Dibujar el<br />
siguiente<br />
segmento<br />
Pausar<br />
Siguiente<br />
levantada<br />
Siguiente<br />
herramienta<br />
Hecho<br />
Este botón avanzará la simulación hasta que el segmento<br />
siguiente haya salido.<br />
Este botón empezará la simulación y le permitirá avanzar<br />
hasta su finalización.<br />
Este botón avanzará la simulación hasta la siguiente levantada<br />
de la herramienta.<br />
Este botón avanzará la simulación hasta el siguiente cambio<br />
de herramienta.<br />
Este botón terminará la simulación y cerrará el cuadro de<br />
diálogo Simular 2D.<br />
Previsualización de la salida Página 201
Orden<br />
Este botón muestra un cuadro de diálogo Ordenar recorrido<br />
que es idéntico al cuadro de diálogo Salida.<br />
Pueden realizarse cambios en la prioridad de ordenación, la<br />
herramienta, la estrategia o el método de ordenación<br />
directamente en la herramienta de simulación 2D, de forma<br />
que pueda verse el efecto de cualquier cambio.<br />
Después de hacer cualquier cambio en el orden, asegúrese de hacer clic en el botón ‘Actualizar<br />
orden’ para que los cambios se reflejen en la salida y la simulación.<br />
4. Haga clic en Hecho para terminar la simulación.<br />
Asegúrese de que se ha activado el icono de Vista renderizada.<br />
Imagen con la vista renderizada activada.<br />
Imagen sin la vista renderizada activada.<br />
Página 202<br />
Previsualización de la salida
10. Configurar el programa<br />
Configurar controladores de máquina<br />
Menú: Ajuste / Configuración de máquina<br />
Barra de herramientas: Bibliotecas / Configuración del controlador<br />
El diálogo Controladores de máquina se usa para seleccionar el controlador apropiado para la<br />
máquina y, si es necesario, para configurarlo y ajustar parámetros específicos. Por lo general, los<br />
controladores se ubicarán en una carpeta llamada NDrivers, situada en la carpeta de programas.<br />
Los archivos de configuración del controlador tienen la extensión CNF, junto con un archivo de<br />
controlador del mismo nombre con la extensión PST o DLL. Los cambios que realice en los<br />
parámetros de configuración del controlador se guardan en el archivo CNF.<br />
Por lo general, después de configurar un controlador para su máquina, no es necesario hacer<br />
cambios a su configuración a menos que algo cambie. La excepción a esto pueden ser cambios en<br />
las herramientas cargadas en el intercambiador de herramientas de la máquina si ésta incluye uno.<br />
Para configurar una máquina:<br />
1. Haga clic en Configuración del controlador.<br />
2. Seleccione el controlador de la máquina en la lista Controlador actual.<br />
En la lista Controlador actual se muestran los controladores que se han seleccionado como<br />
activos. Si el controlador de su máquina no está en la lista, vea “Seleccionar controladores<br />
activos” para obtener instrucciones sobre como añadir el controlador a la lista.<br />
Configurar el program a Página 203
3. Edite los parámetros del controlador.<br />
Descripción del<br />
controlador<br />
Nombre<br />
Modelo<br />
Descripción<br />
Parámetros del<br />
controlador<br />
Anchura<br />
Altura<br />
Subida Z<br />
Posición<br />
inicial<br />
Cambiador de<br />
herramienta<br />
Banco de taladro<br />
El nombre del archivo del controlador que se está editando.<br />
El nombre del modelo del controlador que se está editando.<br />
La descripción proporciona una descripción breve del controlador,<br />
por ejemplo, el tipo de controlador o para qué modelo de máquina<br />
se ha creado.<br />
Proporciona la dimensión de anchura para la máquina<br />
(normalmente, el eje X de la máquina).<br />
Proporciona la dimensión de altura para la máquina<br />
(normalmente, el eje Y de la máquina).<br />
Da el tamaño máximo del eje Z, o grosor, de la máquina.<br />
En esta sección se define qué tipo de definición inicial se proporciona,<br />
incluidas las opciones Definido por usuario, Placa, Diseño y<br />
Selección. La definición más habitual es la opción Definido por<br />
usuario, que proporciona una ubicación específica que no depende<br />
de elementos del diseño. También se pueden definir las coordenadas<br />
de la Posición inicial, además de dónde se corresponden con una<br />
ubicación en la máquina. Después de ser especificarse originalmente<br />
en el controlador, estos valores no suelen cambiar.<br />
En la sección Cambiador de herramienta se especifica si la máquina<br />
tiene un cambiador de herramienta disponible, cuántas herramientas<br />
están presentes y qué herramientas específicas están disponibles en<br />
la torrecilla.<br />
Vea “Configurar un cambiador de herramienta” para obtener detalles<br />
sobre cómo configurar un cambiador de herramientas.<br />
La sección Banco de taladro especifica si su máquina incluye un<br />
banco de taladro. Un banco de taladro es una cabeza separada que<br />
proporciona un conjunto de herramientas de perforación para realizar<br />
un conjunto de perforaciones usando un espaciado preconfigurado.<br />
Una aplicación típica para un banco de taladro es taladrar<br />
perforaciones para el montaje de estantes como parte de la<br />
fabricación de piezas de armarios.<br />
Consulte en el apartado “Configurar un banco de taladros” los detalles<br />
sobre la configuración de un banco de taladros.<br />
Página 204<br />
Configurar el program a
Velocidades de<br />
controladores<br />
Velocidad<br />
de eje<br />
Alimentación<br />
Entrada<br />
Prolongar<br />
Unidades del<br />
controlador<br />
Esta categoría contiene una definición de las velocidades máximas y<br />
mínimas posibles con la máquina actual. Se basan en las capacidades<br />
físicas de la máquina, así como también en valores prácticos.<br />
Esto ayudará a que no pueda definir valores de velocidades que no<br />
sean posibles o que puedan dañar la máquina.<br />
Las unidades usadas en esta categoría se basan en las unidades<br />
especificadas por la máquina. Las unidades son especificadas por los<br />
fabricantes de la máquina de acuerdo con los valores que usan sus<br />
controladores, por esto no es recomendable cambiar las velocidades<br />
a menos que sepa que el cambio es apropiado.<br />
Proporciona la velocidad de eje predeterminada que se utiliza si no se<br />
ha proporcionado en el archivo de salida.<br />
Estas son las velocidades de alimentación con que la máquina mueve<br />
los ejes X e Y. Se especifican valores tanto para Dentro del material<br />
como para Por encima del material. La primera opción se refiere a<br />
velocidades de corte mientras la herramienta está de hecho cortando<br />
material, y la segunda se refiere a las velocidades de alimentación<br />
mientras la herramienta se mueve entre recorridos después de que<br />
se ha levantado del material.<br />
Son las velocidades a las que la máquina se mueve en el eje Z, tanto<br />
cuando se mueve hacia abajo en el corte, como cuando se mueve<br />
hacia arriba desde el corte.<br />
A veces se quiere que la herramienta permanezca en una posición<br />
por un corto periodo de tiempo después que ha entrado/salido con una<br />
profundidad. Permite que la herramienta elimine esquirlas<br />
correctamente antes de que empiece su corte.<br />
Estas son las unidades esperadas por el controlador de la máquina<br />
para cualquier valor que recibe. Como se describió anteriormente,<br />
estos valores suelen estar definidos por el fabricante de la máquina y<br />
no se deben cambiar por los usuarios a menos que sepan con<br />
seguridad que el cambio es apropiado.<br />
Se especifican valores para Longitud, Velocidad y Hora. Si cambia<br />
alguno de esos valores y después decide que los cambios no son<br />
correctos, puede hacer clic en la casilla ‘Usar valores<br />
predeterminados’ para volver a los valores originales.<br />
Configurar el program a Página 205
Parámetros de<br />
comunicación<br />
4. Haga clic en Aceptar.<br />
Los parámetros de comunicación se usan cuando el programa se usa<br />
para enviar la salida directamente a una máquina. Estos valores se<br />
configuran para que coincidan con los parámetros especificados<br />
para la comunicación con la máquina.<br />
Estos parámetros especifican la forma cómo se convierte la información<br />
referente a la distancia y los ángulos en movimientos de la máquina.<br />
Observe que muchos controladores de máquina no están diseñados<br />
para recibir archivos directamente del programa. Si no está seguro<br />
cómo comunicarse directamente con la máquina, consulte con el<br />
fabricante para averiguar qué parámetros de comunicación son<br />
apropiados y si es posible enviar archivos usando este método.<br />
No cambie esos valores a menos que esté seguro de que esos<br />
cambios serán correctos. Si los valores se especifican de forma<br />
incorrecta, la salida se interpretará de modo erróneo y las<br />
distancias y velocidades no serán correctas.<br />
Seleccionar controladores activos<br />
La lista de controladores activos en la lista Controlador actual enumera todas las máquinas que se<br />
utilizan habitualmente con el programa en su ubicación.<br />
Añadir un controlador activo<br />
Para añadir una máquina a la lista de controladores activos:<br />
1. Haga clic en el botón Controladores activos de la parte inferior del cuadro de diálogo<br />
Configuración de máquina.<br />
2. En el cuadro de diálogo Controladores activos, seleccione el fabricante de la máquina en la<br />
lista Fabricantes.<br />
3. Haga clic en la flecha en el extremo derecho de la lista del fabricante para abrir una lista de<br />
sus controladores de máquina disponibles.<br />
4. Seleccione la máquina que quiere añadir a la lista de controladores activos de la lista<br />
de máquinas.<br />
5. Haga clic en Aceptar.<br />
Página 206<br />
Configurar el program a
Eliminar un controlador activo<br />
Para eliminar un controlador de la lista de controladores activos:<br />
1. Haga clic en el botón Controladores activos de la parte inferior del cuadro de diálogo<br />
Configuración de máquina.<br />
2. Seleccione el controlador en la lista Controladores activos.<br />
3. Haga clic en el botón Borrar.<br />
4. Haga clic en Aceptar.<br />
La eliminación de un controlador de la lista Controladores activos no lo elimina de la<br />
lista Fabricantes.<br />
Configurar un cambiador de herramienta<br />
Para instalar un cambiador de herramienta:<br />
1. Haga clic en la casilla Cambiador de herramienta automático de la lista de parámetros de<br />
la máquina en el cuadro de diálogo Configuración de máquina.<br />
El número de herramientas y los parámetros de Editar Herramientas aparecen después de que<br />
se ha seleccionado la casilla Cambiador de herramienta automático.<br />
2. En Editar herramientas, haga clic en el texto de Haga clic para editar para abrir la ventana<br />
de Definición de cambiador de herramienta:<br />
3. Para añadir una herramienta a la lista de herramientas de la torrecilla:<br />
4. Seleccione la herramienta que está en la posición que quiere que ocupe la<br />
nueva herramienta.<br />
5. Haga clic en Añadir herramienta. Se añade la nueva herramienta a la lista en la posición<br />
seleccionada, y las herramientas existentes se mueven hacia abajo para hacerle espacio.<br />
Configurar el program a Página 207
6. Usando la lista para la nueva herramienta, seleccione el tipo de herramienta que está<br />
cargada en esa posición en la torrecilla.<br />
7. Para editar una herramienta, seleccione un nuevo tipo de herramienta en la lista desplegable.<br />
8. Para mover una herramienta, haga clic dos veces en el indicador de fila gris a la izquierda del<br />
listado de herramientas, y después arrástrelo a la nueva posición en la lista. La numeración de<br />
las herramientas se ajustará para reflejar la nueva posición.<br />
9. Para eliminar una herramienta de la lista, seleccione la herramienta y haga clic en<br />
Quitar herramienta.<br />
10. Para eliminar todas las herramientas de la lista, haga clic en Vaciar torrecilla.<br />
11. Cuando haya terminado de editar en el cuadro de diálogo Definición de cambiador de<br />
herramienta, haga clic en Aceptar para guardar los cambios, o bien en Cancelar para<br />
rechazar los cambios y volver al cuadro de diálogo Controladores de máquina.<br />
Los cambios que se efectúen en el número de herramientas de la torrecilla se reflejarán en el<br />
parámetro Número de herramientas.<br />
Configurar un banco de taladros<br />
Para configurar un banco de taladros:<br />
1. Marque el parámetro Tiene banco de taladros en la lista de parámetros de la máquina en el<br />
cuadro de diálogo Configuración de máquina.<br />
2. Haga clic en Haga clic para editar para abrir el cuadro de diálogo Definir banco de taladros.<br />
3. Defina en Número el número de herramientas de perforación que están presentes en<br />
la máquina.<br />
4. Por cada herramienta de perforación de su banco de taladros:<br />
Página 208<br />
Configurar el program a
5. Seleccione el tipo de herramienta de perforación que se carga en esa posición de la lista<br />
desplegable suministrada.<br />
Si una herramienta que está cargada en su máquina no está presente en la lista<br />
desplegable, deberá introducirse en la Biblioteca de herramientas antes de que instale<br />
la máquina correctamente. Consulte el apartado “Editar la biblioteca de herramientas”,<br />
pág. 211 para obtener más información.<br />
6. Defina la posición X, Y e Z de la herramienta.<br />
7. Dirección: las herramientas de perforación normalmente se orientan apuntando hacia abajo en<br />
la dirección Z (-Z). Es la orientación predeterminada en el banco de taladros. Se pueden<br />
configurar para que apunten en otras direcciones cardinales, si coincide con la configuración de<br />
la máquina. En estos casos, <strong>EnRoute</strong> determinará si alguna coincide con esas orientaciones y<br />
selecciones de herramientas. Si coinciden, se generarán comandos de mandrinado para que la<br />
máquina los gestione con las herramientas de mandrinar horizontales adecuadas.<br />
Si se van a utilizar brocas horizontales, es muy importante que el controlador de la máquina<br />
se configure correctamente para ello. Póngase en contacto con el soporte técnico de<br />
<strong>EnRoute</strong> antes de intentar implementar una configuración de mandrinado horizontal.<br />
Esta posición está basada en la configuración de la máquina que está usando.<br />
Es posible que deba obtener esta información del fabricante de su máquina.<br />
Esta configuración se usa para crear una salida final, por lo que es muy importante que<br />
la orientación y posición de las herramientas se definan correctamente.<br />
8. Tras finalizar la configuración del banco de taladros, haga clic en Aceptar para cerrar este<br />
cuadro de diálogo. Cuando haga clic en Aceptar para salir del cuadro de diálogo<br />
Controladores de máquina, la configuración del banco de taladros que ha definido se guardará<br />
en el archivo de configuración del controlador.<br />
Después de definir el formato de su banco de taladros, puede desactivar el banco de taladros en el<br />
controlador sin eliminar el formato. Después, cuando active el banco de taladros otra vez, los<br />
parámetros que definió antes estarán presentes.<br />
Es muy importante verificar que el controlador que está usando puede usar un banco de<br />
taladros. No todos los controladores se han modificado para permitir la gestión de los comandos<br />
de salida correctos. Si no esta seguro, consulte con el fabricante de su máquina y después,<br />
si es necesario, con el soporte técnico de Scanvec Amiable para averiguar si su controlador<br />
puede usar bancos de taladros.<br />
Editar la biblioteca de materiales<br />
Menú: Configuración / Biblioteca de materiales<br />
Barra de herramientas: Bibliotecas / Biblioteca de materiaesl<br />
El comando Biblioteca de materiales se utiliza para definir las velocidades de corte de los<br />
diferentes tipos de materiales (madera, metal, etc.) que está marcando o grabando. Si utiliza el<br />
comando Definir placa, podrá seleccionar el Tipo de material que se asociará con la placa.<br />
El programa actualizara la información de la placa para incluir las velocidades de corte asociadas<br />
con el material que seleccionó. Las definiciones de los materiales se guardan en el archivo<br />
MaterialLibrary.ini, ubicado en la carpeta en la que se instaló el programa.<br />
Algunas máquinas y/o controladores pueden no ser compatibles con las velocidades definidas<br />
en la Biblioteca de materiales. El controlador de la máquina sustituirá las velocidades definidas<br />
que son demasiado rápidas para la máquina.<br />
Configurar el program a Página 209
Añadir un material a la Biblioteca<br />
Menú: Configuración / Biblioteca de materiales<br />
Barra de herramientas: Bibliotecas / Biblioteca de materiales<br />
1. Haga clic en Biblioteca de materiales.<br />
2. Haga clic en Nuevo.<br />
3. Especifique los parámetros del nuevo material.<br />
Nombre<br />
Dirección<br />
Convencional<br />
Subir<br />
Alimentación<br />
Entrada<br />
Prolongar<br />
El nombre del material.<br />
Seleccione la dirección de corte de la herramienta a través de la placa.<br />
Rebajado de izquierda a derecha.<br />
Rebajado de derecha a izquierda.<br />
La velocidad a la cual se desplaza la herramienta de corte a través del<br />
material (velocidad de corte o mecanización).<br />
La velocidad a la que penetra la herramienta en el material.<br />
El periodo de tiempo de espera una vez que la herramienta de corte se<br />
ha desplazado dentro del material. Se usa para asegurarse de que la<br />
herramienta ha penetrado completamente en el material antes de que<br />
empiece su ruta o grabado. También es útil si para asegurarse de la<br />
eliminación de esquirlas.<br />
Eje<br />
La velocidad de giro de la herramienta.<br />
4. Haga clic en Guardar.<br />
Página 210<br />
Configurar el program a
Eliminar un material de la Biblioteca<br />
Menú: Configuración / Biblioteca de materiales<br />
Barra de herramientas: Bibliotecas / Biblioteca de materiales<br />
1. Haga clic en Biblioteca de materiales.<br />
2. Seleccione el material en la lista Nombre.<br />
3. Haga clic en Eliminar.<br />
Si después de eliminar un material cambia de idea, haga clic en el botón Volver a cargar<br />
para volver a cargar la biblioteca de materiales desde el archivo. El material no se elimina<br />
permanentemente hasta que no se guarde la Biblioteca de materiales.<br />
4. Haga clic en Guardar.<br />
Editar la biblioteca de herramientas<br />
Menú: Configuración / Biblioteca de herramientas<br />
Barra de herramientas: Bibliotecas / Biblioteca de herramientas<br />
La Biblioteca de herramientas guarda la lista de todas las herramientas de corte que se han definido<br />
para el programa. Se pueden añadir nuevas herramientas a la Biblioteca de herramientas si es necesario.<br />
Añadir una nueva herramienta a la Biblioteca de herramientas<br />
1. Haga clic en Biblioteca de herramientas.<br />
2. Haga clic en el botón Nuevo.<br />
3. Escriba el Nombre de la herramienta para la herramienta nueva.<br />
Configurar el program a Página 211
4. Seleccione el Tipo de herramienta que mejor corresponda a la herramienta añadida.<br />
5. Haga clic en Aceptar.<br />
6. Seleccione la herramienta creada en la lista del cuadro de diálogo de la biblioteca<br />
de herramientas.<br />
7. Edite los parámetros de la nueva herramienta en los campos en la parte inferior del cuadro<br />
de diálogo de la biblioteca de herramientas.<br />
8. Guarde los cambios en la biblioteca de herramientas (consulte el apartado “Guardar la<br />
Biblioteca de herramientas” a continuación).<br />
Si está creando definiciones de herramientas para herramientas de unión lengua y surco,<br />
créelas como herramientas de extremidad aplanada. De a la broca de lengua un diámetro igual<br />
al diámetro exterior de la broca, y a la broca de surco un diámetro igual a su diámetro interior.<br />
Eliminar una herramienta de la Biblioteca de herramientas<br />
Menú: Configuración / Biblioteca de herramientas<br />
Barra de herramientas: Bibliotecas / Biblioteca de herramientas<br />
1. Haga clic en Biblioteca de herramientas.<br />
2. Seleccione la herramienta que quiere eliminar.<br />
3. Haga clic en Eliminar.<br />
4. Haga clic en Aceptar.<br />
Guardar la Biblioteca de herramientas<br />
Guardar la Biblioteca de herramientas predeterminada<br />
Para guardar la biblioteca de herramientas predeterminada incluido cualquier cambio:<br />
1. Haga clic en Guardar.<br />
2. Marque la casilla Guardar como biblioteca de herramientas predeterminada.<br />
3. Haga clic en Guardar.<br />
Guardar una biblioteca de herramientas personalizada<br />
Se puede diseñar una biblioteca de herramientas personalizada para un usuario individual o un<br />
trabajo especifico.<br />
1. Abra la Biblioteca de herramientas.<br />
2. Edite la biblioteca de manera que contenga las herramientas a incluir en esta biblioteca.<br />
Página 212<br />
Configurar el program a
3. Haga clic en Guardar.<br />
4. Escriba el nombre de la biblioteca nueva que se va a crear.<br />
5. Compruebe que la casilla Guardar como biblioteca de herramientas predeterminada no<br />
está marcada.<br />
6. Haga clic en Guardar.<br />
Abrir una Biblioteca de herramientas<br />
Las bibliotecas de herramientas se guardan por nombre en la carpeta donde el programa se instaló.<br />
Se pueden cargar en cualquier momento.<br />
1. Haga clic en Biblioteca de herramientas.<br />
2. Haga clic en Abrir.<br />
3. Coloque una marca de verificación en la casilla de la biblioteca de herramientas que<br />
quiere abrir.<br />
4. Seleccione una de las siguientes opciones:<br />
• Marque la casilla Abrir como biblioteca nueva. Las herramientas de la biblioteca<br />
seleccionada sustituirán las entradas actuales en la biblioteca de herramientas.<br />
• Si se marca la casilla Añadir a biblioteca actual, las herramientas de la biblioteca<br />
seleccionada se añadirán a las entradas actuales en la biblioteca de herramientas.<br />
5. Haga clic en Abrir.<br />
La biblioteca de herramientas predeterminada se guarda en un archivo llamado ‘Toollibrary.ini’.<br />
Esta biblioteca se abre automáticamente cuando se carga <strong>EnRoute</strong>. Si quiere cargar<br />
herramientas especificas cada vez, guarde estas herramientas como entradas en la biblioteca<br />
de herramientas predeterminada.<br />
Configurar el program a Página 213
Página 214<br />
Configurar el program a
11. Salida a máquina<br />
Ajustar el orden de recorridos<br />
Menú: Mecanización / Orden<br />
Barra de herramientas: Mecanización / Orden<br />
El cuadro de diálogo Ordenación de recorrido le permite revisar y editar el orden asignado a los<br />
grupos de recorrido de su proyecto. El orden del recorrido afecta el orden en el cual se harán los<br />
cortes cuando se dé salida al proyecto.<br />
Ordenar manualmente grupos de recorrido<br />
Para ajustar manualmente el orden de los grupos de recorrido:<br />
1. Haga clic en Orden.<br />
2. Use los botones de flecha horizontales azules para seleccionar los recorridos.<br />
El recorrido seleccionado se indica con un número rojo en letra negrita.<br />
3. Use los botones de flecha verticales verdes para cambiar el número de cortes del<br />
recorrido seleccionado.<br />
4. Cuando termine, haga clic en Aceptar.<br />
Al hacer clic en las teclas de flecha horizontal y vertical del teclado se producen los mismos<br />
resultados que hacer clic en los botones de flecha azules y verdes.<br />
Ordenar los recorridos usando el ratón<br />
Para ordenar los grupos de recorrido manualmente usando el ratón:<br />
1. Haga clic en Orden.<br />
2. Haga clic en Manual.<br />
3. Haga clic en cada recorrido en el orden deseado.<br />
Salida a máquina Página 215
Ordenar grupos de recorrido mediante los métodos de ordenación<br />
Para determinar el orden de recorrido usando un método de ordenación automático:<br />
1. Haga clic en Orden.<br />
2. Seleccione el método de ordenación en la lista Método de ordenación actual. Las opciones<br />
disponibles son:<br />
El más<br />
corto<br />
Filas<br />
Columnas<br />
El recorrido se ordenará para producir el conjunto global más corto de recorridos<br />
y movimientos.<br />
Los recorridos se ordenarán en filas empezando desde el fondo de la placa.<br />
La numeración dentro de las filas es de izquierda a derecha.<br />
Los recorridos se ordenarán en columnas de izquierda a derecha. La numeración<br />
dentro de las columnas es de abajo hacia arriba.<br />
Dentro<br />
afuera<br />
Exterior<br />
dentro<br />
3. Haga clic en Aceptar<br />
Los recorridos se ordenarán por posición desde el centro de la placa hacia<br />
los bordes.<br />
Los recorridos se ordenarán por posición desde el borde de la placa hacia el<br />
centro.<br />
Generar salidas<br />
Menú: Mecanización / Salida<br />
Barra de herramientas: Mecanización / Opciones de salida<br />
El objetivo de casi todo el trabajo que hace en el programa es crear recorridos que luego se usarán<br />
para crear un archivo de salida, o se enviarán directamente a su máquina de rebajado, grabado o<br />
fresado. Después de crear los recorridos, el cuadro de diálogo Salida determina qué recorrido se<br />
enviará, su orden y otros aspectos del proceso de salida.<br />
Haga clic en Salida.<br />
Página 216<br />
Salida a máquina
La generación de la salida incluye los siguientes pasos:<br />
1. Seleccionar el controlador de la máquina a usar cuando se da salida al diseño.<br />
2. Determinar el orden de corte de los cortes que hacen al diseño.<br />
3. Seleccionar los parámetros de salida.<br />
4. Dar salida al diseño en el Centro de control de salida o a un archivo.<br />
Enviar salidas es muy fácil: sólo hay que abrir el cuadro de diálogo Salida y, a continuación,<br />
hacer clic en las opciones A archivo o bien A máquina. El controlador de la máquina, las<br />
opciones de orden de corte y los parámetros de salida están ahí para proporcionar flexibilidad,<br />
no para hacer el proceso mas complicado.<br />
Seleccionar el controlador de la máquina<br />
Haga clic en Controlador para seleccionar el controlador de la máquina que desee en el cuadro de<br />
diálogo Configuración del controlador. Para obtener más información sobre el cuadro de diálogo<br />
Configuración del controlador, consulte el apartado “Configurar controladores de máquina”.<br />
Determinar el orden de corte<br />
El orden en el cual se hacen los cortes determina la cantidad de tiempo que llevará la salida de una pieza<br />
terminada. El programa determina el orden de corte en función de un número de parámetros diferentes.<br />
No es necesario hacer cambios en las Opciones de ordenación con el fin de generar correctamente<br />
la salida. Las opciones de ordenación predeterminadas son suficientes para generar una pieza<br />
terminada de alta calidad. Éstas sólo necesitan cambiarse si se quiere afinar el proceso.<br />
Salida a máquina Página 217
Las opciones de ordenación se pueden configurar mediante la lista Opciones de ordenación y sus<br />
botones correspondientes. Los botones hacen que la lista muestre las opciones de ordenación en<br />
cuatro niveles diferentes:<br />
• Prioridad es el nivel más alto y permite establecer los niveles de prioridad de los<br />
principales parámetros unos con otros.<br />
• Orden de herramienta establece la prioridad relativa de los diversos tipos de herramientas<br />
que se utilizan en los pases de corte.<br />
• Orden de estrategia establece la prioridad relativa de las diversas estrategias presentes<br />
en el diseño.<br />
• Método de ordenación establece cuál de los diferentes métodos de ordenación de<br />
recorridos automáticos se está utilizando.<br />
• Primero piezas pequeñas: marque esta casilla si quiere que primero se corten las<br />
piezas pequeñas.<br />
• Mantener agrupamiento: marque esta casilla para tratar los objetos del grupo como uno<br />
solo respecto al orden del corte.<br />
• Restablecer parámetros usando Preferencias : haga clic aquí para restablecer los<br />
parámetros mediante las opciones de Preferencias.<br />
• Guardar parámetros actuales en Preferencias : haga clic aquí para guardar los<br />
parámetros actuales en Preferencias.<br />
También puede tener acceso a la tabla Opciones de ordenación desde las herramientas Simular<br />
2D y Simular ortho. Esto le permite hacer cambios en las opciones de ordenación y después ver<br />
inmediatamente como afectarán a la salida final. Los cambios que hace en las opciones de<br />
ordenación en Simular 2D y Simular ortho se trasladarán al cuadro de diálogo Salida.<br />
Página 218<br />
Salida a máquina
Ajustar la prioridad<br />
Al hacer clic en el botón Prioridad se muestra la lista Orden de prioridad, que enumera los<br />
parámetros siguientes que se pueden utilizar para ordenar los cortes en el diseño:<br />
Herramienta<br />
El tipo de herramienta de corte que se usa para hacer el corte.<br />
Objeto<br />
Estrategia<br />
El ob jeto del cual el corte forma parte. Un objeto en este contexto significa una<br />
pieza separada que se cortará de la placa.<br />
La estrategia a la cual pertenece el corte.<br />
Paquete<br />
Pase<br />
El paquete al cual pertenece el corte. Los paquetes son grupos de recorridos<br />
que hacen un pase de corte.<br />
El pase de corte al cual pertenece el corte.<br />
Por ejemplo, si las prioridades están en el orden listado anteriormente, los cortes se ordenarán<br />
primero por el tipo de herramienta que usan y después por el contorno individual<br />
Reordenar las entradas de la lista Prioridad<br />
Las entradas de la lista se pueden ser reordenar arrastrándolas hacia arriba o abajo de la lista. Haga<br />
clic en el encabezado de la fila en el borde izquierdo de la entrada para seleccionarla, después<br />
arrastre la entrada hacia arriba o abajo del encabezado.<br />
Ajustar la prioridad para minimizar los cambios de herramienta.<br />
La Prioridad predeterminada se designa para minimizar los cambios de herramienta en la salida.<br />
1. Herramienta<br />
2. Objeto<br />
3. Estrategia<br />
4. Paquete<br />
5. Pase<br />
Si su salida usa dos herramientas, digamos, una fresa de extremidad aplanada de ¼” y una<br />
herramienta cónica de 90 grados, todos los recorridos asociados con la primera herramienta estarán<br />
en primer lugar, seguidos por todos los recorridos asociados con la segunda herramienta.<br />
Ajustar la prioridad para cortar cada objeto completamente antes de continuar<br />
A veces la minimización de cambios de herramienta no es lo más importante. Por ejemplo, la salida<br />
puede contener un número de grupos de recorrido y puede ser más importante que se corte una<br />
pieza a la vez a fin de permitirle avanzar con otro trabajo del taller. En ese caso, es posible que<br />
desee mover ‘Objeto’ a la parte superior de la lista de prioridad. Si cada objeto (grupo de recorrido)<br />
usa la fresa de extremidad aplanada de ¼” y la herramienta cónica de 90 grados del ejemplo<br />
anterior, habrá un cambio necesario de herramienta a medida que se corte cada objeto. Esto puede<br />
incrementar significativamente el número de cambios de herramienta, pero permitirá obtener piezas<br />
terminadas antes de finalizar el trabajo completo.<br />
Volver a los ajustes de prioridad predeterminados<br />
Haga clic en Orden predeterminado para devolver los valores de Prioridad a su orden<br />
predeterminado.<br />
Salida a máquina Página 219
Ajustar el orden de herramienta<br />
Al hacer clic en el botón Orden de herramienta, se muestra la lista Herramientas, que enumera las<br />
prioridades asignadas a los diferentes tipos de herramienta que se utilizan en el diseño.<br />
Estos ajustes se utilizan para ordenar los cortes por el tipo de herramientas en la fase Herramienta<br />
del proceso de ordenación.<br />
Por ejemplo, si se usa una fresa de extremidad aplanada de ¼” para cortar piezas separadas de la<br />
placa, deberá dar a esa herramienta la prioridad más baja, de manera que cualquier otro corte que<br />
sea necesario hacer en la pieza se haga antes de que se separe de la placa.<br />
Reordenar las herramientas<br />
Arrastre las entradas de herramienta hacia arriba y abajo en la lista para asignar sus prioridades.<br />
Haga clic en el encabezado de la fila en el borde izquierdo de la entrada para seleccionarla, después<br />
arrastre la entrada hacia arriba o abajo del encabezado.<br />
Definir herramientas como no usadas<br />
Si se libera la casilla de la columna Usar a la derecha de una herramienta, se impide que se dé<br />
salida a los cortes que usan esa herramienta.<br />
Ajustar el orden de estrategia<br />
Al hacer clic en el botón Orden de estrategia, se muestra la lista Estrategias, que enumera las<br />
prioridades asignadas a las diferentes estrategias de recorrido que aparecen en el diseño. Estos<br />
ajustes se utilizan para ordenar los cortes por el tipo de estrategia en la fase Estrategia del proceso<br />
de ordenación.<br />
Por ejemplo, si necesita que los mismos contornos creen recorridos de Desplazamiento de marcado<br />
machos y hembras para un trabajo de incrustación, es posible que no quiera enviar ambas<br />
estrategias a la máquina al mismo tiempo, debido a que usan diferente material para cortar el<br />
desplazamiento macho y el desplazamiento hembra. En este caso, puede mover una de las<br />
estrategias hacia abajo en la lista o marcarla como sin uso.<br />
Arrastre las entradas de estrategia hacia arriba y abajo en la lista para asignar sus prioridades.<br />
Haga clic en el encabezado de la fila en el borde izquierdo de la entrada para seleccionarla, después<br />
arrastre la entrada hacia arriba o abajo del encabezado.<br />
Definir estrategias como no usadas<br />
Si se desmarca la casilla de la columna Usar a la derecha de una estrategia, se impide que se dé<br />
salida a los cortes que usan esa estrategia.<br />
Ajustar el método de ordenación de recorridos<br />
Al hacer clic en el botón Método de ordenación se muestra la lista Métodos de ordenación, que<br />
permiten seleccionar un método de ordenación que se utilizará automáticamente para ordenar los<br />
grupos de recorrido del diseño. Este es exactamente la misma ordenación que se puede hacer<br />
usando el diálogo Ordenar recorrido.<br />
Si ya ha ordenado los grupos de recorrido manualmente, ninguno de los métodos<br />
estará seleccionado.<br />
Si selecciona un método, se aplicará automáticamente a los grupos de recorrido de su diseño.<br />
Para más detalles sobre los diversos métodos de ordenación, vea “Ajustar el orden de recorridos”.<br />
Página 220<br />
Salida a máquina
Seleccionar los parámetros de salida<br />
Los siguientes parámetros de salida están disponibles:<br />
Qué recorridos<br />
Todos los<br />
recorridos<br />
Sólo<br />
seleccionado<br />
Profundidad<br />
Todos<br />
[Profundidad<br />
específica]<br />
Orientación<br />
Seleccione una de las siguientes opciones:<br />
Se dará salida a todos los recorridos.<br />
Sólo se dará salida a los recorridos actualmente seleccionados.<br />
Seleccione una de las siguientes opciones:<br />
Se dará salida a los recorridos de todas las profundidades.<br />
Sólo se dará salida a los pases de corte de una profundidad<br />
especificada. Por ejemplo, esto se puede hacer para terminar un<br />
trabajo que se ha interrumpido cerca de su terminación.<br />
Permite dar salida a los recorridos con rotación en incrementos de<br />
90 grados. Seleccione 0, 90, 180 o 270 grados.<br />
Copias Esta opción no está implementada en este momento. Déjela en 1.<br />
Suspender salida<br />
Si esta enviando la salida a una máquina a través del Centro de<br />
control de salida, esta opción le dice a CCS que retenga la salida en<br />
una cola de espera, de manera que pueda enviar la cola de espera<br />
de trabajos a la máquina cuando esté listo.<br />
Dar salida al diseño<br />
Dar salida al diseño en un archivo<br />
Para dar salida al diseño a un archivo:<br />
1. Haga clic en A archivo.<br />
2. En el cuadro de diálogo estándar Guardar como de Windows que se abrirá, especifique el<br />
nombre del archivo de salida y haga clic en Aceptar.<br />
Dar salida al diseño en una máquina<br />
Para dar salida al diseño a una máquina, haga clic en A máquina.<br />
El diseño se creará como un trabajo en la cola de espera del Centro de control de salida para la<br />
máquina seleccionada.<br />
Salida a máquina Página 221
Utilizar el Centro de control de salida para gestionar<br />
la salida<br />
El Centro de control de salida se usa para comunicarse y gestionar el trazador gráfico, el grabador y<br />
archivos de impresión de gran formato.<br />
El lado izquierdo del cuadro de diálogo muestra las colas de espera de todas las máquinas que se<br />
instalado. Si se hace clic en el signo más junto a la cola, se expande para mostrar la cola Hecho de<br />
esa máquina.<br />
Cuando selecciona una cola de espera en el lado izquierdo, el lado derecho mostrará cualquier<br />
trabajo que esté en la cola de espera de envío a esa máquina. La siguiente información se muestra<br />
para cada trabajo:<br />
Trabajo<br />
Estado<br />
Listo<br />
Retener<br />
Procesando<br />
Error<br />
Tamaño<br />
Fecha<br />
Hora<br />
Computadora<br />
El nombre de archivo del diseño al que se está dando salida.<br />
El estado actual del trabajo:<br />
El trabajo está listo para proceso<br />
El trabajo se está reteniendo (se ha seleccionado el parámetro Suspender<br />
trabajo cuando se le envió a salida).<br />
El trabajo se está generando en la máquina Se muestra un porcentaje del<br />
trabajo que tiene salida.<br />
Se ha producido un error en la comunicación con la máquina.<br />
El tamaño del archivo de trabajo.<br />
La fecha de envío del trabajo.<br />
La hora de envío del trabajo.<br />
La computadora de donde se envió el trabajo.<br />
Salida de los trabajos<br />
Cuando escoge el comando Plotear o el comando Imprimir RIP, Inspire coloca un “trabajo” en la<br />
carpeta de cola de espera de la máquina de destino. Los trabajos se colocan en la cola de espera<br />
uno después del otro, en el orden de llegada.<br />
El CCS envía automáticamente los trabajos a la máquina para su salida. Los trabajos se envían<br />
automáticamente en el orden en que se reciben.<br />
Página 222<br />
Salida a máquina
Trabajos retenidos<br />
El cuadro de diálogo Salida tiene un parámetro llamado Retener trabajo. Si elige este parámetro, el<br />
trabajo se creará y se pondrá en cola, pero no se procesará ni saldrá hasta que lo libere mediante el<br />
comando Liberar.<br />
Retener trabajos<br />
Para retener un trabajo que actualmente está en la cola de espera de salida:<br />
1. Seleccione el trabajo.<br />
2. En el menú Trabajo seleccione Retener.<br />
Liberar trabajos retenidos<br />
Para liberar un trabajo retenido:<br />
1. Seleccione el trabajo.<br />
2. En el menú Trabajo, seleccione Liberar.<br />
Utilizar la cola de espera Hecho para repetir la salida<br />
La cola de cada máquina tiene una subcola llamada Hecho. Cuando un trabajo se ha procesado y<br />
ha generado una salida, se mueve a la cola de espera Hecho y CCS empieza a procesar el trabajo<br />
siguiente. Los trabajos en la cola de espera Hecho pueden enviarse a la máquina para darles salida<br />
de nuevo. La principal ventaja de esto es que los trabajos no necesitan procesarse una segunda<br />
vez, lo cual ahorra tiempo en trabajos grandes y complejos.<br />
Para dar salida a un trabajo desde la cola de espera Hecho:<br />
1. Seleccione el trabajo.<br />
2. En el menú Trabajo, seleccione Regrabar.<br />
Puede controlar el número de trabajos retenidos en la cola de espera Hecho a través del<br />
comando Opciones.<br />
Abortar el procesamiento de un trabajo<br />
Para abortar el procesamiento de un trabajo:<br />
1. Seleccione el trabajo.<br />
2. En el menú Trabajo seleccione Abortar.<br />
Eliminar trabajos<br />
Para eliminar un trabajo de la cola de espera:<br />
1. Seleccione el trabajo.<br />
2. En el menú Trabajo seleccione Eliminar.<br />
3. Haga clic en Aceptar para confirmar la eliminación.<br />
Salida a máquina Página 223
Página 224<br />
Salida a máquina
12. Superficies 3D y recorridos 3D<br />
Menú: Superficie<br />
Barra de herramientas: Superficies 3D<br />
Introducción<br />
<strong>EnRoute</strong> Pro presenta una<br />
diversidad de nuevos conceptos<br />
para la creación de diseños y<br />
recorridos para el corte de estos<br />
diseños. Todas las funciones<br />
anteriores se han orientado en<br />
torno al trabajo con la geometría<br />
bidimensional (2D) y después a la<br />
creación de recorridos 2D o de<br />
grabado basados en la geometría<br />
2D. Las funciones profesionales<br />
proporcionan la capacidad de<br />
crear superficies tridimensionales<br />
(3D) y, después, recorridos 3D<br />
asociados con estas superficies.<br />
Las superficies que se crean son<br />
compatibles con el resto de<br />
elementos del diseño, y el entorno<br />
de trabajo no es diferente al del<br />
entorno del diseño 2D. Esto permite utilizar fácilmente cualquier tipo de diseño y la estrategia de<br />
recorrido que sea más apropiada para su aplicación.<br />
Este capítulo ofrece una breve introducción al concepto de las superficies 3D y los capítulos<br />
siguientes proporcionan información detallada sobre la creación de superficies, su manipulación y<br />
combinación, y la creación de recorridos para llevar a máquina estas superficies.<br />
Aplicaciones de superficies 3D<br />
Las superficies 3D pueden utilizarse de diferentes formas en aplicaciones comerciales.<br />
Las herramientas de <strong>EnRoute</strong> Pro se han diseñado principalmente como herramientas creativas y<br />
resultan especialmente útiles en aplicaciones que requieren diseños creativos. Esto incluye la<br />
carpintería y la talla en madera, letreros, joyas, molduras y cualquier otra aplicación que requiera<br />
herramientas de diseño creativo.<br />
Aunque las herramientas 3D de <strong>EnRoute</strong> se pueden usar para crear superficies precisas, su uso<br />
principal no se orienta a la creación de piezas 3D de ingeniería para aplicaciones mecánicas.<br />
Superficies 3D y recorridos 3D Página 225
Creación de superficies 3D<br />
<strong>EnRoute</strong> proporciona toda una gama de herramientas que se pueden utilizar para crear<br />
superficies 3D, que se denominan Relieves. Los relieves se crean y modifican mediante contornos<br />
2D y objetos de malla 3D. Los contornos 2D se usan para extender y marcar perfiles y secciones de<br />
corte, y para extruir formas con el fin de crear superficies. Las objetos de malla 3D se pueden crear<br />
en <strong>EnRoute</strong> y después aplicarse a relieves para crear una superficie de acabado. <strong>EnRoute</strong> también<br />
permite importar diferentes formatos de archivo, de forma que se puedan utilizar los objetos de malla<br />
que se crean en otras aplicaciones.<br />
Crear una salida para superficies 3D<br />
En <strong>EnRoute</strong>, los recorridos 3D se crean casi de la misma forma que los recorridos 2D. Los rellenos<br />
rayado e isla son los tipos de estrategias más comunes que se utilizan en los relieves, pero otras<br />
estrategias como el desplazamiento de marcado y el grabado también pueden usarse de forma<br />
eficaz para dar salida a una superficie en una máquina. Cuando se usan estas estrategias con un<br />
relieve, se requieren algunos parámetros adicionales para definir cómo se deben crear los<br />
recorridos. Por lo demás, el proceso es igual que los procesos que se han definido en el capítulo 6.<br />
La creación de recorridos 3D se explica en el capítulo 19.<br />
Página 226<br />
Superficies 3D y recorridos 3D
13. Crear relieves<br />
Crear un relieve<br />
Menú: Superficie / Crear relieve<br />
Barra de herramientas: Superficies 3D / Crear relieve<br />
El primer paso en el trabajo con superficies es crear un relieve que pueda modificarse y utilizarse<br />
para crear recorridos 3D. Haga clic en Crear relieve.<br />
Se activará la barra de herramientas de precisión para crear el relieve. Este cuadro de diálogo<br />
ofrece varios parámetros que permiten crear y modificar relieves de diferentes formas. Las siguientes<br />
secciones proporcionan una descripción de los parámetros y cómo afectan al relieve resultante.<br />
Forma de reliev e<br />
Parámetros de<br />
li<br />
Método de aplicación<br />
Opciones<br />
li<br />
de<br />
Vista<br />
i<br />
Ángulo de reliev e<br />
Forma del relieve<br />
Hay tres figuras básicas disponibles que pueden utilizarse para crear un relieve. Son el punto de<br />
partida para crear todas las superficies disponibles en <strong>EnRoute</strong>.<br />
Redondo<br />
El relieve redondo usa el ángulo de relieve para crear una superficie similar a<br />
una superficie flexible que se haya inflado. Puede utilizarse para crear figuras<br />
orgánicas redondeadas y también para modificar eficazmente otras superficies.<br />
Crear relieves Página 227
Cónico<br />
La opción de figura cónica crea una superficie similar a la figura de una<br />
superficie que se haya creado usando recorridos en pirámide. <strong>EnRoute</strong> crea<br />
este tipo de superficie extendiendo una superficie plana hacia arriba desde el<br />
perímetro del contorno seleccionado y hacia el ‘centro’ de la figura, donde se<br />
encuentra con la superficie extendida desde el otro lado de esta figura.<br />
Es una operación compleja, pero <strong>EnRoute</strong> realiza todos los cálculos y todo lo<br />
que se debe suministrar es el ángulo de la superficie.<br />
Plano<br />
La opción de relieve plano se usa para crear una simple superficie plana.<br />
Esta opción se usa principalmente como medio para crear una superficie<br />
que pueda modificarse mediante las otras herramientas de relieve, como<br />
las herramientas de extrusión y extensión. Al especificar una altura de 0.00,<br />
la superficie plana se crea a la misma altura que los contornos. Si se<br />
especifica otra altura, la superficie plana se creará por encima de los<br />
contornos en esa cantidad, como muestra la figura adjunta.<br />
Opciones de relieve<br />
Las opciones de relieve permiten modificar las figuras básicas de relieve para crear figuras<br />
diferentes de superficie. Así, para una determinada figura de relieve (por ejemplo, la redonda) se<br />
tienen cuatro opciones diferentes que permiten modificarla.<br />
Normal<br />
Esta es la opción predeterminada que se describe en la sección anterior Forma de relieve.<br />
La característica clave de esta opción es que la forma de relieve, ya sea redonda o cónica, se crea<br />
basándose en un ángulo especificado. La altura del relieve se define basándose en el ancho de la<br />
superficie en cada ubicación. Esta altura se hace mayor o menor a medida que la superficie se hace más<br />
ancha o más estrecha. Las siguientes imágenes ilustran esta opción para las figuras redonda y cónica.<br />
Página 228<br />
Crear relieves
Altura constante<br />
La opción Altura constante cambia la forma en que se crean las figuras redonda y cónica. En lugar<br />
de usar un ángulo de relieve para definir la inclinación relativa de la superficie, se define una altura<br />
para el relieve, y la superficie se crea para que coincida con esa altura. Esta opción crea una<br />
superficie que tiene una apariencia más mecánica. La diferencia con respecto a la opción Normal es<br />
m ás evidente en las áreas donde se unen las diferentes partes de un relieve. Los dos gráficos<br />
siguientes ilustran esta opción.<br />
Escalar a la altura<br />
Esta opción es una variación de la opción Normal. Al usar esta opción, se crea primero la superficie<br />
usando la opción Normal y luego el relieve se escala verticalmente, de forma que su altura coincida<br />
con la altura especificada. Resulta útil cuando se quiere crear un relieve normal, pero también que<br />
tenga una altura específica. También es un método para crear superficies que sean ligeramente<br />
diferentes, especificando ángulos distintos y la misma altura.<br />
Las siguientes imágenes muestran un relieve creado usando la opción Escalar a la altura. El relieve<br />
de la izquierda utilizó un ángulo de relieve de 85 grados, y el relieve de la derecha un ángulo de<br />
15 grados. La altura de cada relieve es la misma, pero la figura de cada relieve es diferente debido<br />
al ángulo utilizado.<br />
Crear relieves Página 229
Límite a altura<br />
Esta opción también es una variación de la opción Normal. El relieve se crea primero usando la<br />
opción Normal, y luego se recorta a la altura especificada. Resulta útil en los casos en que se quiere<br />
crear una superficie que tenga un perfil redondeado o cónico hasta cierta altura y luego una<br />
superficie superior plana.<br />
El siguiente gráfico muestra un relieve que usa una figura redonda limitada a una altura que es<br />
aproximadamente la mitad de la altura que hubiera tenido sin esta limitación. Es una opción que tal<br />
vez no se utilice con frecuencia, pero que puede ser útil en aplicaciones específicas.<br />
Método de aplicación<br />
El método de aplicación define cómo la aplicación de un relieve modifica la superficie. Los términos<br />
de cada opción describen cómo se modificará el relieve.<br />
El método de aplicación es un concepto común en todas las herramientas de creación de<br />
relieves. La forma en que se usa el concepto es válida para todas estas herramientas.<br />
Añadir<br />
Esta es una opción que probablemente se<br />
utilizará bastante. Se usa para crear un relieve<br />
levantado. Si se modifica un relieve existente, la<br />
superficie se levantará usando los contornos y<br />
parámetros seleccionados que se han<br />
especificado para el relieve.<br />
La siguiente imagen muestra un ejemplo de un<br />
relieve creado usando la opción Añadir.<br />
En esta imagen, la superficie superior se creó mediante la opción Añadir en un contorno elíptico.<br />
La superficie inferior se creó agregando las letras a una superficie de relieve existente. Esto se<br />
realizó seleccionando el relieve y los contornos de las letras, y aplicando la función de relieve.<br />
Página 230<br />
Crear relieves
Restar<br />
Esta opción se usa para crear un relieve<br />
cóncavo. Puede aplicarse a contornos para<br />
crear nuevos relieves cóncavos, o utilizar<br />
contornos para modificar un relieve existente.<br />
Si se va a modificar un relieve existente,<br />
debe seleccionarse junto con los contornos<br />
que se van a usar para modificarlo.<br />
El siguiente gráfico muestra el efecto de la<br />
opción Restar.<br />
La parte superior de la imagen muestra los<br />
contornos individuales que se utilizaron para<br />
crear relieves individuales. El relieve elíptico<br />
inferior se modificó usando los mismos<br />
contornos y la opción Restar.<br />
Combinar con el más alto<br />
Esta opción es la más eficaz cuando se utiliza para modificar un relieve existente. Se puede usar<br />
cuando se crea un nuevo relieve, pero el efecto será el mismo que con la opción Añadir. Cuando se<br />
utiliza para modificar un relieve, la nueva parte del relieve sólo modifica el relieve existente donde<br />
aquél sea más alto que éste.<br />
Esto se comprende mejor con un<br />
sencillo ejemplo, como se muestra en la<br />
siguiente imagen.<br />
En este ejemplo, la letra superior se<br />
creó usando la opción Combinar con el<br />
más alto. Observe que es la misma que<br />
obtendría si se crease con la opción<br />
Añadir.<br />
La parte inferior de la imagen muestra un<br />
relieve elíptico existente que se modificó<br />
usando el mismo contorno. El principal<br />
aspecto que debe observarse es que el<br />
relieve sólo se ha modificado allí donde el<br />
relieve creado con el nuevo contorno es<br />
más alto que el relieve existente.<br />
Tenga en cuenta que si está<br />
creando un relieve nuevo, las opciones Añadir, Combinar con el más alto y Reemplazar<br />
crearán el mismo resultado.<br />
Crear relieves Página 231
Combinar con el más bajo<br />
La opción Combinar con el más bajo es similar a Combinar con el más alto, excepto que un relieve<br />
sólo se modificará allí donde el nuevo relieve sea más bajo que el relieve existente. Esta opción es<br />
un poco menos intuitiva que la opción Combinar con el más alto. Básicamente, allí donde un relieve<br />
no se modificaría con la opción Combinar con el más alto, sí se modificaría con la opción Combinar<br />
con el más bajo.<br />
El siguiente gráfico muestra cómo se puede<br />
usar un contorno para modificar un relieve<br />
existente mediante esta opción.<br />
La parte superior de la imagen muestra el<br />
resultado de usar esta opción para crear un<br />
nuevo relieve. Observe que el resultado es un<br />
relieve plano. Este resultado se debe al hecho<br />
de que una superficie plana es la superficie<br />
más baja de toda el área del relieve. Esto<br />
indica que esta opción no se debe utilizar<br />
cuando se crean nuevos relieves.<br />
La imagen inferior muestra el resultado de<br />
modificar un relieve existente utilizando el<br />
mismo contorno. El relieve se modifica sólo en<br />
las áreas donde el nuevo perfil es más bajo<br />
que el perfil existente. En áreas donde el nuevo perfil es más alto que el perfil existente, éste no se<br />
modifica. Esta opción será adecuada sólo para aplicaciones especiales.<br />
Tenga en cuenta que la opción Combinar con el más bajo para crear un relieve nuevo hará<br />
que se cree una superficie plana.<br />
Reemplazar<br />
La opción Reemplazar también se usa<br />
principalmente para modificar un relieve<br />
existente. Si se utiliza para crear un<br />
nuevo relieve, el efecto será el mismo<br />
que con la opción Añadir. Cuando se<br />
utiliza para modificar un relieve, el perfil<br />
aplicado toma el lugar del relieve<br />
existente allí donde el nuevo perfil se<br />
superponga al perfil existente.<br />
La siguiente imagen muestra el resultado<br />
de la opción Reemplazar cuando se usa<br />
para crear y modificar un relieve.<br />
En esta imagen, la letra superior se creó<br />
como un nuevo relieve. El relieve inferior<br />
se modificó usando el contorno de letra.<br />
Se puede ver que el relieve creado por la<br />
letra ha tomado el lugar, o reemplaza, al relieve existente.<br />
Página 232<br />
Crear relieves
Parámetros de relieve<br />
Altura<br />
El parámetro Altura se usa para definir la altura del relieve que se está creando, de acuerdo a la<br />
opción de relieve seleccionada. La altura se usa en las opciones de Altura constante, Escalar a la<br />
altura y Límite a altura. Los valores introducidos usan las unidades activas.<br />
<strong>EnRoute</strong> activa y desactiva este parámetro basándose en la opción de relieve seleccionada. De este<br />
modo, cuando no se requiere un valor, este parámetro se desactiva. Cuando se selecciona la opción<br />
Normal, el relieve se define usando el parámetro de ángulo, de forma que no se necesita la altura.<br />
Resolución<br />
<strong>EnRoute</strong> usa este parámetro cuando se crea un nuevo relieve con este comando. La resolución se<br />
especifica en ‘puntos por pulgada’ (ppp), independientemente de las unidades que se hayan<br />
seleccionado. Así, incluso en el caso de que <strong>EnRoute</strong> esté trabajando con milímetros como<br />
unidades activas, este parámetro se especifica siempre en ppp.<br />
La resolución del relieve define el tamaño de las unidades de la retícula que forma el relieve. Un relieve<br />
es una superficie reticulada y cuando se crea un relieve, es necesario definir cuál va a ser el tamaño de<br />
la unidad de la retícula. Si se selecciona una resolución de 100 ppp, la unidad de retícula será 1/100 de<br />
pulgada en anchura y altura. Por lo tanto, el nivel de detalle de la información de ese relieve estará<br />
limitado a 1/100 de pulgada. Esta resolución suele ser apropiada para la mayoría de las superficies de<br />
<strong>EnRoute</strong>, a menos que esté creando un objeto pequeño que requiere mayor detalle.<br />
Crear relieves Página 233
Lo que debe recordar es que el relieve de su dibujo requiere memoria, la cual está directamente<br />
relacionada con el tamaño del relieve y su resolución. A medida que se incrementa el tamaño del<br />
relieve, se requiere más memoria. Si dos relieves tienen el mismo tamaño y uno es de 100 ppp y el<br />
otro de 200 ppp, el segundo relieve requerirá cuatro veces la cantidad de memoria que el primero.<br />
Cuando se define un relieve, debe tener en cuenta este importante punto. En general, se debe dar a<br />
un relieve una resolución lo más baja posible, pero suficiente para el nivel de detalle de ese relieve.<br />
Base<br />
El parámetro Base permite mover el relieve verticalmente con respecto a la superficie, creando lados<br />
verticales de las partes del relieve que se modifican. Si se está creando un nuevo relieve, una<br />
dimensión base creará lados verticales alrededor del perímetro del relieve.<br />
Es probable que este parámetro resulte útil cuando se modifica un relieve existente y se quiere<br />
incluir lados verticales alrededor de la parte que se está modificando. Si se está creando un nuevo<br />
relieve y se quiere tener lados verticales, es posible moverlo verticalmente para posicionarlo en la<br />
plancha, de forma que cuando se corte, las partes tengan la altura correcta en los bordes verticales.<br />
La siguiente imagen muestra dos relieves que incluyen dimensiones base. El relieve superior se<br />
creó con un perfil redondeado y una dimensión base para crear los lados verticales de la letra.<br />
La imagen inferior era un relieve que se modificó para añadir la letra con la dimensión base.<br />
Página 234<br />
Crear relieves
Ángulo<br />
El parámetro Ángulo se usa para definir relieves redondos y cónicos cuando se selecciona la opción<br />
de relieve Normal. Se pueden utilizar ángulos positivos y negativos entre 0 y 90 grados. Con relieves<br />
cónicos, el ángulo define el ángulo del bisel. En los relieves redondos, el ángulo define el ángulo de<br />
una línea tangente al círculo que define el relieve. Si se usa un ángulo de 90 grados con un relieve<br />
redondo, se utiliza un semicírculo para crear el relieve.<br />
El dibujo de la vista previa del cuadro de diálogo muestra la forma del relieve basada en el ángulo<br />
que se ha definido. El ángulo se puede introducir directamente en el cuadro de edición o se pueden<br />
usar las flechas giratorias para definir el ángulo. También hay una barra deslizante que puede<br />
utilizarse para este propósito.<br />
El siguiente gráfico muestra cómo se pueden conseguir diversos efectos utilizando ángulos diferentes.<br />
Las superficies relativamente planas como las de la izquierda se crean mediante ángulos pequeños.<br />
Las superficies más llamativas se crean usando ángulos mayores, como los de la derecha.<br />
Cuando se selecciona la opción de relieve Altura constante, el parámetro Ángulo se deshabilita<br />
porque no se usa con esta opción.<br />
Crear relieves Página 235
Usar el cuadro de diálogo Relieve<br />
Ahora que hemos presentado las opciones y los parámetros en las secciones anteriores, la siguiente<br />
tarea es usar la herramienta de creación de relieve para crear y modificar un relieve. Esta sección incluye<br />
una presentación de los pasos necesarios para crear un relieve usando únicamente esta herramienta.<br />
El siguiente gráfico muestra algunas ilustraciones 2D sencillas que se usan para crear el relieve de<br />
ejemplo. Para repetir este ejemplo, puede crear una elipse y algunos gráficos de contorno similares<br />
al ’floreado’ que aparece en este ejemplo.<br />
1. Cree el gráfico 2D.<br />
En este ejemplo, cree una<br />
elipse y un gráfico central<br />
como la flor. La elipse<br />
tiene aproximadamente<br />
200 mm x 116 mm<br />
(8 x 6,5 pulgadas).<br />
Página 236<br />
Crear relieves
2. Seleccione la elipse y<br />
desplácela 0.5 hacia el<br />
perfil interno y 0.01 hacia<br />
el perfil externo.<br />
3. Seleccione la elipse<br />
original. Se usará para<br />
crear el relieve base.<br />
4. Haga clic en el icono<br />
Crear relieve, o<br />
seleccione el menú<br />
Superficie y Crear relieve.<br />
5. Seleccione la opción de<br />
relieve Plano.<br />
6. Seleccione la<br />
opción Añadir.<br />
7. Defina los parámetros:<br />
Altura = 0.00, Base = 0.00<br />
y Resolución = 100, y<br />
seleccione el tipo de<br />
relieve Normal.<br />
8. Haga clic en Aplicar para<br />
obtener el siguiente<br />
resultado. Haga clic en el<br />
icono Renderizado<br />
para activar y desactivar<br />
la vista renderizada del<br />
relieve.<br />
9. A continuación, seleccione<br />
el relieve y las dos elipses<br />
desplazadas que se<br />
crearon en el paso 2.<br />
(Desactive la vista<br />
renderizada para<br />
seleccionar las elipses).<br />
Crear relieves Página 237
10. Seleccione la opción de<br />
relieve Redondo.<br />
11. Seleccione la opción<br />
Añadir y deje el tipo de<br />
relieve en Normal.<br />
12. Establezca el ángulo en<br />
50 grados.<br />
13. Haga clic en Aplicar para<br />
crear el siguiente paso en<br />
el relieve acabado.<br />
14. Ahora seleccione el<br />
relieve y la elipse más<br />
pequeña.<br />
15. Seleccione la opción de<br />
relieve Redondo.<br />
16. Seleccione el método de<br />
aplicación Restar.<br />
17. Establezca el ángulo en<br />
30 grados.<br />
18. Haga clic en Aplicar para<br />
crear la siguiente parte<br />
del relieve.<br />
Página 238<br />
Crear relieves
19. Ahora seleccione el<br />
relieve y el gráfico central.<br />
20. Seleccione la<br />
opción Cónico.<br />
21. Seleccione el método de<br />
aplicación Añadir.<br />
22. Defina los parámetros:<br />
Altura = 0.30, Base = 0.00<br />
y seleccione el tipo de<br />
relieve Altura constante.<br />
23. Haga clic en Aplicar para<br />
crear el relieve acabado.<br />
Como puede ver, utilizar la herramienta Crear relieve proporciona varias opciones potentes para<br />
crear relieves acabados con <strong>EnRoute</strong>. Los siguientes capítulos describen el resto de herramientas<br />
que <strong>EnRoute</strong> proporciona para la creación y modificación de superficies. Los conceptos presentados<br />
en este capítulo con relación a la agregación y sustracción de relieves son válidos para todas la<br />
demás funciones.<br />
Crear relieves Página 239
Página 240<br />
Crear relieves
14. Revoluciones y extrusiones<br />
Introducción<br />
El capítulo anterior proporciona las herramientas básicas para crear superficies de relieve. Este<br />
capítulo describe herramientas adicionales que aumentan la capacidad para definir superficies<br />
complejas. Estas herramientas usan giros y extrusiones para crear objetos de malla y modificar<br />
superficies de relieve seleccionadas.<br />
Cuando se modifican relieves, los conceptos presentados en el capítulo anterior con respecto a los<br />
métodos de aplicación de estas herramientas funcionan de forma idéntica. El nuevo concepto<br />
fundamental con estas herramientas es que <strong>EnRoute</strong> utiliza asistentes para guiarle en la selección<br />
de los contornos apropiados que se van a usar para definir cómo se aplicará la función. Una vez que<br />
haya comprendido cómo trabajan, ofrecen un método flexible para realizar cada función.<br />
Girar<br />
Menú: Superficie / Crear superficies / Girar<br />
Barra de herramientas: Superficies 3D / Girar<br />
La herramienta Girar permite usar uno o más contornos para realizar un giro alrededor de un eje, para<br />
modificar un relieve o para crear un nuevo objeto de malla, tal como se ilustra en la siguiente imagen.<br />
Superficie de relieve<br />
Objeto de malla<br />
Revoluciones y extrusiones Página 241
Cuadro de diálogo Girar<br />
La selección del icono Girar o del menú Superficie y, a continuación, Crear superficies y Girar,<br />
activará el cuadro de diálogo Girar. Este cuadro de diálogo permite seleccionar las opciones y<br />
parámetros apropiados para la creación de la nueva superficie.<br />
El cuadro de diálogo proporciona dos grupos de parámetros, dependiendo de si selecciona la opción de<br />
crear un objeto de malla o cualquier otro método de aplicación para modificar un relieve existente.<br />
Si selecciona un método de aplicación para modificar un relieve, se abre el siguiente cuadro de diálogo.<br />
Parámetros de reliev e<br />
Opciones de reliev e<br />
Método de aplicación para modif icar el reliev e<br />
l i d<br />
Ángulos de la rev olución<br />
Mensajes de asistente<br />
Parámetros de malla<br />
Método de aplicación para crear un objeto de malla<br />
Método de aplicación<br />
Todas las opciones que se aplican a los resultados de la operación de giro son las mismas que se<br />
describen en el capítulo anterior de creación de relieves. Las opciones Añadir, Restar, Combinar con<br />
el más alto, Combinar con el más bajo y Reemplazar<br />
se aplican a una<br />
situación en que se va a aplicar la revolución en un relieve existente. Para esto, es necesario<br />
seleccionar el relieve que se va a modificar antes de iniciar el comando Girar.<br />
La opción del método de aplicación situada en el extremo derecho permite crear un objeto de<br />
malla con el comando Girar. Como se muestra en los cuadros de diálogo, cuando se selecciona esta<br />
opción, los parámetros que se requieren para el comando son diferentes a los que se necesitan<br />
cuando se modifica el relieve. Cuando se selecciona esta opción, los parámetros cambian,<br />
ofreciendo espacios para introducir el número de divisiones y pilas que formarán el nuevo objeto.<br />
Esto se describe a continuación. El resto del comando Girar será el mismo en la modificación de un<br />
relieve o en la creación de un nuevo objeto de malla.<br />
Página 242<br />
Revoluciones y extrusiones
Opciones de relieve<br />
Estas opciones funcionan de forma similar a las de la herramienta de creación de relieves. En este<br />
caso, se dispone de tres opciones: Normal, Escalar a la altura y Límite a altura.<br />
• Normal: la superficie girada se crea justo como la definen el perfil y el eje seleccionados,<br />
sin ningún escalamiento vertical.<br />
• Escalar a la altura: la superficie girada se escala para coincidir con el valor del parámetro de<br />
altura que se aplica al relieve. Esto permite crear una superficie girada y escalarla en un solo paso.<br />
• Límite a altura: la superficie girada se limita en altura por el valor del parámetro de la altura.<br />
Si una parte de la superficie girada se extiende más allá de esta altura, se trunca antes de que se<br />
aplique al relieve seleccionado.<br />
Parámetros de relieve<br />
Los parámetros de relieve de Altura y Base están disponibles cuando se modifica un relieve.<br />
• Altura: este valor define la altura si se ha seleccionado la opción de relieve Escalar a la altura o<br />
Límite a altura.<br />
• Base: este valor permite definir una altura base que se puede añadir a la superficie girada como<br />
se aplica al relieve seleccionado.<br />
Ángulos de giro<br />
Las opciones Ángulo de inicio y Ángulo final definen la parte de un giro completa de 360 grados que<br />
se completará. Una rotación completa tendría un ángulo de inicio de 0 grados y un ángulo final de<br />
360 grados. Una media rotación tendría un ángulo de inicio de 0 grados y un ángulo final de 180 grados.<br />
La siguiente vista frontal de un objeto de malla girado ilustra los ángulos de inicio y finalización.<br />
Este objeto ha utilizado un ángulo de inicio de 45 grados y un ángulo final de 135 grados.<br />
Ángulo f inal<br />
Ángulo de inicio<br />
Revoluciones y extrusiones Página 243
Mensajes de asistente<br />
La herramienta Girar necesita más de un paso para completarse. Esta parte del cuadro de diálogo<br />
contiene un área que incluye un mensaje sobre el siguiente paso necesario para realizar la función.<br />
También contiene botones que permiten moverse paso a paso, retroceder un paso, regresar al inicio<br />
de la función, ejecutarla o salir de la función.<br />
La primera indicación solicita ‘Seleccionar los contornos que se van a girar’. Tras seleccionar uno<br />
o más contornos, puede seleccionar el botón del paso siguiente, en el que se solicitará ‘Seleccionar<br />
el eje de giro (Opcional)’. En esta etapa, puede seleccionar un contorno que hará de eje de<br />
revolución, o bien seleccionar el botón de ejecución.<br />
A continuación se presenta una lista de los botones del asistente y su función.<br />
Comenzar<br />
Anterior<br />
Siguiente<br />
Ejecutar<br />
Cancelar<br />
Volver al inicio del comando<br />
Volver un paso atrás<br />
Ir un paso hacia adelante<br />
Ejecutar la función<br />
Cancelar la función<br />
Parámetros de malla<br />
Cuando selecciona la opción de malla, se activan los parámetros específicos de esta opción.<br />
Incluyen el número de Cortes y el número de Pilas que se utilizarán para crear el objeto de malla.<br />
Un objeto de malla se compone de triángulos o facetas, que forman la superficie. Es necesario dar<br />
instrucciones a <strong>EnRoute</strong> con relación al número de facetas que se deben usar para construir el<br />
objeto. El número de Pilas es el número de secciones que se utilizan a lo largo de la longitud del<br />
perfil que se gira. El valor de Cortes es el número de secciones que se utilizan entre los ángulos de<br />
inicio y final.<br />
La siguiente imagen ilustra este concepto. El objeto se ha creado para que asemeje un pastel y cada<br />
una de las piezas del pastel representa una división. Las facetas que forman cada pieza del pastel<br />
representan las pilas. El perfil de una pieza del pastel se ha girado alrededor del centro del pastel.<br />
Página 244<br />
Revoluciones y extrusiones
Modificar una superficie de relieve<br />
La primera opción es usar la herramienta Girar para modificar una superficie de relieve existente.<br />
La ventaja de esta opción es que se crea el giro y se aplica al relieve en un solo paso. Además, se<br />
ocupa automáticamente de crear una superficie suave sin tener que especificar parámetros<br />
adicionales. La limitación de esta opción es que no permite modificar la superficie girada antes de<br />
aplicarla al relieve.<br />
Los siguientes pasos le guían a través del proceso de creación de un giro para modificar un<br />
relieve existente.<br />
1. Cree el gráfico 2D. En este ejemplo,<br />
cree una elipse, una línea vertical y<br />
un perfil como el que aquí aparece.<br />
La elipse tiene aproximadamente<br />
215mm x 195mm (8,5 x 7,75 pulgadas).<br />
2. Seleccione la elipse y úsela para crear<br />
un relieve redondo con un ángulo de<br />
25 grados.<br />
3. Seleccione el relieve y, a continuación,<br />
seleccione Girar , o seleccione el<br />
menú Superficie y después Crear<br />
superficies/Girar.<br />
4. Haga clic en Añadir para seleccionar<br />
esa opción.<br />
5. Seleccione el método de<br />
aplicación Normal.<br />
6. Defina un Ángulo de inicio de 0.0 y<br />
un Ángulo final de 180.00<br />
7. Haga clic para seleccionar el contorno<br />
de perfil que desea girar y, a<br />
continuación, haga clic en Paso<br />
siguiente en el asistente.<br />
Revoluciones y extrusiones Página 245
8. Haga clic en el contorno vertical par<br />
identificar el eje de giro. Este paso<br />
es opcional.<br />
9. Haga clic en el botón Ejecutar para<br />
completar el comando.<br />
10. La siguiente ilustración muestra una<br />
vista en perspectiva renderizada del<br />
relieve resultante.<br />
Crear una superficie de malla<br />
Crear una superficie de malla mediante la herramienta Girar es bastante similar a la modificación de<br />
un relieve con esta herramienta. Las principales diferencias son que no es necesario identificar un<br />
relieve a modificar, se debe seleccionar la opción de objeto de malla, y se deben definir los<br />
parámetros de malla de divisiones y pilas. El objeto de malla resultante se puede usar para modificar<br />
un relieve, pero primero puede escalar, rotar y colocar el objeto de forma que cuando lo agregue a<br />
un relieve se consiga el efecto que busca. Para su comodidad, también puede definir el número de<br />
divisiones y pilas mediante la característica de facetas del objeto.<br />
Los siguientes pasos muestran el método de creación de un objeto de malla mediante la<br />
herramienta Girar.<br />
1. Cree el gráfico 2D. En este ejemplo,<br />
cree una línea vertical y un perfil como<br />
el que aquí aparece.<br />
2. Seleccione Girar , o seleccione el<br />
menú Superficie y después Crear<br />
superficies/Girar.<br />
Página 246<br />
Revoluciones y extrusiones
3. Haga clic en Malla para seleccionar<br />
esa opción.<br />
4. Defina Cortes = 32 y Pilas = 24<br />
5. Defina un Ángulo de inicio de 0.0 y<br />
un Ángulo final de 180.00.<br />
6. Haga clic para seleccionar el contorno<br />
de perfil que desea girar y, a<br />
continuación, haga clic en Paso<br />
siguiente en el asistente.<br />
7. Haga clic en el contorno vertical para<br />
identificar el eje del giro (este paso<br />
es opcional).<br />
8. Haga clic en Ejecutar para completar<br />
el comando.<br />
9. La siguiente ilustración muestra el<br />
objeto de malla tal como se creará.<br />
Este objeto se puede escalar y rotar, y<br />
luego usar para modificar un relieve.<br />
Rotar<br />
Menú: Superficie / Crear superficies / Rotar<br />
Barra de herramientas: Superficies 3D / Girar / Rotar<br />
La herramienta Rotar es muy similar a la herramienta Girar que se ha explicado en el apartado<br />
anterior. La diferencia principal es que en la herramienta Rotar, los contornos seleccionados rotan<br />
alrededor del eje Z, que el usuario sitúa en el centro de rotación. Además, la herramienta Rotar tiene<br />
un par de opciones que dan control adicional sobre la figura de la superficie resultante.<br />
Tiene la opción de aplicar directamente una rotación al relieve o crear una superficie de malla.<br />
Como en otras herramientas, cuando se aplica la rotación a un relieve, éste se suaviza<br />
automáticamente, y cuando se crea una superficie de malla, el resultado es un objeto que se puede<br />
modificar antes de aplicarlo al relieve.<br />
Revoluciones y extrusiones Página 247
Con una atenta preparación, la herramienta Rotar se puede usar para crear superficies complejas e<br />
interesantes.<br />
Cuadro de diálogo Rotar<br />
La selección del icono Rotar , o del menú Superficie y, a continuación, Crear superficies y<br />
Rotar, activará el cuadro de diálogo Rotar. Este cuadro de diálogo permite seleccionar las opciones<br />
y parámetros apropiados para la creación de la nueva superficie.<br />
El cuadro de diálogo Rotar proporciona dos grupos de parámetros, dependiendo de si selecciona la<br />
opción de crear un objeto de malla u otro método de aplicación para modificar un relieve existente.<br />
Si selecciona un método de aplicación para modificar un relieve, se abre el siguiente cuadro de diálogo.<br />
Opciones de reliev e<br />
Parámetros de reliev e<br />
Ángulos para girar<br />
Método de aplicación para modif icar el reliev e<br />
l i d<br />
Mensajes de asistente<br />
Si ha seleccionado un Método de aplicación para crear un objeto de malla, el cuadro de diálogo<br />
cambia para permitir que introduzca los parámetros adecuados de la malla, y se muestra a continuación.<br />
Parámetros de malla<br />
Ángulos de rotación<br />
Método de aplicación para crear un objeto de malla<br />
Mensajes de asistente<br />
Página 248<br />
Revoluciones y extrusiones
Método de aplicación<br />
Todas las opciones que se aplican a los resultados de la operación de rotación son las mismas que<br />
se describen en el capítulo anterior de creación de relieves. Las opciones Añadir, Restar, Combinar<br />
con el más alto, Combinar con el más bajo y Reemplazar<br />
se aplican a una<br />
situación en que se va a aplicar el giro en un relieve existente. Para esto, es necesario seleccionar el<br />
relieve que se va a modificar antes de iniciar el comando Rotar.<br />
La opción del método de aplicación situada en el extremo derecho permite crear un objeto de<br />
malla con el comando Rotar. Como se muestra en los cuadros de diálogo, cuando se selecciona<br />
esta opción, los parámetros que se requieren para el comando son diferentes a los que se necesitan<br />
cuando se modifica el relieve. Cuando se selecciona esta opción, los parámetros cambian,<br />
ofreciendo espacios para introducir el número de divisiones y pilas que formarán el nuevo objeto.<br />
Esto se describe a continuación. El resto del comando Rotar será el mismo en la modificación de un<br />
relieve o en la creación de un nuevo objeto de malla.<br />
Opciones de relieve<br />
Estas opciones funcionan de forma similar a las de la herramienta de creación de relieves. En este<br />
caso, se dispone de tres opciones: Normal, Escalar a la altura y Límite a altura.<br />
• Normal: la nueva superficie rotada se crea justo como la definen el perfil y las demás opciones<br />
seleccionadas, sin ningún escalamiento vertical.<br />
• Escalar a la altura: la nueva superficie rotada se escala para coincidir con el valor del parámetro<br />
de altura que se aplica al relieve. Esto permite crear una superficie y escalarla en un solo paso.<br />
• Límite a altura: la nueva superficie rotada se limita en altura por el valor del parámetro de la<br />
altura. Si una parte de la nueva superficie se extiende más allá de esta altura, se trunca antes de<br />
que se aplique al relieve seleccionado.<br />
Parámetros de relieve<br />
Los parámetros de relieve de Altura y Base están disponibles cuando se modifica un relieve.<br />
• Altura: este valor define la altura si se ha seleccionado la opción de relieve ‘Escalar a la altura’ o<br />
‘Límite a altura’.<br />
• Base: este valor permite definir una altura base que se puede añadir a la superficie girada como<br />
se aplica al relieve seleccionado.<br />
Ángulos de rotación<br />
Las opciones Ángulo de inicio y Ángulo final definen la parte de una superficie rotada completa de<br />
360 grados que se completará. Una rotación completa tendría un ángulo de inicio de 0 grados y un<br />
ángulo final de 360 grados. Una media rotación tendría un ángulo de inicio de 0 grados y un ángulo<br />
final de 180 grados.<br />
La siguiente vista superior de un objeto de malla girado ilustra los ángulos de inicio y finalización.<br />
Este objeto ha utilizado un ángulo de inicio de 45 grados y un ángulo final de 135 grados.<br />
Revoluciones y extrusiones Página 249
Ángulo f inal<br />
Ángulo de inicio<br />
Además de definir los ángulos de inicio y finalización mediante el cuadro de dialogo, la herramienta<br />
Rotar también permite definir de forma interactiva este ángulo haciendo clic y arrastrando el círculo<br />
que se usa para definir el centro de la rotación. Este círculo se muestra en la imagen siguiente.<br />
Haga clic y arrastre<br />
para cambiar el ángulo<br />
de rotación<br />
Parámetros de malla<br />
Cuando selecciona la opción de malla , se activan los parámetros específicos de esta opción.<br />
Incluyen el número de Cortes y el número de Pilas que se utilizarán para crear el objeto de malla.<br />
Un objeto de malla se compone de triángulos o facetas, que forman la superficie. Es necesario dar<br />
instrucciones a <strong>EnRoute</strong> con relación al número de facetas que se deben usar para construir el objeto.<br />
El número de Cortes es el número de secciones que se utilizan a lo largo de la longitud del perfil que se<br />
rota. El valor de Pilas es el número de secciones que se utilizan entre los ángulos de inicio y finalización.<br />
La siguiente imagen ilustra este concepto. Se ha usado el mismo perfil para crear estos objetos.<br />
El objeto de la izquierda se ha creado usando más divisiones y menos pilas, y el objeto de la<br />
derecha se ha creado con menos divisiones y más pilas.<br />
Cortes = 24<br />
Pilas = 8<br />
Cortes = 8<br />
Pilas = 24<br />
Página 250<br />
Revoluciones y extrusiones
Mensajes de asistente<br />
La herramienta Rotar necesita más de un paso para completarse. Esta parte del cuadro de diálogo<br />
contiene un área que incluye un mensaje sobre el siguiente paso necesario para realizar la función.<br />
También contiene botones que permiten moverse paso a paso, retroceder un paso, regresar al inicio<br />
de la función, ejecutarla o salir de la función.<br />
Indicación<br />
Botones para cambiar<br />
los pasos<br />
La siguiente tabla presenta una lista de las indicaciones de la herramienta Rotar, junto con una<br />
explicación de la acción apropiada.<br />
Seleccione los contornos a rotar Este es el primer paso y se solicita al usuario que seleccione los<br />
contornos que quiere usar como perfiles para la rotación.<br />
Observe que puede seleccionar más de un contorno de perfil.<br />
Seleccione la curva de control<br />
de altura (opcional)<br />
Seleccione la curva de control<br />
de anchura (opcional)<br />
Este paso opcional permite seleccionar otra curva para modificar<br />
la altura de la superficie que rota.<br />
Este paso opcional permite seleccionar otra curva para<br />
modificar la anchura de la superficie a medida que rota alrededor<br />
del eje central.<br />
A continuación se presenta una lista de los botones del asistente y su función.<br />
Comenzar<br />
Anterior<br />
Siguiente<br />
Ejecutar<br />
Cancelar<br />
Volver al inicio del comando<br />
Volver un paso atrás<br />
Ir un paso hacia adelante<br />
Ejecutar la función<br />
Cancelar la función<br />
Revoluciones y extrusiones Página 251
Curva de control de altura<br />
El segundo paso opcional del asistente le da la opción de identificar una curva que modificará la<br />
figura de la superficie rotada que se ha creado. Esto ofrece una herramienta que permite crear una<br />
superficie que puede ser bastante diferente a la que se obtendría sin esta opción.<br />
El siguiente gráfico muestra dos superficies creadas con esta herramienta. La superficie de la<br />
izquierda se creó con una Curva de control de altura. En la superficie de la derecha se usó el<br />
mismo perfil sin aplicar este paso.<br />
El siguiente gráfico muestra los contornos que se utilizaron para crear las superficies anteriores. La<br />
Curva de control de altura es un contorno de <strong>EnRoute</strong> que se utiliza para definir la forma en que<br />
se va a modificar la superficie.<br />
Tras seleccionar la Curva de control de altura, la Línea de influencia se dibuja automáticamente a<br />
lo largo de la parte inferior de la curva. Esta línea determina la cantidad de influencia que la Curva<br />
de control de altura tendrá en la superficie rotada. Si al dibujar interactivamente la Línea de<br />
influencia la aleja de la Curva de control de altura, la curva tendrá menos influencia en la<br />
superficie rotada a medida que se crea.<br />
Curv a de control de altura<br />
Línea de inf luencia. Haga clic y<br />
arrástrela para cambiar la<br />
cantidad de inf luencia de la curv a<br />
de control de altura<br />
Centro de rotación/Círculo del<br />
ángulo de rotación<br />
Contorno de perf il<br />
Página 252<br />
Revoluciones y extrusiones
Curva de control de anchura<br />
El tercer paso opcional del asistente funciona de forma similar al segundo; excepto en que tiene la<br />
opción de elegir una curva que afectará a la anchura de la superficie girada.<br />
El siguiente gráfico muestra dos superficies giradas. La superficie de la izquierda se creó mediante<br />
una Curva de control de anchura, y en la superficie de la derecha no se utilizó esta opción.<br />
Los pasos opcionales para modificar la superficie se pueden usar de forma independiente o en<br />
combinación para crear superficies. La siguiente imagen muestra superficies que se crearon usando<br />
el mismo método, excepto en el uso de estos pasos opcionales.<br />
Con ambas<br />
opciones<br />
Con curv a de<br />
control de anchura<br />
Con curv a de<br />
control de altura<br />
Sólo el perf il<br />
Revoluciones y extrusiones Página 253
Modificar una superficie de relieve<br />
Esta sección ofrece una tabla con los pasos necesarios para crear una superficie rotada usando la<br />
opción de modificar un relieve existente.<br />
1. Cree el gráfico 2D. En este ejemplo,<br />
cree un círculo y un contorno que<br />
quiera usar como perfil para la rotación.<br />
2. Seleccione el círculo y úselo para crear<br />
un relieve plano.<br />
3. Seleccione el relieve y, a continuación,<br />
seleccione Rotar , o seleccione el<br />
menú Superficie y después Crear<br />
superficies/Rotar.<br />
4. Haga clic en Añadir para seleccionar<br />
esa opción.<br />
5. Seleccione el método de<br />
aplicación Normal.<br />
6. Defina un Ángulo de inicio de 0.0 y<br />
un Ángulo final de 360.00.<br />
7. Haga clic y arrastre el círculo azul<br />
centrado para definir el punto central<br />
de la rotación.<br />
8. Haga clic en seleccionar el contorno<br />
de perfil para seleccionar el que desea<br />
rotar y, a continuación, haga clic en el<br />
icono Paso siguiente del<br />
asistente.<br />
Página 254<br />
Revoluciones y extrusiones
9. Si desea incluir alguno de los pasos<br />
opcionales, puede identificar una curva<br />
de control de altura y/o una curva de<br />
control de anchura.<br />
10. Haga clic en el botón Ejecutar para<br />
completar el comando.<br />
11. La siguiente ilustración muestra una<br />
vista superior renderizada del<br />
relieve resultante.<br />
Crear una superficie de malla<br />
En el próximo paso de este conjunto de pasos se muestra cómo crear un objeto de malla con el<br />
comando Rotar. También se indican los dos pasos opcionales para seleccionar una Curva de<br />
control de altura y una Curva de control de anchura.<br />
1. Cree el gráfico 2D. En este<br />
ejemplo, cree el contorno que<br />
quiere usar como perfil para la<br />
rotación, y cree también dos<br />
curvas adicionales para usarlas<br />
como curva de control de altura<br />
y curva de control de anchura.<br />
2. Seleccione el relieve y, a<br />
continuación, seleccione el<br />
icono Rotar , o seleccione<br />
el menú Superficie y después<br />
Crear superficies/Rota.<br />
3. Haga clic en el icono Malla<br />
para seleccionar esa opción.<br />
Revoluciones y extrusiones Página 255
4. Defina Cortes = 24 y<br />
Pilas = 72.<br />
5. Defina un Ángulo de inicio<br />
de 0.0 y un Ángulo final<br />
de 360.00.<br />
6. Haga clic y arrastre el círculo<br />
azul centrado para definir el<br />
punto central de la rotación.<br />
7. Haga clic en seleccionar el<br />
contorno de perfil para<br />
seleccionar el que desee girar<br />
y, a continuación, haga clic en<br />
el icono Paso siguiente<br />
del asistente.<br />
8. En este paso, se le solicitará<br />
que seleccione la Curva de<br />
control de altura.<br />
9. Haga clic en Curva de control<br />
de altura. Se dibuja una línea<br />
de influencia roja; haga clic y<br />
arrastre esta línea hacia abajo<br />
para reducir la influencia de la<br />
curva de control de altura.<br />
10. Haga clic en el icono<br />
Paso siguiente para<br />
pasar al próximo paso del<br />
asistente. Se le solicitará que<br />
seleccione una curva de<br />
control de anchura.<br />
Página 256<br />
Revoluciones y extrusiones
11. Haga clic en Curva de control<br />
de anchura. Se dibuja una<br />
línea de influencia gris; haga<br />
clic y arrastre esta línea hacia<br />
abajo para reducir la influencia<br />
de la curva de control de<br />
anchura.<br />
12. Haga clic en el botón Ejecutar<br />
para completar el comando.<br />
13. Se creará un objeto<br />
similar al de la derecha.<br />
14. La imagen muestra una vista<br />
renderizada del objeto.<br />
Puede ajustar el número de<br />
divisiones y pilas para cambiar<br />
la “suavidad” del objeto.<br />
Revoluciones y extrusiones Página 257
Extruir<br />
Menú: Superficie / Crear superficies / Extruir<br />
Barra de herramientas: Superficies 3D / Extruir<br />
La herramienta Extruir proporciona un medio para extruir un perfil o perfiles, a lo largo de un<br />
trazado, bien para modificar un relieve o para crear un objeto de malla. En tanto que las dos<br />
herramientas anteriores se usan para rotar y girar perfiles alrededor de un eje central, esta<br />
herramienta crea su superficie a lo largo de un trazado. En otros puntos, es bastante similar a las<br />
herramientas Girar y Rotar.<br />
Dispone de dos opciones que ofrecen flexibilidad adicional: la capacidad de cambiar el tamaño de<br />
los perfiles a medida que se extruyen, y la capacidad de rotarlos también a medida que se realiza la<br />
extrusión. Estas opciones permiten crear algunas superficies interesantes, y lo veremos en los<br />
ejemplos de esta sección.<br />
La imagen siguiente muestra una extrusión donde el perfil se ha rotado a medida que se ha extruído.<br />
Página 258<br />
Revoluciones y extrusiones
Cuadro de diálogo Extruir<br />
La selección del icono Extruir , o del menú Superficie y, a continuación, Crear superficies y<br />
Extruir, activará el cuadro de diálogo Extruir. Este cuadro de diálogo permite seleccionar las<br />
opciones y parámetros apropiados para la creación de la nueva superficie.<br />
El cuadro de diálogo Extruir proporciona dos grupos de parámetros, dependiendo de si selecciona la<br />
opción de crear un objeto de malla u otro método de aplicación para modificar un relieve existente.<br />
Si selecciona un método de aplicación para modificar un relieve, se abre el siguiente cuadro de diálogo.<br />
Opciones de reliev e<br />
Parámetros de reliev e<br />
Opción de esquina recta<br />
Método de aplicación para modif icar<br />
el reliev e seleccionado<br />
Escala y rotación<br />
Colocación del perf il<br />
Mensajes de asistente<br />
Si ha seleccionado un Método de aplicación para crear un objeto de malla, el cuadro de diálogo<br />
cambia para permitir que introduzca los parámetros adecuados de la malla, y se muestra a<br />
continuación.<br />
Parámetros de malla<br />
Opción de esquina recta<br />
Escala y rotación<br />
Colocación del perf il<br />
Mensajes de asistente<br />
Método de aplicación para crear un objeto de malla<br />
Revoluciones y extrusiones Página 259
Método de aplicación<br />
Todas las opciones que se aplican a los resultados de la operación de extrusión son las mismas que<br />
se describen en el capítulo anterior de creación de relieves. Las opciones Añadir, Restar, Combinar<br />
con el más alto, Combinar con el más bajo y Reemplazar<br />
se aplican a una<br />
situación en que se va a aplicar el giro en un relieve existente. Para esto, es necesario seleccionar el<br />
relieve que se va a modificar antes de iniciar el comando Extruir.<br />
La opción del método de aplicación situada en el extremo derecho permite crear un objeto de<br />
malla con el comando Extruir. Como se muestra en los cuadros de diálogo, cuando se selecciona<br />
esta opción, los parámetros que se requieren para el comando son diferentes a los que se necesitan<br />
cuando se modifica el relieve. Cuando se selecciona esta opción, los parámetros cambian,<br />
ofreciendo espacios para introducir el número de divisiones y pilas que formarán el nuevo objeto.<br />
Esto se describe a continuación. El resto del comando Extruir será el mismo en la modificación de<br />
un relieve o en la creación de un nuevo objeto de malla.<br />
Opciones de relieve<br />
Estas opciones funcionan de forma similar a las de la herramienta de creación de relieves.<br />
En este caso, se dispone de tres opciones: Normal, Escalar a la altura y Límite a altura.<br />
• Normal: la nueva superficie extruida se crea justo como la definen el perfil y las demás opciones<br />
seleccionadas, sin ningún escalamiento vertical.<br />
• Escalar a la altura: la nueva superficie extruida se escala para coincidir con el valor del<br />
parámetro de altura que se aplica al relieve. Esto permite crear una superficie y escalarla en un<br />
solo paso.<br />
• Límite a altura: la nueva superficie extraída se limita en altura por el valor del parámetro de la<br />
altura. Si una parte de la nueva superficie se extiende más allá de esta altura, se trunca antes de<br />
que se aplique al relieve seleccionado.<br />
Escala y rotación<br />
Estas opciones permiten modificar la superficie extruida. El factor Escala identifica la proporción a la<br />
que se escalará el perfil a lo largo de la longitud que se extruye. Si no desea escalar el perfil, defina<br />
este valor en 1.0. Si desea reducir el tamaño del perfil, defina este valor en 0.5 como factor de Escala.<br />
La siguiente imagen muestra un objeto creado usando un círculo extruído a lo largo de la longitud de<br />
un semicírculo. El factor de escala de esta extrusión era de 0.25.<br />
Página 260<br />
Revoluciones y extrusiones
El parámetro Rotación define el número de veces que el perfil girará mientras se extruye. Un valor<br />
de 1.0 hará que el perfil rote 360 grados a lo largo de la longitud de extrusión. Esto se ilustra en el<br />
siguiente gráfico, que se creó mediante la extrusión de un perfil cuadrado a lo largo de un<br />
semicírculo mientras se rotaba una vez.<br />
Colocación del perfil<br />
Los botones de Colocación del perfil permiten situar el perfil extruído en nueve posiciones<br />
diferentes respecto a la ruta. Cada botón indica una posición de la selección de perfiles que se van a<br />
extruir. Esta posición es la ubicación que los perfiles adoptarán a medida que se extruyan lo largo<br />
del trazado.<br />
Si selecciona el botón inferior izquierdo, la esquina inferior izquierda del perfil seleccionado será su<br />
ubicación a medida que se extruye alrededor del trazado. El siguiente gráfico muestra una vista<br />
superior de un conjunto de extrusiones simples que se crearon mediante el mismo perfil y el mismo<br />
trazado, con sólo cambiar el botón Colocación del perfil en cada objeto. La vista superior y derecha<br />
muestran cómo se crearon los objetos, tanto horizontal como verticalmente.<br />
Vista superior<br />
Vista derecha<br />
Revoluciones y extrusiones Página 261
Parámetros de relieve<br />
Los parámetros de relieve de Altura y Base están disponibles cuando se modifica un relieve.<br />
• Altura: este valor define la altura si se ha seleccionado la opción de relieve ‘Escalar a la altura’ o<br />
‘Límite a altura’.<br />
• Base: este valor permite definir una altura base que se puede añadir a la superficie extruida como<br />
se aplica al relieve seleccionado.<br />
Parámetro Malla<br />
Cuando selecciona la opción de malla , se activan los parámetros específicos de esta opción.<br />
Incluyen el número de Cortes y el número de Pilas que se utilizarán para crear el objeto de malla.<br />
Un objeto de malla se compone de triángulos o facetas, que forman la superficie. Es necesario dar<br />
instrucciones a <strong>EnRoute</strong> con relación al número de facetas que se deben usar para construir el objeto.<br />
El número de Cortes es el número de secciones que se utilizan a lo largo de la longitud del perfil que<br />
se rota. El valor de Pilas es el número de secciones que se utilizan a lo largo de la extrusión.<br />
La siguiente imagen ilustra este concepto. Se ha usado el mismo perfil para crear estos objetos.<br />
El objeto de la izquierda se ha creado usando más divisiones y menos pilas, y el objeto de la<br />
derecha se ha creado con menos divisiones y más pilas.<br />
Página 262<br />
Revoluciones y extrusiones
Modificar una superficie de relieve<br />
Esta sección ofrece una tabla con los pasos necesarios para crear una superficie extruida usando la<br />
opción de modificar un relieve existente.<br />
1. Cree el gráfico 2D. En este<br />
ejemplo, cree una elipse y<br />
aplíquele un contorno. Coloque a<br />
continuación cuatro círculos que se<br />
superpongan y fusiónelos. Una vez<br />
que estén fusionados, si hay un<br />
hoyo central, desagrupe el objeto<br />
y elimine el centro.<br />
2. Seleccione la elipse y úsela para<br />
crear un relieve plano.<br />
3. Seleccione el relieve y, a<br />
continuación, seleccione Extruir<br />
, o seleccione el menú Altura y<br />
después Crear superficies/Extruir.<br />
4. Haga clic en Añadir para<br />
seleccionar esa opción.<br />
5. Seleccione el método de<br />
aplicación Normal.<br />
6. Defina Escala = 1.00 y<br />
Rotaciones = 0.0.<br />
7. Asegúrese de que la opción<br />
Esquina recta está liberada y<br />
haga clic en el botón central<br />
Colocación del perfil.<br />
Revoluciones y extrusiones Página 263
8. Haga clic para seleccionar el<br />
contorno de perfil que desea extruir<br />
y, a continuación, haga clic en<br />
Paso siguiente en el<br />
asistente.<br />
9. Haga clic en la elipse original<br />
para usarla como trazado para<br />
la extrusión.<br />
10. Haga clic en el botón Ejecutar<br />
para completar el comando.<br />
11. La siguiente ilustración muestra<br />
una vista superior renderizada<br />
del relieve resultante.<br />
Página 264<br />
Revoluciones y extrusiones
Crear una superficie de malla<br />
El ejemplo de esta sección muestra cómo crear un objeto de malla mediante la extrusión de un perfil.<br />
1. Cree el gráfico 2D. Cree un<br />
pequeño perfil tal como se muestra<br />
en la esquina superior, y luego cree<br />
un trazado similar al que aparece<br />
aquí. No es necesario duplicar esta<br />
figura de forma exacta. Se ha<br />
creado dibujando rectángulos<br />
simples y fusionándolos.<br />
2. Seleccione el icono Extruir , o<br />
seleccione el menú Superficie y<br />
después Crear superficies/Extruir.<br />
3. Haga clic en el icono Malla para<br />
seleccionar esa opción.<br />
4. Defina Cortes = 24 y Pilas = 150.<br />
5. Defina Escala = 1.00 y<br />
Rotaciones = 6.0.<br />
6. Asegúrese de que la opción<br />
Esquina recta está marcada y<br />
haga clic en el botón central<br />
Colocación del perfil.<br />
7. Haga clic para seleccionar el<br />
contorno de perfil que desea<br />
extruir y, a continuación haga clic<br />
en el icono Paso siguiente<br />
en el asistente.<br />
8. Haga clic en la elipse original para<br />
usarla como trazado para la<br />
extrusión.<br />
Revoluciones y extrusiones Página 265
9. Haga clic en el botón Ejecutar<br />
para completar el comando.<br />
10. La siguiente ilustración muestra<br />
una vista superior del relieve<br />
resultante.<br />
Página 266<br />
Revoluciones y extrusiones
Extender por dos rieles<br />
Menú: Superficie / Crear superficies / Extender por dos rieles<br />
Barra de herramientas: Superficies 3D / Girar / Extender por dos rieles<br />
La herramienta Extender por dos rieles ofrece otro método de utilizar los contornos de un perfil<br />
para modificar un relieve existente o crear una nueva superficie de malla. Los rieles son contornos<br />
abiertos que proporcionan un trazado en los bordes derecho e izquierdo de los contornos del corte<br />
de sección, cuando se usan los perfiles para crear una superficie extruida.<br />
Esta herramienta es muy flexible y se puede usar para crear una amplia gama de superficies.<br />
También es muy útil cuando se usa para modificar superficies de relieves existentes, especialmente<br />
cuando la superficie de relieve actúa como una plantilla para extraer la superficie extendida.<br />
Los ejemplos de esta sección muestran mejor este concepto.<br />
La siguiente superficie de malla simple muestra el resultado de extender un semicírculo y un<br />
contorno en ángulo a lo largo de dos rieles rectos. Esto ilustra cómo <strong>EnRoute</strong> realiza la transición<br />
entre secciones de corte a lo largo de la longitud de los rieles.<br />
La siguiente imagen muestra una superficie más compleja que se creó mediante rieles curvos y<br />
cortes de sección curvos.<br />
Revoluciones y extrusiones Página 267
Cuadro de diálogo Extender por dos rieles<br />
La selección del icono Extender por dos rieles , o del menú Superficie y, a continuación,<br />
Crear superficies y Extender por dos rieles, activará el cuadro de diálogo Extender por dos rieles.<br />
Este cuadro de diálogo permite seleccionar las opciones y parámetros apropiados para la creación<br />
de la nueva superficie.<br />
El cuadro de diálogo Extender por dos rieles proporciona dos grupos de parámetros, dependiendo<br />
de si selecciona la opción de crear un objeto de malla u otro método de aplicación para modificar un<br />
relieve existente. Si selecciona un método de aplicación para modificar un relieve, se abre el<br />
siguiente cuadro de diálogo.<br />
Opciones de reliev e<br />
Parámetros de reliev e<br />
Método de aplicación para modif icar el reliev e<br />
l i d<br />
Mensajes de asistente<br />
Si selecciona el método de aplicación de malla, los parámetros adecuados para la creación de un<br />
objeto de malla se presentan en el siguiente cuadro de diálogo.<br />
Parámetros de malla<br />
Método de aplicación para crear un objeto de malla<br />
Mensajes de asistente<br />
Página 268<br />
Revoluciones y extrusiones
Método de aplicación<br />
Todas las opciones que se aplican a los resultados de la operación de extensión por dos rieles son<br />
las mismas que se describen en el capítulo anterior de creación de relieves. Las opciones Añadir,<br />
Restar, Combinar con el más alto, Combinar con el más bajo y Reemplazar<br />
se aplican a una situación en que se va a aplicar el giro en un relieve<br />
existente. Para esto, es necesario seleccionar el relieve que se va a modificar antes de iniciar el<br />
comando Extender por dos rieles.<br />
La opción del método de aplicación situada en el extremo derecho permite crear un objeto de<br />
malla con el comando Extender por dos rieles. Como se muestra en los cuadros de diálogo, cuando<br />
se selecciona esta opción, los parámetros que se requieren para el comando son diferentes a los<br />
que se necesitan cuando se modifica el relieve. Cuando se selecciona esta opción, los parámetros<br />
cambian, ofreciendo espacios para introducir el número de divisiones y pilas que formarán el nuevo<br />
objeto. Esto se describe a continuación. El resto del comando Extender por dos rieles será el mismo<br />
en la modificación de un relieve o en la creación de un nuevo objeto de malla.<br />
Opciones de relieve<br />
Estas opciones funcionan de forma similar a las de la herramienta de creación de relieves. En este<br />
caso, se dispone de tres opciones: Normal, Escalar a la altura y Límite a altura.<br />
• Normal: la nueva superficie se crea justo como la definen el perfil y las demás opciones<br />
seleccionadas, sin ningún escalamiento vertical.<br />
• Escalar a la altura: la nueva superficie se escala para coincidir con el valor del parámetro de<br />
altura que se aplica al relieve. Esto permite crear una superficie y escalarla en un solo paso.<br />
• Límite a altura: la nueva superficie se limita en altura por el valor del parámetro de la altura. Si<br />
una parte de la nueva superficie se extiende más allá de esta altura, se trunca antes de que se<br />
aplique al relieve seleccionado.<br />
Parámetros de relieve<br />
Los parámetros de relieve de Altura y Base están disponibles cuando se modifica un relieve.<br />
• Altura: este valor define la altura si se ha seleccionado la opción de relieve ‘Escalar a la altura’ o<br />
‘Límite a altura’.<br />
• Base: este valor permite definir una altura base que se puede añadir a la superficie extruida como<br />
se aplica al relieve seleccionado.<br />
Parámetros de malla<br />
Cuando selecciona la opción de malla , se activan los parámetros específicos de esta opción.<br />
Incluyen el número de Cortes y el número de Pilas que se utilizarán para crear el objeto de malla.<br />
Un objeto de malla se compone de triángulos o facetas, que forman la superficie. Es necesario dar<br />
instrucciones a <strong>EnRoute</strong> con relación al número de facetas que se deben usar para construir el<br />
objeto. El número de Cortes es el número de secciones que se utilizan a lo largo de la anchura de los<br />
cortes de sección. El valor de Pilas es el número de secciones que se utilizan a lo largo de los rieles.<br />
Revoluciones y extrusiones Página 269
Mensajes de asistente<br />
La herramienta Extender por dos rieles necesita más de un paso para completarse. Esta parte del<br />
cuadro de diálogo contiene un área que incluye un mensaje sobre el siguiente paso necesario para<br />
realizar la función. También contiene botones que permiten moverse paso a paso, retroceder un<br />
paso, regresar al inicio de la función, ejecutarla o salir de la función.<br />
Indicación<br />
Botones para cambiar<br />
los pasos<br />
En la tabla siguiente se enumeran las indicaciones de la herramienta Extender por dos rieles, junto<br />
con una explicación de la acción adecuada.<br />
Seleccione el primer riel<br />
Seleccione el segundo riel<br />
Seleccione las secciones<br />
de extensión<br />
Haga clic en el primer contorno abierto que le gustaría usar como riel.<br />
Haga clic en el segundo contorno abierto que le gustaría usar como riel.<br />
Haga clic en los contornos que quiere usar como cortes de sección<br />
para la superficie. <strong>EnRoute</strong> dibujará una línea verde entre los rieles<br />
para cada sección que seleccione.<br />
A continuación se presenta una lista de los botones del asistente y su función.<br />
Comenzar<br />
Anterior<br />
Siguiente<br />
Ejecutar<br />
Cancelar<br />
Volver al inicio del comando<br />
Volver un paso atrás<br />
Ir un paso hacia adelante<br />
Ejecutar la función<br />
Cancelar la función<br />
Puede usar más de una vez un contorno como corte de sección. Además, recuerde que puede<br />
hacer clic y arrastrar las líneas verdes para mover los cortes de sección una vez que se<br />
han seleccionado.<br />
Página 270<br />
Revoluciones y extrusiones
Modificar un relieve<br />
Los pasos de esta sección muestran cómo utilizar la herramienta Extender por dos rieles para modificar<br />
un relieve existente. En este caso, empezaremos con un relieve plano con la figura de una hoja de parra,<br />
y luego usaremos la función Extender por dos rieles para crear una superficie más realista para la hoja.<br />
1. Cree el gráfico 2D. En este caso,<br />
incluya un contorno para los cortes<br />
de sección y dos contornos<br />
abiertos para los rieles.<br />
Los contornos usados en este<br />
ejemplo se muestran a la derecha.<br />
2. Seleccione el contorno de la hoja y<br />
úselo para crear un relieve plano.<br />
3. Seleccione el relieve y, a<br />
continuación, seleccione<br />
Extender por dos rieles ,<br />
o bien seleccione el menú<br />
Superficie y, a continuación,<br />
Crear superficies/Extender por<br />
dos rieles.<br />
4. Haga clic en Añadir para<br />
seleccionar esa opción.<br />
5. Seleccione el método de<br />
aplicación Normal.<br />
6. Defina Altura = 0.00 y Base = 0.0.<br />
7. El asistente le solicitará que<br />
seleccione el primer riel. Haga clic<br />
en el contorno de riel izquierdo y,<br />
a continuación, haga clic en el<br />
icono Paso siguiente<br />
en el asistente.<br />
Revoluciones y extrusiones Página 271
8. El asistente le solicitará que<br />
seleccione el segundo riel.<br />
Haga clic en el contorno de riel<br />
derecho y, a continuación, haga<br />
clic en Paso siguiente<br />
en el asistente.<br />
9. El asistente le solicitará que<br />
seleccione los cortes de sección.<br />
Haga clic en los contornos del<br />
corte de sección. Cada vez,<br />
<strong>EnRoute</strong> dibujará una línea verde<br />
para mostrar donde estaba<br />
colocado el contorno sobre los<br />
rieles. Los primeros dos que<br />
identifica estarán colocados en<br />
cada extremo y las secciones<br />
siguientes dividirán la longitud.<br />
10. Puede hacer clic y arrastrar las<br />
líneas verdes para mover los<br />
cortes de sección a lo largo de los<br />
rieles hasta la posición que desee.<br />
11. Haga clic en el botón Ejecutar<br />
para completar el comando.<br />
12. La siguiente ilustración muestra<br />
una vista superior renderizada del<br />
relieve resultante.<br />
Este ejemplo muestra cómo se puede usar el comando Extender por dos rieles para modificar una<br />
superficie y crear una figura orgánica. En este ejemplo, con sólo unos pocos pasos, hemos<br />
completado la superficie de la hoja tal como se muestra en la siguiente imagen.<br />
Página 272<br />
Revoluciones y extrusiones
Crear una superficie de malla<br />
La herramienta Extender por dos rieles también se puede usar con eficacia para crear<br />
interesantes superficies de malla. En el siguiente ejemplo, creamos una figura de hoja mediante<br />
unos contornos simples.<br />
1. Cree el gráfico 2D. Este ejemplo<br />
requiere cuatro contornos;<br />
dos para los rieles y dos para<br />
los cortes de sección. En este<br />
ejemplo, los contornos de los<br />
dos rieles se han editado para<br />
que tengan dimensión en el eje z<br />
en lugar de ser planos.<br />
2. Seleccione el icono Extender por<br />
dos rieles , o bien seleccione<br />
el menú Superficie y, a<br />
continuación, Crear<br />
superficies/Extender por dos rieles.<br />
3. Haga clic en el icono Malla para<br />
seleccionar esa opción.<br />
4. Defina Cortes = 36 y Pilas = 72.<br />
5. El asistente le solicitará que<br />
seleccione el primer riel. Haga clic<br />
en el contorno de riel izquierdo y,<br />
a continuación, haga clic en el<br />
icono Paso siguiente<br />
en el asistente.<br />
Revoluciones y extrusiones Página 273
6. El asistente le solicitará que<br />
seleccione el segundo riel.<br />
Haga clic en el contorno de riel<br />
derecho y, a continuación,<br />
haga clic en el icono Paso<br />
siguiente en el asistente.<br />
7. El asistente le solicitará que<br />
seleccione los cortes de sección.<br />
Haga clic en los contornos del<br />
corte de sección. Cada vez,<br />
<strong>EnRoute</strong> dibujará una línea verde<br />
para mostrar donde estaba<br />
colocado el contorno sobre los<br />
rieles. Los primeros dos que<br />
identifica estarán colocados en<br />
cada extremo y las secciones<br />
siguientes dividirán la longitud.<br />
8. Haga clic en el botón Ejecutar<br />
para completar el comando.<br />
9. La siguiente ilustración<br />
muestra una vista superior del<br />
relieve resultante.<br />
Página 274<br />
Revoluciones y extrusiones
15. Biselado<br />
Introducción<br />
Las herramientas Bisel permiten modificar relieves al aplicar perfiles que pueden abarcar desde un<br />
simple borde redondeado hasta un perfil complejo que cambia todo el relieve.<br />
Debido a la forma en que trabaja esta herramienta, sólo se usa para modificar relieves y no para<br />
crear objetos de malla. El funcionamiento de la herramienta Bisel es muy parecido al de otras<br />
herramientas de relieve.<br />
La siguiente imagen muestra un ejemplo de la herramienta Línea central de biselado, que se ha<br />
usado para crear esta compleja superficie, mediante un solo perfil. En este caso, el perfil se aplicó a<br />
los contornos seleccionados y se agregó al relieve elíptico que ya tenía una superficie redondeada.<br />
Bisel estándar<br />
Menú: Superficie / Bisel / Bisel<br />
Barra de herramientas: Superficies 3D / Bisel línea central / Bisel<br />
El Bisel estándar funciona de la siguiente forma. Primero, se agrega una altura a un relieve que sea<br />
igual a la altura del perfil y, a continuación, se elimina el material alrededor del perímetro del relieve<br />
que adopta la figura del perfil.<br />
Una analogía de este método sería visualizar el resultado que se obtiene al pasar una fresadora<br />
manual con una herramienta de cepillado alrededor del borde de un bloque de madera. La siguiente<br />
imagen muestra cómo aparecería utilizando un cepillo de broca común.<br />
Biselado Página 275
Antes de usar la herramienta Bisel, este relieve era un relieve plano con cero de altura. La forma del<br />
perfil que se usó para crear este relieve aparece debajo. Este perfil, que es simplemente un<br />
contorno abierto de <strong>EnRoute</strong>, muestra la forma general, con el punto alto en el lado izquierdo y el<br />
punto bajo en el lado derecho que se utiliza en la mayoría de operaciones de biselado.<br />
Observe que en las esquinas, el corte del perfil es muy similar al que se obtendría con la analogía<br />
de la fresadora manual.<br />
Siempre que el relieve sea más ancho que el perfil del bisel, se aplicará el ancho completo del perfil.<br />
Como el perfil se pasa alrededor del perímetro del relieve (o el perímetro de los contornos cerrados<br />
seleccionados), es posible que un lado pueda ‘recortar’ el otro lado, dejando sólo un perfil parcial.<br />
Esto puede crear un efecto atractivo, o también es posible que sea necesario modificar el perfil para<br />
evitar que esto suceda. El siguiente gráfico muestra cómo funciona esto.<br />
Página 276<br />
Biselado
La siguiente imagen muestra cómo aparece con un relieve en <strong>EnRoute</strong>.<br />
Cuadro de diálogo Bisel estándar<br />
Para activar el cuadro de diálogo Bisel, haga clic en el icono Bisel , o bien seleccione la opción<br />
de menú Superficie y, a continuación, Bisel/Bisel. Antes de activar el comando, seleccione el<br />
relieve que quiere editar. Si desea utilizar contornos separados para crear la superficie biselada y<br />
que, a continuación, se aplique al relieve seleccionado, también tendrá que seleccionar esos<br />
contornos antes de activar el cuadro de diálogo Bisel.<br />
Puede editar más de un relieve con una operación de biselado seleccionando todos los relieves<br />
que desea editar antes de iniciar el comando.<br />
Biselado Página 277
Parámetros de bisel<br />
Método de aplicación para modif icar el<br />
reliev e seleccionado<br />
Mensajes de asistente<br />
Método de aplicación<br />
Todas las opciones que se aplican a los resultados de la operación son las mismas que se<br />
describen en el capítulo anterior de creación de relieves. Las opciones de Añadir, Restar, Combinar<br />
con el más alto, Combinar con el más bajo y Reemplazar<br />
se aplican a los relieves<br />
seleccionados. Si ha seleccionado contornos además del relieve, se utilizarán para crear el biselado;<br />
de otro modo, se utilizarán los contornos que limitan el relieve.<br />
Parámetros de Bisel<br />
Sólo es necesario especificar dos parámetros para el comando Bisel, pero dependiendo del tipo de<br />
relieve que se está editando, las opciones pueden tener un efecto notable en el resultado.<br />
Base<br />
El parámetro Base permite especificar una altura adicional del relieve que se añadirá a la altura del<br />
contorno de perfil cuando se ejecute el bisel. El efecto de este parámetro es el mismo que con otros<br />
comandos de creación de relieve.<br />
Esquina recta y Línea central<br />
Las especificaciones Esquina recta y Línea central permiten elegir cómo la herramienta bisel<br />
aplicará el perfil en las esquinas. En figuras básicas y formas simples de perfil, es probable que no<br />
se note gran diferencia, pero a medida que el relieve se hace más complejo y con otro tipo de<br />
perfiles, este parámetro cobra importancia.<br />
Si se especifica este parámetro, puede elegir seleccionar Esquina recta o Línea central, o también<br />
tiene la opción de no usar ninguno.<br />
La mejor forma de explicar el efecto de este parámetro es mostrar unos pocos ejemplos. La<br />
siguiente imagen muestra la diferencia entre seleccionar o no Esquina recta usando un simple perfil<br />
redondeado para el biselado.<br />
Página 278<br />
Biselado
Con esquina recta<br />
Sin esquina recta<br />
Hay ocasiones en que puede ser apropiado usar un perfil que no cumple con la convención de<br />
colocar el lado alto del perfil a la izquierda. En esos casos, la elección del parámetro Línea central<br />
será probablemente el más adecuado. El problema es que con la opción estándar Esquina recta,<br />
el perfil recorta el relieve en las esquinas y genera un resultado que probablemente no será correcto.<br />
La opción Línea central indica a <strong>EnRoute</strong> que es necesario mantener una bisectriz imaginaria del<br />
ángulo de la esquina, y no permite que el perfil se recorte a medida que se mueve acercándose y<br />
alejándose de la esquina.<br />
De nuevo, una ilustración ofrece el mejor modo de mostrar este problema. En la siguiente imagen, se<br />
puede ver que el relieve de la izquierda queda recortado por el perfil cuando se mueve alrededor de<br />
las esquinas exteriores. Afortunadamente, la solución más sencilla es elegir la opción Línea central.<br />
Opción de esquina<br />
t<br />
Opción de línea<br />
t l<br />
La opción Línea central permite utilizar perfiles que son incluso más complejos. El siguiente ejemplo<br />
muestra cómo usar un perfil que replica una figura de panel tallado, común en el sector de la<br />
fabricación de muebles.<br />
Biselado Página 279
La forma del perfil es la siguiente. La sección ancha y plana del lado izquierdo del perfil está hecha<br />
para asegurarse de que se extiende a lo largo de toda la anchura de los contornos.<br />
Este perfil se usó para crear el siguiente relieve. También se utilizó un perfil redondeado alrededor<br />
del exterior del relieve.<br />
Mensajes de asistente<br />
La herramienta Bisel le permite completar el comando en dos pasos, donde el segundo paso<br />
establece las opciones. La parte del asistente del cuadro de diálogo contiene un área que incluye un<br />
mensaje sobre el siguiente paso necesario para realizar la función. También contiene botones que<br />
permiten moverse paso a paso, retroceder un paso, regresar al inicio de la función, ejecutarla o salir<br />
de la función.<br />
Indicación<br />
Botones para cambiar<br />
los pasos<br />
Página 280<br />
Biselado
En la tabla siguiente se especifican las indicaciones de la herramienta Extender por dos rieles,<br />
junto con una explicación de la acción adecuada.<br />
Seleccione el contorno de<br />
biselado para las figuras<br />
Seleccione el contorno de<br />
biselado para los hoyos<br />
(opcional)<br />
Haga clic en el contorno abierto que quiere usar como contorno<br />
de perfil para el biselado.<br />
Haga clic en el contorno que quiere usar para biselar los hoyos<br />
en el relieve o en los hoyos de los contornos seleccionados.<br />
Este paso es opcional y el contorno de perfil seleccionado en el<br />
primer paso se utilizará para los contenedores y hoyos de forma<br />
predeterminada.<br />
A continuación se presenta una lista de los botones del asistente y su función.<br />
Comenzar<br />
Anterior<br />
Siguiente<br />
Ejecutar<br />
Cancelar<br />
Volver al inicio del comando<br />
Volver un paso atrás<br />
Ir un paso hacia adelante<br />
Ejecutar la función<br />
Cancelar la función<br />
Observará que el segundo paso opcional del asistente es para identificar un contorno de perfil<br />
diferente que se usará para biselar los hoyos de la selección. Aunque esta opción posiblemente no<br />
se utilizará frecuentemente, las siguientes imágenes muestran cómo se puede usar de forma eficaz<br />
para crear una superficie interesante en un sólo proceso.<br />
Biselado Página 281
Bisel línea central<br />
Menú: Superficie / Bisel / Bisel línea central<br />
Barra de herramientas: Superficies 3D / Bisel línea central<br />
La herramienta Bisel línea central proporciona una variación muy útil de la herramienta de bisel<br />
estándar. Hay dos aspectos clave del funcionamiento que son diferentes respecto a la herramienta<br />
estándar Bisel. Primero, el contorno del perfil se extiende al centro de la figura de relieve que se<br />
está biselando; segundo, el contorno de perfil se escala tanto como sea necesario para crear la<br />
superficie de bisel. Esto hace que la herramienta Bisel línea central sea menos mecánica y que<br />
permita crear superficies de un aspecto muy natural.<br />
La superficie siguiente se creó en un paso sólo con la herramienta Bisel línea central.<br />
Algo que debe observarse en esta imagen es que <strong>EnRoute</strong> ajusta de forma automática el perfil a<br />
medida que el relieve hace esquinas, creando una superficie de apariencia muy natural Esto no<br />
requiere que el usuario realice ninguna tarea.<br />
Las siguientes superficies se crearon usando las herramientas de bisel estándar y de línea central<br />
de bisel. Se puede ver que la superficie de la izquierda ofrece una superficie suave y uniforme.<br />
Página 282<br />
Biselado
Bisel estándar<br />
Bisel línea central<br />
Cuadro de diálogo Bisel línea central<br />
El cuadro de diálogo de la herramienta Bisel línea central es muy similar al de Bisel estándar.<br />
El asistente trabaja de forma idéntica, así como las opciones de aplicación de relieve. Las únicas<br />
diferencias son que los parámetros de relieve son algo distintos, y que las opciones de relieve ofrecen<br />
más opciones con respecto a la altura del relieve. Estas diferencias se explicarán en esta sección.<br />
Para obtener explicaciones adicionales, consulte la sección Cuadro de diálogo Bisel estándar.<br />
Opciones de reliev e<br />
Parámetros de reliev e<br />
Método de aplicación para modif icar el reliev e<br />
l i d<br />
Mensajes de asistente<br />
Opciones de relieve<br />
Estas opciones funcionan de forma similar a las de la herramienta de creación de relieves. En este<br />
caso, se dispone de cuatro opciones: Normal, Altura constante, Escalar a la altura y Límite a altura.<br />
• Normal: la nueva superficie se crea justo como la definen el perfil y los parámetros de Relieve,<br />
sin ningún escalamiento vertical adicional.<br />
• Altura constante: la nueva superficie se crea para que coincida con la altura especificada en el<br />
parámetro Altura.<br />
Biselado Página 283
• Escalar a la altura: la nueva superficie se escala para coincidir con el valor del parámetro Altura<br />
que se aplica al relieve. Esto permite crear una superficie y escalarla en un solo paso.<br />
• Límite a altura: la nueva superficie se limita en altura por el valor del parámetro de la altura.<br />
Si una parte de la nueva superficie se extiende más allá de esta altura, se trunca antes de que se<br />
aplique al relieve seleccionado.<br />
Con la opción Escalar a la altura, el relieve se crea primero mediante la opción Normal y, a<br />
continuación, se escala de manera que la máxima altura del relieve coincida con la del<br />
parámetro Altura.<br />
La opción Altura constante funciona bastante bien con la herramienta Bisel línea central. Esto se<br />
nota claramente porque los resultados que se obtienen seleccionando la opción Altura constante<br />
suelen ser bastante mejores que sin esta opción. La siguiente imagen muestra los diferentes<br />
resultados que se pueden obtener seleccionando esta opción.<br />
Relieve normal<br />
Relieve altura constante<br />
Parámetros de relieve<br />
Como con las demás herramientas, el parámetro Base proporciona un medio de añadir altura al<br />
relieve para crearle lados verticales.<br />
El parámetro Altura se utiliza siempre que se utiliza la herramienta Bisel línea central. En la tabla<br />
siguiente se muestra cómo se utiliza el parámetro Altura con cada una de las Opciones de relieve.<br />
Normal<br />
Altura constante<br />
Escalar a la altura<br />
Límite a altura<br />
Altura del punto más alto del relieve.<br />
Altura del relieve en general.<br />
Altura del punto más alto del relieve. En este caso, da el mismo resultado<br />
que la opción Normal.<br />
Máxima altura del relieve.<br />
Página 284<br />
Biselado
Ejemplo de Bisel línea central<br />
El siguiente ejemplo muestra los pasos que se siguen para crear una superficie de relieve usando la<br />
herramienta Bisel línea central.<br />
1. Cree el gráfico 2D. En este caso,<br />
incluye una elipse de<br />
aproximadamente 18 x 23 cm<br />
(7 x 9 pulgadas). El gráfico principal<br />
incluye algunas ilustraciones<br />
2D comercialmente disponibles.<br />
El contorno abierto será el perfil<br />
para el biselado. Es una simple<br />
curva Bezier dibujada en <strong>EnRoute</strong>.<br />
2. Seleccione el contorno de la elipse y<br />
cree un relieve redondo de 100 ppp,<br />
usando un ángulo de 30 grados.<br />
3. Seleccione el relieve y el clipart y, a<br />
continuación, seleccione el icono de<br />
Bisel línea central , o<br />
seleccione el menú Superficie y<br />
después Bisel/Bisel línea central.<br />
4. Haga clic en el icono Añadir para<br />
seleccionar esa opción.<br />
Biselado Página 285
5. Seleccione el método de<br />
aplicación Norm al<br />
6. Defina Altura = 0.30 y Base = 0.0.<br />
7. El asistente le solicitará que<br />
seleccione el contorno de perfil<br />
de biselado. Haga clic en el<br />
contorno de perfil abierto para<br />
seleccionarlo.<br />
8. Haga clic en el botón Ejecutar para<br />
completar el comando.<br />
9. La siguiente ilustración muestra una<br />
vista superior renderizada del<br />
relieve resultante.<br />
Página 286<br />
Biselado
Bisel grabado barroco<br />
Menú: Superficie / Bisel / Bisel grabado barroco<br />
Barra de herramientas: Superficies 3D / Bisel línea central / Bisel grabado barroco<br />
La herramienta Bisel grabado barroco se puede usar para crear la apariencia del grabado en madera.<br />
La herramienta permite usar una forma diferente de perfil para el exterior y el interior del contorno.<br />
El siguiente ejemplo muestra los pasos que se siguen para crear una superficie de relieve usando la<br />
herramienta Bisel grabado barroco.<br />
1. Cree el gráfico 2D. En este<br />
caso, que incluya un<br />
cuadrado de En este caso,<br />
que incluya un cuadrado de<br />
5 pulgadas. El gráfico<br />
principal incluye algunas<br />
ilustraciones 2D<br />
comercialmente disponibles.<br />
2. Los contornos abiertos<br />
serán el perfil para el<br />
biselado exterior e interior.<br />
Es una simple curva Bezier<br />
dibujada en <strong>EnRoute</strong>.<br />
Contorno<br />
exterior<br />
Contorno<br />
interior<br />
3. Seleccione el contorno del<br />
cuadrado y cree un relieve<br />
cónico de 100 ppp de<br />
altura, usando un ángulo<br />
de 45 grados.<br />
4. Seleccione el relieve y el<br />
clipart y, a continuación,<br />
seleccione el icono<br />
Bisel barroco.<br />
5. Haga clic en el icono<br />
Añadir para seleccionar<br />
esa opción.<br />
6. Seleccione el método de<br />
aplicación Límite a altura.<br />
Biselado Página 287
7. Defina Altura = 0.50 y<br />
Base = 0.0.<br />
8. El asistente le solicitará que<br />
seleccione el contorno de<br />
perfil de biselado para las<br />
curvas exteriores. Haga clic<br />
en el perfil exterior del<br />
contorno abierto para<br />
seleccionarlo. Haga clic en<br />
la flecha de avance.<br />
9. El asistente le solicitará<br />
que seleccione el<br />
contorno de perfil de<br />
biselado para las curvas<br />
interiores. Haga clic en el<br />
perfil interior del contorno<br />
abierto para seleccionarlo.<br />
10. Haga clic en el botón<br />
Ejecutar para completar<br />
el comando.<br />
11. La siguiente ilustración<br />
muestra una vista en<br />
perspectiva renderizada del<br />
relieve resultante.<br />
Página 288<br />
Biselado
16. Usar mallas 3D<br />
Introducción<br />
El proceso de modelado 3D usa superficies 3D para definir y representar objetos en el diseño.<br />
Existen varias formas de realizar esto. En <strong>EnRoute</strong>, los relieves se utilizan como método para<br />
definir y manipular superficies 3D que se usan para crear los recorridos de salida.<br />
Otro método habitual de definir objetos 3D es como mallas 3D. Estos objetos están hechos de<br />
triángulos de diferentes tamaños que definen su superficie. <strong>EnRoute</strong> permite crear y utilizar mallas<br />
3D como parte del proceso de diseño de relieves.<br />
Al igual que los diversos métodos para definir superficies 3D, los objetos de malla tienen ventajas y<br />
desventajas. Una ventaja clara es que muchos paquetes de programa de modelado 3D ofrecen la<br />
capacidad de exportar e importar objetos de malla. Por esta razón, las mallas son probablemente el<br />
tipo de objeto 3D más común. Hay muchas empresas que venden objetos 3D de casi cualquier tipo<br />
que se pueda imaginar. Puede ser una buen método adquirir un objetos para incorporarlos a su<br />
diseño; objetos que serían complicados de crear y requerirían mucho tiempo.<br />
Además de poder importar modelos 3D, muchas herramientas de modelado de <strong>EnRoute</strong> proporcionan<br />
la opción de crear un objeto de malla en lugar de modificar un relieve. Estas mallas pueden<br />
posicionarse, rotarse y escalarse para incorporarlas de forma apropiada a un diseño de relieve.<br />
Usar mallas 3D Página 289
Usar mallas 3D de otras aplicaciones<br />
<strong>EnRoute</strong> importa actualmente objetos de malla 3D en tres diferentes formatos:<br />
• DXF: Data eXchange Format (Formato de intercambio de datos) es el formato creado por<br />
AutoDesk® como método estándar para importar y exportar datos de AutoCAD®. Se ha<br />
convertido en el método estándar de intercambio de datos entre diferentes paquetes de<br />
programa. <strong>EnRoute</strong> importa datos 2D y 3D usando este formato.<br />
• 3DS: es el formato que utiliza 3D Studio®. <strong>EnRoute</strong> importa los archivos 3D guardados con<br />
este formato.<br />
• STL: STereo Lithography (Estereolitografía), es un método estándar creado para compartir datos<br />
de superficie de malla 3D. <strong>EnRoute</strong> importa objetos de mallas STL.<br />
Crear mallas 3D con herramientas de <strong>EnRoute</strong><br />
En <strong>EnRoute</strong>, existen varias formas de crear mallas 3D. La mayoría de estos métodos se describen<br />
en detalle junto con las herramientas que ofrece esta opción. Consultes los apartados del manual<br />
que describen las funciones Girar, Rotar, Extruir y Extender por dos rieles donde se explica cómo<br />
crear esos tipos de objetos de malla.<br />
Primitivos<br />
Menú: Superficie / Crear básico<br />
Barra de herramientas: Superficies 3D / Crear objetos primitivos<br />
La herramienta Primitivos se usa para crea un conjunto de figuras 3D básicas. Estas figuras se<br />
pueden usar para construir figuras más complejas, o también como elementos de diseño del relieve.<br />
Es probable que no las utilice a menudo, pero pueden resultar útiles.<br />
Cono<br />
Esfera<br />
Cilindro<br />
Plano<br />
Disco<br />
Toro<br />
Caja<br />
Página 290<br />
Usar mallas 3D
Para acceder al cuadro de diálogo Primitivos, haga clic en el icono Primitivos, o seleccione<br />
el menú Superficie y, a continuación, haga clic en Crear primitivo. Se activará el siguiente cuadro<br />
de diálogo.<br />
Verá los parámetros de la figura básica que está activa. Los parámetros son similares entre tipos de<br />
figuras básicas, pero son específicos de cada tipo.<br />
La siguiente tabla presenta una lista de los diferentes tipos de parámetros, junto con una explicación<br />
de qué define cada uno de ellos.<br />
X, Y y Z Son las coordenadas para la ubicación del centro de la<br />
figura básica.<br />
Cortes<br />
Es el número de secciones alrededor de la circunferencia<br />
de un objeto o a lo largo de un eje.<br />
Pilas<br />
Radio<br />
Altura<br />
Tamaño<br />
Ángulo de extensión<br />
Cerrar superior o<br />
Cerrar inferior<br />
Botones de selección de primitiv os<br />
Parámetros de primitiv os seleccionados<br />
Es el número de secciones a lo largo de un eje,<br />
por lo general, el eje z del objeto.<br />
Es la mitad del diámetro de una dimensión circular del objeto.<br />
Es la dimensión z del objeto.<br />
Es la dimensión a lo largo de un eje del objeto,<br />
por ejemplo, ‘Tamaño X’.<br />
Para el objeto Toro, es el número de grados de extensión<br />
del objeto alrededor del radio ‘exterior’.<br />
Puede elegir si los cilindros, conos o cajas van a tener<br />
superficies que cubran sus lados superior e inferior.<br />
Usar mallas 3D Página 291
Aplicar mallas a un relieve<br />
Menú: Superficie / Aplicar malla<br />
Barra de herramientas: Superficies 3D / Aplicar malla al relieve<br />
Una vez que se han creado o importado mallas, la principal función es utilizarlas para modificar<br />
superficies de relieve. La herramienta Aplicar malla se utiliza para conseguirlo.<br />
Para activar la función Aplicar malla, es necesario tener como mínimo un relieve y una malla en la<br />
selección. Tras seleccionar una malla y un relieve, haga clic en el icono Aplicar malla , o<br />
seleccione el menú Superficie y después Aplicar malla para activar el cuadro de diálogo. Para<br />
completar la función, sólo hay que hacer clic en el botón Aplicar.<br />
Cuadro de diálogo Aplicar malla<br />
Facetada<br />
o Suave<br />
Una de las características de una superficie de malla es que se compone de triángulos, o facetas,<br />
que conforman su superficie. Cuando un objeto de malla se aplica a una superficie de relieve, las<br />
facetas son bastante visibles y esto puede ser una característica poco apropiada.<br />
<strong>EnRoute</strong> ofrece una opción Suave que implementa un medio para suavizar las facetas de la<br />
malla para proporcionar una superficie de acabado más suave. En las superficies que deben adquirir<br />
una apariencia suave, los resultados pueden ser notables. Si selecciona la opción Facetada ,<br />
el objeto se aplica a la superficie de relieve usando directamente las facetas.<br />
Las imágenes siguientes muestran la diferencia que se obtiene al utilizar la opción Suave.<br />
Página 292<br />
Usar mallas 3D
Método de aplicación<br />
Todas las opciones que se aplican a los resultados de la operación son las mismas que se<br />
describen en el capítulo anterior de creación de relieves. Las opciones de Añadir, Restar,<br />
Combinar con el más alto, Combinar con el más bajo y Reemplazar<br />
se aplican a los relieves seleccionados.<br />
La ubicación vertical de la malla relativa a la ubicación vertical del relieve controla el grado de<br />
modificación del relieve. Es importante colocar el objeto de malla correctamente en el eje z relativo<br />
al relieve, de forma que cuando se aplique al relieve, los resultados sean los correctos.<br />
La siguiente imagen muestra la vista frontal que incluye un relieve y cuatro esferas de malla que se<br />
ubican en diferentes posiciones en el eje z. Una vista de perspectiva del relieve muestra los<br />
resultados de aplicar estos objetos al relieve mediante la opción Añadir.<br />
Usar mallas 3D Página 293
Superf icie de reliev e<br />
Vista f rontal que muestra la posición v ertical de las mallas y el reliev e<br />
Vista en perspectiv a del reliev e después de añadir las mallas<br />
Usar una máscara<br />
Es posible que a veces sea apropiado usar sólo una parte de un objeto de malla en el diseño.<br />
Para esto se utiliza una máscara. Una máscara no es más que un contorno cerrado que se<br />
selecciona junto con el relieve y el objeto de malla cuando se inicia el comando Aplicar malla.<br />
La siguiente imagen muestra un relieve de gran tamaño, una malla 3D de un león y un pequeño<br />
contorno elíptico que actúa como la máscara. Todos estos elementos son parte de la selección.<br />
Página 294<br />
Usar mallas 3D
Una vez que se han seleccionado, ejecute el comando Aplicar malla para añadir la malla al relieve.<br />
El resultado se muestra en la imagen siguiente.<br />
Usar mallas 3D Página 295
Después de añadir bordes al relieve para completar el diseño, se ve una vista de perspectiva del<br />
relieve en la siguiente imagen. Puede ver cómo el uso de la máscara ha facilitado la incorporación<br />
de la parte del objeto de malla que se necesitaba.<br />
Página 296<br />
Usar mallas 3D
17. Modificar y combinar relieves<br />
Introducción<br />
Después de crear un relieve, <strong>EnRoute</strong> proporciona muchas herramientas que permiten modificarlo<br />
para que se ajuste perfectamente a las necesidades de su diseño. Este capítulo incluye<br />
descripciones de las herramientas disponibles para la modificación de relieves, como parte del<br />
proceso de diseño.<br />
Seleccionar relieves.<br />
Para seleccionar un relieve, haga clic en el contorno que define su perímetro.<br />
También puede seleccionar varios relieves mediante uno de los siguientes métodos:<br />
• Mantenga pulsada la tecla MAYÚS y haga clic en los relieves, uno tras otro.<br />
• Haga clic y arrastre para dibujar una caja de selección alrededor de los relieves.<br />
Cortar, Copiar y Pegar contornos<br />
Un aspecto útil de los relieves de <strong>EnRoute</strong> es que existen en el mismo espacio de trabajo que todos<br />
los demás tipos de objetos de <strong>EnRoute</strong>. Esto significa que pueden tratarse de la misma forma que<br />
cualquier otro objeto de <strong>EnRoute</strong>.<br />
Cortar y pegar<br />
Para cortar y pegar relieves:<br />
1. Seleccione los relieves a cortar.<br />
2. En el menú Editar seleccione Cortar, haga clic en el icono Cortar, o bien pulse Ctrl+X.<br />
3. Seleccione el diseño donde se pegarán los relieves.<br />
4. En el menú Editar seleccione Pegar, haga clic en el icono Pegar, o bien pulse Ctrl+V.<br />
Después de que un relieve se coloca en el Portapapeles mediante Copiar o Cortar, permanece<br />
allí hasta que sea reemplazado por el siguiente. Esto permite pegarlo más de una vez.<br />
Copiar y pegar<br />
Para cortar y pegar relieves:<br />
1. Seleccione los relieves a copiar.<br />
2. En el menú Editar seleccione Copiar, haga clic en el icono Copiar , o bien pulse Ctrl+C.<br />
3. Seleccione el diseño donde se pegarán los relieves.<br />
4. En el menú Editar seleccione Pegar, haga clic en el icono Pegar , o bien pulse Ctrl+V.<br />
Otra sencilla forma de copiar un relieve es hacer clic y arrastrarlo mientras se presiona la tecla CTRL.<br />
Cuando se suelta el ratón, se colocará una copia del relieve seleccionado en la nueva ubicación.<br />
Modificar y combinar relieves Página 297
Eliminar objetos de relieve<br />
Para eliminar uno o más relieves:<br />
1. Seleccione los relieves.<br />
2. En el menú Editar, seleccione Eliminar , o también puede simplemente pulsar la<br />
tecla SUPR.<br />
Eliminar el relieve es lo mismo que eliminar cualquier otro objeto de <strong>EnRoute</strong>.<br />
Eliminar relieves<br />
Limpiar un relieve borra la superficie de relieve del objeto, pero mantiene los contornos que crearon<br />
el perímetro del relieve. Esto se utilizará durante el proceso de diseño del relieve para limpiar un<br />
relieve, de forma que pueda volver a crearlo usando parámetros diferentes.<br />
Para borrar un relieve:<br />
1. Seleccione el relieve.<br />
2. En el menú Superficie, seleccione Eliminar relieve, o simplemente seleccione el icono<br />
Eliminar relieve.<br />
Mover relieves<br />
Mover un relieve es algo bastante parecido a mover cualquier otro objeto de <strong>EnRoute</strong>. Puede hacer<br />
clic y arrastrar un objeto de relieve para moverlo en las vistas superior, frontal y derecha.<br />
La principal diferencia es que la posición vertical del objeto de relieve será muy importante cuando<br />
llegue el momento de crear recorrido y recorridos de salida. Además del Centro de entrada de precisión,<br />
<strong>EnRoute</strong> proporciona varias herramientas para ayudarle a situar objetos de relieve en el eje Z.<br />
Para mover un relieve mediante el Centro de entrada de precisión:<br />
1. Seleccione el relieve en la vista (superior, frontal o derecha) que quiera usar como plano de<br />
referencia. Por ejemplo, en la vista Superior, el plano de referencia es el plano X-Y. En el eje Z,<br />
este plano se sitúa en la ubicación más cercana a Z del objeto u objetos que ha seleccionado.<br />
2. Pulse F2 para activar el Centro de entrada de precisión.<br />
3. Haga clic en la ficha Mover.<br />
4. Haga clic en el botón que representa la esquina del objeto que quiere especificar.<br />
5. Especifique las coordenadas X, Y y Z para la esquina seleccionada.<br />
6. Haga clic en el botón Aceptar.<br />
Página 298<br />
Modificar y combinar relieves
Posicionamiento vertical de relieves<br />
El método para posicionar relieves descrito anteriormente funciona bien, y puede usar este método<br />
de forma exclusiva; sin embargo, <strong>EnRoute</strong> también ofrece herramientas especialmente diseñadas<br />
para ayudarle a posicionar relieves verticalmente, dentro de los límites de la placa.<br />
Para acceder a las herramientas de Alinear relieves, haga clic en el icono de Alinear relieves de la<br />
barra de herramientas Relieve para activar la barra de herramientas flotante Alinear relieves.<br />
La siguiente tabla describe cada una de las funciones de Alinear relieves.<br />
Alinear relieves al<br />
fondo de la placa<br />
Alinear selección al<br />
fondo de la placa<br />
Alinear relieves en<br />
la parte superior<br />
de la placa<br />
Alinear selección en<br />
la parte superior<br />
de la placa<br />
Alinear relieves en<br />
medio de la placa<br />
Alinear selección en<br />
el medio de la placa<br />
Alinear los lados<br />
inferiores del relieve<br />
con la parte superior<br />
de la placa<br />
Alinea cada uno de los relieves seleccionados al fondo de la placa.<br />
Alinea la selección al fondo de la placa. La posición relativa de<br />
los relieves de la selección no cambia.<br />
Alinea cada uno de los relieves seleccionados en la parte<br />
superior de la placa.<br />
Alinea la selección en la parte superior de la placa. La posición<br />
relativa de los relieves de la selección no cambia.<br />
Alinea cada uno de los relieves seleccionados en medio de la placa.<br />
Alinea la selección en medio de la placa. La posición relativa de<br />
los relieves de la selección no cambia.<br />
Alinea los contornos del relieve con la parte superior de la placa.<br />
Es la ubicación predeterminada de contornos y relieves, y suele<br />
funcionar mejor cuando se modifican los relieves si se ubica en<br />
esta ubicación predeterminada.<br />
Girar relieves<br />
Rotar relieves es algo bastante parecido a rotar cualquier otro objeto de <strong>EnRoute</strong>. Consulte el<br />
apartado Girar contornos del capítulo Organizar contornos.<br />
Modificar y combinar relieves Página 299
Escalar relieves<br />
Escalar relieves es algo bastante parecido a escalar cualquier otro objeto de <strong>EnRoute</strong>. Para escalar<br />
el relieve, puede seleccionarlo y, a continuación, hacer clic y arrastrar en una esquina de la caja de<br />
selección, o bien puede utilizar el Centro de entrada de precisión para escalar el relieve con<br />
precisión. Consulte la descripción Escalar contornos en el capítulo Organizar contornos.<br />
Cuando se tienen que escalar relieves, hay una consideración importante que implica a la<br />
resolución del relieve. Recuerde que cuando se crea primero el relieve, se especifica una<br />
resolución. Esto determina la resolución de la retícula que define la superficie del relieve. Una vez<br />
que se crea el relieve, se define el número total de puntos de retícula que define el relieve. Así,<br />
si escala el relieve, el tamaño real de los puntos de la retícula del relieve también se escala.<br />
Si ha creado un relieve de 50 mm x 50 mm con una resolución de 100 ppp, y luego lo escala a<br />
500 mm x 500 mm, la resolución real del relieve se reducirá a 10 ppp. Esto demuestra que es<br />
importante considerar el efecto que escalar un relieve tendrá en la calidad de la pieza acabada.<br />
La siguiente imagen muestra cómo el tamaño y la forma de la retícula de relieve se ven afectadas<br />
por la operación de escalado.<br />
Reliev e original<br />
Reliev e escalado<br />
Página 300<br />
Modificar y combinar relieves
Adaptar relieve a placa<br />
Menú: Superficie / Adaptar a placa<br />
Barra de herramientas: Superficies 3D / Modificar relieve / Adaptar a placa<br />
Puede usar las herramientas de mover y escalar de <strong>EnRoute</strong> para cambiar el tamaño y posicionar<br />
un relieve, tal como haría con otros objetos. Sin embargo, a veces, puede ser útil poder ajustar<br />
automáticamente un relieve en una placa, preparándola rápidamente para los recorridos. La función<br />
Adaptar relieve a placa proporciona esta capacidad. Posiciona y escala automáticamente un<br />
relieve, de forma que encaje verticalmente dentro de la placa definida en el diseño activo.<br />
Para ajustar un relieve a una placa:<br />
1. Seleccione el relieve.<br />
2. En el menú Superficie, seleccione Adaptar relieve a placa.<br />
Suavizar relieves<br />
Menú: Superficie / Suavizar relieve<br />
Barra de herramientas: Superficies 3D / Modificar relieve / Suavizar relieve<br />
A veces, cuando trabaja en un diseño de relieve, puede ser útil poder suavizar, o alisar, el relieve<br />
para hacerlo más atractivo o para que pueda pasar mejor por una máquina. <strong>EnRoute</strong> proporciona la<br />
herramienta Suavizar relieve para conseguirlo.<br />
1. Seleccione los relieves a suavizar.<br />
2. En el menú Superficie, seleccione Suavizar relieve.<br />
3. Haga clic y arrastre para definir Suavizar radio y Suavizar potencia.<br />
4. Haga clic en Aplicar.<br />
Puede aplicar la función de suavizado a un relieve más de una vez, a fin de suavizarlo cada vez más.<br />
La siguiente imagen muestra un ejemplo de los resultados de suavizar un relieve.<br />
Reliev e suav izado<br />
Puede aplicar el suavizado a sólo una parte de un relieve seleccionando un contorno junto con<br />
el relieve. El contorno o contornos seleccionados actúan como una máscara y el relieve sólo<br />
quedará suavizado dentro de los límites del contorno.<br />
Modificar y combinar relieves Página 301
Invertir relieves<br />
Menú: Superficie / Invertir relieve<br />
Barra de herramientas: Superficies 3D / Modificar relieve / Invertir relieve<br />
Invertir un relieve tiene el efecto de invertir las coordenadas z del relieve relativas a la ubicación<br />
de los contornos del perímetro del relieve. Es una forma sencilla de convertir un relieve ‘positivo’ en<br />
uno ‘negativo’.<br />
Para invertir un relieve:<br />
1. Seleccione los relieves que se van a invertir.<br />
2. En el menú Superficie, seleccione Invertir relieve.<br />
También puede seleccionar la función Invertir relieve con el icono de pantalla. La función se ubica<br />
en una barra de herramientas flotante que se activa haciendo clic y manteniendo presionado el icono<br />
Suavizar relieve. La imagen de la derecha muestra la barra de herramientas.<br />
Algo que puede verse en la imagen anterior es que la operación de invertir un relieve sólo modifica<br />
éste en el eje z. Si tiene previsto invertir un relieve para usarlo como molde, puede ser aconsejable<br />
replicar el relieve anterior, de forma que las impresiones creadas desde un molde tengan la<br />
orientación x-y apropiada. Un relieve puede reflejarse mediante el mismo método que cualquier otro<br />
objeto de <strong>EnRoute</strong>. En el menú Transformar, seleccione Reflejar y, a continuación, o bien Reflejar<br />
horizontalmente o bien Reflejar verticalmente.<br />
Página 302<br />
Modificar y combinar relieves
Las siguientes imágenes muestran la secuencia de acciones de invertir y replicar un relieve, en<br />
preparación para utilizarlo como un molde.<br />
Modificar y combinar relieves Página 303
Añadir un ángulo preliminar a un relieve<br />
Menú: Superficie / Aplicar ángulo preliminar a relieve a relieve<br />
Barra de herramientas: Superficies 3D / Modificar relieve / Añadir ángulo preliminar<br />
Cuando se crea un relieve, suelen crearse partes del relieve que tienen un lado vertical. Este lado<br />
vertical puede ser problemático por dos razones. Primero, si el lado vertical es relativamente alto, su<br />
altura puede ser mayor que la longitud de corte de la herramienta que se usará para fresarla. Esto<br />
puede causar problemas que podrían incluso romper la herramienta. Segundo, si va a usar la pieza<br />
acabada para crear un molde, es posible que deba proporcionar un ángulo de calado para permitir<br />
que las piezas moldeadas puedan salir del molde de forma apropiada.<br />
<strong>EnRoute</strong> proporciona una función Ángulo preliminar<br />
Para añadir un ángulo de calado:<br />
1. Seleccione el relieve.<br />
2. En el menú Superficie, seleccione Aplicar ángulo preliminar. También puede acceder<br />
a la herramienta a través de la barra de herramientas Modificar relieve.<br />
3. En el cuadro de diálogo Entrada de precisión, introduzca los valores necesarios para Ángulo<br />
preliminar y Límite de altura. (El valor del ángulo preliminar normalmente está entre 3 y 7 y el<br />
límite de altura se refiere al punto de inicio del ángulo).<br />
4. Haga clic en Aplicar.<br />
Página 304<br />
Modificar y combinar relieves
Crear una superficie de malla a partir de un relieve<br />
Menú: Superficie / Crear superficie de malla desde un relieve<br />
Barra de herramientas: Superficies 3D / Modificar relieve / Crear superficie de malla desde un relieve<br />
Esta herramienta permite crear una malla a partir de un relieve existente.<br />
1. Seleccione el relieve.<br />
2. Haga clic y mantenga<br />
presionado el icono<br />
Suavizar. A continuación,<br />
haga clic en el icono Crear<br />
malla desde un relieve.<br />
Icono Suavizar<br />
Crear malla desde un relieve<br />
3. Especifique la Tolerancia<br />
de malla en el campo de<br />
parámetros haga clic en<br />
Aplicar.<br />
4. La malla se creará y<br />
colocará en la misma<br />
ubicación que el relieve.<br />
Relieve Relieve y malla Malla<br />
Modificar y combinar relieves Página 305
Superficie de relieve desplazado<br />
Menú: Superficie / Relieve desplazado<br />
Barra de herramientas: Superficies 3D / Modificar relieve / Superficie de relieve de desplazamiento<br />
El desplazamiento de una superficie de relieve puede mejorar las aplicaciones de <strong>EnRoute</strong> para<br />
la creación de molduras. También es una herramienta creativa interesante y se puede utilizar para<br />
mejorar los efectos conseguidos con Textura rápida.<br />
1. Seleccione el relieve.<br />
2. Haga clic en el icono Superficie de relieve de desplazamiento. Lo encontrará en la<br />
barra de herramientas Superficies 3D de la barra flotante Modificar relieve. También se<br />
encuentra en el menú Superficie.<br />
3. Se abrirá el cuadro de diálogo Cantidad de desplazamiento.<br />
4. Introduzca la cantidad que desee para desplazar la superficie del relieve.<br />
5. Haga clic en Aceptar. El desplazamiento se aplicará a la superficie del relieve.<br />
En las imágenes siguientes se muestra un relieve antes y después de que se aplicara el<br />
desplazamiento.<br />
Página 306<br />
Modificar y combinar relieves
Fusionar relieves<br />
Menú: Superficie / Fusionar relieves<br />
Barra de herramientas: Superficies 3D / Fusionar relieves<br />
Esta herramienta permite combinar uno o más relieves con un relieve base. Esto permite crear<br />
partes de un relieve de forma independiente y luego combinarlas para crear la superficie final.<br />
En el gráfico siguiente se muestra el diálogo que se activa cuando se selecciona la función<br />
Fusionar relieves .<br />
Mensajes de asistente<br />
Método de aplicación para modificar el relieve seleccionado<br />
Como se puede ver, no es un cuadro de diálogo complicado. Para completar la acción de combinación,<br />
sólo es necesario seleccionar el método de aplicación con que se van a combinar los relieves,<br />
seleccionar el relieve base y luego seleccionar los relieves que se combinarán con el relieve base.<br />
La siguiente imagen ilustra el proceso.<br />
1. Primero, cree los relieves que<br />
se van a combinar. En este<br />
caso, hemos creado dos<br />
relieves simples, una elipse y<br />
una estrella.<br />
2. Posicione los relieves<br />
correctamente para la<br />
combinación.<br />
3. Seleccione Fusionar<br />
relieves.<br />
Modificar y combinar relieves Página 307
4. Haga clic en el icono Añadir<br />
para seleccionar esa opción<br />
en el diálogo.<br />
5. El asistente le solicitará que<br />
seleccione el relieve base.<br />
Haga clic en el relieve de<br />
elipse para seleccionarlo y, a<br />
continuación, haga clic en el<br />
botón Siguiente .<br />
6. El asistente le solicitará que<br />
seleccione los relieves a<br />
combinar. Haga clic en el<br />
relieve de inicio para<br />
seleccionarlo y, a<br />
continuación, haga clic en el<br />
botón Ejecutar para<br />
completar la fusión.<br />
7. La imagen muestra el<br />
resultado de la acción de<br />
combinación.<br />
En esta imagen se muestra el relieve fusionado junto con el relieve de estrella original.<br />
La herramienta Combinar relieves puede combinar sin ningún problema relieves de diferentes<br />
resoluciones, y relieves que se ha rotado y escalado.<br />
Página 308<br />
Modificar y combinar relieves
Combinar relieves<br />
Menú: Superficie / Combinar relieves<br />
Barra de herramientas: Superficies 3D / Fusionar relieves / Combinar relieves<br />
Use la herramienta Combinar relieves para combinar uno o más relieves seleccionados.<br />
El siguiente ejemplo muestra tres relieves separados combinados en un solo relieve, de dos<br />
modos diferentes.<br />
1. Seleccione los relieves que se van a combinar.<br />
2. Haga clic y mantenga pulsado el icono Fusionar relieves para abrir la barra flotante.<br />
3. Haga clic en el icono Combinar relieves.<br />
Si los relieves se superponen, se combinarán para crear un relieve con un contorno.<br />
Si uno de los relieves está encerrado completamente dentro de otro, creará un agujero en el relieve.<br />
Extraer cortes<br />
Menú: Superficie / Extraer cortes<br />
Barra de herramientas: Superficies 3D / Fusionar relieves / Extraer cortes<br />
La herramienta Extraer cortes le permite “cortar” el relieve en capas. Use esta herramienta para<br />
“apilar” su material a fin de crear objetos grandes. Por ejemplo, si su material tiene 1.5 pulgadas y el<br />
objeto que quiere crear es de 4 pulgadas, puede cortar su relieve en 3 divisiones y luego apilar el<br />
material para crear el objeto.<br />
Cuadro de diálogo Extraer cortes<br />
Modificar y combinar relieves Página 309
Dimensiones de relieve<br />
Altura<br />
La altura del relieve seleccionado.<br />
Superior La ubicación superior del relieve seleccionado.<br />
Inferior<br />
La ubicación inferior del relieve seleccionado.<br />
Corte<br />
Cortes<br />
Grosor<br />
Corte actual<br />
Grosor<br />
Inferior<br />
Crear corte<br />
actual<br />
Crear todos<br />
los cortes<br />
El número de divisiones que quiere crear.<br />
El grosor de cada división.<br />
El número de división actual. Le dice qué parámetros se muestran. Los cortes se<br />
numeran de arriba abajo.<br />
Grosor de la división actual.<br />
Ubicación inferior de la división actual.<br />
Le dice a <strong>EnRoute</strong> que cree sólo la división que ha seleccionado como corte actual.<br />
Seleccione este parámetro para crear todas las divisiones.<br />
Haga clic en este botón para crear las divisiones.<br />
Haga clic en este botón para salir de la herramienta sin crear divisiones.<br />
Ejemplo 1:<br />
Este ejemplo muestra cómo se extrajo este diseño del relieve de fondo.<br />
1. Haga clic y mantenga<br />
presionado el icono<br />
Fusionar relieve para<br />
abrir la barra flotante y, a<br />
continuación, haga clic en el<br />
icono Cortes. Se abrirá el<br />
cuadro de diálogo Cortes.<br />
Página 310<br />
Modificar y combinar relieves
2. Haga clic en Frontal para<br />
trabajar en la vista frontal y, a<br />
continuación, haga clic en el<br />
relieve. La información de<br />
relieve se carga en el cuadro de<br />
diálogo Cortes.<br />
3. En este ejemplo, hemos creado<br />
1 corte con un grosor de<br />
1.0175. La parte inferior del<br />
corte se localiza a.30 desde la<br />
parte inferior del relieve.<br />
4. A medida que cambia los<br />
parámetros, observará que las<br />
líneas rosadas representan la<br />
posición del corte.<br />
5. Haga clic en el botón Ejecutar.<br />
6. La primera imagen de la vista<br />
superior muestra el reborde del<br />
nuevo contorno que el corte<br />
ha creado.<br />
7. La segunda imagen muestra<br />
una vista renderizada<br />
del objeto.<br />
Modificar y combinar relieves Página 311
Ejemplo 2:<br />
Este ejemplo divide el relieve en 3:<br />
1. Haga clic y mantenga<br />
presionado el icono Fusionar<br />
relieve para abrir la barra<br />
flotante y, a continuación, haga<br />
clic en el icono Cortes.<br />
Se abrirá el cuadro de<br />
diálogo Cortes.<br />
2. Cambie el número de cortes a 3.<br />
En este ejemplo se muestran<br />
cortes con un grosor de 0.4392<br />
cada uno. En Corte actual, se<br />
muestra el corte 1 con las líneas<br />
de color rosa. La parte inferior<br />
del corte se ubica a.8793.<br />
3. Puede ver las líneas de capa en<br />
la vista frontal. Cambie el<br />
número del corte actual para<br />
obtener la ubicación exacta de<br />
cada capa de corte. Se han<br />
seleccionado los parámetros de<br />
Crear todos los cortes, de forma<br />
que se extraiga cada una de las<br />
capas de cortes.<br />
4. Esta es la vista superior de los<br />
cortes que se han creado.<br />
Página 312<br />
Modificar y combinar relieves
5. Esta es la vista frontal de los<br />
cortes que se han creado.<br />
Observe las líneas de contorno.<br />
Esta imagen representa una vista renderizada de las capas de corte separadas que se han creado.<br />
Modificar y combinar relieves Página 313
Página 314<br />
Modificar y combinar relieves
18. Usar mapas de bits<br />
Introducción<br />
<strong>EnRoute</strong> utiliza imágenes en mapa de bits como un método para modificar superficies de relieve.<br />
Los mapas de bits puedes ser útiles en la creación de texturas que formen parte del diseño.<br />
También pueden servir como un método eficiente para llevar información de diseño a <strong>EnRoute</strong> que<br />
puede ser complicada de crear usando otros métodos.<br />
<strong>EnRoute</strong> utiliza las gradaciones de color o escala de grises de una imagen en mapa de bits para<br />
modificar la altura del relieve mediante los parámetros que proporcione. El proceso de aplicación de<br />
un mapa de bits a un relieve es simple, pero puede utilizarse de muchas forma diferentes para crear<br />
superficies complejas.<br />
Aplicar mapas de bits a un relieve<br />
En el gráfico siguiente se muestra el cuadro de diálogo que se activa con la herramienta Aplicar<br />
mapa de bits<br />
. Esta función se activa al seleccionar Superficie/Aplicar mapa de bits o al<br />
seleccionar el icono Aplicar mapa de bits en la barra de herramientas Superficies 3D.<br />
Altura del mapa de bits aplicado<br />
Método de aplicación para modificar el relieve seleccionado<br />
Usar mapas de bits Página 315
El Método de aplicación define cómo se aplicará el mapa de bits en la superficie de relieve.<br />
Normalmente, seleccionará el método Añadir o Sustraer para aplicar una versión<br />
positiva o negativa del mapa de bits. El parámetro Altura define la altura máxima del mapa de bits a<br />
medida que se aplica.<br />
El siguiente ejemplo muestra el proceso de aplicación de un mapa de bits a un relieve.<br />
1. Primero, cree el relieve al que quiere<br />
añadir el mapa de bits, y también<br />
importe el archivo de mapa de bits a<br />
su diseño. En este caso, hemos<br />
creado una elipse como relieve y<br />
hemos importado un mapa de bits<br />
de un muro de ladrillos que se usará<br />
como textura.<br />
2. Coloque el mapa de bits sobre<br />
el relieve.<br />
3. Con el relieve y el mapa de bits<br />
seleccionados, elija la herramienta<br />
Aplicar mapa de bits en<br />
Superficie/Aplicar mapa de bits .<br />
4. Seleccione el método de aplicación y<br />
la altura. En este caso, seleccione<br />
Añadir y defina una Altura de 0.20.<br />
5. Haga clic en Aplicar.<br />
Página 316<br />
Usar mapas de bits
6. La imagen muestra una vista en<br />
perspectiva renderizada del objeto.<br />
Usar una máscara<br />
Cuando aplica un mapa de bits a un relieve, no siempre querrá aplicar el mapa de bits a todo el<br />
relieve. <strong>EnRoute</strong> ofrece un método para enmascarar el mapa de bits, de forma que sólo se aplique<br />
la parte deseada del relieve.<br />
Se puede usar como máscara cualquier contorno que no sea parte del límite del relieve o no tenga<br />
recorridos aplicados. Sólo es necesario seleccionar los contornos de la máscara junto con el relieve<br />
y el mapa de bits cuando se activa la función Aplicar mapa de bits. Observará que los contornos de<br />
enmascarado se ordenan automáticamente en grupos de contenedores y hoyos, y cuando se aplica<br />
el mapa de bits, sólo se aplicará la parte que se encuentra dentro de la máscara.<br />
La siguiente imagen muestra un relieve al que ha aplicado una textura de mapa de bits usando<br />
letras como máscara.<br />
Usar mapas de bits Página 317
Efectos 3D usando mapas de bits<br />
Es posible crear efectos 3D realistas mediante mapas de bits, pero esto requiere imágenes en mapa de<br />
bits que se hayan creado teniendo esto en mente. Recuerde que cuando se aplica un mapa de bits, los<br />
colores y las sombras de la imagen controlan cómo el modo en que el mapa de bits modifica el relieve.<br />
En una imagen de escala de grises, los diferentes tonos de gris de la escala de blanco al negro<br />
definen la altura del mapa de bits. El parámetro Altura que defina ofrecerá la altura general del<br />
mapa de bits. Cuando una imagen en escala de grises, los colores blancos se aplicarían con este<br />
valor de Altura, y los tonos de gris serían más cortos, y el negro no tendría efecto en el relieve.<br />
La siguiente imagen muestra un ejemplo del diseño en escala de grises creado con el fin de aplicar<br />
los efectos apropiados al diseño.<br />
Puede ver que los tonos más claros en las olas serán las partes de mayor altura en el mapa de bits.<br />
Dado que el pez es un poco oscuro, tendrá una altura menor. El fondo es negro, de forma que no<br />
tendrá efecto en el relieve.<br />
Página 318<br />
Usar mapas de bits
La siguiente imagen muestra un relieve una vez aplicado el mapa de bits. Puede ver que los<br />
degradados proporcionan un relieve acabado que es bastante realista.<br />
Lo siguiente que se puede pensar es que resultaría adecuado poder aplicar una fotografía a un<br />
relieve para obtener un efecto 3D. De hecho, se puede utilizar una imagen fotográfica en un relieve.<br />
No obstante, recuerde que <strong>EnRoute</strong> usa los diferentes tonos de la imagen para determinar la altura.<br />
Algo que sea grande en la fotografía puede o no tener una tonalidad más clara que otros objetos<br />
que se encuentran en el fondo de la imagen. Dado que esta fotografía es plana, no ofrece<br />
información 3D al programa para determinar alturas realistas.<br />
Usar mapas de bits Página 319
El resultado que se obtiene con una fotografía puede o no ser lo que se buscaba. Las siguientes<br />
imágenes muestran una fotografía y la superficie de relieve que se ha creado con ella.<br />
Página 320<br />
Usar mapas de bits
19. Herramientas de textura<br />
Introducción<br />
<strong>EnRoute</strong> también incorpora la función de crear texturas para un relieve sin la ayuda de mapas de bits.<br />
Los mapas de bits pueden ser útiles al crear una textura que forma parte del diseño, pero pueden estar<br />
algo limitados porque el tamaño del mapa de bits no siempre funciona con el diseño actual.<br />
<strong>EnRoute</strong> ha implementado un número de herramientas de textura para diseñar y crear un número<br />
ilimitado de texturas posibles para aplicar a un relieve. Ya se han definido varios diseños y se han<br />
incorporado como plantillas. Son un buen punto de inicio para varias texturas diferentes. Cada una<br />
de estas texturas se puede utilizar como se han definido o se pueden ajustar para lograr una textura<br />
precisa para su diseño. <strong>EnRoute</strong> permite que guarde las nuevas texturas que se creen como sus<br />
propias plantillas. De este modo, podrá crear un inventario de texturas muy diferentes que podrá<br />
recuperar para utilizarlas con sólo unos clics del ratón.<br />
Herramientas de textura Página 321
Aplicar texturas a un relieve<br />
Menú: Superficie / Texturas<br />
Barra de herramientas: Superficies 3D / Texturas<br />
Hay varios tipos de texturas disponibles.<br />
Las categorías incluyen:<br />
• Ruido básico<br />
• Ladrillo<br />
• Celular<br />
• Puntos<br />
• Piedra<br />
• Llama<br />
• Amartillado<br />
• Hexágonos<br />
• Mármol<br />
• Vasija de barro<br />
• Multicelular<br />
• Multifracturado<br />
• Terreno<br />
• Enchapado<br />
• Tejido<br />
• Madera<br />
Página 322<br />
Herramientas de textura
Tras seleccionar el relieve, haga clic para elegir el tipo de textura que se creará. Cada selección de<br />
textura abrirá un cuadro de diálogo específico para esa textura. En los cuadros de diálogo se puede<br />
seleccionar una plantilla o se pueden especificar parámetros para crear la textura deseada.<br />
Cuadro de diálogo Textura<br />
La primera sección del cuadro de diálogo de las texturas contiene la misma información para todos<br />
los tipos de textura. La segunda sección del cuadro de diálogo contiene los parámetros que son<br />
específicos de cada tipo de textura. El cuadro de diálogo se utiliza del mismo modo con cada una de<br />
las diferentes texturas. La primera sección del diálogo se describe a continuación:<br />
Esta sección del diálogo permite obtener información<br />
específica sobre el tipo de textura que ha seleccionado.<br />
El nombre de la textura se lista aquí y puede hacer clic<br />
Altura<br />
Plantilla<br />
en el icono de información para obtener<br />
información específica sobre cada ajuste de parámetro.<br />
Esta sección funciona del mismo modo que la sección<br />
de creación del relieve. Añadir, Restar, Combinar con<br />
el más alto, Combinar con el más bajo y Reemplazar.<br />
Consulte el apartado sobre la creación de relieves para<br />
obtener más información sobre esos parámetros.<br />
En la sección Altura se especifica la altura del relieve.<br />
La sección Plantilla se utiliza para crear y almacenar<br />
parámetros específicos de diseño.<br />
Para acceder a algunas plantillas de diseño precargadas,<br />
haga clic en la flecha del menú desplegable. Seleccione<br />
una de esas plantillas con un clic del ratón.<br />
Se cargarán los parámetros de la plantilla que<br />
ha elegido.<br />
Herramientas de textura Página 323
Guardar<br />
También puede crear sus propios diseños de textura<br />
específicos, darles un nombre y guardarlos en la<br />
biblioteca de plantillas.<br />
Una vez haya introducido los nuevos parámetros:<br />
Haga clic en el botón Guardar.<br />
Escriba el nombre de la plantilla que desea guardar y<br />
haga clic en Aceptar.<br />
Eliminar<br />
Si decide Eliminar una plantilla, haga clic en el nombre<br />
de la plantillas que desea suprimir y haga clic en el botón<br />
Eliminar. Se abrirá un cuadro de diálogo que solicitará<br />
que confirme que desea eliminar esa plantilla.<br />
En esta sección se muestra una breve vista preliminar<br />
de los parámetros que ha introducido. Es una buena<br />
herramienta para utilizar mientras se diseñan y se<br />
crean nuevas texturas para los diseños.<br />
Aplicar<br />
Cerrar<br />
Restablecer<br />
Pulse Aplicar para aplicar la textura al<br />
relieve seleccionado.<br />
Haga clic en Cerrar para cerrar el cuadro de<br />
diálogo Textura.<br />
Restablecer devolverá los valores predeterminados a<br />
los parámetros para la textura específica.<br />
Sección de parámetros del cuadro de diálogo Texturas<br />
Cada uno de los tipos de Textura tiene su propio conjunto de parámetros. El ejemplo siguiente es el<br />
cuadro de diálogo de los parámetros de los ladrillos.<br />
Página 324<br />
Herramientas de textura
Haga clic en el icono de información para abrir el cuadro de diálogo de cada textura específica.<br />
Las notas de Textura le aportarán información sobre cada uno de los parámetros específicos de la<br />
textura que haya seleccionado.<br />
A continuación, se muestran las notas de información de la textura de los ladrillos. Puede crear sus<br />
propias plantillas para cada textura mediante las directrices que se indican aquí y en la ventana de<br />
vista previa.<br />
Herramientas de textura Página 325
Ejemplo del uso de una textura de ladrillo:<br />
1. En este ejemplo,<br />
se muestra la<br />
textura de ladrillo<br />
en 4 formas<br />
diferentes de<br />
relieves. Plano,<br />
Redondeado,<br />
Cónico y De altura<br />
limitada. Cree una<br />
forma simple de<br />
elipse y utilice la<br />
herramienta<br />
Multicopia para<br />
copiar la forma.<br />
2. Con Añadir,<br />
añada las<br />
diferentes formas<br />
del relieve al<br />
contorno.<br />
3. Seleccione los<br />
relieves y haga<br />
clic y mantenga<br />
pulsado el icono<br />
Texturas en la<br />
barra de<br />
herramientas<br />
Superficies 3D.<br />
Se activará el<br />
menú flotante.<br />
4. Haga clic en el<br />
icono Textura de<br />
ladrillo. Esto<br />
abrirá la barra de<br />
herramientas de<br />
precisión.<br />
5. Seleccione los<br />
parámetros:<br />
Añadir a relie ve.<br />
<strong>EnRoute</strong> guarda la última textura que se utilizó como icono en la<br />
barra de herramientas Superficies 3D. Por ejemplo, si la última<br />
textura que se utilizó fue la de ladrillo, tras esta acción el icono<br />
del ladrillo se mostrará en la barra de herramientas Superficies<br />
3D y sólo tendrá que hacer clic en él para activar la barra de<br />
herramientas Precisión de ladrillo. De este modo, se optimiza el<br />
proceso creativo.<br />
Página 326<br />
Herramientas de textura
6. En este ejemplo,<br />
simplemente<br />
hemos<br />
seleccionado la<br />
textura de ladrillo<br />
en la sección de<br />
plantillas.<br />
Haga clic en la<br />
flecha para abrir la<br />
lista desplegable.<br />
A medida que<br />
resalte las<br />
opciones en la<br />
lista, en la ventana<br />
de vista previa se<br />
mostrará un<br />
ejemplo de la<br />
textura.<br />
7. Haga clic en el<br />
botón Aplicar para<br />
aplicar la textura a<br />
los relieves.<br />
Las texturas se<br />
aplicarán a los<br />
relieves y la barra<br />
de herramientas<br />
Precisión se<br />
cerrará.<br />
Otra opción es crear su propia textura nueva mediante el ajuste<br />
de parámetros. El icono Información le ofrecerá detalles sobre<br />
cada parámetro y la ventana de vista previa le permitirá ver los<br />
cambios a medida que se desarrolle la nueva textura.<br />
Observe cómo la textura se aplica de modo uniforme a cada una<br />
de las diferentes formas.<br />
Herramientas de textura Página 327
La creación de letreros es muy fácil si se utilizan las texturas con máscaras.<br />
Textura rápida<br />
La herramienta Textura rápida es una nueva herramienta de <strong>EnRoute</strong> que permite diseñar y cortar<br />
superficies de un modo rápido y eficaz gracias a su habilidad en el diseño y a la forma de la<br />
herramienta para cortar superficies muy interesantes. Podrá crear superficies texturadas en una<br />
fracción del tiempo que se tarda en crear y cortar objetos 3D tradicionales.<br />
Una de las mayores ventajas de esta herramienta es que permite diseñar la entrada para crear<br />
superficies muy específicas.<br />
Se pueden añadir gráficos con la incorporación de superficies 3D en la propia textura, que se puede<br />
utilizar para añadir un mensaje a la textura. Las texturas se pueden repetir o mostrar en mosaico en<br />
función de las necesidades del trabajo.<br />
Este es un ejemplo de textura rápida con el uso de una herramienta Cónica de 90 grados.<br />
Página 328<br />
Herramientas de textura
Pasos básicos de Textura rápida<br />
1. Cree un contorno concatenado. Este contorno se utilizará en <strong>EnRoute</strong> para<br />
crear desplazamientos.<br />
2. Seleccione el contorno.<br />
3. Abra la herramienta Textura rápida.<br />
4. Defina el tamaño del panel o bien seleccione un contorno que se usará como límite.<br />
5. Defina los parámetros en la herramienta.<br />
6. Obtenga la vista previa de los resultados (si lo desea).<br />
7. Aplique la textura.<br />
8. Seleccione los contornos para los paneles.<br />
9. Aplique un recorrido 2D a los contornos siguientes.<br />
Los resultados variarán en función de los ajustes de los parámetros y la herramienta que se<br />
utilice para cortar el material.<br />
Cuadro de diálogo Textura rápida<br />
A continuación se ofrece una breve explicación de cada parámetro de la herramienta Textura rápida.<br />
Después se incluyen varios ejemplos que ilustran cómo se utilizan los parámetros para crear efectos<br />
interesantes.<br />
Ficha Paneles<br />
Plantilla<br />
Posición<br />
Tamaño<br />
Permite guardar los parámetros en una plantilla para su uso posterior.<br />
Este parámetro define la esquina inferior izquierda del panel respecto a las<br />
coordenadas X e Y.<br />
Se refiere al tamaño de los paneles que desea crear. <strong>EnRoute</strong> creará un<br />
contorno para representar el tamaño que se ha indicado para que se pueda<br />
cortar y la textura coincidirá con la del panel siguiente.<br />
Filas Se refiere al número de paneles a lo largo del eje X.<br />
Columnas Se refiere al número de paneles a lo largo del eje Y.<br />
Superponer<br />
Es la cantidad que los contornos continúan más allá del tamaño del panel<br />
o del contorno seleccionado (normalmente la mitad de la anchura de la<br />
herramienta asignada). De este modo se garantiza que la herramienta<br />
continuará cortando la textura correctamente hasta el borde del panel.<br />
Herramientas de textura Página 329
Ficha Desplazamiento<br />
Longitud<br />
de onda<br />
Longitud de onda es la distancia entre crestas del patrón de la textura, tanto<br />
vertical como horizontalmente. Como el patrón de la textura introduce “ruido” en<br />
los contornos, este valor es el máximo para la longitud de onda que se utiliza.<br />
Desplazamiento<br />
Amplitud<br />
horizontal y<br />
vertical<br />
La distancia entre los contornos. Cuando defina este parámetro, tenga<br />
presente el tamaño de la herramienta que ha previsto utilizar.<br />
La amplitud define la altura de la onda de ruido, tanto por encima como por<br />
debajo del eje definido por los contornos del desplazamiento. La amplitud se<br />
define tanto horizontalmente (plano X-Y) como verticalmente (plano Z).<br />
Desplazamiento<br />
Ruido<br />
Onda<br />
Aleatorizar<br />
La opción Desplazamiento proporciona dos opciones para modificar los<br />
contornos de desplazamiento. La opción Ruido utiliza un método para<br />
distorsionar los contornos de un modo no uniforme. Esta opción trabaja junto<br />
con la opción Aleatorizar para permitirle crear resultados muy interesantes.<br />
La opción Onda crea un patrón uniforme con los parámetros de longitud de<br />
onda y amplitud.<br />
Nota: si se utiliza la opción Onda, el parámetro Amplitud horizontal se usa para<br />
definir un desplazamiento del patrón de onda entre contornos adyacentes.<br />
La opción Aleatorizar afecta al resultado si se ha seleccionado la opción<br />
Desplazamiento de ruido. Si Aleatorizar está seleccionado, los contornos<br />
se distorsionan con el patrón de ruido de modo diferente para cada contorno.<br />
Así se crea un efecto de mezcla que, cuando se utiliza con la forma de la<br />
herramienta, crea interesantes superficies texturadas. Si Aleatorizar se<br />
desactiva todos los contornos se distorsionan con el mismo patrón de ruido.<br />
Página 330<br />
Herramientas de textura
Simétrico<br />
Esta opción permite crear un panel de superficie que es simétrico tanto en el<br />
eje X como en el eje Y. Es decir, su patrón se repite a lo largo de sus<br />
bordes. Esto le permite crear varias piezas y que todas sean similares, pero<br />
que cuando se coloquen todas adyacentes creen una superficie texturada<br />
continua. Para que esta opción funcione correctamente, también deberán<br />
definirse correctamente los demás parámetros.<br />
Contorno concatenado: este contorno debe ser una línea recta<br />
horizontal construida en Y = 0 a lo largo del eje X.<br />
Longitud de onda: este valor debe dividir de un modo uniforme en el<br />
tamaño X del panel.<br />
Desplazado: este valor debe dividir de un modo uniforme en el tamaño Y<br />
del panel.<br />
Desplazamiento: debe seleccionarse Ruido.<br />
Debe seleccionarse Aleatorizar.<br />
Ficha Parámetros<br />
Desvanecer a<br />
izquierda<br />
Desvanecer<br />
derecha<br />
Resolución<br />
Tolerancia de<br />
limpieza<br />
Este parámetro permite definir una distancia sobre la cual se desvanecen los<br />
efectos de Textura rápida en los contornos desplazados. En Textura rápida,<br />
primero se desplaza el contorno de desplazamiento por la cantidad<br />
especificada y, a continuación, los desplazamientos se distorsionan conforme<br />
a los parámetros de Textura rápida. El apagado proporciona una herramienta<br />
creativa más para añadir nuevos efectos con Textura rápida.<br />
Se define una distancia para desvanecer a la derecha de los contornos<br />
concatenados, que permite tener distancias diferentes para desvanecer en<br />
ambos lados del contorno concatenado.<br />
Los contornos de Textura rápida se modifican mediante un patrón de textura<br />
de ruido. Este patrón de ruido tiene una resolución que se puede definir aquí.<br />
En versiones anteriores de <strong>EnRoute</strong>, esta resolución era fija en 25 ppp, y esa<br />
resolución parece que funciona bien en la mayoría de las aplicaciones.<br />
En diseños muy pequeños puede ser necesario incrementar la resolución<br />
para ajustar el patrón de ruido.<br />
Una vez que los contornos desplazados se han distorsionado con el patrón de<br />
ruido, se limpiarán para reducir el número de puntos que definen cada contorno.<br />
Unos valores de tolerancia mayores permitirán reducir el número de puntos en<br />
cada contorno, pero también se reducirá la suavidad de los contornos. Como<br />
sucede con otros contornos en <strong>EnRoute</strong>, normalmente funcionará mejor una<br />
tolerancia de limpieza de 0,01 a 0,001 pulgadas (de 0,25 a 0,03 mm).<br />
Herramientas de textura Página 331
Ejemplos paso a paso<br />
Ejemplo de línea recta<br />
Con la herramienta Textura rápida se pueden crear diferentes texturas. El ejemplo siguiente es una<br />
demostración de una textura rápida que se ha creado con una línea recta como contorno concatenado.<br />
1. Dibuje la línea recta con la<br />
herramienta Línea.<br />
Seleccione la línea.<br />
Haga clic en el icono Textura<br />
rápida para abrir la<br />
herramienta.<br />
Introduzca los parámetros:<br />
Tamaño = Se refiere al tamaño del<br />
panel que desea crear.<br />
Superposición = 0.5<br />
Longitud de onda = 3<br />
Horiz. Amplitud horizontal = 0.4<br />
Vert. Amplitud vertical= 0.2<br />
Desplazamiento = 0.2<br />
Seleccione Ruido y aleatorizar<br />
2. Haga clic en el botón Vista<br />
previa . Se mostrarán en color<br />
verde los contornos y el perfil<br />
externo del panel en amarillo.<br />
La vista previa permite ajustar<br />
los parámetros hasta que le<br />
satisfagan los resultados.<br />
Haga clic en Aplicar.<br />
Nota: no es necesario previsualizar<br />
los contornos de Textura rápida<br />
antes de aplicarlos. Cuando esté<br />
convencido de que los parámetros<br />
son correctos, sólo tiene que hacer<br />
clic en el botón Aplicar.<br />
Página 332<br />
Herramientas de textura
3. Los contornos se superpondrán el<br />
perfil externo del panel por la<br />
cantidad que haya especificado en<br />
el parámetro Superposición. As í se<br />
permite que la herramienta siga la<br />
ruta del contorno por el borde del<br />
panel, y se garantiza que la textura<br />
continuará hasta el borde del panel.<br />
4. Los contornos se sitúan<br />
automáticamente en la placa en el<br />
eje Z, de modo que la parte<br />
superior del contorno está en la<br />
parte superior de la placa. Quizá<br />
sea preferible moverlo ligeramente<br />
hacia abajo en la placa para<br />
asegurarse de que la superficie se<br />
crea correctamente.<br />
5. Seleccione los contornos y añada<br />
un recorrido Grabado 2D a los<br />
contornos. En este ejemplo se<br />
utilizó una herramienta Fresa<br />
esférica de 1 pulgada (2,54 cm).<br />
Compruebe que se ha marcado el<br />
parámetro Seguir contornos<br />
Herramientas de textura Página 333
6. Esta es una vista simulada de los<br />
recorridos con una herramienta<br />
Fresa esférica de 1 pulgada.<br />
Se ha aplicado un recorrido<br />
Desplazamiento de marcado<br />
al contorno del perfil para<br />
recortar el panel.<br />
7. En esta imagen se muestran los<br />
mismos contornos pero esta vez se<br />
ha utilizado una herramienta<br />
Cónica de 120 grados. Como<br />
puede ver, la forma y el tamaño de<br />
la herramienta puede hacer que<br />
los resultados de la textura sean<br />
muy diferentes.<br />
Página 334<br />
Herramientas de textura
Ejemplo de línea curva<br />
1. En este ejemplo se muestra el uso<br />
de una línea curva como contorno<br />
concatenado.<br />
Seleccione el contorno.<br />
Haga clic en el icono Textura<br />
rápida para abrir la<br />
herramienta.<br />
Introduzca los parámetros:<br />
Superposición = 0.5<br />
Longitud de onda = 3.0<br />
Horiz. Amplitud vertical = 0.2<br />
Vert. Amplitud vertical = 0.2<br />
Desplazamiento= 0.2<br />
Marque Ruido y aleatorizar.<br />
2. Haga clic en el botón Vista previa.<br />
Se mostrarán en color verde los<br />
contornos y el perfil externo del<br />
panel en amarillo. La vista previa<br />
permite ajustar los parámetros<br />
hasta que los contornos sean los<br />
adecuados.<br />
Haga clic en Aplicar.<br />
Herramientas de textura Página 335
3. Los contornos se crean con la<br />
superposición definida.<br />
4. En esta imagen, el contorno<br />
concatenado se sitúa en una<br />
posición diferente y es más corto.<br />
Como puede ver en la vista previa<br />
y después en los contornos, si<br />
intenta dar textura a todo el panel,<br />
tendrá que alargar el contorno<br />
concatenado para que los<br />
contornos desplazados cubran toda<br />
el área del panel.<br />
Página 336<br />
Herramientas de textura
5. Mueva los contornos a la posición<br />
que desee verticalmente. A<br />
continuación, seleccione los<br />
contornos y añada un recorrido<br />
Grabado 2D a los contornos.<br />
En este ejemplo se utilizó una<br />
herramienta Fresa esférica de<br />
1 pulgada (2,54 cm).<br />
Compruebe que se ha marcado el<br />
parámetro Seguir contornos.<br />
6. Se aplica un recorrido<br />
Desplazamiento de marcado al<br />
contorno del perfil para recortar el<br />
panel. A continuación, puede<br />
simular los recorridos con la<br />
herramienta Simular ortho<br />
para hacerse una idea exacta del<br />
aspecto que tendrá la textura.<br />
Herramientas de textura Página 337
7. Una vez más, hemos utilizado los<br />
mismos contornos pero hemos<br />
cambiado la herramienta a una<br />
cónica de 120 grados.<br />
La herramienta de simulación<br />
permite ver la diferencia que la<br />
herramienta que se utiliza tendrá<br />
en la textura final que se cortará.<br />
Ejemplo con contornos cerrados<br />
Con la herramienta Textura rápida también se pueden utilizar contornos cerrados para crear texturas<br />
y diseños interesantes.<br />
1. Cree los contornos cerrados con<br />
las herramientas de dibujo.<br />
Seleccione todos los contornos.<br />
Haga clic en el icono<br />
Textura rápida para abrir la<br />
herramienta.<br />
Introduzca los parámetros:<br />
Superposición = 0.5<br />
Longitud de onda = 3.0<br />
Horiz. Amplitud vertical = 0.2<br />
Vert. Amplitud vertical = 0.2<br />
Desplazamiento = 0.2<br />
Marque: Onda, Aleatorizar.<br />
Página 338<br />
Herramientas de textura
2. Haga clic en el botón Vista previa.<br />
Se mostrarán en color verde los<br />
contornos y el perfil externo del<br />
panel en amarillo. La vista previa<br />
permite ajustar los parámetros<br />
hasta que los contornos sean<br />
los adecuados.<br />
Haga clic en Aplicar.<br />
3. Los contornos ya se han creado.<br />
Observe que los contornos<br />
continúan más allá del perfil<br />
externo del panel por la distancia<br />
que se especificó en el parámetro<br />
Superposición.<br />
4. Mueva los contornos<br />
“concatenados” hacia un lado y<br />
seleccione los contornos a los que<br />
se aplicará el recorrido.<br />
Herramientas de textura Página 339
5. Aplique un recorrido grabado 2D<br />
a los contornos. Asegúrese<br />
de marcar la casilla<br />
“Seguir contornos”.<br />
6. En este ejemplo se utilizó una<br />
herramienta Fresa esférica de<br />
1 pulgada (2,54 cm).<br />
Para hacerse una idea exacta del<br />
aspecto que tendrá el patrón, se ha<br />
realizado una simulación de la<br />
herramienta Fresa esférica de<br />
1 pulgada. Haga clic en el icono<br />
Simular ortho para abrir la<br />
herramienta.<br />
Se ha utilizado el recorrido<br />
Desplazamiento de marcado para<br />
recortar el panel<br />
Página 340<br />
Herramientas de textura
Utilizar un relieve con la herramienta Textura rápida<br />
Se puede utilizar un relieve para crear texturas todavía más interesantes. Sólo hay que crear un relieve<br />
y seleccionarlo a lo largo con el contorno concatenado cuando se utilice la herramienta. Los contornos<br />
seguirán la altura del relieve mientras se sigue el contorno concatenado para crear la textura rápida.<br />
1. Cree el relieve que se usará como<br />
parte del diseño de la textura.<br />
Puede ser lo que prefiera, desde<br />
una forma simple a un diseño<br />
de logotipo.<br />
2. Cree el contorno concatenado<br />
que se usará para crear la textura.<br />
Seleccione el contorno<br />
concatenado y el relieve.<br />
Haga clic en el icono<br />
Textura rápida para abrir la<br />
herramienta.<br />
Introduzca los parámetros:<br />
Superposición = 0.2<br />
Longitud de onda = 2.0<br />
Horiz. Amplitud vertical= 0.2<br />
Vert. Amplitud vertical = 0.2<br />
Desplazamiento = 0.2<br />
Marque: Ruido y aleatorizar<br />
Herramientas de textura Página 341
3. Los contornos se crean y también<br />
se crea un contorno de perfil<br />
externo para seguir la ruta del<br />
tamaño del panel.<br />
4. Mueva el contorno concatenado y<br />
el relieve a un lado y seleccione<br />
los contornos a los que se<br />
aplicará el recorrido.<br />
Si lo desea, mueva los contornos<br />
un poco hacia abajo al eje Z.<br />
Aplique un recorrido grabado 2D<br />
a los contornos. En este ejemplo<br />
se utilizó Fresa esférica de 1/2”<br />
(1,27 cm). Asegúrese de marcar<br />
la casilla “Seguir contornos”.<br />
5. La herramienta Simular ortho<br />
permite crear una vista<br />
renderizada de los recorridos que<br />
se aplicaron. Se utilizó una<br />
herramienta Fresa de extremidad<br />
aplanada de ¼” (0,635 cm) para<br />
recortar el panel.<br />
Página 342<br />
Herramientas de textura
6. En este ejemplo se muestran los<br />
mismos recorridos pero la<br />
herramienta se ha cambiado a<br />
una Broca cónica de 120 grados.<br />
Crear una textura rápida en un contorno seleccionado<br />
<strong>EnRoute</strong> también puede crear contornos de textura rápida en un contorno cerrado seleccionado.<br />
Esta función elimina la limitación de crear sólo superficies rectangulares con Textura rápida.<br />
También se puede utilizar con relieves para que las superficies 3D sean más interesantes.<br />
1. Dibuje el contorno y el contorno<br />
concatenado.<br />
2. Seleccione el contorno<br />
concatenado y haga clic en<br />
el icono Textura rápida<br />
para abrir la herramienta.<br />
3. Haga clic en un contorno cerrado<br />
para usarlo como límite de la<br />
textura. Observe que el contorno<br />
se resaltará.<br />
Introduzca los parámetros:<br />
Superposición = 0.2<br />
Longitud de onda = 0.5<br />
Horiz. Amplitud horizontal = 0.2<br />
Vert. Amplitud vertical = 0.2<br />
Desplazamiento = 0.1<br />
Marque: Onda, Aleatorizar<br />
Herramientas de textura Página 343
4. Es una vista previa de los<br />
contornos que se crearán con<br />
los parámetros que se han<br />
especificado.<br />
5. Haga clic en Aplicar para crear los<br />
contornos. Observe que los<br />
contornos sólo se han creado<br />
dentro del contorno cerrado<br />
seleccionado y sólo se permite un<br />
parámetro Superposición de 0.2.<br />
6. Seleccione los contornos y aplique<br />
un recorrido Grabado 2D. En este<br />
ejemplo se ha aplicado una<br />
herramienta Cónica de 90 grados.<br />
Asegúrese de que se ha marcado<br />
el parámetro “Seguir contorno”.<br />
.<br />
Página 344<br />
Herramientas de textura
7. Aplique un recorrido<br />
Desplazamiento de marcado<br />
para recortar la forma.<br />
8. La herramienta Simular ortho<br />
se ha utilizado para simular<br />
el aspecto de los recorridos. Puede<br />
ver los contornos extendidos más<br />
allá del borde de la forma del<br />
contorno cerrado. Esto permite que<br />
la herramienta llegue hasta el<br />
borde del diseño.<br />
Herramientas de textura Página 345
Crear y cortar paneles continuos<br />
<strong>EnRoute</strong> permite crear paneles que continúan el diseño de la textura en varios paneles. Un ejemplo<br />
de este tipo de aplicación del panel sería toda una pared que se diseña para que tenga un diseño<br />
destacado. <strong>EnRoute</strong> facilita la creación de un diseño grande Textura rápida y que continúe<br />
homogéneamente en varios paneles.<br />
A continuación se ofrece un ejemplo muy sencillo pensado para ilustrar cómo crear una superficie<br />
continua en varios paneles.<br />
1. Defina el tamaño de la placa para<br />
que sea igual que el área en la que<br />
está aplicando los paneles<br />
texturados.<br />
2. Defina el tamaño de los paneles un<br />
poco más pequeño que el tamaño del<br />
material con el que está trabajando.<br />
3. Cree el contorno concatenado<br />
En este ejemplo, el tamaño de la<br />
placa es 9” x 9” (22,86 x 22,86 cm).<br />
Los tamaños de los paneles son<br />
5” x 5” (12,70 x 12,70 cm).<br />
4. Cuando cree los paneles tendrá que<br />
determinar el tamaño de los paneles<br />
que desea crear. Normalmente es<br />
algo inferior al tamaño del material<br />
con el que trabajará. Así se permite<br />
que los bordes del material se<br />
separen para que pueda asegurar<br />
un patrón continuo.<br />
Tamaño = 5” x 5”: es el tamaño<br />
de cada panel.<br />
Longitud de onda = 5.0<br />
Amplitud horizontal = 0.6<br />
Amplitud vertical = 0.3<br />
Desplazamiento = 0.4<br />
Filas = 2 Columnas = 2<br />
(Representa el número de paneles<br />
necesarios para el área acabada).<br />
Página 346<br />
Herramientas de textura
5. Cuando haya introducido los<br />
parámetros, haga clic en el botón<br />
Vista previa. La vista previa se<br />
dibujará en la pantalla. Obtendrá una<br />
idea exacta de los parámetros que<br />
ha definido. Los elementos de color<br />
verde representan los contornos que<br />
se crearán. Los elementos de color<br />
rosa y amarillo representan el<br />
contorno que perfila los paneles<br />
que ha creado.<br />
6. Haga clic en Aplicar para situar<br />
los contornos.<br />
Observará que los contornos son<br />
continuos por toda la longitud de<br />
los paneles.<br />
El paso siguiente consiste en aplicar<br />
recorridos y, a continuación, cortar los<br />
paneles. Para ello, deberá tomar en<br />
consideración varios aspectos.<br />
El tamaño de la placa deberá reflejar<br />
el tamaño del material en el cual va a<br />
cortar los paneles.<br />
Cada panel deberá cortarse<br />
individualmente debido a la<br />
singularidad de cada panel.<br />
Recomendamos crear capas para<br />
cada panel. Deberá poner atención<br />
al etiquetado de paneles cuando los<br />
sitúe en las capas porque, cuando<br />
instale los paneles, tendrá que saber<br />
dónde está situado cada panel<br />
respecto a los demás.<br />
Herramientas de textura Página 347
7. Cambie el tamaño de la placa para<br />
reflejar el tamaño del material con el<br />
que está trabajando.<br />
Haga clic en el icono Placa<br />
para abrir el cuadro de diálogo Definir<br />
placa. Introduzca los parámetros para<br />
reflejar el tamaño del material que<br />
utiliza para cortar los paneles.<br />
En este ejemplo, el tamaño de la<br />
placa se cambió a 5.5 x 5.5.<br />
Nota: en sus proyectos probablemente<br />
utilizará paneles mucho más grandes.<br />
Este tamaño más pequeño se utiliza<br />
como ejemplo.<br />
8. En este gráfico puede ver que los<br />
contornos de textura y el contorno del<br />
perfil externo de cada panel están<br />
separados del panel adyacente<br />
Pase por cada uno de manera<br />
sistemática y cree nuevas capas para<br />
cada panel y, a continuación, mueva<br />
una copia de los contornos del panel<br />
a la capa específica asociada con el<br />
panel que ha copiado.<br />
9. Para crear una nueva capa haga clic<br />
en el icono Definir capas<br />
pulse F7.<br />
Haga clic en el botón Nuevo.<br />
Se creará una capa nueva. Resalte el<br />
nombre de la capa y escriba un<br />
nombre para la capa que pueda<br />
relacionar con el panel que cortará.<br />
Es importante ser cuidadoso al poner<br />
los nombres de las capas y copiar<br />
después el panel correcto en esa<br />
capa. Tendrá que saber las<br />
ubicaciones de los paneles para<br />
la instalación.<br />
o<br />
Página 348<br />
Herramientas de textura
10. Cuando haya creado la capa nueva,<br />
copie el perfil del panel y los contornos<br />
y péguelos en la capa activa.<br />
En la imagen que se muestra, podrá<br />
ver que los contornos se copiarán en<br />
la capa pero en la misma posición en<br />
la que estaban en la capa original.<br />
Para mover los contornos al centro de<br />
la placa, pulse Ctrl + 5.<br />
11. Observe que los contornos ahora están<br />
en el centro de la placa. Esto deja<br />
espacio para que los contornos de la<br />
textura continúen hasta el final de cada<br />
panel. El motivo es asegurarse de que<br />
las texturas se alinearán con el panel<br />
siguiente con precisión.<br />
Herramientas de textura Página 349
12. Continúe para crear y copiar cada<br />
panel en la capa correcta.<br />
El cuadro de diálogo de las<br />
capas se parecerá a este cuando<br />
haya terminado.<br />
Cada panel debe copiarse a la capa<br />
correcta y moverse al centro de la<br />
placa para aplicar el recorrido.<br />
13. El paso siguiente es aplicar el<br />
recorrido a los contornos de cada<br />
capa. Aplique un recorrido Grabado<br />
2D a los contornos. Asegúrese de<br />
marcar la casilla Seguir contornos.<br />
Utilice la misma herramienta para<br />
todos los paneles para garantizar<br />
un aspecto uniforme en el producto<br />
acabado.<br />
Asegúrese de marcar cada panel<br />
a medida que lo corta, para que<br />
se pueda instalar en la posición<br />
adecuada.<br />
Ejemplos de textura<br />
A continuación se indican varias texturas que se pueden crear con <strong>EnRoute</strong>. Esa texturas son sólo<br />
unos pocos ejemplos de los diseños ilimitados que se pueden crear.<br />
Textura simétrica<br />
Una textura simétrica crea una textura rectangular que es simétrica a izquierda y derecha y de arriba<br />
abajo. Permite cortar más de una pieza, cada una de ellas idénticas, y serán coincidentes a lo largo<br />
de sus bordes.<br />
Los parámetros de esta textura son los siguientes:<br />
Tamaño X: 6.00<br />
Tamaño Y: 6.00<br />
Superposición: 0.1<br />
Longitud de onda: 3.00<br />
Amplitud horizontal: 0.35<br />
Amplitud vertical: 0.20<br />
Desplazamiento: 0.20<br />
Ruido= marcado<br />
Aleatorizar = marcado<br />
Simétrico = marcado<br />
Página 350<br />
Herramientas de textura
El contorno concatenado para una textura<br />
simétrica siempre es un contorno de línea recta.<br />
La herramienta se utiliza para cortar esta textura<br />
es una herramienta Fresa esférica de 1 pulgada<br />
(2,54 cm). Los recorridos que se han creado<br />
seguirán la curva del contorno concatenado.<br />
Es una imagen de los contornos que se<br />
crearon con los parámetros que se<br />
enumeraron más arriba.<br />
Para que la textura simétrica funcione<br />
correctamente, los ajustes del parámetro<br />
Longitud de onda deben dividir de manera<br />
uniforme el tamaño de X.<br />
Los ajustes del parámetro Desplazamiento deben<br />
dividir de manera uniforme el tamaño de Y.<br />
La imagen siguiente ilustra cómo se alinean los contornos en los bordes de la pieza. Los<br />
contornos se copiaron y se movieron al lado de los contornos existentes. Como puede ver, se<br />
alinean con exactitud.<br />
Herramientas de textura Página 351
Esta es una vista de primer plano del punto en<br />
el que los contornos se encuentran.<br />
Textura de ruido básico<br />
Los parámetros que se utilizan para crear esta<br />
textura son:<br />
Superposición = 1.0<br />
Longitud de onda = 2.0<br />
Horiz. Amplitud horizontal = 0.3750<br />
Vert. Amplitud vertical = 0.25<br />
Desplazamiento = 0.15<br />
Ruido = marcado<br />
Aleatorizar = marcado<br />
Se ha utilizado un contorno de línea recta como<br />
contorno concatenado. Para cortar la textura se<br />
utilizó una herramienta Fresa esférica de ½".<br />
Textura de esquirla 1<br />
Los parámetros de Textura de esquirla son:<br />
Superposición = 1.0<br />
Longitud de onda = 1.0<br />
Horiz. Amplitud horizontal = 7.0<br />
Vert. Amplitud vertical = 0.25<br />
Desplazamiento = 0.25<br />
Ruido = marcado<br />
Aleatorizar = marcado<br />
Se ha utilizado una línea recta para el contorno<br />
concatenado y una herramienta Fresa esférica<br />
de 1 pulgada (2,54 cm) para cortar la textura.<br />
Página 352<br />
Herramientas de textura
Textura de esquirla 2<br />
Los parámetros de esta textura son:<br />
Superposición = 1.0<br />
Longitud de onda = 0.7<br />
Horiz. Amplitud horizontal = 1.0<br />
Vert. Amplitud vertical = 0.25<br />
Desplazamiento = 0.20<br />
Ruido = marcado<br />
Aleatorizar = marcado<br />
Esta textura se cortó mediante una herramienta<br />
Fresa esférica de 1 pulgada (2,54 cm).<br />
Textura de ruido ondulada<br />
Los parámetros de esta textura son:<br />
Superposición = 0.1<br />
Longitud de onda = 3.0<br />
Horiz. Amplitud horizontal = 2.0<br />
Vert. Amplitud vertical = 0.01<br />
Desplazamiento = 0.2<br />
Ruido = marcado<br />
El contorno concatenado que se utilizó fue<br />
un contorno de línea recta. Los recorridos se<br />
cortaron con una herramienta cónica de 90 grados.<br />
Herramientas de textura Página 353
Textura de onda 1<br />
Los parámetros de esta textura son:<br />
Superposición = 1.0<br />
Longitud de onda = 3.0<br />
Horiz. Amplitud horizontal = 1.5<br />
Vert. Amplitud vertical = 0.2<br />
Desplazamiento = 0.7<br />
Onda = marcado<br />
Se utilizó un contorno de línea recta como<br />
contorno concatenado y se utilizó una<br />
herramienta Fresa esférica de 1 pulgada<br />
(2,54 cm) para cortar los recorridos.<br />
Textura de onda 2<br />
Los parámetros de esta textura son:<br />
Superposición = 0.1<br />
Longitud de onda = 2.5<br />
Horiz. Amplitud horizontal = 1.0<br />
Vert. Amplitud vertical = 0.2<br />
Desplazamiento = 0.5<br />
Onda = marcado<br />
Se utilizó un contorno de línea recta como contorno<br />
concatenado y se utilizó una herramienta cónica de<br />
90 grados para cortar los recorridos.<br />
Página 354<br />
Herramientas de textura
Herramienta Imagen rápida<br />
Se puede utilizar una fotografía junta con la herramienta Textura rápida. En este tutorial se muestra<br />
cómo usar imágenes fotográficas para crear una representación duradera mediante la herramienta<br />
Imagen rápida.<br />
Seleccionar una fotografía<br />
En este ejemplo se ha utilizado una fotografía en blanco y negro. Creemos que normalmente<br />
funcionan mejor las imágenes en color porque el tono no es tan uniforme como en las fotografías en<br />
blanco y negro. Por tanto, se hicieron algunos cambios en la fotografía con Corel Photo Paint para<br />
mejorar la calidad del original. Debajo se muestra la primera imagen original, y la segunda es la que<br />
se ha utilizado en este ejemplo. Hemos intentado crear más contraste entre los niveles altos de luz y<br />
los bajos en la fotografía.<br />
Herramientas de textura Página 355
1. Para empezar, abra un nuevo archivo<br />
de <strong>EnRoute</strong>.<br />
Para ello, haga clic en el icono Nuevo.<br />
Se abrirá el cuadro de diálogo<br />
Definir placa.<br />
Introduzca los parámetros.<br />
Anchura = 15.00<br />
Altura = 15.00<br />
Anchura = 0.50<br />
Haga clic en Aceptar.<br />
Se creará el espacio de trabajo de<br />
su diseño.<br />
2. La placa se mostrará de color rojo.<br />
3. Importe la fotografía al espacio de trabajo<br />
mediante la herramienta de importación.<br />
Haga clic en el icono Importar.<br />
Busque el archivo que desea importar.<br />
Haga clic en ABRIR.<br />
La imagen se importará al espacio de<br />
trabajo. La imagen importada creará otra<br />
capa llamada “Importada”. Ambas capas<br />
se activarán y trabajará en la capa 1.<br />
Página 356<br />
Herramientas de textura
4. A continuación, definimos el tamaño de<br />
la fotografía.<br />
Seleccione Fotografía<br />
Pulse el botón F2. Se abrirá el cuadro<br />
de diálogo Entrada de precisión.<br />
Introduzca los parámetros:<br />
Anchura = 13.00<br />
Altura = 13.00<br />
Haga clic en Aceptar.<br />
5. Observe que la imagen se sitúa en la<br />
parte inferior izquierda de la placa.<br />
Mueva la imagen al centro de la placa.<br />
Haga clic en la imagen.<br />
Nota: mantenga pulsada la tecla Ctrl y<br />
la tecla Alt y pulse el número 5 del<br />
teclado de 10 teclas para moverla al<br />
centro de la placa.<br />
Ahora la imagen está en el centro de<br />
la placa.<br />
6. Con la herramienta del rectángulo y la<br />
de ajuste podrá situar rápidamente un<br />
contorno en el borde de la placa.<br />
Haga clic en el icono Ajuste a rejilla.<br />
Nota: los ajustes de la rejilla se han<br />
establecido a intervalos de 1 pulgada.<br />
Esta acción activará la función de ajuste.<br />
7. Haga clic en el icono Rectángulo.<br />
Se abrirá la herramienta de rectángulos.<br />
Asegúrese de que se ha seleccionado<br />
la opción de construir rectángulos por<br />
las esquinas.<br />
Herramientas de textura Página 357
Mueva el cursor a la esquina superior<br />
izquierda de la placa, haga clic para<br />
situar la primera esquina. Arrastre el<br />
cursor a la esquina inferior derecha de<br />
la placa y haga clic con el botón<br />
izquierdo del ratón para situar la<br />
esquina opuesta del rectángulo.<br />
De este modo se colocará el contorno<br />
que se necesita para aplicar los<br />
recorridos Desplazamiento de marcado<br />
y recortar el diseño. (El recorrido se<br />
aplicará más adelante.)<br />
El paso siguiente es crear los contornos<br />
de la imagen fotográfica.<br />
Crear un contorno concatenado<br />
Las herramientas de dibujo se utilizan para crear los “contornos concatenados” en el diseño de textura<br />
rápida. El contorno concatenado es el punto de inicio del proceso de Textura rápida. Cuando se crean<br />
los contornos de Textura rápida, primero se crean como desplazamientos del contorno concatenado<br />
basado en el parámetro Desplazamiento en el cuadro de diálogo Textura rápida. A continuación, los<br />
desplazamientos se distorsionan mediante otros parámetros Textura rápida, y se crean los contornos<br />
finalizados de Textura rápida. Como el contorno concatenado es el punto de inicio, es una parte<br />
importante del proceso del diseño. Los contornos concatenados pueden tener casi cualquier forma que<br />
se desee. Pueden ser contornos abiertos o cerrados y se puede seleccionar más de un contorno<br />
concatenado a la vez. Todos aquellos contornos que estén actualmente seleccionados cuando se inicie<br />
el proceso de Textura rápida se utilizarán como contornos concatenados. Con algo de práctica, verá que<br />
incluso si utiliza los mismos parámetros, podrá cambiar el resultado final de Textura rápida bastante<br />
drásticamente sólo con cambiar la forma y el numero de contornos concatenados seleccionados.<br />
8. Dibuje una línea recta horizontal a<br />
través de la placa. Este es el<br />
contorno que se utilizará como<br />
“contorno concatenado”.<br />
9. Haga clic en la línea y abra la<br />
herramienta Textura rápida.<br />
Página 358<br />
Herramientas de textura
10. Haga clic en la imagen fotográfica. Se<br />
abrirá un cuadro de diálogo que le<br />
permitirá seleccionar la herramienta<br />
que se utilizará para cortar los<br />
recorridos. En este ejemplo hemos<br />
decidido utilizar una herramienta de<br />
grabado de 0.02.<br />
Haga clic en Aceptar.<br />
11. El parámetro del intervalo de espacio<br />
en blanco se refiere al espacio mínimo<br />
que habrá entre los contornos en las<br />
partes oscuras de la fotografía.<br />
La superficie del material reflejará este<br />
parámetro cuando se corte.<br />
Especifique 0.020<br />
Haga clic en Aceptar.<br />
12. Este cuadro de diálogo de información<br />
resume los datos que ha especificado<br />
para este proyecto.<br />
Revise la información y haga clic<br />
en Aceptar.<br />
13. Defina los parámetros de<br />
Textura rápida.<br />
Posición: X = 1.00<br />
Y = 1.00<br />
Los parámetros de la posición indican<br />
el punto de inicio del panel que se<br />
designará como área en la que se<br />
crearán los contornos de textura<br />
rápida. Introducimos el punto de inicio<br />
a 1 pulgada porque queríamos tener<br />
un borde de 1 pulgada alrededor del<br />
diseño de textura rápida.<br />
Herramientas de textura Página 359
14. Defina el parámetro Tamaño:<br />
Tamaño X = 13.00<br />
Y = 13.00<br />
Superposición = 0.00<br />
El parámetro Tamaño se refiere al<br />
tamaño del panel que desea crear<br />
para los contornos de textura rápida.<br />
El parámetro Superposición se refiere<br />
a la distancia que los contornos<br />
continuarán fuera del panel.<br />
15. Longitud de onda = 3.50<br />
Horiz. Amp (Ampl. horiz.) = 1.50<br />
Vert. Amp (Ampl. vert.) = 0.01<br />
16. Desplazamiento = 0.15.<br />
Este parámetro se refiere a la distancia<br />
entre los contornos.<br />
Desplazamiento<br />
Ruido = marcado<br />
Haga clic en Aplicar.<br />
17. Se crearán los contornos.<br />
Esta es una vista de primer plano de<br />
los contornos que se han creado.<br />
Página 360<br />
Herramientas de textura
18. Los contornos se han creado dentro<br />
del área que ha definido para el panel<br />
19. El paso siguiente es aplicar los<br />
recorridos a los contornos.<br />
Seleccione los contornos.<br />
En este punto, los contornos se<br />
agrupan de modo que con hacer clic<br />
en uno de los contornos, se<br />
seleccionarán todos.<br />
20. Haga clic en el icono Grabado.<br />
Se abrirá el cuadro de<br />
diálogo Grabado.<br />
Introduzca los parámetros:<br />
Seleccione la herramienta de<br />
grabado de 0.02<br />
Profundidad = 0.10<br />
Seguir contornos = marcado<br />
Defina la velocidad de alimentación a<br />
60 pulgadas (152,40 cm) por minuto<br />
Haga clic en Aceptar.<br />
Nota: una velocidad lenta ayuda a<br />
eliminar esquirlas del material.<br />
Herramientas de textura Página 361
21. En esta imagen se muestran los<br />
recorridos que se han aplicado.<br />
A continuación, es una buena idea<br />
agrupar los recorridos mientras están<br />
todos seleccionados.<br />
Haga clic en el icono Agrupar.<br />
22. El paso siguiente es aplicar los<br />
recorridos Desplazamiento de<br />
marcado al contorno del panel.<br />
Haga clic en el icono<br />
Desplazamiento de marcado.<br />
Introduzca los parámetros:<br />
Fresa de extremidad aplanada de ¼”<br />
Profundidad = 0.50<br />
Externo = marcado<br />
Haga clic en Aceptar.<br />
23. También se añade un recorrido<br />
Grabado a este mismo contorno para<br />
añadir un borde oblicuo al diseño.<br />
Haga clic en el icono Grabado.<br />
Introduzca los parámetros:<br />
90 para la herramienta Cónica<br />
Profundidad 0.20<br />
Recorrido Grabado 3D = marcado<br />
Interno = marcado<br />
Haga clic en Aceptar.<br />
Página 362<br />
Herramientas de textura
24. Utilice la herramienta Simular ortho<br />
para crear una vista renderizada de los<br />
recorridos que ha creado.<br />
Haga clic en el icono Simular ortho.<br />
25. Ahora ya está todo preparado para<br />
recortar el proyecto.<br />
Herramientas de textura Página 363
Página 364<br />
Herramientas de textura
20. Herramientas Editar relieves<br />
Las Herramientas Editar relieves proporcionan un método rápido y simple de editar una superficie de<br />
relieve mediante herramientas similares a las de pintar de mapas de bits. De este modo, se obtiene<br />
otra potente herramienta creativa para la creación de relieves.<br />
Hay cinco nuevas herramientas que se pueden usar para editar el relieve existente o para crear un<br />
nuevo relieve mediante el ratón para dibujar un diseño a mano alzada. El mismo concepto básico de<br />
Añadir, Restar, Combinar con el más alto, Combinar con el más bajo y Reemplazar se utiliza en<br />
combinación con la forma de la herramienta especificada.<br />
Barra de herramientas Editar relieve<br />
Menú: Superficie / Editar relieve<br />
Toolbar: Superficies 3D / Editar relieve seleccionado<br />
Estas herramientas se encuentran en el menú Superficie bajo Editar relieve o en la barra de<br />
herramientas Superficies 3D al seleccionar la herramienta Editar relieve seleccionado.<br />
Parámetros:<br />
Herramienta Editar relieve suave: esta herramienta es redondeada en la punta<br />
y en la base y funciona muy bien para trabajar suavemente y modificar la<br />
superficie del relieve.<br />
Herramienta Editar relieve cónico: la forma cónica de esta herramienta es<br />
perfecta para añadir detalles en la superficie.<br />
Herramienta Editar relieve cúpula: esta herramienta tiene forma de arco.<br />
Herramienta Editar relieve plano: es perfecta para añadir de modo interactivo<br />
una cantidad específica a su superficie.<br />
Herramienta Editar relieve fusionado: esta herramienta se utiliza para fusionar<br />
la superficie. Igualará la superficie en el radio seleccionado.<br />
Herramientas Editar relieves Página 365
Radio<br />
Ángulo<br />
Altura<br />
Usar tira<br />
Crear<br />
superficie<br />
Fundir<br />
Reducir<br />
Aplicar<br />
Borrar<br />
Cerrar<br />
El radio especifica el tamaño de la herramienta.<br />
Es el ángulo desde el borde hasta el centro de la herramienta. Se utiliza para<br />
definir la altura de la herramienta de edición.<br />
Especifica la altura de la herramienta plana.<br />
Si se marca esta opción, al hacer clic y arrastrar el ratón para editar el relieve,<br />
<strong>EnRoute</strong> guarda los puntos y, a continuación, los usa para definir una curva<br />
suave para la edición. Si se libera, <strong>EnRoute</strong> utiliza los puntos que se obtienen<br />
con el ratón directamente sin intentar suavizarlos.<br />
Si se marca este parámetro, cada vez que se arrastra la herramienta sobre un<br />
área del relieve, la superficie se verá afectada por los parámetros específicos de<br />
esa herramienta y se añadirá a cualquier movimiento anterior del ratón con esa<br />
herramienta específica.<br />
El parámetro Fundir reduce el radio de la herramienta desde el tamaño definido a<br />
cero con el movimiento del ratón. Esto permite que se fusione con el relieve existente.<br />
El parámetro Reducir afecta a la altura de los parámetros de la herramienta, y la<br />
reduce desde la más alta a la más baja con el movimiento del ratón. También<br />
permite que la herramienta se fusione con el relieve existente.<br />
Haga clic en Aplicar para aceptar los cambios que se han efectuado con la<br />
herramienta de edición. Estas ediciones se pueden invertir fuera de la<br />
herramienta de edición mediante Deshacer.<br />
Haga clic en el botón Borrar si elige no aceptar los cambios realizados al utilizar<br />
las herramientas de edición. Si cambia las herramientas, se acepta el cambio de<br />
la herramienta anterior. Puede utilizar la herramienta Deshacer si no le gustan los<br />
cambios del relieve que ya se han aceptado.<br />
Haga clic en Cerrar para salir de la herramienta.<br />
Fundir y reducir<br />
Los parámetros Fundir y reducir se utilizan conjuntamente con el parámetro Tira. El uso de estos<br />
parámetros ayudará a que se fusione en el relieve existente. Una cosa que conviene recordar es que<br />
cuanto mayor sea el radio de la herramienta y la resolución del relieve, más tiempo tardará el proceso.<br />
Se muestra la herramienta cónica con el parámetro Fundir<br />
definido hasta el extremo derecho. El movimiento del ratón<br />
ha ido de izquierda a derecha. La herramienta ha editado el<br />
relieve desde el punto más grande al más pequeño.<br />
Página 366<br />
Herramientas Editar relieves
Se muestra la herramienta cónica con el parámetro Reducir<br />
definido hasta el extremo derecho. Una vez más, el<br />
movimiento del ratón ha ido de izquierda a derecha.<br />
El relieve no reduce su diámetro, sino que la altura del<br />
relieve se mueve desde el punto más alto hasta el más bajo.<br />
Parámetro Construir<br />
El parámetro Construir permite utilizar herramientas para “construir” un área específica del relieve.<br />
En los ejemplos siguientes puede ver cómo se ve afectado el relieve con y sin el parámetro Construir.<br />
Vista superior con el parámetro<br />
Construir marcado.<br />
Vista en perspectiva con el parámetro<br />
Construir marcado.<br />
Vista superior con el parámetro<br />
Construir liberado.<br />
Vista en perspectiva con el parámetro<br />
Construir liberado.<br />
Herramientas Editar relieves Página 367
Ejemplos en los que se utilizan las herramientas de edición de relieves<br />
En este ejemplo se muestra el uso de las herramientas de edición de relieves. La imagen superior<br />
es un ensamblaje rápido de un violín. Mediante las herramientas Editar relieves, puede añadir<br />
detalles y utilizar la herramienta de suavizado para mezclar y suavizar el diseño.<br />
En esta imagen se muestran pequeños ajustes en el relieve.<br />
Página 368<br />
Herramientas Editar relieves
21. Recorridos 3D<br />
Introducción<br />
Después de crear un relieve, el siguiente paso es crear los recorridos que se usarán para fresar la<br />
pieza acabada. Aunque los resultados pueden ser muy diferentes, el proceso de crear recorridos 3D<br />
es muy similar a crear otros tipos de recorridos en <strong>EnRoute</strong>. Incluye la selección de la estrategia<br />
adecuada y a continuación definir las herramientas y otros parámetros que se usarán para crear los<br />
recorridos. La diferencia es que con los recorridos 3D hay unos cuantos parámetros adicionales que<br />
se necesitan para definir cómo se utilizará el relieve para crear los recorridos.<br />
En este capítulo se describe cómo se utilizan las superficies del relieve para crear recorridos 3D.<br />
Se presupone que el lector ya está familiarizado con las estrategias de recorrido 2D de <strong>EnRoute</strong>.<br />
Estrategias de recorrido 3D<br />
Para crear recorridos 3D se utilizan la mayoría de las mismas estrategias que se usan para otros<br />
tipos de recorridos. Incluyen Desplazamiento de marcado, Relleno rayado, Relleno isla y Grabado.<br />
Las estrategias Relleno rayado y Relleno isla serán las que se utilicen con más frecuencia porque<br />
son las que se utilizan para rebajar las superficies del relieve que ha creado. Los desplazamientos<br />
de marcado son útiles con relieves para limpiar las marcas de mecanización en bordes verticales del<br />
relieve, y la estrategia de grabado permite añadir grabados 3D en las superficies del relieve.<br />
Recorridos 3D Página 369
Parámetros de la estrategia del recorrido 3D<br />
Los parámetros que se necesitan para definir recorridos 3D se activan como parte de las estrategias<br />
estándar si se han seleccionado uno o más relieves cuando se activa esa estrategia.<br />
Lo primero que podrá observar cuando activa la estrategia con un relieve seleccionado es una<br />
nueva casilla de verificación en la parte inferior del cuadro de diálogo de los parámetros,<br />
denominada Aplicar al relieve. Si se marca esta casilla, podrá acceder a cuatro parámetros<br />
adicionales que definen cómo se aplican los recorridos al relieve.<br />
Aplicar al relieve<br />
Aplicar al relieve significa que el recorrido seguirá la superficie del relieve y la profundidad del corte<br />
se ajustará para seguir el relieve. Si el recorrido cubre un área sin relieve, la profundidad se define<br />
conforme a los ajustes de la definición del corte. La profundidad del corte define la profundidad<br />
máxima de los nuevos recorridos.<br />
Tallar en la superficie<br />
Grabar en la superficie permite que el recorrido siga el relieve y al mismo tiempo usar la<br />
información de profundidad del corte para definir con qué profundidad se cortará en el relieve.<br />
Uno de los usos más habituales de este parámetro es crear un recorrido de grabado 3D que sigue la<br />
superficie del relieve mientras se crea el efecto 3D en la superficie del relieve.<br />
Si se selecciona esta opción, se mostrarán otras dos casillas de verificación.<br />
Proyectar es la selección más habitual. Calcula los recorridos como si se hubieran<br />
aplicado/proyectado en el relieve.<br />
Flotar calcula el recorrido y se asegura de que la herramienta no eliminará la parte del relieve.<br />
Esta acción puede distorsionar los recorridos y sólo se utilizará en circunstancias especiales, si es<br />
específicamente importante que los nuevos recorridos no se incrusten en el relieve.<br />
Aplicar sobrecorte<br />
La cantidad de Sobrecorte (sólo rellenos) permite que <strong>EnRoute</strong> compense las características de las<br />
fresas esféricas que se utilizan para crear objetos 3D. Sin este parámetro, los bordes externos del<br />
objeto tendrían un efecto festoneado. El sobrecorte permite que el recorrido se cree FUERA de los<br />
límites del relieve para eliminar este problema.<br />
Como regla general, el sobrecorte se definirá en algo menos de la mitad del diámetro de la<br />
herramienta en el pase de acabado.<br />
Página 370<br />
Recorridos 3D
Parámetros de Definición del corte<br />
En el cuadro de diálogo Definición del corte hay varios parámetros más que son nuevos para 3D.<br />
En la sección Profundidades, Desplazamiento desde la superficie permite definir lo cerca que<br />
desea que los recorridos sigan la superficie del relieve. Normalmente, esto se define para un pase<br />
basto que garantice que no dañará la superficie acabada. La distancia de desplazamiento la<br />
determinan muchos factores, incluidos el tipo de material, de herramienta (basto y acabado) y la<br />
rapidez con la que desea que se ejecute el pase basto.<br />
Recorridos 3D Página 371
A continuación, se muestran recorridos con un desplazamiento de 0.20.<br />
Desbaste escalonado<br />
Esta opción está disponible con Relleno rayado y Relleno isla. Proporciona un método opcional para<br />
crear recorridos que desbasten la superficie del relieve antes de crear los recorridos de acabado.<br />
La ventaja de este método es que crea recorridos 2D en varias profundidades de pase que eliminan<br />
tanto material como es posible en cada profundidad de pase. Como los recorridos son 2D,<br />
normalmente se pueden definir con velocidades de alimentación más altas que los recorridos 3D.<br />
Asimismo, cada pase sólo corta las porciones del relieve a las que puede llegar, de modo que por lo<br />
general es más eficaz que utilizar varios pases de rellenos 3D estándar como pases de desbaste.<br />
La desventaja potencial de este método es que los escalones se dejan para el pase de acabado.<br />
La altura de los escalones es igual a la diferencia entre profundidades de cada pase del desbaste<br />
escalonado. La fresa esférica que se utiliza para este pase de acabado debe poder cortar los<br />
escalones que quedan después del desbaste escalonado.<br />
Página 372<br />
Recorridos 3D
En la primera imagen se muestran los recorridos con la opción de desbaste escalonado. En la<br />
segunda imagen se muestra una vista renderizada de estos recorridos.<br />
Conceptos clave del recorrido 3D<br />
Antes de empezar a crear recorridos 3D hay algunas cosas que deben tenerse en cuenta y que por<br />
lo general no se aplican en 2D. Probablemente ya ha comprendido que una fresadora de tres ejes<br />
crea objetos 3D con una fresa esférica que “pasa por encima” de manera incremental, con<br />
numerosos pases en diferentes profundidades para desbastar el material alrededor de la superficie<br />
acabada. Aquí, los límites son el tamaño de la herramienta, la cantidad de superposición y cuánto<br />
detalle se necesita. La relación es que cuanto menor es la herramienta, mayor es la superposición, y<br />
cuanto más fino el detalle, MAYOR es el tiempo necesario para cortar. <strong>EnRoute</strong> le permite tener el<br />
control necesario para equilibrar esos factores, de modo que pueda crear una superficie de acabado<br />
de gran calidad en una cantidad de tiempo razonable.<br />
En general, las profundidades de corte son mayores en las áreas más grandes del material.<br />
Esto implica que tendrá que tener cuidado cuando utilice las herramientas de visualización de<br />
<strong>EnRoute</strong> para asegurarse de que su trabajo se cortará correctamente. La herramienta desbaste y<br />
sus estrategias ayudarán mucho a hacer bien el trabajo. El motivo de utilizar Desbaste es eliminar<br />
material del camino para que se ejecute el pase de acabado. Por lo general, querrá que el corte de<br />
acabado se ejecute en un solo pase, porque es el que tarda más en ejecutarse; además, tiene una<br />
selección más limitada de herramientas para el corte de acabado. Otra cosa que debe tomarse en<br />
consideración es la longitud de la herramienta en relación con el material circundante. Es fácil que<br />
surjan problemas al intentar usar una herramienta pequeña en un área profunda. <strong>EnRoute</strong> le ofrece<br />
herramientas para evitar esas situaciones, pero debe ser consciente de que pueden darse.<br />
Recorridos 3D Página 373
Superposición<br />
Cuando llega el momento de fresar la superficie 3D, la selección del porcentaje adecuado en de<br />
superposición es bastante importante. El porcentaje adecuado puede variar mucho en función del<br />
tamaño del relieve, el tamaño de la herramienta, el tipo de material que se utiliza y la calidad de la<br />
superficie acabada que se desea.<br />
El fresado de una superficie de relieve requiere una herramienta de fresa esférica para permitir<br />
cortar superficies suaves. La superficie esférica de la herramienta creará pequeñas ranuras en la<br />
superficie acabada. El tamaño de las ranuras variará en función de la cantidad de superposición.<br />
Si se incrementa el porcentaje de superposición, las marcas de la herramienta se reducen, pero se<br />
incrementa el tiempo necesario para fresar la superficie. El objetivo es elegir un valor de<br />
superposición que equilibre la calidad del corte y el tiempo para hacerlo.<br />
La mejor manera para determinar la superposición adecuada para un trabajo es crear y cortar un<br />
relieve de prueba con el mismo tipo de material del trabajo. A continuación, puede calcular la<br />
duración de todo el trabajo y ver la calidad de la superficie y la cantidad de trabajo de acabado que<br />
se necesita para completar la tarea.<br />
Los valores habituales de la superposición van del 80% para los relieves más grandes que no<br />
requieren un acabado suave, al 95% para los relieves pequeños que se recortan en un material<br />
denso que requiere un acabado muy suave.<br />
Página 374<br />
Recorridos 3D
Ejemplo de recorrido 3D<br />
En el ejemplo siguiente se ilustra el proceso de aplicación de recorridos 3D mediante la Estrategia<br />
de Relleno isla y Estrategia de Relleno rayado.<br />
1. Empiece con un tamaño de<br />
placa de 4 x 4 x 1.<br />
Dibuje un óvalo y una estrella.<br />
Alinee los objetos en el centro.<br />
2. Seleccione el icono<br />
Crear un relieve.<br />
3. Haga clic en el icono Añadir<br />
para seleccionar esa opción.<br />
4. Seleccione la opción<br />
Redondo.<br />
5. Seleccione el método de<br />
aplicación Límite a altura.<br />
Defina Altura = 0.30<br />
Base = 0.00<br />
Resolución = 100<br />
6. Introduzca e parámetro de<br />
Ángulo a 45.00.<br />
Haga clic en Aplicar.<br />
7. Esta es una vista superior<br />
renderizada del objeto.<br />
Recorridos 3D Página 375
8. Seleccione el relieve,<br />
mantenga pulsada la tecla<br />
Mayús y seleccione la estrella.<br />
Seleccione el icono Añadir.<br />
Al seleccionar tanto el relieve<br />
como la estrella, <strong>EnRoute</strong><br />
entiende que se tiene que<br />
aplicar la estrella la relieve en<br />
lugar de crear un nuevo relieve<br />
aparte para la estrella.<br />
9. Seleccione la opción Cónico.<br />
10. Seleccione el método de<br />
aplicación Límite a altura.<br />
Defina:<br />
Altura = 0.30<br />
Base = 0.00<br />
11. Introduzca el parámetro de<br />
Ángulo a 45.00.<br />
12. La vista renderizada será<br />
similar a esta.<br />
13. Seleccione el relieve.<br />
Haga clic y mantenga pulsado<br />
el icono Alinear relieve.<br />
Seleccione la opción Alinear<br />
todos los relieves en la<br />
parte superior de la placa.<br />
14. Esta acción moverá el relieve<br />
en la placa verticalmente.<br />
La vista frontal muestra la<br />
posición vertical del relieve<br />
en la placa.<br />
Página 376<br />
Recorridos 3D
15. También se puede situar el<br />
relieve con más precisión si se<br />
pulsa F2 para activar Centro<br />
de entrada de precisión.<br />
Haga clic en la ficha Mover<br />
e introduzca la posición X<br />
deseada del relieve.<br />
Esta opción funciona mejor<br />
cuando se ha activado Vista<br />
frontal, porque la selección<br />
con el botón se aplica a la<br />
ubicación X y Z del relieve.<br />
16. Seleccione Relleno isla.<br />
Añada una herramienta<br />
cónica-esférica de<br />
¼ de pulgada.<br />
Cuando se selecciona un<br />
relieve, se activa la opción<br />
Aplicar al relieve en la sección<br />
de parámetros. Compruebe<br />
que está marcada. Seleccione<br />
Aplicar a superficie y Aplicar<br />
sobrecorte. Especifique una<br />
cantidad de sobrecorte de 0.08.<br />
Normalmente la cantidad de<br />
sobrecorte debe ser un poco<br />
inferior a la mitad del diámetro<br />
de la herramienta.<br />
17. Haga clic en la casilla Editar de<br />
la herramienta de ¼ de pulgada<br />
para activar el cuadro de<br />
diálogo Definiciones de corte.<br />
18. Especifique una profundidad<br />
final de 0.60.<br />
Recorridos 3D Página 377
19. Introduzca una superposición<br />
de relleno del 85%.<br />
Para una superficie acabada,<br />
el porcentaje de superposición<br />
normalmente variará entre el<br />
80% y el 95%, en función del<br />
material y de la calidad de la<br />
superficie acabada que se<br />
necesite.<br />
20. Introduzca un número de pases<br />
de 1. En este ejemplo, no<br />
definimos ninguna herramienta<br />
de corte de preliminar y se<br />
presupone que la herramienta<br />
de fresa esférica de ¼ de<br />
pulgada podrá cortar toda la<br />
profundidad del relieve en<br />
un pase.<br />
21. Haga clic en Aceptar para<br />
volver al cuadro de diálogo<br />
Relleno isla. Haga clic en<br />
Aceptar para calcular los<br />
recorridos de la herramienta.<br />
Esta es la vista superior de los<br />
recorridos de la herramienta<br />
Relleno isla.<br />
22. Esta es la vista frontal.<br />
Para cortar el objeto en el<br />
material, se definirá un recorrido<br />
Desplazamiento de marcado.<br />
23. En este ejemplo se muestra<br />
el mismo relieve con los<br />
recorridos Relleno rayado<br />
aplicados. Al definir los<br />
recorridos, se han aplicado<br />
los mismos parámetros.<br />
La estrategia preferida se<br />
determinará según el tipo de<br />
material que se utilice. En este<br />
caso, el tiempo de corte será<br />
probablemente más corto con<br />
la estrategia Relleno isla.<br />
Página 378<br />
Recorridos 3D
Recorridos 3D con un Desbaste escalonado<br />
En este próximo ejemplo se demuestra la aplicación de recorridos en un diseño más grande y<br />
más complejo.<br />
Este tipo de relieve requiere un poco más de reflexión cuando se crean los recorridos. Como es<br />
profundo, probablemente no se podrá cortar con una sola herramienta. Por tanto, es necesario crear<br />
uno o más pases de desbaste para eliminar la mayor parte del material desechado antes de ejecutar<br />
el recorrido de acabado.<br />
El primer corte que añadimos es un pase de desbaste. El propósito final de este corte es eliminar<br />
material con eficacia. La opción Desbaste escalonado permite la eliminación de material más eficaz.<br />
El relieve siguiente se cortará mediante la estrategia Relleno isla. El primer pase utiliza la función<br />
Desbaste escalonado. Esto permite eliminar la mayor parte del material antes de los pases de<br />
acabado. Los parámetros se definen como sigue.<br />
1. Esta es la vista superior del relieve<br />
de este ejemplo al que se aplicará<br />
el recorrido.<br />
El tamaño del relieve es<br />
aproximadamente de<br />
12 x 15 x 2 pulgadas<br />
(30,48 x 38,10 x 5,08 cm).<br />
2. Esta es la vista frontal del relieve<br />
de este ejemplo.<br />
3. Se utiliza una herramienta fresadora<br />
de extremidad aplanada de<br />
3/8 de pulgada para los recorridos<br />
de desbaste escalonado.<br />
Recorridos 3D Página 379
Se han introducido los parámetros siguientes para crear los recorridos de Relleno isla.<br />
4. Seleccione lo siguiente:<br />
Aplicar al relieve<br />
Aplicar a la superficie<br />
Aplicar sobrecorte<br />
Cantidad de sobrecorte = 0.50<br />
5. Defina las profundidades como:<br />
Superficie = 0.00<br />
Profundidad final = 2.0<br />
Desplazamiento desde<br />
superficie = 0.20<br />
Desbaste escalonado = marcado<br />
6. Superposición del 75%.<br />
Etiquetas de esquina = liberado<br />
7. Los pases se definen como:<br />
Número = 8<br />
Máximo por pase = 3.0<br />
Real por pase = 0.25<br />
Pase final = liberado<br />
Profundidad del pase final = 0.00<br />
8. Se definen las velocidades de<br />
alimentación siguientes. Esta pieza<br />
se cortará en tuya gigante (o<br />
“cedro” rojo del Pacífico), que es<br />
una madera blanda que tiende a<br />
desbastarse.<br />
Velocidad de<br />
alimentación = 220.00<br />
Alimentación del pase final = 0.00<br />
Velocidad de penetración = 100.0<br />
Prolongar = 0.00<br />
Eje = 18000<br />
9. Seleccione la dirección de Subir.<br />
Página 380<br />
Recorridos 3D
10. Aquí se muestran los recorridos de<br />
la herramienta de 3/8 de pulgada.<br />
11. En esta imagen se muestra una<br />
vista renderizada del recorrido de<br />
desbaste escalonado con la<br />
herramienta de 3/8 de pulgada.<br />
Recorridos 3D Página 381
Desbaste escalonado<br />
El próximo paso en la definición de los recorridos para este relieve es otro pase basto. El segundo<br />
corte que se añadirá es otro corte preliminar. La finalidad es crear una superficie que esté más cerca<br />
de la superficie acabada que el desbaste escalonado. Una desventaja de un desbaste escalonado<br />
es que crea una superficie con laterales que pueden ser demasiado altos para la herramienta de<br />
acabado que utilizaremos. Un pase basto estándar creará una superficie relativamente suave.<br />
12. Seleccione la estrategia<br />
Relleno isla y una herramienta<br />
de extremidad aplanada de<br />
¼ de pulgada de este corte.<br />
13. Seleccione lo siguiente:<br />
Aplicar al relieve<br />
Aplicar a la superficie<br />
Aplicar sobrecorte<br />
Cantidad de sobrecorte = 0.50<br />
14. Superficie = 0.00<br />
Profundidad final = 2.00<br />
Desplazamiento desde<br />
superficie = 0.10<br />
Desbaste escalonado = liberado<br />
15. Superposición = 75%<br />
Etiquetas de esquina = marcado<br />
Una superposición del 75% da<br />
una superficie relativamente<br />
suave sin que se necesite<br />
demasiado tiempo para cortarla.<br />
16. Pases,<br />
Número = 1<br />
Máximo por pase = 2.1<br />
Real por pase = 2.0<br />
Pase final = liberado<br />
Profundidad del pase final = 0.0<br />
Página 382<br />
Recorridos 3D
17. Velocidad de alimentación = 280.0<br />
Alimentación del pase final = 0.00<br />
Velocidad de penetración = 100.0<br />
Prolongar = 0.00<br />
Eje = 18000<br />
18. Seleccione la dirección de Subir.<br />
19. En la vista en perspectiva puede<br />
ver que hemos creado un pase<br />
que sigue la superficie. Observe<br />
que los recorridos no están<br />
directamente EN la superficie.<br />
Esto se debe a que hemos<br />
utilizado una fresa de extremidad<br />
aplanada y el programa calcula<br />
hasta el borde de la herramienta,<br />
pero los recorridos se visualizan<br />
como líneas centrales.<br />
Normalmente el pase basto se<br />
definirá como un desplazamiento,<br />
que crea un recorrido que<br />
mantiene el borde de la<br />
herramienta alejado del relieve por<br />
la cantidad establecida en el<br />
desplazamiento. En este ejemplo<br />
hemos utilizado una cantidad de<br />
desplazamiento de 0.10 pulgadas.<br />
20. Esta es la vista frontal de los<br />
recorridos de pase basto.<br />
Recorridos 3D Página 383
21. Esta es una vista renderizada del<br />
pase de desbaste escalonado y<br />
de los recorridos de pase basto.<br />
Pase de acabado<br />
El paso final al cortar este relieve es añadir el pase de acabado. Para este pase, se ha definido una<br />
herramienta de fresa esférica de 1/8 pulgadas. Puede crear una estrategia que incluya los pases<br />
basto y de acabado, pero puede preferir crearlas por separado, porque son más fáciles de visualizar<br />
y controlar más adelante.<br />
22. Seleccione lo siguiente:<br />
Aplicar al relieve<br />
Aplicar a la superficie<br />
Aplicar sobrecorte<br />
Sobrecorte = 0.10<br />
23. Superficie = 0.00<br />
Profundidad final = 2.0<br />
Desplazamiento desde<br />
superficie = 0.00<br />
Desbaste escalonado = liberado<br />
Observe que el desplazamiento<br />
de pase de acabado se ha<br />
definido en 0.00.<br />
24. Superposición = 88%<br />
Etiquetas de esquina = liberado<br />
25. Pases:<br />
Número = 1<br />
Máximo por pase = 2.10<br />
Real por pase = 2.0<br />
Pase final = liberado<br />
Profundidad del pase final = 0.00<br />
Página 384<br />
Recorridos 3D
26. Velocidad de<br />
alimentación = 360.00<br />
Alimentación del pase final = 0.00<br />
Velocidad de penetración = 100.0<br />
Prolongar = 0.00<br />
Eje = 18000<br />
27. Seleccione la dirección de Subir.<br />
28. Esta es una vista renderizada<br />
que incluye todos los recorridos.<br />
29. Esta es una vista de primer plano<br />
de los recorridos 3D. Gírelo en<br />
perspectiva y verá el patrón denso<br />
de los recorridos de pase de<br />
acabado. La cantidad adecuada<br />
de superposición varía en función<br />
del material que se recorta, la<br />
cantidad de trabajo de limpieza<br />
que desee hacer y el tiempo que<br />
tiene para ejecutar el trabajo.<br />
Unos valores de 75% (grueso) a<br />
95% (fino) son habituales. Cuanto<br />
mayor sea la superposición, más<br />
tiempo necesitará el trabajo para<br />
ejecutarse. Recomendamos que<br />
experimente ejecutando el mismo<br />
relieve con diferentes<br />
superposiciones para hacerse una<br />
idea del tiempo y la textura.<br />
Recorridos 3D Página 385
Recorridos de grabado en un relieve<br />
En el próximo ejemplo se muestra la aplicación de recorridos 3D directamente a un relieve.<br />
1. En este ejemplo, el tamaño de la<br />
placa es de 4 x 6 x 1 (10,16 x 15,24 x<br />
2,54 cm). El objeto es un rectángulo<br />
de 4 x 6 pulgadas (10,16 x 15,24 cm).<br />
2. Seleccione el rectángulo. Cree un relieve<br />
con los parámetros siguientes:<br />
Añadir a relieve<br />
Relieve redondo<br />
Normal<br />
Resolución = 100<br />
Ángulo = 50 grados<br />
3. Los resultados deben ser similares a<br />
esta imagen de vista en perspectiva.<br />
4. Mueva el relieve en la placa.<br />
Seleccione el relieve. Haga clic y<br />
mantenga pulsado el icono<br />
Alinear relieve. Seleccione la opción<br />
Alinear todos los relieves en la<br />
parte superior de la placa.<br />
Página 386<br />
Recorridos 3D
5. Añada un objeto de texto al diseño.<br />
Centre el objeto de texto con<br />
el relieve.<br />
6. Seleccione el relieve y el objeto<br />
de texto.<br />
Seleccione el icono del recorrido<br />
Grabado.<br />
Añada una herramienta Cónica con una<br />
profundidad de 0.10.<br />
7. Seleccione lo siguiente:<br />
Recorrido Grabado 3D<br />
Interno<br />
Aplicar al relieve<br />
Tallar en la superficie.<br />
Aquí el parámetro es la elección de<br />
tallar en la superficie en lugar de<br />
aplicar a la superficie.<br />
8. Después de introducir la estrategia y los<br />
parámetros de corte adecuados, haga<br />
clic en Aceptar en el cuadro de diálogo<br />
Estrategia para crear los recorridos.<br />
9. Observe el trabajo en la vista en<br />
perspectiva y verá que los contornos<br />
se mantienen en la parte superior de<br />
la placa, mientras que los recorridos<br />
siguen el relieve subyacente.<br />
Esta herramienta nos permite crear un<br />
recorrido 2 1/2D a lo largo de un objeto<br />
3D. Recuerde que la clave de esta<br />
técnica es seleccionar el relieve así<br />
como el objeto la primera vez que activa<br />
el cuadro de diálogo del recorrido.<br />
Recorridos 3D Página 387
10. Esta es una vista renderizada del<br />
objeto después de que se haya<br />
aplicado el recorrido a la superficie del<br />
relieve con recorridos Relleno rayado<br />
y Grabado.<br />
Observe cómo la palabra grabada sigue<br />
la curva del relieve.<br />
Desplazamiento de marcado<br />
1. Utilice el mismo relieve que<br />
en el ejemplo anterior para<br />
crear un recorrido de<br />
desplazamiento de<br />
marcado. En este ejemplo,<br />
verá que la creación de<br />
desplazamiento de<br />
marcado para recortar un<br />
relieve no es muy diferente<br />
a crear cualquier otro tipo<br />
de desplazamiento<br />
de marcado.<br />
2. Seleccione el relieve.<br />
Seleccione el icono<br />
Desplazamiento de<br />
marcado. Añada<br />
una herramienta de<br />
extremidad aplanada<br />
de ¼ de pulgada, con una<br />
profundidad de 1.00.<br />
3. Seleccione el<br />
parámetro Externo.<br />
Página 388<br />
Recorridos 3D
4. En el cuadro de diálogo<br />
de los parámetros de<br />
corte de la herramienta<br />
Fresa de extremidad<br />
aplanada de ¼”, cambie<br />
el número de pases a 3.<br />
Haga clic en Aceptar<br />
para volver al diálogo de<br />
la estrategia.<br />
En el diálogo de la<br />
estrategia, haga clic<br />
en Aceptar para<br />
crear los recorridos<br />
del desplazamiento<br />
de marcado.<br />
5. La vista en perspectiva es<br />
la mejor manera de ver<br />
los recorridos.<br />
6. Esta es una vista<br />
renderizada del objeto<br />
final. Incluye los recorridos<br />
de relleno y grabado del<br />
ejemplo anterior.<br />
Recorridos 3D Página 389
Crear vista renderizada de recorridos<br />
Esta herramienta muestra<br />
un vista del modelo sólido<br />
renderizado, resultado del<br />
corte de los recorridos en<br />
el material. Renderiza<br />
con precisión todas las<br />
diferentes formas de las<br />
herramientas, de modo<br />
que se pueden ver los<br />
resultados de los<br />
recorridos 2D y 3D.<br />
Para simular la salida de su diseño usando una vista renderizada:<br />
1. En la barra de herramientas Salida, seleccione Crear simulación renderizada de recorridos.<br />
2. En el cuadro de diálogo Crear simulación renderizada, utilice los controles que se<br />
proporcionan para mostrar la simulación.<br />
Presione las flechas arriba y abajo para acelerar o ralentizar la simulación.<br />
Rebobinar<br />
Dibujar el<br />
siguiente<br />
segmento<br />
Pausar<br />
Siguiente<br />
levantada<br />
Siguiente<br />
herramienta<br />
Fin<br />
Orden<br />
Este botón rebobinará la simulación hasta el comienzo.<br />
Este botón avanzará la simulación hasta que el segmento<br />
siguiente haya salido.<br />
Este botón empezará la simulación y le permitirá avanzar hasta<br />
su finalización.<br />
Este botón avanzará la simulación hasta la siguiente levantada<br />
de la herramienta.<br />
Este botón avanzará la simulación hasta el siguiente cambio<br />
de herramienta.<br />
Este botón terminará la simulación y cerrará el cuadro de<br />
diálogo Simular 2D.<br />
Este botón muestra un cuadro de diálogo Ordenar recorrido<br />
que es idéntico al cuadro de diálogo Salida.<br />
Pueden realizarse cambios en la prioridad de ordenación, la<br />
herramienta, la estrategia o el método de ordenación<br />
directamente en la herramienta Simular 2D, de forma que<br />
pueda verse el efecto de cualquier cambio.<br />
Página 390<br />
Recorridos 3D
Después de hacer cualquier cambio en el orden, asegúrese de hacer clic en el botón ‘Actualizar<br />
orden’ para que los cambios se reflejen en la salida y la simulación.<br />
3. Haga clic en Hecho para terminar la simulación.<br />
Asegúrese de que se ha activado el icono Vista renderizada .<br />
Imagen con la vista renderizada activada.<br />
Imagen sin la vista renderizada activada.<br />
Recorridos 3D Página 391
Página 392<br />
Recorridos 3D
22. Recorridos automáticos<br />
Introducción<br />
La versión <strong>EnRoute</strong> Wood de <strong>EnRoute</strong> ofrece capacidad de recorridos automáticos (Automatic<br />
Toolpath, ATP) que permiten procesar piezas contenidas en archivos geométricos DXF externos.<br />
Este tipo de geometría se genera normalmente por aplicaciones de diseño que se usan en sectores<br />
como la fabricación de muebles y armarios.<br />
Las capacidades de recorridos automáticos de <strong>EnRoute</strong> ofrecen una forma eficiente de procesar<br />
grandes números de piezas como parte de un proceso de fabricación basado en anidamientos (NBM).<br />
Este capítulo ofrece una descripción de las funciones de recorridos automáticos de <strong>EnRoute</strong>,<br />
incluyendo una descripción de cómo establecer los parámetros de configuración necesarios, cómo<br />
definir las preferencias de orden y salida, y cómo procesar los archivos.<br />
El siguiente gráfico muestra una hoja de piezas anidadas que se han procesado mediante<br />
<strong>EnRoute</strong> Wood.<br />
Recorridos automáticos Página 393
Compatibilidad con aplicaciones de diseño<br />
<strong>EnRoute</strong> Wood es compatible con algunas aplicaciones de diseño, y se ha agregado nueva<br />
compatibilidad de aplicaciones basándose en las peticiones de usuarios, fabricantes y clientes. La lista de<br />
aplicaciones de diseño compatibles se actualiza constantemente para incorporar nuevas aplicaciones.<br />
Nota del editor: los gráficos en esta descripción sobre recorridos automáticos deben mostrar una<br />
aplicación de diseño determinada como la aplicación activa. Para simplificar, KCDw se ha<br />
seleccionado como la aplicación activa para en la mayoría de estos gráficos. Esto no se orienta a<br />
ofrecer una recomendación específica o a excluir a las demás aplicaciones compatibles.<br />
Las referencias a la aplicación activa en el texto se representan como o como<br />
y debe interpretarse que significa que cualquiera de las aplicaciones de diseño se puede<br />
insertar en estas referencias.<br />
Descripción general del proceso ATP<br />
Cuando se crean archivos DXF en las aplicaciones de diseño compatibles con <strong>EnRoute</strong>, diferentes<br />
tipos de operaciones de máquina se separan en diferentes capas en los archivos DXF. La geometría<br />
de todas las capas de un archivo representa una sola parte y todas las operaciones de máquina<br />
como la perforación, fresado y corte, que se van a realizar en esa parte. A fin de procesar la parte,<br />
ATP necesita instrucciones acerca de qué operaciones (Estrategias) se deben aplicar a cada capa<br />
de geometría de cada archivo DXF.<br />
Cuando <strong>EnRoute</strong> procesa una parte, utiliza esta asignación de estrategias de recorrido para<br />
aplicarlos a cada pieza de la geometría de esa parte. Una vez que se han importado todas las partes<br />
y se le han aplicado los recorridos, se anidan juntas sobre las hojas y luego se crean archivos de<br />
salida a máquina, basándose en las preferencias de orden y salida definidas.<br />
A primera vista, el proceso puede parecer bastante complicado, pero lo bueno es que después de<br />
definir los parámetros deseados para la asignación de Capa/Estrategia, se pueden guardar el orden<br />
y la salida en un archivo de configuración ATP. Después, cuando sea el momento de procesar otro<br />
trabajo, se puede abrir el archivo ATP para recuperar los parámetros deseados. Se pueden<br />
necesitar sólo unos tres clics para procesar un trabajo que contenga docenas de partes.<br />
El siguiente diagrama muestra el flujo de tareas general que se utiliza para procesar un trabajo de<br />
recorridos automáticos.<br />
Página 394<br />
Recorridos automáticos
Activación del cuadro de diálogo ATP<br />
El cuadro de diálogo ATP se activa mediante la selección del menú Archivo y hacer clic en<br />
Recorridos automáticos. También se puede activar haciendo clic en el botón Recorridos<br />
automáticos ubicado en la barra de herramientas Salida.<br />
Recorridos automáticos Página 395
El cuadro de diálogo ATP<br />
Todas las funciones ATP aparecen en un cuadro de diálogo. Las fichas del cuadro de diálogo<br />
representan los principales pasos del proceso ATP que hemos descrito anteriormente. Inicialmente,<br />
muchos de los parámetros del cuadro de diálogo ATP están en blanco. Cuando se carga un parámetro<br />
ATP, este cuadro de diálogo se rellena basándose en los parámetros del archivo ATP. Las siguientes<br />
secciones proporcionan una explicación paso a paso del proceso de definición de la asignación de<br />
capas y otros parámetros necesarios para procesar correctamente las partes mediante ATP.<br />
Fichas del cuadro de<br />
diálogo<br />
Botones de proceso<br />
Botones de proceso<br />
Hay siete botones de proceso que están presentes en todo momento en cuando el cuadro de<br />
diálogo ATP está activo. Esto se debe a que estas funciones se pueden activar en cualquier<br />
momento. Estos botones aparecen resaltados en la figura anterior.<br />
Cargar: activa el cuadro de diálogo para cargar un archivo de ATP guardado. Los archivos ATP<br />
pueden ubicarse en cualquier lugar, aunque es conveniente que su ubicación sea la misma que los<br />
archivos de diseño <strong>EnRoute</strong> estándar.<br />
Guardar: permite guardar los parámetros actuales en el archivo ATP. Si un archivo ATP se ha<br />
guardado o cargado anteriormente durante esta sesión ATP, el archivo se guardará sin presentar<br />
ningún aviso sobre su ubicación o nombre. Si no se ha guardado anteriormente, se le solicitará un<br />
nombre para el archivo a guardar.<br />
Guardar como: es igual que el botón Guardar, excepto que siempre activa el cuadro de diálogo<br />
Guardar, que le solicitará el nombre con el que se guardará el archivo.<br />
Cerrar: esta opción cierra la sesión ATP actual y vuelve al entorno de <strong>EnRoute</strong>. Si se han hecho<br />
cambios en los parámetros actuales ATP, se le preguntará si desea guardar estos cambios como los<br />
parámetros activos ATP. Si hace clic en Sí, los parámetros actuales se guardarán en la memoria de<br />
<strong>EnRoute</strong>, de forma que cuando vuelva a ATP pueda recuperarlos.<br />
Página 396<br />
Recorridos automáticos
Hay tres botones de proceso que le dicen a <strong>EnRoute</strong> que utilice los parámetros ATP actuales para<br />
procesar la información de la parte. La diferencia entre estos botones es que cada uno de ellos le dice<br />
a <strong>EnRoute</strong> que procese una diferente información de la parte. Es muy probable que utilice sólo uno<br />
de estos botones para la mayoría de su trabajo, dependiendo de cómo se procesa esta información.<br />
Procesar activo: procesa el dibujo activo de <strong>EnRoute</strong>. Este es el diseño que se activa cuando se<br />
inicia la sesión ATP actual. Para la mayoría de usuarios, esta opción no será muy utilizada, pero<br />
puede ser conveniente si se desea procesar rápidamente algunas partes que se han creado en<br />
<strong>EnRoute</strong>, o importado de otra aplicación.<br />
Procesar archivos: este botón procesa una lista de archivos DXF que se han identificado en la lista<br />
que se muestra en la ficha ‘Seleccionar archivos’. Esta opción permite procesar archivos de<br />
geometría que se han creado por otra aplicación de diseño que puede o no ser directamente<br />
compatible con ATP. Por ejemplo, muchos usuarios utilizan AutoCAD para generar sus diseños y<br />
luego desean procesarlos en <strong>EnRoute</strong>. Esta opción facilita realizar estar tarea.<br />
Procesar : este botón procesa los archivos que se han<br />
especificado para la aplicación de diseño activa. El texto del botón cambia dependiendo de qué<br />
aplicación de diseño esté activa. Por ejemplo, si KCDw es la aplicación de diseño activa, el botón se<br />
leerá ‘Procesar KCDw’.<br />
Seleccionar la aplicación de diseño activa<br />
Si esta usando uno de las aplicaciones de diseño compatibles, esto se debe establecer antes de<br />
iniciar el proceso de definición de asignación de capas y procesar los archivos. Una vez hecho,<br />
<strong>EnRoute</strong> recordará esta configuración, de forma que no será necesario definirla de nuevo, a menos<br />
que cambie las aplicaciones de diseño.<br />
Para definir este parámetro, haga clic en la ficha Configuración y seleccione la aplicación que<br />
desee en la lista desplegable, como se muestra a continuación.<br />
Recorridos automáticos Página 397
Nota: observe que también se puede seleccionar la opción Sin una aplicación activa. Si se<br />
selecciona esta opción, los archivos individuales DXF se pueden procesar de forma bastante similar<br />
a que si procedieran de una aplicación de diseño compatible. Una diferencia clave es que la<br />
información sobre el tamaño, el material y la orientación de las partes no estará disponible para<br />
interpretarse como parte del proceso.<br />
Seleccionar archivos para procesar<br />
Después de que se ha especificado la aplicación de diseño, el siguiente paso es seleccionar qué partes<br />
van a procesarse. La salida que se cree con cada una de esas aplicaciones de diseño compatibles<br />
incluye un Archivo de lista que es una lista de todos los archivos DXF individuales de un trabajo.<br />
Por ejemplo, si ha usado KCDw para diseñar un juego de armarios de cocina y da salida a esta<br />
geometría para procesarla en el ATP, cada parte se representa mediante un archivo<br />
DXF independiente. El archivo de lista de ese trabajo es una tabla que presenta una lista de los<br />
archivos DXF del trabajo, junto con información adicional como el tamaño, el material, la cantidad y<br />
la rotación de cada parte.<br />
<strong>EnRoute</strong> le permite importar archivos de lista que cargan información de cada una de las partes del<br />
trabajo. La presencia de cada archivo DXF se comprueba automáticamente y la información sobre<br />
las partes aparece en la tabla.<br />
Para seleccionar un archivo de lista, haga clic en la ficha Aplicación de diseño del cuadro de diálogo<br />
ATP. Esta ficha tendrá el nombre de la aplicación de diseño activa (Click n’ Cut, Quisine, etc…).<br />
A continuación, haga clic en el botón Añadir archivo de lista, que activará un cuadro de diálogo<br />
Abrir archivo. Este cuadro de diálogo buscará específicamente archivos que coinciden con la<br />
extensión del archivo de lista de la aplicación activa.<br />
Seleccionar ficha<br />
de Archivo de lista<br />
Página 398<br />
Recorridos automáticos
Archivos de lista de la aplicación activa<br />
en la carpeta actual<br />
Una vez que se carga el archivo de lista, las partes aparecerán en la tabla. El cuadro de diálogo<br />
muestra el número total de partes que se van a procesar. Si se procesa un trabajo después de<br />
importar un archivo de lista, las partes se crearán tal y como fueron especificadas. Como opción,<br />
algunos de los parámetros relacionados con las partes se pueden modificar si así lo desea. No es<br />
posible cambiar cosas como el tamaño de la parte, pero se puede cambiar la cantidad de cada parte,<br />
desactivar el proceso de partes determinadas o rotar partes individuales de forma personalizada.<br />
La siguiente captura de pantalla muestra la tabla después de que se haya rellenado con las partes<br />
de un archivo de lista seleccionado. Algo que debe observarse es que los parámetros incluidos en<br />
esta tabla cambiarán dependiendo de la aplicación de diseño activa. Esto se controla mediante la<br />
información que proporciona cada aplicación.<br />
Columnas editables en la<br />
tabla de piezas<br />
Es posible procesar varios trabajos simplemente agregando más de un archivo de lista a la lista de<br />
partes. Si se incluye un archivo de lista en la lista que no debería aparecer ahí, haga clic en el botón<br />
Borrar para eliminar la lista de piezas y, a continuación, añada las piezas adecuadas a la lista.<br />
Recorridos automáticos Página 399
Cuando se guardan archivos de parámetros ATP, la información de partes de esta ficha no se<br />
guarda como parte de ese archivo. Esto se debe a que esta información es específica del proyecto y<br />
cambiará con cada trabajo.<br />
Observe que los botones de proceso permanecen visibles cuando la ficha está activa. Si todos los<br />
demás parámetros se han especificado correctamente, lo único que queda por hacer es hacer clic<br />
en el botón Procesar para completar el trabajo. Si los parámetros ATP no se han definido,<br />
se debe seguir con el paso de asignación de capas que se describe en la siguiente sección.<br />
Seleccionar archivos sin una aplicación activa<br />
En el caso de que no haya una aplicación de diseño activa, los archivos de partes se seleccionan de<br />
forma individual en lugar de hacerlo mediante un archivo de lista. Haga clic en la ficha Seleccionar<br />
archivos y, a continuación, haga clic en Añadir para activar un cuadro de diálogo Abrir archivos.<br />
Busque los archivos DXF que se van a procesar, selecciónelos y haga clic en el botón Abrir y se<br />
añadirán a la lista de piezas en el ATP.<br />
Seleccionar ficha Archivos<br />
Utilice estos<br />
botones para<br />
añadir y<br />
eliminar<br />
archivos DXF a<br />
la lista.<br />
Este diálogo se activa<br />
cuando se hace clic<br />
en el botón Añadir<br />
de más arriba.<br />
Identifique los<br />
archivos que se han<br />
añadido y haga clic<br />
en el botón Abrir.<br />
Página 400<br />
Recorridos automáticos
Asignación de capas<br />
Este es un paso importante en el proceso y, básicamente, representa el concepto fundamental del<br />
proceso de recorridos automáticos. Cuando se crean trabajo de aplicaciones de diseño, los archivos<br />
DXF se utilizan para pasar la geometría y otros tipos de información del diseño. Es probable que las<br />
operaciones de máquina necesarias incluyan desplazamientos, perforaciones y rellenos, usando una<br />
variedad de herramientas y profundidades.<br />
La geometría en los archivos DXF se separa en diferentes capas, basándose en qué tipo de<br />
máquina serán necesarias. Las figuras que se van a cortar irán en una capa, la geometría de los<br />
dados irá en otra capa diferente, y los puntos de perforación en otra. Esta disposición de la<br />
geometría en capas específicas se puede personalizar para que coincidan con métodos de<br />
fabricación muy específicos, pero después de que se han especificado para un determinado método,<br />
es probable que no se modifiquen.<br />
La asignación de capas en ATP de <strong>EnRoute</strong> ofrece un método para sincronizar la creación de<br />
recorridos para que coincida con la geometría de los archivos DXF. A modo de ejemplo, si el<br />
rectángulo que representa el perímetro de una pieza se sitúa en una capa llamada Recorte, el ATP<br />
debe configurarse para que busque la capa Recorte y, a continuación, cree un recorrido de<br />
desplazamiento mediante la estrategia de <strong>EnRoute</strong> que prefiera. Esta es la forma en que sucede.<br />
Primero haga clic en la ficha Definir capas para activarla. La tabla de capas estará en blanco<br />
inicialmente. Lo que se requiere es crear una lista de capas que se corresponda con las capas<br />
incluidas en los archivos DXF de los trabajos que van a procesarse. A continuación, se asignarán las<br />
estrategias a estas capas. Cuando se procese el trabajo, estas estrategias se aplicarán a toda la<br />
geometría que resida en esa capa de cada uno de los archivos DXF.<br />
Ficha Definir capas<br />
Botones de<br />
asignación de<br />
capas<br />
Recorridos automáticos Página 401
Definir las capas<br />
Los botones de asignación de capas ofrecen los medios para crear y editar las definiciones de capas.<br />
Añadir capas: haga clic en este botón para añadir una nueva capa en blanco a la lista.<br />
Eliminar capa: haga clic en este botón para eliminar la capa seleccionada.<br />
Borrar capas: haga clic en este botón para eliminar todas las capas de la lista.<br />
Un método de definir las capas es añadir capas una a la vez y luego editar el Nombre de la capa<br />
para asignar cada capa a los archivos DXF. Para editar el nombre de la capa, haga clic en la fila de<br />
la columna Nombre de capa que quiere editar y escriba. Continúe agregando capas y edítelas hasta<br />
que se hayan agregado todas las capas deseadas.<br />
Esto puede ser un proceso complicado porque es posible que no conozca todos los nombres de<br />
capas que están incluidos en el trabajo a procesar. Una solución es importar los archivos DXF en<br />
<strong>EnRoute</strong>, a fin de buscar todas las capas. Una alternativa mejor es utilizar los botones ‘Usar’. Si se<br />
ha especificado un Archivo de lista para que haya una lista de piezas activa, sólo es necesario hacer<br />
clic en el botón Usar para buscar las capas que se asignarán. <strong>EnRoute</strong> abrirá<br />
automáticamente cada uno de los archivos de partes y extraerá las capas incluidas, y luego añadirá<br />
estas capas a la tabla de asignación de capas.<br />
Usar activo: haga clic en este botón para extraer todas las capas en el dibujo de <strong>EnRoute</strong> activo.<br />
Usar archivos: haga clic en este botón para extraer las capas de la lista de archivos individuales<br />
que se ha seleccionado en el caso en que no haya ninguna aplicación de diseño activa.<br />
Usar : haga clic en este botón para extraer las capas de los archivos DXF que representan<br />
las piezas que se han seleccionado en esta lista de piezas. Si no se han seleccionado partes, este<br />
botón no añadirá ninguna capa nueva.<br />
Haga clic en el<br />
botón Usar<br />
KCDw para traer<br />
las capas desde<br />
la lista de piezas<br />
activa.<br />
En esta fase, las<br />
estrategias no se<br />
han asignado a<br />
las capas.<br />
Página 402<br />
Recorridos automáticos
Asignar estrategias<br />
El siguiente paso es seleccionar las estrategias que se van a asignar a cada capa. Recuerde que las<br />
plantillas de estrategia se guardan usando el cuadro de diálogo Estrategia en <strong>EnRoute</strong>. Las plantillas<br />
de estrategia se pueden guardar para cada tipo de recorrido que se puede crear en <strong>EnRoute</strong>.<br />
Después de guardar una plantilla de estrategia, estará disponible para el ATP, de forma que se<br />
podrá especificar en la tabla de asignación de estrategia ATP.<br />
Haga clic en el<br />
botón Guardar<br />
como... del cuadro<br />
de diálogo<br />
Estrategia para<br />
guardar la<br />
estrategia activa<br />
como una plantilla.<br />
Esta plantilla<br />
guardada se podrá<br />
Utilice la lista<br />
desplegable<br />
Estrategia para<br />
revisar los nombres<br />
de las estrategias<br />
guardadas y<br />
seleccionar una<br />
plantilla para<br />
activarla.<br />
En el cuadro de diálogo ATP, las plantillas de estrategia guardadas se seleccionan para asignarlas a<br />
cada capa de la lista. Para cada capa asignada se pueden seleccionar tanto una Estrategia normal<br />
como una Estrategia para piezas pequeñas. La Estrategia para piezas pequeñas se utilizará en las<br />
piezas que tienen un un área de superficie que es inferior al límite definido por el usuario en el<br />
cuadro de diálogo Preferencias de <strong>EnRoute</strong>.<br />
Para seleccionar una estrategia de una capa, sólo haga clic en la flecha desplegable del lado derecho<br />
de cada celda de la estrategia. Esto mostrará una lista de estrategias guardadas que pueden<br />
seleccionarse. El tipo de estrategia aparece entre paréntesis, cerca del nombre de cada estrategia.<br />
Por ejemplo, en la siguiente captura de pantalla, la primera estrategia en la lista es ‘Panel T0375<br />
D075(offset-male)’, que nos indica que se trata de una estrategia de desplazamiento de marcado<br />
macho. En este caso, el nombre de la estrategia se ha usado para proporcionar cierta información sobre<br />
la herramienta y la profundidad, y su nombre se ha creado para que coincida con el nombre de la capa a<br />
la que ha sido asignada. Se pueden usar diferentes convenciones para dar nombre a las estrategias, y<br />
cada una de ellas debe hacer que el sistema trabaje de forma óptima en una determinada situación.<br />
Recorridos automáticos Página 403
Se pueden definir tanto una Estrategia normal como una<br />
Estrategia para piezas pequeñas. Estrategia para piezas<br />
pequeñas se utiliza para las piezas que tienen un área de<br />
superficie por debajo de un límite que define el usuario. Si no se<br />
ha definido ninguna Estrategia para piezas pequeñas, se utiliza<br />
el valor de Estrategia para todas las piezas.<br />
Para activar el cuadro de<br />
diálogo Preferencias, haga clic<br />
en Configuración y<br />
Preferencias.... A continuación<br />
haga clic en la ficha<br />
Inicialización Inicialización<br />
para mostrar el límite de área<br />
de piezas pequeñas.<br />
Después de asignar estas estrategias a cada una de las capas, es necesario definir algunos<br />
parámetros adicionales para completar la tarea de Asignación de capas. Esto incluye Profundidad<br />
del diseño/Profundidad de uso, TP, NT, NS y OP. Aunque la representación de estos parámetros es<br />
un poco críptica, estas configuraciones permanecerán sin cambios en la mayoría de los trabajos.<br />
Página 404<br />
Recorridos automáticos
Parámetros adicionales, además de las estrategias,<br />
que deben definirse para cada capa asignada.<br />
Profundidad del diseño/Profundidad de uso: este parámetro proporciona una manera de utilizar<br />
cualquier plantilla Estrategia para más de una profundidad de corte o grosor de material. ‘Profundidad<br />
del diseño’ se refiere a la profundidad para la cual se configuró la estrategia seleccionada.<br />
Cuando se crean las plantillas de estrategia, la estrategia se define con una profundidad específica.<br />
Si la profundidad de una dirección desplazada se configura en 0.50 pulgadas, los recorridos se<br />
crearán a esta profundidad cuando se aplique esta estrategia. Si esta estrategia se usa para cortar<br />
material que sea de un grosor de 0.50, esto funcionará perfectamente. Sin embargo, si también<br />
quieres usar esta misma estrategia para recortar material que tenga 0.75 pulgadas de grosor, esto<br />
puede ser un problema. El parámetro Profundidad del diseño ayuda a solucionar el problema.<br />
En ese caso, es mejor definir Profundidad del diseño a 0.50 pulgadas y hacer clic en Profundidad<br />
de uso para marcar la casilla de verificación.<br />
Cuando la aplicación de diseño crea la geometría DXF, por lo general, se coloca a la profundidad a<br />
la que se va a realizar el corte. Los contornos que se van a cortar a 0.50 pulgadas se colocan a<br />
0.50 pulgadas debajo de cero en el eje vertical (Z). Si Profundidad del diseño se ha especificado y<br />
Profundidad de uso se ha marcado, <strong>EnRoute</strong> utiliza la posición vertical del contorno para<br />
determinar si la profundidad de la estrategia se ajusta automáticamente. En nuestro ejemplo, si el<br />
contorno está en -0.50, no se hacen cambios, pero si el contorno está en, digamos, -0.75, entonces<br />
la estrategia se modificaría para tener una profundidad de 0.75. Esto significa que la misma<br />
estrategia se podría asignar a las capas que importarán geometría a distintas profundidades.<br />
Algunos buenos ejemplos de esto incluyen las capas de dados que se quiere cortar a diferentes<br />
profundidades, y las capas de corte que se pueden usar para cortar material con un grosor de 0.25,<br />
0.50 y 0.75. La ventaja de este método es que, en definitiva, requiere menos definiciones de<br />
estrategia para acomodar la gama de recorridos que pueden necesitar crearse en un trabajo.<br />
Cuando se guardan las plantillas de estrategia, puede ser una práctica recomendable incluir la<br />
profundidad de diseño en el nombre de la estrategia, de forma que sea fácil recordar este número<br />
cuando utiliza en el ATP.<br />
TP – Recorrido. Proporciona una opción para la creación de recorridos para la geometría de cada<br />
capa. La mayoría de veces, este parámetro se deberá marcar. No obstante, pueden existir casos<br />
donde la información de una capa determinada no tiene recorridos, pero se debe incluir en los<br />
archivos procesados.<br />
Recorridos automáticos Página 405
NT – Anidar juntos. Esto le dice a ATP que esta capa se debe incluir con la ‘parte’ que se define en el<br />
resto del archivo DXF. Cuando se esté procesando la salida desde una aplicación de diseño compatible,<br />
siempre se debe seleccionar este parámetro. Pueden darse algunas situaciones en que se procesen<br />
archivos DXF que se han creado de otra forma. En estos casos, es posible que algunas partes se<br />
incluyan en un archivo y en esta situación puede ser mejor el uso de la opción NS (Anidar separados).<br />
NS – Anidar separados. Esta opción le dice a ATP que trate los contornos individuales como partes<br />
separadas, y no trate cada archivo DXF como una parte completa. Consulte la descripción de la<br />
opción NT para ver las situaciones en que esto puede resultar apropiado.<br />
OP – Salida. La capa se debe incluir con la parte en la salida del recorrido. Debe marcarse en casi<br />
todos los casos. Pueden darse situaciones excepcionales donde la información de la geometría que<br />
se incluye en los archivos de la parte no se debería incluir en la salida<br />
Estrategia predeterminada<br />
La opción Estrategia predeterminada proporciona una opción para especificar una estrategia que<br />
se utilizará en el caso de que se incluya una capa en las piezas procesadas que no se ha incluido en<br />
la asignación de capas. No es necesario especificar la estrategia predeterminada.<br />
Página 406<br />
Recorridos automáticos
Orden y anidamiento<br />
Una vez que se ha realizado la asignación de capas, es necesario especificar cómo se deben ordenar<br />
los recorridos, y cómo se deben anidar las partes. Esta parte del proceso es prácticamente la misma<br />
que la ordenación y anidamiento que se realiza en un proceso de salida normal de <strong>EnRoute</strong>.<br />
Para activar esta ficha, haga clic en la ficha Orden y anidamiento del cuadro de diálogo ATP.<br />
Opciones de ordenación<br />
Las opciones de ordenación son las mismas que las de <strong>EnRoute</strong>. Se incluye una descripción<br />
detallada de todo ello en el capítulo 10. A continuación se proporciona una descripción en el<br />
contexto del ATP.<br />
Las Opciones de<br />
ordenación<br />
ofrecen un medio<br />
para especificar el<br />
orden de los<br />
recorridos cuando<br />
se crean los<br />
archivos de salida.<br />
Prioridad<br />
La prioridad determina el orden en el cual se ordenan los recorridos, mediante cada una de las cinco<br />
opciones de prioridad. Estos elementos se pueden colocar en el orden deseado haciendo clic en el<br />
elemento que se va a mover, y luego haciendo clic y arrastrando este elemento.<br />
Cuando se crea la salida, los recorridos se ordenan en el trabajo desde el elemento de la parte<br />
inferior de la lista hasta el elemento de prioridad superior. Para un determinado archivo de salida, los<br />
recorridos se ordenan cinco veces; de esta forma, en la lista del cuadro de diálogo anterior, se<br />
ordenarían primero basándose en el orden de las capas; después, en el orden de los pases; a<br />
continuación, basándose en el orden de los objetos; luego, basándose en el orden de estrategia, y<br />
finalmente, basándose en el orden de la herramienta.<br />
El resultado de este proceso es que los recorridos siempre se ordenarán para que coincidan con el<br />
orden del elemento de la prioridad superior. Se ordenarán para que coincidan con el orden del<br />
segundo elemento de prioridad en tanto sea consistente con el orden de la herramienta, y así<br />
sucesivamente hasta el final de la lista de prioridad. Esto significa que los elementos superiores<br />
tienen el máximo efecto en el orden de los recorridos.<br />
El sencillo ejemplo siguiente ilustra el concepto de Orden de prioridad de recorridos mediante<br />
números que representan recorridos.<br />
Recorridos automáticos Página 407
Los números siguientes están desordenados. Los números no se repiten, y<br />
algunos son cifras altas y otros no.<br />
5, 8, 3, 9, 2, 7, 1, 4, 6<br />
Primero los números se ordenan por su secuencia numérica.<br />
1, 2, 3, 4, 5, 6, 7, 8, 9<br />
Ahora, los números se ordenan por tamaño, primero las cifras bajas, que<br />
ofrece el orden final siguiente.<br />
3, 5, 6, 7, 9, 1, 2, 4, 8<br />
Como puede ver, al ordenar por la secuencia numérica primero y después<br />
por tamaño obtenemos un orden específico de los números. En cada uno<br />
de los dos grupos de tamaño, los números están en secuencia numérica<br />
incluso aunque no lo estén en general.<br />
En la segunda opción, los números primero se ordenan en base a su<br />
tamaño.<br />
8, 2, 1, 4, 5, 3, 9, 7, 6<br />
Ahora, los números se ordenan según la secuencia numérica, que ofrece el<br />
orden final siguiente.<br />
1, 2, 3, 4, 5, 6, 7, 8, 9<br />
Como puede ver, si se ordena primero por tamaño y después por<br />
secuencia numérica se obtiene un orden que es bastante diferente al de la<br />
primera opción, incluso pese a que lo único que hemos hecho es cambiar<br />
Orden de herramienta<br />
Orden de herramienta le da la opción de definir el orden de las herramientas que se usan en el<br />
trabajo actual. Este orden se usa cuando los recorridos se ordenan mediante la prioridad<br />
Herramienta. <strong>EnRoute</strong> lista automáticamente las herramientas que se utilizan en las estrategias<br />
incluidas en la Asignación de capas y las partes actuales que se van a procesar.<br />
Observe que <strong>EnRoute</strong> comprueba las partes en la lista de partes, así como las estrategias en la<br />
asignación de capas para las herramientas. Esto significa que si aún no ha especificado partes para<br />
procesar, no habrá ninguna herramienta en esta lista. Tan pronto como se seleccionen partes para<br />
procesar, las herramientas necesarias aparecerán en la lista de herramientas.<br />
Para incluir o excluir las herramientas de la salida, marque o desmarque la casilla de verificación<br />
Usar de cada herramienta.<br />
Página 408<br />
Recorridos automáticos
Orden de<br />
herramienta<br />
muestra el orden de<br />
las herramientas<br />
que se necesita<br />
para la Asignación<br />
de capas y la lista<br />
de piezas actuales.<br />
Las herramientas<br />
se pueden mover<br />
en la lista al orden<br />
de salida de la<br />
herramienta que<br />
se desee.<br />
Orden de estrategia<br />
El Orden de estrategia es similar al Orden de herramienta. La lista Estrategia se rellena usando las<br />
estrategias de la asignación de capas, para las partes que se incluyen en la lista de partes.<br />
Este orden se usa cuando los recorridos se ordenan mediante la prioridad Estrategia. Para excluir<br />
una estrategia de la salida, desmarque la casilla de verificación Usar de esa estrategia.<br />
Orden de<br />
estrategia<br />
muestra el<br />
orden de las<br />
estrategias que<br />
se necesita para<br />
la Asignación de<br />
capas y la lista<br />
de piezas<br />
actuales.<br />
Las estrategias<br />
se pueden mover<br />
en la lista al<br />
orden de salida<br />
de la herramienta<br />
que se desee.<br />
Recorridos automáticos Página 409
Método de ordenación<br />
Método de ordenación define cómo se ordenarán las piezas en una hoja. Este orden de las piezas<br />
se utiliza cuando los recorridos se ordenan mediante la prioridad Objeto.<br />
Método de<br />
ordenación<br />
permite<br />
seleccionar<br />
cómo se<br />
ordenarán<br />
las piezas en<br />
cada hoja.<br />
Normalmente,<br />
se utiliza el<br />
método El más<br />
corto, pero<br />
otras veces<br />
quizá prefiera<br />
ordenar las<br />
piezas por Filas<br />
o Columnas.<br />
Primero partes pequeñas: esta casilla de verificación permite garantizar que las piezas que son<br />
más pequeñas en área que el límite de pieza pequeña se ordenarán antes que las piezas más<br />
grandes. Esta opción puede ser especialmente útil si se está utilizando un sistema de vacío para<br />
mantener las partes asentadas. Permite que las partes pequeñas se corten primero, cuando el vacío<br />
tiene mayor capacidad de mantener su asentamiento.<br />
Opciones de anidamiento<br />
Las Opciones de anidamiento proporcionan los parámetros para especificar cómo se van a disponer<br />
las partes de forma automática en las hojas, a medida que se preparan para la salida. El proceso de<br />
anidamiento intenta hacer el uso más eficiente del material, minimizando las zonas desechadas.<br />
<strong>EnRoute</strong> y <strong>EnRoute</strong> Wood utilizan un anidador por formas reales, lo que significa que toma en<br />
cuenta la forma precisa de la parte en lugar de tratarla como un rectángulo en todos los casos.<br />
La ventaja del anidamiento por forma real es que hace un mejor uso del material al organizar las<br />
partes de forma que se minimice la pérdida de material.<br />
El anidamiento de las partes es un paso crucial, porque las hojas anidadas son la base para los<br />
archivos de salida que se van a crear. Cuando se procesan las partes, se crea un diseño <strong>EnRoute</strong><br />
que contiene capas que representan cada una de las hojas anidadas. Cada capa del diseño se<br />
corresponde a un archivo de salida. En el diseño de la hoja anidada, los nombres de las capas se<br />
corresponden con el material que representa la hoja.<br />
Durante el proceso de anidamiento, el ATP mantiene juntas las partes del mismo material que se van<br />
a cortar. Esto significa que se tiene un trabajo que incluye melamina de ¾”, madera laminada de ¼”, y<br />
madera laminada de ½”, todas las partes de melamina de ¾” se anidarán juntas, todas las partes de<br />
madera de ¼” laminada también se anidarán juntas, y todas las partes de madera laminada de ¾”<br />
permanecerán juntas. <strong>EnRoute</strong> usa los nombres de los materiales incluidos en los Archivos de lista<br />
para determinar en qué material se cortará cada parte.<br />
Página 410<br />
Recorridos automáticos
Opciones de<br />
anidamiento<br />
proporciona los<br />
parámetros para<br />
que el anidador<br />
de figuras real<br />
de <strong>EnRoute</strong><br />
disponga las<br />
piezas en<br />
las hojas.<br />
Ángulo de rotación: son incrementos de ángulo que el anidador utiliza para cada pieza porque<br />
sirve para encontrar la mejor disposición de las piezas en la hoja. Los ángulos más pequeños<br />
incrementan el número de opciones que el anidador debe considerar, de forma que se incrementa la<br />
cantidad de tiempo para anidar cada hoja.<br />
Cuando se procesan archivos en el ATP, gran parte del material que se va a cortar tiene una<br />
superficie de madera u otra superficie direccional, de forma que muchas veces es mejor definir el<br />
ángulo de rotación en 180 grados. Esto minimiza las opciones que considera el anidador, y reduce el<br />
tiempo de proceso. Incluso cuando el material no es granulado, la experiencia demuestra que<br />
configurar el ángulo de rotación en un valor inferior a 90 grados no es necesario en la mayoría de los<br />
casos para conseguir el mejor uso del material.<br />
Espacio: es el espacio entre las piezas individuales. El tamaño general de cada parte incluye el<br />
tamaño necesario para cualquier recorrido externo, de forma que suele ser aceptable establecer el<br />
Espacio en un valor muy pequeño, o incluso en 0.0, a fin de maximizar el uso del material.<br />
Margen: es el espacio desde el borde de la hoja de material a las piezas más cercanas del borde.<br />
De nuevo, este valor puede configurarse en un valor pequeño, dado que los límites de cada parte<br />
incluyen la dimensión de recorrido.<br />
Multicapa: indica a <strong>EnRoute</strong> que puede crear nuevas capas de hoja en el dibujo de salida según<br />
sea necesario para anidar todas las piezas. Por ejemplo, si se van a cortar 50 partes de melamina<br />
de ¾” y sólo 10 partes encajan en cada una de las hojas, <strong>EnRoute</strong> crea automáticamente en el<br />
diseño de salida las 5 capas de hoja que se requieren para anidar todas las partes. Se da nombre a<br />
las capas de hoja consecutivas para mostrar cuántas hojas de cada material se requieren.<br />
Usar hoyos: permite que el anidador utilice los hoyos en los que anidar piezas en una hoja Por lo<br />
general, esta opción no se usa con archivos que se procesan normalmente en el ATP. El siguiente<br />
gráfico muestra la diferencia entre el anidamiento con la opción Usar hoyos activada y desactivada.<br />
Recorridos automáticos Página 411
Usar hoyos no está<br />
marcado: los rectángulos<br />
tienen un ‘orificio’ interno que<br />
potencialmente se podría<br />
usar para cortar piezas.<br />
Si Usar hoyos no está<br />
marcado, los objetos no se<br />
colocan en esos orificios.<br />
Usar hoyos está marcado:<br />
en este caso, puede ver que<br />
los orificios se utilizan para<br />
colocar objetos. El resultado<br />
es que se puede cortar el<br />
mismo número de piezas<br />
usando menos material.<br />
Tamaño de la placa<br />
Esta sección le dice a ATP el tamaño del material que se va a utilizar para cortar el trabajo, y dónde<br />
se va a definir la superficie.<br />
Tamaño de la<br />
placa indica al<br />
ATP qué<br />
tamaño de<br />
material se<br />
usará para<br />
cortar las<br />
piezas, y dónde<br />
se definirá la<br />
superficie en<br />
la máquina.<br />
Página 412<br />
Recorridos automáticos
Anchura: es la dimensión X del material. Las unidades de esta dimensión coinciden con las<br />
unidades activas de <strong>EnRoute</strong>.<br />
Altura: es la dimensión Y del material.<br />
Grosor: es la dimensión Z predeterminada del material. Cuando se crea la salida para la aplicación<br />
de diseño activa, el grosor de la placa se ajusta automáticamente para que coincida con el grosor de<br />
las partes de cada hoja Este grosor se usa si los archivos se van a procesar sin una aplicación de<br />
diseño activa, o si el diseño activo de <strong>EnRoute</strong> se está procesando.<br />
Superficie: es una preferencia del usuario que se puede cambiar en función de la máquina que se<br />
utiliza o del tipo de material que se corta. Por lo general, la superficie se configura en la parte inferior<br />
de la placa porque las pequeñas variaciones en el grosor del material no causan problemas cuando<br />
se cortan las partes.<br />
Dirección de grano: se presupone que las piezas que entran en el ATP se orientan por la dirección<br />
del grano en la dirección X. Si este parámetro se configura en la dirección Y, las partes se rotan<br />
automáticamente en 90 grados a medida que se importan desde los archivos DXF.<br />
Configuración de ATP<br />
La ficha Configuración contiene parámetros que determinan qué tipo de archivos de salida se van a<br />
crear cuando se procesa un trabajo. Hay tres tipos de salida que se pueden generar, incluyendo (1)<br />
los archivos de salida de máquina (archivos g-code), (2) una salida impresa de cada hoja anidada<br />
que muestra qué partes incluye cada hoja, y (3) los archivos de salida de etiquetas que permite<br />
imprimir las etiquetas de cada parte.<br />
Opciones de salida<br />
Estas casillas de verificación permiten elegir qué salida se quiere generar.<br />
Crear archivos de salida: esta opción crea los archivos de la máquina que se enviarán a la<br />
fresadora. Los archivos se ubicarán en la ubicación que se especifica en la sección Configuración de<br />
salida descrita debajo.<br />
Cuando un trabajo termina de procesar, el ATP abre un cuadro de mensaje que presenta una lista<br />
de los archivos de salida creados.<br />
Recorridos automáticos Página 413
Crear salida impresa de las piezas: esta opción imprime una imagen de cada hoja anidada, incluida<br />
una etiqueta de texto que identifica cada pieza en la hoja, así como un título que es el nombre del<br />
archivo de salida que se creó. Este tipo de salida impresa facilita la identificación de las partes<br />
individuales, de modo que se puedan organizar cuando salgan de la máquina después del corte.<br />
El botón de código de barras a la derecha de la casilla de verificación permite especificar una fuente de<br />
código de barras que se utilizará para generar una versión en código de barras del nombre del archivo<br />
de salida. Algunos fabricantes de máquinas permiten a los usuarios ubicar y hacer un seguimiento de<br />
los archivos de salida mediante los códigos de barras y esto ayuda a facilitar esa opción.<br />
La siguiente imagen muestra un ejemplo de una salida impresa de un trabajo procesado en el ATP.<br />
Crear salida de etiquetas: indica a <strong>EnRoute</strong> que genere salida de etiquetas mediante los<br />
parámetros definidos en el ajuste Etiqueta de este cuadro de diálogo. Las etiquetas proporcionan un<br />
nivel más alto de capacidad de seguimiento de las partes. Esta es una opción que se puede añadir<br />
al paquete <strong>EnRoute</strong> Wood estándar, y que permite diseñar y generar etiquetas individuales para<br />
cada parte que se procesa en el ATP. Las etiquetas pueden ser una parte crucial del proceso de<br />
fabricación. <strong>EnRoute</strong> usa un formato XML que facilita que las aplicaciones de diseño suministren<br />
una amplia gama de información a <strong>EnRoute</strong>, para que pueda pasarse a cada etiqueta. En las<br />
etiquetas se puede incluir información sobre las bandas de borde, el cliente, los acabados o<br />
prácticamente cualquier otro tipo de datos.<br />
A continuación se muestra un ejemplo de etiqueta. Se ha diseñado para incluir información estándar<br />
sobre el nombre del archivo, las dimensiones y el material. También incluye una vista en miniatura<br />
de la hoja anidada que muestra a qué parte pertenece esta etiqueta, junto con una flecha que indica<br />
la orientación de la parte en la hoja.<br />
Página 414<br />
Recorridos automáticos
Configuración de salida<br />
Estos dos parámetros le dicen a <strong>EnRoute</strong> donde se deben colocar los archivos de salida y qué<br />
nombre se les debe dar. El botón Ruta de salida activa un cuadro de diálogo para especificar la ruta<br />
de los archivos de salida. Esta ruta se muestra a la derecha del botón.<br />
El parámetro Nombre de archivo de salida sirve como prefijo de los nombres de los archivos de<br />
salida. Es una forma de definir nombres de archivo que sean fácilmente identificables. Se da nombre<br />
automáticamente a los archivos de salida usando el nombre del material de las partes. Si se<br />
configura el parámetro Nombre de archivo de salida, se anexará la parte del material en el nombre<br />
del archivo después de este parámetro.<br />
A modo de ejemplo, si el parámetro Nombre de archivo de salida se estableció en ‘Smith01’ y el<br />
material se va a cortar mediante ‘3/4 Contrachapado’, el nombre del archivo de salida sería<br />
‘Smith01_3_4 Plywood.cnc’. Observe que el signo ‘/’ se sustituye por ‘_’ porque ese carácter no se<br />
admite en los nombres de archivo. Además, la extensión del nombre de archivo se basará en la<br />
máquina activa.<br />
Los parámetros de Configuración de salida permiten<br />
especificar dónde se guardarán los archivos de salida y<br />
un prefijo para los nombres de archivo.<br />
Recorridos automáticos Página 415
Configuración de etiquetas<br />
Si la opción de etiquetado se activa, estos parámetros se usarán para seleccionar el tamaño y el<br />
diseño de las etiquetas que se van a imprimir. Se usan dos aplicaciones diferentes para definir los<br />
archivos de Diseño de etiqueta y Formato de etiqueta.<br />
Diseño de etiqueta: este formato de archivo utiliza el formato de archivo XML para especificar el<br />
diseño de las etiquetas. Los archivos tienen una extensión ‘lds’ y se crean mediante la aplicación<br />
Label Designer de <strong>EnRoute</strong>.<br />
Archivo de formato de etiquetas: los formatos de etiqueta especifican cómo se disponen las<br />
etiquetas en una hoja. Con <strong>EnRoute</strong> se proporcionan muchos formatos estándar de etiquetas, y es<br />
fácil crear nuevas con la aplicación Label Maker. El formato de archivo ‘lfc’ almacena el formato<br />
de la etiqueta y se selecciona con este parámetro.<br />
Formato de la etiqueta: cuando se especifica el archivo de formato de etiqueta, se pueden<br />
seleccionar formatos individuales de etiquetas con este parámetro.<br />
Pasos de ejemplo para procesar los archivos<br />
Las secciones anteriores describen cada uno de los pasos necesarios para usar la característica de<br />
recorridos automáticos (ATP) de <strong>EnRoute</strong> a fin de procesar archivos de partes. Esta sección ofrece<br />
un breve listado paso a paso del procedimiento típico de todo el proceso. Sigue el gráfico de flujo<br />
que se describe en la descripción general de ATP, al principio de este capítulo.<br />
Procesar un trabajo desde el inicio<br />
Estos pasos presuponen que se está configurando ATP desde el inicio y que aún no se ha realizado<br />
ninguna asignación de capas, ni se han configurado otros parámetros en el ATP.<br />
1. Inicie <strong>EnRoute</strong><br />
2. Defina la plantilla de<br />
estrategia de <strong>EnRoute</strong><br />
basándose en las<br />
operaciones de máquina<br />
y las herramientas que se<br />
suelen usar.<br />
3. Configure la Biblioteca<br />
de herramientas de<br />
<strong>EnRoute</strong> para incluir las<br />
herramientas que usará<br />
en el proceso de<br />
máquina ATP.<br />
4. Configure los parámetros<br />
de Configuración de<br />
máquina en <strong>EnRoute</strong>,<br />
de forma que coincidan<br />
con la configuración<br />
real de la máquina.<br />
Si es un nuevo usuario de <strong>EnRoute</strong>, puede llevarle algo de<br />
tiempo determinar las operaciones de máquina que se<br />
utilizan normalmente.<br />
<strong>EnRoute</strong> incluye una biblioteca de herramientas<br />
predeterminada que puede modificar para adaptarla a sus<br />
necesidades.<br />
Es probable que esto incluya la configuración del cambiador<br />
y/o el banco de taladros para que coincida con la<br />
configuración de su máquina.<br />
5. Inicie el ATP. Ahora estará listo para configurar el ATP.<br />
Página 416<br />
Recorridos automáticos
6. Vaya a la ficha<br />
Configuración y defina la<br />
aplicación de diseño activa.<br />
7. Vaya a la ficha de la<br />
aplicación activa (KCDw,<br />
etc…) y seleccione el<br />
Archivo de lista del trabajo<br />
que le gustaría procesar.<br />
8. Vaya a la ficha Definir<br />
capas para definir<br />
Asignación de capas.<br />
9. Haga clic en el botón<br />
Usar KCDw (u otra<br />
aplicación) para buscar<br />
qué capas se utilizan.<br />
10. Seleccione una estrategia<br />
para cada una de<br />
las capas.<br />
11. Seleccione una Estrategia<br />
de parte pequeña para la<br />
capa o capas de corte, si<br />
así lo desea.<br />
12. Defina el parámetro<br />
Profundidad de<br />
diseño/Profundidad de<br />
uso para cada capa.<br />
13. Seleccione TP, NT y<br />
OP para cada una de<br />
las capas.<br />
14. Defina una estrategia<br />
predeterminada si<br />
desea una.<br />
15. Haga clic en la ficha<br />
Orden y anidamiento.<br />
16. Defina la Orden de<br />
prioridad que desea utilizar.<br />
17. Defina la Orden de<br />
herramienta.<br />
18. Defina la Orden de<br />
estrategia.<br />
Antes de esto, debe haber creado una salida de trabajo<br />
desde la aplicación de diseño.<br />
Ahora debe definir las capas y estrategias que utilizará para<br />
procesar el trabajo.<br />
Esto extraerá todos los nombres de las capas de los<br />
archivos DXF del trabajo activo, de forma que no tenga que<br />
buscarlas usted mismo.<br />
Esto se utilizará para procesar la geometría de las capas<br />
correspondientes de las partes.<br />
Recuerde que, si va usar esta opción, debe definir el umbral<br />
de las partes pequeñas en las preferencias de <strong>EnRoute</strong>.<br />
Si desea que <strong>EnRoute</strong> ajuste automáticamente la profundidad<br />
del recorrido basándose en la profundidad de la geometría de<br />
los archivos DXF, defina la profundidad a la que se ha<br />
diseñado la estrategia y luego active Profundidad de uso.<br />
Estos parámetros se deben activar para prácticamente<br />
todas las aplicaciones estándar.<br />
Probablemente esto no sea necesario para trabajos<br />
estándar, y puede ser causa de problemas si aparece una<br />
capa por sorpresa en un archivo.<br />
Es probable que quiera tener a Herramienta o Estrategia en<br />
la parte superior de la lista de prioridad.<br />
<strong>EnRoute</strong> extrae la lista de herramientas basándose en su<br />
asignación de capas. Por lo general, se ponen las<br />
herramientas que se usan para perforar y rellenar por<br />
delante de las que se usan para direcciones desplazadas.<br />
Estas son estrategias que usa la asignación de capas. Por<br />
lo general, querrá tener las direcciones desplazadas<br />
‘macho’ al final, de forma que los objetos no se corten antes<br />
de que se hayan finalizado las otras operaciones.<br />
Recorridos automáticos Página 417
19. Seleccione el Método de<br />
ordenación.<br />
20. Defina el tamaño<br />
de placa.<br />
21. Defina la opción<br />
Superficie.<br />
22. Defina Dirección<br />
de grano.<br />
23. Defina Opciones de<br />
anidamiento.<br />
24. Haga clic en la ficha<br />
Configuración.<br />
25. Defina Opciones<br />
de salida.<br />
26. Defina Configuración<br />
de salida.<br />
27. Defina la configuración<br />
de etiquetas.<br />
28. GUARDE EL<br />
ARCHIVO ATP<br />
29. Haga clic en el botón<br />
Procesar .<br />
Por lo general, la opción Más corto trabaja perfectamente.<br />
¿Qué tamaño de material va a utilizar 96x48, 97x 49 etc…<br />
Si está procesando una salida desde una aplicación de<br />
diseño, el parámetro de grosor se ajustará automáticamente.<br />
Por lo general ¿configura la superficie de máquina en la<br />
parte superior o inferior del material<br />
Normalmente, déjelo en la dirección X.<br />
Ángulo de rotación = 180 o 90<br />
Multicapa = activado<br />
Usar hoyos = desactivado<br />
Espacio = 0.0 u otro número pequeño<br />
Margen = 0.0 u otro número pequeño<br />
Botón de posición = Por lo general, Abajo, Izquierda o<br />
Inferior izquierda.<br />
Compruebe las opciones apropiadas. Si es la primera vez<br />
que hace esto, es posible que no desee generar ninguna<br />
salida hasta que haya revisado algunos trabajos. Debido<br />
a que <strong>EnRoute</strong> crea un dibujo activo que contiene todas las<br />
hojas anidadas, resulta sencillo revisar los resultados del<br />
trabajo procesado sin tener que crear ninguna otra salida.<br />
Simplemente desplácese por las capas para ver las<br />
hojas anidadas.<br />
Le dice a <strong>EnRoute</strong> donde enviar la salida.<br />
Si está creando una salida de etiquetas, elija un diseño y<br />
un formato de etiquetas. Recuerde que el etiquetado es una<br />
característica opcional.<br />
Antes de realizar ningún procesamiento, haga clic en el<br />
botón Guardar y guarde todo la configuración que ha<br />
definido. Luego, cuando necesite hacer cambios, sólo<br />
tendrá que cambiar los parámetros a modificar.<br />
El botón tendrá el nombre de la aplicación de diseño que<br />
está usando.<br />
30. Haga clic en el botón<br />
Cerrar y revise los<br />
resultados del trabajo en el<br />
diseño activo de <strong>EnRoute</strong>.<br />
Se le solicitará que guarde los cambios. Si hace clic en Sí,<br />
se conservarán todos los parámetros y la lista de piezas, de<br />
modo que si vuelve al ATP, las cosas estarán como las dejó.<br />
Página 418<br />
Recorridos automáticos
Procesar un trabajo usando un archivo ATP guardado<br />
Este ejemplo presupone que ya ha definido los parámetros del trabajo y ahora necesita procesar un<br />
nuevo conjunto de archivos de partes. Muestra como, después de haber finalizado el proceso de<br />
asignación de capas y la configuración de los otros parámetros de procesamiento, resulta rápido y<br />
sencillo procesar trabajo que pueden contener docenas de partes.<br />
Abra el ATP.<br />
Cargue el Archivo de lista que<br />
desea procesar.<br />
Cargue el archivo ATP guardado.<br />
Haga clic en Procesar .<br />
Revise las hojas anidadas.<br />
Envíe los archivos de salida a<br />
la máquina.<br />
Recorra las hojas del diseño de <strong>EnRoute</strong> para asegurarse<br />
de que todo está correcto.<br />
Recorridos automáticos Página 419
Página 420<br />
Recorridos automáticos
23. Accesos directos del teclado<br />
Incremento de<br />
avanzado por avanzado<br />
Porcentaje de<br />
visualización por<br />
avanzado<br />
Teclas de flechas Preferencias F10<br />
Mayús + tecla de flecha Rehacer Ctrl+ Ma yús + Z<br />
Copiar Ctrl + C Redibujar Ctrl + R<br />
Cortar Ctrl + X Menú contextual Clic Derecho<br />
Definir Capas F7 Girar Ma yús + F7<br />
Eliminar Elim Guardar Ctrl + S<br />
Salir Alt + X Escalar Ma yús + F6<br />
Grupo Ctrl + G Seleccionar Todo Ctrl + A<br />
Ayuda F1 Simular 2D F8<br />
Configuración de los<br />
controladores de la<br />
máquina<br />
Biblioteca de materiales<br />
Espejo<br />
F6<br />
F4<br />
Ma yús + F8<br />
Biblioteca de<br />
herramientas<br />
Deshacer<br />
F5<br />
Ctrl + Z<br />
Mo ver Ma yús + F5 Desagrupar Ctrl + U<br />
Nuevo Ctrl + N Ver Grosor de Ruta<br />
de Herramienta<br />
Abrir Ctrl + O Zoom Dentro Ctrl + I<br />
Pegar Ctrl + V Zoom Fuera Ctrl + K<br />
Alternar perspectiva/<br />
vista superior<br />
Centro de entrada<br />
de precisión<br />
F12 Zoom Placa Ctrl + P<br />
F2<br />
F9<br />
Accesos directos del teclado Página 421
Página 422
24. Índice<br />
3D Recorridos<br />
Tallar en la superficie 370<br />
Abortar un trabajo 223<br />
Abrir un archivo<br />
Previsualizar archivos 58<br />
Abrir un diseño 58<br />
Actualización de pantalla 17<br />
Acuerdo de licencia 1<br />
Agrupar contornos 111<br />
Ajustar 13<br />
ajustar a centro del arco 13<br />
ajustar a contorno cercano 13<br />
ajustar a intersección 13<br />
ajustar a línea guía 13<br />
ajustar a punto final 13<br />
ajustar a punto medio 13<br />
ajustar a punto perpendicular 13<br />
ajustar a punto tangente 14<br />
Ajustar el orden de recorridos 215<br />
Alinear contornos 128<br />
Altura de retorno 184<br />
Aluminio 151<br />
Anchura de cortes 154<br />
Anchura de recorridos 25<br />
Ángulo preliminar 304<br />
Ángulo rayado 164<br />
Anidar contornos<br />
herramienta anidar objetos 133<br />
herramienta de anidamiento dinámico 143<br />
Archivos<br />
crear 55<br />
exportar 60<br />
importar 59<br />
Arcos<br />
convertir a arcos 145<br />
editar 86<br />
por centro, radio y ángulo 71<br />
por tres puntos 72<br />
Arreglos de perforaciones<br />
plantillas 173<br />
Asistente Cono 78<br />
Asistente Figura 77<br />
Ayuda 21<br />
Banco de taladros<br />
configurar 204, 208<br />
Barra de herramientas Ajustes 33, 40<br />
Barra de herramientas Alineamiento 41<br />
Barra de herramientas Alinear relieves 43<br />
Barra de herramientas Archivo 31<br />
Barra de herramientas Bibliotecas 33<br />
Barra de herramientas Bisel 43<br />
Barra de herramientas Construcción 38<br />
Barra de herramientas Desplazamiento 47<br />
Barra de herramientas Desplazamiento de<br />
marcado 40<br />
Barra de herramientas Dibujar líneas 46<br />
Barra de herramientas Dimensión 44<br />
Barra de herramientas Edición de contorno 37<br />
Barra de herramientas Editar contornos 47<br />
Barra de herramientas Editar objeto 35<br />
Barra de herramientas Escala 45<br />
Barra de herramientas Extender/Restar 46<br />
Barra de herramientas Extrusiones 42<br />
Barra de herramientas Fusionar 42<br />
Barra de herramientas Modificar relieve 44<br />
Barra de herramientas Nido 45<br />
Barra de herramientas para editar relieves 365<br />
Barra de herramientas Perforar) 41<br />
Barra de herramientas Recorridos 36<br />
Barra de herramientas Relieve 45<br />
Barra de herramientas Relleno 46<br />
Barra de herramientas Salida 34<br />
Barra de herramientas Superficies 3D 39<br />
Barra de herramientas Texto< 47<br />
Barra de herramientas Texturas 48<br />
Barra de herramientas Zoom 32<br />
Barras de desplazamiento 12<br />
Barras de herramientas 10<br />
Biblioteca de herramientas 211<br />
biblioteca de herramientas personalizada 212<br />
Biblioteca de materiales 209<br />
Borde 154<br />
Calculadora 60<br />
Cambiador de herramienta<br />
configurar 204, 207<br />
Capas 18<br />
cambiar una capa de contorno 20<br />
Cuadro de diálogo Capas 19<br />
Centro de control de salida 222<br />
Cerrar 59<br />
Círculos<br />
por centro y radio 69<br />
por esquinas 70<br />
por tres puntos 70<br />
Cola de espera Hecho 223<br />
Comandos de zoom 16<br />
Índice Page 423
Configuración del controlador 203<br />
Configurar controladores de máquina 203<br />
Contenedores y perforaciones 109<br />
Contorno<br />
filtrar 95<br />
Contornos<br />
cerrados 146<br />
editar 85<br />
fusionar 110<br />
fusionar contornos abiertos 98<br />
mostrar 25<br />
realizar filete 96<br />
restar 93<br />
Contornos 96<br />
Controladores activos 206<br />
Controladores de máquina<br />
controladores activos 206<br />
seleccionar 217<br />
Convertir contornos a arcos 100<br />
Copiar 32<br />
Copiar contornos 109<br />
copiar ruta 104<br />
herramienta copiar arreglo 101<br />
Copiar arco 102<br />
Copiar arreglo 101<br />
Copiar ruta 104<br />
Cortar 32<br />
cortar contornos 109<br />
Corte fino 161<br />
Corte limpio 162<br />
Corte relleno 161<br />
Cortes 145<br />
anchura 154<br />
basto 152<br />
borde 154<br />
determinar el orden de corte 217<br />
dirección 155<br />
fino 161<br />
limpio 152, 161<br />
parámetros de corte 151<br />
desplazamiento de contorno abierto 159<br />
pirámide 185<br />
puentes 190<br />
puntos de entrada/salida 188<br />
relleno isla 168<br />
relleno rayado 164<br />
parámetros de entrada/salida 155<br />
parámetros del corte<br />
grabado 182<br />
pases 153<br />
plantillas de corte 146, 157<br />
prolongar 155<br />
Página 424<br />
relleno 161<br />
subir 155<br />
velocidad de penetración 155<br />
velocidad del eje 155<br />
Cortes de ranura<br />
plantillas 179<br />
Crear nuevos archivos 55<br />
Crear vista renderizada 200<br />
Curva de control de altura 252<br />
Curva de control de anchura 253<br />
Curvas Bezier<br />
convertir a arcos 145<br />
diseño 66<br />
editar 86<br />
restar 93<br />
Definiciones de corte<br />
desplazamiento desde superficie 371<br />
Desagrupar 35<br />
Desbaste escalonado 372<br />
Deshacer 18, 32<br />
Desplazamiento de contorno abierto<br />
relieve 158<br />
sin recorridos 3D 159<br />
Desplazamiento de marcado<br />
plantillas 150<br />
Desplazar contornos 97<br />
desplazado parcial 98<br />
Dimensiones 82<br />
dimensión única 83<br />
herramienta de dimensión de ángulo 83<br />
herramienta de dimensión de diámetro 84<br />
herramienta de dimensión de radio 83<br />
herramienta de dimensión líder 84<br />
Diseños<br />
abrir 58<br />
cerrar 59<br />
crear 55<br />
diseño 63<br />
exportar 60<br />
importar 59<br />
Distorsionar contorno 123<br />
Distorsionar contornos 87, 122<br />
Editar<br />
puntos de entrada y salida 187<br />
Editar puntos 85<br />
arco 86<br />
curva bezier 86<br />
herramienta de aproximación suave 87<br />
herramienta insertar esquina 87<br />
segmento de línea 85<br />
Editar relieve<br />
Fundir 366<br />
Índice
Parámetro Construir 367<br />
Parámetros 365<br />
Reducir 366<br />
Eliminar<br />
estrategias 187<br />
puentes 191<br />
trabajos 223<br />
Eliminar contornos 110<br />
Elipse<br />
por esquinas 73<br />
por la altura y anchura 72<br />
Entrada 205<br />
Escala y rotación 260<br />
Escalar<br />
escalar 1 dimensión 116<br />
escalar 3 dimensiones 116<br />
escalar con centro de entrada de precisión 113<br />
escalar interactivamente 112<br />
escalar objetos 111<br />
herramienta escalar 116<br />
línea de escalado 119<br />
línea de referencia 119<br />
Escalar relieves 300<br />
Esquina recta 278<br />
Esquinas<br />
etiquetas de esquina 168<br />
filtrar 95<br />
pronunciadas 148<br />
realizar filete 96<br />
Esquinas redondeadas 95, 96<br />
Estrategia 145<br />
Estrategia de pirámide<br />
parámetros de corte 185<br />
plantillas 185<br />
Estrategias<br />
añadir 187<br />
editar 186<br />
eliminar 187<br />
plantillas de estrategia 146<br />
plantillas de estrategias 159<br />
Estrellas<br />
Consulte polígonos<br />
Etiquetas de esquina 168<br />
Explotar contornos seleccionados 99<br />
Exportar un diseño 60<br />
Extender<br />
intersección aparente 92<br />
Extender contornos<br />
a límites 92<br />
longitud precisa 91<br />
Extender por dos rieles 267<br />
cuadro de diálogo extender por dos rieles 268<br />
ejemplo de extender por dos rieles 271<br />
Extruir 258<br />
colocación del perfil 261<br />
cuadro de diálogo extruir 259<br />
ejemplo de extruir 263<br />
escala y rotación 260<br />
parámetro de rotación 261<br />
parámetros de malla 262<br />
Facetada 292<br />
Filete<br />
filete único 96<br />
fileteado múltiple 96<br />
Filete único 96<br />
Fileteado múltiple 96<br />
Flechas de dirección en recorridos 25<br />
Flujo de trabajo 9<br />
Fracciones, convertir 147<br />
Fundir 366<br />
Fusión<br />
tolerancia de fusión 99<br />
Fusionar 98<br />
fusionar contornos 110<br />
fusionar contornos abiertos 98<br />
fusionar selección 98<br />
Generar salidas 216<br />
Girar 241<br />
Ángulos de giro 243<br />
cuadro de diálogo girar 242<br />
ejemplo de giro 245<br />
herramienta girar 241<br />
mensajes de asistente 244<br />
Grabado<br />
parámetros del corte 182<br />
Grabar<br />
recorridos 3D 156<br />
Grupos<br />
desagrupar 111<br />
Guardar 59<br />
Herramienta bisel 275<br />
bisel estándar 275<br />
bisel línea central 282<br />
cuadro de diálogo estándar 277<br />
cuadro de diálogo línea central 283<br />
ejemplo de bisel 285<br />
grabado barroco 287<br />
mensajes de asistente 280<br />
parámetros de bisel 278<br />
esquina recta y línea central 278<br />
Herramienta Corte por línea 132<br />
Herramienta de imagen rápida 355<br />
Herramienta de texturas<br />
cuadro de diálogo de parámetros 324<br />
Herramientas de editar relieves 365<br />
Índice Page 425
Herramientas de perforación 170<br />
Herramientas de textura 321<br />
cuadro de diálogo textura 323<br />
Hexágonos<br />
Consulte polígonos<br />
Iconos de otros comandos 49<br />
Importar un diseño 59<br />
Imprimir 60<br />
Incrustación 148, 166<br />
espacio de incrustación 148<br />
Indicadores de bucles de contornos 25<br />
Instalación 6<br />
llave de hardware 5<br />
Instantánea 61<br />
Invertir contornos abiertos 100<br />
Limpiar contornos 107<br />
Limpieza automática 110<br />
Línea central 278<br />
Línea de estado 11<br />
Línea de influencia 252<br />
Líneas<br />
diseño 63<br />
editar 85<br />
restar 93<br />
Líneas guía 14<br />
bloquear 16<br />
crear 14, 15<br />
eliminar 15<br />
mover 15<br />
ocultar 16<br />
rotar 15<br />
Malla<br />
aplicar malla al relieve 292<br />
crear superficie 246<br />
ejemplo de extender por dos rieles 273<br />
ejemplo de extrusión de malla 265<br />
ejemplo de rotación 255<br />
Mallas 3D<br />
aplicar mallas a relieve 292<br />
facetadas 292<br />
suaves 292<br />
usar una máscara 294<br />
Mapas de bits 315<br />
Máscara 317<br />
Medir 61<br />
Menú con clic derecho 25<br />
Menú de acceso directo 25<br />
Menús flotantes 10<br />
Método de ordenación 220<br />
Mover<br />
puentes 190<br />
Mover objetos<br />
herramienta Mover 115<br />
Página 426<br />
mover el centro de entrada de precisión 113<br />
mover interactivamente 112<br />
Multicopia<br />
copiar arco 102<br />
copiar arreglo 101<br />
copiar ruta 104<br />
Nuevos archivos 55<br />
Octógonos<br />
Consulte polígonos<br />
Opciones de ordenación 217<br />
Optimización de la terminación cónica 167<br />
Orden de corte 217<br />
Orden de estrategia 220<br />
Orden de herramienta 220<br />
Orden de recorrido 220<br />
Ordenar recorridos 198, 199, 202, 390<br />
Parámetro Construir 367<br />
Parámetros de comunicación 206<br />
Parámetros de entrada/salida 155<br />
Pase de limpieza 162<br />
Pases 153<br />
Pegar 32<br />
ajustar a rejilla 13<br />
Pegar contornos 109<br />
Pentágonos<br />
Consulte polígonos<br />
Perforaciones 109<br />
Perforar círculo<br />
plantillas 172<br />
Perforar esquinas<br />
plantillas 177<br />
Pilas 250<br />
placa<br />
ajuste automático 56<br />
Placa 55<br />
Crear placa a partir de un contorno<br />
seleccionado 57<br />
mostrar 25<br />
Plan 145<br />
editar 186<br />
plantillas 187<br />
plantillas de plan 146<br />
Plantillas 58<br />
plantilla de relleno isla 167<br />
plantillas de arreglos de perforaciones 173<br />
plantillas de círculos de perforaciones 172<br />
plantillas de corte 146, 157<br />
plantillas de corte de ranura 179<br />
plantillas de desplazamiento<br />
de contorno abierto 159<br />
plantillas de desplazamiento de marcado 150<br />
plantillas de estrategia 146<br />
plantillas de pirámide 185<br />
plantillas de placa 58<br />
Índice
plantillas de plan 146, 187<br />
plantillas de puntos de perforación 171<br />
plantillas para perforar esquinas 177<br />
puntos de perforación a lo largo de un<br />
contorno 176<br />
puntos de perforación en centros de<br />
plantillas de contornos 175<br />
Points<br />
editing 85<br />
Poliarco 63<br />
construir un segmento de arco 64<br />
construir un segmento de línea 64<br />
Polígonos<br />
diseño 73<br />
Posiciones de entrada/salida<br />
mostrar 25<br />
Preferencias 21<br />
ficha configuración de visualización 25<br />
ficha dimensiones 27<br />
ficha general 21<br />
ficha inicialización 23<br />
ficha mostrar 23<br />
ficha ordenar 28<br />
ficha rejilla 24<br />
ficha relieve 26<br />
ficha unidades 24<br />
puntos iniciales 27<br />
Primitivos 290<br />
Prioridad 219<br />
Profundidad de corte 158, 162<br />
Profundidad de recorridos 26<br />
Profundidad del corte 147, 153<br />
Prolongar 155, 205<br />
Proyectar recorrido 194<br />
Puentes 148<br />
eliminar 191<br />
insertar 190<br />
mostrar 25<br />
Puntos de entrada y salida 187<br />
editar 187<br />
Puntos de entrada/salida<br />
editar parámetros de corte 188<br />
Puntos de perforación<br />
a lo largo de un contorno<br />
plantillas 176<br />
en centros de plantillas de contornos 175<br />
parámetros perforar corte 177<br />
plantillas 171<br />
Puntos iniciales<br />
mostrar 25<br />
Realizar filete en contorno 95<br />
Recorrido<br />
cortes 145<br />
Recorrido de grabado 180<br />
Recorridos 145<br />
anchura de recorridos 25<br />
editar grupos 186<br />
estrategia de recorrido 145<br />
flechas de dirección 25<br />
grupos de recorridos 145<br />
mostrar 25<br />
ordenar 198, 199, 202, 390<br />
plan 145<br />
editar 186<br />
plan de grupo 145<br />
profundidad final 26<br />
Recorridos 3D 156<br />
Recorridos 3D 156, 225, 369, 379<br />
aplicar al relieve 370<br />
aplicar sobrecorte 370<br />
conceptos clave del recorrido 3D 373<br />
ejemplo de desbaste escalonado 379, 382<br />
ejemplo de grabado 386<br />
ejemplo de pase de acabado 384<br />
ejemplo de recorrido 3D 375<br />
estrategias de recorrido 3D 369<br />
parámetros de la estrategia del<br />
recorrido 3D 370<br />
paso basto 372<br />
superposición 374<br />
Recorridos automáticos<br />
Flujo de trabajo 393<br />
Recorridos automáticos (ATP) 393<br />
Recorridos de desplazamiento de contorno<br />
abierto 157<br />
Recorridos de Desplazamiento de marcado 146<br />
Recorridos de pirámide 183<br />
Recorridos de ranura 179<br />
Recorridos de relleno de espiral 168<br />
Recorridos de relleno rayado 161<br />
Recorridos encadenados 160<br />
Recorridos para relleno isla 165<br />
Recortar contorno<br />
distancia precisa 93<br />
Rectángulos<br />
dibujar por dimensiones 69<br />
Redibujar 17<br />
Redo Rehacer 32<br />
Reducir 366<br />
Reflejar un contorno 124<br />
interactivamente 125<br />
reflejar horizontalmente 126<br />
reflejar verticalmente 127<br />
Reglas 11<br />
Índice Page 427
Rehacer 18<br />
Relieve 158<br />
adaptar relieve a placa 301<br />
ángulos de giro 243<br />
crear 227<br />
ejemplo de aplicar mapas de bits 315<br />
ejemplo de cuadro de diálogo relieve 236<br />
ejemplo de giro 245<br />
eliminar objetos de relieve 298<br />
eliminar relieves 298<br />
escalar 299<br />
espejo 302<br />
extender por dos rieles 267<br />
forma<br />
cónica 228<br />
plano 228<br />
redonda 227<br />
gir ar 299<br />
herramienta bisel 275<br />
herramienta extruir 258<br />
herramienta rotar 247<br />
invertir 302<br />
mensajes de asistente 244<br />
método de aplicación 230<br />
añadir 230<br />
combinar con el más alto 231<br />
combinar con el más bajo 232<br />
reemplazar 232<br />
restar 231<br />
modificar y combinar 297<br />
mover relieves 298<br />
opciones 228<br />
Altura constante 229<br />
escalar a la altura 229<br />
límite a altura 230<br />
normal 228<br />
parámetros de malla 244<br />
parámetros de relieve 233<br />
altura 233<br />
ángulo 235<br />
base 234<br />
resolución 233<br />
revoluciones 241<br />
suavizar relieves 301<br />
Relieves<br />
usar mapas de bits 315<br />
Relleno isla<br />
etiquetas de esquina 168<br />
incrustación 166<br />
optimización 167<br />
plantilla 167<br />
rayado o relleno rayado 166<br />
Página 428<br />
Relleno rayado<br />
ángulo rayado 164<br />
plantilla 164<br />
rayado o Relleno isla 166<br />
superposición 164<br />
Restar contornos 93<br />
a límites 94<br />
Rotar 111, 247<br />
ángulos de rotación 249<br />
cuadro de diálogo rotar 248<br />
curva de control de altura 252<br />
línea de influencia 252<br />
curva de control de anchura 253<br />
ejemplo de rotación 254<br />
ejemplo de superficie de malla 255<br />
herramienta rotar 120<br />
indicaciones de asistente 251<br />
rotar con el centro de entrada de<br />
precisión 114<br />
rotar interactivamente 121<br />
Salida<br />
a un archivo 221<br />
a una máquina 221<br />
parámetros de salida 221<br />
simulación 2D 319<br />
Salir 29<br />
Salir del programa 29<br />
Servicios de soporte 7<br />
simulación de salida 2D 319<br />
Simular 2D 319<br />
Simular la salida 197<br />
Simular 2D 197<br />
Simular 3D 200<br />
Simular ortho 199<br />
Soldar contornos<br />
corte por línea 132<br />
fusionar sierra 131<br />
opciones de soldadura 129<br />
Suave 292<br />
Subir cortes 155<br />
Superficies 3D<br />
Introducción 225<br />
Superposición 164, 374<br />
Texto 74<br />
convertir objetos de texto a curvas 77<br />
editar objetos de texto 76<br />
herramienta editar objeto de texto<br />
existente 76<br />
Textura rápida 328<br />
contorno concatenado 358<br />
Cuadro de diálogo textura rápida 329<br />
Ejemplos 332<br />
Índice
Ejemplos de textura 350<br />
Trabajos<br />
abortar 223<br />
cola de espera Hecho 223<br />
eliminar 223<br />
retenidos 223<br />
Trabajos retenidos 223<br />
Triángulos<br />
Consulte polígonos<br />
Unidades 11, 205<br />
Usar una máscara 294<br />
USB<br />
llaves de hardware 5<br />
Vectorizar mapa de bits 106<br />
Velocidad de eje 205<br />
Velocidad de penetración 155<br />
Velocidad del eje 155<br />
Velocidades de alimentación 205<br />
Vista renderizada de recorridos 390<br />
Vistas 10, 395<br />
Índice Page 429
Página 430<br />
Índice