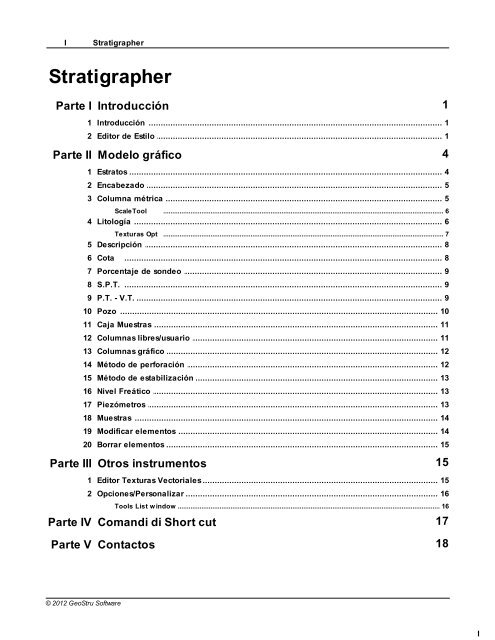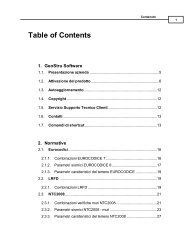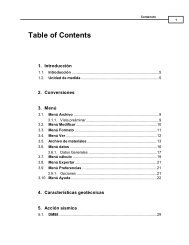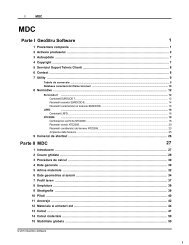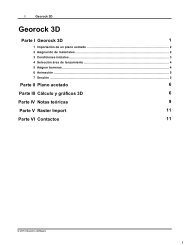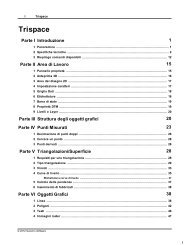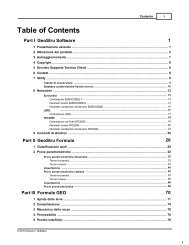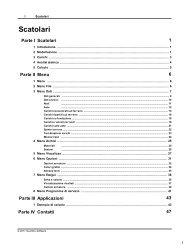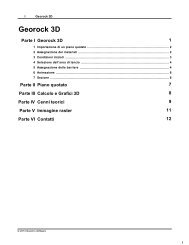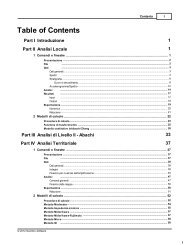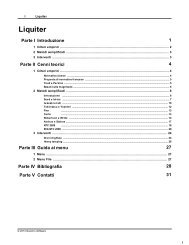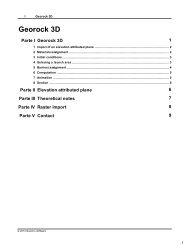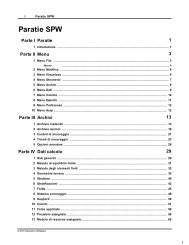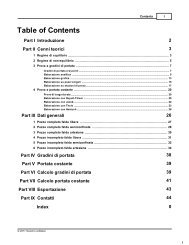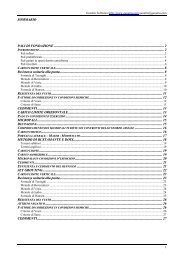Manual de usuario Stratigrapher - GeoStru Software
Manual de usuario Stratigrapher - GeoStru Software
Manual de usuario Stratigrapher - GeoStru Software
Create successful ePaper yourself
Turn your PDF publications into a flip-book with our unique Google optimized e-Paper software.
I<br />
<strong>Stratigrapher</strong><br />
<strong>Stratigrapher</strong><br />
Parte I Introducción 1<br />
1 Introducción ................................................................................................................................... 1<br />
2 Editor <strong>de</strong> ................................................................................................................................... Estilo<br />
1<br />
Parte II Mo<strong>de</strong>lo gráfico 4<br />
1 Estratos ................................................................................................................................... 4<br />
2 Encabezado ................................................................................................................................... 5<br />
3 Columna ................................................................................................................................... métrica<br />
5<br />
ScaleTool .......................................................................................................................................................... 6<br />
4 Litología ................................................................................................................................... 6<br />
Texturas Opt .......................................................................................................................................................... 7<br />
5 Descripción ................................................................................................................................... 8<br />
6 Cota<br />
................................................................................................................................... 8<br />
7 Porcentaje ................................................................................................................................... <strong>de</strong> son<strong>de</strong>o<br />
9<br />
8 S.P.T.<br />
................................................................................................................................... 9<br />
9 P.T. - V.T. ................................................................................................................................... 9<br />
10 Pozo<br />
................................................................................................................................... 10<br />
11 Caja Muestras ................................................................................................................................... 11<br />
12 Columnas ................................................................................................................................... libres/<strong>usuario</strong><br />
11<br />
13 Columnas ................................................................................................................................... gráfico<br />
12<br />
14 Método ................................................................................................................................... <strong>de</strong> perforación<br />
12<br />
15 Método ................................................................................................................................... <strong>de</strong> estabilización<br />
13<br />
16 Nivel Freático ................................................................................................................................... 13<br />
17 Piezómetros ................................................................................................................................... 13<br />
18 Muestras ................................................................................................................................... 14<br />
19 Modificar ................................................................................................................................... elementos<br />
14<br />
20 Borrar ................................................................................................................................... elementos<br />
15<br />
Parte III Otros instrumentos 15<br />
1 Editor ................................................................................................................................... Texturas Vectoriales<br />
15<br />
2 Opciones/Personalizar<br />
................................................................................................................................... 16<br />
Tools List w indow .......................................................................................................................................................... 16<br />
Parte IV Comandi di Short cut 17<br />
Parte V Contactos 18<br />
© 2012 <strong>GeoStru</strong> <strong>Software</strong><br />
I
II<br />
<strong>Stratigrapher</strong><br />
© 2012 <strong>GeoStru</strong> <strong>Software</strong>
Introducción 1<br />
1 Introducción<br />
1.1 Introducción<br />
<strong>Stratigrapher</strong> es un programa para la realización <strong>de</strong> columnas estratigráficas <strong>de</strong> uso<br />
geológico y geológico técnico. Se representan las verticales litológicas y la composición<br />
<strong>de</strong>l terreno resultante <strong>de</strong> los son<strong>de</strong>os, a<strong>de</strong>más <strong>de</strong> la secuencia <strong>de</strong>scriptiva <strong>de</strong> los<br />
elementos que caracterizan la construcción <strong>de</strong> pozos.<br />
El programa permite modificar automáticamente las características litológicas e<br />
introducir los resultados <strong>de</strong> las pruebas <strong>de</strong> uso corriente en obras <strong>de</strong> perforación<br />
(Pocket, Vane Test, % di son<strong>de</strong>o, RQD, Nivel freático, Piezómetros <strong>de</strong> tubo abierto o <strong>de</strong><br />
Casagran<strong>de</strong>, etc.).<br />
<strong>Stratigrapher</strong> cuenta con un editor (Editor <strong>de</strong> estilo) interno (con texturas vectoriales<br />
e imágenes raster) con el cual es posible personalizar la presentación <strong>de</strong>l son<strong>de</strong>o<br />
estratigráfico y <strong>de</strong>l pozo. Está provisto <strong>de</strong> patterns y texturas que se aplican a las<br />
columnas insertándolos automáticamente <strong>de</strong>s<strong>de</strong> librerías (Opciones/Personalizar)que<br />
se pue<strong>de</strong>n modificar agregando colores <strong>de</strong> fondo y otros tipos <strong>de</strong> textura, permitiendo al<br />
<strong>usuario</strong> personalizar el contenido <strong>de</strong> la columna estratigráfica.<br />
Las columnas se pue<strong>de</strong>n guardar y actualizar cuando sea necesario y estarán disponibles<br />
para exportarlas en los perfiles <strong>de</strong> otros programas <strong>GeoStru</strong> como Slope, LoadCap y MP.<br />
El programa basa la información introducida y emitida en mo<strong>de</strong>los pre<strong>de</strong>finidos y<br />
personalizados por el <strong>usuario</strong>. Por ejemplo, en la representación <strong>de</strong> estratigrafías <strong>de</strong><br />
pozos se pue<strong>de</strong> activar el estilo “pozos.stl”, el cual predispone el ambiente para la<br />
administración <strong>de</strong> columnas y <strong>de</strong> elementos inherentes a pozos excluyendo los datos<br />
específicos para son<strong>de</strong>os <strong>de</strong> profundidad.<br />
Para introducir los datos en el mo<strong>de</strong>lo es suficiente seleccionar con el ratón el<br />
instrumento asociado a la columna (fig. 1) y, presionando el botón, arrastrarlo hacia el<br />
mo<strong>de</strong>lo en la cota <strong>de</strong> interés; una pantalla <strong>de</strong> <strong>de</strong>talle <strong>de</strong>l instrumento hará que se pueda<br />
introducir o modificar manualmente la cota. Para las columnas litológicas, textura, cota,<br />
% son<strong>de</strong>o o R.Q.D. se <strong>de</strong>be seleccionar una imagen raster, un color <strong>de</strong> relleno y <strong>de</strong>spués<br />
transportarlo hacia la cota <strong>de</strong>seada.<br />
1.2 Editor <strong>de</strong> Estilo<br />
El editor <strong>de</strong> estilo es una herramienta con la cual se pue<strong>de</strong> crear y modificar el patrón<br />
<strong>de</strong>l mo<strong>de</strong>lo estratigráfico adaptando la hoja <strong>de</strong> trabajo a las necesida<strong>de</strong>s y preferencias<br />
<strong>de</strong>l <strong>usuario</strong>. Dicha herramienta diseña el documento con la posibilidad <strong>de</strong> personalizar la<br />
dimensión <strong>de</strong> la hoja, el espacio para los datos <strong>de</strong> la compañía, el espacio para el<br />
nombre <strong>de</strong>l proyecto, el título <strong>de</strong> las columnas, el aspecto <strong>de</strong> las columnas, el espacio<br />
© 2012 <strong>GeoStru</strong> <strong>Software</strong>
2<br />
<strong>Stratigrapher</strong><br />
para los apuntes y el texto.<br />
Estas especificaciones se almacenan en archivos con extensión *.stl. En el momento <strong>de</strong><br />
la instalación el programa está provisto <strong>de</strong> 2 estilos base, uno para los son<strong>de</strong>os<br />
penetrométricos y otro para las estratigrafías <strong>de</strong> pozos. La primera vez que se abre el<br />
programa, éste carga el estilo pre<strong>de</strong>finido. Para cambiar <strong>de</strong> patrón ir al menú Formato,<br />
comando Cambiar estilo: se abrirá la ventana en don<strong>de</strong> se encuentran guardados los<br />
mo<strong>de</strong>los tanto para estratigrafías como para pozos.<br />
Para modificar un estilo seleccionar <strong>de</strong>l menú Formato la voz Editor <strong>de</strong> Estilo: el<br />
programa mostrará el borrador <strong>de</strong>l mo<strong>de</strong>lo en uso al momento. En el cuadro en alto a la<br />
izquierda se ve la lista <strong>de</strong> todas las voces disponibles que se pue<strong>de</strong>n insertar en un<br />
mo<strong>de</strong>lo. La estructura en forma <strong>de</strong> árbol agrupa las informaciones en diferentes<br />
categorías:<br />
Parámetros Generales<br />
Para <strong>de</strong>finir el color o la imagen <strong>de</strong> fondo <strong>de</strong> la hoja.<br />
Formato <strong>de</strong> la hoja<br />
Determina la dimensión y orientación <strong>de</strong> la página. La dimensión pue<strong>de</strong> ser A3 o<br />
A4.<br />
Áreas/Rectángulos<br />
Define las áreas rectangulares para el logo, el espacio para los datos <strong>de</strong> la<br />
sociedad, para el encabezado, los títulos <strong>de</strong> las columnas, cuerpo <strong>de</strong> las<br />
columnas y el texto libre. Al momento <strong>de</strong> editarlo, el rectángulo se evi<strong>de</strong>ncia en<br />
color rojo para advertir al <strong>usuario</strong>.<br />
Fuentes<br />
Indica las características <strong>de</strong> las fuentes (nombre, color y tamaño) en cada una<br />
<strong>de</strong> las secciones. La sección seleccionada se verá <strong>de</strong> color rojo para indicar <strong>de</strong><br />
cuál se trata.<br />
Etiquetas/Variables<br />
Se usa para personalizar los datos (constantes y variables) que se verán en el<br />
mo<strong>de</strong>lo. Para estos datos es necesario indicar la posición,<br />
expresada en coor<strong>de</strong>nadas, <strong>de</strong>l box seleccionado. Si por ejemplo se inserta en<br />
Datos Sociedad el renglón 1, la coor<strong>de</strong>nada se refiere a la posición <strong>de</strong>l ángulo<br />
superior izquierdo <strong>de</strong>l box Datos Sociedad. Dada la dificultad práctica <strong>de</strong><br />
<strong>de</strong>terminar la posición exacta don<strong>de</strong> se <strong>de</strong>sea colocar un texto, es posible utilizar<br />
el comando "Seleccionar en ví<strong>de</strong>o el punto <strong>de</strong> inserción" y señalar<br />
directamente sobre la pantalla.<br />
Columnas<br />
Presenta todas las columnas que se pue<strong>de</strong>n insertar en un mo<strong>de</strong>lo. Se incluyen<br />
columnas ya sea para son<strong>de</strong>os que para pozos. EL or<strong>de</strong>n, en la lista,correspon<strong>de</strong><br />
al or<strong>de</strong>n que tendrán en la hoja partiendo <strong>de</strong> la izquierda hacia la <strong>de</strong>recha:<br />
Columna 1 = Escala, Columna 2 = Litología, Columna 3 = Descripción litológica,<br />
etc. Non es posible cambiar este or<strong>de</strong>n. Cuando se modifica la dimensión <strong>de</strong> una<br />
columna se moverán todas las que que<strong>de</strong>n en la <strong>de</strong>recha.<br />
Líneas Libres<br />
Permiten insertar algunos elementos <strong>de</strong> separación <strong>de</strong> columnas <strong>de</strong>l mo<strong>de</strong>lo.<br />
Utilizar el mouse para <strong>de</strong>finir los dos vértices <strong>de</strong> la línea. Se pue<strong>de</strong>n introducir al<br />
© 2012 <strong>GeoStru</strong> <strong>Software</strong>
Introducción 3<br />
máximo 20 líneas.<br />
Los datos que se pue<strong>de</strong>n manejar en un mo<strong>de</strong>lo son:<br />
Datos <strong>de</strong> la sociedad<br />
5 renglones para los datos <strong>de</strong> la sociedad, don<strong>de</strong> se indica la razón social.<br />
Datos encabezado<br />
Comitente<br />
Obra<br />
Investigación<br />
Referencia<br />
Número<br />
Son<strong>de</strong>o<br />
Cota P.T.<br />
Tipo Son<strong>de</strong>o<br />
Tipo Sonda<br />
Profundidad Alcanzada<br />
Coor<strong>de</strong>nadas X,Y<br />
Inicio Ejecución<br />
Fin Ejecución<br />
Responsable<br />
Operador<br />
Cajas para muestras<br />
Certificado n°<br />
Página<br />
Notas1<br />
Notas 2<br />
otros 5 textos libres<br />
Textos Libres<br />
2 Firmas<br />
10 Textos libres<br />
Columnas<br />
Escala<br />
Litología<br />
Descripción<br />
Cota<br />
% Son<strong>de</strong>o - RQD<br />
S.P.T.<br />
Poket Penetrometer<br />
Vane Test<br />
Muestras<br />
Diám. Foro<br />
Método Perforación<br />
Método Estabilización<br />
N° caja muestras<br />
Cota elem. Pozo<br />
Pozo<br />
Notas elem. Pozo<br />
Nivel freático<br />
© 2012 <strong>GeoStru</strong> <strong>Software</strong>
4<br />
<strong>Stratigrapher</strong><br />
5 columnas libres<br />
Piezómetros<br />
Observaciones<br />
Cuando se modifican los elementos en el mo<strong>de</strong>lo, el efecto se da solo <strong>de</strong>spués <strong>de</strong> dar<br />
clic en "Aplicar".<br />
Dado que todos los elementos se refieren a los box/áreas, es necesario antes que nada<br />
disponer tales áreas y <strong>de</strong>spués <strong>de</strong>finir los textos, las columnas y los otros elementos.<br />
La modifica <strong>de</strong> un estilo es efectiva solo sobre el diseño en el que se está trabajando en<br />
ese momento y todas las variaciones se guardan junto con el proyecto. Para memorizar<br />
las cambios como un nuevo mo<strong>de</strong>lo se <strong>de</strong>be guardar el estilo antes <strong>de</strong> salir <strong>de</strong> la función<br />
"Editor <strong>de</strong> Estilo".<br />
El estilo que se abre automáticamente con el programa se indica (y se pue<strong>de</strong> modificar)<br />
en la ventana Opciones, en la voz Estilo Pre-<strong>de</strong>finido.<br />
2 Mo<strong>de</strong>lo gráfico<br />
2.1 Estratos<br />
El propósito <strong>de</strong> este programa es llevar cuenta <strong>de</strong> los diferentes datos que <strong>de</strong>scriben los<br />
estratos <strong>de</strong>l terreno.<br />
La información principal es el tipo <strong>de</strong> terreno <strong>de</strong>l estrato y la profundidad a la cual se<br />
extien<strong>de</strong>.<br />
Para registrar cada estrato en la estrusctura, el tipo <strong>de</strong> terreno y la cota, el programa<br />
requiere una librería <strong>de</strong> imágenes <strong>de</strong> tipos <strong>de</strong> suelo y su <strong>de</strong>scripción. Para este propósito<br />
se presenta un recuadro corredizo al lado <strong>de</strong> la pantalla con diferentes grupos <strong>de</strong><br />
litografías (cohesivos; sin cohesión, rocas y otros).<br />
Dentro <strong>de</strong>l mismo están disponibles para el uso imágenes vectoriales. La ventaja <strong>de</strong> usar<br />
dichas imágenes es que se pue<strong>de</strong>n hacer en escala, colorarlas y rotarlas. Se encuentran<br />
también colores que se pue<strong>de</strong>n usar individualmente.<br />
Si no aparece nada en este recuadro quiere <strong>de</strong>cir que la librería no ha sido encontrada.<br />
Podría ser que no ha sido instalada o que se haya instalado en otro lugar. En el menú<br />
Preferencias, Opciones, Texturas, se pue<strong>de</strong> cambiar el recorrido <strong>de</strong> don<strong>de</strong> se encuentra<br />
el file con las texturas.<br />
Cuando la textura está visible, el <strong>usuario</strong> pue<strong>de</strong> dar un clic sobre aquella que <strong>de</strong>see y<br />
arrastrarla hacia el documento. Se abrirá una ventana don<strong>de</strong> se introduce la cota, el<br />
texto y se dan otras especificaciones.<br />
Las otras columnas se rellenan dando clic sobre la respectiva herramienta que aparece<br />
en el cuadro y arrastrando hacia el área <strong>de</strong> la columna. En cada caso se abrirá una<br />
ventana para introducir los datos necesarios.<br />
Si <strong>de</strong>spués <strong>de</strong> haber ingresado los datos estos se <strong>de</strong>ben cambiar o corregir, seleccionar<br />
el comando modificar Elementos <strong>de</strong>l menú Herramientas. De la misma manera, con el<br />
comando Borrar Elementos, éstos se pue<strong>de</strong>n eliminar.<br />
© 2012 <strong>GeoStru</strong> <strong>Software</strong>
Mo<strong>de</strong>lo gráfico 5<br />
2.2 Encabezado<br />
Para seleccionar este comando seleccionar Encabezado en la barra <strong>de</strong> las herramientas<br />
o en el menú Formato. El mo<strong>de</strong>lo gráfico propuesto permite introducir los datos <strong>de</strong><br />
i<strong>de</strong>ntificación <strong>de</strong>l proyecto como el comitente, la ubicación <strong>de</strong> la obra, el operador, etc.,<br />
a<strong>de</strong>más <strong>de</strong> los datos <strong>de</strong> la sociedad con el respectivo logo.<br />
Observaciones<br />
La forma en que se vean los datos introducidos <strong>de</strong>pen<strong>de</strong>rá <strong>de</strong>l estilo <strong>de</strong>finido<br />
previamente para este documento en el Editor <strong>de</strong> estilo.<br />
2.3 Columna métrica<br />
En el mo<strong>de</strong>lo gráfico se encuentra una columna métrica para la lectura <strong>de</strong> las<br />
profundida<strong>de</strong>s a las cuales se dan los pasajes litológicos. La columna se pue<strong>de</strong><br />
personalizar seleccionando el comando Escala 6 en la barra <strong>de</strong> las herramientas o en<br />
el menú Herramientas. En la ventana que aparece se pue<strong>de</strong>n cambiar la escala <strong>de</strong><br />
representación (1:100, 1:200, etc), el paso <strong>de</strong> la columna, el número <strong>de</strong> <strong>de</strong>cimales en<br />
las cotas y la cota inicial <strong>de</strong> la columna.<br />
Observaciones<br />
La Cota inicial <strong>de</strong> la columna métrica se pue<strong>de</strong> <strong>de</strong>finir, según <strong>de</strong>see el <strong>usuario</strong>, en cero<br />
(0,00), en un valor negativo (-20,00) o en un valor positivo (20,00): en los tres casos<br />
las cotas que aparecen en la columna se obtienen a partir <strong>de</strong> la cota inicial y continúan<br />
en or<strong>de</strong>n <strong>de</strong>creciente según el paso establecido. En el tercer caso, <strong>de</strong> hecho, aparecen<br />
los valores a partir <strong>de</strong> +20,00 pasando a través <strong>de</strong> cero (0,00) hasta llegar al último<br />
valor negativo <strong>de</strong> la columna.<br />
Nota: Las cotas <strong>de</strong> los diferentes pasajes litológicos <strong>de</strong>ben ser siempre inferiores<br />
a la cota inicial <strong>de</strong> la columna métrica.<br />
© 2012 <strong>GeoStru</strong> <strong>Software</strong>
6<br />
<strong>Stratigrapher</strong><br />
2.3.1 ScaleTool<br />
Los parámetros que caracterizarán la columna métrica (Columna métrica) se<br />
introducen en la ventana que se abre al seleccionar dicho comando.<br />
Las variables a introducir son:<br />
Escala<br />
La escala <strong>de</strong> presentación <strong>de</strong> la profundidad.<br />
Paso<br />
El paso o intervalo entre las cotas.<br />
Cota inicial<br />
Elevación a la cual comienza la columna.<br />
Decimales<br />
Número <strong>de</strong> <strong>de</strong>cimales a usar.<br />
2.4 Litología<br />
En la columna Litología se insertan las texturas litológicas que <strong>de</strong>finen la estratigrafía:<br />
seleccionar con el mouse la textura a insertar entre las propuestas en la columna<br />
izquierda <strong>de</strong>l área <strong>de</strong> trabajo, y arrastrarla hacia la columna <strong>de</strong> interés. Al soltar el<br />
pulsante se ve una ventana para introducir los siguientes parámetros:<br />
Cota<br />
Indica la profundidad <strong>de</strong>l paso litológico (ver Columna métrica). En la<br />
columna Cota se pue<strong>de</strong> indicar la cota o también el espesor <strong>de</strong>l estrato,<br />
según la impostación Opciones Estratos litológicos <strong>de</strong>l comando Opciones<br />
en el menú Preferencias.<br />
Litología<br />
La representación litológica se pue<strong>de</strong> hacer utilizando texturas en formato<br />
Windows Bitmap, relleno con color uniforme o texturas vectoriales.<br />
Texturas<br />
La textura o el color a usar.<br />
7<br />
© 2012 <strong>GeoStru</strong> <strong>Software</strong>
Mo<strong>de</strong>lo gráfico 7<br />
Descripción<br />
El texto asociado a la textura se coloca en la columna <strong>de</strong>scripción (ver<br />
Descripción).<br />
Márgenes<br />
Se indica el margen superior y el inferior en milímetros, permitiendo ampliar el<br />
área <strong>de</strong> la <strong>de</strong>scripción (ver Descripción).<br />
Son<strong>de</strong>o y R.Q.D.<br />
Selección <strong>de</strong> los valores porcentuales.<br />
El uso <strong>de</strong> texturas vectoriales permite representar la litología con elementos que se<br />
pue<strong>de</strong>n personalizar. Cada elemento vectorial ocupa un espacio <strong>de</strong> 1x1 mm y el valor<br />
Escala <strong>de</strong>fine la forma en que <strong>de</strong>sea verse el relleno <strong>de</strong>l estrato. La rotación cambia la<br />
orientación <strong>de</strong> la figura, los colores <strong>de</strong> línea y <strong>de</strong> fondo establecen el color <strong>de</strong>l estrato.<br />
Para aplicar los cambios hechos en cada una <strong>de</strong> estas opciones se <strong>de</strong>be dar clic sobre el<br />
nombre <strong>de</strong> la textura. Para asignar una textura vectorial dar clic sobre el nombre <strong>de</strong>l<br />
elemento y, manteniendo apretado el ratón, arrastrar el mo<strong>de</strong>lo hacia la cota <strong>de</strong>seada.<br />
Observaciones<br />
Para modificar o agregar nuevos elementos, utilizar las funciones Formato -> Editor<br />
Texturas Vectoriales.<br />
2.4.1 Texturas Opt<br />
Texturas<br />
En esta ventana se presenta la ubicación <strong>de</strong> las cuatro carpetas que contienen las<br />
imágenes (texturas), distribuidas en: Sin cohesión, Con cohesión, Rocas y Otros y que<br />
se pue<strong>de</strong>n usar para simbolizar los varios tipos <strong>de</strong> suelo.<br />
Cuando se instala el programa, el recorrido comienza siempre en la carpeta <strong>de</strong>l programa<br />
(<strong>de</strong>fault: <strong>GeoStru</strong>). Esta es una carpeta don<strong>de</strong> por <strong>de</strong>fault se encuentran las texturas<br />
suministradas por <strong>GeoStru</strong> <strong>Software</strong>.<br />
Siempre en esta pantalla es posible cambiar las dimensiones <strong>de</strong> las texturas.<br />
Estilo pre<strong>de</strong>finido<br />
En este recuadro se indica la ubicación y el nombre <strong>de</strong>l archivo con el mo<strong>de</strong>lo a usar<br />
automáticamente cada vez que se abre el programa. Para seleccionar otro mo<strong>de</strong>lo se<br />
<strong>de</strong>be cambiar la especificación con la ayuda <strong>de</strong>l botón <strong>de</strong> la <strong>de</strong>recha.<br />
Signo cota<br />
Seleccionar esta casilla si se <strong>de</strong>sea que aparezca el signo <strong>de</strong> la cota.<br />
© 2012 <strong>GeoStru</strong> <strong>Software</strong>
8<br />
<strong>Stratigrapher</strong><br />
Ver Cota/Ver Espesor<br />
La selección es dinámica y efectiva inmediatamente en el diagrama.<br />
2.5 Descripción<br />
En la columna <strong>de</strong>scripción se pue<strong>de</strong> insertar cualquier texto alineado a la izquierda, a<br />
la <strong>de</strong>recha o centrado. El texto se pue<strong>de</strong> editar cuando se introduce la textura en el<br />
momento en que aparece la ventana Detalle Estrato (ver litología) o con el comando<br />
Modificar Elemento en la barra <strong>de</strong> las herramientas y en el menú herramientas. Si el<br />
estrato resulta <strong>de</strong>masiado reducido para el contenido <strong>de</strong> la <strong>de</strong>scripción, el <strong>usuario</strong> pue<strong>de</strong><br />
modificar algunos parámetros y ampliar el área <strong>de</strong> texto:<br />
Impostado el márgen inferior 8, que mueve <strong>de</strong> 8 mm el bor<strong>de</strong> inferior <strong>de</strong>l estrato.<br />
En el segundo, para que no venga cubierto por el primero, ha sido impostado un márgen<br />
superior a 10 que ha <strong>de</strong>splazado <strong>de</strong> 10 mm en bajo el inicio <strong>de</strong> la escritura <strong>de</strong>l texto.<br />
2.6 Cota<br />
En esta columna se muestran las profundida<strong>de</strong>s <strong>de</strong> los pasajes litológicos: las cotas se<br />
pue<strong>de</strong>n representar con su valor absoluto o con su signo (ver Columna métrica).<br />
Las cotas <strong>de</strong> las estratificaciones <strong>de</strong>ben ser inferiores a la cota inicial <strong>de</strong> la escala<br />
métrica: serán negativas si la escala parte <strong>de</strong> la cota 0,00 ó <strong>de</strong> una cota negativa.<br />
La dimensión <strong>de</strong> columna <strong>de</strong> las cotas se pue<strong>de</strong> modificar con el Editor <strong>de</strong> Estilo.<br />
© 2012 <strong>GeoStru</strong> <strong>Software</strong>
Mo<strong>de</strong>lo gráfico 9<br />
2.7 Porcentaje <strong>de</strong> son<strong>de</strong>o<br />
Estrato por estrato se pue<strong>de</strong> presentar el porcentaje <strong>de</strong> son<strong>de</strong>o o la gran<strong>de</strong>za RQD<br />
con diferentes colores en la ventana Detalle Estrato (ver Litología), la cual se abre al<br />
asignar las texturas <strong>de</strong> las estratificaciones. También se pue<strong>de</strong> hacer con el comando<br />
Modificar elementos que se encuentra en el menú Herramientas. El ancho <strong>de</strong> la<br />
columna se pue<strong>de</strong> cambiar con el Editor <strong>de</strong> Estilo.<br />
2.8 S.P.T.<br />
En la columna S.P.T. se pue<strong>de</strong>n presentar los datos obtenidos en el campo con el<br />
ensayo S.P.T. a una <strong>de</strong>terminada profundidad con sonda a punta abierta (P.A.) o a<br />
punta cerrada (P.C.). Para insertar los datos seleccionar con un clic <strong>de</strong>l mouse el tipo <strong>de</strong><br />
sonda (punta abierta o cerrada) <strong>de</strong> la lista <strong>de</strong> instrumentos que aparece en la columna<br />
<strong>de</strong> la parte inferior izquierda <strong>de</strong> la pantalla. Presionando el mouse, arrastrar la sonda<br />
hacia la columna correspondiente (S.P.T.) y soltarlo: en la ventana <strong>de</strong> diálogo SPT se<br />
introducen la cota <strong>de</strong>l test, el tipo <strong>de</strong> sonda y el texto relativo a los datos obtenidos. La<br />
columna se pue<strong>de</strong> modificar con el comando Opciones.<br />
2.9 P.T. - V.T.<br />
Esta columna permite presentar los resultados <strong>de</strong> dos importantes ensayos que se<br />
realizan in situ: pocket y vane test. Para insertar los datos seleccionar con un clic <strong>de</strong>l<br />
ratón el tipo <strong>de</strong> prueba (pocket o vane) <strong>de</strong> la lista que aparece en la columna en la<br />
parte inferior izquierda <strong>de</strong> la pantalla. Manteniendo apretado el botón <strong>de</strong>l mouse,<br />
arrastrar la prueba hacia la columna correspondiente (P.T. o V.T.) y soltarlo: aparece<br />
una ventana Definir P.T. o V.T. don<strong>de</strong> se insertan la cota <strong>de</strong>l test y el texto relacionado<br />
con los datos obtenidos.<br />
El ancho <strong>de</strong> la columna se pue<strong>de</strong> modificar con el Editor <strong>de</strong> Estilo.<br />
© 2012 <strong>GeoStru</strong> <strong>Software</strong>
10<br />
<strong>Stratigrapher</strong><br />
2.10 Pozo<br />
Con <strong>Stratigrapher</strong> se pue<strong>de</strong>n representar estratigrafías <strong>de</strong> pozos. El programa cuenta<br />
con un estilo que pue<strong>de</strong> ser usado como mo<strong>de</strong>lo, el cual al abrirlo (en <strong>Stratigrapher</strong> V. 6/<br />
Template/Español/Mo<strong>de</strong>lo_Pozo.stl ) predispone el ambiente <strong>de</strong> trabajo con el mo<strong>de</strong>lo<br />
específico. Entre los elementos que se encuentran abajo a la izquierda, abrir el elemento<br />
Pozo: proce<strong>de</strong>r a insertar el primer elemento partiendo <strong>de</strong> la cota <strong>de</strong>l plano <strong>de</strong>l terreno<br />
hacia abajo.<br />
Los elementos que <strong>de</strong>scriben el pozo son:<br />
Tapón<br />
Tubo Cerrado<br />
Filtro<br />
Con el primer elemento que se inserta, cualquiera que sea, al arrastrarlo aparecerá una<br />
ventana don<strong>de</strong> se <strong>de</strong>ben indicar algunos parámetros <strong>de</strong> base:<br />
Diámetro <strong>de</strong>l foro <strong>de</strong> perforación<br />
Este valor, gráficamente, coincidirá con el ancho <strong>de</strong> la columna Pozo y todos los<br />
diámetros <strong>de</strong> los elementos serán presentados sobre esta medida. Si por ejemplo, en<br />
la hoja A4 la columna pozo mi<strong>de</strong> 5 cm e indicamos 2000mm como D.P., un tubo<br />
cerrado <strong>de</strong> 1000mm será diseñado <strong>de</strong> 2,5cm.<br />
Relleno<br />
Como relleno se usa una textura litológica, que se selecciona como cualquier bitmap.<br />
Después serán requeridos los parámetros <strong>de</strong>l elemento específico:<br />
Diámetro<br />
Medida <strong>de</strong>l diámetro <strong>de</strong>l elemento.<br />
Cota<br />
Cota inferior. La cota superior se <strong>de</strong>termina por medio <strong>de</strong>l elemento prece<strong>de</strong>nte o<br />
con el Plano <strong>de</strong>l terreno si se trata <strong>de</strong>l primer elemento.<br />
Sobre posición<br />
Indica la medida <strong>de</strong> sobre posición con respecto al elemento que lo prece<strong>de</strong>.<br />
Notas: Apuntes o <strong>de</strong>scripción <strong>de</strong>l elemento.<br />
Como suce<strong>de</strong> con las columnas estratigráficas, los elementos se pue<strong>de</strong>n corregir con el<br />
comando Modificar elementos, el cual presenta una mano con la cual se <strong>de</strong>be dar clic<br />
sobre la columna a modificar. Para modificar el diámetro <strong>de</strong> perforación hay que<br />
© 2012 <strong>GeoStru</strong> <strong>Software</strong>
Mo<strong>de</strong>lo gráfico 11<br />
<strong>de</strong>sactivar el candado <strong>de</strong> seguridad que se ve al lado, mientras que para cambiar el file<br />
<strong>de</strong>l relleno se <strong>de</strong>be eliminar el primero y seleccionar uno nuevo.<br />
Observaciones<br />
Cuando se indica una medida o un diámetro, no se hace referencia a la unidad <strong>de</strong> medida<br />
utilizada, ya que no es <strong>de</strong>terminante para fines <strong>de</strong> una correcta disposición <strong>de</strong> los<br />
elementos. De hecho, todas las dimensiones horizontales (diámetros) se calculan con<br />
relación al diámetro <strong>de</strong> perforación el cual coinci<strong>de</strong> siempre con la gran<strong>de</strong>za total <strong>de</strong> la<br />
columna. Para ver la unidad <strong>de</strong> medida utilizada es necesario <strong>de</strong>scribirlo en las notas.<br />
2.11 Caja Muestras<br />
Esta columna se usa para indicar el número o la referencia <strong>de</strong> la caja <strong>de</strong> las muestras<br />
utilizada.<br />
2.12 Columnas libres/<strong>usuario</strong><br />
En las columnas libres se pue<strong>de</strong>n insertar las voces que el <strong>usuario</strong> consi<strong>de</strong>re necesarias.<br />
Para personalizar, escon<strong>de</strong>r o mostrar dichas columnas ir al Editor <strong>de</strong> Estilo.<br />
Para introducir los datos seleccionar el nombre que le ha sido asignado en la lista que<br />
aparece en la parte inferior a la izquierda <strong>de</strong> la pantalla y arrastrarla con el ratón hacia<br />
la columna en cuestión. Se abrirá la ventana columna libre en don<strong>de</strong> se podrá asignar la<br />
cota y el texto.<br />
© 2012 <strong>GeoStru</strong> <strong>Software</strong>
12<br />
<strong>Stratigrapher</strong><br />
2.13 Columnas gráfico<br />
En estas columnas se muestran los gráficos relativos a una serie <strong>de</strong> datos<br />
experimentales <strong>de</strong>finidos por el <strong>usuario</strong>. El gráfico pue<strong>de</strong> ser editado eligiendo el tipo <strong>de</strong><br />
trazado (líneas o histogramas), los colores y la visualización <strong>de</strong>l texto.<br />
2.14 Método <strong>de</strong> perforación<br />
En esta columna se pue<strong>de</strong>n indicar el método <strong>de</strong> perforación usado para la realización<br />
<strong>de</strong>l son<strong>de</strong>o. Para insertar tal información, seleccionar con un clic <strong>de</strong>l mouse uno <strong>de</strong> los<br />
métodos <strong>de</strong> perforación <strong>de</strong> la lista que aparece abajo a la izquierda <strong>de</strong> la pantalla.<br />
Manteniendo apretado el botón <strong>de</strong>l ratón, moverse hacia la columna correspondiente y<br />
soltarlo: en la ventana <strong>de</strong> diálogo Método <strong>de</strong> perforación se introducen la cota y el<br />
método seleccionado.<br />
El ancho <strong>de</strong> la columna se pue<strong>de</strong> modificar con el comando Editor <strong>de</strong> Estilo <strong>de</strong>l menú<br />
Formato.<br />
© 2012 <strong>GeoStru</strong> <strong>Software</strong>
Mo<strong>de</strong>lo gráfico 13<br />
2.15 Método <strong>de</strong> estabilización<br />
Dicha columna permite incluir el método <strong>de</strong> estabilización <strong>de</strong>l foro <strong>de</strong> son<strong>de</strong>o. Para<br />
introducir tal información seleccionar con un click <strong>de</strong>l mouse el método (con lodos<br />
bentoníticos o con camisa metálica) <strong>de</strong>s<strong>de</strong> la lista en la columna abajo a la izquierda <strong>de</strong><br />
la pantalla. Manteniendo presionado el pulsante <strong>de</strong>l mouse ir a la siguiente columna y<br />
soltar el pulsante: en la ventana <strong>de</strong> diálogo Métodos <strong>de</strong> estabilización se introduce la<br />
cota con el método seleccionado.<br />
La columna pue<strong>de</strong> ser dimensionada por el <strong>usuario</strong> con el comando Editor <strong>de</strong> Estilos<br />
<strong>de</strong>s<strong>de</strong> el menú Formato.<br />
2.16 Nivel Freático<br />
Esta columna permite presentar, en la cota indicada por el <strong>usuario</strong>, el nivel freático<br />
encontrado con el ensayo. Para insertar tal información, ir a la lista que aparece abajo a<br />
la izquierda <strong>de</strong> la pantalla, seleccionar la voz Nivel freático y arrastrarla, apretando el<br />
botón <strong>de</strong>l mouse, hacia la columna correspondiente: en la ventana <strong>de</strong> diálogo Nivel<br />
freático se introduce la cota.<br />
El ancho <strong>de</strong> la columna se pue<strong>de</strong> modificar con el comando Editor <strong>de</strong> Estilo <strong>de</strong>l menú<br />
Formato.<br />
2.17 Piezómetros<br />
Esta columna permite presentar información acerca <strong>de</strong>l uso <strong>de</strong> piezómetros en la<br />
perforación <strong>de</strong>l son<strong>de</strong>o: eléctrico, <strong>de</strong> tubo abierto y Casagran<strong>de</strong>.<br />
© 2012 <strong>GeoStru</strong> <strong>Software</strong>
14<br />
<strong>Stratigrapher</strong><br />
Para insertar uno <strong>de</strong> los instrumentos basta con seleccionarlo <strong>de</strong> la lista con un clic <strong>de</strong>l<br />
mouse y arrastrarlo hacia la columna correspondiente; se verá una ventana <strong>de</strong> diálogo<br />
don<strong>de</strong> se indica si se trata <strong>de</strong> un piezómetro o <strong>de</strong> un inclinómetro, y se introduce la<br />
cota. Se pue<strong>de</strong> insertar un número ilimitado <strong>de</strong> piezómetros. En el título <strong>de</strong> la columna se<br />
presenta el número <strong>de</strong>l elemento (1,2,3,..) seguido <strong>de</strong> un código P ó I que i<strong>de</strong>ntifica si<br />
se trata <strong>de</strong> un Piezómetro o <strong>de</strong> un Inclinómetro.<br />
El ancho <strong>de</strong> la columna se pue<strong>de</strong> modificar con el comando Editor <strong>de</strong> Estilo <strong>de</strong>l menú<br />
Formato.<br />
2.18 Muestras<br />
Esta columna permite presentar las muestras que han sido extraídas con el son<strong>de</strong>o<br />
geognóstico. Para insertar los datos seleccionar con un clic <strong>de</strong>l ratón el tipo <strong>de</strong><br />
muestrario <strong>de</strong> la lista que aparece en la columna en la parte inferior izquierda <strong>de</strong> la<br />
pantalla. Manteniendo apretado el botón <strong>de</strong>l mouse, ir hacia la columna correspondiente<br />
(Muestras) y soltarlo: aparece la ventana Muestra don<strong>de</strong> se insertan las cotas inicial y<br />
final, el tipo <strong>de</strong> muestrario y se selecciona el color <strong>de</strong> representación en la paleta <strong>de</strong><br />
colores.<br />
Para <strong>de</strong>finir el ancho <strong>de</strong> la columna seleccionar el comando Editor <strong>de</strong> Estilo <strong>de</strong>l menú<br />
Formato.<br />
2.19 Modificar elementos<br />
Cada uno <strong>de</strong> los elementos presentes en las columnas (litología, <strong>de</strong>scripción, nivel<br />
freático, piezómetro, etc.) se pue<strong>de</strong> modificar seleccionando el comando Modificar<br />
Elementos <strong>de</strong>l menú Herramientas (o en la barra <strong>de</strong> las herramientas). Este comando<br />
activa la función y transforma el indicador <strong>de</strong>l mouse en una mano al colocarse sobre el<br />
elemento: dando un clic aparece la ventana <strong>de</strong> diálogo don<strong>de</strong> se pue<strong>de</strong> modificar el<br />
elemento.<br />
El comando se mantiene activo hasta el momento en que el <strong>usuario</strong> lo <strong>de</strong>sactive dando<br />
clic sobre la voz selección en la barra <strong>de</strong> las herramientas o presionando Esc.<br />
Con el comando <strong>de</strong>shacer <strong>de</strong>l menú edición se pue<strong>de</strong> volver atrás paso por paso.<br />
© 2012 <strong>GeoStru</strong> <strong>Software</strong>
Mo<strong>de</strong>lo gráfico 15<br />
2.20 Borrar elementos<br />
Cada uno <strong>de</strong> los elementos presentes en las columnas (litología, <strong>de</strong>scripción, nivel<br />
freático, piezómetro, etc.) se pue<strong>de</strong> borrar seleccionando el comando Borrar<br />
elementos <strong>de</strong>l menú Herramientas (o en la barra <strong>de</strong> las herramientas). Este comando<br />
activa la función y transforma el indicador <strong>de</strong>l mouse en un borrador al colocarse sobre<br />
el elemento: en este momento y dando un clic se pue<strong>de</strong> eliminar el elemento.<br />
El comando se mantiene activo hasta el momento en que el <strong>usuario</strong> lo <strong>de</strong>sactive dando<br />
clic sobre la voz selección en la barra <strong>de</strong> las herramientas o presionando Esc.<br />
Con el comando <strong>de</strong>shacer <strong>de</strong>l menú edición se pue<strong>de</strong> volver atrás paso por paso.<br />
3 Otros instrumentos<br />
3.1 Editor Texturas Vectoriales<br />
Este módulo permite agregar o modificar una textura vectorial. Por textura vectorial se<br />
entien<strong>de</strong> un tejido <strong>de</strong> objetos líneas que se repite ene un área en escala <strong>de</strong>finida por el<br />
<strong>usuario</strong>. La ventaja <strong>de</strong> usar estas texturas con respecto a las imágenes raster está en el<br />
hecho <strong>de</strong> que el “tejido” se le pue<strong>de</strong> dar vuelta, cambiar la escala y el color en el<br />
momento <strong>de</strong>l uso, sin modificar el original.<br />
El Editor <strong>de</strong> R.V. muestra el área virtual <strong>de</strong> 1 elemento <strong>de</strong>l tejido, que mi<strong>de</strong> siempre<br />
1mm en vertical y 1 mm en horizontal. Esta porción cuadrada representa la unidad en<br />
escala 1:1. Cuando se aplica a áreas <strong>de</strong> dimensiones superiores la figura se repite hasta<br />
rellenar completamente ya sea horizontal que verticalmente. Por ejemplo, aplicamos una<br />
T.V. en un cuadrado <strong>de</strong> 10 mm x 10 mm veremos repetirse la misma figura 10 veces en<br />
la X y 10 en la Y. La escala permite regular la cantidad <strong>de</strong> elementos a utilizar.<br />
El elemento vectorial para la <strong>de</strong>finición <strong>de</strong> un tejido es la línea simple (2 vértices) y un<br />
elemento pue<strong>de</strong> contener un número ilimitado <strong>de</strong> líneas. No están disponibles, por el<br />
momento, otros objetos. Si por ejemplo el nuevo tejido a representar se <strong>de</strong>be componer<br />
por semicírculos <strong>de</strong>bemos <strong>de</strong> todas formas utilizar líneas y dibujar aproximaciones <strong>de</strong> la<br />
figura geométrica.<br />
© 2012 <strong>GeoStru</strong> <strong>Software</strong>
16<br />
<strong>Stratigrapher</strong><br />
3.2 Opciones/Personalizar<br />
Posición Texturas<br />
El software cuenta con texturas litológicas subdividas en: Terrenos incoherentes,<br />
Terrenos cohesivos, Rocas y Otros. El <strong>usuario</strong> pue<strong>de</strong> agregar texturas personalizadas y<br />
también fotos digitales.<br />
Cuando se instala el programa, el recorrido comienza siempre en la carpeta <strong>de</strong>l programa<br />
(<strong>de</strong>fault: <strong>GeoStru</strong>). Esta es una carpeta don<strong>de</strong> se encuentran las texturas suministradas<br />
por <strong>GeoStru</strong> <strong>Software</strong>.<br />
A la izquierda <strong>de</strong> la pantalla se encuentra una ventana que muestra dichas texturas;<br />
esta ventana se pue<strong>de</strong> eliminar o hacer ver con el comando Ventana Herramientas 16<br />
<strong>de</strong>l menú Ver.<br />
Opciones<br />
Cotas con signo: Seleccionar esta casilla <strong>de</strong> control para ver en el mo<strong>de</strong>lo el signo (-)<br />
en la cotas negativas.<br />
Opciones Estratos Litológicos<br />
Muestra la cota<br />
Seleccionar esta opción para ver la cota inferior <strong>de</strong> un estrato.<br />
Muestra el espesor<br />
Seleccionar esta opción para ver el espesor <strong>de</strong>l estrato.<br />
3.2.1 Tools List window<br />
A la izquierda <strong>de</strong> la pantalla se encuentra un área que contiene las texturas y<br />
herramientas con las cuales se pue<strong>de</strong>n insertar los datos en las diferentes columnas.<br />
Esta es un área en la cual se pue<strong>de</strong>n seleccionar varias herramientas, una para cada<br />
tipo <strong>de</strong> columna, con múltiples opciones.<br />
Esta ventana se pue<strong>de</strong> eliminar (para mostrar solamente el resultado <strong>de</strong> los que se ha<br />
seleccionado) o hacer reaparecer usando el respectivo comando <strong>de</strong>l menú Ver.<br />
© 2012 <strong>GeoStru</strong> <strong>Software</strong>
Otros instrumentos 17<br />
4 Comandi di Short cut<br />
La barra indicada en figura 2 pue<strong>de</strong> ser urilizada para distintas funciones:<br />
1) Con las letras <strong>de</strong> short cut <strong>de</strong> los distintos menús, confirmando con ENTER se acce<strong>de</strong><br />
rapidamente a los distintos comandos.<br />
Ej.: N+ENTER para crear un nuevo archivo.<br />
2) Se pue<strong>de</strong> hacer una pregunta al programa agregando el signo interrogración + ENTER.<br />
En tal caso serán realizadas las búsquedas en el menú Ayuda.<br />
Ej.: Sismo++ENTER para tener informaciones sobre el análisis sísmico.<br />
3) Activación <strong>de</strong> un programa en forma rápida.<br />
Ej.: Slope+ENTER para abrir otro software Geostru.<br />
4) Acceso rápido a los contactos <strong>GeoStru</strong>.<br />
Ej.: Contactos ++ ENTER para acce<strong>de</strong>r a la lista <strong>de</strong> contactos <strong>GeoStru</strong>.<br />
5) Acceso rápido a las funciones <strong>de</strong>l web:<br />
Ej.: www.geostru.com+ ENTER, o bien geostru@geostru.com. geostru ps + ENTER para<br />
acce<strong>de</strong>r rapidamente a los parámetros sísmico..<br />
F ig. 2<br />
© 2012 <strong>GeoStru</strong> <strong>Software</strong>
18<br />
<strong>Stratigrapher</strong><br />
5 Contactos<br />
<strong>GeoStru</strong> <strong>Software</strong> S.a.s.<br />
Skype Nick: geostru_support_it-eng-spa<br />
Web: www.geostru.com<br />
E-mail: geostru@geostru.com<br />
© 2012 <strong>GeoStru</strong> <strong>Software</strong>