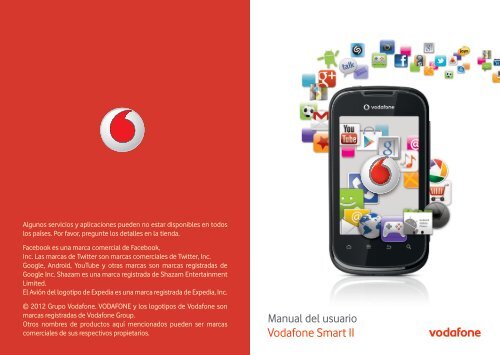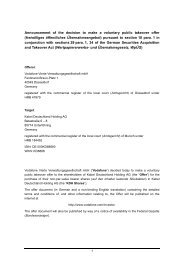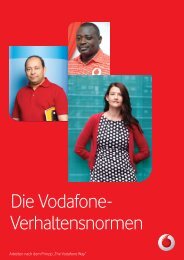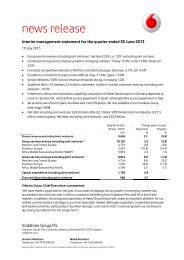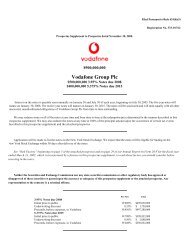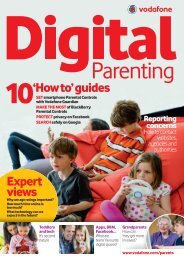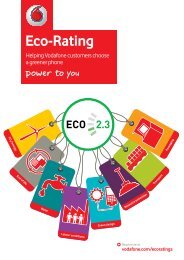User manual Vodafone Smart II
User manual Vodafone Smart II
User manual Vodafone Smart II
Create successful ePaper yourself
Turn your PDF publications into a flip-book with our unique Google optimized e-Paper software.
Some services and apps may not be available in all countries.<br />
Please ask in-store for details.<br />
Facebook is a trademark of Facebook, Inc.<br />
The Twitter marks are trademarks of Twitter, Inc.<br />
Google, Android, YouTube and other marks are trademarks of Google Inc.<br />
Shazam is a trademark of Shazam Entertainment Limited.<br />
The Expedia Airplane logo is a trademark of Expedia, Inc.<br />
© 2012 <strong>Vodafone</strong> Group. VODAFONE and the VODAFONE logos are<br />
trade marks of <strong>Vodafone</strong> Group. Other product names mentioned<br />
herein may be the trade marks of their respective owners.<br />
<strong>User</strong> <strong>manual</strong><br />
<strong>Vodafone</strong> <strong>Smart</strong> <strong>II</strong>
Aviso<br />
Licencias<br />
El logotipo de microSD es una marca comercial.<br />
Copyright © 2012 TCT Mobile Limited<br />
Todos los derechos reservados<br />
Este teléfono ha sido fabricado exclusivamente para <strong>Vodafone</strong> por TCT Mobile Limited.<br />
No está permitido reproducir ni transmitir ninguna parte de este <strong>manual</strong> de ninguna<br />
forma o por cualquier medio sin consentimiento previo por escrito de TCT.<br />
Marcas comerciales<br />
VODAFONE, los logotipos de <strong>Vodafone</strong> son marcas comerciales de <strong>Vodafone</strong> Group.<br />
Cualquier nombre de producto o de compañía mencionado en este documento pueden<br />
ser marcas comerciales de sus respectivos propietarios.<br />
TCT es una marca comercial de TCT.<br />
La marca y los logotipos de Bluetooth® son propiedad de Bluetooth® SIG, Inc.<br />
Bluetooth® QDID (ID diseño cualificado): B019112<br />
microSD es una marca comercial de SD Card Association.<br />
Aviso<br />
La marca y el logotipo de la palabra Bluetooth son propiedad de<br />
Bluetooth SIG, Inc. y el uso de dichas marcas por parte de TCT Mobile<br />
Limited y sus filiales está permitido bajo licencia. Las demás marcas y<br />
nombres comerciales son propiedad de sus respectivos propietarios.<br />
<strong>Vodafone</strong> <strong>Smart</strong> <strong>II</strong><br />
Bluetooth QD ID B019112<br />
El logotipo de Wi-Fi es una marca de certificación de Wi-Fi Alliance.<br />
Este dispositivo utiliza una frecuencia no harmonizada y su uso<br />
está diseñado para países europeos.<br />
La WLAN puede utilizarse en el territorio de la UE sin restricciones<br />
en interiores, pero no puede utilizarse en exteriores en Francia.<br />
Google, el logotipo de Google, Android, el logotipo de Android,<br />
Google Search, Google Maps, Gmail, YouTube, Google Play Store,<br />
Google latitude y Google Talk son marcas comerciales de Google Inc.<br />
La información de este <strong>manual</strong> está sujeta a cambios sin necesidad de previo<br />
aviso. Se ha realizado el máximo esfuerzo en la preparación de este <strong>manual</strong><br />
para garantizar la precisión de su contenido. Sin embargo, ninguna afirmación,<br />
información ni recomendación en este <strong>manual</strong> constituye una garantía de<br />
ninguna clase, ya sea expresa o implícita. Lea atentamente las precauciones<br />
de seguridad e información de seguridad para asegurarse de que utiliza este<br />
dispositivo inalámbrico de un modo correcto y seguro.<br />
Dirección de TCT Mobile Limited:<br />
TCT Mobile Europe SAS, 55 Av. des champs pierreux Le Capitole, Noyau B, 1er<br />
étage, 92000 Nanterre, Francia.<br />
Website: http://www.vodafone.com/smart2<br />
1 2
Contenido<br />
1 Su teléfono...................................................................................................6<br />
1.1 Teclas y conectores.....................................................................................................6<br />
1.2 Puesta en marcha.........................................................................................................8<br />
1.3 Pantalla de Inicio........................................................................................................13<br />
1.4 Lista de aplicaciones................................................................................................22<br />
2 Introducción de texto............................................................................ 24<br />
2.1 Uso del teclado en pantalla..................................................................................24<br />
2.2 Edición de texto..........................................................................................................25<br />
3 Llamadas telefónicas, Registro y Contactos................................. 26<br />
3.1 Teléfono.........................................................................................................................26<br />
3.2 Registro..........................................................................................................................30<br />
3.3 Contactos......................................................................................................................31<br />
4 Mensajería de Google, Gmail/Email, Google Talk....................... 39<br />
4.1 Mensajería de Google..............................................................................................39<br />
4.2 Gmail/Email.................................................................................................................46<br />
4.3 Google Talk...................................................................................................................52<br />
5 Google Calendar, despertador y Calculadora................................ 56<br />
5.1 Google Calendar.........................................................................................................56<br />
5.2 Reloj.................................................................................................................................58<br />
5.3 Calculadora..................................................................................................................60<br />
6 Cómo conectarse..................................................................................... 61<br />
6.1 Conectarse a Internet..............................................................................................61<br />
6.2 Navegador.....................................................................................................................64<br />
6.3 Conexión a dispositivos Bluetooth.....................................................................72<br />
6.4 Conexión a un ordenador a través de USB......................................................74<br />
6.5 Compartir la conexión de datos móviles del teléfono...............................75<br />
6.6 Conexión a redes privadas virtuales...................................................................77<br />
7 Google Play Store ................................................................................... 79<br />
7.1 Búsqueda del elemento que desea descargar e instalar..........................79<br />
7.2 Descarga e instalación.............................................................................................80<br />
7.3 Gestión de las descargas........................................................................................82<br />
8 Aplicaciones multimedia...................................................................... 84<br />
8.1 Cámara/Videocámara..............................................................................................84<br />
8.2 Galería.............................................................................................................................87<br />
8.3 YouTube.........................................................................................................................89<br />
8.4 Música.............................................................................................................................91<br />
8.5 Grabador de sonido...................................................................................................93<br />
8.6 Vídeos.............................................................................................................................93<br />
8.7 Radio...............................................................................................................................94<br />
9 Google Maps.............................................................................................. 96<br />
9.1 Búsqueda de mi ubicación....................................................................................96<br />
9.2 Búsqueda de una ubicación..................................................................................97<br />
9.3 Cómo marcar una ubicación.................................................................................98<br />
9.4 Búsqueda de indicaciones para desplazarse conduciendo, en<br />
transportes públicos o a pie..................................................................................99<br />
9.5 Organización de capas......................................................................................... 101<br />
9.6 Únase a Latitude para ver las ubicaciones de sus amigos y compartir<br />
con ellos las de usted........................................................................................... 102<br />
10 Otros.......................................................................................................... 106<br />
10.1 Gestión de archivos................................................................................................ 106<br />
10.2 SyncMLClient............................................................................................................ 107<br />
10.3 Linterna....................................................................................................................... 107<br />
10.4 Otras aplicaciones ................................................................................................. 108<br />
11 Ajustes...................................................................................................... 109<br />
11.1 Conexiones inalámbricas y redes..................................................................... 109<br />
11.2 Ajustes de llamadas............................................................................................... 111<br />
11.3 Sonido......................................................................................................................... 113<br />
11.4 Pantalla....................................................................................................................... 114<br />
11.5 Ubicación y seguridad.......................................................................................... 114<br />
11.6 Aplicaciones.............................................................................................................. 117<br />
3 4
11.7 Cuentas y sincronización.................................................................................... 118<br />
11.8 Privacidad................................................................................................................... 120<br />
11.9 Almacenamiento en Teléfono y Tarjeta SD................................................. 121<br />
11.10 Idioma y teclado..................................................................................................... 122<br />
11.11 Entrada y salida de voz......................................................................................... 125<br />
11.12 Accesibilidad ............................................................................................................ 126<br />
11.13 Fecha y hora.............................................................................................................. 127<br />
11.14 Acerca del teléfono................................................................................................ 128<br />
12 Disfrute al máximo de su teléfono.................................................. 129<br />
12.1 Actualización vía FOTA.......................................................................................... 129<br />
13 Información sobre la seguridad del producto............................. 130<br />
14 Garantía del teléfono........................................................................... 140<br />
15 Accesorios .............................................................................................. 142<br />
16 Problemas y soluciones...................................................................... 143<br />
17 Especificaciones.................................................................................... 149<br />
1 Su teléfono<br />
1.1 Teclas y conectores<br />
1<br />
2<br />
3<br />
4<br />
5<br />
7<br />
8<br />
9<br />
10<br />
11<br />
12<br />
13<br />
14<br />
6<br />
1 Conexión de auriculares 8 Tecla Bajar volumen<br />
2 Tecla de encendido 9 Tecla Atrás<br />
3 Altavoz 10 Tecla Buscar<br />
4 Tecla Menú 11 Altavoz<br />
5 Tecla Llamar 12 Linterna<br />
6 Conector microUSB 13 Cámara<br />
7 Tecla Subir volumen 14 Tecla de cámara<br />
5 6
Tecla de encendido<br />
• Pulsación corta: Encender el teléfono<br />
Reactivar el teléfono cuando se encuentra en modo de<br />
inactividad<br />
Bloquear la pantalla<br />
Finalizar una llamada activa.<br />
• Pulsación prolongada: Seleccionar Modo silencio,<br />
Modo vuelo o Apagar<br />
Tecla Inicio<br />
• Pulsación corta: Volver a la pantalla de Inicio o a la pantalla central de Inicio<br />
si está ampliada.<br />
• Pulsación prolongada: Entrar en la lista de aplicaciones recientemente<br />
utilizadas.<br />
Tecla Menú<br />
• En la pantalla de Inicio, púlsela para acceder rápidamente al menú<br />
Ajustes o al panel de notificaciones; para iniciar la búsqueda rápida; para<br />
personalizar la pantalla de Inicio al añadir aplicaciones o cambiar el fondo<br />
de pantalla.<br />
• En otras pantallas, púlsela para visualizar la lista de opciones.<br />
Tecla Atrás<br />
• Volver al menú o pantalla anterior.<br />
Tecla Buscar<br />
• Abrir la barra Buscar para buscar dentro de una aplicación, en el teléfono<br />
o en la web.<br />
Teclas Volumen<br />
• Ajustar el volumen durante una llamada o al reproducir música o vídeos.<br />
• Ajustar el volumen del tono de llamada en modo normal.<br />
1.2 Puesta en marcha<br />
1.2.1 Puesta en servicio<br />
Quitar/Poner la tapa trasera<br />
Introducir y extraer la tarjeta SIM (1)<br />
Debe insertar su tarjeta SIM para poder realizar llamadas. Apague el teléfono y<br />
extraiga la batería antes de insertar o extraer la tarjeta SIM.<br />
Coloque la tarjeta SIM con el chip hacia abajo y deslícela en su alojamiento.<br />
Verifique que está correctamente insertada. Para extraer la tarjeta, presiónela<br />
y deslícela hacia afuera.<br />
Tecla de cámara<br />
• Pulsación prolongada: Iniciar la cámara.<br />
• Pulsación corta: Hacer una foto o iniciar/detener la grabación de un vídeo<br />
en la pantalla de vista previa de cámara o vídeo.<br />
(1)<br />
La tarjeta SIM debe ser compatible con tensiones de 3 o 1,8 voltios. Si la tarjeta<br />
SIM no funciona, póngase en contacto con <strong>Vodafone</strong>, ya que podría tratarse de una<br />
tarjeta antigua de 5 voltios.<br />
7 8
Colocación y extracción de la tarjeta MicroSD<br />
Cargar la batería<br />
Para liberar el soporte de la tarjeta microSD, deslícelo en la dirección de la<br />
flecha y levántelo. A continuación, inserte la tarjeta microSD con la parte<br />
dorada hacia abajo. Por último, baje el soporte de la tarjeta microSD y deslícelo<br />
en la dirección contraria para cerrarlo.<br />
Colocación/Extracción de la batería<br />
• Para instalarla, introduzca la batería y deslícela en su lugar hasta que haga clic.<br />
• Para extraerla, apague primero el teléfono. A continuación, abra la tapa y<br />
extraiga la batería.<br />
Conecte el cargador de la batería a su teléfono y enchufe eléctrico respectivamente.<br />
• El teléfono estará encendido mientras se carga la batería.<br />
• Procure no forzar la toma del teléfono.<br />
• Compruebe que ha insertado correctamente la batería antes de conectar<br />
el cargador.<br />
• La toma de corriente debe encontrarse cerca del teléfono para un acceso<br />
fácil (se recomienda evitar el uso de extensiones eléctricas).<br />
• Antes de utilizar el teléfono por primera vez, se recomienda cargar la batería<br />
completamente (aproximadamente 4 horas).<br />
Para un funcionamiento óptimo, deberá cargar su teléfono completamente<br />
( ). El estado de carga se indica mediante un icono iluminado y el nivel de<br />
color verde que irá aumentando en el símbolo de la batería ( ) en barra de<br />
iconos de la parte superior.<br />
9 10<br />
Para reducir el consumo de electricidad y el gasto energético, cuando<br />
la batería está cargada completamente, desconecte el cargador del<br />
enchufe; apague el Wi-Fi, el GPS, el Bluetooth o las aplicaciones en<br />
segundo plano cuando no se utilicen; reduzca el tiempo de luz de<br />
fondo, etc.
1.2.2 Encender su teléfono<br />
Mantenga pulsada la tecla de encendido hasta que se encienda el teléfono. La<br />
pantalla tardará unos segundos en iluminarse.<br />
Primera puesta en servicio del teléfono<br />
La primera vez que encienda el teléfono se le pedirá que toque el logotipo de<br />
Android para empezar. A continuación, inicie sesión en su cuenta de Google<br />
para sincronizar el correo electrónico, los contactos, el calendario y otras<br />
aplicaciones de Google (1) .<br />
• Seleccione su idioma: Toque Cambiar idioma para seleccionar el idioma<br />
del teléfono y, a continuación, toque Siguiente.<br />
• Lea la información que aparece en pantalla y, a continuación, toque<br />
Siguiente.<br />
• Descripción de los datos móviles: Marque/desmarque la casilla de<br />
verificación para elegir entre Datos activados o Itinerancia de datos y, a<br />
continuación, toque Siguiente.<br />
• Configurar Wi-Fi: Toque Configurar Wi-Fi para añadir una nueva red Wi-Fi.<br />
Toque Siguiente para acceder a la opción siguiente; podrá configurarla más<br />
tarde en Ajustes/Conexiones inalámbricas y redes/Ajustes Wi-Fi.<br />
• Las aplicaciones hacen la vida más fácil: Si dispone de una cuenta de<br />
Google, toque Configurar ahora/Acceder y, a continuación, introduzca su<br />
nombre de usuario y contraseña. Si no recuerda la contraseña, puede visitar<br />
http://www.google.com/ para recuperarla. Si no tiene cuenta de Google, se<br />
le solicitará que cree una. Para ello, toque Crear. Toque Omitir para acceder<br />
a la opción siguiente.<br />
• Fecha y hora: Permite configurar la fecha y hora. A continuación, toque<br />
Siguiente.<br />
• Gestionar contactos o configurar seguridad: Permite gestionar los<br />
contactos o configurar la seguridad del teléfono. A continuación, toque<br />
Finalizar.<br />
Puede regresar a esta configuración inicial en todo momento; para<br />
ello, toque la ficha Aplicaciones/Asistente para la configuración.<br />
Si no ha insertado la tarjeta SIM en el teléfono, podrá conectarse igualmente a<br />
una red Wi-Fi desde la pantalla de encendido, donde podrá iniciar sesión en su<br />
cuenta de Google y utilizar diversas funciones.<br />
1.2.3 Apagar su teléfono<br />
Mantenga pulsada la Tecla de encendido en la pantalla de Inicio hasta que se<br />
muestren las Opciones del teléfono, seleccione Apagar.<br />
(1)<br />
La disponibilidad de cada aplicación dependerá del país en el que se encuentre.<br />
11 12
1.3 Pantalla de Inicio<br />
Puede colocar todos sus elementos favoritos o aquellos que utiliza con más<br />
frecuencia (aplicaciones, accesos directos, carpetas y widgets) en la pantalla<br />
de Inicio para acceder rápidamente a ellos. Pulse la tecla Inicio para cambiar<br />
a la pantalla Inicio.<br />
a b c<br />
Barra de estado<br />
• Indicadores de estado/notificación<br />
• Toque aquí y arrastre hacia abajo para abrir el panel<br />
de notificaciones.<br />
Barra de búsqueda<br />
• Pulse a para introducir las opciones de Buscar: Todo, Web,<br />
Aplicaciones, Contactos, etc.<br />
• Toque b para entrar en la pantalla de búsqueda de texto.<br />
• Toque c para entrar en la pantalla de búsqueda de voz.<br />
Toque un icono para abrir una aplicación, carpeta, etc.<br />
Toque aquí para acceder a Navegador<br />
Pestaña Aplicación<br />
• Toque esta pestaña para abrir la lista de aplicaciones.<br />
• Pulsar prolongadamente para mostrar las miniaturas.<br />
• Pulsar para acceder a la pantalla de marcación.<br />
• Pulsar para acceder al registro de llamadas, si<br />
tiene una llamada perdida.<br />
La pantalla de Inicio que aparezca en realidad dependerá de la zona y<br />
el operador en cuestión.<br />
La pantalla de Inicio también incluye otras pantallas a ambos lados donde<br />
podrá añadir aplicaciones, accesos directos, etc.<br />
Toque los pequeños puntos situados a cada lado de la ficha Aplicaciones<br />
para pasar a la siguiente pantalla disponible. Toque y mantenga presionados<br />
los puntos para mostrar miniaturas de las demás pantallas y, a continuación,<br />
toque una miniatura para abrirla.<br />
1.3.1 Uso de la pantalla táctil<br />
Tocar<br />
Para acceder a una aplicación, tóquela con el dedo.<br />
Tocar y mantener presionado<br />
Para entrar en las opciones disponibles de cualquier elemento, tóquelo y<br />
manténgalo presionado. Por ejemplo, seleccione un contacto en Contactos,<br />
tóquelo y manténgalo presionado. Se mostrará una lista de opciones en la<br />
pantalla.<br />
Arrastrar<br />
Coloque el dedo sobre la pantalla para arrastrar el objeto hasta su destino.<br />
Deslizar<br />
Deslice la pantalla para desplazarse arriba y abajo por las aplicaciones,<br />
imágenes, páginas web... como usted quiera. También puede deslizar la<br />
pantalla en posición horizontal.<br />
Deslizar rápido<br />
Es similar a deslizar pero a mayor velocidad.<br />
Pellizcar para ampliar<br />
Coloque los dedos de una mano en la superficie de la pantalla y sepárelos o<br />
júntelos para modificar el tamaño de un elemento en la pantalla.<br />
Girar<br />
Cambie automáticamente la orientación de la pantalla de horizontal a vertical<br />
girando el teléfono hacia la izquierda para obtener una vista mejorada de la<br />
pantalla.<br />
13 14
1.3.2 Barra de estado<br />
Desde la barra de estado puede visualizar el estado del teléfono (en el lado<br />
derecho) y la información de notificaciones (en el lado izquierdo). Cuando<br />
la barra de estado esté llena, aparecerá el icono “ ”. Tóquelo para que se<br />
muestren los iconos ocultos.<br />
Iconos de estado<br />
GPRS conectado<br />
GPRS en uso<br />
EDGE conectado<br />
EDGE en uso<br />
3G conectado<br />
3G en uso<br />
HSPA (3G+) conectado<br />
HSPA (3G+) en uso<br />
Conectado a una red Wi-Fi<br />
Bluetooth activado<br />
Conectado a un dispositivo<br />
Bluetooth<br />
Modo vuelo<br />
Alarma configurada<br />
Intensidad de la señal<br />
Modo Conducción<br />
GPS activado<br />
Recepción de datos de ubicación<br />
del GPS<br />
Altavoz activado<br />
Roaming<br />
Sin señal<br />
No hay una tarjeta SIM insertada<br />
Modo vibración<br />
Timbre silenciado<br />
Micrófono del teléfono silenciado<br />
Nivel de batería muy bajo<br />
Nivel de batería bajo<br />
Batería parcialmente vacía<br />
Batería llena<br />
Batería cargando<br />
Auriculares conectados<br />
Iconos de notificación<br />
Nuevo mensaje de Gmail<br />
Nuevo mensaje de texto o<br />
multimedia<br />
Problema con el envío del<br />
mensaje de texto o multimedia<br />
Nuevo mensaje de Google Talk<br />
Nuevo mensaje de voz<br />
Evento próximo<br />
Sincronización de datos<br />
Problema con el acceso o la<br />
sincronización<br />
Tarjeta microSD llena<br />
No hay una tarjeta microSD<br />
insertada<br />
Conectado a VPN<br />
Desconectado de VPN<br />
Canción en curso<br />
Módem USB activado<br />
Módem USB y Zona Wi-Fi<br />
activados<br />
Hay más notificaciones ocultas<br />
Llamada en curso (verde)<br />
Llamada en curso con<br />
auriculares Bluetooth (azul)<br />
Llamada perdida<br />
Llamada en espera<br />
Desvío de llamada activado<br />
Subida de datos<br />
Descarga de datos<br />
Descarga finalizada<br />
Red Wi-Fi abierta disponible<br />
Teléfono conectado mediante<br />
cable USB<br />
Radio encendida<br />
Actualización del sistema<br />
disponible<br />
Zona Wi-Fi activada<br />
15 16
Panel de notificaciones<br />
Toque y arrastre hacia abajo la barra de estado o pulse la tecla Menú y toque<br />
Notificaciones para abrir el panel de notificaciones. Toque y arrastre hacia<br />
arriba para cerrarlo. En el panel de notificaciones, podrá abrir los elementos<br />
y otros recordatorios indicados por los iconos de notificación o visualizar la<br />
información del servicio inalámbrico.<br />
a Toque aquí para realizar búsquedas de texto<br />
b Toque aquí para realizar búsquedas de voz<br />
c Permite buscar en Internet<br />
d Permite introducir el texto sugerido para la búsqueda rápida<br />
Búsqueda de texto<br />
• Pulse la barra Buscar en la pantalla Inicio o la tecla Buscar en la pantalla<br />
de otras aplicaciones.<br />
• Escriba el texto o la frase que desee buscar.<br />
• Pulse<br />
si desea realizar búsquedas en Internet.<br />
Búsqueda de voz<br />
• Toque<br />
en la barra de búsqueda para que aparezca un cuadro de diálogo.<br />
• Diga la palabra o la frase que desee buscar. Aparecerá una lista con los<br />
resultados de la búsqueda en la que podrá realizar una selección.<br />
Toque para borrar todas las notificaciones basadas en eventos (el resto<br />
de notificaciones en curso se conservarán).<br />
1.3.3 Barra de búsqueda<br />
El teléfono presenta una función de búsqueda que puede utilizarse para<br />
localizar información en las aplicaciones, en el teléfono o en la web.<br />
a<br />
b<br />
c<br />
1.3.4 Bloqueo/desbloqueo de la pantalla<br />
Para proteger su teléfono y su privacidad, puede bloquear la pantalla del<br />
teléfono al crear diversos patrones, PIN o contraseñas, etc.<br />
Para crear un patrón de desbloqueo (consulte la “11.5.2 Patrón de<br />
desbloqueo de pantalla/Bloqueo de pantalla”)<br />
• Pulse la tecla Menú de la pantalla de inicio, seleccione Ajustes y luego<br />
Ubicación y seguridad/Bloqueo de pantalla/patrón.<br />
• Dibuje su propio patrón. Pulse la tecla Menú si desea obtener ayuda.<br />
d<br />
17 18
1.3.5 Personalización de la pantalla de Inicio<br />
Añadir<br />
Dibuje el patrón de desbloqueo.<br />
Repita el dibujo del patrón de<br />
desbloqueo para confirmarlo.<br />
Cómo crear un PIN o una Contraseña de desbloqueo<br />
• Pulse la tecla Menú en la pantalla Inicio, pulse Ajustes y, a continuación,<br />
pulse Ubicación y seguridad/Bloqueo de pantalla/PIN o Contraseña.<br />
• Establezca su PIN o Contraseña.<br />
Para bloquear la pantalla del teléfono<br />
Pulse la Tecla de encendido una vez para bloquear la pantalla.<br />
Para desbloquear la pantalla del teléfono<br />
Dibuje el patrón de desbloqueo que haya creado o introduzca el PIN o la<br />
contraseña para desbloquear la pantalla. Si no ha configurado la pantalla de<br />
desbloqueo, arrastre hacia abajo el icono de bloqueo para desbloquearla.<br />
Para añadir accesos directos, widgets o carpetas a la pantalla de Inicio, toque<br />
un área vacía y manténgala presionada o bien pulse la tecla Menú y toque<br />
Añadir. Aparecerá la pantalla Añadir a pantalla Inicio, donde podrá elegir<br />
entre una serie de opciones.<br />
• Accesos directos<br />
• Widgets<br />
• Carpetas<br />
Permite añadir un acceso directo a la pantalla de<br />
inicio, por ejemplo para aplicaciones, favoritos,<br />
contactos, etc.<br />
Permite añadir un widget a la pantalla de inicio,<br />
como un reloj, un reproductor de música, etc.<br />
Permite añadir una carpeta a la pantalla de inicio,<br />
como una carpeta nueva, una carpeta de contactos,<br />
etc.<br />
Para organizar mejor los elementos de la pantalla de inicio (accesos directos,<br />
widgets), puede añadirlos a una carpeta tocándolos y arrastrándolos a la<br />
carpeta que desee. Para renombrar una carpeta, ábrala, toque y mantenga<br />
presionada la barra de título de la carpeta para abrir el cuadro de diálogo<br />
Cambiar nombre de carpeta, escriba el nuevo nombre y confirme con Aceptar.<br />
Colocación en otro lugar<br />
Toque y mantenga pulsado el elemento que desea colocar en otro lugar<br />
para activar el modo Mover, arrastre el elemento a la posición deseada y, a<br />
continuación, suéltelo. Mantenga pulsado el icono de la izquierda o de la<br />
derecha de la pantalla para arrastrar el elemento a otra página de la pantalla<br />
Inicio.<br />
19 20
Eliminar<br />
Toque y mantenga pulsado el elemento que desea eliminar para activar el<br />
modo Mover, arrastre el elemento a la parte superior de la pestaña Aplicación,<br />
que cambiará a rojo, y suéltela.<br />
Personalización del fondo de pantalla<br />
Toque y mantenga presionada un área vacía o pulse la tecla Menú y toque<br />
Fondo de pantalla en la pantalla de inicio; se abrirá la ventana emergente<br />
Seleccionar fondo pantalla con una serie de opciones. Galería incluye<br />
las imágenes que ha hecho, cortado o descargado. En Fondos de pantalla<br />
de Live se incluye una lista desplegable de fondos de pantalla animados.<br />
Galería fondos pantall. incluye todos los fondos de pantalla predefinidos del<br />
teléfono. Deslice el dedo hacia la izquierda o la derecha para buscar la imagen<br />
que desee y toque Fijar F. pantalla para confirmar.<br />
1.3.6 Pestaña Aplicación<br />
Toque<br />
en la pantalla de inicio para acceder a la lista de aplicaciones.<br />
Para volver a la pantalla Inicio, pulse la tecla Inicio.<br />
Consultar las aplicaciones recientemente utilizadas<br />
Para consultar las aplicaciones utilizadas recientemente, mantenga pulsada la<br />
tecla Inicio en la pantalla de inicio. Toque un icono de la ventana para abrir la<br />
aplicación relacionada.<br />
1.3.7 Ajuste de volumen<br />
Uso de las teclas de volumen<br />
Pulse las teclas laterales para subir y bajar el volumen. Si baja el volumen del<br />
móvil hasta el mínimo, el teléfono pasará a modo Silencio o modo Vibración (1) .<br />
Uso del menú Ajustes<br />
Pulse la tecla Menú en la pantalla de inicio y luego toque Ajustes/Sonido<br />
para definir sus preferencias de volumen del timbre, de las aplicaciones<br />
multimedia y del tono del teléfono.<br />
Sonido activado/desactivado<br />
Cuando la pantalla esté bloqueada, arrastre hacia la izquierda el icono<br />
para desactivar el sonido o arrastre hacia la derecha los iconos o para<br />
activar el sonido (1) .<br />
1.4 Lista de aplicaciones<br />
La lista de aplicaciones contiene todas las aplicaciones integradas y las<br />
instaladas posteriormente.<br />
Para acceder a la lista de aplicaciones, toque la pestaña Aplicación en la<br />
pantalla Inicio. Para volver a la pantalla de inicio, pulse la tecla Inicio.<br />
1.4.1 Modo normal y modo clasificado<br />
Las aplicaciones se pueden gestionar en dos modos. Para alternar de un modo<br />
a otro, pulse la tecla Menú de la lista de aplicaciones y toque Cambiar la vista.<br />
(1)<br />
La opción variará según las opciones seleccionadas en los ajustes<br />
predeterminados en Ajustes/Sonido/Teléfono en vibración.<br />
21 22
• Modo normal<br />
(por defecto)<br />
Todas las aplicaciones aparecen por orden alfabético.<br />
• Modo clasificado Todas las aplicaciones están clasificadas en varias<br />
categorías.<br />
1.4.2 Gestión de categorías<br />
Hay 8 categorías en total: 5 categorías predefinidas y otras 3 que se pueden<br />
añadir.<br />
Pulse la tecla Menú y seleccione Editar para acceder al modo de edición. En<br />
el modo de edición ya puede personalizar las categorías.<br />
• Renombrar categoríaSeleccione la lista de reproducción que desee<br />
renombrar y, a continuación, seleccione Renombrar<br />
categoría del menú de opciones. Cuando haya<br />
terminado, pulse Aceptar.<br />
• Borrar categoría<br />
• Añadir categoría<br />
• Cambie las<br />
aplicaciones de<br />
categoría<br />
Seleccione la categoría que desee renombrar, toque<br />
para ver el menú de opciones y seleccione Borrar<br />
categoría.<br />
Pulse la tecla Menú y seleccione Añadir categoría<br />
para crear un nuevo nombre de categoría. Cuando<br />
haya terminado, pulse Aceptar. Seleccione las<br />
aplicaciones que desea mover a la nueva categoría<br />
y confirme la acción pulsando Aceptar de nuevo.<br />
Seleccione la aplicación que desea mover para que<br />
aparezca la lista de categorías y, a continuación,<br />
seleccione el nombre de la categoría de destino.<br />
2 Introducción de texto<br />
2.1 Uso del teclado en pantalla<br />
El teclado en pantalla aparecerá automáticamente cada vez que un programa<br />
requiera la introducción de texto o números por su parte.<br />
Ajustes del teclado en pantalla<br />
Pulse la tecla Menú de la pantalla de Inicio y, a continuación, seleccione<br />
Ajustes/Idioma y teclado/Swype (o Teclado Android) para acceder a los<br />
diferentes ajustes del teclado. Desplácese para seleccionar el estilo de teclado<br />
en el caso de que desee cambiarlo.<br />
Ajuste de la orientación del teclado en pantalla<br />
Gire el teléfono lateralmente o hacia arriba para ajustar la orientación del<br />
teclado en pantalla. Como alternativa, también puede hacerlo a través de los<br />
ajustes (pulse la tecla Menú en la Ajustes/Pantalla /Orientación).<br />
2.1.1 Teclado Android<br />
Seleccionar para<br />
introducir el símbolo<br />
Seleccionar para cambiar<br />
de modo de introducción<br />
("abc/Abc/ABC")<br />
Toque aquí para cambiar<br />
a los símbolos o teclado<br />
numérico.<br />
Seleccionar para<br />
acceder a las<br />
opciones del modo<br />
de introducción.<br />
23 24<br />
Toque aquí para escribir<br />
texto o números; toque y<br />
mantenga pulsado durante<br />
uno o dos segundos para<br />
seleccionar el método de<br />
introducción.<br />
Toque y mantenga<br />
presionado para introducir<br />
un acento en la letra.<br />
Seleccionar para introducir<br />
la entrada de voz.<br />
Toque y mantenga presionado<br />
y, a continuación, seleccione<br />
el símbolo o emoticono que<br />
desea introducir.
2.1.2 Teclado Swype<br />
Seleccionar para introducir<br />
texto o números. Mantener<br />
seleccionado para elegir el<br />
método de introducción.<br />
3 Llamadas telefónicas,<br />
Registro y Contactos<br />
Seleccionar para cambiar<br />
de modo de introducción<br />
("abc/Abc/ABC")<br />
Toque y mantenga<br />
presionado para<br />
acceder a los ajustes<br />
de Swype y obtener<br />
información adicional.<br />
2.2 Edición de texto<br />
Seleccionar para<br />
introducir números<br />
y símbolos, etc.<br />
Pulsar prolongadamente<br />
para entrar en el modo<br />
de elección múltiple.<br />
Toque aquí para cambiar a la<br />
última palabra seleccionada.<br />
Toque y mantenga pulsado<br />
para cambiar el idioma de<br />
entrada.<br />
Es posible editar el texto introducido.<br />
• Toque y mantenga pulsado el texto introducido.<br />
• Se muestra una lista de opciones<br />
• Seleccione la operación que necesita (Seleccionar todo, Seleccionar<br />
texto, Cortar todo, Copiar todo, etc.)<br />
3.1 Teléfono.........................................................................<br />
3.1.1 Realizar una llamada<br />
Para abrir rápidamente la aplicación Teléfono:<br />
• Toque<br />
desde la pantalla de Inicio.<br />
• Toque la ficha Aplicaciones desde la pantalla de Inicio y seleccione<br />
Teléfono.<br />
Toque aquí y mantenga pulsado<br />
para tener acceso al buzón de voz<br />
Toque aquí para agregar a Contactos<br />
Introduzca el número deseado mediante el teclado o seleccione un contacto<br />
de Contactos, Registro de llamadas o Favoritos tocando para ello la ficha<br />
correspondiente de la parte superior. Por último, toque para realizar la<br />
llamada.<br />
Puede almacenar el número introducido en Contactos si pulsa la tecla<br />
Menú y toca Añadir a Contactos.<br />
25 26
Pulse la tecla Menú para añadir una pausa de 2 segundos o espere.<br />
Si se equivoca, puede borrar los números erróneos tocando .<br />
Para colgar, toque Finalizar o la tecla de Encendido siempre que esté<br />
activada la opción Ajustes/Accesibilidad/La tecla Finalizar se utiliza para<br />
finalizar las llamadas.<br />
Llamadas internacionales<br />
Para marcar una llamada internacional, toque y mantenga presionado ,<br />
introduzca “+” y, a continuación, introduzca el prefijo internacional del país<br />
seguido del número de teléfono completo. Por último, toque .<br />
Llamada de emergencia<br />
Si el teléfono tiene cobertura de red, marque el número de emergencia y pulse<br />
para realizar una llamada de emergencia. Esto funciona incluso sin tarjeta<br />
SIM y sin necesidad de introducir el código PIN.<br />
3.1.2 Cómo responder o rechazar una llamada<br />
Si recibe una llamada que no desea contestar, podrá rechazarla arrastrando el<br />
icono del teléfono rojo hacia la izquierda. Se enviará la llamada directamente<br />
al buzón de voz para que puedan dejar un mensaje.<br />
Para silenciar el volumen del timbre de una llamada entrante, pulse la tecla de<br />
subir o bajar el volumen.<br />
3.1.3 Llamar a su buzón de voz<br />
Para que no pierda ninguna llamada, la red dispone de un servicio de buzón<br />
de voz. Este servicio funciona como un contestador que puede consultar en<br />
cualquier momento.<br />
Para acceder a su buzón de voz, mantenga pulsado durante unos segundos<br />
en la pestaña Teléfono.<br />
Para definir el número del buzón de voz, vaya a Ajustes/Ajustes de llamadas/<br />
Ajustes de buzón de voz.<br />
Si recibe un mensaje en el buzón de voz, aparecerá el icono de buzón de voz<br />
en la barra de estado. Abra el panel de notificaciones y toque Nuevo<br />
mensaje de voz.<br />
3.1.4 En el transcurso de una llamada<br />
Para ajustar el volumen durante una llamada, pulse las teclas para subir o<br />
bajar el volumen.<br />
Cuando reciba una llamada entrante, arrastre el icono del teléfono verde hacia<br />
la derecha para responder.<br />
27 28
Permite retener la llamada actual. Pulse de nuevo este icono para<br />
recuperar la llamada.<br />
Pulse para mostrar el teclado numérico en pantalla.<br />
Toque aquí para finalizar la llamada en curso.<br />
Toque Bluetooth para pasar de manos libres portátil a teléfono.<br />
Toque aquí para silenciar la llamada en curso. Vuelva a tocar este<br />
icono para recuperar el sonido de la llamada.<br />
Toque aquí para activar el altavoz durante la llamada en curso.<br />
Vuelva a tocar este icono para desactivar el altavoz.<br />
Para evitar un mal funcionamiento de la pantalla táctil durante una<br />
llamada, la pantalla se bloqueará automáticamente cuando el usuario<br />
acerque el teléfono a la oreja y se desbloqueará cuando lo aleje.<br />
3.1.5 Gestión de varias llamadas<br />
Este teléfono permite gestionar varias llamadas simultáneas.<br />
Alternar llamadas<br />
Si desea aceptar dos llamadas, puede pulsar el botón y pasar de una<br />
llamada a otra. La llamada en curso se pondrá en espera y pasará a la otra<br />
llamada. Pulse el botón Menú para acceder a la lista de opciones.<br />
Conferencia (1)<br />
Permite establecer una conferencia telefónica.<br />
• Llame al primer participante de la conferencia telefónica.<br />
• Toque el icono .<br />
• Introduzca el número de la persona que desea añadir a la conferencia<br />
y pulse el icono . También puede añadir participantes a partir de<br />
Contactos, Registro o Favoritos.<br />
• Toque el icono<br />
para iniciar una conferencia telefónica.<br />
• Durante una conferencia telefónica, toque para finalizar la llamada de<br />
uno de los participantes o para hablar en privado con uno de ellos. Toque<br />
para finalizar la llamada de un participante o bien para hablar en<br />
privado con él y poner en espera a los demás.<br />
• Toque para finalizar la conferencia telefónica y desconectar a todos<br />
los participantes.<br />
3.2 Registro<br />
Puede acceder a su historial de llamadas si toca en la pantalla Inicio y, a<br />
continuación, Registro. Toque el icono situado a la derecha del contacto o<br />
número para realizar una llamada directamente. Existen tres tipos de llamadas<br />
en Registro:<br />
Llamadas perdidas<br />
Llamadas salientes<br />
Llamadas entrantes<br />
Toque o bien toque y mantenga presionado un contacto o número para ver<br />
información u otras operaciones.<br />
Podrá ver información detallada de una llamada, iniciar una nueva llamada,<br />
enviar un mensaje a un contacto o número, añadir un número a Contactos<br />
(sólo disponible para números de teléfono), etc.<br />
Para borrar toda la memoria de llamadas, pulse la tecla Menú y luego toque<br />
Borrar registro de llamadas.<br />
(1)<br />
Según su operador de red.<br />
29 30
3.3 Contactos......................................................................<br />
Contactos permite acceder de forma rápida y fácil a las personas con las que<br />
desee ponerse en contacto.<br />
Puede visualizar y crear contactos en su teléfono y sincronizarlos con sus<br />
contactos de Gmail u otras aplicaciones de la web o de su teléfono.<br />
Cuando utilice Contactos por primera vez, se le pedirá que añada<br />
contactos nuevos, que importe contactos de la tarjeta SIM (consulte la<br />
“3.3.5 Importación, exportación y uso compartido de contactos” para<br />
obtener información detallada) o que sincronice con el teléfono los<br />
contactos de cuentas de otras aplicaciones.<br />
3.3.1 Consulta de contactos<br />
Para acceder a Contactos, toque la pestaña Aplicación en la pantalla de inicio<br />
y seleccione Contactos.<br />
Toque aquí para ver sus contactos favoritos.<br />
También puede pulsar la tecla Menú para acceder al menú de opciones de la<br />
lista de contactos.<br />
Están activadas las acciones siguientes:<br />
• Contacto nuevo<br />
• Contactos SIM<br />
• Opciones vista<br />
• Cuentas<br />
• Importar/exportar<br />
Permite añadir un contacto nuevo al teléfono.<br />
Gestión de contactos guardados en la tarjeta SIM.<br />
Permite seleccionar la visualización de contactos,<br />
por ejemplo, sólo los que tienen teléfonos, los de<br />
otras aplicaciones, si las hay, etc.<br />
Permite administrar los ajustes de sincronización<br />
de distintas cuentas.<br />
Permite importar o exportar contactos entre el<br />
teléfono, la tarjeta SIM y la tarjeta MicroSD.<br />
• Más/Sincronización Permite iniciar la sincronización con la cuenta<br />
seleccionada.<br />
• Más/Borrar<br />
contactos<br />
Permite seleccionar y borrar los contactos no<br />
deseados.<br />
Toque aquí para ver la información detallada<br />
del contacto.<br />
Toque este icono para abrir el panel de<br />
contacto rápido.<br />
Toque y mantenga presionado un contacto para ver el menú de opciones<br />
correspondiente.<br />
31 32
3.3.2 Añadir un contacto<br />
Pulse la tecla Menú de la pantalla de la lista de contactos y seleccione<br />
Contacto nuevo.<br />
Deberá introducir el nombre del contacto y otra información de contacto. Para<br />
pasar de un campo a otro fácilmente, desplácese hacia arriba o hacia abajo<br />
en la pantalla.<br />
Cuando acabe, toque Hecho para guardar.<br />
Añadir a / eliminar de Favoritos<br />
Toque aquí para seleccionar una imagen para el contacto.<br />
Toque aquí para desplegar las otras etiquetas<br />
predefinidas de esta categoría.<br />
Toque aquí para añadir otras etiquetas a esta categoría.<br />
Toque aquí para borrar la etiqueta seleccionada.<br />
Toque aquí para abrir un menú con etiquetas predefinidas.<br />
Si desea añadir un contacto a Favoritos, toque y mantenga pulsado el contacto<br />
para que aparezca el menú de opciones del contacto y, a continuación,<br />
seleccione Añadir a "Favoritos". También puede tocar un contacto para ver<br />
sus detalles y luego tocar para añadirlo a Favoritos (la estrella se volverá<br />
dorada).<br />
Si desea eliminar un contacto de Favoritos, seleccione Eliminar de "Favoritos"<br />
en el menú de opciones del contacto o bien toque la estrella dorada de la<br />
pantalla de los detalles del contacto.<br />
3.3.3 Edición de contactos<br />
Para editar la información de los contactos, toque y mantenga presionado<br />
el contacto cuya información desee editar y, a continuación, toque Editar<br />
contacto. Cuando haya terminado, pulse Hecho.<br />
Cambio del número de teléfono predeterminado de un contacto<br />
El número de teléfono predeterminado (el que tiene prioridad al realizar<br />
una llamada o enviar un mensaje) aparecerá siempre debajo del nombre<br />
del contacto. Para cambiarlo, toque y mantenga presionado el número que<br />
desee establecer como número predeterminado en la pantalla de detalles<br />
del contacto y luego seleccione Convertir en número predeterminado.<br />
Aparecerá √ después del número.<br />
Desvío de llamadas al buzón de voz / Fijar un tono para un contacto<br />
En la pantalla de detalles del contacto, pulse la tecla Menú para acceder<br />
al menú de opciones de la lista de contactos y seleccione Opciones y, a<br />
continuación, Llamadas entrantes o Tono.<br />
Si establece que se envíen las llamadas de un contacto directamente al<br />
buzón de voz, cuando llame, el teléfono no sonará y se enviará la llamada<br />
directamente al buzón.<br />
Borrar un contacto<br />
Para borrar un contacto, pulse la tecla Menú y seleccione Eliminar contacto<br />
en la pantalla de detalles de contactos, o bien toque y mantenga presionado<br />
el nombre de un contacto en la pantalla de contactos para acceder al menú<br />
de opciones de la lista de contactos y, a continuación, seleccione Eliminar<br />
contacto. Toque Aceptar para confirmar.<br />
El contacto eliminado también se eliminará de otras aplicaciones del<br />
teléfono o Internet la próxima vez que sincronice el teléfono.<br />
33 34
3.3.4 Comunicación con los contactos<br />
A partir de la lista de contactos, puede comunicar con ellos realizando una<br />
llamada o intercambiando mensajes.<br />
Para iniciar una llamada con un contacto, seleccione el contacto o el número<br />
al que desee llamar y toque . También puede tocar y mantener presionado<br />
el contacto el número y luego tocar Llamar al contacto.<br />
Para enviar un mensaje a un contacto, toque y mantenga presionado el<br />
contacto o número al que desee enviar el mensaje y luego toque Enviar<br />
SMS al contacto. También puede tocar el icono situado a la derecha del<br />
contacto en la pantalla de detalles del contacto.<br />
Uso de Quick Contact for Android<br />
Toque la imagen de un contacto para abrir Quick Contact for Android; puede<br />
seleccionar el icono de modo de conexión.<br />
3.3.5 Importación, exportación y uso compartido de<br />
contactos<br />
Este teléfono permite importar contactos de una tarjeta SIM o MicroSD y<br />
exportar contactos a una tarjeta MicroSD, para que su información se guarde<br />
como copia de seguridad.<br />
En la pantalla Contactos, pulse la tecla Menú para abrir el menú de opciones<br />
de la lista de contactos, seleccione Importar/exportar y, a continuación,<br />
Importar desde la tarjeta SIM, Exportar a la tarjeta SIM, Importar desde<br />
tarjeta SD, Exportar a tarjeta SD o Compartir los contactos visibles.<br />
Para importar/exportar un solo contacto desde/a la tarjeta SIM, toque el<br />
contacto que quiere importar/exportar y, a continuación, pulse la tecla Menú<br />
y toque Aceptar para confirmar.<br />
Para importar/exportar todos los contactos de/a la tarjeta SIM, marque la<br />
casilla de verificación Seleccionar todo y, a continuación, toque Aceptar<br />
para confirmar.<br />
Puede compartir un único contacto o contactos con otras personas al enviar el<br />
archivo de vCard del contacto mediante Bluetooth, MMS, Email, etc.<br />
Toque el contacto que desee compartir, pulse la tecla Menú, toque Compartir<br />
en la pantalla de detalles del contacto y seleccione la aplicación para realizar<br />
esta acción.<br />
3.3.6 Visualización de contactos<br />
Los iconos disponibles en la barra de Quick Contact dependerán de la<br />
información que tenga del contacto y de las aplicaciones y cuentas del<br />
teléfono.<br />
Puede configurar para cada cuenta los grupos de contactos que desea<br />
visualizar en la lista Contactos. Para mostrar u ocultar los contactos que no<br />
tengan números de teléfono, pulse la tecla Menú en la pantalla de la lista<br />
de contactos, toque Opciones vista y toque la opción Sólo contactos con<br />
teléfono para activarla o desactivarla. Por último, toque Hecho para guardar<br />
los cambios. Realice la misma operación para estas dos opciones: Ordenar<br />
lista por, Mostrar los nombres de los contactos como.<br />
35 36
3.3.7 Agrupación y división de contactos<br />
Para evitar duplicados, puede añadir cualquier información de contacto nueva<br />
a contactos existentes con una sola acción.<br />
Toque el contacto al que desee añadir información, pulse la tecla Menú, toque<br />
Editar contacto, vuelva a pulsar la tecla Menú y toque Agrupar.<br />
En este momento, deberá seleccionar el contacto cuya información desee<br />
agrupar con el primer contacto. La información del segundo contacto se<br />
añadirá a la del primero, y el segundo contacto desaparecerá de la lista<br />
Contactos.<br />
Para dividir la información de los contactos, toque el contacto cuya información<br />
desee dividir, pulse la tecla Menú, seleccione Editar contacto, vuelva a pulsar<br />
la tecla Menú y, por último, Dividir.<br />
3.3.8 Cuentas<br />
Es posible sincronizar contactos, datos y otra información desde distintas<br />
cuentas en función de las aplicaciones instaladas en el teléfono.<br />
Para añadir una cuenta, pulse la tecla Menú en la lista Contactos, seleccione<br />
Cuentas y, por último, la ficha Añadir cuenta. También puede acceder<br />
pulsando la tecla Menú en la pantalla de inicio, luego Ajustes, Cuentas y<br />
sincronización y, por último, la ficha Añadir cuenta.<br />
Deberá seleccionar el tipo de cuentas que desea añadir, como Google,<br />
Facebook, etc.<br />
Al igual que para configurar otras cuentas, deberá introducir información<br />
detallada como el nombre de usuario, la contraseña, etc.<br />
Puede eliminar una cuenta para suprimir del teléfono la cuenta y toda la<br />
información asociada.<br />
Abra la pantalla Ajustes de sincronización y cuentas, seleccione la cuenta<br />
que desea eliminar, toque Eliminar cuenta y confirme la acción.<br />
Iconos útiles:<br />
Indica que la cuenta está configurada para sincronizarse<br />
automáticamente con el teléfono.<br />
Indica que la cuenta no está configurada para sincronizarse<br />
automáticamente con el teléfono.<br />
Datos en segundo plano<br />
Active o desactive Datos en segundo plano para controlar si se pueden<br />
transmitir los datos de aplicaciones o servicios cuando se ejecutan en<br />
segundo plano. Si se activa, las aplicaciones pueden sincronizar, enviar y<br />
recibir datos en cualquier momento.<br />
Si se desactiva, por ejemplo Gmail dejará de recibir nuevos mensajes de correo<br />
electrónico hasta que toque Actualizar o envíe un mensaje.<br />
Sincronización automática<br />
Si se activa, todos los cambios aplicados a la información del teléfono o en<br />
línea se sincronizarán automáticamente entre sí.<br />
Sincronización <strong>manual</strong><br />
Puede sincronizar una cuenta <strong>manual</strong>mente en la pantalla Ajustes de<br />
cuentas y sincronización, Para ello, debe seleccionar una cuenta de la lista<br />
de esta pantalla, pulsar la tecla Menú y seleccionar Sincronizar ahora.<br />
37 38
4 Mensajería de Google,<br />
Gmail/Email, Google Talk<br />
4.1 Mensajería de Google................................................<br />
Con su teléfono podrá crear, modificar y recibir mensajes SMS y MMS.<br />
Para empezar, toque la ficha Aplicaciones desde la pantalla de Inicio y, a<br />
continuación, seleccione Mensajes.<br />
Los mensajes enviados o recibidos únicamente se almacenarán en la<br />
memoria del teléfono. Para acceder a los mensajes guardados en la<br />
tarjeta SIM, pulse la tecla Menú en la pantalla Mensajes y, a<br />
continuación, seleccione Ajustes/Gestionar mensajes de SIM.<br />
4.1.1 Escribir mensaje<br />
En la pantalla de lista de mensajes, toque Mensaje nuevo para escribir un<br />
nuevo mensaje de texto o multimedia.<br />
Toque esta opción para crear un nuevo mensaje<br />
Toque esta opción para ver la conversación<br />
completa del mensaje<br />
Envío de un mensaje de texto<br />
Introduzca el número de teléfono del destinatario en la barra Para o toque<br />
para añadir destinatarios. Seleccione la barra Escriba el texto aquí. para<br />
empezar a escribir el mensaje. Cuando haya terminado, toque Enviar para<br />
enviar el mensaje de texto.<br />
Un mensaje SMS de más de 160 caracteres será facturado como varios<br />
mensajes SMS. Si el número total de caracteres introducidos se acerca al<br />
límite establecido de 160, aparecerá un contador en la esquina inferior<br />
derecha debajo de la opción Enviar del cuadro de texto para recordarle cuántos<br />
caracteres puede introducir en un mensaje.<br />
Algunos caracteres (con acentos) hacen aumentar el tamaño del SMS,<br />
hecho que puede provocar que el receptor reciba el SMS varias veces.<br />
Envío de un mensaje multimedia<br />
Los mensajes multimedia son mensajes que permiten el envío de vídeos,<br />
imágenes, fotos, animaciones, diapositivas y sonidos a otros móviles<br />
compatibles y a direcciones de correo electrónico.<br />
Un SMS se convertirá automáticamente a MMS cuando se adjunten archivos<br />
multimedia (imagen, vídeo, audio, diapositivas, etc.), un asunto o direcciones<br />
de correo electrónico.<br />
Para enviar un mensaje multimedia, introduzca el número de teléfono del<br />
destinatario en la barra Para y toque la barra Escriba el texto aquí para<br />
escribir el texto del mensaje. Pulse la tecla Menú para abrir el menú de<br />
opciones, toque Añadir asunto para escribir un asunto y toque Adjuntar para<br />
adjuntar una imagen, un vídeo, un archivo de audio o una diapositiva. Cuando<br />
haya terminado, toque Enviar MMS para enviar el mensaje de multimedia.<br />
39 40
Opciones de archivos adjuntos:<br />
• Imágenes<br />
• Capturar imagen<br />
• Vídeos<br />
• Capturar vídeo<br />
• Audio<br />
• Grabar audio<br />
• Contactos<br />
• Cita<br />
• Presentación<br />
Permite acceder a la aplicación Galería o a Gestión<br />
de archivos para seleccionar una imagen como<br />
archivo adjunto.<br />
Permite acceder a la cámara para capturar una<br />
imagen nueva con el fin de enviarla como archivo<br />
adjunto.<br />
Permite acceder a la aplicación Galería o a Gestión<br />
de archivos para seleccionar un vídeo como archivo<br />
adjunto.<br />
Permite acceder a la videocámara para grabar<br />
un vídeo nuevo con el fin enviarlo como archivo<br />
adjunto.<br />
Permite seleccionar un archivo de audio como<br />
archivo adjunto.<br />
Permite acceder a un grabador de mensajes de<br />
audio para grabar un mensaje de voz con el fin<br />
enviarlo como archivo adjunto.<br />
Permite acceder a Contactos para adjuntar la vCard<br />
de un contacto.<br />
Permite acceder al Calendario para adjuntar una cita.<br />
Entre en la pantalla Editar diapositiva y toque<br />
Añadir diapositiva para crear una nueva diapositiva<br />
o bien toque una existente para editarla (vea la<br />
imagen siguiente). Pulse la tecla Menú para ver<br />
más acciones, como establecer la duración de la<br />
diapositiva, añadir música, etc.<br />
4.1.2 Gestión de mensajes<br />
Toque aquí para ir a la diapositiva anterior o siguiente.<br />
Toque aquí para obtener una vista previa de la<br />
diapositiva actual.<br />
Toque aquí para editar el título de esta diapositiva.<br />
Cuando reciba un mensaje, aparecerá el icono en la barra de estado como<br />
notificación. Arrastre hacia abajo la barra de estado para abrir el panel de<br />
notificaciones y toque el nuevo mensaje para abrirlo y leerlo. También puede<br />
acceder a la aplicación Mensajes y tocar el mensaje para abrirlo.<br />
Los mensajes aparecerán en el orden de la conversación.<br />
Para responder a un mensaje, toque el mensaje actual para entrar en la<br />
pantalla de redacción de mensajes, escriba el texto y toque Enviar.<br />
Para volver a la lista de mensajes desde una conversación, pulse la tecla Menú<br />
y luego seleccione Más/Todas las conversaciones.<br />
41 42
Toque y mantenga presionado un mensaje en la pantalla de detalles del<br />
mensaje. Las opciones de mensaje disponibles son las siguientes: (1)<br />
• Bloquear/<br />
Desbloquear<br />
mensaje<br />
• Llamar a XXX (1)<br />
• Añadir XXX a<br />
Contactos (1)<br />
• Reenviar<br />
• Copiar texto del<br />
mensaje *<br />
• Ver detalles de<br />
mensaje<br />
• Eliminar mensaje<br />
• Guardar en la<br />
plantilla<br />
Toque aquí para bloquear o desbloquear el<br />
mensaje de modo que se pueda borrar o no<br />
si se alcanza el número máximo de mensajes<br />
almacenados.<br />
Permite llamar a la persona que ha enviado el<br />
mensaje.<br />
Permite guardar el número en la lista de<br />
contactos.<br />
Toque aquí para reenviar el mensaje a otro<br />
destinatario.<br />
Esta opción se muestra cuando el mensaje es un<br />
SMS. Permite copiar el texto del mensaje actual.<br />
Puede pegarlo en la barra de introducción del<br />
nuevo mensaje que va a redactar.<br />
Toque aquí para ver los detalles del mensaje.<br />
Permite eliminar el mensaje actual.<br />
Guarde el mensaje actual en Plantillas de<br />
mensajes.<br />
4.1.3 Configuración de los ajustes de mensajes<br />
Puede configurar una serie de ajustes de mensajes. En la pantalla de la<br />
aplicación Mensajes, pulse la tecla Menú y toque Ajustes.<br />
Ajustes de almacenamiento<br />
• Eliminar<br />
mensajes<br />
antiguos<br />
• Límite de<br />
mensajes de texto<br />
• Límite de<br />
mensajes<br />
multimedia<br />
• Centro de<br />
servicios<br />
Ajustes de mensajes de texto (SMS)<br />
Seleccione esta opción para eliminar mensajes<br />
antiguos cuando se alcance el máximo de mensajes<br />
almacenados.<br />
Toque aquí para establecer el número de mensajes<br />
de texto que se pueden guardar.<br />
Toque aquí para establecer el número de mensajes<br />
multimedia que se pueden guardar.<br />
Toque aquí para ver el número del centro de<br />
servicios.<br />
• Informes de entrega Seleccione esta opción para solicitar un informe de<br />
entrega de cada mensaje de texto enviado.<br />
• Gestionar mensajes<br />
de SIM<br />
• Optimización de<br />
cárácter<br />
Toque aquí para administrar los mensajes de texto<br />
almacenados en la tarjeta SIM.<br />
Marque esta opción para utilizar un carácter ASC<strong>II</strong><br />
similar.<br />
(1)<br />
Esta opción no aparecerá si el número no se encuentra en la lista de contactos.<br />
43 44
Ajustes de mensajes multimedia (MMS)<br />
• Informes de entrega Seleccione esta opción para solicitar un informe de<br />
entrega de cada mensaje multimedia enviado.<br />
• Informes de leídos<br />
Seleccione esta opción para solicitar un informe que<br />
avise de si el destinatario ha leído o no el mensaje<br />
multimedia enviado.<br />
• Recuperación auto. Seleccione esta opción para descargar<br />
automáticamente en el teléfono los mensajes MMS<br />
completos (con el cuerpo del mensaje y el archivo<br />
adjunto). De lo contrario, sólo se descargará el<br />
encabezado de los mensajes MMS.<br />
• Recup. auto en<br />
roaming<br />
• Tamaño maximo de<br />
mensaje<br />
• Modo creación<br />
• Prioridad de MMS<br />
Configuración de notificaciónes<br />
• Notificaciones<br />
• Seleccionar tono<br />
• Vibración<br />
Seleccione esta opción para descargar automáticamente<br />
los mensajes MMS completos (con el cuerpo del mensaje<br />
y el archivo adjunto) en roaming. De lo contrario, sólo se<br />
descargará el encabezado de los mensajes MMS para<br />
evitar costes adicionales.<br />
Toque aquí para establecer el tamaño máximo de<br />
los mensajes.<br />
Toque aquí para configurar el modo de creación de<br />
los MMS.<br />
Toque para configurar la prioridad de los MMS.<br />
Seleccione esta opción para ver notificaciones de<br />
mensajes en la barra de estado.<br />
Toque aquí para seleccionar un tono para la<br />
notificación de mensajes nuevos.<br />
Seleccione esta opción para que el teléfono vibre<br />
como notificación cuando reciba un mensaje nuevo.<br />
4.2 Gmail/Email<br />
La primera vez que configure el teléfono, podrá seleccionar el uso de una<br />
cuenta Gmail existente o crear una nueva.<br />
4.2.1 Gmail ......................................................................................<br />
Como servicio de correo electrónico online de Google, Gmail se configura la<br />
primera vez que se configura el teléfono. El correo de Gmail del teléfono se<br />
puede sincronizar automáticamente con su cuenta Gmail online. A diferencia<br />
de otros tipos de cuentas de correo electrónico, en Gmail, cada mensaje<br />
se agrupa con sus respuestas en la bandeja de entrada como una sola<br />
conversación; todos los mensajes de correo electrónico se organizan por<br />
etiquetas en lugar de carpetas.<br />
Para acceder a Gmail<br />
Toque la pestaña Aplicación de la pantalla de inicio para acceder a la lista de<br />
aplicaciones y luego seleccione Gmail.<br />
Gmail no puede mostrar al mismo tiempo los mensajes y las conversaciones<br />
de varias cuentas Gmail. Si tiene varias cuentas, puede cambiar de una a otra<br />
pulsando la tecla Menú en la pantalla Bandeja de entrada, tocando Cuentas y<br />
luego tocando la cuenta que desee ver.<br />
Para crear y enviar correos electrónicos<br />
• Pulse la tecla Menú de la pantalla de Recibidos y toque Redactar.<br />
• Escriba la dirección de correo electrónico del destinatario en el campo Para<br />
y, si es necesario, pulse la tecla Menú y toque Añadir Cc/CCO para incluir<br />
una copia o copia oculta al mensaje.<br />
• Introduzca el asunto y el contenido del mensaje.<br />
• Pulse la tecla Menú y toque Adjuntar para enviar un archivo adjunto al<br />
destinatario.<br />
• Por último, toque<br />
o pulse la tecla Menú y, a continuación, Enviar.<br />
45 46
• Si no desea enviar el mensaje inmediatamente, puede tocar la tecla Menú<br />
y, a continuación, Guardar borrador para guardar una copia. Para ver el<br />
borrador, pulse la tecla Menú de la pantalla Bandeja de entrada y toque Ir a<br />
etiquetas; a continuación, seleccione Borradores.<br />
• Si no desea enviar el correo ni guardarlo, puede pulsar la tecla Menú y, a<br />
continuación, tocar Descartar.<br />
Para añadir una firma a los correos electrónicos, pulse la tecla Menú de la<br />
pantalla de la bandeja de entrada y toque Más/Ajustes; a continuación, toque<br />
una cuenta para configurar la Firma.<br />
Para recibir y leer los mensajes de correo electrónico<br />
Cuando llegue un nuevo mensaje de correo electrónico, se le notificará con un<br />
tono o una vibración y aparecerá el icono en la barra de estado.<br />
Toque y arrastre hacia abajo la barra de estado para ver el panel de<br />
notificaciones, toque el nuevo mensaje para verlo. También puede acceder a<br />
la etiqueta Bandeja de entrada de Gmail y tocar el nuevo mensaje para leerlo.<br />
Si desea volver a la etiqueta Bandeja de entrada durante la lectura de un nuevo<br />
mensaje, puede pulsar la tecla Atrás o bien pulsar la tecla Menú y tocar Ir a<br />
Recibidos.<br />
Puede buscar un mensaje de correo electrónico por remitente, por asunto,<br />
por etiqueta, etc.<br />
• En la pantalla Bandeja de entrada, pulse la tecla Menú y luego toque<br />
Buscar<br />
• Escriba la palabra clave que desee buscar en el cuadro de búsqueda y toque<br />
el icono de búsqueda.<br />
Para responder a mensajes de correo electrónico o reenviarlos<br />
Durante la visualización de un mensaje de correo electrónico, verá tres iconos<br />
que ofrecen varias opciones en la parte inferior de la conversación.<br />
• Responder/<br />
Responder<br />
todos<br />
• Reenviar<br />
Toque aquí para entrar en el modo de escritura de texto,<br />
escriba el mensaje con el que desee responder y toque<br />
Enviar para enviar este mensaje a un solo destinatario<br />
o a todas las personas de una conversación.<br />
Toque aquí para reenviar el mensaje a otra persona.<br />
Deberá introducir la dirección de correo electrónico del<br />
nuevo destinatario y tocar Enviar.<br />
Gestión de mensajes de Gmail por etiqueta<br />
Para administrar con comodidad las conversaciones y los mensajes, puede<br />
organizarlos con etiquetas.<br />
Para etiquetar una conversación mientras lea los mensajes de una conversación,<br />
pulse la tecla Menú, toque Ir a etiquetas y seleccione la etiqueta que desee<br />
asignar a la conversación.<br />
Para ver las conversaciones por etiqueta cuando consulte la bandeja de<br />
entrada u otra lista de conversaciones, pulse la tecla Menú y toque Ir a<br />
etiquetas. Toque una etiqueta para ver una lista de las conversaciones que<br />
incluyen esa etiqueta.<br />
47 48
Toque y mantenga presionado un mensaje de correo electrónico para ver<br />
las opciones siguientes:<br />
• Leer<br />
• Archivar<br />
• Silenciar<br />
• Marcar como<br />
leído/Marcar como<br />
no leído<br />
• Suprimir<br />
• Añadir estrella/<br />
Quitar estrella<br />
• Cambiar etiquetas<br />
• Marcar como spam<br />
Ajustes de Gmail<br />
Para leer el correo electrónico seleccionado.<br />
Para archivar el mensaje de correo electrónico. Para<br />
ver los mensajes archivados, puede pulsar la tecla<br />
Menú en la pantalla Bandeja de entrada, tocar Ver<br />
etiquetas y luego Todo el correo.<br />
Permite silenciar toda la conversación. Cuando<br />
seleccione esta opción, los nuevos mensajes<br />
relacionados con esta conversación no aparecerán<br />
en la Bandeja de entrada, sino que se archivarán.<br />
Permite marcar un mensaje como leído o no leído.<br />
Permite borrar el mensaje de correo electrónico.<br />
Permite asignar o eliminar una estrella de la<br />
conversación.<br />
Permite añadir o cambiar la etiqueta del mensaje<br />
de correo electrónico o la conversación.<br />
Permite marcar el mensaje de correo electrónico o<br />
la conversación como spam.<br />
Para administrar los ajustes de Gmail, pulse la tecla Menú en la pantalla<br />
Bandeja de entrada y toque Más/Ajustes.<br />
Preferencias generales<br />
• Acciones de<br />
mensajes<br />
• Borrar historial de<br />
búsquedas<br />
• Eliminar "Mostrar<br />
imágenes"<br />
Toque una cuenta para configurar:<br />
• Firma<br />
• Confirmar<br />
acciones<br />
Toque esta opción para seleccionarla.<br />
Toque esta opción para eliminar el historial de<br />
búsquedas.<br />
Toque esta opción para eliminar las imágenes que<br />
se muestran.<br />
Permite añadir una firma al final de cada mensaje<br />
enviado.<br />
Seleccione esta opción para activar una consulta de<br />
doble confirmación al eliminar un mensaje o una<br />
conversación.<br />
• Responder a todos Permite marcar la casilla de verificación y<br />
configurarla como respuesta predeterminada a los<br />
mensajes.<br />
• Avance automático<br />
• Tamaño texto<br />
mensaje<br />
• Operaciones por<br />
lotes<br />
• Sincr. entrada y<br />
etiquetas<br />
• Notificaciones<br />
de correo<br />
electrónico<br />
• Etiquetas que<br />
notificar<br />
Permite seleccionar la pantalla que quiere que se<br />
muestre tras borrar o archivar una conversación.<br />
Permite seleccionar el tamaño de texto de gmail.<br />
Seleccione esta opción para añadir una conversación<br />
a un lote con el fin de realizar más operaciones,<br />
como archivar, borrar, cambiar etiquetas, etc.<br />
Toque aquí para abrir la pantalla Etiquetas, que permite<br />
administrar la sincronización de conversaciones.<br />
Seleccione esta opción para activar una notificación<br />
cuando llegue un nuevo mensaje.<br />
Toque esta opción para configurar las preferencias<br />
de notificación para las etiquetas sincronizadas.<br />
49 50
4.2.2 Email ......................................................................................<br />
Además de su cuenta de Gmail, también puede configurar cuentas externas de<br />
correo electrónico POP3 o IMAP en su teléfono.<br />
Para acceder a esta función, toque la pestaña Aplicación desde la pantalla<br />
Inicio y, a continuación, seleccione Email.<br />
Un correo electrónico de ayuda le guiará por los pasos para configurar una<br />
cuenta de correo electrónico.<br />
• Introduzca la dirección de correo electrónico y la contraseña de la cuenta<br />
que quiere configurar.<br />
• Toque Siguiente. Si la cuenta que ha introducido no pertenece a su<br />
proveedor de servicios del teléfono, se le pedirá que vaya a la pantalla<br />
de ajustes de cuenta de correo electrónico e introduzca la configuración<br />
<strong>manual</strong>mente.<br />
• Introduzca el nombre de la cuenta y el nombre de usuario en los correos<br />
electrónicos salientes.<br />
• Toque Hecho.<br />
• Para añadir otra cuenta de correo de electrónico, puede pulsar la tecla<br />
Menú y tocar Cuenta/Añadir cuenta para crearla.<br />
Para crear y enviar correos electrónicos<br />
• Pulse la tecla Menú de la pantalla de Recibidos y toque Redactar.<br />
• Introduzca la dirección de correo electrónico del destinatario en el campo<br />
Para, y si es necesario, pulse la tecla Menú y toque Añadir CC/CCO para<br />
incluir una copia o una copia oculta al mensaje.<br />
• Introduzca el asunto y el contenido del mensaje.<br />
• Pulse la tecla de Menú, toque Añadir archivo adjunto para enviar un<br />
archivo adjunto al destinatario.<br />
• Por último, toque Enviar.<br />
• Si no desea enviar el mensaje de correo inmediatamente, puede tocar<br />
Guardar como borrador o pulsar la tecla Volver para guardar una copia.<br />
4.3 Google Talk...................................................................<br />
GoogleTalk, el servicio de mensajería instantánea de Google, le permite<br />
comunicarse con sus amigos siempre que estén conectados a este servicio.<br />
Para acceder a esta función e iniciar una sesión, toque la pestaña Aplicación<br />
en la pantalla de inicio y luego toque Google Talk. Aparecerán en la lista<br />
de amigos todos los amigos añadidos con Google Talk desde Internet o el<br />
teléfono.<br />
Toque la cuenta para acceder a la pantalla de estado:<br />
• Toque<br />
para configurar su estado online.<br />
• Toque el cuadro de texto para acceder al mensaje de estado.<br />
• Toque Hecho para guardar los cambios.<br />
Para cerrar la sesión, pulse la tecla Menú en la lista Amigos para ver las<br />
opciones, toque Salir.<br />
4.3.1 Chat con los amigos<br />
Para empezar a chatear, toque el nombre de un amigo de la lista Amigos,<br />
escriba el mensaje y toque Enviar.<br />
Para invitar a otros amigos a unirse a un chat en grupo, pulse la tecla Menú,<br />
toque Añadir al chat y seleccione el amigo que desee añadir.<br />
Cuando chatee con más de un amigo, podrá cambiar de pantalla pulsando la<br />
tecla Menú y luego tocando Cambiar de chat.<br />
Para volver a la pantalla de la lista Amigos, pulse la tecla Menú y toque Lista<br />
de amigos.<br />
51 52
4.3.2 Añadir un amigo nuevo<br />
Pulse la tecla Menú de la lista Amigos para abrir la lista de opciones y<br />
seleccione Añadir amigo para añadir uno nuevo. Introduzca el ID de Google<br />
Talk o la dirección Gmail del amigo que desee añadir y luego toque Enviar<br />
invitación.<br />
El amigo recibirá una notificación con esta invitación. Al tocar la invitación, el<br />
amigo podrá seleccionar Aceptar o Cancelar como respuesta.<br />
También puede consultar todas las invitaciones enviadas o recibidas pulsando<br />
la tecla Menú en la lista Amigos y tocando Más/Invitados.<br />
4.3.3 Cerrar un chat<br />
Existen dos formas de finalizar un chat:<br />
• En la pantalla de la lista Amigos, toque y mantenga presionado el amigo<br />
con el que desee dejar de chatear para abrir el menú de opciones y toque<br />
Finalizar chat.<br />
• Pulse la tecla Menú directamente en la pantalla de chat y luego toque<br />
Finalizar chat.<br />
4.3.4 Administrar los amigos<br />
Además de añadir amigos nuevos a la lista de amigos, existen las acciones<br />
siguientes:<br />
• Ver todos los<br />
amigos o los más<br />
frecuentes<br />
• Convertir a un<br />
amigo en frecuente<br />
• Bloquear a un<br />
amigo<br />
De forma predeterminada, la lista Amigos sólo<br />
incluirá los amigos con los que se comunique con<br />
frecuencia. Para ver todos los amigos, pulse la tecla<br />
Menú y luego toque Todos los amigos. Para volver<br />
a la pantalla de los amigos más frecuentes, vuelva<br />
a pulsar la tecla Menú y toque Más frecuentes.<br />
Para asegurarse de que un amigo aparezca siempre<br />
en la lista de amigos más frecuentes, toque y<br />
mantenga presionado el nombre del amigo hasta<br />
que aparezca el menú de opciones correspondiente<br />
y, a continuación, toque Mostrar amigo siempre.<br />
Para eliminar a un amigo de esta lista, toque y<br />
mantenga presionado el nombre del amigo y luego<br />
toque Mostrar amigo de forma automática.<br />
Si desea bloquear a un amigo para que no pueda<br />
enviarle y eliminarlo de la lista de amigos, toque<br />
y mantenga presionado el amigo, y luego toque<br />
Bloquear amigo/a. Para ver todos los amigos<br />
bloqueados, pulse la tecla Menú y toque Más/<br />
Bloqueados. Para desbloquear a un amigo, toque su<br />
nombre y toque Aceptar cuando se le pida.<br />
53 54
4.3.5 Ajustes<br />
Al pulsar la tecla Menú en la pantalla de lista de amigos y, a continuación,<br />
Ajustes, tendrá a su disposición una serie de ajustes.<br />
• Acceso automático Seleccione esta opción para acceder<br />
automáticamente a su cuenta de Google Talk cada<br />
vez que encienda el teléfono.<br />
• Indicador móvil<br />
• Estado "ausente"<br />
automático<br />
• Borrar historial de<br />
búsquedas<br />
• Notificaciones<br />
de MI<br />
• Seleccionar tono<br />
• Vibrar<br />
• Notificaciones de<br />
invitaciones<br />
Seleccione esta opción para que aparezca un<br />
icono de indicador junto con su nombre en la lista<br />
Amigos de los otros usuarios.<br />
Seleccione esta opción para establecer el estado<br />
como Ausente cuando se apague la pantalla.<br />
Toque esta opción para borrar el historial de<br />
búsquedas de chat anteriores en el cuadro Buscar.<br />
Marque o desmarque la casilla de verificación para<br />
activar o desactivar la notificación en la barra de<br />
estado cada vez que llegue un nuevo mensaje.<br />
Toque para configurar un tono de llamada de<br />
notificación.<br />
Toque para activar la alerta por vibración para este<br />
servicio.<br />
Marque o desmarque la casilla de verificación para<br />
activar o desactivar la notificación en la barra de<br />
estado cada vez que reciba invitaciones de amigos.<br />
5 Google Calendar,<br />
despertador y Calculadora<br />
5.1 Google Calendar...........................................................<br />
Use Google Calendar para realizar un seguimiento de las reuniones y citas<br />
importantes, etc.<br />
Para acceder a esta función, toque la pestaña Aplicación de la pantalla de<br />
Inicio y, a continuación, seleccione Calendario.<br />
5.1.1 Vista multimodo<br />
Puede ver el Calendario en las vistas diaria, semanal, mensual o de agenda.<br />
Para cambiar la vista del Calendario, pulse la tecla Menú y toque Día, Semana,<br />
Mes o Agenda.<br />
Vista Agenda<br />
Vista Día<br />
Vista Semana<br />
Vista Mes<br />
En la vista Agenda, Día o<br />
Semana, toque un evento<br />
para ver los detalles<br />
correspondientes.<br />
En la vista Mes, toque un<br />
día para abrir los eventos<br />
correspodientes.<br />
55 56
5.1.2 Para crear nuevos eventos<br />
Puede añadir nuevos eventos desde cualquier vista del Calendario.<br />
• Pulse la tecla Menú en la pantalla Calendario y toque Más/Evento nuevo<br />
para acceder a la pantalla de edición de eventos nuevos.<br />
• Complete toda la información necesaria para este evento nuevo. Si se trata<br />
de un evento que dura todo un día, seleccione Todo el día.<br />
• Invite a personas al evento. Escriba las direcciones de correo electrónico de<br />
las personas que desee invitar separadas con comas. Si los invitados utilizan<br />
Google Calendar, recibirán una invitación del Calendario y por Email.<br />
• Cuando acabe, toque Hecho al final de la pantalla.<br />
Si desea crear un evento rápidamente en la pantalla Día, Semana o Mes, toque<br />
y mantenga presionado un punto vacío o un evento para abrir el menú de<br />
opciones y, a continuación, toque Evento nuevo para entrar en la pantalla de<br />
detalles del evento de la hora seleccionada previamente.<br />
5.1.3 Para borrar o editar un evento<br />
Para borrar o editar un evento, tóquelo para entrar en la pantalla de detalles,<br />
pulse la tecla Menú y toque Editar evento o Suprimir evento.<br />
5.1.4 Recordatorio de evento<br />
Si se establece un recordatorio para un evento, el icono de evento futuro<br />
aparecerá en la barra de estado como notificación cuando llegue la hora del<br />
recordatorio.<br />
Toque y arrastre hacia abajo la barra de estado para abrir el panel de<br />
notificaciones y, a continuación, toque el nombre del evento para ver la lista<br />
de notificaciones del Calendario.<br />
Toque Posponer recordatorios para desactivar todos los recordatorios de<br />
eventos durante 5 minutos.<br />
Pulse la tecla Volver para conservar los recordatorios pendientes en la barra<br />
de estado y el panel de notificaciones.<br />
Opciones importantes al pulsar la tecla Menú en la pantalla inicial del<br />
Calendario:<br />
Más<br />
Evento nuevo<br />
Mis calendarios<br />
Ajustes<br />
Permite añadir un nuevo evento<br />
Permite mostrar, ocultar, borrar o añadir<br />
calendarios<br />
Permite establecer una serie de ajustes del<br />
Calendario<br />
5.2 Reloj.................................................................................<br />
El teléfono móvil tiene un reloj incorporado.<br />
Para acceder a esta función, toque la pestaña Aplicación en la pantalla de<br />
Inicio y, a continuación, seleccione Reloj.<br />
Permite atenuar la pantalla.<br />
Permite ver una presentación de las<br />
imágenes en Galería.<br />
Permite reproducir música.<br />
Permite volver a la pantalla Inicio.<br />
Permite añadir o establecer una alarma.<br />
Toque Descartar todo para borrar todos los recordatorios de la lista.<br />
57 58
5.2.1 Configuración de alarmas<br />
Desde la pantalla del reloj, pulse el icono de la parte inferior de la pantalla<br />
para acceder a la pantalla de alarmas, pulse Añadir alarma para configurarla<br />
y pulse Establecer para acceder a las siguientes opciones:<br />
• Activar alarma<br />
• Hora<br />
• Repetir<br />
• Tono<br />
• Vibración<br />
• Etiqueta<br />
Cuando acabe, toque Hecho para confirmar.<br />
Permite activar la alarma.<br />
Toque aquí para establecer la hora.<br />
Toque aquí para seleccionar los días que desea que<br />
suene la alarma<br />
Toque aquí para seleccionar un tono para la alarma<br />
Seleccione esta opción para activar la vibración<br />
Toque aquí para establecer un nombre para la alarma<br />
Seleccione una alarma para acceder a la pantalla de edición de la alarma y<br />
seleccione Borrar para suprimirla.<br />
5.3 Calculadora....................................................................<br />
La Calculadora permite resolver varios problemas matemáticos.<br />
Para acceder a esta función, toque la pestaña Aplicación de la pantalla de<br />
Inicio y, a continuación, seleccione Calculadora.<br />
Existen dos paneles: Panel de funciones básicas y Panel de funciones<br />
avanzadas.<br />
Para alternar entre los paneles, seleccione una de las dos formas siguientes:<br />
• Toque y arrastre la pantalla básica hacia la izquierda para abrir el Panel de<br />
funciones avanzadas.<br />
• O bien pulse la tecla Menú en el Panel de funciones básicas para abrir el<br />
menú de opciones y toque Panel de funcion. avanzadas.<br />
5.2.2 Para configurar los ajustes de la alarma<br />
Pulse la tecla Menú en la pantalla Alarmas y, a continuación, pulse Ajustes.<br />
Podrá ajustar las opciones siguientes:<br />
• Alarma en modo<br />
silencio<br />
Seleccione esta opción para reproducir la alarma con<br />
un sonido o una vibración incluso cuando el teléfono<br />
se encuentre en el modo Silencio.<br />
• Volumen de alarmaToque aquí para establecer el volumen de las alarmas.<br />
• Repetición de<br />
alarmas<br />
• Funcionamiento<br />
botones laterales<br />
Toque aquí para desactivar temporalmente la hora<br />
de una alarma.<br />
Toque aquí para establecer el comportamiento de las<br />
teclas laterales Subir el volumen/Bajar el volumen<br />
cuando suene la alarma: Ninguno, Repetición o<br />
Descartar.<br />
Introduzca un número, seleccione la operación aritmética que desee realizar,<br />
introduzca el segundo número y pulse “=” para mostrar el resultado. Toque<br />
BORRAR para borrar los dígitos uno a uno o bien toque y mantenga<br />
presionado BORRAR para borrarlos todos al mismo tiempo.<br />
59 60
6 Cómo conectarse<br />
Para conectarse a Internet con este teléfono, podrá utilizar las redes GPRS/<br />
EDGE/3G o WI-FI, la que más le convenga.<br />
6.1 Conectarse a Internet<br />
6.1.1 GPRS/EDGE/3G<br />
La primera vez que encienda el teléfono con la tarjeta SIM introducida, se<br />
configurará automáticamente el servicio de red: GPRS , EDGE o 3G.<br />
Para comprobar la conexión de red que está utilizando, pulse la tecla<br />
Menú de la pantalla de Inicio y, a continuación, toque Ajustes/Conexiones<br />
inalámbricas y redes/Redes móviles/Operadores de red o APN.<br />
Para crear un punto de acceso nuevo<br />
Para añadir una conexión de red GPRS/EDGE/3G al teléfono, siga los pasos<br />
siguientes:<br />
• Pulse la tecla Menú de la pantalla Inicio.<br />
• Seleccione Ajustes/Conexiones inalámbricas y redes/Redes móviles/<br />
APN.<br />
• A continuación, vuelva a pulsar la tecla Menú y toque APN nuevo.<br />
• Introduzca la información de APN necesaria.<br />
• Cuando acabe, pulse la tecla Menú y toque Guardar.<br />
Para activar o desactivar Roaming<br />
Durante la itinerancia, puede decidir conectarse a un servicio de datos o<br />
desconectarse del mismo.<br />
• Pulse la tecla Menú de la pantalla Inicio.<br />
• Toque Ajustes/Conexiones inalámbricas y redes/Redes móviles<br />
• Marque o desmarque la casilla Datos roaming para activar o desactivar el<br />
esta función.<br />
• Aunque desactive el roaming, podrá seguir intercambiando datos con una<br />
conexión Wi-Fi (consulte la “6.1.2 Wi-Fi”).<br />
Para limitar la conexión de datos únicamente a redes 2G<br />
Para ahorrar batería y lograr que dure más, puede seleccionar la activación<br />
exclusiva de redes 2G (GPRS o EDGE).<br />
• Pulse la tecla Menú en la pantalla de inicio.<br />
• Toque Ajustes/Conexiones inalámbricas y redes/Redes móviles<br />
• Marque o desmarque la casilla de verificación de utilizar sólo redes 2G<br />
para activar o desactivar esta función.<br />
6.1.2 Wi-Fi<br />
A través de Wi-Fi, puede conectarse a Internet cuando su teléfono recibe la<br />
señal de una red inalámbrica. Es posible utilizar la Wi-Fi en el teléfono aunque<br />
no tenga una tarjeta SIM colocada.<br />
Para encender la Wi-Fi y conectarse a una red inalámbrica<br />
• Pulse la tecla Menú de la pantalla Inicio.<br />
• Toque Ajustes/Conexiones inalámbricas y redes/Wi-Fi.<br />
• Marque o desmarque la casilla de verificación para activar o desactivar la<br />
conexión Wi-Fi.<br />
• Toque Ajustes Wi-Fi. La información detallada de las redes Wi-Fi detectadas<br />
se muestra en la sección redes Wi-Fi.<br />
• Toque una red Wi-Fi para conectarse. Si la red que ha seleccionado es<br />
segura, se le exigirá introducir una contraseña u otras credenciales (puede<br />
contactar con los operadores de red para obtener información detallada).<br />
Cuando haya terminado, toque Conectar.<br />
61 62
Para que se active una notificación cuando se detecte una red nueva<br />
Cuando estén activadas la función Wi-Fi y la notificación de redes, el icono<br />
de Wi-Fi aparecerá en la barra de estado cada vez que el teléfono detecte la<br />
cobertura de una red inalámbrica disponible. A continuación se exponen los<br />
pasos necesarios para activar la función de notificación:<br />
• Pulse la tecla Menú en la pantalla de inicio.<br />
• Toque Ajustes/Conexiones inalámbricas y redes/Ajustes Wi-Fi.<br />
• Marque o desmarque la casilla de Notificación de red para activar o<br />
desactivar esta función.<br />
Para añadir una red Wi-Fi<br />
Cuando la función Wi-Fi esté activada, podrá añadir redes Wi-Fi según sus<br />
preferencias.<br />
• Pulse la tecla Menú de la pantalla Inicio.<br />
• Toque Ajustes/Conexiones inalámbricas y redes/Ajustes Wi-Fi/Añadir<br />
red Wi-Fi.<br />
• Escriba el nombre de la red y toda la información de red necesaria.<br />
• Toque Guardar.<br />
Una vez conectado correctamente, el teléfono se conectará automáticamente<br />
la próxima vez que se encuentre en la cobertura de esta red.<br />
Borrar una red Wi-Fi<br />
A continuación se exponen los pasos necesarios para evitar la conexión<br />
automática a las redes que ya no desee utilizar.<br />
• Active la función Wi-Fi si no lo está.<br />
• En la pantalla Configuración de Wi-Fi, toque y mantenga presionado el<br />
nombre de la red.<br />
• Toque Borrar red en el cuadro de diálogo que se abrirá.<br />
Cómo añadir una red WPS<br />
WPS (Wi-Fi Protected Setup) es una forma fácil para que los usuarios puedan<br />
acceder a una red Wi-Fi al introducir un PIN o al utilizar el botón push.<br />
• Pulse la tecla Menú de la pantalla Inicio.<br />
• Pulse Ajustes/Conexiones inalámbricas y redes/Ajustes Wi-Fi/Añadir<br />
red WPS.<br />
• Introduzca el número de PIN o utilice el botón push.<br />
• Pulse Iniciar para poder acceder a una red WPS.<br />
6.2 Navegador.....................................................................<br />
El Navegador le permite navegar por Internet del mismo modo que en un<br />
ordenador.<br />
Para navegar rápidamente por Internet desde la pantalla de Inicio, basta<br />
con tocar el icono del Navegador . También encontrará el Navegador en<br />
Aplicaciones.<br />
Para ir a una página web<br />
En la pantalla del Navegador, toque la barra de direcciones URL superior,<br />
introduzca la dirección de la página web y, a continuación, toque .<br />
Para definir la página de inicio<br />
• Pulse la tecla Menú en la pantalla Navegador para ver el menú de opciones<br />
y toque Más/Ajustes/Página de inicio.<br />
• Escriba la URL del sitio web que desee definir como página de inicio.<br />
• Por último, toque Aceptar para confirmar.<br />
63 64
6.2.1 Visualización de páginas web<br />
Cuando abra un sitio web, podrá navegar por las páginas web deslizando el<br />
dedo por la pantalla en cualquier dirección con el fin de buscar la información<br />
que le interesa.<br />
Para acercar o alejar una página web<br />
Los controles de zoom<br />
se activarán cuando desplace la pantalla<br />
con el dedo. Toque los signos más o menos situados al lado del control Zoom<br />
para acercar o alejar.<br />
Para acercar rápidamente una sección de una página web, toque dos veces<br />
la sección que desee ver. Para volver al nivel de zoom normal, vuelva a tocar<br />
dos veces.<br />
Para buscar texto en una página web<br />
• Pulse la tecla Menú en la pantalla de la página web y, a continuación, toque<br />
Más/Buscar en la página.<br />
• Escriba el texto o la frase que desee buscar.<br />
• La primera palabra cuyos caracteres coincidan aparecerá resaltada en la<br />
pantalla, mientras que las coincidencias siguientes aparecerán enmarcadas.<br />
• Toque las flechas izquierda o derecha para pasar a las coincidencias anterior<br />
o siguiente.<br />
• Cuando acabe, puede tocar<br />
Para copiar texto de una página web<br />
para cerrar la barra de búsqueda.<br />
Es posible copiar texto de una página web y pegarlo en correos electrónicos o<br />
mensajes SMS/MMS.<br />
• Pulse la tecla Menú en la pantalla de la página web y, a continuación, toque<br />
Más/Seleccionar texto.<br />
• Coloque el dedo al principio del texto que desee copiar y arrástrelo hasta<br />
el final del texto.<br />
• El texto seleccionado se copiará y aparecerá en color resaltado.<br />
• Aparte el dedo.<br />
Para pegar el texto copiado en un correo electrónico o un mensaje SMS/MMS,<br />
toque y mantenga presionado el cuadro de escritura y luego toque Pegar en<br />
el menú de opciones.<br />
Para abrir una ventana nueva o cambiar entre ventanas<br />
Es posible abrir varias ventanas al mismo tiempo.<br />
• Pulse la tecla Menú en la pantalla de la página web y toque Nueva<br />
ventana.<br />
• Para ver todas las ventanas que estén abiertas, pulse la tecla Menú y luego<br />
toque Ventanas, o pellizque las páginas web actuales.<br />
• Toque la ventana que desee ver.<br />
Para cerrar una ventana, toque<br />
Otras opciones:<br />
• Actualizar<br />
• Información<br />
de página<br />
• Reenviar<br />
• Compartir<br />
página<br />
en la ventana que desee cerrar.<br />
Para actualizar la página actual (pulse la tecla Menú en la<br />
pantalla de la página web y luego toque Actualizar).<br />
Para ver más información sobre la página actual (pulse la<br />
tecla Menú en la pantalla de la página web y luego toque<br />
Más/Información de página).<br />
Para reenviar las páginas abiertas (pulse la tecla Menú en<br />
la pantalla de la página web y luego toque Más/Reenviar).<br />
Para compartir la página actual con sus amigos de distintas<br />
formas, como mensaje, Email, Bluetooth, etc. (pulse la<br />
tecla Menú en la pantalla de la página web y luego toque<br />
Más/Compartir página).<br />
65 66
6.2.2 Administrar enlaces, el historial, las descargas<br />
Para administrar un enlace, un número de teléfono o una dirección que<br />
aparezcan en una página web<br />
• Enlace<br />
• Número de<br />
teléfono<br />
• Dirección<br />
Toque el enlace para abrir la página web.<br />
Toque y mantenga presionado el enlace para abrir las<br />
opciones que permiten realizar más operaciones, como<br />
abrir en ventana nueva, guardar enlace, compartir enlace,<br />
copiar enlace, etc.<br />
Para ver el historial del navegador<br />
Toque un número de teléfono para realizar una llamada.<br />
Toque una dirección para abrir Google Maps y buscarla<br />
• Pulse la tecla Menú en la pantalla Navegador.<br />
• Toque Favoritos<br />
• Toque la pestaña Historial para ver el historial del navegador.<br />
Para ver las páginas más visitadas<br />
• Pulse la tecla Menú en la pantalla Navegador.<br />
• Toque Favoritos<br />
• Toque la pestaña Más visitados para ver las páginas más visitadas.<br />
Para descargar una aplicación web o ver las descargas<br />
En primer lugar, debe activar la descarga de aplicaciones web en el teléfono<br />
(pulse la tecla Menú en la pantalla de Inicio, toque Ajustes/Aplicaciones,<br />
marque la casilla de verificación Orígenes desconocidos y, por último, toque<br />
OK para confirmar).<br />
Para descargar un archivo, toque y mantenga presionado el elemento que<br />
desee descargar y, a continuación, toque Guardar en el menú que se abrirá.<br />
Para cancelar una descarga, pulse la tecla Menú y toque Más/Descargas,<br />
vuelva a tocar la tecla Menú y, por último, toque Cancelar todas las<br />
descargas.<br />
Para ver los elementos descargados, pulse la tecla Menú y toque Más/<br />
Descargas. Para borrar la lista de elementos descargados, pulse la tecla Menú<br />
y toque Borrar lista.<br />
6.2.3 Gestión de favoritos<br />
Para guardar una página web en Favoritos<br />
• Abra la página web que desee guardar en Favoritos.<br />
• Toque el icono de Favoritos situado en la parte superior de la pantalla o<br />
pulse la tecla Menú y toque Favoritos.<br />
• Seleccione Añadir<br />
• Escriba el nombre y la ubicación (si es necesario) y toque Aceptar para<br />
confirmar.<br />
Para abrir un favorito<br />
• En la ficha Favoritos, toque el favorito que desea abrir.<br />
• También puede tocar y mantener presionado un favorito para que aparezca<br />
la pantalla de opciones y, a continuación, tocar Abrir o Abrir en ventana<br />
nueva.<br />
Para editar un favorito<br />
• En la ficha Favoritos, toque y mantenga presionado el favorito que desea<br />
editar.<br />
• Toque Editar favorito.<br />
• Introduzca los cambios correspondientes.<br />
• Cuando haya terminado, toque Aceptar para confirmar los datos.<br />
67 68
Toque y mantenga presionado un favorito de la lista de favoritos para ver<br />
estas opciones adicionales:<br />
• Añadir atajo a Inicio Para añadir un acceso directo a favoritos en la<br />
pantalla de Inicio.<br />
• Compartir enlace<br />
• Copiar URL de<br />
enlace<br />
• Eliminar favorito<br />
• Fijar como página<br />
de inicio<br />
6.2.4 Ajustes<br />
Para compartir el enlace.<br />
Para copiar un enlace de Favoritos.<br />
Para eliminar un favorito.<br />
Permite establecer el favorito seleccionado como<br />
página de inicio.<br />
Hay una serie de ajustes disponibles para la configuración. Para acceder a los<br />
ajustes del navegador, pulse la tecla Menú en la pantalla Navegador y toque<br />
Más/Ajustes.<br />
Ajustes del contenido de la página<br />
• Tamaño de texto<br />
• Zoom<br />
predeterminado<br />
• Abrir páginas<br />
en visión general<br />
• Codificación de<br />
texto<br />
• Bloquear ventanas<br />
emergentes<br />
• Cargar imágenes<br />
• Auto-ajustar<br />
páginas<br />
• Vista<br />
sólo horizontal<br />
• Habilitar JavaScript<br />
• Habilitar<br />
complementos<br />
• Abrir en segundo<br />
plano<br />
• Página de inicio<br />
Toque aquí para seleccionar el tamaño de<br />
visualización del texto: Muy pequeño, Pequeño,<br />
Normal, Grande o Enorme.<br />
Toque aquí para seleccionar el nivel de ampliación<br />
predeterminado.<br />
Marque esta casilla de verificación para abrir las<br />
páginas web reducidas en una visión general.<br />
Toque aquí para seleccionar el estándar de<br />
codificación de caracteres.<br />
Marque esta casilla de verificación para bloquear las<br />
ventanas emergentes.<br />
Marque esta opción para visualizar las imágenes de<br />
las páginas web.<br />
Marque esta opción para formatear las páginas web<br />
de modo que se ajusten a la pantalla.<br />
Marque esta opción para mostrar las páginas solo en<br />
la orientación de pantalla horizontal.<br />
Marque esta opción para habilitar JavaScript.<br />
Marque esta opción para habilitar complementos.<br />
Marque esta opción para abrir las nuevas ventanas<br />
detrás de la actual.<br />
Toque esta opción para definir la página de inicio.<br />
69 70
Configuración de privacidad<br />
• Borrar caché Toque esta opción para borrar el contenido<br />
almacenado localmente en la caché y las bases de<br />
datos.<br />
• Borrar historial Toque esta opción para borrar el historial del<br />
navegador.<br />
• Aceptar cookies Marque esta opción para permitir a los sitios guardar<br />
y leer datos de cookies.<br />
• Borrar datos de Toque esta opción para borrar todas las cookies del<br />
cookies<br />
navegador.<br />
• Recordar<br />
Marque esta opción para recordar los datos de<br />
formularios<br />
los formularios con el fin de poderlos utilizar más<br />
adelante.<br />
• Borrar datos de Marque esta opción para borrar todos los datos de<br />
formulario<br />
formulario guardados.<br />
• Habilitar ubicación Marque esta opción para solicitar acceso a su<br />
ubicación.<br />
• Permitir acceso a la<br />
ubicación<br />
Configuración de seguridad<br />
Toque esta opción para permitir que todos los sitios<br />
web accedan a la ubicación.<br />
• Recordar<br />
Marque esta opción para recordar los nombres de<br />
contraseñas usuario y las contraseñas de los sitios web.<br />
• Borrar contraseñas Toque esta opción para borrar todas las contraseñas<br />
guardadas.<br />
• Mostrar<br />
Marque esta opción para que se muestre una<br />
advertencias advertencia si hay un problema con la seguridad<br />
de un sitio.<br />
Configuración avanzada<br />
• Configurar motor<br />
de búsquedas<br />
• Configuración del<br />
sitio web<br />
• Restablecer valores<br />
predeterminados<br />
Permite seleccionar el motor de búsquedas.<br />
Toque esta opción para ver la configuración<br />
avanzada de sitios web individuales.<br />
Toque esta opción para borrar todos los datos<br />
del navegador y restablecer todos los valores<br />
predeterminados.<br />
6.3 Conexión a dispositivos Bluetooth<br />
Bluetooth es una tecnología de comunicación inalámbrica de corto alcance<br />
que permite intercambiar datos o conectarse a otros dispositivos Bluetooth<br />
para varios usos.<br />
Para acceder a esta función, pulse la tecla Menú en la pantalla de inicio,<br />
toque Ajustes/Conexiones inalámbricas y redes/Bluetooth o Ajustes<br />
Bluetooth.<br />
Para activar la función Bluetooth<br />
• Pulse la tecla Menú en la pantalla de inicio.<br />
• Toque Ajustes/Conexiones inalámbricas y redes/Bluetooth o Ajustes<br />
Bluetooth.<br />
• Marque o desmarque la casilla de verificación para activar o desactivar esta<br />
función.<br />
71 72
Para cambiar el nombre del dispositivo<br />
Para que resulte más fácil reconocer el teléfono, puede cambiarle el nombre<br />
que ven los demás.<br />
• Pulse la tecla Menú en la pantalla de inicio.<br />
• Toque Ajustes/Conexiones inalámbricas y redes/Ajustes Bluetooth/<br />
Nombre del dispositivo.<br />
• Escriba un nombre y toque Aceptar.<br />
Para hacer que el dispositivo sea visible<br />
• Pulse la tecla Menú en la pantalla de inicio.<br />
• Toque Ajustes/Conexiones inalámbricas y redes/Ajustes Bluetooth/<br />
Visible.<br />
• Marque o desmarque la casilla de verificación para activar o desactivar esta<br />
función.<br />
Para sincronizar o conectar el teléfono con un dispositivo Bluetooth<br />
Para poder intercambiar datos con otro dispositivo, debe activar Bluetooth y<br />
sincronizar el teléfono con el dispositivo Bluetooth con el que desee realizar<br />
el intercambio.<br />
• Pulse la tecla Menú en la pantalla de inicio.<br />
• Toque Ajustes/Conexiones inalámbricas y redes/Ajustes Bluetooth.<br />
• Toque Buscar dispositivos.<br />
• Seleccione en la lista un dispositivo Bluetooth con el que desee sincronizar<br />
el teléfono.<br />
• Introduzca un código (0000 o 1234).<br />
• Si se realiza correctamente la sincronización, el teléfono se conectará al<br />
dispositivo.<br />
Para desconectar/desincronizar desde un dispositivo bluetooth<br />
• Toque y mantenga presionado el dispositivo en la pantalla Configuración<br />
de Bluetooth.<br />
• Toque Cancelar sincronización o Desconectar y desincronizar en el<br />
menú que se abrirá.<br />
6.4 Conexión a un ordenador a través de USB<br />
Gracias al cable USB, podrá transferir archivos multimedia y otros archivos<br />
entre la tarjeta MicroSD de su teléfono y el ordenador.<br />
Para conectar su teléfono al ordenador y desconectarlo de éste<br />
Para conectar su teléfono al ordenador:<br />
• Utilice el cable USB que viene con su teléfono para conectar este a un<br />
puerto USB de su ordenador. Recibirá la notificación de que el USB está<br />
conectado.<br />
• Abra el Panel de notificaciones y toque Conectado por USB.<br />
• Toque Activar USB en el diálogo que se abre para confirmar que desea<br />
transferir los archivos.<br />
Para desconectar:<br />
• Desmonte la tarjeta microSD de su ordenador.<br />
• Abra el Panel de notificaciones y toque Desactivar almacenamiento USB.<br />
• Toque Desact. USB en el diálogo que se abre.<br />
73 74
Extraer la tarjeta MicroSD del teléfono sin riesgos<br />
La tarjeta MicroSD se puede extraer del teléfono en cualquier momento cuando<br />
está apagado. Para extraer la tarjeta microSD con el teléfono encendido, debe<br />
desmontar en primer lugar la tarjeta de almacenamiento del teléfono para<br />
evitar que ésta se corrompa o sufra daños.<br />
• Pulse la tecla Menú en la pantalla de inicio.<br />
• Seleccione Ajustes/Almacenamiento en Teléfono y Tarjeta SD.<br />
• Toque Desactivar tarjeta SD.<br />
Ahora puede extraer la tarjeta MicroSD del teléfono sin riesgos.<br />
Para formatear una tarjeta MicroSD<br />
• Pulse la tecla Menú en la pantalla de inicio.<br />
• Seleccione Ajustes/Almacenamiento en Teléfono y Tarjeta SD.<br />
• Toque Borrar tarjeta SD. En la pantalla en la que se avisa de que al<br />
formatear la tarjeta MicroSD se borrará el contenido, toque .<br />
6.5 Compartir la conexión de datos móviles del<br />
teléfono<br />
Puedes compartir la conexión de datos móviles del teléfono con un único<br />
equipo a través de un cable USB (conexión USB a Internet con portátil) o<br />
con hasta ocho dispositivos a la vez al convertir el teléfono en un punto de<br />
conexión inalámbrica portátil.<br />
Las funciones pueden suponer cargos adicionales del operador de red.<br />
También es posible que se carguen tarifas adicionales en las zonas de<br />
roaming.<br />
Cómo compartir la conexión de datos del teléfono a través de USB<br />
Utilice el cable USB para conectar el teléfono móvil a un puerto USB del<br />
ordenador.<br />
• Pulse la tecla Menú de la pantalla Inicio.<br />
• Pulse Ajustes/Conexiones inalámbricas y redes/Módem USB y Zona<br />
Wi-Fi.<br />
• Seleccione/deseleccione la casilla Módem USB para activar o desactivar<br />
esta función.<br />
Para navegar por Internet mediante el tethering vía USB<br />
• Utilice el cable USB para conectar el teléfono al ordenador.<br />
• Toque Activar USB.<br />
• Copie el controlador RNDIS para Android de la tarjeta microSD/del<br />
controlador USB del PC a su ordenador.<br />
• Abra el panel Notificación y toque Desactivar almacenamiento USB y, a<br />
continuación, Desactivar USB en el diálogo que se abrirá.<br />
• Pulse la tecla Menú en la Pantalla de inicio.<br />
• Toque Ajustes/Conexiones inalámbricas y redes/Módem USB y Zona<br />
Wi-Fi.<br />
• Active la función Módem USB.<br />
• Instale <strong>manual</strong>mente el controlador RNDIS para Android en su ordenador.<br />
• A continuación, vaya a PC/Mis sitios de red/Propiedades y verá Conexión de<br />
área local con “Adaptador de red <strong>Vodafone</strong> <strong>Smart</strong> <strong>II</strong>”.<br />
• Ahora puede navegar por Internet en su ordenador.<br />
75 76
Cómo compartir la conexión de datos del teléfono como zona Wi-Fi.<br />
• Pulse la tecla Menú de la pantalla Inicio.<br />
• Pulse Ajustes/Conexiones inalámbricas y redes/Módem USB y Zona<br />
Wi-Fi.<br />
• Seleccione/deseleccione la casilla Zona Wi-Fi para activar o desactivar<br />
esta función.<br />
Cómo renombrar o proteger su zona Wi-Fi<br />
Si activa la zona Wi-Fi, puede cambiar el nombre de la red Wi-Fi (SSID) del<br />
teléfono y protegerla.<br />
• Pulse la tecla Menú de la pantalla Inicio.<br />
• Pulse Ajustes/Conexiones inalámbricas y redes/Módem USB y Zona<br />
Wi-Fi/Ajustes zona Wi-Fi.<br />
• Pulse Configurar zona Wi-Fi para cambiar la red SSID o establecer la<br />
seguridad de su red.<br />
• Pulse Guardar.<br />
6.6 Conexión a redes privadas virtuales<br />
Las redes privadas virtuales (VPN) permiten conectarse a los recursos de<br />
una red local protegida desde el exterior. Las empresas, escuelas y otras<br />
instituciones suelen utilizar VPN para que sus usuarios puedan acceder a<br />
recursos de redes locales cuando no están dentro de esa red o cuando están<br />
conectados a una red inalámbrica.<br />
Para añadir una VPN<br />
• Pulse la tecla Menú en la pantalla de inicio.<br />
• Toque Ajustes/Conexiones inalámbricas y redes/Ajustes VPN/Añadir<br />
VPN.<br />
• Toque el tipo de VPN que desee agregar.<br />
• En la pantalla que se abrirá, siga las instrucciones del administrador de red<br />
para configurar cada componente de las opciones de VPN.<br />
• Pulse la tecla Menú y toque Guardar.<br />
Se añadirá la VPN a la lista de la pantalla Configuración de red VPN.<br />
Para conectarse o desconectarse a una VPN<br />
Para conectarse a una VPN:<br />
• Pulse la tecla Menú en la pantalla de inicio.<br />
• Toque Ajustes/Conexiones inalámbricas y redes/Ajustes VPN.<br />
• Las VPN añadidas aparecerán en la lista; toque aquella a la que desee<br />
conectarse.<br />
• En el cuadro de diálogo que se abrirá, introduzca las credenciales solicitadas<br />
y toque Establecer conexión.<br />
Para desconectar:<br />
• Abra el panel de notificaciones y toque la notificación resultante para la<br />
conexión VPN.<br />
Para editar o suprimir una VPN<br />
Para editar una VPN:<br />
• Pulse la tecla Menú en la pantalla de inicio.<br />
• Toque Ajustes/Conexiones inalámbricas y redes/Ajustes VPN.<br />
• Las VPN añadidas aparecerán en la lista; toque y mantenga presionada la<br />
que desee editar.<br />
• Toque Editar red.<br />
• Cuando acabe, pulse la tecla Menú y toque Guardar.<br />
Para suprimir una red:<br />
• Toque y mantenga presionada la VPN que desee suprimir y, en el cuadro de<br />
diálogo que se abrirá, toque Eliminar red.<br />
• Toque Aceptar para confirmar.<br />
77 78
7 Google Play Store (1) ............<br />
Google Play Store es una tienda de software online desde la que puede<br />
descargar e instalar aplicaciones y juegos para teléfonos Android.<br />
Para abrir Google Play Store:<br />
• Toque la pestaña Aplicación en la pantalla de inicio y luego Play Store.<br />
• La primera vez que acceda a Google Play Store, aparecerá una ventana<br />
emergente con las condiciones del servicio; toque Aceptar para continuar.<br />
Pulse la tecla Menú y, a continuación, toque Ayuda para ir a la página de ayuda<br />
de Google Play Store y obtener más información sobre esta función.<br />
7.1 Búsqueda del elemento que desea descargar<br />
e instalar<br />
La página de inicio de Google Play Store permite encontrar aplicaciones de<br />
varias formas. Las aplicaciones y los juegos están ordenados por listas y hay<br />
un enlace para cada descarga.<br />
Toque Aplicaciones o Juegos en la pantalla de Google Play Store para<br />
navegar por el contenido y luego seleccione una subcategoría. En cada<br />
subcategoría podrá seleccionar si desea ver los elementos clasificados por De<br />
pago, gratuitas o nuevas.<br />
Toque aquí para realizar una búsqueda<br />
en Google Play Store.<br />
Para volver a la pantalla de Inicio de Google Play Store, seleccione una de las<br />
opciones siguientes:<br />
• Toque el icono Play Store situado en la parte superior izquierda de la<br />
pantalla.<br />
• Pulse la tecla Menú para visualizar la lista de opciones y luego toque Inicio.<br />
7.2 Descarga e instalación<br />
Para realizar descargas e instalaciones:<br />
• Desplácese hasta el elemento que desee descargar y selecciónelo para<br />
pasar a la pantalla de información en la que podrá leer la valoración global<br />
o los comentarios, ver información del desarrollador, etc.<br />
• Pulse la tecla Menú y toque Seguridad para obtener una vista previa de las<br />
funciones y los datos del teléfono a los que puede acceder la aplicación si<br />
la instala.<br />
• Toque Instalar.<br />
(1)<br />
Según el país y el operador.<br />
79 80
Tenga especial cuidado con las aplicaciones que tienen acceso a un<br />
gran número de funciones o a una cantidad significativa de datos. En<br />
cuanto toque Aceptar para continuar, será responsable de las<br />
consecuencias derivadas del uso de esta aplicación en el teléfono.<br />
• Para comprobar el progreso de la descarga, abra el panel de notificaciones.<br />
Para detener la descarga del elemento, toque la barra de progreso y<br />
Cancelar descarga en la pantalla que se abrirá.<br />
• Una vez terminadas la descarga y la instalación, verá el icono de notificación<br />
en la barra de estado.<br />
Para abrir la aplicación descargada:<br />
• En la pantalla de Google Play Store, toque Descargadas.<br />
• Toque la aplicación instalada en la lista y luego toque Abrir.<br />
Para comprar una aplicación<br />
En Google Play Store, algunas aplicaciones están marcadas como gratuitas,<br />
mientras que otras se tienen que pagar para poder descargarlas e instalarlas.<br />
• Toque la aplicación que desee comprar.<br />
• Toque Comprar en la parte inferior de la pantalla.<br />
• La primera vez que haga una compra, se le pedirá que inicie una sesión en<br />
el servicio de pago y facturación Google Checkout.<br />
• Si su cuenta de Google Checkout incluye varias cuentas con tarjetas de<br />
crédito, seleccione una para continuar.<br />
• Seleccione el enlace de condiciones de servicio y lea el documento.<br />
Cuando acabe, pulse la tecla Volver.<br />
• Marque la casilla de verificación si está de acuerdo con las condiciones de<br />
servicio.<br />
• Toque Comprar ahora en la parte inferior de la pantalla.<br />
Cuando acabe, Android descargará la aplicación.<br />
Para solicitar un reembolso<br />
Si no está satisfecho con la aplicación, puede pedir un reembolso hasta 24<br />
horas después de la compra. No se realizará el cargo en la tarjeta de crédito<br />
y se eliminará la aplicación. Si cambia de opinión, podrá volver a instalar la<br />
aplicación, pero no podrá solicitar un reembolso.<br />
• Toque Mis descargadas en la página de inicio de Google Play Store.<br />
• Toque la aplicación que desee desinstalar.<br />
• Toque Aceptar en el cuadro de diálogo Desinstalar y reembolsar. Si<br />
no aparece el cuadro de diálogo, significa que el período de prueba ha<br />
finalizado.<br />
• En el formulario de encuesta, seleccione la respuesta más apropiada para<br />
su motivo y toque Aceptar.<br />
7.3 Gestión de las descargas<br />
Después de descargar e instalar una aplicación, podrá seleccionar las<br />
operaciones que se indican a continuación.<br />
Ver<br />
En la pantalla de Google Play Store, pulse la tecla Menú y toque Descargas.<br />
Desinstalación<br />
En la pantalla de Google Play Store, pulse la tecla Menú y toque Descargadas.<br />
Toque la aplicación que desee desinstalar para pasar a la pantalla de<br />
información, toque Desinstalar y, por último, toque Aceptar para confirmar.<br />
Reembolso<br />
En la pantalla de Google Play Store, pulse la tecla Menú y toque Descargadas.<br />
Toque la aplicación que desee desinstalar para obtener un reembolso, toque<br />
Desinstalar y reembolsar y, por último, toque Aceptar para confirmar.<br />
81 82
Notificación de actualizaciones<br />
En la pantalla de Google Play Store, pulse la tecla Menú y toque Descargadas.<br />
Pulse la tecla Menú y toque Notificaciones, seleccione si desea que se le<br />
notifiquen las actualizaciones y, por último, toque Aceptar para confirmar.<br />
Valoración<br />
Abra la pantalla de información de una aplicación, toque las estrellas<br />
situadas debajo de Mi valoración, toque el número de<br />
estrellas que desee darle a la aplicación y confirme tocando Aceptar.<br />
Marcado<br />
Puede informar a Google Play Store de una aplicación inapropiada marcándola.<br />
Abra la pantalla de información de la aplicación, desplácese hasta la parte<br />
inferior y toque Marcar como inapropiada, escriba el motivo y, por último<br />
toque Enviar.<br />
8 Aplicaciones multimedia<br />
8.1 Cámara/Videocámara................................... /<br />
Este teléfono móvil está equipado con una cámara y una videocámara para<br />
sacar fotos y grabar vídeos.<br />
Antes de utilizar la cámara o la videocámara, asegúrese de que la tarjeta<br />
MicroSD se ha instalado correctamente y tiene capacidad para guardar<br />
imágenes y vídeos. Asegúrese también de abrir el protector de la lente antes<br />
del uso para que no afecte la calidad de la imagen.<br />
Para acceder a esta función, toque la pestaña Aplicación en la pantalla de<br />
inicio y luego toque Cámara o Videocámara.<br />
Ajustes<br />
Almacenar ubicación<br />
Balance de blancos<br />
Modo flash<br />
Zoom<br />
Toque aquí para ver<br />
las fotos o los vídeos<br />
realizados.<br />
Arrastre hacia arriba o<br />
hacia abajo para cambiar<br />
entre el modo de cámara<br />
y el de vídeo.<br />
Toque aquí para sacar una<br />
foto o grabar un vídeo.<br />
Para hacer una foto<br />
La pantalla hace las veces de visor. En primer lugar, enfoque el objeto o<br />
paisaje en el visor y toque el icono para hacer la foto, que se guardará<br />
automáticamente.<br />
Ampliar/reducir<br />
Pulse el icono para abrir el control Zoom y deslizar la barra desplegable<br />
para ampliar o reducir gradualmente. Toque la pantalla dos veces para ampliar<br />
o reducir al máximo.<br />
83 84
Para grabar un vídeo<br />
Pase de modo cámara a modo vídeo, o acceda a la videocámara directamente<br />
desde la lista de aplicaciones. En primer lugar, enfoque el objeto o el paisaje en<br />
el visor y toque el icono para empezar a grabar. Toque el icono para dejar<br />
de grabar. El vídeo se guardará automáticamente.<br />
Otras operaciones posibles durante la visualización de una imagen o de<br />
un vídeo realizados:<br />
Toque este icono para establecer la foto como ID de contacto,<br />
fondo de pantalla, etc.<br />
Toque este icono para compartir la foto o el vídeo que acaba de<br />
realizar por MMS, Email, etc.<br />
Toque este icono para borrar la foto o el vídeo que acaba de<br />
realizar.<br />
Permite introducir Dispositivas.<br />
Pulsar para volver al modo de enfoque una vez que haya visualizado<br />
una imagen o haya grabado un vídeo.<br />
Toque este icono para reproducir el vídeo que acaba de grabar.<br />
Pulse la tecla Menú o la imagen para acceder a más acciones como Rotar<br />
izquierda, Rotar derecha, Recortar, Información, etc. (consulte “Trabajo con<br />
fotos”)<br />
8.1.1 Ajustes en modo de enfoque<br />
Antes de sacar una foto o grabar un vídeo puede configurar una serie de<br />
ajustes en el modo de encuadre.<br />
Ajustes de la cámara:<br />
• Ajustes<br />
• Almacenar<br />
ubicación<br />
• Balance de blancos<br />
• Modo flash<br />
• Zoom<br />
Ajustes del vídeo/videocámara:<br />
• Ajustes<br />
• Almacenar<br />
ubicación<br />
• Balance de blancos<br />
• Modo flash<br />
• Calidad de imagen<br />
Permite introducir una lista desplegable de ajustes:<br />
Modo de enfoque, Exposición, Tamaño de imagen,<br />
Calidad de imagen, Efecto de color, etc.<br />
Permite activar o desactivar la información relativa a<br />
la ubicación almacenada de las imágenes utilizando<br />
el GPS del teléfono.<br />
Toque aquí para ajustar el color en distintas<br />
condiciones lumínicas: Auto., Incandescente, Luz<br />
natural, Fluorescente o Nublado.<br />
Permite activar o desactivar el modo flash o<br />
establecer el modo automático.<br />
Permite abrir el control Zoom y deslizar la barra<br />
desplegable para ampliar o reducir gradualmente.<br />
Permite introducir una lista desplegable de ajustes:<br />
Efecto de color, Tiempo restante, etc.<br />
Permite activar o desactivar la información relativa a<br />
la ubicación almacenada de las imágenes utilizando<br />
el GPS del teléfono.<br />
Toque aquí para ajustar el color en distintas<br />
condiciones lumínicas: Auto., Incandescente, Luz<br />
natural, Fluorescente o Nublado.<br />
Permite activar o desactivar el modo flash.<br />
Permite establecer la calidad de la imagen.<br />
85 86
Ajustes avanzados (pulse la tecla Menú):<br />
• Vista previa del la foto/<br />
Vista previa del vídeo<br />
• Pasar a vídeo/Pasar a<br />
cámara<br />
Permite previsualizar el vídeo.<br />
Permite pasar de cámara a vídeo.<br />
Para ver una foto o reproducir un vídeo<br />
Las fotos y los vídeos se visualizan en álbumes en la Galería.<br />
Pulsar y desplazar la barra para cambiar.<br />
Se cambiará la vista del álbum, de cuadrícula a<br />
fotos apiladas.<br />
8.2 Galería.............................................................................<br />
La galería sirve de reproductor multimedia para ver fotos y reproducir vídeos.<br />
También ofrece una serie de operaciones avanzadas para las fotos y los vídeos<br />
(consulte la “8.1.1 Ajustes en modo de enfoque”).<br />
Para acceder a esta función, toque la pestaña Aplicación en la pantalla de<br />
Inicio y, a continuación, seleccione Galería.<br />
Desde este menú, puede acceder a Cámara o Videocámara para realizar una<br />
foto o un vídeo.<br />
Permite iniciar la cámara.<br />
Permite pellizcar el álbum y abrirlo.<br />
Deslizar hacia izquierda o derecha para<br />
ver más álbumes.<br />
Arrastrar hacia derecha o izquierda para<br />
desplazarse por el álbum rápidamente.<br />
• Permite seleccionar un álbum, pellizcar con dos dedos para que las fotos o<br />
los vídeos ocupen toda la pantalla.<br />
• Toque la foto o el vídeo directamente para verla o reproducirlo.<br />
• Deslice los elementos hacia izquierda y derecha para ver los siguientes o<br />
anteriores vídeos e imágenes.<br />
Trabajo con fotos<br />
Puede trabajar con fotos girándolas o recortándolas, compartiéndolas con<br />
amigos, estableciéndolas como ID de contacto o fondo de pantalla, etc.<br />
Busque la foto con la que desee trabajar y pulse la tecla Menú en modo de<br />
pantalla completa.<br />
Pulse la tecla Menú y aparecerán cuatro opciones.<br />
87 88
Para recortar una imagen, toque una imagen para ver los controles y seleccione<br />
Menú/Recortar. El recuadro para el recorte aparecerá en medio de la imagen.<br />
Elija el trozo que desee recortar y, luego, Seleccionar y Guardar.<br />
Toque aquí para buscar un vídeo.<br />
Toque aquí para grabar un vídeo.<br />
Funcionamiento en lotes<br />
La galería ofrece una función de selección múltiple para trabajar con fotos o<br />
vídeos en lotes.<br />
Abra la ventana principal de la galería o un álbum, pulse la tecla Menú<br />
dos veces o pulse durante unos segundos un álbum o una imagen y, a<br />
continuación, marque la casilla de verificación situada junto al archivo con el<br />
que desee trabajar y seleccione una acción, como borrar, compartir, etc.<br />
8.3 YouTube...........................................................................<br />
YouTube es un servicio de uso compartido de vídeos que permite a los usuarios<br />
descargar, compartir y ver vídeos. Su función streaming permite comenzar a<br />
mirar vídeos casi al mismo tiempo en que empiezan a descargarse de Internet.<br />
Para acceder a esta función, toque la pestaña Aplicación en la pantalla de<br />
Inicio y, a continuación, seleccione YouTube.<br />
Puesto que se trata de un servicio de vídeo online, el teléfono debe<br />
disponer de una conexión de red para poder acceder a YouTube.<br />
Los vídeos de YouTube están agrupados en varias categorías, como los más<br />
populares, los más vistos, los mejor valorados, etc.<br />
Si pulsa la tecla Menú en la pantalla de YouTube, podrá valorar, compartir,<br />
marcar como favorito, etc. Si desea obtener información sobre estas funciones,<br />
visite el sitio web de YouTube: www.YouTube.com<br />
8.3.1 Visualización de vídeos<br />
Toque un vídeo para reproducirlo.<br />
Toque la pantalla de reproducción de vídeo para ver los controles de<br />
reproducción que permiten pausar, avanzar, retroceder o arrastrar la barra de<br />
progreso hasta el punto que desee ver.<br />
Si desea salir de la pantalla de reproducción de vídeo, pulse la tecla Atrás para<br />
volver a la lista de vídeos.<br />
89 90
8.4 Música.............................................................................<br />
Este menú permite reproducir archivos de música almacenados en la tarjeta<br />
MicroSD del teléfono. Puede descargar archivos de música del equipo a la<br />
tarjeta MicroSD con un cable USB.<br />
Para acceder a esta función, toque la pestaña Aplicación en la pantalla de<br />
Inicio y, a continuación, seleccione Música.<br />
Encontrará cuatro bibliotecas en las que están clasificadas todas las<br />
canciones: Artistas, Álbumes, Canciones y Listas de reproducción. Toque<br />
una categoría para ver la lista.<br />
La tecla Buscar le permitirá buscar fácilmente las canciones de las bibliotecas<br />
que desee reproducir.<br />
Para borrar una canción, pulse la tecla Menú en la pantalla de reproducción y<br />
luego toque Suprimir para quitarla de la tarjeta MicroSD.<br />
Si desea establecer una canción como tono, pulse la tecla Menú en la pantalla<br />
de reproducción para acceder al menú de opciones y seleccione Utilizar<br />
como tono.<br />
8.4.1 Reproducción de música<br />
En cualquiera de las pantallas de las cuatro bibliotecas, toque una canción<br />
para reproducirla.<br />
d<br />
e f g<br />
a<br />
b<br />
c<br />
a Toque aquí para abrir la lista de reproducción actual.<br />
b Toque aquí para reproducir la lista de reproducción actual en modo<br />
aleatorio (se reproducirán las pistas de forma aleatoria).<br />
c Toque aquí para alternar el modo de repetición: No repetir, Repetir la lista<br />
de reproducción o Repetir la pista actual.<br />
d Toque aquí y mantenga pulsado para buscar más información.<br />
e Toque aquí para saltar a la pista siguiente del álbum, de la lista de<br />
reproducción o de la lista aleatoria.<br />
f Toque aquí para pausar o reanudar la reproducción.<br />
g Toque aquí para saltar a la pista anterior del álbum, de la lista de<br />
reproducción o de la lista aleatoria.<br />
Ajuste del volumen<br />
Para ajustar el volumen, puede pulsar las teclas Subir el volumen y Bajar el<br />
volumen.<br />
8.4.2 Uso de Sesión aleatoria<br />
De forma predeterminada, todas las canciones aparecen ordenadas. Durante la<br />
sesión aleatoria se reproducen canciones aleatoriamente. Pulse la tecla Menú<br />
y luego toque Sesión aleatoria para activar esta función. Para desactivarla,<br />
vuelva a pulsar la tecla Menú y luego toque Desactivar aleatorio.<br />
8.4.3 Trabajo con listas de reproducción<br />
Las listas de reproducción permiten organizar con comodidad todas las<br />
canciones almacenadas en la tarjeta.<br />
Puede crear una lista de reproducción nueva, añadir una canción a la lista, cambiar el<br />
orden de la lista y borrar o renombrar una lista de reproducción.<br />
Para crear una lista de reproducción<br />
Pulse la tecla Menú en la pantalla de reproducción para ver el menú de<br />
opciones, toque Añadir a lista, toque Nueva, escriba el nombre y, por último,<br />
toque Guardar.<br />
91 92
Para cambiar el orden de las canciones de una lista de reproducción<br />
Entre en una lista de reproducción y arrastre una canción hacia arriba o hacia<br />
abajo para cambiar el orden en la lista.<br />
Para borrar una canción o una lista de reproducción<br />
Busque la canción o lista de reproducción que desee borrar, toque y mantenga<br />
presionada o bien pulse la tecla Menú en la pantalla de reproducción para ver<br />
el menú de opciones y luego toque Suprimir.<br />
Para renombrar una lista de reproducción<br />
Busque la lista de reproducción que desee renombrar, toque y mantenga<br />
presionado para ver el menú de opciones y luego toque Cambiar nombre.<br />
Cuando acabe, toque Guardar.<br />
8.5 Grabador de sonido...................................................<br />
Para acceder a esta función, toque la ficha Aplicación en la pantalla de inicio y,<br />
a continuación, seleccione Grabador de sonido.<br />
Grabador de sonido permite grabar voz y sonidos durante segundos, e<br />
incluso horas.<br />
8.6 Vídeos...............................................................................<br />
Para acceder a esta función, toque la pestaña Aplicación en la pantalla de<br />
Inicio y, a continuación, seleccione Vídeos.<br />
Vídeos es un pequeño reproductor de vídeos integrado que muestra todos<br />
sus vídeos.<br />
Toque un elemento de la lista para reproducirlo. Durante la reproducción, podrá<br />
usar los iconos de función Pausa, Siguiente y Anterior cuando sea necesario,<br />
pulsar la tecla Menú para pasar a pantalla completa o tocar un punto de la línea<br />
de tiempo para saltar a él y reanudar la reproducción a partir del mismo.<br />
8.7 Radio..............................................................................<br />
Su teléfono está equipado con una radio (1) con función RDS (2) . Puede utilizar<br />
el teléfono como una radio convencional y guardar las emisoras, o con<br />
información visual paralela sobre el programa de radio en la pantalla cuando<br />
sintoniza emisoras que ofrecen el servicio Visual Radio.<br />
Para acceder a esta función, toque la pestaña Aplicación en la pantalla de<br />
Inicio y, a continuación, seleccione Radio.<br />
93 94<br />
Para utilizar la radio debe tener conectados los auriculares, los cuales<br />
sirven de antena.<br />
Toque aquí para reducir<br />
0,1 MHz.<br />
Mantenga la tecla pulsada<br />
durante unos segundos para<br />
pasar a la siguiente emisora<br />
disponible, con un número de<br />
frecuencia menor.<br />
Toque aquí para pasar a la<br />
anterior emisora guardada.<br />
Toque aquí para buscar<br />
automáticamente todas las<br />
emisoras disponibles.<br />
Toque aquí para<br />
reproducir/parar.<br />
Toque aquí para añadir la<br />
frecuencia actual a Favoritos.<br />
Deslícela para cambiar de<br />
emisora<br />
Toque aquí para pasar a la<br />
siguiente emisora guardada.<br />
Toque aquí para<br />
aumentar 0,1 MHz.<br />
Mantenga la tecla pulsada<br />
durante unos segundos para<br />
pasar a la siguiente emisora<br />
disponible, con un número<br />
de frecuencia mayor.<br />
Toque aquí para acceder<br />
a la lista de emisoras<br />
guardadas.<br />
(1)<br />
La calidad de la radio dependerá de la cobertura de la emisora en el área en que se<br />
encuentre.<br />
(2)<br />
Según su operador de red y el mercado.
Opciones disponibles:<br />
• Guardar emisora<br />
• Editar nombre<br />
• Modo audio<br />
• Salir<br />
• Introducir<br />
frecuencia<br />
• Ajustes<br />
• Eliminar<br />
Permite guardar la emisora actualmente sintonizada<br />
en Lista de emisoras.<br />
Editar el nombre de la emisora.<br />
Escuche la radio mediante el altavoz o con los<br />
auriculares.<br />
Apagar la radio.<br />
Introduzca la frecuencia <strong>manual</strong>mente.<br />
Personalizar la configuración de la radio según las<br />
preferencias.<br />
Permite borrar la emisora.<br />
9 Google Maps.........................<br />
9.1 Búsqueda de mi ubicación<br />
9.1.1 Selección de un origen de datos para decidir Mi<br />
ubicación<br />
Pulse la tecla Menú en la pantalla de inicio y seleccione Ajustes/Ubicación<br />
y seguridad.<br />
• Marque la casilla de verificación Usar redes inalámbricas para definir<br />
redes Wi-Fi o móviles como origen de datos de Mi ubicación.<br />
• También puede marcar la casilla de verificación Utilizar satélites GPS para<br />
definir el GPS como origen de datos de Mi ubicación.<br />
9.1.2 Apertura de Google Maps y visualización de Mi<br />
ubicación<br />
Toque la ficha Aplicación en la pantalla de inicio y seleccione Maps.<br />
El mapa se centrará en un punto azul con un círculo azul alrededor. La posición<br />
actual está en el interior del círculo azul.<br />
95 96
Para mover el mapa, arrástrelo con el dedo.<br />
Para ampliar y reducir un mapa, toque los signos más o menos situados al lado<br />
del control de zoom ; también puede ampliar y reducir tocando dos<br />
veces una ubicación de la pantalla.<br />
Para borrar el historial de mapas, pulse la tecla Menú y toque Limpiar mapa.<br />
9.2 Búsqueda de una ubicación<br />
• Durante la visualización de un mapa, pulse la tecla Menú y toque Buscar, o<br />
bien pulse directamente la tecla Buscar del teclado para activar la función<br />
de búsqueda.<br />
• En el cuadro de búsqueda, escriba una dirección, el nombre de una ciudad<br />
o el nombre de una empresa local.<br />
• Toque el icono de búsqueda y aparecerán inmediatamente en el mapa los<br />
resultados de la búsqueda resaltados mediante marcadores con etiquetas<br />
de texto.<br />
9.3 Cómo marcar una ubicación<br />
Del mismo modo que puede marcar una dirección web de Internet, también<br />
puede marcar una posición en el mapa para utilizarla más adelante.<br />
9.3.1 Cómo marcar o desmarcar una ubicación<br />
• Toque y mantenga presionada una ubicación en un mapa<br />
• Toque el rectángulo con la dirección que se abrirá<br />
• Toque la estrella gris situada en la parte superior de la pantalla para marcar<br />
la ubicación. Para desmarcar la ubicación, toque una estrella dorada.<br />
Si toca un marcador, se abrirá un bocadillo con una etiqueta. Toque el bocadillo<br />
para abrir una pantalla con más información útil sobre la ubicación.<br />
9.3.2 Visualización de una lista de elementos marcados<br />
• Pulse la tecla Menú en la pantalla de mapas y toque Más/Mis sitios.<br />
• Se abrirá la lista de elementos destacados y sus direcciones.<br />
• Toque una ubicación de la lista para verla.<br />
Pulse la tecla Menú y toque Actualizar para actualizar la lista.<br />
97 98
9.4 Búsqueda de indicaciones para desplazarse<br />
conduciendo, en transportes públicos o a pie<br />
9.4.1 Búsqueda de sugerencias de rutas para viajar<br />
• Pulse la tecla Menú en la pantalla de mapas y toque Indicaciones.<br />
9.4.2 Vista previa de las sugerencias de rutas y selección de<br />
una ruta más preferible o viable para el usuario<br />
Puede obtener una vista previa de cada desvío de la ruta en Navegación,<br />
Satélite y otras vistas.<br />
• Toque la flecha izquierda o derecha para obtener una vista previa del desvío<br />
anterior o siguiente de la ruta.<br />
• Para ver las indicaciones por desvíos en una lista, toque<br />
Volver para volver a la vista anterior.<br />
; pulse la tecla<br />
Cuando seleccione una ruta más preferible o viable, la distancia y el tiempo<br />
serán los dos factores más importantes para la evaluación. La distancia<br />
y el tiempo estimado aparecerán en la parte superior de la pantalla de<br />
indicaciones.<br />
9.4.3 Búsqueda de ubicaciones a lo largo de la ruta<br />
• Toque la barra de introducción o para editar el punto inicial de una de<br />
las formas siguientes: escribiendo una dirección, mediante Mi ubicación,<br />
seleccionando un punto inicial en un mapa, seleccionando un elemento<br />
destacado, seleccionando la dirección de uno de los contactos o utilizando<br />
el historial de búsquedas.<br />
• Haga lo mismo para el punto final.<br />
• Para invertir las indicaciones, pulse la tecla Menú y toque Invertir origen<br />
y destino.<br />
• A continuación, seleccione un modo de transporte: indicaciones para ir en<br />
coche, en transporte público o a pie.<br />
• Por último, toque Cómo llegar.<br />
• Aparecerán un par de sugerencias de rutas en una lista. Toque alguna de las<br />
rutas para ver las indicaciones detalladas respectivas.<br />
Para invertir las indicaciones de una ruta ya realizada, basta con abrir la<br />
ventana de indicaciones de esa ruta y seleccionar Invertir. No es necesario<br />
volver a indicar el punto inicial y el punto final.<br />
Consulte la “9.2 Búsqueda de una ubicación”.<br />
9.4.4 Visualización del progreso de la ruta y cálculo de la<br />
hora de llegada estimada<br />
Para ver el progreso de la ruta, seleccione Mi ubicación y reduzca el zoom<br />
hasta que aparezca toda la ruta en la pantalla, con los kilómetros recorridos<br />
y los que faltan.<br />
Abra otra pantalla de indicaciones con la ubicación actual y de destino<br />
deseado. La hora de llegada estimada aparecerá en los resultados. Tenga en<br />
cuenta que la hora de llegada estimada no está disponible para el modo de<br />
transporte público.<br />
99 100
9.4.5 Visualización de las condiciones de tráfico de la ruta<br />
En la esquina inferior izquierda de la vista de navegación, un semáforo indica<br />
las condiciones de tráfico generales de la ruta, al lado de la hora de llegada<br />
estimada al destino. También puede ver las condiciones de tráfico de cada<br />
segmento de la ruta.<br />
Toque el semáforo situado en la parte inferior izquierda de la vista de<br />
navegación. Se abrirá la ruta en una vista de tráfico, con codificación en colores<br />
para indicar el tráfico a lo largo de la ruta. Toque el icono de navegación para<br />
volver a la ubicación actual en la vista de navegación.<br />
9.4.6 Búsqueda de una ruta alternativa al destino<br />
Si el tráfico es lento en la ruta actual o simplemente desea probar otra<br />
ruta, puede solicitar una ruta alternativa en Google Maps con el servicio de<br />
navegación por desvíos.<br />
Pulse la tecla Menú y toque Información de ruta. Toque el icono de ruta<br />
alternativa. Aparecerá una ruta alternativa en el mapa.<br />
9.5 Organización de capas<br />
Las capas permiten ver las ubicaciones y la información adicional superpuestas<br />
en el mapa. Puede añadir varias capas o eliminar sólo algunas para controlar<br />
exactamente la información que desea que esté visible en el mapa en un<br />
momento dado.<br />
9.5.1 Para ver varias capas<br />
• Toque<br />
en la pantalla de mapas.<br />
• Aparecerán todas las capas disponibles (como Tráfico, Satélite, Latitude,<br />
etc.); seleccione una.<br />
9.5.2 Para borrar la información del mapa<br />
Después de obtener indicaciones o realizar una búsqueda en un mapa, puede<br />
borrar los marcadores o las capas dibujados. Para ello, pulse la tecla Menú<br />
en la pantalla de mapas y toque Más/Limpiar mapa, o bien toque Limpiar<br />
mapa en la pantalla de capas.<br />
9.6 Únase a Latitude para ver las ubicaciones de sus<br />
amigos y compartir con ellos las de usted<br />
Google Latitude permite lo siguiente:<br />
• Ver las ubicaciones de sus amigos en un mapa o una lista.<br />
• Ponerse en contacto rápidamente con sus amigos mediante un mensaje de texto, un<br />
mensaje instantáneo o una llamada telefónica.<br />
• Compartir, definir u ocultar su ubicación, o bien cerrar la sesión de Google Latitude.<br />
• Controlar quién puede ver su ubicación y con qué detalles.<br />
• Añadir el widget Latitude a la pantalla de inicio para ver de un vistazo los amigos que<br />
están cerca.<br />
9.6.1 Para unirse a Latitude<br />
• Pulse la tecla Menú en la pantalla de mapas.<br />
• Toque Más/Unirse a Latitude.<br />
Cuando se haya unido a Latitude, la opción de menú cambiará a Latitude.<br />
Para abrir Latitude, pulse la tecla Menú en la pantalla de mapas y luego toque<br />
Latitude.<br />
101 102
9.6.2 Cómo invitar a los amigos a compartir sus ubicaciones<br />
• Pulse la tecla Menú en la pantalla Latitude y luego toque Añadir amigos.<br />
• Toque Seleccionar entre los contactos o Añadir mediante dirección de<br />
correo electrónico.<br />
• Una vez seleccionados los contactos, toque Añadir amigos en la parte<br />
inferior de la pantalla.<br />
Cuando acabe, se enviará una invitación a los amigos que haya invitado.<br />
Para responder a una invitación, puede seleccionar una de las acciones<br />
siguientes:<br />
• Aceptar y volver a<br />
compartir<br />
• Aceptar pero ocultar<br />
mi ubicación<br />
Usted y su amigo podrán compartir ubicaciones.<br />
Podrá ver la ubicación de su amigo, pero él no<br />
podrá ver la de usted.<br />
• No aceptar Usted y su amigo no podrán compartir<br />
ubicaciones.<br />
9.6.3 Para ver la ubicación de un amigo<br />
Puede ver la ubicación de un amigo en un mapa o en una lista.<br />
• Vista de mapa Cuando abra Google Maps, aparecerán las<br />
ubicaciones de sus amigos con su icono de foto para<br />
que pueda identificarlos.<br />
• Ver como listado<br />
Pulse la tecla Menú en la pantalla de mapas y toque<br />
Latitude. Aparecerán sus amigos en una lista.<br />
9.6.4 Para conectar con sus amigos<br />
Si selecciona un contacto, podrá comunicar con él y definir opciones de<br />
privacidad.<br />
• Mostrar en el mapa<br />
• Chatear con<br />
Google Talk<br />
• Enviar correo<br />
electrónico<br />
• Direcciones<br />
• Esconderse de<br />
este amigo<br />
Permite buscar la ubicación del amigo en el mapa.<br />
Permite mandar mensajes instantáneos al amigo.<br />
Permite enviar un correo electrónico al amigo.<br />
Permite obtener indicaciones para encontrar la<br />
ubicación del amigo.<br />
Seleccione esta opción para que no se le muestre su<br />
ubicación a este amigo.<br />
• Compartir sólo el Seleccione esta opción para compartir sólo<br />
nombre de la ciudad ubicaciones en ciudades, pero no en calles, etc.<br />
• Eliminar<br />
Permite eliminar este amigo de la lista y dejar de<br />
compartir información con él.<br />
103 104
9.6.5 Para controlar lo que comparte<br />
Es posible controlar la información que desea compartir con sus amigos.<br />
Pulse la tecla Menú en la pantalla de mapas, seleccione Latitude, seleccione<br />
su propio nombre y luego Editar configuración de privacidad.<br />
Podrá elegir entre las opciones siguientes:<br />
• Informe de ubicación/<br />
Detectar su ubicación<br />
• Informe de ubicació/<br />
Establecer ubicación<br />
• Informe de ubicació/No<br />
actualizar tu ubicación<br />
Active Latitude para que se detecte su ubicación<br />
automáticamente allá donde vaya.<br />
Permite seleccionar <strong>manual</strong>mente una<br />
ubicación en el mapa.<br />
Su ubicación no se actualizará, por lo que sus<br />
amigos no podrán comprobarla.<br />
• Historial de ubicaciones Marque esta opción para ocultar el historial de<br />
ubicaciones.<br />
• Administrar sus amigos Toque esta opción para añadir o eliminar a<br />
los amigos de la lista de amigos que podrán<br />
comprobar su ubicación.<br />
• Salir de Latitude<br />
Permite desactivar Latitude y dejar de compartir<br />
los recursos.<br />
10 Otros<br />
10.1 Gestión de archivos....................................................<br />
Para acceder a esta función, toque la pestaña Aplicación en la pantalla de<br />
Inicio y, a continuación, seleccione Gestión de archivos.<br />
Gestión de archivos trabaja con su tarjeta SD y no con su ordenador. Para<br />
utilizarlo, tiene que instalar primero su tarjeta SD. Consulte la página 15 para<br />
ver las instrucciones sobre cómo insertar la tarjeta SD.<br />
Gestión de archivos muestra todos los datos almacenados en la tarjeta<br />
MicroSD, incluidas las aplicaciones, los archivos multimedia descargados de<br />
Android Market, YouTube u otras ubicaciones; vídeos, imágenes o archivos de<br />
audio capturados; otros datos transferidos mediante Bluetooth, USB cable, etc.<br />
Cuando descargue una aplicación de un PC a la tarjeta MicroSD, podrá buscarla<br />
en Gestión de archivos y tocarla para instalarla en el teléfono.<br />
La Gestión de archivos permite realizar las siguientes operaciones habituales<br />
de forma realmente eficaz: crear carpetas y subcarpetas, abrir carpetas y<br />
archivos, visualizar, renombrar, mover, copiar, eliminar, reproducir, compartir,<br />
etc.<br />
105 106
10.2 SyncMLClient..............................................................<br />
Para acceder a esta función, toque la pestaña Aplicación en la pantalla de<br />
Inicio y, a continuación, seleccione SyncMLClient.<br />
Deberá configurar su propia cuenta de servidor de alojamiento de<br />
sincronización para buscar el origen de sincronización en el otro lado. También<br />
puede que deba elegir una de las opciones siguientes:<br />
• Quién sincronizar: necesitará un nombre de cuenta, un nombre de usuario<br />
y una contraseña para autenticar su identidad<br />
• Cómo sincronizar: los tipos de sincronización disponibles son<br />
sincronización bidireccional, copia de seguridad al servidor, restaurar de<br />
servidor, exportar a servidor e importar de servidor<br />
• Qué sincronizar: las aplicaciones de sincronización admitidas son<br />
Contactos y Calendario, cada una con una base de datos independiente y<br />
segura, que no permiten el acceso anónimo<br />
• Cuándo sincronizar: sincronizar en itinerancia, cuando se modifican los<br />
datos, cuando se enciende el teléfono o con una frecuencia determinada<br />
(diariamente, semanalmente y mensualmente)<br />
10.4 Otras aplicaciones (1)<br />
Las aplicaciones citadas anteriormente en esta sección están preinstaladas en<br />
el teléfono. Para leer una introducción breve de las aplicaciones de terceros<br />
preinstaladas, consulte el folleto proporcionado con el teléfono. También<br />
puede descargar otros miles de aplicaciones de terceros visitando Google Play<br />
Store con el teléfono.<br />
10.3 Linterna.........................................................................<br />
Para acceder a esta función, pulse la pestaña Aplicación de la pantalla de<br />
inicio, luego pulse Linterna.<br />
La Linterna es una aplicación que ofrece luz cuando se necesita y puede<br />
seleccionar encenderla, apagarla o ajustar el brillo cuando lo desee.<br />
(1)<br />
Disponibilidad según país y operador de red.<br />
107 108
11 Ajustes....................................<br />
Para acceder a esta función, toque la pestaña Aplicación en la pantalla de<br />
inicio y luego toque Ajustes en la lista de aplicaciones, o bien pulse la tecla<br />
Menú en la pantalla de inicio y luego toque Ajustes.<br />
11.1 Conexiones inalámbricas y redes<br />
11.1.1 Modo vuelo<br />
Marque la casilla de verificación Modo vuelo para desactivar simultáneamente<br />
todas las conexiones inalámbricas, incluidas Wi-Fi, Bluetooth, etc.<br />
11.1.2 Wi-Fi<br />
Las conexiones Wi-Fi permiten navegar por Internet sin utilizar la tarjeta SIM<br />
cuando se encuentre en la cobertura de una red inalámbrica. Lo único que<br />
tiene que hacer es entrar en la pantalla Ajustes Wi-Fi y configurar un punto<br />
de acceso para conectar el teléfono a la red inalámbrica.<br />
Para obtener instrucciones detalladas sobre el uso de Wi-Fi, consulte la “6.1.2<br />
Wi-Fi”.<br />
11.1.3 Bluetooth<br />
Bluetooth permite al teléfono intercambiar datos (vídeos, imágenes, música,<br />
etc.) en distancias cortas con otro dispositivo compatible con Bluetooth<br />
(teléfono, equipo, impresora, auriculares, kit de vehículo, etc.).<br />
Para obtener más información sobre Bluetooth, consulte la “6.3 Conexión a<br />
dispositivos Bluetooth”.<br />
11.1.4 Módem USB y Zona Wi-Fi<br />
Esta función permite compartir la conexión de datos de su teléfono móvil<br />
a través de USB o como un punto de acceso de zona Wi-Fi (consulte la “6.5<br />
Compartir la conexión de datos móviles del teléfono”).<br />
11.1.5 Ajustes VPN<br />
Una red privada virtual móvil (VPN móvil o mVPN) permite a los dispositivos<br />
móviles acceder a recursos de redes y aplicaciones de software en su<br />
red doméstica, cuando se conectan mediante otras redes inalámbricas<br />
o con cables. Las VPN móviles se utilizan en entornos en los que los<br />
usuarios necesitan mantener sesiones de aplicaciones abiertas en todo<br />
momento, durante toda la jornada de trabajo, cuando se conectan mediante<br />
varias redes inalámbricas, cuando pierden temporalmente la cobertura o<br />
cuando suspenden y reinician los dispositivos para ahorrar batería. Una VPN<br />
convencional no admite este tipo de eventos porque se interrumpe el túnel<br />
de red, lo que provoca que las aplicaciones se desconecten, que se agote el<br />
tiempo de espera, que se produzcan errores o incluso que el propio dispositivo<br />
informático se colapse.<br />
Para obtener más información sobre las VPN, consulte la “6.6 Conexión a<br />
redes privadas virtuales”.<br />
11.1.6 Redes móviles<br />
Datos habilitados<br />
Si no necesita transmitir datos en redes móviles de otros operadores,<br />
desmarque la casilla de verificación Datos habilitados para evitar gastos<br />
significativos de itinerancia, sobre todo si no tiene un contrato de datos para<br />
su móvil.<br />
Datos roaming<br />
Si no necesita transmitir datos en redes móviles de otros operadores,<br />
desmarque la casilla de verificación Roaming de datos para evitar gastos<br />
significativos de itinerancia.<br />
109 110
Modo de red<br />
Toque para seleccionar el modo de red.<br />
APN<br />
Puede seleccionar su red preferida con este menú.<br />
Utilizar sólo redes 2G<br />
Puede optar por usar únicamente redes 2G.<br />
Por motivos de seguridad, para poder activar FDN, deberá introducir el PIN2<br />
de SIM, que normalmente se solicita al proveedor de servicios o al fabricante<br />
de la SIM.<br />
11.2.2 Buzón de Voz<br />
Servicio de buzón de voz<br />
Abre un cuadro de diálogo que permite seleccionar el servicio de buzón de voz<br />
de su operador u otro servicio.<br />
Operadores de red<br />
Permite seleccionar un operador de red.<br />
Difusión general/Ajustes dif. mensajes.<br />
Para activar la recepción de mensajes CB, marque la casilla de verificación<br />
Difusión general.<br />
Para acceder a una serie de opciones de ajuste de CB, toque Ajustes dif.<br />
mensajes.<br />
11.2 Ajustes de llamadas<br />
Utilice Ajustes de llamadas para configurar los ajustes de las llamadas<br />
telefónicas normales y otras funciones especiales ofrecidas por el operador.<br />
También puede utilizar Ajustes de llamadas para configurar el teléfono de<br />
modo que sólo permita realizar llamadas a una serie determinada de números<br />
de teléfono.<br />
11.2.1 Números de marcación fija<br />
Ajustes de buzón de voz<br />
Si utiliza el servicio de buzón de voz de su operador, esta opción abrirá un<br />
cuadro de diálogo en el que podrá introducir el número de teléfono que<br />
desee utilizar para consultar y gestionar el buzón de voz. Puede introducir una<br />
coma (,) para insertar una pausa en el número, por ejemplo para añadir una<br />
contraseña después del número de teléfono.<br />
11.2.3 Otras opciones de llamada<br />
Desvío de llamada<br />
Según su suscripción. Desviar las llamadas entrantes a otro número.<br />
Configuración adicional<br />
• ID de emisor: Permite seleccionar si se desea mostrar el ID de llamadas en<br />
las llamadas realizadas a otros números.<br />
• Llamadas en espera: Permite activar o desactiva las llamadas en espera. Si<br />
lo activa, recibirá una notificación de las llamadas que reciba mientras esté<br />
hablando con un otro número.<br />
Los números de marcación fija (FDN) es un modo de servicio de SIM que limita<br />
la realización de llamadas a una serie determinada de números de teléfono.<br />
Estos números se añaden a la lista de FDN. La aplicación práctica más habitual<br />
de FDN es para que los padres puedan limitar los números de teléfono a los<br />
que pueden llamar sus hijos.<br />
111 112
11.3 Sonido<br />
Utilice los ajustes de Sonido para configurar diferentes opciones de llamada y<br />
tonos de alerta, música u otras opciones de audio.<br />
• Modo silencio<br />
• Alerta de<br />
reemplazar<br />
• Teléfono en<br />
vibración<br />
• Volumen<br />
• Tono del teléfono<br />
Marque esta casilla de verificación para silenciar<br />
todos los sonidos excepto los multimedia y alarmas.<br />
Marque esta casilla de verificación para activar el<br />
máximo volumen y la vibración cuando el dispositivo<br />
se encuentre en un bolso o en el bolsillo.<br />
Permite acceder a las opciones de vibración del<br />
teléfono.<br />
Permite configurar el volumen de una llamada<br />
entrante, multimedia y la alarma.<br />
Toque aquí para definir el tono predeterminado de<br />
las llamadas entrantes.<br />
• Tono de notificación Toque aquí para establecer el tono de notificación<br />
predeterminado.<br />
• Tonos táctiles<br />
sonoros<br />
• Selección sonora<br />
• Sonidos bloqueo<br />
pantalla<br />
• Respuesta táctil<br />
Marque esta casilla de verificación para activar los<br />
tonos cuando utilice el teclado de marcado.<br />
Marque esta casilla de verificación para activar la<br />
reproducción de sonidos cuando realice selecciones<br />
en la pantalla.<br />
Permite activar sonidos de bloqueo y desbloqueo<br />
de pantalla.<br />
Marque esta casilla de verificación para activar la<br />
vibración al pulsar teclas programables o durante<br />
ciertas interacciones con la interfaz de usuario.<br />
11.4 Pantalla<br />
• Brillo<br />
• Orientación<br />
• Animación<br />
• Tiempo espera<br />
pantalla<br />
11.5 Ubicación y seguridad<br />
Permite ajustar el brillo de la pantalla o seleccionar<br />
Brillo automático.<br />
Marque esta casilla de verificación para activar el<br />
cambio de orientación automático cuando gire el<br />
teléfono.<br />
Permite seleccionar si se muestran parte, todas o<br />
ninguna animación.<br />
Toque aquí para ajustar el tiempo de espera de la<br />
pantalla.<br />
Utilice los ajustes de Ubicación y seguridad para definir sus preferencias al usar<br />
y compartir su ubicación cuando busque información y use aplicaciones con<br />
ubicación como Google Maps. También puede configurar ajustes para proteger<br />
el teléfono y los datos.<br />
11.5.1 Mi ubicación<br />
Usar redes inalámbricas<br />
Marque esta casilla de verificación para utilizar información de redes Wi-Fi y<br />
móviles con el fin de determinar su ubicación aproximada, para utilizarla en<br />
Google Maps, cuando realice búsquedas, etc. Cuando seleccione esta opción,<br />
se le preguntará si acepta compartir su ubicación de forma anónima con el<br />
servicio de ubicación de Google.<br />
113 114
Utilizar satélites GPS<br />
Marque esta casilla de verificación para utilizar el receptor de satélite GPS<br />
(sistema de posicionamiento global) del teléfono con el fin de definir su<br />
ubicación con una precisión de metros (en calles). El proceso de acceso al<br />
satélite GPS y de ajuste de la ubicación precisa de su teléfono por primera<br />
vez tardará hasta 5 minutos. Deberá encontrarse en un lugar con una vista<br />
despejada del cielo y no moverse. A partir de ese momento, el GPS identificará<br />
en 20-40 segundos su ubicación precisa.<br />
Configuración de AGPS<br />
Permite configurar la dirección del servidor AGPS y del puerto.<br />
11.5.2 Patrón de desbloqueo de pantalla<br />
Bloqueo de pantalla<br />
• Ninguno<br />
• Patrón<br />
• PIN<br />
Permite desactivar la seguridad para desbloquear la pantalla.<br />
Permite diseñar el patrón para desbloquear la pantalla.<br />
Permite introducir un PIN numérico para desbloquear la pantalla.<br />
• Contraseña Permite introducir una contraseña para desbloquear la pantalla.<br />
11.5.3 Bloqueo de la tarjeta SIM<br />
Configurar bloqueo de la tarjeta SIM<br />
Aparece una pantalla que permite configurar el PIN necesario para utilizar el<br />
teléfono y cambiar el PIN de la SIM.<br />
11.5.4 Contraseñas<br />
Contraseñas visibles<br />
Marque esta casilla de verificación para visualizar las contraseñas cuando las<br />
escriba.<br />
11.5.5 Administración de dispositivos<br />
Permite añadir o eliminar administradores de dispositivos.<br />
11.5.6 Almacenamiento de credenciales<br />
Usar credenciales seguras<br />
Marque esta casilla de verificación para que las aplicaciones puedan acceder<br />
al almacén encriptado del teléfono de certificados seguros, contraseñas<br />
relacionadas y otras credenciales. El almacenamiento de credenciales se<br />
utiliza para establecer algunos tipos de conexiones VPN y Wi-Fi. Si no ha<br />
establecido una contraseña para el almacenamiento de credenciales, esta<br />
opción aparecerá atenuada.<br />
Instalación desde tarjeta SD<br />
Toque aquí para instalar certificados encriptados desde la tarjeta MicroSD.<br />
Establecer contraseña<br />
Permite establecer o modificar una contraseña para el almacenamiento de<br />
credenciales. (8 caracteres como mínimo).<br />
Borrar almacenamiento<br />
Toque aquí para borrar todo el contenido del almacenamiento de credenciales<br />
y restablecer su contraseña.<br />
115 116
11.6 Aplicaciones<br />
Configuración de aplicaciones permite ver los detalles de las aplicaciones<br />
instaladas en el teléfono, administrar sus datos y forzar su detención, así como<br />
definir si desea permitir la instalación de aplicaciones obtenidas de sitios web<br />
y del correo electrónico.<br />
Orígenes desconocidos<br />
Marque esta casilla de verificación para permitir la instalación de aplicaciones<br />
obtenidas de sitios web, del correo electrónico o de ubicaciones distintas de<br />
Google Play Store.<br />
Para proteger el teléfono y sus datos personales, descargue sólo aplicaciones<br />
de orígenes fiables, como Google Play Store.<br />
Uso de la batería<br />
Permite ver el estado de la batería en uso.<br />
Uso de almacenamiento.<br />
Permite ver el el estado del almacenamiento.<br />
Gestionar aplicaciones<br />
Toque aquí para administrar y eliminar las aplicaciones instaladas.<br />
Servicios en ejecución<br />
Toque aquí para abrir una lista de servicios, aplicaciones o partes de<br />
aplicaciones que ofrecen servicios a otras aplicaciones, o que se ejecutan<br />
incluso cuando su aplicación principal no está en ejecución. Por ejemplo, el<br />
teclado en pantalla de Android y la pequeña parte de Google Talk que siempre<br />
está a la espera de mensajes entrantes. Encima de cada servicio, una o varias<br />
barras grises muestran qué procesos necesita el servicio en ejecución y<br />
cuánta memoria utilizan (cuánta memoria recuperará si detiene el servicio). En<br />
función del servicio, cuando lo toque en la lista, se abrirá un cuadro de diálogo<br />
en el que podrá detenerlo o bien se abrirá su pantalla de ajustes.<br />
Desarrollo<br />
La pantalla Desarrollo contiene ajustes útiles para desarrollar aplicaciones<br />
Android. Para obtener información completa, incluida la documentación de<br />
las aplicaciones Android y las herramientas de desarrollo, consulte el sitio web<br />
para desarrolladores de Android (http://developer.android.com).<br />
• Depuración USB: marque esta casilla de verificación para permitir que las<br />
herramientas de depuración de un equipo se puedan comunicar con el<br />
teléfono mediante una conexión USB.<br />
• Pantalla activa: marque esta casilla de verificación para evitar que la<br />
pantalla se atenúe y se bloquee cuando el teléfono esté conectado a<br />
un cargador o a un dispositivo USB que proporcione energía. No utilice<br />
esta opción con una imagen estática en el teléfono durante períodos<br />
prolongados, pues es posible que la pantalla quede marcada con esa<br />
imagen.<br />
• Permitir ubicaciones simuladas: marque esta casilla de verificación<br />
para permitir que una herramienta de desarrollo de un equipo controle el<br />
lugar en el que el teléfono cree que se encuentra, en lugar de utilizar las<br />
herramientas internas propias del teléfono para esta finalidad.<br />
11.7 Cuentas y sincronización<br />
Use los ajustes de Cuentas y sincronización para añadir, eliminar y administrar<br />
sus cuentas de Google y otras cuentas compatibles. También puede utilizar<br />
estos ajustes para controlar si todas las aplicaciones envían, reciben y<br />
sincronizan datos con sus propia planificación, cómo lo hacen y si todas las<br />
aplicaciones pueden sincronizar los datos de usuario de forma automática.<br />
Es posible que Gmail, Google Calendar y otras aplicaciones también tengan<br />
sus propios ajustes para controlar cómo sincronizan los datos; consulte las<br />
secciones dedicadas a estas aplicaciones para obtener información.<br />
117 118
11.7.1 Ajustes generales de sincronización<br />
Datos en segundo plano<br />
Marque esta casilla de verificación para permitir a las aplicaciones sincronizar<br />
datos en segundo plano, tanto si están trabajando activamente con ellos<br />
como si no. Si desmarca esta opción, ahorrará batería y se reducirá (sin<br />
eliminarlo) el uso de datos.<br />
Sincronización automática<br />
Marque esta casilla de verificación para permitir a las aplicaciones sincronizar<br />
datos con sus propia planificación. Si desmarca esta opción, deberá tocar una<br />
cuenta de la lista de esta pantalla, pulsar la tecla Menú y tocar Sincronizar<br />
ahora para sincronizar los datos de esa cuenta.<br />
La sincronización automática de datos se desactiva si se desmarca Datos<br />
en segundo plano. En este caso, la casilla de verificación Sincronización<br />
automática aparece atenuada.<br />
11.7.2 Administrar cuentas<br />
En el resto de esta pantalla se muestran las cuentas de Google y otras cuentas<br />
añadidas al teléfono por el usuario. Si toca una cuenta en esta pantalla, se<br />
abrirá la pantalla correspondiente a la cuenta.<br />
Esta pantalla incluye distintas opciones, según el tipo de cuenta. Para las<br />
cuentas de Google, aparecerán los tipos de datos que se pueden sincronizar<br />
con el teléfono, con casillas de verificación con el fin de que pueda activar<br />
y desactivar la sincronización para cada tipo. También puede pulsar la tecla<br />
Menú y tocar Sincronizar ahora para sincronizar los datos. Seleccione<br />
Eliminar Cuenta para eliminar una cuenta, junto con todos sus datos<br />
(contactos, correo, ajustes, etc.).<br />
11.8 Privacidad<br />
Los ajustes de Privacidad permiten administrar la información personal.<br />
Backup de mis datos<br />
Señale la casilla para hacer una copia de seguridad de los ajustes del teléfono,<br />
así como de otros datos de las aplicaciones a los servidores de Google, con<br />
su cuenta de Google. Si cambia el teléfono, los ajustes y los datos copiados<br />
se restaurarán en su nuevo terminal la primera vez que inicie sesión con su<br />
cuenta de Google. Si marca esta opción, se hará la copia de seguridad de una<br />
amplia variedad de ajustes y datos, entre ellas las contraseñas Wi-Fi, favoritos,<br />
una lista de las aplicaciones que ha instalado, las palabras que ha añadido al<br />
diccionario, así como la mayoría de ajustes que configure con la aplicación<br />
Ajustes. Si desmarca esta opción, se dejarán de realizar copias de seguridad de<br />
la configuración y se borrarán las existentes de los servidores Google.<br />
Restauración automática<br />
Marque la casilla para restaurar los ajustes guardados u otros datos cuando<br />
vuelva a instalar una aplicación.<br />
Restablecer datos de fábrica<br />
Permite borrar todos los datos personales del almacenamiento interno del<br />
teléfono, como la información sobre su cuenta Google, todas las demás<br />
cuentas, los ajustes del sistema y las aplicaciones y todas las aplicaciones<br />
descargadas. Al reiniciar el teléfono no se borran las actualizaciones de<br />
programas del sistema que ha descargado ni ningún archivo de su tarjeta<br />
microSD, como música o fotos. Si reinicia así el teléfono, se le pedirá que<br />
introduzca nuevamente la misma información que cuando inició Android por<br />
primera vez.<br />
Cuando no consigue encender su teléfono, hay otra manera de llevar a<br />
cabo un restablecimiento de datos de fábrica utilizando teclas de hardware.<br />
Mantenga pulsada la tecla Subir el volumen y pulse la tecla Encender al<br />
mismo tiempo hasta que la pantalla se ilumine.<br />
119 120
11.9 Almacenamiento en Teléfono y Tarjeta SD<br />
Use los ajustes de Almacenamiento en teléfono y en tarjeta SD para controlar<br />
el espacio utilizado y el disponible en el teléfono y en la tarjeta MicroSD, para<br />
gestionar la tarjeta MicroSD y, si es necesario, para restablecer el teléfono,<br />
borrando toda la información personal.<br />
11.9.1 Tarjeta SD<br />
Espacio total/Espacio disponible<br />
Indica la cantidad de espacio de cualquier tarjeta MicroSD instalada en el<br />
teléfono y la cantidad utilizada para almacenar fotos, vídeos, música y otros<br />
archivos.<br />
Desactivar tarjeta SD<br />
Desactiva la tarjeta SD del teléfono para que pueda formatearla o extraerla sin<br />
riesgos con el teléfono encendido. Este ajuste aparecerá atenuado si no hay<br />
ninguna tarjeta MicroSD instalada, si ya la ha desactivado o si ha activado la<br />
tarjeta MicroSD en el equipo.<br />
Borrar tarjeta SD<br />
Borra de forma permanente todo el contenido de una tarjeta MicroSD y la<br />
prepara para su uso con el teléfono.<br />
11.9.2 Almacenamiento interno del teléfono<br />
Espacio disponible<br />
Toque esta opción para ver la cantidad de almacenamiento interno del<br />
teléfono que utilizan el sistema operativo, sus componentes, las aplicaciones<br />
(incluidas las descargadas) y sus datos permanentes y temporales.<br />
Si aparece un mensaje de advertencia en el que se indica que la<br />
memoria del teléfono es limitada, deberá liberar espacio borrando<br />
aplicaciones, archivos descargados etc. que no desee conservar.<br />
11.10 Idioma y teclado<br />
Use los ajustes de Idioma y teclado para seleccionar el idioma del texto<br />
del teléfono y para configurar el teclado en pantalla, incluidas las palabras<br />
añadidas a su diccionario.<br />
11.10.1 Configuración local<br />
Toque aquí para seleccionar el idioma y la región que desee.<br />
11.10.2 Diccionario del usuario<br />
Toque aquí para abrir una lista de las palabras que ha añadido al diccionario.<br />
Toque una palabra para editarla o borrarla. Pulse la tecla Menú y toque Añadir<br />
para añadir una palabra.<br />
11.10.3 Swype<br />
Permite configurar las opciones del método de entrada de texto Swype.<br />
Seleccionar método de entrada<br />
Toque el método de entrada de texto deseado (teclado Android o Swype) para<br />
seleccionarlo.<br />
Cómo Swypear<br />
Toque esta opción para aprender a utilizar el método Swype.<br />
Diccionario personal<br />
Toque esta opción para abrir una lista con las palabras que ha añadido al<br />
diccionario. Toque una palabra para editarla o eliminarla. Pulse la tecla Menú y<br />
toque Añadir para añadir una palabra.<br />
121 122
Preferencias<br />
Permite comprobar y modificar las opciones del método Swype.<br />
Opciones de idioma<br />
Toque esta opción para configurar los idiomas activos.<br />
11.10.4 Teclado Android<br />
En los teléfonos con teclados físicos, desmarque esta opción para deshabilitar<br />
el teclado en pantalla.<br />
La configuración del teclado de Android afecta al teclado en pantalla del<br />
teléfono. Las funciones de corrección y mayúsculas sólo afectan a la versión<br />
inglesa del teclado. Las opciones disponibles son las siguientes:<br />
Vibrar al pulsar tecla<br />
Marque esta casilla de verificación para que el teléfono vibre de forma breve<br />
cada vez que toque una tecla en el teclado en pantalla.<br />
Tecla emergente al pulsar<br />
Marque la casilla de verificación si desea que las teclas sean emergentes cada<br />
vez que se pulsan.<br />
Sonido al teclado activado<br />
Marque esta casilla de verificación para que el teléfono reproduzca un sonido<br />
breve cada vez que toque una tecla en el teclado en pantalla.<br />
Mayúsculas automáticas<br />
Marque esta casilla de verificación para que el teclado en pantalla ponga<br />
automáticamente en mayúsculas la primera letra de la primera palabra<br />
después de un punto, de la primera palabra de un campo de texto y de todas<br />
las palabras de los campos de nombres.<br />
Mostrar la tecla de configuración<br />
Permite configurar el modo en que se muestra la tecla de configuración.<br />
Entrada de voz<br />
Permite mostrar o no el botón Micrófono en el teclado.<br />
Idiomas de introducción de texto<br />
Permite configurar el idioma de entrada.<br />
Mostrar sugerencias<br />
Muestra sugerencias de palabras mientras se escribe.<br />
Autocompletar<br />
La barra espaciadora y los signos de puntuación insertan automáticamente la<br />
palabra resaltada.<br />
Toque para corregir palabras<br />
Marque la casilla de verificación para activar la corrección de palabras<br />
introducidas con solo seleccionarlas.<br />
123 124
11.11 Entrada y salida de voz<br />
11.11.1 Ajustes reconocimiento de voz<br />
Permite establecer los elementos de reconocimiento de voz de Google:<br />
• Idioma<br />
• SafeSearch<br />
• Bloquear<br />
las palabras<br />
ofensivas<br />
Elija un idioma de entrada<br />
Permite configurar la búsqueda segura para Google.<br />
Permite marcar la casilla para omitir resultados de voz<br />
identificados como ofensivos.<br />
11.11.2 Ajustes de síntesis de voz (1)<br />
Los ajustes del Sintetizador de voz Android permiten configurarlo para<br />
aplicaciones que lo pueden utilizar, como TalkBack.<br />
Si no tiene instalados datos de sintetizador de voz, sólo estará disponible el<br />
ajuste Instalar archivos de datos de voz.<br />
Escuchar un ejemplo<br />
Toque aquí para reproducir un ejemplo breve del sintetizador de voz con la<br />
configuración actual.<br />
Utilizar siempre mi configuración<br />
Marque esta casilla de verificación para utilizar los ajustes de esta pantalla en<br />
lugar de los ajustes del sintetizador de voz disponibles en otras aplicaciones.<br />
Motor predeterminado<br />
Permite seleccionar el sintetizador de voz para el reconocimiento de voz.<br />
Instalar archivos de datos de voz<br />
Si el teléfono no tiene instalados datos de sintetizador de voz, conéctese a<br />
Google Play Store y déjese guiar durante el proceso de descarga e instalación<br />
de los datos. Este ajuste no estará disponible si los datos ya están instalados.<br />
Velocidad de voz<br />
Toque aquí para abrir un cuadro de diálogo en el que podrá seleccionar la<br />
rapidez de la voz del sintetizador.<br />
Idioma<br />
Toque aquí para abrir un cuadro de diálogo en el que podrá seleccionar el idioma<br />
del texto que desee que lea el sintetizador. Esta opción resulta especialmente<br />
útil en combinación con Utilizar siempre mi configuración para asegurarse de<br />
que se lea el texto correctamente en distintas aplicaciones.<br />
11.12 Accesibilidad (1)<br />
Los ajustes de Accesibilidad permiten configurar cualquier complemento de<br />
accesibilidad instalado por el usuario en el teléfono.<br />
Accesibilidad<br />
Marque esta casilla de verificación para activar todos los complementos de<br />
accesibilidad instalados.<br />
KickBack<br />
Marque esta casilla de verificación para que el teléfono vibre de forma breve<br />
como respuesta cuando navegue por la interfaz de usuario, cuando pulse<br />
botones, etc.<br />
(1)<br />
Disponibilidad según país y operador de red.<br />
(1)<br />
Disponibilidad según país y operador de red.<br />
125 126
TalkBack<br />
Marque esta casilla de verificación para que un sintetizador de voz instalado<br />
verbalice las etiquetas o los nombres de elementos cuando navegue por la<br />
interfaz de usuario del teléfono.<br />
SoundBack<br />
Marque esta casilla de verificación para que el teléfono reproduzca un sonido<br />
cuando navegue por la interfaz de usuario del teléfono.<br />
La tecla Finalizar se utiliza para finalizar las llamadas<br />
Seleccione la casilla para finalizar una llamada pulsando la tecla Finalizar<br />
durante la llamada.<br />
11.13 Fecha y hora<br />
Use los ajustes de Fecha y hora para personalizar sus preferencias de<br />
visualización de la fecha y la hora.<br />
Automático<br />
Marque esta casilla de verificación para utilizar valores proporcionados por la<br />
red. Desmárquela para definir todos los valores de forma <strong>manual</strong>.<br />
Fijar fecha<br />
Toque aquí para abrir un cuadro de diálogo en el que podrá establecer de<br />
forma <strong>manual</strong> la fecha del teléfono.<br />
Seleccionar zona horaria<br />
Toque aquí para abrir un cuadro de diálogo en el que podrá establecer la zona<br />
horaria del teléfono.<br />
Formato de 24 horas<br />
Marque esta casilla de verificación para que se muestre el reloj con el formato<br />
de 24 horas.<br />
Formato de fecha<br />
Toque aquí para abrir un cuadro de diálogo en el que podrá seleccionar el<br />
formato de visualización de las fechas.<br />
11.14 Acerca del teléfono<br />
Ofrece información variada, desde Información legal, Número de modelo,<br />
Versión del firmware, Versión de banda base, Versión de kernel o Número de<br />
compilación hasta lo siguiente:<br />
Actualizaciones del sistema<br />
Permite buscar actualizaciones del sistema.<br />
Estado<br />
Contiene el estado del nivel de carga de la batería, Mi número de teléfono,<br />
Red, Intensidad de la señal, Tipo de red móvil, Estado del servicio, Itinerancia,<br />
Estado de red móvil, IMEI, IMEI SV, Dirección MAC de Wi-Fi, Dirección de<br />
Bluetooth y Tiempo de actividad.<br />
Uso de la batería<br />
Toque aquí para abrir una lista de las aplicaciones y los componentes<br />
del sistema operativo utilizados desde la última vez que se conectó el<br />
teléfono a una fuente de energía, clasificados por la cantidad de energía<br />
que consumieron. Toque una aplicación de la lista para ver detalles sobre<br />
su consumo de energía y, si está disponible, toque un botón para abrir una<br />
pantalla de ajustes o información de ese componente o aplicación.<br />
Fijar hora<br />
Información legal<br />
Abre un cuadro de diálogo en el que podrá establecer la hora del teléfono.<br />
Toque esta opción para ver la información legal.<br />
127 128
12 Disfrute al máximo<br />
de su teléfono<br />
12.1 Actualización vía FOTA<br />
La herramienta de actualización vía FOTA le permite actualizar el software del<br />
teléfono.<br />
Para acceder al Gestor Actualización Firmware, toque la tecla Menú y,<br />
a continuación, pulse Ajustes/Acerca del teléfono/Actualizaciones de<br />
sistemas. Toque Buscar actualizaciones para que el teléfono busque<br />
el software más reciente. Si desea actualizar el sistema, toque el botón<br />
Descargar; una vez finalizada la descarga, toque Instalar para llevar a cabo<br />
la instalación. Su teléfono dispondrá entonces de la versión más reciente del<br />
software.<br />
Pulse Ajustes y ayuda, con lo que podrá configurar las opciones Sólo Wi-Fi,<br />
Interv. de comprob. automática, Recordatorio y Ayuda.<br />
Si elige la comprobación automática, cuando el sistema detecte una nueva<br />
versión, aparecerá el icono en la barra de estado. Toque la notificación para<br />
acceder directamente al Gestor Actualización Firmware.<br />
13<br />
Información sobre la<br />
seguridad del producto<br />
Pictogramas y símbolos gráficos<br />
Lea la sección Información sobre la seguridad de este <strong>manual</strong> de usuario en la<br />
página 131.<br />
No utilice el teléfono mientras reposta combustible.<br />
No utilice el dispositivo portátil mientras conduce.<br />
Este dispositivo puede producir una luz brillante o parpadeante.<br />
Cuando lo utilice pegado al cuerpo, mantenga una separación de 1,5 cm.<br />
No lo deseche arrojándolo al fuego.<br />
Las piezas pequeñas pueden producir riesgo de asfixia.<br />
Evite el contacto con materiales magnéticos.<br />
Este dispositivo puede producir sonidos fuertes.<br />
Evite las temperaturas extremas.<br />
Mantenga el teléfono alejado de marcapasos y de otros dispositivos médicos<br />
personales.<br />
Evite el contacto con líquidos y manténgalo seco.<br />
Apague el teléfono cuando así se le indique en hospitales e instalaciones médicas.<br />
No intente desmontarlo.<br />
Apáguelo cuando así se le indique en aviones y aeropuertos.<br />
No dependa de este dispositivo para comunicaciones de emergencia.<br />
Apáguelo en entornos con riesgo de explosión.<br />
Utilice únicamente los accesorios aprobados.<br />
129 130
Información sobre la seguridad del producto<br />
Exposición a las radiofrecuencias<br />
Declaración general sobre la energía de radiofrecuencia<br />
Su teléfono contiene un transmisor y un receptor. Cuando está encendido, recibe y<br />
transmite energía de radiofrecuencia. Cuando utiliza el teléfono para comunicarse, el<br />
sistema que gestiona la llamada controla el nivel de potencia al que transmite el teléfono.<br />
Nivel específico de absorción (SAR)<br />
Su dispositivo móvil es transmisor y receptor de ondas de radio. Está diseñado para no<br />
superar los límites de exposición a las ondas de radio recomendados por las directrices<br />
internacionales. Esas directrices fueron desarrolladas por la organización científica<br />
independiente ICNIRP e incluyen márgenes de seguridad diseñados para garantizar la<br />
protección de todas las personas, independientemente de su edad y estado de salud.<br />
Las directrices utilizan una unidad de medición conocida como el Nivel específico de<br />
absorción o SAR. El límite SAR para dispositivos móviles es de 2 W/kg y el valor SAR<br />
más elevado para este dispositivo probado en el oído fue de 0.952 W/kg (1) . Dado que los<br />
dispositivos móviles ofrecen diversas funciones, se pueden utilizar en otras posiciones,<br />
como sobre el cuerpo, según se describe en este <strong>manual</strong> de usuario.<br />
Dado que el SAR se mide utilizando la potencia de transmisión máxima del dispositivo,<br />
el SAR real de este dispositivo en funcionamiento suele ser inferior al indicado<br />
anteriormente. Esto se debe a los cambios automáticos del nivel de potencia del<br />
dispositivo para garantizar que sólo utiliza la potencia mínima necesaria para comunicarse<br />
con la red.<br />
Utilización pegado al cuerpo<br />
Información importante sobre la seguridad relacionada con la exposición a la radiación<br />
de radiofrecuencia (RF).<br />
Para garantizar el cumplimiento de las directrices sobre exposición a las radiofrecuencias,<br />
el teléfono se debe utilizar con una separación mínima de 1,5 cm del cuerpo.<br />
Si no se respeta esa indicación, la exposición a las radiofrecuencias podría superar los<br />
límites señalados en la directriz.<br />
Limitación de la exposición a los campos de radiofrecuencias<br />
Para las personas preocupadas por limitar su exposición a los campos de radiofrecuencias,<br />
la Organización Mundial de la Salud (OMS) proporciona la siguiente recomendación:<br />
Medidas de precaución: el estado actual de los conocimientos científicos no justifica la<br />
toma de precauciones particulares para el uso de teléfonos móviles. En caso de inquietud,<br />
una persona puede optar por limitar su exposición a las radiofrecuencias o la de sus hijos<br />
disminuyendo la duración de las comunicaciones o utilizando la opción manos libres que<br />
permite alejar el teléfono de la cabeza y el cuerpo.<br />
Puede obtener más información sobre este tema en la página de la OMS http://www.who.<br />
int/peh-emf Informe de la OMS 193: junio de 2000.<br />
Información normativa<br />
Los avisos y las aprobaciones siguientes se aplican en determinadas regiones según se<br />
indica.<br />
(1)<br />
Las pruebas se han realizado de acuerdo con la norma IEC PT62209-1.<br />
131 132
Distracción<br />
Conducción<br />
Se debe prestar la máxima atención a la conducción en todo momento para reducir el<br />
riesgo de un accidente. El uso de un teléfono mientras se conduce (incluso con un kit<br />
de manos libres) produce distracciones y puede provocar un accidente. Debe cumplir las<br />
leyes y normativas locales que restringen el uso de dispositivos inalámbricos mientras<br />
conduce.<br />
Uso de maquinaria<br />
Se debe prestar la máxima atención al uso de maquinaria en todo momento para reducir<br />
el riesgo de un accidente.<br />
Manipulación del producto<br />
Declaración general sobre la manipulación y el uso<br />
La forma de utilizar el teléfono y las consecuencias de su uso son únicamente<br />
responsabilidad suya.<br />
Debe apagar siempre el teléfono cuando esté prohibido su uso. El uso de su teléfono<br />
está restringido a las medidas de seguridad pensadas para proteger a los usuarios y a su<br />
entorno.<br />
• Trate siempre con cuidado el teléfono y sus accesorios y manténgalos en un lugar<br />
limpio y libre de polvo.<br />
• No exponga el teléfono ni sus accesorios al fuego ni a productos de tabaco encendidos.<br />
• No exponga el teléfono ni sus accesorios a líquidos, condensación o humedad elevada.<br />
• Procure evitar que se le caiga el teléfono o sus accesorios, ni los lance al vacío, ni<br />
intente doblarlos.<br />
• No utilice productos químicos fuertes, ni disolventes de limpieza, ni aerosoles, para<br />
limpiar el dispositivo o sus accesorios.<br />
• No pinte el teléfono ni sus accesorios.<br />
• No intente desmontar el teléfono ni sus accesorios, ya que sólo debe hacerlo personal<br />
autorizado.<br />
• No exponga el teléfono ni sus accesorios a temperaturas extremas, como mínimo -10<br />
y como máximo +50 grados centígrados.<br />
• Consulte las normativas locales para la eliminación de productos electrónicos.<br />
No lleve el teléfono en su bolsillo trasero, ya que podría romperse cuando se siente.<br />
133 134
Niños pequeños<br />
No deje el teléfono ni sus accesorios al alcance de los niños pequeños, ni permita que<br />
jueguen con ellos.<br />
Podrían provocarse lesiones a sí mismos o a los demás o dañar accidentalmente el<br />
teléfono.<br />
Su teléfono contiene piezas pequeñas con bordes afilados que pueden provocar heridas<br />
o que podrían desmontarse y provocar riesgo de asfixia.<br />
Desmagnetización<br />
Para evitar el riesgo de la desmagnetización, no deje dispositivos ni soportes magnéticos<br />
cerca del teléfono durante un tiempo prolongado.<br />
Descargas electrostáticas (ESD)<br />
No toque los conectores metálicos de la tarjeta SIM.<br />
Antena<br />
No toque la antena si no es necesario.<br />
Posición de uso normal<br />
Al realizar o recibir una llamada telefónica, sostenga el teléfono junto<br />
a la oreja, con la parte inferior dirigida hacia su boca, como haría con<br />
un teléfono fijo.<br />
Airbags<br />
No coloque el teléfono sobre un airbag o en la zona de despliegue<br />
del airbag.<br />
Guarde el teléfono de forma segura mientras conduce su vehículo.<br />
Ataques epilépticos/Pérdidas de conocimiento<br />
Este teléfono puede producir luces parpadeantes brillantes.<br />
Lesiones por movimientos repetitivos<br />
Para minimizar el riesgo de estas lesiones, cuando escriba o utilice juegos en el teléfono:<br />
• No agarre el teléfono con demasiada fuerza.<br />
• Pulse suavemente los botones.<br />
• El uso de funciones especiales del teléfono, como las plantillas para mensajes y el texto<br />
predictivo, minimizará el número de botones que tendrá que pulsar.<br />
• Descanse con frecuencia para estirarse y relajarse.<br />
Llamadas de emergencia<br />
Este teléfono, como cualquier otro teléfono móvil, funciona mediante señales de radio,<br />
que no pueden garantizar la conexión en todas las condiciones. Por consiguiente, nunca<br />
debe depender únicamente de un teléfono móvil para comunicaciones de emergencia.<br />
Ruido fuerte<br />
Este teléfono puede producir ruidos fuertes que pueden dañar su capacidad auditiva. Una<br />
escucha prolongada de una música a todo volumen en el reproductor de música puede<br />
dañar el oído del oyente. Use solamente los auriculares recomendados.<br />
Luz brillante<br />
Este teléfono puede producir destellos de luz, no lo use demasiado cerca de los ojos.<br />
Calentamiento del teléfono<br />
Su teléfono se puede calentar durante la carga y durante el uso normal.<br />
Seguridad eléctrica<br />
Accesorios<br />
Use solamente accesorios aprobados.<br />
No lo conecte con accesorios o productos incompatibles.<br />
Procure no tocar los terminales de la batería ni permita que objetos metálicos, tales como<br />
monedas o llaveros, entren en contacto con ellos o los cortocircuiten.<br />
Conexión a un automóvil<br />
Busque asesoramiento profesional para conectar una interfaz de teléfono al sistema<br />
eléctrico del vehículo.<br />
Productos defectuosos y dañados<br />
No intente desmontar el teléfono ni sus accesorios.<br />
Las reparaciones del teléfono o de sus accesorios sólo las debe realizar personal<br />
cualificado.<br />
Si el teléfono o sus accesorios se han sumergido en agua, han sufrido pinchazos o una<br />
caída importante, no los utilice hasta que hayan sido comprobados en un centro de<br />
servicio autorizado.<br />
Seguridad y manipulación de la batería<br />
Apague siempre el dispositivo y desconecte el cargador antes de quitar la batería.<br />
Use solamente la batería y el cargador suministrados, o los repuestos aprobados por<br />
el fabricante diseñados para usar con el teléfono. El uso de otras baterías y cargadores<br />
podría ser peligroso.<br />
No desmonte ni cortocircuite la batería. Se puede producir un cortocircuito accidental si<br />
un objeto metálico, como por ejemplo una llave, un clip o un bolígrafo, toca los terminales<br />
de la batería.<br />
El uso incorrecto de la batería puede provocar un incendio, una explosión u otros riesgos.<br />
Si piensa que la batería está dañada, no la utilice y llévela a un centro de servicio para<br />
que la comprueben.<br />
135 136
Interferencias<br />
Declaración general sobre las interferencias<br />
Se debe tener cuidado al usar el teléfono cerca de dispositivos médicos personales, como<br />
marcapasos y prótesis auditivas.<br />
Marcapasos<br />
Los fabricantes de marcapasos recomiendan que se mantenga una separación mínima de<br />
15 cm entre un teléfono móvil y un marcapasos para evitar posibles interferencias con el<br />
marcapasos. Para ello, use el teléfono en la oreja contraria al lado donde se encuentre su<br />
marcapasos y no lo lleve en un bolsillo en el pecho.<br />
Prótesis auditivas<br />
Las personas con prótesis auditivas y otros implantes cocleares pueden notar ruidos de<br />
interferencias al usar dispositivos inalámbricos o cuando se encuentran cerca de ellos.<br />
El nivel de interferencia dependerá del tipo de dispositivo de audición y de la distancia<br />
al origen de las interferencias, que se pueden reducir aumentando esa distancia.<br />
También puede consultar con el fabricante de su prótesis auditiva para que le proponga<br />
alternativas.<br />
Dispositivos médicos<br />
Consulte con su médico y con el fabricante del dispositivo para saber si el uso del teléfono<br />
puede interferir con el funcionamiento de su dispositivo médico.<br />
Hospitales<br />
Apague su dispositivo inalámbrico cuando se le solicite que lo haga en hospitales, clínicas<br />
o centros de salud. El motivo de la solicitud es evitar posibles interferencias con los<br />
sensibles equipos médicos.<br />
Aviones<br />
Apague su dispositivo inalámbrico cuando el personal de un aeropuerto o una compañía<br />
aérea le indique que lo haga.<br />
Consulte con el personal de la compañía aérea sobre el uso de dispositivos inalámbricos<br />
a bordo del avión. Si su dispositivo ofrece un "modo de vuelo", debe activarlo antes de<br />
embarcar en un avión.<br />
Interferencia en automóviles<br />
Tenga en cuenta que, debido a las posibles interferencias con los equipos electrónicos,<br />
algunos fabricantes de vehículos prohíben el uso de teléfonos móviles en sus vehículos<br />
salvo que lleven instalado un kit de manos libres con una antena externa.<br />
Entornos explosivos<br />
Estaciones de servicio y ambientes con riesgo de explosión<br />
En lugares con ambientes en los que hay riesgo de explosión, respete las señales que<br />
indican que apague los dispositivos inalámbricos, como puedan ser el teléfono u otros<br />
equipos de radio.<br />
Las zonas con ambientes en los que hay riesgo de explosión incluyen áreas de repostaje,<br />
la parte inferior de las cubiertas de los barcos, instalaciones de almacenamiento o<br />
transferencia de productos químicos o combustibles, zonas en las que el aire contiene<br />
productos químicos o partículas, como grano, polvo o residuos metálicos.<br />
Detonadores y zonas de voladuras<br />
Apague su teléfono móvil o dispositivo inalámbrico cuando esté en una zona de voladuras<br />
o en áreas que indiquen el apagado de "radios bidireccionales" o SDSqdispositivos<br />
electrónicos" para evitar interferir en las operaciones de voladura.<br />
Su teléfono es un aparato diseñado para emitir y recibir llamadas telefónicas. Funciona<br />
en GSM en cuatro bandas (850/900/1800/1900 MHz) o UMTS en dos bandas<br />
(900/2100 MHz).<br />
Este equipo se ajusta a los requisitos esenciales y otras disposiciones relevantes de<br />
la Directiva 1999/5/CE. La copia completa de la Declaración de conformidad para su<br />
teléfono puede obtenerse a través de nuestra página web:<br />
http://www.vodafone.com/smart2<br />
Este equipo puede utilizarse en: AT BE<br />
CY CZ DK EE FI FR<br />
DE GR HU IE IT LV<br />
LT LU MT NL PL PT<br />
SK SI ES SE GB IS<br />
LI NO CH BG RO TR<br />
137 138
Protección contra el robo (1)<br />
Su teléfono móvil viene identificado por un número IMEI (número de serie) que se<br />
encuentra sobre la etiqueta del paquete así como en la memoria de su teléfono. Le<br />
recomendamos que anote el número la primera vez que utilice el teléfono introduciendo<br />
* # 0 6 # y que lo guarde en un lugar seguro. Es posible que la policía o el operador se<br />
lo soliciten si le roban el teléfono. Con este número, si le roban el teléfono, se podrá<br />
bloquear su funcionamiento e impedir su uso por otra persona, incluso con una nueva<br />
tarjeta SIM.<br />
Exención de responsabilidad<br />
Usted puede encontrar diferencias entre la descripción en esta guía y el funcionamiento<br />
real del teléfono, en función de la versión de software de su teléfono o de los servicios<br />
específicos de cada operador.<br />
TCT Mobile no se hace legalmente responsable de dichas diferencias, si las hay, ni de las<br />
posibles consecuencias. El único responsable será el operador.<br />
Si su teléfono, batería o accesorios presentan este símbolo, deberá llevarlos a<br />
uno de estos puntos de recogida cuando lleguen al final de su vida útil:<br />
- Centros de eliminación de residuos municipales, con contenedores especiales<br />
para este tipo de equipo<br />
- Contenedores en los puntos de venta<br />
Los productos serán reciclados para prevenir que se eliminen sustancias en el medio<br />
ambiente, y sus componentes serán reutilizados.<br />
En los países de la Unión Europea:<br />
el acceso a los puntos de recogida es gratuito y<br />
todos los productos que lleven este símbolo deberán ser depositados en ellos.<br />
En los países que no son miembros de la Unión Europea:<br />
si el país o región cuenta con instalaciones de reciclaje y recogida, estos productos no<br />
deberán tirarse en basureros ordinarios. Se deberán llevar a los puntos de recogida para<br />
que puedan ser reciclados.<br />
ATENCIÓN: RIESGO DE EXPLOSIÓN AL SUSTITUIR LA BATERÍA POR OTRA DE UN TIPO<br />
INCORRECTO. PARA DESECHAR LAS BATERÍAS USADAS, SIGA LA INSTRUCCIONES<br />
INDICADAS.<br />
14 Garantía del teléfono<br />
TÉRMINOS Y CONDICIONES DE LA GARANTÍA<br />
1. <strong>Vodafone</strong> ofrece una garantía para este teléfono móvil de (2) años a partir de la fecha<br />
de su compra por el propietario inicial (no transferido) y bajo un uso normal.<br />
2. La batería tiene una garantía limitada de doce (12) meses y el cargador de veinticuatro<br />
(24) meses para solventar posibles defectos de fabricación. Los demás accesorios<br />
tienen una garantía de veinticuatro (24) meses para solventar posibles defectos de<br />
fabricación.<br />
3. Esta garantía no incluye daños provocados por:<br />
a) Desgaste y deterioro habitual del equipo<br />
b) Defectos y daños debidos a un uso del equipo que no es el debido o el adecuado<br />
c) Acciones no autorizadas tales como desmontar, reparar, alterar o modificar el<br />
equipo<br />
d) Uso inadecuado, abuso, negligencia o accidente, sea cual sea la causa<br />
e) Defectos o daños provocados por pruebas, funcionamiento, instalación o cualquier<br />
alteración indebidos<br />
f) Defectos o daños provocados por el derrame de comida o líquido, corrosión,<br />
oxidación o uso del voltaje equivocado<br />
g) Rayadas o daños en las superficies de plástico exteriores provocadas por un uso<br />
inadecuado por parte del cliente<br />
4. La reparación o el mantenimiento del teléfono correrá a cargo del cliente.<br />
5. Esta garantía se considerará nula y sin ningún valor si se dan cualquiera de las<br />
siguientes condiciones:<br />
a) Si el número de serie o el sello de garantía del equipo se ha borrado o ha sido<br />
eliminado.<br />
b) Si se modifica o altera cualquier término de esta garantía, aunque sea sin previo<br />
aviso por parte de <strong>Vodafone</strong>.<br />
6. La garantía limitada sólo será válida para clientes que hayan comprado el producto en<br />
uno de los países (o regiones) especificadas al final de este documento. La garantía<br />
limitada sólo será válida en los países (o regiones) donde <strong>Vodafone</strong> comercializa este<br />
producto.<br />
(1)<br />
Verifique la disponibilidad de este servicio con su operador de red.<br />
139 140
7. Si el producto se devuelve a <strong>Vodafone</strong> una vez superada la fecha final de la garantía,<br />
<strong>Vodafone</strong> aplicará las políticas de servicio habituales y los gastos correrán a cargo del<br />
cliente.<br />
a) <strong>Vodafone</strong> no se hace responsable de ninguna otra obligación o responsabilidad más<br />
allá de lo expuesto en está garantía limitada.<br />
b) Toda la información de garantía, características del producto y especificaciones<br />
están sujetas a cambios sin necesidad de previo aviso.<br />
8. ESTA GARANTÍA SE ANTEPONE A OTRAS GARANTÍAS, YA SEAN EXPLÍCITAS O IMPLÍCITAS,<br />
INCLUIDAS LAS GARANTÍAS IMPLÍCITAS DE COMERCIABILIDAD O ADAPTACIÓN PARA UN<br />
OBJETIVO PARTICULAR. VODAFONE NO ASUMIRÁ NINGUNA RESPONSABILIDAD POR<br />
INCUMPLIMIENTO DE LA GARANTÍA QUE NO SEA LA DE CORREGIR LA INFRACCIÓN<br />
DE LA MANERA DESCRITA ANTERIORMENTE. BAJO NINGÚN CONCEPTO VODAFONE<br />
ASUMIRÁ NINGUNA RESPONSABILIDAD POR CUALQUIER CONSECUENCIA.<br />
15 Accesorios (1)<br />
La última generación de teléfonos móviles de Alcatel GSM ofrece una función<br />
de manos libres incorporada que le permitirá utilizar el teléfono desde una<br />
cierta distancia, por ejemplo, colocado en una mesa. Para los que prefieran que<br />
sus conversaciones sean confidenciales, también se dispone de un auricular,<br />
también conocido como manos libres portátil.<br />
Cargador estándar<br />
Cargador para el Reino Unido<br />
Batería<br />
Cable USB<br />
Auricular estéreo<br />
Tarjeta MicroSD<br />
Deberá utilizar el teléfono únicamente con baterías, cargadores y<br />
accesorios Alcatel compatibles con su modelo.<br />
(1)<br />
Imágenes sólo de referencia.<br />
141 142
16 Problemas y soluciones<br />
P1. ¿Por qué no funciona la alarma<br />
En primer lugar, tenga en cuenta que la alarma no<br />
funciona en el modo apagado.<br />
En segundo lugar, recuerde comprobar que la barra<br />
situada debajo del icono aparezca de color verde<br />
una vez que haya terminado de editar la alarma. Si dicha<br />
barra no aparece de color verde, significa que la alarma<br />
no está activada. Si la barra situada debajo del icono<br />
aparece de color verde, significa que la alarma se ha<br />
activado correctamente.<br />
P3. ¿Cómo puedo instalar aplicaciones, como por ejemplo herramientas<br />
o juegos<br />
Los archivos APK (Android Package) son los archivos de instalación para<br />
teléfonos Android, los cuales pueden descargarse de Google Play Store o de<br />
otros sitios web. Copie los archivos APK a la tarjeta SD y ábralos mediante el<br />
programa Gestor de archivos integrado; a continuación, siga las instrucciones<br />
del asistente de instalación para llevar a cabo la instalación.<br />
Tenga en cuenta que, de forma predeterminada, no se permite la instalación<br />
de archivos APK de terceros descargados de otros sitios web que no sean<br />
Google Play Store como medida de seguridad. Si desea cambiar este ajuste,<br />
seleccione: “Ajustes” -> “Aplicaciones” y, finalmente, active la opción<br />
“Orígenes desconocidos”.<br />
P2. ¿Por qué no puedo ver la tarjeta SD en el PC<br />
1. Compruebe que la tarjeta SD no esté dañada y que su teléfono móvil la<br />
pueda detectar.<br />
2. Asegúrese de utilizar el cable USB adecuado para <strong>Vodafone</strong> <strong>Smart</strong> <strong>II</strong>.<br />
3. Cuando conecte el teléfono móvil al PC, aparecerá el aviso de “Conectado<br />
por USB”. A continuación, pulse “Activar USB” para poder acceder a la<br />
tarjeta SD desde el PC.<br />
P4. ¿Cómo puedo desinstalar las aplicaciones<br />
No se permite desinstalar las aplicaciones integradas en el teléfono móvil.<br />
Sólo podrá desinstalar las aplicaciones que usted mismo haya instalado.<br />
Pulse la tecla “Menú” en la pantalla de Inicio -> “Ajustes” -> “Aplicaciones”<br />
-> “Gestionar aplicaciones” -> “Descargada” y, a continuación, aparecerán<br />
las aplicaciones que usted ha instalado. Haga clic en la aplicación que desea<br />
desinstalar y siga el proceso de desinstalación.<br />
143 144
P5. ¿Cómo puedo conectarme por Wi-Fi<br />
Pulse la tecla “Menú” en la pantalla de Inicio -> “Ajustes” -> “Conexiones<br />
inalámbricas y redes” -> active “Wi-Fi” -> pulse “Ajustes Wi-Fi” -> seleccione<br />
“Notificación de red” -> pulse la tecla “Menú” -> “Buscar” -> Aparecerá una<br />
lista con las redes Wi-Fi disponibles.<br />
Pulse la red a la que desea conectarse. Si la conexión se realiza correctamente,<br />
el icono de Wi-Fi aparecerá en la parte superior de la barra de estado, al lado<br />
del icono de la señal de la antena.<br />
Tenga en cuenta que la función de Wi-Fi podría no funcionar si hay activada<br />
una dirección IP estática. Para desactivar la función “Utilizar IP estática”,<br />
pulse la tecla “Menú” en la pantalla de Inicio -> “Ajustes” -> “Conexiones<br />
inalámbricas y redes” -> active “Wi-Fi” -> pulse “Ajustes Wi-Fi” -> pulse la<br />
tecla de Menú -> “Avanzado” -> desactive la opción “Utilizar IP estática”.<br />
P6. El teléfono no se enciende o se enciende con un comportamiento<br />
extraño, como por ejemplo no puede cargarse, se carga de manera<br />
anormal, la pantalla de desbloquea si me olvido el patrón de desbloqueo<br />
de pantalla, etc.<br />
Puede llevar a cabo un reinicio completo del teléfono; para ello, siga estos<br />
pasos:<br />
Apague el teléfono; mantenga pulsadas simultáneamente y durante unos<br />
segundos las teclas de “Subir el volumen” + “Encendido” en el modo de<br />
apagado hasta que aparezca la interfaz de reinicio. Tras el reinicio podrá utilizar<br />
el teléfono móvil con normalidad.<br />
Tenga en cuenta que al formatear los datos de usuario se borrarán todos<br />
los datos del teléfono (excepto los archivos de la tarjeta SD y el software del<br />
sistema actual).<br />
P7. ¿Por qué aparece una notificación de error de conexión o de<br />
certificados cuando utilizo las aplicaciones de correo o redes sociales<br />
Si no se ha configurado correctamente la hora o la zona horaria, el teléfono<br />
podría mostrar un error de conexión o de certificados al utilizar las aplicaciones<br />
mencionadas. Configure la hora de su teléfono móvil a la hora local correcta<br />
incluida la zona horaria, la fecha y la hora.<br />
145 146
P8. ¿Cómo puedo transferir mi llamada a otro interlocutor<br />
Cuando esté en el transcurso de una llamada, puede transferirla a otro<br />
interlocutor mediante Añadir llamada. Pulse el botón Añadir llamada y, a<br />
continuación, marque el número al que desea transferir la llamada.<br />
Marque el número “4” y pulse la tecla de envío.<br />
4<br />
1 2 AB C 3 DE F<br />
4 GH I 5 JKL 6 MN O<br />
7 PQ RS 8 TU V 9 WX YZ<br />
1234001<br />
00:05<br />
1 2 AB C 3 DE F<br />
4 GH I 5 JKL 6 MN O<br />
* +<br />
+<br />
0<br />
#<br />
+<br />
7 PQ RS 8 TU V 9 WX YZ<br />
* +<br />
0<br />
#<br />
+<br />
Pulse la tecla de “inicio” para volver a la pantalla de Inicio. Posteriormente,<br />
pulse la tecla Realizar una llamada y seleccione Añadir llamada.<br />
XXXXXX X<br />
XXXXXX X<br />
147 148
17 Especificaciones<br />
Procesador<br />
Broadcom ® 21552<br />
Plataforma Android 2,3<br />
Memoria<br />
Dimensiones<br />
(longitud x ancho x<br />
grosor)<br />
Peso<br />
Pantalla<br />
Red<br />
GPS<br />
Conectividad<br />
Cámara<br />
ROM: 512 MB<br />
RAM: 512 MB<br />
109×58×12,35 mm<br />
144 g aproximadamente (batería incluida)<br />
Pantalla táctil TFT-LCD de 3,2 pulgadas con una<br />
resolución MVA 320×480<br />
UMTS:<br />
Equipo banda dual 900/2100 MHz<br />
GSM/GPRS/EDGE:<br />
Cuatribanda 850/900/1800/1900 MHz<br />
La frecuencia de banda y la velocidad de datos<br />
dependen del operador.<br />
GPS asistido / antena GPS interna<br />
• Bluetooth ® V3.0+EDR<br />
• Wi-Fi ® : IEEE 802.11 b/g/n<br />
• Jack audio de 3,5 mm<br />
• USB micro<br />
Cámara color de 3,2 megapíxeles<br />
Formatos de audio<br />
compatibles<br />
Formatos de vídeo<br />
compatibles<br />
Batería<br />
Ranura de expansión<br />
Funciones especiales<br />
Nota<br />
AAC, AAC+, AAC Enhanced, WB AMR, MP3, Midi<br />
MPEG4, H.263, H.264<br />
• Batería de iones de litio recargable<br />
• Capacidad: 1150 mAh<br />
Tarjeta de memoria microSD<br />
(Tarjeta microSD disponible según mercado)<br />
• Sensor G<br />
• Compás E<br />
• Sensor de luz y proximidad<br />
Las especificaciones están sujetas a cambios sin previo aviso.<br />
CJA6050VDAGA<br />
149 150