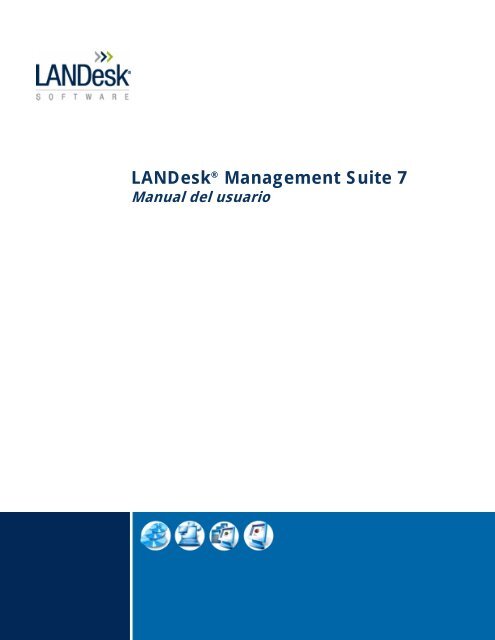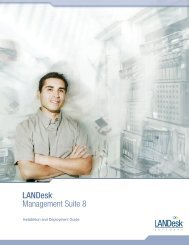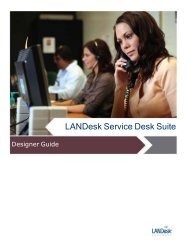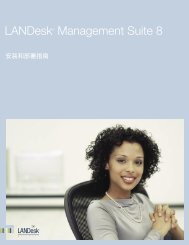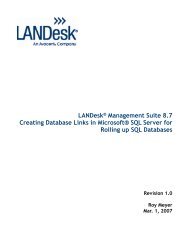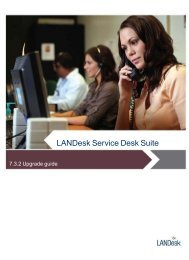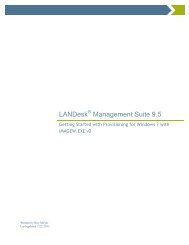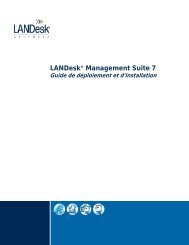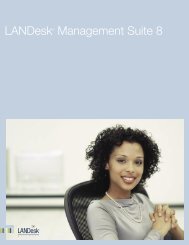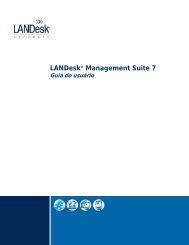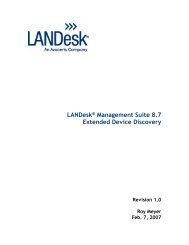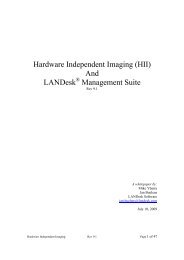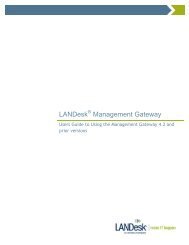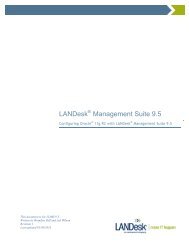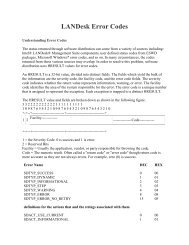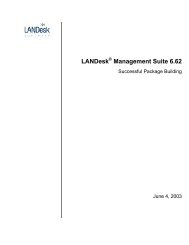LANDesk® Management Suite 7 - LANDesk® Software Downloads ...
LANDesk® Management Suite 7 - LANDesk® Software Downloads ...
LANDesk® Management Suite 7 - LANDesk® Software Downloads ...
Create successful ePaper yourself
Turn your PDF publications into a flip-book with our unique Google optimized e-Paper software.
LANDesk ® <strong>Management</strong> <strong>Suite</strong> 7<br />
Manual del usuario
Copyright © 2002 LANDesk <strong>Software</strong>, Ltd. Reservados todos los derechos.<br />
La información de este documento se proporciona en conexión con los productos LANDesk <strong>Software</strong>, Ltd..<br />
Este documento no concede ninguna licencia, ya sea expresa, implícita o cualquier otra, sobre cualquier<br />
derecho de propiedad intelectual. A excepción de las indicaciones señaladas en los términos y condiciones<br />
de venta de LANDesk <strong>Software</strong>, Ltd. para tales productos, LANDesk <strong>Software</strong>, Ltd. no asume<br />
responsabilidad alguna. Asimismo, LANDesk <strong>Software</strong>, Ltd. renuncia a cualquier garantía expresa o<br />
implícita, relacionada con la venta y/o el uso de productos LANDesk <strong>Software</strong>, Ltd., incluidas la<br />
responsabilidad o las garantías relacionadas con la adaptación a un fin específico, la comerciabilidad o la<br />
infracción de patentes, el copyright o cualquier otro derecho de propiedad intelectual. Los productos de<br />
LANDesk <strong>Software</strong>, Ltd. no han sido diseñados para usarse en aplicaciones médicas, de salvación o<br />
mantenimiento de vidas.<br />
Es posible que LANDesk <strong>Software</strong>, Ltd. modifique las especificaciones y descripciones del producto en<br />
cualquier momento, sin previo aviso. LANDesk <strong>Software</strong>, Ltd. no está obligado por ningún compromiso a<br />
actualizar la información incluida.<br />
LANDesk es una marca comercial registrada de LANDesk <strong>Software</strong>, Ltd.<br />
*Otras marcas y nombres pueden ser reclamados como propiedad de terceras partes.<br />
2
Contenido<br />
Introducción a LANDesk ® <strong>Management</strong> <strong>Suite</strong> 7 ............................................................................. 7<br />
Qué puede hacer con LANDesk <strong>Management</strong> <strong>Suite</strong> 7 ............................................................... 8<br />
Dominios de gestión .................................................................................................................... 9<br />
Dónde obtener más información ............................................................................................... 10<br />
Capítulo 1: Configuración de Desktop Manager............................................................................ 11<br />
Iniciar Desktop Manager............................................................................................................ 12<br />
Utilizar la Vista de la red............................................................................................................ 13<br />
Buscar equipos en la Vista de la red......................................................................................... 15<br />
Visualizar la información sobre el equipo de cliente ................................................................. 18<br />
Crear grupos en la Vista de la red............................................................................................. 19<br />
Configurar clientes con el Asistente para Configuración de clientes ........................................ 20<br />
Programar tareas de configuración de clientes......................................................................... 21<br />
Configurar la detección de agentes........................................................................................... 24<br />
Configurar los servicios en el servidor central........................................................................... 25<br />
Capítulo 2: Visualizar la información de inventario........................................................................ 31<br />
Seleccionar una base de datos de gestión ............................................................................... 32<br />
Configuración de una DataMart................................................................................................. 33<br />
Elegir el modo en que se muestra la información en la pantalla............................................... 35<br />
Crear grupos de inventario ........................................................................................................ 37<br />
Consultar la base de datos de gestión o DataMart ................................................................... 38<br />
Consultar el directorio mediante Lightweight Directory Access Protocol (LDAP) (Protocolo<br />
ligero de acceso a directorios)................................................................................................... 40<br />
Visualizar la información sobre el inventario del equipo de cliente........................................... 42<br />
Usar formularios de datos personalizados ................................................................................ 43<br />
Elegir cambios de inventario para realizar un seguimiento....................................................... 49<br />
Visualizar el historial de inventario ............................................................................................ 50<br />
Imprimir información de inventario ............................................................................................ 51<br />
Exportar información de inventario............................................................................................ 54<br />
Resolución de problemas de inventario .................................................................................... 55<br />
Capítulo 3: Administrar remotamente ............................................................................................ 59<br />
Control remoto de equipos ........................................................................................................ 60<br />
Iniciar una sesión de control remoto.......................................................................................... 62<br />
Ver el historial de estado ........................................................................................................... 64<br />
Ajustar las opciones de visualización........................................................................................ 65<br />
Ejecución de programas remotamente ..................................................................................... 66<br />
Configurar opciones de sesión .................................................................................................. 67<br />
Conversar con equipos remotos................................................................................................ 70<br />
Transferir archivos a equipos remotos ...................................................................................... 71<br />
Reiniciar equipos remotos ......................................................................................................... 72<br />
Establecer la seguridad del control remoto de Windows .......................................................... 73<br />
Establecer la seguridad del control remoto de NetWare........................................................... 75<br />
Configurar las opciones de control remoto de Mac OS X ........................................................ 79<br />
Resolver problemas en las sesiones de control remoto ........................................................... 80<br />
3
Capítulo 4: Distribución de software y archivos............................................................................. 83<br />
Distribución de software mejorada ............................................................................................ 84<br />
Configuración de un equipo generador de paquetes ................................................................ 87<br />
Descripción de la creación de paquetes ................................................................................... 88<br />
Ejecución del Asistente del Generador de paquetes ................................................................ 91<br />
Configuración del servidor de distribución ................................................................................ 93<br />
Configuración de clientes para la recepción de paquetes ........................................................ 95<br />
Distribución de un paquete........................................................................................................ 96<br />
Uso de secuencias de comandos y paquetes de distribución de Macintosh OS X .................. 97<br />
Guía de secuencias de comandos para archivos .CFG............................................................ 99<br />
Resolución de problemas en archivos .CFG y sus paquetes ................................................. 108<br />
GUÍA DE SECUENCIAS DE COMANDOS DE DESPLIEGUE (ARCHIVOS .INI) ......................................... 110<br />
DESCRIPCIÓN DE LOS CÓDIGOS DE ERROR DE LA DISTRIBUCIÓN DE SOFTWARE MEJORADA............ 112<br />
Desinstalación de paquetes de distribución de software ........................................................ 114<br />
Archivos usados en la Distribución de software mejorada...................................................... 117<br />
Capítulo 5: Uso de la consola Web ............................................................................................. 119<br />
Acerca de la consola Web....................................................................................................... 120<br />
Búsqueda de un equipo........................................................................................................... 121<br />
Uso del Control remoto............................................................................................................ 122<br />
Creación de consultas personalizadas.................................................................................... 123<br />
Visualización de informes........................................................................................................ 129<br />
Programación y despliegue de paquetes de software ............................................................ 130<br />
Consejos de resolución de problemas .................................................................................... 138<br />
Capítulo 6: Gestión del cumplimiento de software ...................................................................... 141<br />
Creación de alias de producto y proveedor............................................................................. 142<br />
Supervisión del cumplimiento de productos............................................................................ 144<br />
Edición del inventario de software........................................................................................... 153<br />
Exportación e importación de datos de la ventana Configuración de software ...................... 157<br />
Capítulo 7: Desplegar sistemas operativos y migrar perfiles ...................................................... 161<br />
Descripción del Despliegue de SO.......................................................................................... 163<br />
Creación de imágenes............................................................................................................. 164<br />
Despliegue basado en agentes ............................................................................................... 167<br />
Uso del asistente de Despliegue de SO y tareas de migración .............................................. 168<br />
Modificación de las secuencias de comandos de despliegue de SO y migración.................. 171<br />
Multidifusión de imágenes de SO............................................................................................ 172<br />
Actualizaciones del estado de creación de imágenes............................................................. 173<br />
Despliegue basado en PXE..................................................................................................... 174<br />
Habilitación de los servicios PXE ............................................................................................ 175<br />
Inicialización con servicios PXE .............................................................................................. 177<br />
Explicación de las opciones de inicialización de PXE............................................................. 178<br />
Descripción de la migración de perfiles................................................................................... 181<br />
Contenido de los perfiles ......................................................................................................... 183<br />
Captura y restauración de un perfil con secuencias de comandos de migración................... 186<br />
Creación de un paquete de migración de perfil iniciado por el usuario .................................. 188<br />
Procedimientos adicionales..................................................................................................... 189<br />
Capítulo 8: Control de integridad de aplicaciones dañadas ........................................................ 195<br />
Vista general del Control de integridad ................................................................................... 196<br />
Configuración del Control de integridad .................................................................................. 197<br />
Paso 1 de la configuración: Instalación de paquetes ESWD para la reparación.................... 199<br />
Paso 2 de la configuración: Habilitar las aplicaciones para que sean reparadas................... 200<br />
Paso 3 de la configuración: Distribución de archivos ARL a clientes ..................................... 203<br />
Vista de sucesos del Control de integridad ............................................................................. 204<br />
Vista de informes de Control de integridad ............................................................................. 206<br />
Claves de registro del Control de integridad ........................................................................... 207<br />
4
Capítulo 9: Gestión de las normativas de aplicación................................................................... 211<br />
Acerca del Administrador de normativas de aplicación .......................................................... 212<br />
Configuración de normativas................................................................................................... 214<br />
Definición de los tipos de normativas...................................................................................... 218<br />
Informe sobre el estado de la normativa ................................................................................. 219<br />
Uso de normativas con Active Directory (Directorio activo) y NDS......................................... 220<br />
Capítulo 10: Configurar alertas de aviso ..................................................................................... 221<br />
Funcionamiento de las alertas en Desktop Manager .............................................................. 222<br />
Configuración de acciones de alerta de AMS² ........................................................................ 223<br />
Uso de las acciones de alerta configuradas............................................................................ 233<br />
Visualización del Registro de alertas de AMS² ....................................................................... 235<br />
Capítulo 11: Supervisión de servidores ....................................................................................... 239<br />
Acerca de la Gestión del servidor............................................................................................ 240<br />
Configurar cuentas de usuario ................................................................................................ 241<br />
Configuración de parámetros de estado de salud de servidor................................................ 243<br />
Configuración de parámetros de estado de salud del servidor............................................... 246<br />
Uso de AMS² para responder a las alertas ............................................................................. 251<br />
Configuración de sucesos de alimentación del servidor IRMC 2............................................ 253<br />
Exportación de parámetros de estado .................................................................................... 255<br />
Visualización de gráficos de parámetros................................................................................. 256<br />
Visualización de datos del historial.......................................................................................... 259<br />
Visualización de la instrumentación ........................................................................................ 264<br />
Configuración de servicios ...................................................................................................... 266<br />
Capítulo 12: Control de licencias de software ............................................................................. 267<br />
Acerca de Control de licencias ................................................................................................ 268<br />
Configurar aplicaciones controladas ....................................................................................... 269<br />
Permitir el control de licencias permisivo ................................................................................ 278<br />
Organizar usuarios .................................................................................................................. 279<br />
Supervisar aplicaciones controladas ....................................................................................... 285<br />
Generar informes..................................................................................................................... 287<br />
Arquitectura del control de licencias........................................................................................ 289<br />
Configuración avanzada.......................................................................................................... 292<br />
Resolver problemas del Control de licencias .......................................................................... 298<br />
Apéndice A: Explorar la información de inventario...................................................................... 301<br />
Uso de las utilidades de exploración de Desktop Manager .................................................... 302<br />
Exploración de información personalizada.............................................................................. 304<br />
Exploración de equipos Windows y DOS................................................................................ 306<br />
Exploración de equipos de cliente autónomos........................................................................ 309<br />
Adición de registros de inventario a la base de datos............................................................. 310<br />
Creación de archivos MIF........................................................................................................ 311<br />
Especificación del intervalo de exploración de software y el historial..................................... 312<br />
Exploración de servidores NetWare........................................................................................ 313<br />
Exploración de equipos Mac OS X.......................................................................................... 315<br />
Exploración de equipos Mac OS 9.2.2 .................................................................................... 316<br />
Edición del archivo LDAPPL3.TEMPLATE ............................................................................. 317<br />
Resolución de problemas del explorador ................................................................................ 319<br />
5
Introducción a<br />
LANDesk ® <strong>Management</strong> <strong>Suite</strong> 7<br />
LANDesk ® <strong>Management</strong> <strong>Suite</strong> 7 es un conjunto de herramientas para la gestión de redes<br />
Windows NT*, Windows* 2000, NetWare*, Macintosh*, Linux* y UNIX*. Utilice estas herramientas<br />
para distribuir paquetes de software, cuantificar el uso del software, controlar remotamente los<br />
equipos de clientes, supervisar los servidores, etc.<br />
En este capítulo obtendrá más información sobre LANDesk <strong>Management</strong> <strong>Suite</strong> 7, tal como:<br />
• Qué puede hacer con <strong>Management</strong> <strong>Suite</strong> 7<br />
• Cómo se estructura un dominio de gestión<br />
• Dónde obtener más información
Qué puede hacer con<br />
LANDesk <strong>Management</strong> <strong>Suite</strong> 7<br />
Con <strong>Management</strong> <strong>Suite</strong> puede:<br />
• Familiarizarse con Desktop Manager y la Vista de la red, dos de los componentes<br />
principales de la consola de gestión. Consulte el capítulo 1, " Configuración de Desktop<br />
Manager".<br />
• Comprobar el inventario de hardware y software para ver qué hay en la red. Además,<br />
acceder y realizar consultas de usuarios de un directorio mediante Lightweight Directory<br />
Access Protocol (LDAP) (Protocolo ligero de acceso a directorios) y de equipos en la<br />
base de datos. Consulte el capítulo 2, " Visualizar la información de inventario".<br />
• Diagnosticar y resolver problemas en equipos remotos desde la consola de gestión.<br />
También puede controlar reiniciar, ejecutar archivos y transferir archivos a equipos en<br />
forma remota. Consulte el capítulo 3, " Administrar remotamente".<br />
• Distribuir rápidamente software a todos los usuarios de la red (por ejemplo, la copia más<br />
reciente de Microsoft* Word). Consulte el capítulo 4, " Distribuir software y archivos".<br />
• Utilizar una consola basada en Web para acceder funciones clave de <strong>Management</strong> <strong>Suite</strong><br />
desde donde se encuentra el explorador. Consulte el capítulo 5, " Uso de la consola<br />
Web".<br />
• Supervisar las licencias y el cumplimiento de software y controlar el uso del software y<br />
las tendencias de denegación. También edita la lista de software de la base de datos,<br />
LDAPPL3.INI, que el explorador de inventario utiliza para identificar las aplicaciones<br />
cliente. Consulte el capítulo 6, " Gestión del cumplimiento de software".<br />
• Desplegar sistemas operativos y migrar perfiles de cliente. Consulte el capítulo 7, "<br />
Desplegar sistemas operativos y migrar perfiles."<br />
• Supervisar aplicaciones en busca de problemas y repararlas cuando se presenten<br />
problemas. Consulte el capítulo 8, " Control de integridad de aplicaciones dañadas".<br />
• Crear normativas de aplicaciones basadas en consultas de la base de datos. Los<br />
clientes a los que se dirigen las normativas automáticamente reciben conjuntos de<br />
aplicaciones. Consulte el capítulo 9, " Gestión de las normativas de aplicación".<br />
• Configurar acciones de alerta que le notifiquen cuando se sobrepasen umbrales críticos<br />
(por ejemplo, puede recibir un mensaje de buscapersonas si el uso de la CPU sobrepasa<br />
el 90 por ciento). Consulte el capítulo 10, " Configuración de alertas".<br />
• Efectuar un seguimiento de los parámetros clave del servidor (tales como el uso de la<br />
CPU a lo largo del tiempo). Consulte el capítulo 11, " Supervisión de servidores".<br />
• Controlar el acceso a las aplicaciones e imponer las licencias. Consulte el capítulo 12, "<br />
Control de licencias de software".<br />
• Personalizar el proceso de exploración de inventario. Consulte el apéndice A, "<br />
Exploración de la información de inventario".<br />
8
Dominios de gestión<br />
El gráfico a continuación muestra cómo <strong>Management</strong> <strong>Suite</strong> puede adaptarse a su red:<br />
BASE DE DATOS<br />
Incluye la base de datos de gestión,<br />
la base de datos de control de licencias y DataMart<br />
SERVIDOR CENTRAL<br />
El centro del dominio de gestión de Intel ®<br />
LANDesk ® <strong>Management</strong> <strong>Suite</strong>.<br />
Todo el software reside en el servidor central.<br />
CONSOLA DE GESTIÓN<br />
Donde efectúa actividades<br />
de gestión tal como el control<br />
remoto de sistemas.<br />
CENTROS DE SERVICIOS<br />
CONSOLA DE GESTIÓN<br />
Donde efectúa actividades<br />
de gestión tal como el control<br />
remoto de sistemas.<br />
NODOS GESTIONADOS<br />
CENTROS DE SERVICIOS<br />
Servidor que alberga uno o más servicios de administración,<br />
los cuales son el servicio de Retransmisión de control de<br />
licencias, el servicio de Autoridad de certificación y el<br />
servicio de Despliegue de cliente. Por predeterminación,<br />
el servidor central contiene todos los servicios.<br />
CENTROS DE SERVICIOS<br />
Servidor que alberga uno o más servicios de administración,<br />
los cuales son el servicio de Retransmisión de control de<br />
licencias, el servicio de Autoridad de certificación y el<br />
servicio de Despliegue de cliente. Por predeterminación,<br />
el servidor central contiene todos los servicios.<br />
NODOS GESTIONADOS<br />
Cualquier estación de trabajo o servidor<br />
que contiene agentes de gestión.<br />
NODOS GESTIONADOS<br />
Cualquier estación de trabajo o servidor<br />
que contiene agentes de gestión.<br />
9
Dónde obtener más información<br />
Consulte el Manual de instalación y despliegue para:<br />
• Averiguar los requisitos del sistema<br />
• Instalar <strong>Management</strong> <strong>Suite</strong><br />
• Configurar los equipos cliente<br />
• Configurar centros de servicios<br />
Consulte el Manual del usuario o la ayuda en línea para:<br />
• Distribuir software y archivos en los equipos cliente<br />
• Controlar remotamente los equipos cliente<br />
• Obtener información de inventario de hardware y software<br />
• Desplegar sistemas operativos y migrar perfiles de cliente<br />
• Supervisar el cumplimiento de software<br />
• Gestionar y controlar la integridad de las aplicaciones<br />
• Utilizar la consola Web<br />
• Supervisar los servidores de red<br />
• Supervisar los dispositivos móviles<br />
• Resolver problemas<br />
10
Capítulo 1: Configuración de Desktop<br />
Manager<br />
La consola de gestión es el sitio donde se instala el software de Desktop Manager de LANDesk<br />
<strong>Management</strong> <strong>Suite</strong> y donde pasará la mayor parte de su tiempo, en lugar de visitar<br />
personalmente los equipos con problemas.<br />
En Desktop Manager, puede visualizar la red, buscar y configurar equipos de clientes, programar<br />
tareas, etc.<br />
En este capítulo se explica cómo:<br />
• Iniciar Desktop Manager<br />
• Utilizar la Vista de la red<br />
• Buscar equipos en la Vista de la red<br />
• Visualizar la información sobre el inventario del equipo de cliente<br />
• Crear grupos en la Vista de la red<br />
• Configurar clientes con el Asistente para Configuración de clientes<br />
• Programar tareas de configuración de clientes<br />
• Configurar la detección de agentes<br />
• Configurar los servicios en el servidor central<br />
• Probar la conexión de red<br />
• Despertar y apagar equipos clientes
Iniciar Desktop Manager<br />
La consola de gestión es el equipo donde se instala el software Desktop Manager de LANDesk<br />
<strong>Management</strong> <strong>Suite</strong>. En Desktop Manager, puede seleccionar los equipos de clientes que desea<br />
controlar remotamente, ver la información de inventario (tal como el hardware y software<br />
instalados), transferir archivos, conversar con usuarios remotos, supervisar servidores,<br />
programar una variedad de tareas, etc. Desde esta sola ubicación, puede ejecutar la red, ya que<br />
se convierte en el "centro de control" de <strong>Management</strong> <strong>Suite</strong>.<br />
Para iniciar Desktop Manager<br />
1. Haga clic en Inicio | Programas | LANDesk <strong>Management</strong> | Desktop Manager. Se le<br />
solicitará que se conecte y seleccione una base de datos de gestión.<br />
2. Seleccione dónde desea conectarse.<br />
3. Especifique un nombre de usuario y una contraseña con derechos de acceso a la<br />
base de datos de gestión y, a continuación, haga clic en Aceptar. Aparecerá la Vista de<br />
la red.<br />
12
Utilizar la Vista de la red<br />
La Vista de la red es la ventana principal de Desktop Manager. Está siempre abierta y contiene<br />
dos paneles. Puede seleccionar varios elementos del panel derecho a la vez, pero no del<br />
izquierdo.<br />
Base de datos de gestión.<br />
Se nombra al configurar<br />
<strong>Management</strong> <strong>Suite</strong>.<br />
Puede reducir o expandir<br />
la vista jerárquica de la<br />
red.<br />
Este panel muestra<br />
detalles en cuanto a los<br />
elementos seleccionados.<br />
Los elementos siguientes aparecen en la Vista de la red:<br />
Elemento<br />
Red<br />
Todos los<br />
elementos<br />
Cola de retención<br />
PXE<br />
Red de Microsoft<br />
Windows<br />
Servidores<br />
NetWare<br />
Descripción<br />
La red completa visible para Desktop Manager.<br />
Todos los equipos detectados en la base de datos de gestión.<br />
Equipos que están esperando en la cola de retención PXE, utilizada para el<br />
despliegue de sistemas operativos.<br />
Todos los grupos de trabajo y dominios disponibles. Los grupos de trabajo de<br />
Windows y los dominios de Windows NT/2000 contienen equipos que inician la<br />
sesión en la red de Windows y comparten recursos.<br />
Todos los servidores NetWare disponibles (requiere que el software cliente de<br />
NetWare del equipo se ejecute en la consola de Desktop Manager). En cada servidor<br />
se encuentran los equipos conectados a él. El grupo Todos los servidores contiene<br />
todos los servidores NetWare visibles en la red. El grupo Servidores conectados<br />
contiene los servidores NetWare conectados a Desktop Manager. Estos servidores<br />
también se encuentran en el grupo Todos los servidores.<br />
13
Novell Directory<br />
Services*<br />
(Servicios de<br />
directorio de<br />
Novell)<br />
Archivos de<br />
nombres de alias<br />
Disponible solamente si tiene instalado el software de cliente NetWare correcto en el<br />
equipo donde se ejecuta la consola de Desktop Manager.<br />
Un grupo creado por el usuario que contiene alias de cada elemento visible debajo de<br />
los grupos predeterminados en la Vista de la red. Estos grupos personalizados le<br />
permiten visualizar equipos de red del modo que desee.<br />
Personalizar las barras de herramientas<br />
La Vista de la red tiene dos barras de herramientas:<br />
• Barra de herramientas estándar: incluye iconos para las tareas comunes de Desktop<br />
Manager.<br />
• Barra de herramientas con componentes: Muestra los componentes que instaló.<br />
Estos botones sólo están activos si se instalan los componentes relacionados.<br />
Para personalizar la barra de herramientas principal<br />
1. En Desktop Manager, haga clic en Ver | Personalizar barra de herramientas.<br />
2. Se pueden agregar, reorganizar y eliminar herramientas de la barra de herramientas. A<br />
continuación, haga clic en Cerrar.<br />
14
Buscar equipos en la Vista de la red<br />
En la Vista de la red se pueden buscar equipos de clientes basándose en estos criterios:<br />
• Equipos que ejecuten el Agente de base común (CBA)<br />
• Equipos que tengan instalada el nivel de servicio DMI<br />
• Equipos que cumplan con un criterio específico, tal como un tipo de sistema operativo<br />
• Equipos que coincidan con palabras clave<br />
Búsqueda de equipos que ejecutan el Agente de base común<br />
Seguramente no necesitará "detectar" equipos de clientes. En un caso típico, se despliega el<br />
agente de Inventario y de CBA a los clientes al mismo tiempo, de manera que ya aparecen en la<br />
base de datos de gestión.<br />
Para detectar clientes que todavía no están en la base de datos, puede sondear la red en busca<br />
de equipos que ejecutan el CBA, debido a que el agente cliente de LANDesk es el que habilita la<br />
comunicación entre el servidor central y la consola de gestión. Este proceso de sondeo agrega<br />
los equipos detectados recientemente a la base de datos de gestión. Para especificar los<br />
protocolos y las subredes que se han de utilizar durante el sondeo, consulte " Configurar la<br />
detección de agentes " más adelante en este capítulo.<br />
Antes de programar tareas, tal como la configuración de clientes, posiblemente desee sondear la<br />
red en busca de una lista reciente de equipos detectados. Este proceso agrega sólo el nombre<br />
del equipo e información básica sobre el mismo a la base de datos. Para incluir información<br />
detallada, ejecute una exploración de inventario (consulte el capítulo 2 " Visualización de la<br />
información de inventario").<br />
Para detectar equipos que ejecutan el CBA<br />
1. En Desktop Manager, haga clic en Herramientas | Detección de CBA.<br />
2. Haga clic en Inicio.<br />
Para buscar en subredes<br />
La detección busca la subred a la que está conectada la consola de gestión. Para buscar en<br />
subredes, introdúzcalas en el diálogo Detección de agentes.<br />
1. En Desktop Manager, haga clic en Opciones | Detección de agentes.<br />
2. Haga clic en la ficha del protocolo de que disponga (IPX o TCP/IP).<br />
3. Para buscar otra subred, especifique la dirección y máscara de subred y, a continuación,<br />
haga clic en Aceptar.<br />
Búsqueda de equipos que ejecutan el agente DMI<br />
Puede utilizar la detección para buscar equipos que tengan instalado el agente DMI. No se<br />
pueden gestionar equipos que sólo tengan instalado el agente DMI, pero es posible detectarlos y<br />
ver sus atributos mediante el Explorador DMI.<br />
15
Para buscar equipos que ejecuten el agente DMI<br />
1. En Desktop Manager, haga clic en Herramientas | Detección DMI.<br />
2. Haga clic en Opciones. Necesita establecer un rango de direcciones en las cuales se<br />
debe buscar el agente DMI. Escriba el rango de direcciones en el campo suministrado y<br />
haga clic en Agregar. El rango de direcciones aparece en el campo de la dirección.<br />
Haga clic en Agregar cuando especifique un rango de direcciones<br />
Si especifica un rango de direcciones pero no hace clic en Agregar, el campo no se<br />
guardará y <strong>Management</strong> <strong>Suite</strong> buscará el agente DMI en todos los equipos de la red.<br />
Debido a que esta acción podría tardar bastante tiempo y ocupar mucho ancho de<br />
banda, se recomienda que especifique un rango de direcciones.<br />
3. Haga clic en Inicio. La detección se ejecuta con los criterios seleccionados.<br />
Búsqueda de equipos que cumplen con un criterio específico<br />
Consulte la base de datos de gestión o la base de datos DataMart para buscar equipos que<br />
cumplan una serie de criterios. Recuerde que si está realizando consultas sobre un cliente desde<br />
la consola Web, tendrá acceso únicamente a DataMart. Gracias a los grupos de consultas puede<br />
gestionar la red centrándose en determinados tipos de equipos o en equipos que necesitan que<br />
se actualice un componente. Por ejemplo: si necesita actualizar procesadores, puede ejecutar<br />
una consulta que busque equipos que utilizan una versión previa del procesador Intel Pentium.<br />
Genere instrucciones de consulta seleccionando un atributo, un valor y un operador. Los equipos<br />
que coincidan con los resultados de la consulta aparecerán representados en un grupo de la<br />
Vista de la red. Si guarda la consulta antes de ejecutarla, aparecerá cada vez que se ejecute<br />
Desktop Manager.<br />
<strong>Management</strong> <strong>Suite</strong> proporciona dos tipos de consultas: consultas persistentes (locales) y<br />
consultas de base de datos (globales). Las consultas persistentes se almacenan localmente, en<br />
el equipo que ejecuta la consola y, por tanto, no están disponibles para ser ejecutadas desde<br />
otras consolas. Las consultas de bases de datos se almacenan en la base de datos de gestión;<br />
pueden ejecutarse desde cualquier consola para un servidor central dado.<br />
Cuando se ejecuta una consulta persistente (local), puede hacerlo en una de dos bases de<br />
datos: la base de datos de gestión o DataMart. Cuando hace clic en Herramientas | Consulta<br />
para abrir el diálogo Consulta, se ven estas dos opciones de bases de datos.<br />
Tras seleccionar una de las bases de datos, aparece el diálogo Consulta que le permite crear y<br />
después guardar o ejecutar una consulta. Cuando decida crear y luego guardar o ejecutar una<br />
consulta persistente, se la ejecuta en la base de datos que haya seleccionado. Además, tras<br />
seleccionar una base de datos en Herramientas | Consulta, todas las consultas persistentes<br />
subsiguientes se ejecutarán en la base de datos predeterminada, hasta que la cambie.<br />
Cuando decide crear y luego guardar o ejecutar una consulta de base de datos, siempre se<br />
ejecuta en la base de datos de gestión, sin tener en cuenta la base de datos que haya<br />
seleccionado en Herramientas | Consulta.<br />
Para crear una consulta<br />
1. En Desktop Manager, haga clic en Herramientas | Consulta.<br />
2. Haga clic en Producción o DataMart. (Producción se refiere a la base de datos de<br />
gestión)<br />
16
3. Seleccione un componente de la lista de atributos de inventario, un operador relacional y<br />
un valor de la lista de valores de atributo.<br />
4. Haga clic en Insertar para agregar la declaración en la lista de consultas.<br />
5. Para consultar más de un componente, haga clic en un operador lógico y repita los<br />
pasos 2 y 3.<br />
6. Haga clic en Insertar para agregar la instrucción a la consulta.<br />
7. Para agrupar instrucciones de consulta de modo que se evalúen como un grupo,<br />
seleccione dos o más instrucciones y, a continuación, haga clic en Grupo.<br />
8. Para ubicar equipos de cliente que coincidan con los criterios de consulta, haga clic en<br />
Ejecutar consulta.<br />
Búsqueda de equipos que coinciden con palabras clave<br />
Los equipos se buscan mediante:<br />
• Búsqueda por clave: busca sólo entre los equipos que aparecen en la Vista de la red.<br />
Si un grupo está comprimido, la búsqueda por clave no encontrará el equipo.<br />
• Comando de búsqueda: busca equipos sólo en la base de datos de gestión y no en<br />
DataMart.<br />
Para efectuar una búsqueda por clave en la Vista de la red<br />
1. En la Vista de la red de Desktop Manager, escriba las primeras letras del nombre del<br />
equipo. El primer equipo que coincida con estas letras aparecerá seleccionado.<br />
2. Vuelva a escribir las letras para buscar el próximo equipo que coincida con el nombre.<br />
Para actualizar la Vista de la red<br />
Si no puede encontrar un equipo o necesita cambiar la Vista de la red después de haber<br />
buscado un equipo, actualice la ventana empleando uno de los siguientes métodos:<br />
• Haga clic en Ver | Actualizar para actualizar toda la Vista de la red.<br />
• Comprima y expanda un grupo individual para actualizar sólo el contenido de ese grupo.<br />
Para usar el comando Buscar en la búsqueda de equipos en la base de datos de gestión<br />
1. En Desktop Manager, haga clic en Editar | Buscar.<br />
2. Haga clic en Opciones para establecer los parámetros de la base de datos que se<br />
deben buscar (tales como el nombre de inicio de sesión y la dirección IPX).<br />
3. Marque las opciones de búsqueda que desee y, a continuación, haga clic en Aceptar.<br />
4. Especifique la cadena de caracteres que esté buscando y, a continuación, haga clic en<br />
Buscar. La búsqueda utiliza la distinción entre mayúsculas y minúsculas predeterminada<br />
del DBMS.<br />
Dónde se almacenan los resultados de la búsqueda<br />
El grupo Búsqueda rápida es un grupo temporal almacenado en la base de datos de gestión.<br />
Para obtener más información acerca del comando Buscar, consulte la ayuda en línea.<br />
17
Visualizar la información sobre el equipo de<br />
cliente<br />
En la Vista de la red de Desktop Manager se puede visualizar rápidamente información estática<br />
sobre un equipo de cliente (como la dirección IP y el nombre) y ver los agentes LANDesk que<br />
están cargados en el equipo.<br />
Utilice el diálogo Propiedades del dispositivo para verificar la información de la dirección y ver si<br />
existen agentes cargados. Se puede visualizar esta información para cada equipo de cliente en<br />
la base de datos de gestión o en la Vista de la red.<br />
Si el agente de Control remoto está cargado, aparece una ficha denominada Estado de<br />
seguridad que muestra la configuración de seguridad del equipo remoto.<br />
También existe más información detallada sobre el equipo de cliente en la ventana de inventario<br />
expandida. Asimismo, puede configurar la Vista de la red para visualizar atributos de inventario<br />
seleccionados (consulte el capítulo 2 " Visualización de la información de inventario").<br />
Cambio de datos<br />
La información que aparece en el diálogo Propiedades del equipo es de sólo lectura. No es<br />
posible cambiar los datos ni las propiedades de los equipos clientes a menos que acceda a ellos<br />
mediante un alias.<br />
Para visualizar la información del equipo de cliente<br />
1. En la Vista de la red de Desktop Manager seleccione un equipo.<br />
2. Haga clic en Editar | Propiedades.<br />
Ver el historial de estado<br />
Si la ventana Historial de estado de Desktop Manager está abierta, se mantiene un registro de<br />
todos los mensajes de la barra de estado. Utilice estos mensajes para comprobar lo que sucede<br />
entre la consola de gestión y los equipos de cliente.<br />
Para visualizar el historial de estado<br />
1. En Desktop Manager, haga clic en Ver | Historial de estado.<br />
2. Seleccione las opciones:<br />
• Desplazarse a nuevas entradas. Desplaza el historial hacia abajo a medida<br />
que van registrándose nuevos mensajes.<br />
• Suspender actualizaciones. Detiene el registro de mensajes de la barra de<br />
estado.<br />
La ventana Historial de estado sólo registra aquellos mensajes recibidos durante la sesión actual.<br />
Al salir de Desktop Manager los mensajes se eliminan.<br />
18
Crear grupos en la Vista de la red<br />
Desde la Vista de la red de Desktop Manager se pueden crear dos tipos de grupos<br />
personalizados para ayudarle a organizar su red y realizar tareas de gestión:<br />
• Archivos alias: se componen de grupos estáticos. Después de haber creado un archivo<br />
alias, Desktop Manager no actualiza la información para los equipos de este grupo.<br />
• Grupos de inventario: se componen de grupos de equipos en la base de datos de<br />
gestión. Cada vez que se inicia Desktop Manager, se actualiza la información sobre los<br />
equipos en este grupo.<br />
Crear archivos alias<br />
Se pueden crear archivos alias que contengan todos los equipos o grupos visibles en la Vista de<br />
la red, incluidos otros archivos alias. Por ejemplo, se puede crear un archivo alias que contenga<br />
todos los equipos del departamento de mercadotecnia.<br />
Para crear un archivo alias<br />
1. En Desktop Manager, haga clic en Archivo | Nuevo archivo alias. Aparece un nuevo<br />
grupo alias denominado Archivo alias sin título en la raíz de la Vista de la red.<br />
2. Para completar el grupo, arrastre y suelte los iconos de los equipos de cliente en el<br />
grupo. Para varios equipos, selecciónelos en el panel derecho. O bien, pulse Insertar y<br />
escriba la información manualmente.<br />
3. Para guardar el archivo alias sin título, haga clic en Archivo | Guardar archivo alias<br />
como.<br />
Para obtener más información sobre los archivos alias<br />
Consulte la ayuda en línea.<br />
Crear grupos de inventario<br />
En la Vista de la red, organice equipos de cliente colocándolos en grupos de inventario. Los<br />
grupos le permiten seleccionar clientes específicos para la visualización o consulta en vez de<br />
gestionar todos los clientes a la vez.<br />
Puede crear grupos de inventario según la función o el departamento. Por ejemplo, puede crear<br />
un grupo de mercadotecnia para todos los equipos del departamento de mercadotecnia. Una vez<br />
definido, el grupo de inventario permanecerá en la base de datos de gestión hasta que lo elimine.<br />
Para crear un grupo de inventario<br />
1. En la Vista de la red de Desktop Manager, haga clic con el botón secundario del ratón en<br />
la base de datos.<br />
2. Haga clic en Insertar grupo. Aparece un grupo de inventario nuevo denominado Grupo<br />
nuevo, como subconjunto de la base de datos.<br />
3. Para completar el grupo, arrastre y suelte los iconos de los equipos de cliente en el<br />
grupo. Para varios equipos, selecciónelos en el panel derecho.<br />
4. Cambie el nombre del grupo.<br />
19
Configurar clientes con el Asistente para<br />
Configuración de clientes<br />
El Asistente para Configuración de clientes le permite crear nuevos valores de configuración para<br />
los clientes de 32 bits. Los nuevos valores del cliente creados con el asistente pueden ser<br />
distribuidos (Push) después a clientes mediante el Programador de Desktop Manager.<br />
Para crear y realizar distribuciones Push de una nueva configuración a clientes, los equipos<br />
deberán cumplir los siguientes requisitos:<br />
• Debe estar instalado CBA o el agente de control remoto: los clientes deberán estar<br />
activados para la gestión. Para obtener más información, consulte el Manual de<br />
instalación y despliegue de LANDesk <strong>Management</strong> <strong>Suite</strong>. También es probable que otro<br />
producto LANDesk (como, por ejemplo, LANDesk Client Manager), haya instalado el<br />
CBA..<br />
Creación de configuraciones de clientes para equipos Windows NT/2000/XP no activados<br />
para la gestión<br />
Si tiene equipos Windows NT/2000/XP que pertenecen a un dominio Windows NT/2000/XP,<br />
puede distribuir (Push) una configuración a dichos cliente aún si los agentes de CBA y Control<br />
remoto no están presentes. Para obtener más información, consulte el Manual de instalación y<br />
despliegue de LANDesk <strong>Management</strong> <strong>Suite</strong>.<br />
Crear una configuración de cliente<br />
Se pueden crear configuraciones de cliente en los equipos de cliente de 32 bits. Utilice el<br />
Asistente para Configuración de clientes para crear y actualizar configuraciones de cliente<br />
(como, por ejemplo, los componentes que están instalados en los equipos de cliente y los<br />
protocolos de red que utilizan los agentes LANDesk).<br />
Se pueden crear configuraciones diferentes para necesidades específicas de los grupos. Por<br />
ejemplo, podría crear configuraciones para los equipos del departamento de contabilidad o para<br />
los equipos que utilizan un determinado sistema operativo (tal como Windows 98).<br />
Para distribuir (Push) una configuración a los equipos de cliente, necesita:<br />
• Crear la configuración de clientes: establezca configuraciones específicas para los<br />
clientes.<br />
• Programar la configuración de clientes: transfiera la configuración a clientes de 32<br />
bits que tengan instalado el agente CBA o el de Control remoto. Para obtener más<br />
información, consulte " Programar tareas de configuración de clientes " más adelante en<br />
este capítulo.<br />
Para guardar configuraciones predeterminadas en el servidor central<br />
Debe pertenecer al grupo del operador de la consola en el servidor central y haber iniciado una<br />
sesión como ese usuario.<br />
20
Si desea información sobre la creación de configuraciones de clientes, consulte el Manual de<br />
instalación y despliegue de LANDesk <strong>Management</strong> <strong>Suite</strong>.<br />
Programar tareas de configuración de clientes<br />
Puede programar tareas de configuración de clientes y realizar distribuciones Push a los equipos<br />
de cliente:<br />
Si el agente CBA, el DMI o el de Control remoto ya está instalado y está realizando<br />
distribuciones Push de una configuración a un equipo cliente de 32 bits, consulte " Realizar<br />
distribuciones Push de una configuración de clientes a un agente previamente existente " más<br />
adelante en este capítulo.<br />
Antes de programar tareas para un equipo de cliente, deberá realizar lo siguiente:<br />
• Iniciar el servicio del Programador de Intel en el servidor. Este servicio se inicia<br />
automáticamente si Desktop Manager está instalado debidamente.<br />
• Iniciar el Servicio de detección de Ping de Intel (PDS) y el servicio de Transferencia de<br />
archivos de Intel en los equipos de cliente. Estos servicios se inician automáticamente si<br />
Desktop Manager está instalado debidamente.<br />
• Explorar el equipo de cliente en la base de datos de gestión. Cuando originalmente se<br />
configura un equipo cliente, la información de diagnóstico se explora y se registra<br />
automáticamente en la base de datos de gestión.<br />
También puede ejecutar la detección de CBA para sondear la red y encontrar equipos que<br />
ejecuten CBA. Consulte " Búsqueda de equipos que ejecutan el Agente de base común ", que<br />
aparece en este capítulo.<br />
Programar tareas<br />
También puede programar distribuciones de paquetes y exploraciones de inventario. Para más<br />
información, consulte " Distribuir software y archivos" o la ayuda en línea.<br />
Programación de la detección o instalación de CBA<br />
Para programar la detección de CBA, haga clic en Herramientas | Tareas programadas y en el<br />
botón Programar detección de CBA. Utilice este diálogo para establecer la hora inicial de la<br />
detección de CBA, si la detección debe convertirse en una tarea periódica, la frecuencia y lo que<br />
debe suceder si la detección programada no se completa.<br />
Además en este diálogo puede instalar el Agente de base común (CBA) mediante la<br />
Configuración del Agente bootstrap (BSA). El fabricante podría haber instalado BSA en los<br />
equipos cliente. <strong>Management</strong> <strong>Suite</strong> no lo instala. <strong>Management</strong> <strong>Suite</strong> detecta los equipos de la<br />
red que tienen el agente BSA y le permite instalar el CBA en dichos equipos.<br />
Las opciones en el diálogo Programar detección de CBA son:<br />
• Iniciar ahora: inicia la tarea tan pronto se cierra el diálogo. Puede existir una demora de<br />
hasta un minuto antes de que la tarea comience.<br />
• Iniciar más tarde: inicia la tarea a la hora y fecha especificadas.<br />
21
• Hora: inicia una tarea a la hora seleccionada. De forma predeterminada, este campo<br />
presenta la hora actual.<br />
• Fecha: ejecuta una tarea en la fecha seleccionada. Escriba la fecha con el formato<br />
MM/DD/AA o haga clic en la lista desplegable para seleccionar una fecha del calendario.<br />
• Repetir cada: programa la tarea para que se repita periódicamente. Seleccione el día, la<br />
semana o el mes en la lista desplegable para determinar la frecuencia con que se debe<br />
repetir la tarea. Se repite a la hora establecida anteriormente.<br />
• Reprogramar sólo en PC fallidos: reprograma una tarea únicamente para los equipos<br />
que fallaron durante la ejecución previa de la tarea.<br />
• Agregar elementos de la Vista de la red: añade elementos que están seleccionados en<br />
la Vista de la red.<br />
• Número de entradas: vuelve a intentar la tarea, automáticamente, la cantidad de veces<br />
seleccionada (si la tarea no se completa). Introduzca un valor.<br />
• Despertar equipos: enciende un equipo apagado para la tarea seleccionada. Cuando<br />
termina la tarea, el equipo se apaga automáticamente de nuevo. Esta característica<br />
solamente funciona en equipos compatibles con la tecnología Wake on LAN*.<br />
• Aceptar: haga clic en Aceptar para aprobar las selecciones realizadas en el diálogo.<br />
• Cancelar: haga clic en Cancelar para ignorar las selecciones realizadas en el diálogo.<br />
• Configurar BSA: <strong>Management</strong> <strong>Suite</strong> detecta los equipos de la red que tienen el agente<br />
BSA y le permite instalar el CBA en dichos equipos.<br />
Para instalar el agente CBA mediante la configuración de BSA<br />
1. Desde Desktop Manager, haga clic en Herramientas | Tareas programadas.<br />
2. Haga clic en Programar detección de CBA.<br />
3. Haga clic en Configurar BSA.<br />
4. Introduzca la URL para el archivo manifiesto de CBA (INTELCBA.MFS) y el archivo de<br />
instalación de CBA (CBAMAN.EXE) que desea descargar. Estos dos archivos ya<br />
deberían estar instalados en un directorio asignado en un servidor Web de la red. Si<br />
desea información adicional, comuníquese con el administrador de redes.<br />
5. Haga clic en Aceptar.<br />
6. Programe la hora y la fecha en las que desea ejecutar la tarea.<br />
7. Haga clic en Aceptar.<br />
Los archivos manifiesto y de instalación de CBA se descargan e instalan en cada equipo que<br />
tenga un agente BSA. Al final de la instalación, los equipos se reinician automáticamente para<br />
finalizar la instalación CBA. Tras instalar el CBA, haga clic en Tareas programadas |<br />
Configuración de clientes y siga los pasos del asistente para actualizar los equipos con los<br />
otros componentes de cliente.<br />
Realizar distribuciones Push de una configuración de clientes a<br />
un agente previamente existente<br />
Para realizar distribuciones Push de una configuración a un equipo de cliente, asegúrese de que:<br />
• El agente CBA, el DMI o el de Control remoto están instalados: se pueden instalar<br />
agentes en un cliente mediante secuencias de comandos de inicio de sesión (si desea<br />
más información, consulte el Manual de instalación y despliegue de LANDesk<br />
<strong>Management</strong> <strong>Suite</strong>). Además, otro producto LANDesk podría haber instalado el agente<br />
CBA.<br />
22
Antes de programar una configuración de cliente, puede sondear la red en busca de equipos de<br />
cliente que ejecutan el agente CBA para obtener una lista reciente de detección. Consulte "<br />
Búsqueda de equipos que ejecutan el Agente de base común " que aparece en este capítulo.<br />
Para realizar distribuciones Push de una configuración de cliente a un agente previamente<br />
existente<br />
1. En Desktop Manager, haga clic en Herramientas | Tareas programadas.<br />
2. En la barra de herramientas de la ventana Programar, haga clic en la herramienta<br />
Configuración de clientes.<br />
3. Arrastre y suelte la configuración de clientes en la ventana Tareas programadas.<br />
4. En la Vista de la red, arrastre el equipo cliente a la ventana Tareas programadas.<br />
5. En la ventana Tareas programadas, haga doble clic en la tarea para especificar la fecha<br />
y hora de inicio. Observe que la hora que selecciona está en relación con el servidor<br />
central que ejecuta el servicio Programador. También puede especificar la cantidad de<br />
reintentos.<br />
6. Cuando finalice, haga clic en Aceptar. Aparecerá la ventana Tareas programadas con el<br />
siguiente aspecto:<br />
El panel izquierdo<br />
muestra la tarea<br />
de configuración<br />
del cliente.<br />
El panel derecho<br />
muestra las<br />
estaciones de<br />
trabajo clientes<br />
programadas para<br />
esta tarea.<br />
23
Configurar la detección de agentes<br />
Utilice el diálogo Detección de agentes para especificar los protocolos que se utilizarán para<br />
detectar los equipos de cliente y todas las subredes a las que la consola de gestión esté<br />
conectada. Para minimizar el tiempo de detección, especifique sólo los protocolos que está<br />
utilizando en la red. La detección de agentes busca equipos de cliente con estos agentes<br />
LANDesk instalados:<br />
• Control remoto: le permite acceder y controlar un equipo de cliente remotamente.<br />
• CBA: activa el servicio de Transferencia de archivos e Intel PDS (Servicio de detección<br />
de Ping). Si el CBA está instalado en un equipo de cliente, puede programar<br />
distribuciones de software y configuraciones de clientes. Consulte " Programar tareas de<br />
configuración de clientes ", que aparece anteriormente en este capítulo.<br />
• DMI: permite que <strong>Management</strong> <strong>Suite</strong> detecte clientes que tengan instalado el agente<br />
DMI. No se pueden gestionar equipos que sólo tengan instalado el DMI, pero se puede<br />
utilizar el Explorador DMI para ver información sobre el mismo.<br />
La detección de CBA busca equipos cliente y los coloca en la base de datos de gestión. La<br />
información de inventario sólo está disponible para equipos de cliente que tienen instalado el<br />
agente de inventario. Para obtener más información sobre cómo configurar equipos de cliente<br />
con agentes, consulte el Manual de instalación y despliegue de LANDesk <strong>Management</strong> <strong>Suite</strong>.<br />
Para configurar la detección de agentes<br />
1. En Desktop Manager, haga clic en Opciones | Detección de agentes.<br />
2. Haga clic en la ficha del protocolo de que disponga (IPX o TCP/IP). Para minimizar el<br />
tiempo de detección, seleccione sólo los protocolos que esté utilizando.<br />
3. Seleccione las características del protocolo particular.<br />
4. Para buscar otra subred, especifique la dirección y máscara de subred. La detección<br />
busca la subred a la que está conectada la consola de gestión. Si la red está dividida en<br />
subredes, probablemente deseará buscar en todas las subredes.<br />
5. Haga clic en Aceptar.<br />
6. Para actualizar la Vista de la red a fin de que muestre los equipos de cliente con el CBA<br />
instalado, haga clic en el icono Detección de CBA.<br />
24
Configurar los servicios en el servidor central<br />
Puede configurar los servicios del Inventario, el Programador, el Control de licencias, las Tareas<br />
personalizadas y la "Multidifusión" en el servidor central mediante la utilidad Configuración de<br />
servicios. Si instaló el Despliegue de SO, también puede configurar sus opciones en este<br />
diálogo, consulte " Desplegar sistemas operativos y migrar perfiles" o haga clic en el botón<br />
Ayuda de esta ficha).<br />
Antes de configurar los servicios individuales, utilice la ficha General para elegir el servidor<br />
central y el origen de datos para los cuales se configurarán los servicios.<br />
Configuración del servidor central y los orígenes de datos<br />
Antes de configurar servicios individuales, es necesario configurar o actualizar los valores del<br />
servidor central y del origen de datos. Seleccione el servidor central y el origen de datos para<br />
cada servicio que se está configurando. Después de especificar estos valores generales, utilice<br />
las fichas de los servicios específicos para configurar los servicios del Inventario, el<br />
Programador, el Control de licencias y las Tareas personalizadas.<br />
Para seleccionar el servidor central y configurar los valores del origen de datos<br />
1. En Desktop Manager, haga clic en Opciones | Configurar servicios<br />
2. Haga clic en la ficha General.<br />
3. Acepte el nombre del servidor o haga clic en Cambiar e introduzca un nombre de<br />
servidor nuevo.<br />
4. Haga clic en el botón de exploración (...) de cualquiera de los tres orígenes de datos<br />
(Inventario/Programador, DataMart o Control de licencias) para configurar las opciones.<br />
5. Haga clic en Aceptar dos veces para cerrar los cuadros de diálogo.<br />
Al configurar un origen de datos para la DataMart, habilita las actualizaciones en tiempo<br />
real de ésta<br />
Las exploraciones de inventario entrantes actualizarán tanto la base de datos de gestión como la<br />
DataMart. Esto se conoce como la "capacidad de doble inserción".<br />
Configuración del servicio Inventario<br />
Utilice la ficha Inventario para configurar el servicio Inventario en el servidor central y el origen de<br />
datos que seleccionó con la ficha General. Por ejemplo, puede establecer una hora del día para<br />
explorar el servidor central, una hora para realizar el mantenimiento y si debe iniciar o detener el<br />
servicio de Inventario.<br />
La ficha Inventario muestra el nombre del servidor central y la base de datos que seleccionó<br />
anteriormente y le permite establecer las opciones de Inventario siguientes:<br />
• Registrar estadísticas: habilite esta opción para mantener un registro de las acciones y<br />
estadísticas de la base de datos de gestión.<br />
• Explorar el servidor a las: habilite esta opción para explorar el servidor a la hora nn.<br />
Introduzca un valor para establecer la hora de la exploración.<br />
• Realizar mantenimiento a las: introduzca la hora en la que se debe realizar el<br />
mantenimiento de la base de datos estándar.<br />
25
• Días para eliminar la exploración: escriba el número de días antes de la eliminación<br />
del registro de la exploración del inventario.<br />
• Atributos de identidad: seleccione esta opción para elegir los atributos que identifican<br />
de manera única a un equipo.<br />
• Iniciar/Detener: detenga el servicio de inventario de Intel. Si el servicio ya se ha iniciado<br />
o detenido, este botón no está disponible.<br />
Configuración del servicio Programador<br />
Utilice la ficha Programador para configurar el servicio Programador en el servidor central y en el<br />
origen de datos que seleccionó con la ficha General.<br />
Debe contar con los derechos apropiados para realizar estas tareas, incluyendo los privilegios<br />
completos de administrador en los equipos Windows NT/2000 de la red, que les permita recibir<br />
distribuciones de paquetes de Desktop Manager.<br />
La ficha Programador muestra el nombre del servidor central y de la base de datos que<br />
seleccionó anteriormente y le permite establecer las opciones de Programador siguientes:<br />
• Nombre de usuario: el nombre de usuario con el cual se ejecuta el servicio del<br />
Programador. Se puede cambiar al hacer clic en el botón Cambiar inicio de sesión.<br />
• Cantidad de segundos entre reintentos: cuando una tarea programada se configura<br />
con varios reintentos, esta configuración controla la cantidad de segundos que debe<br />
esperar el Programador antes de volver a intentar la tareas.<br />
• Cantidad de segundos para intentar encendido: cuando una tarea programada se<br />
configura para que utilice Wake On LAN, esta configuración controla la cantidad de<br />
segundos que debe esperar el servicio del Programador para que se encienda un<br />
cliente.<br />
• Intervalo entre evaluaciones de consultas: un número que indica el período de tiempo<br />
entre las evaluaciones de consultas y una unidad de medida para dicho número<br />
(minutos, horas, días o semanas).<br />
• Configuración de Wake on LAN: el puerto de IP que utilizan los paquetes de Wake On<br />
LAN establecidos por el programador para reanimar clientes.<br />
• Iniciar/Detener: detenga el servicio del programador de Intel. Si el servicio ya se ha<br />
iniciado o detenido, este botón no está disponible.<br />
Un valor adicional que puede configurar manualmente es la velocidad de actualización del<br />
Programador. De forma predeterminada, cada dos minutos el panel del Programador revisa la<br />
base de datos para determinar si se han actualizado alguno de los elementos visibles. Si desea<br />
cambiar la velocidad de actualización, navegue a esta clave en el registro:<br />
HKEY_LOCAL_MACHINE\<strong>Software</strong>\Intel\LANDesk\LDWM\TaskLog<br />
Agregue un valor DWORD nuevo, denomínelo "RefreshRate" e introduzca la cantidad de<br />
segundos que desee para la velocidad de actualización. Necesita reiniciar Desktop Manager<br />
para que la clave nueva entre en vigor.<br />
Configuración del servicio Control de licencias<br />
Utilice la ficha Control de licencias (sólo está disponible si instaló el Control de licencias de<br />
software) para configurar el servicio de Control de licencias en el servidor central y el origen de<br />
datos que seleccionó en la ficha General. Debe escribir un nombre de usuario con equivalencia<br />
26
de administrador, el alias SQL Net (si procede), y la hora no-punta para llevar a cabo las tareas<br />
de mantenimiento de la base de datos de control de licencias.<br />
La ficha Control de licencias muestra el nombre del servidor central y la base de datos que<br />
seleccionó antes y le permite establecer las opciones de Control de licencias siguientes:<br />
• Rastreo de diagnósticos activado: activa los diagnósticos para el Control de licencias.<br />
• Nombre de usuario: un nombre de usuario con equivalencia de administrador para la<br />
base de datos del Control de licencias.<br />
• Alias SQL Net: el alias SQL Net para la base de datos de control de licencias SQL (si<br />
corresponde).<br />
• No en horas punta: la hora del día cuando se lleva a cabo el proceso que no ocurre en<br />
horas punta.<br />
• Iniciar/Detener: detiene el servicio de Control de licencias de Intel. Si el servicio ya se<br />
ha iniciado o detenido, este botón no está disponible.<br />
Configuración del servicio Tareas personalizadas<br />
Utilice la ficha Tareas personalizadas para configurar las aplicaciones del procesador de Tareas<br />
personalizadas en el servidor central. El origen de datos que utiliza el procesador de Tareas<br />
personalizadas es el que seleccionó en la ficha General. Los ejemplos de tareas personalizadas<br />
incluyen las exploraciones de inventario o la distribución de software, de manera que debe<br />
utilizar esta ficha para desactivar los protocolos TCP o CBA de ejecución remota que se utiliza<br />
para las exploraciones o distribuciones.<br />
La ficha Tareas personalizadas le permite configurar las opciones siguientes:<br />
• Inhabilitar la ejecución TCP: inhabilita el TCP como el protocolo de ejecución remota,<br />
como el método para realizar la ejecución remota y, por tanto, el uso del protocolo CBA<br />
de forma predeterminada.<br />
• Inhabilitar la ejecución CBA: inhabilita el CBA como el protocolo de ejecución remota.<br />
Si el agente CBA está inhabilitado y el protocolo de ejecución remota TCP no se<br />
encuentra en el cliente, entonces la ejecución remota no funcionará.<br />
• Habilitar el tiempo de espera de la ejecución remota: habilita un tiempo de espera de<br />
la ejecución remota y especifica la cantidad de segundos en que debe agotarse el<br />
tiempo de espera. Los tiempos de espera de la ejecución remota se activan cuando el<br />
cliente envía latidos pero la tarea que se encuentra en el cliente está interrumpida o en<br />
un bucle. Esta característica se aplica a ambos protocolos (TCP o CBA). Este valor<br />
puede ser entre 300 segundos (5 minutos) y 86400 segundos (1 día).<br />
• Habilitar el tiempo de espera del cliente: habilita el tiempo de espera del cliente y<br />
especifica la cantidad de segundos en que debe agotarse el tiempo de espera. De forma<br />
predeterminada, la ejecución remota del TCP envía un latido del cliente al servidor en<br />
intervalos de 45 segundos hasta que la ejecución remota finalice o se agote. Los tiempos<br />
de espera del cliente se activan cuando el cliente no envía ningún latido al servidor.<br />
• Puerto de ejecución remota: el puerto por el cual se lleva a cabo la ejecución remota<br />
TCP. Si se cambia este puerto, también debe modificarse en la configuración del cliente.<br />
• Distribuir a equipos simultáneamente: la cantidad máxima de<br />
equipos a los cuales se distribuirá simultáneamente la tarea personalizada.<br />
• Detección (Pase 1: Pings de PDS) Reintentos y tiempo de espera: la cantidad de<br />
reintentos para un Ping de PDS y la cantidad de milisegundos después de la cual se<br />
agota el tiempo de espera de la detección.<br />
27
• Detección (Pase 2: Difusión de subred) Inhabilitar: inhabilita la difusión de la subred.<br />
Tome en cuenta que así inhabilite una difusión de subred, la detección de PDS detectará<br />
el nombre del equipo.<br />
• Detección (Pase 3: Búsqueda de DNS/WINS) Inhabilitar: inhabilita la búsqueda de<br />
DNS/WINS. Esta búsqueda de nombre del host es la que consume más tiempo de todas<br />
las opciones de detección; por tanto, posiblemente desee inhabilitarla y todavía sentirse<br />
satisfecho con que el nombre es correcto debido a que el PDS detectará el nombre del<br />
equipo.<br />
Cuando inhabilita el TCP como el protocolo de ejecución remota, las Tareas personalizadas<br />
utilizan el protocolo CBA de forma predeterminada, sin tomar en cuenta si lo marcó para<br />
inhabilitarlo o no. Además, si tanto la ejecución remota TCP como el CBA están inhabilitados, las<br />
Tareas personalizadas intentarán utilizar primero la ejecución remota TCP y, si no está presente,<br />
se usará la ejecución remota CBA.<br />
La ficha Tareas personalizadas también le permite seleccionar opciones para la detección de<br />
clientes, incluyendo la detección del Ping Discovery Service (PDS) (Servicio de detección de<br />
Ping), la difusión de subred o la búsqueda de DNS/WINS. Debido a que la detección PDS<br />
detecta y verifica el nombre del equipo, puede seleccionar la inhabilitación de una difusión de<br />
subred sin temor a cometer el error de encontrar el equipo equivocado.<br />
Configuración del servicio Multidifusión<br />
Utilice la ficha Multidifusión para configurar las opciones de detección de representante de<br />
dominio de Multidifusión para el origen de datos y el servidor central que seleccionó en la ficha<br />
General. Por ejemplo, si la red de una empresa no permite que los encaminadores transmitan<br />
difusiones dirigidas a subredes, la opción de detección Utilizar difusión siempre fallará de manera<br />
que al utilizarla se consume tiempo y recursos de la red.<br />
La ficha Multidifusión le permite definir las opciones siguientes:<br />
• Utilizar un representante de dominios preferido: utiliza la lista de representantes de<br />
dominios de multidifusión almacenado en el archivo alias “Multicast Domain<br />
Representatives.sta” que se encuentra en el directorio: \Archivos de<br />
programa\Intel\DTM\.<br />
• Utilizar el archivo caché: consulta cada dominio de multidifusión para averiguar qué<br />
sistema ya tiene el archivo y, por tanto, no necesita descargar el archivo en un<br />
representante.<br />
• Utilizar el archivo de caché antes del representante de dominios preferido: cambia<br />
el orden de la detección para que primero se intente utilizar el archivo de caché.<br />
• Utilizar difusión: envía una difusión dirigida a la subred para buscar cualquier equipo,<br />
en esa subred, que podría convertirse en un representante de dominios de multidifusión.<br />
• Período de eliminación del registro: la cantidad de días que las entradas permanecen<br />
en el registro antes de ser eliminadas.<br />
28
Probar la conexión de red<br />
La Supervisión de dispositivos (Dispositivo | Supervisar) le permite seleccionar un equipo en la<br />
red y supervisar si el equipo está conectado a la red o no. Los valores Ping de la Supervisión de<br />
dispositivos son específicos para el equipo que ha seleccionado. Cuando los equipos dejan de<br />
responder a un Ping (sin conexión a la red), la Supervisión de dispositivos genera alertas AMS²<br />
que se pueden configurar. Además, puede configurar alertas para el momento en que los<br />
equipos vuelvan a conectarse a la red.<br />
El diálogo Supervisión de dispositivos tiene las opciones siguientes:<br />
• Intervalo de tiempo de Ping, Ninguno: especifica que no se enviarán Pings al<br />
dispositivo que está supervisando.<br />
• Intervalo de tiempo de Ping, Ping cada: programa enviar un Ping periódico al<br />
dispositivo que está supervisando en intervalos medidos en minutos.<br />
• Intervalo de tiempo de Ping, Programar diariamente a las: programa un Ping diario a<br />
una hora específica.<br />
• Intervalo de tiempo de Ping, Reintentos: especifica la cantidad de intentos de Ping.<br />
• Intervalo de tiempo de Ping, Tiempo de espera: especifica la cantidad de segundos<br />
hasta que se agote el tiempo de espera de los reintentos.<br />
Si desea que la Supervisión de dispositivos le avise cuando se conecten o desconecten los<br />
equipos configurados, necesita configurar valores de alerta.<br />
Para configurar los valores de alerta de la Supervisión de dispositivos<br />
1. Configure los valores Ping de la Supervisión de dispositivos para los sistemas que desea<br />
supervisar.<br />
2. Haga clic en Configuración de alertas.<br />
3. En el diálogo Configuración de alertas, expanda el árbol Supervisión de dispositivos.<br />
4. Seleccione la alerta que desea configurar y haga clic en Configurar.<br />
5. Seleccione una acción de alerta y haga clic en Siguiente.<br />
6. Seleccione el equipo que desea que realice la acción de alerta, tal como el servidor<br />
central o el equipo de la consola de gestión. No seleccione el equipo que está<br />
supervisando. Si lo hace y éste se conecta a la red, no podrá procesar la acción de<br />
alerta.<br />
7. Finalice el Asistente para Configuración de alertas.<br />
Los valores de alerta que ha configurado se aplican a todos los equipos que está supervisando.<br />
Verificación de las cadenas del BIOS<br />
Haga clic en Dispositivo | Cadenas del BIOS para buscar las cadenas de texto del BIOS en los<br />
clientes. Esta característica no funciona en clientes de OS/2* o Macintosh.<br />
El explorador de inventario explora el BIOS del sistema en busca de cadenas de texto legibles y<br />
las almacena en la base de datos de inventario. Tras explorar el BIOS, puede buscar una cadena<br />
individual.<br />
Haga clic en el botón Buscar para introducir una cadena. En el cuadro de búsqueda, introduzca<br />
la cadena exactamente como aparece en el BIOS. No se aceptan entradas con comodines. Tras<br />
29
introducir una cadena, haga clic en el botón Buscar siguiente para buscar otras instancias de la<br />
cadena en el BIOS.<br />
Además, el explorador de inventario puede explorar los clientes en busca de cadenas<br />
específicas del BIOS. Si desea información adicional, busque "cadenas de texto del BIOS" en la<br />
ayuda en línea.<br />
Despertar y apagar equipos clientes<br />
<strong>Management</strong> <strong>Suite</strong> le facilita el encendido y apagado remoto de los equipos de la red. Para que<br />
se pueda encender o despertar un equipo, éste debe estar instalado con un adaptador de red<br />
compatible con la tecnología Wake on LAN. A fin de apagar un equipo, deberá instalarle el<br />
agente CBA. Para obtener más información sobre la instalación de agentes, consulte el Manual<br />
de instalación y despliegue de LANDesk <strong>Management</strong> <strong>Suite</strong>.<br />
Para despertar un equipo cliente<br />
1. En la Vista de la red de Desktop Manager, seleccione un equipo o un grupo de equipos.<br />
2. Haga clic en el icono Despertar/Apagar de la barra de herramientas. El suministro de<br />
energía del equipo se encenderá.<br />
Para apagar un equipo cliente<br />
1. En la Vista de la red de Desktop Manager, seleccione un equipo o un grupo de equipos.<br />
2. Haga clic en el icono Despertar/Apagar de la barra de herramientas. El suministro de<br />
energía del equipo se apagará.<br />
Los equipos de Windows NT/2000/XP no son compatibles con el apagado remoto<br />
Como respuesta a las funciones Despertar/Apagar, los equipos de Windows NT/2000/XP<br />
solamente se volverán a iniciar.<br />
No se puede detectar si Wake on LAN está presente<br />
<strong>Management</strong> <strong>Suite</strong> no puede detectar si un adaptador de red de un cliente es compatible con la<br />
tecnología Wake on LAN o no. El botón se puede habilitar y los mensajes de estado pueden<br />
mostrarse como si funcionara bien Wake on LAN, cuando en realidad no está sucediendo nada<br />
en el equipo de cliente.<br />
30
Capítulo 2: Visualizar la información de<br />
inventario<br />
Durante la Configuración de clientes, Desktop Manager instala una utilidad de exploración en<br />
cada equipo de cliente. Estas utilidades de exploración recopilan información de inventario y la<br />
registran en la base de datos de gestión. Desktop Manager le permite visualizar y manipular esta<br />
información de inventario.<br />
Si utiliza Desktop Manager, podrá:<br />
• Seleccionar una base de datos de gestión<br />
• Elegir el modo en que se muestra la información en la pantalla<br />
• Configuración de una DataMart<br />
• Crear grupos de inventario<br />
• Consultar la base de datos de gestión o DataMart<br />
• Consultar el directorio mediante Lightweight Directory Access Protocol (LDAP) (Protocolo<br />
ligero de acceso a directorios)<br />
• Visualizar la información sobre el inventario del equipo de cliente<br />
• Usar formularios de datos personalizados<br />
• Elegir cambios de inventario para realizar un seguimiento<br />
• Visualizar el historial de inventario<br />
• Imprimir información de inventario<br />
• Exportar información de inventario<br />
• Resolución de problemas de inventario<br />
Para obtener más información acerca de la exploración de la información de inventario<br />
Consulte el Apéndice A, " Exploración de la información de inventario".
Seleccionar una base de datos de gestión<br />
Cada servidor central puede admitir varias bases de datos de gestión. Desktop Manager puede<br />
visualizar y gestionar el contenido de cualquier base de datos de gestión de cualquier servidor<br />
central visible en la red. Ello le permitirá crear bases de datos para distintos sitios, unidades<br />
administrativas, recintos y redes internas lógicas.<br />
Sólo se puede utilizar una base de datos de gestión a la vez, a pesar de que puedan existir<br />
varias bases de datos en la misma red.<br />
Para visualizar la información de inventario, asegúrese de que Desktop Manager esté conectado<br />
a una base de datos de gestión. Desktop Manager reconoce una base de datos de gestión a la<br />
vez. Si mantiene registros de inventario en varias bases de datos, posiblemente sea necesario<br />
cambiar de bases de datos de vez en cuando o fusionar varias bases de datos en una. Desktop<br />
Manager abre automáticamente la base de datos de gestión que se estaba utilizando la última<br />
vez que se cerró la aplicación.<br />
Para seleccionar una base de datos de gestión ODBC<br />
1. En la Vista de la red de Desktop Manager, haga clic en Opciones | Base de datos de<br />
gestión nueva.<br />
2. Especifique o seleccione el nombre del servidor de base de datos que contenga la base<br />
de datos de gestión a la que desee acceder o bien seleccione un DSN que indique esta<br />
base de datos. Al seleccionar un servidor de base de datos, éste deberá ser un servidor<br />
central en el que se ejecute el servicio del Servidor de inventario de Intel.<br />
3. Especifique un nombre de conexión y una contraseña con derechos para cambiar<br />
tablas, y para leer y escribir en la base de datos del servidor seleccionado.<br />
4. Haga clic en Aceptar.<br />
Si ya está abierta una base de datos, Desktop Manager la cierra y la reemplaza con la que se<br />
acaba de seleccionar.<br />
Si selecciona una base de datos de gestión no válida, la consola de gestión conserva su<br />
asociación con la base de datos de gestión seleccionada anteriormente.<br />
32
Configuración de una DataMart<br />
Una DataMart es una base de datos relacional que proporciona un tiempo de respuesta<br />
notablemente mejorado durante las consultas en la base de datos de gestión o durante la<br />
generación de informes. Si tiene acceso a la base de datos desde la consola Web de<br />
<strong>Management</strong> <strong>Suite</strong>, es necesario que lo haga mediante la base de datos DataMart. La DataMart<br />
puede estar ubicada en cualquier parte, tal como un servidor que no sea el central.<br />
Se le solicitará que introduzca un nombre de conexión y una contraseña para la DataMart. Si los<br />
desconoce, Desktop Manager le da la oportunidad de regresar a la base de datos de gestión.<br />
La DataMart ofrece una base de datos de gestión activa adicional. La capacidad de inserción<br />
dual escribe la información de exploración nueva en la base de datos de gestión y la DataMart.<br />
Puede programar una tarea periódica para actualizar la DataMart o puede actualizarla<br />
manualmente mediante una de las dos maneras siguientes:<br />
• Ejecute la utilidad DataMart (Inicio | Programas | LANDesk <strong>Management</strong> | Utilidades |<br />
Utilidad DataMart) y utilizarla para volver a copiar toda la base de datos de gestión o<br />
para copiar solamente los datos modificados.<br />
• Programe la tarea de secuencia de comandos de DataMart para las actualizaciones que<br />
se repiten. La secuencia de comandos se ejecuta automáticamente en cualquier<br />
intervalo que especifique. Puede editar el archivo DATAMART_UTILITY.INI para<br />
establecer los parámetros y las opciones de actualización. Las instrucciones para editar<br />
la secuencia de comandos se encuentran en forma de comentarios en el archivo de la<br />
secuencia de comandos.<br />
Cualquier exploración que se haya llevado a cabo antes de instalar la DataMart y de haber<br />
habilitado la inserción dual, se encontrarán en DataMart hasta una exploración subsiguiente o<br />
hasta que utilice la utilidad DataMart para realizar una copia de incremento o completa de lo que<br />
ya se encuentra en la base de datos de producción en la DataMart.<br />
Instalación de la DataMart y habilitación de la inserción dual<br />
Durante la instalación del servidor central, usted proveyó la conexión de DSN (nombre de origen<br />
de datos) a la base de datos de gestión y de DataMart.<br />
Si alguna vez desea cambiar la ubicación de la DataMart o la base de datos, después de haber<br />
instalado <strong>Management</strong> <strong>Suite</strong>, tendrá que instalar la DataMart de forma manual, tal como se<br />
describe a continuación.<br />
La instalación de la DataMart se compone de tres pasos: la configuración de la DataMart en el<br />
servidor central, la instalación de la DataMart misma y la habilitación de la inserción dual. Una<br />
vez instalada, puede configurar la DataMart mediante la utilidad DataMart.<br />
Para instalar la DataMart<br />
1. En el servidor central, ejecute \\Archivos de<br />
programa\Intel\DTM\Install\Datamart\SETUP.EXE. En la página de bienvenida, haga<br />
clic en Siguiente.<br />
2. Seleccione un directorio de instalación. Navegue a su propio directorio o acepte el<br />
predeterminado. Haga clic en Siguiente.<br />
33
3. Introduzca el nombre del servidor central donde se debe instalar la DataMart y haga clic<br />
en Aceptar.<br />
4. Si desea asignar una unidad a otro servidor, haga clic en Conectar y navegue al<br />
servidor central de destino. Introduzca un nombre de conexión y una contraseña con<br />
privilegios plenos de lectura y escritura.<br />
5. La instalación copia los archivos apropiados en el directorio de instalación y configura los<br />
grupos de programas y los elementos del menú Inicio.<br />
6. Cuando se le solicite, elija el reinicio del servidor central. Cuando se reinicia el servidor<br />
central, debe aparecer automáticamente el diálogo Instalación de DataMart. Continúe al<br />
proceso siguiente.<br />
Para instalar la DataMart<br />
Antes de comenzar esta parte de la instalación, debe tener acceso al compartimiento LDMAIN en<br />
el servidor central y derechos de lectura y escritura en el archivo DBCONNECT.INI.<br />
1. Si todavía no se abre el diálogo Instalación de DataMart, haga clic en Inicio |<br />
Programas | LANDesk <strong>Management</strong> | Utilidades | Instalación de DataMart.<br />
2. En el cuadro Base de datos de producción, seleccione la base de datos de gestión DSN<br />
en la lista desplegable Nombre de origen de datos.<br />
3. En el campo Nombre de inicio de sesión, introduzca un nombre de inicio de sesión con<br />
derechos a la base de datos de gestión.<br />
4. En el campo Contraseña, introduzca la contraseña que corresponde al nombre de inicio<br />
de sesión.<br />
5. En el cuadro DataMart, seleccione el DSN que desee utilizar para crear las tablas de<br />
DataMart.<br />
6. Si todavía no ha creado un DSN para la DataMart, haga clic en Crear DSN para<br />
configurar un origen de datos nuevo. Consulte la documentación de la base de datos<br />
para obtener instrucciones adicionales sobre cómo crear los DSN para su base de datos.<br />
7. En el cuadro Nombre de inicio de sesión, introduzca un nombre de inicio de sesión con<br />
acceso a la base de datos DataMart.<br />
8. En el cuadro Contraseña, introduzca la contraseña que corresponde al nombre de inicio<br />
de sesión.<br />
9. Haga clic en Instalar.<br />
Si decide usar un DSN de DataMart lleno como su base de datos DataMart, aparece un error<br />
indicando que ya existe la tabla. Regrese a la anterior pantalla y seleccione un DSN vacío para la<br />
DataMart.<br />
Para habilitar la inserción dual<br />
1. Inicie SVCCFG.EXE, para hacerlo, vaya al directorio Archivos de programa\Intel\DTM\ o<br />
inicie Desktop Manager y haga clic en Opciones | Configurar servicios.<br />
2. Haga clic en la ficha General y suministre el DSN, el nombre de usuario y la contraseña<br />
para la DataMart.<br />
3. Haga clic en la ficha Inventario y vuelva a iniciar el servicio Inventario.<br />
4. El registro de eventos en el equipo grabará una serie de mensajes indicando al usuario<br />
que se abrieron tanto la base de datos de gestión y como la de DataMart.<br />
Cualquier archivo de exploración que se coloca en el directorio Archivos de<br />
programa\Intel\DTM\Ldscan ahora debe colocarse en la base de datos de gestión y en la<br />
DataMart.<br />
34
Elegir el modo en que se muestra la información<br />
en la pantalla<br />
Puede elegir la información de inventario que debe mostrarse en la pantalla definiendo las<br />
columnas que aparecen en el panel derecho de la Vista de la red. Configure conjuntos de<br />
columnas para personalizar la vista y visualizar sólo la información que le interesa. Utilice<br />
también estos conjuntos de columnas para crear sus propias definiciones de informe de<br />
inventario.<br />
La ventana Configuración de columnas muestra el conjunto de columnas que esté visualizando<br />
actualmente en la Vista de la red.<br />
Para configurar un conjunto de columnas<br />
1. En la Vista de la red de Desktop Manager, haga clic en Ver | Personalizar columnas.<br />
2. Coloque los elementos de inventario que desee visualizar en la Lista de columnas.<br />
Puede arrastrar y colocar elementos de la Lista de columnas y hacia ella o bien, utilizar<br />
los botones >> y
La Vista de la red utilizará ahora esta definición de columnas para mostrar la información de<br />
inventario.<br />
Para alternar entre un conjunto de columnas personalizado y la vista predeterminada<br />
• Haga clic en Ver | Columnas.<br />
36
Crear grupos de inventario<br />
Puede organizar equipos de cliente en la Vista de la red mediante la creación de grupos de<br />
inventario. Ello le permite seleccionar un grupo específico de equipos que desee visualizar o<br />
consultar, en lugar de gestionar todos los equipos a la vez. Puede crear grupos de inventario<br />
según la función del departamento; por ejemplo, un grupo de mercadotecnia en la base de datos<br />
de gestión para todos los equipos del departamento de mercadotecnia. Una vez definido, el<br />
grupo de inventario permanecerá en la base de datos de gestión hasta que lo elimine.<br />
Para crear un grupo de inventario<br />
1. En la Vista de la red de Desktop Manager, haga clic con el botón secundario del ratón en<br />
la base de datos de gestión.<br />
2. Haga clic en Insertar grupo.<br />
3. Especifique el nombre de grupo y pulse Intro.<br />
4. Arrastre y coloque los equipos asignados a la base de datos de gestión en el nombre del<br />
grupo de la Vista de la red.<br />
Para arrastrar y colocar varios equipos, elija Todos los elementos, un grupo de consulta u otro<br />
grupo del árbol y seleccione sus derivados en el panel derecho.<br />
37
Consultar la base de datos de gestión o DataMart<br />
Puede consultar la base de datos de gestión o DataMart para buscar equipos que cumplan con<br />
una serie de criterios. Si está gestionando desde la consola Web, tiene acceso únicamente a<br />
DataMart.<br />
La creación de grupos de consulta le ayudará a gestionar la red, puesto que le permite centrarse<br />
en tipos específicos de equipos o, quizá, buscar equipos que necesiten la actualización de un<br />
componente. Por ejemplo: puede crear una consulta para generar un grupo de equipos de cliente<br />
con una velocidad del reloj del procesador inferior a 166 MHz o con menos de 64 MB de RAM o<br />
un disco duro con menos de 2 GB. Una vez creados los grupos, puede imprimir los resultados de<br />
la consulta, acceder a estos equipos y gestionarlos, o distribuir software al grupo, etc.<br />
Utilice el diálogo Consulta para generar la consulta mediante la selección de atributos,<br />
operadores relacionales y valores de atributos. Para generar una instrucción de consulta, elija un<br />
atributo de inventario y relaciónelo con un valor aceptable. Relacione lógicamente las<br />
declaraciones de consulta entre sí agrupándolas para que sean evaluadas como grupo antes de<br />
que se relacionen con otras declaraciones o grupos.<br />
<strong>Management</strong> <strong>Suite</strong> proporciona dos tipos de consultas: consultas persistentes (locales) y<br />
consultas de base de datos (globales). Las consultas persistentes se almacenan localmente, en<br />
el equipo que ejecuta la consola y, por tanto, no están disponibles para ser ejecutadas desde<br />
otras consolas. Las consultas de bases de datos se almacenan en la base de datos de gestión;<br />
pueden ejecutarse desde cualquier consola para un servidor central dado.<br />
Cuando se ejecuta una consulta persistente (local), puede hacerlo en una de dos bases de<br />
datos: la base de datos de gestión o la DataMart, siempre y cuando la base de datos DataMart<br />
esté instalada y activa. Cuando hace clic en Herramientas | Consulta para abrir el diálogo<br />
Consulta, se ven estas dos opciones de bases de datos.<br />
Tras seleccionar una de las bases de datos, aparece el diálogo Consulta que le permite crear y<br />
después guardar o ejecutar una consulta. Cuando decida crear y luego guardar o ejecutar una<br />
consulta persistente, se la ejecuta en la base de datos que haya seleccionado. Además, tras<br />
seleccionar una base de datos en Herramientas | Consulta, todas las consultas persistentes<br />
subsiguientes se ejecutarán en la base de datos predeterminada, hasta que la cambie.<br />
Cuando decide crear y luego guardar o ejecutar una consulta de base de datos, siempre se<br />
ejecuta en la base de datos de gestión, sin tener en cuenta la base de datos que haya<br />
seleccionado en Herramientas | Consulta.<br />
Para crear una consulta<br />
1. En la Vista de la red de Desktop Manager, haga clic en Herramientas | Consulta.<br />
2. Seleccione gestión o DataMart.<br />
3. Seleccione un componente de la lista de atributos de inventario.<br />
4. Seleccione un operador relacional.<br />
5. Seleccione un valor en la lista de valores de atributo.<br />
6. Haga clic en Insertar para agregar la declaración en la lista de consultas.<br />
7. Si desea consultar más de un componente, haga clic en un operador lógico y repita los<br />
pasos del 2 al 5.<br />
8. Cuando esté satisfecho con la consulta que aparece al lado del operador lógico, haga<br />
clic en Insertar para agregar la instrucción a la consulta.<br />
38
9. (Optativo) Para agrupar instrucciones de consulta para que sean evaluadas como grupo,<br />
seleccione dos o más instrucciones de consulta y haga clic en Agrupar( ).<br />
10. Haga clic en Ejecutar consulta para ubicar los equipos clientes que coinciden con el<br />
criterio de la consulta.<br />
El botón Filtros de grupos le permite limitar una consulta de base de datos de gestión a sólo<br />
aquellos equipos incluidos en los grupos de inventario seleccionados. Marque las opciones para<br />
los grupos a los que desea limitar la consulta. Los resultados de la consulta incluyen sólo<br />
equipos que pertenezcan a los grupos que seleccione. Si no elige ningún grupo, la consulta<br />
ignora la pertenencia a grupos.<br />
Los grupos creados en la consola de gestión y almacenados en la base de datos de gestión son<br />
reconocidos en la base de datos DataMart hasta que ejecute la utilidad DataMart.<br />
Los equipos que satisfacen la consulta aparecen como grupo bajo el icono Resultados de la<br />
consulta en la Vista de la red. Estos grupos se guardan y aparecen debajo de los Resultados de<br />
la consulta cada vez que vuelve a entrar en Desktop Manager.<br />
Para eliminar un grupo de consulta<br />
1. Seleccione un grupo que aparezca debajo del icono Resultados de la consulta.<br />
2. Pulse la tecla Supr.<br />
Para guardar una declaración de consulta<br />
1. En la ventana Consulta, haga clic en Guardar consulta como.<br />
2. Introduzca un nombre de archivo de consulta y la ubicación del mismo y haga clic en<br />
Guardar.<br />
Desktop Manager guarda las consultas de inventario como archivos .QRY.<br />
Para volver a utilizar una declaración de consulta<br />
1. En la Vista de la red de Desktop Manager, haga clic en Herramientas | Consulta.<br />
2. Haga clic en Cargar consulta.<br />
3. Haga clic en un archivo con una extensión .QRY.<br />
Las consultas cargadas anteriormente se ven en la Vista de la red. Para ejecutar una de ellas,<br />
expanda el icono que tenga el nombre de la consulta. Si la consulta ya está expandida, puede<br />
actualizarla.<br />
Para actualizar una consulta<br />
• Haga clic en Ver | Actualizar.<br />
39
Consultar el directorio mediante Lightweight<br />
Directory Access Protocol (LDAP) (Protocolo<br />
ligero de acceso a directorios)<br />
Como una alternativa a la distribución Push de software, <strong>Management</strong> <strong>Suite</strong> también permite la<br />
distribución basada en normativas mediante el Administrador de normativas de aplicación. Una<br />
manera de dirigir las normativas consiste en interrogar un servicio de directorios compatible con<br />
LDAP tal como NDS* de Novell o Active Directory* de Microsoft. La utilidad Administrador de<br />
directorios permite la selección de usuarios y la generación de listas de normativas de destino.<br />
Utilice el Administrador de directorios para completar las tareas siguientes:<br />
• Administrar directorio: conéctese y empiece a administrar un directorio LDAP.<br />
• Eliminar directorio: elimine un directorio del panel de vista previa y deje de<br />
administrarlo.<br />
• Actualizar vista: vuelva a cargar una lista de directorios administrados y de usuarios<br />
objetivo.<br />
• Consulta nueva: cree y guarde una consulta del objeto actual en el directorio.<br />
• Eliminar consulta: elimine una consulta seleccionada y guardada.<br />
• Vista previa de consulta: visualice los resultados de una consulta seleccionada.<br />
• Propiedades del objeto: visualice las propiedades de un objeto seleccionado, tal como<br />
un directorio, un objeto de directorio, una consulta guardada, etc.<br />
• Administrador de normativas de aplicación (APM): inicie el componente APM de<br />
manera que los usuarios puedan dirigir normativas a consultas guardadas o a usuarios<br />
de LDAP individuales.<br />
Mediante el Administrador de directorios, puede agregar las consultas guardadas y los usuarios<br />
LDAP individuales en el Administrador de normativas de aplicación (APM) para dirigir las<br />
normativas a ellos, arrastrar y soltar consultas tales como la lista de destino en APM, y arrastrar<br />
y soltar los nombres de usuarios en una lista de destino estática en APM.<br />
Para crear y guardar una consulta para un directorio, se deben realizar dos tareas principales:<br />
Para seleccionar un objeto en el directorio LDAP e iniciar una consulta nueva<br />
1. En la Vista de la red de Desktop Manager, haga clic en Herramientas | Administrador<br />
de directorios.<br />
2. Navegue en el panel de directorios de Directory Manager y seleccione un objeto en el<br />
directorio de LDAP. Necesita crear una consulta LDAP que genere resultados desde<br />
este punto en el árbol de directorios hacia abajo.<br />
3. En el Administrador de directorios, haga clic en el icono Consulta nueva. Observe que<br />
este icono solamente aparece cuando se selecciona la organización raíz (o) del árbol de<br />
directorios (o=mi empresa) o la unidad de una organización (ou=ingeniería) en la<br />
organización raíz. De no ser así, aparece en color gris o atenuada, por tanto inactiva.<br />
4. Aparece el diálogo Consulta LDAP básica, el cual le permite realizar las tareas<br />
siguientes:<br />
• Raíz de la consulta LDAP: seleccione un objeto raíz del directorio para esta<br />
consulta (LDAP://ldap.empresaxyz.com/ou = Norte.o = empresaxyz). La consulta<br />
que se crea generará resultados a partir de este punto en el árbol.<br />
• Atributos LDAP: seleccione los atributos para objetos de tipo usuario.<br />
40
• Operador: seleccione el tipo de operación que se debe realizar con relación a<br />
un objeto de LDAP, los atributos de éste y los valores de los atributos tales<br />
como: igual que (=), menor o igual que (=).<br />
• Valor: especifique el valor asignado al atributo de un objeto LDAP.<br />
• Probar consulta: ejecute una prueba de la consulta que acaba de crear.<br />
• Guardada: guarde la consulta creada con un nombre.<br />
• Avanzada: cree una consulta mediante los elementos de una consulta LDAP<br />
básica sin normas o límites.<br />
• Insertar: inserte una línea de criterio de la consulta.<br />
• Eliminar: elimine una línea de criterio seleccionada.<br />
• Borrar todo: borre todas las líneas de criterio de la consulta.<br />
• Insertar: inserte una línea de criterio de la consulta.<br />
Para crear, probar y guardar la consulta<br />
1. En el diálogo Consulta LDAP básica, haga clic en un atributo que se convertirá en un<br />
criterio para la consulta que se encuentra en la lista de atributos de directorios (por<br />
ejemplo: departamento).<br />
2. Haga clic en un operador de comparación para la consulta (ya sea =,=).<br />
3. Introduzca un valor para el atributo (por ejemplo: departamento = ingeniería).<br />
4. Para crear una consulta compleja que combine varios atributos, seleccione un operador<br />
de combinación (Y u O) y repita los pasos 1 al 3 todas las veces que sea necesario.<br />
5. Cuando termine de crear la consulta, haga clic en Insertar.<br />
6. Para probar la consulta finalizada, haga clic en Probar consulta.<br />
7. Para guardar la consulta, haga clic en Guardar. La consulta guardada aparece según su<br />
nombre bajo Consultas guardadas en el panel de directorios de Directory Manager.<br />
Para obtener más información acerca del Administrador de directorios,<br />
consulte la ayuda en línea.<br />
41
Visualizar la información sobre el inventario del<br />
equipo de cliente<br />
Puede visualizar la información del sistema de cada equipo de cliente de la red. Desktop<br />
Manager tiene tres fuentes de información:<br />
• Agentes LANDesk (dinámicos)<br />
• Base de datos de gestión<br />
• DataMart<br />
La base de datos de gestión y DataMart mantienen los datos de inventario de cada equipo de<br />
cliente. Además, proporcionan información sobre el hardware, la memoria y el entorno de los<br />
equipos de la red y ayudan a identificar problemas con rapidez. Hay dos modos de visualizar la<br />
información de inventario:<br />
• Resumen de inventario: muestra los datos provenientes de la base de datos de<br />
gestión. Estos datos son tan recientes como la última exploración del inventario. Los<br />
datos en el resumen son distintos para cada sistema operativo.<br />
• Datos de inventario detallados: muestra la información de inventario detallada de un<br />
equipo de cliente clasificada según los atributos.<br />
Para visualizar los datos resumidos de la base de datos de gestión y DataMart<br />
1. En la Vista de la red de Desktop Manager, haga clic con el botón secundario del ratón en<br />
un equipo de cliente.<br />
2. Haga clic en Resumen de inventario.<br />
Verá un resumen de la información de hardware y del sistema de los equipos de cliente.<br />
Para visualizar datos detallados de la base de datos de gestión o de DataMart<br />
1. En la Vista de la red de Desktop Manager, haga clic con el botón secundario del ratón en<br />
un equipo de cliente.<br />
2. Haga clic en Inventario.<br />
Verá la información de inventario detallada de un equipo de cliente clasificada según los<br />
atributos. Puede arrastrar la línea divisoria del encabezado de las columnas para incrementar o<br />
disminuir el ancho de las columnas.<br />
Para visualizar más información acerca de un atributo<br />
• Haga doble clic en el atributo.<br />
A continuación, podrá ver el valor del atributo haciendo clic en la ficha Valor, o bien, hacer clic en<br />
la ficha Características para ver el nombre completo del atributo, la gravedad de registro de<br />
sucesos/alerta o examinar los indicadores de atributo.<br />
42
Usar formularios de datos personalizados<br />
El explorador de inventario no puede recopilar cierto tipo de información como:<br />
• ¿Dónde está el escritorio de un cliente<br />
• ¿Cuál es el número de activo de un equipo<br />
• ¿Cuál es el número de teléfono del cliente<br />
Un buen modo de obtener esta información es directamente de los clientes. Los formularios de<br />
datos personalizados le permiten recopilar información de los clientes e incluirla en la base de<br />
datos de gestión.<br />
La primera vez que utilice formularios de datos personalizados tendrá que:<br />
1. Utilizar el Diseñador de formularios para crear un formulario con campos para los<br />
datos que desee recopilar.<br />
2. Instalar el soporte de formularios en los clientes y poner los formularios a disposición de<br />
éstos. Si los formularios se almacenan centralmente, la disponibilidad de los mismos es<br />
automática. Si se almacenan localmente, podrá distribuirlos a los clientes como parte del<br />
proceso de instalación del Visor de formularios, o bien distribuirlos a los clientes<br />
configurados mediante el Programador.<br />
Las bases de datos Oracle distinguen entre mayúsculas y minúsculas<br />
Cuando cree campos personalizados con formularios de datos personalizados (o cualquier otra<br />
función en <strong>Management</strong> <strong>Suite</strong>) en una base de datos Oracle, debe utilizar de forma uniforme las<br />
mayúsculas y minúsculas en los nombres de los campos. Por ejemplo, los datos asociados con<br />
"Ubicación del cubículo" se almacena en un sitio distinto de la base de datos que los datos<br />
asociados con "Ubicación del Cubículo".<br />
Además, asegúrese de que los campos personalizados tengan nombres que sean únicos,<br />
independientemente de las mayúsculas y minúsculas. <strong>Management</strong> <strong>Suite</strong> no puede recuperar los<br />
datos de inventario correctos si dos campos personalizados tienen el mismo nombre con uso<br />
distinto de mayúsculas y minúsculas.<br />
Cómo funcionan los formularios de datos personalizados<br />
Los formularios de datos personalizados tienen dos componentes principales: el Diseñador de<br />
formularios y el Visor de formularios. El Diseñador de formularios es donde se crean los<br />
formularios que los clientes completan. El Visor de formularios es donde los clientes rellenan los<br />
formularios.<br />
Los formularios se pueden almacenar central o localmente. Si se almacenan centralmente, todos<br />
los clientes tendrán acceso automáticamente a los formularios más recientes, puesto que cada<br />
uno visualiza el mismo formulario desde el mismo lugar. Si se almacenan localmente, deberá<br />
asegurarse de que los clientes reciban los formularios más recientes.<br />
Después de que un cliente rellene un formulario, el Visor de formularios almacena los resultados<br />
localmente en \LDClient\LDCUSTOM.DAT. Este archivo contiene los resultados de todos los<br />
formularios a los que haya respondido el cliente. Si en algún momento el cliente necesita rellenar<br />
43
de nuevo el mismo formulario (por ejemplo, si se ha modificado el formulario original), el Visor de<br />
formularios rellena el formulario con los datos especificados anteriormente.<br />
El explorador de inventario toma la información del archivo LDCUSTOM.DAT de cada cliente y la<br />
agrega a la base de datos de gestión.<br />
Crear formularios<br />
Desktop Manager tiene un componente de formularios de datos personalizados. Al hacer clic en<br />
Herramientas | Formularios de datos personalizados, aparece la ventana Formularios de<br />
datos personalizados, donde podrá crear y gestionar formularios.<br />
En qué consiste un formulario<br />
Los formularios están compuestos de preguntas y un lugar para que los clientes indiquen sus<br />
respuestas. Para cada pregunta, deberá especificar lo siguiente:<br />
• Texto de la pregunta: descripción de una línea de lo que se solicita. Aparece junto al<br />
campo de datos.<br />
• Nombre del inventario. El nombre del campo de base de datos en la base de datos de<br />
gestión. Si desea efectuar una consulta sobre este elemento en la base de datos, la<br />
consulta se dirige al número de identificación de etiqueta.<br />
• Descripción. Información adicional que aparece cuando los clientes pulsan F1 mientras<br />
se encuentran en este campo de datos de la pregunta.<br />
También necesita especificar el tipo de campo de datos que debe aparecer junto a cada<br />
pregunta. Los campos de datos disponibles son:<br />
• Cuadro de edición. Los clientes pueden escribir aquí cualquier información.<br />
• Cuadro combinado (lista de edición): los clientes pueden seleccionar uno de los<br />
elementos de la lista predefinida o especificar uno nuevo.<br />
• Cuadro combinado (lista fija): los usuarios sólo pueden seleccionar uno de los<br />
elementos predefinidos en la lista.<br />
Puede controlar el diseño del formulario agregando saltos de página para agrupar las preguntas<br />
que aparecen en las páginas. Donde exista un salto de página, los clientes deberán hacer clic en<br />
el botón Siguiente para pasar a las preguntas de la página siguiente. Existe un máximo de nueve<br />
campos por página.<br />
También puede especificar que sea obligatorio responder a una pregunta. Los clientes no podrán<br />
finalizar un formulario o pasar a la página siguiente sin antes haber respondido a los campos<br />
obligatorios.<br />
Crear su propio formulario<br />
Siga estas instrucciones para crear un formulario. Para obtener información más detallada, haga<br />
clic en el botón Ayuda del Diseñador de formularios.<br />
Para empezar un nuevo formulario<br />
1. En Desktop Manager, haga clic en Herramientas | Formularios de datos<br />
personalizados.<br />
44
2. En el Diseñador de formularios, haga doble clic en el icono Agregar nuevo formulario.<br />
3. Introduzca un nombre de formulario. Éste se convertirá en el título del formulario y es<br />
el que verán los clientes.<br />
4. Escriba una descripción para brindar información adicional a los clientes sobre el<br />
formulario.<br />
Para agregar preguntas a un formulario<br />
1. En el diálogo Crear un formulario de datos personalizado, haga clic en Agregar.<br />
2. Escriba el texto de la pregunta, el nombre del inventario y la descripción optativa,<br />
tal como se describe en la sección anterior.<br />
3. Seleccione el tipo de control, tal como se describe en la sección anterior.<br />
4. Seleccione si desea que el campo sea obligatorio.<br />
5. Si ha seleccionado el tipo de control de edición, haga clic en Aceptar y vaya al paso 7.<br />
En caso contrario, deberá hacer clic en el botón Siguiente para poder definir lo que debe<br />
especificarse en el cuadro combinado.<br />
6. En el diálogo Crear lista, especifique los elementos que desee que aparezcan en la lista.<br />
Tras escribir cada uno de los elementos, haga clic en Insertar o pulse la tecla Intro.<br />
Haga clic en Finalizar cuando haya terminado.<br />
7. Repita los pasos del 1 al 6 para cada pregunta que desee formular.<br />
Reordenar preguntas<br />
Puede reordenar las preguntas utilizando los botones Subir y Bajar del diálogo Formulario de<br />
datos personalizado, o bien mediante la operación de arrastrar y colocar.<br />
Vista previa de un formulario<br />
Mientras crea un formulario, puede obtener una vista previa de cómo lo verán los clientes. En el<br />
modo de vista previa no tiene que rellenar ningún dato; no se guardará nada de lo que escriba.<br />
Para obtener una vista previa de un formulario<br />
• En el Diseñador de formularios, haga clic en Vista previa.<br />
Agrupar formularios para su distribución<br />
Si tiene varios formularios que desee enviar a los clientes, puede organizarlos conjuntamente en<br />
un grupo. De este modo, puede programar sólo el grupo para la distribución.<br />
Cuando se programa un grupo, el Programador lee el contenido del grupo al momento en que<br />
debe distribuirse. Esto significa que puede cambiar el contenido del grupo después de haberlo<br />
programado (si aún no se ha llevado a cabo la tarea programada).<br />
Los grupos aparecen en la ventana Formularios de datos personalizados. Si se hace doble clic<br />
en un grupo, aparece el diálogo Seleccionar varios formularios para distribuir. Este diálogo<br />
muestra el nombre del grupo y muestra una lista con los formularios disponibles que pueden<br />
formar parte de un grupo. Si ha hecho que un formulario forme parte de un grupo y elimina o<br />
modifica dicho formulario en el futuro, dicho grupo reflejará automáticamente todos los cambios<br />
que efectúe en el formulario.<br />
45
Para agrupar formularios para su distribución<br />
1. En la ventana Formularios de datos personalizados, haga clic en el botón Formularios<br />
múltiples.<br />
2. Si está creando un grupo nuevo, especifique el nombre del grupo.<br />
3. Seleccione los formularios que desea que pertenezcan al grupo.<br />
4. Haga clic en Aceptar.<br />
Instalar el soporte de formularios en los clientes<br />
Tras crear un formulario, puede instalar la parte del Visor de formularios que corresponda al<br />
cliente. Puede instalar el soporte de formularios en la parte del cliente mediante el Asistente para<br />
el Centro de servicios o mediante el Asistente para Configuración de clientes. Para obtener más<br />
información, consulte el Manual de instalación y despliegue de LANDesk <strong>Management</strong> <strong>Suite</strong>.<br />
Durante la configuración de clientes, deberá decidir cómo desea gestionar la distribución de<br />
formularios.<br />
Si almacena todos los formularios centralmente (actualizaciones automáticas), los clientes<br />
consultan una sola ubicación para obtener los nuevos formularios. De este modo, cuando haya<br />
disponible un nuevo formulario, todos los clientes que estén consultando dicha ubicación podrán<br />
acceder a él inmediatamente. El inconveniente es que los clientes pueden ver formularios que no<br />
les incumben.<br />
Si almacena los formularios localmente (actualizaciones manuales), deberá distribuir los<br />
formularios a los clientes que necesiten rellenarlos. Habrá menos sobrecarga en la red porque<br />
cada cliente tendrá su propia copia del formulario. La ventaja que representa tener formularios<br />
locales es que los clientes están limitados a ver sólo aquellos formularios que les incumban. Los<br />
formularios se copian en los clientes durante la configuración de éstos o mediante el<br />
Programador, tal como se describe posteriormente en este capítulo.<br />
También necesita seleccionar el momento en que el usuario debe especificar los datos. Existen<br />
estas opciones:<br />
• Recopilar datos durante el inicio. El Visor de formularios comprueba si hay algún<br />
formulario que deba rellenarse. Si es así, el Visor de formularios se inicia después de<br />
que se carga el sistema operativo. La siguiente vez que se ejecute el explorador de<br />
inventario, enviará los formularios rellenados a la base de datos de gestión.<br />
• Recopilar datos al ejecutarse el explorador de inventario. El explorador inicia el Visor<br />
de formularios, que comprueba si hay algún formulario que deba rellenarse. Si es así, se<br />
inicia el Visor de formularios. Tan pronto los clientes terminan de rellenar el formulario y<br />
se cierra el Visor de formularios, los datos se introducen en la base de datos de gestión.<br />
• Otros: El Visor de formularios se ejecuta mediante el Programador como tarea de<br />
secuencia de comandos, a partir de una secuencia de comandos de conexión, o bien los<br />
clientes inician el Visor de formularios manualmente desde el grupo de programas<br />
LANDesk <strong>Management</strong>. Deberá configurar estas opciones manualmente. La siguiente<br />
vez que se ejecute el explorador de inventario, enviará los formularios rellenados a la<br />
base de datos de gestión.<br />
46
Instalación del soporte de formularios mediante el Asistente para el Centro de<br />
servicios o el Asistente para Configuración de clientes<br />
Puede utilizar el Asistente para el Centro de servicios o el Asistente para Configuración de<br />
clientes a fin de instalar el Visor de formularios y los formularios en los clientes.<br />
Si desea que los formularios se almacenen localmente, la primera vez que instale el soporte de<br />
formularios de los clientes, podrá distribuir formularios como parte del proceso de instalación del<br />
Visor de formularios. Posteriormente, si desea que los clientes rellenen otros formularios, utilice<br />
el Programador para desplegar formularios a estos clientes.<br />
Puede utilizar el Asistente para el Centro de servicios a fin de instalar formularios y el soporte de<br />
los mismos.<br />
Para obtener más información sobre el despliegue de los componentes a clientes, consulte el<br />
Manual de instalación y despliegue de LANDesk <strong>Management</strong> <strong>Suite</strong>.<br />
Configurar el momento de inicio del Visor de formularios<br />
Parte de la instalación del soporte de formularios en clientes consiste en configurar el momento<br />
en que los clientes ven el Visor de formularios. Existen estas opciones:<br />
• A una hora programada: utilice el Programador para iniciar el Visor de formularios en<br />
los clientes a una hora predefinida. En este caso, utilice el Programador para distribuir<br />
primero los formularios a los clientes. Asegúrese de que transcurra tiempo suficiente<br />
para distribuir los formularios antes de utilizar la función de tareas programables como<br />
secuencia de comandos del Programador antes de ejecutar el Visor de formularios.<br />
• Después de que se inicie el sistema operativo del cliente: haga que la Configuración<br />
de clientes agregue el Visor de formularios al grupo de inicio. Si utiliza el Asistente para<br />
el Centro de servicios, puede configurar los clientes para que inicien el Visor de<br />
formularios durante el inicio del sistema. El Visor de formularios comprobará si existen<br />
formularios nuevos cada vez que se inicie el sistema. El Visor de formularios sólo<br />
aparece cuando existen formularios nuevos o modificados.<br />
• Cuando el cliente ejecute el explorador de inventario. El explorador de inventario<br />
puede ejecutar el Visor de formularios cuando empiece la exploración. La exploración<br />
finaliza cuando el cliente cierra el diálogo del Visor de formularios. El Visor de<br />
formularios sólo aparece cuando existen formularios nuevos o modificados.<br />
• Cuando el cliente se conecte. Haga que las secuencias de comandos de conexión de<br />
cliente ejecuten el Visor de formularios con el parámetro /S, que hace que el Visor de<br />
formularios aparezca sólo si hay formularios nuevos o modificados.<br />
• Cuando desee el cliente: indica a los clientes que ejecuten el Visor de formularios<br />
manualmente desde el grupo de programas de LANDesk <strong>Management</strong>.<br />
Rellenar formularios<br />
Cuando se inicia el Visor de formularios, los clientes ven una lista de formularios y el estado de<br />
cada uno de ellos. Existen tres estados:<br />
• Nuevo: este cliente nunca ha rellenado antes este formulario.<br />
• Completado. El cliente ha abierto este formulario y ha rellenado como mínimo los<br />
campos obligatorios.<br />
47
• Realizar de nuevo: el cliente ya ha completado este formulario, pero el formulario ha<br />
cambiado. Esto permite a los clientes que revisen de nuevo el formulario y efectúen los<br />
cambios que sean necesarios. Una vez realizados dichos cambios, el estado del<br />
formulario cambia a Completado.<br />
Una vez que los clientes seleccionan un formulario para completarlo y hacen clic en Abrir,<br />
aparece un asistente simple para formularios. Contiene una lista con preguntas y campos donde<br />
debe introducir las respuestas. Si existen más preguntas de las que caben en una página, puede<br />
utilizar los botones Anterior y Siguiente. Los clientes pueden pulsar F1 mientras el cursor se<br />
encuentre en un campo para ver un mensaje de ayuda referente al elemento de descripción del<br />
campo del Diseñador de formularios.<br />
Los clientes deberán responder a las preguntas obligatorias para poder pasar a la página<br />
siguiente o para salir de un formulario. Las preguntas obligatorias se identifican mediante un<br />
punto rojo que aparece junto a ellas.<br />
La última página del asistente para formularios tiene un botón Finalizar que los clientes deberán<br />
pulsar. Al hacer clic en este botón, los clientes vuelven al diálogo Selección de formularios,<br />
donde se actualiza el mensaje de estado que existe junto al nombre del formulario.<br />
Distribuir formularios a los clientes<br />
Esta sección sólo es aplicable a los formularios actualizados manualmente, donde los mismos se<br />
almacenan localmente en los clientes. Si los formularios se actualizan manualmente, deberá<br />
asegurarse de que los clientes reciban aquellos formularios que deben rellenarse.<br />
Distribución de formularios mediante el Programador<br />
Si durante la configuración ha seleccionado la opción de actualización manual de formularios, en<br />
la que los formularios se almacenan localmente en cada cliente, utilice el Programador para<br />
distribuir nuevos formularios a los clientes.<br />
Para distribuir formularios a los clientes<br />
1. Cree el formulario o grupo que desea distribuir.<br />
2. En Desktop Manager, haga clic en Herramientas | Tareas programadas.<br />
3. De la ventana Formularios de datos personalizados, arrastre el formulario que desee<br />
distribuir a la ventana Tarea programada.<br />
4. En la Vista de la red de Desktop Manager, arrastre los equipos de cliente que necesiten<br />
el formulario a la ventana Tarea programada.<br />
5. En dicha ventana, haga doble clic en la tarea para especificar la fecha y hora de inicio.<br />
También puede especificar la cantidad de reintentos.<br />
6. Ahora la tarea aparece en la ventana Tareas programadas.<br />
48
Elegir cambios de inventario para realizar un<br />
seguimiento<br />
Desktop Manager puede detectar y registrar cambios en el hardware y software de los equipos<br />
de la red. Puede seleccionar los cambios que desea guardar en un registro de historial de<br />
inventario. El seguimiento de los cambios de inventario le ayudará a controlar los activos de la<br />
red.<br />
Puede visualizar e imprimir el historial de cambios de inventario y exportarlo en formato .CSV<br />
para analizarlo utilizando sus propias herramientas de generación de informes. También puede<br />
modificar la configuración de los cambios de inventario y elegir:<br />
• De qué componente realizar un seguimiento.<br />
• Dónde registrar los cambios de inventario. (El registro de sucesos de Windows NT del<br />
servidor central, AMS² para alertas inmediatas o el registro de cambios de inventario.)<br />
• Un nivel de gravedad para cada cambio.<br />
Para registrar cambios de inventario<br />
1. En la Vista de la red de Desktop Manager, haga clic en Ver | Cambios de inventario |<br />
Configuración.<br />
2. En el panel Inventario actual, seleccione el componente sobre el cual se debe realizar el<br />
seguimiento.<br />
3. Seleccione un atributo y marque las columnas para especificar dónde se registran los<br />
cambios de inventario.<br />
4. En Gravedad de registro/alerta, seleccione un nivel de gravedad.<br />
5. Haga clic en Aceptar.<br />
La siguiente vez que se vuelva a ejecutar el explorador, se creará una línea de referencia. Si el<br />
valor cambia en el futuro, se le notificará.<br />
49
Visualizar el historial de inventario<br />
En En el registro de cambios de inventario puede visualizar todos los cambios efectuados en un<br />
atributo que haya seleccionado para que se realizara un seguimiento del mismo.<br />
Para visualizar el historial de inventario<br />
1. En la Vista de la red de Desktop Manager, seleccione los dispositivos sobre los cuales<br />
desea ver los cambios de inventario.<br />
2. Haga clic en Ver | Cambios de inventario | Historial.<br />
En este diálogo puede cambiar la configuración de los cambios de inventario. También puede<br />
imprimir o exportar los cambios de inventario.<br />
Para imprimir el registro de cambios de inventario<br />
1. En la Vista de la red de Desktop Manager, haga clic en Ver | Cambios de inventario |<br />
Historial.<br />
2. Haga clic en Imprimir.<br />
También puede exportar el historial de inventario en formato .CSV para poderlo utilizar en otras<br />
aplicaciones.<br />
Para exportar el registro de cambios de inventario<br />
1. En la Vista de la red de Desktop Manager, haga clic en Ver | Cambios de inventario |<br />
Historial.<br />
2. Haga clic en Exportar.<br />
3. Introduzca un nombre y una ubicación para el archivo .CSV exportado.<br />
4. Haga clic en Guardar.<br />
50
Imprimir información de inventario<br />
Desktop Manager proporciona dos tipos o categorías principales de informes predefinidos:<br />
• Informes LDMS: proporcionan la información del estado y el control de integridad sobre<br />
las tareas, las acciones o los sucesos que se ejecutan en equipos de la red.<br />
• Informes de activos: proporcionan información de inventario sobre los equipos de la<br />
red. Estos informes de activos o inventario son las plantillas de Crystal Reports* de los<br />
atributos de inventario para los informes seleccionados en la base de datos de gestión.<br />
Un informe consiste de una definición de columna (.COL), una tabla de base de datos<br />
Microsoft Access (MDB) y un archivo de plantilla de informe (.RPT), todos ellos ubicados<br />
en el mismo directorio. Puede definir informes adicionales para que aparezcan en el<br />
diálogo Informes mediante los informes Crystal 9 de Crystal Decisions.<br />
Los tipos de informes específicos en estas tres categorías principales aparecen aquí:<br />
Informes LDMS:<br />
• El estado de APM según el sistema<br />
• El estado de APM según la normativa<br />
• El estado de APM según el usuario<br />
• El estado de APM de todas las normativas<br />
• Control de integridad - Aplicaciones reparadas por cliente<br />
• Control de integridad - Lista de aplicaciones dañadas<br />
• Control de integridad - Historial de sucesos del cliente<br />
• Control de integridad - Sistemas reparados por aplicación<br />
• Estado del cliente de multidifusión<br />
• Estado del representante de subred de multidifusión<br />
• Índice de éxitos en el despliegue de SO<br />
• Estado de la tarea configurable como secuencia de comandos<br />
Informes de activos:<br />
• Resumen del inventario de hardware de equipos<br />
• Resumen del inventario de hardware de equipos (Macintosh)<br />
• Resumen de equipos según el software<br />
• Espacio de disco<br />
• Espacio de disco (Macintosh)<br />
• Espacio de unidad inferior a 200 MB<br />
• Sin explorar en 30 días<br />
• Resumen de sistemas operativos<br />
• Resumen de accesorios periféricos<br />
• Memoria física<br />
• Distribución de procesador<br />
• Resumen de la velocidad del procesador<br />
• Resumen del procesador<br />
• Resumen de los tipos de procesador<br />
• Resumen de software según el equipo<br />
• Totales de resumen de software<br />
• Resumen de adaptadores de vídeo<br />
• Resumen de memoria de vídeo<br />
• Resumen de vídeo<br />
51
Imprimir un informe de inventario<br />
Desktop Manager puede imprimir informes en cualquier atributo almacenado para un equipo<br />
explorado en la base de datos de gestión. Una serie de informes predefinidos ofrece detalles<br />
sobre grupos específicos de activos o atributos de inventario; puede crear sus propias<br />
definiciones de informe gracias a los Crystal Reports de Seagate. Además, puede combinar los<br />
datos de cualquier objeto de inventario en una vista de columna personalizada para crear<br />
informes personalizados.<br />
Un botón de Vista previa permite visualizar cualquier informe sin imprimirlo.<br />
Para imprimir un informe predefinido<br />
1. En la Vista de la red de Desktop Manager, seleccione los equipos cuyos datos de<br />
inventario desee imprimir.<br />
2. Haga clic en Herramientas | el tipo de informe que desea.<br />
3. Seleccione un informe en la lista y haga clic en Imprimir.<br />
4. Haga clic en Cerrar para salir del diálogo Informes.<br />
Si no seleccionó ningún equipo en la Vista de la red, el informe aparecerá sin datos.<br />
Para imprimir los datos de inventario seleccionados<br />
1. En la Vista de la red de Desktop Manager, seleccione los equipos o grupos cuyos datos<br />
de inventario desee imprimir.<br />
2. Haga clic en Archivo | Imprimir datos de inventario.<br />
3. Seleccione la configuración de impresión que desee.<br />
4. Seleccione la configuración del formato de impresión que desee.<br />
5. Seleccione cualquier otra opción que desee.<br />
6. Haga clic en Imprimir y confirme la información de la impresora.<br />
7. Para imprimir, haga clic en Aceptar.<br />
Imprimir informes de activos<br />
Utilice el asistente de Informes de activos para crear informes personalizados basados en<br />
equipos o consultas seleccionadas. Los datos del informe se basan en vistas de columnas en<br />
Desktop Manager que ha configurado. Puede guardar los informes como archivos .CSV<br />
genéricos, o bien, si tiene los Crystal Reports instalados, puede crear informes profesionales.<br />
Para crear un informe de activos .CSV<br />
1. En la Vista de la red de Desktop Manager, seleccione los equipos o las consultas que<br />
desea utilizar para el informe de activos.<br />
2. Haga clic en Herramientas | Informes | Asistente de Informes de activos.<br />
3. Seleccione Informe en un archivo .CSV genérico y haga clic en Siguiente.<br />
4. Seleccione si el informe incluirá a todos los dispositivos o sólo a algunos. Haga clic en<br />
Siguiente.<br />
5. Seleccione si desea utilizar las columnas en la Vista de la red de Desktop Manager o si<br />
desea definir un conjunto nuevo de columnas. Si decide definir un conjunto nuevo de<br />
columnas, haga clic en Definir columnas. Cuando finalice, haga clic en Siguiente.<br />
6. Haga clic en Finalizar para guardar el informe en un archivo .CSV. Seleccione el<br />
directorio donde desee guardar el informe y asígnele un nombre de archivo.<br />
52
Para crear un informe de activo con Crystal Reports<br />
1. En la Vista de la red de Desktop Manager, seleccione los equipos o las consultas que<br />
desea utilizar para el informe de activos.<br />
2. Haga clic en Herramientas | Informes | Asistente de Informes de activos.<br />
3. Seleccione Seagate Crystal Reports y haga clic en Siguiente.<br />
4. Seleccione si desea utilizar las columnas en la Vista de la red de Desktop Manager o si<br />
desea definir un conjunto nuevo de columnas. Si decide definir un conjunto nuevo de<br />
columnas, haga clic en Definir columnas. Cuando finalice, haga clic en Siguiente.<br />
5. Haga clic en Finalizar para guardar el informe en un archivo .MDB. Este archivo se<br />
guarda en el directorio Archivos de programa\Intel\DTM\Reports\Asset.<br />
6. Se inicia Crystal Reports. En Crystal Reports, haga clic en Archivo | Nuevo.<br />
7. Haga clic en Uso del experto de informes, seleccione un experto y haga clic en<br />
Aceptar.<br />
8. Complete cada página del Asistente para el Experto de informes.<br />
53
Exportar información de inventario<br />
En el diálogo Imprimir datos de inventario, puede guardar la información de inventario como un<br />
archivo .CSV. Esto le permite utilizar esta información en otro software de generación de<br />
informes.<br />
Para exportar información de inventario en formato .CSV<br />
1. En la Vista de la red de Desktop Manager, seleccione los equipos sobre los cuales se<br />
debe crear un informe.<br />
2. Haga clic en Archivo | Imprimir datos de inventario.<br />
3. Haga clic en Exportar a archivo .CSV y establezca otras opciones de impresión y<br />
formato.<br />
4. Haga clic en Exportar.<br />
5. Escriba un nombre de archivo y una ubicación y haga clic en Guardar.<br />
54
Resolución de problemas de inventario<br />
En esta sección se describen problemas comunes de inventario y sus posibles soluciones.<br />
Controlar los cambios de los archivos de configuración<br />
Si tiene problemas con archivos dañados que impidan a los usuarios ejecutar Windows, utilice un<br />
archivo .INI para almacenar los archivos de configuración más recientes (por ejemplo, WIN.INI y<br />
SYSTEM.INI) de los equipos de la red.<br />
Configure LDAPPL3.TEMPLATE para buscar los archivos .INI que desee y, a continuación,<br />
configure Desktop Manager para almacenar el número de revisiones que desee conservar.<br />
Para especificar los archivos que se almacenan en la base de datos<br />
1. Con el Bloc de notas, edite \LDMain\LDLogon\LDAPPL3.TEMPLATE.<br />
2. En las líneas marcadas como CfgFiles, especifique los nombres y las rutas de acceso<br />
de los archivos que desee que se registren, separados por un espacio. Existe un máximo<br />
de 80 caracteres por línea. Puede excluir la letra de unidad y agregar un carácter "\"<br />
adicional si desea que al explorar se busque en todas las unidades físicas.<br />
3. Guarde los cambios efectuados y salga del editor.<br />
Para obtener más información acerca de la edición del archivo LDAPPL3.TEMPLATE<br />
Consulte el Apéndice A, " Exploración de la información de inventario".<br />
Para especificar el número de revisiones de archivos que se conservan en la base de<br />
datos<br />
1. En Desktop Manager, haga clic en Opciones | Exploración de software.<br />
2. Escriba el número de días que desea guardar.<br />
3. Haga clic en Aceptar.<br />
Comparar y restaurar los archivos de configuración de un<br />
equipo<br />
Si un usuario tiene problemas con un equipo y se sospecha que es debido a un archivo de<br />
configuración incorrecto, restaure el último archivo de configuración que funcionaba bien.<br />
También puede editar el archivo AUTOEXEC.BAT del usuario y reiniciar el equipo del usuario.<br />
Para comprobar el equipo<br />
1. En la Vista de la red de Desktop Manager, haga clic con el botón secundario del ratón en<br />
el equipo del usuario y en Inventario para obtener detalles al respecto.<br />
2. Haga doble clic en el elemento Archivos de configuración y, a continuación, en el<br />
archivo que desee gestionar. De este modo aparece el Editor de archivos de<br />
configuración, donde podrá editar, comparar o restaurar el archivo de configuración.<br />
55
Si desea que los equipos de cliente tengan el mismo archivo<br />
Distribuya el archivo que haya guardado. Consulte " Distribuir software y archivos".<br />
Determinar los equipos que se deben actualizar<br />
Utilice Desktop Manager para consultar en la base de datos de gestión los requisitos de<br />
hardware apropiados. Esta información le servirá para tomar decisiones sobre actualizaciones.<br />
Para consultar información de inventario<br />
1. En Desktop Manager, haga clic en Herramientas | Consulta.<br />
2. Cree consultas basadas en los requisitos de hardware. Por ejemplo, puede consultar<br />
equipos que no tengan procesadores Intel Pentium.<br />
3. Haga clic en Ejecutar consulta.<br />
Para crear un informe de inventario de los equipos y componentes consultados<br />
1. En Desktop Manager, haga clic en Archivo | Imprimir datos de inventario.<br />
2. En el cuadro de grupo Imprimir, haga clic en Conjunto de componentes.<br />
3. Haga clic en Componentes.<br />
4. En la lista de columnas, coloque el campo Tipo y cualquier otro campo que desee que<br />
aparezca en el informe.<br />
5. Para guardar la configuración del informe, haga clic en Guardar.<br />
6. Haga clic en Cerrar.<br />
Ahora puede exportar el informe.<br />
La Vista de la red proporciona información de inventario sólo de<br />
algunos equipos<br />
Para visualizar la información del equipo, compruebe que sus equipos han sido explorados en la<br />
base de datos de gestión. Si algunos sistemas aparecen sin información significa que no han<br />
sido explorados en la base de datos de gestión.<br />
Para ver la información del equipo de cliente en la Vista de la red<br />
1. Configure el equipo de cliente.<br />
2. Explore el equipo de cliente en la base de datos de gestión.<br />
Para obtener más información acerca de la configuración de un equipo de cliente<br />
Consulte la sección " Configurar clientes con el Asistente para Configuración de clientes ", del<br />
capítulo 1 y el Manual de instalación y despliegue de LANDesk <strong>Management</strong> <strong>Suite</strong>.<br />
Para obtener más información sobre cómo explorar equipos<br />
Consulte el Apéndice A, " Exploración de la información de inventario".<br />
56
La velocidad del procesador aparece de forma incorrecta o<br />
como 0 MHz<br />
No hay ninguna llamada estándar que pueda utilizar una aplicación para consultar la velocidad<br />
de un procesador. Para determinar la velocidad de un procesador, las utilidades de exploración<br />
de <strong>Management</strong> <strong>Suite</strong> comprueban la cantidad de operaciones que realiza el procesador en un<br />
período determinado de tiempo. Esto significa que la utilidad de exploración debe conocer el tipo<br />
de procesador para que pueda determinar el número de operaciones por segundo que puede<br />
completar el procesador. Por lo tanto, si se ha optimizado un equipo o tiene un desempeño<br />
menor que el promedio, la utilidad de exploración podría determinar la velocidad del procesador<br />
de forma incorrecta. La diferencia entre la velocidad real y la velocidad declarada normalmente<br />
es pequeña. Por ejemplo, es probable que se informe de que un equipo de 166 MHz funciona a<br />
168 MHz.<br />
Puede que un equipo muestre también una velocidad de procesamiento de 0 MHz por un motivo<br />
parecido. Las utilidades de exploración de <strong>Management</strong> <strong>Suite</strong> utilizan una tabla que indica la<br />
cantidad de instrucciones por segundo que debe ejecutar un procesador. Cuando la tabla de la<br />
utilidad de exploración no tiene ninguna entrada para un tipo de procesador concreto, la utilidad<br />
de exploración indica 0 MHz.<br />
57
Capítulo 3: Administrar remotamente<br />
Utilice la función Control remoto de Desktop Manager para resolver con facilidad los problemas<br />
en equipos de cliente desde una sola ubicación. Con Desktop Manager, podrá:<br />
• Control remoto de equipos<br />
• Iniciar una sesión de control remoto<br />
• Ver el historial de estado<br />
• Ajustar las opciones de visualización<br />
• Ejecución de programas remotamente<br />
• Conversar con equipos remotos<br />
• Transferir archivos a equipos remotos<br />
• Control remoto de equipos<br />
• Establecer la seguridad del control remoto de Windows<br />
• Establecer la seguridad del control remoto de NetWare<br />
• Configurar las opciones de control remoto<br />
• Resolver problemas en las sesiones de control remoto
Control remoto de equipos<br />
Utilice Control remoto para acceder remotamente a un equipo desde Desktop Manager.<br />
Únicamente los equipos que tienen instalado el agente de Control remoto pueden ser<br />
controlados remotamente. Durante una sesión de control remoto, el equipo remoto tiene en<br />
realidad dos usuarios: usted y el usuario final. Puede realizar las mismas acciones en el equipo<br />
remoto que el usuario sentado frente al mismo puede realizar. Todas sus acciones se llevan a<br />
cabo en tiempo real en ese equipo.<br />
Desktop Manager le permite controlar remotamente estos tipos clientes:<br />
• Equipos de Windows NT/2000/XP<br />
• Equipos cliente Windows 95/98<br />
• Servidores NetWare<br />
• Equipos Mac OS 9.2.2 y Mac OS X<br />
Soporte de vídeo<br />
Desktop Manager no admite gráficos de DOS. Tampoco admite ventanas de DOS en pantalla<br />
completa en Windows NT/2000/XP.<br />
Para que se puedan controlar remotamente, los equipos de cliente deberán:<br />
• Tener cargados los agentes de LANDesk: estos agentes se instalan y configuran<br />
cuando se efectúan los pasos siguientes.<br />
• Creación de una tarea de configuración de clientes en Desktop Manager y<br />
transferencia de ésta al equipo.<br />
• Asignación de una unidad del equipo de cliente al servidor central y ejecución de<br />
la configuración de cliente pertinente.<br />
• Permitir el control remoto: los usuarios pueden establecer el acceso a control remoto y<br />
los parámetros de control mediante la aplicación Configuración de Control remoto. Para<br />
acceder a esta aplicación en el equipo de cliente, haga clic en Inicio | Programas |<br />
LANDesk <strong>Management</strong> | Configuración de Control remoto o ejecute EDITINI.EXE<br />
directamente para Windows 95/98 o EDTININT.EXE para Windows NT/2000/XP.<br />
60
Compatibilidad con Macintosh<br />
La tabla siguiente describe la compatibilidad con Macintosh para las funciones del Visor de<br />
control remoto.<br />
Característica Mac OS 9.2.2 Mac OS X<br />
Control remoto Sí Sí<br />
Transferencia de archivos Sí Sí<br />
Ejecución remota Sí Sí<br />
Conversación No Sí<br />
Reinicio remoto No Sí<br />
Los equipos Macintosh OS 9.2.2 no son compatibles con la conversación o el inicio<br />
remoto<br />
Los botones Conversación y Reiniciar de la ventana del Visor de control remoto no funcionan<br />
cuando se controlan equipos Macintosh OS 9.2.2.<br />
61
Iniciar una sesión de control remoto<br />
Si el agente de Control remoto está cargado, la ventana Historial de estado le informa que se ha<br />
encontrado el agente y el protocolo que utiliza. También verá que aparece un icono de lupa en el<br />
equipo seleccionado.<br />
Para ver si el agente de Control remoto está cargado<br />
1. En la Vista de la red de Desktop Manager, haga clic en el equipo de cliente que desee<br />
comprobar.<br />
2. Haga clic en Ver | Historial de estado.<br />
Si desea obtener más información sobre la ventana Historial de estado, consulte la sección " Ver<br />
el historial de estado " más adelante en este capítulo.<br />
Para iniciar el Control remoto<br />
1. En la Vista de la red de Desktop Manager, seleccione el equipo que desea controlar.<br />
Haga clic en Dispositivo | Control remoto para abrir la ventana del Visor de Control<br />
remoto.<br />
2. En el campo de edición, que se encuentra en la parte superior de la ventana del visor,<br />
escriba el nombre o la dirección IP de un equipo remoto.<br />
3. Haga clic en Herramientas | Control remoto para acceder al equipo remotamente.<br />
Una vez que usted asume el control de un equipo remoto, su pantalla aparece en la ventana del<br />
Visor. Debido a que la ventana del Visor generalmente no es tan grande como la pantalla del<br />
equipo remoto, es necesario habilitar el Desplazamiento automático para desplazar el cursor<br />
vertical y horizontalmente o bien, utilizar el icono Mover la pantalla remota y así maniobrar el<br />
cursor con facilidad en las distintas zonas de la pantalla remota.<br />
Si desea acelerar la velocidad de visualización o cambiar las configuraciones de la ventana del<br />
Visor, utilice las opciones que se encuentran en el menú Opciones. Para conversar, transferir<br />
archivos o reiniciar el equipo remotamente, utilice las opciones del menú Herramientas.<br />
Para visualizar distintas zonas de la pantalla de un equipo remoto<br />
Para que esta opción funcione, es necesario que esté controlando remotamente un equipo.<br />
o bien<br />
• Haga clic en Opciones | Desplazamiento automático. Cuando se activa esta<br />
característica, puede colocar el cursor en el borde amarillo con negro de la ventana del<br />
Visor y desplazar el cursor vertical y horizontalmente. Cuanto más acerque el cursor al<br />
borde, más veloz será el desplazamiento del cursor.<br />
1. En el lado derecho del campo de edición (donde introdujo el nombre del equipo remoto),<br />
haga clic en el icono Mover la pantalla remota:<br />
2. El cursor se convierte en la imagen de una mano, con la cual puede seleccionar,<br />
arrastrar y soltar para visualizar distintas zonas de la pantalla remota.<br />
62
Para detener una sesión de control remoto<br />
• Haga clic en Herramientas | Control remoto otra vez. A pesar de que esta acción<br />
finaliza la sesión activa, la conexión al equipo remoto continúa hasta que introduzca otro<br />
nombre de equipo, otra dirección IP o bien cierre la ventana del Visor.<br />
63
Ver el historial de estado<br />
Puede visualizar el historial de mensajes de estado enviados a la barra de estado, tales como los<br />
intercambios de paquetes de agentes de control remoto. Además de otra información que<br />
contiene este historial, éste le permite:<br />
• Diagnosticar los problemas surgidos en la sesión<br />
• Comprobar si el agente de control remoto está cargado<br />
• Comprobar el estado del agente de Control remoto<br />
Para visualizar el historial de estado desde Desktop Manager<br />
1. Haga clic en Ver | Historial de estado.<br />
2. En la Vista de la red de Desktop Manager, haga clic en el equipo de cliente que desee<br />
comprobar.<br />
La ventana Historial de estado registra mensajes de estado sólo mientras está abierta. Al<br />
cerrarla, todos los mensajes registrados se borran.<br />
64
Ajustar las opciones de visualización<br />
La ventana Visor de control remoto contiene varias opciones de visualización que puede ajustar<br />
para una sesión de control remoto.<br />
Menú Ver<br />
Barra de<br />
herramientas<br />
Barra de<br />
estado<br />
Mensajes de<br />
sesión<br />
Ejecución<br />
remota<br />
Descripción<br />
Presenta iconos para las mismas opciones que se encuentran en el menú Herramientas.<br />
Aparece en la parte inferior de la ventana del Visor. Muestra el estado de las actividades<br />
de la ventana del visor a medida que se llevan a cabo.<br />
Esta opción aparece en la parte inferior de la ventana del Visor. Estos mensajes muestran<br />
detalladamente todo lo que sucedió mientras la ventana del Visor estuvo abierta y pueden<br />
ser muy útiles durante la resolución de problemas cuando no pueda conectar el sistema a<br />
un equipo remoto. Puede guardarlos en un archivo .TXT para consultas posteriores.<br />
Muestra los controles de ejecución remota en la barra de herramientas que le permiten<br />
navegar y ejecutar un archivo de tratamiento por lotes o una aplicación en el equipo<br />
remoto.<br />
Para ajustar las opciones de visualización<br />
1. En la ventana del Visor, haga clic en el menú Ver.<br />
2. Habilite o inhabilite las opciones. En esta ventana puede habilitar todas las opciones que<br />
desee. Todos los valores se aplican de forma inmediata y se conservan en la siguiente<br />
sesión de control remoto.<br />
Si desea obtener información adicional sobre cómo guardar mensajes de sesiones y cómo<br />
ejecutar remotamente un programa, consulte las secciones a continuación.<br />
Almacenamiento de mensajes de sesión<br />
Mientras se ejecuta una sesión de control remoto, tiene la opción de guardar los mensajes de<br />
sesión. Estos mensajes pueden ser útiles si necesita resolver problemas sobre cualquier asunto<br />
relacionado al uso de control remoto en un equipo de cliente particular.<br />
Para guardar mensajes de la sesión<br />
1. En la ventana del Visor, haga clic en Archivo | Guardar mensajes de sesión.<br />
2. En el diálogo Guardar como, escriba un nombre de archivo y guárdelo como un archivo<br />
.TXT. Guárdelo en la ubicación predeterminada en C:\Archivos de<br />
programa\Intel\DTM.<br />
65
Ejecución de programas remotamente<br />
En la ventana del Visor, puede iniciar cualquier programa en un equipo remoto. Entre otras<br />
cosas, ello le permite:<br />
• Ejecutar herramientas de diagnóstico desde la consola de gestión<br />
• Ayudar al usuario del equipo remoto<br />
Para ejecutar programas remotamente<br />
1. En la ventana del Visor, haga clic en el menú Ver. Compruebe que tiene habilitada la<br />
opción Ejecución remota.<br />
2. En el campo Ejecutar de la barra de herramientas, introduzca la ruta al programa que<br />
desea ejecutar. Si necesita navegar al programa, haga clic en el icono Explorar que se<br />
encuentra a la izquierda del campo.<br />
3. Para ejecutar el programa en el equipo remoto, haga clic en el icono Ejecución remota a<br />
la izquierda del campo Ejecutar.<br />
66
Configurar opciones de sesión<br />
Utilice los elementos del menú Opciones para mejorar la calidad de una sesión de control<br />
remoto. Con estos elementos puede acelerar la velocidad de visualización y cambiar las<br />
configuraciones de la ventana del Visor.<br />
Menú Opciones<br />
Desplazamiento<br />
automático<br />
Valores de teclas<br />
directas<br />
Opciones de<br />
rendimiento<br />
Borrar pantalla del<br />
cliente<br />
Bloqueo del teclado<br />
y el ratón<br />
Sincronización de<br />
portapapeles<br />
Descripción<br />
Activa la ventana del Visor para desplazar el cursor a medida que lo acerca al borde<br />
de la ventana. Cuanto más lo acerque al borde, más veloz será el despliegue del<br />
cursor. Seleccione la opción para activarla o desactivarla, se encuentra activa cuando<br />
aparece una marca a su lado en el menú.<br />
Facilita la realización inmediata de tareas comunes asociadas con el control remoto,<br />
tales como actualizar o reiniciar la ventana del Visor.<br />
Acelera una sesión de control remoto mediante la reducción de los colores y las<br />
imágenes que se transfieren desde la pantalla del equipo remoto.<br />
La pantalla del cliente se queda en blanco para que solamente el usuario que ejecuta<br />
el Visor pueda ver la interfaz de usuario que aparece en el equipo remoto. Seleccione<br />
la opción para activarla o desactivarla, se encuentra activa cuando aparece una marca<br />
a su lado en el menú.<br />
Bloquea el teclado y el ratón del cliente de manera que solamente el usuario que<br />
ejecuta la ventana del Visor pueda controlar el equipo remoto. Seleccione la opción<br />
para activarla o desactivarla, se encuentra activa cuando aparece una marca a su lado<br />
en el menú.<br />
Sincroniza los teclados entre la consola de gestión y el cliente remoto para que pueda<br />
pegar información entre los dos equipos. Seleccione la opción para activarla o<br />
desactivarla, se encuentra activa cuando aparece una marca a su lado en el menú.<br />
Para configurar las opciones de sesión<br />
1. En la ventana del Visor, haga clic en el menú Opciones.<br />
2. Haga clic en las opciones que desea habilitar o configurar.<br />
Si desea obtener más información sobre la configuración de teclas directas y las opciones de<br />
rendimiento, consulte las secciones a continuación.<br />
Definición de teclas directas para el control remoto<br />
Utilice teclas directas a fin de realizar tareas de uso común durante el control remoto. Existen<br />
configuraciones predeterminadas de teclas directas, pero puede personalizarlas para satisfacer<br />
sus necesidades. De forma predeterminada, las teclas directas están habilitadas.<br />
Tecla directa<br />
Actualizar visor<br />
Reiniciar visor<br />
Descripción<br />
Actualiza la ventana del Visor.<br />
Actualiza la ventana del Visor y los datos que se encuentran en la pantalla del equipo<br />
remoto.<br />
67
Activar teclas<br />
directas<br />
Cerrar sesión de<br />
visualización<br />
Activa o desactiva las teclas directas configuradas en este diálogo. Cuando alterne<br />
esta configuración, aparece un mensaje "Teclas directas: Activadas/Desactivadas" en<br />
la ventana del Visor.<br />
Cierra la sesión de control remoto con un equipo específico.<br />
Para cambiar la configuración de teclas directas<br />
1. En la ventana del Visor, haga clic en Opciones | Valores de teclas directas.<br />
2. Coloque el cursor en el campo de edición de la tecla directa que desea modificar. Las<br />
combinaciones con las teclas Ctrl+Alt son las que funcionan mejor debido a que existen<br />
menores posibilidades de que otra aplicación las utilice.<br />
3. En el teclado, pulse la nueva combinación de teclas directas que desea utilizar. Esta<br />
combinación constituirá y aparecerá como la nueva configuración.<br />
4. Haga clic en Aceptar para aplicar los cambios en la configuración.<br />
Para desactivar la configuración de una tecla directa<br />
1. En la ventana del Visor, haga clic en Opciones | Valores de teclas directas.<br />
2. Coloque el cursor en el campo de edición de la tecla directa que desea desactivar.<br />
3. En el teclado, pulse la tecla Retroceso. Aparece "Ninguno" en el campo de edición.<br />
4. Haga clic en Aceptar para aplicar los cambios en la configuración.<br />
Para utilizar las teclas directas<br />
1. A fin de utilizar las teclas directas, es necesario que esté controlando un equipo<br />
remotamente.<br />
2. Con la ventana del Visor seleccionada, pulse la combinación de teclas directas para<br />
cualquiera de las acciones disponibles.<br />
En cuanto a la selección de la ventana del Visor...<br />
Si descubre que las teclas directas no funcionan, posiblemente no se ha seleccionado la ventana<br />
del Visor. Si el borde aparece en azul o negro, esto indica que no se ha seleccionado la ventana<br />
del visor. Haga clic dentro de la ventana para cambiar el borde a amarillo con negro. Esto le<br />
permitirá utilizar las teclas directas.<br />
68
Definición de las opciones de rendimiento del control remoto<br />
Las opciones de rendimiento aceleran una sesión de control remoto en equipos remotos. Si la<br />
velocidad de visualización es demasiado lenta, puede seleccionar un método de compresión<br />
para reducir la sobrecarga. Los métodos de compresión, de manera predeterminada, no se<br />
activan.<br />
Método de<br />
compresión<br />
Suprimir el<br />
papel tapiz de<br />
cliente<br />
Compresión<br />
JPEG<br />
Reducción de la<br />
intensidad del<br />
color<br />
Descripción<br />
Acelera la velocidad de visualización mediante la supresión del papel tapiz del fondo del<br />
equipo remoto. Los papeles tapiz muy ostentosos pueden disminuir notablemente la<br />
velocidad de una sesión de control remoto.<br />
Cuando controla un equipo que muestra mapas de bits, esta opción reemplaza la<br />
necesidad de suprimir el papel tapiz del cliente mediante la compresión más eficaz de<br />
las imágenes grandes. Además, sirve para comprimir pantallas de presentación grandes.<br />
Es posible que esta opción cause algunas distorsiones en las imágenes, por ejemplo<br />
cuando mueva el cursor sobre una imagen con mapas de bits. Esta opción funciona<br />
únicamente en equipos remotos con el sistema operativo Windows NT/2000.<br />
Si su conexión es mediante un vínculo lento o una conexión de acceso telefónico, esta<br />
opción reduce la cantidad de información de los colores transferidos. Cuanto más se<br />
aproxime a una reducción completa, tanto más se incrementa la posibilidad de ver<br />
distorsiones en los colores. Esta opción funciona únicamente en equipos remotos con el<br />
sistema operativo Windows NT/2000.<br />
Para activar los métodos de compresión<br />
1. En la ventana del Visor, haga clic en Opciones | Opciones de rendimiento.<br />
2. Haga clic en Suprimir el papel tapiz de cliente si desea acelerar la velocidad de<br />
visualización.<br />
3. Para la compresión JPEG, mueva la barra deslizante hacia Compresión completa a<br />
fin de lograr la compresión máxima de la imagen, así como la velocidad de visualización<br />
más rápida.<br />
4. Para la reducción de la intensidad del color, mueva la barra deslizante hacia<br />
Compresión completa a fin de lograr la reducción máxima de colores, así como la<br />
velocidad de visualización más rápida.<br />
69
Conversar con equipos remotos<br />
Utilice la ventana del Visor de control remoto para conversar remotamente con el usuario de un<br />
equipo remoto. Esta característica es muy útil si necesita impartir instrucciones a un usuario<br />
remoto cuya conexión de Acceso telefónico a redes se estableció usando la única línea<br />
telefónica disponible. Los usuarios pueden responder mediante la ventana Conversación que<br />
aparece en su pantalla. Únicamente los equipos que tienen instalado el agente de Control<br />
remoto pueden utilizar la opción Conversación. Esta opción funciona aún si no está controlando<br />
remotamente un equipo en ese momento.<br />
Si desea guardar los mensajes de una sesión de conversación, esto es factible debido a que<br />
cualquier texto que aparezca en la zona gris de la sesión de conversación, se puede guardar en<br />
un archivo de texto.<br />
Para conversar con el usuario de un equipo remoto<br />
1. En el campo de edición que se encuentra en la ventana del Visor, escriba el nombre de<br />
un equipo.<br />
2. Haga clic en Herramientas | Conversación. Una sección de la ventana del Visor se<br />
convierte en una zona de conversación.<br />
3. En la sección izquierda inferior de la zona de conversación, escriba un mensaje breve.<br />
Haga clic en Enviar.<br />
Su mensaje aparece en la pantalla del equipo remoto. El usuario puede responder escribiendo<br />
un mensaje y haciendo clic en Enviar. Además, el usuario puede hacer clic en Cerrar para salir<br />
de una sesión de conversación.<br />
Para guardar mensajes de una sesión de conversación<br />
1. En la zona de conversación de la ventana del Visor, haga clic en Guardar.<br />
2. En el diálogo Guardar como, escriba un nombre de archivo y guárdelo como un archivo<br />
.TXT. Guárdelo en la ubicación predeterminada en C:\Archivos de programa\Intel\RC.<br />
70
Transferir archivos a equipos remotos<br />
Use la ventana del Visor del Control remoto para transferir archivos de su equipo al equipo<br />
remoto y viceversa. De hecho, esto funciona como si hubiera asignado una unidad al equipo<br />
remoto. Únicamente los equipos que tienen instalado el agente de Control remoto pueden<br />
transferir archivos entre sí. Esta opción funciona aún si no está controlando remotamente un<br />
equipo en ese momento.<br />
A fin de transferir archivos a un equipo<br />
1. En el campo de edición que se encuentra en la ventana del Visor, escriba el nombre de<br />
un equipo.<br />
2. Haga clic en Herramientas | Transferencia de archivos. Aparece la ventana de<br />
Windows Explorer.<br />
3. Para seleccionar el archivo que desea transferir, haga clic en el nombre del archivo<br />
correspondiente. Haga clic con el botón derecho del ratón y seleccione Copiar.<br />
4. Desplace el cursor hacia abajo en el árbol de Windows Explorer hasta ubicar Equipos<br />
remotos. Debe aparecer el nombre del equipo remoto que está controlando<br />
actualmente.<br />
5. En el equipo remoto, seleccione una carpeta donde desea pegar el archivo, a<br />
continuación haga clic en el botón derecho del ratón y seleccione Pegar.<br />
De igual manera, también puede transferir archivos de un equipo remoto a su PC.<br />
Para configurar la transferencia de archivos<br />
1. Haga clic en Herramientas | Transferencia de archivos. Aparece la ventana de<br />
Windows Explorer.<br />
2. Haga clic en Equipos remotos | Configuración. Aparece el diálogo Opciones de la<br />
transferencia de archivos con las fichas General y Registro de sesión.<br />
3. En la ficha General, seleccione de entre las opciones: Mostrar los iconos actuales,<br />
Supervisar los cambios del sistema de archivos, Usar compresión de datos y Ver las<br />
comparticiones de la red.<br />
4. En la ficha Registro de sesión, seleccione una de las opciones: Registrar actividades de<br />
copia, Registrar actividades de eliminación, Registrar actividades de creación de<br />
directorios y Registrar actividades de cambio de nombre.<br />
Si selecciona la ficha Registro de sesión y después configura las actividades del registro de<br />
sesión, no existe un registro real para estas actividades. En lugar de eso, se graba un registro de<br />
estas actividades, el cual se puede guardar, en la zona de mensajes de sesión de la ventana del<br />
Visor del Control remoto.<br />
Si desea obtener más información sobre los Registros de sesión<br />
Consulte la sección " Ajustar las opciones de visualización" en este capítulo.<br />
71
Reiniciar equipos remotos<br />
A fin de iniciar remotamente un equipo, utilice la ventana del Visor del control remoto.<br />
Únicamente los equipos que tienen instalado el agente de Control remoto pueden ser reiniciados<br />
remotamente. Esta opción funciona aún si no está controlando remotamente un equipo en ese<br />
momento.<br />
A fin de reiniciar un equipo remotamente<br />
1. En el campo de edición que se encuentra en la ventana del Visor, escriba el nombre de<br />
un equipo.<br />
2. Haga clic en Herramientas | Reiniciar.<br />
3. En el cuadro de edición Tiempo de espera (segundos), introduzca el período de tiempo<br />
que se le otorga al usuario antes de que el equipo sea reiniciado. Utilice el formato de<br />
tiempo: 0:00:00 (hora:minutos:segundos).<br />
4. En el cuadro Indicador del usuario remoto, escriba un mensaje breve de advertencia<br />
para que el usuario lo lea en la pantalla de su equipo antes de que sea reiniciado<br />
remotamente.<br />
5. A fin de guardar las configuraciones, haga clic en Guardar estas configuraciones.<br />
6. Haga clic en Aceptar.<br />
Aparece un mensaje de advertencia en el equipo, con una cuenta regresiva que muestra cuánto<br />
tiempo resta antes del reinicio del equipo. El usuario tiene la opción de hacer clic en Aceptar para<br />
reiniciar el sistema inmediatamente o bien en Cancelar para rechazar la solicitud. Aparece un<br />
cuadro de mensaje en el equipo que indica si el usuario canceló la solicitud. Cuando finaliza el<br />
reinicio, aparece un mensaje en la zona de mensajes de sesión de la ventana del Visor.<br />
72
Establecer la seguridad del control remoto de<br />
Windows<br />
En los equipos Windows NT/2000/XP, puede controlar a los usuarios que pueden iniciar<br />
sesiones de control remoto mediante usuarios y grupos de Windows NT (son los mismos que se<br />
ven en el Administrador de usuarios para dominios de Windows NT).<br />
De forma predeterminada, Desktop Manager permite sólo a los miembros del grupo de<br />
operadores de control remoto controlar remotamente otros equipos Windows NT/2000/XP.<br />
También puede utilizar los subprogramas del Panel de control de Windows para modificar los<br />
miembros del grupo.<br />
Puede cambiar la seguridad en el Asistente para Configuración de clientes y desplegarla a los<br />
clientes.<br />
Para obtener información acerca de la instalación de la Autoridad de certificación<br />
Consulte el Manual de instalación y despliegue de LANDesk <strong>Management</strong> <strong>Suite</strong>.<br />
Agregar operadores de control remoto<br />
Para controlar remotamente un equipo Windows NT/2000/XP, debe pertenecer al grupo de<br />
Operadores de control remoto. El programa de instalación crea este grupo durante el proceso de<br />
instalación.<br />
Puede agregar una cuenta al grupo de operadores de control remoto del siguiente modo:<br />
• Utilice el Administrador de usuarios de Windows NT (haga clic en Inicio | Programas |<br />
Herramientas administrativas | Administrador de usuarios) para agregar un nuevo<br />
usuario al grupo de operadores de control remoto en el equipo que se debe controlar.<br />
• En Windows 2000/XP, abra el Panel de control, haga doble clic en Herramientas<br />
administrativas y en Administración de equipos. En Administración de equipos,<br />
haga clic en Usuarios y grupos locales, luego en Grupos en el panel derecho y haga<br />
doble clic en el grupo Operadores de control remoto.<br />
o bien<br />
• Transfiera los valores de configuración del Control remoto a los equipos seleccionados<br />
definiendo y programando una tarea de configuración de clientes en Desktop Manager.<br />
73
Utilizar la autenticación de certificados para el Control remoto<br />
Puede utilizar el servidor de Autoridad de certificación para autenticar conexiones de control<br />
remoto entre la consola de gestión y los equipos remotos. De esta forma se garantiza que sólo<br />
determinados usuarios de la consola de gestión puedan controlar remotamente equipos remotos<br />
específicos.<br />
Para obtener más información acerca de la Autoridad de certificación y del Control remoto<br />
Consulte la ayuda en línea.<br />
Cambios en la seguridad del Control remoto del equipo de<br />
cliente<br />
Desktop Manager tiene un elevado nivel de control sobre los equipos de cliente cuando se le<br />
otorgan derechos de acceso. El equipo de cliente controla la seguridad del acceso remoto.<br />
Almacena sus valores de seguridad del acceso remoto en el registro.<br />
Los usuarios pueden utilizar la aplicación Valores de control remoto para requerirles que<br />
otorguen permiso a aquellas personas que intenten controlar remotamente su equipo. Cuando<br />
Desktop Manager intenta controlar remotamente un equipo de cliente de esta forma, aparece un<br />
mensaje en la pantalla del cliente donde se informa el nombre del usuario de la consola y se<br />
pregunta si se desea otorgar acceso de control remoto. Se trata de una autenticación sencilla<br />
entre la consola de gestión y el equipo de cliente.<br />
Al controlar remotamente equipos Windows NT/2000/XP, Desktop Manager proporciona<br />
seguridad adicional mediante el Administrador de usuarios permitiendo sólo el acceso remoto de<br />
ciertos visores.<br />
Para cambiar los valores de seguridad de una estación de trabajo cliente<br />
1. En la barra de tareas de Windows del equipo de cliente, o mientras se controla el equipo<br />
de cliente, haga clic en Inicio | Programas | LANDesk <strong>Management</strong> | Valores de<br />
control remoto.<br />
2. Haga clic en los valores que desee.<br />
3. Haga clic en Aplicar para que entren en vigencia inmediatamente los valores de<br />
seguridad nuevos.<br />
4. Haga clic en Aceptar.<br />
También puede editar los valores de control remoto ejecutando EDITINI.EXE para Windows<br />
95/98 y EDTININT.EXE para Windows NT/2000/XP desde la línea de comandos del sistema<br />
operativo. Si va a cambiar los valores de seguridad de un equipo Windows NT/2000/XP,<br />
asegúrese de que su nombre aparece como administrador en el grupo de operadores de control<br />
remoto.<br />
Para obtener más información acerca de los valores de seguridad<br />
Consulte la ayuda en línea.<br />
74
Establecer la seguridad del control remoto de<br />
NetWare<br />
Necesita establecer la seguridad para servidores y clientes de NetWare.<br />
Establecimiento de la seguridad del control remoto de NetWare<br />
El agente de Control remoto de un servidor NetWare se denomina USER.NLM y controla la<br />
seguridad del control remoto del servidor NetWare.<br />
Para habilitar el control remoto en un servidor NetWare<br />
1. Conéctese al servidor NetWare con una cuenta que tenga derechos de Operador de<br />
consola.<br />
2. Ejecute USER.NLM en la consola del servidor.<br />
Las utilidades SYSCON y NWADMIN de NetWare le permiten asignar derechos de operador de<br />
consola a su cuenta NetWare. Para obtener más información acerca de estas utilidades, consulte<br />
la documentación Novell NetWare.<br />
Recuerde que puede ejecutar la utilidad NetWare RCONSOLE para controlar remotamente el<br />
servidor NetWare sin tener que cargar USER.NLM. USER.NLM sólo le permite controlar el<br />
servidor NetWare mediante Desktop Manager.<br />
Para cambiar los valores de seguridad de un servidor NetWare<br />
• Especifique USER.NLM en la línea de comandos con el indicador de acceso adecuado.<br />
USER.NLM utiliza esta sintaxis:<br />
Load USER.NLM [NOVIEW] [PING] [OLDKB] [VERBOSE] [NOSECURITY]<br />
NOVIEW. Deniega el acceso remoto al servidor mientras se actualiza en registro de control<br />
remoto. Utilice esta opción si desea registrar la actividad del control remoto, pero no desea que<br />
el servidor sea controlado.<br />
PING. Permite la prueba de ping.<br />
OLDKB. Activa la compatibilidad del teclado de control remoto para versiones anteriores del<br />
BIOS.<br />
VERBOSE. Activa la emisión de mensajes detallados de la actividad del control remoto en el<br />
servidor.<br />
NOSECURITY. Desactiva la seguridad del control remoto.<br />
Establecimiento de la seguridad del control remoto del cliente<br />
de NetWare<br />
Los valores de seguridad NetWare se aplican a las cuentas de usuarios de NetWare, no a<br />
equipos individuales. Esto significa que puede seleccionar valores de seguridad para una unidad<br />
administrativa (OU), un servidor NetWare o un usuario de NetWare (objetos NetWare). El Control<br />
remoto utiliza los valores de seguridad que asigne a los usuarios de NetWare sin tomar en<br />
cuenta a qué equipo están conectados.<br />
75
Puede definir los valores de seguridad para los objetos de NetWare siguientes:<br />
• Los servidores NetWare ubicados debajo de Servidores de archivos NetWare, en la Vista<br />
de la red. Si selecciona un servidor NetWare ubicado debajo de Servidores de archivos<br />
NetWare, el servidor debe tener activado el contexto Bindery.<br />
• Las OU ubicadas debajo de Servicios de directorios Novell (NDS*), en la Vista de la red.<br />
• Los usuarios de NetWare bajo Servicios del Directorio de Novell o bajo Servidores de<br />
archivos de NetWare en la Vista de la red.<br />
Para utilizar la seguridad basada en NetWare, debe emplear el cliente NetWare adecuado en la<br />
consola de gestión.<br />
Existen dos lugares donde puede asignar una plantilla de seguridad. Puede asignarla a un<br />
contenedor (una OU o un servidor), en cuyo caso todos los objetos incluidos en ese contenedor<br />
heredarán dicha plantilla de seguridad, o bien puede asignar una plantilla de seguridad a un<br />
usuario específico.<br />
Establecer la seguridad del control remoto en la raíz<br />
No puede crear una plantilla de seguridad en la raíz de un árbol NDS.<br />
Para obtener más información acerca de cómo activar el contexto Bindery<br />
Consulte la documentación NetWare.<br />
Antes de poder establecer la seguridad basada en NetWare, debe ejecutar el archivo<br />
SCHEMOD.EXE (incluido en el CD de <strong>Management</strong> <strong>Suite</strong>) en la consola de gestión. Debe tener<br />
derechos administrativos en la raíz para ejecutar SCHEMOD.EXE.<br />
Para ejecutar SCHEMOD.EXE<br />
1. Vaya al directorio Archivos de programa\Intel\DTM del CD de <strong>Management</strong> <strong>Suite</strong>.<br />
2. Haga doble clic en SCHEMOD.EXE.<br />
3. Haga clic en Continuar.<br />
Verá un cuadro de mensaje cuando finalice el proceso.<br />
Para establecer la seguridad del control remoto de un cliente NetWare<br />
1. En la ventana Vista de la red de Desktop Manager, seleccione el objeto para el que<br />
desee administrar la seguridad. Este objeto puede ser una unidad administrativa, un<br />
usuario individual o un servidor.<br />
2. Con el objeto seleccionado, haga clic en Herramientas | Seguridad basada en<br />
NetWare. Si no puede visualizar la seguridad del objeto que ha seleccionado, el icono y<br />
la opción de menú no estarán disponibles.<br />
3. Haga clic en la ficha Configuración. En el recuadro Utilizar seguridad de, seleccione si<br />
desea que los valores de seguridad del objeto sean heredados de un contenedor o que<br />
sean específicos de ese usuario u objeto.<br />
76
4. En el recuadro Contraseña/Valores de control remoto, seleccione la contraseña y los<br />
valores de control remoto que desee.<br />
5. Haga clic en la ficha Operadores de control remoto y agregue los usuarios que desee<br />
que puedan controlar clientes remotamente utilizando esta plantilla de seguridad.<br />
6. Haga clic en Aceptar para efectuar los cambios y cierre la ventana Seguridad basada en<br />
NetWare.<br />
Descripción de las opciones de la seguridad basada en NetWare<br />
Debe disponer de derechos suficientes para visualizar y cambiar la plantilla de seguridad. Si no<br />
es así, la ventana Seguridad de NetWare seguirá abierta, pero no podrá efectuar ningún cambio<br />
y puede que no se pueda visualizar toda la información existente.<br />
77
Ficha Configuración<br />
Si el objeto que ha seleccionado utiliza una plantilla heredada de un contenedor, el botón<br />
Contenedor padre que hay en el recuadro Utilizar seguridad de estará marcado y el campo<br />
especificará de qué contenedor se hereda la plantilla de seguridad. El recuadro<br />
Contraseña/Valores de control remoto no estará disponible, porque los derechos heredados sólo<br />
se pueden cambiar en el nivel del contenedor.<br />
Si el objeto que ha seleccionado utiliza una plantilla de usuario, el botón Cuenta de usuario<br />
especificada está marcado y el campo muestra el nombre del objeto seleccionado. Todas las<br />
opciones del recuadro Contraseña/Valores de control remoto están disponibles. Puede crear una<br />
nueva plantilla de seguridad especificada para el objeto que ha seleccionado cambiando los<br />
derechos del Contenedor padre a la Cuenta de usuario especificada y especificando a<br />
continuación los valores en el recuadro de control remoto.<br />
El recuadro Contraseña/Valores de control remoto contiene las siguientes opciones:<br />
• Requerir contraseña de cuenta de usuario para acceder al equipo. Activa el campo<br />
Cuenta de usuario. Escriba el nombre de un usuario o arrástrelo desde el campo de la<br />
Vista de la red a Desktop Manager. Cualquier persona que intente controlar<br />
remotamente ese equipo deberá especificar la contraseña de la cuenta especificada.<br />
• Se requiere permiso: ofrece a la persona que utiliza el equipo que va a ser controlado<br />
remotamente la opción de permitir o rehusar el control remoto.<br />
• Emitir sonido mientras se visualiza: hace que el equipo que está siendo controlado<br />
emita un sonido mientras tiene lugar el control remoto.<br />
• Sólo visible durante el control remoto o Nunca visible: especifica si el icono de<br />
control remoto está visible en el equipo que está siendo controlado durante el control<br />
remoto.<br />
Si decide modificar objetos Bindery, tiene la opción de seleccionar el recuadro Permitir a<br />
usuarios equivalentes al supervisor modificar esta plantilla. Si marca este recuadro, permitirá a<br />
cualquier usuario con derechos de supervisor efectuar cambios en las plantillas de seguridad.<br />
Los clientes deben estar configurados para utilizar plantillas de seguridad<br />
Después de haber creado una plantilla de seguridad, debe configurar los clientes de destino para<br />
que utilicen la plantilla. Para ello, puede emplear el Asistente para Configuración de clientes.<br />
Para obtener más información, consulte el Manual de instalación y despliegue de LANDesk<br />
<strong>Management</strong> <strong>Suite</strong>.<br />
Ficha Operadores de control remoto<br />
Haga clic en Insertar para agregar el usuario (o grupo de usuarios) que haya seleccionado de la<br />
Vista de la red de Desktop Manager en la lista de operadores de control remoto. De manera<br />
predeterminada, todos están incluidos en el grupo Operadores de control remoto. Al agregar un<br />
usuario, se elimina el valor predeterminado de todos los usuarios. Además, puede arrastrar y<br />
soltar nombres desde la Vista de la red. Para eliminar un operador, seleccione el nombre y haga<br />
clic en Eliminar.<br />
78
Configurar las opciones de control remoto<br />
de Mac OS X<br />
El agente de Control remoto de Mac OS X tiene opciones que son similares a las que se<br />
encuentran en los clientes de Windows. Puede configurar las opciones de control remoto<br />
siguientes:<br />
• Open applications and files (abrir aplicaciones y archivos): Permite que un<br />
administrador abra archivos de forma remota en este equipo.<br />
• Copy items (copiar elementos): Permite que un administrador copie archivos de forma<br />
remota en este equipo o de él.<br />
• Delete and rename items (eliminar y cambiar el nombre de elementos): Permite que<br />
un administrador elimine o cambie el nombre de archivos que residen en este equipo de<br />
forma remota.<br />
• Lock keyboard and mouse (bloquear teclado y ratón): Permite que un administrador<br />
bloquee el teclado y el ratón durante una sesión de control remoto. Esta opción evita que<br />
el usuario interfiera con las acciones remotas.<br />
• Blank screen (pantalla en blanco): Permite que un administrador haga que su pantalla<br />
se ponga en blanco durante una sesión de control remoto. Esta opción es de utilidad si el<br />
equipo contiene documentos confidenciales que el administrador necesita abrir de forma<br />
remota para evitar que otras personas que estén junto al equipo los lean.<br />
• Restart and shut down (reiniciar y apagar): Permite que un administrador reinicie o<br />
apague el equipo de forma remota.<br />
• Control and observe (controlar y observar): Permite que un administrador controle y<br />
observe sus acciones en el equipo.<br />
• Show when being observed (mostrar cuando se observa): Muestra una<br />
indicación visual en la barra de menú cuando está activa una sesión de control<br />
remoto (sólo para OS 10.2).<br />
• Give control to user (dar control al usuario): Permite que un administrador controle el<br />
equipo en las situaciones siguientes:<br />
• Always (siempre): Desde cualquier dominio, siempre que sea necesario.<br />
• From same domain (desde el mismo dominio): Solamente desde el mismo<br />
dominio.<br />
• By session (según sesión): Se define en cada sesión. Cada vez que un<br />
administrador intenta iniciar una sesión de control remoto, aparece un diálogo<br />
que le permite evitar la sesión o permitir que continúe.<br />
• Depth (intensidad): Seleccione la intensidad de color que debe transmitirse a la ventana<br />
del visor de control remoto de Desktop Manager o la consola Web. Entre más alta es la<br />
intensidad de color, más ancho de banda requiere y consume el control remoto. Al<br />
principio de cada sesión de control remoto se cambia la intensidad de color al valor<br />
seleccionado.<br />
• Compressor (compresor): Seleccione uno de estos compresores para la sesión de<br />
control remoto:<br />
• Run Lenght Encoding (RLE) (ejecutar codificación de longitud): Un método<br />
de compresión de datos incorporado en la ventana del visor de control remoto.<br />
Si no sabe qué método de compresión utilizar, intente éste.<br />
Para configurar las opciones del agente de Control remoto de Mac OS X<br />
1. En el equipo Macintosh OS X, abra System Preferences (preferencias de sistema) y<br />
abra el panel LANDesk Client.<br />
2. En la ficha Control remoto, defina las preferencias.<br />
79
Resolver problemas en las sesiones de control<br />
remoto<br />
En esta sección se describen los problemas con los que se puede encontrar al controlar<br />
remotamente un equipo de cliente y sus posibles soluciones.<br />
Un equipo no se puede controlar remotamente<br />
Compruebe que el equipo tenga cargados los agentes LANDesk.<br />
Para comprobar que los agentes LANDesk estén cargados:<br />
• En la Vista de la red de Desktop Manager, haga clic en Ver | Historial de estado.<br />
Si los agentes LANDesk están cargados, la ventana Historial de estado muestra la<br />
dirección de red del equipo e indica que se ha encontrado el agente de Control remoto.<br />
Para cargar el agente de Control remoto<br />
• Cree una tarea de configuración de clientes en Desktop Manager y transfiérala al equipo,<br />
o bien<br />
Asigne una unidad del equipo de cliente al servidor central y ejecute la tarea de<br />
configuración de equipos pertinentes.<br />
Para obtener más información acerca de la configuración de equipos de cliente<br />
Consulte el apartado " Configurar clientes con el Asistente para Configuración de clientes " del<br />
capítulo 1 de este manual así como el Manual de instalación y despliegue de LANDesk<br />
<strong>Management</strong> <strong>Suite</strong>.<br />
La ventana del Visor de Control remoto tiene manchas negras o le hacen falta<br />
caracteres<br />
Normalmente se debe a una incompatibilidad con el controlador de vídeo.<br />
Para resolver la incompatibilidad con los controladores de vídeo<br />
1. Obtenga el controlador de vídeo más reciente del fabricante.<br />
2. Asegúrese de que dispone de los agentes LANDesk y de los controladores de pantalla<br />
más recientes.<br />
Las imágenes del equipo de destino no aparecen con precisión en la ventana del<br />
Visor de Control remoto<br />
Normalmente se debe a una incompatibilidad con el controlador de vídeo.<br />
80
Para resolver la incompatibilidad con los controladores de vídeo<br />
1. Obtenga el controlador de vídeo más reciente del fabricante.<br />
2. Asegúrese de que dispone de los agentes LANDesk y de los controladores de pantalla<br />
más recientes.<br />
No se pueden transferir archivos entre Desktop Manager y un equipo de destino<br />
Compruebe que está ejecutando Norton AntiVirus* y que está activada la protección de<br />
integridad. Si la protección está activada, deberá disponer de privilegios temporales que le<br />
permitan copiar en el directorio protegido por la protección de integridad.<br />
Para obtener más información acerca de la protección de integridad<br />
Consulte la ayuda en línea de Norton AntiVirus.<br />
Se reciben los mensajes de error "No se puede iniciar la transferencia de<br />
archivos" o "La referencia no es válida"<br />
Estos mensajes de error indican que el servicio Intel File Transfer no se ha iniciado después de<br />
reiniciar el equipo por primera vez.<br />
Para iniciar el servicio Intel File Transfer<br />
• Vuelva a iniciar el equipo.<br />
Se recibe un mensaje indicando que la sesión de control remoto ha finalizado con<br />
errores<br />
Este mensaje de error aparece en Desktop Manager si la aplicación de transferencia de archivos<br />
que se ejecuta en el equipo de cliente finaliza inesperadamente durante una sesión de<br />
transferencia de archivos. Por ejemplo, el usuario puede haber cerrado la aplicación de<br />
transferencia de archivos o puede que se haya producido un error en el programa.<br />
Si aparece este mensaje, se finaliza la sesión de transferencia de archivos.<br />
Para continuar transfiriendo archivos<br />
1. Compruebe que se han transferido archivos durante la sesión interrumpida para<br />
asegurarse de que se hayan transferido correctamente.<br />
2. Inicie una conexión nueva.<br />
La sesión de control remoto ha finalizado anormalmente<br />
Una causa común de esto son las incompatibilidades con las pilas de protocolo IPX o IP.<br />
Para resolver la incompatibilidad con las pilas de protocolo<br />
• Consulte la documentación de red para asegurarse de que su cliente de red esté<br />
optimizado para trabajar con un gran volumen de paquetes.<br />
81
Si el cliente está configurado para trabajar con un gran volumen de paquetes, llame al servicio de<br />
soporte técnico de LANDesk <strong>Software</strong>.<br />
El equipo de destino requiere permiso para el control remoto<br />
La consola de gestión de LANDesk <strong>Management</strong> <strong>Suite</strong> 7 no acepta los valores de seguridad de<br />
un cliente configurado con LANDesk <strong>Management</strong> <strong>Suite</strong> 2.51.<br />
Para desactivar el Permiso requerido<br />
• Vuelva a configurar el equipo de cliente con el Asistente para Configuración de<br />
clientes.<br />
Para obtener más información acerca de la utilidad de configuración de clientes<br />
Consulte la sección " Configurar clientes con el Asistente para Configuración de clientes " del<br />
capítulo 1 de esta guía.<br />
El equipo de destino no responde u otra aplicación no funciona después de<br />
cargar los agentes LANDesk<br />
Esto puede ser debido a que existen conflictos entre Desktop Manager y otras aplicaciones de<br />
acceso remoto.<br />
Para resolver los conflictos surgidos entre Desktop Manager y otras aplicaciones<br />
1. Obtenga la versión de software más reciente del fabricante.<br />
2. Asegúrese de que dispone de los agentes LANDesk más recientes.<br />
82
Capítulo 4: Distribución de software y<br />
archivos<br />
En este capítulo se describe cómo usar LANDesk <strong>Management</strong> <strong>Suite</strong> para distribuir software y<br />
archivos a equipos de cliente mediante la red.<br />
La lectura de este capítulo le familiarizará con lo siguiente:<br />
• Distribución de software mejorada<br />
• Uso de la Multidifusión dirigida con la Distribución de software mejorada<br />
• Configuración de un equipo generador de paquetes<br />
• Descripción de la creación de paquetes<br />
• Ejecución del Asistente del Generador de paquetes<br />
• Configuración del servidor de distribución<br />
• Configuración de clientes para la recepción de paquetes<br />
• Distribución de un paquete<br />
• Uso de secuencias de comandos y paquetes de distribución de Macintosh OS X<br />
• Guía de secuencias de comandos para archivos .CFG<br />
• Resolución de problemas en archivos .CFG y sus paquetes<br />
• Guía de secuencias de comandos de despliegue (archivos .INI)<br />
• Descripción de los códigos de error de la Distribución de software mejorada<br />
• Archivos usados en la Distribución de software mejorada
Distribución de software mejorada<br />
La Distribución de software mejorada (Enhanced <strong>Software</strong> Distribution) le permite desplegar<br />
paquetes de software y archivos a equipos que ejecutan los sistemas operativos siguientes:<br />
• Windows 95/98<br />
• Windows NT (4.0 SP6a y superior)<br />
• Windows 2000/XP<br />
• Macintosh OS X<br />
La Distribución de software mejorada utiliza la tecnología de generación de paquetes para crear<br />
un programa ejecutable autónomo para la instalación de software requerida. Una vez que se<br />
genera el paquete, éste se almacena en un servidor Web o de red llamado el servidor de<br />
"distribución". En Desktop Manager, puede programar la distribución mediante el Programador.<br />
El servidor central comunica la ubicación del paquete (URL) al equipo cliente y luego copia sólo<br />
los archivos que el cliente necesita del servidor de distribución.<br />
Por ejemplo, si está reinstalando un programa de software debido a que se dañaron o perdieron<br />
algunos archivos, el sistema copia sólo los archivos dañados o faltantes, y no el programa<br />
completo. Esta tecnología también funciona bien a través de vínculos WAN. Puede almacenar el<br />
paquete en varios servidores y programar los clientes para que utilicen el servidor que se adapta<br />
a sus necesidades (es decir, en base a la proximidad de la ubicación, la disponibilidad de ancho<br />
de banda, etc.).<br />
Los pasos siguientes describen el proceso de distribución de software:<br />
1. Instale el software generador de paquetes.<br />
2. Cree un paquete de software.<br />
3. Coloque el paquete en un servidor desde el cual se pueda enviar a los clientes.<br />
4. Programe el paquete para su distribución a los clientes.<br />
5. Utilice Desktop Manager para seleccionar un paquete para su instalación en los clientes<br />
y cree una tarea para desplegar el paquete.<br />
6. Cuando llega la hora programada, el Programador se comunica con el agente de<br />
Distribución de software mejorada en cada cliente y le informa que el paquete está listo<br />
para su instalación.<br />
7. El agente de Distribución de software mejorada descarga el paquete del servidor de<br />
distribución y lo procesa en el cliente mediante la instalación y eliminación de los<br />
archivos empaquetados.<br />
8. Después de procesar el paquete, la Distribución de software mejorada envía el resultado<br />
al servidor central, donde se registra en la base de datos.<br />
Los componentes siguientes de la distribución de software se ejecutan o residen en el servidor<br />
central:<br />
• Servicio de distribución de software de LANDesk: Este programa (SDCENTER.EXE)<br />
inicia y gestiona el proceso de distribución de software desde el servidor central.<br />
• Procesador de tareas personalizadas de LANDesk: Este programa (CUSTJOB.EXE),<br />
iniciado por el Programador, inicia una tarea de distribución.<br />
• Servicio programador de LANDesk: Desktop Manager se comunica con este programa<br />
(SCHEDSVC.EXE) para programar la distribución de paquetes.<br />
• Secuencia de comandos de paquete de distribución: Este pequeño archivo de<br />
secuencia de comandos .INI se crea cuando selecciona un paquete de distribución de<br />
software en la ventana Crear secuencia de comandos del paquete de distribución. Este<br />
84
archivo de secuencia de comandos se envía a los clientes, los cuales utilizan los<br />
comandos de la secuencia para descargar e instalar el paquete.<br />
• Paquete de distribución de software: Estos paquetes se generan en el equipo<br />
generador de paquetes, pero no se mueven automáticamente al servidor de distribución.<br />
Uso de la Multidifusión dirigida con la Distribución de software<br />
mejorada<br />
La Multidifusión dirigida le permite transmitir paquetes de software a varios clientes sin modificar<br />
la configuración del enrutador. Se ha diseñado para que funcione con los paquetes de<br />
distribución de software existentes. El uso de la Multidifusión dirigida facilita la distribución de<br />
software, incluso en entornos WAN con varios saltos y velocidades de conexión bajas (56k). La<br />
Multidifusión dirigida utiliza el HTTP para la distribución desde un sitio Web hasta un<br />
representante de subred. El servicio Inventario de <strong>Management</strong> <strong>Suite</strong> proporciona toda la<br />
información de subred al servicio Multidifusión dirigida.<br />
Este servicio ofrece ventajas particulares en comparación con los métodos estándar de<br />
"multidifusión". El direccionamiento de clientes basado en Inventario le permite enviar un paquete<br />
a un grupo seleccionado de equipos que satisfacen un criterio específico mediante una difusión.<br />
Además, este servicio ha sido simplificado debido a que no necesita configurar enrutadores para<br />
que acepten distribuciones.<br />
En comparación con los métodos tradicionales de distribución de software, la Multidifusión<br />
dirigida reduce notablemente el tiempo y el ancho de banda necesarios para distribuir paquetes<br />
de software. En lugar de enviar un paquete mediante la conexión a cada cliente, se realiza una<br />
sola transferencia a cada subred. El ahorro del ancho de banda aumenta a medida que aumenta<br />
la cantidad de clientes.<br />
La Multidifusión dirigida es el método predeterminado de distribución de software. Seguramente<br />
no tiene que cambiar esta opción predeterminada. No obstante, si desea inactivarla, cancele la<br />
opción Utilizar Multidifusión para distribuir este paquete en el diálogo Crear secuencia de<br />
comandos que aparece durante la creación de una secuencia de comandos de un paquete de<br />
distribución.<br />
Al iniciar una distribución mediante la Multidifusión dirigida, aparece la ventana Distribución de<br />
software de multidifusión. Esta ventana contiene información detallada sobre cómo está<br />
procediendo la distribución. Si desea más información sobre el significado de cada campo, haga<br />
clic en el botón Ayuda en la ventana Distribución de software de multidifusión.<br />
Configuración de la red para la Multidifusión dirigida<br />
Antes de usar la Multidifusión dirigida, asegúrese de que los componentes de la Multidifusión<br />
dirigida estén en su sitio en la subred en la que se está distribuyendo. La Multidifusión dirigida<br />
requiere agentes de <strong>Management</strong> <strong>Suite</strong> 6.62 o posterior y un representante de dominio de<br />
multidifusión 6.62 o posterior.<br />
Cada subred debe tener un representante de dominio de multidifusión. Si el enrutador envía<br />
difusiones UDP dirigidas y existen clientes Windows que pueden actuar como representantes de<br />
dominio de multidifusión en la subred en la que está desplegando, puede utilizar la Multidifusión<br />
dirigida sin designar representantes de dominio de Multidifusión.<br />
85
Si los enrutadores no envían difusiones UDP dirigidas, debe seleccionar manualmente los<br />
representantes de dominio de multidifusión para cada subred, asegurándose de que los<br />
representantes que elige estén entre los equipos en los que está desplegando imágenes.<br />
Para obturar las multidifusiones, cambie la opción Cantidad mínima de milisegundos entre<br />
transmisiones de paquetes en la página Configurar opciones avanzadas de Multicast del<br />
asistente de tareas de migración.<br />
Para especificar manualmente los equipos que serán representantes de dominio de<br />
multidifusión<br />
1. En Desktop Manager, haga clic en Archivo | Abrir archivo alias y seleccione el archivo<br />
Multicast Domain Representatives.sta.<br />
2. Para agregar representantes de dominio, arrastre los equipos que desea que sean<br />
representante de la vista de red al archivo .STA.<br />
La Multidifusión dirigida utiliza el primer equipo del archivo Multicast Domain Representatives.sta<br />
que responda.<br />
86
Configuración de un equipo generador de<br />
paquetes<br />
El equipo generador de paquetes debe ser un equipo dedicado con una instalación limpia del<br />
sistema operativo que se utilice. La instalación debe ser relativamente limpia debido a que el<br />
proceso de generación de paquetes captura todos los elementos agregados o modificados en el<br />
equipo generador de paquetes.<br />
Debido a que puede distribuir paquetes sólo a los clientes que ejecutan el mismo sistema<br />
operativo que el equipo generador de paquetes, debe tener un equipo generador de paquetes<br />
distinto, o una partición de unidad aparte, por cada sistema operativo al que distribuya. También<br />
puede utilizar un solo equipo con varias imágenes de SO como el equipo generador de<br />
paquetes.<br />
Cualquier software previamente instalado en el equipo generador de paquetes reduce la<br />
capacidad del Generador de paquetes para reconocer cambios. Por esta razón, el equipo<br />
generador de paquetes debe ser tan genérico y tan limpio como sea posible. Esta regla también<br />
se aplica a los archivos CONFIG.SYS y AUTOEXEC.BAT y a otros archivos de configuración<br />
que el proceso de instalación pudiese modificar.<br />
Para instalar el software para la generación de paquetes<br />
1. En el equipo generador de paquetes navegue a ENUSETUP.EXE que se encuentra en la<br />
carpeta LDMAIN\install\Enh_pkg_bldr del servidor central.<br />
2. Haga doble clic en ENUSETUP.EXE y haga clic en Siguiente.<br />
3. Especifique la ubicación de la carpeta en la que desee instalar el software de creación<br />
de paquetes y haga clic en Finalizar.<br />
El programa de instalación coloca tres elementos en el equipo generador de paquetes.<br />
• Asistente del Generador de paquetes: se utiliza para crear automáticamente paquetes<br />
de distribución de software. Crea una instantánea "previa" del estado del equipo, facilita<br />
la instalación del software, crea una instantánea "posterior" del estado del equipo y crea<br />
un paquete a partir de las diferencias halladas en las instantáneas.<br />
• Generador de paquetes mejorado: se utiliza para crear, modificar y editar<br />
manualmente paquetes de distribución de software.<br />
• Ayuda del Asistente del Generador de paquetes: la ayuda en línea que describe el<br />
Asistente del Generador de paquetes.<br />
Tras instalar el software del Generador de paquetes en el equipo, puede utilizar este equipo para<br />
crear y editar paquetes de distribución de software. El Generador de paquetes almacena<br />
paquetes en el disco duro local de forma predeterminada. Una vez que se generan dichos<br />
paquetes, debe moverlos del equipo generador de paquetes al recurso compartido de paquetes<br />
en el servidor de distribución.<br />
87
Descripción de la creación de paquetes<br />
Puede utilizar el Generador de paquetes para automatizar el proceso de captura de instantáneas<br />
y compilación de éstas en paquetes autónomos. Como se muestra a continuación, este proceso<br />
incluye cuatro pasos:<br />
1. Captura de una instantánea previa a la instalación<br />
2. Instalación de la aplicación o cambio de la configuración de equipos<br />
3. Captura de una instantánea posterior a la instalación<br />
4. Restauración del equipo generador de paquetes<br />
1. Captura de una instantánea previa a la instalación<br />
Para generar un paquete de software, utilice el Generador de paquetes para explorar la unidad<br />
de disco local. Puede especificar exactamente las porciones de la unidad que se exploran en la<br />
página Opciones de exploración. Esta exploración verifica el registro del sistema y todos los<br />
directorios y archivos del equipo local. Después de instalar el software nuevo en el sistema, el<br />
Generador de paquetes utiliza esa información para detectar los cambios hechos en el equipo; a<br />
continuación, compila dichos cambios para crear el paquete de distribución de software. Esa<br />
información se almacena en el Directorio para archivos temporales. Especifique dicho directorio<br />
en la página Opciones del Asistente del Generador de paquetes.<br />
El Generador de paquetes explora todas las unidades de forma predeterminada. Si no planea<br />
efectuar cambios en una unidad local durante la instalación, elimínela de la exploración a fin de<br />
acelerar el proceso previo a la exploración. Para un mejor resultado, permita que el Generador<br />
de paquetes explore la partición de unidad donde está almacenado el sistema operativo y la<br />
unidad en la cual planea instalar el software o cambiar la configuración.<br />
Si en cualquier momento durante el proceso de generación de paquetes, se reduce<br />
considerablemente el espacio de disco en el equipo generador de paquetes, el Generador de<br />
paquetes se detiene, muestra una advertencia, le permite proveer más espacio de disco y<br />
continúa el proceso de generación de paquetes.<br />
Aun cuando elimine todas las unidades locales de la lista de exploración, el Generador de<br />
paquetes aún explora los archivos y carpetas del sistema, al igual que el registro del equipo.<br />
2. Instalación de la aplicación o cambio de la configuración de<br />
equipos<br />
Una vez que se crea la instantánea previa a la instalación, el Generador de paquetes le indica<br />
que instale el software de distribución como un paquete.<br />
Puede instalar varias aplicaciones en un solo paquete, pero debe instalar sólo aplicaciones de<br />
tipo suite con este proceso. Si instala varias aplicaciones como un paquete de distribución y<br />
desea omitir una más adelante, primero debe eliminar el grupo completo y luego instalar un<br />
grupo nuevo de aplicaciones. Si desea instalar varios paquetes en los clientes gestionados, debe<br />
editar la secuencia de comandos de distribución de software para que instale varios paquetes<br />
distintos durante la distribución.<br />
El Generador de paquetes supervisa la instalación durante este paso y espera hasta que la<br />
instalación finalice para continuar con las páginas del asistente. A continuación, puede<br />
88
personalizar el programa finalizado. Por ejemplo, si el programa de instalación crea un icono de<br />
desinstalación que prefiere no distribuir a los equipos gestionados, puede eliminar el icono antes<br />
de la instantánea previa a la instalación en el paso 3 y omitirlo del paquete. También puede<br />
agregar iconos nuevos a grupos de programas específicos, lo cual ofrece un punto de acceso<br />
único para todos los usuarios.<br />
Debe proveer cualquier información de configuración solicitada por el sistema y contestar todas<br />
las preguntas presentadas durante la configuración del software. El Generador de paquetes no<br />
puede efectuar dichas tareas pero guarda la información como parte del paquete.<br />
Si desea cambiar solamente algunas configuraciones de sistema en los clientes o si desea<br />
copiar un grupo de archivos específicos, puede crear un paquete sin utilizar el proceso de<br />
instantáneas.<br />
Cuando están listos el software de aplicación o los cambios de configuración, regrese al<br />
asistente y haga clic en Siguiente para iniciar la instantánea posterior a la instalación.<br />
3. Captura de una instantánea posterior a la instalación<br />
En este paso, el Generador de paquetes toma una segunda instantánea del equipo generador de<br />
paquetes y la compara con la instantánea previa a la instalación. Al analizar las diferencias, el<br />
Generador de paquetes puede identificar cualquier cambio que se produjo en el equipo y luego<br />
genera una secuencia de comandos de configuración de la distribución de paquetes. Este<br />
archivo tiene la extensión .CFG y se ubica en la carpeta c:\Archivos de programa\Intel\Package<br />
Builder\Working del equipo generador de paquetes.<br />
El archivo de secuencia de comandos .CFG describe los cambios en el registro, el sistema de<br />
archivos, el escritorio y otros recursos del sistema. No obstante, no crea un archivo de control de<br />
eliminación, de manera que debe agregar una opción de desinstalación de forma manual, ya sea<br />
cuando edita la secuencia de comandos o cuando la programa para la distribución.<br />
Una vez que se han guardado los cambios, el Asistente del Generador de paquetes ofrece la<br />
opción de compilar el archivo .CFG en un archivo ejecutable o de abrirlo en el Generador de<br />
paquetes para efectuar más cambios. Haga clic en Editar para abrir el archivo .CFG nuevo en el<br />
Generador de paquetes y efectuar las modificaciones. Cuando se siente satisfecho con la<br />
instalación, haga clic en Generar para generar el paquete.<br />
Una vez finalizado el proceso, aparece una página que muestra que el paquete se creó y<br />
almacenó en el directorio predeterminado del equipo generador de paquetes.<br />
4. Restauración del equipo generador de paquetes<br />
Una vez que finaliza la sesión de creación de paquetes, debe restaurar el equipo generador de<br />
paquetes al estado previo a la instalación. Este proceso asegura que el equipo generador de<br />
paquetes se encuentra limpio para la siguiente generación de paquetes. La Distribución de<br />
software mejorada no incluye un proceso para la restauración del equipo a un estado limpio; por<br />
lo tanto, debe utilizar un programa de creación de imágenes de equipos tales como la<br />
herramienta de creación de imágenes de LANDesk que es parte del Despliegue de SO, Ghost*<br />
de Symantec, etc., para restaurar el sistema operativo en el equipo generador de paquetes.<br />
Si utiliza una utilidad como Ghost para restaurar el equipo generador de paquetes, también debe<br />
eliminar el archivo .CFG que se utilizó para crear el paquete. Si desea que estos archivos estén<br />
disponibles, ya sea para su uso en paquetes futuros o para su edición posterior, puede<br />
89
almacenarlos en una unidad compartida de red. Simplemente especifique la ubicación de red en<br />
la página Opciones del asistente para conservar dichos archivos.<br />
De forma predeterminada, cada nueva exploración de sistema se almacena en un directorio de<br />
trabajo nuevo, pero puede utilizar de nuevo la misma carpeta si prefiere sobrescribir la<br />
exploración de sistema antigua. Algunos usuarios conservan imágenes de software de varios<br />
sistemas operativos en un solo equipo generador de paquetes. Esta solución provee una<br />
flexibilidad óptima al crear paquetes de software, sin necesidad de dedicar varios equipos<br />
específicamente para la generación de paquetes de software.<br />
90
Ejecución del Asistente del Generador de<br />
paquetes<br />
Como se describió anteriormente, la creación de un paquete de distribución de software es un<br />
proceso que consta de dos fases. La primera fase crea una secuencia de comandos de<br />
instalación (un archivo .CFG) en el directorio de trabajo del Generador de paquetes. Esta<br />
secuencia de comandos contiene todas las instrucciones para la instalación del software. La<br />
segunda fase crea el paquete de distribución de software. El paquete contiene las instrucciones<br />
más los archivos.<br />
Además de los paquetes creados con el Asistente del Generador de paquetes, el agente de la<br />
Distribución de software mejorada admite los despliegues programados o basados en normativas<br />
para otros tres tipos de paquetes:<br />
• Paquetes MSI de un solo paquete<br />
• Paquetes legados de anteriores versiones de LANDesk <strong>Management</strong> <strong>Suite</strong><br />
• Ejecutables autoextraíbles<br />
Si utiliza estos tipos de paquetes, omita esta tarea y consulte la sección " Configuración del<br />
servidor de distribución" en este capítulo.<br />
Para ejecutar el Asistente del Generador de paquetes<br />
1. En el equipo generador de paquetes, haga clic en Inicio | Programas | LANDesk<br />
<strong>Management</strong> | Asistente del Generador de paquetes.<br />
2. Haga clic en Opciones de exploración para configurar el proceso de exploración. En<br />
esta página, puede seleccionar el directorio que supervisará el asistente para realizar<br />
cambios y si el asistente debe crear una copia de seguridad para que el sistema regrese<br />
a su estado presente después de haber creado el paquete. Cuando termine de modificar<br />
el formulario, haga clic en Aceptar.<br />
Debe controlarse como mínimo una unidad de disco lógica o física<br />
El Asistente del Generador de paquetes necesita supervisar como mínimo una unidad de disco<br />
lógica o física para llevar el control de los cambios en la información del sistema. Si desactiva la<br />
opción de unidad predeterminada de la página Opciones de exploración y la establece para que<br />
no controle ninguna unidad, el asistente se cerrará.<br />
3. Haga clic en Opciones de creación para configurar valores específicos para el usuario<br />
en los sistemas Windows NT y Windows 2000. Seleccione que estos valores se apliquen<br />
al usuario conectado (o el usuario predeterminado, si no hay nadie registrado en el<br />
momento) o a todos los usuarios. Estas opciones específicas para el usuario incluyen<br />
elementos del menú Inicio, teclas de acceso directo y configuraciones de registro para la<br />
clave HKEY_CURRENT_USER. Para regresar, haga clic en Aceptar.<br />
4. Haga clic en Siguiente. El asistente revisará el sistema.<br />
5. Seleccione el método que desea utilizar para instalar la aplicación:<br />
• Si el programa de instalación de software está disponible localmente (tal como el<br />
programa SETUP.EXE), haga clic en Examinar para ubicar el programa de<br />
instalación, selecciónelo y haga clic en Supervisar.<br />
• Si el programa de instalación de software se encuentra en un CD de ejecución<br />
automática, haga clic en Siguiente e inserte el CD.<br />
91
• Para realizar otros tipos de cambios para un paquete de distribución de software<br />
(tal como la copia de archivos o la creación de accesos directos en el escritorio),<br />
haga clic en Siguiente y ejecute la utilidad pertinente.<br />
6. Siga las instrucciones para instalar el software.<br />
7. Cuando finalice la instalación, escriba el nombre del paquete. Se sugiere que escriba un<br />
nombre que incluya tanto el software como el sistema operativo; por ejemplo:<br />
WinZip_Win2K para un paquete que instala el programa WinZip en un equipo con<br />
Windows 2000.<br />
8. Haga clic en Comparar.<br />
9. Tras la creación de un archivo CFG, haga clic en Aceptar y en Generar.<br />
Nota: Es posible personalizar el archivo .CFG y después generarlo en un paquete. Para<br />
obtener más información, consulte la " Guía de secuencias de comandos para archivos<br />
.CFG" más adelante en este capítulo.<br />
10. Cuando finalice la generación, el asistente coloca el paquete en el directorio Onefile del<br />
directorio de trabajo del Generador de paquetes. El paquete es un archivo .EXE con el<br />
nombre que seleccionó. Haga clic en Finalizar. Haga clic en el archivo .EXE para probar<br />
manualmente este paquete.<br />
La tarea siguiente consiste en configurar el servidor de distribución y en copiar este paquete en<br />
él.<br />
92
Configuración del servidor de distribución<br />
El servidor de distribución es el que almacena los paquetes de distribución de software. Puede<br />
ser un servidor Web o un servidor Windows NT/2000.<br />
Servidor de<br />
distribución<br />
Requisitos<br />
Servidor Web<br />
Microsoft Internet Information Server 4.0 o superior ejecutado en Windows NT o<br />
Windows 2000<br />
Servidor de red Windows NT 4.0 o Windows 2000<br />
Para configurar un servidor Web para la distribución de software<br />
Estos pasos explican cómo crear un directorio virtual en un servidor Web y habilitarlo para la<br />
exploración.<br />
1. Cree un directorio en el servidor Web en el que desee almacenar los paquetes de<br />
distribución de software. La ubicación regular para dicho directorio en un servidor Web<br />
IIS es un subdirectorio del directorio c:\inetpub\wwwroot.<br />
2. Copie los paquetes en este directorio.<br />
3. En el Panel de control, haga doble clic en Herramientas administrativas y en<br />
Administrador de servicios de Internet.<br />
4. En el panel derecho, haga doble clic en el icono con el nombre del equipo, acto seguido<br />
haga clic en la opción Sitio Web predeterminado.<br />
5. En un espacio vacío del panel derecho, haga clic con el botón derecho del ratón y haga<br />
clic en Nuevo y en Directorio virtual.<br />
6. En el asistente, haga clic en Siguiente e introduzca un alias para el directorio. Haga clic<br />
en Siguiente.<br />
7. Introduzca la ruta o navegue a una ruta y haga clic en Siguiente.<br />
8. En el diálogo Permisos de acceso, habilite las opciones Ejecutar la secuencia de<br />
comandos y Explorar. Esta opción permite examinar los paquetes al crear la secuencia<br />
de comandos de distribución de software. Haga clic en Siguiente y en Finalizar.<br />
9. Para habilitar el Puerto 80 del servidor Web, haga clic con el botón secundario del ratón<br />
en Sitio Web predeterminado en el panel izquierdo.<br />
10. Haga clic en Propiedades. En el diálogo Identificación del sitio Web, el cuadro del<br />
Puerto TCP debe presentar el valor 80. Si no es así, utilice el botón Avanzados para<br />
agregar el puerto.<br />
11. Abra un explorador para comprobar que el sitio Web está disponible e introduzca la URL<br />
para el servidor Web y el directorio virtual. Por ejemplo, si el nombre del servidor Web es<br />
Prueba y el nombre del directorio virtual es Paquetes, introduzca la URL siguiente:<br />
http://Prueba/Paquetes<br />
Debe aparecer una lista de los paquetes que ha copiado en este directorio.<br />
Solamente el espacio de disco disponible limita el tamaño y la cantidad de paquetes que coloque<br />
en este directorio. Los subdirectorios se pueden crear para agrupar los paquetes de forma lógica.<br />
Cada subdirectorio creado debe tener definidos los permisos de acceso anteriormente indicados.<br />
Una vez que copia los paquetes a un recurso compartido de paquetes de un servidor Web, éstos<br />
están listos para copiarse en los equipos de destino. En el momento programado, se pasa la ruta<br />
93
URL o UNC del paquete a SDCLIENT.EXE (el agente cliente) como un parámetro de línea de<br />
comandos. A continuación, SDCLIENT.EXE gestiona la transferencia de archivos, inicia la<br />
instalación e informa el estado. Aunque se utiliza el protocolo HTTP para la transferencia de<br />
archivos, el informe de estado regresa a través de CBA.<br />
El servidor Web se comunica con el cliente para asegurarse de que el paquete se copie<br />
correctamente. Si se interrumpe la transmisión de paquetes durante la descarga, el servidor Web<br />
puede utilizar el protocolo HTTP para reiniciar la descarga en el punto donde se detuvo. No<br />
obstante, el servidor Web no verifica que el paquete se haya instalado correctamente. Dicho<br />
tráfico está basado en UDP y regresa el estado al servidor central mediante CBA.<br />
Para configurar un servidor de red para la distribución de software<br />
Los clientes que no tienen un explorador deben recibir paquetes de distribución de una ruta UNC<br />
en un servidor de red Windows NT/2000. Este directorio puede ser el mismo que configuró en el<br />
servidor Web. Para que las distribuciones basadas en la ruta UNC funcionen correctamente, es<br />
necesario habilitar una carpeta compartida de sesiones nulas en el servidor de red. Use la<br />
utilidad SYSSHRS.EXE para crear una carpeta compartida de sesiones nulas.<br />
1. Para configurar una carpeta compartida en el servidor de red, haga clic con el botón<br />
secundario del ratón en la carpeta que desea compartir y, acto seguido, haga clic en<br />
Compartir.<br />
2. Haga clic en Compartir esta carpeta y en Permisos.<br />
3. Agregue los grupos Todos e Invitados, pero otórgueles permisos de lectura solamente.<br />
Aplique los cambios.<br />
4. En el servidor de red, haga clic en Inicio | Ejecutar y navegue al directorio<br />
LDMAIN\Utilities en el servidor central.<br />
5. Ejecute la utilidad SYSSHRS.EXE.<br />
Nota: Aunque esta utilidad declara que ha sido diseñada para los equipos Windows NT,<br />
también funciona en equipos Windows 2000.<br />
6. Seleccione la carpeta compartida que configuró y haga clic en Aplicar y luego en<br />
Cerrar.<br />
7. Copie los paquetes de distribución de software a este directorio en el servidor de red.<br />
Solamente el espacio de disco disponible limita el tamaño y la cantidad de paquetes que<br />
almacene en el servidor de red.<br />
Si desea obtener más información sobre la utilidad SYSSHRS.EXE, descargue el paquete<br />
SHARES.EXE de http://support.landesk.com/support/mgtsuite/mgtsuite6.62/nullsession.htm y<br />
extraiga la documentación.<br />
94
Configuración de clientes para la recepción de<br />
paquetes<br />
Los clientes que reciban los paquetes de distribución de software deben tener los siguientes<br />
agentes LANDesk instalados:<br />
• Agente de base común (CBA)<br />
• Agente de detección de ancho de banda<br />
• Agente de distribución de software mejorada<br />
Si planea utilizar la Multidifusión dirigida, también necesita asegurarse de que el agente de<br />
Multidifusión dirigida se instale en los clientes.<br />
Para desplegar el agente a varios clientes, necesitará utilizar un proceso automatizado. Por<br />
ejemplo, un método consiste en colocar los comandos en la secuencia de comandos de<br />
conexión de manera que se ejecuten cuando los clientes se conecten a la red. Para obtener más<br />
información, consulte el Manual de instalación y despliegue de LANDesk <strong>Management</strong> <strong>Suite</strong>.<br />
Para configurar un cliente, siga las instrucciones a continuación.<br />
Para instalar el software de cliente<br />
1. En un equipo de cliente, asigne una unidad al directorio LDLogon en el servidor central.<br />
2. Ejecute WSCFG32.EXE y seleccione la instalación de los agentes siguientes (si todavía<br />
no se instalaron):<br />
• Agente de base común (CBA)<br />
• Detección del ancho de banda en clientes<br />
• Distribución de software mejorada<br />
• Multidifusión dirigida (opcional)<br />
95
Distribución de un paquete<br />
Las presentes instrucciones describen la manera de crear una secuencia de comandos para la<br />
distribución de software. Para que la secuencia de comandos se ejecute correctamente, el<br />
paquete de distribución de software debe existir ya sea en una red o en un servidor Web y los<br />
clientes deben tener instalado el agente de Distribución de software mejorada.<br />
Para distribuir un paquete<br />
1. En Desktop Manager, haga clic en Herramientas | Tareas programadas.<br />
2. Haga clic en Ventana | Mosaico horizontal para mostrar todas las ventanas en Desktop<br />
Manager.<br />
3. Haga clic en Herramientas | Crear secuencia de comandos de la distribución de<br />
paquetes.<br />
4. Seleccione el paquete de distribución de software:<br />
• Para un servidor Web, escriba la URL para el directorio de servidor Web en el<br />
cuadro URL y pulse Intro. Seleccione el paquete. (La exploración de directorios<br />
debe ser activada en el servidor Web. Si desea obtener más información,<br />
consulte " Configuración del servidor de distribución" en este capítulo).<br />
• Para un servidor de red, haga clic en el botón Explorar de la barra de<br />
herramientas y busque la ubicación del paquete. (Las rutas UNC deben ser<br />
activadas en el servidor de red. Si desea obtener más información, consulte<br />
"Configuración del servidor de distribución" en este capítulo).<br />
5. En el asistente Desplegar paquete, seleccione Desplegar el paquete como una tarea<br />
programada.<br />
6. En la página Crear secuencia de comandos, puede seleccionar la multidifusión si lo<br />
desea. Para obtener más información, haga clic en el botón Ayuda.<br />
7. Finalice el asistente para crear el archivo .INI de paquetes.<br />
8. En la vista Red, ubique los equipos que desea actualizar; luego arrastre y suelte sus<br />
iconos en el panel derecho de la ventana Tareas programadas.<br />
9. En la ventana Tareas programadas, haga clic en el botón Reloj de la barra de<br />
herramientas para presentar el diálogo Tarea programada.<br />
10. Haga clic en Iniciar ahora | Aceptar para iniciar la actualización del equipo del cliente<br />
tan pronto como sea posible.<br />
Este diálogo muestra si el trabajo está completo y proporciona los códigos de error importantes<br />
que aparecen si se produce algún error en la instalación. Puede utilizar estos códigos de error<br />
para solucionar los problemas que puedan aparecer durante la distribución de paquetes. Cuando<br />
el diálogo indique que el trabajo ha finalizado, el paquete estará totalmente distribuido. Para<br />
obtener más información acerca de los códigos de error de cliente, consulte la sección "<br />
Descripción de los códigos de error de la Distribución de software mejorada" que aparece más<br />
adelante en este manual.<br />
Puede utilizar consultas para crear una lista de los equipos en los que se distribuyen los<br />
paquetes. Para más información sobre la creación de consultas, consulte el capítulo 2, "<br />
Visualizar información de inventario".<br />
96
Uso de secuencias de comandos y paquetes de<br />
distribución de Macintosh OS X<br />
Puede distribuir archivos en clientes de Macintosh OS X que tienen instalados los agentes de<br />
<strong>Management</strong> <strong>Suite</strong>. Para obtener más información sobre la instalación de los agentes de<br />
Macintosh, consulte el Manual de instalación y despliegue de LANDesk <strong>Management</strong> <strong>Suite</strong>.<br />
Para crear una secuencia de comandos de distribución de software OS X<br />
1. Cree el paquete que desea distribuir.<br />
2. Haga clic en Herramientas | Crear secuencia de comandos de la distribución de<br />
paquetes.<br />
3. Seleccione el paquete de distribución de software creado:<br />
• Para un servidor Web, escriba la URL para el directorio de servidor Web en el<br />
cuadro URL y pulse Intro. Seleccione el paquete. (La exploración de directorios<br />
debe ser activada en el servidor Web. Si desea obtener más información,<br />
consulte " Configuración del servidor de distribución" en este capítulo).<br />
• Para un servidor de red, haga clic en el botón Explorar de la barra de<br />
herramientas y busque la ubicación del paquete. (Las rutas UNC deben ser<br />
activadas en el servidor de red. Si desea obtener más información, consulte<br />
"Configuración del servidor de distribución" en este capítulo).<br />
4. En el asistente Desplegar paquete, seleccione Desplegar el paquete en clientes<br />
Macintosh. Haga clic en Siguiente.<br />
5. En la página Crear secuencia de comandos, escriba el nombre de la secuencia. Haga<br />
clic en Siguiente.<br />
6. Finalice el asistente para crear el archivo .INI de paquetes.<br />
7. En la vista Red, ubique los equipos que desea actualizar; luego arrastre y suelte sus<br />
iconos en el panel derecho de la ventana Tareas programadas.<br />
8. En la ventana Tareas programadas, haga clic en el botón Reloj de la barra de<br />
herramientas para presentar el diálogo Tarea programada.<br />
9. Haga clic en Iniciar ahora | Aceptar para iniciar la actualización del equipo del cliente<br />
tan pronto como sea posible.<br />
Edición de secuencias de comandos de Macintosh<br />
Las líneas de las secuencias de comandos pueden ser ya sea comandos de descarga o<br />
comandos de shell. Los comandos de descarga empiezan con "http://" o "ftp://". Por definición, si<br />
un comando no es de descarga, entonces es de shell.<br />
Se puede descargar cualquier archivo. Pero no se pueden descargar directorios. Los paquetes<br />
de instalación (.pkg) son directorios. Deben comprimirse.<br />
Si el archivo descargado tiene el sufijo: .sit, .zip, .tar, .gz, .sea o .hqx, se descomprime el archivo<br />
antes de regresarlo. (Los usuarios deben asegurarse de que esté inhabilitada la opción de<br />
verificación de nuevas versiones de Stuffit Expander). Si tiene el sufijo .dmg, se monta la imagen<br />
de archivos antes de regresarlo.<br />
El agente OS X no ejecuta automáticamente ningún archivo. El usuario puede utilizar el comando<br />
de shell "open" para iniciar archivos o aplicaciones e "installer" para instalar archivos pkg. Los<br />
comandos de shell se ejecutan como raíz.<br />
97
También es posible que el archivo de descarga sea una secuencia de comandos de shell escrito<br />
en perl, etc., seguido de un comando de shell para ejecutar el archivo.<br />
Los archivos se descargan en "/Library/Application Support/LANDesk/sdcache/". Tome esto en<br />
cuenta en los comandos de shell.<br />
98
Guía de secuencias de comandos para archivos<br />
.CFG<br />
Esta sección describe lo que puede realizar con las secuencias de comandos y los comandos de<br />
secuencias de comandos durante la generación de un paquete de distribución de software. Al<br />
final de esta sección, existe una secuencia de comandos modelo con comentarios que explican<br />
las partes importantes de la secuencia de comandos.<br />
Para obtener instrucciones más detalladas acerca de cómo crear y modificar los archivos .CFG,<br />
consulte la ayuda en línea del Generador de paquetes. Haga clic en Inicio | Programas |<br />
LANDesk <strong>Management</strong> | Generador de paquetes mejorado de LANDesk. Haga clic en Ayuda<br />
| Índice y seleccione los siguientes temas de ayuda en línea:<br />
• Procedimientos iniciales del Generador de paquetes<br />
• Crear una instalación simple<br />
• Comandos del Generador de paquetes<br />
• ¿Cómo efectúa el Generador una instalación<br />
• Uso de variables en comandos y asignación de valores<br />
Información básica de las secuencias de comandos<br />
Los pasos del Asistente del Generador de paquetes le guiarán durante el proceso de creación de<br />
un paquete de distribución de software. El asistente guarda los comandos requeridos para<br />
realizar la misma instalación en otros equipos. Escribe estos comandos en un archivo ASCII con<br />
una extensión .CFG. Puede editar este archivo de secuencia de comandos después de crearlo<br />
en el Generador de paquetes o bien puede crear uno desde el principio y generarlo en un<br />
paquete.<br />
La ayuda en línea del Generador de paquetes proporciona información de la sintaxis de cada<br />
uno de los comandos de la secuencia de comandos. Para acceder a la ayuda sobre un comando<br />
específico, resalte un comando en el panel izquierdo y pulse la tecla F1.<br />
Para acceder a un archivo de secuencia de comandos específico, inicie el Generador de<br />
paquetes y haga clic en Archivo | Abrir. Navegue al directorio Configs del directorio de trabajo<br />
del Generador de paquetes y seleccione un archivo.<br />
Tras modificar una secuencia de comandos, haga clic en Generar | Generar para generar la<br />
secuencia de comandos en un paquete.<br />
Comandos de secuencias de comandos<br />
Cada secuencia de comandos contiene dos secciones. Los comandos específicos que figuran al<br />
inicio de la secuencia de comandos definen los parámetros operativos; el balance de comandos<br />
describe la instalación de la aplicación incluida en el paquete de distribución de software.<br />
Todos los comandos de una secuencia de comandos pueden agruparse en una de las siguientes<br />
categorías funcionales:<br />
• Instalación básica<br />
• Aspecto<br />
99
• Mensajes y entradas<br />
• Cambios del sistema<br />
• Condiciones If<br />
• Valores predeterminados y llamadas<br />
Estas categorías contienen comandos relacionados que describen el proceso de instalación de<br />
cada paquete. Algunos comandos describen los parámetros operativos de la instalación, por lo<br />
que deben ubicarse al inicio del archivo de secuencia de comandos. Para obtener detalles sobre<br />
cada comando, consulte la ayuda en línea del Generador de paquetes.<br />
Edición de paquetes con el Generador de paquetes<br />
La interfaz del Generador de paquetes se divide en tres áreas:<br />
• En el panel izquierdo aparece una lista de las categorías funcionales. Expanda las<br />
categorías para mostrar todos los comandos que éstas contienen.<br />
• El panel derecho se divide en dos pantallas: En la parte superior se muestra la<br />
secuencia de comandos propiamente dicha. La parte inferior es una plantilla GUI que<br />
contiene cuadros de entrada para los parámetros del comando resaltado.<br />
Para ver los detalles de un comando en la secuencia de comandos, resalte el comando. De este<br />
modo aparecerán en la parte inferior de la pantalla los detalles del comando.<br />
Para agregar un nuevo comando a una secuencia de comandos, seleccione el lugar donde<br />
desee ubicarlo. A continuación, resalte el comando en el panel izquierdo. Ahora complete la<br />
plantilla de sintaxis en la parte inferior de la pantalla. Una vez seleccionados los parámetros de<br />
los comandos, haga clic en Agregar para insertar el nuevo comando.<br />
Procesamiento de secuencias de comandos personalizadas<br />
Las secuencias de comandos personalizadas se procesan en tres secciones:<br />
• Premachine: La sección Premachine de la secuencia de comandos personalizada se<br />
procesa primero y una sola vez al inicio de la tarea. Utilice esta sección para tareas que<br />
no tienen un cliente de destino para la Multidifusión dirigida. En la sección Premachine<br />
de la secuencia de comandos se deben utilizar sólo comandos locales, LOCxxx.<br />
• Sistema: Los comandos de esta sección de la secuencia de comandos se ejecutan<br />
después y sólo una vez por cada cliente de destino. Estos comandos pueden utilizar ya<br />
sea los comandos de ejecución remota o local, y se utilizan principalmente para la<br />
ejecución remota de SDCLIENT.EXE. Para que se puedan ejecutar los comandos de<br />
esta sección de la secuencia de comandos, debe estar instalado el agente de<br />
Distribución de software mejorada en los clientes de destino.<br />
• Postmachine: Esta sección se procesa de último y también sólo una vez después que<br />
se han procesado todos los clientes. La distribución de software no agrega comandos a<br />
esta sección y sólo admite comandos locales, LOCxxx. Los comandos de esta sección<br />
no se procesan si los clientes de la tarea no los pueden ejecutar. La secuencia de<br />
comandos InventoryScanner.ini que se incluye con <strong>Management</strong> <strong>Suite</strong> contiene detalles<br />
sobre los comandos de secuencias de comandos.<br />
100
Parámetros de líneas de comandos<br />
La distribución de software es efectuada por una secuencia de comandos de despliegue.<br />
SDCLIENT.EXE gestiona los paquetes mediante parámetros de línea de comandos del archivo<br />
de secuencia de comandos, los cuales se pasan a la aplicación.<br />
SDCLIENT.EXE admite los parámetros de línea de comandos siguientes:<br />
sdclient.exe /p="" [/g=] [/All] [/R] [/N] [/An] [/Ac] [/Ab] [/fui]<br />
[/msi] [/exe] [/bw=xxx] [/E] [/usr="
w=xxx<br />
Requisitos de ancho de banda. Especifica el requisito mínimo de ancho de banda para<br />
que se ejecute la secuencia de comandos del paquete.<br />
/F Indicador Archivo genérico. Este indicador causa que SDCLIENT.EXE descargue el<br />
archivo al directorio LDCLIENT.<br />
Modelo de secuencia de comandos sencilla<br />
Esta secuencia de comandos contiene algunos comandos que se utilizaron para instalar el<br />
Generador de paquetes en un equipo generador de paquetes. Las secciones o comandos<br />
principales de la secuencia de comandos se describen con comentarios (REM).<br />
REM Instalación del Generador de paquetes<br />
REM Configurar el entorno de gráficos de pantalla<br />
SCREENCOLOR: (0,0,255), (0,0,255)<br />
ANIMATION: "W:\<strong>Software</strong>\Install\Intel\duck\DISK01.BMP",<br />
"W:\<strong>Software</strong>\Install\Intel\duck\DISK02.BMP",<br />
"W:\<strong>Software</strong>\Install\Intel\duck\DISK03.BMP",<br />
"W:\<strong>Software</strong>\Install\Intel\duck\DISK04.BMP",<br />
"W:\<strong>Software</strong>\Install\Intel\duck\DISK05.BMP",<br />
"W:\<strong>Software</strong>\Install\Intel\duck\DISK06.BMP",<br />
"W:\<strong>Software</strong>\Install\Intel\duck\DISK07.BMP",<br />
"W:\<strong>Software</strong>\Install\Intel\duck\DISK08.BMP",<br />
"W:\<strong>Software</strong>\Install\Intel\duck\DISK09.BMP",<br />
"W:\<strong>Software</strong>\Install\Intel\duck\DISK10.BMP",<br />
"W:\<strong>Software</strong>\Install\Intel\duck\DISK11.BMP",<br />
"W:\<strong>Software</strong>\Install\Intel\duck\DISK12.BMP",<br />
"W:\<strong>Software</strong>\Install\Intel\duck\DISK13.BMP"<br />
SCREENGRAPHIC: "W:\software\INSTALL\Intel\OAKLAN~1.BMP", topleft<br />
REM TITLE: "LANDesk <strong>Management</strong> <strong>Suite</strong>", fontsize=25, color=yellow<br />
REM SUBTITLE: "Generador de paquetes", fontsize=18, italic, color=yellow<br />
REM Configurar las opciones de desinstalación<br />
UNINSTALL: yes, removegroup, packagename="Generador de paquetes"<br />
UninstallBeginPrompt: "¿Desea eliminar del sistema los programas y los<br />
directorios del Generador de paquetes de LANDesk <strong>Management</strong> <strong>Suite</strong>"<br />
UninstallEndPrompt: "Los programas y los directorios del Generador de<br />
paquetes de LANDesk <strong>Management</strong> <strong>Suite</strong> se han desinstalado correctamente<br />
del sistema".<br />
REM Comprobar que haya suficiente espacio de disco disponible antes de<br />
instalar<br />
IF DISKSPACE() < 4000K<br />
102
BEGINFIRSTSCREEN caption="Espacio de disco insuficiente", el Generador<br />
de paquetes necesita 4 MB de espacio de disco. Organice el disco duro<br />
para que haya suficiente espacio de disco disponible.<br />
ENDFIRSTSCREEN<br />
REM Sólo aparece si hay menos de 4 MB de espacio de disco.<br />
ENDIF<br />
REM Definir texto de pantalla de introducción<br />
BEGINFIRSTSCREEN caption="Generador de paquetes de LANDesk <strong>Management</strong><br />
<strong>Suite</strong>",<br />
Este programa de instalación configurará el Generador de paquetes de<br />
LANDesk <strong>Management</strong> en el disco duro. Si se presentan problemas durante<br />
la configuración en el equipo, comuníquese con el representante local de<br />
Asistencia al cliente de LANDesk <strong>Software</strong>.<br />
ENDFIRSTSCREEN<br />
REM Definir el directorio de trabajo predeterminado. Observe que la<br />
variable $ProgFilesDir$ proviene de una variable de entorno del sistema<br />
Windows. El comando DEFAULTDIR debe utilizarse antes que cualquier otro<br />
comando de archivo.<br />
DEFAULTDIR: "$ProgFilesDir$\Intel\Package Builder", prompt="Escriba la<br />
unidad y el directorio:", caption="Nombre de directorio", text="El<br />
software se instalará en un directorio del sistema. Acepte la ubicación<br />
del directorio sugerida o escriba una propia. Asegúrese de que<br />
especifica tanto la letra de la unidad como el nombre del directorio."<br />
REM Agregar archivos comunes a todas las versiones del Generador de<br />
paquetes. Solamente ha sido incluido uno en esta secuencia de comandos<br />
modelo.<br />
FILE: "CTL3D.000", overwrite=yes,<br />
From="W:\<strong>Software</strong>\Install\Intel\CTL3D.DLL"<br />
REM Instalar el registro de información<br />
BEGINREGISTRY<br />
CLAVE: new, "HKEY_CLASSES_ROOT\CFG"<br />
VALUE: reg_sz, replace, "Predeterminado", "archivo txt"<br />
ENDREGISTRY<br />
REM Configurar elementos de menú de Windows<br />
WINITEM: "LANDesk <strong>Management</strong> <strong>Suite</strong>", "$DEFAULTDIR$\Builder.exe",<br />
"Generador de paquetes", replace, allusers<br />
WINITEM: "LANDesk <strong>Management</strong> <strong>Suite</strong>", "$DEFAULTDIR$\Replicator.exe",<br />
"Asistente del Generador de paquetes", replace, allusers<br />
103
WINITEM: "LANDesk <strong>Management</strong> <strong>Suite</strong>", "$DEFAULTDIR$\\ENUBLDRI.hlp",<br />
"Ayuda del Asistente del Generador de paquetes", replace, allusers<br />
REM Definir y mostrar la pantalla final<br />
BEGINLASTSCREEN caption="Generador de paquetes de LANDesk <strong>Management</strong><br />
<strong>Suite</strong>",<br />
La instalación del Generador de paquetes de <strong>Management</strong> <strong>Suite</strong> se ha<br />
completado.<br />
ENDLASTSCREEN<br />
Comandos de registro<br />
Los comandos que modifican el registro empiezan y terminan con los comandos BeginRegistry y<br />
EndRegistry. En medio de estos comandos se encuentran los comandos que identifican la clave<br />
y el valor del registro. El asistente del Generador de paquetes identifica a dos claves como<br />
peligrosas:<br />
• \HARDWARE<br />
• \SYSTEM\CURRENTCONTROLSET<br />
Estas dos claves se consideran peligrosas debido a que generalmente no son compatibles con<br />
ningún otro equipo que no sea el equipo generador de paquetes. Cuando se las modifica, el<br />
Asistente del Generador de paquetes coloca dichos comandos en medio de la instrucción: IF<br />
$DANGEROUS$ = "TRUE". Si los cambios en estas claves son compatibles con los equipos de<br />
destino y desea ejecutarlas, es necesario definir una variable $DANGEROUS$ al principio de la<br />
secuencia de comandos y establecer su valor en TRUE.<br />
Inicio de un paquete desde un paquete<br />
Para iniciar otro paquete, puede especificar INST32.EXE en la línea de comandos de un<br />
comando RunAtExit de un paquete. La sintaxis es:<br />
RunAtExit<br />
"INST32.EXE NOMBREDEPAQUETE.EXE"<br />
Si el paquete se encuentra en la red, esta opción es más eficiente que solamente ejecutar<br />
"NOMBREDEPAQUETE.EXE." Ya que le permite especificar el nombre de un paquete mediante<br />
una ruta HTTP. Por ejemplo:<br />
http://nombredemiservidor/paquetes/NOMBREDEPAQUETE.EXE<br />
Secuencia de comandos modelo con comandos más complejos<br />
Esta siguiente secuencia de comandos se ha dividido en secciones en las que se han incluido<br />
explicaciones. Para que continúe el proceso de las secuencias de comandos, es preciso cerrar<br />
todas las aplicaciones que se hayan iniciado mediante un comando RunAtStart o RunAtMiddle.<br />
La primera sección de la secuencia de comandos le permite incluir un título para la ventana, un<br />
nombre para el paquete, gráficos animados o estáticos, sonido y, además, selecciones de color y<br />
104
fuentes. Un comando RunAtStart le permite ejecutar una aplicación externa al principio de la<br />
instalación.<br />
A continuación, el comando BeginFirstScreen le permite informar al usuario sobre la instalación<br />
mediante un mensaje de texto. Por último, el comando BACKUP especifica que se hará una<br />
copia de seguridad de los archivos que deban reemplazarse; el comando OverWriteFile indica<br />
que el usuario recibirá un aviso antes de que se sobrescriban los archivos existentes.<br />
ANIMATION: "C:\WINDOWS\CIRCLES.BMP", "C:\WINDOWS\CARVED~1.BMP",<br />
"C:\WINDOWS\BUBBLES.BMP", "C:\WINDOWS\BLUERI~1.BMP",<br />
"C:\WINDOWS\BLACKT~1.BMP"<br />
RUNATSTART: "c:\archivos de programa\accesorios\mspaint.exe"<br />
TITLE: "Secuencias de comandos de funcionalidad del Generador de<br />
paquete para Windows 98", bold<br />
INTROSCREEN: "C:\WINDOWS\SETUP.bmp", waittime=5, full<br />
INTROSOUND: "C:\WINDOWS\MEDIA\START.WAV"<br />
SCREENCOLOR: magenta, yellow<br />
SCREENGRAPHIC: "C:\WINDOWS\PINSTR~1.BMP", topleft<br />
FONTNAME: "Tahoma"<br />
BEGINFIRSTSCREEN title="Primera pantalla", caption="Pantalla 1"<br />
Éste es el texto que aparece en la primera pantalla.<br />
ENDFIRSTSCREEN<br />
BACKUP: YES<br />
OVERWRITEFILE: preguntar<br />
Los ejemplos a continuación muestran distintas opciones de indicadores. Se puede modificar el<br />
texto de cada indicador.<br />
CancelPrompt: "¿Desea cancelar"<br />
CopyFilePrompt: "CARGA EN CURSO"<br />
OkPrompt: "BUEN TRABAJO"<br />
QuitPrompt: "¿Realmente desea salir"<br />
CopyTitlePrompt: "Copiando..."<br />
NextPrompt: "Siguiente"<br />
BackPrompt: "Atrás"<br />
105
NoPrompt: "No"<br />
YesPrompt: "Sí"<br />
Esta sección ejecuta una aplicación externa y espera a que dicha aplicación se cierre antes de<br />
continuar. Cuando la secuencia de comandos continúa, el sistema solicita al usuario que<br />
seleccione una opción para proseguir. En función de la opción elegida, la aplicación continuará y<br />
copiará un archivo en la unidad local o se cerrará.<br />
RUNATMIDDLE: "c:\windows\calc.exe"<br />
ASK1: Yesno, caption="Ejemplo de pregunta.", text="Éste es un<br />
ejemplo con botones Sí y No. Seleccione `Sí' para continuar, `No'<br />
para salir."<br />
IF $ASK1$= "sí"<br />
WINGROUP: "Nuevo grupo de programas", prompt="Seleccione un grupo",<br />
caption="Selección de grupo de programas", text="Seleccione un grupo<br />
de programas".<br />
ELSE<br />
IF $ASK1$= "No"<br />
EXITMESSAGE<br />
Hasta luego.<br />
EXIT<br />
ELSE<br />
ENDIF<br />
ENDIF<br />
PROGRESSBAR: 302K<br />
COPY: "C:\windows\setup.bmp", "C:\windows\temp\p1.bmp"<br />
RENAME: "C:\windows\temp\p1.bmp", "C:\windows\temp\renamed p1.bmp"<br />
Esta sección inicia una aplicación como el último comando antes de que finalice la secuencia de<br />
comandos. No es necesario que el comando RunAtExit sea la última línea de la secuencia de<br />
comandos.<br />
Esta sección también coloca un acceso directo al escritorio y crea un paquete de desinstalación.<br />
RUNATEXIT: "C:\WINDOWS\CDPLAYER.EXE"<br />
BEGINLASTSCREEN title="Última pantalla", caption="La última<br />
pantalla"<br />
106
Ésta es la última pantalla que se muestra.<br />
ENDLASTSCREEN<br />
SHORTCUT: "c:\windows\notepad.exe", "NOTEPAD",<br />
dir="c:\windows\desktop\"<br />
UNINSTALL: yes, makeicon, removegroup, packagename="Funcionalidad<br />
del Generador de paquetes"<br />
Rutas HTTP y UNC<br />
Éstos son ejemplos de archivos .INI de distribución de software, los cuales reflejan las<br />
diferencias entre un archivo HTTP y un archivo de ruta UNC.<br />
Archivo de secuencia de comandos de ruta HTTP:<br />
; Archivo generado por Desktop Manager<br />
[MACHINES]<br />
REMEXEC0=C:\ldclient/sdclient.exe -p=http:///packages/test<br />
package.exe -g={6DD454C0-11D3A0D1-a000B3B5-9BACBBC99CFC6D-<br />
9CE3504801A0D4B2FZ0829F08} -Ac -Ab<br />
Archivo de secuencia de comandos de ruta UNC:<br />
; Archivo generado por Desktop Manager<br />
[MACHINES]<br />
REMEXEC0=C:\ldclient\sdclient.exe -p=\\sample_core\onefile\test<br />
package.exe -g={6DD454C0-11D3A0D1-a000B3B5-9BACBBC99CFC6D-<br />
9CE3504801A0D4B2FZ0829F08} -Ac -Ab<br />
Observe que ambos archivos .INI contienen elementos similares. En la sección MACHINES, la<br />
opción -P designa la ruta en la cual el equipo cliente descargará el paquete de software. En el<br />
ejemplo de HTTP, la ruta es http:///packages/test package.exe.<br />
La siguiente opción es -G, que es el GUID, un número identificador único para cada paquete.<br />
Este número identificador es generado por el Generador de paquetes y ayuda evitar confusión<br />
entre paquetes con nombres similares, durante la instalación.<br />
107
Resolución de problemas en archivos .CFG y sus<br />
paquetes<br />
Lo primero que se debe hacer en la depuración de las secuencias de comandos es determinar lo<br />
que funciona y lo que no. A continuación se exponen algunos consejos básicos acerca de la<br />
resolución de problemas que pueden resultarle útiles para solucionar errores que se detecten en<br />
las secuencias de comandos.<br />
• Cree una nueva secuencia de comandos que conste únicamente de la sección de la<br />
secuencia que genere el error. Compruebe la funcionalidad de la secuencia de<br />
comandos y modifíquela como convenga mediante la ayuda en línea de los comandos.<br />
• Compare la secuencia de comandos nueva con una existente para verificar la sintaxis.<br />
Utilice las directrices a continuación durante la creación de paquetes en el equipo generador de<br />
paquetes. Estas pautas le ayudarán a evitar errores innecesarios.<br />
Uso de comandos<br />
No pase variables al comando DLL Load en el Generador de paquetes<br />
Si crea un paquete que depende del paso de una variable al comando DLL Load, éste no<br />
funcionará si la variable no llega en el momento adecuado. Si la DLL no recibe la variable<br />
esperada, el paquete no completará la instalación correctamente. Para evitar este problema, no<br />
pase variables al comando DLL Load; el resto de los parámetros DLL funcionan sin problemas.<br />
Uso de los comandos RunAtMiddle, RunAtStart y RunAtExit del Generador de<br />
paquetes<br />
Para que se ejecuten correctamente los comandos RunAtMiddle, RunAtStart y RunAtExit del<br />
Generador de paquetes es necesario escribir la ruta completa del ejecutable. El comando<br />
RunAtMiddle debe situarse en la secuencia de comandos después de la función DEFAULTDIR<br />
para que funcione de modo correcto. Los comandos RunAtStart y RunAtExit pueden situarse en<br />
cualquier parte de la secuencia de comandos puesto que su ubicación no afecta su<br />
funcionamiento.<br />
Reinicio durante la creación del paquete<br />
Cuando se usa el asistente del Generador de paquetes para crear un paquete, es posible que el<br />
sistema le solicite que reinicie el equipo generador de paquetes. En varios casos, si se reinicia<br />
antes de completar el proceso de generación de paquetes hace que se instale incorrectamente el<br />
paquete en el cliente. La aplicación se configura para el equipo generador de paquetes en lugar<br />
del cliente de destino. No obstante, en algunos casos, se requiere un reinicio debido a que el<br />
programa de instalación accede al CD de instalación después del reinicio.<br />
Necesita probar el paquete resultante para determinar si puede detener el proceso de instalación<br />
y crear el paquete antes de reiniciar el sistema o bien si necesita reiniciar el equipo generador de<br />
paquetes durante la instalación de software y, acto seguido, proceder a la creación del paquete.<br />
108
Creación y asignación de nombres a paquetes de distribución<br />
de software<br />
No se pueden cambiar los nombres de los paquetes una vez creados<br />
No es posible cambiar el nombre de un paquete una vez finalizada la creación del mismo. Si<br />
intenta cambiar el nombre del archivo directamente, los usuarios no podrán tener acceso al<br />
mismo de forma correcta.<br />
Los nombres de los paquetes no pueden incluir guiones ni puntos<br />
Si utiliza guiones o puntos en el nombre de un paquete, dichos signos truncarán el nombre<br />
durante el proceso de creación. No obstante, seguirá teniendo acceso al paquete desde la<br />
secuencia de comandos y los usuarios podrán instalarlo, aunque el nombre truncado puede<br />
resultar confuso. No utilice guiones ni puntos en los nombres de los paquetes. Si lo desea, puede<br />
utilizar en su lugar el carácter de subrayado (_).<br />
AL CREAR UN PAQUETE DE GRUPO DE ARCHIVOS, PUEDE AGREGAR UN MÁXIMO DE 296 ARCHIVOS O<br />
CARPETAS INDIVIDUALES. SI INTENTA AGREGAR MÁS DE 296 ELEMENTOS, EL GRUPO DE ARCHIVOS SE<br />
DETENDRÁ. LOS ARCHIVOS CONTENIDOS EN UNA CARPETA INCLUIDA CUENTAN COMO UN ÚNICO<br />
ELEMENTO, NO COMO ARCHIVOS SEPARADOS.<br />
109
Guía de secuencias de comandos de despliegue<br />
(archivos .INI)<br />
NO NECESITA UTILIZAR LA VENTANA CREAR SECUENCIA DE COMANDOS DE DISTRIBUCIÓN DE SOFTWARE<br />
PARA CREAR EL ARCHIVO DE LA SECUENCIA DE COMANDOS DE DESPLIEGUE. UN ARCHIVO DE DESPLIEGUE<br />
ES UN ARCHIVO .INI QUE CONTIENE LA CONFIGURACIÓN DEL EQUIPO CLIENTE QUE SE DEBE UTILIZAR<br />
PARA LA INSTALACIÓN DE UN PAQUETE. SI PREFIERE, PUEDE CREAR SUS PROPIOS ARCHIVOS DE<br />
DESPLIEGUE EN UN EDITOR DE TEXTOS, TAL COMO BLOC DE NOTAS.<br />
UN ARCHIVO DE SECUENCIA DE COMANDOS .INI PARA LA DISTRIBUCIÓN DE SOFTWARE CONTIENE ESTOS<br />
COMPONENTES:<br />
[MACHINES]<br />
REMEXEC0=C:\LDCLIENT\SDCLIENT.EXE<br />
/P="HTTP://NOMBRE_DEL_EQUIPO/95PACKAGES/ACRO32_95.EXE"<br />
/G={281B46C0-11D3766F-A0008BAB-F9751AC966F808-<br />
66E3BC2DF01A0D4B2F88670DE4}<br />
/AC<br />
/N<br />
PARÁMETROS DEL COMANDO REMEXEC0<br />
LOS PARÁMETROS PARA EL COMANDO REMEXEC0 SE HAN COLOCADO EN LÍNEAS SEPARADAS PARA QUE<br />
LOS COMPONENTES SEAN MÁS VISIBLES. CUANDO SE LO COLOQUE EN UN ARCHIVO .INI, EL COMANDO<br />
NECESITA CONSISTIR DE UNA SOLA LÍNEA.<br />
REMEXEC0 ES EL COMANDO DE EJECUCIÓN REMOTA. SI DESEA UTILIZAR MÁS DE UN COMANDO<br />
REMEXEC0 EN UN SOLO ARCHIVO DE SECUENCIA DE COMANDOS, INCREMENTE EL COMANDO CADA VEZ<br />
QUE SE UTILICE. POR EJEMPLO, SI UTILIZA TRES LLAMADAS REMEXEC EN UN SOLO ARCHIVO .INI,<br />
ÉSTAS DEBEN SER REMEXEC0, REMEXEC1 Y REMEXEC2. ESTOS COMANDOS NO NECESITAN SER<br />
INCREMENTADOS SI SE ENCUENTRAN EN ARCHIVOS DISTINTOS.<br />
EL PARÁMETRO C:\LDCLIENT\SDCLIENT.EXE ES LA RUTA CORRECTA AL AGENTE DEL CLIENTE DE<br />
DISTRIBUCIÓN DE SOFTWARE MEJORADA.<br />
EL PARÁMETRO /P ES LA DECLARACIÓN DE RUTA DONDE EL CLIENTE PUEDE DESCARGAR EL PAQUETE.<br />
POR EJEMPLO:<br />
/P="HTTP://NOMBRE_DEL_EQUIPO/95PACKAGES/ACRO32_95.EXE"<br />
EL PARÁMETRO /G SEÑALA A UN NÚMERO DE IDENTIFICACIÓN GUID PARA EL PAQUETE. POR EJEMPLO:<br />
/G={281B46C0-11D3766F-A0008BAB-F9751AC966F808-<br />
66E3BC2DF01A0D4B2F88670DE4}<br />
SI UTILIZA ESTE PARÁMETRO, EL CLIENTE SOLAMENTE DESCARGA EL PAQUETE CON ESE NÚMERO DE ID<br />
EXACTO. UTILICE LA VENTANA CREAR SECUENCIA DE COMANDOS DE DISTRIBUCIÓN PARA GENERAR ESTE<br />
NÚMERO DE IDENTIFICACIÓN, DADO QUE SE HALLA INCRUSTADO EN EL PAQUETE DE SOFTWARE.<br />
EL PARÁMETRO /AC OCULTA LA INSTALACIÓN DE LOS USUARIOS. LOS USUARIOS SOLAMENTE PUEDEN<br />
CANCELAR LA INSTALACIÓN SI SE LES SOLICITA QUE EJECUTEN ALGUNA ACCIÓN. EL PARÁMETRO /AB<br />
110
OCULTA EL FONDO. EL PARÁMETRO /AN OCULTA TODO EN LA UI Y EVITA QUE CUALQUIER INTERACCIÓN<br />
(AVISOS) LLEGUE A LOS USUARIOS.<br />
EL PARÁMETRO /AH+ REPARA UN PAQUETE QUE FUE INSTALADO ANTERIORMENTE, SIN PRESENTAR<br />
AVISOS AL USUARIO. EL PARÁMETRO /AH- VUELVE A INSTALAR UN PAQUETE QUE FUE INSTALADO<br />
ANTERIORMENTE, SIN PRESENTAR AVISOS AL USUARIO.<br />
EL PARÁMETRO /N NO FUERZA UN REINICIO EN EL EQUIPO DESPUÉS DE QUE SE INSTALA EL PAQUETE. EL<br />
PARÁMETRO /R FUERZA UN REINICIO EN EL EQUIPO DESPUÉS DE QUE SE INSTALA EL PAQUETE. SI NO<br />
UTILIZA YA SEA EL PARÁMETRO /N O EL /R, EL EQUIPO SOLAMENTE SE REINICIA SI LOS ARCHIVOS EN USO<br />
FUERON ACTUALIZADOS O SI SE NECESITA UN REINICIO PARA COMPLETAR LA INSTALACIÓN.<br />
UN PARÁMETRO /D OPCIONAL ABRE UNA VENTANA DE DEPURACIÓN QUE SE UTILIZA PARA VER LOS<br />
PARÁMETROS DE OPERACIÓN PARA SDCLIENT.EXE. LA VENTANA DE DEPURACIÓN MUESTRA LA RUTA Y<br />
EL NOMBRE DEL PAQUETE, EL GUID, CUALQUIER ERROR O CÓDIGO DE MENSAJE ASÍ COMO EL CÓDIGO DE<br />
SALIDA DEVUELTO AL PROGRAMADOR DE DESKTOP MANAGER.<br />
SI LA SECUENCIA DE COMANDOS DE LA DISTRIBUCIÓN DE SOFTWARE FUE DISEÑADA PARA DESINSTALAR<br />
UNA APLICACIÓN EXISTENTE, SE PUEDEN UTILIZAR DOS OPCIONES DE DESINSTALACIÓN:<br />
• EL PARÁMETRO /AU DESINSTALA LA ÚLTIMA INSTANCIA DE UN PAQUETE Y RETROCEDE UNA<br />
INSTANCIA DE INSTALACIÓN.<br />
• EL PARÁMETRO /ALL DESINSTALA TODAS LAS INSTANCIAS DE UN PAQUETE Y RETIRA<br />
DEFINITIVAMENTE EL PAQUETE.<br />
ESTAS INSTRUCCIONES LE PERMITIRÁN CREAR SUS PROPIAS SECUENCIAS DE COMANDOS DE<br />
DISTRIBUCIÓN DE SOFTWARE Y PROGRAMARLOS PARA QUE SE ENVÍEN A LOS EQUIPOS CLIENTE. ESTAS<br />
SECUENCIAS DE COMANDOS SE ALMACENAN EN LA CARPETA DTM\SCRIPTS DEL SERVIDOR CENTRAL.<br />
111
Descripción de los códigos de error de la<br />
Distribución de software mejorada<br />
EN DESKTOP MANAGER, EL PANEL DERECHO DE LA VENTANA TAREAS PROGRAMADAS PRESENTA EL<br />
ESTADO DE UNA DISTRIBUCIÓN. CUANDO FINALICE, EL PANEL INDICARÁ QUE LA DISTRIBUCIÓN HA SIDO<br />
EXITOSA O BIEN UNA EXPLICACIÓN CON LAS RAZONES QUE MOTIVARON EL FALLO. ADEMÁS, CADA CLIENTE<br />
DE DESTINO TIENE ARCHIVOS DE REGISTRO QUE CONTIENEN INFORMACIÓN SOBRE LA DISTRIBUCIÓN. EL<br />
ESTADO Y LOS ERRORES SE REGISTRAN EN LOS ARCHIVOS SIGUIENTES:<br />
• SI EL ERROR OCURRIÓ DURANTE EL INTENTO DE ACCEDER AL PAQUETE, EL ERROR SE REGISTRA<br />
EN EL ARCHIVO AICLIENT.LOG.<br />
• SI OCURRIÓ DURANTE EL PROCESO DEL PAQUETE (POR EJEMPLO AL COPIAR ARCHIVOS), EL<br />
ERROR SE REGISTRA EN EL ARCHIVO INST32.LOG.<br />
• EL ARCHIVO SDCLIENT.LOG CONTIENE INFORMACIÓN DE RESUMEN GENERAL SOBRE CADA<br />
SOLICITUD DE INSTALACIÓN RECIBIDA DEL SERVIDOR CENTRAL.<br />
ESTOS ARCHIVOS DE REGISTRO SE ALMACENAN EN CADA EQUIPO CLIENTE. LA TABLA A CONTINUACIÓN<br />
INCLUYE LOS CÓDIGOS DE ERROR QUE PUEDEN APARECER EN ESTOS ARCHIVOS.<br />
Código de<br />
error<br />
Definición<br />
101 El usuario canceló la instalación.<br />
102 Se denegó acceso al archivo.<br />
103 La contraseña usada no es válida.<br />
104 No se encontró la red o se proporcionó una ruta incorrecta.<br />
105 Error al descargar.<br />
106 No se pudo crear un socket.<br />
107 No es posible abrir una sesión HTTP.<br />
108 Error al descargar un CFG.<br />
109 Error al guardar un CFG.<br />
110 No existe una carpeta para guardar CFG.<br />
111 Error al acceder un archivo.<br />
112 Error al obtener un CFG.<br />
113 No es posible crear una copia de seguridad de CFG.<br />
114 Error de creación debido a que otro paquete ya se está instalando.<br />
117 No se puede crear el directorio de copia de seguridad.<br />
180 Error de conexión a la red. No se puede inicializar.<br />
188 Tiempo de espera agotado durante la descarga mediante HTTP.<br />
189 Se abortó la conexión HTTP.<br />
191 No se encontró el host.<br />
112
197 No se encontró el archivo de HTTP.<br />
201 No se encuentra el archivo UNC.<br />
202 No se encontró el archivo en el disco de instalación.<br />
203 No es posible crear un archivo en la ubicación especificada.<br />
204 No hay espacio suficiente para la instalación en la unidad de destino.<br />
205 No se especificó una unidad válida o la unidad requerida para esta instalación no estaba<br />
disponible.<br />
206 El archivo tiene un nombre de archivo largo y el programa de instalación de 16 bits no lo<br />
puede instalar. Todavía tiene la opción de continuar la instalación de otros archivos.<br />
207 El archivo especificado no es un ejecutable.<br />
208 Existen varias entradas de registro de desinstalación con la misma ruta de origen.<br />
209 No es posible ubicar el ejecutable de desinstalación.<br />
210 Se encontró un archivo comprimido no válido o errores de HTTP.<br />
211 Debe ejecutarse el comando AFXSOCKETINIT satisfactoriamente antes de utilizar este API.<br />
212 El subsistema de la red ha fallado.<br />
213 No existen otros descriptores de archivos disponibles.<br />
214 No se puede crear el socket. No existe espacio de búfer disponible.<br />
215 La dirección especificada ya estaba en uso.<br />
216 El intento de conexión fue rechazado.<br />
217 La dirección host proporcionada no es válida.<br />
218 No se pudo acceder a la red desde este host en este momento.<br />
219 El tiempo de espera del intento de conexión se agotó sin establecer una conexión.<br />
220 El circuito virtual fue abortado debido a un tiempo de espera agotado u otro fallo.<br />
221 El circuito virtual fue restablecido en el sitio remoto.<br />
222 Error de HTTP no declarado.<br />
223 Error de HTTP; el archivo no se abrió para una lectura.<br />
224 Error de HTTP; no se proporcionó una configuración de longitud de contenido.<br />
225 Error de HTTP; no existe suficiente memoria disponible.<br />
226 Error de asignación de memoria.<br />
227 No es posible leer el archivo.<br />
228 No hay memoria suficiente disponible.<br />
229 El archivo .CFG tiene un error en la línea XX.<br />
240 La ruta temporal especificada no es válida. No se puede acceder o crear. El equipo de destino<br />
tiene un problema de configuración.<br />
301 Esta aplicación nunca ha sido instalada en este equipo; no se puede desinstalar.<br />
113
Desinstalación de paquetes de distribución de<br />
software<br />
La Distribución de software mejorada tiene los métodos siguientes para desinstalar paquetes que<br />
se hayan creado y distribuido a los equipos de cliente:<br />
• Comando de desinstalación en el Generador de paquetes<br />
• Opción de desinstalación en Desktop Manager<br />
• Desinstalación de paquetes con el Asistente del Generador de paquetes<br />
Comando de desinstalación en el Generador de paquetes<br />
Puede habilitar el comando de Desinstalación del Generador de paquetes en todos los paquetes<br />
distribuidos a equipos de cliente. Si utiliza este comando, los paquetes crean su propio<br />
ejecutable de desinstalación en el directorio predeterminado de la aplicación en un equipo de<br />
cliente cuando se desinstalan. A continuación, puede crear una secuencia de comandos para<br />
activar ese archivo de desinstalación en el equipo de cliente y para eliminar el paquete.<br />
Las ventajas de este método son:<br />
• La secuencia de comandos activa la desinstalación y los archivos desinstalados son<br />
eliminados completamente.<br />
• Los contadores de archivos se disminuyen correctamente durante la desinstalación. Esto<br />
significa que las .DLL compartidas pueden afectar a otros programas que no se<br />
eliminaron en el equipo.<br />
Las desventajas de usar este método son:<br />
• El comando de desinstalación debe incluirse cuando se crea el paquete inicial.<br />
• La desinstalación pregunta al usuario si desea eliminar la aplicación. Si el usuario<br />
responde negativamente, el paquete no se desinstala. No puede ocultar esta pregunta a<br />
los usuarios.<br />
• El archivo de desinstalación se encuentra en el equipo de cliente, de manera que un<br />
usuario no puede desinstalar el paquete de software sin que usted se entere. El archivo<br />
de desinstalación aparece en Panel de control | Agregar/ o quitar programas.<br />
• Debe conocer la ruta exacta para acceder al archivo.<br />
El ejemplo siguiente ilustra la sintaxis para crear una secuencia de comandos que activa el<br />
archivo de desinstalación a fin de desinstalar el programa WinZip en el equipo de cliente:<br />
[MACHINES]<br />
REMEXEC0="C:\Archivos de programa\WinZip\UninstallINSTALL.EXE"<br />
REMEXECO es el comando de Ejecución remota.<br />
"C:\Archivos de programa\WinZip\Uninstall INSTALL.EXE" es la ruta completa al archivo de<br />
desinstalación. Las comillas son necesarias si existen espacios en los nombres de la ruta. El<br />
nombre predeterminado para el archivo es "Uninstall" más el nombre del paquete de distribución<br />
de software.<br />
114
Tras crear una secuencia de comandos dirigida a un paquete de desinstalación, prográmelo para<br />
enviarlo a sus usuarios y el paquete se desinstalará.<br />
Opción de desinstalación en Desktop Manager<br />
Puede utilizar las herramientas que se encuentran en Desktop Manager para desinstalar los<br />
paquetes distribuidos. En la barra de herramientas de Desktop Manager, haga clic en<br />
Herramientas | Crear secuencia de comandos del paquete de distribución. Seleccione el<br />
paquete .EXE que instaló el software. En la ventana Crear secuencia de comandos, haga clic en<br />
Desinstalar. Esto establece un indicador "eliminar todos" en el paquete para que se elimine todo<br />
lo instalado en la secuencia de comandos de instalación.<br />
Las ventajas de este método son:<br />
• El ejecutable de desinstalación no se encuentra en el equipo de cliente.<br />
• Este ejecutable puede desinstalar paquetes de distribución de software que no se<br />
generaron con el comando de desinstalación.<br />
Desinstalación de paquetes con el Asistente del Generador de<br />
paquetes<br />
Si los métodos anteriores no producen los resultados deseados, existe otra opción. Puede utilizar<br />
el Asistente del Generador de paquetes para crear un paquete del proceso de desinstalación en<br />
el equipo generador de paquetes y, a continuación, distribuirlo a sus equipos de cliente.<br />
No es un procedimiento recomendable<br />
Si la aplicación que está desinstalando utiliza DLL compartidas, este método podría eliminar las<br />
DLL que otras aplicaciones precisan.<br />
Para crear un paquete de desinstalación<br />
1. Inicie el Asistente del Generador de paquetes en el equipo generador de paquetes. La<br />
aplicación que desea eliminar de los equipos de cliente ya debe estar instalada con los<br />
mismos valores predeterminados que los equipos de cliente.<br />
2. Haga clic en Siguiente para iniciar la fase previa a la instantánea y, acto seguido, haga<br />
clic en Siguiente otra vez. No haga clic en el botón Explorar. Si lo hace, se iniciará el<br />
proceso de instalación de otra aplicación. El procedimiento abordado es para desinstalar<br />
las aplicaciones.<br />
3. Cuando finalice la instantánea previa, pulse Alt+Tab para cambiar a otra aplicación. No<br />
haga clic en el botón Explorar.<br />
4. Haga clic en Inicio | Configuración | Panel de control para abrir la ventana del Panel<br />
de control.<br />
5. Haga doble clic en el icono Agregar o quitar programas para visualizar el diálogo<br />
Propiedades. En la ficha Instalar o desinstalar, haga clic en la aplicación que desea<br />
eliminar y haga clic en Agregar o quitar.<br />
Si la aplicación tiene su propio programa de desinstalación, debe ejecutarlo ahora.<br />
6. Tras desinstalar la aplicación, pulse Alt+Tab para regresar al Asistente del Generador<br />
de paquetes.<br />
115
7. Introduzca el nombre de este paquete de desinstalación y haga clic en Comparar para<br />
iniciar la fase previa a la instantánea. Una vez que finalice, aparece el diálogo Proceso<br />
completado. Haga clic en Aceptar para cerrarlo.<br />
8. Cuando aparezca el diálogo Listo para generar, haga clic en Generar y en Finalizar<br />
para completar el proceso de generación de paquetes.<br />
Acto seguido, puede distribuir este paquete a los clientes.<br />
116
Archivos usados en la Distribución de software<br />
mejorada<br />
Se trata de una lista de archivos usados en la Distribución de software mejorada así como<br />
descripciones sobre cómo funcionan juntos. Puede utilizar esta información para personalizar la<br />
manera en que se crean, almacenan y despliegan los paquetes en su organización.<br />
Los archivos que se usan en la Actualización de la distribución de software son los siguientes:<br />
• SETUP.EXE<br />
• CUSTJOB.EXE<br />
• SDMAKINI.DLL<br />
• SDC_INSTALL.INI<br />
• SDCINSTL.EXE<br />
• SDCLIENT.EXE<br />
• AICLIENT.DLL<br />
• INST32.EXE<br />
• EUNINST32.DLL (u otro archivo de recursos específico a la localidad)<br />
Los archivos que se instalan en el servidor central son:<br />
• DTM\CUSTJOB.EXE<br />
• DTM\SDMAKINI.DLL<br />
• DTM\SCRIPTS\SDC_INSTALL.INI<br />
• DTM\INSTALL\EN_PKG_BLDR\SETUP.EXE<br />
• DTM\LDLOGON\SDCLNSTL.EXE<br />
Los archivos que se instalan en el equipo de cliente son:<br />
• C:\LDCLIENT\SDCLIENT.EXE<br />
• C:\LDCLIENT\AICLIENT.DLL<br />
• C:\LDCLIENT\SDMCACHE (es una carpeta vacía)<br />
• C:\SDCLIENT.LOG (este archivo lo crea el archivo SDCLIENT.EXE)<br />
• INST32.EXE<br />
• EUNINST32.DLL (u otro archivo de recursos específico a la localidad)<br />
• $WINDIR$\aiclient.log<br />
• $WINDIR$\inst32.log<br />
Descripciones de archivos<br />
SETUP.EXE: este archivo de instalación binario autónomo se utiliza para crear equipos<br />
generadores de paquetes, mediante la colocación en el equipo del Generador de paquetes, las<br />
herramientas del Asistente del Generador de paquetes y los archivos de ayuda en línea adjuntos.<br />
Cada aplicación que incluya en el paquete mediante el Generador de paquetes se convierte en<br />
un .EXE autoextraíble.<br />
Si utiliza la consola Web, es necesario copiar el archivo .EXE en el directorio de los paquetes del<br />
servidor Web para que los usuarios tengan acceso a él.<br />
117
SETUP.EXE instala los tipos de archivos siguientes en el equipo generador de paquetes que se<br />
encuentra en el directorio Archivos de programa\Intel\Package Builder:<br />
• BUILDER.EXE: ejecutable del Generador de paquetes mejorado<br />
• ENUBLDR.DLL: archivo de recursos del Generador de paquetes mejorado<br />
• REPLICATOR.EXE: ejecutable del Asistente del Generador de paquetes<br />
• ENUREPLC.DLL: archivo de recursos del Asistente del Generador de paquetes<br />
• BASIC.CFG: una secuencia de comandos de instalación sencilla para crear un paquete<br />
de distribución de software<br />
• TYPICAL.CFG: una secuencia de comandos de instalación más compleja para crear un<br />
paquete de distribución de software<br />
• ENUBLDR.HLP: archivo de ayuda para el Generador de paquetes<br />
• ENUBLDRI.HLP: archivo de ayuda para el Asistente del Generador de paquetes<br />
CUSTJOB.EXE: el Programador inicia este archivo directamente cuando comienza una tarea.<br />
SDC_INSTALL.INI: la secuencia de comandos de esta tarea es procesada por CUSTJOB.EXE.<br />
Copia el SDCINSTL.EXE a un equipo remoto y lo ejecuta en ese equipo mediante el Agente de<br />
base común (CBA). Este archivo se coloca en la carpeta DTM\Scripts.<br />
SDCLNSTL.EXE: este archivo instala los archivos del cliente de la Distribución de software<br />
mejorada SDCLIENT.EXE y AICLIENT.DLL en equipos de cliente de Windows 95/98 y Windows<br />
NT/2000. Este archivo se coloca en la carpeta DTM\LDLogon del servidor central.<br />
SDCLIENT.EXE: este archivo se coloca al final en la carpeta C:\LDClient del equipo cliente. Se<br />
lo invoca con parámetros de líneas de comandos que incluyen la ruta de la URL o UNC del<br />
paquete de distribución que se instalará. Generalmente, esta invocación es el resultado del<br />
llamado de CUSTJOB.EXE realizado por el Programador del servidor central.<br />
AICLIENT.DLL: este archivo es llamado por SDCLIENT.EXE; se lo copia en la misma carpeta<br />
que SDCLIENT.EXE.<br />
INST32.EXE: Es el programa instalador. Está insertado en todos los paquetes de extracción<br />
automática. También se instala en el directorio LDClient y es iniciado por SDCLIENT.EXE<br />
siempre que se recibe una solicitud para instalar un paquete de software.<br />
ENUINST32.DLL: se trata de un archivo de recursos específico para la ubicación y su nombre<br />
varía según la ubicación.<br />
AICLIENT.LOG: se trata de un registro acumulativo. Una vez que sobrepasa los 50 KB, la<br />
instalación siguiente causa que se cambie el nombre a AICLIENT.LOG1. Cuando el archivo<br />
AICLIENT.LOG nuevo sobrepasa el límite de 50 KB, AICLIENT.LOG1 cambia de nombre a<br />
AICLIENT.LOG2. Se incrementa una vez más a AICLIENT.LOG3. Se elimina la siguiente vez<br />
que se sobrepasa el límite de 50 KB en el archivo AICLIENT.LOG actual.<br />
INST32.LOG: se trata de un registro acumulativo. Una vez que sobrepasa los 50 KB, la<br />
instalación siguiente causa que se cambie el nombre a INST32.LOG1. Cuando el archivo<br />
INST32.LOG nuevo sobrepasa el límite de 50 KB, INST32.LOG1 cambia de nombre a<br />
INST32.LOG2. Se incrementa una vez más a INST32.LOG3. Se elimina la siguiente vez que se<br />
sobrepasa el límite de 50 KB en el archivo INST32.LOG actual.<br />
118
Capítulo 5: Uso de la consola Web<br />
Cuando no se encuentra frente a la consola de gestión, puede utilizar la consola basada en Web<br />
de LANDesk <strong>Management</strong> <strong>Suite</strong> para ejecutar consultas, distribuir software, visualizar informes y<br />
controlar remotamente equipos de cliente.<br />
La lectura de este capítulo le familiarizará con lo siguiente:<br />
• Acerca de la consola Web<br />
• Búsqueda de un equipo<br />
• Uso del Control remoto<br />
• Visualización de los resultados de la consulta<br />
• Copia de consultas entre bases de datos DataMart<br />
• Exportación e importación de consultas<br />
• Visualización de informes<br />
• Programación y despliegue de paquetes de software<br />
• Configuración de valores de distribución<br />
• Uso del Asistente de Distribución de software<br />
• Visualización de las tareas programadas<br />
• Visualización de las secuencias de comandos de distribución<br />
• Visualizar los registros de distribución<br />
• Adición de equipos al carrito de destino<br />
• Consejos de resolución de problemas
Acerca de la consola Web<br />
La consola Web ofrece un subconjunto de la funcionalidad de <strong>Management</strong> <strong>Suite</strong> desde la<br />
conveniencia de un explorador de Internet. Desktop Manager sigue siendo su principal recurso<br />
para administrar equipos, pero la consola Web es útil cuando la consola de gestión no está<br />
disponible. Para utilizar la consola Web, primero debe configurar una base de datos DataMart.<br />
Para obtener más información, consulte la sección "Fase 6: Instalación de la consola Web de<br />
<strong>Management</strong> <strong>Suite</strong>" en el Manual de instalación y despliegue de LANDesk <strong>Management</strong> <strong>Suite</strong>.<br />
Después de la configuración, puede acceder a la consola Web mediante un navegador desde la<br />
mayoría de los equipos de la red. Utilice la consola Web para realizar las siguientes operaciones:<br />
• Controlar equipos remotamente<br />
• Ejecutar consultas de inventario en equipos que se encuentran en la DataMart<br />
• Visualizar informes sobre el inventario de PC<br />
• Programar y desplegar paquetes de software en equipos<br />
• Visualizar resúmenes de inventario de equipos individuales<br />
• Encender de forma remota equipos apagados<br />
Después de instalar la consola Web y configurar una cuenta, los requisitos de uso son mínimos:<br />
• Para utilizar el Control remoto, necesita un equipo Windows 95/98/ME o Windows<br />
NT/2000 que ejecute Internet Explorer 5.x o superior o bien, Netscape Navigator* 6.x.<br />
• Para realizar las demás tareas con los Componentes Web, sólo necesita un equipo con<br />
un navegador compatible con tramas.<br />
Para ejecutar la consola Web<br />
1. Desde un equipo conectado a la red, abra un explorador Web.<br />
2. En el campo Dirección que se encuentra al principio del explorador, introduzca la URL<br />
que le conectará al sitio que alberga las páginas de la consola Web.<br />
3. En la página Inicio de sesión, seleccione una DataMart en la lista desplegable DataMart.<br />
4. En el campo ID de usuario, introduzca un nombre de usuario asociado con esa<br />
DataMart.<br />
5. En el campo Contraseña, introduzca la contraseña asociada con esa DataMart.<br />
6. Haga clic en Inicio de sesión. En el panel izquierdo de navegación, aparecen los<br />
vínculos para las tareas para las cuales tiene derechos, tales como la creación de<br />
consultas, el control remoto de clientes, el despliegue de software y la visualización de<br />
informes.<br />
Si desconoce la URL de la páginas de la consola Web . . .<br />
Comuníquese con la persona que instaló la consola Web, generalmente el administrador de red<br />
del sitio.<br />
Si no puede ver algunos de los vínculos en el panel de navegación izquierdo . . .<br />
Se debe a que el administrador de red está utilizando la seguridad a nivel de funciones de la<br />
consola Web que evita que los usuarios realicen ciertas tareas si no tienen derecho para<br />
realizarlas. Si desea obtener más información sobre esta seguridad para funciones, consulte la<br />
"Fase 6: Instalación de la consola Web de <strong>Management</strong> <strong>Suite</strong>" en el Manual de instalación y<br />
despliegue de LANDesk <strong>Management</strong> <strong>Suite</strong>.<br />
120
Búsqueda de un equipo<br />
Para ubicar rápidamente un equipo específico que ha sido programado en la DataMart, utilice<br />
Buscar equipo ubicado en la parte superior de cada página Web. En la lista desplegable,<br />
seleccione un identificador, como Nombre de dispositivo. En el cuadro de texto, escriba la<br />
información correspondiente al equipo que busca y haga clic en Buscar.<br />
Si desconoce parte del nombre o dirección del equipo, utilice un asterisco (*) o un signo de<br />
porcentaje (%) como comodín en el cuadro de texto. Cada comodín devuelve los equipos que<br />
coinciden con la entrada.<br />
Si solamente se encuentra un equipo, aparece la página Resumen de inventario con una lista del<br />
inventario de ese equipo. Si encuentra varios equipos, éstos aparecen en una lista. Para ver un<br />
resumen del inventario de un equipo, haga clic en su nombre.<br />
Cuando trate de ubicar un equipo, seleccione entre estos identificadores:<br />
• Nombre de dispositivo: el nombre del equipo que busca.<br />
• Dirección IP: la dirección IP del equipo que busca.<br />
• Dirección IPX: la dirección IPX* del equipo que busca.<br />
• Nombre: el nombre descriptivo asignado a un equipo, por ejemplo: Admin Of1 - 2do<br />
Piso.<br />
• Nombre de inicio de sesión: el nombre de inicio de sesión del usuario cuyo equipo está<br />
buscando. Si el usuario se encuentra en la DataMart, aparecen todos los equipos<br />
asociados con ese nombre de inicio de sesión.<br />
• ID de dispositivo: la ID única que el explorador de inventario asigna a cada equipo en la<br />
DataMart.<br />
Visualización de resúmenes de inventario de equipos<br />
En la página Resumen de inventario, puede visualizar una lista de inventario sobre cualquier<br />
equipo que se explora en la DataMart. Para imprimir esta información, haga clic en la trama y en<br />
Imprimir. Además utilice los iconos de la barra de herramientas que se encuentran en esta<br />
página para realizar varias tareas en equipos específicos.<br />
Icono<br />
Descripción<br />
Presenta el Visor de control remoto a fin de que pueda asumir el control de este equipo.<br />
Envía a este equipo un mensaje de la tecnología Wake on LAN*. Si el adaptador de la red del<br />
equipo es compatible con Wake on LAN, es posible encender el equipo remotamente.<br />
Presenta un árbol de inventario que incluye todos los elementos que se encuentran en este equipo.<br />
Agrega este equipo al carrito de destino. Utilice el carrito de destino para la teledistribución de<br />
software en equipos determinados. Puede enviar un paquete de teledistribución de software<br />
solamente a los equipos incluidos en la lista del carrito, lo cual cancela la necesidad de crear una<br />
consulta.<br />
121
Uso del Control remoto<br />
Para utilizar el Control remoto desde la consola Web, primero debe instalar el Visor de control<br />
remoto. Necesita privilegios de Administrador en el equipo local para instalar el Visor, cuya<br />
instalación se solicita durante la primera vez que acceda a la página Control remoto.<br />
Si utiliza Internet Explorer, un asistente le guía durante la instalación de Control remoto. Con<br />
Netscape, haga clic en el vínculo Get LANDesk <strong>Management</strong> <strong>Suite</strong> Remote Control Plug-in<br />
for Netscape (Obtener complemento de control remoto de LANDesk <strong>Management</strong> <strong>Suite</strong>) y siga<br />
los mensajes para descargar e instalar el Control remoto. Con algunas plataformas y<br />
navegadores es posible que se necesite reiniciar el sistema después de la instalación.<br />
El Visor funciona en equipos de Windows 95/98/ME y Windows NT/2000 que ejecutan Internet<br />
Explorer 5.x o superior o bien Netscape Navigator 6.x. Además, el agente de Control remoto<br />
debe estar instalado en cada cliente que desea controlar.<br />
Tras instalar el Visor, debe contar con privilegios de Administrador en el equipo local para utilizar<br />
todas las funciones del Control remoto. Si no es así, puede utilizar el Control remoto pero no<br />
funciona la transmisión de teclas.<br />
Para controlar un cliente remotamente<br />
1. En el panel de navegación izquierdo, haga clic en Control remoto.<br />
2. En el cuadro de texto vacío, introduzca el nombre o la dirección IP del cliente que desea<br />
controlar, acto seguido haga clic en Control remoto. Con esta acción se establece una<br />
sesión de Control remoto. Si desea cerrar el navegador después de que se inicie la<br />
sesión, puede hacerlo; la sesión no se cerrará.<br />
Tenga presente que puede controlar a distancia un equipo que no haya sido explorado en la<br />
base de datos DataMart (siempre y cuando tenga instalado el agente de Control remoto).<br />
Además, puede controlar a distancia más de un equipo a la vez. Después de iniciar una sesión,<br />
regrese al Visor, introduzca el nombre o dirección IP de otro equipo y, a continuación, haga clic<br />
en Control remoto.<br />
El control a distancia basado en Internet funciona tal como lo hace en Desktop Manager. Para<br />
obtener más información, consulte el capítulo 3 " Administración remota".<br />
122
Creación de consultas personalizadas<br />
Las consultas personalizadas son útiles cuando se requieren detalles acerca de los<br />
componentes de hardware y de software en los equipos de cliente. Utilice una consulta<br />
personalizada para crear una lista de equipos de cliente con elementos de inventario parecidos.<br />
Por ejemplo, si desea actualizar clientes a un procesador de 750 MHz, puede realizar una<br />
consulta de una lista de equipos registrados en DataMart con procesadores de velocidad inferior<br />
a 750 MHz.<br />
Puede consultar sobre cualquiera de los elementos de inventario (denominados "atributos") que<br />
el explorador de inventario almacena en una base de datos DataMart.<br />
La creación de una consulta es un proceso que consta de cuatro etapas:<br />
1. Crear una condición de búsqueda: especifique un conjunto de atributos de inventario<br />
que constituye el criterio de la consulta.<br />
2. Seleccionar los atributos que se deben presentar: si desea perfeccionar o "filtrar" la<br />
consulta para que los resultados muestren los atributos más útiles, tales como las<br />
direcciones IP o las ubicaciones físicas de los equipos.<br />
3. Ordenar los resultados según los atributos (optativo): especifique cómo desea que<br />
se ordenen los resultados de las consultas. (Se aplica solamente si, en el Paso 2,<br />
seleccionó la presentación de más de un tipo de atributos en los resultados de la<br />
consulta.)<br />
4. Ejecutar la consulta: ejecute la consulta que acaba de crear. También puede guardarla<br />
para un uso posterior o borrar toda la información de la consulta y volver a empezar<br />
desde cero.<br />
Paso 1: Creación de una condición de búsqueda<br />
Una condición de búsqueda es un conjunto de atributos de inventario y valores asociados que el<br />
usuario solicita mediante una consulta. Se puede utilizar una condición de búsqueda o un grupo<br />
de condiciones como base de consulta.<br />
Los pasos indicados a continuación se llevan a cabo en la página Editar consulta.<br />
Para crear una condición de búsqueda<br />
1. En el Paso 1, haga clic en Editar. Aparece una ventana con una lista que representa a<br />
todos los datos de inventario que se encuentran en la DataMart.<br />
2. Examine cuidadosamente esta lista para seleccionar los atributos que constituirán su<br />
condición de búsqueda. Por ejemplo, para ubicar todos los clientes que tienen en<br />
ejecución un tipo particular de software, debe seleccionar<br />
Computer.<strong>Software</strong>.Package.Name.<br />
3. Después de seleccionar los atributos, aparece una serie de campos en el lado derecho<br />
de la ventana. En estos campos, seleccione un operador y un valor para completar la<br />
condición de búsqueda. Por ejemplo, para ubicar a todos los clientes que ejecutan<br />
Internet Explorer 4.0, los atributos serían "Computer.<strong>Software</strong>.Package.Name", el<br />
operador "=" y el valor "Internet Explorer 4".<br />
4. En la parte inferior de la ventana, haga clic en Agregar para completar el campo vacío<br />
con la condición de búsqueda que desea.<br />
123
5. Para continuar perfeccionando la consulta puede crear otra condición de búsqueda y<br />
agregarla a la primera con un operador booleano (AND u OR). Además utilice los<br />
botones para agregar, eliminar, reemplazar, agrupar y desagrupar las condiciones que<br />
cree.<br />
6. Cuando finalice, haga clic en Aceptar.<br />
Paso 2: Selección de los atributos que se deben presentar<br />
Para el paso 2, seleccione los atributos que serán más útiles en la identificación de equipos<br />
devueltos en los resultados de las consultas. Por ejemplo, si desea resultados que le ayuden a<br />
localizar físicamente cada equipo que coincida con la condición de búsqueda especificada en el<br />
Paso 1, especifique atributos tales como el nombre de conexión para cada equipo<br />
(Computer.DisplayName) o la dirección IP (Computer.Network.TCPIP.Address).<br />
Los pasos indicados a continuación se llevan a cabo en la página Editar consulta.<br />
Para seleccionar atributos que desea presentar<br />
1. En el Paso 2, haga clic en Editar. Aparece una ventana con una lista que representa a<br />
todos los datos de inventario que se encuentran en la DataMart.<br />
2. Examine detenidamente esta lista para seleccionar un atributo que desee que se<br />
presente en la lista de resultados de la consulta. No se olvide de seleccionar atributos<br />
que le ayudarán a identificar a los equipos que la consulta genere.<br />
Nota: Si está utilizando una base de datos Oracle para la DataMart, cerciórese de<br />
seleccionar al menos un atributo que el explorador de inventario definida nativamente<br />
(por ejemplo: Computer.Display Name, Computer.Device Name, Computer.Device ID,<br />
Computer.Login Name, etc.).<br />
3. Tras seleccionar un atributo, haga clic en >> para trasladarlo al campo vacío que se<br />
encuentra en el lado derecho de la ventana. Si desea enumerar la lista de resultados de<br />
la consulta, haga clic en Agregar conteo.<br />
4. Deténgase después de agregar un atributo que desee presentar o siga agregando otros.<br />
Utilice los botones de flecha para agregar o eliminar atributos, haga clic en Subir/Bajar<br />
para cambiar el orden de los atributos y haga clic en Agregar/Eliminar conteo para<br />
visualizar los totales de las sumas de los resultados.<br />
5. Cuando finalice, haga clic en Aceptar.<br />
Además, puede agregar encabezados de columnas a la lista de resultados de la consulta.<br />
Para agregar encabezados de columnas<br />
1. En el Paso 2, haga clic en Editar títulos de columnas.<br />
2. En el campo Títulos de columnas, escriba un título de columna y haga clic en Agregar.<br />
Escriba un título para cada columna que aparecerá en la lista de resultados. La cantidad<br />
de columnas que aparecerá la determina el número de atributos que el usuario define<br />
para que aparezcan en los resultados.<br />
3. Haga clic en Aceptar.<br />
En este punto, se aconseja que guarde la consulta; el procedimiento siguiente en el proceso de<br />
creación de la consulta es opcional y se aplica solamente a los resultados de la consulta que<br />
contienen dos o más columnas. Para guardar la consulta, haga clic en Guardar consulta en la<br />
parte inferior de la página. Aparece una ventana que solicita que asigne un nombre a esta<br />
124
consulta. Escriba un nombre y haga clic en Guardar que se encuentra en la esquina superior<br />
derecha de la ventana.<br />
Paso 3: Clasificación de los resultados según los atributos<br />
Este proceso es necesario solamente si definió más de un atributo y encabezado de columna en<br />
el Paso 2 y ahora desea ordenar los resultados alfabética o numéricamente según una de estas<br />
columnas.<br />
Por ejemplo, si especificó que se presenten dos atributos distintos en los resultados de la<br />
consulta: la dirección IP y el tipo de procesador de cada equipo presentado. En el Paso 3, podría<br />
ordenar alfabéticamente los resultados según el tipo de procesador.<br />
Si omite este paso, la consulta se ordena automáticamente según el primer atributo seleccionado<br />
en el Paso 2.<br />
Para ordenar resultados según los atributos<br />
1. En el Paso 3, haga clic en Editar. Aparece una ventana que muestra los atributos que<br />
seleccionó en el paso 2.<br />
2. Seleccione el atributo que se utilizará para ordenar el resultado, a continuación haga clic<br />
en >> para moverlo al cuadro de texto vacío.<br />
3. Haga clic en Aceptar.<br />
Paso 4: Ejecución de la consulta<br />
Después de crear la consulta, puede ejecutarla, guardarla o borrarla para volver a empezar.<br />
Haga clic en Ejecutar consulta para ver los resultados de la consulta.<br />
Haga clic en Guardar consulta para guarda la consulta para su uso posterior. La consulta ahora<br />
aparece en la lista de la página Consultas personalizadas. Si la consulta es una versión<br />
modificada de otra, haga clic en Guardar consulta como para asignarle otro nombre.<br />
Haga clic en Borrar consulta para eliminar los parámetros de consulta de la página Editar<br />
consulta. Si ya ha guardado la consulta, se borra de esta página pero permanece en la lista<br />
Consultas personalizadas.<br />
Visualización de los resultados de la consulta<br />
Los resultados coinciden con el criterio de búsqueda que especificó en el proceso de creación de<br />
la consulta. Si los resultados no son los esperados, vuelva a la página Editar consulta y rectifique<br />
la información.<br />
En la página Resultados de la consulta, haga clic en el icono de la barra de herramientas<br />
siguiente para exportar los resultados en una aplicación de hojas de cálculo o bien haga clic con<br />
el botón secundario del ratón en el mismo icono para guardarlos directamente como un archivo<br />
CVS (valores separados por comas) para que se genere un informe y un análisis.<br />
125
Copia de consultas entre bases de datos DataMart<br />
Si la consola Web se han configurado para visualizar varias bases de datos DataMart (DSN),<br />
puede copiar consultas de una DataMarta a otra. Si no es así, primero lea la sección a<br />
continuación " Visualización de varias bases de datos DataMart", después complete el proceso<br />
de agregar más bases de datos DataMart al archivo DSN.ASP antes de intentar copiar consultas<br />
entre bases de datos DataMart.<br />
Si no desea establecer esta configuración desde la consola Web, puede utilizar las funciones<br />
exportar e importar para copiar una consulta en otra DataMart. Si desea obtener más<br />
información, consulte " Exportación e importación de consultas " en este capítulo.<br />
Para copiar una consulta de una DataMart a otra<br />
Complete estos pasos mientras el equipo permanezca conectado a una DataMart que tenga una<br />
consulta que desee copiar.<br />
1. En el panel de navegación izquierdo, haga clic en Consultas personalizadas.<br />
2. En la lista que aparece en esta página, haga clic en el nombre de la consulta que desea<br />
copiar para cargarla.<br />
3. Verifique que la consulta se ha cargado en la página Editar consulta.<br />
4. En el panel de navegación izquierdo, haga clic en Inicio de sesión e inicie una sesión<br />
en otra DataMart.<br />
5. En el panel de navegación izquierdo, haga clic en Consultas personalizadas.<br />
6. En la página Consultas personalizadas, haga clic en Editar consulta previa.<br />
7. Verifique que la consulta de la otra DataMart se ha cargado en la página Editar consulta.<br />
8. Desplace el cursor hacia abajo y haga clic en Guardar consulta como para guardar la<br />
consulta en esa DataMart.<br />
Visualización de varias bases de datos DataMart<br />
Si tiene varias bases de datos DataMart, puede configurar la consola Web para que se conecte a<br />
cada una de ellas. Para ello, agregue cada una de las DataMart como una DSN al archivo<br />
DSN.ASP, que se encuentra en el directorio [c:\inetpub\wwwroot]\remote, de forma<br />
predeterminada.<br />
DSN.ASP es un archivo de configuración creado durante la instalación. Contiene entradas que<br />
describen la base de datos, la DSN, el nombre de usuario predeterminado y la contraseña. Por<br />
tanto, si modifica la información de DSN, necesita actualizar este archivo.<br />
Tenga en cuenta que la información DSN que se introduce en este archivo depende del tipo de<br />
autenticación que utiliza con la consola Web:<br />
• Si utiliza la autenticación de bases de datos (Autenticación anónima), solamente debe<br />
completar el nombre de DSN.<br />
• Si utiliza la seguridad a nivel de funciones de la consola Web, es necesario completar el<br />
nombre de DSN, el nombre de usuario y la contraseña. La seguridad a nivel de<br />
funciones requiere que configure la autenticación de estas maneras:<br />
• Internet Explorer: la Autenticación anónima se inactiva y la seguridad de<br />
Windows NT/2000 se activa (Challenge and Response en Windows NT y<br />
Autenticación integrada de Windows en Windows 2000)<br />
• Netscape Navigator: la autenticación básica se activa<br />
126
Si desea obtener más información sobre esta seguridad para funciones, consulte la "Fase 6:<br />
Instalación de la consola Web de <strong>Management</strong> <strong>Suite</strong>" en el Manual de instalación y despliegue<br />
de LANDesk <strong>Management</strong> <strong>Suite</strong>.<br />
Acerca del archivo DSN.ASP<br />
Todas las entradas en el archivo DSN.ASP deben contener una sola línea. Las entradas con<br />
más de una línea ocasionan un error. El aspecto de ellas debe ser similar al siguiente:<br />
• '[DSN] Base de datos predeterminada: la cadena de texto que aparece en la lista<br />
desplegable de las bases de datos DataMart en la página Inicio de sesión de la consola<br />
Web.<br />
• DSN = [Equipos de la división XYZ]: el nombre DSN creado en el servidor Web.<br />
• UID = [Supervisor]: el nombre de usuario predeterminado para la DataMart.<br />
• PWD = [1234567]: la contraseña asociada con el nombre de usuario predefinido.<br />
Para agregar bases de datos DataMart al archivo DSN.ASP<br />
1. Ubique el archivo DSN.ASP en el directorio donde se instaló la consola Web. De forma<br />
predeterminada, este directorio es [c:\inetpub\wwwroot]\remote.<br />
2. Abra el archivo DSN.ASP en un editor de textos, tal como Bloc de notas.<br />
3. Copie las líneas del archivo DSN.ASP (similar al ejemplo ilustrado anteriormente) y<br />
péguelas debajo del texto existente. Cambie las líneas para reflejar la información<br />
correspondiente a las bases de datos DataMart adicionales. Compruebe que al principio<br />
de cada línea copiada de la '[DSN] Base de datos predeterminada se encuentra un<br />
apóstrofe (').<br />
4. Guarde los cambios en el archivo DSN.ASP.<br />
Tome en cuenta que el esquema de las bases de datos DataMart agregado al archivo DSN.ASP<br />
debe ser el mismo; de lo contrario, posiblemente tenga dificultades al acceder los datos.<br />
Exportación e importación de consultas<br />
Puede exportar e importar cualquier consulta creada con la consola Web. Todas las consultas se<br />
exportan como archivos XML. Si exporta el mismo nombre de archivo de la consulta más de una<br />
vez, el archivo se sobrescribe. Para evitar esto, puede copiar el archivo a otra ubicación una vez<br />
que se exporte.<br />
Las funciones de exportación e importación son útiles en dos casos:<br />
• Si necesita volver a instalar una DataMart, utilice las funciones de exportación e<br />
importación para guardar las consultas existentes en una DataMart nueva.<br />
Por ejemplo, puede exportar las consultas (de forma predeterminada, se exportan al<br />
directorio [c:\inetpub\wwwroot]\remote\queries), luego trasládelas a un directorio que no<br />
sea afectado por una reinstalación de la base de datos. Después de volver a instalar la<br />
DataMart, puede regresar las consultas al directorio de consultas en el servidor Web e<br />
importarlas en la DataMart nueva.<br />
• Puede utilizar las funciones de exportación e importación para copiar consultas a otras<br />
bases de datos DataMart. (Esta capacidad es muy útil si no ha configurado la<br />
visualización de dos o más bases de datos DataMart con la consola Web.)<br />
Por ejemplo, puede exportar una consulta al directorio de consultas en el servidor Web<br />
127
(de forma predeterminada, es el directorio [c:\inetpub\wwwroot]\remote\queries), luego<br />
envíela por correo electrónico a alguien o cópiela a un FTP. Esa persona podría, acto<br />
seguido, colocar las consultas en el directorio de consultas de otro servidor Web, para<br />
luego importarlas en otra DataMart. Además, podría asignar una unidad y copiar<br />
directamente consultas en el directorio de consultas que se encuentre en otro servidor<br />
Web.<br />
Para exportar una consulta<br />
Complete estos pasos mientras su equipo permanece conectado a una DataMart que tiene una<br />
consulta que desea exportar.<br />
1. En el panel de navegación izquierdo, haga clic en Consultas personalizadas.<br />
2. En la página Consultas personalizadas, haga clic en el nombre de la consulta que desea<br />
exportar.<br />
3. En la página Editar consulta, para exportar la consulta a un disco haga clic en el icono<br />
ilustrado a continuación de la barra de herramientas:<br />
4. En la página Consulta exportada, haga clic con el botón secundario del ratón en la<br />
consulta para descargarla como un archivo XML en un directorio seleccionado. La<br />
consulta se convierte en el archivo XML.<br />
Tenga en cuenta que si exporta la misma consulta más de una vez, el archivo se sobrescribe.<br />
Para evitar esto, puede copiar el archivo a otra ubicación una vez que se exporte.<br />
Si desea importar la consulta de regreso a una DataMart más adelante, debe trasladarla al<br />
directorio de consultas reconocido por el servidor Web, el cual de forma predeterminada es:<br />
[c:\inetpub\wwwroot]\remote\queries.<br />
Para importar una consulta<br />
Complete estos pasos mientras el equipo permanece conectado a la base de datos DataMart<br />
donde desea importar una consulta.<br />
1. En el panel de navegación izquierdo, haga clic en Consultas personalizadas.<br />
2. En la página Consultas personalizadas, haga clic en Consulta nueva.<br />
3. En la página Editar consulta, haga clic en el icono siguiente:<br />
4. Seleccione la consulta que desea importar. Si desea verificar los parámetros de esta<br />
consulta antes de importarla, haga clic en Ver.<br />
5. Haga clic en Importar para cargar la consulta en la página Editar consulta.<br />
6. Una vez cargada la consulta, desplace el cursor y haga clic en Guardar consulta para<br />
guardarla en esta DataMart.<br />
128
Visualización de informes<br />
En la página Informes, puede hacer clic en un vínculo de informe para acceder rápidamente a<br />
resúmenes sobre el inventario de equipos de cliente. Los informes se crean a partir de datos que<br />
el explorador de inventario almacena en la base de datos DataMart.<br />
Algunos informes muestran una diagrama circular o de barras con datos generales, con vínculos<br />
a información más detallada. Otros informes le permiten establecer parámetros para buscar<br />
información específica y detallada que desee encontrar.<br />
Para visualizar un informe<br />
1. En el panel de navegación izquierdo, haga clic en Informes.<br />
2. En la página Informes, haga clic en cualquiera de los nombres de informes incluidos para<br />
acceder a un informe. Para algunos informes, quizás sea necesario establecer ciertos<br />
parámetros a fin de buscar la información específica y detallada que desea encontrar.<br />
Impresión de informes<br />
Para imprimir un informe, haga clic con el botón secundario del ratón en un perímetro de la trama<br />
en el que aparezca el gráfico circular, de barras o la lista detallada y haga clic en Imprimir. Si un<br />
informe abarca varias páginas, debe hacer clic con el botón secundario del ratón en cada página<br />
para imprimirla.<br />
Configuración de informes<br />
Puede cambiar la distribución de los informes. Los cambios que realice serán globales, por lo<br />
que afectarán a todos los informes disponibles.<br />
Para configurar los informes<br />
1. En la parte inferior de la página Informes, haga clic en Configurar informes.<br />
2. En la página Configurar informes, puede configurar estas opciones:<br />
Tipo de gráfico: el informe se muestra como un gráfico circular bidimensional o<br />
tridimensional o como un gráfico de barras tridimensional.<br />
Presentar número de filas de datos por página: introduzca la cantidad de filas de datos<br />
para visualizar por página.<br />
3. Cuando finalice, haga clic en Aplicar.<br />
4. Para regresar a la página Informes, haga clic en Informes que se encuentra en el panel<br />
izquierdo de navegación.<br />
129
Programación y despliegue de paquetes de<br />
software<br />
Si utiliza la consola Web, puede realizar estas tareas de distribución de software:<br />
• Programar y desplegar paquetes de software en los equipos.<br />
• Ver las tareas programadas.<br />
• Ver las secuencias de comandos de distribución.<br />
• Ver los registros de distribución.<br />
La ventaja que ofrecen la consola Web en comparación con Desktop Manager consiste en que<br />
éstos pueden desplegar paquetes a los equipos de una base de datos DataMart fusionada. Esto<br />
significa que tiene la capacidad de enviar un paquete a miles de equipos a la vez.<br />
Mediante la consola Web sólo puede programar y desplegar paquetes; aún debe crear los<br />
paquetes en un equipo dedicado mediante el Generador de paquetes. Antes de utilizar la<br />
consola Web para programar y desplegar paquetes, debe completar las siguientes tareas:<br />
• Crear paquetes mediante el Generador de paquetes y almacenarlos en el servidor Web.<br />
• Asegurarse que la configuración de distribución del servidor Web sea exacta<br />
(especialmente, las ubicaciones de los directorios de la secuencia de comandos de<br />
distribución y del paquete). Si desea más información, consulte la sección siguiente<br />
"Configuración de valores de distribución".<br />
Si utiliza la Multidifusión para distribuir los paquetes, ésta debe estar instalada en el servidor<br />
Web antes de utilizarla para desplegar paquetes mediante la consola Web. Si ya está instalada,<br />
puede seleccionarla durante la ejecución del asistente de Teledistribución de software.<br />
Configuración de valores de distribución<br />
Antes de programar y desplegar un paquete mediante la Web, primero configure los valores del<br />
servidor Web para la distribución de software. Solamente los usuarios con derechos de<br />
Administrador pueden visualizar y actualizar la página con los valores de distribución.<br />
Para configurar valores de distribución<br />
1. En el panel de navegación izquierdo, haga clic en Distribución de software.<br />
2. En la página Distribución de software, haga clic en Configurar los valores de<br />
distribución.<br />
3. En el cuadro de texto Introducir la URL o UNC de la ubicación del paquete, escriba la<br />
ruta de la URL o UNC del servidor Web donde se almacenan los paquetes. Utilice un<br />
nombre de servidor DSN completo y válido. Además incluya la ruta de acceso a la<br />
ubicación de sus paquetes de teledistribución (por ejemplo,<br />
http://servidorweb.nombre_dominio.com/paquetes).<br />
Nota: Para designar la ubicación de su directorio de paquetes, asegúrese de utilizar sólo<br />
barras diagonales (/). Una mezcla de barras diagonales y barras diagonales invertidas<br />
impedirá que la tarea de distribución se despliegue correctamente.<br />
4. En el cuadro de texto Introducir la URL o UNC de la ubicación del paquete, introduzca<br />
una dirección y un número de puerto del servidor proxy si la Intranet de la empresa<br />
130
utiliza una (por ejemplo, http://servidorproxy.com:[puerto]). Si tiene configurada una<br />
barrera de seguridad para la intranet en su red, el servidor proxy que especifique aquí<br />
debe estar dentro de la barrera de seguridad.<br />
Asegúrese también de que sus clientes estén correctamente configurados para realizar<br />
distribuciones Pull de paquetes desde el servidor proxy. En los exploradores de los<br />
clientes, la información del servidor proxy debe coincidir con la información que<br />
especifique en esta página.<br />
5. En el cuadro Introducir directorio de secuencias de comandos de distribución, escriba la<br />
ruta a un directorio de secuencias de comandos de distribución que se encuentra en el<br />
servidor Web. La ubicación recomendada es [c:\inetpub\wwwroot]\remote\script. Ésta es<br />
la ubicación en la que se deben almacenar todas sus secuencias de comandos de<br />
teledistribución.<br />
Nota: El directorio predeterminado para las secuencias de comandos de la consola Web<br />
se encuentra en una ubicación distinta que el directorio de las secuencias de comandos<br />
distribuidas mediante Desktop Manager. Se recomienda que almacene todos los<br />
archivos de la consola Web en la ruta [c:\inetpub\wwwroot]\remote.<br />
6. Haga clic en Aplicar para confirmar que todos los valores se almacenen. Esta<br />
configuración se aplicará a todos los paquetes que programe y despliegue desde la<br />
consola Web.<br />
Además, debe cerciorarse de que los valores de conexión para el servicio Programador son<br />
correctos. Haga clic en Ver configuración de la conexión de distribución Web para actualizar<br />
los datos de conexión especificados al instalar la actualización de la Distribución de software.<br />
Solamente los usuarios con derechos de Admin pueden visualizar y actualizar la página con los<br />
valores de conexión.<br />
Para que la Distribución de software funcione mediante la Web, los datos para el servicio<br />
Programador deben coincidir con la DataMart (DSN), la ID de usuario y la contraseña que se<br />
introdujeron al iniciar la sesión de la consola Web. Si los valores no coinciden, las tareas de<br />
teledistribución no se desplegarán en los equipos clientes.<br />
Uso del Asistente de Distribución de software<br />
Después de crear un paquete, utilice el Asistente de Distribución de software que consiste de<br />
cinco pasos, para programarlo y desplegarlo desde la Web. El asistente consiste de los pasos<br />
siguientes:<br />
1. Configuración de un paquete para el despliegue.<br />
2. Selección de equipos que reciben el paquete.<br />
3. Programación de una hora y fecha para la tarea de distribución.<br />
4. Verificación de los valores de las tareas de distribución y realización de cualquier cambio<br />
necesario.<br />
5. Visualización de los resultados de las tareas de distribución.<br />
Para iniciar el asistente de Distribución de software<br />
1. En el panel de navegación izquierdo, haga clic en Distribución de software.<br />
2. En la página Distribución de software, haga clic en Distribuir un paquete.<br />
131
Aparece la página Distribución de software - Paquetes. Desde allí, puede iniciar el asistente que<br />
le permite programar y desplegar un paquete de software.<br />
Paso 1: Configuración de un paquete para su despliegue<br />
El procedimiento siguiente se lleva a cabo en la página Distribución de software - Paquetes,<br />
donde puede establecer las opciones para el despliegue de un paquete.<br />
1. Seleccione un paquete de la lista de Paquetes disponibles. Los paquetes que aparecen<br />
en esta lista residen en el servidor Web configurado para la teledistribución. Si no ve<br />
ningún paquete en la lista, compruebe que la configuración del servidor Web sea<br />
correcta y que los paquetes estén realmente almacenados en el servidor. Además<br />
necesita actualizar la lista haciendo clic en Actualizar lista. Esta acción es necesaria si<br />
recientemente ha eliminado o agregado paquetes en el directorio de paquetes de su<br />
servidor Web.<br />
2. En el campo Nombre de secuencia de comandos, escriba un nombre para su secuencia<br />
de comandos. Debido a que las secuencias de comandos son archivos .INI, asegúrese<br />
de que sus cumplan con las convenciones estándar de denominación de archivos de<br />
DOS. No tiene que agregar la extensión .INI al nombre de su secuencia de comandos, el<br />
programa lo hace por usted.<br />
3. Haga clic en Instalar o Desinstalar, lo cual determina si esta secuencia de comandos<br />
despliega un paquete para instalarlo o elimina archivos de los equipos. En cualquier<br />
caso, esta secuencia de comandos constituye una función pull, lo que significa que los<br />
usuarios finales deben tener acceso activo al servidor Web para ejecutar el paquete<br />
asociado con esta tarea.<br />
4. Haga clic en Opciones de instalar y desinstalar para establecer estas opciones de<br />
equipos clientes:<br />
Opciones de reinicio: seleccione que los equipos no se deben reiniciar<br />
automáticamente nunca después de que se instale el paquete (aún si es necesario un<br />
reinicio), seleccione el reinicio según sea necesario o bien que se deben reiniciar<br />
siempre (aún si no es necesario un reinicio).<br />
Opciones de comentarios: seleccione que se debe ocultar toda la información al<br />
usuario final o que se debe mostrar el progreso de la instalación. Puede activar la opción<br />
para que el usuario cancele la tarea de distribución y/o presente la pantalla de fondo de<br />
la instalación.<br />
Opciones de ancho de banda: seleccione una opción de ancho de banda para la<br />
distribución de este paquete: cualquier ancho de banda, ancho de banda WAN o LAN.<br />
Opciones de tiempo: seleccione si se debe retrasar la distribución del paquete en un<br />
equipo hasta el siguiente inicio de sesión o si se debe permitir al usuario demorar el<br />
paquete por una cantidad x de segundos. Si selecciona esta última opción, también<br />
puede personalizar un mensaje que aparece en el equipo.<br />
5. Después de establecer esta opciones, haga clic en Aceptar.<br />
6. Haga clic en Sobrescribir si existe secuencia de comandos para sobrescribir una<br />
secuencia de comandos existente con el mismo nombre que acaba de escribir.<br />
Nota: Si ya tiene una secuencia de comandos con este nombre en el directorio de<br />
secuencias de comandos de distribución y no hace clic en esta opción, obtendrá un error<br />
al final del asistente y tendrá que volver a empezar.<br />
132
7. Si utiliza la función Multidifusión para desplegar paquetes, haga clic en Multidifusión.<br />
8. Cuando finalice, haga clic en Continuar con el paso siguiente.<br />
Sobre el Control de integridad y los paquetes basados en Web Cuando se configura un<br />
paquete de Control de integridad para el despliegue mediante la Web, de forma predeterminada,<br />
el paquete repara la aplicación. (En este caso, "reparar" significa que se vuelven a instalar<br />
solamente los archivos de aplicaciones o las claves de registro que están corruptos o que hacen<br />
falta). La excepción a este valor predeterminado se presenta cuando el paquete de Control de<br />
integridad se despliega en un cliente que todavía no tiene la aplicación instalada. En este caso,<br />
el paquete instala la aplicación en el cliente. Para forzar una reinstalación de la aplicación (es<br />
decir, volver a instalar todos los archivos de la aplicación y las claves de registro asociadas) o<br />
bien para permitir al usuario decidir si se realiza una reparación o una reinstalación, es necesario<br />
editar manualmente la secuencia de comandos del paquete. Para forzar una reinstalación de la<br />
aplicación, utilice un editor de texto para agregar el parámetro de línea de comandos /Ah- en<br />
cualquier lugar de la secuencia de comandos. Para permitir que el usuario decida si se realiza<br />
una reparación o una reinstalación, es necesario que realice dos cosas:<br />
• Cerciórese de habilitar la opción de comentarios Mostrar instalación en progreso.<br />
• Utilice un editor de texto para eliminar el parámetro de línea de comandos /Ah+ de la<br />
secuencia de comandos.<br />
Paso 2: Selección de equipos que reciben el paquete<br />
El procedimiento a continuación se lleva a cabo en la página Distribución de software -<br />
Seleccionar dispositivos, donde puede seleccionar los equipos que recibirán el paquete.<br />
Utilice las consultas o los equipos guardados en el carrito de destino para seleccionar los clientes<br />
que recibirán el paquete. Si desea obtener información sobre el carrito de destino, consulte "<br />
Adición de equipos al carrito de destino ", en este capítulo.<br />
Todas las consultas guardadas anteriormente con la consola Web aparecen en la lista Consultas<br />
disponibles. Para actualizar la lista, haga clic en Actualizar página. Esta opción es útil si ha<br />
creado, eliminado o modificado recientemente las consultas de sus Componentes Web.<br />
1. Si el despliegue se realiza en equipos del carrito de destino, haga clic en Usar carrito de<br />
destino. Si desea ver los equipos que se encuentran en el carrito, haga clic en el icono<br />
de la barra de herramientas del carrito.<br />
o bien<br />
Haga clic en Seleccionar una consulta y seleccione una consulta de la lista.<br />
2. Haga clic en Continuar con el paso siguiente.<br />
Si alguna consulta existente no es apropiada, haga clic en Crear consulta nueva para definir<br />
una que proporcione una lista más apropiada de los equipos. Si crea una consulta nueva,<br />
configúrela para que devuelva una cantidad más grande de equipos de la que desea. Podrá<br />
reducir el número de equipos devueltos eliminando de la lista los equipos individuales que no<br />
desee. Finalice este asistente antes de perfeccionar los resultados de la consulta.<br />
133
Paso 3: Programación de la tarea de distribución<br />
El procedimiento siguiente se lleva a cabo en la página Distribución de software - Programador,<br />
donde puede definir los detalles de programación de la tarea de distribución.<br />
1. Seleccione entre las opciones siguientes:<br />
Iniciar ahora: programa la tarea para que se ejecute un minuto después de completar el<br />
asistente. Si hace clic en esta opción, puede ignorar los campos Fecha, Hora y<br />
Reprogramar.<br />
Haga clic en Iniciar ahora sólo si sabe que su consulta o carrito de destino ha<br />
proporcionado una lista perfecta de equipos clientes. Si necesita depurar los resultados,<br />
programe la tarea para que se ejecute un poco más tarde. Así tendrá tiempo para<br />
depurar los resultados de la consulta o para actualizar el carrito de destino cuando haya<br />
finalizado el asistente.<br />
Iniciar después: programa la tarea para que se ejecute en una fecha posterior. Si hace<br />
clic en esta opción también deberá rellenar los campos Fecha y Hora. Para crear una<br />
tarea periódica, utilice la función Reprogramar cada y seleccione Diario, Semanal o<br />
Mensual.<br />
Número de reintentos: establece la cantidad de veces que se repetirá esta tarea si el<br />
despliegue falla.<br />
Despertar equipos: si planea desplegar en equipos habilitados con la tecnología Wake<br />
on LAN*, seleccione esta opción para asegurar que se enciendan para recibir el paquete.<br />
2. Después de seleccionar sus opciones, haga clic en Continuar con el paso siguiente.<br />
Paso 4: Verificación de los valores de la tarea de distribución<br />
El procedimiento siguiente se lleva a cabo en la página Distribución de software - Valores, donde<br />
puede verificar los valores que introdujo en los pasos del 1 al 3 del asistente.<br />
1. Cerciórese de que los valores sean parte de la tarea de distribución.<br />
2. Si está satisfecho, haga clic en Finalizar.<br />
o bien<br />
Para cambiar cualquiera de estos valores, utilice el botón Atrás del explorador para<br />
retroceder una página en el asistente. En cada página en la que realice cambios deberá<br />
hacer clic en Continuar con el siguiente paso para que los cambios tengan efecto. Si<br />
hace clic en el botón Adelante del explorador, los cambios no se guardarán.<br />
Paso 5: Visualización de los resultados de las tareas de distribución<br />
El procedimiento siguiente se lleva a cabo en la página Distribución de software - Resultados,<br />
donde puede verificar que la tarea de distribución se programó satisfactoriamente.<br />
134
Si la tarea se ha programado satisfactoriamente, haga clic en Ver tareas programadas para<br />
visualizar su estado. Si necesita depurar los resultados de su consulta, ahora es el momento<br />
para hacerlo.<br />
Para perfeccionar los resultados de las consultas<br />
1. Después de hacer clic en Ver tareas programadas, haga clic en el nombre de la tarea<br />
(nombre de secuencia de comandos) para la cual desea depurar la lista de distribución<br />
de equipos.<br />
2. En la página Teledistribución - Equipos seleccionados, haga clic en la casilla de<br />
verificación situada al lado de cada equipo que desee eliminar de la lista y, a<br />
continuación, haga clic en Eliminar equipos. Si la lista es de varias páginas, asegúrese<br />
de hacer clic en Eliminar equipos en cada página. No es posible seleccionar equipos en<br />
varias páginas y hacer clic en Eliminar equipos una sola vez para todas las páginas.<br />
3. Para ver la lista actualizada, haga clic en Actualizar lista.<br />
Visualización de las tareas programadas<br />
Puede visualizar, eliminar o reprogramar cualquiera de las tareas de distribución programada con<br />
la consola Web. Las tareas programadas mediante Desktop Manager no se incluyen en esta<br />
página.<br />
Para visualizar las tareas programadas<br />
1. En el panel de navegación izquierdo, haga clic en Distribución de software.<br />
2. En la página Distribución de software, haga clic en Ver tareas programadas.<br />
Aparece una tabla que incluye las tareas de distribución programadas para desplegar paquetes.<br />
La tabla incluye estas columnas:<br />
ID: este número de identificación es un número consecutivo y arbitrario que se asigna a cada<br />
tarea programada.<br />
Haga clic en este botón, al lado de la tarea (secuencia de comandos) que desee eliminar o<br />
volver a programar. A continuación, haga clic en Eliminar tarea programada o Modificar tarea<br />
programada.<br />
Tarea: el nombre de la secuencia de comandos de una tarea de distribución particular. Haga clic<br />
en un nombre para ver los equipos para los que fue programada esta tarea. Los iconos de esta<br />
columna indican lo siguiente:<br />
: la tarea sólo se ejecutará una vez.<br />
: la tarea está programada para ejecutarse periódicamente.<br />
Estado: muestra el estado actual de la tarea de distribución. El estado de Parcialmente<br />
finalizado indica que el paquete se ha desplegado correctamente en algunos equipos y en otros<br />
no. Para determinar los equipos en los que está instalado el paquete, haga clic en el nombre de<br />
la tarea y observe el estado de cada equipo para el que se programó la tarea.<br />
Última ejecución: muestra el día y la hora para las cuales se programó la tarea de distribución.<br />
135
Visualización de las secuencias de comandos de distribución<br />
Puede visualizar, eliminar o crear una tarea nueva para cualquiera de las secuencias de<br />
comandos que se utilizan a fin de distribuirlas como paquetes.<br />
Para visualizar las secuencias de comandos de distribución<br />
1. En el panel de navegación izquierdo, haga clic en Distribución de software.<br />
2. En la página Distribución de software, haga clic en Ver secuencias de comandos de<br />
distribución.<br />
Para eliminar una secuencia de comandos de la lista, selecciónela y haga clic en Eliminar<br />
secuencia de comandos. Si no se puede eliminar, probablemente se debe a que hay una tarea<br />
pendiente. Antes de poder eliminar la secuencia de comandos, debe eliminar la tarea de la<br />
página Teledistribución - Tareas programadas.<br />
Para ver el contenido de una secuencia de comandos de la lista, selecciónela y haga clic en Ver<br />
secuencia de comandos. Sólo podrá verla, no podrá editar el contenido.<br />
Para crear una nueva tarea de la secuencia de comandos, seleccione la secuencia de<br />
comandos, haga clic en Crear nueva tarea, y vuelva a completar el asistente para configurar<br />
diferentes valores de la tarea para esta secuencia de comandos en particular.<br />
Visualizar los registros de distribución<br />
Puede visualizar o eliminar los registros de distribución que se crearon durante las tareas de<br />
distribución de software. De forma predeterminada, estos registros se almacenan en el directorio<br />
[c:\inetpub\wwwroot]\remote\log del servidor Web.<br />
Para visualizar los registros de distribución<br />
1. En el panel de navegación izquierdo, haga clic en Distribución de software.<br />
2. En la página Distribución de software, haga clic en Ver registros de distribución.<br />
Para ver o eliminar un registro de la lista, seleccione el registro y, a continuación, haga clic en<br />
Ver registro de distribución o Eliminar registro de distribución respectivamente. Si acaba de<br />
desplegar un paquete en los equipos y el registro todavía no aparece en la lista, haga clic en<br />
Actualizar lista.<br />
136
Adición de equipos al carrito de destino<br />
El carrito de destino es una función que le permite distribuir software a un grupo seleccionado de<br />
equipos de "destino" sin tener que ejecutar una consulta para ese grupo. La cantidad de equipos<br />
recomendada para la adición al carrito de destino es de 250 o menos. Los equipos permanecen<br />
"en" el carrito hasta que la sesión de la consola Web se agote (de forma predeterminada la<br />
sesión debe durar 20 minutos).<br />
Una vez que el carrito contiene equipos, puede seleccionar la distribución de software a esos<br />
equipos mediante el asistente de Teledistribución de software. Todos los equipos que se<br />
encuentren en el carrito recibirán el paquete de software.<br />
Agregue equipos a la lista del carrito de destino mediante la característica Buscar equipo que se<br />
encuentra en la parte superior de cualquier página de la consola Web. A fin de buscar un equipo<br />
único o varios, utilice los caracteres globales: % o *.<br />
Si la búsqueda solamente encuentra un equipo, aparece la página Resumen de inventario sobre<br />
el equipo. Haga clic en el icono de esta barra de herramientas, para agregar el equipo a la lista<br />
del carrito de destino:<br />
O bien, si se encuentran varios equipos, seleccione los que desea agregar al carrito, a<br />
continuación haga clic en Agregar a carrito de destino. Si la lista de equipos devueltos abarca<br />
varias páginas, debe hacer clic en Agregar a carrito de destino en cada página. No es posible<br />
seleccionar equipos en varias página y hacer clic en Agregar a carrito destino una sola vez para<br />
todas las páginas.<br />
En cualquiera de estos casos, aparece la ventana Carrito de destino con los equipos agregados<br />
a la lista. Haga clic en Cerrar ventana.<br />
Cuando tenga uno o más equipos en el carrito destino, durante el asistente de Teledistribución<br />
de software seleccione Utilizar el carrito destino para distribuir un paquete únicamente a esos<br />
equipos y así se elimina la necesidad de realizar una consulta.<br />
137
Consejos de resolución de problemas<br />
Los siguientes consejos de resolución de problemas sirven para resolver obstáculos que se<br />
presentan más frecuentemente con la consola Web.<br />
No puede iniciar una sesión después de obtener acceso a la consola Web desde la lista<br />
Favoritos de Microsoft IE 5.x.<br />
La forma en la que Microsoft Internet Explorer 5.x trata a los Favoritos impide que la consola<br />
Web funcione correctamente. Puede corregir el problema si actualiza la página después de<br />
abrirla desde la lista Favoritos. Para corregir directamente el Favorito, busque el archivo .URL<br />
asociado a ese Favorito en la unidad. Modifique el archivo en el Bloc de notas y elimine todas las<br />
secciones, excepto [InternetShorcut] y su contenido.<br />
Los datos de inventario no están completos.<br />
Es posible que algunos datos de inventario no aparezcan en los resultados de las búsquedas o<br />
en los informes cuando cambie de bases de datos DataMart. Esto ocurrirá si tiene más de una<br />
base de datos DataMart en la red y cada una de ellas tiene una distribución distinta. Para evitar<br />
que esto ocurra, los datos personalizados que agregue a una DataMart deberán agregarse<br />
también a las demás.<br />
El Visor de control remoto no se descarga.<br />
Si no puede descargar el Visor de control remoto, quizá se deba a que el navegador no puede<br />
localizar los archivos de control remoto .CAB o .EXE. Este problema surge si ha cambiado la<br />
ubicación de la consola Web, o si la URL que se agregó durante la instalación es incorrecta.<br />
Modifique los archivos CONFIG.ASP y DSN.ASP para designar la ubicación correcta de los<br />
archivos del Visualizador de control remoto.<br />
El archivo DSN.ASP indica errores de base de datos.<br />
Si un archivo Active Server Page (.ASP) indica la existencia de errores de base de datos, el<br />
problema radica en el nombre del origen de datos ODBC (DSN) agregado durante la instalación<br />
de la consola Web. Lo más probable es que el DSN de ODBC no apunte a la base de datos en la<br />
que reside DataMart. Modifique el archivo DSN.ASP para actualizar la información de DataMart.<br />
Después de iniciar una sesión, aparece una página en blanco y no tiene acceso a ninguna<br />
función.<br />
Probablemente las entradas en el archivo DSN.ASP son incorrectas. Edite el archivo y confirme<br />
que la información sobre la base de datos a la que está tratando de conectarse es correcta.<br />
Los gráficos de los informes no se presentan correctamente.<br />
Si los gráficos de los informes no se visualizan, es posible que el directorio de informes no<br />
contenga un subdirectorio de imágenes. Cree un subdirectorio para las imágenes y vuelva a<br />
cargar el informe. El directorio de informes se encuentra, de forma predeterminada, en<br />
[c:\inetpub\wwwroot]\remote\reports.<br />
138
O bien, el problema puede ser que un usuario asignado a un grupo report_user como parte de la<br />
seguridad de funciones, no tenga derechos de acceso al subdirectorio de imágenes bajo el<br />
directorio para los informes. Cerciórese de que el usuario tenga derechos de "escritura" para el<br />
subdirectorio de imágenes.<br />
139
Capítulo 6: Gestión del cumplimiento de<br />
software<br />
La ventana Configuración de software está diseñada para permitirle supervisar y gestionar el<br />
software cliente que está instalado en los equipos de red. Navegue a través de la ventana desde<br />
el panel izquierdo, donde puede realizar las tres tareas principales desde el árbol Configuración<br />
de software.<br />
• Alias: En esta vista, puede crear "alias" de producto o proveedor. Un alias asegura que<br />
pueda llevar un control correcto de todos los ejecutables instalados de un proveedor<br />
específico si cambia el nombre del proveedor, o para un producto si cambia el proveedor<br />
o el nombre. Esta característica es bastante útil si está supervisando archivos en el árbol<br />
Cumplimiento y necesita mantener información exacta sobre sus licencias.<br />
• Cumplimiento: En esta vista de árbol, puede supervisar el uso y el cumplimiento de<br />
licencia para los productos de toda la empresa, configurar la "degradación" de licencias<br />
de producto, denegar el uso de aplicaciones en clientes y ver las tendencias de<br />
cumplimiento, uso y denegación de las aplicaciones.<br />
• Inventario: En esta vista de árbol, puede editar LDAPPL3.INI, un archivo de descripción<br />
de software almacenado en el servidor central. El explorador de inventario utiliza<br />
LDAPPL3.INI para identificar el inventario de software de los equipos cliente.<br />
También puede importar y exportar datos que aparecen en la ventana Configuración de software<br />
de otros servidores centrales <strong>Management</strong> <strong>Suite</strong> 7 que existan en la red. Esta característica es<br />
útil si necesita asegurarse de que las bases de datos de inventario estén sincronizadas en todos<br />
los servidores centrales de versión 7.<br />
La lectura de este capítulo le familiarizará con lo siguiente:<br />
• Creación de alias de producto y proveedor<br />
• Supervisión del cumplimiento de productos<br />
• Funcionamiento de la supervisión del cumplimiento<br />
• Acerca del árbol Cumplimiento<br />
• Selección de archivos que desea supervisar<br />
• Degradación de licencias de producto<br />
• Visualización del cumplimiento de licencias y las tendencias de uso y denegación de<br />
productos<br />
• Edición del inventario de software<br />
• Acerca de LDAPPL3.INI<br />
• Edición de LDAPPL3.INI<br />
• Adición de archivos a LDAPPL3.INI<br />
• Exportación e importación de datos de la ventana Configuración de software
Creación de alias de producto y proveedor<br />
Utilice la vista Alias para crear alias de producto o proveedor. Un alias asegura que lleve un<br />
control correcto de todos los productos instalados mediante:<br />
• La normalización de datos de archivos ejecutables: Un alias le permite uniformar la<br />
información que la base de datos necesita para identificar correctamente un producto<br />
instalado. Por ejemplo, la información de archivo proporcionada por un proveedor no es<br />
siempre uniforme. Los archivos explorados en la base de datos para varios productos<br />
Microsoft podrían mostrar el nombre del proveedor como Microsoft Corp, Microsoft (R) o<br />
simplemente Microsoft. Si ejecuta una consulta de "productos Microsoft (R)", obtendrá<br />
sólo una lista parcial de los productos Microsoft instalados en la red. Al crear un alias de<br />
proveedor "Microsoft Corp" para todos los productos Microsoft, se asegurará de que<br />
dichos productos tengan todos exactamente el mismo nombre de proveedor.<br />
• La actualización de datos de archivos ejecutables: Un alias le permite actualizar la<br />
información de archivo si cambia el nombre del producto o el proveedor después de la<br />
instalación. Por ejemplo, algunas veces cambia el proveedor o el nombre del producto<br />
debido a que la empresa ha sido adquirida por otra empresa o ha cambiado el nombre<br />
de su producto después de varias versiones. Si esto sucede con las aplicaciones cliente,<br />
utilice alias para asociar los nuevos nombres de producto o proveedor con los originales,<br />
para garantizar que la base de datos de inventario pueda continuar identificando los<br />
ejecutables de forma exacta. Esta característica es bastante útil si está supervisando<br />
archivos en el árbol Cumplimiento y necesita mantener información exacta sobre sus<br />
licencias.<br />
Puede crear dos tipos de alias en el diálogo Propiedades de alias:<br />
• Proveedor: Un alias para todos los productos instalados de cierto proveedor particular<br />
(escriba el nombre original del proveedor y el nombre nuevo).<br />
• Producto: Un alias para un producto específico (escriba los nombres originales del<br />
proveedor y el producto, al igual que los nombres nuevos). Un alias de producto que<br />
incluye un nombre nuevo de proveedor siempre tendrá precedencia sobre un alias<br />
creado para todos los productos de un proveedor particular.<br />
Los alias que crea se muestran en las tres vistas Alias, Cumplimiento e Inventario, al igual que<br />
en cualquier informe de activos de <strong>Management</strong> <strong>Suite</strong> que incluya datos de software cliente.<br />
Actualización posterior de un alias<br />
Después de crear un alias de producto o proveedor, no podrá actualizar el alias con la<br />
información nueva más adelante. Primero debe suprimir el alias (lo cual hace que la base de<br />
datos de inventario vuelva a la información de archivo original del producto después de la<br />
próxima exploración de software) y luego cree un alias nuevo para el producto o proveedor.<br />
Acerca de la vista Alias<br />
El panel derecho de la vista Alias muestra el proveedor y nombre original de un producto, al igual<br />
que cualquier nombre nuevo de proveedor o producto que haya agregado. Debe producirse una<br />
exploración de software para que aparezca un alias nuevo en la ventana Configuración de<br />
software o en los informes de activos que incluyan datos sobre el software cliente.<br />
142
Para crear un alias<br />
1. En Desktop Manager, haga clic en Herramientas | Configuración de software.<br />
2. En el panel izquierdo, haga clic en Alias y seleccione Crear alias.<br />
3. En el diálogo Propiedades de alias, escriba el nombre original del proveedor y del<br />
producto, al igual que el nombre nuevo del proveedor o del producto para la aplicación.<br />
Haga clic en Aceptar.<br />
Para editar un alias<br />
1. En Desktop Manager, haga clic en Herramientas | Configuración de software.<br />
2. En el panel izquierdo, haga clic en Alias.<br />
3. En el panel derecho, haga clic con el botón secundario del ratón en el alias y seleccione<br />
Propiedades.<br />
4. En el diálogo Propiedades de alias, edite los campos como sea necesario. Haga clic en<br />
Aceptar.<br />
Para eliminar un alias<br />
1. En Desktop Manager, haga clic en Herramientas | Configuración de software.<br />
2. En el panel izquierdo, haga clic en Alias.<br />
3. En el panel derecho, haga clic con el botón secundario del ratón en el alias y seleccione<br />
Eliminar.<br />
Después de eliminar un alias, la base de datos de inventario vuelve a utilizar el nombre original<br />
del proveedor y del producto después de la próxima exploración de software.<br />
143
Supervisión del cumplimiento de productos<br />
Con frecuencia, a los administradores de sistemas se les dificulta controlar las licencias de<br />
producto instaladas en numerosos equipos clientes a través de una red. Corren el riego no sólo<br />
de desplegar un número excesivo de licencias de producto, sino también de comprar<br />
demasiadas licencias para productos que resultan ser innecesarios. Puede evitar estos<br />
problemas mediante el uso del árbol de Cumplimiento para supervisar e informar sobre las<br />
licencias y el uso de los productos en toda la empresa. Las características de cumplimiento<br />
incluyen:<br />
• Pasivo, supervisión de ancho de banda bajo: El agente de Supervisión de software<br />
supervisa de forma pasiva el uso de los productos en los clientes, haciendo uso de un<br />
ancho de banda de red mínimo. El agente continúa la supervisión del uso en los clientes<br />
móviles que se desconectan de la red.<br />
• Informes: La potencia de la supervisión del cumplimiento reside de su capacidad para<br />
recopilar datos. Utilice los datos para controlar el cumplimiento de licencia general y para<br />
supervisar las tendencias de uso y denegación de los productos.<br />
• Degradación de licencia de producto: Para ciertos productos, puede configurar la<br />
"degradación" de licencias de productos para que las versiones más nuevas de los<br />
productos puedan prestar una licencia a versiones anteriores, lo cual hace que los<br />
clientes cumplan con las licencias en todo momento.<br />
Funcionamiento de la supervisión del cumplimiento<br />
El agente de Supervisión de software se instala en los equipos cliente como parte de la<br />
configuración de cliente predeterminada. El agente registra los datos de todas las aplicaciones<br />
instaladas en un cliente y almacena estos datos en el registro del cliente. Utilice la ventana<br />
Configuración de software para supervisar las instalaciones más importantes de las que están<br />
instaladas. Se omitirán los datos de uso de las aplicaciones que no supervise y con el tiempo se<br />
sobrescribirán con nuevos datos en el registro del cliente.<br />
Después que indique los archivos de producto y las licencias que desea supervisar, sucede lo<br />
siguiente:<br />
• <strong>Management</strong> <strong>Suite</strong> detecta los clientes que están ejecutando las aplicaciones que desea<br />
supervisar e importa la lista en la ventana Configuración de software. La lista de clientes<br />
es estática hasta que se produce la siguiente exploración de software.<br />
• Durante la siguiente exploración de software, el explorador lee los datos de cliente<br />
recopilados por los agentes de Supervisión de software y envía los datos al servidor<br />
central. A continuación, <strong>Management</strong> <strong>Suite</strong> actualiza la ventana Configuración de<br />
software con información para las licencias y productos específicos que está<br />
supervisando.<br />
Acerca de los clientes móviles<br />
Para los clientes móviles desconectados de la red, el agente de Supervisión de software<br />
continúa registrando los datos y los captura en el registro de cliente. Después que el cliente se<br />
vuelve a conectar a la red, la exploración siguiente detecta cuáles datos capturados se están<br />
supervisando y los envía al servidor central. La ventana Configuración de software se actualiza<br />
con los datos más recientes de cumplimiento de licencia, uso y denegación de aplicaciones, para<br />
dichos clientes móviles.<br />
144
Acerca del árbol Cumplimiento<br />
El árbol cumplimiento muestra los detalles siguientes:<br />
• Panel izquierdo: Muestra el árbol jerárquico de los grupos de producto que contienen<br />
los productos con licencia que desea supervisar. Al expandir el árbol y hacer clic en uno<br />
de los elementos siguientes bajo un producto específico, los distintos tipos de datos<br />
aparecen en el panel derecho.<br />
• Archivos: Los archivos que se supervisan para un producto dado. Los archivos<br />
aparecen aquí cuando los arrastra y suelta desde cualquier categoría bajo<br />
Inventario > Archivos. Una vez que un archivo aparece aquí, también aparece en<br />
la categoría En producto supervisado bajo Inventario > Vistas.<br />
• Licencias: Los detalles de licencia para un producto dado.<br />
• Degradar los productos: Las licencias prestadas o tomadas a préstamo para<br />
un producto dado. Si tiene dos versiones del mismo producto instaladas en la<br />
red, puede configurar la versión anterior para que tome a préstamo una licencia<br />
de la versión nueva. Al utilizar los derechos de degradación evita que las<br />
versiones antiguas excedan su límite de licencias.<br />
• Informe de uso: Los datos de uso de cliente para un producto dado.<br />
• Informe de denegación: Los datos de uso denegado para un producto dado.<br />
• Panel derecho: Según lo que seleccione en el panel izquierdo, este panel muestra los<br />
ejecutables de producto que está supervisando, los detalles de cumplimiento de licencia,<br />
las degradaciones de licencia o las tendencias de uso y denegación de productos.<br />
Selección de archivos que desea supervisar<br />
Para empezar la supervisión de los productos para el cumplimiento de licencias y las tendencias<br />
de uso y denegación, debe completar tres procedimientos distintos dentro de la ventana<br />
Configuración de software:<br />
1. Configurar una vista de árbol para los grupos de productos y productos.<br />
2. Seleccionar los archivos que desea supervisar<br />
3. Agregar información de licencia de productos<br />
Configuración de la vista de árbol<br />
En el panel izquierdo bajo Cumplimiento, configure un árbol jerárquico de grupos de productos y<br />
productos. Puede agrupar los productos del modo que desee, por ejemplo:<br />
• Según el fabricante, tales como Adobe o Microsoft<br />
• Según categorías específicas, tales como Archivos no autorizados o Departamento de<br />
contabilidad<br />
• Según el paquete de productos, tal como Microsoft Office<br />
En estos grupos, agregue los productos que desea supervisar para las tendencias de uso o<br />
denegación. Por ejemplo, bajo el grupo Adobe podría agregar productos tales como Photoshop*<br />
e Illustrator*.<br />
De forma predeterminada, se crean dos grupos de productos durante la instalación para ayudarle<br />
a empezar:<br />
145
• LANDesk <strong>Software</strong>: Este grupo contiene los contenedores de producto y archivo para<br />
<strong>Management</strong> <strong>Suite</strong>. Sólo necesita escribir la información de licencia para empezar a<br />
supervisar el cumplimiento de licencia de <strong>Management</strong> <strong>Suite</strong> en los equipos cliente.<br />
• Microsoft Office: Este grupo contiene los contenedores de producto y archivo para<br />
Office* 2000 Premium y Office XP Professional. Sólo necesita escribir la información de<br />
licencia para empezar a supervisar el cumplimiento de licencia de Office en los equipos<br />
cliente.<br />
Para restaurar las opciones de vista de árbol predeterminadas<br />
Si alguna vez elimina estos grupos de productos predeterminados y luego decide que desea<br />
utilizarlos de nuevo, simplemente importe el archivo DEFAULTS.XML del directorio c:\Archivos<br />
de programa\Intel\DTM\LDLogon del servidor central. La importación de este archivo XML en la<br />
ventana Configuración de software, restaura los grupos de productos y los datos del archivo<br />
LDAPPL3.INI original que se incluyó con <strong>Management</strong> <strong>Suite</strong> 7. La importación del archivo XML<br />
fusiona estos datos con los existentes en los árboles Cumplimiento e Inventario de la ventana.<br />
Para configurar una vista de árbol<br />
1. En Desktop Manager, haga clic en Herramientas | Configuración de software.<br />
2. Haga clic con el botón secundario del ratón en Cumplimiento y seleccione Grupo<br />
nuevo.<br />
3. Escriba el nombre del producto nuevo.<br />
4. Para agregar productos bajo este grupo, haga clic con el botón secundario del ratón en<br />
el nombre del grupo y seleccione uno de los siguientes:<br />
• Producto nuevo: Para agregar un producto que desea supervisar para las<br />
tendencias de uso.<br />
• Producto denegado nuevo: Para agregar un producto que desea supervisar<br />
para las tendencias de denegación.<br />
5. Escriba el nombre del producto: Una vez que lo hace, observará que:<br />
• Aparecen los contenedores Archivos, Licencias, Degradar los productos e<br />
Informes de uso, bajo un producto nuevo. Debe agregar ejecutables en el<br />
contenedor Archivos y agregar la información de licencia en el contenedor<br />
Licencias. Si este producto tiene derechos de degradación, también puede<br />
configurar dichos derechos. Para ello, haga clic en el contenedor Degradar los<br />
productos.<br />
• Aparecen los contenedores Archivos e Informe de denegación bajo un producto<br />
denegado nuevo. Debe agregar los ejecutables en el contenedor Archivos y<br />
luego agregar los mismos ejecutables en la categoría Inventario > Archivos ><br />
Para ser denegado.<br />
Para editar la vista de árbol<br />
• Para editar las propiedades de un producto: En el panel izquierdo, haga clic con el botón<br />
secundario del ratón en el nombre del producto y seleccione Propiedades. Escriba el<br />
nombre del producto, la versión, el nombre del distribuidor, si desea denegar su uso a<br />
los clientes y si desea instalar todos los archivos (es decir, requerir que todos los<br />
146
archivos asociados con el producto se instalen en el cliente antes de que se cuente una<br />
licencia como utilizada). Haga clic en Aceptar.<br />
• Para eliminar o cambiar el nombre de un producto o grupo de productos: En el panel<br />
izquierdo, haga clic con el botón secundario del ratón en el nombre del grupo o producto<br />
y seleccione Eliminar o Cambiar el nombre.<br />
Selección de los archivos que desea supervisar<br />
Puede seleccionar los archivos de producto para supervisar desde las categorías que están bajo<br />
el árbol Inventario. Después que empieza a supervisar un archivo en el árbol Cumplimiento,<br />
dicho archivo también aparece en la categoría Inventario > Vistas > En producto supervisado.<br />
Para seleccionar los archivos que desea supervisar<br />
1. Haga clic en Cumplimiento > grupo de productos > producto.<br />
2. Haga clic con el botón secundario del ratón en Archivos y seleccione Agregar<br />
archivos.<br />
3. Utilice el cuadro Buscar para escribir una palabra y utilice el menú desplegable En la<br />
columna a fin de especificar si la palabra es parte del nombre del archivo, proveedor o<br />
producto del archivo. También puede utilizar el menú desplegable Lista de archivos<br />
para especificar la categoría del árbol Inventario donde desea efectuar la búsqueda.<br />
4. Haga clic en el botón Buscar de la barra de herramientas.<br />
5. Seleccione el archivo en la lista resultante y haga clic en Agregar para agregar los<br />
archivos a la lista de archivos de este producto.<br />
Después de agregar los archivos, <strong>Management</strong> <strong>Suite</strong> detecta inmediatamente los equipos cliente<br />
que están ejecutando dichos ejecutables (tal como lo indica la última exploración de software) y<br />
muestra dicha información en la ventana Configuración de software. Después de la próxima<br />
exploración de software, en el Informe de uso podrá ver los clientes que han ejecutado los<br />
archivos y en el Informe de denegación podrá ver los clientes que intentaron ejecutar los<br />
archivos. Para ver los clientes, haga clic en Cumplimiento > grupo de productos > producto ><br />
Informe de uso o Informe de denegación.<br />
Adición de información de licencia de productos<br />
Finalmente, debe agregar información de licencia a fin de supervisar un producto para el<br />
cumplimiento de licencias. Si sólo desea controlar el uso de productos, puede omitir este<br />
procedimiento.<br />
Después de configurar la información de licencia para un producto, si alguna vez aparece un<br />
icono con un punto de exclamación rojo junto al grupo de productos, significa que uno de los<br />
productos del grupo no cumple con la licencia. Expanda el grupo de productos para encontrar el<br />
producto que no cumple y vea la información asociada a éste en el panel derecho.<br />
Para agregar información de licencia de productos<br />
1. Haga clic en Cumplimiento > grupo de productos > producto.<br />
2. Haga clic con el botón secundario del ratón y seleccione Licencia nueva.<br />
3. En el diálogo Propiedades de licencia, utilice las fichas para introducir la información de<br />
licencia, compra y seguimiento que es relevante a la empresa.<br />
4. Cuando termine, haga clic en Aceptar.<br />
5. Si desea asegurarse de que todos los ejecutables asociados con un producto estén<br />
instalados en un cliente antes de que supervise el cumplimiento de la licencia del<br />
147
producto, en el panel izquierdo, haga clic con el botón secundario del ratón en el nombre<br />
del producto y seleccione Todos los archivos. Para más información sobre el uso de la<br />
opción Todos los archivos, consulte la sección siguiente.<br />
Control de licencias con la opción Todos los archivos<br />
Se podría producir una situación en la que necesita controlar licencias para dos o más productos<br />
que contienen un ejecutable con el mismo nombre y tamaño. En tal caso, debe supervisar un<br />
archivo único para cada producto. Al seleccionar Todos los archivos y utilizar ambos ejecutables<br />
y un archivo único que identifique el uso de las licencias, especificará que se deben instalar<br />
todos los archivos asociados con un producto (como se encuentran en su contenedor Archivos)<br />
en un cliente antes de que se considere que se ha usado la licencia del producto. Esto asegura<br />
que el explorador pueda controlar correctamente las licencias del producto.<br />
Los dos ejemplos siguientes ayudan a explicar cuándo debe seleccionar Todos los archivos.<br />
• Si está controlando el uso de licencias para MSDE y SQL 2000, y ambos utilizan<br />
SQLSERVER.EXE con un mismo tamaño, también debe controlar un archivo .DLL u otro<br />
archivo de aplicación que sea único para cada producto. <strong>Management</strong> <strong>Suite</strong> no<br />
supervisará el cumplimiento de esos otros archivos (sólo se supervisa el cumplimiento<br />
de ejecutables), pero el archivo único ayudará al explorador a distinguir la licencia de<br />
MSDE de la licencia de SQL 2000.<br />
Nota: Si agrega archivos que no sean .EXE a un producto (a fin de utilizar la opción<br />
Todos los archivos), primero debe editar el archivo LDAPPL3.TEMPLATE para incluir<br />
dichos archivos en una exploración de software. De forma predeterminada, LDAPPL3.INI<br />
sólo explora archivos ejecutables. Para más información, consulte el Apéndice A,<br />
"Edición del archivo LDAPPL3.TEMPLATE".<br />
• Si está supervisando 10 licencias para Office XP Standard (que incluye Word, Excel,<br />
Outlook y PowerPoint), al igual que 10 licencias de Office XP Pro (que incluye las<br />
mismas aplicaciones, además de Access), se enfrenta con el problema de que desea<br />
supervisar dos licencias de producto distintas que contienen ejecutables con el mismo<br />
nombre y tamaño. El explorador puede distinguir entre los tipos de licencia mediante el<br />
seguimiento de archivos individuales y no solamente mediante el uso de la opción Todos<br />
los archivos para ambos productos.<br />
En ese caso, debe efectuar el paso adicional de agregar un archivo ejecutable de Office<br />
XP Pro al contenedor Archivos de XP Standard (por ejemplo, Access) y marcar el<br />
archivo ejecutable como Fuera del producto. Esto asegura que el agente de<br />
Supervisión de software no registre una licencia de Office XP Pro como licencia de XP<br />
Standard, lo cual puede suceder sólo si se activa la opción Todos los archivos.<br />
Para marcar un ejecutable como Fuera del producto<br />
1. En el panel derecho, seleccione el archivo.<br />
2. Haga clic con el botón secundario del ratón y seleccione Fuera del producto.<br />
Degradación de licencias de producto<br />
La ventana Configuración de software le permite "degradar" licencias para ciertos productos: si<br />
tiene dos versiones del mismo producto instaladas en la red, puede configurar la versión anterior<br />
para que tome a préstamo una licencia de la versión nueva.<br />
148
Al utilizar los derechos de degradación evita que las versiones antiguas excedan su límite de<br />
licencias. Por ejemplo, puede configurar Office XP para que provea licencias a Office 97 cuando<br />
se excedan las licencias de Office 97, a fin de asegurar que los clientes aún puedan ejecutar las<br />
aplicaciones de Office 97 y cumplan con las licencias. No obstante, no puede configurar el<br />
préstamo circular o el préstamo en la dirección contraria, en el cual las versiones más nuevas<br />
piden a préstamo de las versiones anteriores.<br />
Esta característica es útil sólo para los productos cuyos proveedores permiten la degradación de<br />
licencias. Por ejemplo, Microsoft permite esto para muchos de sus productos. Para verificar que<br />
se permite la degradación de licencias en un producto, consulte los contratos de licencia.<br />
Los escenarios siguientes (además de los mencionados) describen cuándo puede degradar<br />
licencias:<br />
• Los productos 1 y 2 toman a préstamo del producto 3: Por ejemplo, puede configurar<br />
Office 97 y Office 2000 para que tomen licencias a préstamo de Office XP.<br />
• El producto 1 toma a préstamo de los productos 2 y 3: Por ejemplo, puede configurar<br />
Office 97 para que tome licencias a préstamo de Office 2000 u Office XP.<br />
• El producto 1 toma a préstamo del producto 2 y el producto 2 toma a préstamo del<br />
producto 3. Por ejemplo, puede configurar Office 97 para que tome licencias a préstamo<br />
de Office 2000, y luego configurar Office 2000 para que tome a préstamo de Office XP.<br />
Para degradar una licencia de producto<br />
1. En Desktop Manager, haga clic en Herramientas | Configuración de software.<br />
2. Haga clic en Cumplimiento > grupo de productos > producto > Degradar los<br />
productos.<br />
3. Haga clic en Agregar. Seleccione un producto cuyas licencias puede otorgar y haga clic<br />
en Agregar.<br />
4. Para configurar un segundo o tercer producto al cual otorgar licencias, repita el paso 3.<br />
El orden en el cual aparecen los productos degradados en la lista tiene relevancia. Los<br />
productos que aparecen en la parte inferior de la lista obtendrán licencias solamente si<br />
los productos que están encima de ellos no han utilizado todas las licencias disponibles.<br />
Para mover un producto hacia arriba o abajo en la lista, selecciónelo y haga clic en<br />
Mover hacia arriba o en Mover hacia abajo.<br />
La degradación de licencias empieza después de la próxima exploración de software, la cual<br />
puede controlar en esta vista. La información sobre los productos aparece en las listas Degradar<br />
productos con licencia y Actualizar productos con licencia.<br />
Visualización del cumplimiento de licencias y las tendencias de<br />
uso y denegación de productos<br />
Una de las características más poderosas de la ventana Configuración de software es la<br />
capacidad para controlar el cumplimiento global de licencias y para supervisar las tendencias de<br />
uso y denegación de productos. Los tipos de datos siguientes aparecen en el panel derecho del<br />
árbol Cumplimiento:<br />
• Cumplimiento global de licencia: Muestra el cumplimiento global de las licencias para<br />
todos los grupos de productos definidos<br />
• Cumplimiento de licencia de grupo de archivos: Muestra el cumplimiento al nivel de<br />
grupo de productos<br />
• Informe de uso de producto: Muestra la información de uso al nivel de equipo cliente<br />
149
• Informe de denegación de producto: Muestra la información de archivos ejecutables<br />
denegados al nivel de equipo cliente<br />
Para ver el cumplimiento global de licencias<br />
1. En Desktop Manager, haga clic en Herramientas | Configuración de software.<br />
2. Haga clic en Cumplimiento. En el panel derecho, aparecen los datos de cumplimiento<br />
global de todos los grupos definidos, tales como:<br />
• Grupo de productos: Nombres de los grupos de productos definidos<br />
• Cumple: Muestra si las licencias cumplen en un grupo de productos<br />
• No cumple: Número de licencias que no cumplen en un grupo de productos<br />
• Licencias no desplegadas: Número de licencias que no se están utilizando en<br />
un grupo de productos<br />
Para ver el cumplimiento de licencia de un grupo de productos<br />
1. En Desktop Manager, haga clic en Herramientas | Configuración de software.<br />
2. Haga clic en Cumplimiento > grupo de productos. En el panel derecho, aparecen los<br />
datos de cumplimiento global de ese grupo, tales como:<br />
• Producto con licencia: Nombres de los productos bajo ese grupo<br />
• Licencias: Número de licencias disponibles para la organización en los<br />
productos del grupo<br />
• Instalación: Número de instalaciones en los clientes en los productos del grupo<br />
• No cumple: Número de licencias que no cumplen en los clientes en los<br />
productos de ese grupo<br />
• Licencias no desplegadas: Número de licencias que no se están utilizando en<br />
los productos de ese grupo<br />
• Prestados: Número de licencias prestadas por este producto a una versión<br />
anterior del mismo producto<br />
• Tomados a préstamo: Número de licencias tomadas a préstamo por este<br />
producto de una versión más reciente del mismo producto<br />
• No utilizados: Número de clientes que aún no han ejecutado el producto<br />
Para ver un informe de uso de un producto<br />
1. En Desktop Manager, haga clic en Herramientas | Configuración de software.<br />
2. Haga clic en Cumplimiento > grupo de productos > producto > Informe de uso. En<br />
el panel derecho, aparecen los datos de uso de ese grupo, tales como:<br />
• Sistema: Nombre del equipo cliente<br />
• Último uso: Última vez que el archivo .EXE se ejecutó en el cliente<br />
• Último usuario: Nombre del último usuario que inició una sesión en el cliente<br />
• No. de ejecuciones: Número de veces que se ejecutó el archivo .EXE en el<br />
cliente<br />
• Duración (minutos): Número de minutos que se ejecutó el archivo .EXE en el<br />
cliente<br />
• Fecha del último restablecimiento: La última vez que se borró esta<br />
información de la base de datos de inventario y del registro del cliente (al hacer<br />
clic en Cumplimiento y seleccionar Restablecer información de uso). La fecha<br />
proviene del servidor central.<br />
150
Para ordenar las columnas, haga clic en el encabezado de las mismas. También puede hacer<br />
clic con el botón secundario del ratón en el nombre de un equipo para abrir una ventana con el<br />
inventario de ese cliente.<br />
Para ver un informe de denegación de un producto<br />
1. En Desktop Manager, haga clic en Herramientas | Configuración de software.<br />
2. Haga clic en Cumplimiento > grupo de productos > producto > Informe de<br />
denegación. En el panel derecho, aparecen los datos de denegación de ese archivo<br />
.EXE, tales como:<br />
• Sistema: Nombre del equipo cliente<br />
• Último usuario: Nombre del último usuario que inició una sesión en el cliente<br />
• No. de denegaciones: Número de veces que se intentó ejecutar el archivo .EXE<br />
en el cliente<br />
• Fecha del último restablecimiento: La última vez que se borró esta<br />
información de la base de datos de inventario y del registro del cliente (al hacer<br />
clic en Cumplimiento y seleccionar Restablecer información de uso). La fecha<br />
proviene del servidor central.<br />
Para ordenar las columnas, haga clic en el encabezado de las mismas. También puede hacer<br />
clic con el botón secundario del ratón en el nombre de un equipo para abrir una ventana con el<br />
inventario de ese cliente.<br />
Impresión o exportación de datos en un formato de informe<br />
Puede imprimir cualquier dato del árbol Cumplimiento en un formato de informe o exportarlo a<br />
una variedad de tipos de archivo, tales como Crystal Reports*, Adobe Acrobat*, Microsoft Excel*,<br />
etc.<br />
Par imprimir o exportar datos<br />
1. En Desktop Manager, haga clic en Herramientas | Configuración de software.<br />
2. Haga clic en Cumplimiento y expanda la vista de árbol para ver los datos de producto<br />
que desea imprimir o exportar. (Dichos datos aparecen en el panel derecho).<br />
3. Haga clic en el botón Imprimir de la barra de herramientas para abrir los datos en el<br />
formato de informe.<br />
4. Para imprimir el informe, haga clic en el botón Imprimir de la barra de herramientas.<br />
Para exportar el informe, haga clic en el botón Exportar informe de la barra de<br />
herramientas.<br />
Restablecimiento de los datos de informe de uso y denegación<br />
Si alguna vez lo desea, puede borrar los datos de los informes de uso o denegación de los<br />
productos supervisados. Al borrar los datos puede restablecer el contador para que empiece a<br />
controlar aplicaciones a partir de cierto punto. El restablecimiento afecta todos los equipos cliente<br />
y borra los registros de clientes y la base de datos de inventario de todos los datos de informe de<br />
uso y denegación pasados. Por esta razón, es crucial que imprima o guarde los informes de uso<br />
o denegación que desee conservar antes de efectuar el restablecimiento. Cuando restablece los<br />
datos de informe de uso y denegación, lo hace para todos los productos supervisados en el árbol<br />
Cumplimiento.<br />
151
Para restablecer los datos de informe de uso y denegación<br />
1. En Desktop Manager, haga clic en Herramientas | Configuración de software.<br />
2. Haga clic con el botón secundario del ratón en Cumplimiento y seleccione Restablecer<br />
información de uso.<br />
3. Cuando se le indique, haga clic en Sí para completar el restablecimiento.<br />
4. Haga clic en el botón Disponible para los clientes de la barra de herramientas para<br />
que los cambios recientes estén disponibles para los clientes la próxima vez que<br />
ejecuten una exploración de inventario.<br />
Después del restablecimiento, tendrá que forzar una exploración para borrar los datos de informe<br />
de los registros de los clientes y luego debe forzar una segunda exploración para que los nuevos<br />
datos se registren en la ventana Configuración de software.<br />
152
Edición del inventario de software<br />
Utilice el árbol Inventario de la ventana Configuración de software para editar LDAPPL3.INI, el<br />
cual es un archivo de descripción de software almacenado en el servidor central. El explorador<br />
de inventario utiliza los datos de LDAPPL3.INI para identificar el inventario de software de los<br />
equipos cliente. El escáner reconoce las aplicaciones de software en tres formas:<br />
• Nombre de archivo<br />
• Nombre y tamaño de archivo<br />
• Información incluida en un archivo ejecutable de la aplicación<br />
Acerca de LDAPPL3.INI<br />
LDAPPL3.INI es la versión nueva de LDAPPL.INI que se incluía con las versiones anteriores de<br />
<strong>Management</strong> <strong>Suite</strong>. A diferencia de los archivos anteriores, no puede editar este nuevo archivo<br />
directamente en un editor de texto, debido a que los datos ahora se almacenan en la base de<br />
datos de inventario del servidor central en un archivo comprimido. La edición de las<br />
descripciones de software contenidas en LDAPPL3.INI debe efectuarse en la ventana<br />
Configuración de software.<br />
Tal y como se incluye en <strong>Management</strong> <strong>Suite</strong>, LDAPPL3.INI contiene descripciones de varios<br />
millares de aplicaciones, lo cual brinda una línea base de ejecutables que podrían estar<br />
instalados en los equipos cliente. Utilice esta ventana para seleccionar los ejecutables incluidos<br />
en LDAPPL3.INI que desea que el explorador identifique, excluya o deniegue en los clientes. Si<br />
no se incluye un ejecutable en LDAPPL3.INI, puede agregarlo.<br />
De forma predeterminada, LDAPPL3.INI sólo contiene descripciones de ejecutables. Si desea<br />
que el explorador también identifique otros tipos de archivos de aplicación (.DLL, .COM, .SYS,<br />
etc.), puede agregar manualmente dichos archivos en cualquier categoría bajo el árbol Inventario<br />
> Archivos después de editar el archivo LDAPPL3.TEMPLATE, a fin de incluir todos los archivos<br />
de ese tipo en una exploración. Para más información, consulte el Apéndice A, " Edición del<br />
archivo LDAPPL3.TEMPLATE ".<br />
153
Descarga de archivos LDAPPL3.INI actualizados<br />
Puede descargar archivos LDAPPL3.INI actualizados en formato XML del sitio Web de asistencia<br />
de LANDesk. Visite http://support.landesk.com/support y vaya a la página de descargas de<br />
<strong>Management</strong> <strong>Suite</strong> 7.<br />
Acerca del árbol Inventario<br />
El árbol Inventario contiene dos paneles que muestran los detalles siguientes.<br />
• Panel izquierdo: Este panel muestra los árboles Archivos y Vistas.<br />
• Archivos: Muestra las categorías que puede utilizar para organizar los archivos<br />
incluidos en el archivo LDAPPL3.INI del servidor central.<br />
• Detectado fuera del producto: Los archivos que también aparecen en<br />
la lista Detectado en equipos pero que no se están supervisando en el<br />
árbol Cumplimiento. Utilice esta lista para ver los archivos que desea<br />
empezar a supervisar para el cumplimiento de licencias y tendencias de<br />
uso y denegación.<br />
• Para ser explorado: Los archivos incluidos en el archivo LDAPPL3.INI<br />
del servidor central que el explorador puede identificar en los clientes.<br />
• Para estar dispuesto: Los archivos que se han descubierto en los<br />
clientes pero son desconocidos para LDAPPL3.INI. Debe mover estos<br />
archivos en las otras categorías para que el explorador pueda<br />
identificarlos.<br />
• Para ser excluido: El explorador hace caso omiso de todas las<br />
ocurrencias de un archivo que se coloca aquí. Si elimina un archivo de la<br />
lista Para ser excluido, aparece en el categoría Para estar dispuesto.<br />
• Para ser denegado: Se deniega la ejecución de todas las ocurrencias<br />
de un archivo que coloca aquí. Los usuarios finales que intentan ejecutar<br />
un ejecutable denegado verán que el programa se ejecuta por unos<br />
segundos antes de cerrarse. Si elimina un archivo de la lista Para ser<br />
denegado, aparece en el categoría Para estar dispuesto.<br />
• Vistas: Muestra las listas de archivos siguientes en el panel derecho:<br />
• Detectado en equipos: Todos los ejecutables que se han detectado en los<br />
clientes, ya sea que estén incluidos en LDAPPL3.INI o no. Puede ordenar las<br />
columnas del panel derecho para tener un entendimiento claro del estado de<br />
cada archivo, tal como si está en un producto supervisado o si se encuentra en<br />
una de las categorías de LDAPPL3.INI. Si los archivos detectados tienen el<br />
estado Para estar dispuesto, esto significa que se detectaron durante una<br />
exploración de software, pero no están incluidos en LDAPPL3.INI. Para que un<br />
archivo pueda explorarse, excluirse o denegarse de forma regular en los<br />
clientes, debe estar incluido en el archivo LDAPPL3.INI.<br />
• En el producto supervisado: Los archivos que se supervisan para el<br />
cumplimiento de licencias y las tendencias de uso y denegación en el árbol<br />
Cumplimiento. Estos archivos no pueden moverse del árbol Inventario; se<br />
muestran sólo como referencia.<br />
• Panel derecho: Este panel cambia según el elemento seleccionado en el panel<br />
izquierdo.<br />
154
Edición de LDAPPL3.INI<br />
De forma predeterminada, LDAPPL3.INI completa de forma previa las categorías Para ser<br />
explorado y Para ser excluido de Inventario > Archivos cuando configura <strong>Management</strong> <strong>Suite</strong>.<br />
Para editar LDAPPL3.INI, arrastre y suelte los ejecutables en otras categorías bajo el árbol<br />
Inventario > Archivos.<br />
Una vez que edita el archivo LDAPPL3.INI del servidor central, tendrá que hacer que los cambios<br />
más recientes estén disponibles para los clientes la próxima vez que ejecuten una exploración de<br />
inventario. Para ello, haga clic en el botón Disponible para los clientes, en la barra de<br />
herramientas. Esta acción comprime el archivo LDAPPL3.INI del servidor central en un 70 por<br />
ciento, lo cual habilita el explorador para que actualice el LDAPPL3.INI correspondiente en los<br />
clientes sin utilizar un ancho de banda considerable. (El archivo LDAPPL3.INI de los clientes se<br />
instala como parte de la configuración de clientes predeterminada). Se deben sincronizar tanto la<br />
versión de los clientes como la del servidor central de este archivo para que el explorador sepa<br />
qué archivos se deben identificar, excluir o denegar en los clientes.<br />
Si no desea esperar hasta que el próximo inventario actualice los archivos LDAPPL3.INI de los<br />
clientes, puede efectuar las ediciones disponibles para los clientes de los modos siguientes:<br />
• Mediante el uso de las secuencias de comandos de inicio de sesión de cliente: En<br />
el asistente de la Configuración de clientes puede especificar que el archivo<br />
LDAPPL3.INI local de los clientes reciba actualizaciones de forma automática de los<br />
archivos .INI del servidor central cada vez que se inicie el cliente.<br />
• Mediante la programación de un trabajo para empujar LDAPPL3.INI a los clientes:<br />
Utilice la ventana Tareas programadas para programar una hora en la que se empujará<br />
el archivo LDAPPL3.INI del servidor central a cada uno de los clientes. De forma<br />
predeterminada, LDAPPL3.INI está ubicado en el directorio c:\Archivos de<br />
programa\Intel\DTM\LDLogon del servidor central.<br />
• Mediante la colocación manual de LDAPPL3.INI en los clientes: Puede ejecutar de<br />
forma manual una exploración en el cliente a partir del menú Inicio | Programas |<br />
LANDesk <strong>Management</strong> | Exploración de inventario, directamente desde el cliente o por<br />
medio de Control remoto.<br />
Para editar el archivo LDAPPL3.INI del servidor central<br />
1. En Desktop Manager, haga clic en Herramientas | Configuración de software.<br />
2. Haga clic en Inventario > Archivos y en Para ser explorado, para ver la lista de<br />
archivos ejecutables que el explorador detecta en ese momento en los clientes, o haga<br />
clic en Para ser excluido para ver la lista de archivos ejecutables que el explorador<br />
omite en los clientes. Éstas son las dos categorías de LDAPPL.INI que se completan de<br />
forma predeterminada cuando se instala <strong>Management</strong> <strong>Suite</strong>.<br />
3. En el panel derecho, desplácese para ubicar los archivos que desea mover a la<br />
categoría Inventario > Archivos. O utilice el cuadro Buscar para buscar un archivo<br />
mediante el uso de un nombre de archivo completo o parcial con el asterisco de comodín<br />
(*) y haga clic en el botón Buscar en la barra de herramientas. El archivo ejecutable<br />
correcto debe aparecer en la parte superior de la lista. Arrastre y suelte el archivo en<br />
cualquier categoría bajo el árbol Inventario > Archivos.<br />
4. Haga clic en el botón Disponible para los clientes de la barra de herramientas para<br />
que los cambios recientes estén disponibles para los clientes la próxima vez que<br />
ejecuten una exploración de inventario.<br />
155
Adición de archivos a LDAPPL3.INI<br />
Si necesita agregar archivos nuevos a una categoría de LDAPPL3.INI, puede hacerlo mediante<br />
uno de dos métodos.<br />
Para agregar archivos individuales<br />
1. En Desktop Manager, haga clic en Herramientas | Configuración de software.<br />
2. Haga clic en Inventario > Archivos y en la categoría de LDAPPL3 donde desea agregar<br />
el archivo. Consulte " Acerca del árbol Inventario" para obtener la descripción de las<br />
categorías.<br />
3. Haga clic en el botón Elemento nuevo de la barra de herramientas.<br />
4. En el diálogo Propiedades de archivo, escriba el nombre del archivo y las propiedades o<br />
bien, explore el archivo. Cuando selecciona el archivo mediante la exploración, los<br />
campos se completan de forma automática con el nombre y el tamaño del archivo.<br />
5. Haga clic en el botón Disponible para los clientes de la barra de herramientas para<br />
que los cambios recientes estén disponibles para los clientes la próxima vez que<br />
ejecuten una exploración de inventario.<br />
Para agregar varios archivos<br />
Al ejecutar una exploración de software Mode=ALL, puede detectar no sólo los archivos de<br />
aplicación cliente que se encuentran en LDAPPL3.INI, sino que también todos los otros<br />
ejecutables que LDAPPL3.INI conoce. Los archivos desconocidos se colocan en la categoría<br />
Para estar dispuesto, desde donde puede moverlos a otras categorías de LDAPPL3.INI.<br />
Para ejecutar una exploración de software Mode=ALL, debe editar el archivo<br />
LDAPPL3.TEMPLATE que se encuentra en el directorio c:\Archivos de<br />
programa\Intel\DTM\LDLogon del servidor central. Para más información, consulte el Apéndice<br />
A, " Edición del archivo LDAPPL3.TEMPLATE ".<br />
156
Exportación e importación de datos de la ventana<br />
Configuración de software<br />
Puede importar y exportar datos que aparecen en la ventana Configuración de software de otros<br />
servidores centrales <strong>Management</strong> <strong>Suite</strong> 7 que existan en la red. Esta característica es útil si<br />
necesita asegurarse de que las bases de datos de inventario estén sincronizadas en todos los<br />
servidores centrales de versión 7.<br />
Puede exportar los datos de Alias, Cumplimiento e Inventario de la ventana en un archivo .XML,<br />
el cual puede importar en la base de datos de otro servidor central.<br />
Puede importar un archivo .XML de otra consola de Desktop Manager que tenga en la red. Los<br />
archivos .XML importados que contienen actualizaciones de datos existentes en la base de datos<br />
de inventario sobrescriben dichos datos. Los nuevos datos se anexan al final de los datos<br />
existentes<br />
Para exportar los datos de LDAPPL3.INI en un archivo .XML<br />
1. En Desktop Manager, haga clic en Herramientas | Configuración de software.<br />
2. Haga clic en el botón Exportar y guarde el archivo XML en una ubicación desde donde<br />
sea fácil importarlo a la base de datos de inventario de otro servidor central.<br />
Para importar un archivo .XML que contiene datos de LDAPPL3.INI<br />
1. En Desktop Manager, haga clic en Herramientas | Configuración de software.<br />
2. Haga clic en el botón Importar de la barra de herramientas y seleccione ya sea un<br />
archivo LDAPPL3.INI o un archivo XML que tenga los datos que desea importar en la<br />
base de datos de inventario del servidor central.<br />
3. Haga clic en el botón Disponible para los clientes de la barra de herramientas para<br />
que los cambios recientes estén disponibles para los clientes la próxima vez que<br />
ejecuten una exploración de inventario.<br />
Importación de un archivo LDAPPL.INI antiguo en la ventana<br />
Configuración de software<br />
El archivo de descripción de software de <strong>Management</strong> <strong>Suite</strong> 6.62 y de versiones anteriores se<br />
denominaba LDAPPL.INI. Si tiene un archivo LDAPPL.INI antiguo que contiene descripciones de<br />
software en las secciones [Applications] e [Ignore], las cuales desea importar en la ventana<br />
Configuración de software, lo puede hacer, pero el proceso dura mucho tiempo.<br />
Debe editar las descripciones de software de la sección [Applications] que desea importar en el<br />
archivo LDAPPL3.INI más reciente. También puede importar las descripciones de software de la<br />
sección [Ignore], las cuales no tenga que editar antes de la importación. Aunque el archivo<br />
LDAPPL.INI antiguo contenía descripciones de software y hardware, entre otros datos,<br />
solamente se importan las descripciones de software de esas dos secciones en la ventana<br />
Configuración de software.<br />
157
Importación de información de hardware personalizada<br />
Si también desea importar información de hardware personalizada del archivo LDAPPL.INI<br />
antiguo, (tal como información de BIOS), debe agregar directamente dichos datos al archivo<br />
LDAPPL3.TEMPLATE. Para más información, consulte el Apéndice A, " Edición del archivo<br />
LDAPPL3.TEMPLATE ".<br />
Debe editar dos elementos del archivo LDAPPL.INI antiguo para hacer que la información sea<br />
compatible para la importación en el archivo LDAPPL3.INI:<br />
• En la sección [LANDesk Inventory]: Actualice las líneas Version y Revision<br />
• En la sección [Applications]: Utilice una coma para separar el campo proveedor/producto<br />
para cada aplicación en dos campos, uno para proveedor y otro para producto. Por<br />
ejemplo:<br />
Si en el archivo LDAPPL.INI antiguo existe una línea:<br />
, EXCEL.EXE, 9165128, Microsoft Excel, 3.0a<br />
Debe cambiarla de la forma siguiente (separe Microsoft (proveedor) y Excel (producto) con<br />
una coma):<br />
, EXCEL.EXE, 9165128, Microsoft, Excel, 3.0a<br />
IMPORTANTE:<br />
Cuando se importan las descripciones de software de un archivo LDAPPL.INI antiguo en la<br />
ventana Configuración de software, debe modificar los datos exactamente como se describe.<br />
Asegúrese de crear una copia de seguridad de la base de datos antes de empezar el<br />
procedimiento siguiente. La mejor forma de importar las descripciones de software es<br />
mediante la adición de archivos individuales en las categorías bajo el árbol Inventario > Archivos.<br />
Para más información, consulte el procedimiento que se encuentra en " Adición de archivos a<br />
LDAPPL3.INI".<br />
Para importar un archivo LDAPPL.INI antiguo en la ventana Configuración de software<br />
Antes de empezar este procedimiento, cree una copia de seguridad del archivo LDAPPL.INI<br />
original.<br />
1. Abra el archivo LDAPPL.INI en el Bloc de notas o en otro editor de texto.<br />
2. En la sección [LANDesk Inventory] del archivo, busque las líneas Version y Revision.<br />
3. Cambie la línea Version a 3.0 y la línea Revision a 1.00<br />
4. En la sección [Applications] del archivo, edite las descripciones de software que desea<br />
importar. Utilice el ejemplo mostrado para asegurarse de que edita correctamente los<br />
campos de descripción de software.<br />
5. Elimine todas las descripciones de software que no desea importar de las secciones<br />
[Applications] e [Ignore].<br />
6. Guarde el archivo y salga de él.<br />
7. En Desktop Manager, haga clic en Herramientas | Configuración de software.<br />
8. En la ventana Configuración de software, haga clic en el botón Importar de la barra de<br />
herramientas.<br />
158
9. En el cuadro Archivos de tipo, haga clic en Archivos LDAPPL3 y busque la ubicación<br />
del archivo .INI guardado.<br />
10. Seleccione el archivo y haga clic en Abrir para importar las descripciones de software<br />
editadas en la ventana Configuración de software. Verifique que las descripciones de<br />
software se importaron en las categorías siguientes bajo el árbol Inventario > Archivos:<br />
• De la sección [Applications] a la categoría Para ser explorado<br />
• De la sección [Ignore] a la categoría Para ser excluido<br />
11. Haga clic en el botón Disponible para los clientes de la barra de herramientas para<br />
que los cambios recientes estén disponibles para los clientes la próxima vez que<br />
ejecuten una exploración de inventario.<br />
159
Capítulo 7: Desplegar sistemas operativos y<br />
migrar perfiles<br />
El componente de Despliegue de SO y migración de perfil agrega capacidades de despliegue<br />
remoto de imágenes y de migración de perfiles de equipos a LANDesk <strong>Management</strong> <strong>Suite</strong>. El<br />
Despliegue de SO y migración de perfil agiliza el nuevo aprovisionamiento del equipo y la<br />
migración de equipos existente sin necesidad de entradas de información por parte del usuario<br />
final o el técnico una vez empezado el proceso. El despliegue y las migraciones se pueden<br />
programar de modo que se lleven a cabo fuera del horario de trabajo y haciendo uso de la<br />
tecnología de Multidifusión dirigida para distribuir las imágenes, no hace falta saturar la banda<br />
ancha de la red desplegando la misma imagen en varios equipos.<br />
Para información sobre la instalación del componente Despliegue de SO y migración de perfil en<br />
el servidor central, consulte el Manual de instalación y despliegue de LANDesk <strong>Management</strong><br />
<strong>Suite</strong>.<br />
Este capítulo brinda información sobre los temas siguientes:<br />
Despliegue de SO<br />
• Adición de archivos a LDAPPL3.INI<br />
• Creación de imágenes<br />
• Despliegue basado en agentes<br />
• Uso del asistente de Despliegue de SO y tareas de migración<br />
• Modificación de las secuencias de comandos de despliegue de SO y migración<br />
• Multidifusión de imágenes de SO<br />
• Actualizaciones del estado de creación de imágenes<br />
• Despliegue basado en PXE<br />
• Habilitación de los servicios PXE<br />
• Inicialización con servicios PXE<br />
• Explicación de las opciones de inicialización de PXE<br />
Migración de perfiles<br />
• Descripción de la migración de perfiles<br />
• Contenido de los perfiles<br />
• Captura y restauración de un perfil con secuencias de comandos de migración<br />
• Creación de un paquete de migración de perfil iniciado por el usuario<br />
Procedimientos adicionales<br />
• Creación de un disquete de inicio OSD<br />
• Adición de tareas de despliegue de aplicación al final de una secuencia de comandos<br />
OSD<br />
• Uso de CSVIMPORT.EXE para importar datos de inventario<br />
• Creación de nombres de equipos personalizados<br />
• Personalización de la sección [RunOnce] de SYSPREP.INF con valores de inventario de<br />
testigo
• Uso de imágenes en entornos mixtos de procesador único y multiprocesador<br />
• Adición de controladores de adaptador red<br />
162
Descripción del Despliegue de SO<br />
La función de Despliegue de SO (OSD) de LANDesk brinda dos métodos para el despliegue de<br />
SO:<br />
• Despliegue basado en agentes: Utiliza el sistema operativo Windows existente junto<br />
con agentes de trabajo de LANDesk para desplegar las imágenes. Para más<br />
información, consulte Despliegue basado en agentes.<br />
• Despliegue basado en PXE: Permite la creación de imágenes de equipos con discos<br />
duros en blanco o sistemas operativos inutilizables. Los servidores proxy ligeros .NET de<br />
PXE eliminan la necesidad de un servidor PXE dedicado en cada subred. Para más<br />
información, consulte Despliegue basado en PXE.<br />
Si utiliza Microsoft Sysprep con sus imágenes, el OSD crea archivos SYSPREP.INF<br />
personalizados y los inyecta en cada imagen de cada equipo, personalizando los nombres de<br />
equipo, los datos del dominio, etc. en la base de datos de inventario.<br />
OSD lleva integrada una herramienta de creación de imágenes, o bien usted puede utilizar<br />
herramientas de creación de imágenes propias. Sus inversiones en Symantec Ghost,<br />
PowerQuest y en las imágenes existentes no se perderán con OSD.<br />
AVISO: La funcionalidad del Despliegue de SO debe utilizarse con precaución. El<br />
despliegue del sistema operativo implica el borrado de todos los datos existentes en el<br />
equipo y la instalación de un nuevo sistema operativo. Hay un riesgo significativo de<br />
pérdida de datos si la función de Despliegue de SO no se ejecuta con precisión tal y como<br />
se describe aquí, o si se utilizan imágenes mal implementadas. Antes de ejecutar un<br />
despliegue de sistema operativo, debe realizarse una copia de seguridad de todos los<br />
datos de manera que sea posible recuperar los datos que se puedan perder.<br />
Fases del despliegue de SO<br />
Las fases principales del despliegue de SO son:<br />
1. Cree sus imágenes y ejecute Sysprep en ellas.<br />
2. Ejecute el asistente de Despliegue de SO y tareas de migración (seleccione Desplegar<br />
imagen) para crear una secuencia de comandos que defina cómo OSD gestionará dicha<br />
imagen.<br />
3. Arrastre la secuencia de comandos y los equipos de destino a la ventana de "Tareas<br />
programadas", y estipule la hora a la que desea que se produzca el despliegue. Observe<br />
las actualizaciones de la ventana "Estado de tareas personalizadas" para determinar el<br />
resultado satisfactorio o fallido.<br />
4. Los equipos con sistemas operativos Windows y con agentes de LANDesk comenzarán<br />
el trabajo a la hora programada. Los equipos activados para PXE comenzarán el trabajo<br />
en la siguiente inicialización.<br />
163
Creación de imágenes<br />
El asistente de Despliegue de SO y tareas de migración genera automáticamente líneas de<br />
comandos para la herramienta de creación de imágenes de LANDesk, Ghost* 7.5 y PowerQuest<br />
DeployCenter* 5.01.1. Si usted dispone de una herramienta diferente de creación de imágenes,<br />
puede introducir la línea de comandos correspondiente al final del asistente. Si especifica una<br />
línea de comandos personalizada, el asistente colocará la línea personalizada en el lugar<br />
correcto de la secuencia de comandos para que usted no tenga que editar la secuencia de<br />
comandos manualmente.<br />
OSD es compatible con los sistemas de archivos NTFS, FAT y FAT32.<br />
Independientemente de la herramienta de creación de imágenes que utilice, el tamaño de la<br />
imagen comprimida no puede exceder los 2 GB debido a las limitaciones de DOS y de la<br />
herramienta de creación de imágenes en el disco. Al usar la Multidifusión dirigida, OSD no<br />
admite imágenes que abarquen varios archivos de imágenes.<br />
Debe dar nombres únicos a las imágenes. El despliegue de imágenes distintas con el mismo<br />
nombre de archivo de forma simultánea en la misma subred puede causar problemas. Según la<br />
forma en que la utilidad de creación de imágenes asigna el nombre a los archivos de imagen<br />
(como por ejemplo, las imágenes Ghost de varios archivos), es probable que sólo tenga cinco<br />
caracteres únicos en el nombre de archivo una vez que se convierte al formato de nombre DOS<br />
8.3.<br />
No debe incluir los agentes de LANDesk en las imágenes. Si se usa una imagen Sysprep, OSD<br />
instalará los agentes de LANDesk después de restaurar la imagen.<br />
Si las imágenes distintas de Sysprep que usted tiene incluyen agentes de LANDesk, necesitará<br />
eliminar el archivo LDISCAN.CFG de la raíz del disco duro antes de llevar a cabo la creación de<br />
imágenes. También necesitará eliminar la clave llamada "ID única" ubicada en<br />
HKLM/<strong>Software</strong>/Intel/LANDesk/Common API. Si deja estos elementos en la imagen, todos los<br />
equipos que utilicen la imagen tendrán la misma entrada de la base de datos.<br />
Si usted tiene imágenes que no son Sysprep que ya tienen agentes de LANDesk, tiene la opción<br />
de habilitar Gestionar automáticamente identidades duplicadas en Opciones | Configurar<br />
servicios | Ficha de inventario | Atributos de identidad.<br />
Particiones e imágenes<br />
De manera predeterminada, cuando OSD restaura una imagen en un equipo de destino, elimina<br />
todas las particiones del mismo. Si usted tiene particiones personalizadas u ocultas que<br />
contienen herramientas de diagnóstico, por ejemplo, utilice la función de creación de imágenes<br />
en disco de Ghost o PowerQuest a la hora de crear imágenes. La función de creación de<br />
imágenes en disco permitirá restaurar dichas particiones en los equipos de destino.<br />
La herramienta de creación de imágenes de LANDesk sólo crea imágenes de particiones únicas.<br />
Cuando la herramienta restaura una imagen, reajusta su tamaño para adaptarla al disco duro<br />
entero del equipo de destino.<br />
164
Imágenes que no son de Windows<br />
Se puede usar OSD para desplegar casi cualquier imagen que soporte su herramienta de<br />
creación de imágenes, no sólo las basadas en Windows. Cuando despliegue imágenes que no<br />
sean de Windows ni de Sysprep, asegúrese de no seleccionar la opción La imagen es<br />
Sysprepped en la página Configurar tarea de creación de imágenes del asistente de<br />
Despliegue de SO y tareas de migración.<br />
Personalización de imágenes con las utilidades Sysprep y Setup<br />
Manager de Microsoft<br />
Se pueden usar utilidades de Sysprep y Setup Manager de Microsoft al desplegar imágenes de<br />
Windows 2000 y Windows XP. Sysprep personaliza una instalación de Windows de manera que,<br />
cuando el SO se reinicia, busca un archivo de respuestas (SYSPREP.INF) y se reconfigura a sí<br />
mismo para el equipo nuevo. Setup Manager crea el archivo de respuestas SYSPREP.INF que<br />
utiliza Sysprep.<br />
El uso de Sysprep en las imágenes de Windows 2000/XP permite que OSD consulte la base de<br />
datos de inventario para cada equipo que se esté desplegando y migrar ciertas configuraciones,<br />
tales como:<br />
• Nombre del sistema<br />
• <strong>Management</strong> <strong>Suite</strong> GUID (el identificador único que <strong>Management</strong> <strong>Suite</strong> utiliza para<br />
identificar equipos en la base de datos)<br />
También puede configurar estas opciones globalmente para todas las imágenes que despliegue:<br />
• Zona horaria<br />
• Clave de licencia del volumen<br />
• Organización y nombre registrados<br />
• Grupo de trabajo/Dominio/LDAP OU<br />
OSD utiliza información de la base de datos de inventario y de la secuencia de comandos de<br />
despliegue de imágenes para crear un SYSPREP.INF personalizado para cada equipo cuya<br />
imagen se está creando. A continuación, OSD inyecta ese SYSPREP.INF en la imagen de cada<br />
equipo.<br />
Antes de crear secuencias de comandos OSD, se debe ejecutar el Setup manager de Microsoft<br />
(SETUPMGR.EXE) y crear un archivo de respuestas SYSPREP.INF para las imágenes que se<br />
estén desplegando. Este archivo no se puede usar como base de ninguna secuencia de<br />
comandos OSD que se cree seleccionando la opción Usar el archivo SYSPREP.INF existente<br />
como plantilla ubicada en la página Especificar la información del archivo SysPrep del<br />
asistente. Todas aquellas configuraciones de secuencia de comandos OSD que se realicen en el<br />
asistente invalidarán las opciones equivalentes en la plantilla del archivo SYSPREP.INF.<br />
165
Consulte el sitio web de Microsoft para obtener documentación acerca de Setup Manager y de<br />
Sysprep. Sysprep tiene un buen número de potentes funciones a su disposición, pero que van<br />
más allá del ámbito de este documento. Normalmente, para ejecutar Sysprep se debe hacer lo<br />
siguiente:<br />
Para crear una imagen que usa Sysprep<br />
1. En el equipo cuya imagen está creando, realice los cambios de configuración o de<br />
personalización pertinentes para la creación de imagen.<br />
2. En la raíz del disco duro, cree una carpeta c:\sysprep.<br />
3. Desde un CD de instalación de Windows 2000 o de Windows XP, abra<br />
\Soporte\Herramientas\Desplegar.cab y copie SYSPREP.EXE y SETUPCL.EXE en la<br />
carpeta sysprep que ha creado.<br />
4. Abra un indicador de comandos y cambie a la carpeta de sysprep. Ejecute Sysprep. Si<br />
no usa la opción de reinicio, necesitará apagar el equipo desde el menú de Inicio cuando<br />
aparezca un mensaje solicitando el apagado del sistema.<br />
5. Reinicie en DOS y ejecute manualmente su herramienta de creación de imágenes.<br />
166
Despliegue basado en agentes<br />
Puede utilizar el método de despliegue basado en agentes para desplegar imágenes de SO en<br />
equipos que ejecutan Windows 98/2000/XP. Si no está usando PXE para desplegar imágenes,<br />
los clientes deben cumplir los siguientes criterios:<br />
• Los clientes deben constar en la base de datos de inventario si usted tiene imágenes de<br />
multiprocesadores.<br />
• Los clientes deben tener cargados los agentes <strong>Management</strong> <strong>Suite</strong> CBA, Distribución de<br />
software mejorada e Inventario. OSD usa el agente Distribución de software mejorada<br />
para distribuir imágenes. Si va a multidifundir imágenes, también necesitará tener<br />
cargado el agente de Multidifusión dirigida.<br />
Qué ocurre durante el proceso de creación de imágenes:<br />
1. <strong>Management</strong> <strong>Suite</strong> se conecta al cliente y ejecuta los comandos de preconfiguración que<br />
usted haya especificado.<br />
2. OSD utiliza el agente de Distribución de software mejorada para distribuir un archivo de<br />
partición virtual de inicialización al cliente y modifica el sector de inicialización para iniciar<br />
a partir de este archivo, y a continuación reinicia el cliente.<br />
3. El cliente inicia en DOS, detecta y carga un controlador de red, y luego obtiene e instala<br />
el archivo de imagen desde el servidor de imágenes.<br />
Para las imágenes que no son Sysprep, el equipo se reinicia después de finalizar la creación de<br />
imágenes. OSD da por terminado el trabajo después de este reinicio.<br />
Con las imágenes Sysprep, después del paso 3 anterior ocurre lo siguiente:<br />
1. Antes de reiniciar y cargar la imagen, el agente de DOS reemplaza el archivo<br />
SYSPREP.INF por uno personalizado para el equipo de que se trate.<br />
2. El equipo cuya imagen se ha creado se reinicia y se personaliza a sí mismo con arreglo<br />
a la información contenida en SYSPREP.INF.<br />
3. Todos los comandos posteriores a la creación de imagen que usted haya especificado<br />
se ejecutan desde la clave del registro RunOnce.<br />
4. OSD ejecuta WSCFG32.EXE usando su configuración de cliente predeterminada para<br />
reinstalar los agentes de LANDesk.<br />
167
Uso del asistente de Despliegue de SO y tareas de<br />
migración<br />
Cuando instala el componente de Despliegue de SO y migración de perfil, se le proporciona un<br />
asistente de secuencias de comandos que se integra en el menú de herramientas del<br />
administrador de escritorio. El asistente ofrece una manera fácil y rápida de crear secuencias de<br />
comandos que realicen una de las tareas siguientes:<br />
• Capturar una imagen: Cree y cargue una imagen de un equipo cliente mediante las<br />
herramientas de creación de imágenes como la herramienta de LANDesk que se instala<br />
con el Despliegue de SO, Ghost, PowerQuest u otra herramienta de su elección.<br />
• Capturar un perfil: Como el primer paso en la migración de perfiles, capture las<br />
configuraciones y los archivos únicos de aplicación y escritorio de los equipos y<br />
almacene los datos de perfil en un recurso compartido de red.<br />
• Desplegar una imagen: Despliegue imágenes configuradas con o sin las opciones<br />
Sysprep de Microsoft. Puede elegir solamente el despliegue de imágenes o el<br />
despliegue de imágenes con la migración de perfiles (captura y restauración) como<br />
proceso integrado.<br />
• Desplegar una imagen (con captura y restauración de perfiles): Capture un perfil de<br />
un equipo, despliegue una imagen y luego restaure el perfil capturado.<br />
• Restaurar un perfil: Como el segundo paso en la migración de perfiles, restaure los<br />
datos de perfil en los equipos de destino.<br />
• Ejecutar comandos de DOS en equipos de destino: Cree una secuencia de<br />
comandos con comandos de DOS o aplicaciones que realicen varias tareas.<br />
Una vez que ha creado las secuencias de comandos, puede programarlos para que se ejecuten<br />
como tareas en la ventana de Tareas programadas del Desktop Manager. Al programar<br />
secuencias de comandos para que se ejecuten como tareas, puede usar la Multidifusión dirigida<br />
si cuenta con un representante de dominio de multidifusión en cada subred a la que está<br />
desplegando.<br />
Nota: Desde el asistente de secuencia de comandos de Despliegue de SO y tareas de<br />
migración, también puede ir al diálogo Administrador de grupos, el cual le permite crear un<br />
paquete de migración iniciado por el usuario (un archivo ejecutable de extracción automática)<br />
que pueda distribuirse y ejecutarse en equipos cliente para la migración de perfil iniciada por el<br />
usuario. Para más información, consulte Creación de un paquete de migración de perfil iniciado<br />
por el usuario.<br />
Si está desplegando sobre equipos activados para PXE, puede incluir secuencias de comandos<br />
en el menú de inicialización de LANDesk. El menú está basado en DOS y aparece durante la<br />
inicialización de PXE. Para más información, consulte Despliegue basado en PXE.<br />
Para ejecutar el asistente<br />
1. En Desktop Manager, haga clic en Herramientas | Tareas de migración.<br />
2. En la ventana Tareas de migración, haga clic en Agregar una secuencia de comandos<br />
nueva para abrir el asistente.<br />
3. Seleccione el tipo de secuencia de comandos que desea crear. Para obtener ayuda en<br />
línea sobre las opciones localizadas en cada página del asistente, haga clic en la ayuda<br />
de la página específica. Para obtener detalles no mencionados en la ayuda, consulte<br />
Creación de una secuencia de comandos que crea y carga imágenes, Creación de una<br />
168
secuencia de comandos que despliega imágenes, y Creación de una secuencia de<br />
comandos que ejecute tareas de DOS.<br />
4. Avanzar por el asistente hasta terminarlo. Una vez completado, la secuencia de<br />
comandos aparecerá en la ventana Tareas de migración.<br />
Notas adicionales sobre las secuencias de comandos:<br />
• Los nombres de las secuencias de comandos deben ajustarse a las convenciones de<br />
nomenclatura de archivos de Windows. El asistente utiliza el nombre de la secuencia de<br />
comandos que usted ha introducido como el nombre de archivo. Si se utilizan caracteres<br />
no permitidos en los nombres de archivos de Windows, aparecerá un mensaje de error<br />
sobre el uso de caracteres inválidos.<br />
• Todas las secuencias de comandos se guardan en el servidor central, en el directorio<br />
\\\ldmain\scripts. Si tiene varias consolas de administración, las secuencias de<br />
comandos aparecerán en la ventana Tareas de migración de cada una de ellas.<br />
• El asistente restaura las configuraciones de cada página a partir de la última secuencia<br />
de comandos que haya creado. Si cambia el tipo de secuencia de comandos de una<br />
tarea de creación de imágenes a una tarea de migración de perfil o a una tarea de DOS,<br />
el asistente borra las opciones guardadas.<br />
Creación de una secuencia de comandos que crea y carga imágenes<br />
OSD crea los nombres de las imágenes con los ocho primeros caracteres del nombre del equipo<br />
en la que se ha creado la imagen. Si la imagen abarca varios archivos de imagen, la herramienta<br />
de creación de imágenes utiliza sólo los primeros cinco caracteres. Cuando captura imágenes de<br />
varios equipos, existen dos modos de asegurarse de que las imágenes tengan nombres únicos:<br />
1. Cree las imágenes de los equipos uno por uno, cambiando el nombre de cada imagen a<br />
medida que las vaya creando.<br />
2. Antes de ejecutar la tarea, asegúrese de que los primeros ocho caracteres (o cinco<br />
caracteres en imágenes de varios archivos) de los nombres de equipo de la imagen sean<br />
únicos.<br />
Creación de una secuencia de comandos que despliega imágenes<br />
• Si está desplegando una imagen Sysprep, asegúrese de leer la ayuda de cada página<br />
del asistente que incluye las configuraciones Sysprep. Para obtener más información<br />
acerca del uso de Sysprep, lea también Creación de imágenes.<br />
• En la primera página del asistente, le recomendamos que haga clic en Elegir el<br />
adaptador de red que desea usar si falla la detección automática de controlador, y<br />
que luego seleccione un adaptador de red en la lista desplegable común a todos los<br />
equipos. Esto es especialmente importante si está desplegando a equipos portátiles, y<br />
ayuda a asegurarse que la imagen se despliega con éxito a todos los equipos de<br />
destino. OSD utiliza un método de "fases" para la detección del adaptador de red:<br />
169
1. Primero OSD intentará detectar el adaptador de red del sistema operativo del<br />
equipo de destino antes de crear la imagen.<br />
2. Si no tiene éxito, OSD reinicializará el equipo de destino e intentará detectar el<br />
adaptador de red en DOS.<br />
3. Si no tiene éxito, OSD utiliza el adaptador de red que se ha especificado en la<br />
sección Adaptadores de red no detectables.<br />
4. Si falla el adaptador especificado, tendrá que ir al equipo de destino y<br />
reinicializarlo manualmente. El equipo se reinicializará en su SO original. Es<br />
importante que usted elija con cuidado un adaptador de red homologado<br />
para finalizar el trabajo con éxito.<br />
Creación de secuencias de comandos de migración de perfil<br />
Para obtener información detallada sobre los conceptos y métodos de migración de perfil, las<br />
rutas de migración y el contenido de los perfiles, al igual que las instrucciones específicas para la<br />
creación de grupos de contenido de perfil y de secuencias de comandos de migración, consulte<br />
Descripción de la migración de perfiles.<br />
Creación de una secuencia de comandos que ejecute tareas de DOS<br />
• Las secuencias de comandos de DOS reinicializan los equipos de destino seleccionados<br />
y ejecutan los comandos que se hayan especificado. Estos comandos remotos se envían<br />
línea por línea.<br />
• Las secuencias de comandos de DOS se ejecutan desde la partición de inicialización<br />
virtual y son sometidos al mismo proceso de detección de red que las distribuciones de<br />
SO normales.<br />
• La opción "Anular este trabajo si falla cualquier comando" detiene la ejecución si alguno<br />
de los comandos devuelve un código de nivel de error DOS distinto de cero. El estado de<br />
la tarea de DOS se puede ver en la ventana Trabajo personalizado o por medio de un<br />
informe.<br />
• Para más información acerca de la secuencia de comandos, consulte el documento Uso<br />
de secuencias de comandos personalizadas en http://support.landesk.com.<br />
170
Modificación de las secuencias de comandos de<br />
despliegue de SO y migración<br />
Puede modificar sus secuencias de comandos en cualquier momento, bien mediante la<br />
reapertura del asistente y la ejecución de los cambios oportunos, o bien mediante la modificación<br />
de la secuencia de comandos directamente en un archivo .INI y las configuraciones Sysprep que<br />
haya en el archivo .INF asociado.<br />
NOTA: En las secuencias de comandos de DOS, los únicos cambios que hay que hacer están<br />
entre las líneas REMPINGx=DOS y REMEXECx=reboot.com. Las demás líneas de la secuencia<br />
de comandos gestionan los archivos de partición de la inicialización virtual y el proceso de<br />
inicialización.<br />
Para modificar una secuencia de comandos con el asistente<br />
1. En Desktop Manager, haga clic en Herramientas | Despliegue de SO/Tareas de<br />
migración.<br />
2. En la ventana Tareas de migración, haga clic con el botón derecho del ratón sobre la<br />
secuencia de comandos y luego haga clic en Modificar. Avance por el asistente,<br />
realizando los cambios que considere oportunos.<br />
Para modificar una secuencia de comandos con un archivo .INI<br />
1. En Desktop Manager, haga clic en Herramientas | Despliegue de SO/Tareas de<br />
migración.<br />
2. En la ventana Tareas de migración, haga clic con el botón derecho del ratón en la<br />
secuencia de comandos y luego haga clic en Modificar (Avanzado). El archivo .INI de la<br />
secuencia de comandos se abre en el Bloc de notas. Si la secuencia de comandos tiene<br />
configuraciones Sysprep asociadas, también se abre en el Bloc de notas el archivo<br />
SYSPREP.INF. Realice los cambios oportunos y luego guarde los archivos. Los archivos<br />
.INI se guardan en el directorio \\\ldmain\scripts. Los archivos .INF se guardan en<br />
el directorio \\\ldmain\landesk\files.<br />
171
Multidifusión de imágenes de SO<br />
La multidifusión es más lenta que una distribución única. La multidifusión obtura el ancho de<br />
banda y distribuye por etapas la imagen en el disco duro del equipo de destino. No obstante, la<br />
multidifusión a cuatro clientes o más normalmente ahorra el suficiente bando de ancha para<br />
hacer que este proceso merezca la pena.<br />
Durante la multidifusión de imágenes, el archivo de la imagen es ejecutado en el caché del<br />
equipo antes de ser restaurado. El disco duro debe tener espacio suficiente para el archivo de la<br />
imagen y los archivos restaurados.<br />
Antes de usar la Multidifusión dirigida con OSD, asegúrese de que los componentes de la<br />
Multidifusión dirigida estén en su sitio en la subred en la que se está distribuyendo. La<br />
Multidifusión OSD requiere agentes de <strong>Management</strong> <strong>Suite</strong> 6.62 o 7.0 y un representante de<br />
dominio de multidifusión 6.62 o 7.0.<br />
Cada subred debe tener un representante de dominio de multidifusión. Si trata de efectuar una<br />
multidifusión a una subred que no tiene un representante de dominio, el despliegue se inicia pero<br />
no podrá finalizar, y tendrá que crear un disquete de inicio OSD. Para más información, consulte<br />
" Creación de un disquete de inicio OSD".<br />
Si el enrutador envía difusiones UDP dirigidas y existen clientes Windows que pueden actuar<br />
como representantes de dominio de multidifusión en la subred en la que está desplegando,<br />
puede utilizar la Multidifusión dirigida sin designar representantes de dominio de Multidifusión.<br />
Si los enrutadores no envían difusiones UDP dirigidas, debe seleccionar manualmente los<br />
representantes de dominio de multidifusión para cada subred, asegurándose de que los<br />
representantes que elige estén entre los equipos en los que está desplegando imágenes.<br />
Para especificar de forma manual los equipos que serán representantes de dominio de<br />
multidifusión, haga clic en Archivo | Abrir el archivo alias y seleccione el archivo Multicast<br />
Domain Representatives.sta. Para agregar representantes de dominio, arrástrelos en el archivo<br />
.STA.<br />
Asegúrese de no crear imágenes de ningún representante de dominio de multidifusión en una<br />
subred, debido a que podría crear una imagen del representante y la imagen fallaría, lo cual<br />
dejaría los equipos en un estado inutilizable.<br />
Para obturar las multidifusiones, cambie la opción Cantidad mínima de milisegundos entre<br />
transmisiones de paquetes en la página Configurar opciones avanzadas de Multicast del<br />
asistente de Despliegue de SO y tareas de migración.<br />
AVISO: Si su entorno de multidifusión no está configurado correctamente y se produce un<br />
fallo de multidifusión, puede ocurrir que no se puedan reiniciar ninguno de los equipos de<br />
destino a no ser que siga los pasos anteriores.<br />
172
Actualizaciones del estado de creación de<br />
imágenes<br />
El equipo cuya imagen se está creando envía actualizaciones de estado al servidor central. Se<br />
puede hacer un seguimiento del estado en la ventana de Tareas personalizadas o por medio de<br />
un informe. Dado que OSD envía comandos de creación de imágenes a los equipos, los<br />
comandos aparecen en la ventana de Tareas personalizadas. Los equipos cuyas imágenes se<br />
están creando envían actualizaciones de estado para cada comando de secuencia de comandos<br />
enviado. Si por algún motivo la creación de imágenes falla, se puede ver el comando en el que<br />
se ha producido el error.<br />
Algunas de las razones por las que suele fallar la creación de imágenes son: corrupción de la<br />
partición, problemas que no puede gestionar la herramienta de creación de imágenes, el fallo de<br />
la detección automática del adaptador de red a la hora de buscar un adaptador o el mal<br />
funcionamiento del adaptador de red no detectable que se ha especificado. Si el controlador del<br />
adaptador de red que se ha especificado no logra cargarse, el equipo correspondiente quedará<br />
parado en el indicador de DOS. Tendrá que reiniciarlo manualmente.<br />
Visualización de un informe de estado<br />
OSD crea un informe de estado para cada tarea, indicando si ha fallado o ha funcionado en los<br />
equipos de destino.<br />
Para visualizar un informe de estado<br />
1. En la Vista de red del Desktop Manager, haga clic en Herramientas | Informes |<br />
Informes LDMS.<br />
2. En la lista de informes, seleccione el informe Índice de éxitos en el despliegue de SO,<br />
y luego haga clic en Previsualizar.<br />
3. De la lista de archivos de registro, seleccione el archivo correspondiente a la tarea que le<br />
interese visualizar. Los archivos de registro se nombran a partir del nombre de la<br />
secuencia de comandos, al que se añade una etiqueta que indica la fecha y la hora de<br />
inicio de la tarea. Haga clic en Abrir.<br />
En el encabezamiento de cada informe aparecerán las tareas que fallaron en los distintos<br />
equipos. Los informes también presentan los detalles de cada tarea, como por ejemplo:<br />
• Nombre del sistema: Para los clientes que ya han sido explorados en la base de datos<br />
de inventario, este nombre será el nombre del dispositivo asignado al equipo. En<br />
aquellos equipos inicializados con PXE que no hayan sido explorados en el inventario, el<br />
nombre del sistema será una dirección MAC. Se puede usar un archivo .CSV para<br />
importar direcciones MAC en la base de datos de inventario. Para más información,<br />
consulte " Uso de CSVIMPORT.EXE para importar datos de inventario".<br />
• Estado: Estado de la tarea, ya sea que falló o funcionó.<br />
• Duración: El periodo de tiempo que tardó cada comando en ejecutarse.<br />
• Comandos: Cada uno de los comandos que se ejecutó como parte de la secuencia de<br />
comandos. Si falló alguna tarea, esta columna indica cuál fue el comando que causó el<br />
fallo.<br />
173
Despliegue basado en PXE<br />
El software de servicios PXE se instala en el servidor central como parte de la instalación del<br />
Despliegue de SO. El despliegue basado en PXE ofrece otro método, además del despliegue<br />
basado en agentes, para la creación remota de imágenes automatizada de equipos en entornos<br />
de una sola red local o de redes enrutadas. Con la implementación de servicios PXE, se pueden<br />
inicializar equipos activados para PXE tanto nuevos como existentes o bien ejecutar una<br />
secuencia de comandos OSD en el equipo a partir de un menú de imágenes que usted<br />
configure, o bien agregar el equipo a la base de datos de inventario y luego programar una tarea<br />
de despliegue de imagen desde el Desktop Manager.<br />
La inicialización basada en PXE es una manera fácil y rápida de crear imágenes de equipos en<br />
distintas situaciones y para cada circunstancia de la red. A continuación presentamos algunos<br />
escenarios en los que se pueden usar los servicios PXE para desplegar imágenes:<br />
• Abastecimiento inicial de equipos nuevos<br />
• Creación de imágenes de equipos en un laboratorio de comprobaciones o de<br />
capacitación<br />
• Recreación de imágenes de equipos contaminados<br />
Con OSD instalado en el servidor central, se pueden habilitar los servicios PXE de <strong>Management</strong><br />
<strong>Suite</strong> en parte o en toda la red. Hay varias opciones a la hora de usar los servicios PXE para<br />
desplegar imágenes de SO. Para más información, consulte la sección Explicación de las<br />
opciones de inicialización de PXE.<br />
Conceptos básicos del protocolo PXE<br />
PXE (Preboot Execution Environment) es un protocolo para redes de comunicación estándar en<br />
la industria, que permite que los equipos puedan ser inicializados desde la red, que puedan<br />
descargar un archivo de imágenes ejecutable desde un servidor, y que puedan ejecutar dicho<br />
archivo de imágenes. En un equipo activado para PXE, el protocolo PXE se carga desde el ROM<br />
o la memoria flash del adaptador de red o desde el BIOS del sistema.<br />
Durante el proceso de inicialización, el equipo activado para PXE emite un proceso de detección<br />
DHCP solicitando servicios PXE. Si se encuentra un servidor DHCP con implementación de<br />
PXE, el servidor asigna una dirección IP al equipo y le envía información sobre los servidores de<br />
inicialización PXE disponibles. Llegado este punto, el equipo puede descargar y ejecutar un<br />
archivo de imágenes que contenga una instalación SO y controladores apropiados y, acaso,<br />
también aplicaciones y configuración del sistema.<br />
Si desea más información acerca del protocolo PXE y de la tecnología y funcionalidad<br />
subyacentes, lea la Especificación de PXE v2.1 ubicada en<br />
http://www.intel.com/labs/manage/wfm/wfmspecs.htm.<br />
174
Habilitación de los servicios PXE<br />
El software de servicios PXE se instala en el servidor central como parte de la instalación normal<br />
de OSD. No obstante, para habilitar los servicios PXE, primero es necesario desplegar un equipo<br />
representante (o proxy) de PXE en cada segmento de la red en que se quiera disponer de<br />
servicios PXE.<br />
IMPORTANTE: Si actualmente hay algún servidor PXE funcionando en la red, es necesario<br />
desactivarlo para poder usar los servicios PXE de LANDesk.<br />
Despliegue de un servidor proxy PXE<br />
Hace falta desplegar al menos un servidor proxy PXE en la red, y al menos un servidor proxy<br />
PXE adicional en cada subred en que se quiera proveer servicios de inicialización PXE. Para<br />
instalar un servidor proxy PXE se ejecuta la secuencia de comandos de PXE Representative<br />
Deployment en el equipo seleccionado. Esta secuencia de comandos se instala como parte de<br />
OSD y está disponible en la ventana de tareas programadas.<br />
Se pueden tener varios servidores proxy PXE en una subred para facilitar el equilibrio de la<br />
carga. Si es éste el caso, el primer servidor proxy PXE en responder a la petición de un cliente<br />
es el que se usará para comunicarse con el servidor central.<br />
Le recomendamos que no despliegue un servidor proxy PXE en el mismo equipo que su servidor<br />
central.<br />
No hay requisitos especiales de hardware para el equipo que se seleccione, pero éste debe<br />
cumplir los siguientes requisitos de software:<br />
• Sistema operativo: Windows NT 4, Windows 2000 o Windows XP.<br />
Para Windows NT y 2000, asegúrese de que el servicio MSI de Microsoft está ejecutándose<br />
(XP incluye MSI de manera predeterminada). Si ha instalado el paquete más reciente de<br />
servicios para alguno de los SO, el servicio MSI debiera estar funcionando. Si no está<br />
funcionando, puede desplegarlo al servidor proxy PXE de destino desde el administrador<br />
de escritorio siguiendo los pasos a continuación: Haga clic en Herramientas | Tareas<br />
programadas, haga clic en el icono Programar secuencia de comandos de la barra de<br />
herramientas, seleccione la tarea Despliegue de servicios MSI, haga clic en Aceptar,<br />
arrastre los equipos de destino hasta la ventana y haga clic en el icono Fijar hora de inicio<br />
para programar el despliegue del servicio MSI.<br />
• Agentes instalados: Agente de Distribución de software mejorada y agente de Explorador<br />
de inventario. Para obtener más información sobre la instalación de agentes, consulte el<br />
Manual de instalación y despliegue de LANDesk <strong>Management</strong> <strong>Suite</strong>.<br />
175
Para desplegar un servidor proxy PXE<br />
1. En el administrador de escritorio, haga clic en Herramientas | Tareas programadas, y<br />
luego haga clic en el icono Programar secuencia de comandos de la barra de<br />
herramientas.<br />
2. Seleccione la secuencia de comandos PXE Representative Deployment de la lista, y<br />
luego haga clic en Aceptar.<br />
3. En Vista de red del Desktop Manager, seleccione los equipos destino en los que desea<br />
instalar los servicios PXE.<br />
4. Arrastre y coloque los equipos seleccionados en la lista Equipo en la ventana Tareas<br />
programadas.<br />
5. Haga clic en el icono Fijar hora de inicio de la barra de herramientas para ejecutar la<br />
secuencia de comandos inmediatamente, o prográmela para que se ejecute más tarde.<br />
Esta secuencia de comandos instala el software de servicios PXE en los equipos de<br />
destino.<br />
Si modifica las configuraciones de la opción de inicialización PXE (en el diálogo Opciones |<br />
Configurar Servicios | Despliegue de SO), necesita actualizar un proxy PXE volviendo a<br />
ejecutar la secuencia de comandos PXE Representative Deployment para aplicar tales cambios.<br />
Este procedimiento de reejecución de la secuencia de comandos no es necesario si simplemente<br />
se mueven servidores proxy PXE desde la lista de servidores proxy disponibles a la lista de<br />
servidores proxy de la cola de retención. Para más información acerca de la cola de retención<br />
PXE, consulte la sección Uso de la cola de retención PXE.<br />
Para actualizar o eliminar un servidor proxy PXE<br />
1. Haga clic en Herramientas | Tareas programadas, y luego haga clic en el icono<br />
Programar secuencia de comandos de la barra de herramientas.<br />
2. Para actualizar un servidor proxy PXE, seleccione la secuencia de comandos PXE<br />
Representative Deployment, y luego haga clic en Aceptar. Por otra parte, para eliminar<br />
un servidor proxy PXE, seleccione la secuencia de comandos PXE Representative<br />
Removal y, a continuación, haga clic en Aceptar.<br />
3. Arrastre los equipos de destino a la ventana de Tareas programadas y programe la hora<br />
a la que desea que ocurra la tarea (para obtener detalles, haga clic en el botón Ayuda o<br />
pulse F1 para ver la ayuda en línea).<br />
176
Inicialización con servicios PXE<br />
A continuación detallamos lo que pasa cuando un equipo activado para PXE y conectado a la red<br />
se inicializa:<br />
1. El equipo se inicializa y envía una consulta de servicios PXE a un servidor proxy PXE de<br />
la red.<br />
2. Un servidor proxy PXE responde y le indica al equipo que puede continuar<br />
inicializándose con el protocolo PXE.<br />
3. La sesión de inicialización PXE se inicia en el equipo y aparece el indicador de<br />
inicialización PXE. El mensaje indicador predeterminado aparece durante cuatro<br />
segundos con el texto "Pulse F8 para examinar el menú". (Estas configuraciones del<br />
indicador de inicialización se pueden modificar en el diálogo Opciones | Configurar<br />
servicios | Despliegue de SO.)<br />
4. Si se pulsa la tecla F8 antes de que concluya la cuenta regresiva, aparece un menú de<br />
inicialización PXE preliminar para permitirle elegir entre las siguientes opciones de<br />
inicialización:<br />
• Inicialización local: El equipo se inicializa en el disco duro local. Si no hay SO,<br />
aparece un mensaje de error.<br />
• Inicialización administrada de LANDesk: El equipo se agrega a la Vista de red<br />
del Desktop Manager, desde donde se puede programar la ejecución de una<br />
secuencia de comandos OSD en el equipo.<br />
• Menú de inicialización de LANDesk: El equipo muestra el menú de<br />
inicialización que usted ha creado en la ventana de Configuración del menú<br />
DOS, y usted puede seleccionar una secuencia de comandos OSD para que se<br />
ejecute en el equipo. Para más información, consulte las secciones<br />
Configuración del menú de inicialización de LANDesk y Uso del asistente de<br />
Despliegue de SO y tareas de migración.<br />
5. Si no pulsa la tecla F8 antes de que concluya la cuenta regresiva, el equipo utilizará la<br />
opción de inicialización predeterminada. Esta opción está determinada por las siguientes<br />
situaciones:<br />
• Si la computadora detecta una tarea programada de creación de imagen propia<br />
en la base de datos (una tarea fallida o pendiente), la opción de inicialización<br />
predeterminada se convierte en Inicialización administrada de LANDesk.<br />
• Si el equipo no detecta una tarea de creación de imagen propia, la opción de<br />
inicialización predeterminada se convierte en Inicialización local.<br />
• El Menú de inicialización de LANDesk nunca se convertirá en la opción de<br />
inicialización predeterminada.<br />
6. La secuencia de comandos OSD programada se ejecuta y se crea la imagen del equipo<br />
de acuerdo con las configuraciones de la secuencia de comandos. Para una descripción<br />
del proceso, consulte Despliegue basado en agentes.<br />
177
Explicación de las opciones de inicialización de<br />
PXE<br />
En las secciones que siguen, podrá averiguar más cosas acerca de las opciones de inicialización<br />
PXE y de cuándo es más útil cada una de ellas.<br />
Uso de la inicialización administrada de LANDesk<br />
LANDesk Managed Boot es la opción de inicialización predeterminada cuando un equipo<br />
activado para PXE se inicializa y detecta una secuencia de comandos de despliegue de<br />
imágenes fallido o una secuencia de comandos de tareas DOS fallido correspondientes a dicho<br />
equipo en la base de datos. (Esta opción también se puede seleccionar manualmente en el<br />
equipo cuando aparece el menú de opciones de inicialización.) Dado que también permite el<br />
despliegue no programado, LANDesk Managed Boot es útil para predestinar equipos cuya<br />
imagen se desee crear.<br />
Por ejemplo, es posible predestinar equipos nuevos a una imagen SO particular, incluso antes de<br />
que lleguen, importando un archivo .CSV que contenga las direcciones MAC de los equipos a la<br />
base de datos de inventario. Para más información, consulte " Uso de CSVIMPORT.EXE para<br />
importar datos de inventario".<br />
A continuación se explica cómo funciona la predestinación con la inicialización administrada de<br />
LANDesk:<br />
1. Agregue las identificaciones de los equipos activados para PXE a la base de datos de<br />
inventario importando un archivo .CSV.<br />
2. Programe una tarea de despliegue de imágenes para los equipos.<br />
3. La tarea de creación de imágenes falla porque los equipos no están aún conectados a la<br />
red.<br />
4. Cuando lleguen los equipos, conéctelos a la red e inicialícelos.<br />
5. Los equipos detectan una tarea de creación de imágenes fallida y de manera<br />
predeterminada pasan a la opción de inicialización administrada de LANDesk.<br />
6. La tarea de despliegue de imágenes que ha fallado anteriormente se inicia<br />
automáticamente y crea las imágenes de los equipos de destino.<br />
Uso del Menú de inicialización LANDesk<br />
La opción del Menú de inicialización LANDesk le permite desplegar interactivamente una imagen<br />
a un equipo sin tener que programar una tarea de despliegue de imágenes. Este método puede<br />
ser de gran utilidad cuando se trata de recrear las imágenes de equipos contaminados. Antes de<br />
usar este menú, debe configurarlo previamente para que contenga las secuencias de comandos<br />
OSD que desee desplegar. Para más información, consulte la sección Configuración del menú<br />
de inicialización de LANDesk.<br />
Para acceder al Menú de inicialización LANDesk desde un equipo<br />
1. Inicialice un equipo activado para PXE.<br />
2. Una vez que aparece el indicador del menú de inicialización PXE, pulse la tecla F8 antes<br />
de que concluya la cuenta regresiva. Seleccione Menú de inicialización LANDesk.<br />
Aparecerá el sistema de menú que se configuró en la ventana Configurar el menú DOS<br />
del Desktop Manager.<br />
178
3. Para abrir un directorio y examinar los subdirectorios e imágenes que contiene, teclee el<br />
número del directorio y pulse Intro. Examine el sistema de menú para encontrar la<br />
imagen que desea que se despliegue en el equipo. Para volver al nivel anterior puede<br />
pulsar B, y para salir del sistema del menú puede pulsar X.<br />
IMPORTANTE: Si sale del sistema de menú sin efectuar una selección, el equipo<br />
quedará esperando una tarea programada de creación de imágenes desde el Desktop<br />
Manager.<br />
4. Si desea seleccionar una imagen de SO (con referencia a una secuencia de comandos<br />
OSD), escriba el número de la secuencia de comandos y pulse Intro. La secuencia de<br />
comandos se ejecuta y la imagen se carga en el equipo.<br />
Configuración del menú de inicialización de LANDesk<br />
El menú de inicialización de LANDesk es un menú personalizado de secuencias de comandos<br />
OSD que puede aparecer en equipos inicializados con PXE. Usted crea el sistema de menú<br />
mediante la creación de directorios y la colocación de secuencias de comandos OSD en esos<br />
directorios. Para más información acerca de la creación de secuencias de comandos, consulte el<br />
Uso del asistente de Despliegue de SO y tareas de migración.<br />
Para configurar el menú de inicialización de LANDesk<br />
1. En Desktop Manager, haga clic en Herramientas | Configuración del menú DOS.<br />
2. Siga las instrucciones que aparecen en la ventana de Configuración del menú DOS para<br />
crear directorios y mover las secuencias de comandos OSD al directorio apropiado. Para<br />
obtener detalles, haga clic en el botón Ayuda o pulse F1 para ver la ayuda en línea.<br />
Uso de la cola de retención PXE<br />
La cola de retención PXE es otra manera de desplegar imágenes SO remotamente a los equipos<br />
activados para PXE. Este método es especialmente útil en las siguientes situaciones:<br />
• En un entorno controlado de laboratorio en el que a menudo haga falta recrear las<br />
imágenes de los equipos con una imagen idéntica.<br />
• Para crear las imágenes de equipos de estructura básica en un laboratorio que luego se<br />
pueden mover a un entorno de producción apropiado.<br />
Designando un servidor proxy PXE de subred como un servidor proxy de cola de retención PXE,<br />
todos los equipos activados para PXE de dicha subred serán agregados automáticamente a la<br />
cola de retención PXE en la Vista de red del Desktop Manager cuando se inicialicen con PXE.<br />
Los equipos pueden entonces programarse para una tarea de despliegue de imágenes.<br />
179
Cómo configurar una cola de retención PXE<br />
1. Instale los servidores proxy PXE en su red.<br />
2. En el Desktop Manager, haga clic en Opciones | Configurar servicios, y luego haga<br />
clic en la ficha Despliegue de SO.<br />
3. Seleccione y transfiera los equipos de servidor proxy PXE de la lista Servidores proxy<br />
disponibles a la lista Servidores proxy de cola de retención.<br />
La lista Servidores proxy disponibles muestra todos los equipos de servidores proxy PXE<br />
en su red, identificándolos por su nombre de equipo. Esta lista se genera ejecutando una<br />
exploración de inventario que detecta el software de servicios PXE (PXE y MTFTP) que<br />
se están ejecutando en el equipo. La exploración del inventario se ejecuta<br />
automáticamente cada vez que se inicia un proxy PXE por primera vez.<br />
4. Haga clic en el botón Restaurar. El botón Restaurar obliga a todos los equipos activados<br />
para PXE situados en la misma subred que el servidor proxy PXE seleccionado a volver<br />
a entrar en la Cola de retención PXE en la Vista de red del Desktop Manager. Estos<br />
equipos pueden entonces programarse para una tarea de creación de imágenes.<br />
Nota: El botón Restaurar se habilita cuando se selecciona un servidor proxy PXE en la<br />
lista de servidores proxy de la Cola de retención.<br />
5. Haga clic en Aplicar, y luego en Aceptar para guardar los cambios que ha efectuado y<br />
cerrar el diálogo.<br />
La próxima vez que se inicialice un equipo en dicha red (o subred), se agregará al objeto de la<br />
Cola de retención PXE en la Vista de red del Desktop Manager.<br />
Cómo desplegar una imagen a un equipo en la cola de retención PXE<br />
1. Haga clic en Herramientas | Tareas programadas, y luego haga clic en el icono<br />
Programar secuencia de comandos de la barra de herramientas.<br />
2. Seleccione una secuencia de comandos OSD de la lista, y luego haga clic en Aceptar.<br />
3. Abra el objeto Cola de retención PXE en la Vista de red del Desktop Manager y luego<br />
seleccione los equipos destino en los que desea desplegar la imagen.<br />
4. Arrastre y coloque los equipos seleccionados en la ventana Tareas programadas.<br />
5. Haga clic en el icono Fijar hora de inicio de la barra de herramientas para ejecutar la<br />
secuencia de comandos inmediatamente, o prográmela para que se ejecute más tarde.<br />
180
Descripción de la migración de perfiles<br />
La migración de perfiles complementa OSD al ofrecer una solución completa de despliegue y<br />
migración. Con la migración de perfiles, puede preservar todas las configuraciones de escritorio y<br />
aplicación, al igual que los archivos de datos personales de los usuarios, durante un proyecto de<br />
actualización o migración. La migración de perfiles admite la migración local de equipos<br />
individuales y la migración remota a gran escala de varios equipos a través de la red.<br />
La migración de perfiles se puede comprender mejor como un proceso con dos partes:<br />
1. La captura de un perfil único de un equipo de origen, el cual consiste de cuentas de<br />
usuario; configuraciones de escritorio (PC) y aplicaciones; y archivos de datos.<br />
2. La restauración del perfil en equipos de destino:<br />
Para una descripción detallada de los procedimientos de captura y restauración, consulte<br />
Captura y restauración de un perfil con secuencias de comandos de migración.<br />
Métodos de migración: con secuencias de comandos e iniciadas<br />
por el usuario<br />
Con la migración de perfil de LANDesk, puede crear secuencias de comandos de captura y<br />
restauración distintas en la consola de Desktop Manager con el asistente de Despliegue de SO y<br />
tareas de migración. La secuencia de comandos puede programarse para su ejecución remota<br />
en uno o más equipos de destino de la red.<br />
Además, en la consola puede crear archivos ejecutables de extracción automática (conocidos<br />
como paquetes iniciados por el usuario) que usted o el usuario final podrán ejecutar desde<br />
equipos cliente individuales como una migración de perfiles iniciada por el usuario. El paquete<br />
iniciado por el usuario inicia un programa llamado Asistente de migración de perfil LANDesk.<br />
Para más información, consulte Creación de un paquete de migración de perfil iniciado por el<br />
usuario.<br />
El propósito de estos dos métodos de migración es el mismo; no obstante, existen algunas<br />
diferencias en la funcionalidad. Por ejemplo, el método iniciado por el usuario establecido le<br />
permite seleccionar las cuentas de usuario que se migrarán mientras que la secuencia de<br />
comandos programada no lo permite. La información siguiente se refiere específicamente al<br />
método de secuencias de comandos de Tareas de migración. El Asistente de migración de perfil<br />
de LANDesk incluye su propio archivo de ayuda en línea que describe la funcionalidad de esa<br />
utilidad. Cuando ejecute el Asistente de migración de perfil de LANDesk, haga clic en cualquier<br />
página del asistente para más información.<br />
Rutas de migración<br />
La migración de perfiles admite la migración a través de versiones de sistemas operativos<br />
Windows de la forma siguiente:<br />
• De Windows 95 y 98 SE > > > a Windows 2000 SP3 o Windows XP<br />
• De Windows NT 4 > > > a Windows 2000 SP3 o Windows XP<br />
• De Windows 2000 > > > a Windows 2000 SP3 o Windows XP<br />
• De Windows XP > > > a Windows XP<br />
181
Además, a fin de efectuar la migración de perfiles, los equipos cliente deben cumplir con los<br />
criterios siguientes (son los mismos requisitos del cliente OSD):<br />
• Los clientes deben estar en la base de datos de inventario.<br />
• Los clientes deben tener cargados los agentes <strong>Management</strong> <strong>Suite</strong> CBA, Distribución de<br />
software mejorada e Inventario. La migración de perfil usa el agente Distribución de<br />
software mejorada para distribuir archivos.<br />
182
Contenido de los perfiles<br />
La Migración de perfil le permite migrar el contenido de perfil de equipo siguiente.<br />
Las cuentas de usuario se migran de forma predeterminada. Las configuraciones y los archivos<br />
se migran según un "grupo" de "reglas" de aplicación, configuración de escritorio y archivo,<br />
definido por el usuario. Para obtener más información, consulte Grupos.<br />
Cuentas de usuario<br />
En una migración de perfil con secuencia de comandos, se capturan todas las cuentas de<br />
usuario locales y de dominio detectadas en los equipos de origen, de forma predeterminada<br />
(Importante: excepto para las cuentas Todos los usuarios y Usuario predeterminado).<br />
Todas las cuentas de usuario capturadas se restaurarán en los equipos de destino. Si una<br />
cuenta de usuario no existe en el equipo de destino, se crea como una cuenta de usuario local<br />
nueva y se migra su configuración. Antes de restaurar las cuentas de usuario, puede definir una<br />
contraseña predeterminada para las cuentas de usuario locales nuevas. Si ya existe una cuenta<br />
de usuario duplicada en el equipo de destino, se migra la configuración de la cuenta de usuario<br />
capturada (origen) a la cuenta de usuario existente, pero se conserva la contraseña actual y se<br />
utiliza para iniciar la sesión.<br />
Configuración de aplicaciones, plantillas y archivos asociados<br />
Las configuraciones persistentes de las aplicaciones, los archivos de plantilla y los archivos<br />
asociados pueden migrarse como parte del perfil de un equipo: Los programas de aplicación<br />
mismos no se migran durante la migración de perfiles (sin embargo, pueden ser parte del<br />
despliegue de imagen de SO). Cada migración de aplicación se define mediante una regla de<br />
aplicación que puede agregarse a un grupo de reglas.<br />
Las reglas de aplicación están disponibles para las aplicaciones siguientes:<br />
• Microsoft Access<br />
• Versiones compatibles: 95, 97, 2000 y XP<br />
• Archivos migrados: *.ade; *.adp;* .mad; *.maf; *.mag; *.mam; *.maq; *.mar;<br />
*.mas; *.mat; *.mav; *.maw; *.mda; *.mdb; *.mdbhtml; *.mde; *.mdt; *.mdz; *.mdw<br />
• Microsoft Excel<br />
• Versiones compatibles: 95, 97, 2000 y XP<br />
• Archivos migrados: *.xls; *.csv; *.dqy; *.iqy; *.oqy; *.rqy; *.slk; *.xla; *.xlb; *.xlc;<br />
*.xld; *.xlk; *.xll; *.xlm; *.xls; *.xlshtml; *.xlv; *.xlw; *.dif; *.xlt; *.xlthtml<br />
• Microsoft Outlook<br />
• Versiones compatibles: 95, 97, 2000 y XP<br />
• Archivos migrados: *.ics; *.msg; *.oft; *.pst; *.vcs; *.pab; *.rwz; *.oab; *.oft; *.srs<br />
• Microsoft PowerPoint<br />
• Versiones compatibles: 95, 97, 2000 y XP<br />
• Archivos migrados: *.ppt; *.ppthtml; *.pps; *.ppa; *.pwz; *.ppz; *.pp1<br />
• Microsoft Word<br />
183
• Versiones compatibles: 95, 97, 2000 y XP<br />
• Archivos migrados: *.doc; *.dochtml; *.gly; *.rtf; *.wbk; *.wiz<br />
• Componentes compartidos de Microsoft Office<br />
• Versiones compatibles: 95, 97, 2000 y XP<br />
• Archivos migrados: listas de corrección automática (*.acl), diccionarios<br />
personalizados (*.dic), barras de herramientas comunes y todos los archivos de<br />
plantilla de las aplicaciones MS-Office compatibles, lo cual incluye: *.dot;<br />
*.dothtml; *.htm; *.pot; *.pothtml; *.xlt; *.xlthtml; *.mdn; *.mdz; *.wizhtml<br />
• Microsoft Internet Explorer<br />
• Versiones compatibles: 4.0, 5.0, 5.5 y 6.0<br />
• Archivos migrados: archivos favoritos (*.*), cookies (*.txt, *.dat) y de clasificación<br />
(*.rat)<br />
Consideraciones sobre la migración de aplicaciones<br />
• Se admite la migración de versiones de actualizaciones para las versiones de Office 95 y<br />
97 a Office 2000 o XP. Para Office 2000 y Office XP, puede migrar aplicaciones de la<br />
misma versión.<br />
• Si no se instala una aplicación en el equipo de destino, no se migrarán las<br />
configuraciones y archivos de esa aplicación, aun cuando se hayan capturado del equipo<br />
de origen.<br />
• Observe que los archivos de plantilla para todas las aplicaciones mencionadas se migran<br />
como parte de la regla de componentes compartidos de Office. Si desea migrar archivos<br />
de plantilla, asegúrese de seleccionar Componentes compartidos.<br />
• A fin de asegurar la migración satisfactoria de todas las configuraciones y archivos<br />
asociados más recientes, las aplicaciones deben cerrarse antes de ejecutar una<br />
migración de perfil.<br />
Aplicaciones adicionales<br />
Para obtener los archivos de regla de aplicación más recientes ofrecidos por LANDesk <strong>Software</strong>,<br />
visite el sitio Web de asistencia de LANDesk en http://support.landesk.com/support/download/.<br />
Configuración de escritorio (PC)<br />
También pueden migrarse muchas de las configuraciones personalizadas y optimizadas en los<br />
equipos de los usuarios. Cada migración de configuración se define mediante una regla de<br />
escritorio que puede agregarse a un grupo de reglas.<br />
Puede migrar las configuraciones de escritorio (PC) siguientes:<br />
• Accesos directos, archivos, carpetas y maletines de escritorio (Nota sobre los<br />
maletines: Recuerde ejecutar Actualizar todo en los maletines, antes de la migración.<br />
Además, si el maletín tiene vínculos a archivos ubicados en un directorio "específico de<br />
un usuario" que cambia de un SO a otro, y efectúa la migración a un SO distinto, los<br />
archivos se migrarán pero los vínculos se romperán y tendrá que volver a crearlos).<br />
• Carpeta Mis documentos<br />
• Unidades de red asignadas (Nota sobre las letras de unidad duplicadas: Si ya está<br />
asignada una letra de unidad en el equipo de destino, se preserva dicha unidad asignada<br />
en lugar de reemplazarla y no se migra la asignación de letra de unidad del equipo).<br />
184
• Impresoras (red)<br />
• Papel tapiz<br />
• Resolución de pantalla, calidad de color y frecuencia de actualización<br />
Archivos y carpetas<br />
Al crear sus propias reglas de archivo personalizadas, puede migrar archivos individuales o<br />
múltiples según la ubicación de directorio y el nombre de archivo. Las reglas de archivo ofrecen<br />
un potente control y flexibilidad, al permitirle:<br />
• Crear el número de reglas de archivo que desee y agregarlas a sus grupos.<br />
• Incluir o excluir archivos mediante comodines en una sola regla de archivo.<br />
• Especificar si se deben incluir los subdirectorios.<br />
• Redirigir los archivos a un destino nuevo en el equipo de destino.<br />
• Capturar archivos desde cualquier unidad fija en el equipo de origen (incluso particiones<br />
de disco) y migrar los archivos de forma satisfactoria aun cuando el equipo de destino no<br />
tenga las mismas particiones.<br />
• Conservar la estructura de directorio de archivos capturada. Si la estructura de directorio<br />
asociada del archivo capturado no existe en el equipo de destino, se crea dicha ruta y se<br />
restaura el archivo en ella.<br />
Puede migrar los archivos desde unidades fijas de un equipo, lo cual incluye particiones de<br />
disco. No se admiten los medios extraíbles, tales como las unidades de CD-ROM y los recursos<br />
compartidos de red. Si el equipo de destino no tiene una unidad de partición de disco<br />
coincidente, se crea un directorio nuevo denominado "Migrated_[letra de unidad]_Drive" en la<br />
raíz de la unidad C del equipo de destino y se migran los archivos (junto con la estructura de<br />
directorio asociada) a ese directorio nuevo del equipo de destino.<br />
Cuando elimina una regla de archivo, ésta se elimina del servidor central. Cualquier grupo que<br />
haya contenido esa regla brinda un aviso acerca del cambio la siguiente vez que abre o edita ese<br />
grupo.<br />
Consideraciones adicionales sobre la migración de archivos<br />
• Gestión del reemplazo de archivos: El archivo capturado del equipo de origen<br />
reemplaza el archivo existente en el equipo de destino SI el archivo capturado es más<br />
reciente que la Fecha de modificación del archivo existente.<br />
• Limitación del tamaño de los archivos: Debido a que los datos de perfil se almacenan<br />
en archivos contenedores (.cab) de Windows, los cuales tienen una limitación de 2 GB,<br />
no puede migrar un solo archivo que tenga un tamaño mayor a 2 GB. Por lo general, no<br />
es común que exista un archivo de ese tamaño en los equipos de los usuarios, pero<br />
debe tomar en cuenta esta limitación.<br />
185
Captura y restauración de un perfil con<br />
secuencias de comandos de migración<br />
Los pasos siguientes describen los procedimientos básicos para la captura y restauración del<br />
perfil de un equipo mediante asistente de Despliegue de SO y tareas de migración. Para más<br />
información sobre cada uno de estos pasos, haga clic en el botón Ayuda ubicado en cada<br />
página del asistente de secuencias de comandos. (Para información sobre la captura y<br />
restauración de un perfil con un paquete de migración iniciado por el usuario, consulte la ayuda<br />
en línea incluida con el asistente de migración de perfil de LANDesk).<br />
Para capturar un perfil<br />
1. En Desktop Manager, haga clic en Herramientas | Tareas de migración.<br />
2. En la ventana Tareas de migración, haga clic en Agregar una secuencia de comandos<br />
nueva para abrir el asistente.<br />
3. Seleccione Capturar el perfil y haga clic en Siguiente.<br />
4. Escriba un nombre y una descripción para la secuencia de comandos de captura de<br />
perfil y haga clic en Siguiente.<br />
5. Seleccione un grupo de reglas predefinido (que determina el contenido del perfil) y haga<br />
clic en Siguiente. Para obtener más información, consulte Grupos.<br />
6. Escriba una ruta UNC y las credenciales de autenticación para la ubicación donde desee<br />
almacenar los datos de perfil.<br />
7. Haga clic en Finalizar para crear la secuencia de comandos de captura de perfil y salir<br />
del asistente.<br />
Si utiliza la ventana de Tareas programadas del Administrador del escritorio, puede programar la<br />
secuencia de comandos para que se ejecute en uno o más equipos de destino de la red.<br />
Almacenamiento de datos de perfil para varios equipos (y varios usuarios)<br />
Los datos de perfil se almacenan en archivos contenedores (.cab) de Windows en una estructura<br />
de directorio ubicada bajo la ruta UNC especificada. Si ejecuta una secuencia de comandos de<br />
captura de perfil en varios equipos, los datos de perfil de cada equipo se almacenan en un<br />
directorio distinto cuyo nombre se asigna en base al nombre de equipo único de Windows. De<br />
igual manera, si se detectan y capturan varios usuarios en el mismo equipo de origen, se<br />
almacenan los datos de perfil de cada de usuario en un subdirectorio distinto (del directorio del<br />
equipo) y se le asigna un nombre haciendo uso del nombre de inicio de sesión del usuario. En<br />
otras palabras, cada equipo migrado tiene su propio directorio de almacenamiento de perfil y<br />
contiene un subdirectorio para cada cuenta de usuario en ese equipo.<br />
Grupos<br />
Un grupo es un conjunto de reglas de aplicación, escritorio y archivo especificado por el usuario,<br />
que determina el contenido de los perfiles que la secuencia de comandos de migración va a<br />
migrar (capturar o restaurar). Puede seleccionar cualquier combinación de reglas disponibles en<br />
el listado de árbol Reglas cuando define un grupo.<br />
Cuando elimina un grupo, éste se elimina del servidor central. Las secuencias de comandos de<br />
migración que hagan referencia a ese grupo no se ejecutarán correctamente. También deben<br />
eliminarse las secuencias de comandos.<br />
186
Puede ir al diálogo Administrador de grupos ya sea desde el asistente de secuencias de<br />
comandos de Despliegue de SO y tareas de migración o bien, directamente desde el menú<br />
Secuencias de comandos cuando está abierta y activa la ventana Tareas de migración en la<br />
consola de Desktop Manager (Secuencias de comandos | Administrador de grupos).<br />
Para restaurar un perfil<br />
1. En Desktop Manager, haga clic en Herramientas | Tareas de migración.<br />
2. En la ventana Tareas de migración, haga clic en Agregar una secuencia de comandos<br />
nueva para abrir el asistente.<br />
3. Seleccione Restaurar el perfil y haga clic en Siguiente.<br />
4. Escriba un nombre y una descripción para la secuencia de comandos de restauración de<br />
perfil y haga clic en Siguiente.<br />
5. Escriba la ruta UNC y las credenciales de autenticación para la ubicación de los datos de<br />
perfil que desea restaurar y escriba una contraseña predeterminada para las nuevas<br />
cuentas locales de usuario migradas (si se deja en blanco, la contraseña se define de<br />
forma automática en "password").<br />
6. Haga clic en Finalizar para crear la secuencia de comandos de restauración de perfil y<br />
salir del asistente.<br />
Si utiliza la ventana de Tareas programadas del Administrador del escritorio, puede programar la<br />
secuencia de comandos para que se ejecute en uno o más equipos de destino de la red.<br />
Nota: Windows 2000 SP3 y Windows XP son las únicas versiones de sistema de operativos<br />
Windows admitidas como destino.<br />
Archivo de registro de migración de perfil<br />
La migración de perfil (tanto el método de secuencias de comandos como el iniciado por el<br />
usuario) crea un archivo de registro "acumulativo" denominado profilemigration.log, el cual se<br />
guarda en el directorio de almacenamiento de datos de perfil especificado por el usuario. La<br />
información relevante, como la hora, la operación específica y el estado, se agrega al final del<br />
archivo de registro existente por cada operación de captura y restauración subsiguiente. Cuando<br />
el archivo de registro alcanza un tamaño de 64 KB, se cambia su nombre a profilemigation.old y<br />
se crea un nuevo archivo .log. Puede ver este archivo con cualquier editor de texto.<br />
187
Creación de un paquete de migración de perfil<br />
iniciado por el usuario<br />
El diálogo Paquete iniciado por el usuario le permite crear un archivo ejecutable de extracción<br />
automática que puede ejecutarse en equipos cliente como una migración de perfiles iniciada por<br />
el usuario.<br />
Los paquetes de migración iniciados por el usuario se pueden ejecutar en los equipos cliente, al<br />
igual que en equipos que no son gestionados por <strong>Management</strong> <strong>Suite</strong>.<br />
Para crear un paquete de migración iniciado por el usuario<br />
1. Vaya al diálogo Administrador de grupos del asistente de Despliegue de SO y tareas de<br />
migración o haga clic en Secuencias de comandos | Administrador de grupos.<br />
2. Seleccione Paquetes iniciados por el usuario y haga clic en Nuevo.<br />
3. Introduzca un nombre único para el paquete. No escriba la extensión de archivo aquí, se<br />
agregará de forma automática la extensión .exe al nombre que escriba.<br />
4. Seleccione un grupo de la lista mostrada. El grupo que selecciona determina el<br />
contenido del perfil: aplicaciones, configuraciones de escritorio y archivos. Puede<br />
seleccionar sólo un grupo en cada paquete de migración.<br />
5. Para generar el paquete, haga clic en Aceptar. Esta operación podría tomar cierto<br />
tiempo, según la cantidad de contenido de perfil definido en el grupo que seleccionó.<br />
El paquete de migración iniciado por el usuario (.exe) se guarda de forma predeterminada en el<br />
directorio siguiente del servidor central. C:\Archivos de<br />
programa\Intel\DTM\LDLogon\PMScripts\executables.<br />
Cuando se elimina un paquete iniciado por el usuario, éste se elimina del servidor central. Aún<br />
podrían existir otras copias del paquete según cómo y cuándo se haya distribuido el paquete a<br />
los usuarios.<br />
Ejecución de un paquete de migración iniciado por el usuario<br />
Puede distribuir el paquete de migración iniciado por el usuario en los equipos cliente a través de<br />
correo electrónico o medios extraíbles y ejecutarlo en el cliente o bien, puede almacenar el<br />
paquete en un recurso compartido de red y ejecutarlo desde el equipo cliente con acceso a ese<br />
recurso.<br />
El paquete inicia un programa denominado Asistente de migración de perfil de LANDesk en el<br />
equipo cliente, el cual incluye su propio archivo de ayuda en línea. Para más información, lo cual<br />
incluye instrucciones detalladas para la captura y restauración de perfiles con paquetes de<br />
migración iniciados por el usuario, haga clic en ayuda en cualquiera de las páginas del asistente<br />
de migración de perfil de LANDesk.<br />
188
Procedimientos adicionales<br />
Creación de un disquete de inicio OSD<br />
OSD incluye una utilidad de creación de disquetes de inicio que permite la fácil creación de un<br />
disco que puede utilizar para iniciar equipos en un estado gestionado. Puede utilizar el disco<br />
para continuar tareas OSD en equipos sin un sistema operativo o en los cuales falló una tarea<br />
por alguna causa y no pueden iniciarse. Una vez que inicie un equipo con el disquete, puede<br />
programar una tarea en él.<br />
Los disquetes de inicio están vinculados con el servidor central en el que los creó. Si tiene varios<br />
servidores centrales, utilice un disco de inicio creado en el servidor central al cual informará el<br />
cliente.<br />
Para crear un disquete de inicio OSD<br />
1. Haga clic en Herramientas | Tareas de migración.<br />
2. En la ventana Tareas de migración, haga clic en el icono Crear disquete de inicio de la<br />
barra de herramientas.<br />
3. Seleccione el adaptador de red que desea que admita el disquete de inicio. Cada<br />
disquete puede admitir sólo un adaptador debido a limitaciones con el espacio en el<br />
disco.<br />
4. Inserte un disquete de 1,44 MB y asegúrese de que la unidad de disquete de destino sea<br />
correcta. Se borrarán todos los datos del disquete.<br />
5. Haga clic en Inicio.<br />
Adición de tareas de despliegue de aplicación al final de una<br />
secuencia de comandos OSD<br />
Puede fácilmente hacer que una distribución de paquetes de aplicación de Distribución de<br />
software mejorada (ESD) sea parte de una secuencia de comandos OSD.<br />
Para agregar paquetes ESD a una secuencia de comandos OSD<br />
1. Abra la secuencia de comandos de paquete del directorio DTM/scripts y copie las líneas<br />
de distribución de paquetes REMEXECx=.<br />
2. Para editar la secuencia de comandos OSD, haga clic con el botón secundario del ratón<br />
en la ventana Tareas de migración y haga clic en Modificar (Avanzado).<br />
3. Pegue los comandos REMEXEC de ESD en la parte final de la secuencia de comandos<br />
OSD y cambie la numeración de REMEXEC para que los números estén en secuencia.<br />
4. Inserte una línea antes de las líneas ESD que pegó para LDSLEEP, de forma similar.<br />
Esto da tiempo para que el SO termine de iniciarse antes de empezar la instalación de<br />
paquetes.<br />
REMEXECxx=SLEEP 120<br />
Reemplace xx con un número de secuencia único.<br />
189
Uso de CSVIMPORT.EXE para importar datos de inventario<br />
<strong>Management</strong> <strong>Suite</strong> viene acompañado de una utilidad de línea de comandos que le permite<br />
importar datos de inventario en la base de datos de inventario. Esto resulta útil si instala equipos<br />
nuevos y tiene disponible información como las direcciones MAC. Puede utilizar<br />
CSVIMPORT.EXE para importar dichos datos en <strong>Management</strong> <strong>Suite</strong> para señalar los equipos<br />
con anticipación para tareas OSD.<br />
CSVIMPORT requiere un archivo de plantilla que describe el contenido de los campos y las<br />
columnas de la base de datos de inventario donde deben colocarse los datos. CSVIMPORT<br />
también requiere un archivo .CSV que contenga datos que coincidan con el archivo de plantilla<br />
especificado. CSVIMPORT crea archivos de miniexploración que se pueden copiar al directorio<br />
/DTM/LDSCAN para agregarlos a la base de datos de inventario.<br />
Archivo plantilla de ejemplo:<br />
Network - NIC Address = %1%<br />
Network - TCPIP - Adapter 0 - Subnet Mask = 255.255.255.0<br />
BIOS - Serial Number = %2%<br />
BIOS - Asset Tag = %3%<br />
Display Name = %4%<br />
Tenga en cuenta que puede agregar datos personalizados a los archivos. Las entradas %1, %2,<br />
se refieren a las columnas (primera, segunda, etc.). En este caso, la máscara de subred se<br />
aplicará a todas las entradas como 255.255.255.0. El archivo de plantilla no puede tener ningún<br />
otro encabezado que no sea la información de plantilla.<br />
Archivo .CSV de ejemplo:<br />
0010A4F77BC3, SERIAL11, ASSETTAG-123-1, MACHINE1<br />
0010A4F77BC4, SERIAL21, ASSETTAG-123-2, MACHINE2<br />
0010A4F77BC5, SERIAL31, ASSETTAG-123-3, MACHINE3<br />
0010A4F77BC6, SERIAL41, ASSETTAG-123-4, MACHINE4<br />
0010A4F77BC7, SERIAL51, ASSETTAG-123-5, MACHINE5<br />
0010A4F77BC8, SERIAL61, ASSETTAG-123-6, MACHINE6<br />
Ejecute CSVIMPORT con estos tres parámetros: . Si desea que la salida se<br />
introduzca en la base de datos de forma inmediata, especifique el directorio DTM/LDSCAN para<br />
la salida.<br />
Creación de nombres de equipos personalizados<br />
La página Asigne las convenciones de nombre para los equipos de destino del asistente de<br />
Despliegue de SO y tareas de migración le permite crear nombres de equipo basados en<br />
direcciones MAC, texto que usted introduce y contadores (nnn...). También puede crear nombres<br />
basados en datos de inventario para etiquetas de activos, números de serie y nombres de inicio<br />
de sesión. Para ello, cree un archivo COMPUTERNAME.INI en el directorio DTM.<br />
El archivo COMPUTERNAME.INI tiene la sintaxis siguiente:<br />
190
[Rename Operations]<br />
tok0=ASSET TAG<br />
tok1=SERIAL NUMBER<br />
tok2=LOGIN NAME<br />
Los valores devueltos por el archivo .INI sustituyen el testigo $MAC en la página de<br />
convenciones de nombre del asistente.<br />
Sólo puede utilizar en el archivo los tres valores de inventario mencionados. OSD verifica las<br />
opciones en el orden tok numérico. No es necesario que todos los tres testigos estén<br />
presentes en el archivo. La primera opción tok que encuentra con una entrada de base de<br />
datos equivalente sustituye el testigo $MAC del equipo del cual se está creando una imagen. Por<br />
ejemplo, en el caso anterior, si no existen entradas de etiqueta de activos o de número de serie<br />
en la base de datos, pero existe un nombre de inicio de sesión, se utilizará el nombre de inicio de<br />
sesión para el testigo $MAC. Si ninguna de las opciones coincide, se utiliza la dirección MAC<br />
para el testigo $MAC.<br />
La opción de nombre de inicio de sesión devuelve el nombre de inicio de sesión devuelto por la<br />
exploración de inventario más reciente.<br />
Uso del testigo de nombre de equipo nnn<br />
La página Asigne las convenciones de nombre para los equipos de destino del asistente de<br />
Despliegue de SO y tareas de migración incluye una opción que sustituye un número de 3 a 15<br />
dígitos, según el número de caracteres n que especificó. Por cada plantilla de nombre de equipo<br />
que utiliza en el asistente, OSD lleva un contador acumulativo de los números utilizados. De esta<br />
manera, los números subsiguientes continúan donde se detuvo la última tarea.<br />
Cada plantilla única tiene su propio contador. Si siempre utiliza la misma plantilla, el contador<br />
abarcará las tareas. Si cambia la plantilla después de desplegar algunos equipos y más adelante<br />
decide regresar a la plantilla que utilizó originalmente, el contador recuerda donde se detuvo en<br />
esa plantilla y continúa el conteo.<br />
Personalización de la sección [RunOnce] de SYSPREP.INF con<br />
valores de inventario de testigo<br />
El archivo SYSPREP.INF contiene una sección [RunOnce] que especifica los programas que se<br />
ejecutarán después que el equipo se inicia por primera vez. Si agrega sus propios programas a<br />
esa sección, podrá incluir testigos de base de datos de inventario en la línea de comandos de<br />
programa si son útiles para el programa que ejecuta. OSD reemplaza el testigo que especifique<br />
con la información correspondiente de la base de datos de inventario.<br />
A continuación se muestran varios ejemplos que podrían serle de utilidad:<br />
%Computer - Device Name%<br />
%Computer - Login Name%<br />
%Computer - Manufacturer%<br />
%Computer - Model%<br />
%Computer - Type%<br />
%Computer - BIOS - Asset Tag%<br />
%Computer - BIOS - Service Tag%<br />
%Network - TCPIP - Address%<br />
%System - Manufacturer%<br />
191
%System - Model%<br />
%System - Serial Number%<br />
%Processor - Processor Count%<br />
%Computer - Workgroup%<br />
%Computer - Domain Name%<br />
Puede encadenar varios testigos. Por ejemplo, para separar dos testigos con dos puntos:<br />
%Computer - Workgroup%:%Computer - Device Name% podría devolver<br />
MiGrupodeTrabajo:MiPC.<br />
Observe que debe utilizar sólo testigos que devuelvan un valor único.<br />
Uso de imágenes en entornos mixtos de procesador único y<br />
multiprocesador<br />
Los equipos con procesador único o multiprocesador requieren que las imágenes de Windows<br />
2000 y Windows XP sean diferentes. Dependiendo de la configuración de su hardware, podría<br />
utilizar su imagen de procesador único en un equipo de multiprocesador o viceversa.<br />
Típicamente, los equipos compatibles con características avanzadas cuentan con un Advanced<br />
Programmable Interrupt Controller (APIC). Los equipos compatibles con las características<br />
avanzadas de procesador cuentan también con una Advanced Configuration and Power Interface<br />
(ACPI).<br />
La matriz de soporte para compartir una imagen entre equipos de procesador único y los de<br />
multiprocesador es muy complicada. Si desea más detalles, consulte el archivo UNATTEND.TXT<br />
de Microsoft. Por lo general, debe tener en cuenta lo siguiente al compartir imágenes de<br />
procesador único y multiprocesador: Tanto los equipos de origen como los de destino deben<br />
contar con un ACPI APIC HAL o con un no ACPI APIC HAL. No puede utilizar una imagen<br />
ACPI APIC en un equipo no ACPI APIC o viceversa.<br />
Para configurar la información de multiprocesador<br />
1. En la página de información de archivo Sysprep del asistente de Despliegue de SO y<br />
tareas de migración, seleccione Configurar opciones avanzadas de multiprocesador<br />
y haga clic en Siguiente.<br />
2. En la página Configure la información de multiprocesador, seleccione si está<br />
desplegando una imagen Windows 2000 o Windows XP.<br />
3. Seleccione si la imagen que utiliza se creó en un equipo de procesador único o de<br />
multiprocesador.<br />
4. Los equipos de origen y de destino cuentan con el mismo HAL. Si se creó la imagen en<br />
un equipo APIC ACPI, seleccione APIC. Si se creó la imagen en un equipo no APIC<br />
ACPI, seleccione MPS.<br />
Adición de controladores de adaptador red<br />
Durante OSD se producen tres fases de detección de controladores de adaptador de red.<br />
La fase 1 tiene lugar en Windows: NICINFO.EXE detecta los controladores PnP en Windows<br />
2000, XP y Me. También detecta Windows 9x si está instalado IE 4.02 o superior. NICINFO.EXE<br />
escribe el ID de proveedor y dispositivo detectado en DOSNIC.INI en la imagen de inicio virtual.<br />
192
La fase 2 tiene lugar en DOS: AUTODETE.EXE busca el DOSNIC.INI que dejó NICINFO.EXE y<br />
lee el ID de proveedor y dispositivo. AUTODETE.EXE consulta NIC.TXT para encontrar el<br />
controlador que debe cargar. Copia el controlador de C:\net\drivers en la imagen de inicio virtual<br />
a la imagen de unidad RAM actual (r:\net, de forma predeterminada). A continuación,<br />
AUTODETE.EXE define los archivos de configuración de pila de red de DOS de Microsoft,<br />
SYSTEM.INI y PROTOCOL.INI.<br />
Si DOSNIC.INI está vacío, AUTODETE.EXE explora todas las ranuras de dispositivos PCI en<br />
busca de los ID de proveedor y dispositivo de adaptadores de red. Si el ID encontrado coincide<br />
con una entrada en NIC.TXT, AUTODETE.EXE carga dicho controlador.<br />
La fase 3 continúa en DOS: Si DOSNIC.INI está vacío y los ID detectados por AUTODETE.EXE<br />
no coinciden con NIC.TXT, carga el controlador especificado en el asistente de Despliegue de<br />
SO y tareas de migración. Si no se puede cargar dicho controlador, el equipo se atora en DOS y<br />
tendrá que reiniciarlo de forma manual. Si no se especificó un controlador en el asistente,<br />
AUTODETE.EXE guarda un archivo AUTODETE.LOG en la raíz de unidad y el equipo se inicia<br />
en el sistema operativo original.<br />
NICINFO.EXE y AUTODETE.EXE no admiten adaptadores de red PCMCIA de 16 bits. Para<br />
cargar los controladores para dichos adaptadores de red, seleccione el controlador<br />
correspondiente en el asistente de Despliegue de SO y tareas de migración, como se describe<br />
en la fase 3. NICINFO.EXE puede detectar adaptadores de red que admiten CardBus.<br />
NICINFO.EXE requiere la compatibilidad con PnP. Windows NT 4 no es compatible con PnP.<br />
Adición de controladores<br />
Para agregar controladores de adaptador de red que no se incluyen en <strong>Management</strong> <strong>Suite</strong><br />
1. Edite el archivo ALTDRIVERS.INI en el directorio DTM.<br />
2. Edite el archivo NIC.TXT en el directorio ..\DTM\osd\utilities.<br />
3. Utilice COPYFILE.EXE para insertar el archivo de controlador .DOS o .EXE en la imagen<br />
de inicio virtual en ..\DTM\landesk\vboot\ldvboot.img.<br />
4. Utilice COPYFILE.EXE para insertar NIC.TXT en la imagen de inicio virtual.<br />
Edición de ALTDRIVERS.INI<br />
ALTDRIVERS.INI es el archivo de descripción de controlador. A continuación, se presenta una<br />
entrada de ejemplo:<br />
[Intel PRO/1000 Adapters]<br />
DRIVER=E1000.DOS<br />
PROTOCOL=E1000<br />
La descripción entre corchetes [ ] puede ser cualquiera. Este es el texto que aparece en el<br />
asistente de Despliegue de SO y tareas de migración cuando selecciona un controlador de<br />
adaptador de red de forma manual.<br />
• DRIVER es el controlador de adaptador de red .DOS o .EXE.<br />
• Por lo general, PROTOCOL corresponde al nombre del controlador o del fabricante.<br />
193
Edición de NIC.TXT<br />
NIC.TXT tiene información para detectar adaptadores de red. Tendrá que editar NIC.TXT para<br />
agregar información de adaptador personalizada. A continuación, se presenta una entrada de<br />
ejemplo:<br />
ven=115D "Xircom"<br />
dev=0003 "Xircom CardBus Ethernet 10/100 Adapter"<br />
rv="CBENDIS.EXE"<br />
prot="XIRCOM"<br />
Los siguientes son cuatro claves y valores posibles:<br />
• ven debe tener cuatro caracteres (por ejemplo, 1 debe ser 0001), la descripción puede<br />
ser cualquiera.<br />
• dev debe tener cuatro caracteres, la descripción puede ser cualquiera.<br />
• drv es el nombre del controlador, la extensión predeterminada es .DOS.<br />
• prot es el protocolo, por lo general corresponde al nombre del controlador o del<br />
fabricante.<br />
Como puede ver en NIC.TXT, no todos los controladores tienen todas las claves.<br />
Aplicación de cambios de controlador en la imagen de inicio virtual.<br />
Para aplicar los cambios de controlador en la imagen de inicio virtual, utilice copyfile. La sintaxis<br />
es:<br />
COPYFILE <br />
Por ejemplo,<br />
COPYFILE c:\Archivos de programa\Intel\DTM\landesk\vboot\ldvboot.img c:\drivers\mynic.dos<br />
\net\drivers\mynic.dos<br />
Observe que no puede contener la designación de letra de unidad.<br />
Debe copiar el controlador de adaptador de red .DOS o .EXE en c:\net\drivers y el NIC.TXT<br />
actualizado en c:\net<br />
194
Capítulo 8: Control de integridad de<br />
aplicaciones dañadas<br />
La función Control de integridad mantiene a las aplicaciones activas y en ejecución en los<br />
equipos de cliente. El Control de integridad sirve para reparar automáticamente las aplicaciones<br />
que ya no funcionan debido a que algunos archivos se eliminaron o dañaron accidentalmente.<br />
Gracias al Control de integridad, puede configurar LANDesk <strong>Management</strong> <strong>Suite</strong> para que repare<br />
las aplicaciones que usted indique.<br />
Cuando una aplicación no se inicia en un equipo cliente, el módulo Control de integridad detecta<br />
el problema. A continuación, el agente de Control de integridad utiliza un paquete de Distribución<br />
de software mejorada (ESWD) para volver a instalar componentes de esa aplicación y para<br />
solucionar cualquier problema en el proceso. Para reducir el uso del ancho de banda de la red, la<br />
reparación en el cliente copia únicamente los archivos que faltan, los dañados o los vencidos.<br />
El Control de integridad le permite reparar aplicaciones que han sido desplegadas con o sin<br />
paquetes ESWD. Las aplicaciones que ya fueron instaladas sin usar un paquete ESWD, puede<br />
convertirlas en reparables al crear un paquete ESD que se utilizará para las reparaciones. El<br />
Control de integridad precisa que utilice paquetes ESWD para las reparaciones.<br />
También puede utilizar el Control de integridad para desempeñar el papel de supervisor. Si<br />
despliega los agentes del Control de integridad en los clientes sin configurar los agentes para<br />
que reparen aplicaciones específicas, los agentes informan al servidor central si alguna<br />
aplicación tiene un problema durante el inicio. A continuación, puede ejecutar informes desde<br />
Desktop Manager para ver qué aplicaciones están causando problemas a los clientes.<br />
La lectura de este capítulo le familiarizará con lo siguiente:<br />
• Vista general del Control de integridad<br />
• Configuración del Control de integridad<br />
• Paso 1 de la configuración: Instalación de paquetes ESWD para la reparación<br />
• Paso 2 de la configuración: Habilitar las aplicaciones para que sean reparadas<br />
• Paso 3 de la configuración: Distribución de archivos ARL a clientes<br />
• Vista de sucesos del Control de integridad<br />
• Vista de informes de Control de integridad<br />
• Claves de registro del Control de integridad
Vista general del Control de integridad<br />
Para instalar el Control de integridad necesita:<br />
• Utilizar el Asistente para Configuración de clientes a fin de configurar los clientes para el<br />
Control de integridad.<br />
Para utilizar el Control de integridad después de instalarlo necesita:<br />
• Configurar un paquete de instalación de la Distribución de software mejorada (ESWD)<br />
para cada aplicación cuya integridad desee controlar.<br />
• Configurar las listas del control de integridad (ARL) para las aplicaciones que necesitan<br />
reparaciones.<br />
• Distribuir a los clientes las listas del control de integridad.<br />
Una vez finalizada la instalación del Control de integridad:<br />
• Cuando el agente del cliente detecta un error en una aplicación, éste comienza el<br />
proceso de control de integridad consultando el archivo ARL de la aplicación que envió<br />
anteriormente. Desde la ARL, el agente recupera la ruta del paquete ESWD y utiliza<br />
dicho paquete para determinar qué archivos seguramente deben ser reinstalados.<br />
• El agente de reparación envía sucesos sobre el estado de las reparaciones del software<br />
al servidor central. Utilice el registro de alertas AMS² y los informes del Control de<br />
integridad para revisar el estado periódicamente.<br />
196
Configuración del Control de integridad<br />
Una vez que haya instalado el soporte del Control de integridad en el servidor central, las<br />
consolas de gestión y los clientes, necesita convertir en reparables las aplicaciones importantes<br />
en los equipos de los clientes.<br />
Es necesario:<br />
• Configurar paquetes de instalación ESWD para las aplicaciones que desee reparar.<br />
• Configurar las listas del control de integridad (ARL) para las aplicaciones que necesitan<br />
reparaciones.<br />
• Distribuir a los clientes las listas del control de integridad.<br />
Detección de problemas en aplicaciones con el Control de<br />
integridad<br />
El agente del cliente del Control de integridad busca errores durante el inicio de archivos .EXE<br />
(CreateProcess) o la carga de archivos .DLL (LoadLibrary). El agente del cliente registra todos<br />
los errores que detecta en el registro de sucesos AMS² del servidor central del cliente. Si el<br />
cliente no está conectado a la red, el agente del cliente almacena los sucesos localmente hasta<br />
que pueda transmitirlos al servidor central.<br />
Si un usuario intenta iniciar un programa desde un acceso directo y el destino del mismo ya no<br />
existe, no se activará el Control de integridad. Esto sucede debido a que la aplicación afectada<br />
nunca se inició, de manera que el agente del control de integridad no detectó el error. No<br />
obstante, si un usuario intenta iniciar una aplicación haciendo doble clic en un archivo con el cual<br />
está asociada dicha aplicación, generalmente el Control de integridad se activará aunque falte el<br />
ejecutable principal de la aplicación con el que está asociado el acceso directo del programa.<br />
Cuando un archivo .EXE o .DLL incluido en un archivo ARL causa un problema, el agente inicia<br />
el proceso de reparación con la información que se encuentra en el archivo ARL. Si se intentó<br />
una reparación recientemente (de forma predeterminada, en los últimos 10 minutos), el Control<br />
de integridad no intentará reparar la aplicación otra vez durante ese intervalo de tiempo.<br />
Si no se ha producido un intento de reparación dentro del intervalo especificado en el Asistente<br />
para la configuración del cliente, el agente del control de integridad vuelve a instalar la aplicación<br />
con el paquete ESWD especificado en el archivo ARL de la aplicación.<br />
Si el proceso de reparación fue motivado por un fallo en el proceso de creación y el usuario<br />
decide reparar inmediatamente, el Control de integridad intentará volver a iniciar la aplicación<br />
cuando termine la reparación.<br />
Este diagrama muestra el flujo del proceso de reparación:<br />
197
Inicio<br />
¿Intento de<br />
reparación reciente<br />
Sí<br />
Suceso de envío,<br />
reparación fallida.<br />
No<br />
¿Se encontró<br />
el paquete<br />
Sí<br />
¿Reparar ahora<br />
Sí<br />
No<br />
¿Reparación<br />
retrasada<br />
Sí<br />
Suceso de envío,<br />
reparación retrasada.<br />
No<br />
Suceso de envío,<br />
reparación cancelada.<br />
Retrasar reparación.<br />
No<br />
¿Se cerró el diálogo<br />
de error<br />
Yes<br />
Suceso de envío,<br />
reparación fallida.<br />
No<br />
Fin.<br />
Reinstalar aplicación.<br />
Suceso de envío,<br />
reparando la aplicación.<br />
¿Reinstalación<br />
satisfactoria<br />
Sí<br />
¿Se puede<br />
reiniciar<br />
Sí<br />
Reiniciar aplicación.<br />
No<br />
No<br />
Suceso de envío,<br />
reinstalación fallida.<br />
Suceso de envío,<br />
reinstalación satisfactoria.<br />
Suceso de envío,<br />
reinstalación satisfactoria.<br />
Reiniciando.<br />
198
Paso 1 de la configuración: Instalación de<br />
paquetes ESWD para la reparación<br />
El módulo Control de integridad requiere un paquete de instalación ESWD para la aplicación que<br />
se repara. Si distribuyó originalmente el paquete de aplicaciones por medio de ESWD y tiene<br />
disponible el paquete en la red o en un servidor Web, está listo para crear una ARL.<br />
Si instaló las aplicaciones usando cualquier otro método, necesitará crear un paquete con el<br />
Generador de paquetes ESWD. Al hacerlo, utilice la misma configuración que tenía el paquete<br />
original o la instalación de la aplicación. Si no lo hace, cuando el Control de integridad utilice el<br />
paquete nuevo en las reparaciones, es probable que causen problemas las diferencias de<br />
instalación (ubicación de los archivos, etc.). Además, necesita probar el paquete ESWD de<br />
sustitución antes de utilizarlo en un entorno de producción.<br />
Cuando el Control de integridad utiliza un paquete ESWD para reparaciones, durante la<br />
reparación aparecerá cualquier personalización de la interfaz del usuario que haya realizado y<br />
que sea parte del paquete. Si desea que los paquetes de reparaciones funcionen de forma<br />
diferente durante la instalación en comparación con los paquetes de instalación de aplicaciones,<br />
es preferible que tenga dos versiones de paquetes.<br />
Cada paquete ESWD tiene un GUID único. El Control de integridad utiliza este GUID para hacer<br />
coincidir las versiones de los paquetes. Por ejemplo: si el GUID de un paquete coincide con el<br />
GUID almacenado en el archivo ARL, el Control de integridad reconoce que solamente debe<br />
actualizar los archivos que faltan o los modificados. Si el ESWD tiene los archivos del paquete en<br />
caché localmente, un GUID coincidente permitirá que el Control de integridad recupere los<br />
archivos del caché durante la reparación, en lugar de hacerlo a través de la red. Si un GUID de<br />
paquete no coincide con el paquete que el ARL señala, el Control de integridad volverá a instalar<br />
el paquete completo.<br />
199
Paso 2 de la configuración: Habilitar las<br />
aplicaciones para que sean reparadas<br />
Una vez que haya configurado los clientes para el Control de integridad y tenga un paquete<br />
ESWD para la aplicación que está reparando en la red o en el servidor Web, puede crear una<br />
lista del control de integridad (ARL). Una ARL indica al agente del Control de integridad las<br />
aplicaciones que se pueden reparar y desde dónde puede repararlas. La ARL contiene:<br />
• Nombre de la aplicación<br />
• El ejecutable o archivos .DLL que se deben supervisar<br />
• Una ruta de acceso al paquete que repara la aplicación<br />
Puede agregar múltiples configuraciones de aplicaciones a un archivo ARL. Debe tener un<br />
sistema para organizar los archivos ARL. Una vez que haya decidido cómo organizará los<br />
archivos, necesita crear las listas ARL y distribuirlas a los clientes.<br />
Creación de archivos ARL<br />
Cree y administre los archivos ARL desde la ventana del Control de integridad de Desktop<br />
Manager. La ventana Control de integridad tiene estas columnas.<br />
Elemento de<br />
ventana<br />
Lista de<br />
reparaciones en<br />
aplicación<br />
Nombre de la<br />
aplicación<br />
Ubicación del<br />
paquete<br />
Nombre de<br />
archivo<br />
Descripción<br />
Los archivos ARL en el directorio Archivos de programa\\Intel\DTM\ldlogon. Si<br />
selecciona una ARL en esta columna, se completarán automáticamente las otras<br />
columnas y podrá configurar esa ARL.<br />
El nombre asignado a la aplicación que está configurando.<br />
La ruta de acceso de la URL o UNC para el paquete ESWD que repara la aplicación<br />
que está configurando. Es la ruta de acceso que utilizarán los clientes para acceder al<br />
paquete.<br />
Los archivos de la aplicación que activarán el Control de integridad cuando se presente<br />
un problema. Deben ser los archivos .EXE y .DLL principales de la aplicación, que<br />
seguramente generarán errores en caso de que la aplicación no funcione correctamente.<br />
Para crear una lista del control de integridad<br />
Si la ventana Control de integridad no está visible, haga clic en Herramientas | Control de<br />
integridad.<br />
1. Haga clic en el icono Nueva Lista del control de integridad (ARL) de la barra de<br />
herramientas.<br />
2. Haga clic en Agregar aplicación.<br />
3. Introduzca el nombre de la aplicación que está configurando.<br />
4. Introduzca la ubicación del paquete que repara la aplicación que está habilitando para<br />
que sea reparada. Haga clic en Navegar para seleccionar una ubicación en el sitio Web<br />
o haga clic en Explorar para seleccionar la ubicación de un archivo.<br />
5. Haga clic en Aceptar.<br />
200
6. Seleccione los archivos .EXE/.DLL que desea supervisar. Si desea obtener más<br />
información, consulte "Selección de archivos que desea supervisar".<br />
De forma predeterminada, los archivos ARL se guardan en el directorio \Archivos de<br />
programa\Intel\DTM\ldlogon del servidor central.<br />
Para especificar los archivos que desea supervisar<br />
1. En la ventana Control de integridad, seleccione el nombre de la aplicación a la que<br />
desea añadir archivos.<br />
2. Haga clic en Agregar archivos al paquete.<br />
3. De forma predeterminada, todos los archivos .EXE y .DLL aparecen seleccionados.<br />
Elimine de esta lista cualquier archivo .DLL de sistema o compartido que no desee<br />
supervisar y, a continuación, haga clic en Aceptar.<br />
4. Haga clic en Guardar Lista del control de integridad (ARL) para guardar los cambios.<br />
Organización de archivos ARL<br />
Cuando se trata de organizar los archivos ARL, cuenta con dos opciones:<br />
• Una aplicación por cada archivo ARL<br />
• Varias aplicaciones por cada archivo ARL<br />
Si decide tener una aplicación por cada archivo ARL, administrará las listas ARL en el cliente<br />
mediante una aplicación a la vez. Esto ofrece varias opciones para personalizar el Control de<br />
integridad del cliente; sin embargo, puede complicar el control del proceso, debido a que los<br />
clientes pueden tener una docena o más archivos ARL en un equipo, según la cantidad de<br />
aplicaciones que necesiten reparación.<br />
Si decide tener múltiples aplicaciones por cada archivo ARL, necesita considerar cómo agrupar<br />
las aplicaciones en una ARL. Por ejemplo, supongamos que desea tener un archivo ARL global<br />
que contenga las aplicaciones que todos ejecutan en la empresa. Todos los usuarios recibirán<br />
este archivo ARL global. Además, seguramente necesitará un archivo ARL diseñado para el<br />
departamento en el que se encuentra el equipo. Por ejemplo, uno para Contabilidad, otro para<br />
Mercadotecnia y así sucesivamente, que incluya las aplicaciones específicas para ese<br />
departamento.<br />
Recuerde que necesita evitar que múltiples aplicaciones hagan referencia a los mismos archivos<br />
.EXE o .DLL en los archivos ARL. Por ejemplo, si asocia miarchivo.exe con dos aplicaciones<br />
distintas en sus archivos ARL, el agente del Control de integridad comenzará la reparación de la<br />
primera aplicación que encuentre en un archivo ARL con miarchivo.exe como un archivo<br />
supervisado, ya sea que dicha aplicación tenga el problema o no.<br />
Selección de archivos que desea supervisar<br />
El agente del cliente del Control de integridad busca errores durante el inicio de archivos .EXE o<br />
la carga de archivos .DLL. El agente del cliente registra todos los errores que detecta en el<br />
registro de alertas AMS² del servidor central. Cuando un archivo .EXE o .DLL incluido en un<br />
archivo ARL causa un problema, el agente inicia el proceso de reparación con la información que<br />
se encuentra en el archivo ARL.<br />
201
Cuando haya especificado un paquete de reparación en un archivo ARL y haga clic en el botón<br />
Seleccionar archivos de aplicaciones, el Control de integridad incluirá los archivos .EXE y .DLL<br />
del paquete. Considere cuidadosamente la selección de los archivos .EXE y .DLL que iniciarán el<br />
proceso de reparación, debido a que si selecciona un archivo .DLL utilizado por múltiples<br />
aplicaciones (por ejemplo: MSVC42.DLL), es posible que se repare la aplicación equivocada<br />
cuando se presente un problema.<br />
Aunque una aplicación consiste de varios archivos .EXE y .DLL, la mayoría de los errores se<br />
presentan en un subconjunto de archivos. Debido a que el agente de cliente registra los errores<br />
de todas las aplicaciones, es necesario revisar los registros AMS para definir dónde ocurren los<br />
errores. Éste puede ser un excelente punto de inicio para restringir la lista de archivos .EXE/.DLL<br />
que activan la reparación. Como tal, asegúrese de seleccionar por lo menos el archivo .EXE<br />
principal al que señala el acceso directo de la aplicación.<br />
En algunos casos, si selecciona demasiados archivos puede ocasionar otro tipo de problemas.<br />
Algunas aplicaciones intentarán cargar archivos .DLL que en realidad no son necesarios. Por<br />
ejemplo, una aplicación que se ejecuta en Windows NT y Windows 95 posiblemente busque un<br />
archivo .DLL que sea específico para Windows NT. Si no está disponible, la aplicación asume<br />
que Windows 95 está en ejecución y que todo funciona bien. No obstante, cuando la aplicación<br />
intenta buscar dicho archivo .DLL y el componente que lo busca es un archivo supervisado, el<br />
Control de integridad se inicia innecesariamente. Si nota que las aplicaciones fallan en archivos<br />
.DLL que no están incluidos con la aplicación, considere la eliminación del .DLL de origen de la<br />
lista de archivos seleccionados.<br />
Si un archivo .EXE o .DLL está especificado en múltiples archivos ARL, el agente de Control de<br />
integridad utiliza el primer archivo ARL que encuentra y que incluye el archivo .EXE/.DLL<br />
problemático. Evite utilizar los mismos archivos .EXE/.DLL en varias entradas de aplicaciones.<br />
202
Paso 3 de la configuración: Distribución de<br />
archivos ARL a clientes<br />
Una vez que haya creado la lista ARL usando Desktop Manager, necesitará distribuirla a los<br />
clientes. El agente del Control de integridad en el cliente utiliza los archivos ARL para determinar<br />
las aplicaciones que se pueden reparar y la manera en que se repararán. Si una aplicación no<br />
tiene un archivo ARL asociado en el cliente, no se podrá reparar.<br />
Para distribuir archivos ARL a clientes<br />
1. En la ventana Control de integridad, seleccione el archivo ARL que desea distribuir y<br />
haga clic en Horario de Lista del control de integridad.<br />
2. El cuadro del archivo ARL debe contener el nombre del ARL que está distribuyendo. Si<br />
no es así, haga clic en Seleccionar y seleccione una ARL en la lista que aparece para<br />
seleccionar el archivo ARL.<br />
3. Escriba un nombre para la secuencia de comandos, tal como "Desplegar ARL para<br />
Contabilidad". Debe incluir, por lo menos, el texto "ARL" en el nombre de la secuencia de<br />
comandos para que pueda encontrarla fácilmente en la ventana Tareas programadas.<br />
4. Haga clic en Aceptar para pasar a la ventana Tareas programadas.<br />
5. Para seleccionar los sistemas a los que desea distribuir este archivo ARL, arrastre y<br />
suelte los nombres de los sistemas desde la Vista de la red a la ventana Tareas<br />
programadas.<br />
6. Haga doble clic en la tarea ARL y seleccione la hora en que desea que se realice la<br />
distribución, a continuación, haga clic en Aceptar.<br />
7. Repita esta tarea para cada ARL que desee distribuir.<br />
Para actualizar los archivos ARL de los clientes, realice cambios en los archivos ARL apropiados<br />
y vuelva a distribuirlos a los clientes.<br />
Para eliminar archivos ARL de clientes<br />
1. En la ventana Control de integridad, seleccione el archivo ARL que desea eliminar y<br />
haga clic en Horario de Lista del control de integridad.<br />
2. El cuadro del archivo ARL debe contener el nombre del ARL que está eliminando. Si no<br />
es así, haga clic en Seleccionar y seleccione una ARL en la lista que aparece para<br />
seleccionar el archivo ARL.<br />
3. Escriba un nombre para la secuencia de comandos, tal como "Eliminar ARL para<br />
Contabilidad". Debe incluir, por lo menos, el nombre de ARL en la secuencia de<br />
comandos para que pueda encontrarla fácilmente en la ventana Tareas programadas.<br />
4. Haga clic en Eliminar secuencia de comandos.<br />
5. Haga clic en Aceptar para pasar a la ventana Tareas programadas.<br />
6. Para seleccionar los sistemas en los que desea eliminar este archivo ARL, arrastre y<br />
suelte los nombres de los sistemas desde la Vista de la red hasta la ventana Tareas<br />
programadas.<br />
7. Haga doble clic en la tarea ARL y seleccione la hora en que desea que se realice la<br />
eliminación, a continuación, haga clic en Aceptar.<br />
8. Repita esta tarea para cada ARL que desee eliminar.<br />
203
Vista de sucesos del Control de integridad<br />
El agente del Control de integridad envía sucesos de Alert <strong>Management</strong> System² (AMS²) al<br />
servidor central. Si los clientes no están conectados a la red cuando ocurren los sucesos, el<br />
agente de reparaciones los almacena localmente y los reenvía al servidor central una vez que el<br />
cliente se pueda conectar.<br />
El Control de integridad almacena los sucesos en la base de datos AMS² y en la de gestión,<br />
donde se almacenan todos los datos de <strong>Management</strong> <strong>Suite</strong>. Una vez que los sucesos se<br />
encuentran en la base de datos de gestión, permanecen allí hasta que los purgue.<br />
Periódicamente, purgue estos sucesos de la base de datos de gestión; para ello, siga los pasos<br />
descritos más adelante en esta sección.<br />
El agente del Control de integridad envía los siguientes sucesos al servidor central, cuando sea<br />
apropiado:<br />
• No se reparó la aplicación, se inhabilitó la reparación en el equipo<br />
• Fallo en la reinstalación reciente<br />
• Reinstalación satisfactoria<br />
• Reinstalación satisfactoria, se está reiniciando la aplicación<br />
• La reparación ha sido retrasada<br />
• Reparando la aplicación<br />
• No es posible reinstalar la aplicación<br />
• No es posible reparar la aplicación<br />
• El usuario ha cancelado la reparación<br />
Si configura un suceso que utiliza un mensaje de acción, necesita cambiar el parámetro de alerta<br />
(Nombre del equipo) a (Equipo). Con los sucesos del Control de<br />
integridad, siempre se refiere al servidor central. devuelve el<br />
nombre del equipo que genera originalmente el suceso.<br />
Para ver los sucesos del Control de integridad<br />
• En Desktop Manager, haga clic en Ver | Alertas | Historial.<br />
Para crear acciones de alerta para sucesos del Control de integridad<br />
1. En Desktop Manager, haga clic en Ver | Alertas | Configuración.<br />
2. En la ventana Configuración de alertas, abra el árbol Control de integridad LANDesk.<br />
3. Haga doble clic en el suceso para el cual desea configurar una acción.<br />
4. Complete el Asistente para la Configuración de acciones de sucesos.<br />
Para purgar sucesos del Control de integridad de la base de datos de gestión<br />
1. En la ventana Control de integridad, haga clic en Control de integridad | Purgar<br />
sucesos.<br />
2. Seleccione si desea purgar todos los sucesos o solamente los anteriores a una fecha<br />
que especifique.<br />
204
Cambio del puerto TCP que utilizan los sucesos<br />
El Control de integridad utiliza TCP/IP para enviar información sobre los sucesos. De forma<br />
predeterminada, el Control de integridad requiere que esté abierto el puerto 12175 en el servidor<br />
de seguridad entre los clientes y el servidor central. Si desea utilizar otro puerto, puede usar el<br />
Asistente para Configuración de clientes a fin de cambiar el puerto predeterminado que utiliza el<br />
Control de integridad para enviar sucesos. Si configura los clientes para que utilicen un puerto<br />
personalizado, también debe configurar el servidor central para que acepte el mismo puerto.<br />
Para cambiar el puerto TCP que utiliza el servidor central para los sucesos<br />
• En el servidor central, cambie el valor de esta clave de registro de manera que coincida<br />
con el puerto que utilizan los clientes:<br />
HKLM\<strong>Software</strong>\Intel\LANDesk\LDWM\QIPSrvr\TCPPort<br />
205
Vista de informes de Control de integridad<br />
El módulo Control de integridad tiene varios informes que puede visualizar. Todos los informes<br />
provienen de la base de datos de gestión.<br />
Para ver un informe del Control de integridad<br />
1. En la Vista de la red de Desktop Manager, haga clic en Herramientas | Informes.<br />
2. Seleccione el tipo de informe que desea ver.<br />
3. Haga clic en Vista previa para visualizar un informe en línea o en Imprimir para imprimir<br />
una copia.<br />
Consulte las siguientes secciones con descripciones sobre cada informe.<br />
Resumen de las aplicaciones<br />
El informe Resumen de las aplicaciones muestra todas las aplicaciones que se repararon<br />
satisfactoriamente o cuya reparación falló. Este informe también incluye la cantidad de veces que<br />
la aplicación ha sido reparada satisfactoriamente, las veces que la reparación ha fallado y las<br />
veces que fue cancelada.<br />
Aplicaciones reparadas por cliente<br />
El informe Aplicaciones reparadas por cliente incluye todas las aplicaciones que han sido<br />
reparadas por cada cliente. Este informe también incluye:<br />
• La cantidad de veces que ha fallado el Control de integridad<br />
• La cantidad de veces que el Control de integridad fue cancelado<br />
• La cantidad de veces que cada aplicación ha sido reparada<br />
• La fecha de la última vez que la aplicación fue reparada<br />
• Todas las aplicaciones "dañadas" que no tenían un paquete asociado<br />
Sistemas reparados por aplicación<br />
El informe Sistemas reparados por aplicación incluye todos los sistemas que han sido reparados<br />
para una aplicación particular. Este informe también incluye las veces que la aplicación ha sido<br />
reparada satisfactoriamente y las veces que la reparación ha fallado en cada equipo.<br />
Lista de aplicaciones dañadas<br />
El informe Lista de aplicaciones dañadas incluye todos los archivos que han sido detectados con<br />
daños pero que no tenían un paquete correspondiente. El informe además incluye las veces que<br />
la aplicación ha sido detectada como dañada.<br />
Historial de sucesos de cliente<br />
El informe Historial de sucesos de cliente incluye todos los sucesos del Control de integridad<br />
asociados con un equipo determinado.<br />
206
Claves de registro del Control de integridad<br />
Las siguientes claves de registro se brindan como referencia únicamente, la mayoría de ellas se<br />
establecen como resultado de las selecciones que se realizan durante la instalación del Control<br />
de integridad. En muy raras ocasiones se cambian estas claves manualmente.<br />
Claves de registro de la configuración del cliente<br />
El agente del Control de integridad del cliente utiliza la clave<br />
"HKLM\<strong>Software</strong>\Intel\LANDesk\LDWM\QIP" para almacenar casi toda la información de la<br />
configuración. Los valores que se admiten son:<br />
Valor Tipo Descripción<br />
ConnectionFreq DWORD Cuando el agente del control de integridad no puede establecer una<br />
conexión inicial con el servidor central, vuelve a intentar hacerlo<br />
periódicamente. Este valor de registro especifica la frecuencia (en<br />
segundos) con que se llevan a cabo los intentos de conexión. Los valores<br />
válidos son de 5 a 3600 (una vez por hora). El valor predeterminado es<br />
120 segundos (2 minutos).<br />
QueueCompactFreq DWORD La frecuencia (en segundos) con que se comprimirá la cola de espera. Los<br />
valores válidos son de 30 a 86400 (una vez al día). El valor<br />
predeterminado es 900 segundos (15 minutos).<br />
TCPPort<br />
DWORD Especifica el puerto TCP que utiliza el agente del control de integridad al<br />
comunicarse con el servidor. El valor predeterminado es 12175. Es<br />
necesario utilizar el mismo número de puertos en el servidor central y en<br />
los clientes.<br />
Existe otra clave adicional bajo "HKLM\<strong>Software</strong>\Intel\LANDesk\Metering\Meterwin\Repair". que<br />
admite el valor siguiente:<br />
Valor Tipo<br />
Descripción<br />
Utility Cadena Contiene la ruta a SDISTFIX.EXE. La ruta predeterminada es<br />
c:\Ldclient\SDISTFIX.EXE. Si SDISTFIX.EXE no se encuentra en el directorio<br />
c:\ldclient de los equipos de cliente, necesita cambiar esta clave para que señale a otra<br />
ubicación; de no ser así, la reparación no funciona.<br />
Claves de registro del agente del Control de integridad del cliente<br />
La información de la configuración del agente del Control de integridad del cliente se almacena<br />
en la clave "HKLM\<strong>Software</strong>\Intel\LANDesk\LDWM\AppHealing\Agent". Los valores que se<br />
encuentran con esta clave son:<br />
Valor Tipo Descripción<br />
DialogTimeOut DWORD El período de tiempo (en segundos) hasta que el Asistente del Control de<br />
integridad se agota y procede con el control de integridad de las aplicaciones.<br />
Los valores válidos son de 10 a 3600 segundos (una hora). El valor<br />
predeterminado es 300 segundos (5 minutos).<br />
207
DisableHealing DWORD Si este valor se establece en un valor que no sea cero, se desactivará el Control<br />
de integridad en el equipo.<br />
MinHealDelta<br />
UIFlags<br />
DWORD Determina la cantidad de segundos de espera antes de que se realice otro<br />
intento de control de integridad. Los valores válidos son de 10 a 3600<br />
segundos (una hora). El valor predeterminado es 600 segundos (10 minutos).<br />
DWORD Indicadores que identifican los bits para controlar la presentación de la interfaz<br />
del usuario (tanto para sdistfix como para la instalación del paquete). Dispone<br />
de las siguientes opciones:<br />
0x1000, instalación silenciosa, no aparece la interfaz del usuario<br />
0x2000, no se permite la ubicación alternativa del paquete<br />
0x4000, el usuario no puede retrasar la reparación hasta la siguiente conexión<br />
0x0001, el usuario no puede cancelar la operación<br />
0x0002, no se presentará un fondo durante la reinstalación del paquete.<br />
De forma predeterminada, se establecen las opciones "no cancelar" y "sin bits<br />
de fondo" (0x0003).<br />
Claves de registro del agente del Control de integridad del<br />
servidor<br />
El agente del Control de integridad del servidor utiliza la clave<br />
"HKLM\<strong>Software</strong>\Intel\LANDesk\LDWM\QIPSrvr" para almacenar la información de la<br />
configuración. Los valores que se admiten son:<br />
Valor Tipo Descripción<br />
MaxConnections DWORD Controla la cantidad máxima de clientes que se pueden conectar al<br />
agente del Control de integridad del servidor. Los valores válidos son de<br />
1 a 32. El valor predeterminado es 32. Nota: Cada conexión causa que se<br />
cree un subproceso dentro del agente del control de integridad del<br />
servidor.<br />
MaxInactiveLibTime DWORD El agente del Control de integridad del servidor carga dinámicamente los<br />
descriptores de destino, según sea necesario. Estos descriptores se<br />
descargarán después de estar inactivos (es decir, si no han recibido<br />
ningún paquete) durante un intervalo de tiempo determinado. Este valor<br />
especifica la cantidad de segundos durante el cual un descriptor debe<br />
permanecer inactivo antes de que se descargue. No se lleva a cabo una<br />
validación con este valor. El valor predeterminado es 300 segundos (5<br />
minutos).<br />
TCPPort<br />
DWORD Especifica el puerto TCP que utiliza el agente de reparaciones del<br />
servidor al comunicarse con los clientes. El valor predeterminado es<br />
12175. Es necesario utilizar el mismo número de puertos en el servidor<br />
central y en los clientes.<br />
208
Clave de registro del directorio SDClient<br />
De forma predeterminada, el Control de integridad asume que el ejecutable de SDClient<br />
(SDISTFIX.EXE) se encuentra en el directorio "c:\Ldclient". Se puede especificar un directorio<br />
alternativo para SDClient al establecer el valor SDClientDirectory en la clave<br />
"HKLM\<strong>Software</strong>\Intel\LANDesk\LDWM\Distribution".<br />
209
Capítulo 9: Gestión de las normativas de<br />
aplicación<br />
LANDesk <strong>Management</strong> <strong>Suite</strong> le permite administrar conjuntos de aplicaciones en grupos de<br />
equipos mediante la función Administrador de normativas de aplicación.<br />
La lectura de este capítulo le familiarizará con lo siguiente:<br />
• Acerca del Administrador de normativas de aplicación<br />
• Configuración de normativas<br />
• Definición de los tipos de normativas<br />
• Informe sobre el estado de la normativa<br />
• Uso de normativas con Active Directory (Directorio activo) y NDS
Acerca del Administrador de normativas de<br />
aplicación<br />
Application Policy <strong>Management</strong> (APM) (Administrador de normativas de aplicación) instala<br />
conjuntos de aplicaciones en grupos de sistemas. Una normativa tiene dos componentes<br />
principales:<br />
• Los paquetes de software Enhanced <strong>Software</strong> Distribution (ESWD) (Distribución de<br />
software mejorada) que crea el usuario.<br />
• Los destinos de normativas para los paquetes ESWD, tales como los resultados de una<br />
consulta de LDAP o de la base de datos.<br />
Una de las características más impresionantes de los APM consiste en que repiten<br />
periódicamente la ejecución de consultas que se hayan definido como parte de la normativa,<br />
además aplican las normativas a los equipos nuevos. Por ejemplo: supongamos que tiene un<br />
objeto denominado Departamento en su directorio LDAP. Cualquier usuario cuyo objeto<br />
Departamento sea "Mercadotecnia" utiliza un conjunto de aplicaciones estándar. Tras configurar<br />
una normativa para los usuarios de Mercadotecnia, a los usuarios nuevos que se agreguen a<br />
Mercadotecnia se les instalará el conjunto de aplicaciones correcto en sus sistemas.<br />
La forma más simple de una normativa es una línea de comandos para paquetes de Enhanced<br />
<strong>Software</strong> Distribution (ESWD) (Distribución de software mejorada) que se ejecuta en los sistemas<br />
de destino. Las normativas de aplicación se configuran en Desktop Manager y se almacenan en<br />
la base de datos de gestión.<br />
El Gestor de normativas de aplicación despliega los tipos de archivos siguientes:<br />
• Paquetes legados de <strong>Software</strong> Distribution (Distribución de software) (LSWD) de 32 bits<br />
• Paquetes de Enhanced <strong>Software</strong> Distribution (ESWD) (Teledistribución de software<br />
mejorado)<br />
• Paquetes individuales de un solo archivo de Microsoft Installer (MSI) (sólo el formato MSI<br />
de un solo archivo)<br />
• Ejecutables que consisten de un solo archivo<br />
El flujo del proceso para ejecutar el Gestor de normativas de aplicación es el siguiente:<br />
1. Compruebe que los agentes de Gestor de normativas de aplicación y de ESWD se<br />
encuentran en los clientes.<br />
2. Si no cuenta con un paquete de instalación ESWD para la aplicación para la cual desea<br />
una normativa, es necesario crear una.<br />
3. Utilice Desktop Manager para configurar las normativas de aplicación y los destinos de<br />
las normativas. La base de datos de gestión almacena destinos de normativas, los<br />
cuales pueden ser definidos por el usuario para que sean conjuntos de usuarios y<br />
sistemas o que sean el resultado de consultas en LDAP y en la base de datos.<br />
4. El servicio APM del servidor central actualiza periódicamente la lista de destinos de<br />
normativas al reevaluar los resultados de consultas en LDAP y la base de datos. Esto<br />
garantiza que la base de datos de gestión cuente con un conjunto actualizado de los<br />
usuarios y equipos de destino.<br />
5. Un usuario inicia una sesión en el equipo de cliente, se conecta a la red o, de otro modo,<br />
inicia el agente del APM cliente.<br />
6. El servicio APM del servidor central determina las normativas aplicables basado en la ID<br />
del dispositivo y el usuario que ha iniciado una sesión.<br />
212
7. El servicio APM regresa la información de la normativa al agente del APM cliente.<br />
8. Según cómo se ha configurado el cliente para responder a las normativas, el usuario<br />
selecciona las normativas que se ejecutarán o las mismas se ejecutan automáticamente.<br />
La lista del cliente contiene únicamente las normativas recomendables u opcionales. De<br />
forma predeterminada, cuando una normativa recomendable sin procesar se encuentra<br />
en la lista, se la selecciona. Las normativas periódicas aparecen en la lista una vez que<br />
se hayan vencido sus intervalos de ejecución. Las normativas seleccionadas se ejecutan<br />
en secuencia.<br />
9. El agente del APM cliente envía los resultados de las normativas al servidor central, el<br />
cual almacena los resultados en una base de datos. El informe del estado de APM utiliza<br />
QIP para lograr una fiabilidad mejorada.<br />
213
Configuración de normativas<br />
Antes de crear normativas, compruebe que se ha desplegado el cliente APM a los clientes.<br />
Para cualquier normativa que cree, el APM requiere los paquetes de instalación de software<br />
ESWD. Puede crear los paquetes ESWD con anterioridad o bien puede crearlos mientras crea<br />
la normativa. Se recomienda que cree los paquetes con anterioridad para que pueda probarlos y<br />
comprobar que funcionan bien antes de utilizarlos en una normativa.<br />
Para crear una normativa<br />
1. En Desktop Manager, haga clic en Herramientas | Administrador de normativas de<br />
aplicación.<br />
2. Haga clic en APM | Agregar normativa nueva.<br />
3. En la ventana Crear secuencia de comandos del paquete de distribución, cree una<br />
secuencia de comandos para la aplicación para la cual desea una normativa o bien haga<br />
clic en el botón Examinar para seleccionar un paquete creado anteriormente.<br />
4. En la página del asistente del Despliegue de paquetes, haga clic en Desplegar el<br />
paquete como una normativa de aplicación y en Siguiente.<br />
5. Introduzca un nombre de normativa de aplicación y haga clic en Instalar y en Siguiente.<br />
6. Introduzca las opciones de comentarios que desea y haga clic en Siguiente.<br />
7. Si seleccionó un paquete ESWD, introduzca las opciones de reinstalación y reparación<br />
que desea y haga clic en Siguiente. Estas opciones están disponibles solamente para<br />
los paquetes ESWD. Los otros tipos de paquetes no mostrarán esta opción en el<br />
asistente.<br />
8. Introduzca las opciones de reinicio que desea y haga clic en Siguiente.<br />
9. Introduzca las opciones de tiempo que desea y haga clic en Siguiente.<br />
10. Introduzca las opciones de ancho de banda que desea y haga clic en Siguiente.<br />
11. Revise la página de resumen del asistente y, si todo luce como desea, haga clic en<br />
Finalizar. De no ser así, haga clic en Atrás para cambiar las opciones que seleccionó.<br />
12. En la vista de la red, arrastre y suelte una consulta en el panel del medio de la ventana<br />
Administrador de normativas de aplicación. Si desea especificar los equipos de destino<br />
individualmente, haga clic en APM | Destino estático nuevo e introduzca la información<br />
del destino. También puede arrastrar un grupo de la vista de la red y se convertirá en un<br />
destino estático (existe una sola copia del grupo, si cambia los miembros que pertenecen<br />
al grupo en la vista de la red, no se cambia el destino).<br />
Si desea obtener más información sobre las opciones que se encuentran en las páginas del<br />
asistente, consulte las secciones siguientes.<br />
Configuración de las opciones de comentarios<br />
Cuando un APM utiliza un paquete ESWD para una normativa, cualquier personalización que se<br />
haya realizado en la interfaz del usuario que forma parte del paquete, aparecerá en los clientes<br />
mientras se ejecuta la normativa. Si desea que los paquetes ESWD de normativas funcionen de<br />
forma diferente durante la instalación en comparación con los paquetes de instalación de<br />
aplicaciones, es preferible que tenga dos versiones de paquetes.<br />
Las opciones de comentarios controlan la manera en que la instalación de paquetes aparece en<br />
los clientes. Tiene la posibilidad de:<br />
214
• Ocultar todos los comentarios al usuario: esta opción instala el paquete<br />
silenciosamente en el fondo, siempre y cuando el paquete no haya sido creado<br />
originalmente con alguna personalización de la interfaz de usuario.<br />
• Mostrar el progreso de la instalación: con esta opción también puede seleccionar:<br />
• Permitir que el usuario cancele: esta opción permite que el usuario cancele<br />
una instalación de normativas. Usualmente, no se recomienda la habilitación de<br />
esta opción. Si desea que los usuarios controlen el momento en el cual se<br />
instala una normativa, cambie las opciones de tiempo descritas a continuación<br />
en este capítulo.<br />
• Mostrar la pantalla de fondo: esta opción controla si la pantalla de fondo<br />
completa, la cual oculta el escritorio, se presenta durante el proceso.<br />
Opciones de reinstalación y reparación<br />
Puede controlar la manera en que APM instala paquetes ESWD en los clientes (aparece<br />
solamente para paquetes ESWD):<br />
• Reparar el paquete: esta opción solamente actualiza las teclas de registro y reemplaza<br />
archivos de programas que el agente detecta como distintos de los que se encuentran<br />
en el paquete de instalación. Reemplaza dinámicamente cualquier archivo que sea<br />
distinto de los archivos que se instalaron originalmente. No obstante, esto evita la<br />
sobrescritura de archivos de lista centrales.<br />
• Realizar una reinstalación completa del paquete: esta opción vuelve a instalar<br />
completamente el paquete, reemplaza todos los archivos y vuelve a crear todas las<br />
claves de registro.<br />
• Permitir que el usuario decida si debe reparar o reinstalar: está opción pregunta al<br />
usuario qué tipo de instalación se debe realizar.<br />
Configuración de los valores de reinicio<br />
Puede establecer los valores de reinicio para los paquetes que APM instala:<br />
• No reiniciar nunca: los clientes no se reinician después de la instalación de un paquete<br />
de normativas. Esto cancela los valores y requisitos de reinicio establecidos para el<br />
paquete. Si selecciona este valor y el paquete requiere un reinicio, posiblemente los<br />
clientes reciban mensajes de error durante la ejecución de la aplicación instalada hasta<br />
que realice un reinicio.<br />
• Reiniciar sólo si es necesario: los clientes se reinician si el paquete de normativas lo<br />
requiere.<br />
• Reiniciar siempre: los clientes se reinician sin tener en cuenta si el paquete de<br />
normativas lo requiere.<br />
Configuración de los valores de tiempo<br />
Es posible controlar el comportamiento de los clientes cuando existen normativas disponibles:<br />
• Demorar instalación o eliminación hasta el siguiente inicio de sesión del usuario:<br />
demora el despliegue hasta la próxima vez que un usuario se conecte o inicie una sesión<br />
en el equipo. De esta manera, será menos probable que interrumpa el trabajo que esté<br />
ejecutando un usuario.<br />
• Permitir al usuario demorar la tarea: permite que el usuario demore la tarea para el<br />
tiempo de espera que especifique (de forma determinada el tiempo de espera es 60<br />
215
segundos). Cuando seleccione esta opción puede definir a la vez un mensaje de demora<br />
personalizado, que describa a los usuarios lo que sucede.<br />
Configuración de los valores de ancho de banda<br />
Antes de que la red ejecute una normativa, el usuario puede controlar qué ancho de banda se<br />
debe utilizar. El control del ancho de banda es importante para los clientes (especialmente los<br />
móviles o los remotos) que cuentan con una WAN o una conexión de acceso telefónico lenta.<br />
Usualmente, no es aconsejable desplegar una normativa con un paquete de varios megabytes<br />
para clientes que cuentan con vínculos lentos.<br />
• Precisar una conexión de red que no sea RAS: si no selecciona esta opción, la<br />
normativa se ejecuta sin tener en cuenta el tipo de conexión. Si todos sus clientes tienen<br />
acceso de red de alta velocidad al servidor de paquetes, no seleccione esta opción. Si lo<br />
hace, puede seleccionar una de las dos opciones siguientes:<br />
• Permitir cualquier conexión de red que no sea RAS: la normativa se ejecuta<br />
si la conexión del cliente al servidor de paquetes no es una conexión de acceso<br />
telefónico.<br />
• Permitir sólo una conexión de red de alta velocidad: la normativa se ejecuta<br />
si la conexión del cliente al servidor de paquetes sobrepasa el valor de la<br />
velocidad de LAN (el valor predeterminado es 262.144 bps).<br />
Configuración de consultas para normativas<br />
APM utiliza consultas para determinar los destinos de las normativas. Desktop Manager<br />
almacena consultas ya sea localmente en el sistema de la consola o en la base de datos de<br />
gestión. Debido a que APM vuelve a ejecutar consultas periódicamente y necesita tener acceso<br />
a la información de la consulta para hacerlo, APM solamente admite consultas almacenadas en<br />
la base de datos. Si selecciona una consulta local durante la creación de una normativa, APM<br />
almacena automáticamente una copia de esa consulta en la base de datos de gestión para<br />
utilizarla. Para obtener más información acerca de las consultas, consulte el capítulo 2, "<br />
Visualizar información de inventario".<br />
Para ello, haga clic con el botón secundario del ratón en las consultas que se encuentran en la<br />
vista de la red Desktop Manager para ver si alguna normativa de aplicación está asociada con la<br />
consulta que ha seleccionado.<br />
Para especificar los destinos de las normativas utilice uno de estos métodos:<br />
• Grupo de equipos: un conjunto estático de equipos en la base de datos de gestión.<br />
Cualquier cambio que se realice a los que pertenecen al grupo debe llevarse a cabo<br />
manualmente.<br />
• Consulta en la base de datos: un conjunto de equipos generado por una consulta<br />
realizada en la base de datos de gestión. Los servicios de APM actualizan<br />
periódicamente los resultados de la consulta.<br />
• Grupo de usuarios: un conjunto estático de usuarios seleccionados de un directorio que<br />
cumple las especificaciones LDAP. Cualquier cambio que se realice a los que<br />
pertenecen al grupo debe llevarse a cabo manualmente.<br />
• Consulta LDAP: un conjunto de usuarios generado por una consulta en un directorio<br />
que cumple las especificaciones LDAP. Los servicios de APM actualizan periódicamente<br />
los resultados de la consulta.<br />
216
Las consultas de la base de datos y de LDAP son únicas en el sentido de que Desktop Manager<br />
actualiza los resultados de estas consultas periódicamente. A medida que los clientes nuevos<br />
cumplen con el criterio de la consulta, las normativas que utilizan dichas consultas se aplican a<br />
ellos.<br />
A fin de determinar si una normativa utiliza una consulta<br />
• En la vista de la red de Desktop Manager, haga clic con el botón secundario del ratón en<br />
la consulta que desea revisar y haga clic en Normativas.<br />
217
Definición de los tipos de normativas<br />
El tipo de normativa afecta cómo reaccionan los sistemas de destino cuando reciben la<br />
normativa:<br />
• Requerido: el agente del cliente APM aplica automáticamente las normativas requeridas<br />
sin intervención del usuario. Puede configurarlas para que se ejecuten silenciosamente.<br />
Cualquier interfaz de usuario que aparezca en el cliente mientras se instala una tarea<br />
requerida no puede bloquear, en otras palabras, la aplicación que se instala no debe<br />
requerir la participación del usuario.<br />
• Recomendado: los usuarios tienen la oportunidad de determinar cuándo se instalan las<br />
normativas recomendadas. El cliente de la interfaz de usuario selecciona las normativas<br />
recomendadas de forma predeterminada.<br />
• Opcional: los usuarios tienen la oportunidad de determinar dónde se instalan las<br />
normativas opcionales. El cliente de la interfaz de usuario no selecciona las normativas<br />
opcionales de forma predeterminada.<br />
Además puede configurar la frecuencia de la ejecución de una normativa:<br />
• Una vez: tras la ejecución satisfactoria de una normativa en un cliente, éste no volverá a<br />
ejecutarla.<br />
• Periódica: si especifica una normativa recomendada u opcional como periódica, será<br />
retirada de la interfaz de usuario cuando se haya procesado satisfactoriamente y se la<br />
mostrará de nuevo en la interfaz de usuario una vez que finalice el intervalo<br />
especificado.<br />
• Tal como desee: los usuarios la pueden instalar en cualquier momento.<br />
Imagen del sistema que visualizan los clientes<br />
Las normativas de aplicación siempre se procesan mediante el modelo Pull. Los sistemas<br />
clientes confirman con el servidor central si existen normativas nuevas que se apliquen a ellos.<br />
Cuando esta confirmación se lleva a cabo, aparece un diálogo en el cliente que muestra<br />
únicamente las normativas sin procesar, las recomendadas y las opcionales, omitiendo las<br />
normativas requeridas. Cuando aparece una normativa recomendada sin procesar en la interfaz<br />
de usuario, se selecciona de forma predeterminada para motivar al usuario final que la procese.<br />
Una vez que se procesa una normativa, todavía puede aparecer en la interfaz de usuario si ha<br />
sido configurada para ser ejecutada periódicamente. En este caso, continuará seleccionado,<br />
aunque se trate de una normativa recomendada. Además, una normativa puede seguir<br />
apareciendo en la interfaz de usuario si no ha sido aplicada correctamente.<br />
218
Informe sobre el estado de la normativa<br />
Cuando un cliente procesa una normativa, el agente APM responde con la información del<br />
estado al servidor central. APM almacena la información de estado en la tabla POLICY_STATUS<br />
de la base de datos de gestión.<br />
Debido a que se registra la información de estado únicamente en dicha base de datos, los<br />
informes de APM están disponibles para ser visualizados solamente en Desktop Manager.<br />
APM es compatible con cuatro tipos de informes:<br />
• Estado APM de todas las normativas: muestra la información del estado de todas las<br />
normativas.<br />
• Estado APM por normativa: muestra la información del estado de una normativa<br />
seleccionada.<br />
• Estado APM por equipo: muestra la información del estado de un equipo seleccionado.<br />
Si varios usuarios han procesado normativas en el equipo, aparece la información sobre<br />
todos los usuarios del sistema.<br />
• Estado APM por usuario: muestra la información del estado de un usuario<br />
seleccionado. Si el usuario ha procesado normativas en varios sistemas, el informe<br />
presentará información sobre todos los sistemas en los cuales el usuario ha procesado<br />
normativas.<br />
Para generar un informe APM<br />
1. Haga clic en la ventana Vista de la red y haga clic en Herramientas | Informes |<br />
Informes LDMS.<br />
2. Seleccione el informe que desea y haga clic en Imprimir o Vista previa.<br />
Para exportar el estado de una normativa<br />
• Haga clic en la ventana Administrador de normativas de aplicación y en APM | Exportar<br />
el estado de la normativa.<br />
219
Uso de normativas con Active Directory<br />
(Directorio activo) y NDS<br />
Para que los clientes reciban las normativas que son dirigidas mediante Active Directory o<br />
NetWare Directory Services, deben ser configurados para que se conecten al directorio. Esto<br />
significa que necesitan tener instalado todo el software de cliente correcto y necesitan<br />
conectarse directamente al directorio adecuado para que el nombre único coincida con el<br />
nombre que Directory Manager y el Administrador de normativas de aplicación utilizarán para<br />
dirigirse a él.<br />
Los clientes Windows 95/98/ME necesitan ser configurados para que se conecten al dominio<br />
donde reside Active Directory. Windows NT y Windows 95/98/ME no son compatibles con Active<br />
Directory. Debe instalar la compatibilidad con Active Directory en clientes que se conectan a un<br />
directorio y requerir el Administrador de normativas de aplicación. A tiempo de imprimir esta<br />
publicación, existe información adicional sobre la instalación de compatibilidad en clientes con<br />
Active Directory en:<br />
http://www.microsoft.com/windows2000/server/evaluation/news/bulletins/adextension.asp.<br />
Para cada equipo Windows NT/2000, existe una cuenta de equipo en el controlador de dominios<br />
de Active Directory. Esto significa que el equipo que se está utilizado como el cliente debe estar<br />
conectado al dominio donde existe Active Directory. No es posible simplemente asignar una<br />
unidad de red utilizando un nombre de dominio de Windows NT completamente calificado. La<br />
normativa no entrará en vigor de esta manera.<br />
220
Capítulo 10: Configurar alertas de aviso<br />
El sistema de administración de alertas² (AMS²) de LANDesk automatiza acciones en respuesta<br />
a las alertas que se generan en la red. AMS² controla los componentes y los equipos de<br />
<strong>Management</strong> <strong>Suite</strong> para ver si se producen determinados sucesos. Cuando se producen estos<br />
sucesos, el componente o equipo envía una alerta a AMS².<br />
A continuación, AMS² puede avisarle de la alerta llevando a cabo las acciones de alerta<br />
predefinidas que ha configurado. Por ejemplo, puede configurar Desktop Manager para que le<br />
avise si alguien intenta iniciar una sesión de control remoto. Cuando se produce este suceso,<br />
AMS² detecta el intento y ejecuta las acciones de alerta configuradas, como enviarle un mensaje<br />
de correo electrónico por Internet o un mensaje al buscapersonas.<br />
La lectura de este capítulo le familiarizará con lo siguiente:<br />
• Funcionamiento de las alertas en Desktop Manager<br />
• Configuración de acciones de alerta de AMS²<br />
• Configuración de alertas de Alert on LAN<br />
• Configuración de la acción de alerta Cuadro de mensaje<br />
• Configuración de la acción de alerta Difundir<br />
• Configuración de la acción de alerta Enviar correo por Internet<br />
• Configuración de la acción de alerta Ejecutar programa<br />
• Configuración de la acción de alerta Escribir en el registro de sucesos<br />
• Configuración de la acción de alerta Cargar un NLM<br />
• Configuración de la acción de alerta Enviar un mensaje al buscapersonas<br />
• Configuración de la acción de alerta Enviar captura SNMP<br />
• Uso de las acciones de alerta configuradas<br />
• Visualización del Registro de alertas de AMS²
Funcionamiento de las alertas en Desktop<br />
Manager<br />
Puede configurar AMS² para que le avise cuando se produzcan determinados sucesos de<br />
<strong>Management</strong> <strong>Suite</strong>. Por ejemplo, puede configurar una acción de alerta de cuadro de mensaje<br />
que aparezca en el equipo si un paquete de distribución de software no llega al equipo de cliente.<br />
Si este paquete no llegase, AMS² genera una alerta y muestra el cuadro de mensaje en el<br />
equipo. Desktop Manager le permite configurar alertas según ciertos parámetros.<br />
Cuando se presentan las condiciones de alerta, Desktop Manager envía una alerta a AMS².<br />
AMS² le avisa mediante la ejecución de las acciones de alerta que configuró en el diálogo<br />
Configuración de alertas. Las acciones de alerta disponibles son:<br />
• Mostrar un cuadro de mensaje<br />
• Difundir mensajes<br />
• Enviar un mensaje de correo electrónico por Internet<br />
• Cargar un NLM<br />
• Ejecutar un programa<br />
• Escribir los detalles del suceso en un registro de sucesos<br />
• Enviar un mensaje al buscapersonas<br />
• Enviar una captura SNMP<br />
Puede configurar alertas para servidores NetWare y Windows NT/2000 y equipos Windows<br />
95/98, Windows XP, Windows 2000 Professional y Windows NT. También puede seleccionar el<br />
equipo donde se produce la acción de alerta.<br />
Alertas disponibles sólo en clientes Windows 95/98, Windows XP, Windows 2000<br />
Professional y Windows NT<br />
Los sistemas operativos de cliente NetWare, DOS, Windows 3.x, Macintosh o Linux no admiten<br />
alertas.<br />
Por ejemplo, puede configurar una acción de alerta de cuadro de mensaje que aparezca en el<br />
equipo si un paquete de distribución de software no llega al equipo de cliente. Si este paquete no<br />
llegase, AMS² genera una alerta y muestra el cuadro de mensaje en el equipo.<br />
Las acciones de alerta que puede configurar en un Desktop Manager no están disponibles en<br />
otro. Puede exportar alertas configuradas a otros Desktop Manager que utilicen las mismas<br />
acciones de alerta configuradas en varios equipos. Si desea más información, consulte "<br />
Exportación de acciones de alerta a otros equipos" en este capítulo.<br />
222
Configuración de acciones de alerta de AMS²<br />
El diálogo Configuración de alertas es donde selecciona las alertas y configura las acciones de<br />
alerta. Este diálogo contiene una vista del árbol de carpetas de todos los eventos que puede<br />
supervisar el AMS². Puede expandir o contraer las carpetas para visualizar las alertas<br />
disponibles para cada una. También puede configurar acciones de alerta que ocurran cuando el<br />
AMS² detecta cualquiera de estos sucesos.<br />
Expanda o reduzca una<br />
carpeta para mostrar las<br />
alertas disponibles.<br />
Expanda o reduzca una<br />
alerta para mostrar las<br />
acciones configuradas.<br />
Para añadir una nueva<br />
acción de alerta, haga clic<br />
con el botón derecho del<br />
ratón en la alerta y haga<br />
clic en Configurar.<br />
Para editar una acción de<br />
alerta configurada, haga<br />
clic con el botón derecho<br />
del ratón en la acción y<br />
haga clic en Configurar.<br />
Para probar las acciones<br />
de alerta, seleccione ya<br />
sea una alerta (para<br />
probar todas las acciones)<br />
o una acción específica,<br />
haga clic con el botón<br />
derecho del ratón en la<br />
acción y luego haga clic<br />
en Probar acción.<br />
Configuración de mensajes de acción de alerta<br />
Estas acciones de alerta puede generar mensajes cuando se envían:<br />
• Cuadro de mensaje<br />
• Difundir<br />
• Enviar página<br />
• Enviar correo por Internet<br />
• Enviar captura SNMP<br />
• Escribir en el registro de sucesos<br />
223
Este mensaje puede incluir cualquier texto que agregue y la información de la alerta generada<br />
por el mensaje. Esta tabla incluye los parámetros predeterminados disponibles con todos los<br />
mensajes:<br />
Parámetro predeterminado Descripción<br />
Nombre de host<br />
Fecha<br />
Hora<br />
Nombre de aviso<br />
Nombre de usuario<br />
Descripción<br />
Importancia<br />
Nombre del equipo host<br />
Fecha en que se llevó a cabo la alerta<br />
Hora en que se llevó a cabo la alerta<br />
Nombre de la alerta seleccionada<br />
Nombre del usuario que activó la alerta (si hubiera)<br />
Una descripción de la alerta que se llevó a cabo<br />
El nivel de gravedad de la alerta<br />
Según la alerta seleccionada, es posible que existan más parámetros disponibles El cuadro de<br />
diálogo Mensaje contiene dos cuadros de listas. El recuadro Mensaje contiene el texto del<br />
mensaje que desea enviar. La lista Parámetros de alerta contiene los parámetros que desea<br />
incluir como texto de mensaje.<br />
Cada símbolo del parámetro que añada al recuadro Mensaje se sustituye por la información de<br />
alerta correspondiente cuando se produce la alerta. El tamaño de las alertas no puede<br />
sobrepasar 1 KB. Cuando es así, no se las puede distribuir. En este caso, AMS² activa una alerta<br />
predeterminada para avisarle que no se envió un mensaje. Puede configurar acciones de alerta<br />
para la alerta predeterminada y así cerciorase de recibir una alerta cuando no se distribuya un<br />
mensaje.<br />
Puede probar acciones de alerta configuradas con el fin de cerciorarse de que funcionan según<br />
lo previsto. Para más información, vea " Comprobación de las acciones de alerta configuradas"<br />
más adelante en este capítulo.<br />
Selección de alertas<br />
Puede seleccionar alertas de varias categorías, según los componentes instalados. Estas alertas<br />
supervisan distintas operaciones y sucesos de <strong>Management</strong> <strong>Suite</strong> 7. Si desea obtener una<br />
descripción detallada de todas las alertas, consulte "Descripciones de alerta" en la ayuda en<br />
línea de Desktop Manager. Esta tabla contiene descripciones de las categorías de alerta.<br />
Categoría de alerta<br />
Servidor de inventario<br />
de LANDesk<br />
Configuración de<br />
clientes<br />
Explorador de<br />
inventario de LANDesk<br />
Descripción<br />
Estas alertas supervisan los sucesos de inventario de hardware en equipos tales<br />
como Base de datos en línea y Iniciado el procesamiento del equipo y errores<br />
tales como Error de explorador y Paquete defectuoso.<br />
La categoría Configuración de clientes supervisa los defectos en una<br />
configuración de clientes de red gestionados. Estos sucesos incluyen Protocolo<br />
no instalado o Tipo de trama IPX - detección automática.<br />
El Inventario realiza exploraciones de inventario de la estación de trabajo y<br />
detecta errores tales como No coincide la versión, Tiempo de espera excedido<br />
del explorador o No hay respuesta del servidor.<br />
224
LANDesk AOL<br />
Cliente de distribución<br />
de software de<br />
LANDesk<br />
Configuración de cliente<br />
remoto<br />
Agente de control<br />
remoto<br />
Control de licencias de<br />
software de LANDesk<br />
Sistema de licencias de<br />
software de LANDesk<br />
Son las alertas de Alert on LAN* que puede utilizar para supervisar tolerancias<br />
de hardware en la red, tales como el voltaje del procesador y la temperatura de la<br />
caja.<br />
El Cliente de distribución recibe paquetes de distribución de software de<br />
Desktop Manager y supervisa sucesos tales como los cuadros de mensaje<br />
Información del cliente y Advertencias del cliente.<br />
Esta categoría de alertas supervisa las actividades de la Configuración de cliente<br />
remoto, tales como Generación de archivos de configuración, Transferencia de<br />
archivos o Ejecución de archivos.<br />
Esta categoría de alertas supervisa la actividad del Agente de control remoto,<br />
tales como Se inició o Se detuvo la sesión de Control remoto y cualquier<br />
Transferencia de archivos u operaciones de Conversación iniciadas con el<br />
Agente.<br />
La única alerta disponible en esta categoría es la alerta predeterminada que se<br />
envía cuando un mensaje es demasiado grande para ser distribuido.<br />
Este categoría de alertas supervisa las acciones del Control de licencias de<br />
software tal como la Carga o Descarga del control de licencias y la Eliminación<br />
de licencias.<br />
Configuración de acciones de alerta<br />
Se utilizan pasos similares para configurar la mayoría de las acciones de alerta AMS² en el<br />
Asistente de Configuración de alertas. Si desea obtener detalles específicos sobre la<br />
configuración de cada tipo de acción de alerta, consulte esa sección en este capítulo.<br />
Para configurar una acción de alerta<br />
1. En Desktop Manager, haga clic en Ver | Alertas | Configuración.<br />
2. En el cuadro de diálogo Configuración de alertas, seleccione la alerta para la que desea<br />
configurar las acciones de alerta.<br />
3. Haga clic con el botón derecho del ratón en la alerta y en Configurar.<br />
4. Seleccione una acción de alerta y, acto seguido, haga clic en Siguiente.<br />
5. Seleccione un equipo para ejecutar la acción y, a continuación, haga clic en Siguiente.<br />
6. Seleccione una gravedad de la acción de alerta o bien utilice el valor predeterminado.<br />
Evalúe las alertas configuradas para que una alerta importante se pueda marcar como<br />
crítica. Puede asignarles a otras alertas que no son tan importantes los niveles de<br />
gravedad Información y Supervisar. AMS² tiene seis niveles de gravedad:<br />
• Controlar<br />
• Información<br />
• Aceptar<br />
• Crítico<br />
• No crítico<br />
• Fatal<br />
7. Haga clic en Siguiente.<br />
8. Seleccione detalles para la acción de alerta seleccionada y, a continuación, haga clic en<br />
Siguiente.<br />
225
9. Si la acción de alerta puede enviar texto en el mensaje, introduzca el texto del mensaje<br />
que desea que aparezca en el cuadro Mensaje y traslade los parámetros disponibles que<br />
desee utilizar al cuadro Mensaje.<br />
10. Escriba un nombre de configuración. Este nombre y el nombre del equipo de acción<br />
aparecen en el cuadro de diálogo Configuración de alertas al lado de esta acción.<br />
11. Haga clic en Finalizar.<br />
Configuración de distintos tipos de alertas<br />
Para obtener detalles específicos sobre la configuración de cada tipo de alerta distinto, consulte<br />
la sección pertinente a esa acción de alerta en este capítulo.<br />
Configuración de alertas de Alert on LAN<br />
La funcionalidad de Alert on LAN de <strong>Management</strong> <strong>Suite</strong> le permite supervisar variables de<br />
hardware en la red, incluyendo el voltaje al procesador, la velocidad del ventilador, la integridad<br />
de la caja y la temperatura.<br />
Para configurar Alert on LAN<br />
1. En la Vista de la red, seleccione el equipo donde desea configurar Alert on LAN.<br />
2. Haga clic en Configurar AOL. Se abre la ventana del explorador.<br />
3. Escriba el nombre de usuario y la contraseña de la red para la consola de gestión. El<br />
valor predeterminado es el nombre de usuario del administrador sin una contraseña.<br />
4. En el Paso 1, introduzca la dirección IP del servidor proxy creado durante la instalación<br />
de <strong>Management</strong> <strong>Suite</strong>. Escriba el número de puerto UDB si hubiera, (nota: no es<br />
obligatorio escribir este número). Si no escribe un número UDB, se utiliza el valor<br />
predeterminado de 5500.<br />
5. En el Paso 2, especifique las opciones de configuración que desea. Puede habilitar,<br />
inhabilitar o dejar de utilizar cualquiera de estas opciones. El valor predeterminado es<br />
Todas habilitadas.<br />
6. Haga clic en Aplicar.<br />
Aparece una pantalla de verificación y puede revisar los cambios que ha realizado en la<br />
configuración. Ahora puede utilizar Client Manager para visualizar informes de alertas de la<br />
configuración de Alert on LAN que usted especificó.<br />
Configuración de la acción de alerta Cuadro de mensaje<br />
La acción de alerta Cuadro de mensaje muestra un cuadro de mensajes en el equipo donde ha<br />
configurado la acción. La alerta Mensaje tiene dos opciones. Tiene la posibilidad de:<br />
• Emitir sonido cuando se visualiza: el cuadro del mensaje emite un sonido cuando<br />
aparece en el equipo.<br />
• Crear un cuadro de mensaje estándar del sistema: un cuadro de mensaje estándar<br />
del sistema le impide trabajar en otros programas hasta que haga clic en el diálogo para<br />
reconocerlo.<br />
226
Configuración de la acción de alerta Difundir<br />
La acción de alerta Difundir envía un mensaje de difusión a todos los que estén conectados al<br />
servidor que genera la alerta. Utilice las opciones de Detección avanzada para configurar esta<br />
alerta y que solamente vaya a ciertos segmentos de la red. Si desea información adicional,<br />
consulte la sección "Detección avanzada" en la ayuda en línea de Desktop Manager.<br />
Configuración de la acción de alerta Enviar correo por Internet<br />
La acción de alerta Enviar correo por Internet envía un mensaje de correo por Internet al usuario<br />
que especifique. Cuando utilice la acción de alerta Enviar correo por Internet, también necesita<br />
especificar el servidor de correo SMTP Internet a través del cual la acción de alerta enviará el<br />
mensaje.<br />
Si especifica el servidor de correo por su nombre, necesita tener configurado un servidor de<br />
nombres de dominio (DNS) configurado en la red de modo que la acción de alerta Enviar correo<br />
por Internet pueda determinar la dirección IP del servidor. Si no tiene un servidor DNS, escriba<br />
directamente la dirección IP del servidor de correo.<br />
Esta acción de alerta funciona solamente si dispone de acceso a un servidor de correo Internet<br />
SMTP.<br />
Configuración de la acción de alerta Ejecutar programa<br />
La acción de alerta Ejecutar programa ejecuta un programa en el equipo especificado. Si tiene<br />
en ejecución un programa Windows, puede seleccionar entre estos estados de ventana:<br />
• Normal<br />
• Minimizada<br />
• Maximizada<br />
La opción estado de ventanas no tiene ningún efecto en los programas DOS. Introduzca una ruta<br />
completa y una línea de comandos al programa que desee ejecutar. Puede suministrar cualquier<br />
opción de línea de comandos que desee que el programa utilice en el campo Línea de<br />
comandos.<br />
Configuración de la acción de alerta Escribir en el registro de<br />
sucesos<br />
La acción de alerta Escribir en registro de eventos crea una entrada en el Registro de<br />
aplicaciones del Registro de sucesos de Windows NT. Esta entrada se registra en el equipo del<br />
que provino la alerta. Esta acción de alerta sólo está disponible en los equipos con Windows NT.<br />
Configuración de la acción de alerta Cargar un NLM<br />
La acción de alerta Cargar un NLM sirve para cargar un NLM en un servidor NetWare<br />
seleccionado cuando se realiza la alerta AMS². Debe configurar esta alerta para determinar qué<br />
NLM está cargado y el servidor en el que se carga. Esta acción de alerta es similar a la de<br />
Ejecutar programa para un equipo Windows NT.<br />
227
La primera vez que se configura esta acción, AMS² busca en la red equipos NetWare que<br />
puedan efectuar esta acción.<br />
Suministre el NLM para cargar en el campo NLM. Generalmente, los servidores NetWare<br />
guardan los NLM en el directorio SYS:SYSTEM. Compruebe que proporciona la misma ruta de<br />
acceso a NLM utilizada en el servidor NetWare. Por ejemplo: utilice una ruta de sistema tal<br />
como: SYS:SYSTEM\TEST.NLM. No utilice asignaciones de letras de unidades del equipo tales<br />
como T:\SYSTEM\TEST.NLM debido a que el servidor NetWare no utiliza estas letras de<br />
unidades en su propio disco duro.<br />
Escriba las opciones de línea de comandos que desea que NLM utilice en el campo Opciones de<br />
línea de comandos.<br />
Configuración de la acción de alerta Enviar un mensaje al<br />
buscapersonas<br />
La acción de alerta Enviar mensaje al buscapersonas envía un mensaje al número que se<br />
especifique. Cualquier equipo en el que se configure una acción del buscapersonas necesita un<br />
módem. Pruebe las acciones de alerta Enviar mensaje al buscapersonas con el fin de<br />
cerciorarse de que funcionan según lo previsto. Para más información, vea " Comprobación de<br />
las acciones de alerta configuradas " más adelante en este capítulo.<br />
La configuración de la acción de alerta del buscapersonas se divide en estas partes:<br />
• Configurar un módem para AMS²<br />
• Configurar un servicio de buscapersonas<br />
• Introducir un mensaje de buscapersonas<br />
Los tres próximos apartados a continuación del próximo procedimiento describen cada parte del<br />
proceso de configuración con más detalle.<br />
Configurar la acción de alerta Enviar mensaje al buscapersonas<br />
1. En el cuadro de diálogo Configurar alertas AMS, seleccione el parámetro para el que<br />
desee configurar acciones de alerta.<br />
2. Haga clic en Configurar.<br />
3. Haga clic en la acción de alerta Enviar mensaje al buscapersonas y, a continuación,<br />
haga clic en Siguiente.<br />
4. Seleccione un equipo para ejecutar la acción y, a continuación, haga clic en Siguiente.<br />
5. Seleccione un valor de gravedad de la acción de alerta o utilice el valor<br />
predeterminado y, a continuación, haga clic en Siguiente.<br />
6. Introduzca el número de acceso telefónico que desea marcar. Compruebe que incluye<br />
todos los números que necesita para marcar con el fin de acceder a una línea exterior.<br />
7. Escriba el número de Identificación del buscapersonas.<br />
8. Introduzca la contraseña que sirve para tener acceso a la red del servidor de<br />
buscapersonas en el campo Contraseña. Si el servicio de buscapersonas no utiliza una<br />
contraseña, deje este campo en blanco.<br />
9. En la lista desplegable Servicio, seleccione el tipo de servicio. Si el servicio<br />
buscapersonas no aparece en la lista, puede intentar uno de los tipos genéricos. Para<br />
obtener más información consulte " Configuración del servicio de buscapersonas ".<br />
10. Haga clic en Siguiente.<br />
11. Si va a crear un mensaje para un buscapersonas alfanumérico, escriba el texto del<br />
mensaje que desea que se muestre en el cuadro de mensaje y desplace los<br />
228
parámetros disponibles que desee utilizar desde la lista Parámetros de alerta al cuadro<br />
Mensaje. Si crea un mensaje para un servicio de buscapersonas numérico, en el cuadro<br />
Mensaje sólo puede introducir números.<br />
12. Escriba un nombre de configuración. Aparece en el diálogo Configurar alertas AMS<br />
junto a esta acción.<br />
13. Haga clic en Finalizar.<br />
Configuración de un módem para AMS²<br />
Debe configurar un módem para AMS² a fin de ponerse en contacto con el servicio de<br />
buscapersonas. Necesita ejecutar la utilidad de configuración y seleccionar el puerto COM y los<br />
valores del tipo de módem apropiados para que la acción Enviar mensaje al buscapersonas<br />
funcione correctamente.<br />
Para configurar un módem para AMS²<br />
1. En Windows Explorer, haga doble clic en la utilidad de configuración del módem<br />
MODEMCFG.EXE. Esta utilidad se encuentra en la carpeta WINNT\SYSTEM32\AMS_ii<br />
de los equipos Windows NT. Los sistemas con Windows 95 mantienen esta utilidad en la<br />
carpeta WINDOWS\SYSTEM\AMS_ii.<br />
2. En la lista desplegable Puerto Com, seleccione el puerto COM que utiliza el módem.<br />
3. En la lista desplegable Tipo de módem, seleccione el tipo de módem correcto.<br />
4. Haga clic en Aceptar para guardar estos valores. Su módem ha sido configurado para<br />
que funcione con el sistema de alertas AMS².<br />
Configuración del servicio de buscapersonas<br />
Puede acceder a un servicio de buscapersonas ya sea directa o indirectamente, aunque las<br />
alertas Enviar mensaje al buscapersonas de AMS² solamente funcionan con los servicios de<br />
envío directo de mensajes a buscapersonas.<br />
Método de envío de<br />
mensajes a<br />
buscapersonas<br />
Envío directo de<br />
mensajes a<br />
buscapersonas<br />
Envío indirecto de<br />
mensajes a<br />
buscapersonas<br />
Descripción<br />
Se refiere al marcado del número telefónico de acceso a la red del proveedor de<br />
servicios de buscapersonas. Accede a la red de equipos del proveedor para<br />
introducir el número de identificación del buscapersonas y, entonces, la red de<br />
servicios de buscapersonas envía el mensaje al buscapersonas.<br />
Implica llamar a un servicio de buscapersonas, hablar con una operadora y<br />
suministrar el número de identificación del buscapersonas. Las alertas Enviar<br />
mensaje al buscapersonas de AMS² no funcionan con el envío indirecto de<br />
mensajes al buscapersonas.<br />
Debido a que el operador del servicio de envío de mensajes al buscapersonas<br />
introduce la información en la red de buscapersonas que envía el mensaje, el<br />
mensaje de AMS² no puede transmitirse a la red de servicios de envío de mensajes<br />
con buscapersonas. El método de buscapersonas indirecto se suele utilizar cuando el<br />
contacto directo con una red se puede realizar a través de una llamada interurbana o<br />
de larga distancia y el servicio de buscapersonas ofrece un servicio gratuito a través<br />
de la operadora.<br />
229
Necesita configurar la acción de alerta Enviar mensaje al buscapersonas para el servicio de<br />
buscapersonas. Como mínimo, esta información consta del número de teléfono del<br />
buscapersonas y del nombre del servicio de buscapersonas que está utilizando.<br />
Escriba siempre el número de teléfono del servicio de buscapersonas en el campo Proveedor de<br />
servicios del cuadro de diálogo Enviar mensaje al buscapersonas. Si el servicio de<br />
buscapersonas no está en la lista desplegable Servicio del cuadro de diálogo Enviar mensaje al<br />
buscapersonas, intente utilizar el Sonido genérico o el servicio Alfanumérico genérico (elija el<br />
que más se parezca al tipo de buscapersonas que está utilizando). En el campo Contraseña,<br />
escriba la contraseña que utiliza para tener acceso a la red del servicio de buscapersonas.<br />
Si el servicio genérico no funciona con el buscapersonas<br />
Debe configurar los parámetros de comunicación para la acción de alerta Enviar mensaje al<br />
buscapersonas. Esta información comprende la velocidad en baudios, los bits de parada y de<br />
datos, la paridad y el protocolo de buscapersonas que utiliza el servicio de buscapersonas. Esta<br />
información está disponible en el servicio de buscapersonas. Si el servicio de buscapersonas<br />
está en la lista desplegable Servicio, estos parámetros se configuran automáticamente cuando lo<br />
seleccione.<br />
Para configurar el servicio buscapersonas manualmente, consulte el procedimiento a<br />
continuación.<br />
Para configurar la acción de alerta Enviar mensaje al buscapersonas para un servicio de<br />
buscapersonas que no está en la lista<br />
1. En el campo Servicio del cuadro de diálogo Buscapersonas, haga clic en Nuevo.<br />
2. Haga clic en Propiedades.<br />
3. Introduzca la longitud máxima del mensaje, los baudios, los bits de datos, los bits de<br />
parada, la paridad y el protocolo que requiere el servicio de buscapersonas. Puede<br />
obtener esta información en el servicio buscapersonas.<br />
4. Haga clic en Aceptar.<br />
5. Haga clic en Siguiente.<br />
6. Si va a crear un mensaje para un buscapersonas alfanumérico, escriba el texto del<br />
mensaje que desea que se muestre en el cuadro de mensaje y desplace los<br />
parámetros disponibles que desee utilizar desde la lista Parámetros de alerta al cuadro<br />
Mensaje. Si crea un mensaje para un servicio de buscapersonas numérico, en el cuadro<br />
Mensaje sólo puede introducir números.<br />
7. Escriba un nombre de configuración. Aparece en el diálogo Configurar alertas AMS<br />
junto a esta acción.<br />
8. Haga clic en Finalizar.<br />
Introducción de un mensaje de buscapersonas<br />
La acción de alerta Enviar mensaje al buscapersonas admite tanto los buscapersonas sólo<br />
alfanuméricos como sólo numéricos (a menudo llamados "beepers").<br />
Si está enviando un aviso a un buscapersonas alfanumérico, podrá incluir en el mensaje su<br />
propio texto y la información de la alerta que ha generado el mensaje. Este mensaje no debe<br />
superar el número máximo de caracteres que admite el servicio de buscapersonas; de ser así, es<br />
posible que se reciba un mensaje truncado.<br />
230
Creación de un mensaje de buscapersonas sólo numérico<br />
Si está creando un mensaje con un buscapersonas solamente numérico, solamente puede<br />
enviar números. Cree un sistema de números de servidor y de códigos de error numéricos que<br />
correspondan a las alertas que configure. Por ejemplo, cree un sistema donde 1 se refiera al<br />
servidor de producción y 101 signifique que el disco está casi lleno. Cuando reciba el mensaje 1<br />
101, sabrá que el disco del servidor de producción está casi lleno.<br />
Configuración de la acción de alerta Enviar captura SNMP<br />
El protocolo Simple Network <strong>Management</strong> Protocol (SNMP) está basado en mensajes y se<br />
fundamenta en un modelo de administrador y agente que consta de mensajes y respuestas Get,<br />
GetNext y Set. SNMP utiliza capturas para informar de condiciones de excepción tales como<br />
anomalías en los componentes y violaciones de umbrales.<br />
AMS² puede generar una captura SNMP cuando se produce una alerta. Se pueden configurar<br />
sistemas que generen alertas para enviar estas capturas a una consola de gestión SNMP, si se<br />
dispone de ella.<br />
Consola de sucesos SNMP no incluida<br />
<strong>Management</strong> <strong>Suite</strong> no incluye una consola de sucesos SNMP para visualizar capturas y sucesos<br />
SNMP.<br />
Para configurar la acción de alerta Enviar captura SNMP<br />
1. En el cuadro de diálogo Administrar alertas, seleccione el parámetro para el que desea<br />
configurar las acciones de alerta.<br />
2. Haga clic en Configurar.<br />
3. Seleccione la acción de alerta Captura SNMP y luego haga clic en Siguiente.<br />
4. Seleccione un equipo para ejecutar la acción y, a continuación, haga clic en Siguiente.<br />
5. Seleccione un valor de gravedad de la acción de alerta o utilice el valor<br />
predeterminado y, a continuación, haga clic en Siguiente.<br />
6. Escriba el texto del mensaje que desea que se visualice en la captura SNMP y mueva<br />
los parámetros disponibles que desee de la lista Parámetros de alerta al recuadro<br />
Mensaje.<br />
7. Escriba un nombre de configuración. Este nombre aparece en el diálogo Administrar<br />
alertas junto a esta acción.<br />
8. Haga clic en Finalizar.<br />
Debe especificar la dirección del destino de la captura (IP o IPX) de los sistemas a los que desea<br />
enviar capturas SNMP.<br />
Para instalar SNMP en Windows 2000<br />
1. En el Panel de control de Windows 2000, haga doble clic en el icono Agregar/Quitar<br />
programas.<br />
2. En la parte izquierda de la ventana, haga clic en Agregar o quitar componentes de<br />
Windows.<br />
3. Seleccione Herramientas de gestión y supervisión y haga clic en Detalles.<br />
4. Seleccione Simple Network <strong>Management</strong> Protocol y haga clic en Aceptar.<br />
231
5. Haga clic en Siguiente.<br />
6. Windows 2000 instala el componente SNMP. Complete la instalación de SNMP.<br />
Para configurar los destinos de capturas en Windows 2000<br />
1. El el subprograma Administración del equipo del Panel de control, haga clic en Servicios<br />
y aplicaciones y en Servicios.<br />
2. Haga doble clic en Servicio SNMP.<br />
3. Haga clic en la ficha Capturas.<br />
4. En la lista Nombre de comunidad, escriba Público y haga clic en Agregar a la lista.<br />
5. Escriba los destinos de captura de los equipos a los que desea enviar capturas y haga<br />
clic en Agregar.<br />
6. Haga clic en Aceptar.<br />
Para configurar los destinos de capturas en Windows NT 4.0<br />
1. Desde el Panel de control de Windows NT, haga doble clic en el icono Red.<br />
2. Haga clic en la ficha Servicios.<br />
3. Haga clic en el elemento de Servicio SNMP y en Propiedades.<br />
4. Haga clic en la ficha Capturas.<br />
5. En la lista desplegable Nombre de comunidad, seleccione público. Si no hay ninguna<br />
entrada en la lista, escríbala y haga clic en Agregar.<br />
6. Después de seleccionar o introducir el nombre de comunidad "público", haga clic en<br />
Agregar debajo de la lista Destinos de captura.<br />
7. Escriba las direcciones de los equipos a los que desea enviar capturas y haga clic en<br />
Agregar.<br />
8. Haga clic en Aceptar | Cerrar.<br />
Para configurar los destinos de capturas en servidores NetWare 4.x<br />
1. Desde la consola del servidor NetWare, escriba:<br />
load install<br />
2. Haga clic en Opciones de producto.<br />
3. Haga clic en Configurar protocolos de red.<br />
4. Haga clic en Protocolos.<br />
5. Haga clic en TCP/IP.<br />
6. Haga clic en Tabla de administrador SNMP.<br />
7. Escriba las direcciones de los equipos a los que desea enviar capturas y haga clic en<br />
Agregar.<br />
232
Uso de las acciones de alerta configuradas<br />
Después de configurar las acciones de alerta, puede probarlas con el fin de cerciorarse de que<br />
funcionan según lo previsto, puede eliminarlas o exportarlas a otros equipos.<br />
Comprobación de las acciones de alerta configuradas<br />
Tras configurar las acciones de alerta, proceda a probarlas en el cuadro de diálogo<br />
Configuración de alertas.<br />
Para probar las acciones de alerta configuradas<br />
• Haga clic con el botón secundario del ratón en alerta y, a continuación, haga clic en<br />
Probar a fin de probar todas las acciones de alerta configuradas para esa alerta. Haga<br />
clic con el botón secundario del ratón en una acción de alerta específica, después haga<br />
clic en Probar para ejecutar solamente esa acción de alerta.<br />
Supresión de las acciones de alerta desde un parámetro<br />
Puede suprimir una acción de alerta desde un parámetro.<br />
Para suprimir una acción de alerta desde un parámetro<br />
1. En el diálogo Configuración de alertas, haga clic con el botón secundario del ratón en la<br />
acción de alerta que desee eliminar.<br />
2. Haga clic en Eliminar.<br />
Exportación de acciones de alerta a otros equipos<br />
Cada equipo que genera alertas AMS² guarda la información sobre alertas en una base de datos<br />
AMS² local. Normalmente, las alertas y acciones guardadas en una base de datos no son<br />
visibles en bases de datos AMS² de otros equipos. Puede que algunas veces desee duplicar<br />
configuraciones de acciones de alertas AMS² en varios sistemas, para no tener que repetir la<br />
operación. La opción de exportación de AMS² permite exportar acciones de alertas a otros<br />
equipos que generan alertas AMS².<br />
Es posible que algunas acciones de alertas no funcionen en otros sistemas. Por ejemplo, si<br />
exporta una acción de alerta Enviar mensaje al buscapersonas a un equipo que no tiene un<br />
módem, la alerta no funciona.<br />
Cuando exporta acciones de alerta de un equipo a otro, puede exportar una sola acción o todas<br />
ellas.<br />
Para exportar acciones de alerta a otros equipos<br />
1. En el cuadro de diálogo Configuración de alertas, haga clic con el botón secundario del<br />
ratón en una alerta (si desea exportar todas las acciones de alerta de AMS² del equipo)<br />
o en una acción de alerta específica (si sólo desea exportar la acción de alerta<br />
seleccionada).<br />
2. Haga clic en Exportar.<br />
233
3. En el diálogo Seleccionar equipos que recibirán acciones exportadas, seleccione los<br />
equipos que desea que reciban las acciones de alerta seleccionadas. Si el equipo que<br />
desea tiene activado el sistema AMS² y no se encuentra en la lista Equipos disponibles,<br />
haga clic en Renovar para volver a detectar los equipos con AMS².<br />
4. Haga clic en Exportar.<br />
5. En el cuadro de diálogo Estado de exportación, compruebe si las acciones de alerta se<br />
han exportado satisfactoriamente.<br />
Visualización del Estado de exportación<br />
Cuando AMS² ha exportado todas las acciones de alerta a los equipos que se especificaron en el<br />
cuadro de diálogo Seleccionar equipos, AMS² muestra los resultados de la exportación en el<br />
diálogo Estado de exportación. Este cuadro de diálogo muestra acciones de alerta que no se<br />
exportan satisfactoriamente, lo cual puede ser por estos motivos:<br />
• AMS² no está instalado o no funciona correctamente en el equipo de destino. En el<br />
cuadro de diálogo Configuración de alertas, compruebe AMS² mediante la prueba de una<br />
acción de alerta configurada en el equipo.<br />
• La alerta para la que se configuró la acción no existe en el equipo de destino.<br />
Compruebe que la aplicación que registró la alerta con AMS² en el equipo de origen está<br />
instalada en el equipo de destino.<br />
234
Visualización del Registro de alertas de AMS²<br />
Puede utilizar el Registro de alertas de Desktop Manager para visualizar una lista de todas las<br />
alertas AMS² generadas por los equipos en la red. Puede configurar el Registro de alertas para:<br />
• Solamente aquellas alertas que coincidan con las condiciones que especifique<br />
• Una cantidad de entradas específica<br />
La lista de alertas aparece en el cuadro de diálogo Registro de alertas con esta información<br />
sobre cada alerta:<br />
• Nombre de aviso<br />
• Origen<br />
• PC<br />
• Fecha<br />
• Hora<br />
• Importancia<br />
Además de la información básica que muestra el Registro de alertas, puede acceder a<br />
información más detallada sobre cada alerta en el diálogo Información de alerta. El servidor<br />
central almacena la información del Registro de alertas AMS² para todas las estaciones de<br />
trabajo del cliente y los Desktop Manager.<br />
Para ver el Registro de alertas<br />
• En Desktop Manager, haga clic en Ver | Alertas | Historial para ver el Registro de<br />
alertas.<br />
Filtro de la lista de visualización del Registro de alertas<br />
Puede configurar el Registro de alertas para visualizar sólo aquellas alertas que coinciden con el<br />
criterio que haya especificado. Puede filtrar las alertas que se van a mostrar de acuerdo con los<br />
siguientes parámetros:<br />
Filtro<br />
Ver desde / Ver<br />
hasta<br />
PC<br />
Origen<br />
Alerta:<br />
Importancia<br />
Descripción<br />
Fija el rango de fecha y hora de las alertas.<br />
Muestra alertas de un equipo específico.<br />
Muestra alertas que son del mismo tipo de origen (tal como el Agente de control remoto)<br />
en uno o más equipos.<br />
Presenta todas las alertas con un nombre de alerta específico.<br />
Sólo muestra los avisos que responden a los niveles de importancia que se hayan<br />
seleccionado. Puede especificar estos niveles de importancia: Supervisar, Información,<br />
Correcto, Advertencia, Crítica y Fatal.<br />
235
Para especificar las alertas que se han de presentar en el Registro de alertas<br />
1. Haga clic con el botón secundario del ratón en la ventana Registro de alertas y en<br />
Propiedades.<br />
2. Seleccione los filtros que desee aplicar a la lista Registro de alertas.<br />
3. Haga clic en Aceptar.<br />
Para cambiar la cantidad de entradas visualizadas en el Registro de alertas<br />
1. Haga clic con el botón secundario del ratón en la ventana Registro de alertas y en<br />
Propiedades.<br />
2. Especifique el número de entradas del registro que desee que éste tenga.<br />
3. Haga clic en Aceptar.<br />
Configuración del número de entradas<br />
Puede configurar el número de entradas que acepta el Registro de alertas en cada equipo de<br />
forma independiente.<br />
Visualización de información de alertas detallada<br />
Puede ver información detallada sobre cada alerta que muestra el cuadro de diálogo Registro de<br />
alertas. La información detallada aparece en el cuadro de diálogo Información de alerta e incluye<br />
parámetros de la alerta y sus valores, y el estado de acción de cada alerta.<br />
El cuadro de diálogo Información de alerta muestra la siguiente información:<br />
Estado de la<br />
acción<br />
Tipo de acción<br />
Nombre de<br />
acción<br />
PC<br />
Estado<br />
Descripción<br />
Tipo de acción generada por la alerta, tal como: Cuadro de mensaje, Buscapersonas,<br />
Correo de Internet, Ejecutar programa o Difundir.<br />
Nombre asignado a la acción específica.<br />
Nombre del equipo donde se ha configurado que la alerta debe ejecutarse.<br />
El estado de la alerta tales como: pendiente, acción en proceso, error, completado<br />
satisfactoriamente o no logró completarse.<br />
Para ver información sobre la alerta<br />
1. En la ventana Registro de alertas, haga doble clic en la alerta para la que desea que se<br />
muestre información.<br />
2. Cuando haya acabado de ver la información de la alerta, haga clic en Cerrar.<br />
El equipo que aparece en el Registro de alertas es el servidor central que registró la acción; este<br />
equipo registra todos los sucesos.<br />
236
Para visualizar el equipo que generó una alerta<br />
• Haga doble clic en la entrada de Registro de alerta sobre la cual desea más<br />
información.<br />
La ventana Información de alerta proporciona detalles adicionales sobre la alerta y el<br />
nombre del equipo que la ha generado.<br />
Supresión de entradas del Registro de alertas<br />
Puede eliminar entradas del Registro de alertas individualmente o en grupo.<br />
Para suprimir una sola entrada del registro<br />
• Seleccione la entrada de registro que desea suprimir y haga clic con el botón secundario<br />
del ratón en la ventana Registro de alertas; a continuación haga clic en Eliminar |<br />
Entradas seleccionadas.<br />
Para suprimir varias entradas del registro<br />
1. Mientras mantiene pulsada la tecla Ctrl, seleccione las entradas de registro que desea<br />
suprimir.<br />
2. Haga clic con el botón secundario del ratón en la ventana Registro de alertas y en<br />
Eliminar | Entradas seleccionadas.<br />
Para suprimir todas las entradas de registro visibles<br />
1. Filtre el Registro de alertas para que sólo se visualicen las entradas que desea suprimir.<br />
2. Haga clic con el botón secundario del ratón en la ventana Registro de alertas y en<br />
Eliminar | Entradas filtradas.<br />
Copia del contenido del Registro de alertas en el portapapeles<br />
Puede copiar entradas del Registro de alertas y sus parámetros en el portapapeles de manera<br />
que pueda pegarlos en otra aplicación para imprimirlas y analizar los datos.<br />
Únicamente se copian los parámetros visibles en el registro. Para limitar el número de entradas<br />
que el Registro de alertas copia en el portapapeles, aplique filtros para limitar el número de<br />
entradas de registro visibles.<br />
Para copiar el contenido del Registro de alertas en el portapapeles.<br />
1. Ajuste los filtros del registro para que únicamente se visualicen las entradas que se<br />
desean copiar.<br />
2. Haga clic con el botón secundario del ratón en la ventana Registro de alertas y en<br />
Copiar.<br />
237
Capítulo 11: Supervisión de servidores<br />
Server <strong>Management</strong> le permite administrar servidores conectados a la red mediante Desktop<br />
Manager. Puede supervisar los servicios de Windows NT/2000 y el estado de salud del servidor,<br />
establecer alertas para los umbrales de parámetros, mantener historiales de rendimiento, etc.<br />
La lectura de este capítulo le familiarizará con lo siguiente:<br />
• Acerca de la Gestión del servidor<br />
• Configurar cuentas de usuario<br />
• Configuración de parámetros de estado de salud de servidor<br />
• Configuración de parámetros de estado de salud del servidor<br />
• Inicio y detención de historiales<br />
• Uso de AMS² para responder a las alertas<br />
• Configuración de sucesos de alimentación del servidor IRMC 2<br />
• Exportación de parámetros de estado<br />
• Visualización de gráficos de parámetros<br />
• Visualización de datos del historial<br />
• Visualización de la instrumentación<br />
• Configuración de servicios
Acerca de la Gestión del servidor<br />
La función Gestión del servidor de Desktop Manager ha sido diseñada específicamente para<br />
administrar servidores en la red. Con la Gestión del servidor puede realizar lo siguiente:<br />
• Supervisar servicios y estado de salud del servidor en Windows NT/2000 para<br />
diagnosticar problemas.<br />
• Establecer alertas cuando se presenten problemas o sucesos en los servidores, tales<br />
como poco espacio de disco, fluctuaciones de voltaje extremas o el apagado irregular del<br />
servicio Windows NT/2000.<br />
• Mantener un registro del historial de los datos del servidor que le permiten realizar un<br />
seguimiento de las tendencias.<br />
• Controlar remotamente los servidores para resolver problemas.<br />
Por cada 100 licencias de <strong>Management</strong> <strong>Suite</strong> recibe automáticamente una licencia de la Gestión<br />
del servidor. Si desea instalar la Gestión del servidor en más servidores que los que le permite la<br />
licencia de <strong>Management</strong> <strong>Suite</strong>, puede adquirirlas con el representante de productos LANDesk<br />
<strong>Software</strong>.<br />
La funcionalidad de administrador de la Gestión del servidor se instala, de forma predeterminada,<br />
como parte de Desktop Manager. Además, debe instalar el software del agente mediante el<br />
Asistente para Configuración de clientes en cada servidor que desee gestionar mediante la<br />
Gestión del servidor.<br />
La Gestión del servidor es compatible con LANDesk® Server Manager 6.1 y Server Manager Pro<br />
6.1, además admite la tarjeta de gestión remota 2s (IRMC 2s) que seguramente ya tiene<br />
instalada en los servidores gestionados.<br />
<strong>Management</strong> <strong>Suite</strong> 7 no admite los agentes Server Manager 6.1 Linux.<br />
Agentes de la Gestión del servidor<br />
El agente de la Gestión del servidor supervisa el servidor que está instalado y suministra<br />
información a Desktop Manager. El agente también se comunica con la IRMC 2 para supervisar<br />
y proporcionar información fundamental sobre el estado de salud y la condición del hardware del<br />
servidor.<br />
Puede instalar el agente de Gestión del servidor en cualquier servidor que tenga en ejecución<br />
NetWare 5, 6, Windows NT o Windows 2000. Utilice el Asistente para Configuración de clientes<br />
para instalar la Gestión del servidor en servidores Windows NT/2000. Para servidores NetWare<br />
5, consulte el archivo \Archivos de<br />
programa\Intel\DTM\LDLogon\Expand\nwldsm\ENUNWREADME.TXT del servidor central para<br />
obtener instrucciones sobre la instalación.<br />
240
Configurar cuentas de usuario<br />
Cada uno de los servidores que tenga instalado el agente Gestión del servidor precisa un<br />
nombre de usuario y contraseña antes de que pueda accederlo mediante Desktop Manager. Las<br />
cuentas de usuario, es decir la lista de los nombres de usuario y las contraseñas autorizados, se<br />
almacenan en cada servidor individual y pueden ser exclusivas para cada servidor.<br />
Asigne a cada usuario un nombre de usuario, una contraseña y derechos de acceso. Los<br />
usuarios puede tener privilegios de Administrador, Lectura o escritura o Sólo lectura, tal como se<br />
describe en la tabla a continuación:<br />
Derecho<br />
Administrador<br />
Descripción<br />
Acceso completo a los datos de la Gestión del servidor (puede establecer o eliminar<br />
umbrales) y control completo de las cuentas de usuarios. Puede crear o editar todas las<br />
cuentas, contraseñas y derechos de acceso de los usuarios de servidor.<br />
Lectura/escritura Acceso completo a los datos de la Gestión del servidor (puede establecer o eliminar<br />
umbrales) sin control de cuentas. Puede editar su propia contraseña.<br />
Sólo lectura<br />
Acceso limitado a los datos de la Gestión del servidor (sin control de umbrales) sin<br />
control de cuentas. Puede editar su propia contraseña.<br />
A los usuarios administradores no se les requiere que conozcan la contraseña de cuenta<br />
existente cuando editen una cuenta de usuario de servidor. Esto les permite a los usuarios<br />
administradores restablecer una cuenta de usuario de servidor si el usuario ha olvidado la<br />
contraseña.<br />
Importante Para permitir un acceso inicial a todos los servidores e IRMC 2s administrados<br />
desde Desktop Manager, se facilita un nombre de usuario predeterminado de nivel de<br />
administrador root y la contraseña es calvin (se tiene en cuenta el uso de mayúsculas y<br />
minúsculas). No puede eliminar la cuenta predeterminada del servidor denominada root, pero por<br />
razones de seguridad es recomendable que cambie la contraseña predeterminada calvin tras<br />
haber instalado el agente de Gestión del servidor en cada servidor gestionado.<br />
Para configurar cuentas de usuarios<br />
1. En la Vista de la red de Desktop Manager, seleccione el servidor donde desea configurar<br />
las cuentas de usuario.<br />
2. Haga clic con el botón secundario en el servidor y haga clic en Gestión del servidor |<br />
Gestión de usuarios. (Posiblemente se solicite al usuario que inicie una sesión).<br />
3. Para editar las cuentas existentes, haga clic en la ficha Editar usuario y en una cuenta,<br />
luego introduzca la información de cuenta y haga clic en Aplicar.<br />
o bien<br />
Para crear una cuenta, nueva haga clic en la ficha Crear usuario, introduzca la información<br />
de la cuenta y haga clic en Aplicar.<br />
4. Haga clic en Aceptar.<br />
241
No puede cambiar el nombre de la cuenta de un usuario del servidor.<br />
Si desea cambiar el nombre, elimine la cuenta de usuario antigua y cree una nueva con un<br />
nombre nuevo.<br />
Acerca de los nombres de usuario y las contraseñas<br />
Cuando se intenta acceder a un servidor, éste primero trata de utilizar las combinaciones de<br />
nombre de usuario y contraseña que se hayan especificado anteriormente durante la sesión<br />
actual de Desktop Manager en el orden inverso en que se utilizaron. Si no se encuentra ningún<br />
inicio de sesión que coincida, se solicita al usuario que escriba un nombre de usuario y una<br />
contraseña válidos.<br />
Por ejemplo, si accede a un servidor mediante el nombre de usuario "Ana" y la contraseña<br />
"admin", y luego accede a otro servidor, la aplicación intentará iniciar la sesión automáticamente<br />
utilizando "Ana" y "admin". Si esa cuenta de usuario no se encuentra en ese servidor, el software<br />
del agente regresa a buscar en la lista e intenta otras combinaciones de nombre de usuario y<br />
contraseña que se usaron durante la sesión actual. Si no funciona ninguna de las<br />
combinaciones, se le solicitará que introduzca un nombre de usuario y contraseña válidos. La<br />
primera cuenta de usuario que le permite automáticamente el acceso al servidor es la cuenta de<br />
usuario que determine sus derechos de acceso.<br />
Puesto que la consola deja abiertas las cuentas de usuario a las que se haya accedido<br />
anteriormente, no debe dejar nunca una sesión de Desktop Manager activa desatendida en una<br />
consola a la que puedan acceder usuarios no autorizados. Es conveniente cerrar la sesión antes<br />
de abandonar la consola.<br />
Nota para usuarios de IRMC 2<br />
IRMC 2 también requiere un nombre de usuario y contraseña para su acceso. Sin embargo, si el<br />
nombre de usuario y la contraseña para el servidor y IRMC 2 coinciden, no se le solicitará dos<br />
veces la información. Las cuentas de usuario del Servidor se sincronizan automáticamente con<br />
las cuentas de usuario de la IRMC 2. Para simplificar la gestión de las cuentas, cuando decida<br />
agregar, eliminar o editar una cuenta de usuario de un servidor, estos cambios se propagarán<br />
automáticamente en la base de datos de la cuenta de usuario de IRMC 2.<br />
242
Configuración de parámetros de estado de salud<br />
de servidor<br />
Utilice la Gestión del servidor para supervisar las funciones más importantes que determinan el<br />
estado de salud del servidor. Utilice los resultados para diagnosticar y resolver problemas antes<br />
de que se agraven.<br />
Adición de un grupo de parámetros del estado de salud<br />
Los grupos de parámetros de alerta facilitan la determinación del estado de salud general de un<br />
servidor. La mayoría de los parámetros en estos grupos son umbrales configurables que pueden<br />
activar acciones de alerta, tales como el envío de una alerta a un buscapersonas o un mensaje<br />
electrónico.<br />
Utilice los grupos de parámetros de estado de salud para agrupar parámetros de estado salud<br />
para utilizarlos con alertas. Todos los parámetros en un grupo comparten las acciones de alerta<br />
configuradas para ese grupo cuando se sobrepase cualquiera de los umbrales. Esta función le<br />
permite instalar alertas con facilidad según el nivel del grupo, en lugar de hacerlo para el estado<br />
de salud en grupo o individualmente según el parámetro.<br />
De forma predeterminada, la Gestión del servidor incluye los 10 grupos de estado de salud<br />
siguientes:<br />
• Grupo de examinador<br />
• Aciertos de mapa de datos %<br />
• Grupo lógico de discos<br />
• Grupo de memoria<br />
• Grupo de archivo de paginación<br />
• Grupo de discos físicos<br />
• Grupo de procesador<br />
• Tiempo de inicio del sistema<br />
• Grupo de temperaturas<br />
• Grupo de voltajes<br />
Esta lista puede cambiar según la configuración del servidor. Por ejemplo, si no se encuentra<br />
IRMC2, no aparecerán los grupos de Temperatura y Voltaje. Si estos grupos de estado de salud<br />
predeterminados no satisfacen sus necesidades, puede crear otros y agregarles parámetros<br />
personalizados. Por ejemplo, podría crear un grupo denominado Supervisión de rendimiento de<br />
NT y agregar cualquier parámetro descubierto por la Supervisión de rendimiento de NT a ese<br />
grupo para supervisarlos.<br />
Para agregar un grupo de parámetros de estado de salud<br />
1. En la Vista de la red de Desktop Manager, seleccione el servidor donde desea agregar<br />
un grupo de estado de salud nuevo.<br />
2. Haga clic con el botón secundario del ratón en el servidor y haga clic en Gestión del<br />
servidor | Rendimiento. (Posiblemente se solicite al usuario que inicie una sesión).<br />
3. En el panel de navegación izquierdo, haga clic con el botón secundario en Estado de<br />
salud.<br />
4. Haga clic en Nuevo | Grupo.<br />
243
5. Escriba un nombre para el grupo nuevo y, a continuación, haga clic en Aceptar. El grupo<br />
nuevo aparece en el árbol de navegación debajo de Estado.<br />
Adición de un parámetro de estado de salud<br />
Puede agregar un parámetro directamente debajo de Estado o a los grupos de Estado. El<br />
recuadro de diálogo Parámetro de estado nuevo incluye una lista de los parámetros que se<br />
encuentran en el origen de la instrumentación que obtiene dicha información. En el cuadro de<br />
diálogo Parámetro de estado de salud nuevo, traslade el cursor al árbol de instrumentación a fin<br />
de encontrar el parámetro específico que desea agregar. Los orígenes que aparecen dependen<br />
de la instrumentación disponible en el servidor que haya seleccionado.<br />
Para agregar un parámetro a Estado de salud<br />
1. En la Vista de la red de Desktop Manager, seleccione el servidor donde desea agregar<br />
un parámetro de estado de salud nuevo.<br />
2. Haga clic con el botón secundario del ratón en el servidor y haga clic en Gestión del<br />
servidor | Rendimiento. (Posiblemente se solicite al usuario que inicie una sesión).<br />
3. Para agregar el parámetro directamente debajo de Estado de salud, en el panel de<br />
navegación izquierdo, haga clic con el botón secundario del ratón en Estado de salud.<br />
O bien<br />
Para agregar el parámetro a un grupo de estado de salud, en el panel de navegación<br />
izquierdo, expanda Estado de salud, acto seguido haga clic con el botón secundario del<br />
ratón en un grupo.<br />
4. Haga clic en Nuevo | Parámetro.<br />
5. En el árbol Instrumentación, seleccione el parámetro que desea supervisar.<br />
6. En el campo Nombre de parámetro, escriba un nombre nuevo para el parámetro si<br />
desea cambiar el nombre predeterminado. Debe tener un máximo de 64 caracteres.<br />
Para crear un nombre de parámetro más largo, después de completar el proceso,<br />
seleccione el nombre en el árbol para cambiarlo.<br />
7. Haga clic en Aceptar. El parámetro nuevo aparece en el árbol de navegación bajo<br />
Estado de salud o en el grupo de estado de salud seleccionado.<br />
Tenga en cuenta que dos parámetros en el mismo grupo de estado de salud no pueden<br />
supervisar el mismo elemento de instrumentación.<br />
Habilitación o inhabilitación de la contribución de un parámetro<br />
al estado<br />
El icono para cada servidor administrado en el árbol Desktop Manager ofrece una representación<br />
gráfica del estado de salud del servidor. Si todos los parámetros se operan dentro de los límites<br />
de tolerancia normal, el icono no presenta un valor para el estado de salud. Si el rendimiento del<br />
parámetro sobrepasa los umbrales establecidos, esto ocasiona que el estado de salud del<br />
servidor cambie y como resultado aparece un icono de Informativo, Advertencia o Crítico para<br />
ese servidor en el árbol.<br />
De forma predeterminada, todos los parámetros bajo Estado contribuyen al estado de salud de<br />
ese servidor. Es posible inhabilitar la contribución de un parámetro al estado de salud de un<br />
servidor de manera que su valor nunca cambie el estado de su grupo de estado de salud. El<br />
parámetro inhabilitado continúa la recopilación y la presentación de información, el usuario<br />
todavía puede establecer los umbrales, representar gráficamente los valores y establecer las<br />
244
alertas del parámetro en dicho grupo de estado de salud (aunque el parámetro inhabilitado no los<br />
active).<br />
Para habilitar o inhabilitar la contribución de un parámetro al Estado<br />
1. En la Vista de la red de Desktop Manager, seleccione el servidor donde desea configurar<br />
los parámetros de estado.<br />
2. Haga clic con el botón secundario del ratón en el servidor y haga clic en Gestión del<br />
servidor | Rendimiento. (Posiblemente se solicite al usuario que inicie una sesión).<br />
3. En el panel de navegación izquierdo, haga doble clic en Estado de salud para expandir<br />
el árbol y navegar al parámetro de estado de salud que desea configurar.<br />
4. Haga clic con el botón secundario en el parámetro de estado de salud y haga clic en<br />
Propiedades.<br />
5. Haga clic en la ficha Umbrales de alerta.<br />
6. Haga clic en Contribuye al estado de salud para habilitar o inhabilitar esta opción.<br />
7. Haga clic en Aceptar.<br />
245
Configuración de parámetros de estado de salud<br />
del servidor<br />
Cuando configure los parámetros de estado de salud, todas las tareas se llevan a cabo en el<br />
diálogo Propiedades del parámetro del estado de salud. Utilice este diálogo para configurar estas<br />
opciones de parámetros:<br />
• Recopilación de datos: seleccione un método de recopilación de datos para los<br />
gráficos, las alertas y los registros históricos en tiempo real y, acto seguido, seleccione la<br />
frecuencia con la que el agente del servidor debe sondear los datos del servidor.<br />
• Umbrales de alertas: configure los valores máximos y mínimos de umbral para las<br />
alertas Informativo, Advertencia y Crítico además determine si un parámetro contribuye<br />
al estado de salud o no.<br />
• Historial: configure las opciones del historial del parámetro, tales como por cuánto<br />
tiempo se preservará el historial y el tamaño máximo del mismo.<br />
Si desea más información sobre cómo configurar estas opciones correctamente sin sobrecargar<br />
los recursos del servidor, consulte " Sobrecarga de recursos de un servidor" en este capítulo.<br />
Línea base del rendimiento del servidor<br />
Inicialmente, tal vez desee establecer umbrales de parámetros en unos cuantos servidores para<br />
tener una idea de cómo deben rendir antes de establecer umbrales en varios servidores. Esto se<br />
denomina "línea base" y le ofrece una medida para comparar el rendimiento actual del servidor<br />
con el rendimiento normal. Puede utilizar los archivos del historial de la Gestión del servidor<br />
como una ayuda a la línea base para examinar la información sobre los valores de parámetros.<br />
Configuración de la recopilación de datos<br />
Una vez que se agrega un parámetro a un grupo de estado de salud, es posible configurar la<br />
frecuencia del sondeo de la información de los agentes de la Gestión del servidor y decidir cómo<br />
dicha gestión debe representar gráficamente la información, los registros del historial y las<br />
alertas.<br />
A fin de establecer la velocidad del sondeo para que los datos se evalúen inmediatamente<br />
después que se reciben o para que se determine el promedio de varias lecturas de la velocidad.<br />
Esta característica ayuda a definir en detalle las condiciones que se deben dar antes de que se<br />
envíe una alerta o permite observar de cerca a un servidor problemático.<br />
Por ejemplo, si determina que, al recopilar muestras de los datos, pasado un segundo su<br />
servidor utiliza demasiados recursos, puede ajustar la velocidad del sondeo para que se lleve a<br />
cabo cada diez segundos. Esto ahorra los recursos del sistema y comprueba que existe un<br />
problema consistente antes de generar una alerta.<br />
O bien, después de configurar un parámetro, puede decidir que necesita recopilar un promedio<br />
de la información ya que desea una visión más clara del rendimiento del servidor de un momento<br />
a otro. A continuación, puede definir la visualización más frecuente de los datos reales con el<br />
propósito de detectar altibajos o velocidades extremas que representan un problema emergente.<br />
246
Para configurar la recopilación de datos<br />
1. En la Vista de la red de Desktop Manager, seleccione el servidor donde desea configurar<br />
los umbrales de parámetros.<br />
2. Haga clic con el botón secundario del ratón en el servidor y haga clic en Gestión del<br />
servidor | Rendimiento. (Posiblemente se solicite al usuario que inicie una sesión).<br />
3. En el panel de navegación izquierdo, haga doble clic en Estado de salud para expandir<br />
el árbol y navegar al parámetro de estado de salud que desea configurar.<br />
4. Haga clic con el botón secundario en el parámetro de estado de salud y haga clic en<br />
Propiedades.<br />
5. Haga clic en la ficha Recopilación de datos.<br />
6. Seleccione un método de recopilación de datos para gráficos en tiempo real, ya sea<br />
Datos reales o Promedio de datos.<br />
7. En el campo Sondear datos cada, especifique la frecuencia de la recopilación de<br />
muestras de los datos del parámetro.<br />
8. Si seleccionó Promedio de datos en el paso 6, en el campo Número de muestras para<br />
crear promedio de datos, especifique cuántas muestras de datos desea incluir en el<br />
promedio para crear un punto de datos.<br />
9. En el campo Redondear datos a, especifique cómo se deben redondear los valores de<br />
los datos.<br />
10. Cuando termine, haga clic en Aceptar.<br />
Configuración de umbrales de alerta<br />
Los parámetros de estado de salud tienen umbrales que puede establecer para que IRMC 2<br />
active acciones o sucesos de alerta AMS². De forma predeterminada, los umbrales se inhabilitan<br />
cuando se agregan parámetros a un grupo de estado de salud o de alertas.<br />
Cada parámetro tiene tres umbrales de gravedad que se pueden establecer:<br />
• Información<br />
• Advertencia<br />
• Crítico<br />
Es posible configurar umbrales independientes entre sí y, si prefiere, pueden solaparse entre<br />
ellos. Antes de configurar una alerta para un parámetro, deberá especificar el umbral del<br />
parámetro.<br />
Si especifica un umbral de alerta para un parámetro, la unidad de medida del parámetro es parte<br />
de su nombre y no aparece al lado del valor de umbral que introduzca.<br />
Por ejemplo, cuando configura un valor de umbral para el parámetro % Espacio libre, necesita<br />
tener en cuenta que el nombre del parámetro indica un porcentaje. El valor del umbral que<br />
introduzca corresponde a un porcentaje del espacio de disco para este parámetro en particular.<br />
Algunos nombres de parámetros en Windows NT y Windows 2000, tales como la Longitud de<br />
cola de disco actual, no indican explícitamente la unidad de medida que utilizan. A fin de<br />
identificar la unidad de medida que estos parámetros utilizan, necesita familiarizarse con los<br />
parámetros de estos sistemas operativos y posiblemente necesitará experimentar con varias<br />
unidades de medida hasta identificar la correcta.<br />
247
Para configurar los umbrales de un parámetro del estado de salud<br />
1. En la Vista de la red de Desktop Manager, seleccione el servidor donde desea configurar<br />
los umbrales de parámetros.<br />
2. Haga clic con el botón secundario del ratón en el servidor y haga clic en Gestión del<br />
servidor | Rendimiento. (Posiblemente se solicite al usuario que inicie una sesión).<br />
3. En el panel de navegación izquierdo, haga doble clic en Estado de salud para expandir<br />
el árbol y navegar al parámetro de estado de salud que desea configurar.<br />
4. Haga clic con el botón secundario en el parámetro de estado de salud y haga clic en<br />
Propiedades.<br />
5. Haga clic en la ficha Umbrales de alerta.<br />
6. Seleccione los umbrales superiores e inferiores que desea supervisar, para cada uno de<br />
los tres niveles de gravedad de los sucesos (Informativo, Advertencia y Crítico).<br />
Especifique un valor para los umbrales que se supervisarán.<br />
7. Haga clic en Aceptar.<br />
Inicio y detención de historiales<br />
Según la información que necesita sobre los componentes del servidor, tales como la memoria y<br />
el uso del procesador, es posible configurar, iniciar y detener los historiales de datos que desea<br />
recopilar. Existen dos tipos de historial que se pueden almacenar:<br />
• Historial circular: almacena los datos más actuales de un período de tiempo<br />
especificado. Por ejemplo, un historial acumulativo definido para 24 horas almacena<br />
continuamente las 24 horas más recientes de información de historial.<br />
• Historial limitado: el historial deja de grabar datos una vez que alcanza el período y el<br />
tamaño de archivo especificados. Por ejemplo, un historial limitado a un período definido<br />
para cinco horas deja de grabar datos cinco horas después de haberse iniciado.<br />
Los archivos de historial proporcionan acceso a información anterior sobre los valores de los<br />
parámetros, la cual se puede utilizar para realizar diagnósticos y previsiones. La línea base le<br />
ofrece una medida para comparar el rendimiento actual con el rendimiento normal.<br />
Cambio de nombre después de iniciar un historial<br />
Si cambia el nombre de un parámetro de estado de salud después de haber iniciado un historial,<br />
ese cambio no se refleja en el historial que esté en ejecución. Es necesario que detenga el<br />
historial actual, acto seguido inicie otro nuevo para el parámetro.<br />
Se pueden iniciar o detener historiales para cualquier parámetro. La Gestión del servidor inicia<br />
automáticamente un historial acumulativo de 24 horas para los siguientes parámetros<br />
predeterminados del estado de salud:<br />
Grupo de examinador<br />
• Servidor de anuncios/s<br />
• Paquetes de elección/s<br />
Grupo de caché<br />
• Aciertos de mapa de datos<br />
248
Grupo de disco lógico (para cada disco lógico):<br />
• Espacio libre<br />
• Tiempo Longitud de cola de disco<br />
Grupo de memoria<br />
• Bytes disponibles<br />
• Errores de página/segundo<br />
• Páginas/segundo<br />
Grupo de archivo de paginación<br />
• % uso de pagefile.sys<br />
• % uso máximo de pagefile.sys<br />
Grupo de disco físico (para cada disco físico):<br />
• % tiempo de disco<br />
Grupo de procesador<br />
• % tiempo de procesador<br />
Para iniciar un historial nuevo<br />
1. En la Vista de la red de Desktop Manager, seleccione el servidor donde desea iniciar un<br />
historial.<br />
2. Haga clic con el botón secundario del ratón en el servidor y haga clic en Gestión del<br />
servidor | Rendimiento. (Posiblemente se solicite al usuario que inicie una sesión).<br />
3. En el panel de navegación izquierdo, haga doble clic en Estado de salud para expandir<br />
el árbol y navegar al parámetro de estado de salud donde desea iniciar un historial.<br />
4. Haga clic con el botón secundario en el parámetro de estado de salud y haga clic en<br />
Propiedades.<br />
5. Haga clic en la ficha Historial.<br />
6. Seleccione un tipo de historial: ya sea Historial circular o Historial limitado.<br />
7. Si selecciona un historial circular, en la sección Opciones de historial circular,<br />
especifique los límites del período de tiempo durante el cual desea recopilar datos.<br />
8. Si selecciona un historial limitado, en la sección Opciones del historial acumulativo,<br />
especifique ya sea el período máximo de tiempo o el tamaño máximo del archivo para<br />
recopilar datos, o ambos. (Si decide seleccionar ambas opciones, la recopilación de<br />
datos se detiene cuando se alcanza la primera opción).<br />
9. Haga clic en Iniciar historial.<br />
10. Cuando termine, haga clic en Aceptar.<br />
Nota: si existe un historial en ejecución para el parámetro, antes de crear un historial nuevo es<br />
necesario detener el historial actual y comenzar otro. También deberá especificar si desea<br />
guardar el historial actual en el Registro del historial.<br />
249
Sobrecarga de recursos de un servidor<br />
Es fácil consumir un número considerable de recursos del sistema con la creación de historiales<br />
y el sondeo de varios parámetros del sistema. Es importante seleccionar cuidadosamente lo que<br />
se supervisa y no permitir que los servidores se sobrecarguen con este proceso.<br />
Estos son algunos de los factores que habrá que vigilar:<br />
• Velocidad de sondeo: el sondeo de docenas de parámetros cada segundo puede<br />
sobrecargar el servidor. Puede optar por establecer la velocidad de sondeo en cinco o<br />
diez segundos si es necesario.<br />
• Número de parámetros: el número de parámetros que se supervisan puede afectar al<br />
rendimiento del servidor.<br />
• Historiales: los historiales de parámetros utilizan un número considerable de recursos<br />
del sistema. Seleccione cuidadosamente los parámetros para los que crea historiales.<br />
• Parámetro %Procesador: si desea evaluar en qué grado se afectan los servidores por<br />
una configuración de sondeo determinada, compruebe el parámetro "%Procesador"<br />
antes y después de configurar los valores de la Gestión del servidor.<br />
250
Uso de AMS² para responder a las alertas<br />
Las alertas son avisos diseñados para comunicarse con el usuario cuando se lleven a cabo<br />
sucesos específicos. El Alert <strong>Management</strong> System² (AMS² - Sistema de gestión de alertas)<br />
genera alertas cuando se sobrepasan ciertos umbrales en un servidor gestionado. Puede<br />
configurar los tipos de alertas que se envían cuando se sobrepasan determinados umbrales<br />
críticos. Ello le permite hacer un seguimiento del estado de salud del servidor incluso cuando no<br />
esté en funcionamiento la consola Desktop Manager.<br />
Es posible configurar acciones de alerta para una variedad de situaciones y sucesos:<br />
• Alertas basadas en la gravedad: podría recibir un tipo de alerta para sucesos críticos y<br />
otra para los sucesos informativos. Por ejemplo, puede configurar alertas Críticas para<br />
que envíen un mensaje a un buscapersonas, alertas de Advertencia para que muestren<br />
un cuadro de mensaje y alertas Informativas para que escriban en el Registro de<br />
sucesos de Windows NT.<br />
• Alertas predeterminadas: si la acción principal del alerta que se configura falla por<br />
algún motivo, puede configurar otra acción alerta predeterminada para que la Gestión del<br />
servidor la utilice como respaldo. Por ejemplo, si configura la Gestión del servidor para<br />
que le avise cuando se produzca una alerta crítica y falla el aviso, entonces la Gestión<br />
del servidor puede enviarle un mensaje por correo en Internet si esta acción ha sido<br />
configurada como la alerta predeterminada.<br />
Primero debe definir las condiciones que generan una alerta para luego definir la acción de alerta<br />
que se llevará a cabo cuando se sobrepasen las condiciones. Las condiciones de una alerta<br />
incluyen, por ejemplo: un umbral para los parámetros que se representan gráficamente o<br />
sencillamente un cambio de estado para los parámetros de sucesos exclusivos.<br />
Por ejemplo, puede configurar la Gestión del servidor para que avise al AMS² si el uso de la CPU<br />
en cierto servidor ha sobrepasado un nivel especificado. Si es así, AMS² responde a la alerta con<br />
un intento de ejecutar las acciones de alerta que el usuario haya configurado.<br />
La Gestión del servidor tiene dos tipos de parámetros que se pueden configurar como alertas:<br />
1. Parámetros que se pueden representar gráficamente y que tienen tres umbrales de<br />
gravedad que se pueden configurar individualmente: Informativo, Advertencia y Crítico.<br />
2. Parámetros exclusivos de sucesos que supervisan los sucesos del sistema operativo<br />
NetWare, tal como la carga de un NLM*.<br />
Cuando se produzca un suceso grave de servidor, puede configurar AMS² para que le avise<br />
efectuando diversas acciones:<br />
• Mostrar un cuadro de mensaje<br />
• Enviar un mensaje al buscapersonas<br />
• Enviar un mensaje de correo electrónico<br />
• Ejecutar un programa<br />
• Enviar una emisión por la red<br />
• Enviar una captura de SNMP<br />
• Registrar el suceso en el registro de sucesos<br />
• Cargar un NetWare NLM<br />
251
Configuración de acciones de alerta de AMS²<br />
Solamente se pueden configurar alertas para grupos de estado de salud, no para parámetros<br />
individuales. A fin de configurar una alerta en un solo parámetro, es necesario crear un grupo<br />
nuevo que contenga solamente un parámetro y, acto seguido, configurar la alerta<br />
correspondiente al grupo nuevo. Cualquier acción de alerta creada para un grupo de parámetros<br />
se ejecuta cuando los valores del parámetro sobrepasan los umbrales que se hayan establecido.<br />
Es posible configurar distintas acciones de alerta para cada uno de estos niveles de gravedad:<br />
Informativo, Advertencia y Crítico. Por ejemplo, si define un umbral de Advertencia para un<br />
parámetro y éste es sobrepasado, se ejecuta cualquier acción de alerta configurada para activar<br />
las alertas de Advertencia. AMS² utiliza algunos niveles de gravedad adicionales que no admite<br />
la Gestión del servidor, tales como Monitor y No crítico. Debido a que la Gestión del servidor no<br />
genera alertas con estos niveles de gravedad, las acciones de alerta configuradas para ellos no<br />
se activarán nunca.<br />
Para configurar las acciones de alerta AMS²<br />
1. En la Vista de la red de Desktop Manager, seleccione el servidor donde desea configurar<br />
una acción de alerta AMS².<br />
2. Haga clic con el botón secundario del ratón en el servidor y haga clic en Gestión del<br />
servidor | Rendimiento. (Posiblemente se solicite al usuario que inicie una sesión).<br />
3. En el panel de navegación izquierdo, haga doble clic en Estado para expandir el árbol y<br />
navegar al grupo de estado de salud donde desea configurar la acción de alerta.<br />
4. Haga clic con el botón secundario en el grupo de estado de salud y haga clic en<br />
Propiedades.<br />
5. En la ficha Acciones de alerta, haga clic en el control junto a Grupos de datos para<br />
expandir el árbol.<br />
6. Haga doble clic en el nombre del grupo para el cual desea configurar la acción de alerta.<br />
7. En el cuadro de diálogo Seleccionar acción, haga clic en la acción AMS² que desea<br />
configurar y haga clic en Siguiente.<br />
8. Proporcione la información que se solicite en cada paso de la tarea (la cual varía según<br />
la acción AMS² que configure), haga clic en Siguiente para pasar al paso siguiente.<br />
9. Haga clic en Finalizar.<br />
252
Configuración de sucesos de alimentación del<br />
servidor IRMC 2<br />
Si los servidores tienen una tarjeta IRMC 2 instalada, puede configurar un suceso de<br />
alimentación del servidor para que se realice cuando se sobrepasa el umbral de rendimiento<br />
crítico de un parámetro. Por ejemplo, si el parámetro C: % de espacio libre en el Grupo de discos<br />
lógicos sobrepasa el umbral crítico, un suceso de servidor previamente configurado podría<br />
apagar automáticamente el sistema operativo y luego el servidor mismo.<br />
Los sucesos que aparecen en la lista Acciones de eventos dependen de lo que admiten el<br />
hardware y sistema operativo del servidor. Algunos de ellos son:<br />
• Ninguna acción: no se realiza ninguna acción.<br />
• Cerrar y reiniciar el sistema operativo: el sistema operativo intenta apagarse<br />
normalmente y reiniciarse evitando ciclos en la alimentación del servidor.<br />
• Cerrar el sistema operativo y después apagar: el sistema operativo intenta apagarse<br />
normalmente y apagar la alimentación del servidor.<br />
• Cerrar el sistema operativo, apagar y después encender: el sistema operativo intenta<br />
apagarse normalmente, luego recicla la alimentación del servidor y reinicia el proceso de<br />
inicio.<br />
• Apagar: interrumpe la alimentación del servidor. Similar a pulsar el conmutador de<br />
encendido del servidor. Se pierde cualquier trabajo que no se haya guardado.<br />
• Apagar luego encender: cicla la alimentación del equipo e inicia el proceso de inicio.<br />
Similar a pulsar el conmutador de reinicio del servidor. Se pierde cualquier trabajo que<br />
no se haya guardado.<br />
No todos los sistemas operativos o plataformas de hardware del servidor admiten a todos los<br />
sucesos. La Gestión del servidor intenta ejecutar el suceso en el servidor de destino e informa si<br />
el servidor ha recibido el suceso. No puede obligar a que se ejecute el suceso.<br />
Configuración del tiempo de espera<br />
Una vez que elija la acción del suceso de alimentación del servidor que se llevará a cabo cuando<br />
se sobrepase un umbral, seleccione cuánto tiempo debe esperar la Gestión del servidor antes de<br />
ejecutar dicha acción. El tiempo de espera depende del parámetro para el cual está configurando<br />
el suceso de alimentación y del suceso de alimentación que le asigne.<br />
Si aumenta el tiempo de espera para algunos parámetros y umbrales puede incrementar el<br />
riesgo del servidor. Por ejemplo, si asigna un suceso para apagar el servidor a un umbral de<br />
temperatura Crítico, se recomienda apagar el servidor rápidamente para evitar posibles daños<br />
ocasionados por el recalentamiento de la CPU u otros componentes críticos.<br />
Por otro lado, si establece un período de espera demasiado corto combinado con un umbral<br />
Crítico puede causar sucesos de alimentación indeseados y establecer períodos múltiples<br />
cíclicos hasta que el umbral regrese a la normalidad. Por ejemplo, al establecer el umbral de la<br />
temperatura Crítico en un valor bajo, entonces al asignar un suceso para apagar y reiniciar la<br />
alimentación a ese umbral con un período de espera de solamente un segundo, puede causar un<br />
bucle de reinicio donde el servidor se restablece a sí mismo apenas un segundo después de<br />
conectarse completamente; este período es demasiado breve para cambiar la acción de suceso<br />
Crítico y escribirlo en IRMC 2 antes de que se vuelva a restablecer. Debido a que las<br />
temperaturas no tienden a disminuir durante el proceso de inicio, este bucle podría continuar<br />
indefinidamente.<br />
253
Si puede, establezca el período de espera con un valor más alto y después disminúyalo a<br />
medida que defina en detalle los umbrales de parámetro, para que los eventos de alimentación<br />
del servidor se generen únicamente cuando se presente un problema de importancia. Esto ayuda<br />
a prevenir un período de desactivación indeseado del servidor.<br />
Nota: de manera predeterminada, el período de espera es cero. Cerciórese de establecer esta<br />
opción con un valor que corresponda al umbral específico y al suceso de alimentación del<br />
servidor asignado a ese parámetro.<br />
Para configurar acciones de sucesos de alimentación del servidor<br />
1. En la Vista de la red de Desktop Manager, seleccione el servidor donde desea configurar<br />
una acción de alerta AMS².<br />
2. Haga clic con el botón secundario del ratón en el servidor y haga clic en Gestión del<br />
servidor | Rendimiento. (Posiblemente se solicite al usuario que inicie una sesión).<br />
3. En el panel de navegación izquierdo, haga doble clic en Estado para expandir el árbol y<br />
navegar al grupo de estado de salud donde desea configurar la acción de alerta.<br />
4. Haga clic con el botón secundario en el grupo de estado de salud y haga clic en<br />
Propiedades.<br />
5. Haga clic en la ficha Acciones de sucesos.<br />
6. Haga clic en la acción de suceso que desea que ocurra cuando se sobrepasen los<br />
umbrales críticos de los parámetros en este grupo.<br />
7. Haga clic en Aceptar.<br />
254
Exportación de parámetros de estado<br />
A fin de ahorrar tiempo durante la configuración de parámetros de estado de salud en varios<br />
servidores simultáneamente, es posible configurar los parámetros en un servidor y exportarlos a<br />
otros.<br />
Advertencia<br />
Realice una exportación de parámetros del estado de salud, únicamente cuando los servidores<br />
de origen y de destino posean hardware y configuraciones del sistema operativo idénticos. De no<br />
ser así, existe la posibilidad de que se alcancen los umbrales incorrectamente y de que se active<br />
el mecanismo para apagar los servidores.<br />
Para exportar parámetros del estado de salud<br />
1. En la Vista de la red de Desktop Manager, seleccione el servidor desde el cual desea<br />
exportar los parámetros de estado de salud.<br />
2. Haga clic con el botón secundario en el servidor y haga clic en Gestión del servidor |<br />
Exportación de parámetros de estado de salud. (Posiblemente se solicite al usuario<br />
que inicie una sesión).<br />
3. Seleccione los servidores a los cuales desea exportar los parámetros de estado de<br />
salud. En el diálogo aparecerán solamente los servidores con el mismo tipo de sistema<br />
operativo.<br />
4. Haga clic en Aceptar y espere mientras se exportan los parámetros de estado de salud<br />
al servidor de destino.<br />
5. Haga clic en Cerrar.<br />
255
Visualización de gráficos de parámetros<br />
Puede ver gráficos de ciertos parámetros para visualizar sus valores actuales o la evolución de<br />
sus valores en el tiempo. La Gestión de servidor proporciona tres tipos distintos de gráficos de<br />
parámetros:<br />
• Gráficos en tiempo real<br />
• Gráficos de historial (datos reales)<br />
• Gráficos de historial (promedio de datos diarios)<br />
Gráfico en tiempo real (datos reales)<br />
Si selecciona un parámetro de estado de salud y hace clic en Gráfico en tiempo real (datos<br />
reales), Desktop Manager muestra un gráfico del valor de ese parámetro según vaya cambiando,<br />
en tiempo real.<br />
El marco del gráfico en tiempo real está formado por tres partes principales:<br />
• Ventana del gráfico: muestra un gráfico del valor actual del parámetro seleccionado y<br />
se actualiza en tiempo real.<br />
• Valor actual y opciones de umbral: se encuentran en la parte inferior de la pantalla;<br />
indica el valor actual del parámetro seleccionado y contiene un botón para conmutar la<br />
ventana de umbral y un menú para elegir el umbral de alerta que se muestra.<br />
• Barras de umbral: se encuentran en el lado izquierdo; permiten establecer los valores<br />
superiores e inferiores del umbral para los niveles de gravedad de la alerta seleccionada.<br />
Para establecer un umbral, haga clic en él y escriba un valor numérico o bien, arrastre la<br />
barra de deslizamiento situada en el borde izquierdo de la ventana del gráfico.<br />
A fin de establecer la frecuencia de la actualización del gráfico y cómo se debe representar<br />
gráficamente los datos, utilice las opciones de Recopilación de datos que se encuentran en el<br />
diálogo Propiedades de parámetro de estado de salud.<br />
Nota: si cambia la hora del sistema mientras se traza un gráfico, la barra de título del marco del<br />
gráfico refleja el cambio, pero no lo hace la escala de la parte inferior. Para actualizar la escala,<br />
cierre el gráfico y vuélvalo a abrir.<br />
Para ver un gráfico de historial (datos reales)<br />
1. En la Vista de la red de Desktop Manager, seleccione el servidor donde desea visualizar<br />
los gráficos de tiempo real de parámetros.<br />
2. Haga clic con el botón secundario del ratón en el servidor y haga clic en Gestión del<br />
servidor | Rendimiento. (Posiblemente se solicite al usuario que inicie una sesión).<br />
3. En el panel de navegación izquierdo, haga doble clic en Estado para expandir el árbol,<br />
acto seguido navegue al parámetro de estado de salud que desea configurar.<br />
4. Haga clic con el botón secundario en el parámetro de estado de salud y, acto seguido,<br />
haga clic en Ver | Gráfico en tiempo real.<br />
256
Gráfico de historial (datos reales)<br />
Cuando se visualiza un Gráfico de historial (datos reales), aparece un historial de los valores del<br />
parámetro en cuestión para ver su evolución en el transcurso del tiempo. El marco del gráfico de<br />
historial está formado por dos partes principales: la ventana del gráfico y la barra de menús.<br />
• Ventana del gráfico: presenta los datos del historial en un gráfico lineal, de acuerdo a<br />
los parámetros que haya configurado mediante las opciones Recopilación de datos en el<br />
diálogo Propiedades del parámetro del estado de salud.<br />
• Barra de acción: muestra el ámbito de valores del gráfico, así como el valor<br />
seleccionado actualmente, y permite cambiar el modo en que aparecen los datos en la<br />
ventana del gráfico. Utilice los botones para acercarse o alejarse del gráfico y ver los<br />
datos de historial de un período de tiempo más superior o inferior.<br />
Nota: si cambia la hora del sistema mientras se traza un gráfico, la barra de título del marco del<br />
gráfico refleja el cambio, pero no lo hace la escala de la parte inferior. Para actualizar la escala,<br />
cierre el gráfico y vuélvalo a abrir.<br />
Para ver un gráfico del historial (datos reales)<br />
1. En la Vista de la red de Desktop Manager, seleccione el servidor donde desea visualizar<br />
los gráficos de historial de parámetros.<br />
2. Haga clic con el botón secundario del ratón en el servidor y haga clic en Gestión del<br />
servidor | Rendimiento. (Posiblemente se solicite al usuario que inicie una sesión).<br />
3. En el panel de navegación izquierdo, haga doble clic en Estado para expandir el árbol,<br />
acto seguido navegue al parámetro de estado de salud que desea configurar.<br />
4. Haga clic con el botón secundario en el parámetro de salud y haga clic en Ver | Gráfico<br />
de historial (datos reales).<br />
Gráfico de historial (promedio de datos diarios)<br />
Cuando visualiza un Gráfico de historial (promedio de datos diarios), aparece un historial del<br />
promedio de valores de los parámetros para facilitar la supervisión de las tendencias a largo<br />
plazo. El marco del gráfico de historial está formado por dos partes principales: la ventana del<br />
gráfico y la barra de menús.<br />
• Ventana del gráfico: muestra el promedio de los datos históricos diarios en un gráfico<br />
de barras (cada barra representa el promedio de los valores de un día) según los<br />
parámetros que haya configurado en las opciones Recopilación de datos en el diálogo<br />
Propiedades del parámetro del estado de salud.<br />
• Barra de acción: muestra el ámbito de valores del gráfico, así como el valor promedio<br />
de todos los datos recopilados.<br />
Nota: si cambia la hora del sistema mientras se traza un gráfico, la barra de título del marco del<br />
gráfico refleja el cambio, pero no lo hace la escala de la parte inferior. Para actualizar la escala,<br />
cierre el gráfico y vuélvalo a abrir.<br />
257
Para ver un gráfico del historial (promedio de datos diarios)<br />
1. En la Vista de la red de Desktop Manager, seleccione el servidor donde desea visualizar<br />
los gráficos de historial de parámetros.<br />
2. Haga clic con el botón secundario del ratón en el servidor y haga clic en Gestión del<br />
servidor | Rendimiento. (Posiblemente se solicite al usuario que inicie una sesión).<br />
3. En el panel de navegación izquierdo, haga doble clic en Estado para expandir el árbol,<br />
acto seguido navegue al parámetro de estado de salud que desea configurar.<br />
4. Haga clic con el botón secundario en el parámetro de salud y haga clic en Ver | Gráfico<br />
de historial (promedio de datos diarios).<br />
258
Visualización de datos del historial<br />
Los datos del historial incluyen dos subelementos:<br />
• Registro de historial: que contiene los datos históricos más recientes que fueron<br />
recopilados de los parámetros del estado de salud especificados. Los datos aparecen en<br />
dos vistas gráficas: un gráfico de datos reales y un gráfico con el promedio diario de<br />
datos. Los historiales se pueden configurar, iniciar y detener según los datos que desee<br />
recopilar.<br />
• Registro de alertas del servidor: contiene un registro de información detallada en<br />
cuanto a los sucesos del servidor, tal como los umbrales de alertas Informativo,<br />
Advertencia y Crítico sobre el disco, la memoria, el voltaje, la temperatura y así<br />
sucesivamente.<br />
Registro de historial<br />
Los datos del registro de historial se recopilan en un formato gráfico. Para visualizar estos<br />
gráficos navegue directamente a un parámetro bajo Estado de salud o vaya a Datos históricos,<br />
tal como se describe en los pasos siguientes.<br />
Para visualizar un registro de historial<br />
1. En la Vista de la red de Desktop Manager, seleccione el servidor cuyo registro de alertas<br />
desea visualizar.<br />
2. Haga clic con el botón secundario del ratón en el servidor y haga clic en Gestión del<br />
servidor | Rendimiento. (Posiblemente se solicite al usuario que inicie una sesión).<br />
3. En el panel de navegación izquierdo, haga doble clic en Datos históricos, acto seguido<br />
haga clic en Registro de historial. A la derecha aparece una lista de registros.<br />
4. Haga clic con el botón secundario del ratón en la lista, acto seguido haga clic en Ver |<br />
Gráfico de historial (datos reales) o en Gráfico de historial (promedio de datos<br />
diarios).<br />
Fusión del historial<br />
La Gestión del servidor crea automáticamente un historial acumulativo de 24 horas de diversos<br />
parámetros determinados tales como el porcentaje de tiempo de procesador y el espacio libre en<br />
disco. Asimismo, puede iniciar historiales para otros parámetros. Estos historiales se almacenan<br />
automáticamente en el registro del historial del servidor.<br />
Puede recopilar (o fusionar) todos los archivos de historial de varios servidores a la vez. Esto le<br />
permite visualizar los parámetros que se pueden representar de forma gráfica de varios<br />
servidores al mismo tiempo.<br />
Los archivos separados se fusionan en un solo archivo .CSV que puede visualizar en una<br />
aplicación de hoja de cálculo. Debe disponer de derechos de Lectura y Escritura en cada uno de<br />
los servidores que está fusionando, así como de derechos de Escritura en la consola de gestión<br />
donde está creando el archivo fusionado.<br />
Desktop Manager intenta autenticarse en cada servidor mediante la lista existente de nombres<br />
de usuario y contraseñas. Si los servidores no se autentican, se le pedirá una autenticación de<br />
Windows o NetWare para cada servidor. Para agilizar el proceso de autenticación, se<br />
259
ecomienda que cree un nombre de usuario y contraseña para la fusión del historial utilizando<br />
una de las cuentas de usuario de la Gestión del servidor.<br />
Para fusionar archivos de historial<br />
Puede fusionar los archivos de historial del servidor directamente desde la Vista de la red de<br />
Desktop Manager (la Gestión del servidor no tiene que estar abierta).<br />
1. En la Vista de la red, haga clic en Herramientas | Fusión del historial del servidor.<br />
2. En el recuadro de diálogo Fusión de historial, expanda el árbol de navegación y<br />
seleccione los servidores que desea incluir en la fusión del historial.<br />
3. Especifique un archivo .CSV donde se deben guardar los datos históricos. Para ubicar<br />
un archivo existente o para crear uno nuevo, haga clic en Examinar.<br />
4. Haga clic en Aceptar.<br />
Los datos históricos para los servidores seleccionados se fusionarán en el archivo .CSV<br />
especificado.<br />
Registro de alertas del servidor<br />
El Registro de alertas del servidor facilita la visualización de las alertas generadas recientemente<br />
por el servidor seleccionado. Puede configurar el Registro de alertas para visualizar sólo aquellas<br />
alertas que coinciden con condiciones que usted haya especificado.<br />
El Registro de alertas presenta la información siguiente sobre cada alerta:<br />
• Importancia<br />
• PC<br />
• Origen<br />
• Nombre de alerta<br />
• Fecha<br />
• &Hora<br />
Además de la información básica que aparece en el Registro de alertas, puede acceder a<br />
información más detallada sobre cada aviso en el cuadro de diálogo Información de la alerta.<br />
Cada servidor almacena su propia copia del Registro de alertas localmente. Si selecciona un<br />
servidor y visualiza su Registro de alertas, de hecho está recuperando una copia del Registro de<br />
alertas de este servidor en su consola local. Por tanto, si el servidor no está encendido o no está<br />
disponible, no puede recuperar su Registro de alertas para su consulta.<br />
Si configura un umbral para ciertos sucesos sin configurar acciones de alerta de AMS², el<br />
Registro de alertas seguirá registrando que el umbral se ha sobrepasado.<br />
Nota: Si no cuenta con el Registro de alertas en uno de los servidores Windows NT o Windows<br />
2000, seguramente necesita iniciar el servicio Intel Alert Originator (Creador de alertas de Intel)<br />
en ese servidor.<br />
Para ver el Registro de alertas<br />
1. En la Vista de la red de Desktop Manager, seleccione el servidor cuyo registro de alertas<br />
desea visualizar.<br />
260
2. Haga clic con el botón secundario del ratón en el servidor y haga clic en Gestión del<br />
servidor | Rendimiento. (Posiblemente se solicite al usuario que inicie una sesión).<br />
3. En el panel de navegación izquierdo, haga doble clic en Datos históricos, acto seguido<br />
haga clic en Registro de alertas del servidor. Aparece una lista de alertas registradas<br />
en la parte derecha.<br />
Filtro de la lista de visualización del Registro de alertas<br />
Puede configurar el Registro de avisos para mostrar únicamente aquellos avisos que cumplen un<br />
criterio específico. Puede filtrar las alertas que se van a mostrar de acuerdo con los siguientes<br />
parámetros:<br />
Filtro<br />
PC<br />
Origen<br />
Al&erta:<br />
Descripción<br />
Presenta las alertas que se encuentran en el equipo especificado.<br />
Muestra alertas que son del mismo tipo de origen (por ejemplo, el Monitor de sistema de<br />
Windows NT) en uno o más equipos.<br />
Presenta todas las alertas con un nombre de alerta específico.<br />
Importancia Sólo muestra los avisos que responden a los niveles de importancia que se hayan<br />
seleccionado. Puede especificar estos niveles: Informativo, Aceptar, No critico y Crítico.<br />
Aunque se muestren, la Gestión del servidor no admite los niveles de gravedad Monitor o<br />
Fatal.<br />
Fecha<br />
Especifica el intervalo de fechas de las entradas de alertas que el usuario desea que aparezcan<br />
en la lista.<br />
Para especificar las alertas que deben aparecer en el Registro de alertas<br />
1. En el panel Registro de alertas del servidor, haga clic con el botón secundario en la lista<br />
de registros y haga clic en Opciones.<br />
2. Especifique los filtros que desee aplicar a la lista Registro de alertas. Consulte la tabla<br />
anterior para ver las descripciones de los filtros.<br />
3. Haga clic en Aceptar.<br />
Para cambiar la cantidad de entradas en el Registro de alertas<br />
1. En el panel Registro de alertas del servidor, haga clic con el botón secundario en la lista<br />
de registros y haga clic en Opciones.<br />
2. Haga clic en la ficha Configuración.<br />
3. Introduzca la cantidad máxima de entradas que debe contener el registro.<br />
4. Haga clic en Aceptar.<br />
Nota: La cantidad de entradas que contiene un Registro de alertas se configura individualmente<br />
para cada servidor gestionado.<br />
Visualización de información de alertas detallada<br />
A fin de visualizar información detallada sobre una alerta en el Registro de alertas, haga doble<br />
clic en ella para abrir el cuadro de diálogo Información de alerta. En este cuadro de diálogo, se<br />
encuentran dos áreas:<br />
261
• Parámetros de alerta: muestra información detallada sobre los parámetros de la alerta<br />
seleccionada y sus valores.<br />
• Estado de acción: muestra información detallada sobre las acciones de alerta que se<br />
realizaron cuando se llevó a cabo esta alerta.<br />
Estado de la<br />
acción<br />
Nombre de<br />
acción<br />
Tipo de<br />
acción<br />
Host de<br />
acción<br />
Estado<br />
Descripción<br />
Nombre asignado a la acción específica.<br />
Tipo de acción generada por la alerta, tal como: Cuadro de mensaje, Buscapersonas,<br />
Correo de Internet, Ejecutar programa o Difundir.<br />
Nombre del equipo donde se generó la alerta.<br />
Estado de la alerta. El campo Estado puede incluir las opciones: pendiente, acción de<br />
proceso, error, completado satisfactoriamente o error al completarse.<br />
Para ver información detallada sobre la alerta<br />
1. En el panel Registro de alertas, haga doble clic en una alerta. Aparece el cuadro de<br />
diálogo Información de alerta, que contiene información detallada sobre esa alerta.<br />
2. Haga clic en Cerrar cuando finalice.<br />
Supresión de entradas del Registro de alertas<br />
Es posible suprimir entradas individuales o múltiples en el Registro de alertas para reducir la<br />
acumulación indeseada o para solucionar problemas que desea resolver.<br />
Para suprimir una sola entrada del registro<br />
• Mantenga seleccionada una entrada del registro, haga clic con el botón secundario en el<br />
registro y haga clic en Eliminar | Entradas seleccionadas.<br />
Para suprimir varias entradas del registro<br />
1. Mantenga pulsada la tecla Mayús y haga clic para seleccionar un rango de entradas o<br />
pulse la tecla Ctrl mientras selecciona entradas individuales en el registro.<br />
2. Haga clic con el botón secundario en el registro y haga clic en Eliminar | Entradas<br />
seleccionadas.<br />
Para suprimir todas las entradas de registro visibles<br />
1. Ajuste los filtros del registro para que sólo se visualicen las entradas que desea suprimir.<br />
2. Haga clic con el botón secundario en el registro y haga clic en Eliminar | Entradas<br />
filtradas.<br />
262
Copia del contenido del Registro de alertas en el portapapeles<br />
Si desea imprimir o analizar los datos contenidos en el Registro de alertas que se muestra<br />
actualmente, copie el contenido en el portapapeles de Windows NT, Windows 2000 o Windows<br />
95/98 y péguelo en otra aplicación con la capacidad de realizar dichas funciones. Se copian<br />
todas las entradas actuales del Registro de alertas así como sus parámetros y valores.<br />
Se copian solamente los parámetros incluidos en el cuadro de diálogo Registro de alertas. Si<br />
desea limitar la cantidad de entradas que se copian en el portapapeles, aplique filtros para limitar<br />
la cantidad de entradas del registro que se pueden visualizar.<br />
Para copiar el contenido del Registro de alertas en el portapapeles.<br />
1. Ajuste los filtros del registro para que sólo se visualicen las entradas que desea copiar.<br />
2. Haga clic con el botón secundario en el registro y haga clic en Copiar.<br />
3. Pegue las entradas copiadas en otra aplicación mediante las teclas Ctrl+V.<br />
263
Visualización de la instrumentación<br />
La instrumentación contiene varias fuentes de información en tiempo real sobre el servidor. Estas<br />
fuentes incluyen Monitor de sistema de NT, DMI, e IRMC 2. Si hace doble clic en los elementos<br />
de instrumentación se presenta la información actual sobre estas fuentes. La información se<br />
actualiza solamente cuando se hace clic en el elemento por primera vez.<br />
Para ver información sobre la instrumentación<br />
1. En la Vista de la red de Desktop Manager, seleccione el servidor donde desea visualizar<br />
la información de instrumentación.<br />
2. Haga clic con el botón secundario del ratón en el servidor y haga clic en Gestión del<br />
servidor | Rendimiento. (Posiblemente se solicite al usuario que inicie una sesión).<br />
3. En el panel de navegación izquierdo, haga clic en Instrumentación.<br />
4. En el árbol, haga doble clic en el origen y los parámetros de origen que desea visualizar<br />
(tal como Monitor de sistema de NT | Memoria | Bytes disponibles). El gráfico aparece en<br />
el panel derecho.<br />
Controlador de rendimiento de NT<br />
El Monitor de rendimiento de NT incluye cientos de parámetros Windows NT que la Gestión del<br />
servidor puede supervisar, representar en un gráfico y crear alertas. Puede agregar cualquiera<br />
de estos parámetros a grupos de estado de salud, si desea que contribuyan al estado de salud<br />
del servidor.<br />
GLOSARIO<br />
Desktop <strong>Management</strong> Interface (DMI) (Interfaz de administración de escritorio) es un estándar<br />
que sirve para administrar componentes de sistemas informáticos tales como los adaptadores de<br />
red y placas base. Los componentes deben proporcionar un archivo de Formato de información<br />
de administración (MIF) compatible con DMI. Los archivos MIF describen los atributos de un<br />
componente.<br />
La instrumentación de DMI permite al usuario get (obtener) y set (establecer) los valores de<br />
atributo de los componentes en tiempo real. Una función get se utiliza para recuperar el valor de<br />
un atributo (por ejemplo, el nombre de su PC) desde un componente. Una función set se utiliza<br />
para cambiar el valor de un atributo. Por ejemplo, si un componente compatible con DMI<br />
proporciona instrumentación para solicitar información sobre recursos del sistema, puede utilizar<br />
el componente Gestión del servidor de Desktop Manager para obtener (get) los datos y después<br />
representarlos gráficamente en tiempo real a medida que vayan entrando.<br />
Si el equipo admite la iniciativa Wired for <strong>Management</strong> o si incluye otra instrumentación DMI,<br />
haga doble clic en los diferentes objetos DMI para acceder a esa información. Puede agregar<br />
cualquiera de estos parámetros a grupos de estado de salud, si desea que contribuyan al estado<br />
de salud del servidor. Por ejemplo, podría agregar el parámetro Temperatura de procesador al<br />
Grupo de procesador, de modo que si la temperatura del procesador sobrepasara un umbral<br />
determinado de temperatura, afectaría al estado de todo el Grupo de procesador.<br />
Para obtener más información sobre los archivos MIF a instrumentación y DMI, visite el siguiente<br />
sitio de la World Wide Web: http://www.dmtf.org.<br />
264
Grupos DMI estándar<br />
Si su servidor no incluye ninguna instrumentación DMI, Intel DMI Proxy y Win32 DMI Service<br />
Provider son los únicos grupos que se incluyen bajo DMI. (Esta información no es muy útil para<br />
la gestión del servidor.)<br />
Se pueden visualizar gráficos de valores de parámetros DMI que pueden representarse<br />
gráficamente (viene indicado por un icono 123 en el árbol). Los otros parámetros DMI (no<br />
susceptibles a representarse gráficamente) muestran valores en cadena (que se identifican con<br />
un icono "ab" en el árbol).<br />
Para mostrar parámetros DMI susceptibles de representarse gráficamente<br />
1. En la Vista de la red de Desktop Manager, seleccione el servidor donde desea visualizar<br />
la información de instrumentación.<br />
2. Haga clic con el botón secundario del ratón en el servidor y haga clic en Gestión del<br />
servidor | Rendimiento. (Posiblemente se solicite al usuario que inicie una sesión).<br />
3. En el panel de navegación izquierdo, haga clic en Instrumentación, acto seguido<br />
desplace el cursor hacia abajo y haga clic en DMI.<br />
4. En el árbol DMI, haga doble clic en los parámetros DMI que desea visualizar. Los<br />
parámetros que se pueden representar gráficamente se indentifican con un icono "123".<br />
El gráfico aparece en el panel derecho.<br />
Para agregar parámetros DMI a Estado de salud<br />
1. En la Vista de la red de Desktop Manager, seleccione el servidor donde desea agregar<br />
un parámetro DMI nuevo al estado de salud.<br />
2. Haga clic con el botón secundario del ratón en el servidor y haga clic en Gestión del<br />
servidor | Rendimiento. (Posiblemente se solicite al usuario que inicie una sesión).<br />
3. En el panel izquierdo de navegación, traslade el cursor al grupo de estado de salud<br />
donde desea agregar el parámetro DMI.<br />
4. Haga clic con el botón secundario en el grupo de estado de salud y haga clic en Nuevo |<br />
Parámetro.<br />
5. En el árbol Instrumentación, haga clic en DMI y seleccione el parámetro que desea<br />
supervisar.<br />
6. En el campo Nombre de parámetro, escriba un nombre nuevo para el parámetro si<br />
desea cambiar el nombre predeterminado.<br />
7. Haga clic en Aceptar. El parámetro nuevo aparece en el árbol de navegación debajo de<br />
Estado.<br />
Consejo: En el campo Nombre de parámetro, solamente puede introducir 64 caracteres. Si<br />
desea crear un nombre de parámetro más largo, después de completar el procedimiento,<br />
seleccione el nombre en el árbol y modifíquelo.<br />
265
Configuración de servicios<br />
En el árbol de navegación de la Gestión del servidor, en Servicios se incluyen todos los servicios<br />
instalados en un servidor seleccionado. Puede detener, iniciar y configurar acciones de alerta<br />
para cualquiera de los servicios incluidos. Las acciones de alerta son útiles para indicar que<br />
posiblemente un servicio se ha detenido o que no está funcionando correctamente.<br />
Para detener o iniciar un servicio<br />
1. En la Vista de la red de Desktop Manager, seleccione un servidor cuyos servicios desea<br />
visualizar.<br />
2. Haga clic con el botón secundario del ratón en el servidor y haga clic en Gestión del<br />
servidor | Rendimiento. (Posiblemente se solicite al usuario que inicie una sesión).<br />
3. En el panel de navegación izquierdo, haga clic en Servicios. Todos los servicios<br />
instalados en este servidor aparecen en el panel derecho.<br />
4. Haga doble clic en un servicio de la lista. Aparece el cuadro de diálogo Propiedades de<br />
servicio.<br />
5. Haga clic en la ficha General.<br />
6. En la sección Propiedades, seleccione el tipo de inicio para este servicio. Puede<br />
seleccionar entre estos tipos:<br />
• Automático: el servicio se inicia automáticamente cuando se inicia el servidor.<br />
• Inhabilitado: el servicio no se inicia, aún si otro servicio lo necesita. Para revisar<br />
los servicios dependientes, haga clic en la ficha Dependencias.<br />
• Manual: el servicio se inicia solamente si otro servicio lo necesita. Para revisar<br />
los servicios dependientes, haga clic en la ficha Dependencias.<br />
7. Habilite Reinicia el servicio cuando ocurre un fallo para reiniciar ese servicio si falla<br />
debido a una finalización irregular.<br />
8. En la sección Control de servicio, puede iniciar, detener, pausar o reanudar el servicio en<br />
este servidor.<br />
9. En el campo Parámetros de inicio, escriba los parámetros que se aplican cuando se<br />
inicia el servicio. Son los mismos parámetros que escribiría en un indicador de DOS<br />
cuando inicia un servicio.<br />
10. Cuando termine, haga clic en Aceptar.<br />
Para configurar una acción de alerta para un servicio<br />
1. Haga doble clic en un servicio de la lista. Aparece el cuadro de diálogo Propiedades de<br />
servicio.<br />
2. Haga clic en la ficha Acciones de alerta, acto seguido haga clic en el control al lado de<br />
Servicios para expandir el árbol.<br />
3. Haga doble clic en el nombre del servicio para el cual desea configurar la acción de<br />
alerta.<br />
4. En el cuadro de diálogo Seleccionar acción, haga clic en la acción AMS² que desea<br />
configurar y haga clic en Siguiente.<br />
5. Proporcione la información que se solicite en cada paso de la tarea (la cual varía según<br />
la acción AMS² que configure), haga clic en Siguiente para pasar al paso siguiente.<br />
6. Haga clic en Finalizar.<br />
266
Capítulo 12: Control de licencias de software<br />
Utilice la función Control de licencias de LANDesk <strong>Management</strong> <strong>Suite</strong> para controlar el uso del<br />
software, realizar un seguimiento de las licencias y ejecutar informes indicando las aplicaciones<br />
más utilizadas. El Control de licencias y la Supervisión del cumplimiento de software son dos<br />
componentes distintos de <strong>Management</strong> <strong>Suite</strong>. Por lo general, el Control de licencias regula el<br />
acceso a las aplicaciones que requiere servidores la Retransmisión de control de licencias. La<br />
Supervisión del cumplimiento de software es una solución de sobrecarga baja que ofrece el<br />
control y la supervisión extensa del uso de las aplicaciones sin necesidad de una infraestructura<br />
adicional. Para más información sobre la Supervisión del cumplimiento de software, consulte "<br />
Gestión del cumplimiento de software".<br />
La lectura de este capítulo le familiarizará con lo siguiente:<br />
• Configurar aplicaciones controladas<br />
• Especificar aplicaciones de las que se deba efectuar un seguimiento<br />
• Definir tipos de licencia, fechas de caducidad y límites<br />
• Permitir el control de licencias permisivo<br />
• Organizar usuarios<br />
• Supervisar aplicaciones controladas<br />
• Generar informes<br />
• Arquitectura del control de licencias<br />
• Configuración avanzada<br />
• Resolver problemas del Control de licencias
Acerca de Control de licencias<br />
Puede utilizar el Control de licencias de Desktop Manager para:<br />
• Controlar quién accede a las aplicaciones y bajo qué circunstancias<br />
• Efectuar un seguimiento del uso de licencias<br />
• Realizar la planificación de capacidad<br />
El Control de licencias controla el uso de software limitando el acceso a un conjunto configurable<br />
de licencias. Cuando el conjunto de licencias que ha configurado se agota, se deniega el acceso<br />
al usuario y se le coloca en una cola hasta que hay disponible una licencia, o se le permite al<br />
usuario el acceso dependiendo de la configuración para la licencia.<br />
Con el Control de licencias también se puede trabajar de forma permisiva, donde las<br />
aplicaciones son controladas, pero los usuarios siempre tienen acceso a ellas. Este modo es<br />
particularmente útil para la planificación de la capacidad.<br />
Se puede efectuar un seguimiento del uso del software durante el tiempo de ejecución con<br />
visualizaciones de la consola de control de licencias o más adelante con informes generados a<br />
partir de la base de datos de historial.<br />
268
Configurar aplicaciones controladas<br />
Una aplicación controlada es un programa de software cuyo uso de licencias está supervisado<br />
por el Control de licencias. Antes de efectuar un seguimiento de las licencias de software, deberá<br />
configurar las aplicaciones controladas. Para ello:<br />
• Especifique la aplicación de la que desea efectuar el seguimiento.<br />
• Defina el tipo de licencia, las fechas de caducidad y los límites de la licencia para la<br />
aplicación.<br />
• Defina lo que sucederá cuando no haya licencias disponibles.<br />
Organizar usuarios primero<br />
Debido a que las aplicaciones heredan las configuraciones de grupo predeterminadas,<br />
recomendamos organizar los usuarios antes de configurar las aplicaciones controladas para<br />
éstos. De lo contrario, se deberán configurar manualmente los grupos para cada aplicación. Para<br />
obtener más información, consulte la sección " Organizar usuarios " más adelante en este<br />
capítulo.<br />
Métodos de control de licencias<br />
El seguimiento de las aplicaciones se efectúa por sus nombres de archivo. El Control de<br />
licencias realiza el seguimiento de una aplicación cuando el usuario la inicia. La determinación<br />
sobre cómo se controlará una aplicación depende de distintos factores.<br />
Emplee el Control de licencias permisivo para determinar la planificación de capacidad y de uso<br />
o para evaluar el fin de vida de la aplicación. Con el control de licencias permisivo los usuarios<br />
no deben esperar al agente de control de licencias para obtener una licencia de la base de datos<br />
antes de ejecutar la aplicación. Para obtener más información, consulte la sección " Permitir el<br />
control de licencias perm", más adelante en este capítulo.<br />
Emplee el Control de licencias restrictivo para mantener la organización en conformidad con un<br />
acuerdo de licencia o restringir el uso de una aplicación específica a ciertos usuarios. Este valor<br />
fuerza a los agentes de clientes a recuperar una licencia de la base de datos antes de permitir<br />
que se ejecute la aplicación. El Control de licencias niega el acceso a usuarios, los incluye en<br />
una cola o permite el acceso dependiendo de cómo está configurada la licencia.<br />
El Control de licencias efectúa un seguimiento de las aplicaciones de 32 bits y 16 bits de<br />
Windows, las aplicaciones de DOS y las .DLL de Windows. Las extensiones de archivos<br />
admisibles son .EXE, .COM y .DLL.<br />
Los distintos modos de efectuar un seguimiento de una aplicación son:<br />
• Todo el dominio<br />
• Ruta de acceso específica<br />
También deberá tener en cuenta:<br />
• Manejo de aplicaciones que son de red y locales<br />
• Control de licencias de las .DLL<br />
269
Control de licencias de todo el dominio<br />
El control de licencias de todo un dominio de aplicaciones es, probablemente, el método más<br />
sencillo y más eficiente, siempre que se cumplan estas dos condiciones:<br />
1. La aplicación se encuentra en varios directorios o en varios equipos.<br />
2. No necesita realizar distinciones entre las distintas versiones de la aplicación que tienen<br />
el mismo nombre de archivo.<br />
Para controlar el archivo en todo el dominio, especifique el nombre de archivo. Por ejemplo:<br />
Wordwise.exe<br />
Control de licencias mediante una ruta especificada<br />
En algunos casos puede que desee controlar un archivo desde un directorio específico. Si<br />
necesita saber cuántas personas están utilizando WordWise 5 en vez de WordWise 6, puede<br />
configurar el control de licencias para ver los directorios específicos en los que están ubicados<br />
estos archivos. Por ejemplo:<br />
\\server1\cdrive\ww.v5\wordwise.exe<br />
y<br />
\\server1\cdrive\ww.v6\wordwise.exe<br />
Para los servidores NetWare se pueden especificar rutas de acceso con la convención UNC<br />
mostrada arriba o con la ruta de acceso NetWare estándar:<br />
Servidor\Volumen:\Ruta de acceso\Archivo.Ext<br />
Generalmente si una aplicación se encuentra en un directorio específico en los servidores de la<br />
red, si utiliza comodines facilitará la configuración de licencias notablemente. Por ejemplo, puede<br />
especificar esta ruta de acceso comodín para supervisar el uso de WORDWISE.EXE desde el<br />
directorio winnt\system32 en cada servidor:<br />
\\*\winnt\system32\wordwise.exe<br />
También puede utilizar una ruta de acceso comodín para supervisar el uso de CALC.EXE desde<br />
cualquiera de las distintas instalaciones en el mismo servidor:<br />
\\server1\*\calc.exe<br />
Manejo de aplicaciones que son de red y locales<br />
Cuando determine desde dónde debe controlar las aplicaciones, recuerde que ellas pueden<br />
encontrarse en servidores o localmente en discos duros de equipos de cliente. La determinación<br />
de los tipos para los que se debe efectuar el seguimiento puede depender del acuerdo de<br />
licencia o de sus requisitos para saber cuándo y dónde se está produciendo el uso de una<br />
aplicación.<br />
270
Hay varios modos de distinguir entre el control de licencias de red y el local. Un modo es utilizar<br />
la palabra "localdrive" en vez del servidor y compartir el nombre en la ruta de acceso. Por<br />
ejemplo:<br />
\\localdrive\archivos de programa\webnav\webwatch.exe<br />
Debido a que los usuarios pueden asignar arbitrariamente letras de unidad a los discos de red o<br />
locales, el Control de licencias no controla mediante letras de unidad. Sólo controla mediante<br />
nombres de servidor o la palabra literal "localdrive".<br />
Otro método de distinguir entre unidades de red y locales es especificando un archivo de todo el<br />
dominio (sólo nombre de archivo), el cual activa las opciones de Configuración de control de<br />
licencias del dominio. Con estas opciones, se puede configurar si el archivo se controla sólo<br />
desde la red o sólo desde las unidades locales.<br />
Además, es posible controlar licencias exclusivamente desde un tipo o el otro, en cuyo caso<br />
todas las ejecuciones desde el tipo no seleccionado serán denegadas. Esto puede resultar útil,<br />
por ejemplo, si desea que los usuarios ejecuten un conjunto de aplicaciones sólo desde la<br />
instalación de red "oficial". Si el conjunto informático ha sido configurado como exclusivo de red,<br />
los usuarios no serán capaces de ejecutar copias que puedan haber instalado localmente.<br />
Control de licencias de las .DLL<br />
Existen dos razones principales para controlar una .DLL. Una es que para ciertas aplicaciones la<br />
parte .EXE del programa se cerrará y dejará en ejecución una .DLL. Para poder efectuar un<br />
seguimiento correcto de estas aplicaciones, tanto el .EXE como una .DLL específica de la<br />
aplicación asociada deberán ser controlados.<br />
La segunda razón para controlar una .DLL es evitar que los usuarios puedan cambiar el nombre<br />
del .EXE principal y eludir el control de licencias. Si la aplicación utiliza una .DLL, no se puede<br />
cambiar el nombre de la misma debido a que el programa no se ejecutará. De este modo, el<br />
control de licencias de una .DLL de la aplicación garantiza el seguimiento de la aplicación,<br />
incluso si se cambia el nombre del .EXE.<br />
Cuando controle las .DLL intente seleccionar una .DLL específica para esa aplicación. De este<br />
modo, obtendrá un seguimiento preciso y evitará el aumento del tráfico de la red que se produce<br />
al supervisar una .DLL compartida por un gran número de aplicaciones.<br />
Especificar aplicaciones de las que se deba efectuar un<br />
seguimiento<br />
El Control de licencias se aplica cuando un usuario inicia la aplicación. Si desea controlar una<br />
aplicación actualmente en uso, el Control de licencias iniciará el seguimiento de la aplicación<br />
hasta que el usuario la haya cerrado y reiniciado.<br />
271
Tipos de aplicaciones sobre las cuales se debe efectuar el seguimiento<br />
A continuación se presentan los diferentes tipos de aplicaciones de las que puede efectuar el<br />
seguimiento cuando los clientes están utilizando una versión de Windows:<br />
<strong>Software</strong> Compatible con. . .<br />
Ejecución desde el servidor servidores Windows 2000<br />
servidores Windows NT 4.0<br />
servidores NetWare 3.1x5<br />
Ejecución local equipos Windows 2000<br />
equipos Windows NT 4.0<br />
equipos Windows 95/98/ME<br />
Igual a igual<br />
un cliente que ejecuta una aplicación desde el equipo de otro cliente<br />
A pesar de que no puede controlar aplicaciones ejecutadas localmente en clientes DOS, puede<br />
efectuar un seguimiento de aplicaciones DOS que se ejecutan desde un servidor NetWare.<br />
Especificar rutas de acceso para archivos controlados<br />
El Control de licencias utiliza la ruta de acceso y el nombre de archivo para identificar la<br />
aplicación y efectuar un seguimiento del uso de licencias. La ruta de acceso de la aplicación<br />
puede tener un máximo de 254 caracteres. Para la ruta de acceso y el nombre de archivo del<br />
producto utilice la sintaxis descrita anteriormente.<br />
Existen diferentes métodos para agregar archivos a una licencia. Si el archivo ha sido<br />
seleccionado del equipo local, utilice "localdrive", no así el nombre del equipo. No obstante, si un<br />
archivo es seleccionado en un equipo remoto, puede utilizar ese nombre y el archivo se<br />
controlará solamente si se ejecuta desde ese equipo y ruta de acceso.<br />
En el diálogo Agregar nombre de archivo, haga clic en Inventario para abrir la lista de<br />
aplicaciones que el explorador de inventario está explorando actualmente (como se define en el<br />
archivo LDAPPL.3INI del Inventario). Puede seleccionar cualquiera de las aplicaciones para<br />
agregar los archivos en el formato de todo el dominio (nombre de archivo solamente).<br />
Además, existe una casilla de verificación Mostrar bibliotecas de vínculos dinámicos que, si la<br />
selecciona, muestra todas las .DLL que utiliza un archivo. Esto solamente funciona cuando ha<br />
utilizado el botón Explorar para seleccionar un archivo y únicamente si la casilla de verificación<br />
se selecciona antes de la exploración. No olvide que aparecerán todas las .DLL, incluidas las de<br />
sistema (recomendamos no controlar las .DLL de sistema). Sólo se deberá controlar una de las<br />
.DLL de la aplicación. Elimine todas las demás .DLL de la lista.<br />
Control de licencias de una aplicación<br />
Siga estos pasos para controlar una aplicación.<br />
Para controlar una aplicación<br />
1. Haga clic en Inicio | Programas | LANDesk <strong>Management</strong> y en Consola de control de<br />
licencias.<br />
272
2. En la ventana Aplicaciones controladas, haga clic en Opciones | Agregar una<br />
aplicación.<br />
3. Especifique la información de licencia para una aplicación. Incluya el nombre y el número<br />
de la versión (optativo) de la aplicación.<br />
Si arrastra y coloca un nombre de archivo desde el Explorador de Windows en la<br />
ventana Aplicaciones controladas, el Control de licencias puede rellenar parte de esta<br />
información automáticamente, debido a que los archivos de programa a menudo<br />
contienen información de la versión y la aplicación.<br />
4. Para incluir información adicional, como el nombre y el número de teléfono de un<br />
proveedor, haga clic en Proveedor.<br />
5. Haga clic en Agregar.<br />
6. En la ventana Agregar nombre de archivo, haga clic en Insertar y, a continuación,<br />
especifique uno de los formatos de nombre de archivo para los archivos asociados a la<br />
aplicación. Utilice un formato de nombre de archivo apropiado.<br />
Para prevenir que los usuarios cambien los nombres de archivo y evitar, así, el control<br />
de licencias, puede controlar uno o dos archivos .DLL específicos de la aplicación<br />
asociados con el ejecutable.<br />
7. Tanto la unidad de red como la unidad local están seleccionadas de forma<br />
predeterminada para aplicaciones de todo el dominio. Esto indica que las aplicaciones se<br />
supervisan en ambos tipos de unidades. Si desactiva Red o Local, se indica que las<br />
aplicaciones en el tipo de unidad desactivado no se controlan.<br />
8. Haga clic en Exclusivo para denegar el acceso a aplicaciones en el tipo de unidad<br />
desactivado y, a continuación, haga clic en Aceptar.<br />
9. Haga clic en Aceptar. Cuando se cierra el diálogo, el Control de licencias actualiza otros<br />
servidores de Retransmisión de control de licencias con la lista nueva de archivos<br />
controlados.<br />
Control de licencias con comodines<br />
Se pueden configurar rutas de acceso de archivos controlados utilizando los caracteres comodín<br />
de DOS. Estos caracteres incluyen el signo de interrogación () y el asterisco (*), y se interpretan<br />
igual que en DOS. Utilice el signo de interrogación sin que aparezca al final para un único<br />
carácter y el asterisco sin que aparezca al final para cero o más caracteres.<br />
Para obtener más información sobre los formatos de nombre de archivo o el control de<br />
licencias de archivos DLL, suites, equipos y caracteres comodín<br />
Consulte la ayuda en línea del Control de licencias.<br />
Definir tipos de licencia, fechas de caducidad y límites<br />
El Control de licencias le permite controlar cuántas aplicaciones de software están en uso.<br />
También le permite controlar el acceso a las aplicaciones con licencia. El modo en que se<br />
configura esta información depende de los contratos de licencia de software.<br />
Para configurar una aplicación para el control de licencias, deberá conocer la siguiente<br />
información:<br />
• Tipo de licencia<br />
• Cómo el Control de licencias efectúa un seguimiento de varias instancias (la misma<br />
persona ejecutando la misma aplicación controlada en distintos equipos)<br />
273
• Fecha de caducidad (si ésta existe)<br />
Definir el uso de licencias<br />
Al definir el uso de licencias para una aplicación, lo primero que deberá decidir es si el uso de<br />
licencias está limitado o no.<br />
• Licencia limitada: se asocia un número determinado de licencias con la aplicación. El<br />
Control de licencias efectuará un seguimiento de la cantidad de licencias que están en<br />
uso y adoptará la acción adecuada cuando no haya licencias disponibles<br />
• Licencia no limitada. No se establecen restricciones en el número de licencias que<br />
están en uso. Se puede restringir el acceso a la aplicación a determinados usuarios.<br />
Definir lo que sucederá cuando no haya licencias disponibles<br />
Se puede especificar qué sucederá cuando todas las licencias estén en uso y los usuarios<br />
intenten acceder a una aplicación. Hay que tener en cuenta lo siguiente al definir lo que<br />
sucederá:<br />
• Normas de la empresa con respecto a los acuerdos de licencia<br />
• Demanda de la aplicación<br />
• Disponibilidad de nuevas licencias<br />
También se pueden editar los mensajes enviados a usuarios denegados o en cola, así como los<br />
mensajes que notifican a los usuarios en cola la disponibilidad de licencias.<br />
274
Para especificar lo que sucede cuando un límite de licencias se sobrepasa, seleccione entre<br />
estas opciones de acción:<br />
• Denegar el acceso. Evita que los usuarios puedan acceder a una aplicación hasta que<br />
haya disponible una licencia. Si los usuarios intentan ejecutar una aplicación no<br />
disponible, recibirán un mensaje en el que se indica que no hay licencias disponibles en<br />
ese momento.<br />
• Poner al usuario en la cola. Evita que los usuarios accedan a una aplicación y les<br />
notifica cuando hay disponible una licencia.<br />
• Permitir el acceso: permite a los usuarios ejecutar una aplicación incluso cuando todas<br />
las licencias están en uso.<br />
Para definir lo que sucederá cuando no haya licencias disponibles<br />
1. En la lista Aplicaciones controladas, haga clic en una aplicación y, a continuación, en<br />
Opciones | Modificar aplicación.<br />
2. Haga clic en la ficha Licencia.<br />
3. Haga clic en Limitada para especificar el tipo de licencia.<br />
4. Especifique el número límite de licencias, después haga clic en una opción de acción<br />
para cuando se excede dicho límite.<br />
5. Haga clic en Aceptar.<br />
Definición de la fechas de caducidad de licencias<br />
Si instala software que tiene una fecha de caducidad, especifique esta información, de modo que<br />
el Control de licencias pueda efectuar un seguimiento. Una vez que se alcanza la fecha de<br />
caducidad, el Control de licencias restablece el límite de licencias a cero y establece la respuesta<br />
en denegar. Esto evita que los usuarios puedan ejecutar la aplicación después de que el acuerdo<br />
de licencia haya caducado.<br />
Para definir tipos de licencia, fechas de caducidad y límites<br />
1. En la lista Aplicaciones controladas, haga clic en una aplicación y, a continuación, en<br />
Opciones | Modificar aplicación.<br />
2. Haga clic en la ficha Licencia.<br />
3. Especifique el uso de licencias como no limitado o limitado (si existe uno).<br />
4. Si hay una fecha de caducidad para una licencia, haga clic en Activar restricción de<br />
licencia y, a continuación, especifique la fecha.<br />
5. Haga clic en Aceptar.<br />
Varias instancias de una aplicación<br />
Se producen varias instancias si los usuarios inician la misma aplicación controlada en distintos<br />
equipos. Se puede configurar el modo en que el Control de licencias efectúa el seguimiento de<br />
varias instancias de una aplicación mediante:<br />
• Varias licencias. Realiza el seguimiento de las licencias por equipos individuales. Esta<br />
opción cuenta licencias adicionales si el mismo usuario inicia otra instancia de una<br />
aplicación en un equipo diferente. Por ejemplo, si un usuario inicia una sesión en tres<br />
equipos y ejecuta la misma aplicación controlada en cada equipo, este usuario tiene tres<br />
licencias.<br />
275
• Una licencia. Realiza el seguimiento de las licencias por nombre de usuario. Por<br />
ejemplo, si un usuario inicia una sesión en tres equipos y ejecuta la misma aplicación<br />
controlada en cada equipo, este usuario tiene sólo una licencia.<br />
Establecimiento de umbrales del uso de licencias<br />
Un umbral es un nivel de uso de licencias que activa alertas mediante el Sistema de gestión de<br />
alarmas² (AMS²) de LANDesk. Se puede supervisar la actividad de la aplicación estableciendo<br />
umbrales para el uso de licencias para cada aplicación de la que se efectúa el seguimiento. Se<br />
puede especificar el umbral de uso como un número específico de licencias o como un<br />
porcentaje de las licencias totales.<br />
Puede configurar los sucesos de AMS² para que se produzcan si el uso de licencias alcanza un<br />
umbral que haya establecido. El suceso puede enviar una advertencia a un administrador o<br />
iniciar otro programa o acción.<br />
Para establecer el umbral de uso de licencias<br />
1. En la lista Aplicaciones controladas, haga clic en una aplicación y, a continuación, en<br />
Opciones | Modificar aplicación.<br />
2. Haga clic en la ficha Umbral.<br />
3. Haga clic en Activar restricción de umbral.<br />
4. En el campo Número o Porcentaje especifique el nivel de uso que activará el suceso.<br />
5. Para asignar un suceso y una acción al límite de licencia y al parámetro de porcentaje,<br />
haga clic en Configurar alertas.<br />
6. Haga clic en Aceptar.<br />
Configuración de alertas para niveles de licencia<br />
Puede configurar alertas en el Control de licencias de software que emite las acciones de AMS².<br />
Configure los parámetros que inician una alerta cuando la cantidad de licencias de software en<br />
uso llega a un número que usted establece o bien configure alertas para que se activen cuando<br />
caduque la licencia de una aplicación. Una alerta no tiene que producirse solamente si el usuario<br />
sobrepasa el límite de licencia. Por ejemplo, puede configurar una alerta que se active cuando el<br />
umbral sea inferior o igual al límite de licencias.<br />
Para configurar alertas para niveles de licencia<br />
1. En la lista Aplicaciones controladas, haga clic en una aplicación y, a continuación, en<br />
Opciones | Modificar aplicación.<br />
2. Haga clic en la ficha Umbral.<br />
3. Haga clic en la casilla de verificación Activar restricción de umbral, después<br />
especifique el número de umbral o el porcentaje.<br />
4. Haga clic en Configurar alertas.<br />
5. Seleccione la Acción de alerta.<br />
6. Haga clic en Configurar para configurar una acción para la alerta.<br />
7. Seleccione una herramienta de la lista de herramientas seleccionadas y, a continuación,<br />
haga clic en Siguiente.<br />
8. Mientras configura las herramientas de mensajería, especifique las direcciones o los<br />
números para los destinatarios. Para obtener más información sobre la configuración de<br />
AMS², consulte " Configurar alertas de aviso".<br />
9. Haga clic en Aceptar.<br />
276
Para obtener más información sobre la configuración de alertas<br />
Consulte la ayuda en línea del Control de licencias.<br />
Gestión de usuario especial<br />
Puede configurar los usuarios como Exentos, lo cual les permite el acceso incluso si la<br />
agrupación de licencias está agotada, o como Prioridad alta, lo cual les otorga prioridad para<br />
acceder a las licencias reclamadas.<br />
Si una solicitud para ejecutar una aplicación se transfiere a la cola, se coloca en una de dos<br />
colas, Prioridad alta o Prioridad normal. Cuando una licencia en uso se libera, aquellos usuarios<br />
que esperan en la cola de Prioridad alta son atendidos primero, y luego se atiende a los de la<br />
cola de Prioridad normal. Dentro de las colas, la notificación se da al el que entre en primer lugar.<br />
Para obtener más información, consulte la sección " Organizar usuarios " más adelante en este<br />
capítulo.<br />
Configuración de colas de espera y prioridades<br />
Si configura el Control de licencias para incluir a los usuarios en una cola cuando una licencia de<br />
software no está disponible, se puede configurar lo que sucede si un usuario está en la cola.<br />
Tan pronto como las licencias están disponibles, el Control de licencias notifica al usuario que<br />
está en primer lugar en la cola. Se puede configurar el período de tiempo que un usuario tiene<br />
para responder a este aviso. Si el usuario no responde dentro del tiempo especificado, perderá<br />
su lugar en la cola.<br />
Si los usuarios en la cola intentan acceder a la aplicación de nuevo, recibirán un mensaje sobre<br />
su estado en la cola y permanecerán en su posición original.<br />
Cuando el usuario pasa a la cola, se le coloca al final de la misma dependiendo de si tiene<br />
prioridad alta o normal. La posición en la cola funciona sobre la base de que el primero que<br />
accede es el primero en ser atendido y donde las colas con prioridad alta se atienden antes.<br />
Después, cuando las colas con prioridad alta están vacías, se atienden las colas de prioridad<br />
normal en orden cronológico. Para obtener más información, consulte la sección " Organizar<br />
usuarios " más adelante en este capítulo.<br />
Para configurar colas de espera y prioridades<br />
1. En la ventana Aplicaciones controladas, haga clic en Opciones | Preferencias.<br />
2. Haga clic en la ficha Listas de historial y tiempos de cola.<br />
3. Haga clic en Tiempo en cola y, a continuación, especifique el tiempo de retención, en<br />
segundos. Esto determina el espacio de tiempo que un usuario tiene para responder a la<br />
notificación de que una licencia está disponible.<br />
o bien<br />
Haga clic en la ficha Grupos para configurar los usuarios con prioridad de modo que si<br />
están en la cola pasen al principio de la lista.<br />
4. Haga clic en Aceptar.<br />
277
Permitir el control de licencias permisivo<br />
Puede configurar el Control de licencias de modo que permita el uso ilimitado de una aplicación<br />
de software independientemente del número de licencias disponibles. La configuración del<br />
control de licencias permisivo también implica que los usuarios no tienen que esperar hasta que<br />
reciban una licencia para ejecutar una aplicación de software. De este modo, el usuario podrá<br />
iniciar las aplicaciones con mayor rapidez. Cuando utilice este método, no agregue usuarios a los<br />
Grupos de exclusión o inclusión.<br />
El control de licencias permisivo aún registra:<br />
• La hora en que se ha iniciado la aplicación<br />
• La hora en que se ha detenido la aplicación<br />
• El espacio de tiempo que la aplicación ha estado en ejecución<br />
Para configurar el control de licencias permisivo<br />
1. En la ventana Aplicaciones controladas haga clic en una aplicación.<br />
2. Haga clic en la ficha Licencia.<br />
3. Especifique que la licencia se utilice como Ilimitada o Limitada.<br />
4. Haga clic en Permitir acceso.<br />
5. Haga clic en Aceptar.<br />
278
Organizar usuarios<br />
Puede configurar los usuarios de modo que puedan ejecutar las aplicaciones que necesiten. A<br />
continuación, se muestran algunos modos de organizar los usuarios:<br />
• Crear un grupo de usuarios seleccionados que puedan acceder a una aplicación en<br />
particular (los demás usuarios no podrán ejecutar la aplicación).<br />
• Excluir usuarios para que no puedan utilizar una aplicación.<br />
• Conceder a usuarios el estado de prioridad de modo que, si no hay licencias disponibles,<br />
se transfieran a la cola de prioridad alta.<br />
• Conceder a los usuarios el estado de exento de modo que siempre puedan ejecutar una<br />
aplicación (incluso si no hay licencias disponibles).<br />
• Conceder a los usuarios el estado de no controlados en todas las aplicaciones. En otras<br />
palabras, especificar que, al utilizar una aplicación, no afectará al número de licencias.<br />
También hay tres tipos de grupos que se gestionan de forma especial:<br />
Global. El grupo de usuarios no controlados es un grupo global. No se efectúa un seguimiento<br />
de los usuarios en el grupo global ni tampoco se controlan.<br />
Aplicación. Cada aplicación puede tener un grupo exento, un grupo de prioridad alta y bien un<br />
grupo de inclusión o uno de exclusión. Los usuarios de estos grupos se aplican sólo a esa<br />
aplicación.<br />
Predeterminados: existen grupos predeterminados para usuarios exentos y de prioridad alta.<br />
Los usuarios colocados en esos grupos se copian en el grupo Aplicación respectivo cuando una<br />
aplicación se crea por primera vez.<br />
El Control de licencias soporta sólo nombres de usuario<br />
Al restringir el acceso de usuarios, conceder a los usuarios el estado de prioridad o crear grupos<br />
privilegiados, el Control de licencias no admite nombres de equipo o nombres con números de<br />
conexión.<br />
Restringir el acceso de usuarios a las aplicaciones<br />
Se puede configurar un grupo de usuarios que define quién puede o quién no puede ejecutar<br />
determinadas aplicaciones. Para cada aplicación de la que se efectúa el seguimiento, se puede<br />
permitir o restringir a usuarios la ejecución del programa. Existen dos modos de configurar<br />
grupos:<br />
• Grupo de inclusión: limita el acceso a un grupo seleccionado de usuarios. Por ejemplo,<br />
supongamos que tiene un programa de gráficos disponible para todos en la empresa<br />
pero prefiere que solamente los diseñadores gráficos lo utilicen. Cree un grupo de<br />
inclusión para ellos y así sólo ellos podrán acceder al software. Todos los demás<br />
usuarios quedarán excluidos.<br />
• Grupo de exclusión. Permite a todos los usuarios ejecutar una aplicación, excepto a<br />
aquellos en la lista de exclusión. Por ejemplo, supongamos que tiene un software de<br />
inventario confidencial que cualquiera en la empresa puede utilizar, excepto contratistas<br />
e internos. Cree un grupo de exclusión para que estos usuarios no puedan acceder al<br />
software.<br />
279
De manera predeterminada, todos los usuarios conectados pueden ejecutar una aplicación. Sin<br />
embargo, esto depende de si tienen derechos en el servidor en que se encuentra la aplicación y<br />
si hay licencias disponibles.<br />
En cada aplicación sólo se puede definir uno de los grupos mencionados anteriormente. Todos<br />
los usuarios que no estén en un grupo se encontrarán en el otro. Por ejemplo, todos los usuarios<br />
que no están en un grupo de inclusión están en el grupo de exclusión implícito y viceversa.<br />
Para restringir el acceso a aplicaciones<br />
1. En la ventana Aplicaciones controladas, haga clic en Opciones | Modificar una<br />
aplicación.<br />
2. Haga clic en la ficha Grupos.<br />
3. Haga clic en Grupo de inclusión o Grupo de exclusión según el tipo de grupo que<br />
desee configurar.<br />
4. Haga clic en Insertar y después especifique los nombres de usuario si los conoce.<br />
o<br />
Si desconoce los nombres de usuario, haga doble clic en un nombre de dominio o de<br />
servidor en la ventana Vista de la red para mostrar una lista de usuarios disponibles,<br />
después arrastre y suelte los nombres de usuario en el grupo adecuado.<br />
5. Haga clic en Aceptar.<br />
Conceder a los usuarios estado de prioridad para una aplicación<br />
Configure grupos de usuarios con prioridad alta para asegurar que ciertos usuarios obtengan la<br />
prioridad en la cola cuando accedan a una aplicación.<br />
A los usuarios con prioridad alta se les da preferencia en una cola de espera de solicitud de la<br />
aplicación. Los usuarios con prioridad alta son transferidos en orden cronológico a la cola de<br />
prioridad alta y esperan allí a que haya una licencia disponible. Esto sólo es aplicable si<br />
selecciona enviar a los usuarios denegados a una cola de espera.<br />
Puede configurar usuarios con prioridad en un grupo para una determinada aplicación, o puede<br />
configurar usuarios con prioridad en los grupos predeterminados. Los miembros de un grupo<br />
predeterminado se copian en el grupo específico de la aplicación al crear una nueva aplicación.<br />
Para conceder a los usuarios el estado de prioridad para una aplicación<br />
1. En la ventana Aplicaciones controladas, haga clic en Opciones | Modificar una<br />
aplicación.<br />
2. Haga clic en la ficha Grupos.<br />
3. Haga clic en Usuarios con prioridad alta.<br />
4. Haga clic en Insertar y después especifique los nombres de usuario si los conoce.<br />
o<br />
Si desconoce los nombres de usuario, haga doble clic en un nombre de dominio o de<br />
servidor en la ventana Vista de la red para mostrar una lista de usuarios disponibles,<br />
después arrastre y suelte los nombres de usuario en el grupo adecuado.<br />
5. Haga clic en Aceptar.<br />
280
Crear grupos privilegiados para todas las aplicaciones<br />
Utilice los grupos de usuarios privilegiados para definir una lista de usuarios con prioridad que<br />
pueden acceder a todas las aplicaciones controladas. Los usuarios privilegiados tienen acceso<br />
prioritario a todas las aplicaciones controladas.<br />
Cada aplicación controlada tiene su propia copia del grupo de usuarios exentos. Al agregar una<br />
aplicación controlada, el Control de licencias copia el grupo predeterminado de usuarios exentos<br />
actual a la aplicación controlada. Los cambios que realiza en el grupo predeterminado de<br />
usuarios exentos sólo se aplican a aplicaciones que agrega después de los cambios.<br />
Existen dos tipos de grupos privilegiados:<br />
• Usuarios exentos. Tienen acceso ilimitado a las aplicaciones. Se controlan y se<br />
cuentan en la lista Aplicaciones controladas.<br />
• Usuarios no controlados. No se restringen o se cuentan nunca en el uso de aplicación.<br />
Los usuarios no controlados normalmente son administradores u otros usuarios de red<br />
que no tienen incidencia en asuntos de uso o emisiones de licencias. Observe que sólo<br />
hay un grupo de usuarios No controlados. Se trata de un grupo global cuyos usuarios no<br />
se copian al crear una nueva aplicación. Los usuarios no controlados se aplican a todas<br />
las aplicaciones.<br />
Para crear una lista de usuarios exentos predeterminada<br />
1. En la ventana Aplicaciones controladas, haga clic en Opciones | Preferencias.<br />
2. Haga clic en la ficha Grupos y después en Lista de usuarios exentos.<br />
3. Haga clic en Insertar y después especifique los nombres de usuario si los conoce.<br />
o<br />
Si desconoce los nombres de usuario, haga doble clic en un nombre de dominio o de<br />
servidor en la ventana Vista de la red para mostrar una lista de usuarios disponibles,<br />
después arrastre y suelte los nombres de usuario en el grupo adecuado.<br />
4. Haga clic en Aceptar.<br />
Para crear una lista de usuarios no controlados<br />
1. En la ventana Aplicaciones controladas, haga clic en Opciones | Preferencias.<br />
2. Haga clic en la ficha Grupos y después en Lista de usuarios no controlados.<br />
3. Haga clic en Insertar y después especifique los nombres de usuario si los conoce.<br />
o<br />
Si desconoce los nombres de usuario, haga doble clic en un nombre de dominio o de<br />
servidor en la ventana Vista de la red para mostrar una lista de usuarios disponibles,<br />
después arrastre y suelte los nombres de usuario en el grupo adecuado.<br />
4. Haga clic en Aceptar.<br />
Comprobar el uso y la disponibilidad de licencias<br />
Puede efectuar un seguimiento del software que se está utilizando en la red, incluida esta<br />
información:<br />
281
• Nombre y número de versión especificado por el usuario de la aplicación en uso<br />
• Número de licencias que existe y cuáles están en uso<br />
• Número de usuarios que sobrepasan el límite de licencias<br />
• Número de usuarios que esperan en una cola para ejecutar una aplicación<br />
• Número total de usuarios, incluidos los usuarios de desbordamiento<br />
• Número máximo de licencias solicitadas<br />
Para comprobar el uso y la disponibilidad de licencias<br />
• En la ventana Aplicaciones controladas, las columnas indican las licencias que están en<br />
uso, las que están disponibles para ser utilizadas, etc.<br />
Para ordenar la información<br />
• En la ventana Aplicaciones controladas, haga clic en el título de columna según el cual<br />
desea ordenar.<br />
La lista vuelve a aparecer con un orden distinto.<br />
Para visualizar las configuraciones de licencia de aplicación<br />
• En la ventana Aplicaciones controladas, haga clic en Ver | Detalles.<br />
Supervisar a los usuarios actuales<br />
Se puede visualizar una lista de los usuarios que actualmente están ejecutando aplicaciones.<br />
Para visualizar una lista de usuarios actuales<br />
• En la ventana Aplicaciones controladas, haga clic en Ver | Usuarios activos.<br />
Para ordenar la información<br />
• En la ventana Aplicaciones controladas, haga clic en el título de columna según el cual<br />
desea ordenar.<br />
La lista vuelve a aparecer con un orden distinto.<br />
Para visualizar los ejecutables de la aplicación<br />
• En la ventana Aplicaciones controladas, haga clic en Ver | Lista de ejecutables.<br />
Para ver la lista de agentes de control de licencias de red<br />
• En la ventana Aplicaciones controladas, haga clic en Ver | Agentes de control de<br />
licencias.<br />
Se puede visualizar una lista de todos los centros de servicios, servidores centrales y clientes<br />
controlados.<br />
282
Definir los valores predeterminados del programa<br />
Los valores predeterminados del programa se aplican a la totalidad del Control de licencias. Aquí<br />
se muestran algunos valores predeterminados que puede configurar:<br />
• Acciones basadas en alertas<br />
• Mensajes predeterminados<br />
Configuración de acciones para las alertas de sistema<br />
El Control de licencias de software incluye varias alertas AMS² predefinidas que pueden avisarle<br />
cuando se lleve a cabo cierta condición. Antes de poder utilizar las alertas, es necesario<br />
configurar las acciones de las alertas.<br />
Para configurar acciones para alertas<br />
1. En la ventana Aplicaciones controladas, haga clic en Ver | Alertas.<br />
2. Haga clic en Configurar sistema.<br />
3. Haga clic en una Acción de alerta.<br />
4. Haga clic en Configurar. Mientras configura las herramientas de mensajería, asegúrese<br />
de especificar las direcciones o los números para los destinatarios. Para obtener más<br />
información, consulte " Configurar alertas de aviso".<br />
5. Seleccione una herramienta de acción y, a continuación, haga clic en Siguiente.<br />
6. Haga clic en Cerrar.<br />
Editar mensajes predeterminados<br />
Hay cinco mensajes predeterminados que los usuarios ven en sus equipos, los cuales pueden<br />
editarse. Los tres primeros son mensajes de acceso limitado y los otros dos son mensajes de<br />
seguridad.<br />
• Acceso denegado. Se muestra si una licencia de software no está disponible.<br />
• En cola denegado. Se muestra si una licencia no está disponible, pero el usuario se<br />
transfiere a una cola, de modo que pueda ejecutarla más tarde.<br />
• En cola notificado. Se muestra si un usuario ha estado en una cola y una licencia<br />
queda disponible y ahora puede ejecutar la aplicación.<br />
• Usuario no autorizado. Se muestra si los usuarios no están autorizados para ejecutar<br />
un programa (si se configuran grupos de inclusión y exclusión).<br />
• Usuario no identificado: se muestra si un usuario no está ejecutando el agente cliente<br />
de Control de licencias y la aplicación se está ejecutando desde un servidor NetWare.<br />
Para obtener más información sobre los grupos de inclusión y exclusión<br />
Consulte " Organizar usuarios" en este capítulo.<br />
El Control de licencias utiliza estos mensajes para todas las aplicaciones controladas; los<br />
mensajes no son específicos de la aplicación.<br />
283
Para editar mensajes predeterminados<br />
1. En la ventana Aplicaciones controladas, haga clic en Opciones | Preferencias.<br />
2. En la ficha Mensajes de notificación al usuario, haga clic en un campo de mensaje y<br />
edite el mensaje.<br />
3. Haga clic en Aceptar.<br />
Modificar frecuencias de actualización<br />
Las estadísticas en tiempo de ejecución le permiten ver las estadísticas en el momento en que<br />
se producen. Para configurar con qué frecuencia el Control de licencias actualiza estas<br />
estadísticas, se puede establecer la frecuencia de actualización para las Aplicaciones<br />
controladas, el Control de usuario, el Historial del sistema, el Historial de ejecución y el Historial<br />
de desbordamientos y rechazos. La frecuencia predeterminada es de 15-30 segundos.<br />
Para modificar las frecuencias de actualización<br />
1. En la ventana Aplicaciones controladas, haga clic en Ver | Usuarios activos.<br />
2. Haga clic con el botón secundario del ratón en cualquier punto en la barra de cabecera<br />
de columna y después haga clic en Propiedades de la lista.<br />
3. Establezca la velocidad de actualización en segundos.<br />
4. Haga clic en Aceptar.<br />
Disminuir el tráfico de red o la actividad de la base de datos<br />
Si desea disminuir el tráfico de red o la actividad de la base de datos, configure la frecuencia de<br />
actualización como menos frecuente. Para desactivar la actualización, desactive la opción<br />
Activar actualización.<br />
284
Supervisar aplicaciones controladas<br />
El Control de licencias mantiene historiales de las aplicaciones de las que se efectúa un<br />
seguimiento. Estos historiales de las aplicaciones pueden ser supervisados para comprobar qué<br />
aplicaciones están ejecutando los usuarios en su red y ver qué sucesos se están produciendo.<br />
Se pueden supervisar estos tipos de historiales de aplicaciones:<br />
• Historial de desbordamientos y rechazos: realiza un seguimiento del número de<br />
rechazos de licencia o infracciones de límite en un período de tiempo.<br />
• Historial de ejecución: contiene información sobre aplicaciones que se han ejecutado.<br />
• Historial del sistema: efectúa un seguimiento de sucesos relacionados con el sistema,<br />
tales como el inicio o la detención de componentes del sistema.<br />
Gestionar historiales del Control de licencias<br />
Como parte del mantenimiento periódico para el control de licencias, debería borrar de vez en<br />
cuando el historial del sistema y de ejecución. Antes de hacerlo, cerciórese de guardar los datos<br />
que desea conservar. Si desea crear hojas de cálculo o análisis de informes, exporte los datos a<br />
archivos .CSV.<br />
Cuando borra el historial de ejecución, los historiales de desbordamientos y de rechazos también<br />
se borran. Si borra los historiales, no podrá volver a recuperarlos.<br />
Para evitar que estos historiales se hagan demasiado grandes, deberá limitar el número de días<br />
de almacenamiento. El Control de licencias elimina toda la información anterior al rango de días<br />
definido.<br />
Para exportar un historial<br />
1. En la ventana Aplicaciones controladas, haga clic en Archivo | Exportar. Seleccione el<br />
historial que desee exportar.<br />
2. Seleccione si desea guardar todas las entradas o las entradas de un determinado rango<br />
de fecha. Si selecciona exportar las entradas en un determinado rango de fecha,<br />
seleccione el rango de fecha utilizando los controles de fecha Desde y Hasta.<br />
Para visualizar o borrar historiales de Control de licencias de software<br />
1. En la ventana Aplicaciones controladas, haga clic en Ver | Historial de ejecución o<br />
Historial del sistema.<br />
2. Haga clic en Ver o Borrar.<br />
285
Para limitar los archivos de historial del Control de licencias<br />
1. En la ventana Aplicaciones controladas, haga clic en Opciones | Preferencias.<br />
2. Haga clic en la ficha Listas de historial y tiempos de cola.<br />
3. Especifique el número de días que desea que se retenga el archivo de registro.<br />
4. Haga clic en Aceptar.<br />
Para visualizar el historial de alertas<br />
1. En la ventana Aplicaciones controladas, haga clic en Ver | Alertas.<br />
2. Haga clic en Historial de aplicación o Historial del sistema.<br />
286
Generar informes<br />
El Control de licencias incluye una serie de plantillas que le permiten generar informes. Puede<br />
incluir información sobre las aplicaciones utilizadas, a quiénes se les denegó acceso a una<br />
aplicación y quién está utilizando determinadas aplicaciones. También puede obtener vistas<br />
previas de informes e imprimirlos. Además, puede crear sus propios informes utilizando la<br />
herramienta de diseño de Crystal Decisions Crystal Reports.<br />
Plantillas de Control de licencias<br />
Estas plantillas de Control de licencias son ejemplos de los informes estándar incluidos con<br />
<strong>Management</strong> <strong>Suite</strong>:<br />
• Estadísticas de ejecución por aplicación: muestra el número de ejecuciones,<br />
desbordamientos y rechazos para cada aplicación en un período de tiempo determinado.<br />
• Ejecuciones por aplicación: muestra el número de ejecuciones para cada aplicación en<br />
un período de tiempo determinado.<br />
• Historial de ejecución. Muestra una lista de sucesos que indican todas las operaciones<br />
ejecutadas para una aplicación en un período de tiempo determinado.<br />
• Historial del sistema: muestra una lista de sucesos del sistema en un período de<br />
tiempo determinado.<br />
• Solicitudes de licencia máximas por aplicación. Muestra la demanda máxima de<br />
licencias para una aplicación en un período de tiempo determinado.<br />
• Rechazos por aplicación: muestra el número de rechazos para cada aplicación en un<br />
período de tiempo determinado.<br />
• Desbordamientos por aplicación: muestra el número de desbordamientos para cada<br />
aplicación en un período de tiempo determinado.<br />
• Tiempo de ejecución por aplicación: gráfico de barras que muestra el espacio de<br />
tiempo durante el cual se ha utilizado cada aplicación. Todas las aplicaciones utilizan el<br />
mismo gráfico.<br />
Vista previa e impresión de informes<br />
Para obtener una vista previa de un informe o imprimirlo<br />
1. En la ventana Aplicaciones controladas, haga clic en Archivo | Informes.<br />
2. Desplácese por la lista de informes disponibles hasta encontrar uno del que desee<br />
obtener una vista previa o que desee imprimir.<br />
3. Haga clic en Vista previa para mostrar la información del informe (título del informe,<br />
fecha inicial y final, y texto de pie de página) y, a continuación, haga clic de nuevo en<br />
Vista previa para visualizar el informe.<br />
o<br />
Haga clic en Imprimir.<br />
Utilizar Crystal Reports<br />
Para diseñar y generar sus propios informes de control de licencias, aplique las plantillas de<br />
informes creadas con la herramienta de diseño Crystal Reports a los datos de historial del<br />
Control de licencias.<br />
287
Para presentar los informes con los informes estándar, copie sus informes en el directorio que<br />
contiene las plantillas estándar de Informe de control de licencias (de forma predeterminada es el<br />
directorio: \\Archivos de programa\Intel\DTM\Reports\Metering).<br />
Al igual que con las plantillas suministradas, puede obtener una vista previa de estos informes o<br />
imprimirlos. También puede exportarlos en otros formatos.<br />
La Entrada de parámetro de la interfaz de usuario para Informes de control de licencias realiza<br />
su tarea mediante el campo de parámetro de Crystal Reports. Puede agregar sus propios<br />
parámetros a los informes mediante Crystal Reports. <strong>Management</strong> <strong>Suite</strong> comprueba si el tipo de<br />
valor de entrada de usuario es compatible con el tipo de parámetro. <strong>Management</strong> <strong>Suite</strong> no<br />
comprueba el sentido semántico de los parámetros; es decir, si el valor de entrada del usuario es<br />
adecuado para el informe. Para modificar los campos de parámetro, necesitará obtener una<br />
copia de Crystal Reports.<br />
Para obtener una copia del diseñador de Crystal Reports<br />
Póngase en contacto con Crystal Decisions <strong>Software</strong> o visítelos en la Web.<br />
288
Arquitectura del control de licencias<br />
La siguiente arquitectura del control de licencias cubre la infraestructura del dominio de gestión.<br />
Hay dos niveles principales para la infraestructura de dominio: el nivel de configuración de<br />
servidor y el nivel de estación de trabajo.<br />
Nivel de servidor<br />
El nivel de servidor está constituido por:<br />
• Servidor central<br />
• base de datos de Control de licencias<br />
• Servicio de retransmisión de control de licencias (Metering Relay Service)<br />
El servidor central es donde residen el servicio de Control de licencias y el servicio de<br />
Retransmisión de control de licencias. La base de datos del Control de licencias es una de las<br />
bases de datos de <strong>Management</strong> <strong>Suite</strong>. El servicio de Control de licencias de software gestiona<br />
solicitudes del servicio de Retransmisión de control de licencias como operaciones en la base de<br />
datos del Control de licencias.<br />
El servicio de retransmisión es el vínculo entre el servicio de Control de licencias y los clientes. El<br />
servicio de control de licencias deberá estar ubicado en el servidor central. El servicio de<br />
retransmisión puede estar ubicado en el servidor central o en otros servidores.<br />
La base de datos de control de licencias puede estar ubicada en el servidor central o en otro<br />
servidor utilizado específicamente como un servidor DBMS (Sistema de administración de bases<br />
de datos). En redes grandes, la última es la configuración preferida.<br />
Observe que si utiliza Microsoft Access como DBMS para la base de datos del control de<br />
licencias, deberá estar ubicado en el servidor central. Las otras aplicaciones de bases de datos<br />
tales como Microsoft SQL Server y Oracle se pueden configurar en servidores DBMS.<br />
Nivel de estación de trabajo<br />
El nivel de estación de trabajo se compone de:<br />
• La consola del Control de licencias<br />
• Los clientes<br />
La consola del control de licencias es lo que se utiliza para interactuar con <strong>Management</strong> <strong>Suite</strong> y<br />
con el Control de licencias, en particular. El cliente es el usuario de las aplicaciones y está<br />
vinculado a <strong>Management</strong> <strong>Suite</strong> mediante el servicio de Retransmisión de control de licencias.<br />
Comunicación del Control de licencias de software<br />
Los siguientes diagramas esbozan las rutas de comunicación del Control de licencias para las<br />
siguientes operaciones comunes:<br />
• La distribución de la lista de archivos controlados (qué archivos se deberán controlar)<br />
289
• Qué sucede si una aplicación permisiva se inicia en un cliente<br />
• Qué sucede si una aplicación restrictiva se inicia en un cliente<br />
La distribución de la lista de archivos controlados<br />
SERVIDOR CENTRAL<br />
7 3 4<br />
SERVICIO DE RETRANSMISIÓN DE CONTROL DE LICENCIAS<br />
1 2 5 6<br />
ESTACIÓN DE TRABAJO CLIENTE<br />
1. La información acerca de qué archivos se deberán controlar es enviada desde el<br />
servidor central a los servicios de Retransmisión de control de licencias.<br />
2. Esta información se reenvía desde los servicios de Retransmisión de control de licencias<br />
a los equipos de cliente.<br />
Debido a esta comunicación, recomendamos que la conexión entre los servicios de<br />
retransmisión de control de licencias y los clientes sea local.<br />
Qué sucede si una aplicación restrictiva se inicia en un cliente<br />
1<br />
SERVIDOR CENTRAL<br />
1<br />
SERVICIOS DE RETRANSMISIÓN<br />
DE CONTROL DE LICENCIAS<br />
2<br />
SERVICIOS DE RETRANSMISIÓN<br />
DE CONTROL DE LICENCIAS<br />
2<br />
NODOS GESTIONADOS<br />
NODOS GESTIONADOS<br />
290
1. El cliente envía una solicitud de licencia a un servicio de Retransmisión de control de<br />
licencias.<br />
2. El servicio de Retransmisión de control de licencias reenvía esta solicitud al servicio de<br />
Control de licencias en el servidor central.<br />
3. El servicio de Control de licencias en el servidor central decide si la solicitud deberá ser<br />
concedida, denegada o si el usuario deberá ser transferido a una cola.<br />
4. El servicio de Control de licencias informa al servicio de Retransmisión de control de<br />
licencias sobre la decisión tomada.<br />
5. El servicio de Retransmisión de control de licencias reenvía la información al cliente.<br />
6. Si se concede el acceso, se ejecuta la aplicación.<br />
7. Cuando el usuario cierra la aplicación, el cliente informa al servicio de Retransmisión de<br />
control de licencias.<br />
8. El servicio de Retransmisión de control de licencias informa al servicio de Control de<br />
licencias en el servidor central y la licencia vuelve a colocarse en el grupo de licencias<br />
disponibles.<br />
Qué sucede si una aplicación permisiva se inicia en un cliente<br />
SERVIDOR CENTRAL<br />
8 2 4<br />
3<br />
SERVICIO DE RETRANSMISIÓN DE CONTROL DE LICENCIAS<br />
1 5 7<br />
6<br />
ESTACIÓN DE TRABAJO CLIENTE<br />
1. La aplicación se inicia en el equipo de cliente<br />
2. El cliente envía una solicitud de licencia a un servicio de Retransmisión de control de<br />
licencias.<br />
3. El servicio de Retransmisión de control de licencias reenvía esta solicitud al servicio de<br />
Control de licencias en el servidor central.<br />
4. El servicio de Control de licencias siempre permite la ejecución en modo permisivo e<br />
informa al servicio de Retransmisión de control de licencias.<br />
5. El servicio de Retransmisión de control de licencias informa al cliente.<br />
6. Cuando el usuario cierra la aplicación, el cliente informa al servicio de Retransmisión de<br />
control de licencias.<br />
7. El servicio de Retransmisión de control de licencias informa al servicio de Control de<br />
licencias en el servidor central y la licencia vuelve a colocarse en el grupo de licencias<br />
disponibles.<br />
291
Configuración avanzada<br />
Para mayor información acerca de la configuración e instalación, consulte "Fase 2: Preparación<br />
de las bases de datos" en el Manual de instalación y despliegue de LANDesk <strong>Management</strong><br />
<strong>Suite</strong>. A continuación se enumeran algunos temas de configuración avanzada:<br />
• Configurar el DBMS<br />
• Conmutar bases de datos<br />
• Configurar el servicio de Retransmisión de control de licencias<br />
Configurar el DBMS<br />
Antes de instalar la base de datos de Control de licencias, deberá configurar el DBMS.<br />
Para configurar un DBMS<br />
1. Instale el DBMS.<br />
2. Instale el software del cliente de DBMS en el servidor central.<br />
3. Instale el controlador ODBC en el servidor central. Observe que los controladores<br />
ODBC para Oracle y Sybase están incluidos en el CD-ROM de LANDesk <strong>Management</strong><br />
<strong>Suite</strong>.<br />
El servidor de base de datos y el servidor central pueden ser el mismo<br />
4. Cree el nombre de origen de datos (DSN) antes de efectuar la instalación. Esto genera<br />
las claves de registro.<br />
Conmutar a un DBMS diferente<br />
Una vez completada la instalación inicial, podrá conmutar entre bases de datos. Consulte la<br />
"Fase 2: Preparar sus bases de datos" en el Manual de instalación y despliegue de LANDesk<br />
<strong>Management</strong> <strong>Suite</strong> para obtener más información sobre la instalación.<br />
Si necesita cambiar la base de datos del Control de licencias, deberá editar las claves de registro<br />
y especificar el DSN del Control de licencias o referirse a éste.<br />
Para conmutar a distintos DBMS<br />
1. Asegúrese de que tiene copias de los archivos METERING.SQL y METERDEL.SQL en<br />
el sistema.<br />
2. Realice la configuración que requiera DBMS. Por ejemplo, realice las configuraciones de<br />
cliente, servidor y controlador ODBC. Deberá tener una base de datos vacía. Consulte la<br />
sección anterior, " Configurar el DBMS".<br />
3. Utilice el administrador ODBC 32 para configurar un DSN de sistema para la base de<br />
datos del Control de licencias de software.<br />
4. Realice los pasos en la próxima sección, "Configurar el servicio de Control de licencias".<br />
Configurar el servicio de Control de licencias<br />
El servicio de Control de licencias de Intel es la aplicación de servidor de base de datos para el<br />
control de licencias. Gestiona solicitudes dentro del dominio de control de licencias para<br />
operaciones de base de datos, por ejemplo, solicitudes y liberación de licencias. Para configurar<br />
292
el servicio de Control de licencias, consulte la "Fase 3: Instalación de Desktop Manager" en el<br />
Manual de instalación y despliegue de LANDesk <strong>Management</strong> <strong>Suite</strong>.<br />
Para configurar el Control de licencias para utilizar un DBMS diferente<br />
Cuando se Configura el control de licencias para que utilice un DBMS diferente, se deberán<br />
realizar cambios en el servidor central y en cada uno de los sistemas de consola de control de<br />
licencias adicionales. El Manual de instalación y despliegue de LANDesk <strong>Management</strong> <strong>Suite</strong><br />
describe los pasos previos a la configuración de DBMS, tal como la configuración de un DSN del<br />
administrador de ODBC. Una vez que haya completado la configuración previa del DBMS, siga<br />
estos pasos en el servidor central:<br />
1. Detenga el servicio de Control de licencias y todas las consolas del control de licencias<br />
conectadas a la base de datos existente.<br />
2. Realice todos los pasos necesarios específicos de DBMS para configurar una base de<br />
datos vacía. Para ello, puede utilizar el programa DBCONFIG.EXE. Consulte la "Fase 2:<br />
Preparar sus bases de datos" en el Manual de instalación y despliegue de LANDesk<br />
<strong>Management</strong> <strong>Suite</strong> para obtener detalles sobre DBMS específicos.<br />
3. Utilice SVCCFG.EXE para configurar la información de conexión en el servidor central.<br />
Este programa se puede iniciar desde Desktop Manager o desde el directorio de<br />
instalación de DTM en el servidor central (el cual es de forma predeterminada,<br />
c:\Archivos de programa\Intel\DTM).<br />
4. En Configuración ODBC de control de licencias, seleccione ODBC DSN y especifique un<br />
nombre de usuario y una contraseña para la conexión; a continuación, haga clic en la<br />
ficha Control de licencias y especifique un nombre de usuario para la configuración.<br />
Utilice el mismo nombre de usuario que se ha especificado en la ficha General bajo<br />
Configuración ODBC de control de licencias.<br />
5. Solamente Oracle utiliza SQL NetAlias. Deberá crear el alias de base de datos para<br />
Oracle utilizando la herramienta Oracle SQL Net Easy* Configuration en el servidor<br />
central. En otros casos, deberá estar en blanco.<br />
6. El valor de tarea No en horas punta es la hora o el día en que se programa la tarea fuera<br />
de horas punta. Los valores abarcan desde la media noche (0:00) hasta las 23:00 horas<br />
(11:00 p.m.). La selección deberá ser un tiempo de inactividad esperado para el servidor<br />
central, así tiene un valor predeterminado de 0.<br />
7. Compruebe que no se ha seleccionado el modo Diagnóstico. Su uso influye en el<br />
rendimiento del servicio del Control de licencias. También puede generar un archivo de<br />
diagnósticos potencialmente grande.<br />
8. Haga clic en Aceptar cuando se le solicite reiniciar los servicios, para que se apliquen<br />
los cambios en los mismos. Deberá esperar hasta haber completado estos pasos para<br />
reiniciar el servicio de Control de licencias o conectar una consola de Control de<br />
licencias.<br />
9. En un indicador de comandos del directorio de instalación DTM en el servidor central (de<br />
manera predeterminada c:\Archivos de programa\Intel\DTM), especifique estos<br />
comandos en el siguiente orden:<br />
METERNT /DB/NEW<br />
METERNT /DB/SETUP<br />
Una vez completados estos pasos, tendrá una base de datos de control de licencias vacía. Ahora<br />
podrá reiniciar el servicio de Control de licencias con las consolas de control de licencias<br />
conectadas para configurar la nueva base de datos.<br />
293
Configurar el servicio de Retransmisión de control de licencias<br />
El servicio de Retransmisión de control de licencias actúa como un vínculo entre la base de<br />
datos de Control de licencias y los clientes controlados para comunicar los datos de control de<br />
licencias. Se puede instalar el servicio de Retransmisión de control de licencias en servidores<br />
Windows NT/2000 y servidores NetWare.<br />
Además, en los servidores NetWare el servicio de Retransmisión de control de licencias permite<br />
el control de licencias de aplicaciones DOS ejecutadas desde este servidor. Asimismo, en los<br />
servidores NetWare los clientes deberán ejecutar el agente de Control de licencias cliente para<br />
acceder a una aplicación controlada en este servidor.<br />
Para configurar el servicio de Retransmisión de control de licencias en un servidor<br />
Windows NT/2000<br />
1. Conéctese con derechos de administrador en el servidor donde realizará la instalación.<br />
2. Asigne una unidad a: \Archivos de<br />
programa\Intel\Landesk\DTM\Install\Manservr\Relay<br />
3. Ejecute SETUP.EXE.<br />
4. Si se le solicita, especifique el nombre y la dirección IPX del servidor central y, después,<br />
haga clic en Siguiente para continuar con la instalación.<br />
Para configurar el Metering Relay NLM en un servidor NetWare<br />
1. En cada consola de gestión (con Novell Client 32 en ejecución):<br />
2. En la Vista de la red de Desktop Manager seleccione el servidor NetWare en el que<br />
desea instalar el Metering Relay NLM*.<br />
3. Haga clic en el icono Asistente de centros de servicios de la barra de herramientas.<br />
4. Haga clic en Siguiente.<br />
5. Seleccione Servicio de Retransmisión de control de licencias y haga clic en<br />
Siguiente.<br />
6. Especifique el nombre y la dirección IPX del servidor central y, a continuación, haga clic<br />
en Siguiente. Si el servidor central no tiene una dirección IPX, deje el campo de<br />
dirección en blanco.<br />
7. Si tiene clientes de control de licencias de una versión anterior de <strong>Management</strong> <strong>Suite</strong>,<br />
haga clic en Sí para permitir la compatibilidad con versiones anteriores.<br />
8. Seleccione el protocolo del servicio de Control de licencias y, a continuación, haga clic<br />
en Siguiente.<br />
9. Haga clic en Cliente de control de licencias (las opciones Control remoto, Inventario,<br />
Cliente de distribución de software y Agente de base común ya deberían estar<br />
seleccionadas) y, a continuación, haga clic en Siguiente.<br />
10. Si ha seleccionado un servidor NDS, escriba el nombre del contenedor NDS de los<br />
usuarios que desee configurar y, a continuación, haga clic en Siguiente.<br />
11. Haga clic en Sí para agregar el cliente del explorador de inventario al grupo Inicio de<br />
Windows y, a continuación, haga clic en Siguiente.<br />
12. Verifique las opciones que ha seleccionado y, a continuación, haga clic en Siguiente.<br />
13. Edite la secuencia de comandos de inicio si lo necesita y, a continuación, haga clic en<br />
Siguiente para completar la instalación.<br />
Entrada de valores de registro<br />
Existen tres clases de claves de registro del Control de licencias:<br />
294
• METERWIN<br />
• RELAY<br />
• METER<br />
Valores de registro METERWIN<br />
Los valores de registro para METERWIN se encuentran bajo la clave de registro siguiente:<br />
HKEY_LOCAL_MACHINE\SOFTWARE\INTEL\LANDESK\METERING\METERWIN<br />
METERW32.EXE utiliza en todos los equipos compatibles con Windows los valores de registro<br />
para los datos del programa del cliente METERWIN.<br />
Los valores de registro de METERWIN son:<br />
• MeterInOtherDomainsIfNotMeteredInTheMeterServerDomain: de forma<br />
predeterminada este valor está establecido en Off (desactivado). Si tiene un cliente que<br />
no pertenece a un dominio específico, cambie este valor a On (activado) para efectuar<br />
un seguimiento de las actividades de este cliente en más de un dominio.<br />
• MeterOnServersNotRunningRelay: de forma predeterminada este valor está<br />
establecido en On (activado). Si desea limitar el dominio de <strong>Management</strong> <strong>Suite</strong> a<br />
servidores que ejecutan el servicio de Retransmisión de control de licencias, cambie este<br />
valor a Off (desactivado). También cambie este valor a Off si no desea el modo de igual<br />
a igual y desea controlar qué equipos serán controlados.<br />
• MeterServer: el nombre predeterminado para este valor es el nombre del servidor<br />
central.<br />
• MilliSecondsBetweenSendingRetires: de forma predeterminada este valor está<br />
establecido en 100 milisegundos. Cambie este valor si desea cambiar el tiempo de<br />
retardo entre el envío de paquetes.<br />
• MilliSecondsToWaitForAResponse: de forma predeterminada este valor está<br />
establecido en 4.000 milisegundos. Modifique este valor para cambiar el tiempo que<br />
METERWIN espera una respuesta de red. En redes lentas es probable que se deba<br />
aumentar este valor.<br />
• MillisecondsToWaitForAPermissiveResponse: de forma predeterminada este valor<br />
está establecido en 300.000 milisegundos. Modifique este valor para cambiar el tiempo<br />
que METERWIN espera una respuesta de red de control de licencias permisiva. En<br />
redes lentas es probable que se deba aumentar este valor.<br />
• MinutesBetweenPingingUnloadedRelays:de forma predeterminada este valor está<br />
establecido en 30 minutos. Para limitar el tráfico de red, aumente este valor. Para volver<br />
a conectarse a una retransmisión que ha perdido la comunicación, disminuya este valor.<br />
• NumberOfRetriesToSendANetworkPacket: de forma predeterminada este valor está<br />
establecido en uno. Si su red es propensa a perder paquetes, aumente este valor a fin<br />
de tener más reintentos para recuperar los paquetes.<br />
• PreferredProtocol: los protocolos aceptables para este valor: IP, IPX y NB. Ello<br />
determina qué protocolo prueba primero METERWIN.<br />
• RelayServer: el valor predeterminado para este valor lo establece el programa de<br />
instalación. Si elimina un servidor de Retransmisión de la red, más tarde podrá actualizar<br />
la información en el servidor de Retransmisión cambiando este valor a otro nombre de<br />
servidor de Retransmisión.<br />
• RelayServer_IPX_NetworkNumber. El valor predeterminado para este valor lo<br />
establece el programa de instalación. Si necesita cambiar un servidor de Retransmisión,<br />
cambie la dirección IPX de este servidor.<br />
295
• RelayServer_IPX_NodeNumber: el valor predeterminado para este valor lo establece el<br />
programa de instalación. Si necesita cambiar un servidor de Retransmisión, cambie la<br />
dirección IPX de este servidor.<br />
• RetryLicenseRequestToOtherDomainsIfDeniedALicense: de forma predeterminada<br />
este valor está establecido en Off (desactivado). Si no hay disponibles más licencias en<br />
un dominio y no quiere infringir el límite de licencias, establezca este valor en On<br />
(activado) de modo que pueda intentar otra vez la obtención de una licencia en otro<br />
dominio si METERWIN conoce otro.<br />
• RetryLicenseRequestToOtherRelaysIfNoResponse: de forma predeterminada este<br />
valor está establecido en Off (desactivado). Si no obtiene una respuesta para una<br />
licencia en un servidor de Retransmisión, establezca este valor en On (activado) y<br />
METERWIN volverá a intentar obtener una licencia de otra retransmisión.<br />
• SendLocallyExecutedFilesOnlyToTheDomainInTheRegistry: de forma<br />
predeterminada este valor está establecido en On (activado). Un cliente no pertenece a<br />
un dominio. Si ejecuta un archivo en un equipo local, podrá enviar el archivo al dominio<br />
especificado en la entrada MeterServer. Si no desea enviar un archivo a sólo un dominio,<br />
establezca este valor en Off (desactivado), de modo que METERWIN busque el archivo<br />
en todos los dominios y lo registre en el primer dominio que encuentre.<br />
• SendServerExecutedFilesOnlyToTheDomainInTheRegistry: de forma<br />
predeterminada este valor está establecido en On (activado). Un cliente puede estar en<br />
cualquier servidor y dominio. Si ejecuta un archivo en un servidor sin tener instalado el<br />
servicio de Retransmisión de control de licencias, podrá limitar el archivo al dominio<br />
especificado en la entrada MeterServer. Si no desea limitar un archivo a sólo un dominio,<br />
establezca este valor en Off (desactivado), de modo que METERWIN busque el archivo<br />
en todos los dominios y lo registre en el primer dominio que encuentre.<br />
Valores de registro del servicio de Retransmisión<br />
Los valores de registro del servicio de Retransmisión se encuentran bajo la clave de registro:<br />
HKEY_LOCAL_MACHINE\SOFTWARE\INTEL\LANDESK\METERING\RELAY<br />
Los valores de registro para Windows NT/2000 y NetWare se almacenan en el archivo<br />
RELAY.CFG:<br />
• MeterServer: el nombre predeterminado de este valor es el nombre del servidor central.<br />
Si desea cambiar el dominio del servicio de retransmisión, cambie el nombre del servidor<br />
central.<br />
• MeterServer_IPX_NetworkNumber: el valor predeterminado para este valor lo<br />
establece el programa de instalación. Si necesita cambiar servidores de Control de<br />
licencias, cambie la dirección IPX de este servidor.<br />
• MeterServer_IPX_NodeNumber: el valor predeterminado para este valor lo establece el<br />
programa de instalación. Si necesita cambiar servidores de Control de licencias, cambie<br />
la dirección IPX de este servidor.<br />
• MilliSecondsBetweenSendingRetries: de forma predeterminada este valor está<br />
establecido en 100 milisegundos. Cambie este valor si desea cambiar el tiempo de<br />
retardo entre el envío de paquetes.<br />
• MilliSecondsToWaitForAResponse: de forma predeterminada este valor está<br />
establecido en 4.000 milisegundos. Modifique este valor para cambiar el tiempo que<br />
METERWIN espera una respuesta de red. En redes lentas es probable que se deba<br />
aumentar este valor.<br />
• MillisecondsToWaitForAPermissiveResponse: de forma predeterminada este valor<br />
está establecido en 300.000 milisegundos. Modifique este valor para cambiar el tiempo<br />
296
que METERWIN espera una respuesta de red de control de licencias permisiva. En<br />
redes lentas es probable que se deba aumentar este valor.<br />
• MinutesBetweenCheckingForUnloadedMeterwins: de forma predeterminada este<br />
valor está establecido en 180. Este valor le ayuda a determinar con qué frecuencia el<br />
servidor de Retransmisión comprueba si los METERWIN aún están en ejecución. Por<br />
ejemplo, un cliente podrá apagar un equipo sin cerrar la aplicación controlada. La<br />
retransmisión encontrará que los METERWIN no están ejecutándose y liberará las<br />
licencias.<br />
• NumberOfRetriesToSendANetworkPacket: de forma predeterminada este valor está<br />
establecido en uno. Si la red es propensa a perder paquetes, aumente este valor de<br />
modo que disponga de más reintentos para recuperar los paquetes.<br />
• PreferredProtocol: los siguientes son protocolos aceptables para este valor, IP, IPX y<br />
NB. Si no obtiene una respuesta en uno, intente con otro.<br />
Además de los valores de registro mostrados arriba, NetWare dispone de estos tres valores<br />
ubicados en el archivo RELAY.CFG:<br />
• BackwardsCompatible—<br />
Este valor se establece en On (activado) u Off (desactivado) en el programa de<br />
instalación.<br />
Establezca este valor en On para determinar si el servidor de Retransmisión funciona<br />
con METERWIN antiguos de <strong>Management</strong> <strong>Suite</strong> 2.x. Si se establecer este valor en On<br />
puede hacer que aumente el tráfico de la red. Asimismo, si este valor están en On, el<br />
servidor de Retransmisión no comprobará ForceMeterwinToBeRunning, indistintamente<br />
de si el valor está en On o en Off.<br />
• MinutesBetweenCheckingTheClientNetWareConnections —<br />
De forma predeterminada este valor es 3.<br />
En NetWare, este valor facilita el seguimiento de cuán a menudo se deben comprobar<br />
las conexiones de red de los clientes.<br />
• ForceMeterwinToBeRunning —<br />
De forma predeterminada este valor está establecido en Off (desactivado).<br />
Podrá establecer este valor en On u Off. Este valor funciona en los clientes Windows<br />
correspondientes.<br />
Valores de registro METER<br />
Tenga en cuenta que si altera los valores de registro, puede causar un mal funcionamiento.<br />
Recomendamos que no realice cambios, a no ser que esté completamente seguro de los<br />
resultados.<br />
Los valores de registro METER se encuentran bajo esta clave de registro:<br />
HKEY_LOCAL_MACHINE\SOFTWARE\INTEL\LANDESK\METERING\METER\PARAMETERS<br />
Para obtener más información sobre los valores de registro METER<br />
Consulte la ayuda en línea del Control de licencias.<br />
297
Resolver problemas del Control de licencias<br />
En esta sección encontrará descripciones de algunos problemas básicos que pueden aparecer<br />
mientras utiliza el Control de licencias. Para obtener más información acerca de la resolución de<br />
problemas, consulte la ayuda en línea.<br />
El control de licencias no realiza ningún seguimiento<br />
El control de licencias está instalado debidamente. Sin embargo, si ejecuta todos los programas,<br />
no realiza el control de licencias de ninguna aplicación.<br />
Para solucionar este problema<br />
• Después de la instalación del servidor central, reinicie el sistema antes de instalar los<br />
clientes.<br />
• Después de la instalación del servidor de Retransmisión de Windows NT/2000, reinicie el<br />
equipo antes de instalar los clientes.<br />
• Después de la instalación de NetWare Relay NLM, cargue el NLM antes de instalar los<br />
clientes.<br />
• Después de la instalación del cliente, reinicie el sistema antes de intentar el control de<br />
licencias.<br />
• El control de licencias depende de que un archivo de Servicio de nombres o LMHOST<br />
esté configurado debidamente. Asegúrese de que este archivo de servicio está<br />
configurado, preferiblemente antes de instalar el Control de licencias.<br />
• Compruebe que la ruta de acceso del archivo controlado sea correcta. El modo más fácil<br />
de comprobarlo es realizar el control de licencias sólo del nombre de archivo, de modo<br />
que se realice el control de licencias, indistintamente de la ruta de acceso desde la que<br />
se ejecuta el archivo.<br />
No se puede establecer una conexión con la base de datos del<br />
Control de licencias<br />
No se puede establecer una conexión con la base de datos del Control de licencias.<br />
Para solucionar este problema<br />
• La entrada de registro ODBC_Driver deberá coincidir con la entrada de controlador para<br />
el origen de datos en la sección de DSN de sistema del Administrador de 32 bits ODBC.<br />
Si no coincide, la conexión con la base de datos falla.<br />
• Asegúrese de que el nombre de usuario y la contraseña se especifican desde la consola<br />
de gestión y de que se conecta. Si se conecta, escribirá la información de inicio de<br />
sesión correcta en el registro.<br />
Incoherencias en la presentación de la consola del control de<br />
licencias<br />
Cuando se modifica una opción del control de licencias en la consola del control de licencias, la<br />
aplicación parece estar funcionando bien en la consola. Pero cuando utiliza el Control de<br />
licencias, los cambios no se reflejan en la manera en que se controlan las licencias en la<br />
aplicación.<br />
298
Para solucionar este problema<br />
• Realice los cambios durante horas que no sean punta. Puede obtener incoherencias en<br />
la visualización de consola si hay un gran número de equipos y módulos en uso, o si hay<br />
mucho tráfico en la red o gran actividad en la base de datos.<br />
El Control de licencias no funciona en entornos de protocolos<br />
mixtos<br />
Está utilizando un entorno mixto (por ejemplo, Windows NT y NetWare), y no puede realizar un<br />
control de licencias de ninguna aplicación.<br />
Para hacer funcionar el Control de licencias en entornos mixtos<br />
• Asegúrese de que hay un protocolo común entre el servidor central para Windows NT y<br />
NetWare Relay NLM. Por ejemplo, ambos están utilizando IP.<br />
• Asegúrese de que hay un protocolo común entre el servicio de Retransmisión de control<br />
de licencias o NLM y el cliente. Por ejemplo, ambos está utilizando IPX.<br />
• Utilice el Asignador de control de licencias (MeterMap) para determinar qué protocolos<br />
están disponibles.<br />
Los cambios en la base de datos se propagan demasiado<br />
despacio<br />
Si agrega una licencia o modifica una licencia existente, los cambios realizados en la base de<br />
datos tardan demasiado en transmitirse.<br />
Para asegurar una transmisión de los cambios<br />
• Configure las aplicaciones fuera de horas punta.<br />
Una aplicación de red no realiza el control de licencias si hay<br />
una aplicación local<br />
Si los clientes Windows NT acceden a una aplicación controlada desde el servidor y los archivos<br />
controlados también están almacenados localmente, puede ser que Windows NT ejecute la<br />
versión local y la aplicación no se someta al control de licencias.<br />
Para solucionar este problema<br />
• Agregue \\localdrive\\NOMBREDEARCHIVO.EXE a la licencia de modo que todas<br />
las copias locales del archivo sean sometidas al seguimiento, además de la copia de red.<br />
299
Apéndice A: Explorar la información de<br />
inventario<br />
LANDesk <strong>Management</strong> <strong>Suite</strong> utiliza exploradores a fin de recopilar información de hardware y<br />
software para los equipos en su red.<br />
La lectura de este capítulo le familiarizará con lo siguiente:<br />
• Exploración de información personalizada<br />
• Exploración de equipos Windows y DOS<br />
• Exploración de equipos de cliente autónomos<br />
• Creación de archivos MIF<br />
• Especificación del intervalo de exploración de software y el historial<br />
• Exploración de equipos Mac OS X<br />
• Exploración de equipos Mac OS 9.2.2<br />
• Edición del archivo LDAPPL3.TEMPLATE<br />
• Resolución de problemas del explorador
Uso de las utilidades de exploración de Desktop<br />
Manager<br />
Cuando configura un equipo de cliente para Desktop Manager, el programa de instalación instala<br />
una utilidad de exploración que es adecuada para el sistema operativo del cliente. Las utilidades<br />
de exploración de Desktop Manager recopilan la información de hardware y software de todos<br />
los clientes y la introducen en la base de datos de gestión. Podrá utilizar esta información para:<br />
• Generar informes<br />
• Consultar si hay equipos con ciertas características en la base de datos<br />
• Agrupar equipos para facilitar la tarea de establecer configuraciones o distribuciones de<br />
software.<br />
Cualquier exploración que se haya llevado a cabo antes de instalar la DataMart y de haber<br />
habilitado la inserción dual, se encontrarán en DataMart hasta una exploración subsiguiente o<br />
hasta que utilice la utilidad DataMart para realizar una copia de incremento o completa de lo que<br />
ya se encuentra en la base de datos de producción en la DataMart.<br />
Búsqueda de equipos de cliente que cumplen con un criterio específico<br />
Utilice una consulta para buscar equipos que satisfacen un criterio específico. Para obtener más<br />
información acerca de las consultas, consulte el capítulo 2, " Visualizar información de<br />
inventario".<br />
Funciones nuevas del explorador de <strong>Management</strong> <strong>Suite</strong> 7<br />
<strong>Management</strong> <strong>Suite</strong> 7 incluye varias mejoras del explorador de inventario.<br />
Compresión de exploración: Las exploraciones de LDISCAN32.EXE, el explorador de<br />
inventario de Windows, ahora se comprimen de forma predeterminada. El explorador comprime<br />
exploraciones completas y delta con una proporción de compresión de aproximadamente 8:1.<br />
Las exploraciones primero se preparan completamente en la memoria y luego se comprimen en<br />
ella y se envían al servidor central con un tamaño de paquete mayor, lo cual hace que se<br />
necesiten menos paquetes y se reduzca el ancho de banda.<br />
Exploración delta: Después de una exploración inicial "completa", el explorador sólo envía<br />
cambios delta, lo que hace que sean prácticas las exploraciones diarias de "MODE=ALL".<br />
MODE=ALL explorar todo el software, incluso los archivos de software desconocidos. Para más<br />
información sobre la exploración de software y MODE=ALL, consulte " Edición del archivo<br />
LDAPPL3.TEMPLATE" y el capítulo 6, " Gestión del cumplimiento de software".<br />
Para forzar una exploración completa, realice uno de los pasos siguientes:<br />
• Elimine el archivo INVDELTA.DAT en el cliente. Se almacena una copia local completa<br />
de la exploración en un archivo oculto de nombre INVDELTA.DAT en la raíz de la<br />
unidad. La variable de entorno de cliente, LDMS_LOCAL_DIR, define la ubicación de<br />
este archivo.<br />
• Utilice el nuevo conmutador “/sync” del explorador de inventario.<br />
302
• En el servidor central, defina la clave de registro “Do Delta” en 0, en la ubicación<br />
siguiente:<br />
HKLM\<strong>Software</strong>\Intel\LANDesk\LDWM\server\inventory server\Do Delta<br />
Codificación de exploración: Ahora las exploraciones se codifican (sólo TCP/IP). Para<br />
inhabilitar la codificación, defina la clave de registro “Disable Encryption” en 0, en el servidor<br />
central:<br />
HKLM\<strong>Software</strong>\Intel\LANDesk\LDWM\server\inventory server\Disable Encryption<br />
303
Exploración de información personalizada<br />
La utilidad de exploración de Windows (para Windows 95/98 y Windows NT/2000/XP) explora<br />
automáticamente el registro en busca de información personalizada. Cuando configura un equipo<br />
de cliente, el programa de instalación instala la siguiente clave en el registro:<br />
HKEY_LOCAL_MACHINE\SOFTWARE\INTEL\LANDESK\INVENTORY\CUSTOM FIELDS<br />
La utilidad de exploración siempre explora el registro para buscar la clave Custom Fields y<br />
recopila toda la información que encuentra bajo esta clave. Después introduce la información<br />
personalizada en Custom Fields en la base de datos de gestión. El contenido de la información<br />
no es relevante. Cuando visualiza esos datos en la consola de gestión, se muestran bajo Custom<br />
Fields.<br />
Las utilidades de exploración leen dos tipos de datos:<br />
• REG_SZ<br />
• REG_DWORD<br />
Subclaves de Custom Fields<br />
La utilidad de exploración no busca subclaves bajo Custom Fields.<br />
Longitud de cadena de Custom Fields<br />
Las cadenas de caracteres ASCII no deben contener más de 255 caracteres. Las cadenas del<br />
conjunto de caracteres de multibyte (MBCS) deben contener entre 127 y 255 caracteres.<br />
Configuración del explorador para la exploración de claves de<br />
registro<br />
El explorador de inventario puede explorar en busca de claves de registro que especifique y que<br />
tengan valores agregados en la base de datos del inventario. Esto puede ser útil para el software<br />
personalizado, información de productos u otra información almacenada en el registro que desea<br />
incluir en la base de datos del inventario.<br />
Para utilizar la exploración de claves de registros, agregue una sección al principio del archivo<br />
LDAPPL3.TEMPLATE con este formato:<br />
[Registry Info]<br />
KEY=HKLM, <strong>Software</strong>\Intel\LANDesk, version<br />
Cambie los valores después de KEY= para que coincidan con la clave de registro que busca. En<br />
el ejemplo anterior, observe que cada elemento de la clave de registro va separado por comas.<br />
Cuando el explorador de inventario recupera los datos de la clave de registro, puede verlo en la<br />
categoría Registro bajo Datos personalizados.<br />
304
Configuración del explorador para la búsqueda de elementos<br />
DMI<br />
El explorador de inventario busca pares específicos de clases o atributos DMI. El explorador<br />
consulta el nivel de servicios DMI y asocia los valores resultantes con los nombres de los<br />
atributos que ha especificado. A continuación, el explorador los agrega a la base de datos del<br />
inventario.<br />
Para utilizar la exploración DMI, agregue una sección al principio del archivo<br />
LDAPPL3.TEMPLATE con este formato:<br />
[DMI Info]<br />
KEY=, , <br />
A continuación presentamos un modelo:<br />
Key=DMTF|Processor|011, 2, Processor - Type<br />
Donde el valor que se lee en el DMI para la clase o atributo "Processor" se asigna al nombre del<br />
atributo de la base de datos y se envía a la base de datos del inventario con dicho nombre (en<br />
este ejemplo, "Processor - Type").<br />
305
Exploración de equipos Windows y DOS<br />
Hay varias formas de aprovechar las ventajas de las utilidades de exploración. Para ello, ejecute<br />
las utilidades de exploración:<br />
• A intervalos programados<br />
• Al inicio de Windows<br />
• Desde la línea de comandos a petición<br />
• Desde una secuencia de comandos de conexión para equipos en la red<br />
• Desde un disquete para equipos no conectados en la red<br />
Los usuarios pueden explorar sus propios equipos ejecutando la utilidad de exploración para sus<br />
equipos.<br />
Las utilidades de exploración de inventario utilizan parámetros de líneas de comandos para<br />
controlar el modo en que funciona el explorador.<br />
Para explorar equipos de cliente de DOS o Windows desde el indicador de DOS<br />
• Desde el equipo ejecute la utilidad de exploración adecuada en el indicador de DOS.<br />
Utilice esta sintaxis de línea de comandos:<br />
[/NTT=dirección IP][/NTI=dirección IPX]<br />
[/d=directorio] [/n] [/v] [/w] [/] [/h]<br />
[/s=nombre_servidor] [/f] [/t=[ruta]nombre_archivo]<br />
[/o=[ruta]nombre_archivo] [/m] [/muni] [ /a=número]<br />
[/z=número]<br />
Escriba el nombre de la utilidad de exploración en lugar de . La<br />
utilidad de exploración es:<br />
• LDISCAN.EXE : equipos de cliente de DOS<br />
• LDISCN32.EXE: equipos de cliente de Windows NT/2000 y Windows 95/98<br />
• WLDISCAN.EXE: equipos de cliente de Windows 3.x<br />
• LDISCAN2.EXE: equipos de cliente de OS/2<br />
Por ejemplo, para forzar una exploración de software en el equipo de cliente y enviar los<br />
datos de inventario al servidor Servidor1, escriba lo siguiente en el indicador de DOS:<br />
LDSICAN /S=Servidor1 /F /NTT=10.10.10.10:5007<br />
La siguiente tabla incluye los parámetros de línea de comandos que se pueden emplear con las<br />
utilidades de exploración.<br />
Opción<br />
/NTT=IP<br />
/NTI=IPX<br />
/UDP<br />
Descripción<br />
Dirección IP o nombre DNS y puerto UDP del servidor central. Por ejemplo,<br />
/NTT=123.123.123.123:5007 o /NTT=CORESERVER:5007. La utilidad de<br />
exploración de OS/2, LDISCAN2.EXE, y la utilidad de exploración de DOS,<br />
LDISCAN.EXE, no utilizan este parámetro.<br />
La dirección IPX del servidor central. Por ejemplo, /NTI<br />
=00100302:0040C9B8ODC9:26f5.<br />
El explorador se comunica a través de UDP en lugar de TCP. Combine este<br />
conmutador con /NTT=[IP].<br />
306
NTN=Número El número Lana de NetBIOS que debe utilizar el explorador.<br />
Lana de NetBIOS<br />
/NOUI<br />
Fuerza al explorador a ejecutarse sin interfaz de usuario.<br />
/pt<br />
Inhabilita la disminución de la prioridad de subprocesos cuando se utiliza el<br />
conmutador /NOUI. De forma predeterminada, el explorador se ejecuta con una<br />
prioridad baja a menos que se utilice el conmutador /NOUI.<br />
/i=archivo ini Proporciona la ruta de acceso (UNC o letra de unidad) al archivo LDAPPL3.INI<br />
maestro. WLDISCAN.EXE y LDISCN32.EXE también copian el archivo<br />
LDAPPL3.INI que encuentran en esta ubicación en el archivo local LDAPPL3.INI del<br />
equipo de cliente. Los exploradores comparan la fecha del LDAPPL3.INI maestro con<br />
el LDAPPL3.INI local; si las fechas no coinciden, el archivo maestro se copia<br />
localmente.<br />
/d=directorio Inicia la exploración en el directorio especificado. De manera predeterminada, la<br />
exploración se inicia en el directorio raíz de cada disco duro local.<br />
/sync<br />
Fuerza una exploración completa, lo cual incluye una exploración completa del<br />
software. Los archivos de las exploraciones completas pueden tener un tamaño de<br />
varios megabytes.<br />
/n No busca en subdirectorios.<br />
/v Emite mensajes de estado durante la exploración, excepto durante WLDISCAN.<br />
/Z=conteo de Número de veces que el explorador intenta reenviar la exploración.<br />
reintento<br />
/A=tiempo de Lapso de tiempo que el explorador espera.<br />
espera<br />
/W=espera en<br />
segundos<br />
Hace que el explorador espere durante los segundos especificados antes de iniciar una<br />
exploración.<br />
/ o bien /h Presenta la ayuda de sintaxis de línea de comandos.<br />
/s=nombre de Especifica el servidor de inventario donde se deben almacenar los datos de inventario.<br />
servidor<br />
/f Fuerza una exploración de software independientemente del intervalo de exploración<br />
definido en la consola de gestión. Especifique /f para inhabilitar una exploración del<br />
software sin tener en cuenta el intervalo de exploración de software establecido en la<br />
consola.<br />
/t=[ruta]nombre de<br />
archivo<br />
Copia el contenido del archivo especificado a la base de datos de gestión. Utilice esta<br />
opción para introducir datos de inventario desde clientes autónomos o desde archivos<br />
de inventario separados.<br />
/o=[ruta]nombre Escribe los datos de inventario al archivo de salida especificado.<br />
de archivo<br />
/m Crea un archivo LDISCAN.MIF que no es Unicode en el directorio<br />
C:/DMI/DOS/MIFS. Este archivo contiene los datos de inventario detectados durante<br />
la exploración.<br />
/muni<br />
(Sólo LDISCN32.EXE) Crea un archivo LDISCAN.MIF Unicode en el directorio que<br />
se encuentra en MIFPATH de LDAPPL.INI. Este archivo contiene los datos de<br />
inventario detectados durante la exploración.<br />
/smbios<br />
Explora SMBIOS mediante LDISCN32.EXE.<br />
307
Para explorar equipos de cliente de Windows durante el inicio<br />
1. Coloque la utilidad de exploración apropiada para el equipo cliente en el grupo de inicio.<br />
2. Haga clic en Archivo | Propiedades, a continuación introduzca estos parámetros en la<br />
línea de comandos: /V /S=nombre de servidor /NTT o /NTN o /NTI =. Consulte la tabla<br />
que describe los parámetros de línea de comandos en "Para explorar equipos de cliente<br />
de DOS o Windows desde el indicador de DOS" en esta misma sección.<br />
308
Exploración de equipos de cliente autónomos<br />
Para explorar un equipo de cliente autónomo<br />
1. Copie la utilidad de exploración apropiada y un archivo de descripción de software en un<br />
disquete, normalmente LDAPPL3.INI. Es posible que también necesite copiar los<br />
archivos ELOGAPI.DLL, YGREP32.DLL, LOC16VC0.DLL, INV16.EXE, LOC32VC0.DLL,<br />
LTAPI.DLL y LDISCN32.EXE.<br />
2. Ejecute la exploración con el parámetro /O= especificando la ruta de acceso y el<br />
nombre del archivo de salida.<br />
3. En el indicador de línea de comandos especifique un nombre único para el equipo de<br />
cliente. Este nombre se guarda en el archivo LDISCAN.CFG en la unidad local del<br />
equipo de cliente. Este nombre también aparece en el campo Descripción en la base de<br />
datos de gestión. Por ejemplo:<br />
ldiscn32.exe /f /v /o=c:\%nombredeequipo%.scn<br />
309
Adición de registros de inventario a la base de<br />
datos<br />
Para agregar información de inventario desde un equipo de cliente autónomo o desde archivos<br />
de inventario separados, ejecute las utilidades de exploración desde la línea de comandos del<br />
sistema operativo.<br />
Para agregar registros de inventario desde un archivo a la base de datos<br />
• Ejecute la utilidad de exploración con los parámetros /S=, /T= y uno de los parámetros<br />
/NTT o /NTI.<br />
310
Creación de archivos MIF<br />
Si necesita un archivo MIF que almacene la información de inventario de un equipo, puede crear<br />
uno ejecutando la utilidad de exploración adecuada en la línea de comandos.<br />
Para crear un archivo MIF Unicode utilice la opción /MUNI. Esta opción sólo está disponible en la<br />
utilidad de exploración de Windows, LDISCN32.EXE. Para crear un archivo MIF que no es<br />
Unicode, utilice la opción /M.<br />
Para crear archivos MIF<br />
• Ejecute la utilidad de exploración adecuada en la línea de comandos con la opción /M o<br />
/MUNI. Por ejemplo:<br />
• Para crear un archivo MIF en un equipo de cliente de Windows 3.x, escriba lo<br />
siguiente en el indicador de DOS:<br />
WLDISCAN /M<br />
• Para crear un archivo MIF en un equipo de cliente de Windows 95/98/Me o<br />
Windows NT/2000, escriba lo siguiente en un indicador de DOS:<br />
LDISCN32 /MUNI /V<br />
• Para crear un archivo MIF en un servidor NetWare, escriba:<br />
LOAD LDISCAN MIF<br />
311
Especificación del intervalo de exploración de<br />
software y el historial<br />
Puede especificar cuándo explorar el software de equipos cliente y durante cuánto tiempo<br />
guardar el historial de cambios de inventario en la consola de gestión. Estos intervalos se aplican<br />
a todos los equipos de cliente.<br />
Los equipos de cliente exploran el hardware cada vez que se reinician y se conectan a la red.<br />
Para especificar el intervalo de exploración de software<br />
1. En la Vista de la red de Desktop Manager haga clic en Opciones | Exploración de<br />
software.<br />
2. Especifique el número de días entre exploraciones de software y el número de días que<br />
se guardará el historial.<br />
El servidor central y la exploración de software<br />
Esta función sólo afecta a equipos de cliente. No afecta al servidor central, el cual siempre se<br />
explora a diario.<br />
Programación de una tarea de exploración de inventario<br />
Si el cliente está ejecutando los agentes LANDesk, también puede utilizar el Programador de<br />
Desktop Manager para programar tareas de exploración de inventario utilizando las secuencias<br />
de comandos del programador. La secuencia de comandos del programador del inventario está<br />
ubicada en el directorio Archivos de programa\Intel\DTM\Scripts. Se trata de un archivo .INI de<br />
Windows. Lo podrá editar con cualquier editor de texto.<br />
Si necesita cambiar las opciones o los parámetros en la secuencia de comandos, ábrala y siga<br />
las instrucciones que contiene.<br />
Para obtener más información sobre cómo programar tareas<br />
Consulte la ayuda en línea.<br />
312
Exploración de servidores NetWare<br />
Desktop Manager utiliza LDISCAN.NLM para explorar la información de hardware y software en<br />
los servidores NetWare. La sintaxis de la línea de comandos para LDISCAN.NLM es:<br />
LOAD LDISCAN[.NLM] INV_SERV=nombre de servidor<br />
NTI=dirección IPX FILE=ruta [TIME=#] [SCANNOW] [MIF]<br />
La siguiente tabla incluye los parámetros de la línea de comandos que se utilizan con esta<br />
utilidad de exploración.<br />
Opción<br />
INV_SERV = nombre<br />
de servidor<br />
NTI = dirección IPX<br />
FILE = ruta<br />
TIME = #<br />
SCANNOW<br />
MIF<br />
Descripción<br />
Dirige los resultados de la exploración al servidor especificado. El servidor<br />
especificado deberá estar en ejecución en el servicio de Servidor de inventario.<br />
Incluye la dirección IPX del servidor central donde se debe enviar la información<br />
de inventario.<br />
Incluye la ruta de acceso al archivo LDAPPL.INI.<br />
Establece la hora del día para la exploración del hardware del servidor en horas<br />
completas. El reloj se muestra en modo de 24 horas, es decir, 0 = media noche y<br />
23 = 11 p.m. Configure las exploraciones de software en Opciones | Exploración<br />
de software. El valor predeterminado es las 20 horas (8 p.m.).<br />
Fuerza la exploración del servidor de inventario a la hora en que se carga el NLM.<br />
Crea el archivo LDISCAN.MIF para el servidor de inventario. El archivo .MIF<br />
contiene la información de inventario recopilada desde el servidor.<br />
Para cargar LDISCAN.NLM en un servidor<br />
• Desde la consola de servidor, escriba la sintaxis adecuada en la línea de comandos de<br />
LDISCAN.NLM.<br />
Por ejemplo, para explorar un servidor diariamente y registrar sus datos de inventario en la<br />
base de datos de "Servidor1", escriba:<br />
LOAD LDISCAN INV_SERV=SERVIDOR1 NTI=NETWORK<br />
NUMBER:NODE ADDRESS:SOCKET FILE=SYS:INTEL\DTM<br />
Para descargar LDISCAN.NLM desde un servidor, escriba:<br />
UNLOAD LDISCAN<br />
313
Programación de exploraciones del servidor NetWare<br />
Las exploraciones LDISCAN.NLM se repiten cada día según especifica el parámetro TIME=#. El<br />
parámetro TIME está establecido en modo de 24 horas, es decir, 0 = media noche y 23 = 11<br />
p.m.; el valor predeterminado es las 20 horas (8 p.m.).<br />
Para cambiar la hora para las exploraciones de servidor<br />
• Agregue el parámetro TIME = # a la entrada de carga de LDISCAN.NLM en<br />
LD_AUTO.NCF.<br />
314
Exploración de equipos Mac OS X<br />
El explorador de Mac OS X se ejecuta desde un grupo de inicio de Mac OS X. Cuando instala los<br />
agentes de LANDesk para OS X por primera vez, debe configurar las preferencias del agente de<br />
forma manual en cada cliente. Como mínimo, debe configurar la opción Enviar exploración a la<br />
dirección.<br />
Para cambiar las preferencias del explorador Mac OS X, abra System Preferences<br />
(preferencias del sistema) en Mac OS X y seleccione el panel LANDesk Client. El panel del<br />
cliente LANDesk tiene las opciones siguientes:<br />
Enviar exploración a la dirección: Escriba la dirección IP o nombre determinable del servidor<br />
central para que el explorador pueda enviar las exploraciones de inventario a la base de datos de<br />
inventario.<br />
Guardar exploración en el directorio: Elija un directorio de este equipo donde desee guardar<br />
los datos de la exploración. Esta opción es necesaria si no escribió la dirección del servidor<br />
central arriba; no se perderán los datos de la exploración sino que se guardarán en este equipo<br />
para utilizarlos en el futuro.<br />
Forzar exploración de software: Hace que se produzca una exploración de software cada vez<br />
que se efectúe una exploración de hardware.<br />
Para incluir un componente en una exploración de inventario<br />
1. Desplácese hacia abajo en las listas de hardware y software hasta encontrar los<br />
componentes que puede detectar una exploración en este equipo.<br />
2. Haga clic en la casilla de verificación junto a los componentes de hardware o software<br />
que desee incluir en la exploración. La siguiente vez que se produzca una exploración de<br />
hardware o software, se incluirán dichos componentes en la exploración<br />
correspondiente.<br />
315
Exploración de equipos Mac OS 9.2.2<br />
Para cambiar las preferencias del explorador de inventario Mac, abra el explorador Mac en<br />
Applications (Mac OS9):LANDesk. El explorador explora todos los volúmenes locales fijos.<br />
Para iniciar una exploración de forma manual, haga clic en el botón Execute (ejecutar).<br />
Si selecciona la casilla de verificación Scan to file (explorar en archivo), el explorador de<br />
inventario de Mac guarda las exploraciones en un archivo de texto en la carpeta de extensiones<br />
con la hora y la fecha en el nombre del archivo.<br />
Selección de componentes para el inventario<br />
El explorador de inventario de Macintosh ofrece categorías de componentes para las<br />
exploraciones de inventario de Macintosh. Puede seleccionar en qué categorías registrar la<br />
información de inventario.<br />
Utilice la siguiente tabla para determinar las categorías de componentes de hardware que desea<br />
explorar:<br />
Componente de<br />
hardware<br />
Dispositivos ADB<br />
CPU<br />
Monitores<br />
Tarjetas NuBus<br />
Dispositivos SCSI<br />
Volúmenes<br />
Descripción<br />
Los dispositivos Apple Desktop Bus tales como los teclados y<br />
los ratones.<br />
Microprocesador, coprocesadores y otros componentes<br />
relacionados con la CPU.<br />
Cualquier dispositivo de visualización conectado al equipo.<br />
Tarjetas adicionales diseñadas para ranuras NuBus de Apple.<br />
Todos los discos duros SCSI y los dispositivos SCSI conectados<br />
en margarita.<br />
Todos los discos duros locales.<br />
Utilice la siguiente tabla para determinar las categorías de componentes de software que desea<br />
explorar:<br />
Componente de software Descripción<br />
Aplicaciones<br />
Buscar todas las aplicaciones de software en un disco duro local.<br />
Accesorios de escritorio Buscar todos los accesorios de escritorio en la carpeta Apple Menu Items<br />
dentro de la carpeta del sistema.<br />
Controladores<br />
Buscar todos los controladores de dispositivo en el sistema.<br />
Fuentes<br />
Buscar todas las fuentes cargadas en la carpeta del sistema.<br />
INIT<br />
Buscar todas los INIT cargados en la carpeta del sistema.<br />
Información del sistema Detectar la versión y otra información relacionada con el sistema operativo y<br />
la red en uso.<br />
316
Edición del archivo LDAPPL3.TEMPLATE<br />
La información relacionada específicamente con los parámetros de inventario del explorador,<br />
está contenida en el archivo LDAPPL3.TEMPLATE. Este archivo trabaja con LDAPPL3.INI para<br />
identificar el inventario de software de los equipos cliente.<br />
Puede editar la sección [LANDesk Inventory] del archivo de plantilla para configurar los<br />
parámetros que determinan la forma en que el explorador identifica el inventario de software. De<br />
forma predeterminada, LDAPPL3.TEMPLATE está ubicado en el directorio c:\Archivos de<br />
programa\Intel\DTM\LDLogon del servidor central.<br />
Utilice la siguiente tabla como guía para ayudarle a editar la sección [LANDesk Inventory] en un<br />
editor de texto.<br />
Opción<br />
Mode<br />
Descripción<br />
Determina la forma en que el explorador explora el software en los equipos cliente. El<br />
valor predeterminado es Listed. Aquí se muestran los valores:<br />
• Listed: registra los archivos listados en LDAPPL3.INI.<br />
• Unlisted: Registra los nombres y las fechas de todos los archivos cuyas<br />
extensiones aparecen en la línea ScanExtensions, pero que no están definidos<br />
en LDAPPL3.INI. Este modo ayuda a detectar el software no autorizado en la<br />
red.<br />
• All: detecta archivos listados (Listed) y no listados (Unlisted).<br />
Duplicate<br />
ScanExtensions<br />
Versión<br />
Revisión<br />
CfgFiles 1-4<br />
ExcludeDir 1-3<br />
MifPath<br />
Registra varias instancias de archivos. Establezca el valor en OFF para guardar sólo la<br />
primera ocurrencia; defínalo en ON para registrar todas las ocurrencias detectadas. El<br />
valor predeterminado es ON.<br />
Establece las extensiones de archivo (.EXE, .COM, .CFG, etc.) que se explorarán.<br />
Utilice un espacio para separar las extensiones de archivo. De forma predeterminada,<br />
sólo se exploran los archivos .EXE.<br />
Es el número de versión del archivo LDAPPL3.INI.<br />
Es el número de revisión del archivo LDAPPL3; ayuda a garantizar la compatibilidad<br />
con revisiones futuras.<br />
Registra la fecha, la hora, el tamaño de archivo y el contenido de los archivos<br />
especificados. Puede omitir la letra de unidad (por ejemplo, c:) si desea buscar en<br />
todas las unidades locales. Puede especificar más de un archivo en cada una de las<br />
cuatro líneas, pero la longitud de la línea está limitada a 80 caracteres. Separe los<br />
nombre de ruta que están en la misma línea con un espacio.<br />
El explorador compara la fecha y el tamaño del archivo actual con aquél de la<br />
exploración previa. Si la fecha y el tamaño no coinciden, la exploración registra el<br />
contenido del archivo como una nueva revisión.<br />
Excluye los directorios específicos de la exploración. Puede omitir la letra de unidad<br />
(por ejemplo, c:) si desea excluir todas las unidades locales. La enumeración debe<br />
empezar con 1 y debe ser continua. Cada línea debe finalizar con "\".<br />
Especifica el lugar en que se almacenan los archivos MIF en la unidad local de un<br />
equipo. La ubicación predeterminada es c:\DMI\DOS\MIFS.<br />
317
UseDefaultVersion Si se establece en TRUE, el explorador declara una coincidencia exacta cuando un<br />
archivo coincide con una entrada de nombre de archivo y de tamaño de archivo en<br />
LDAPPL3.INI, (la versión se declara como EXISTS (existe)). Esto puede producir<br />
algunos positivos falsos para aplicaciones que comparten un nombre de archivo<br />
común con una aplicación desconocida. En el archivo LDAPPL3.TEMPLATE, tal<br />
como se distribuye, este parámetro se establece en FALSE; es decir que solamente<br />
puede agregar una entrada si la coincidencia es exacta. Si falta el parámetro, se utiliza<br />
el valor predeterminado TRUE.<br />
SendExtraFileData Si está establecido en TRUE, envía los datos adicionales de archivo al servidor central.<br />
El valor predeterminado es FALSE. Esto significa que de manera predeterminada sólo<br />
se introduce la ruta de acceso, el nombre y la versión en la base de datos de inventario.<br />
Para editar el archivo LDAPPL3.TEMPLATE<br />
1. En el servidor central, vaya al directorio LDLogon y abra LDAPPL3.TEMPLATE en el<br />
Bloc de notas o en otro editor de texto.<br />
2. Vaya al parámetro que desea actualizar y efectúe los cambios necesarios.<br />
3. Guarde el archivo.<br />
4. En Desktop Manager, haga clic en Herramientas | Configuración de software.<br />
5. Haga clic en el botón Disponible para los clientes de la barra de herramientas para<br />
que los cambios recientes estén disponibles para los clientes la próxima vez que<br />
ejecuten una exploración de inventario.<br />
318
Resolución de problemas del explorador<br />
Esta sección describe problemas comunes del explorador y posibles soluciones.<br />
Las utilidades de exploración dejan de responder<br />
• Asegúrese de no incluir las opciones antiguas /DELL o /CPQ en la línea de comandos.<br />
<strong>Management</strong> <strong>Suite</strong> ya no admite estas opciones.<br />
• Explore hasta encontrar un archivo utilizando el parámetro /O=. Esto puede generar un<br />
conflicto con la tarjeta de red o la red.<br />
• Si se sigue colgando, intente reiniciar el equipo sin ningún administrador de memoria u<br />
otros TSR, después ejecute la utilidad de exploración. TSR son las siglas de Terminate<br />
and Stay Resident (programa residente en memoria). Estos normalmente son programas<br />
de DOS que se cargan, finalizan y dejan otros módulos ejecutándose en la memoria.<br />
El hardware se explora correctamente pero el software no<br />
• Verifique que la base de datos esté configurada para realizar una exploración de<br />
software y utilice el parámetro /f para forzar una exploración de software.<br />
• Explore hasta encontrar un archivo utilizando el parámetro /O=. Esto debería listar todo<br />
el software al final del archivo.<br />
• Verifique que el equipo de cliente no esté intentando explorar en un archivo del<br />
parámetro CfgFiles de LDAPPL3.TEMPLATE.<br />
319