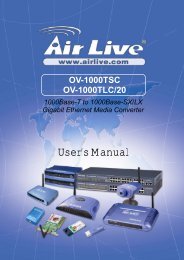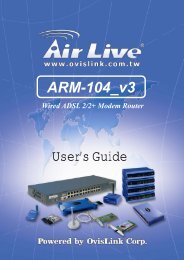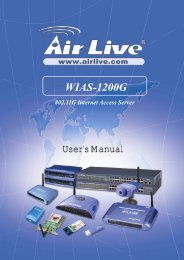You also want an ePaper? Increase the reach of your titles
YUMPU automatically turns print PDFs into web optimized ePapers that Google loves.
<strong>WL</strong>-<strong>1500R</strong><br />
802.11G Wireless Broadband Router<br />
<strong>Quick</strong> <strong>Setup</strong> <strong>Guide</strong><br />
English<br />
Polski<br />
Español<br />
Deutsch<br />
Česky<br />
Русский<br />
● ● ●<br />
● ● ●<br />
● ● ●<br />
● ● ●<br />
● ● ●<br />
● ● ●<br />
1<br />
12<br />
22<br />
32<br />
42<br />
52<br />
Português ● ● ●<br />
日 本 語<br />
● ● ●<br />
Slovensky ● ● ●<br />
61<br />
71<br />
80
Declaration of Conformity<br />
We, Manufacturer/Importer<br />
OvisLink Corp.<br />
5F., NO.6, Lane 130, Min-Chuan Rd.,<br />
Hsin-Tien City, Taipei County, Taiwan<br />
Declare that the product<br />
802.11g Wireless Broadband Router<br />
<strong>WL</strong>-<strong>1500R</strong><br />
is in conformity with<br />
In accordance with 89/336 EEC-EMC Directive and 1999/5 EC-R & TTE Directive<br />
English<br />
Clause<br />
Description<br />
■ EN 300 328 V1.6.1 Electromagnetic compatibility and Radio spectrum Matters (ERM);<br />
(2004-11) Wideband transmission equipment operating in the 2.4GHz ISM band<br />
And using spread spectrum modulation techniques; Part 1:technical<br />
Characteristics and test conditions Part2:Harmonized EN covering<br />
Essential requirements under article 3.2 of the R&TTE Directive<br />
■ EN 301 489-1 V1.4.1 Electromagnetic compatibility and Radio spectrum Matters (ERM);<br />
(2002-08) Electromagnetic compatibility(EMC) standard for radio equipment and<br />
■ EN 301 489-17 V1.6.1 Services; Part 17:Specific conditions for wideband data and<br />
(2005-08) HIPERLAN equipment<br />
■ EN 50385:2002<br />
Product standard to demonstrate the Compliance of radio base<br />
stations and Fixed terminal stations for wireless Telecommunication<br />
System with the Basic restrictions or the reference levels related to<br />
human exposure to radio Frequency electromagnetic fields ( 110 MHz<br />
– 40 GHz ) – General public<br />
■ EN 60950-1:2001/ Safety for information technology equipment including electrical<br />
A11:2004 business equipment<br />
■ CE marking<br />
Manufacturer/Importer<br />
Signature:<br />
Name :<br />
Position/ Title :<br />
Date:<br />
______________<br />
Albert Yeh____<br />
Vice President<br />
2007/5/9_____<br />
802.11G Wireless Broadband Router<br />
<strong>WL</strong>-<strong>1500R</strong><br />
English<br />
1
English<br />
Note on the FCC standard<br />
This equipment has been tested and found to comply with the limits for a<br />
Class B digital device pursuant to Part 15 of the FCC Rules. These limits are<br />
designed to provide reasonable protection against harmful interferences<br />
when the equipment is operating in a commercial area. This equipment<br />
generates, uses and may radiate radio frequency energy, and if not installed<br />
in accordance with the user guide, may cause interference in the<br />
transmission of radio communications. If operating in a residential area, it is<br />
probable this equipment will cause harmful interference, in which case the<br />
user will be required to try to correct this interference using his own means.<br />
Note on CE Marking<br />
This is a Class B product. In a residential area this product may cause radio<br />
interference, in which case the user can be required to take the appropriate<br />
measures. OvisLink Corp. hereby declares that <strong>WL</strong>-<strong>1500R</strong> meets the basic<br />
requisites of directive 99/05/CE, and is therefore liable for the accuracy of<br />
these data:<br />
OvisLink Corp.<br />
5F, No.6 Lane 130,<br />
Min-Chuan Rd, Hsin-Tien City,<br />
Taipei, Taiwan<br />
TEL: +886-2-2218-6888<br />
Warranties<br />
This product has undergone various quality controls to ensure proper<br />
operation.<br />
This product is covered by a two-year warranty for countries inside European<br />
Union. For other countries, the warranty period is one year only. In the<br />
event of any manufacturing fault or breakdown, it will be repair by OvisLink<br />
Corp. Please contact your supplier for details on the procedure to follow.<br />
This warranty shall not be applicable in the event of damage caused by<br />
improper use of the product, accidents, faulty handling or manipulation nor<br />
any future incompatibility with third party products.<br />
802.11G Wireless Broadband Router<br />
<strong>WL</strong>-<strong>1500R</strong><br />
English<br />
2
Basic Information<br />
Default Setting:<br />
IP Address: 192.168.1.254<br />
Subnet Mask: 255.255.255.0<br />
Login: airlive<br />
Password: airlive<br />
Default SSID: airlive<br />
DefaultChannel: 6<br />
English<br />
LED Indicators<br />
POWER<br />
This indicator lights green when the hub is receives power, otherwise it is off.<br />
Status<br />
This indicator blinks green means the Internet Broadband Router is working<br />
successful. Otherwise, this indicator always on or off means the function of the<br />
Internet Broadband Router is fail.<br />
WAN (Link/ACT)<br />
The indicators light green when the WAN port was connected to an<br />
xDSL/Cable modem successfully.<br />
The indicators blink green while the WAN port was transmitting or receiving<br />
data on the xDSL/Cable modem.<br />
<strong>WL</strong>AN (ACT)<br />
This indicator lights green when there are wireless devices connected and<br />
transmitting data to the Wireless Router.<br />
802.11G Wireless Broadband Router<br />
<strong>WL</strong>-<strong>1500R</strong><br />
English<br />
3
LAN (Link/ACT)<br />
English<br />
These indicators light green when the LAN ports were connected successfully.<br />
These indicators blink green while the LAN ports were transmitting data.<br />
Rear Panel<br />
The figure below shows the rear panel of the Wireless Broadband Router.<br />
Antenna<br />
There are one 2 dBi Gain Antenna in the rear panel for wireless<br />
connection.<br />
LAN (1-4)<br />
Four LAN port for connection to PCs.<br />
WAN<br />
Connection to ADSL modem or Cable modem.<br />
DC IN<br />
Plug the power adapter to this power jack<br />
RESET<br />
Use a pin-shape item to push to reset this device to factory default<br />
settings.<br />
802.11G Wireless Broadband Router<br />
<strong>WL</strong>-<strong>1500R</strong><br />
English<br />
4
Hardware Installation<br />
1. <strong>Setup</strong> LAN connection: connect an Ethernet cable from your<br />
computer’s Ethernet port to one of the LAN ports of this product.<br />
English<br />
2. <strong>Setup</strong> WAN connection with your router: connect the network cable<br />
from your cable (xDSL) modem to the WAN port of this product.<br />
Network <strong>Setup</strong><br />
Point the cursor and click the right button on the “My Network Place” icon.<br />
Select “properties” to enter the TCP/IP setting window.<br />
1. Set “IP address” to “Obtain an IP address automatically.”<br />
2. Set “DNS” to “Obtain DNS server address automatically.<br />
802.11G Wireless Broadband Router<br />
<strong>WL</strong>-<strong>1500R</strong><br />
English<br />
5
Auto <strong>Setup</strong> Wizard<br />
English<br />
Auto <strong>Setup</strong> Wizard<br />
1. Open Internet Explorer 5.0 or above Internet browser.<br />
2. Enter IP address http://192.168.1.254 (the factory-default IP address<br />
setting) to the URL web address location.<br />
3. When the following dialog box appears, enter the user name and<br />
password to login to the main configuration window, the default<br />
username and password is “airlive”.<br />
Note: If needed to set a password, then refer to the System – Password<br />
Setting.<br />
After entering the password, the main page comes up, the screen will display<br />
the device information.<br />
802.11G Wireless Broadband Router<br />
<strong>WL</strong>-<strong>1500R</strong><br />
English<br />
6
English<br />
Configuration Menu<br />
When the main page appears, find the Configuration menu in the left side of the<br />
screen. Click on the setup item that you want to configure. There are six main<br />
options: WAN, Wireless, LAN, Access Control, System and Wizard as shown in<br />
the Configuration Menu screen.<br />
802.11G Wireless Broadband Router<br />
<strong>WL</strong>-<strong>1500R</strong><br />
English<br />
7
<strong>Quick</strong> <strong>Setup</strong> Wizard<br />
English<br />
User can simply follow the step-by-step process to get the wireless router<br />
configuration ready to run in 6 easy steps by clicking on the “Wizard” button<br />
on the function menu. The following screen will appear. Please click “Next” to<br />
continue.<br />
Step 1: Set up new Password<br />
User can change the password and then click “Next” to continue.<br />
802.11G Wireless Broadband Router<br />
<strong>WL</strong>-<strong>1500R</strong><br />
English<br />
8
English<br />
Step 2: Choose time zone<br />
Select the time zone from the drop down list. Please click “Next” to continue.<br />
Step 3: Set LAN and DHCP Server<br />
Set user’s IP address and mask. The default IP is 192.168.1.254. If user likes to<br />
enable DHCP, please click “Enabled”. DHCP enabled is able to automatically<br />
assign IP addresses. Please assign the range of IP addresses in the fields of<br />
“Range start” and “Range end”. Please click “Next” to continue.<br />
802.11G Wireless Broadband Router<br />
<strong>WL</strong>-<strong>1500R</strong><br />
English<br />
9
Step 4: Set Internet connection<br />
The <strong>WL</strong>AN Router will attempt to auto detect your Internet Connection.<br />
English<br />
If the <strong>WL</strong>AN Router is unable to auto detect your Internet connection, you will need<br />
to manually select the Internet connection type: Obtain IP automatically; Fixed IP,<br />
PPPoE, PPTP, L2TP or BigPond.<br />
Step 5: Set Wireless LAN connection<br />
Click “Enable” to enable wireless LAN. If user enables the wireless LAN, type the<br />
SSID in the text box and select a communications channel. The SSID and channel<br />
must be the same as wireless devices attempting communication to the router.<br />
802.11G Wireless Broadband Router<br />
<strong>WL</strong>-<strong>1500R</strong><br />
English<br />
10
Step 6: Restart<br />
The <strong>Setup</strong> wizard is now completed. The new settings will be effective after the<br />
Wireless router restarted. Please click “Restart” to reboot the router. If user does<br />
not want to make any changes, please click “Exit” to quit without any changes.<br />
English<br />
MEMO<br />
802.11G Wireless Broadband Router<br />
<strong>WL</strong>-<strong>1500R</strong><br />
English<br />
11
Polski<br />
Ostrzeżenie FCC<br />
Ten produkt został przetestowany i uzyskał potwierdzenie zgodności z<br />
rozporządzeniami na temat urządzeń cyfrowych należących do Klasy B<br />
(Class B), według części 15 Reguł FCC. Ograniczenia te zostały<br />
zaprojektowane w celu zapewnienia uzasadnionej ochrony przed<br />
szkodliwymi interferencjami, które mogą powstać podczas użytkowania<br />
produktu w środowisku miejskim. Urządzenie wytwarza, używa i może<br />
promieniować energię w postaci fal radiowych, o ile nie zostało<br />
zainstalowane i nie jest używane zgodnie z podręcznikiem użytkownika.<br />
Może wtedy spowodować powstanie szkodliwych interferencji i zakłócać<br />
łączność radiową. Jeśli używanie tego produktu w terenie zamieszkałym<br />
spowoduje szkodliwe interferencje, użytkownik może spotkać się z<br />
wymaganiem usunięcia tych interferencji na własny koszt.<br />
Ostrzeżenie CE<br />
To urządzenie Klasy B (Class B). W środowisku zabudowanym może ono<br />
spowodować powstanie szkodliwych interferencji radiowych. W takim<br />
przypadku obowiązkiem jego użytkownika jest wykonanie odpowiednich<br />
poprawek w celu wyeliminowania problemu. OvisLink Corp. niniejszym<br />
oświadcza, że urządzenie <strong>WL</strong>-<strong>1500R</strong> spełnia podstawowe wymagania<br />
dyrektywy 99/05/CE. Podaje też swoje dokładne dane:<br />
OvisLink Corp.<br />
5F, No.6 Lane 130,<br />
Min-Chuan Rd, Hsin-Tien City,<br />
Taipei, Taiwan<br />
TEL: +886-2-2218-6888<br />
Gwarancje<br />
Niniejszy produkt przeszedł szczegółową kontrolę jakości, która<br />
zweryfikowała jego właściwe działanie. Urządzenie objęte jest dwuletnią<br />
gwarancją na terenie wszystkich krajów Unii Europejskiej. W innych krajach<br />
okres gwarancji wynosi jeden rok. W przypadku jakichkolwiek uszkodzeń lub<br />
błędów producenta, będzie naprawione na koszt OvisLink Corp. Prosimy o<br />
kontakt ze sprzedawcą w celu uzyskania dokładnych informacji o przebiegu<br />
procedury gwarancyjnej. Gwarancja nie obejmuje uszkodzeń<br />
spowodowanych przez niewłaściwe użytkowanie produktu, wypadków<br />
losowych, a także błędów spowodowanych samodzielną próbą zmian<br />
parametrów produktu oraz niekompatybilności z urządzeniami innych<br />
producentów.<br />
.<br />
802.11G Wireless Broadband Router<br />
<strong>WL</strong>-<strong>1500R</strong><br />
Polski<br />
12
Podstawowe informacje<br />
Domyślne ustawienia:<br />
Adres IP: 192.168.1.254<br />
Maska podsieci: 255.255.255.0<br />
Login (nazwa użytkownika): airlive<br />
Hasło: airlive<br />
Domyślne SSID: airlive<br />
Domyślny kanał: 6<br />
Diody LED<br />
Polski<br />
POWER (zasilanie)<br />
Ta dioda świeci na zielono, kiedy hub jest podłączony do zasilania. W<br />
przeciwnym razie nie świeci.<br />
Status<br />
Ta dioda mruga na zielono, kiedy urządzenie Internet Broadband Router działa<br />
prawidłowo. Jeśli dioda cały czas świeci lub nie świeci oznacza to, że funkcje<br />
Internet Broadband Router nie działają prawidłowo.<br />
WAN (Link/ACT)<br />
Ta dioda świeci na zielono, gdy port WAN został prawidłowo podłączony do<br />
modemu xDSL lub kablowego.<br />
Ta dioda mruga na zielono w czasie, gdy przez port WAN odbywa się transfer<br />
danych z lub do modemu xDSL/kablowego.<br />
<strong>WL</strong>AN (ACT)<br />
Ta dioda świeci na zielono w czasie, gdy wykryte jest urządzenie podłączone<br />
bezprzewodowo, przesyłające dane do rutera bezprzewodowego.<br />
802.11G Wireless Broadband Router<br />
<strong>WL</strong>-<strong>1500R</strong><br />
Polski<br />
13
LAN (Link/ACT)<br />
Te diody świecą na zielono, gdy połączenia przez porty LAN działają<br />
prawidłowo.<br />
Te diody mrugają na zielono w czasie, gdy odbywa się transfer danych przez<br />
porty LAN.<br />
Panel tylny<br />
Polski<br />
Schemat poniżej pokazuje tylny panel urządzenia Wireless Broadband<br />
Router.<br />
Antena<br />
Na tylnym panelu umieszczone są anteny 2 dBi do połączeń<br />
bezprzewodowych.<br />
LAN (1-4)<br />
Cztery porty LAN do połączeń z komputerami PC.<br />
WAN<br />
Połączenie z modemem ADSL lub kablowym.<br />
DC IN<br />
Złącze zasilania do podłączenia zasilacza sieciowego.<br />
RESET<br />
Przy pomocy ostro zakończonego przedmiotu można wcisnąć ten<br />
przycisk, aby przywrócić fabryczne ustawienia urządzenia.<br />
802.11G Wireless Broadband Router<br />
<strong>WL</strong>-<strong>1500R</strong><br />
Polski<br />
14
Polski<br />
Instalacja sprzętu<br />
1. Ustanawianie połączenia LAN: podłącz kabel sieciowy Ethernet do<br />
karty sieciowej komputera PC, a następnie drugi jego koniec do<br />
jednego z portów LAN tego urządzenia.<br />
2. Ustanawianie połączenia WAN z ruterem: podłącz kabel sieciowy z<br />
modemu kablowego (xDSL) do portu WAN tego urządzenia.<br />
Ustawienia trybu sieci<br />
Ustaw kursor na ikonie „Moje miejsca sieciowe” i naciśnij prawy klawisz<br />
myszy.<br />
Wybierz „właściwości”, aby otworzyć okno ustawień protokołu TCP/IP.<br />
1. Ustaw „Adres IP” na „Uzyskaj adres IP automatycznie”.<br />
2. Ustaw „DNS” na „Uzyskaj adres DNS serwera automatycznie”.<br />
802.11G Wireless Broadband Router<br />
<strong>WL</strong>-<strong>1500R</strong><br />
Polski<br />
15
Automatyczny przewodnik konfiguracji<br />
Automatyczny przewodnik konfiguracji<br />
1. Otwórz przeglądarkę internetową Internet Explorer 5.0 (lub nowszy).<br />
Wpisz adres IP http://192.168.1.254 (domyślny adres IP urządzenia) w polu<br />
adresu internetowego.<br />
Polski<br />
2. Kiedy pojawi się następujące okno dialogowe, wpisz nazwę<br />
użytkownika (login) i hasło, w celu otwarcia okna konfiguracji ustawień.<br />
Domyślna nazwa użytkownika i hasło to „airlive”.<br />
Uwaga: Jeśli zaistnieje potrzeba ustawienia hasła, zapoznaj się z sekcją<br />
System – ustawienia hasła.<br />
Po wpisaniu hasła pojawi się główna strona pokazująca informacje o<br />
urządzeniu.<br />
802.11G Wireless Broadband Router<br />
<strong>WL</strong>-<strong>1500R</strong><br />
Polski<br />
16
Polski<br />
Menu konfiguracji<br />
Kiedy pojawi się główna strona, znajdź Menu konfiguracji z lewej strony ekranu.<br />
Kliknij na opcji ustawień, które chcesz skonfigurować. Jest sześć głównych opcji<br />
pokazanych w menu konfiguracji: WAN, Połączenia bezprzewodowe, LAN,<br />
Kontrola dostępu, System i Przewodnik.<br />
802.11G Wireless Broadband Router<br />
<strong>WL</strong>-<strong>1500R</strong><br />
Polski<br />
17
Przewodnik konfiguracji<br />
Użytkownik może w łatwy sposób skonfigurować ruter bezprzewodowy,<br />
wypełniając polecenia zawarte w sześciu prostych krokach. Przewodnik<br />
konfiguracji pojawi się po kliknięciu na przycisk „Przewodnik” w menu<br />
funkcyjnym. Pojawi się następujący ekran – aby kontynuować proces<br />
konfiguracji, naciśnij „Dalej”.<br />
Polski<br />
Krok 1: Ustawienia hasła<br />
Użytkownik może zmienić hasło, a następnie wcisnąć przycisk „Dalej”, aby<br />
kontynuować.<br />
802.11G Wireless Broadband Router<br />
<strong>WL</strong>-<strong>1500R</strong><br />
Polski<br />
18
Polski<br />
Krok 2: Wybór strefy czasowej<br />
Wybierz odpowiednią strefę czasowej z pokazanej listy. Kliknij „Dalej”, aby<br />
kontynuować.<br />
Krok 3: Ustawienia LAN i serwera DHCP<br />
Konfiguracja adresu IP i maski sieciowej. Domyślny adres IP to 192.168.1.254.<br />
Jeśli użytkownik chce udostępnić opcję DHCP, należy kliknąć na „Udostępnione”.<br />
Udostępniona opcja DHCP umożliwia automatyczne ustalanie adresów IP. Proszę<br />
ustalić zakres adresów IP w polach „Początek zakresu” i „Koniec zakresu”, a<br />
następnie wcisnąć „Dalej”, aby kontynuować.<br />
802.11G Wireless Broadband Router<br />
<strong>WL</strong>-<strong>1500R</strong><br />
Polski<br />
19
Krok 4: Ustawienia połączenia z Internetem<br />
Ruter <strong>WL</strong>AN będzie próbował automatycznie wykryć połączenie z Internetem.<br />
Polski<br />
Jeśli ruter <strong>WL</strong>AN nie jest w stanie automatycznie wykryć połączenia z Internetem,<br />
należy ręcznie wybrać rodzaj połączenia:: Uzyskaj IP automatycznie; Stałe IP,<br />
PPPoE, PPTP, L2TP lub BigPond.<br />
Krok 5: Ustawienia połączeń bezprzewodowych<br />
Kliknij „Udostępnij”, aby udostępnij połączenia bezprzewodowe <strong>WL</strong>AN. Jeśli<br />
użytkownik udostępnia połączenia bezprzewodowe, wpisz SSID w oknie tekstowym<br />
i wybierz kanał komunikacji. SSID i kanał muszą być takie same jak w urządzeniach<br />
usiłujących bezprzewodowo połączyć się z ruterem.nel must be the same as<br />
wireless devices attempting communication to the router.<br />
802.11G Wireless Broadband Router<br />
<strong>WL</strong>-<strong>1500R</strong><br />
Polski<br />
20
Polski<br />
Krok 6: Ponowne uruchomienie<br />
Konfiguracja ustawień jest już kompletna. Nowe ustawienia staną się aktywne po<br />
ponownym uruchomieniu rutera. Naciśnij „Restart”, aby ponownie uruchomić<br />
urządzenie. Natomiast jeśli nie chcemy zachowywać żadnych zmian, należy<br />
nacisnąć „Wyjście”, aby zakończyć proces bez żadnych zmian.<br />
MEMO<br />
802.11G Wireless Broadband Router<br />
<strong>WL</strong>-<strong>1500R</strong><br />
Polski<br />
21
Nota sobre el estándar FCC<br />
Este equipo ha sido probado y funciona completamente bajo las regulaciones para<br />
los equipos digitales Clase B, coincidentemente con la parte 15 de las reglas de<br />
FCC. Estos limites se diseñan para proporcionar protección razonable contra la<br />
interferencia dañosa cuando el equipo opera en un ambiente comercial. Este<br />
equipo usa y puede generar frecuencia de radio y, si no se instala y usa de acuerdo<br />
con la guía del usuario, puede causar interferencia dañosa para otros transmisores<br />
de radio. Es probable que el funcionamiento de este equipo en una área residencial<br />
cause interferencia, en ese caso el usuario tendrá que corregir la interferencia por<br />
su propios medios.<br />
Español<br />
Nota sobre CE Marking<br />
Este es un producto Clase B, en un ambiente domestico puede causar<br />
interferencia de radio, in este caso el usuario puede ser que requiera tomar<br />
mediadas adecuadas. OvisLink S.A. declara por la presente que el <strong>WL</strong>-<strong>1500R</strong><br />
cumple con los requisitos básicos de las directivas 99/05/CE, y es por consiguiente<br />
responsable por la exactitud de estos datos:<br />
OvisLink Corp.<br />
5F, No.6 Lane 130,<br />
Min-Chuan Rd, Hsin-Tien City,<br />
Taipei, Taiwan<br />
TEL: +886-2-2218-6888<br />
Garantías<br />
Este producto ha sido sometido a varios controles para asegurar el funcionamiento<br />
apropiado.<br />
Este producto esta cubierto por dos anos de garantía para los países que<br />
componen la Unión Europea. Por otros países, el periodo de garantía es de un<br />
ano. En el caso de un falla de fabricación o rotura, sera reparado por Ovislink Corp.<br />
Por favor contáctese con su distribuidor para mayor información de este<br />
procedimiento. Esta garantía no será aplicable en caso de daño causado por el uso<br />
impropio del producto, accidentes, manejo defectuoso o manipulación ni cualquier<br />
incompatibilidad futura con terceros productos.<br />
802.11G Wireless Broadband Router<br />
<strong>WL</strong>-<strong>1500R</strong><br />
Español<br />
22
Información Básica<br />
Configuración predeterminada:<br />
Dirección IP: 192.168.1.254<br />
Mascara de Sub red: 255.255.255.0<br />
Login: airlive<br />
Contraseña: airlive<br />
SSID predeterminado: airlive<br />
Canal predeterminado: 6<br />
Indicadores de LED<br />
POWER<br />
Español<br />
Cuando la luz verde esta prendida el hub recibe power, de otra manera esta<br />
apagado.<br />
Estado<br />
Cuando el indicador verde titila se interpreta que el Router Broadband esta<br />
trabajando correctamente. De lo contrario, esta indicacion estaria encendido o<br />
apagada y esto significaria una falla.<br />
WAN (Link/ACT)<br />
Este indicador es verde cuando el puerto WAN esta conectado a un Cable<br />
modem xDSL esta trabajando correctamente.<br />
Si el indicador verde titila quere decir que el puerto WAN esta transmitiendo y<br />
recibiendo datos correctamente desde el cable Modem xDSL.<br />
<strong>WL</strong>AN (ACT)<br />
Este indicador es verde cuando hay equipos inalámbricos conectados y<br />
transmitiendo datos hacia el Router inalámbrico<br />
802.11G Wireless Broadband Router<br />
<strong>WL</strong>-<strong>1500R</strong><br />
Español<br />
23
LAN (Link/ACT)<br />
Estos indicadores son verdes cuando los puertos LAN estan conectados y<br />
funcionando correctamente.<br />
Estos indicadores son intermitentes verdes cuando los puertos LAN estan<br />
transmitiendo datos.<br />
Panel Trasero<br />
En la figura siguiente muestra el panel trasero del Broadband Router<br />
inalambrico.<br />
Español<br />
Antena<br />
Cuenta con una antena de 2dBi de ganancia en la parte trasera para<br />
conexiones Inalámbricas.<br />
LAN (1-4)<br />
Cuatro puertos LAN para conectar computadoras.<br />
WAN<br />
Conexión de ADSL módem o Cable Modem.<br />
DC IN<br />
Inserte el conector de power en este enchufe.<br />
RESET<br />
Utilice una herramienta punzante para pulsar el reset para volver a los<br />
valores de fabrica.<br />
802.11G Wireless Broadband Router<br />
<strong>WL</strong>-<strong>1500R</strong><br />
Español<br />
24
Instalación física<br />
1. Configuración de la conexión de LAN: Conecte un cable Ethernet<br />
desde el puerto Ethernet de su computadora a uno de los puertos de<br />
LAN del dispositivo.<br />
2. Configuración de la conexión WAN con su router: Conecte el cable<br />
de la red de su módem (xDSL) al puerto WAN del dispositivo.<br />
Disposición De la Red<br />
Español<br />
Coloque el cursor sobre el Icono “My network Place” y haga clic con el botón<br />
derecho.<br />
Seleccione “ Properties” y entre en la configuración de TCP/IP.<br />
1. Configure ‘IP address” como “Obtain an IP address automatically’<br />
2. Configure ‘DNS” como “Obtain DNS server address automatically”<br />
802.11G Wireless Broadband Router<br />
<strong>WL</strong>-<strong>1500R</strong><br />
Español<br />
25
Configuración automática Wizard<br />
Configuración automática Wizard<br />
1. Abra el Internet Explorer 5.0 o el Internet browser.<br />
2. Ingrese la dirección IP http://192.168.1.254 (es la dirección IP<br />
configurada de fabrica) en el campo de direcciones del URL.<br />
3. Cuando el siguiente cuadro de dialogo aparezca, ingrese el nombre de<br />
usuario y contraseña para ingresar en la configuración principal, el<br />
nombre de usuario y la contraseña predeterminada desde fabrica es<br />
“airlive”<br />
Español<br />
Nota: Si necesita configurar la contraseña, debe referirse a System –<br />
Password Setting.<br />
Luego de ingresar la contraseña. La pagina principal aparecerá, y mostrara<br />
la información del equipo.<br />
802.11G Wireless Broadband Router<br />
<strong>WL</strong>-<strong>1500R</strong><br />
Español<br />
26
Configuración del Menú<br />
Español<br />
Cuando la pagina principal aparece, busque “Configuration Menu” en el lado<br />
izquierdo de la pantalla. Haga clic en el ítem que quiera configurar. Existen 6<br />
opciones principales: WAN, Wireless, LAN, Access Control, System y Wizard<br />
como se mostró en la pantalla “Configuration Menu”.<br />
802.11G Wireless Broadband Router<br />
<strong>WL</strong>-<strong>1500R</strong><br />
Español<br />
27
Configuración Wizard<br />
El usuario puede seguir paso a paso el proceso de instalación obteniendo la<br />
configuración del equipo en 6 fáciles pasos haciendo clic en el botón<br />
“Wizard” Cuando aparezca la siguiente pantalla, por favor haga clic en “Next”<br />
para continuar.<br />
Español<br />
Paso 1: Configuración de una nueva contraseña<br />
El usuario puede cambiar la contraseña y luego hacer clic en “Next” para<br />
continuar.<br />
802.11G Wireless Broadband Router<br />
<strong>WL</strong>-<strong>1500R</strong><br />
Español<br />
28
Paso 2: Elija la Zona horaria<br />
Seleccione la zona horaria desde la lista desplegable, luego haga clic en “Next”<br />
para continuar.<br />
Paso 3: Configure la LAN y el servidor DHCP<br />
La configuración de la dirección IP y la mascara. La IP predetermina es<br />
192.168.1.254 Si el usuario quiere habilitar el DHCP, deberá hacer clic en<br />
“Enabled”. El DHCP habilitado podrá asignar direcciones IP automáticamente.<br />
Asigne el rango de direcciones IP en el campo que dice “Range start” y “Range<br />
end” Por favor haga clic en “Next” para continuar.<br />
Español<br />
802.11G Wireless Broadband Router<br />
<strong>WL</strong>-<strong>1500R</strong><br />
Español<br />
29
Paso 4: Configuración de la conexión Internet<br />
El <strong>WL</strong>AN del Router tratara de auto detectar su conexión Internet.<br />
Español<br />
Si el <strong>WL</strong>AN del Router esta deshabilitado para auto detectar su conexión Internet,<br />
usted necesitara seleccionar manualmente el tipo de conexión: Obtener una IP<br />
automáticamente, Fixed IP, PPPoE, PPTP, L2TP o BigPond.<br />
Paso 5: Configuración de la conexión LAN inalámbrica<br />
Haga clic en “Enable” para habilitar la LAN inalámbrica. Si el usuario habilita la LAN<br />
Inalámbrica, tipee el SSID en el campo y selección el canal de la comunicación. El<br />
SSID y canal debe ser el mismo de los equipos inalámbricos que se están<br />
taratando de descubrir.<br />
802.11G Wireless Broadband Router<br />
<strong>WL</strong>-<strong>1500R</strong><br />
Español<br />
30
Español<br />
Paso 6: Reinicio<br />
La configuración Wizard esta completa. La nueva configuración será efectiva luego<br />
que el dispositivo router inalámbrico sea reiniciado. Por favor haga clic en<br />
“Restart” para reiniciar el Router. Si el usuario no quiere hacer ningún cambio, por<br />
favor haga clic en “Exit” para irse sin hacer ningún cambio.<br />
NOTA<br />
802.11G Wireless Broadband Router<br />
<strong>WL</strong>-<strong>1500R</strong><br />
Español<br />
31
Anmerkungen zum FCC-Standard<br />
Dieses Produkt wurde getestet und ist anerkannt worden, mit den Richtlinien der<br />
FCC, Teil 15 für digitale Geräte der Kategorie B übereinzustimmen. Diese<br />
Beschränkungen sind dafür bestimmt, einen angemessenen Schutz gegen<br />
schädliche Störungen zu bieten wenn die Produkte in einer gewerblichen<br />
Umgebung verwendet werden. Diese Produkte erzeugen und benutzten<br />
Radiofrequenzen und können darüber hinaus solche ausstrahlen. Bei einer<br />
Installation und Nutzung, die sich nicht nach dieser Bedienungsanleitung richtet<br />
kann zudem eine schädliche Störung des Funkverkehrs auftreten. Beim Betrieb<br />
dieser Produkte im Wohnbereich sind solche Störungen nicht unwahrscheinlich. In<br />
diesem Fall wird der Benutzer dazu aufgefordert, die Störungen auf eigene Kosten<br />
zu beseitigen.<br />
Anmerkungen zum CE-Zeichen<br />
Hier handelt es sich um ein Produkt der Kategorie B. In häuslicher Umgebung<br />
können solche Produkte Funkstörungen hervorrufen. In diesem Fall kann der<br />
Benutzer aufgefordert werden, entsprechende Maßnahmen zu treffen. Die Firma<br />
OvisLink erklärt hiermit, dass der <strong>WL</strong>-<strong>1500R</strong> die Basisanforderungen der<br />
CE-Direktive 99/05/CE erfüllt und ist somit verantwortlich für die Verlässlichkeit<br />
dieser Angaben:<br />
Deutsch<br />
OvisLink Corp.<br />
5F, No.6 Lane 130,<br />
Min-Chuan Rd, Hsin-Tien City,<br />
Taipei, Taiwan<br />
TEL: +886-2-2218-6888<br />
Garantiebestimmungen<br />
Um einen sicheren Betrieb zu gewährleisten wurde dieses Produkt verschiedenen<br />
Qualitätskontrollen unterzogen. Für dieses Produkt werden innerhalb der<br />
Europäischen Union zwei Jahre Garantie gewährt. In anderen Ländern beträgt die<br />
Garantiedauer nur 1 Jahr. Im Falle eines Herstellungsfehlers oder Defektes wird<br />
das Gerät durch Ovislink repariert.<br />
Bitte fragen Sie in einem solchen Fall Ihren Händler nach weiteren Details. Diese<br />
Garantie gilt nicht im Falle eines Schadens durch unsachgemäße Benutzung,<br />
Unfallschäden, Transportschäden oder einer Manipulation des Gerätes, sowie<br />
auch nicht bei zukünftigen Inkompatibilitäten mit Produkten eines Dritten<br />
802.11G Wireless Broadband Router<br />
<strong>WL</strong>-<strong>1500R</strong><br />
Deutsch<br />
32
Grundlegende Informationen<br />
Werkseitige Voreinstellungen:<br />
IP-Addresse: 192.168.1.254<br />
Subnetzmaske: 255.255.255.0<br />
Login: airlive<br />
Passwort: airlive<br />
SSID: airlive<br />
Kanal: 6<br />
LED-Anzeigen<br />
POWER<br />
Diese LED leuchtet grün wenn das Gerät mit Strom versorgt wird. Andernfalls ist sie<br />
dunkel.<br />
Status<br />
Ein grünes Blinken zeigt an, dass der Breitband-Internetrouter einwandfrei<br />
arbeitet. Ist diese LED dauerhaft an oder aus, deutet dies auf eine Fehlfunktion<br />
des Routers hin.<br />
WAN (Link/ACT)<br />
Diese Anzeige leuchtet grün wenn der WAN-Port einwandfrei mit xDSL oder<br />
einem Kabelmodem verbunden ist.<br />
Bei einer Datenübertragung am WAN-Port über xDSL oder ein Kabelmodem<br />
blinkt diese Anzeige grün.<br />
<strong>WL</strong>AN (ACT)<br />
Diese Anzeige leuchtet grün wenn mit dem Router verbundene <strong>WL</strong>AN-Geräte<br />
Daten übertragen.<br />
Deutsch<br />
802.11G Wireless Broadband Router<br />
<strong>WL</strong>-<strong>1500R</strong><br />
Deutsch<br />
33
LAN (Link/ACT)<br />
Diese Anzeige leuchtet grün wenn eine ordnungsgemäße Verbindung mit dem<br />
entsprechenden LAN-Port besteht.<br />
Sie blinkt grün während der LAN-Port Daten überträgt.<br />
Geräte-Rückseite<br />
Die Abbildung unten zeigt die Rückseite des <strong>WL</strong>AN-Breitbandrouters.<br />
Deutsch<br />
Antenne<br />
Für die <strong>WL</strong>AN-Verbindung befindet sich eine Antenne mit 2 dBi Gewinn an<br />
der Rückseite des Gerätes.<br />
LAN (1-4)<br />
Vier LAN-Ports für die Verbindug mit einem PC.<br />
WAN<br />
Anschluss für ein ADSL- oder Kabelmodem<br />
DC IN<br />
Stecken Sie das Netzteil in die Steckdose.<br />
RESET<br />
Betätigen Sie den Resetknopf mit einem schmalen, spitzen Gegenstand<br />
(z.B. Kugelschreiber) um das Gerät auf die Werksvoreinstellungen<br />
ük t<br />
802.11G Wireless Broadband Router<br />
<strong>WL</strong>-<strong>1500R</strong><br />
Deutsch<br />
34
Installation der Hardare<br />
1. LAN-Verbindung herstellen: Verbinden Sie den Ethernet-Port Ihres<br />
PCs über ein Ethernetkabel mit dem LAN-Port dieses Produkts.<br />
2. S WAN-Verbindung herstellen: Verbinden Sie das Netzwerkkabel<br />
Ihres DSL-Modems mit dem WAN-Port dieses Produkts.<br />
De Opstelling van het netwerk<br />
Klicken Sie mit der rechten Maustaste auf das Symbol “Netzwerkumgebung”<br />
auf Ihrem Desktop.<br />
Wählen Sie “Eigenschaften” um das Fenster für die Einstellungen von TCP/IP<br />
aufzurufen.<br />
1. Wählen Sie bitte “IP-Adresse automatisch beziehen”.<br />
2. Wählen Sie “DNS-Serveradresse automatisch beziehen”.<br />
Deutsch<br />
802.11G Wireless Broadband Router<br />
<strong>WL</strong>-<strong>1500R</strong><br />
Deutsch<br />
35
Automatischer <strong>Setup</strong>-Wizard<br />
Automatischer <strong>Setup</strong>-Wizard<br />
1. Öffnen Sie Ihren Internetbrowser (Internet Explorer 5.0 oder höher).<br />
2. Geben Sie die IP-Adresse http://192.168.1.254 (werkseitige Voreinstellung) in<br />
der Adressleiste Ihres Webbrowsers ein.<br />
3. Wenn die folgende Dialogbox erscheint loggen Sie sich bitte unter Angabe des<br />
Benutzernamens und des Passworts in den Router ein. Der Benutzername und<br />
das Passwort sind werkseitig auf “airlive” voreingestellt.<br />
Deutsch<br />
Anmerkung: Ändern lässt sich das Passwort unter System – Password Setting.<br />
Nach Eingabe des Passworts sehen Sie die Hauptseite des Konfigurationsmenüs<br />
mitsamt den Geräteinformationen.<br />
802.11G Wireless Broadband Router<br />
<strong>WL</strong>-<strong>1500R</strong><br />
Deutsch<br />
36
Konfigurationsmenü<br />
Hier finden Sie auf der linken Seite des Bildschirms das Konfigurations-Menü.<br />
Klicken Sie auf das entsprechende Symbol für die Konfigurationsart, die Sie<br />
vornehmen möchten. Sechs Hauptoptionen stehen hier zur Auswahl: WAN,<br />
Wireless, LAN, Access Control (Zugangskontrolle), System und Wizard.<br />
Deutsch<br />
802.11G Wireless Broadband Router<br />
<strong>WL</strong>-<strong>1500R</strong><br />
Deutsch<br />
37
<strong>Quick</strong> <strong>Setup</strong> Wizard<br />
Mit einem Klick auf den “Wizard”-Button des Hauptmenüs können Sie sich<br />
Schritt für Schritt durch die Konfiguration geleiten lassen. Zunächst erscheint<br />
hier der folgende Bildschirm. Klicken Sie auf “Next” um fortzufahren.<br />
Deutsch<br />
Schritt 1: Neues Passwort vergeben<br />
Hier können Sie das Passwort ändern und mit “Next” weitermachen.<br />
802.11G Wireless Broadband Router<br />
<strong>WL</strong>-<strong>1500R</strong><br />
Deutsch<br />
38
Schritt 2: Zeitzone wählen<br />
Wählen Sie die Zeitzone aus dem Drop-Down-Menü. Fahren Sie fort mit “Next”.<br />
Schritt 3: LAN und DHCP-Server einstellen<br />
Stellen Sie die IP-Adresse und die Netzwerkmaske ein. Werkseitig ist die IP<br />
192.168.1.254 voreingestellt. Wenn Sie DHCP verwenden möchten klicken Sie<br />
bitte dort auf “Enabled”. So können die IP-Adressen im LAN automatisch via DHCP<br />
zugewiesen werden. Den zu vergebenen Bereich geben Sie bitte in den Feldern<br />
“Range start” und “Range end” ein. Fahren Sie fort mit “Next”.<br />
Deutsch<br />
802.11G Wireless Broadband Router<br />
<strong>WL</strong>-<strong>1500R</strong><br />
Deutsch<br />
39
Schritt 4: <strong>Setup</strong> der Internetverbindung<br />
Der <strong>WL</strong>AN-Router wird nun versuchen, Ihre Internetverbindung automatisch zu<br />
erkennen.<br />
Deutsch<br />
Falls die automatische Erkennung nicht gelingt, müssen Sie den Typ der<br />
Internetverbindung manuell auswählen: IP automatisch beziehen, Feste IP, PPPoE,<br />
PPTP, L2TP oder BigPond.<br />
Schritt 5: <strong>WL</strong>AN-<strong>Setup</strong><br />
Klicken Sie bitte auf “Enable” um das <strong>WL</strong>AN zu aktivieren. Geben Sie im Textfeld<br />
die gewünschte SSID ein und wählen Sie einen Komunikationskanal. Andere<br />
<strong>WL</strong>AN-Geräte, die sich mit dem Router verbinden sollen, müssen die gleichen<br />
Einstellungen für die SSID und für den Kanal aufweisen.<br />
802.11G Wireless Broadband Router<br />
<strong>WL</strong>-<strong>1500R</strong><br />
Deutsch<br />
40
Schritt 6: Neustart<br />
Der <strong>Setup</strong>-Wizard wird nun beendet. Die neuen Einstellungen werden erst mit<br />
einem Neustart des <strong>WL</strong>AN-Routers aktiv. Führen Sie bitte mit einem Klick auf<br />
“Restart” einen solchen durch. Falls Sie die alten Einstellungen ohne Änderung<br />
beigehalten möchten klicken Sie bitte auf “Exit”.<br />
MEMO<br />
Deutsch<br />
802.11G Wireless Broadband Router<br />
<strong>WL</strong>-<strong>1500R</strong><br />
Deutsch<br />
41
FCC Standard - upozornění<br />
Toto zařízení bylo testováno a vyhovuje předpisům třídy B pro digitální zařízení, na<br />
základě odstavce 15, FCC pravidel. Tyto limity jsou vytvořeny po poskytování<br />
účinné ochrany před škodlivými vlivy zařízení pracující v komerční sféře. Toto<br />
zařízení vyzařuje radiové vlny a pokud není instalováno a používáno v souladu<br />
s touto uživatelskou příručkou, tak může vykazovat rušení okolní radiové<br />
komunikace. Provoz tohoto zařízení v osídlených oblastech bude pravděpodobně<br />
příčinou nežádoucího rušení. V tomto případě by měl uživatel přijmout opatření,<br />
která povedou ke korekci rušení.<br />
CE Marking - upozornění<br />
Toto zařízení odpovídá třídě B. V domácím prostředí může způsobovat radiové<br />
rušení. V tomto případě by měl uživatel přijmout odpovídající opatření. Společnost<br />
OvisLink Corp. takto deklaruje, že <strong>WL</strong>-<strong>1500R</strong> splňuje základní pravidla norem<br />
99/05/CE, a je proto odpovědná za správnost všech údajů:<br />
OvisLink Corp.<br />
5F, No.6 Lane 130,<br />
Min-Chuan Rd, Hsin-Tien City,<br />
Taipei, Taiwan<br />
TEL: +886-2-2218-6888<br />
Česky<br />
Záruka<br />
Tento produkt byl podrobený rozličným kontrolám kvality k zajištění všech funkcí.<br />
Tento produkt podléhá dvouleté záruce v krajinách Evropské Unie. V ostatních<br />
krajinách je záruční doba stanovena na jeden rok. V případě výrobních závad nebo<br />
nefunkčnosti bude zařízení opraveno společností OvisLink Corp. Prosím<br />
kontaktujte svého dodavatele, který vám sdělí detailní informace. Záruka nebude<br />
uznána pokud dojde k poškození zařízení vlivem nestandardního užívání, např.:<br />
fyzické poničení následkem pádu, nesprávná manipulace, neautorizované zásahy,<br />
provoz v extremních podmínkách atd.<br />
.<br />
802.11G Wireless Broadband Router<br />
<strong>WL</strong>-<strong>1500R</strong><br />
Czech<br />
42
Základní informace<br />
Základní nastavení:<br />
IP adresa: 192.168.1.254<br />
Maska sítě: 255.255.255.0<br />
Uživatelské jméno: airlive<br />
Heslo: airlive<br />
Základní SSID: airlive<br />
Základní kanál: 6<br />
LED Indikace<br />
POWER<br />
Indikátor LED svítí zeleně, když je zařízení připojeno k elektrické síti<br />
Status<br />
Indikátor LED bliká zeleně pokud širokopásmový router pracuje bezvadně.<br />
V případě, že indikátor stále svítí nebo ne, tak zařízení pracuje špatně.<br />
WAN (Link/ACT)<br />
Indikátor LED svítí zeleně, když je WAN port úspěšně připojen<br />
k xDSL/Kabelovému modemu.<br />
Indikátor LED bliká zeleně pokud jsou skrz WAN port přijímána/odesílána data.<br />
<strong>WL</strong>AN (ACT)<br />
Indikátor LED svítí zeleně, pokud bezdrátová část přijímá a odesílá data.<br />
Česky<br />
802.11G Wireless Broadband Router<br />
<strong>WL</strong>-<strong>1500R</strong><br />
Czech<br />
43
LAN (Link/ACT)<br />
Indikátor LED svítí zeleně, když je LAN port bezvadně připojen.<br />
Indikátor LED bliká zeleně, když jsou skrz LAN port přijímán/odesílaná data.<br />
Zadní panel<br />
Schéma níže zobrazuje zadní panel bezdrátového širokopásmového panelu.<br />
Anténa<br />
Na zadním panelu je 2 dBi anténa pro bezdrátové spojení.<br />
LAN (1-4)<br />
Čtyři LAN porty pro připojení PC.<br />
WAN<br />
Připojení k ADSL nebo kabelovému modemu.<br />
DC IN<br />
Připojte napájecí adaptér do tohoto napájecího konektoru.<br />
Česky<br />
RESET<br />
Použijte vhodný předmět ke stisku tlačítka pro uvedení zařízení do<br />
továrního nastavení.<br />
802.11G Wireless Broadband Router<br />
<strong>WL</strong>-<strong>1500R</strong><br />
Czech<br />
44
Česky<br />
Hardwarová instalace<br />
1. Nastavení připojení LAN: Připojte kabel RJ-45 z vašeho počítače do<br />
jednoho LAN portu routeru.<br />
2. Nastavení připojení WAN: Připojte kabel RJ-45 z xDSL/kabelového<br />
modemu do WAN portu routeru.<br />
Síťové průvodce<br />
Klikněte pravým tlačítkem na ikonu „Místa v síti“.<br />
Zvolte možnost „Vlastnosti“ a pokračujte do nastavení prokolu TCP/IP.<br />
1. Zvolte možnost „Získat IP adresu automaticky ze serveru DHCP“<br />
2. Zvolte možnost „Získat adresu DNS serveru automaticky“<br />
802.11G Wireless Broadband Router<br />
<strong>WL</strong>-<strong>1500R</strong><br />
Czech<br />
45
Automatický průvodce nastavením<br />
Automatický průvodce nastavením<br />
1. Otevřete internetový prohlížeč.<br />
2. Zadejte IP adresu http://192.168.1.254 do adresního pole prohlížeče.<br />
3. Zadejte uživatelské jméno a heslo pro přihlášení do konfiguračního<br />
rozhraní. Základní uživatelské jméno a heslo je „airlive“<br />
Česky<br />
Poznámka: Pokud chcete změnit heslo, můžete tak učinit v sekci Systém –<br />
Password Setting.<br />
Po zadání hesla se zobrazí informace o zařízení.<br />
802.11G Wireless Broadband Router<br />
<strong>WL</strong>-<strong>1500R</strong><br />
Czech<br />
46
Česky<br />
Konfigurační Menu<br />
Když se objeví úvodní stránka, tak uvidíte v levé části obrazovky Configuration<br />
menu. Kliknutím ja položky si můžete vybrat co budete konfigurovat. K dispozici<br />
máte šest možností: WAN, Wireless, LAN, Access Control, System and Wizard.<br />
802.11G Wireless Broadband Router<br />
<strong>WL</strong>-<strong>1500R</strong><br />
Czech<br />
47
Průvodce nastavením<br />
Uživatelský průvodce vás provede v šesti krocích nastavením konfigurace<br />
bezdrátového routeru, stačí když kliknete na tlačítko „Wizard“ v menu. Objeví<br />
se základní obrazovka, pokračujte stiskem tlačítka „Next“<br />
Krok 1: Nastavení nového hesla<br />
Uživatel si může zadat nové heslo a pokračovat stiskem tlačítka „Next“<br />
Česky<br />
802.11G Wireless Broadband Router<br />
<strong>WL</strong>-<strong>1500R</strong><br />
Czech<br />
48
Česky<br />
Krok 2: Zvolení časového pásma<br />
Zvolte časové pásmo výběrem ze seznamu a pokračujte stiskem tlačítka „Next“<br />
Krok 3: Nastavení LAN a DHCP Serveru<br />
Nastavte si IP adresu a masku sítě. Základní IP adresa je 192.168.1.254. Pokud<br />
chcete využívat DHCP, tak klikněte na tlačítko „Enabled“ a bude vám automaticky<br />
přidělena IP adresa. Zvolte rozsah přidělovaných IP adres v polích „Range start“ a<br />
„Range end“. Pokračujte stiskem tlačítka „Next“.<br />
802.11G Wireless Broadband Router<br />
<strong>WL</strong>-<strong>1500R</strong><br />
Czech<br />
49
Krok 4: Nastavení internetového připojení<br />
Bezdrátový router se pokusí automaticky zjistit druh vašeho internetového<br />
připojení.<br />
Pokud není bezdrátový router schopný zjistit druh internetového připojení, tak si<br />
nastavíte připojení ručně dle potřeby: Získání IP adresy auomaticky, Pevná IP<br />
adresa, PPPoE, PPTP, L2TP nebo BigPond.<br />
Krok 5: Nastavení bezdrátového připojení<br />
Kliknutím na „Enable“ zapnete bezdrátové funkce. Po zapnutí bezdrátové části<br />
musíte zadat SSID a komunikační kanál. SSID a kanál musí mít zadány stejné<br />
hodnoty jako mají nastaveny ostatní zařízení v bezdrátové síti.<br />
Česky<br />
802.11G Wireless Broadband Router<br />
<strong>WL</strong>-<strong>1500R</strong><br />
Czech<br />
50
Česky<br />
Krok 6: Restart<br />
Nastavení je nyní kompletní. Nové nastavení se projeví až po restartu zařízení.<br />
Klikněte na tlačítko „Restart“ pro reboot zařízení. Pokud nechcete aby se<br />
provedené změny projevily, tak klikněte na tlačítko „Exit“.<br />
MEMO<br />
802.11G Wireless Broadband Router<br />
<strong>WL</strong>-<strong>1500R</strong><br />
Czech<br />
51
Основная информация<br />
Настройки по умолчанию:<br />
IP-адрес: 192.168.1.254<br />
Маска подсети: 255.255.255.0<br />
Имя пользователя: airlive<br />
Пароль: airlive<br />
SSID: airlive<br />
Канал: 6<br />
Индикаторы<br />
POWER (Питание)<br />
Русски<br />
Когда хаб включён и к нему поступает питание, индикатор горит зелёным<br />
светом.<br />
Status (Статус)<br />
Если индикатор мигает зелёным светом, значит роутер работает<br />
нормально. Если же индикатор горит постоянно или вовсе выключен,<br />
значит работа роутера нарушена.<br />
WAN (Link/ACT)<br />
Этот индикатор горит зелёным светом, когда успешно установлено<br />
подключение к xDSL или кабельному модему.<br />
Когда идёт передача данных по WAN-порту, индикатор мигает зелёным<br />
светом.<br />
<strong>WL</strong>AN (ACT)<br />
Этот индикатор горит зелёным светом при подключении по беспроводной<br />
сети, а также успешной связи с другими устройствами.<br />
802.11G Wireless Broadband Router<br />
<strong>WL</strong>-<strong>1500R</strong><br />
Русский<br />
52
LAN (Link/ACT)<br />
Когда эти индикаторы горят зелёным светом, это означает, что<br />
установлены подключения по локальной сети.<br />
Мигание индикаторов означает передачу данных по соответствующим<br />
портам.<br />
Задняя панель<br />
На рисунке указана задняя панель роутера.<br />
Антенна<br />
На задней панели роутера расположено гнездо антенны 2 дБи для<br />
беспроводной связи.<br />
LAN (1-4)<br />
Четыре порта LAN для подключения к компьютерам.<br />
WAN<br />
Порт для подключения к ADSL-модему или кабельному модему.<br />
DC IN<br />
Гнездо для подключения адаптера питания.<br />
RESET<br />
Воспользуйтесь стержнем шариковой ручки для нажатия этой кнопки<br />
и сброса памяти к заводским настройкам.<br />
Русски<br />
802.11G Wireless Broadband Router<br />
<strong>WL</strong>-<strong>1500R</strong><br />
Русский<br />
53
Установка и настройка<br />
1. Установка LAN-соединений: подключите кабель локальной сети<br />
типа Ethernet к порту сетевой карты компьютера и к одному из<br />
LAN-портов роутера.<br />
2. Установка WAN-соединения: подключите кабель (xDSL) к порту<br />
WAN.<br />
Установка сети<br />
Нажмите правой кнопкой мыши на значке “Сетевое окружение”.<br />
Выберите “Свойства” чтобы открыть окно сетевых подключений. В<br />
настройках сетевого подключения выберите свойства TCP/IP.<br />
1. В поле “IP-адрес” выберите “Получать IP-адрес автоматически.”<br />
2. В поле “DNS” выберите “Получать адреса DNS-серверов<br />
автоматически.”<br />
Русски<br />
802.11G Wireless Broadband Router<br />
<strong>WL</strong>-<strong>1500R</strong><br />
Русский<br />
54
Русски<br />
Мастер автоматической настройки<br />
Мастер автоматической настройки<br />
1. Откройте веб-браузер.<br />
2. Перейдите по IP-адресу http://192.168.1.254 (адрес роутера по<br />
умолчанию).<br />
3. В диалоговом окне авторизации укажите имя пользователя и логин<br />
“airlive”.<br />
Примечание: если вы хотите изменить пароль, см. Система –<br />
Установка пароля.<br />
После авторизации откроется главное меню и основная информация об<br />
устройстве.<br />
802.11G Wireless Broadband Router<br />
<strong>WL</strong>-<strong>1500R</strong><br />
Русский<br />
55
Меню настроек<br />
В главном меню (Configuration menu) есть несколько разделов для<br />
настройки роутера. Всего их шесть: WAN, Wireless, LAN, Access Control,<br />
System и Wizard.<br />
Русски<br />
802.11G Wireless Broadband Router<br />
<strong>WL</strong>-<strong>1500R</strong><br />
Русский<br />
56
Русски<br />
Мастер настройки<br />
Процесс настройки роутера может быть значительно упрощён с<br />
помощью мастера, который позволяет настроить все необходимые<br />
параметры за 6 шагов. Нажмите «Wizard» в главном меню. Откроется<br />
экран, показанный на картинке ниже. Нажмите «Next» чтобы начать.<br />
Шаг 1: Смена пароля<br />
Укажите новый пароль и нажмите «Next».<br />
802.11G Wireless Broadband Router<br />
<strong>WL</strong>-<strong>1500R</strong><br />
Русский<br />
57
Шаг 2: Часовой пояс<br />
Выберите свой часовой пояс из выпадающего меню и нажмите «Next».<br />
Шаг 3: Настройка локальной сети и DHCP-сервера<br />
Укажите IP-адрес роутера и маску подсети (по умолчанию IP-адрес<br />
192.168.1.254). Если Вы хотите использовать DHCP-сервер (автоназначение<br />
IP-адресов в локальной сети), выберите «Enabled». Укажите диапазон<br />
назначаемых IP-адресов в полях «Range start» и «Range end». Нажмите<br />
«Next».<br />
Русски<br />
802.11G Wireless Broadband Router<br />
<strong>WL</strong>-<strong>1500R</strong><br />
Русский<br />
58
Русски<br />
Шаг 4: Интернет-соединение<br />
Роутер попытается автоматически определить Ваше интернет-соединение.<br />
Если автоопределение не сработает, вам нужно будет выбрать тип<br />
соединения вручную: автоназначение IP-адреса, статичный IP-адрес, PPPoE,<br />
PPTP, L2TP или BigPond.<br />
Шаг 5: Беспроводное соединение<br />
Выберите «Enable» чтобы включить беспроводную сеть. Укажите SSID<br />
роутера в текстовом поле и выберите канал. SSID и канал должны<br />
соответствовать устройствам, которые будут участвовать в беспроводной<br />
сети.<br />
802.11G Wireless Broadband Router<br />
<strong>WL</strong>-<strong>1500R</strong><br />
Русский<br />
59
Шаг 6: Перезагрузка<br />
Теперь настройка завершена. Все изменения будут сохранены и вступят в<br />
силу после перезагрузки роутера. Нажмите «Restart» чтобы инициировать<br />
перезагрузку роутера. Если Вы хотите отменить изменения, просто нажмите<br />
«Exit».<br />
MEMO<br />
Русски<br />
802.11G Wireless Broadband Router<br />
<strong>WL</strong>-<strong>1500R</strong><br />
Русский<br />
60
Nota sobre o padrão FCC<br />
Este equipamento foi testado e concluiu-se que cumpre os limites para um<br />
dispositivo digital de Classe B de acordo com a Parte 15 das Normas FCC. Estes<br />
limites destinam-se a proporcionar protecção contra interferências prejudiciais<br />
quando o equipamento está a funcionar numa área comercial. Este equipamento<br />
gera, utiliza e pode emitir energia de rádio frequência e se não for instalado de<br />
acordo com o manual de utilizador, pode causar interferências na transmissão de<br />
comunicações via rádio. Se está a ser utilizado em área residencial, é provável que<br />
este equipamento cause interferências prejudiciais, e nesse caso o utilizador<br />
deverá tentar corrigir esta interferência usando os seus próprios meios.<br />
Português<br />
Nota sobre a Etiqueta CE<br />
Este é um produto de Classe B. Numa área residencial este produto pode causar<br />
rádio interferência, e nesse caso o utilizador deverá tomar as devidas medidas<br />
para a corrigir. A OvisLink Corp. declara para os devidos efeitos que o <strong>WL</strong>-<strong>1500R</strong><br />
cumpre os requisitos básicos da Directiva 99/05/CE e é por conseguinte<br />
responsável pela precisão destes dados:<br />
OvisLink Corp.<br />
5F, No.6 Lane 130,<br />
Min-Chuan Rd, Hsin-Tien City,<br />
Taipei, Taiwan<br />
TEL: +886-2-2218-6888<br />
Garantias<br />
Este produto sofre vários controlos de qualidade para assegurar o funcionamento<br />
adequado.<br />
Este produto está coberto por uma garantia de dois anos para os países da União<br />
Europeia. Para outros países, o período de garantia é de um ano. Em caso de<br />
algum defeito de fabrico ou falha, será reparado pela OvisLink Corp. Contacte o<br />
seu fornecedor relativamente aos detalhes do procedimento para este efeito. Esta<br />
garantia não se aplica em caso de avaria causada por utilização imprópria do<br />
produto, acidentes, manuseamento faltoso ou manipulação nem por quaisquer<br />
incompatibilidades futuras com outros produtos<br />
802.11G Wireless Broadband Router<br />
<strong>WL</strong>-<strong>1500R</strong><br />
Português<br />
61
Informação básica<br />
Português<br />
Defenições por defeito:<br />
Endereço IP : 192.168.1.254<br />
Subnet Mask: 255.255.255.0<br />
Início de uma sessão: airlive<br />
Senha: airlive<br />
SSID por defeito: airlive<br />
Canal por defeito: 6<br />
Indicador dos leds<br />
Power<br />
Acende o indicador verde quando o hub recebe alimentação, de contrário está<br />
apagada.<br />
Estado<br />
O indicador verde intermitente, indica que o router de banda larga está a<br />
funcionar com sucesso, por outro lado com o indicador sempre aceso ou<br />
apagado, significa que a função Internet do router está a falhar.<br />
WAN (Link/ACT)<br />
Acende o indicador verde claro quando a porta WAN está ligada a modem<br />
xDSL/Cabo com sucesso.<br />
O indicador verde pisca durante a transmissão recepção de dados na porta<br />
WAN e do modem xDSL/Cabo.<br />
<strong>WL</strong>AN (ACT)<br />
Acende o indicador verde quando existem dispositivos wireless conectados e a<br />
transmitirem dados para o router wireless<br />
802.11G Wireless Broadband Router<br />
<strong>WL</strong>-<strong>1500R</strong><br />
Português<br />
62
LAN (Link/ACT)<br />
Estes indicadores ficam verdes quando as portas LAN estiverem ligadas com<br />
sucesso.<br />
Estes indicadores ficam verdes e a piscar enquanto as portas LAN<br />
transmitem dados.<br />
Painel de trazeiro<br />
Português<br />
A figura em baixo mostra o painel detrás do router de banda larga wireless.<br />
Antena<br />
Há uma antena de 2 dBi de ganho no painel trazeiro para ligação<br />
wireless.<br />
LAN (1-4)<br />
Quatro portas de rede para ligação a PC´s.<br />
WAN<br />
Conexão a modem ADSL ou a modem Cabo.<br />
DC IN<br />
Ligue o adaptador de currente a este power jack.<br />
RESET<br />
Use um tipo de alfinete para primir o reset a fim de o pôr por definição de<br />
fábrica.<br />
802.11G Wireless Broadband Router<br />
<strong>WL</strong>-<strong>1500R</strong><br />
Português<br />
63
Instalação do Hardware<br />
Português<br />
1. Definir ligação LAN: conecte um cabo de rede da porta LAN do seu<br />
computador a uma das portas LAN deste produto.<br />
2. Definir ligação WAN com o seu Router:<br />
Conecte o cabo de rede do seu xDSL/Cabo à porta WAN deste<br />
produto.<br />
Instalação da rede<br />
Posicione o cursor e clique no botão direito no icon ´My Network Place´.<br />
Selecione ´properties´ para entrar na janela de TCP/IP.<br />
1. Seleccione ´IP address´ para obter o endereço IP automaticamente<br />
2. Seleccione ´DNS´para obter o endereço automaticamente o DNS<br />
server.<br />
802.11G Wireless Broadband Router<br />
<strong>WL</strong>-<strong>1500R</strong><br />
Português<br />
64
Auto <strong>Setup</strong> Wizard<br />
Auto <strong>Setup</strong> Wizard<br />
1. Abra o Internet Explorer 5.0 ou superior, Internet Browser.<br />
2. Entre o endereço IP http://192.168.1.254 (que é o endereço IP por<br />
defeito) do endereço web URL.<br />
Português<br />
3. Quando a seguinte caixa de dialogo aparecer, entre o nome de<br />
utilizador e a password a fim de fazer o login à janela de configuração,<br />
por defeito O nome de utilizador e a password é ´airlive ´.<br />
Note: Se pretender alterar a password, faça-o em ´System Password<br />
Setting´.<br />
Depois de entrar a password, aparecerá a página principal, o ecrã mostrará a<br />
informação do dispositivo.<br />
802.11G Wireless Broadband Router<br />
<strong>WL</strong>-<strong>1500R</strong><br />
Português<br />
65
Português<br />
Menu Configuração<br />
Quando aparecer a pagina principal, procure o Configuration menu no lado<br />
esquerdo do ecran. Clique no setup item que quer configurar. Existem 6 opções<br />
principais: WAN, Wireless, LAN, Acess Control, System e Wizard, como pode<br />
ver no ecrã de configuração do Menu.<br />
802.11G Wireless Broadband Router<br />
<strong>WL</strong>-<strong>1500R</strong><br />
Português<br />
66
<strong>Quick</strong> <strong>Setup</strong> Wizard<br />
O utilizador pode proceder passo a passo a fim de obter a configuração do<br />
router wireless, pronto a funcionar em 6 passos fáceis, fazendo clique no<br />
botão ´Wizard´ no menu de função. Aparecerá o seguinte ecran. Clique por<br />
favour ´Next´para continuar.<br />
Português<br />
Passo 1: Set up new Password<br />
Utilizador pode modificar a password; depois clique em ´Next´para continuar.<br />
802.11G Wireless Broadband Router<br />
<strong>WL</strong>-<strong>1500R</strong><br />
Português<br />
67
Passo 2: Choose Time Zone<br />
Seleccione o time zone da lista abaixo. Clique por favor ´NEXT´ para continuar.<br />
Português<br />
Passo 3: Set LAN e DHCP Server<br />
Set endereço IP e mask. Por defeito o IP é 192.168.1.254. Se o utilizador pretender<br />
activar o DHCP, clique por favor ´Enable´. DHCP enabled permite atribuir<br />
automaticamente endereços de IP. Atribua o range de endereços IP nos campos<br />
´Range Start´ e ´Range end´. Por favor clique ´Next´para continuar.<br />
802.11G Wireless Broadband Router<br />
<strong>WL</strong>-<strong>1500R</strong><br />
Português<br />
68
Português<br />
Passo 4: Set Internet Connection<br />
O Router <strong>WL</strong>AN irá auto detectar a sua ligação de Internet.<br />
Se o Router <strong>WL</strong>AN não conseguir auto detectar a sua ligação à Internet, precisará<br />
de o fazer manualmente seleccionando o tipo de conexão de Internet : Obter IP<br />
automaticamente, IP Fixo, PPPoE, PPTP, L2TP ou BigPond.<br />
Passo 5: Set Wireless LAN connection<br />
Clique ´Enable´ para permitir Wireless Lan. Se o utilizador permite o wireless LAN,<br />
escreva o SSID na caixa de texto e seleccione o canal de comunicação. O SSID e<br />
o Canal têm que ser iguais aos dispositivos wireless que se pretendem ligar ao<br />
router.<br />
802.11G Wireless Broadband Router<br />
<strong>WL</strong>-<strong>1500R</strong><br />
Português<br />
69
Português<br />
Passo 6: Reinício<br />
Está agora completado o Wizard <strong>Setup</strong>. As novas definições ficarão activadas<br />
após o Router Wireless ser reiniciado. Clique por favor ´Restart´ para reiniciar o<br />
Router. Se o utilizador não quiser fazer nenhuma alteração, clique por favor ´Exit´<br />
para sair sem serem feitas alterações.<br />
MEMORANDO<br />
802.11G Wireless Broadband Router<br />
<strong>WL</strong>-<strong>1500R</strong><br />
Português<br />
70
基 本 情 報<br />
Default Setting:<br />
IP アドレス: 192.168.1.254<br />
サブネットマスク: 255.255.255.0<br />
ログイン: airlive<br />
パスワード: airlive<br />
デフォルト SSID: airlive<br />
デフォルト・チャネル: 6<br />
LED インディケータ<br />
日<br />
本<br />
語<br />
電 源<br />
このハブの 電 源 がつくならインディケータライトはグリーンと 表 示 します。そ<br />
うでなければ 電 源 がオフです。<br />
ステータス<br />
このインディケータライトは 明 滅 グリーンにはインターネット・ブロードバン<br />
ド・ルータはうまく 働 きことを 意 味 します。そうでなければ、インディケータ<br />
は 常 にオン/オフ 動 作 することはインターネット・ブロードバンド・ルータの<br />
機 能 が 失 敗 であることを 意 味 します。<br />
WAN (Link/ACT)<br />
WAN ポートがよく xDSL/ケーブルモデムにつなげられたとき、インディケー<br />
タライトはグリーンと 表 示 します。<br />
インディケータライトは 明 滅 グリーンには WAN ポートが xDSL/ケーブルモデ<br />
ムにデータを 伝 送 中 です。<br />
<strong>WL</strong>AN (ACT)<br />
ワイヤレス 装 置 に 接 続 される 時 、データをワイヤレス・ルーターに 伝 送 よりこ<br />
のインディケータライトはグリーンと 表 示 します。<br />
802.11G Wireless Broadband Router<br />
<strong>WL</strong>-<strong>1500R</strong><br />
日 本 語<br />
71
LAN (Link/ACT)<br />
LAN ポートがよくつなげられたとき、これらのインディケータライトはグリ<br />
ーンと 表 示 します。<br />
インディケータライトは 明 滅 グリーンには LAN ポートがデータを 伝 送 中 で<br />
す。<br />
日<br />
本<br />
語<br />
リヤ・パネル<br />
以 下 の 図 はワイヤレス・ブロードバンド・ルータのリヤ・パネルを 示 します。<br />
アンテナ<br />
リヤ・パネルに 1 つ 2dBi ゲイン・アンテナがワイヤレス 接 続 のためにあ<br />
ります。<br />
LAN (1-4)<br />
PC への 接 続 のための 4 つの LAN ポート。<br />
WAN<br />
ADSL モデムまたはケーブルモデムへの 接 続 。<br />
DC IN<br />
パワーアダプターをこの 電 源 ジャッキに 差 し 込 んでください。<br />
RESET<br />
工 場 デフォルト 設 定 にこの 装 置 をリセットするために 押 すために、ピン-<br />
形 アイテムを 使 ってください。<br />
802.11G Wireless Broadband Router<br />
<strong>WL</strong>-<strong>1500R</strong><br />
日 本 語<br />
72
日<br />
本<br />
語<br />
ハードウェア・インストレーション<br />
1. LAN 接 続 の 設 定 : イーサネットケーブルをあなたのコンピュータのイ<br />
ーサネットポートからこの 製 品 の LAN ポートの 1 つに 接 続 します。<br />
2. あなたのルータとの WAN の 設 定 : あなたのケーブル(xDSL)モデムから<br />
この 製 品 の WAN ポートまでネットワークケーブルを 接 続 します。<br />
ネットワークの 組 み 立 て<br />
カーソルを 向 けて、そして、「マイネットワーク 場 所 My Network Place」ア<br />
イコンの 上 の 右 のボタンをクリックしてください。<br />
「properties」を 選 択 して、TCP/IP 設 定 ウィンドウに 入 ってください。<br />
1. 「IP アドレス IP address」に「 自 動 的 に IP アドレスを 得 ます Obtain an<br />
IP address automatically.」ように 設 定 してください。<br />
2. 「DNS」に「 自 動 的 に DNS サーバアドレスを 得 ます Obtain DNS server<br />
address automatically」ように 設 定 してください。<br />
802.11G Wireless Broadband Router<br />
<strong>WL</strong>-<strong>1500R</strong><br />
日 本 語<br />
73
自 動 のウィザード 設 定<br />
自 動 のウィザード 設 定<br />
日<br />
本<br />
語<br />
1. インターネット・エクスプローラー 5.0 または 上 記 のインターネット<br />
ブラウザーを 開 けてください。<br />
2. URL ウェブアドレスの 位 置 に IP アドレス http://192.168.1.254 ( 工 場<br />
デフォルト IP アドレス 設 定 )を 入 れてください。<br />
3. 以 下 のダイアログボックスが 現 れるとき、ユーザー 名 を 入 力 してくださ<br />
い、そして、 主 な 構 成 ウインドウ、デフォルトユーザー 名 とパスワード<br />
へのログインへのパスワードは“airlive”。<br />
注 :パスワードをセットするために 必 要 ならば、システムを 参 照 してくださ<br />
い – パスワードセッティング System – Password Setting。<br />
パスワードを 入 力 した 後 に、メインページは 来 て、スクリーンは 装 置 情 報 を<br />
表 示 します。<br />
802.11G Wireless Broadband Router<br />
<strong>WL</strong>-<strong>1500R</strong><br />
日 本 語<br />
74
日<br />
本<br />
語<br />
構 成 メニュー<br />
メインページが 現 れるとき、スクリーンの 左 側 で 構 成 メニューConfiguration<br />
menu を 見 つけてください。あなたが 構 成 したい 設 定 アイテムをクリックしてく<br />
ださい。6 つの 主 なオプション: Configuration Menu 構 成 メニューのスクリーン<br />
で 見 せられる WAN、Wireless、LAN、Access Control、System、および Wizard。<br />
802.11G Wireless Broadband Router<br />
<strong>WL</strong>-<strong>1500R</strong><br />
日 本 語<br />
75
ウィザード 設 定<br />
ユーザーは、 単 に 機 能 メニューの「ウィザード Wizard」ボタンをクリックす<br />
ることによって 6 つの 簡 単 なステップで 動 作 しようとワイヤレス・ルータ 構<br />
成 を 用 意 するために、 段 階 的 なプロセスに 従 うことができます。 以 下 のスク<br />
リーンは 現 れます。 続 けるために、「 次 に Next」クリックしてください。<br />
日<br />
本<br />
語<br />
ステップ 1: 新 しいパスワードの 設 定<br />
ユーザは、パスワードを 変 えて、 次 に、「 次 に、Next」 続 くようにクリック<br />
してください。<br />
802.11G Wireless Broadband Router<br />
<strong>WL</strong>-<strong>1500R</strong><br />
日 本 語<br />
76
日<br />
本<br />
語<br />
ステップ 2: タイムゾーンを 選 びます<br />
ドロップダウンリストからタイムゾーンを 選 んでください。 続 けるために、「 次 に<br />
Next」クリックしてください。<br />
ステップ 3:LAN と DHCP サーバーの 設 定<br />
ユーザーの IP アドレスとマスクを 設 定 します。デフォルト IP は、192.168.1.254<br />
です。ユーザーが DHCP を 可 能 にするのが 好 きならば、「 可 能 にされ Enabled」<br />
てクリックしてください。 可 能 にされる DHCP は、 自 動 的 に IP アドレスを 割 り 当<br />
てることができます。「レンジ・スタート Range start」と「レンジ・エンド Range<br />
end」のフィールドで、IP アドレスの 範 囲 を 割 り 当 ててください。 続 けるために、<br />
「 次 に Next」クリックしてください。<br />
802.11G Wireless Broadband Router<br />
<strong>WL</strong>-<strong>1500R</strong><br />
日 本 語<br />
77
ステップ 4:インターネット 接 続 の 設 定<br />
<strong>WL</strong>AN ルーターは 自 動 的 にあなたのインターネット・コネクションを 検 出 します。<br />
日<br />
本<br />
語<br />
<strong>WL</strong>AN ルーターで 自 動 的 インターネット・コネクションを 検 出 ことができないな<br />
ら、あなたは、 手 動 でインターネット・コネクションを 選 ぶ 必 要 があるでしょう: 自<br />
動 的 に IP を 得 て; 固 定 IP、PPPoE、PPTP、L2TP または BigPond。<br />
ステップ 5: ワイヤレス LAN 接 続 の 設 定<br />
「 可 能 にします Enable」をクリックして、ワイヤレス LAN を 可 能 にしてください。<br />
ユーザがワイヤレス LAN を 可 能 にするなら、テキストボックスに SSID をタイプ<br />
して、そして、 通 信 チャンネルを 選 んでください。SSID とチャンネルは、ルータ<br />
への 通 信 を 試 みているワイヤレス 装 置 と 同 じでなければなりません。<br />
802.11G Wireless Broadband Router<br />
<strong>WL</strong>-<strong>1500R</strong><br />
日 本 語<br />
78
日<br />
本<br />
語<br />
ステップ 6:リスタート<br />
ウィザードの 設 定 は 今 、 完 成 します。ワイヤレス・<br />
ルータが 再 起 動 した 後 に 新 しい 設 定 は 有 効 になるでしょう。「リスタート Restart」<br />
をクリックして、ルータをリブートしてください。 ユーザがどんな 変 更 も 行 いた<br />
くないなら、「 終 了 Exit」をクリックしてください。<br />
MEMO<br />
802.11G Wireless Broadband Router<br />
<strong>WL</strong>-<strong>1500R</strong><br />
日 本 語<br />
79
Pozn. o štandarde FCC<br />
Toto zariadenie spĺňa limity digitálneho zariadenia Class B zodpovedajúceho časti<br />
číslo 15 pravidiel FCC. Tieto pravidlá boli vytvorené za účelom ochrany proti<br />
škodlivým interferenciám pre zariadenia pracujúce v komerčnom sektore. Toto<br />
zariadenie generuje, používa a môže vyžarovať vysokofrekvenčnú energiu a ak nie<br />
je nainštalované podľa návodu na použitie, môže spôsobiť interferencie v rádiovej<br />
komunikácii. Ak je používané v obývanej oblasti, môže spôsobiť ohrozujúce<br />
interferencie, ktoré môže používateľ odstrániť podľa vlastného uváženia.<br />
Slovensky<br />
Poznámka o značke CE<br />
Toto je product triedy B. V obývanej oblasti môže tento product spôsobiť rádiové<br />
interferencie, ktoré používateľ odstráni. OvisLink Corp. tu deklaruje, že <strong>WL</strong>-<strong>1500R</strong><br />
spĺňa základné požiadavky direktívy 99/05/CE. Za toto tvrdenie zodpovedá:<br />
OvisLink Corp.<br />
5F, No.6 Lane 130,<br />
Min-Chuan Rd, Hsin-Tien City,<br />
Taipei, Taiwan<br />
TEL: +886-2-2218-6888<br />
Záruky<br />
Aby bola zaručená správnosť fungovania, tento product podlieha náročným<br />
kontrolám kvality.<br />
V krajinách Európskej únie je na tento product poskytovaná dvojročná záruka. V<br />
iných krajinách je záruka 1 rok. V prípade zlyhania z dôvodu výrobnej chyby bude<br />
product opravený spoločnosťou OvisLink Corp. Prosím kontaktujte vášho<br />
dodávateľa, ktorý vám podá viac informácií. Táto záruka nemôže byť aplikovaná v<br />
prípade zlyhania z dôvodu nesprávneho použitia produktu, fyzického poškodenia či<br />
nesprávneho uloženia alebo manipulácii či z dôvodu nekompatibility so<br />
zariadeniami tretej strany.<br />
802.11G Wireless Broadband Router<br />
<strong>WL</strong>-<strong>1500R</strong><br />
Slovensky<br />
80
Základné informácie<br />
Štandardné nastavenia:<br />
IP: 192.168.1.254<br />
Maska podsiete: 255.255.255.0<br />
Meno: airlive<br />
Heslo: airlive<br />
SSID: airlive<br />
Kanál: 6<br />
Indikátory LED<br />
POWER<br />
Slovensky<br />
Táto LED vydáva zelené svetlo po zapnutí zariadenia. V opačnom prípade je vypnutá.<br />
Stav<br />
Táto LED bliká na zeleno po nadviazaní spojenia so širokopásmovým smerovačom.V<br />
opačnom prípade je stale zapnutý alebo vypnutý.<br />
WAN (Link/ACT)<br />
Táto LED vydáva zelené svetlo po pripojení xDSL alebo káblového modemu.<br />
Indikátory blikajú na zeleno v prípade že tento port odosiela alebo prijíma data<br />
z xDSL či káblového modemu.<br />
<strong>WL</strong>AN (ACT)<br />
Tento indicator vydáva zelené svetlo po pripojení bezdrôtových zariadení a v<br />
prípade, že prenášajú data.<br />
802.11G Wireless Broadband Router<br />
<strong>WL</strong>-<strong>1500R</strong><br />
Slovensky<br />
81
LAN (Link/ACT)<br />
Táto LED vydáva zelené svetlo po pripojení zariadení k portom LAN.<br />
Blikajú na zeleno v prípade že porty LAN prenášajú dáta.<br />
Zadný panel<br />
Na obrázku je zadný panel bezdrôtového širokopásmového smerovača.<br />
Slovensky<br />
Anténa<br />
Na zadnom paneli je anténa so ziskom 2 dBi<br />
LAN (1-4)<br />
Štyri porty LAN pre pripojenie počítačov.<br />
WAN<br />
Pripojenie k ADSL alebo káblovému modemu.<br />
DC IN<br />
Zásuvka pre napäťový adapter.<br />
RESET<br />
Použite niečo s hrotom a zariadenie načíta továrenské nastavenia.<br />
802.11G Wireless Broadband Router<br />
<strong>WL</strong>-<strong>1500R</strong><br />
Slovensky<br />
82
Inštalácia hardvéru<br />
1. Nastavenie pripojenia LAN: pripojte eternetový kábel z eternetovej<br />
zásuvky vášho PC.<br />
2. Nastavenie pripojenia WAN k vášmu smerovaču: pripojte sieťový<br />
kábel z vášho káblového (xDSL) modemu.<br />
Nastavenie siete<br />
Slovensky<br />
Ukážte kurzorom a kliknite pravým tlačidlom na ikonu “My Network Place”.<br />
Vyberte “properties” a otvorí sa okno s nastaveniami TCP/IP.<br />
1. Nastavte “IP address” na “Obtain an IP address automatically.”<br />
2. Nastavte “DNS” na “Obtain DNS server address automatically.”<br />
802.11G Wireless Broadband Router<br />
<strong>WL</strong>-<strong>1500R</strong><br />
Slovensky<br />
83
Sprievodca automatickým nastavením<br />
Sprievodca automatickým nastavením<br />
1. Otvorte prehliadač Internet Explorer 5.0 alebo vyšší.<br />
2. Zadajte adresu http://192.168.1.254 (štandardne nastavená IP) do riadku s<br />
URL.<br />
Slovensky<br />
3. Po zobrazení tohto dialógu zadajte meno a heslo . Štandardné meno a heslo je<br />
“airlive”.<br />
Pozn.: Ak chcete zmeniť heslo, navštívte System – Password Setting.<br />
Po zadaní hesla sa zobrazí hlavná stránka, na ktorej sa zobrazia informácie o<br />
zariadení.<br />
802.11G Wireless Broadband Router<br />
<strong>WL</strong>-<strong>1500R</strong><br />
Slovensky<br />
84
Menu s nastaveniami<br />
Slovensky<br />
Po otvorení hlavnej stránky nájdite Configuration menu na ľavej strane okna.<br />
Kliknite na položku setup. Nájdete tam šesť hlavných možností: WAN, Wireless,<br />
LAN, Access Control, System and Wizard ktoré sa zobrazia v konfiguračnom<br />
menu.<br />
802.11G Wireless Broadband Router<br />
<strong>WL</strong>-<strong>1500R</strong><br />
Slovensky<br />
85
Sprievodca nastaveniami<br />
Môžete sledovať jednoduchého sprievodcu nastaveniami, vďaka ktorému<br />
môžete nastaviť bezdrôtový smerovač pomocou šiestich krokov. Zobrazí sa<br />
nasledujúce okno. Prosím kliknite na “Next”.<br />
Slovensky<br />
Krok 1: Zmena hesla<br />
Môžete zmeniť heslo a kliknúť na “Next”.<br />
802.11G Wireless Broadband Router<br />
<strong>WL</strong>-<strong>1500R</strong><br />
Slovensky<br />
86
Slovensky<br />
Krok 2: Výber časovej zóny<br />
Zo zoznamu vyberte časovú zónu, v ktorej sa nachádzate a kliknite na “Next”.<br />
Krok 3: Nastavnie LAN a servera DHCP<br />
Nastavte IP a masku podsiete. Štandardná IP je 192.168.1.254. Ak chcete zapnúť<br />
server DHCP, kliknite na “Enabled”. Vďaka serveru DHCP môžu používatelia<br />
automaticky získať IP adresu. Prosím zadajte do polí “Range start” a “Range end”<br />
rozsah IP a kliknite na “Next”.<br />
802.11G Wireless Broadband Router<br />
<strong>WL</strong>-<strong>1500R</strong><br />
Slovensky<br />
87
Krok 4: Nastavenie internetovej prípojky<br />
Smerovač sa pokúsi automaticky detegovať internetovú prípojku.<br />
Slovensky<br />
Ak sa mu to nepodarí, budete musieť vybrať typ pripojenia do internetu:<br />
Automatické získanie IP; Pevná IP, PPPoE, PPTP, L2TP alebo BigPond.<br />
Krok 5: Nastavenie bezdrôtového pripojenia<br />
Ak chcete zapnúť Wi-Fi, kliknite na “Enable”. Ak zapnete bezdrôtovú sieť,<br />
používateľ, ktorý sa bude chcieť pripojiť, musí zadať SSID do textového poľa a<br />
vybrať kanál pre komunikáciu. SSID a kanál musí byť rovnaký, ako v bezdrôtovom<br />
smerovači.<br />
802.11G Wireless Broadband Router<br />
<strong>WL</strong>-<strong>1500R</strong><br />
Slovensky<br />
88
Slovensky<br />
Krok 6: Reštart<br />
Sprievodca nastaveniami je kompletný. Nové nastavenia sa použijú až po reštarte<br />
bezdrôtového smerovača. Prosím kliknite na “Restart” a zariadenie sa reštartuje.<br />
Ak nechcete robiť ďalšie zmeny, kliknite na “Exit”.<br />
MEMO<br />
802.11G Wireless Broadband Router<br />
<strong>WL</strong>-<strong>1500R</strong><br />
Slovensky<br />
89
MEMO
MEMO
MEMO
EN<br />
OvisLink Corporation declares that this device is in<br />
compliance with the essential requirements and<br />
other relevant provisions of directive 1999/5/EC<br />
PT<br />
OvisLink Corporation declara que el dispositivo<br />
cumple con los requerimientos básicos y otras<br />
facilidades relevantes de la directriz 1999/5/EC<br />
RU<br />
Компания OvisLink Corporation заявляет, что это<br />
устройство отвечает основным требованиям и<br />
прочим родственным условиям, изложенным в<br />
директиве 1999/5/EC.<br />
ES<br />
A OvisLink Corporation declara que este dispositivo<br />
está em conformidade com os requisitos essenciais<br />
e outras solicitações relevantes da Directiva<br />
1999/5/EC.<br />
SK<br />
OvisLink Corporation potvrdzuje, že toto<br />
zariadenie vyhovuje požiadavkám a ďalším<br />
predpisom smernice 1999/5/EC.<br />
PL<br />
OvisLink deklaruje zgodność swoich urządzeń z<br />
istotnymi wymaganiami oraz innymi istotnymi<br />
przepisami dyrektywy 1999/5/E/C<br />
CZ<br />
Ovislink Corporation deklaruje, že toto zařízení<br />
vyhovuje základním požadavkům a dalším<br />
závazným ustanovením z nařízení 1999/5/EC<br />
JP<br />
1999/5/EC <br />
OvisLink<br />
Corporation <br />
DE<br />
OvisLink Corporation erklärt hiermit, dass dieses<br />
Gerät den grundlegenden Vorschriften und<br />
anderen relevanten Bestimmungen der<br />
EG-Richtlinie 1995/5/EC entspricht.<br />
FR<br />
OvisLink Corporation déclare, par le biais de ce<br />
document, que ce dispositif est conforme aux<br />
conditions essentielles de la directive 99/05/CE<br />
et, par conséquent, assume la responsabilité de la<br />
véracité des informations suivantes.<br />
This equipment may be used in AT, BE, CY, CZ, DK, EE, FI, FR, DE, GR, HU, IE, IT, LV, LT, LU, MT,<br />
NL,PL,PT, SK, SI, ES, SE, GB, IS, LI, NO, CH, BG, RO, TR<br />
OvisLink Corporation declares that this deviceis in<br />
compliance with the essential requirements and<br />
other relevant provisions of directive 1999/5/EC.<br />
Tested To Comply<br />
With FCC Standards.<br />
FOR HOME OR OFFICE USE<br />
OvisLink Corp.<br />
5F, NO.6, LANE 130, MIN CHUAN RD., HSIN-TIEN CITY, TAIPEI COUNTY, TAIWAN