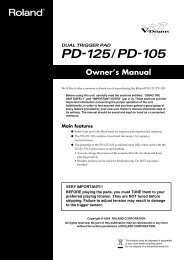Arquitectura de Saffire PRO 40 - Focusrite
Arquitectura de Saffire PRO 40 - Focusrite
Arquitectura de Saffire PRO 40 - Focusrite
Create successful ePaper yourself
Turn your PDF publications into a flip-book with our unique Google optimized e-Paper software.
<strong>Saffire</strong> <strong>PRO</strong> <strong>40</strong><br />
Manual <strong>de</strong>l usuario<br />
FA0212-02<br />
1
Important Safety Instructions<br />
1. Lea estas instrucciones.<br />
2. Guar<strong>de</strong> estas instrucciones.<br />
3. Preste atención a todas las advertencias.<br />
4. Siga todas las instrucciones.<br />
5. No utilice este aparato cerca <strong>de</strong>l agua.<br />
6. Límpielo únicamente con un paño seco.<br />
7. No obstruya ninguna <strong>de</strong> las salidas <strong>de</strong> ventilación. Instale el aparato <strong>de</strong> acuerdo con las instrucciones <strong>de</strong>l fabricante.<br />
8. No lo coloque cerca <strong>de</strong> ninguna fuente <strong>de</strong> calor, como radiadores, registradores <strong>de</strong> temperatura, estufas o cualquier otro aparato que produzca calor,<br />
incluyendo amplificadores.<br />
9. No ignore las medidas <strong>de</strong> seguridad <strong>de</strong>l enchufe con polaridad o la conexión <strong>de</strong> toma <strong>de</strong> tierra. Un enchufe con polaridad tiene dos conectores, uno más<br />
ancho que el otro. Una conexión <strong>de</strong> toma <strong>de</strong> tierra presenta dos conectores y una tercera patilla para la tierra. Esta tercera patilla, más ancha, está<br />
incluida para su seguridad. Si el conector proporcionado no se adapta a su toma eléctrica, consulte a un electricista para reemplazar la toma no válida.<br />
10. Evite pisar o pinzar el cable <strong>de</strong> alimentación, especialmente en las conexiones, en los receptáculos y a la salida <strong>de</strong>l aparato.<br />
11. Utilice sólo las conexiones y accesorios especificados por el fabricante.<br />
12. Desconecte este aparato <strong>de</strong> la corriente durante tormentas eléctricas o si no va a utilizarlo durante un largo periodo <strong>de</strong> tiempo.<br />
13. Acuda a personal cualificado para cualquier reparación o revisión. El aparato <strong>de</strong>be ser revisado siempre que haya sufrido algún daño <strong>de</strong> cualquier<br />
tipo, como daños en el cable <strong>de</strong> alimentación o en el conector, caída <strong>de</strong> líquidos u objetos sobre el aparato, exposición a la lluvia o a la humedad,<br />
funcionamiento anormal o caída <strong>de</strong>l aparato.<br />
14. El aparato <strong>de</strong>be ser enchufado a una conexión eléctrica con toma <strong>de</strong> tierra.<br />
15. No exponga el aparato a goteo o salpicaduras <strong>de</strong> líquidos, y evite colocar objetos llenos <strong>de</strong> líquido sobre él, como vasos o jarrones.<br />
16. ADVERTENCIA - Para reducir el riesgo <strong>de</strong> fuego o fallo eléctrico, no exponga el aparato a la lluvia o la humedad.<br />
17. El alimentador <strong>de</strong>l aparato actúa como dispositivo <strong>de</strong> <strong>de</strong>sconexión, y como tal siempre <strong>de</strong>be estar disponible para un uso inmediato.<br />
18. No coloque fuentes <strong>de</strong> llamas (como velas encendidas) encima <strong>de</strong>l aparato.<br />
19. No utilice cables <strong>de</strong> alimentación dañados o gastados.<br />
20. Si la toma eléctrica que alimenta a este aparato incluye un fusible, sólo <strong>de</strong>bería reemplazar el fusible con una unidad <strong>de</strong> especificaciones idénticas o<br />
inferiores.<br />
21. Utilice el aparato sólo con el soporte fijo, trípo<strong>de</strong>, mesa o soporte con ruedas especificados por el fabricante o vendidos junto con el aparato. Si utiliza un<br />
soporte con ruedas, tenga cuidado al transportar la combinación soporte/aparato para evitar lesiones o caídas <strong>de</strong>l aparato.<br />
2
Índice <strong>de</strong> contenidos<br />
Introducción.................................................................................................................. 4<br />
Aspectos básicos........................................................................................................... 4<br />
Contenido <strong>de</strong>l embalaje................................................................................................. 4<br />
Primeros pasos............................................................................................................. 5<br />
Hardware...................................................................................................................... 6<br />
Panel posterior..................................................................................................... 6<br />
Panel frontal......................................................................................................... 7<br />
Instalación..................................................................................................................... 8<br />
Configuración <strong>de</strong> audio en la DAW................................................................................. 8<br />
<strong>Arquitectura</strong> <strong>de</strong> <strong>Saffire</strong> <strong>PRO</strong> <strong>40</strong>..................................................................................... 9<br />
<strong>Saffire</strong> MixControl .......................................................................................................11<br />
Sección Mixer.......................................................................................................12<br />
Sección Routing....................................................................................................16<br />
Sección Monitor...................................................................................................18<br />
Sección Device Status..........................................................................................21<br />
Menú Settings..................................................................................................... 22<br />
File Menu (Menú Archivo)................................................................................... 24<br />
Especificaciones <strong>de</strong> la interfaz <strong>Saffire</strong> <strong>PRO</strong> <strong>40</strong>............................................................ 25<br />
Resolución <strong>de</strong> problemas............................................................................................ 26<br />
3
Introducción<br />
Le agra<strong>de</strong>cemos la adquisición <strong>de</strong> la unidad <strong>Saffire</strong> <strong>PRO</strong> <strong>40</strong>, la interfaz FireWire multi-canal profesional <strong>de</strong> <strong>Focusrite</strong> más reciente<br />
<strong>de</strong>l mercado. Ahora dispone <strong>de</strong> una solución completa para el envío <strong>de</strong> audio <strong>de</strong> alta calidad hacia y <strong>de</strong>s<strong>de</strong> su or<strong>de</strong>nador.<br />
Este Manual <strong>de</strong>l usuario ofrece una explicación <strong>de</strong>tallada <strong>de</strong>l funcionamiento <strong>de</strong> la unidad hardware y <strong>de</strong>l software <strong>de</strong> control<br />
“<strong>Saffire</strong> MixControl” que le ayudará a conocer en profundidad las prestaciones <strong>de</strong>l producto. Recomendamos tanto a los no iniciados<br />
en la grabación por or<strong>de</strong>nador como a los usuarios más experimentados que lean este manual para familiarizarse con todas las<br />
posibilida<strong>de</strong>s ofrecidas por la interfaz <strong>Saffire</strong> <strong>PRO</strong> <strong>40</strong> y su software asociado.<br />
Si las distintas secciones <strong>de</strong> este Manual <strong>de</strong>l usuario no le proporcionan la información que necesita, visite la página web<br />
http://www.focusrite.com/answerbase, que contiene una exhaustiva lista <strong>de</strong> explicaciones relacionadas con el soporte técnico <strong>de</strong>l<br />
producto.<br />
Aspectos básicos<br />
La interfaz hardware <strong>Saffire</strong> <strong>PRO</strong> <strong>40</strong> ofrece conexiones para señales <strong>de</strong> micrófono, línea e instrumento, y también permite enviar<br />
señales digitales a su or<strong>de</strong>nador y a su software <strong>de</strong> grabación o workstation <strong>de</strong> audio digital (que en este manual llamaremos<br />
“DAW”).<br />
Todas las señales <strong>de</strong> audio conectadas a las entradas, más la salida <strong>de</strong> audio <strong>de</strong> su or<strong>de</strong>nador, se envían a las salidas físicas <strong>de</strong> la<br />
interfaz para conexión a un amplificador, altavoces, monitores auto-amplificados, auriculares, un mezclador analógico/digital o<br />
cualquier otro equipo <strong>de</strong> estudio que <strong>de</strong>see utilizar.<br />
La interfaz también dispone <strong>de</strong> conectores para el envío y recepción <strong>de</strong> datos MIDI.<br />
La aplicación software asociada <strong>Saffire</strong> MixControl amplía las opciones <strong>de</strong> grabación, envío y monitorización, y permite establecer<br />
los ajustes globales <strong>de</strong>l hardware, tales como la frecuencia <strong>de</strong> muestreo o la sincronía.<br />
El software <strong>Saffire</strong> MixControl incluye funciones <strong>de</strong> mezcla y envío hacia y <strong>de</strong>s<strong>de</strong> la DAW, y también pue<strong>de</strong> ajustar el envío <strong>de</strong><br />
señales <strong>de</strong>l secuenciador a cada salida. Todas las entradas <strong>de</strong> la interfaz <strong>Saffire</strong> <strong>PRO</strong> <strong>40</strong> se envían directamente a la DAW para la<br />
grabación, pero <strong>Saffire</strong> <strong>PRO</strong> <strong>40</strong> también permite enviar esas señales a su sistema <strong>de</strong> monitorización para que pueda escuchar el<br />
audio con latencia cero antes <strong>de</strong> que llegue a la DAW.<br />
Contenido <strong>de</strong>l embalaje<br />
A<strong>de</strong>más <strong>de</strong> la interfaz <strong>Saffire</strong> <strong>PRO</strong> <strong>40</strong>, el embalaje contiene los siguientes elementos:<br />
1 - Cable FireWire <strong>de</strong> 6 pins (también conocido como cable IEEE1394).<br />
1 - Cable <strong>de</strong> alimentación IEC<br />
1 - CD con el software instalador para Mac y Windows, la suite <strong>de</strong> plug-ins <strong>Focusrite</strong> y este manual.<br />
4
Primeros pasos<br />
La interfaz <strong>Saffire</strong> <strong>PRO</strong> <strong>40</strong> cuenta con 2 x 6 puertos FireWire en la parte posterior. El or<strong>de</strong>nador pue<strong>de</strong> conectarse en cualquier<br />
puerto FireWire, y esta conexión funcionará con cualquier conector o entrada FireWire que cumpla con el estándar FireWire;<br />
FireWire <strong>40</strong>0 (6 pins o 4 pins); y FireWire 800.<br />
POR FAVOR, ANTES DE CONECTAR LA UNIDAD SAFFIRE <strong>PRO</strong> <strong>40</strong> A SU ORDENADOR, EJECUTE EL INSTALADOR. Esto garantiza el<br />
uso <strong>de</strong> los controladores apropiados, evitando así cualquier comportamiento inesperado.<br />
La unidad <strong>Saffire</strong> <strong>PRO</strong> <strong>40</strong> requiere alimentación externa a través <strong>de</strong>l cable <strong>de</strong> alimentación suministrado.<br />
La interfaz <strong>Saffire</strong> <strong>PRO</strong> <strong>40</strong> se entrega con un cable FireWire <strong>de</strong> 6 pins. No obstante, en los or<strong>de</strong>nadores portátiles <strong>de</strong> Windows, la<br />
conexión FireWire suele ser <strong>de</strong> 4 pins.<br />
Si es ese el caso, <strong>de</strong>be adquirir un cable <strong>de</strong> 6 pins - 4 pins.<br />
Si, por otro lado, cuenta con una conexión FireWire 800, <strong>de</strong>be adquirir un cable FireWire <strong>de</strong> 6 pins <strong>40</strong>0 a 800.<br />
Nota:<br />
Consi<strong>de</strong>raciones FireWire - La mayoría <strong>de</strong> or<strong>de</strong>nadores están equipados con un bus FireWire. Pue<strong>de</strong> que su or<strong>de</strong>nador disponga <strong>de</strong><br />
varios puertos (conectores) FireWire, pero todos ellos están conectados a un único chip físico que es el que controla el bus.<br />
La transferencia <strong>de</strong> datos <strong>de</strong>l bus FireWire está limitada por su ancho <strong>de</strong> banda. Por ello, cuantos más dispositivos FireWire haya<br />
conectados al bus FireWire, mayor cantidad <strong>de</strong> datos habrá que manejar.<br />
La unidad pue<strong>de</strong> funcionar junto a otros dispositivos conectados al mismo bus FireWire. No obstante, el rendimiento <strong>de</strong>pen<strong>de</strong>rá <strong>de</strong><br />
los dispositivos Firewire conectados y <strong>de</strong> su grado <strong>de</strong> actividad. Por ejemplo, una cámara digital o un disco duro externo FireWire<br />
no <strong>de</strong>berían causar ningún problema, pero cuando se utiliza un disco duro FireWire para enviar todo el audio, o una unidad FireWire<br />
DSP como <strong>Focusrite</strong> Liquid Mix (es <strong>de</strong>cir, el flujo <strong>de</strong> datos es muy elevado), es muy probable<br />
que el flujo <strong>de</strong> datos sea mayor que lo que el Firewire pue<strong>de</strong> manejar. Esto pue<strong>de</strong> causar saltos en el audio, o un menor rendimiento<br />
<strong>de</strong> la interfaz <strong>Saffire</strong> <strong>PRO</strong> <strong>40</strong> u otro dispositivo FireWire conectado.<br />
Por ello, recomendamos el uso <strong>de</strong> buses separados con cada dispositivo FireWire conectado. Pue<strong>de</strong> utilizar una tarjeta PCI / PCIe<br />
en su sistema <strong>de</strong> sobremesa o una tarjeta Express o PCMCIA en su portátil.<br />
5
Hardware<br />
Panel posterior<br />
El panel posterior <strong>de</strong> la unidad <strong>Saffire</strong> <strong>PRO</strong> <strong>40</strong> cuenta con la mayor parte <strong>de</strong> entradas y salidas.<br />
7<br />
5<br />
3<br />
2<br />
1<br />
8<br />
6<br />
4<br />
1. 6 conectores <strong>de</strong> entrada XLR combo para Mic / Línea – Cada conector acepta un conector jack TS (no balanceado), TRS 1/4”<br />
(balanceado) o XLR.<br />
2. 8 conectores jack TRS para las salidas balanceadas 3-10. – acepta jacks balanceados o<br />
no balanceados.<br />
3. 2 conectores jack TRS para las salidas balanceadas en la mezcla <strong>de</strong> monitorización principal. – acepta jacks balanceados o no<br />
balanceados.<br />
4. 2 conectores <strong>de</strong> entrada/salida óptica ADAT - también disponible como e/s óptica S/PDIF adicional.<br />
5. 2 conectores FireWire IEEE 1394 <strong>de</strong> 6 pins.<br />
6. 2 conectores <strong>de</strong> entrada y salida MIDI Din5.<br />
7. 2 conectores <strong>de</strong> entrada y salida RCA S/PDIF.<br />
8. 1 conector <strong>de</strong> alimentación IEC.<br />
6
Panel frontal<br />
El panel frontal incluye los conectores para los canales 1 y 2, así como todos los controles <strong>de</strong> la ganancia <strong>de</strong> entrada y controles <strong>de</strong><br />
monitorización.<br />
1 3<br />
6<br />
7 10 12<br />
2 8 9<br />
13<br />
4 4<br />
11<br />
5 5<br />
14<br />
1. Conectores <strong>de</strong> entrada XLR combo 1 y 2 Combo XLR. – Cada conector acepta un conector jack TS (no balanceado), TRS 1/4”<br />
(balanceado) o XLR.<br />
2. Dos conmutadores <strong>de</strong> alimentación phantom con LED para entradas <strong>de</strong> micro 1-4 y 5-8.<br />
3. Controles <strong>de</strong> ganancia para los canales 1 y 2 – permiten ajustar el nivel <strong>de</strong> la señal <strong>de</strong> entrada<br />
4. Conmutador <strong>de</strong> instrumento con LED.<br />
5. Conmutador <strong>de</strong> atenuación (pad) con LED. El nivel <strong>de</strong> entrada máximo sin pads es <strong>de</strong> +7 dBu; con pads es <strong>de</strong> +16 dBu<br />
6. Control <strong>de</strong> ganancia pre-amp para los canales 3 y 8 – permiten ajustar el nivel <strong>de</strong> la señal <strong>de</strong> entrada<br />
7. Medidores <strong>de</strong>l nivel <strong>de</strong> la señal las entradas analógicas 1-8: -42, -18, -6, -3 y 0 dBFS<br />
8. LED ‘FireWire Active’ - Se ilumina cuando la unidad <strong>Saffire</strong> <strong>PRO</strong> <strong>40</strong> está conectada al or<strong>de</strong>nador.<br />
9. LED ‘Locked’ – Se ilumina cuando la unidad <strong>Saffire</strong> <strong>PRO</strong> <strong>40</strong> está sincronizada con su reloj interno, o con una entrada digital<br />
externa.<br />
10. Control para regular el nivel <strong>de</strong> monitorización – Pue<strong>de</strong> configurarse para controlar cualquier número <strong>de</strong> salidas analógicas.<br />
11. Conmutadores Dim y Mute con indicadores LED asociados <strong>de</strong>ntro <strong>de</strong> la sección Monitor.<br />
12. Control <strong>de</strong>l nivel <strong>de</strong> auriculares 1 y 2 y jacks <strong>de</strong> salida 1/4”.<br />
13. Interruptor <strong>de</strong> alimentación y LED. Se ilumina cuando la unidad está encendida y recibiendo alimentación.<br />
14. Protectores <strong>de</strong>smontables – Quitar en racks <strong>de</strong> 19”.<br />
7
Instalación (Windows y Mac)<br />
Aunque nuestro objetivo es proporcionar el software <strong>de</strong> instalación más reciente junto a la entrega <strong>de</strong> la interfaz <strong>Saffire</strong> <strong>PRO</strong> <strong>40</strong>,<br />
recomendamos encarecidamente que compruebe la última versión <strong>de</strong>l software en www.focusrite.com antes <strong>de</strong> empezar a<br />
trabajar con su nueva unidad <strong>Saffire</strong> <strong>PRO</strong> <strong>40</strong>.<br />
1. Introduzca el disco instalador en la unidad <strong>de</strong> CD-ROM <strong>de</strong> su or<strong>de</strong>nador.<br />
2. Aparecerá una ventana con el icono <strong>de</strong>l instalador <strong>de</strong> <strong>Saffire</strong> <strong>PRO</strong> <strong>40</strong>.<br />
3. Haga doble clic sobre el icono <strong>de</strong>l instalador para iniciar la instalación.<br />
4. Siga la instrucciones que aparecen en la pantalla para completar la instalación.<br />
Cuando la instalación haya finalizado, el sistema operativo <strong>de</strong> su or<strong>de</strong>nador seleccionará automáticamente la unidad <strong>Saffire</strong> <strong>PRO</strong> <strong>40</strong><br />
como su salida <strong>de</strong> audio pre<strong>de</strong>terminada.<br />
Para asegurar que esto ocurra <strong>de</strong> este modo:<br />
En Windows, ir a Inicio > Panel <strong>de</strong> control > Dispositivos <strong>de</strong> sonido y audio > Ajustar la entrada y la salida a <strong>Saffire</strong> <strong>PRO</strong>.<br />
En Mac, ir a Preferencias <strong>de</strong>l sistema > Sonido > Ajustar la entrada y la salida a <strong>Saffire</strong> <strong>PRO</strong>.<br />
Para acce<strong>de</strong>r a opciones más concretas <strong>de</strong> configuración en un Mac, ir a Aplicaciones > Utilida<strong>de</strong>s > Configuración Audio Midi.<br />
Configuración <strong>de</strong> audio en la DAW<br />
La unidad <strong>Saffire</strong> <strong>PRO</strong> <strong>40</strong> es compatible con cualquier DAW o aplicación <strong>de</strong> audio que utilice controladores ASIO (Windows) y Core<br />
Audio (Mac).<br />
La aplicación <strong>de</strong> audio no reconoce automáticamente el dispositivo utilizado para la entrada y salida <strong>de</strong> audio.<br />
Por ello, es necesario seleccionar <strong>Saffire</strong> <strong>PRO</strong> como el controlador ASIO o Core Audio en la página <strong>de</strong> configuración <strong>de</strong> audio <strong>de</strong> la<br />
aplicación.<br />
Consulte el manual <strong>de</strong> su aplicación si no está seguro <strong>de</strong> qué controlador elegir (ASIO o Core Audio).<br />
8
<strong>Arquitectura</strong> <strong>de</strong> <strong>Saffire</strong> <strong>PRO</strong> <strong>40</strong><br />
La interfaz <strong>Saffire</strong> <strong>PRO</strong> <strong>40</strong> no se limita al simple envío <strong>de</strong> audio a/<strong>de</strong>s<strong>de</strong> el or<strong>de</strong>nador. Gracias al software <strong>Saffire</strong> MixControl, es<br />
posible re-enviar las señales <strong>de</strong> audio a cualquier salida, así como crear mezclas personalizadas que <strong>de</strong>spués podrá enviar a los<br />
artistas <strong>de</strong> grabación, material <strong>de</strong> procesamiento externo o consola <strong>de</strong> mezclas.<br />
Los diagramas siguientes proporcionan una vista general <strong>de</strong> las rutas <strong>de</strong> audio <strong>de</strong> la unidad <strong>Saffire</strong> <strong>PRO</strong> <strong>40</strong> cuando adopta<br />
configuraciones S/PDIF y frecuencias <strong>de</strong> muestreo diferentes.<br />
Las entradas hardware se encaminan directamente hacia las entradas <strong>de</strong> la aplicación <strong>de</strong> audio. La siguiente tabla muestra las<br />
distintas opciones <strong>de</strong> direccionamiento.<br />
44.1 kHz / 48 kHz Óptica como ADAT<br />
<strong>Saffire</strong> <strong>PRO</strong> <strong>40</strong><br />
<strong>Saffire</strong> MixControl<br />
Software musical<br />
ENTRADA HARDWARE<br />
Analógica S/PDIF<br />
1 2 3 4 5 6 7 8 1 2<br />
ADAT<br />
1 2 3 4 5 6 7 8<br />
MIXER<br />
ENTRADA DAW<br />
1 2 3 4 5 6 7 8 9 10 11 12 13 14 15 16 17 18 19 20<br />
20<br />
ENTRADAS<br />
SALIDA HARDWARE<br />
Analógica S/PDIF<br />
1 2 3 4 5 6 7 8 1 2<br />
ADAT<br />
1 2 3 4 5 6 7 8<br />
ROUTER<br />
SALIDA DAW<br />
1 2 3 4 5 6 7 8 9 10 11 12 13 14 15 16 17 18 19 20<br />
20<br />
SALIDAS<br />
ENTRADA HARDWARE<br />
ENTRADA DAW<br />
Loopback<br />
Analógica 1-8 1-8<br />
S/PDIF 1-2 9-10<br />
ADAT 1-8 11-20<br />
Loop back 1-2 19-20<br />
44.1 kHz / 48 kHz Óptica como S/PDIF<br />
<strong>Saffire</strong> <strong>PRO</strong> <strong>40</strong><br />
<strong>Saffire</strong> MixControl<br />
Software musical<br />
ENTRADA HARDWARE<br />
Analógica<br />
S/PDIF<br />
1 2 3 4 5 6 7 8 1 2 3 4<br />
MIXER<br />
ENTRADA DAW<br />
1 2 3 4 5 6 7 8 9 10 11 12 13 14 15 16 17 18 19 20<br />
20<br />
ENTRADAS<br />
SALIDA HARDWARE<br />
Analógica<br />
1 2 3 4 5 6 7 8 9 10<br />
ROUTER<br />
SALIDA DAW<br />
S/PDIF<br />
1 2 1 2 1 2 3 4 5 6 7 8 9 10 11 12 13 14 15 16 17 18 19 20<br />
20<br />
SALIDAS<br />
ENTRADA HARDWARE<br />
ENTRADA DAW<br />
Loopback<br />
Analógica 1-8 1-8<br />
S/PDIF 1-2 9-10<br />
S/PDIF 1-2 11-12 *LAS ENTRADAS DAW 13-18 son redundantes<br />
Loop back 1-2 19-20<br />
9
88,2 kHz / 96 kHz Óptica como ADAT<br />
<strong>Saffire</strong> <strong>PRO</strong> <strong>40</strong><br />
<strong>Saffire</strong> MixControl<br />
Software musical<br />
ENTRADA HARDWARE<br />
Analógica S/PDIF ADAT<br />
1 2 3 4 5 6 7 8 1 2 1 2 3 4<br />
MIXER<br />
ENTRADA DAW<br />
1 2 3 4 5 6 7 8 9 10 11 12 13 14 15 16<br />
16<br />
ENTRADAS<br />
SALIDA HARDWARE<br />
Analógica<br />
1 2 3 4 5 6 7 8 9 10<br />
S/PDIF<br />
1 2<br />
ADAT<br />
1 2 3 4<br />
ROUTER<br />
SALIDA DAW<br />
1 2 3 4 5 6 7 8 9 10 11 12 13 14 15 16<br />
16<br />
SALIDAS<br />
ENTRADA HARDWARE<br />
ENTRADA DAW<br />
Loopback<br />
Analógica 1-8 1-8<br />
S/PDIF 1-2 9-10<br />
ADAT 1-4 11-14<br />
Loop back 1-2 15-16<br />
88.2 kHz / 96 kHz Óptica como S/PDIF<br />
<strong>Saffire</strong> <strong>PRO</strong> <strong>40</strong><br />
<strong>Saffire</strong> MixControl<br />
Software musical<br />
ENTRADA HARDWARE<br />
Analógica<br />
S/PDIF<br />
1 2 3 4 5 6 7 8 1 2 3 4<br />
MIXER<br />
ENTRADA DAW<br />
1 2 3 4 5 6 7 8 9 10 11 12 13 14 15 16<br />
16 ENTRADAS<br />
SALIDA HARDWARE<br />
Analógica<br />
1 2 3 4 5 6 7 8 9 10<br />
S/PDIF<br />
1 2 1 2 (Copy)<br />
ROUTER<br />
SALIDA DAW<br />
1 2 3 4 5 6 7 8 9 10 11 12 13 14 15 16<br />
16 SALIDAS<br />
Loopback<br />
ENTRADA HARDWARE ENTRADA DAW<br />
Analógica 1-8 1-8<br />
S/PDIF 1-2 9-10<br />
S/PDIF 3-4 11-12 *LAS ENTRADAS DAW 13-14 son redundantes<br />
Loop back 1-2 15-16<br />
10
<strong>Saffire</strong> MixControl<br />
El software <strong>Saffire</strong> MixControl permite el envío y mezcla flexibles <strong>de</strong> todas las señales <strong>de</strong> audio hasta las salidas <strong>de</strong> audio físicas,<br />
así como el control <strong>de</strong> los niveles <strong>de</strong> monitorización <strong>de</strong> la salida. La selección <strong>de</strong> las frecuencias <strong>de</strong> muestreo, sincronización digital<br />
y tamaños <strong>de</strong> búfer (sólo Windows) se pue<strong>de</strong> realizar <strong>de</strong>s<strong>de</strong> el software <strong>Saffire</strong> MixControl.<br />
Para abrir <strong>Saffire</strong> MixControl.<br />
Windows<br />
Inicio > Programas > <strong>Focusrite</strong> > <strong>Saffire</strong> MixControl.<br />
Mac<br />
Fin<strong>de</strong>r > Aplicaciones > <strong>Saffire</strong> MixControl.<br />
Este es el aspecto que tiene la interfaz gráfica <strong>de</strong> <strong>Saffire</strong> MixControl en la pantalla <strong>de</strong> su or<strong>de</strong>nador.<br />
1<br />
2<br />
3<br />
4<br />
6<br />
5 7<br />
1. Mixer (mezclador)<br />
2. Pestaña Mixer<br />
3. Canal <strong>de</strong> entrada <strong>de</strong>l mezclador<br />
4. Canal <strong>de</strong> salida <strong>de</strong>l mezclador<br />
5. Sección Routing<br />
6. Sección Monitor<br />
7. Sección Device Status (estado <strong>de</strong>l dispositivo)<br />
11
Sección Mixer<br />
El software <strong>Saffire</strong> MixControl incluye un total <strong>de</strong> 16 mezclas, cada una con un máximo <strong>de</strong> 18 canales. El total <strong>de</strong> 16 canales <strong>de</strong><br />
mezcla está constituido por 16 mezclas mono o 8 mezclas estéreo, (o cualquier combinación mono/estéreo).<br />
Cada mezcla pue<strong>de</strong> contener hasta 18 <strong>de</strong> las <strong>40</strong> señales <strong>de</strong> entrada potenciales, y pue<strong>de</strong> enviarse a cualquier número <strong>de</strong> salidas.<br />
Todas las mezclas comparten las mismas fuentes <strong>de</strong> entrada, pero el resto <strong>de</strong> controles <strong>de</strong>l mezclador son in<strong>de</strong>pendientes para<br />
cada mezcla.<br />
La sección Mixer se utiliza para crear mezclas con fines <strong>de</strong> monitorización. Las mezclas creadas no afectan a cómo se encaminan<br />
las entradas <strong>de</strong> audio a la DAW, ni tampoco al nivel <strong>de</strong> audio <strong>de</strong> la señal <strong>de</strong> grabación. Los ajustes realizados en la sección <strong>de</strong>l<br />
mezclador <strong>de</strong>l software <strong>Saffire</strong> MixControl sólo afectan a lo que se escucha en las salidas.<br />
Los niveles <strong>de</strong> grabación enviados a la DAW equivalen, por lo tanto, a los ajustes realizados en la unidad mediante los controles <strong>de</strong><br />
ganancia.<br />
Un ejemplo <strong>de</strong> uso para el mezclador es la grabación simultánea <strong>de</strong> varios músicos (por ejemplo, un guitarrista y un vocalista que<br />
están grabando al mismo tiempo y necesitan recibir la señal <strong>de</strong> entrada <strong>de</strong>l otro músico junto a la pista <strong>de</strong> acompañamiento.)<br />
Para el guitarrista, lo más importante es po<strong>de</strong>r escuchar la pista <strong>de</strong> acompañamiento y la guitarra, y sólo un poco <strong>de</strong> las voces.<br />
Por el contrario, el vocalista necesita escuchar la pista <strong>de</strong> acompañamiento junto con las voces, y sólo un poco <strong>de</strong> la señal <strong>de</strong> la<br />
guitarra.<br />
Por ello, es conveniente crear una mezcla distinta para cada uno <strong>de</strong> los músicos presentes en la grabación, y asignar niveles<br />
apropiados para cada uno <strong>de</strong> ellos. Cada músico pue<strong>de</strong> disponer <strong>de</strong> su propia mezcla en una pestaña Mix distinta.<br />
Pestaña Mixer<br />
Las mezclas se seleccionan en la pestaña Mixer correspondiente.<br />
Canal <strong>de</strong> entrada<br />
He aquí una imagen <strong>de</strong> 2 canales <strong>de</strong> entrada <strong>de</strong>l mezclador. Más abajo encontrará la <strong>de</strong>scripción <strong>de</strong> todos los componentes <strong>de</strong> los<br />
canales <strong>de</strong>l mezclador.<br />
12
Selección <strong>de</strong> la fuente <strong>de</strong> audio<br />
Cuando no haya ninguna señal <strong>de</strong> entrada en el canal <strong>de</strong>l mezclador, el visor mostrará “Off”.<br />
Al pulsar sobre el área “Off”, aparece una lista con todas las entradas disponibles para ese canal. Están<br />
disponibles todas las entradas digitales y analógicas (‘Line’), así como las salidas <strong>de</strong> la DAW.<br />
Durante la selección <strong>de</strong> una fuente en un canal estéreo, si elige una entrada impar para el canal izquierdo, el<br />
siguiente número par se auto-seleccionará para el canal <strong>de</strong>recho, y viceversa.<br />
Tenga en cuenta que si una entrada ya ha sido seleccionada, aparecerá <strong>de</strong> color gris y no podrá ser<br />
seleccionada <strong>de</strong> nuevo. Es necesario <strong>de</strong>-seleccionar la entrada <strong>de</strong> la pista asociada antes <strong>de</strong> po<strong>de</strong>r reseleccionar<br />
dicha entrada en otra pista.<br />
Para incorporar los sonidos <strong>de</strong> la DAW u otros programas en el mezclador, se ha <strong>de</strong> seleccionar ‘DAW 1’ y<br />
‘DAW 2’ en una pista <strong>de</strong> entrada estéreo.<br />
Deslizador Pan<br />
El <strong>de</strong>slizador Pan se utiliza para posicionar la señal <strong>de</strong> audio entre los altavoces izquierdo y <strong>de</strong>recho.<br />
Si mueve el <strong>de</strong>slizador horizontal <strong>de</strong> izquierda a <strong>de</strong>recha, la señal <strong>de</strong> audio se moverá <strong>de</strong> izquierda a <strong>de</strong>recha <strong>de</strong>ntro <strong>de</strong>l campo<br />
estéreo, es <strong>de</strong>cir, la señal se <strong>de</strong>svanece entre dos salidas <strong>de</strong> audio como Monitor Izq. y Der.<br />
En una pista estéreo, el <strong>de</strong>slizador afecta a la señal <strong>de</strong> audio <strong>de</strong>l siguiente modo: cuando el <strong>de</strong>slizador está colocado en el extremo<br />
izquierdo, sólo se escucha el canal izquierdo, y cuando está colocado en el extremo <strong>de</strong>recho, sólo se escucha el canal <strong>de</strong>recho.<br />
13
Fa<strong>de</strong>r<br />
El fa<strong>de</strong>r se utiliza para ajustar la señal <strong>de</strong> audio <strong>de</strong> la monitorización <strong>de</strong>ntro <strong>de</strong>l mezclador activo.<br />
Pulse el fa<strong>de</strong>r con el ratón y arrástrelo hasta cualquier posición. Pulse dos veces sobre el fa<strong>de</strong>r para ajustarlo a 0.<br />
El intervalo <strong>de</strong> valores <strong>de</strong>l fa<strong>de</strong>r abarca entre -∞ y +6 dB; el cuadro inferior ofrece el valor actual.<br />
Medidor<br />
El medidor muestra el nivel <strong>de</strong> señal <strong>de</strong> la fuente <strong>de</strong> entrada <strong>de</strong>l canal. El cuadro inferior ofrece el nivel <strong>de</strong> señal<br />
máximo alcanzado.<br />
La medición, siempre <strong>de</strong> pre-escucha, muestra el nivel <strong>de</strong> la señal en la entrada; por ello, el nivel <strong>de</strong>l fa<strong>de</strong>r no tiene<br />
efecto alguno sobre el medidor.<br />
Indicación <strong>de</strong> saturación<br />
Si el área roja situada en la parte superior <strong>de</strong>l fa<strong>de</strong>r se ilumina, significa que el nivel <strong>de</strong> la señal es <strong>de</strong>masiado alto.<br />
Para reducir el nivel <strong>de</strong> la señal pue<strong>de</strong> usar los controles <strong>de</strong> ganancia <strong>de</strong>l panel frontal para las entradas analógicas, la<br />
ganancia <strong>de</strong> los dispositivos externos conectados a las entradas digitales, o la ganancia <strong>de</strong> la aplicación <strong>de</strong> audio.<br />
Cuando haya reducido los niveles <strong>de</strong> ganancia, pulse sobre el área roja para restaurar la indicación <strong>de</strong> saturación.<br />
Mute (Silencio)<br />
Al pulsar este botón se silencia la señal. El color rojo indica que la función Mute está activa.<br />
Solo<br />
Al pulsar este botón se activa la señal en ‘solo’. El nivel <strong>de</strong>l fa<strong>de</strong>r afectará al nivel <strong>de</strong> la señal en ‘solo’.<br />
El color amarillo indica que la función Solo está activa.<br />
PFL (pre-escucha)<br />
Al pulsar este botón se pone en ‘solo’ la señal, la cual es enviada automáticamente a Monitor 1 y 2. El nivel <strong>de</strong> la señal en ‘solo’ es <strong>de</strong><br />
pre-escucha (es <strong>de</strong>cir, no será afectada por el nivel <strong>de</strong>l fa<strong>de</strong>r). El color ver<strong>de</strong> indica que la función PFL está activa.<br />
Stereo (estéreo)<br />
Al pulsar este botón se combinan 2 canales mono en 1 canal estéreo.<br />
14
Nombre <strong>de</strong> la pista<br />
Por <strong>de</strong>fecto, cada pista está asignada con un número. Pulse dos veces sobre la pista para asignarle un nombre más apropiado, por<br />
ejemplo, ‘Vocal Mic’.<br />
Canal <strong>de</strong> salida<br />
El canal <strong>de</strong> salida <strong>de</strong>l mezclador es don<strong>de</strong> todos los canales <strong>de</strong> entrada se mezclan entre sí y se envían como una<br />
sola señal. El canal <strong>de</strong> salida permite regular el nivel global <strong>de</strong> la mezcla.<br />
Pue<strong>de</strong> enviar una mezcla a cualquier salida, o a todas las salidas <strong>de</strong>l hardware; si selecciona una sola salida,<br />
ésta se mostrará en la parte superior <strong>de</strong>l canal <strong>de</strong> salida. Si selecciona varias salidas, el visor mostrará “Many…”<br />
(“Muchas...”).<br />
El botón estéreo <strong>de</strong>termina si el canal <strong>de</strong> salida opera en modo Mono o Estéreo. Cuando el canal está ajustado en<br />
estéreo, la pestaña correspondiente a esa mezcla aumenta su tamaño al doble. Esto es <strong>de</strong>bido a que la versión<br />
estéreo ocupa dos canales <strong>de</strong>l número total <strong>de</strong> canales <strong>de</strong> salida disponibles.<br />
Tenga en cuenta que al pulsar el botón ‘Solo’ en un canal <strong>de</strong> salida, ese canal (es <strong>de</strong>cir, la mezcla global) tendrá<br />
la función Solo activada y será enviado a las salidas Monitor 1 y 2. Este botón no anula a los restantes botones <strong>de</strong><br />
‘solo’ pulsados.<br />
Pulse sobre “Sel…” para elegir el <strong>de</strong>stino <strong>de</strong> salida <strong>de</strong> la mezcla.<br />
Para nombrar la mezcla actual, escriba el nombre <strong>de</strong>seado en el campo <strong>de</strong> texto situado <strong>de</strong>bajo <strong>de</strong>l canal <strong>de</strong><br />
salida. El nombre aparecerá en la pestaña Mix. Por ejemplo, Mix 1 pue<strong>de</strong> renombrarse como “Monitor Mix”, y Mix<br />
5 como “Headphone 1 Mix”.<br />
Para copiar una mezcla existente en otra mezcla, pulse sobre “Copy Mix To...” y seleccione la mezcla sobre la que<br />
<strong>de</strong>sea realizar la copia.<br />
Tenga en cuenta que las mezclas estéreo sólo pue<strong>de</strong>n copiarse en mezclas estéreo, y las mezclas mono, en<br />
mezclas mono. Por lo tanto, asegúrese <strong>de</strong> que ha configurado correctamente las opciones estéreo o mono en los<br />
canales <strong>de</strong> salida antes <strong>de</strong> proce<strong>de</strong>r con la copia.<br />
15
Sección Routing<br />
La sección <strong>de</strong> routing permite seleccionar las fuentes <strong>de</strong> audio y las salidas físicas a las que se enviarán dichas fuentes<br />
directamente.<br />
Esta sección muestra todas las salidas físicas <strong>de</strong> la unidad <strong>Saffire</strong> <strong>PRO</strong> <strong>40</strong>; la selección <strong>de</strong>l flujo <strong>de</strong> audio que se envía a cada salida<br />
se efectúa en el menú <strong>de</strong>splegable situado a la izquierda <strong>de</strong> la salida.<br />
Si pulsa en el cuadro situado a la izquierda <strong>de</strong> la etiqueta <strong>de</strong> salida, aparece una lista con todas las fuentes <strong>de</strong> salida <strong>de</strong> audio<br />
disponibles.<br />
Las fuentes disponibles son:<br />
- Cualquier flujo <strong>de</strong> entrada<br />
- Cualquier flujo <strong>de</strong> reproducción <strong>de</strong> la DAW<br />
- Cualquier mezcla <strong>de</strong>l mezclador<br />
Si ha proporcionado un nombre a la mezcla (pulsando en la sección nombre <strong>de</strong> la pista – véase el capítulo anterior), el nombre<br />
aparecerá reflejado como el nombre fuente <strong>de</strong> la mezcla.<br />
Tenga en cuenta que la sección <strong>de</strong> routing está vinculada a la selección realizada en la configuración <strong>de</strong>l canal <strong>de</strong> <strong>de</strong>stino para la<br />
salida <strong>de</strong>l mezclador. Si tiene salidas pre-asignadas <strong>de</strong> cuando creó la mezcla, las selecciones <strong>de</strong> routing aparecerán configuradas.<br />
De manera similar, si modifica la fuente <strong>de</strong> audio en la sección <strong>de</strong> routing, la salida <strong>de</strong> la mezcla cambiará automáticamente.<br />
La salida ‘Headphones 1’ es idéntica a las salidas <strong>de</strong> línea 7 y 8.<br />
La salida ‘Headphones 2’ es idéntica a las salidas <strong>de</strong> línea 9 y 10.<br />
Cuando se trabaja con frecuencias <strong>de</strong> muestreo <strong>de</strong> 88.2 kHz o 96 kHz, el número total <strong>de</strong> canales ADAT disponibles se reduce a 4.<br />
(“ADAT SMUX. “) Con estos valores <strong>de</strong> frecuencia <strong>de</strong> muestreo, los canales ADAT 5-8 se muestran <strong>de</strong> color gris.<br />
16
Routing Presets (presets para el routing)<br />
Estos presets proporcionan un punto <strong>de</strong> partida en la creación <strong>de</strong> configuraciones personales para el routing y el mezclador.<br />
Asimismo, permiten configurar rápidamente el routing para la grabación (monitorizando las entradas); para la mezcla (enviando<br />
señales a los procesadores o mezcladores externos); o para el looping interno (enviando el audio internamente entre las<br />
aplicaciones <strong>de</strong> audio).<br />
Clear<br />
Esta opción <strong>de</strong>sactiva el routing <strong>de</strong> la salida. Pue<strong>de</strong> usarse para reconfigurar el routing cuando se necesita reiniciar una<br />
configuración <strong>de</strong>s<strong>de</strong> cero, evitando así tener que <strong>de</strong>shabilitar manualmente todas las funciones.<br />
DAW Tracking<br />
Esta opción se utiliza en la etapa inicial <strong>de</strong> la grabación. Configura automáticamente las salidas 1 y 2 <strong>de</strong> la DAW hacia todas las<br />
salidas <strong>de</strong> línea y, por consiguiente, a los monitores principales (1+2) y salidas <strong>de</strong> auriculares 1 y 2. Todos los canales <strong>de</strong> entrada<br />
<strong>de</strong>ben monitorizarse <strong>de</strong>s<strong>de</strong> la misma DAW.<br />
Zero Latency Tracking<br />
Esta opción se utiliza en el proceso <strong>de</strong> grabación. Envía automáticamente las salidas Mix 1 y 2 a todas las salidas <strong>de</strong> línea<br />
simultáneamente y, por consiguiente, a los monitores principales (1+2) y salidas <strong>de</strong> auriculares 1 y 2. Las entradas <strong>de</strong> línea y salidas<br />
<strong>de</strong> la DAW <strong>de</strong>ben ajustarse a Mix 1 para que la monitorización <strong>de</strong> estas fuentes se produzca con latencia cero. Es recomendable<br />
comprobar que no se está monitorizando simultáneamente una misma señal a través <strong>de</strong> la DAW y <strong>de</strong>l software ya que, <strong>de</strong> lo<br />
contrario, dicha señal estaría monitorizada dos veces (una directamente <strong>de</strong>s<strong>de</strong> el programa <strong>Saffire</strong> MixControl Y otra (con latencia)<br />
<strong>de</strong>s<strong>de</strong> la DAW.)<br />
Mixing<br />
Esta opción se utiliza en la mezcla. Durante el envío <strong>de</strong> señales al mezclador o unidad <strong>de</strong> procesamiento externa, las salidas<br />
hardware suelen configurarse exactamente igual a las salidas <strong>de</strong> la DAW. Las salidas <strong>de</strong> la aplicación se envían directamente a las<br />
salidas <strong>de</strong> línea con el mismo número asignado. (salidas DAW 1-10 a salidas Monitor 1-2; salidas <strong>de</strong> línea 3-10.)<br />
Loopback<br />
Se utiliza para grabar <strong>de</strong>s<strong>de</strong> un programa a otro.<br />
Por ejemplo, para grabar audio <strong>de</strong>s<strong>de</strong> el navegador <strong>de</strong> Internet a una DAW, o <strong>de</strong>s<strong>de</strong> una DAW a otra.<br />
Las señales 1 y 2 <strong>de</strong> la DAW se re-envían en forma <strong>de</strong> loop, y están disponibles para la grabación a través <strong>de</strong> las entradas 19 y 20 <strong>de</strong><br />
la DAW.<br />
Para evitar la retroalimentación <strong>de</strong>l audio, compruebe que la DAW <strong>de</strong> <strong>de</strong>stino no está configurada para la monitorización <strong>de</strong> sus<br />
entradas. Por otro lado, asigne las salidas 3 y 4 en la DAW <strong>de</strong> <strong>de</strong>stino; <strong>de</strong> este modo podrá monitorizar las entradas sin que se<br />
produzca la retroalimentación <strong>de</strong> la señal en el flujo <strong>de</strong> la grabación.<br />
17
Sección Monitor<br />
Los niveles <strong>de</strong> salida <strong>de</strong> las salidas <strong>de</strong> monitorización y <strong>de</strong> línea se configuran en la sección Monitor. Esta sección permite ajustar<br />
la unidad <strong>Saffire</strong> <strong>PRO</strong> <strong>40</strong> para que el control ‘Monitor’ <strong>de</strong>l panel frontal controle las salidas <strong>de</strong>seadas como, por ejemplo, unos<br />
monitores estéreo o un sistema surround. El control ‘Monitor’ también pue<strong>de</strong> <strong>de</strong>sactivarse en ocasiones específicas; por ejemplo,<br />
cuando el control <strong>de</strong> volumen es requerido para regular un par <strong>de</strong> monitores activos pero no para controlar las salidas adicionales<br />
enviadas a un compresor externo. Otros controles disponibles en esta sección son Mute, Dim y Mono.<br />
Botones <strong>de</strong> activación <strong>de</strong>l control <strong>de</strong> monitorización (1 a 10)<br />
Estos botones indican cuales son las salidas controladas por la sección Monitor en la interfaz gráfica situada justo <strong>de</strong>bajo <strong>de</strong> los<br />
seis botones. La unidad <strong>Saffire</strong> <strong>PRO</strong> <strong>40</strong> proporciona un elemento <strong>de</strong> control manual sobre los niveles <strong>de</strong> volumen; por otro lado,<br />
<strong>de</strong>pendiendo <strong>de</strong> la configuración <strong>de</strong> monitorización, el usuario pue<strong>de</strong> elegir si <strong>de</strong>sea controlar <strong>de</strong>s<strong>de</strong> un simple par <strong>de</strong> altavoces<br />
hasta diez altavoces simultáneamente, o ningún altavoz.<br />
(El software <strong>de</strong> control no afecta a los niveles <strong>de</strong> las salidas digitales. Utilice los niveles <strong>de</strong> salida <strong>de</strong> la DAW para regular los niveles<br />
<strong>de</strong> las salidas digitales.)<br />
Cada botón cuenta con tres posiciones <strong>de</strong> ajuste:<br />
Azul - la salida está controlada por la sección Monitor.<br />
Rojo - la salida no está controlada por la sección Monitor y aparece silenciada.<br />
Gris - la salida no está controlada por la sección Monitor y aparece configurada en su nivel máximo.<br />
Para asignar la opción Gris a un botón, pulse Mayús + Clic.<br />
ADVERTENCIA: Si el botón <strong>de</strong> control <strong>de</strong> monitorización está ajustado en ‘Gris’, la señal enviada a esa salida se reproducirá<br />
con el volumen máximo. Esto pue<strong>de</strong> hacer que la señal enviada a los altavoces, auriculares u otros dispositivos externos sea<br />
extremadamente alta. Compruebe el ajuste <strong>de</strong> los niveles (en la DAW o en el Mixer <strong>de</strong>l software <strong>Saffire</strong> MixControl) antes <strong>de</strong><br />
asignar la opción Gris al botón <strong>de</strong> monitorización.<br />
18
Menú <strong>de</strong>splegable Monitor Presets<br />
Estos presets permiten modificar rápidamente las configuraciones típicas <strong>de</strong> monitorización.<br />
Para que los presets <strong>de</strong> monitorización funcionen, es necesario tener los altavoces conectados a las salidas <strong>de</strong> línea, tal y como se<br />
muestra en la siguiente imagen.<br />
Monitorización <strong>de</strong> sonido surround: Quad, 2.1, 5.1 o 7.1<br />
1 Izquierdo<br />
2 Derecho<br />
3 Central<br />
4 Sub Woofer<br />
5 Lado Izq.<br />
6 Lado Der.<br />
7 Posterior Izq.<br />
8 Posterior Der.<br />
Configuración <strong>de</strong> los altavoces: Principal, Mediano, Pequeño<br />
1 Principal Izq.<br />
2 Principal Der.<br />
7 Medio Izq.<br />
8 Medio Der.<br />
9 Pequeño Izq.<br />
10 Pequeño Der.<br />
19
Monitor Presets<br />
Off - no hay botones <strong>de</strong> control <strong>de</strong> monitorización habilitados; no se escucha ningún sonido en las salidas analógicas.<br />
Mono - la señal <strong>de</strong> salida es enviada al altavoz Central / Mono exclusivamente (salida <strong>de</strong> línea 3.)<br />
El resto <strong>de</strong> canales está silenciado. Salidas - 3<br />
Stereo - las salidas son enviadas a los altavoces estéreo (salida Monitor 1 y 2.)<br />
El resto <strong>de</strong> canales está silenciado. Salidas - 1,2<br />
Quad - las salidas son enviadas a las salidas Monitor 1 y 2, y a las salidas <strong>de</strong> línea 5 y 6.<br />
El resto <strong>de</strong> canales está silenciado. Salidas - 1,2,7,8<br />
2.1 Surround - las salidas son enviadas a los altavoces estéreo (salida Monitor 1 y 2) y<br />
Sub (salida <strong>de</strong> línea 4). Salidas - 1,2,4<br />
5.1 Surround - las salidas son enviadas a todos los altavoces 5.1. El resto <strong>de</strong> canales está silenciado. Salidas - 1,2,3,4,7,8<br />
7.1 Surround - las salidas son enviadas a todos los altavoces 7.1. El resto <strong>de</strong> canales está silenciado. Salidas - 1,2,3,4,5,6,7,8<br />
Mid + Phones 1 - las salidas son enviadas a los altavoces medianos y Auriculares 1. Salidas - 7,8<br />
Mini + Phones 2 - las salidas son enviadas a los altavoces mini y Auriculares 2. Salidas - 9,10<br />
Controles <strong>de</strong> la sección Monitor<br />
Los siguientes controles <strong>de</strong> la sección Monitor afectan a los canales seleccionados para el control <strong>de</strong> monitorización (indicado con<br />
un botón azul, véase más arriba.)<br />
Control para regular el nivel <strong>de</strong> monitorización<br />
Este control permite ajustar el nivel <strong>de</strong> salida <strong>de</strong> todas las salidas asignadas. El nivel <strong>de</strong> salida pue<strong>de</strong> ajustarse mediante el ratón<br />
o el control <strong>de</strong>l panel frontal, <strong>de</strong>pendiendo <strong>de</strong>l estado <strong>de</strong>l botón <strong>de</strong> control <strong>de</strong>l hardware. El visor dB muestra el ajuste actual <strong>de</strong>l<br />
control <strong>de</strong> monitorización.<br />
Botón <strong>de</strong> control <strong>de</strong>l hardware (H/W)<br />
Cuando se ilumina, el control <strong>de</strong> monitorización <strong>de</strong>l panel frontal toma el control <strong>de</strong>l botón <strong>de</strong> nivel <strong>de</strong> monitorización. Cuando está<br />
activo, el control <strong>de</strong>l ratón por parte <strong>de</strong>l botón <strong>de</strong> monitorización es <strong>de</strong>shabilitado.<br />
Al activar/<strong>de</strong>sactivar el control <strong>de</strong>l hardware, y siempre que la posición <strong>de</strong> control <strong>de</strong>l hardware no concuer<strong>de</strong> con la <strong>de</strong>l software,<br />
el control <strong>de</strong> volumen funciona en modo pick-up. El cambio <strong>de</strong> volumen se produce cuando la posición <strong>de</strong>l control <strong>de</strong>l hardware<br />
concuerda con la posición <strong>de</strong>l nivel <strong>de</strong>l software. Esto evita aumentos <strong>de</strong> volumen no <strong>de</strong>seados al mover el control.<br />
20
Conmutador Dim<br />
Atenúa el nivel <strong>de</strong> salida en 18 dB.<br />
Conmutador Mute<br />
Silencia la salida.<br />
Conmutador Left Mute<br />
Silencia la salida <strong>de</strong> la izquierda.<br />
Conmutador Right Mute<br />
Silencia la salida <strong>de</strong> la <strong>de</strong>recha.<br />
Conmutador Mono<br />
Combina las señales izquierda y <strong>de</strong>recha. La señal combinada se envía a través <strong>de</strong> las salidas Izq. y Der.<br />
No olvi<strong>de</strong> que los botones Dim, Mute y Mono sólo afectan a las salidas seleccionadas para el control (es <strong>de</strong>cir, la opción Azul) en la<br />
sección <strong>de</strong> control <strong>de</strong> monitorización.<br />
Sección Device Status (estado <strong>de</strong>l dispositivo)<br />
Esta sección refleja el estado <strong>de</strong> la frecuencia <strong>de</strong> muestreo, la sincronización y los controladores <strong>de</strong> la<br />
unidad <strong>Saffire</strong> <strong>PRO</strong> <strong>40</strong>. Si <strong>de</strong>sea usar la unidad <strong>Saffire</strong> <strong>PRO</strong> <strong>40</strong> con dispositivos digitales externos, ajuste la<br />
frecuencia <strong>de</strong> muestreo <strong>de</strong>seada para la sincronización externa.<br />
21
Visor <strong>de</strong> la frecuencia <strong>de</strong> muestreo<br />
Muestra la frecuencia <strong>de</strong> muestreo actual <strong>de</strong> la unidad <strong>Saffire</strong> <strong>PRO</strong> <strong>40</strong>. Para modificar este valor, pulse sobre la frecuencia <strong>de</strong><br />
muestreo resaltada en rojo y seleccione 44.1 kHz, 48 kHz, 88.2 kHz o 96 kHz.<br />
Atención: es absolutamente necesario cerrar la aplicación <strong>de</strong> audio (o DAW) ANTES <strong>de</strong> efectuar ningún cambio en la frecuencia <strong>de</strong><br />
muestreo; <strong>de</strong> no hacerlo, la aplicación podría generar algunos efectos nada <strong>de</strong>seables.<br />
Visor ‘Sync source’<br />
Muestra la fuente <strong>de</strong> sincronía seleccionada (visor rojo) – Para modificarla, pulse sobre el valor resaltado en rojo y seleccione<br />
Internal, ADAT, S/PDIF.<br />
Visor ‘Sync source locked’<br />
Muestra “Locked” cuando la unidad <strong>Saffire</strong> <strong>PRO</strong> <strong>40</strong> se ha sincronizado con éxito con una fuente <strong>de</strong> sincronía específica.<br />
Si el visor muestra el mensaje “No Lock”, significa que la unidad no ha podido sincronizarse con la señal S/PDIF o ADAT externa.<br />
Si este es el caso, compruebe que los cables digitales están bien conectados y que los dispositivos digitales externos han sido<br />
configurados como dispositivos master.<br />
Firewire Driver<br />
Cuando la unidad <strong>Saffire</strong> <strong>PRO</strong> <strong>40</strong> está conectada al or<strong>de</strong>nador a través <strong>de</strong> FireWire, el visor <strong>de</strong>be mostrar “Connected” en todo<br />
momento. Si muestra “Disconnected”, compruebe los cables <strong>de</strong> conexión, el interruptor <strong>de</strong> alimentación, etc. Si el mensaje<br />
“Disconnected” no <strong>de</strong>saparece, reinicie su sistema y vuelva a poner en marcha la interfaz <strong>Saffire</strong> <strong>PRO</strong> <strong>40</strong>.<br />
Campo <strong>de</strong> texto para el nombre <strong>de</strong> la unidad<br />
Permite nombrar la unidad <strong>Saffire</strong> <strong>PRO</strong> <strong>40</strong>. Pulse dos veces en el campo e introduzca el texto <strong>de</strong>seado. Pulse Intro en el teclado <strong>de</strong>l<br />
or<strong>de</strong>nador para completar la operación.<br />
Menú Settings (Configuración)<br />
Se trata <strong>de</strong> un menú <strong>de</strong>splegable que contiene todos los elementos que le permitirán <strong>de</strong>finir configuraciones globales o <strong>de</strong> sistema<br />
diferentes.<br />
Es la única parte <strong>de</strong>l software <strong>Saffire</strong> MixControl que difiere en los sistemas Windows y Mac.<br />
Mac<br />
Windows<br />
Use Optical ADATs as S/PDIF (Usar ADAT óptico como S/PDIF)<br />
Permite ajustar el formato <strong>de</strong>l conector <strong>de</strong> entrada óptica digital. El flujo pue<strong>de</strong> ser ADAT o S/PDIF. (Resulta útil para los usuarios<br />
que disponen <strong>de</strong> material S/PDIF con un solo conector óptico.) Tenga en cuenta que el audio enviado a la salida óptica S/PDIF es<br />
siempre el mismo que el audio enviado a la salida RCA.<br />
22
S/PDIF AC3<br />
Permite el envío directo <strong>de</strong>l flujo AC3 a través <strong>de</strong> las salidas S/PDIF. [AC3 es audio 5.1 codificado; por ejemplo, la señal <strong>de</strong> un lector<br />
DVD se envía a través <strong>de</strong> un cable S/PDIF (RCA u óptico) hasta el <strong>de</strong>codificador 5.1]<br />
Active Monitor Pad<br />
Cuando se selecciona esta opción, el nivel <strong>de</strong> los monitores 1 y 2 disminuye en 20 dB.<br />
Este ajuste es recomendable en las configuraciones que utilizan un par estéreo <strong>de</strong> monitores activos.<br />
Si encuentra este nivel en una configuración <strong>de</strong> escucha normal, configure el control <strong>de</strong> volumen <strong>de</strong>l monitor en 3 o 4 (por ejemplo),<br />
seleccione ‘Active Monitor Pad’ y el control <strong>de</strong> volumen <strong>de</strong>l monitor pasará a 6 o 7, ofreciendo un mejor control <strong>de</strong>l nivel <strong>de</strong> volumen<br />
en la salida.<br />
Device Mo<strong>de</strong> (modo dispositivo)<br />
Normal Mo<strong>de</strong> (modo normal)<br />
El rendimiento <strong>de</strong> la interfaz <strong>Saffire</strong> <strong>PRO</strong> <strong>40</strong> <strong>de</strong>pen<strong>de</strong> <strong>de</strong>l tamaño <strong>de</strong> búfer especificado en la DAW (Mac,) o <strong>de</strong>l tamaño <strong>de</strong> búfer ASIO<br />
(Windows.)<br />
Safe Mo<strong>de</strong>s 1-3<br />
Los Safe Mo<strong>de</strong>s 1-3 ofrecen niveles crecientes <strong>de</strong> tamaño <strong>de</strong> búfer.<br />
Si está experimentando clics , pops o saltos en el audio, es probable que el material <strong>de</strong> hardware conectado a su or<strong>de</strong>nador esté<br />
afectando al rendimiento <strong>de</strong> los dispositivos <strong>de</strong> audio FireWire conectados. Antes <strong>de</strong> eliminar este material <strong>de</strong> hardware (tarjeta<br />
gráfica, tarjeta para conexión inalámbrica, etc), asigne un ajuste <strong>de</strong> latencia mayor para ver si así se resuelve el problema.<br />
Disable WDM Audio in Windows (Deshabilitar el audio WDM en Windows)<br />
Seleccione esta opción para garantizar la reproducción <strong>de</strong>l audio <strong>de</strong> la DAW a través <strong>de</strong> la unidad <strong>Saffire</strong> <strong>PRO</strong> <strong>40</strong>.<br />
Con esta selección, ni los sonidos <strong>de</strong> Windows, ni los sonidos <strong>de</strong> otras aplicaciones <strong>de</strong> audio se reproducirán a través <strong>de</strong> la interfaz<br />
<strong>Saffire</strong> <strong>PRO</strong> <strong>40</strong>.<br />
Esta opción evita la reproducción <strong>de</strong> audio a través <strong>de</strong> la unidad cuando se está trabajando con una DAW específica.<br />
Es especialmente útil cuando hay otros programas con frecuencias <strong>de</strong> muestreo distintas a la <strong>de</strong> la DAW en ejecución.<br />
Cambio <strong>de</strong> la frecuencia <strong>de</strong> muestreo<br />
Unlock – Posibilidad <strong>de</strong> cambiar la frecuencia <strong>de</strong> muestreo en las aplicaciones ASIO y WDM.<br />
ASIO only – Posibilidad <strong>de</strong> cambiar la frecuencia <strong>de</strong> muestreo en las aplicaciones ASIO exclusivamente.<br />
Control panel only – Posibilidad <strong>de</strong> cambiar la frecuencia <strong>de</strong> muestreo en el panel <strong>de</strong> control <strong>de</strong> <strong>Saffire</strong> <strong>PRO</strong> <strong>40</strong> exclusivamente.<br />
23
ASIO Buffer Size (Tamaño <strong>de</strong> búfer ASIO)<br />
Permite ajustar el tamaño <strong>de</strong> búfer <strong>de</strong>l controlador ASIO.<br />
Un tamaño <strong>de</strong> búfer reducido provoca una latencia baja, pero a costa <strong>de</strong> los recursos <strong>de</strong>l or<strong>de</strong>nador.<br />
Los valores <strong>de</strong> búfer elevados originan latencias más altas pero consumen menos recursos <strong>de</strong> CPU.<br />
Si está usando muchos efectos e instrumentos virtuales en su proyecto musical y el uso <strong>de</strong> la CPU es elevado, aumente el tamaño<br />
<strong>de</strong> búfer para reducir el consumo <strong>de</strong> los recursos.<br />
File Menu (Menú Archivo)<br />
Mac<br />
Windows<br />
Open - Abre el diálogo Abrir <strong>de</strong> File; permite la selección <strong>de</strong> cualquier configuración pre-grabada <strong>de</strong> <strong>Saffire</strong> MixControl.<br />
Save - Abre el diálogo Guardar <strong>de</strong> File; permite guardar una configuración <strong>de</strong> <strong>Saffire</strong> MixControl en la ubicación seleccionada.<br />
Cada vez que guar<strong>de</strong> el archivo, se sobrescribirá el archivo anterior guardado.<br />
Save As - Abre el diálogo Guardar <strong>de</strong> File; permite guardar una configuración <strong>de</strong> <strong>Saffire</strong> MixControl en la ubicación seleccionada.<br />
Esta opción permite conservar el archivo anterior y crear uno nuevo con un nombre distinto.<br />
Restore Factory Default - Permite restaurar todos los valores pre<strong>de</strong>terminados <strong>de</strong> la unidad <strong>Saffire</strong> <strong>PRO</strong> <strong>40</strong>. Si, por ejemplo,<br />
recupera los ajustes <strong>de</strong> fábrica <strong>de</strong>l mezclador, routing y monitorización, podrá volver a crear una configuración nueva<br />
Save to Hardware - Guarda la configuración actual <strong>de</strong> <strong>Saffire</strong> MixControl en la interfaz <strong>Saffire</strong> Pro <strong>40</strong>.. En el caso <strong>de</strong> que quiera<br />
usar la unidad <strong>Saffire</strong> <strong>PRO</strong> <strong>40</strong> en otro or<strong>de</strong>nador distinto al actual y conservar la configuración, seleccione esta opción. Tenga en<br />
cuenta que el software <strong>Saffire</strong> MixControl no carga los ajustes <strong>de</strong>l dispositivo automáticamente (esto sobrescribiría la configuración<br />
actual); por ello, la configuración <strong>de</strong>be cargarse manualmente.<br />
Load from Hardware - Carga la configuración guardada en la unidad <strong>Saffire</strong> <strong>PRO</strong> <strong>40</strong> <strong>PRO</strong> en el software <strong>Saffire</strong> MixControl.<br />
Como pue<strong>de</strong> observarse en las capturas <strong>de</strong> imagen anteriores, las funciones ‘Open’, ‘Save’ y ‘Save as’ disponen <strong>de</strong> comandos<br />
<strong>de</strong> teclado propios. Se trata <strong>de</strong> los comandos <strong>de</strong> teclado habituales para esta funciones; le ayudarán a ganar tiempo si está<br />
acostumbrado a modificar constantemente sus ajustes entre sesiones.<br />
24
Especificaciones <strong>de</strong> la interfaz <strong>Saffire</strong> <strong>PRO</strong> <strong>40</strong><br />
MIC<br />
• Respuesta en frecuencia: 20 Hz - 20 kHz +/- 0.1 dB<br />
• THD+N: 0.001% (medido a 1 kHz con un filtro pasa-banda <strong>de</strong> 20 Hz/22 kHz)<br />
• Ruido: EIN > 125 dB (128 dB analógico a digital): medido con una ganancia <strong>de</strong> ~60 dB y terminación <strong>de</strong> 150 ohmios<br />
(filtro pasa-banda 20 Hz/22 kHz).<br />
LINE<br />
• Respuesta en frecuencia: 20 Hz - 20 kHz +/- 0.1 dB<br />
• THD+N:
DIGITAL I/O<br />
• Entrada y salida S/PDIF (RCA phono) en panel posterior, (24-bit, 44.1 - 96 kHz) transformador en salida aislado.<br />
• 8 canales <strong>de</strong> entrada y salida ADAT (44.1 / 48 kHz), 4 canales S-MUX (88.2 / 96 kHz).<br />
• La entrada / salida ADAT pue<strong>de</strong> re-configurarse como entrada / salida óptica S/PDIF a través <strong>de</strong>l panel <strong>de</strong> control.<br />
MIDI I/O<br />
• 1 entrada / 1 salida en el panel posterior.<br />
FIREWIRE S<strong>40</strong>0<br />
• 2 puertos.<br />
ALIMENTACIÓN<br />
• Entrada <strong>de</strong> alimentación universal PSU. 90-250 Vac<br />
MONITORIZACIÓN POR AURICULARES<br />
• 2 x Jack TRS 1/4” en panel frontal (refleja las salidas 7-8 y 9-10).<br />
• Para auriculares <strong>de</strong> gran potencia.<br />
INDICADORES DEL PANEL FRONTAL<br />
• Medidores <strong>de</strong> las entradas analógicas (canales 1-8), segmento 5 (-42, -18, -6, -3 y 0 dBFS).<br />
• Indicador ‘Lock’.<br />
• Indicador ‘FW Active’.<br />
• Conmutador MUTE y LED.<br />
• Conmutador DIM y LED.<br />
• Conmutadores 48 V y LED.<br />
• Conmutadores Inst. y LED.<br />
• Conmutadores Pad y LED.<br />
• Interruptor <strong>de</strong> alimentación y LED.<br />
Resolución <strong>de</strong> problemas<br />
Para todas las cuestiones relacionadas con la resolución <strong>de</strong> problemas, visite la base <strong>de</strong> datos ‘<strong>Focusrite</strong> Answerbase’<br />
www.focusrite.com/answerbase.<br />
E & O.E.<br />
26