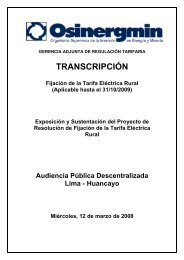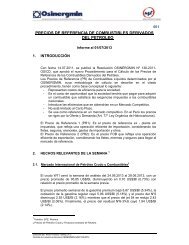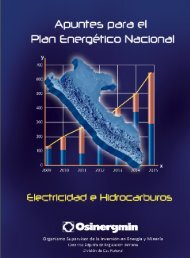Create successful ePaper yourself
Turn your PDF publications into a flip-book with our unique Google optimized e-Paper software.
Sistema <strong>de</strong> Información <strong>de</strong> los Importes iI<br />
Máximos<br />
<strong>de</strong> Corte y Reconexión a la Red <strong>de</strong><br />
Distribución Eléctrica<br />
SICORE v1.0<br />
Versión Empresa<br />
<strong>Manual</strong> <strong>de</strong><br />
<strong>Usuario</strong><br />
<strong>Manual</strong> <strong>de</strong> <strong>Usuario</strong> ‐ Instalación<br />
Enero 2011<br />
1
1. INTRODUCCIÓN .................................................................................................................................. 3<br />
2. OBJETIVOS............................................................................................................................................ 4<br />
3. DESCRIPCIÓN GENERAL.................................................................................................................. 5<br />
4. ARQUITECTURA TECNOLÓGICA .................................................................................................. 6<br />
4.1. INICIANDO EL SISTEMA ............................................................................................................... 6<br />
ARQUITECTURA (CLIENTE/SERVIDOR) .......................................................................................................... 6<br />
4.2. REQUERIMIENTOS DE HARDWARE Y SOFTWARE DE SICORE_EMPRESA ................. 6<br />
5. INSTALACIÓN DEL SQL-SERVER 2005 EXPRESS....................................................................... 8<br />
5.1. REQUISITOS PARA INSTALAR EL SQL -SERVER 2005 EXPRESS ....................................... 8<br />
6. INSTALACIÓN DE MICROSOFT .NET FRAMEWORK 4.0........................................................ 18<br />
7. INSTALACIÓN DEL SISTEMA SICORE ....................................................................................... 22<br />
8. INSTALACIÓN DE LA BASE DE DATOS....................................................................................... 29<br />
9. CONFIGURACIÓN DEL SISTEMA ................................................................................................. 38<br />
10. INICIANDO EL SISTEMA ................................................................................................................. 45<br />
10.1. OPCIONES DEL SISTEMA............................................................................................................46<br />
10.1.1. Registro...........................................................................................................................................................46<br />
10.1.2. Maestros.........................................................................................................................................................50<br />
10.1.3. Carga Masiva ...............................................................................................................................................67<br />
10.1.4. Remisión GART............................................................................................................................................74<br />
10.1.5. Reportes..........................................................................................................................................................75<br />
10.1.6. Organizar Ventanas..................................................................................................................................79<br />
10.1.7. Salir ..................................................................................................................................................................82<br />
2
1. Introducción<br />
La Gerencia Adjunta <strong>de</strong> Regulación Tarifaría <strong>de</strong> OSINERGMIN (GART) tiene como parte <strong>de</strong> sus<br />
funciones aprobar los Importes Máximos <strong>de</strong> Corte y Reconexión a la Red <strong>de</strong> Distribución Eléctrica. En tal<br />
sentido, para la <strong>de</strong>terminación <strong>de</strong> dichos importes se ha <strong>de</strong>sarrollado un Sistema <strong>de</strong> Información <strong>de</strong> Cortes y<br />
Reconexiones (SICORE) a fin <strong>de</strong> contar con una herramienta que facilite la remisión <strong>de</strong> información por<br />
parte <strong>de</strong> las empresas <strong>de</strong> distribución eléctrica mediante una aplicación orientada y una herramienta<br />
versátil, la misma en observancia a lo dispuesto en la Resolución N° 242-2003-OS/CD, la misma que<br />
<strong>de</strong>talla los plazos y medios para remitir la información en cumplimiento al Artículo 180° <strong>de</strong>l Reglamento<br />
<strong>de</strong> la Ley <strong>de</strong> Concesiones Eléctricas, la misma que faculta a OSINERGMIN a aprobar los importes<br />
máximos <strong>de</strong> corte y reconexión, y la periodicidad <strong>de</strong> su vigencia.<br />
El objetivo <strong>de</strong>l presente manual es el <strong>de</strong> <strong>de</strong>scribir cada una <strong>de</strong> las funcionalida<strong>de</strong>s <strong>de</strong>l sistema, <strong>de</strong>scribir los<br />
menús y la operación <strong>de</strong> los diferentes módulos para permitir al usuario <strong>de</strong> las empresas <strong>de</strong> distribución una<br />
a<strong>de</strong>cuada utilización <strong>de</strong>l Sistema SICORE-Versión Empresa.<br />
El manual <strong>de</strong> usuario brinda la información relacionada al manejo <strong>de</strong> esta aplicación, a<strong>de</strong>más <strong>de</strong> ofrecer un<br />
esquema <strong>de</strong> las principales operaciones que se realiza en cada uno <strong>de</strong> sus diferentes módulos y <strong>de</strong>talla las<br />
características <strong>de</strong> cada una <strong>de</strong> ellas.<br />
El Sistema SICORE- Versión Empresa, permite a las empresas distribuidoras realizar la remisión para cada<br />
fijación a GART, <strong>de</strong> la información requerida para el cálculo <strong>de</strong> los Importes Máximos <strong>de</strong> Corte y<br />
Reconexión. La información antes <strong>de</strong> su ingreso, es previamente validada por el sistema a fin <strong>de</strong> garantizar<br />
su integridad y coherencia. La información es posteriormente exportada para su remisión en formato XML,<br />
la misma que es remitida a GART a través <strong>de</strong> correo electrónico.<br />
Por otro lado, el sistema permite generar reportes <strong>de</strong> la información ingresada al sistema, con lo cual las<br />
empresas podrán certificar el cumplimiento <strong>de</strong> la entrega <strong>de</strong> su información a GART, asimismo es capaz <strong>de</strong><br />
actualizar los maestros a través <strong>de</strong> internet, sin la necesidad <strong>de</strong> conectarse a un navegador Web.<br />
Otra <strong>de</strong> las bonda<strong>de</strong>s <strong>de</strong>l sistema son los reportes <strong>de</strong> manera individualizada o total el mismo que pue<strong>de</strong> ser<br />
transferido a formato PDF para su impresión o exportación a los formatos más conocidos comercialmente.<br />
La interfaz <strong>de</strong>l Sistema SICORE ha sido <strong>de</strong>sarrollada en Visual Studio 2010 con interfaz en plataforma <strong>de</strong><br />
escritorio, el mismo que es soportado por los sistemas operativos <strong>de</strong> Microsoft.<br />
3
2. Objetivos<br />
El Sistema SICORE Versión Empresa está diseñado para cumplir con los siguientes objetivos:<br />
• Permitir el cálculo <strong>de</strong> los importes <strong>de</strong> corte y reconexión a la red eléctrica.<br />
• Facilitar la remisión <strong>de</strong> información a las empresas <strong>de</strong> distribución eléctrica.<br />
• Generar reportes <strong>de</strong> los diferentes formatos establecidos en la normatividad vigente.<br />
4
3. Descripción General<br />
El sistema informático SICORE Versión Empresa cuenta con las siguientes características generales:<br />
• Registra y calcula los importes <strong>de</strong> corte y reconexión, cuenta con una base <strong>de</strong> maestros <strong>de</strong>finidos en<br />
GART (materiales, recursos, costos unitarios y costos totales <strong>de</strong> los tipos <strong>de</strong> cortes y reconexiones).<br />
• Recaba la información <strong>de</strong> los parámetros <strong>de</strong> cálculo utilizados por las empresas <strong>de</strong> distribución, los<br />
mismos que son posteriormente analizados para los cálculos respectivos <strong>de</strong> los importes máximos <strong>de</strong><br />
corte y reconexión.<br />
• Ingreso <strong>de</strong> información al sistema <strong>de</strong> forma masiva o manual (materiales, recursos, costos unitarios<br />
<strong>de</strong> los tipos <strong>de</strong> cortes y reconexiones).<br />
• Permite la actualización <strong>de</strong> los maestros OSINERGMIN (GART).<br />
• Emite los reportes respectivos <strong>de</strong> los importes máximos <strong>de</strong> corte y reconexión.<br />
• Remisión <strong>de</strong> la información a OSINERGMIN (GART).<br />
5
4. Arquitectura Tecnológica<br />
4.1. INICIANDO EL SISTEMA<br />
Arquitectura (Cliente/Servidor)<br />
Es una arquitectura Cliente/Servidor, la cual utiliza librerías .Net-SqlClient para conectarse a la Base <strong>de</strong><br />
Datos en Microsoft SQL Server 2005 Express.<br />
En el servidor <strong>de</strong>signado por cada Empresa como su Servidor <strong>de</strong> Base <strong>de</strong> Datos, el sistema captura el<br />
Nombre <strong>de</strong>l Servidor al momento <strong>de</strong> instalar el cliente SICORE_EMPRESA.<br />
En el cliente se usan Assemblies(Componentes) que nos permiten capturar los Recordsets(Conjunto <strong>de</strong><br />
Registros) necesarios para el funcionamiento <strong>de</strong> SICORE_EMPRESA Estos Recordsets son capturados a<br />
través <strong>de</strong> la ejecución <strong>de</strong> stored procedures almacenados en el servidor <strong>de</strong> Base <strong>de</strong> Datos, los cuales<br />
pue<strong>de</strong>n <strong>de</strong>volver un conjunto <strong>de</strong> registros o un <strong>de</strong>terminado valor requerido.<br />
Cliente<br />
Servidor<br />
.NET SQL Client<br />
.NET SQL Client<br />
SICORE_EMPR<br />
4.2. Requerimientos <strong>de</strong> Hardware y Software <strong>de</strong><br />
SICORE_EMPRESA<br />
La instalación <strong>de</strong>l aplicativo SICORE_EMPRESA se <strong>de</strong>be realizar como mínimo en equipos <strong>de</strong> las<br />
siguientes características:<br />
Hardware:<br />
PC Pentium IV 1.0 GHz o superior.<br />
Memoria RAM <strong>de</strong> 1 GB o superior.<br />
6
Espacio disponible en disco <strong>de</strong> 1 GB o superior.<br />
Software:<br />
Microsoft Windows XP Service Pack 3.0<br />
Microsoft Excel 2003 ó Microsoft Excel 2007<br />
MS SQL Server 2005 ó MS SQL Server 2005 Express.<br />
Configuración Regional:<br />
Utilizar como símbolo <strong>de</strong>cimal el “punto (.)”<br />
Utilizar como símbolo <strong>de</strong> separación <strong>de</strong> millares el “espacio ( )”<br />
7
5. Instalación <strong>de</strong>l SQL-Server 2005 Express<br />
5.1. Requisitos para instalar el SQL ‐Server 2005 Express<br />
Microsoft Windows XP Service Pack 3.0<br />
Tener instalado el Framework 2.0<br />
Paso 1: Copiar el archivo <strong>de</strong>l instalador en la ruta: “CD:\INSTALADOR SQL-SERVER 2005 EXPRESS\”<br />
con el nombre “SQLEXPR_ADV” y pegarla en el escritorio.<br />
Paso 2: Inicie la instalación <strong>de</strong>l SQL-Server 2005 Express presione sobre “SQLEXPR_ADV”.<br />
Haga doble clic para<br />
iniciar la instalación.<br />
Paso 3: Mostrará la siguiente ventana esperamos un momento.<br />
Esperamos un<br />
momento hasta que<br />
termine <strong>de</strong> cargar.<br />
8
Paso 4: Activar el check <strong>de</strong> Aceptación.<br />
Active el check<br />
para Aceptación<br />
<strong>de</strong> instalación.<br />
Activado el Check<br />
presione “Next”.<br />
Paso 5: Presione el botón Install para iniciar la instalación.<br />
Haga clic para iniciar la<br />
instalación.<br />
9
Paso 6: Esperamos un momento, luego presionamos el botón “Next”.<br />
Esperar hasta que<br />
termine <strong>de</strong> cargar.<br />
Terminado la<br />
cargar Presionar<br />
el botón “Next”.<br />
Paso 7: Haga clic en el botón Next.<br />
Cuando termine<br />
<strong>de</strong> cargar haga<br />
clic el botón<br />
“Next”.<br />
10
Paso 8: Se visualiza la siguiente ventana “haga clic en el botón Next”<br />
Esperamos un<br />
momento hasta<br />
que termine la<br />
carga.<br />
Terminado la carga<br />
haga clic en el botón<br />
“Next”.<br />
Paso 9: Se visualiza la siguiente ventana.<br />
11
Paso 10: Esperar que termine el proceso <strong>de</strong> instalación.<br />
Terminado la carga<br />
presione “Next” para<br />
continuar.<br />
Paso 11: Ahora nos pedirá que ingresemos nuestros datos, sólo un Nombre (obligatorio) y la Compañía<br />
(opcional).<br />
Ingrese el nombre <strong>de</strong><br />
su “PC” (Obligatorio).<br />
Ingrese la compañía<br />
(opcional).<br />
Ingresado el nombre<br />
haga clic en el botón<br />
“Next” para<br />
continuar.<br />
12
Paso 12: Activar la ficha “Client Components”.<br />
Haga clic<br />
para activar.<br />
Seleccione esta<br />
opción para<br />
activar todos.<br />
Al hacer clic aquí<br />
se quitan todos<br />
los<br />
componentes.<br />
13
Paso 13: La ventana <strong>de</strong>berá quedar <strong>de</strong> la siguiente Forma.<br />
Presione “Next” para continuar.<br />
Haga clic para<br />
continuar.<br />
Paso 14: Seleccionar el modo mixto (Mixed mo<strong>de</strong>) e ingresar el password.<br />
Seleccionamos esta<br />
opción.<br />
Ingresar un<br />
password<br />
Repetir el password<br />
Ingresado los<br />
password haga clic<br />
en el botón “Next”<br />
14
Paso 15: Presione el botón Next para continuar.<br />
Haga clic en el botón<br />
“Next” para<br />
continuar.<br />
Paso 16: Presione el botón “Install” para continuar.<br />
Para iniciar la<br />
instalación haga<br />
clic en el botón<br />
“Install”.<br />
15
Paso 17: Esperamos un momento hasta que termine <strong>de</strong> cargar.<br />
Paso 18: Se visualiza la siguiente ventana esperamos un momento que cargue.<br />
Esperamos<br />
que termine<br />
la carga.<br />
16
Paso 19: Finalmente, se mostrará la siguiente ventana ya instalado todos los componentes presione “Next”<br />
para continuar.<br />
Haga clic aquí<br />
para continuar.<br />
Paso 20: Se visualiza la siguiente ventana para finalizar la instalación presione el botón “Finish”.<br />
Haga clic para<br />
terminar la<br />
instalación.<br />
17
6. Instalación <strong>de</strong> Microsoft .Net Framework 4.0<br />
En el Disco <strong>de</strong> Instalación se incluye el archivo Dotnetfx.exe (<strong>de</strong>ntro <strong>de</strong> la Carpeta CD:\Utilitarios\Net ).<br />
Para instalarlo <strong>de</strong>be hacer doble “clic” sobre el archivo.<br />
Para instalar el framework 4.0 haga doble<br />
clic.<br />
Paso 1:<br />
Esperar que realice la carga.<br />
18
Paso 2:<br />
Aceptar la licencia.<br />
Paso 1: Activar el<br />
check.<br />
Paso 2:<br />
Clic en instalar.<br />
19
Paso 3:<br />
Esperar que finalice el proceso <strong>de</strong> instalación.<br />
20
Paso 4:<br />
Una vez terminado la instalación haga clic en finalizar.<br />
Paso 5:<br />
Una vez terminada la instalación le pedirá reiniciar:<br />
Haga clic en Reiniciar<br />
Ahora.<br />
21
7. Instalación <strong>de</strong>l sistema SICORE<br />
Primero, verificar que el sistema no esté instalado en la PC. Para esto, <strong>de</strong>be ingresar a la ruta:<br />
Inicio – Panel <strong>de</strong> Control – Agregar o quitar programas <strong>de</strong>l sistema operativo.<br />
Si el Sistema está instalado en la PC <strong>de</strong>be proce<strong>de</strong>r a quitar el programa.<br />
22
Luego, <strong>de</strong>be verificar que en el directorio C:\ no exista la carpeta SISTEMA_SICORE.<br />
Si existe en el directorio C:\ , se <strong>de</strong>be eliminar antes <strong>de</strong> iniciar la instalación <strong>de</strong>l Sistema.<br />
23
Ahora se <strong>de</strong>be proce<strong>de</strong>r a la instalación <strong>de</strong>l Sistema:<br />
El Archivo <strong>de</strong> Instalación se encuentra en el CD, en la ruta CD:\Instalador\SICORE_EMPRESA<br />
El nombre <strong>de</strong>l instalador es SICORE_EMPR.exe. Para iniciar con la instalación, haga doble “clic” sobre el<br />
siguiente ejecutable:<br />
Paso 1:<br />
Al iniciar la instalación muestra la siguiente pantalla: Realizada la selección se activa el Asistente (Wizard)<br />
que realiza la instalación paso a paso.<br />
Para empezar la<br />
instalación haga clic<br />
en siguiente.<br />
24
Paso 2:<br />
El siguiente paso es elegir el Directorio <strong>de</strong> Instalación por <strong>de</strong>fecto se instala en el disco C:<br />
Seleccione<br />
la ruta.<br />
Luego <strong>de</strong> seleccionar la ruta, presione el botón siguiente:<br />
Presione el<br />
botón<br />
siguiente.<br />
Confirmar la instalación <strong>de</strong>l sistema.<br />
25
Paso 3:<br />
Instalación <strong>de</strong>l sistema.<br />
Luego <strong>de</strong> Seleccionar la Ruta se presenta la siguiente pantalla para confirmar la instalación, presione el<br />
botón para siguiente y espere un momento hasta que termine la instalación.<br />
Esta pantalla indica que la instalación se ha realizado satisfactoriamente. Presione el botón Cerrar para<br />
terminar<br />
Para terminar haga<br />
clic en cerrar.<br />
26
Para acce<strong>de</strong>r al sistema busque el icono <strong>de</strong> SICORE en el escritorio.<br />
Haga clic en acceso directo<br />
SICORE para empezar a utilizar<br />
el sistema.<br />
Si en cualquier punto <strong>de</strong>l Asistente <strong>de</strong> Instalación, se presiona el botón Cancelar se muestra la siguiente<br />
Ventana.<br />
Presione NO para<br />
seguir con la instalación<br />
Al presionar en el<br />
botón “Cancelar”<br />
27
Si presiona SI cancela la instalación o se origina algún error, se muestra la siguiente pantalla:<br />
Presione el botón<br />
Cerrar para salir <strong>de</strong><br />
la ventana.<br />
28
8. INSTALACIÓN DE LA BASE DE DATOS<br />
Para realizar la instalación <strong>de</strong> la Base <strong>de</strong> Datos <strong>de</strong>be seguir los pasos que se <strong>de</strong>scriben a continuación:<br />
PASO 1: Copiar los archivos <strong>de</strong> la Base <strong>de</strong> Datos que se encuentran en el CD, en la ruta:<br />
CD:\ BaseDatos\<br />
SICORE_EMPR.MDF<br />
SICORE_EMPR.LDF<br />
Copie estos archivos en el directorio “C:\SISTEMA_SICORE\DATA” (directorio <strong>de</strong> <strong>de</strong>stino recomendado.<br />
Si no se encuentra la carpeta DATA, es recomendable crearla manualmente).<br />
Muy Importante:<br />
Hacer clic <strong>de</strong>recho sobre la carpeta SISTEMA_SICORE e ingresar a Propieda<strong>de</strong>s<br />
29
A. Si no se visualiza la pestaña Seguridad como se muestra en la siguiente pantalla:<br />
Se <strong>de</strong>be ingresar a Herramientas – Opciones <strong>de</strong> Carpeta<br />
30
Se <strong>de</strong>be <strong>de</strong>sactivar<br />
esta opción<br />
Finalmente, hacer clic en<br />
Aceptar<br />
31
B. Repetir el paso “A” y en la opción Seguridad realizar los pasos que se indican en la siguiente<br />
pantalla:<br />
<strong>Usuario</strong><br />
Todos<br />
Si no existe el<br />
usuario “Todos”<br />
Agregarlo<br />
Habilitar todos los<br />
permisos para <strong>de</strong>l<br />
usuario “Todos”<br />
Por último Aceptar<br />
32
PASO 2: Ingresar a INICIO/Programas/Microsoft Sql server 2005/Sql Server-Management Studio<br />
33
PASO 3: Configurar el inicio <strong>de</strong> sesión.<br />
Database Engine o Motor <strong>de</strong><br />
Base <strong>de</strong> Datos<br />
El nombre <strong>de</strong> su PC (Nombre<br />
<strong>de</strong>l Servidor) o asigne un<br />
punto “.”<br />
Login o <strong>Usuario</strong>: sa<br />
SQL Server authentication o<br />
Autenticación SQL Server<br />
Password : 12345<br />
PASO 4: Dentro <strong>de</strong>l Grupo <strong>de</strong>l servidor ubíquese en la carpeta “Databases” ó “Base <strong>de</strong> Datos”.<br />
34
PASO 5: Presione clic <strong>de</strong>recho sobre la Carpeta “Base <strong>de</strong> Datos” ó “DataBase” y elija la opción “Restaurar<br />
Base <strong>de</strong> datos” ó<br />
“Attach”<br />
PASO 6: Dar clic sobre el botón “Add” ó “Agregar” que se muestra en la siguiente pantalla:<br />
Hacer clic para<br />
seleccionar el<br />
Archivo mdf<br />
35
PASO 7: Buscar el archivo “SICORE_EMPR.MDF” que se encuentra en el directorio<br />
“C:\SISTEMA_SICORE \DATA”.<br />
Buscamos el archivo<br />
sicore_empr.mdf en la<br />
ruta especificado.<br />
Hacer clic en el botón OK o<br />
Aceptar<br />
36
PASO 8: Finalmente, presione el botón “Ok” o “Aceptar” para terminar <strong>de</strong> restaurar la base <strong>de</strong> datos.<br />
Presione el botón “Ok” para<br />
finalizar.<br />
37
9. CONFIGURACIÓN DEL SISTEMA<br />
Al iniciar por primera vez el sistema SICORE_EMPRESA nos mostrará la siguiente ventana:<br />
Los datos ingresados una vez instalado el sistema <strong>de</strong> información es requerido solo una vez, asimismo<br />
pue<strong>de</strong> ser modificado si se cambia la ubicación <strong>de</strong>l servidor <strong>de</strong> Base <strong>de</strong> Datos.<br />
38
Ingresar el nombre<br />
<strong>de</strong> la Base <strong>de</strong> Datos.<br />
Ingresar nombre<br />
<strong>de</strong>l servidor.<br />
<strong>Usuario</strong> <strong>de</strong> la Base<br />
<strong>de</strong> la Base <strong>de</strong> Datos.<br />
Ejemplo: “sa”<br />
Activar si está utilizando<br />
solo SQL‐Server 2005<br />
Express<br />
Password <strong>de</strong> la base<br />
<strong>de</strong> datos: ejemplo:<br />
“12345”<br />
Ingresado los datos presione el botón conectar.<br />
Finalmente, presione<br />
el botón Conectar<br />
39
Si los datos fueron ingresados correctamente se mostrará la ventana <strong>de</strong> confirmación y se habilitará el resto<br />
<strong>de</strong> parámetros.<br />
Ingresar los siguientes parámetros habilitados.<br />
<strong>Usuario</strong> por <strong>de</strong>fecto<br />
es “Admin”.<br />
Ingrese la contraseña “admin”. Esta<br />
contraseña se muestra por <strong>de</strong>fecto<br />
la misma que pue<strong>de</strong> ser modificada<br />
por el usuario<br />
Para terminar presione el<br />
botón guardar.<br />
Una vez ingresado el password hacemos clic en el botón guardar para ingresar al sistema con el usuario<br />
Admin. Se muestra una ventana <strong>de</strong> confirmación si el registro fue satisfactorio.<br />
El usuario por <strong>de</strong>fecto<br />
es “Admin”.<br />
40
Muy Importante:<br />
Para ingresar con el nombre <strong>de</strong> su empresa <strong>de</strong>be cerrar el Sistema; ya que aparece inicialmente como<br />
OSINERGMIN y <strong>de</strong>be ser modificada a través <strong>de</strong>l código <strong>de</strong> empresa que le corresponda<br />
La empresa actual<br />
es OSINERGMIN.<br />
Para indicar su empresa <strong>de</strong>be situarse en la ruta don<strong>de</strong> se INSTALO EL SISTEMA y buscar el archivo<br />
<strong>de</strong> texto “CodEmpresa” para modificar el código <strong>de</strong> empresa<br />
Abrir el archivo <strong>de</strong> Texto e<br />
ingresar el código <strong>de</strong> su empresa.<br />
41
A continuación se muestra el listado <strong>de</strong> las empresas distribuidoras:<br />
Código Empresa<br />
COEL<br />
EDCA<br />
EDLN<br />
ELC<br />
ELN<br />
ELNM<br />
ELNO<br />
ELOR<br />
ELPU<br />
ELS<br />
ELSE<br />
ELSM<br />
ELTO<br />
ELUC<br />
EMSE<br />
EMSU<br />
EPAN<br />
LDS<br />
OSIG<br />
OTRO<br />
SEAL<br />
SERS<br />
Descripción Empresa<br />
COELVISAC<br />
EDECAÑETE<br />
EDELNOR<br />
ELECTROCENTRO<br />
ELECTRONORTE<br />
HIDRANDINA<br />
ELECTRONOROESTE<br />
ELECTRO ORIENTE<br />
ELECTRO PUNO<br />
ELECTROSUR<br />
ELECTRO SUR ESTE<br />
ELECTRO SUR MEDIO<br />
ELECTRO TOCACHE<br />
ELECTRO UCAYALI<br />
EMSEMSA<br />
EMSEUSA<br />
ELECTRO PANGOA<br />
LUZ DEL SUR<br />
OSINERGMIN<br />
OTROS<br />
SEAL<br />
SERSA<br />
42
Ejemplo: Se ingresa el código <strong>de</strong> la Empresa.<br />
Se <strong>de</strong>be modificar el<br />
código <strong>de</strong> la empresa<br />
<strong>de</strong> acuerdo al listado<br />
<strong>de</strong>l cuadro anterior.<br />
Guar<strong>de</strong> los cambios <strong>de</strong>l archivo <strong>de</strong> texto.<br />
Ahora ejecute nuevamente el sistema <strong>de</strong>s<strong>de</strong> el acceso directo que se encuentra en el escritorio.<br />
Acceda al sistema.<br />
Por último ingrese su <strong>Usuario</strong> que por <strong>de</strong>fecto es “Admin” y el password que usted haya ingresado<br />
43
La empresa mostrada para<br />
este caso es por ejemplo<br />
EDELNOR<br />
44
10. INICIANDO EL SISTEMA<br />
Al iniciar el sistema, aparecerá la pantalla <strong>de</strong> entrada en la cual <strong>de</strong>berá ingresar el nombre <strong>de</strong> usuario y la<br />
contraseña para po<strong>de</strong>r conectarse. Si no introduce esta información, no podrá ingresar al Sistema ni ver<br />
datos o modificar la información existente.<br />
Las características más importantes <strong>de</strong> este sistema se muestran a continuación mostrando sus principales<br />
componentes y funciones:<br />
Ingrese el <strong>Usuario</strong> Ingrese la Contraseña Presione este botón<br />
para ingresar<br />
Presione este botón<br />
para salir<br />
Si ha olvidado su contraseña,<br />
presione este botón<br />
45
10.1. OPCIONES DEL SISTEMA<br />
10.1.1. Registro<br />
Fijación<br />
Esta pantalla permite observar las fechas históricas <strong>de</strong> las fijaciones para los importes máximos <strong>de</strong><br />
corte y reconexión.<br />
<br />
El botón “Nuevo”, permite activar los campos que se necesita para crear el nuevo año <strong>de</strong><br />
fijación.<br />
46
Al hacer clic en “Nuevo” se habilita la opción Año y el botón “Grabar”, para que pueda elegir el<br />
nuevo año <strong>de</strong> fijación. Ahora <strong>de</strong>be dar clic en “Grabar” para registrar el año <strong>de</strong> fijación.<br />
<br />
El botón “Modificar” permite cambiar el estado <strong>de</strong>l año <strong>de</strong> fijación.<br />
Primero, <strong>de</strong>be seleccionar el año <strong>de</strong> fijación que <strong>de</strong>sea modificar, el cual se encuentra en la parte<br />
superior <strong>de</strong> la pantalla Fijación, y se observa que se activa el Estado. Seleccionar la opción activo o<br />
inactivo, <strong>de</strong> acuerdo al cambio que <strong>de</strong>sea realizar. Luego hacer clic en el botón modificar para que el<br />
año <strong>de</strong> fijación seleccionado cambie <strong>de</strong> estado.<br />
47
% Otros Costos<br />
Esta pantalla permite visualizar los parámetros <strong>de</strong> la Empresa.<br />
<br />
El botón “Modificar” permite activar los campos <strong>de</strong> Porcentaje <strong>de</strong> Contratista, Costo <strong>de</strong><br />
stock y Gastos Generales, para ingresar los cambios respectivos.<br />
Se pue<strong>de</strong> modificar<br />
cualquiera <strong>de</strong> estos<br />
tres campos.<br />
1 2 3<br />
<br />
El botón “Guardar” permite grabar los cambios realizados en los porcentajes <strong>de</strong> Contratista,<br />
Costo <strong>de</strong> Stock y Gastos Generales.<br />
48
Al hacer clic en “Guardar” aparece un mensaje <strong>de</strong> confirmación.<br />
<br />
El botón “Imprimir” permite visualizar los datos <strong>de</strong> la Empresa e imprimir el reporte.<br />
<strong>Usuario</strong>s<br />
Esta opción permite crear, modificar y eliminar la información <strong>de</strong> usuario.<br />
49
El botón “Nuevo” permite activar los campos <strong>de</strong> <strong>Usuario</strong>, Nombre, Área y Password; para<br />
que pueda ingresar los datos <strong>de</strong>l <strong>Usuario</strong>.<br />
o<br />
o<br />
o<br />
o<br />
<strong>Usuario</strong> : Login <strong>de</strong>l <strong>Usuario</strong> en el Sistema<br />
Nombre : Nombre <strong>de</strong>l <strong>Usuario</strong><br />
Área; Área a la que pertenece el <strong>Usuario</strong><br />
Password: Clave para la cuenta <strong>de</strong>l <strong>Usuario</strong><br />
<br />
<br />
El botón “Grabar” permite guardar los datos ingresados.<br />
El botón “Modificar” permite cambiar los datos <strong>de</strong>l <strong>Usuario</strong><br />
Primero <strong>de</strong>be seleccionar <strong>de</strong> la lista el <strong>Usuario</strong> que <strong>de</strong>sea modificar. Se muestra en los<br />
campos respectivos los datos <strong>de</strong>l <strong>Usuario</strong>; solo se pue<strong>de</strong> cambiar los campos: Nombre,<br />
estado, Área y Password.<br />
Luego hacer clic en el botón “Modificar” para guardar los cambios realizados.<br />
<br />
El botón “Eliminar” permite anular el <strong>Usuario</strong>.<br />
10.1.2. Maestros<br />
50
Materiales<br />
Esta pantalla permite visualizar la información <strong>de</strong> los materiales, los cuales son: Empresa, código,<br />
<strong>de</strong>scripción, unidad, costo, documento.<br />
<br />
<br />
El botón “Nuevo” permite activar la opción Importar Maestro, <strong>de</strong>scripción material, costo<br />
material, documento.<br />
La opción “Importar Maestro”, permite seleccionar el tipo <strong>de</strong> ingreso <strong>de</strong> la información <strong>de</strong>l<br />
material, ya sea Gart Web o Archivo .CYR; al hacer clic en el botón “Buscar” se pue<strong>de</strong><br />
realizar el proceso <strong>de</strong> ingreso <strong>de</strong> información.<br />
51
Si se elige la opción “Gart Web” aparece la siguiente pantalla (solo si se tiene acceso a Internet):<br />
Se selecciona los materiales que se <strong>de</strong>sea ingresar a la EMPRESA. Luego, hacer clic en “Guardar”.<br />
El sistema muestra mensaje <strong>de</strong> confirmación <strong>de</strong>l proceso.<br />
Si se elige la opción “Archivo txt” se muestra la siguiente pantalla:<br />
52
Luego, se proce<strong>de</strong> a buscar el archivo que tenga la extensión .CYR. Finalmente, se hace clic en el<br />
botón “Abrir” y se ingresan los datos <strong>de</strong>l material.<br />
Si se realizó el ingreso <strong>de</strong> material por medio <strong>de</strong> “Importar Maestro”, en la opción Descripción<br />
Material aparece el dato <strong>de</strong>l material que se agregó. Finalmente, ingresar el resto <strong>de</strong> los datos <strong>de</strong>l<br />
material y hacer clic en “Grabar”.<br />
<br />
<br />
El botón “Grabar” permite guardar los datos <strong>de</strong>l nuevo material.<br />
El botón “Modificar” permite cambiar los datos <strong>de</strong>l material seleccionado <strong>de</strong> la lista que se<br />
muestra en la pantalla.<br />
Si <strong>de</strong>sea confirmar los cambios <strong>de</strong>be dar clic en SI, en caso contrario NO.<br />
53
Se muestra un mensaje <strong>de</strong> confirmación si los datos fueron ingresados satisfactoriamente.<br />
<br />
<br />
El botón “Eliminar” permite anular el material que <strong>de</strong>be ser seleccionado <strong>de</strong> la lista que se muestra<br />
en la pantalla.<br />
El botón “Exportar” permite obtener el reporte <strong>de</strong> Material.<br />
<br />
La opción “Búsqueda rápida” permite buscar el material <strong>de</strong> manera más específica.<br />
Debe seleccionar “Buscar Por” y luego en “Digitar texto a Buscar” <strong>de</strong>be ingresar el dato que <strong>de</strong>sea<br />
encontrar en la lista <strong>de</strong> materiales.<br />
54
Recursos > Mano <strong>de</strong> Obra<br />
La pantalla <strong>de</strong> Mantenimiento <strong>de</strong> Mano <strong>de</strong> Obra permite visualizar la información existente <strong>de</strong> mano<br />
<strong>de</strong> obra.<br />
Esta pantalla tiene la misma funcionalidad que el “Mantenimiento Material”.<br />
55
Recursos > Transporte y Equipos<br />
La pantalla <strong>de</strong> Mantenimiento <strong>de</strong> Transporte y Equipos permite visualizar la información existente<br />
<strong>de</strong> transporte y equipos.<br />
Esta pantalla muestra la información <strong>de</strong> Transporte y Equipo.<br />
<br />
<br />
El botón “Nuevo” permite activar las opciones importar maestros, la zona, la <strong>de</strong>scripción,<br />
costos, sustento y estado.<br />
La opción “Aplicar % contratista” permite indicar que el transporte o equipo seleccionado<br />
<strong>de</strong> la lista va estar sujeto al porcentaje <strong>de</strong> contratista; para realizar los cambios <strong>de</strong>be hacer<br />
clic en el botón “Modificar”.<br />
56
La opción “Zona” permite visualizar la lista <strong>de</strong> transportes y equipos que existe por zona.<br />
El resto <strong>de</strong> opciones tiene la misma funcionalidad que el “Mantenimiento Material”.<br />
Zona<br />
Esta pantalla permite ver los datos <strong>de</strong> las zonas que correspon<strong>de</strong>n a la Empresa.<br />
Si <strong>de</strong>sea agregar una nueva zona <strong>de</strong>be hacer clic en el botón “Buscar”.<br />
<br />
La opción “Importar Maestro”, permite seleccionar el tipo <strong>de</strong> ingreso <strong>de</strong> la información <strong>de</strong><br />
las zonas , ya sea Gart Web o Archivo .CYR; al hacer clic en el botón “Buscar” se pue<strong>de</strong><br />
realizar el proceso <strong>de</strong> ingreso <strong>de</strong> información.<br />
Luego, se muestra una ventana en la cual se <strong>de</strong>be seleccionar la zona que <strong>de</strong>sea agregar.<br />
57
Rendimiento <strong>de</strong> C y R<br />
Esta ventana muestra la información completa acerca <strong>de</strong> los importes máximos <strong>de</strong> corte y<br />
Reconexión.<br />
<br />
El botón “Nuevo” permite activar las opciones: zona, tipo <strong>de</strong> or<strong>de</strong>n, tipo <strong>de</strong> conexión,<br />
modalidad, nivel <strong>de</strong> tensión, grupo opción tarifa, tipo traslado y rango potencia ; los cuales<br />
se necesita para crear un nuevo tipo <strong>de</strong> corte y reconexión.<br />
Se <strong>de</strong>be seleccionar todos los campos don<strong>de</strong> aparece la palabra –SELECCIONAR -- ,luego ingresar<br />
el rendimiento.<br />
<br />
<br />
El botón “Grabar” permite registrar el rendimiento <strong>de</strong> tipo <strong>de</strong> corte y reconexión.<br />
El botón “Modificar” permite grabar los cambios <strong>de</strong> un registro seleccionado <strong>de</strong> la lista <strong>de</strong><br />
Rendimiento <strong>de</strong> C y R.<br />
El botón “Eliminar” permite anular el registro <strong>de</strong> la lista <strong>de</strong> Rendimiento <strong>de</strong> C y R.<br />
<br />
El botón “Exportar” permite generar la información Rendimiento <strong>de</strong> C y R en formato<br />
Excel.<br />
58
Traslado<br />
En esta pantalla se pue<strong>de</strong> visualizar los tipos <strong>de</strong> traslado que existe por Empresa.<br />
Tiene la misma funcionalidad que la pantalla ZONA.<br />
59
Costos Totales por Tipo C y R<br />
Luego <strong>de</strong> haber ingresado los materiales, recursos y rendimientos, esta opción permite asignar dichos<br />
materiales y recursos a los tipos <strong>de</strong> corte y reconexión empleados.<br />
En primer lugar se <strong>de</strong>be seleccionar la zona.<br />
Luego, se pue<strong>de</strong> seleccionar el código <strong>de</strong> corte y reconexión.<br />
Después, el sistema automáticamente mostrará los materiales y recursos que hasta el<br />
momento se han asociado al tipo <strong>de</strong> corte y reconexión seleccionado.<br />
60
El botón “Ver Código C y R” permite generar el código CyR que se obtiene al seleccionar los<br />
campos que se encuentran en la parte superior <strong>de</strong> la pantalla.<br />
A<strong>de</strong>más, el sistema permitirá agregar nuevos materiales y recursos al código <strong>de</strong> corte y reconexión<br />
que fue seleccionado.<br />
<br />
El botón “Agregar” permite ingresar nuevos materiales y recursos.<br />
61
Luego, se muestra una ventana en la cual <strong>de</strong>be seleccionar la <strong>de</strong>scripción e ingresar la cantidad <strong>de</strong>l<br />
material o recurso.<br />
Debe hacer clic en el botón “Confirmar” para realizar el ingreso <strong>de</strong>l material o recurso.<br />
63
El botón “Modificar” permite cambiar la cantidad <strong>de</strong>l material o recurso.<br />
Primero, <strong>de</strong>be seleccionar el registro que <strong>de</strong>sea modificar y luego hacer clic en el botón<br />
“Modificar” y aparece la ventana <strong>de</strong> Detalle Material; don<strong>de</strong> se <strong>de</strong>be cambiar la cantidad <strong>de</strong>l<br />
material o recurso. Finalmente, hacer clic en el botón “Confirmar” para grabar los cambios<br />
realizados.<br />
<br />
El botón “Eliminar” permite anular el material o recurso que se muestra en la pantalla.<br />
Primero, <strong>de</strong>be seleccionar el registro que <strong>de</strong>sea eliminar para que se active el botón “Eliminar”. Luego<br />
dar clic en “Eliminar” y se muestra un mensaje <strong>de</strong> confirmación para que confirme si está seguro <strong>de</strong> que<br />
<strong>de</strong>sea anular el registro.<br />
64
Clientes<br />
Esta pantalla permite visualizar la cantidad <strong>de</strong> clientes resi<strong>de</strong>nciales, <strong>de</strong> acuerdo al sector típico y el<br />
tipo <strong>de</strong> conexión.<br />
65
El botón “Nuevo” permite activar los campos: Sector Típico, cantidad monofásico y cantidad<br />
trifásico; para registrar la nueva cantidad <strong>de</strong> clientes por sector típico.<br />
Primero <strong>de</strong>be seleccionar el tipo <strong>de</strong> sector típico, ingresar la cantidad monofásico y cantidad<br />
trifásico. Luego hacer clic en el botón “Grabar” para ingresar la nueva cantidad <strong>de</strong> clientes.<br />
<br />
El botón “Modificar” permite cambiar la cantidad monofásico y la cantidad trifásico.<br />
Primero, <strong>de</strong>be seleccionar el registro que <strong>de</strong>sea modificar. Luego hacer clic en el botón<br />
“Modificar” para grabar los cambios realizados.<br />
<br />
<br />
El botón “Eliminar” permite anular el registro que es seleccionado <strong>de</strong> la lista <strong>de</strong><br />
cantidad <strong>de</strong> clientes.<br />
El botón “Exportar” permite generar la información <strong>de</strong> Cantidad <strong>de</strong> Clientes en<br />
formato Excel.<br />
66
10.1.3. Carga Masiva<br />
Muy Importante: Antes <strong>de</strong> realizar la carga se <strong>de</strong>be tener en cuenta que los campos numéricos que<br />
se ingresen en los archivos Excel, se <strong>de</strong>ben utilizar, para todos los casos, como separador <strong>de</strong>cimal al<br />
punto “.”<br />
Una vez editada la información, se <strong>de</strong>be asegurar borrar las filas y columnas a la <strong>de</strong>recha y en la<br />
parte baja <strong>de</strong> las celdas como se muestra en el ejemplo.<br />
Asimismo, el sistema <strong>de</strong> información genera una plantilla con la información <strong>de</strong> la fijación anterior,<br />
para su modificación.<br />
Materiales<br />
Realiza una carga masiva <strong>de</strong> materiales.<br />
Esta opción permite<br />
verificar la información<br />
mostrada.<br />
Utilice este<br />
botón para<br />
generar la<br />
plantilla.<br />
Esta opción permite<br />
importar la información<br />
67
Primero, se <strong>de</strong>be hacer clic en el botón “Generar Plantilla” ; luego se <strong>de</strong>be guardar el archivo en la<br />
ruta que consi<strong>de</strong>re apropiada.<br />
Los campos con recuadro rojo <strong>de</strong>ben llenarse<br />
obligatorioriamente, los otros campos solo son<br />
referenciales, pero no <strong>de</strong>ben eliminarse<br />
<br />
El botón “Importar” permite abrir la plantilla <strong>de</strong> carga masiva <strong>de</strong> materiales, la cual fue<br />
generada en el paso anterior. Una vez encontrado el archivo, hacer clic al botón “Abrir” y se<br />
carga la información en la pantalla <strong>de</strong> Carga Masiva <strong>de</strong> Materiales.<br />
68
El botón “Validar” se activa cuando se realiza la carga <strong>de</strong> los datos en la pantalla.<br />
<br />
Este botón “Validar” permite verificar que los datos cargados cumplan con el or<strong>de</strong>n y<br />
formato correcto. Se muestra mensaje <strong>de</strong> confirmación <strong>de</strong> que los registros fueron validados<br />
correctamente.<br />
El botón permite guardar la información en la Base <strong>de</strong> Datos. Se muestra<br />
mensaje <strong>de</strong> confirmación <strong>de</strong> que los registros fueron ingresados satisfactoriamente.<br />
Si los registros no cumplen con los formatos a<strong>de</strong>cuados, se muestra en pantalla el archivo <strong>de</strong> texto<br />
con los <strong>de</strong>talles <strong>de</strong> los errores encontrados en la carga masiva.<br />
70
Recursos > Mano <strong>de</strong> Obra<br />
Esta ventana permite cargar la información existente acerca <strong>de</strong> Mano <strong>de</strong> Obra.<br />
Esta pantalla tiene la misma funcionalidad que tiene “Carga Masiva Materiales”.<br />
Los campos <strong>de</strong>l recuadro<br />
en rojo son obligatorios<br />
71
Recursos > Transporte / Equipo<br />
Esta pantalla me permite cargar la información <strong>de</strong> Transportes y<br />
Equipos.<br />
Esta pantalla tiene la misma funcionalidad que tiene “Carga Masiva Materiales”.<br />
Los campos <strong>de</strong>l recuadro<br />
en rojo son obligatorios<br />
En la plantilla <strong>de</strong> Transporte y Equipos, en la columna Zona se <strong>de</strong>be digitar “Restos” para los transportes<br />
y equipos que no pertenezcan a las zonas relacionadas con Selva; en caso contrario, se digita “Selva”.<br />
72
Rendimientos <strong>de</strong> C y R (Corte y Reconexión)<br />
Esta pantalla permite cargar los rendimientos <strong>de</strong> corte y reconexión registrada por las empresas, para<br />
que se pueda realizar los cálculos <strong>de</strong> importes máximos respectivos por tipo <strong>de</strong> corte y reconexión.<br />
Esta pantalla tiene la misma funcionalidad que tiene “Carga Masiva Materiales”<br />
El sistema permite exportar una plantilla como se muestra en el cuadro siguiente:<br />
Los campos <strong>de</strong>l recuadro<br />
en rojo son obligatorios<br />
En la parte superior <strong>de</strong> la pantalla se muestra la cantidad <strong>de</strong> registros que se importaron <strong>de</strong> la<br />
plantilla.<br />
73
A continuación se muestra los datos <strong>de</strong> la zona:<br />
Código Descripción<br />
1 Urbana<br />
2 Urbana Provincia<br />
3 Rural<br />
4 Urbana Provincia Selva<br />
5 Rural Selva<br />
10.1.4. Remisión GART<br />
En la opción Remisión GART, el sistema permitirá remitir los materiales, recursos, tipos <strong>de</strong> corte y<br />
reconexión en formato XML, así como la cantidad <strong>de</strong> clientes resi<strong>de</strong>nciales con conexión monofásica<br />
o trifásica, los cuales serán enviados posteriormente a OSINERG GART.<br />
Se muestra el mensaje <strong>de</strong> información <strong>de</strong> la ruta don<strong>de</strong> se generó el archivo XML.<br />
74
10.1.5. Reportes<br />
En la opción Reportes, el sistema muestra las salidas obtenidas a partir <strong>de</strong> la información ingresada,<br />
estructurada en diferentes formatos.<br />
El reporte correspondiente al Formato CR-01, muestra el listado <strong>de</strong> costos <strong>de</strong> materiales.<br />
75
El reporte correspondiente al Formato CR-02, muestra el listado <strong>de</strong> costos <strong>de</strong> recursos, como se<br />
muestra en la siguiente pantalla:<br />
Primero, <strong>de</strong>be seleccionar la zona y luego hacer clic en el botón “Aceptar”.<br />
El reporte correspondiente al Formato CR3- Individual, permite obtener los costos unitarios por tipo <strong>de</strong><br />
corte y Reconexión.<br />
76
Primero, <strong>de</strong>be seleccionar la Zona y se activará el Código Corte y Reconexión. Luego, hacer clic en el botón<br />
“Generar Reporte”, para que se pueda obtener los resultados <strong>de</strong> la consulta.<br />
<br />
El botón “Limpiar” permite que las opciones Zona, tipo <strong>de</strong> or<strong>de</strong>n, tipo <strong>de</strong> conexión, modalidad, nivel<br />
<strong>de</strong> tensión, rango potencia, tipo traslado y grupo opción tarifa regresen a su estado incial.<br />
El reporte correspondiente al Formato CR-03 – Todos, permite obtener el resultado <strong>de</strong> todos los costos<br />
unitarios por tipo <strong>de</strong> corte y reconexión.<br />
77
El reporte correspondiente al Formato CR-04, muestra los costos totales por tipo <strong>de</strong> corte y reconexión.<br />
Para exportar los reportes a formato .pdf <strong>de</strong>be seleccionar la opción<br />
superior <strong>de</strong>l reporte, tal como se indica en la siguiente pantalla:<br />
que se encuentra en la parte<br />
78
Finalmente, indicar la ruta don<strong>de</strong> se va guardar el reporte.<br />
En la opción organizar ventanas, el sistema permite organizar las ventanas abiertas en: Cascada, horizontal o<br />
vertical.<br />
10.1.6. Organizar Ventanas<br />
79
En la opción “Cascada” muestra las ventanas abiertas una encima <strong>de</strong> la otra.<br />
En la opción “Horizontal” muestra las ventanas abiertas distribuidas horizontalmente.<br />
80
En la opción “Vertical” muestra las ventanas abiertas distribuidas verticalmente.<br />
Adicionalmente se muestra la opción “Cerrar” , la que permite cerrar automáticamente todas las ventanas<br />
abiertas.<br />
81
10.1.7. Salir<br />
Finalmente se tiene la opción salir que permite al usuario cerrar el sistema.<br />
82