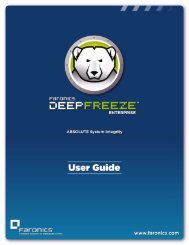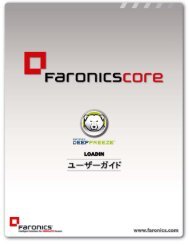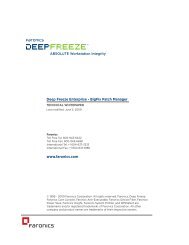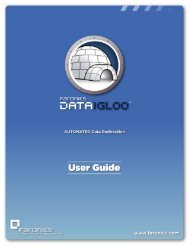Faronics WINSelect Enterprise User Guide
Faronics WINSelect Enterprise User Guide
Faronics WINSelect Enterprise User Guide
You also want an ePaper? Increase the reach of your titles
YUMPU automatically turns print PDFs into web optimized ePapers that Google loves.
Esta página se ha dejado en blanco intencionalmente.
Información de contacto<br />
Web:<br />
Email:<br />
www.faronics.com<br />
sales@faronics.com<br />
Teléfono: 800-943-6422 ó 604-637-3333<br />
Fax: 800-943-6488 ó 604-637-8188<br />
Horario:<br />
Soporte técnico<br />
7:00 a.m. a 5:00 p.m. (Hora del Pacífico)<br />
Dirección: <strong>Faronics</strong> Technologies USA Inc.<br />
2411 Old Crow Canyon Road, Suite 170<br />
San Ramon, CA 94583<br />
EE.UU.<br />
<strong>Faronics</strong> Corporation<br />
609 Granville Street, Suite 620<br />
Vancouver, BC V7Y 1G5<br />
Canadá<br />
Hemos puesto todo nuestro esfuerzo para diseñar un software de fácil utilización y que no presente<br />
inconvenientes. De presentarse alguno, póngase en contacto con nuestro Soporte Técnico:<br />
Email:<br />
support@faronics.com<br />
Teléfono: 800-943-6422 ó 604-637-3333<br />
Horario:<br />
7:00 a.m. a 5:00 p.m. (Hora del Pacífico)<br />
Acerca de <strong>Faronics</strong><br />
<strong>Faronics</strong> brinda soluciones líderes en el mercado que ayudan a administrar, simplificar y proteger<br />
entornos complejos de TI. Nuestros productos garantizan una disponibilidad del 100% para las<br />
estaciones de trabajo y han repercutido notablemente en la vida cotidiana de miles de profesionales de<br />
tecnología de la información. Impulsadas por su orientación al cliente, las innovaciones tecnológicas<br />
de <strong>Faronics</strong> benefician a instituciones educativas, centros de atención de la salud, bibliotecas,<br />
organizaciones gubernamentales y empresas.<br />
Modificado por última vez: Agosto 2011<br />
© 1999 - 2011 <strong>Faronics</strong> Corporation. Todos los derechos reservados. <strong>Faronics</strong>, Deep Freeze, <strong>Faronics</strong> Core Console, <strong>Faronics</strong> Anti-<br />
Executable, <strong>Faronics</strong> Device Filter, <strong>Faronics</strong> Power Save, <strong>Faronics</strong> Insight, <strong>Faronics</strong> System Profiler y <strong>WINSelect</strong> son marcas comerciales<br />
y/o marcas registradas de <strong>Faronics</strong> Corporation. El resto de los nombres de productos y compañías son marcas comerciales de sus<br />
respectivos dueños.<br />
3
Esta página se ha dejado en blanco intencionalmente.
Contenido<br />
Descripción general de <strong>WINSelect</strong> de <strong>Faronics</strong>.................................................................................................7<br />
Ediciones de <strong>WINSelect</strong>.................................................................................................................................................7<br />
Estándar................................................................................................................................................................... 7<br />
<strong>Enterprise</strong>................................................................................................................................................................ 7<br />
Requerimientos del sistema...........................................................................................................................................7<br />
Software................................................................................................................................................................... 7<br />
Programa admitidos............................................................................................................................................... 7<br />
Requerimientos de la consola <strong>Faronics</strong> Core..............................................................................................................7<br />
Descripción general de la instalación de <strong>WINSelect</strong>.........................................................................................8<br />
Instalación de la consola <strong>Faronics</strong> Core...................................................................................................................8<br />
Instalación de <strong>WINSelect</strong> Loadin.............................................................................................................................8<br />
Instalación/actualización de <strong>WINSelect</strong> en una estación de trabajo<br />
a través de la consola <strong>Faronics</strong> Core.....................................................................................................................10<br />
Aplicación de la licencia en una estación de trabajo a través de la consola <strong>Faronics</strong> Core.............................10<br />
Instalación manual de <strong>WINSelect</strong> en una estación de trabajo...........................................................................11<br />
Licencia de <strong>WINSelect</strong>......................................................................................................................................14<br />
Configuración de <strong>WINSelect</strong> Loadin en la consola <strong>Faronics</strong> Core.................................................................14<br />
Recuperación de la configuración de una estación de trabajo........................................................................14<br />
Aplicación de la configuración en la consola <strong>WINSelect</strong> <strong>Enterprise</strong> de <strong>Faronics</strong>..........................................15<br />
Consola <strong>WINSelect</strong> <strong>Enterprise</strong>........................................................................................................................15<br />
Sistema............................................................................................................................................................................16<br />
Panel de control.........................................................................................................................................................17<br />
Escritorio y barra de tareas de Windows...............................................................................................................17<br />
Unidades y extensiones de archivos.......................................................................................................................18<br />
Menú Inicio...............................................................................................................................................................19<br />
Restricciones de red..................................................................................................................................................20<br />
Teclas de acceso directo...........................................................................................................................................21<br />
Aplicaciones...................................................................................................................................................................22<br />
Microsoft Office........................................................................................................................................................23<br />
Menú...........................................................................................................................................................................24<br />
Navegador de Internet..............................................................................................................................................25<br />
Impresoras......................................................................................................................................................................27<br />
Política de Uso Aceptable.............................................................................................................................................28<br />
Administrador...............................................................................................................................................................29<br />
Contraseñas...............................................................................................................................................................29<br />
Protección..................................................................................................................................................................29<br />
Plantillas administrativas (ADM)...........................................................................................................................30<br />
Sesión de usuario......................................................................................................................................................31<br />
Plantillas <strong>WINSelect</strong>.................................................................................................................................................32<br />
Utilización del modo Kiosk de <strong>WINSelect</strong>......................................................................................................33<br />
Panel Kiosk de <strong>WINSelect</strong>...........................................................................................................................................34<br />
Programación de acciones................................................................................................................................35<br />
Apéndice A: Entornos de usuario....................................................................................................................36<br />
Usuario 1: administrador del sistema de biblioteca..................................................................................................36<br />
Usuario 2: administrador corporativo de Tecnología de la Información..............................................................36<br />
Apéndice B: Opciones de instalación de líneas de comando...........................................................................37<br />
Apéndice C: Desinstalación de <strong>WINSelect</strong>......................................................................................................38<br />
5
Esta página se ha dejado en blanco intencionalmente.
Descripción general de <strong>WINSelect</strong> de <strong>Faronics</strong><br />
Acerca de <strong>WINSelect</strong><br />
El control de la actividad de usuarios de computadoras kiosk y de uso público es un problema que el<br />
personal de TI debe enfrentar continuamente. Los administradores de TI buscan una solución que les<br />
permita administrar fácilmente el acceso de los usuarios a ciertas aplicaciones, sitios web y opciones de<br />
menú, de tal manera que puedan influir en la manera en que se utiliza una estación de trabajo. <strong>WINSelect</strong><br />
de <strong>Faronics</strong> protege el propósito de una computadora otorgando un control total a los administradores<br />
sobre las capacidades de una estación de trabajo. Es posible personalizar en gran medida las funciones<br />
del sistema operativo Windows, la funcionalidad del menú Inicio, las capacidades de Internet Explorer<br />
y las opciones del Explorador de Windows para adaptarlas a las necesidades organizativas.<br />
Ediciones de <strong>WINSelect</strong><br />
Estándar<br />
• La edición Estándar de <strong>WINSelect</strong> funciona en una estación de trabajo independiente.<br />
<strong>Enterprise</strong><br />
• La edición <strong>Enterprise</strong> de <strong>WINSelect</strong> brinda instalación, implementación, administración y<br />
control centralizado para varias estaciones de trabajo en su red.<br />
Acerca de la consola <strong>Faronics</strong> Core<br />
La consola <strong>Faronics</strong> Core permite la supervisión y administración de múltiples estaciones de trabajo<br />
desde una ubicación central. La consola <strong>Faronics</strong> Core muestra el estado actual de las estaciones<br />
de trabajo administradas y permite la ejecución de comandos en una o más de esas estaciones de<br />
trabajo. Las funciones avanzadas incluyen la capacidad de apagar o reiniciar computadoras y el control<br />
centralizado de las configuraciones de protección de las estaciones de trabajo.<br />
Requerimientos del sistema<br />
Software<br />
• Windows XP Professional SP3 (32-bit o 64-bit), Windows Vista (32-bit o 64-bit) or Windows<br />
7 (32-bit o 64-bit)<br />
Programa admitidos<br />
• Microsoft Office 2000, XP, 2003 y 2007<br />
• Internet Explorer 9<br />
• Mozilla Firefox<br />
Requerimientos de la consola <strong>Faronics</strong> Core<br />
Para obtener información sobre los requerimientos del sistema para la consola <strong>Faronics</strong> Core, consulte<br />
la guía del usuario de la consola. La última guía del usuario está disponible en http://www.faronics.<br />
com/library.<br />
7
Descripción general de la instalación de <strong>WINSelect</strong><br />
Para instalar y configurar <strong>WINSelect</strong>, deben seguirse estos pasos:<br />
• Instalar la consola <strong>Faronics</strong> Core y generar/implementar el instalador de agente de estación<br />
de trabajo.<br />
• Instalación y configuración de <strong>WINSelect</strong> Loadin<br />
• Implementación del archivo de instalación de la estación de trabajo <strong>WINSelect</strong><br />
Instalación de la consola <strong>Faronics</strong> Core<br />
Para obtener información sobre cómo instalar la consola <strong>Faronics</strong> Core y generar e implementar el<br />
instalador de agente de estación de trabajo, consulte la guía del usuario de la consola <strong>Faronics</strong> Core.<br />
Antes de instalar <strong>WINSelect</strong>, deben deshabilitarse las opciones de Cambio rápido de usuario<br />
para Windows XP, Vista y Windows 7. Para obtener más información, consulte http://support.<br />
microsoft.com/kb/279765.<br />
<strong>WINSelect</strong> debe estar deshabilitado durante la creación de un nuevo Perfil de Usuario. Como<br />
parte de la protección de <strong>WINSelect</strong>, se deshabilitarán las herramientas de edición del registro y<br />
la solicitud de comandos. El administrador tendrá que deshabilitar <strong>WINSelect</strong> para utilizar esas<br />
herramientas.<br />
Si se conecta una unidad extraíble durante la instalación de <strong>WINSelect</strong>, se le asigna una letra de<br />
unidad. Se recomienda desconectar las unidades extraíbles durante la instalación para evitar la<br />
aplicación involuntaria de la configuración de <strong>WINSelect</strong>.<br />
Si se establecen las Políticas de grupo de Windows en una estación de trabajo y <strong>WINSelect</strong><br />
establece la misma política, <strong>WINSelect</strong> prevalecerá. Si <strong>WINSelect</strong> no duplica la configuración de<br />
Política de grupo, la Política de grupo no se verá afectada.<br />
Instalación de <strong>WINSelect</strong> Loadin<br />
Para inslatar <strong>WINSelect</strong> Loadin en la consola <strong>Faronics</strong> Core Console se utiliza el archivo <strong>WINSelect</strong>_<br />
Console_Loadin_Installer.exe. No es posible instalar <strong>WINSelect</strong> Loadin en un sistema que no tenga<br />
instalada la consola <strong>Faronics</strong> Core.<br />
Para instalar <strong>WINSelect</strong> Loadin, siga estos pasos:<br />
1. Inserte el CD-ROM incluido en el paquete multimedia en la unidad de CD-ROM. Si descargó <strong>WINSelect</strong> a<br />
través de Internet, haga doble clic en el archivo .exe para comenzar el proceso de instalación.<br />
Haga clic en Siguiente (Next) para continuar.<br />
8
2. Lea y acepte el contrato de licencia.<br />
Haga clic en Siguiente (Next) para continuar.<br />
3. Ingrese el Nombre de Usuario (<strong>User</strong> Name), la Organización (Organization) y la Clave de<br />
Licencia (Key Licence). Seleccione la casilla de verificación Use Evaluation (Usar evaluación)<br />
para instalar la versión de instalación. La versión de evaluación caducará en 30 días.<br />
3. Especifique la ubicación de instalación y haga clic en Siguiente (Next). La ubicación predeterminada<br />
es C:\Archivos de Programa\<strong>Faronics</strong>\<strong>Faronics</strong> Core\Loadins\<strong>WINSelect</strong> (C:\Program Files\<strong>Faronics</strong>\<br />
<strong>Faronics</strong> Core\Loadins\<strong>WINSelect</strong>). Haga clic en Change (Cambiar) para cambiar la ubicación.<br />
9
4. Haga clic en Instalar (Install) para completar la instalación.<br />
Se recomienda reiniciar la consola <strong>Faronics</strong> Core inmediatamente después de la instalación.<br />
Instalación/actualización de <strong>WINSelect</strong> en una estación de trabajo a través de<br />
la consola <strong>Faronics</strong> Core<br />
Puede instalar <strong>WINSelect</strong> en una estación de trabajo a través de la consola <strong>Faronics</strong> Core. Si<br />
recientemente adquirió una versión actualizada de <strong>WINSelect</strong>, puede realizar la actualización a través<br />
de la consola <strong>Faronics</strong> Core.<br />
Para instalar/actualizar <strong>WINSelect</strong>, seleccione una o varias estaciones de trabajo, haga clic en<br />
Configurar Estaciones de Trabajo (Configure Workstations) en el panel derecho y seleccione Avanzado<br />
> <strong>WINSelect</strong>>Instalar/Actualizar <strong>WINSelect</strong>. (Advanced ><strong>WINSelect</strong>>Install/Upgrade <strong>WINSelect</strong>).<br />
Aparecerá el cuadro de diálogo de <strong>WINSelect</strong>. Ingrese la Contraseña. Ingrese la clave de licencia en<br />
el campo Clave de Licencia (Licence Key) y haga clic en Instalar <strong>WINSelect</strong> (Install <strong>WINSelect</strong>). Si<br />
está utilizando una versión de evaluación, seleccione la casilla de verificación Evaluación de Uso (Use<br />
Evaluation). La versión de evaluación de <strong>WINSelect</strong> expirará en 30 días.<br />
Aplicación de la licencia en una estación de trabajo a través de la consola <strong>Faronics</strong><br />
Core<br />
Si está utilizando la versión de evaluación de <strong>WINSelect</strong>, puede aplicar la licencia y convertirla en<br />
una versión completa. La licencia de <strong>Faronics</strong> <strong>WINSelect</strong> se puede aplicar a través de <strong>Faronics</strong> Core<br />
Console. Realice los siguientes pasos para aplicar la licencia:<br />
1. Inicie <strong>Faronics</strong> Core Console.<br />
2. Haga clic con el botón derecho del mouse y seleccione Properties (Propiedades).<br />
3. Haga clic en la ficha <strong>WINSelect</strong>. La ficha de <strong>WINSelect</strong> mostrará la Versión y Clave de licencia<br />
(si se trata de una versión con licencia), y el Vencimiento de la licencia.<br />
10
4. Para reiniciar la computadora después de la sesión del usuario, seleccione la casilla de<br />
verificación Reiniciar la computadora después de que termine la sesión del usuario.<br />
5. Haga clic en Editar e ingrese la clave de licencia en el campo Clave de licencia.<br />
6. Haga clic en Aplicar. Haga clic en OK (Aceptar).<br />
Las licencias de <strong>Faronics</strong> funcionan de la siguiente forma:<br />
Core Server (un componente de <strong>Faronics</strong> Core) envía automáticamente la clave de licencia a las estaciones<br />
de trabajo en las que está instalado <strong>WINSelect</strong> Client (si las computadoras están desconectadas,<br />
la clave de licencia se aplicará una vez que las computadoras estén nuevamente en línea).<br />
La clave de licencia no se puede editar manualmente en la estación de trabajo.<br />
Si la clave de licencia se ingresó cuando se instaló el Loadin, no es necesario ingresarla<br />
nuevamente en la ficha Propiedades.<br />
Instalación manual de <strong>WINSelect</strong> en una estación de trabajo<br />
Cuanso se instala <strong>WINSelect</strong> Loadin, los archivos de instalación de <strong>WINSelect</strong> de la estación de<br />
trabajo se descomprimen en el directorio C:\Archivos de Programa\<strong>Faronics</strong>\<strong>Faronics</strong> Core\Loadins\<br />
<strong>WINSelect</strong>\Inslatador de la estación de trabajo (C:\Program Files\<strong>Faronics</strong>\<strong>Faronics</strong> Core\Loadins\<br />
<strong>WINSelect</strong>\Workstation Installer). Para instalar <strong>WINSelect</strong> en una estación de trabajo haga doble clic<br />
en <strong>WINSelect</strong>_Ent_32-bit.msi en un sistema operativo de 32 bits.<br />
Para instalar <strong>WINSelect</strong> en una estación de trabajo en forma manual, siga estos pasos:<br />
1. Haga doble clic en el archivo .msi para iniciar el proceso de instalación.<br />
Haga clic en Siguiente (Next) para continuar.<br />
11
2. Lea y acepte el contrato de licencia.<br />
Haga clic en Siguiente (Next) para continuar.<br />
3. Ingrese el Nombre de Usuario, la Organización y la Clave de Licencia. Si no tiene una Clave<br />
de licencia, seleccione la casilla Usar evaluación. La versión de evaluación dejará de funcionar<br />
después de 30 días. Si usted ya adquirió <strong>WINSelect</strong>, puede obtener una clave de licencia al<br />
ingresar en www.faronicslabs.com.<br />
Haga clic en Siguiente (Next) para continuar.<br />
12
4. Especifique la ubicación de instalación y haga clic en Siguiente (Next). La ubicación<br />
predeterminada es C:\Archivos de Programa\<strong>Faronics</strong>\<strong>WINSelect</strong> (C:\Program Files\<strong>Faronics</strong>\<br />
<strong>WINSelect</strong>).<br />
5. Ingrese una Contraseña de Administrador <strong>WINSelect</strong>. Ingrese la contraseña nuevamente para<br />
confirmarla. Haga clic en Siguiente (Next) para continuar.<br />
6. Haga clic en Next. Haga clic en Instalar (Install) para completar la instalación.<br />
13
Después de que se haya instalado Loadin en forma exitosa y se haya reiniciado la consola <strong>Faronics</strong><br />
Core, en el panel Acciones (Actions) aparecerá una lista de acciones específicas de <strong>WINSelect</strong> cuando<br />
se ha seleccionado una o varias estaciones de trabajo.<br />
Las acciones de <strong>WINSelect</strong> también están disponibles al seleccionar una o varias estaciones de trabajo<br />
y utilizar el menú contextual de clic derecho.<br />
14<br />
• Árbol de la consola: Panel que le permite seleccionar el nodo Consola <strong>Faronics</strong> Core (<strong>Faronics</strong><br />
Core Console), las estaciones de trabajo y los grupos, programar tareas y para visualizar<br />
los informes generados.<br />
• Lista de estaciones de trabajo: Panel que le permite realizar una lista de las estaciones de trabajo<br />
que están actualmente comunicadas con la consola <strong>Faronics</strong> Core. Esta lista también<br />
muestra columnas con información específica de las estaciones de trabajo.<br />
• Panel de acciones: Panel que le permite habilitar, deshabilitar y configurar <strong>WINSelect</strong>.<br />
Licencia de <strong>WINSelect</strong><br />
Si no hay disponible una Clave de licencia, utilice la versión de evaluación de <strong>WINSelect</strong>. La versión de<br />
evaluación es válida por 30 días. Para actualizarse a una versión completa de <strong>WINSelect</strong>, ingrese una<br />
clave de licencia válida en el nodo Acerca de (About).<br />
Si no se ingresa una Clave pasados 30 días, se deshabilitará <strong>WINSelect</strong> en la estación de trabajo.<br />
Configuración de <strong>WINSelect</strong> Loadin en la consola <strong>Faronics</strong> Core<br />
Para configurar <strong>WINSelect</strong> para una estación de trabajo en la consola <strong>Faronics</strong> Core, haga clic en<br />
Estaciones de trabajo > Estaciones de trabajo administradas (Workstations > Managed Workstations) y<br />
las estaciones de trabajo para las que desea configurar <strong>WINSelect</strong> y haga clic en Configurar <strong>WINSelect</strong>.<br />
(Configure <strong>WINSelect</strong>). Aparecerá la pantalla de configuración de <strong>WINSelect</strong> de <strong>Faronics</strong>.<br />
Recuperación de la configuración de una estación de trabajo<br />
Para recuperar la configuración de una estación de trabajo seleccionada, haga clic en Recuperar<br />
(Retrieve). Solo se puede recuperar la configuración de una estación de trabajo.<br />
Para configurar varias estaciones de trabajo con opciones similares, importe una plantilla <strong>WINSelect</strong><br />
del nodo Administrador (Administrator). Para más información consulte la sección sobre Plantillas<br />
<strong>WINSelect</strong>.
Aplicación de la configuración en la consola <strong>WINSelect</strong> <strong>Enterprise</strong> de <strong>Faronics</strong><br />
Cuando el administrador modifica la configuración en la consola <strong>WINSelect</strong> <strong>Enterprise</strong>, el texto del<br />
nodo se torna rojo para indicar que el administrador realizó cambios. Para aplicar los cambios, haga clic<br />
en Aplicar (Apply), y luego aplique la configuración solo a los paneles editados o a todos los paneles.<br />
Consola <strong>WINSelect</strong> <strong>Enterprise</strong><br />
El nodo Acerca de (About) de la consola <strong>WINSelect</strong> <strong>Enterprise</strong> aparece como se muestra más abajo:<br />
La consola está compuesta de una serie de nodos agrupados por función común que permiten al<br />
administrador personalizar el entorno y la funcionalidad de Windows.<br />
El modo Kiosk permite a los administradores crear una estación de trabajo con funcionalidad de<br />
Windows limitada y habilitar funciones clave de <strong>WINSelect</strong> en solo unos pocos pasos breves.<br />
El nodo Sistema (System) contiene opciones que protegen la computadora e impiden el acceso no<br />
autorizado a la configuración clave de Windows. Aquí el administrador puede impedir los cambios a<br />
los componentes de Windows de todo el sistema.<br />
El nodo Aplicaciones (Applications) permite al administrador personalizar el software que se encuentra<br />
en la estación de trabajo <strong>WINSelect</strong>. Utilice el nodo Aplicaciones para permitir y restringir el acceso a<br />
aplicaciones como Microsoft Office y distintos navegadores de Internet.<br />
El nodo Impresora (Printer) permite a los administradores deshabilitar impresoras locales y de la red.<br />
El nodo Política de Uso Aceptable (Acceptable <strong>User</strong> Policy) permite a los administradores establecer<br />
una política de uso aceptable y mostrarla a los usuarios de la estación de trabajo.<br />
El nodo Administrador (Administrator) permite a los usuarios habilitar y deshabilitar <strong>WINSelect</strong>,<br />
personalizar la configuración de <strong>WINSelect</strong>, como la creación de sesiones de usuario, y agregar o<br />
cambiar contraseñas. También pueden crearse plantillas de <strong>WINSelect</strong>.<br />
Haga clic en cualquier nodo para configurar la estación de trabajo.<br />
Para aplicar cualquier nuevo cambio configurado en la consola, haga clic en Aplicar<br />
(Apply).<br />
15
Sistema<br />
El nodo Sistema (System) le permite configurar las opciones a nivel del sistema.<br />
Para deshabilitar el Administrador de tareas, seleccione Deshabilitar Administrador de Tareas (Disable<br />
Task Manager). Esto evita que el usuario tenga acceso al Administrador de Tareas y asegura que las<br />
tareas y los procesos que están actualmente en ejecución puedan ser finalizados solamente por un<br />
usuario autorizado.<br />
Seleccione Deshabilitar el clic derecho (Disable right-click) para evitar que los usuarios tengan acceso a<br />
comandos como Ver, Pegar, Copiar, y Propiedades en el Explorador de Windows.<br />
Seleccione Deshabilitar Rutas UNC (Convención de Nomenclatura Uniforme/Universal) (Disable UNC<br />
-Uniform/Universal Naming Convention- Paths) para evitar que los usuarios accedan a los recursos<br />
compartidos de la red.<br />
Seleccione Deshabilitar manipulación de carpetas (Disable Folder Manipulation) para impedir que se<br />
cambie el nombre, muevan o eliminen carpetas. Esto evita que los usuarios cambien el nombre o la<br />
ubicación de carpetas a través de Explorador de Windows.<br />
Seleccione Deshabilitar la función Arrastrar y soltar (Disable Drag-and-Drop) para prohibir a los<br />
usuarios mover archivos y carpetas a diferentes ubicaciones. Esta opción además deshabilita la selección<br />
de texto e imágenes al arrastrar el puntero del mouse en todas las aplicaciones.<br />
Las opciones Deshabilitar Administrador de tareas y rutas UNC se habilitan<br />
automáticamente y no es posible configurarlas cuando está habilitado el modo<br />
Kiosk.<br />
16
Panel de control<br />
El nodo Panel de Control (Control Panel) ofrece opciones para restringir la visualización de<br />
subprogramas del Panel de Control de Windows. Es posible acceder al Panel de Control de Windows,<br />
pero los iconos pueden estar ocultos en forma selectiva.<br />
Aún es posible acceder a algunas opciones de configuración del Panel de Control, y cambiarlas a través<br />
de una línea de comandos o del cuadro de diálogo Ejecutar (Run).<br />
Para permitir el acceso a todo el Panel de Control, seleccione Mostrar Subprogramas (Show Applets).<br />
Esta opción muestra cada subprograma encontrado en el Panel de Control de la estación de trabajo. Para<br />
impedir el acceso a cada subprograma del Panel de Control, seleccione Ocultar todos los Subprogramas<br />
(Hide all Applets). Mostrar Subprogramas (Show Applets) y Ocultar Todos los Subprogramas (Hide All<br />
Applets) no permiten ni restringen subprogramas específicos.<br />
Para indicar subprogramas específicos haga clic en Ocultar Subprogramas Seleccionados (Hide selected<br />
Applets) y marque la casilla junto al subprograma que se restringirá. Una casilla sin seleccionar junto<br />
al subprograma significa un subprograma que puede mostrarse y que está accesible.<br />
Para agregar un subprograma a la lista, ingrese el nombre del subprograma en el campo Especificar<br />
Subprograma (Specify Applet) y haga clic en Agregar (Add).<br />
Para eliminar un subprograma, resáltelo en la lista y haga clic en Eliminar (Remove). Aún aparece un<br />
subprograma eliminado en el Panel de Control. Solo se ha eliminado de la lista de subprogramas del<br />
Panel de Control de <strong>WINSelect</strong>.<br />
Escritorio y barra de tareas de Windows<br />
El nodo Escritorio y barra de tareas de Windows (Desktop and Windows Taskbar) ofrece opciones<br />
para restringir el uso del escritorio de la estación de trabajo y la barra de tareas de Windows.<br />
17
Deshabilitar el clic derecho en el Escritorio evita que los usuarios puedan hacer clic con el botón derecho<br />
del mouse en el escritorio. No podrán acceder al menú y comandos de clic derecho como Nuevo (New)<br />
y Properties (Properties).<br />
Deshabilitar el clic derecho en los iconos del Escritorio evita que los usuarios puedan hacer clic con el<br />
botón derecho del mouse en el escritorio. No podrán acceder a comandos como Abrir (Open). El<br />
usuario tampoco podrá eliminar accesos directos o cambiarles el nombre.<br />
Los dos botones de opción Ocultar todos los iconos (Hide all icons) y Ocultar iconos seleccionados<br />
(Hide selected icons) indican cuáles son los iconos del escritorio que pueden ocultarse. <strong>WINSelect</strong><br />
reconoce los iconos del escritorio en la estación de trabajo y muestra una lista de estos. Oculte los<br />
iconos seleccionados al seleccionar el botón de opción Ocultar iconos seleccionados (Hide selected<br />
Icons) y seleccionar la casilla para cada icono a ser ocultado.<br />
Si el modo Kiosk está habilitado, no es posible realizar cambios a este nodo. El<br />
nodo Deshabilitar el clic derecho en el sistema (Disabling Right-click in the System)<br />
también deshabilita las dos opciones Deshabilitar el clic derecho (Prevent Rightclick)<br />
en el nodo Escritorio y barra de tareas de Windows (Desktop and Windows<br />
Taskbar).<br />
Unidades y extensiones de archivos<br />
El nodo Unidades y extensiones de archivo (Drives and File Extensions) ofrece opciones para restringir<br />
el acceso a unidades y extensiones de archivos especificadas para cada aplicación instalada en la<br />
estación de trabajo.<br />
Seleccione las unidades y extensiones de archivos disponibles para ser deshabilitadas al seleccionar la<br />
casilla junto a cada una. Utilice las opciones Seleccionar Todo (Select All) o Deseleccionar Todo (Deselect<br />
All) si se lo requiere.<br />
Las estructuras de archivos y directorios no son visibles una vez habilitada esta función. Por ejemplo,<br />
si se seleccionan todas las unidades, no estará permitido explorar los directorios contenidos dentro<br />
de ellas. Si no hay una unidad seleccionada pero se selecciona una extensión de archivo, entonces se<br />
deshabilitará la extensión de archivo en todas las unidades.<br />
Si la unidad del sistema está deshabilitada, el acceso al directorio del usuario no está deshabilitado en<br />
forma predeterminada. Para impedir el acceso, seleccione Deshabilitar acceso al directorio del usuario<br />
(Disable access to user's directory). Por ejemplo, si C: está listado como la unidad de sistema, al<br />
seleccionar la casilla junto a C: se habilita la casilla Deshabilitar acceso al directorio del usuario (Disable<br />
access to user’s directory). Ahora, el administrador puede elegir restringir el acceso del usuario a la<br />
18
carpeta C:\Documents and Settings\<strong>User</strong> del directorio marcando la casilla. El usuario solo podrá<br />
acceder al Escritorio. Esta opción solo está disponible cuando se selecciona la casilla de la letra de la<br />
unidad del sistema. Deseleccione la casilla para permitir a los usuarios guardar y crear archivos dentro<br />
de su propio directorio.<br />
Para evitar el acceso a unidades extraíbles, seleccione la casilla de unidades extraíbles. Esta opción<br />
evita que los usuarios puedan ver cualquier unidad extraíble conectada. Para deshabilitar el uso de<br />
extensiones de archivo, seleccione la extensión deseada. Para agregar otra extensión de archivo a la<br />
lista, ingrese la extensión en el campo provisto y haga clic en Agregar Extensión (Add extension).<br />
Una vez habilitada, esta función impide el acceso a archivos o la creación de estos con la extensión<br />
especificada.<br />
Menú Inicio<br />
Si se conecta una unidad extraíble durante la instalación y configuración de<br />
<strong>WINSelect</strong>, se le asigna una letra de unidad. Se recomienda desconectar las<br />
unidades extraíbles durante la instalación y configuración para evitar la aplicación<br />
involuntaria de la configuración de <strong>WINSelect</strong> a la unidad extraíble.<br />
El nodo Menú Inicio ofrece opciones para restringir el acceso al menú Inicio de la estación de trabajo.<br />
Personalice el acceso al menú Inicio seleccionando una o más opciones.<br />
Cuando está seleccionada, la opción Habilitar botón inicio (Enable Start button) permite el acceso del<br />
usuario al botón Inicio de la estación de trabajo. La opción Desactivar todos los elementos de menú<br />
Inicio (Disable all Start menu items) impide el acceso del usuario al menú Inicio.<br />
Deshabilite los elementos seleccionados del menú Inicio seleccionando los elementos específicos en la<br />
lista. Las opciones seleccionadas no estarán disponibles la próxima vez que se abra el menú Inicio.<br />
Al seleccionar la opción Desactivar clic derecho en elementos del menú Inicio (Disable right-click on<br />
Start Menu items) impide que el usuario acceda al menú secundario.<br />
Al seleccional la opción Habilitar el menú Inicio clásico (Enable classic style Start Menu) se habilita el<br />
menú Inicio clásico con la apariencia y el comportamiento de características limitadas del menú Inicio<br />
de Windows 2000.<br />
Mientras el modo Kiosk está habilitado, cada opción del menú Inicio se deshabilita<br />
automáticamente.<br />
19
Restricciones de red<br />
El nodo Restricciones de Red (Network Restrictions) ofrece opciones de restricción de red. Con estas<br />
opciones, los administradores pueden limitar el acceso a sitios web específicos.<br />
Para aplicar restricciones de red en la estación de trabajo, marque Habilitar (Enable).<br />
Para restringir un nombre de dominio específico, ingréselo en Especificar el URL (Specify the URL) y<br />
haga clic en Agregar (Add). El nombre aparecerá en la lista.<br />
Para restringir una dirección IP o un rango de direcciones IP, ingrese las direcciones en los campos<br />
provistos y haga clic en Agregar (Add). Las direcciones aparecerán en la casilla de la lista.<br />
Si se especifica un rango de direcciones, cada dirección individual dentro del rango estará restringida<br />
o permitida, según el botón de opción seleccionado (Permitir seleccionados -Allow Selected- o No<br />
permitir seleccionados -Disallow Selected-).<br />
Seleccione los botones de opción Permitir seleccionados o No permitir seleccionados para especificar<br />
el comportamiento de la lista. Restrinja o permita los rangos o nombres de dominio seleccionados<br />
según las entradas que estén seleccionadas. Si está seleccionada la opción Permitir seleccionados se<br />
permitirá la entrada de la lista seleccionada. Si está seleccionada la opción No permitir seleccionados no<br />
se permitirá la entrada de la lista seleccionada.<br />
Para eliminar un elemento de la casilla de la lista, seleccione el elemento y haga clic en Eliminar<br />
(Remove).<br />
20
Teclas de acceso directo<br />
El nodo Teclas de acceso directo (Hotkeys) ofrece opciones para restringir el uso de teclas de acceso<br />
directo específicas en el nivel de sistema. Las combinaciones de teclas que funcionan en múltiples<br />
aplicaciones pueden deshabilitarse independientemente de cuál aplicación esté habilitada en la estación<br />
de trabajo.<br />
Seleccione las teclas de acceso directo en la lista que se deshabilitarán en la estación de trabajo. Haga<br />
clic en Seleccionar Todo (Select All) o Deseleccionar Todo (Deselect All) para seleccionar o deseleccionar<br />
todas las teclas de acceso directo.<br />
Los teclas de acceso directo que no aparecen en la lista pueden agregarse ingresando la combinación<br />
de teclas y haciendo clic en el botón Agregar a la lista (Add to List).<br />
La opción Eliminar (Remove) elimina solamente combinaciones de teclas personalizadas agregadas<br />
por un administrador.<br />
21
Aplicaciones<br />
El nodo Aplicaciones (Applications) permite la personalización de las aplicaciones.<br />
Esta opción no está disponible cuando el modo Kiosk está habilitado. Si los administradores desean<br />
crear un entorno Windows que incluya solamente aplicaciones específicas, pero no desean crear un<br />
Kiosk de <strong>WINSelect</strong>, puede especificar las aplicaciones deseadas en este nodo.<br />
Para completar la lista con todos los archivos .exe disponibles encontrados en la carpeta Archivos de<br />
Programa (Program files), seleccione Listar todos los programas (List All Programs). Utilice las opciones<br />
disponibles para seleccionar o deseleccionar todas las aplicaciones, para listar todas las aplicaciones o<br />
para eliminar aplicaciones de la lista.<br />
Para agregar una aplicación individual, haga clic en el botón Agregar (Add). Busque el archivo .exe de<br />
la aplicación deseada y haga clic en Abrir (Open).<br />
Permita que se ejecuten solamente aplicaciones específicas, o que se impida la ejecución de aplicaciones<br />
específicas. Cada aplicación debe tener una casilla seleccionada al lado para indicar el comportamiento<br />
de la lista. Si una aplicación habilitada abre una segunda aplicación, la segunda aplicación también<br />
debe incluirse en la lista.<br />
Una aplicación deshabilitada se reconoce por el nombre, no por la ubicación. Si una aplicación se<br />
especifica como deshabilitada y luego se mueve a una carpeta diferente, <strong>WINSelect</strong> aún impedirá que<br />
se abra.<br />
Seleccionar Aplicaciones de la carpeta de sistema de Windows puede ocasionar la<br />
inestabilidad del sistema.<br />
Para eliminar una aplicación, haga clic en el botón Eliminar (Remove).<br />
22
Microsoft Office<br />
El nodo Microsoft Office ofrece opciones para restringir el acceso a los elementos del menú de Microsoft<br />
Office. Las opciones administrativas de Microsoft Office se listan para permitir al administrador<br />
impedir a los usuarios la manipulación no autorizada de estas opciones de configuración.<br />
Seleccione los elementos del menú de la lista que restringirán los elementos del menú de las aplicaciones<br />
Microsoft Office en la estación de trabajo. Seleccione los elementos de menú de la lista y haga clic en<br />
Aplicar (Apply).<br />
Los siguientes programas de Microsoft Office pueden deshabilitarse al seleccionar la casilla que se<br />
encuentra al lado:<br />
Deshabilitar macro deshabilita las macros y las teclas de acceso directo que se muestran.<br />
Deshabilitar editor de VB deshabilita las macros, el editor Visual Basic y las teclas de acceso directo que<br />
se muestran.<br />
Deshabilitar Plantillas y complementos deshabilita las plantillas y los complementos para Microsoft<br />
Office.<br />
Deshabilitar la ejecución de aplicaciones Visual Basic deshabilita la ejecución de programas Visual<br />
Basic.<br />
Deshabilitar web deshabilita la barra de herramientas Web de Microsoft Office.<br />
Deshabilitar detectar y reparar deshabilita la opción Detectar y Reparar del menú Ayuda.<br />
23
Menú<br />
El nodo Menú ofrece opciones para restringir el acceso a elementos específicos del menú dentro de<br />
aplicaciones seleccionadas.<br />
<strong>WINSelect</strong> registrará el menú solo para los productos que se adhieran a la estructura<br />
de menú de Microsoft. Los menús de productos que tengan una estructura de menú<br />
diferente no se registrarán en forma correcta.<br />
Para registrar un menú que se restringirá:<br />
1. Seleccione la aplicación específica haciendo clic en Registrar (Record) y busque el archivo<br />
ejecutable (.exe). En el ejemplo que se encuentra más abajo, se seleccionó la aplicación Bloc de<br />
Notas (Notepad).<br />
2. Abra los menús a restringir de a uno por vez. <strong>WINSelect</strong> Menu Recorder (Grabadora de menú<br />
de <strong>WINSelect</strong>) registra el menú seleccionado.<br />
3. Cierre la aplicación.<br />
24
<strong>WINSelect</strong> muestra el archivo .exe seleccionado a la izquierda y los elementos del menú que abrió el<br />
administrador a la derecha. Haga clic en los comandos de menú específicos dentro de la estructura de<br />
árbol para restringir comandos individuales dentro de esos menús.<br />
Una vez habilitado, el usuario podrá acceder a los comandos dentro de la aplicación pero no podrá<br />
utilizarlos.<br />
Navegador de Internet<br />
Una vez que han sido seleccionados, no es posible realizar cambios a un conjunto de<br />
comandos de menú. Debe eliminarse el archivo .exe de la lista de menú y repetirse<br />
el proceso.<br />
No es posible registrar los comandos de menú para Microsoft Office.<br />
El nodo Navegador de Internet (Internet Browser) ofrece opciones para restringir el acceso a las<br />
funciones y menús del navegador de Internet. Habilita estas funciones cuando se requiere a los usuarios<br />
acceder a Internet, pero no se les permite guardar ubicaciones, imprimir páginas, acceder al menú<br />
favoritos, etc.<br />
25
Deshabilite el clic derecho del mouse seleccionando la casilla Deshabilitar el clic derecho . Esto impide<br />
que los usuarios accedan a los menús de clic derecho y evita que se puedan guardar vínculos o copiar<br />
direcciones.<br />
Para impedir el acceso a material almacenado en una red, seleccione Imposibilitar la apertura de<br />
archivos/carpetas desde la barra de direcciones (Prevent opening of files/folders from the address bar).<br />
Esto impide al usuario abrir documentos en unidades locales o ubicaciones del directorio en Internet.<br />
Especifique la página principal del navegador de la estación de trabajo en el espacio provisto. Esta<br />
es la página web que se muestra cada vez que se abre el navegador. Esto anula la página principal<br />
especificada dentro del navegador de Internet.<br />
Elija un navegador de la lista y seleccione los elementos del menú que se deshabilitarán en ese<br />
navegador. Pueden seleccionarse menús tales como Archivo, Ver, y Favoritos para evitar que el usuario<br />
tenga acceso a ellos.<br />
Es posible deshabilitar menús completos junto con comandos individuales dentro de los menús.<br />
Seleccione la casilla junto al nivel superior para deshabilitar un menú completo, o haga clic para<br />
expandir el menú y seleccione las casillas individuales para deshabilitar los comandos que se<br />
encuentran dentro.<br />
Seleccione la casilla Deshabilitar el menú Favoritos de Internet Explorer (Disable Favorites menu of<br />
Internet Explorer) para deshabilitar la lista guardada de sitios web que se visitan frecuentemente. El<br />
usuario no podrá visualizar la lista Favoritos ni añadir nuevas páginas web favoritas.<br />
26
Impresoras<br />
El nodo Impresoras (Printers) ofrece opciones para restringir el acceso a cualquier impresora disponible<br />
conectada a la estación de trabajo. Se mostrará la lista de impresoras para la estación de trabajo. Utilice<br />
esta función para restringir completamente las impresoras, o para permitir a los usuarios imprimir una<br />
cantidad específica de material en una o más impresoras seleccionadas.<br />
Es posible restringir el acceso a impresoras fuera de línea. Resulta útil recordarlo, ya que las impresoras<br />
fuera de línea aún pueden recibir trabajos de impresión.<br />
Seleccione una de las tres opciones disponibles para configurar el acceso a impresoras. La opción<br />
Habilitar la cuota de impresión (Enable print quota) no deshabilita las capacidades de impresión. Solo<br />
aplica restricciones sobre la cantidad de páginas que un usuario puede imprimir a través de la estación<br />
de trabajo. Si elige especificar una cuota de impresión, ingrese la cantidad de páginas por sesión en la<br />
casilla provista. Ingresar 0 (cero) demuestra que no hay un límite.<br />
La opción Deshabilitar Todo (Disable All) restringe la impresión desde cada impresora que se haya<br />
agregado a la estación de trabajo. Para deshabilitar las impresoras seleccionadas solamente, seleccione<br />
las impresoras específicas en la lista y seleccione Deshabilitar seleccionadas (Disable selected).<br />
Para obtener más información sobre cómo agregar y conectar impresoras, consulte su documentación<br />
de Windows.<br />
27
Política de Uso Aceptable<br />
El nodo Política de Uso Aceptable (Acceptable Use Policy) permite mostrar una Política de Uso<br />
Aceptable (AUP, por sus siglas en inglés) al iniciar la estación de trabajo. Esta función permite al<br />
administrador especificar las condiciones de uso cada vez que un usuario inicia sesión en una estación<br />
de trabajo. El usuario debe aceptar esta política antes de utilizar la estación de trabajo.<br />
No existe una restricción al tamaño de archivo y solo es posible importar archivos con extensión .rtf.<br />
Para habilitar esta función, seleccione Mostrar la AUP al iniciar la estación de trabajo (Display AUP at<br />
workstation start-up). Una vez habilitada esta configuración, el usuario no podrá acceder a la estación<br />
de trabajo sin aceptar la política.<br />
Haga clic en Importar (Import) y busque la ubicación de un archivo .rtf que tenga el texto de la AUP.<br />
<strong>WINSelect</strong> no aplica declaraciones expresadas en la Política de Uso Aceptable<br />
importada.<br />
28
Administrador<br />
El nodo Administrador (Administrator) se utiliza para cambiar las contraseñas requeridas por los<br />
administradores y para habilitar o deshabilitar <strong>WINSelect</strong>.<br />
Contraseñas<br />
Para establecer una nueva contraseña, ingrese la nueva contraseña en el campo Nueva Contraseña<br />
(New Password). Ingrese la nueva contraseña y confírmela. Haga clic en Aplicar (Apply) para aplicar<br />
la nueva contraseña. La contraseña inicialmente establecida después de la instalación de <strong>WINSelect</strong> se<br />
reemplaza con la nueva. Solo puede establecerse una contraseña de administrador.<br />
Protección<br />
Seleccione Habilitar <strong>WINSelect</strong> (Enable <strong>WINSelect</strong>) para habilitar <strong>WINSelect</strong> en la estación de trabajo<br />
y si <strong>WINSelect</strong> está deshabilitado para los administradores.<br />
Si la opción Deshabilitar <strong>WINSelect</strong> para administradores (Disable <strong>WINSelect</strong> for Administrators) está<br />
seleccionada, las restricciones especificadas en <strong>WINSelect</strong> no se aplicarán a usuarios que inicien sesión<br />
utilizando una contraseña de administrador.<br />
29
Plantillas administrativas (ADM)<br />
El nodo Plantilla Active Directory Management (ADM) brinda la opción de importar y configurar<br />
plantillas .adm. Puesto que <strong>WINSelect</strong> ofrece a los administradores una interfaz para editar opciones<br />
de configuración de Política de grupo, los administradores pueden crear sus propias plantillas .adm<br />
para complementar las funciones de <strong>WINSelect</strong>.<br />
Para obtener más información, consulte el artículo de soporte de Microsoft referido a Active Directory<br />
Management.<br />
Seleccione Importar (Import) para agregar un archivo .adm. Los usuarios de Windows Vista también<br />
pueden importar archivos .admx. Al importar una plantilla .adm (o .admx) se crea un archivo<br />
<strong>WINSelect</strong>.adm localizado en C:\WINDOWS\inf.<br />
Una vez abierto un archivo .adm, seleccione Configurar (Configure) para abrir el Editor de Política de<br />
Grupo donde pueden realizarse cambios.<br />
La eliminación de la plantilla ADM no elimina las configuraciones aplicadas. Solo elimina la plantilla<br />
del Panel de Control de <strong>WINSelect</strong>. Los cambios deben realizarse seleccionando la opción Configurar<br />
(Configure) o a través del Editor del Registro de Windows.<br />
La plantilla ADM puede configurarse solo en la estación de trabajo. Solo una<br />
plantilla ADM puede estar activa a la vez.<br />
30
Sesión de usuario<br />
El nodo Sesión de Usuario (<strong>User</strong> Session) ofrece la opción de crear sesiones de usuario limitadas en<br />
duración. Esto permite al administrador especificar la cantidad de tiempo que un usuario puede pasar<br />
conectado a una estación de trabajo.<br />
Para habilitar la función Sesión de usuario, asegúrese de que esté seleccionada la opción Habilitar y<br />
realice los siguientes pasos:<br />
1. Elija la Duración de la sesión de usuario en minutos para la sesión desde el menú desplegable.<br />
Los valores de tiempo oscilan entre 15 y 120 minutos.<br />
2. Elija cuántos códigos de sesión se crearán desde el menú desplegable Cantidad de códigos a<br />
generar. Los valores de conteo oscilan entre 1 y 100.<br />
3. Para mostrar una advertencia, seleccione la casilla de verificación Mostrar mensaje de<br />
advertencia x minutos antes de que expire la sesión. Especifique un valor para x entre 1 y la<br />
sesión de usuario menor -1. Por ejemplo, si ha seleccionado tres juegos de sesiones de usuario<br />
con duraciones de 15, 30 y 60 minutos, la advertencia será entre 1 y 14.<br />
4. Para reiniciar la computadora después de la sesión de usuario, seleccione la casilla de verificación<br />
Reiniciar la computadora después de finalizada la sesión de usuario.<br />
5. Haga clic en Generar códigos.<br />
6. Haga clic en Aceptar.<br />
La Protección de <strong>WINSelect</strong> debe estar habilitada para que se apliquen las<br />
configuraciones de la Sesión de usuario. Si no se ha habilitado la Protección de<br />
<strong>WINSelect</strong>, seleccione la casilla de verificación Habilitar <strong>WINSelect</strong> en el nodo<br />
Administrador.<br />
Después de cerrar sesión en Windows (para aplicar la nueva configuración) al siguiente usuario que<br />
utilice la estación de trabajo se le indicará que ingrese un código generado al comenzar la sesión de<br />
usuario.<br />
31
Si usted es el administrador, puede seleccionar la casilla Administrador. Se mostrará la pantalla de<br />
inicio de sesión de <strong>WINSelect</strong>. Usted puede ingresar la contraseña del administrador para ejecutar<br />
<strong>WINSelect</strong> en modo Administrador. Si usted ingresó como usuario de la estación de trabajo y la sesión<br />
alcanza el tiempo asignado, aparecerá un cuadro de diálogo que le pedirá que ingrese un nuevo código.<br />
El usuario no podrá utilizar la estación de trabajo hasta que se haya ingresado el nuevo código. Si no<br />
se ingresa un nuevo código, la sesión expirará. Una vez que se haya utilizado un código, se quitará<br />
automáticamente de todas las estaciones de trabajo de la red. Si inicia sesión como administrador, la<br />
sesión de usuario no expirará nunca.<br />
Después de iniciar sesión en la computadora utilizando el código, aparece la siguiente barra de estado<br />
en la parte superior de la pantalla.<br />
Si se selecciona la casilla Mostrar mensaje de advertencia x minutos antes de que expire la sesión en el<br />
nodo Sesión de usuario, aparece una advertencia x minutos antes de que expire la sesión.<br />
Haga clic en Repetir alarma y seleccione la cantidad de minutos del menú desplegable. Haga clic en<br />
Aceptar. La advertencia aparecerá nuevamente una vez transcurrido el tiempo seleccionado.<br />
Si no quiere que vuelva a aparecer la advertencia, haga clic en No volver a mostrar el mensaje y haga<br />
clic en Aceptar.<br />
Los administradores pueden crear códigos múltiples para sesiones de duraciones múltiples dentro de<br />
este nodo. Luego, es posible suministrar estos códigos a los usuarios para iniciar sesión en esta estación<br />
de trabajo. Si es necesario imprimir solamente un código, haga clic derecho en el código y seleccione<br />
Imprimir.<br />
Para eliminar un código individual, haga clic derecho sobre él y seleccione Eliminar. Para eliminar un<br />
grupo de códigos, haga clic derecho en el primer nodo de la lista y seleccione Eliminar.<br />
Haga clic en Copiar todos los códigos para copiar todos los códigos generados al portapapeles. Puede<br />
ejecutar el programa de su elección y pegar los códigos.<br />
Haga clic en Imprimir todos los códigos para imprimir todos los códigos generados con la impresora<br />
predeterminada.<br />
32
Plantillas <strong>WINSelect</strong><br />
El nodo Plantillas <strong>WINSelect</strong> (<strong>WINSelect</strong> Templates) ofrece la opción de exportar todas las opciones<br />
de configuración de <strong>WINSelect</strong> como una plantilla <strong>WINSelect</strong>. Luego, es posible implementar esta<br />
plantilla en cualquier cantidad de estaciones de trabajo protegidas por <strong>WINSelect</strong>.<br />
Se guarda como un formato de archivo propio y solo puede abrirse por medio de <strong>WINSelect</strong>.<br />
Para crear una plantilla <strong>WINSelect</strong>, seleccione todas las configuraciones que deben formar parte de la<br />
plantilla en la lista de nodos <strong>WINSelect</strong>. Utilice las opciones Seleccionar Todo (Select All) o Deseleccionar<br />
Todo (Deselect All) según corresponda. Haga clic en Exportar (Export), busque una ubicación para<br />
guardar la plantilla y guárdela con un nombre único.<br />
Para importar una plantilla <strong>WINSelect</strong>, haga clic en Importar (Import) y busque la ubicación de la<br />
plantilla preferida.<br />
33
Utilización del modo Kiosk de <strong>WINSelect</strong><br />
Esta configuración permite a los administradores crear una estación de trabajo de tipo kiosk en la<br />
que solo pueden ejecutarse archivos ejecutables especificados. También deshabilita el acceso al botón<br />
Inicio (Start) y la barra de tareas de Windows. Para acceder al modo Kiosk, haga clic en el nodo Kiosco<br />
(Kiosk) en el panel izquierdo de la consola administrativa.<br />
Para crear una estación de trabajo Kiosk, seleccione la opción Habilitar (Enable) en el panel de Kiosk<br />
de <strong>WINSelect</strong>.<br />
Para agregar una aplicación, haga clic en Agregar (Add) e ingrese cualquier archivo ejecutable que<br />
esté activo en la estación de trabajo. Una vez agregadas a la lista, estas aplicaciones están disponibles<br />
para el usuario de la estación de trabajo. Cualquier aplicación con una casilla seleccionada junto a ella<br />
aparecerá maximizada en la pantalla luego de reiniciar. Las aplicaciones sin casillas seleccionadas junto<br />
a ellas igualmente estarán disponibles y se podrá acceder a ellas a través del Panel Kiosk de <strong>WINSelect</strong>.<br />
Las aplicaciones agregadas al Panel Kiosk deberán permanecer abiertas hasta que se apliquen las<br />
configuraciones en <strong>WINSelect</strong>.<br />
Seleccione la casilla de verificación Excluir aplicaciones ejecutadas automáticamente del Selector Kiosk<br />
(Exclude automatically launched applications from Kiosk Launcher) para excluir ciertas aplicaciones<br />
del selector (Launcher).<br />
Seleccione la casilla de verificación Mantener el tamaño y la posición actuales para las ventanas de<br />
aplicaciones (Maintain current size and position for application windows) para especificar el tamaño<br />
de la ventana y la ubicación en el escritorio para las aplicaciones habilitadas. Si se selecciona esta<br />
opción, las aplicaciones especificadas se abrirán inmediatamente y el administrador puede establecer<br />
el tamaño y la posición haciendo clic y arrastrando los bordes del marco de las ventanas.<br />
No es posible agregar los accesos directos del escritorio a la lista de aplicaciones;<br />
debe agregarse el archivo ejecutable mismo.<br />
34<br />
Existen tres maneras en que un Kiosk de <strong>WINSelect</strong> puede funcionar:<br />
• Una o más aplicaciones maximizadas: Estas pueden seleccionarse utilizando la barra de<br />
tareas de Windows. Habilítelas seleccionando una serie de aplicaciones utilizando el botón<br />
Agregar (Add) y seleccionando la casilla junto a cada aplicación agregada.<br />
• Aplicaciones seleccionadas pero no maximizadas: Es posible acceder a las aplicaciones desde<br />
el panel Kiosk de <strong>WINSelect</strong>. Configure seleccionando una serie de aplicaciones, utilizando el<br />
botón Agregar (Add) y dejando las casillas vacías. El usuario alternará entre estas aplicaciones<br />
utilizando el panel Kiosk de <strong>WINSelect</strong>.
• Aplicaciones seleccionadas, tamaño especificado y colocado por el administrador: Configure<br />
seleccionando una serie de aplicaciones y seleccionando la casilla Mantener el tamaño y la<br />
posición actuales para las ventanas de aplicaciones.<br />
Al iniciar, el panel Kiosk se minimiza a la barra de tareas.<br />
Para eliminar un archivo ejecutable de la lista Kiosk, selecciónelo y haga clic en Eliminar (Remove).<br />
Cuando está habilitado el modo Kiosk, las siguientes opciones de configuración se aplican automáticamente<br />
y no es posible deshabilitarlas:<br />
• Se deshabilita el administrador de tareas<br />
• Se deshabilita el clic derecho en la barra de tareas y el menú Inicio.<br />
• Se ocultan los iconos de la barra de tareas (bandeja del sistema, reloj)<br />
• Se deshabilita completamente el botón Inicio<br />
• Se deshabilitan las aplicaciones<br />
• Se deshabilitan todas las rutas UNC (Convención de Nomenclatura Universal).<br />
• Se bloquea la impresión en Firefox y en el Internet Explorer.<br />
Haga clic en Aplicar (Apply) para guardas los cambios y crear las opciones de configuración de Kiosk.<br />
Se requiere cerrar la sesión para que los cambios tengan efecto.<br />
Panel Kiosk de <strong>WINSelect</strong><br />
Cuando el Kiosk de <strong>WINSelect</strong> está activo en una estación de trabajo, las aplicaciones seleccionadas<br />
aparecen en el panel Kiosk de <strong>WINSelect</strong>. En forma predeterminada, este panel se minimiza a la barra<br />
de tareas al iniciar. Haga clic en la barra de tareas para maximizar el panel Kiosk de <strong>WINSelect</strong>.<br />
35
Programación de acciones<br />
Las acciones de <strong>WINSelect</strong> pueden programarse a través de la consola <strong>Faronics</strong> Core para que ocurran<br />
en una o varias estaciones de trabajo por única vez, diariamente, semanalmente o mensualmente.<br />
Las acciones que pueden programarse son: Apagado, Reinicio, Reactivación, Habilitar Protección y<br />
Desabilitar Protección.<br />
Para elegir una acción, haga clic en Programar Acción (Schedule Action) en el panel derecho y seleccione<br />
la acción deseada del menú tal como se muestra a continuación:<br />
También puede hacer clic derecho en la estación de trabajo seleccionada, seleccionar Programar Acción<br />
(Schedule Action) en el menú contextual y elegir la acción deseada.<br />
Cada opción de programación tiene diferentes opciones de configuración según la frecuencia de la<br />
acción, como se muestra más abajo:<br />
Para ejecutar una tarea por única vez, marque el botón de opción Única Vez (One Time).<br />
Ingrese la hora y la fecha en que se ejecutará la tarea.<br />
Haga clic en Aceptar (OK) para completar la programación de la tarea o en Cancelar (Cancel) para salir<br />
del cuadro de diálogo.<br />
36
Apéndice A: Entornos de usuario<br />
Los dos entornos de usuario siguientes describen configuraciones de <strong>WINSelect</strong> posibles según las<br />
tareas que la estación de trabajo estará acostumbrada a realizar. También son posibles otros entornos.<br />
Usuario 1: administrador del sistema de biblioteca<br />
Funcionalidad de la estación de trabajo<br />
Se proporciona a los usuarios acceso a<br />
Internet, al catálogo de tarjetas de biblioteca<br />
y a capacidades limitadas de procesamiento<br />
de texto.<br />
Se impide a los usuarios utilizar aplicaciones de<br />
chat o correo electrónico.<br />
Se encuentra colocado un filtro de contenido<br />
existente para bloquear sitios web inapropiados<br />
y otros juegos y aplicaciones basado en la web.<br />
Los usuarios cuentan con un límite de 30<br />
minutos de tiempo de uso de la computadora<br />
por sesión.<br />
Los usuarios solo pueden imprimir una cantidad<br />
de páginas especificada por sesión.<br />
Configuración sugerida<br />
Habilite el modo Kiosk con las siguientes<br />
aplicaciones:<br />
Internet Explorer (IEXPLORE.EXE).<br />
Microsoft Word (WINWORD.EXE).<br />
Configure Internet Explorer como aplicación<br />
predeterminada y maximizada al inicio.<br />
Aplique un mensaje de Política de Uso Aceptable<br />
que indique qué se permite en la estación de<br />
trabajo.<br />
Habilite sesiones de usuario con un conjunto<br />
generado de códigos de acceso.<br />
Habilite restricciones en las impresoras y establezca<br />
un límite específico en las páginas impresas.<br />
Usuario 2: administrador corporativo de Tecnología de la Información<br />
Funcionalidad de la estación de trabajo<br />
Los usuarios requieren acceso a la suite<br />
Microsoft Office.<br />
Los usuarios requieren acceso al correo<br />
electrónico y a su carpeta de red para poder<br />
guardar información.<br />
Es necesario que se impida a los usuarios<br />
guardar información a la unidad C:\ o acceder<br />
a cualquier ubicación en dicha unidad, incluido<br />
su propio perfil.<br />
Los usuarios no deben tener juegos instalados<br />
en la estación de trabajo.<br />
El acceso a Internet no debe tener filtros.<br />
Configuración sugerida<br />
Configure el nodo Sistema (System) para impedir<br />
el acceso al Administrador de Tareas y para<br />
deshabilitar la ruta UNC.<br />
Configure los nodos Aplicaciones (Applications)<br />
y Navegador de Internet (Internet Browser) para<br />
impedir la apertura de archivos o carpetas desde<br />
la barra de direcciones.<br />
En el nodo Aplicaciones (Applications) configure<br />
para bloquear cualquier aplicación que no deba<br />
ejecutarse (juegos).<br />
Configure las unidades y extensiones de archivo<br />
para impedir el acceso a C:\<br />
Configure el menú Inicio para utilizar la disposición<br />
clásica y deshabilite cualquier aplicación que no se<br />
requiera para la operación diaria.<br />
Configure el Panel de Control para ocultar todos<br />
los subprogramas.<br />
Oculte todos los iconos del escritorio.<br />
37
Apéndice B: Opciones de instalación de líneas de comando<br />
Las opciones de instalación de líneas de comando ofrecen mayor flexibilidad al instalar <strong>WINSelect</strong>.<br />
Las siguientes funciones y comandos se encuentran disponibles:<br />
Función<br />
Instalación silenciosa<br />
Instalación silenciosa<br />
(versión de<br />
evaluación)<br />
Desinstalación<br />
silenciosa<br />
Activar clave de<br />
licencia<br />
Comando<br />
msiexec /q /i [path]<strong>WINSelect</strong>_Ent_32-bit.msi<br />
WSADMINPSW=[password] WSADMINCONFIRMPSW=[password]<br />
WSPIDKEY=[License key]<br />
msiexec /q /i [path]<strong>WINSelect</strong>_Ent_32-bit.msi<br />
WSADMINPSW=[password] WSADMINCONFIRMPSW=[password]<br />
WSUSEEVAL=1<br />
msiexec /q /x [path]<strong>WINSelect</strong>_Ent_32-bit.msi<br />
<strong>WINSelect</strong>.exe /NoGui /Password= /License=<br />
[path]: ubicación del archivo ejecutable de <strong>WINSelect</strong><br />
38
Apéndice C: Desinstalación de <strong>WINSelect</strong><br />
Desinstalación de <strong>WINSelect</strong> Loadin<br />
<strong>WINSelect</strong> Loadin puede desinstalarse a través de Agregar o Quitar Programas (Add or Remove<br />
Programs). Para hacerlo, haga clic en Inicio>Panel de Control> Agregar o Quitar Programas ><br />
<strong>WINSelect</strong> Loadin de <strong>Faronics</strong> > Eliminar (Start>Control Panel> Add or Remove Programs ><br />
<strong>Faronics</strong> <strong>WINSelect</strong> Loadin > Remove). Al desinstalar <strong>WINSelect</strong> Loadin estará quitando todas<br />
las capacidades de administración de <strong>WINSelect</strong> de la consola <strong>Faronics</strong> Core. No eliminará las<br />
instalaciones de <strong>WINSelect</strong> de las estaciones de trabajo individuales.<br />
Desinstalación de <strong>WINSelect</strong> en una estación de trabajo utilizando la consola<br />
<strong>Faronics</strong> Core<br />
Es posible eliminar <strong>WINSelect</strong> de una estación de trabajo utilizando la consola de <strong>Faronics</strong> Core.<br />
1. Abra la consola <strong>Faronics</strong> Core.<br />
2. Haga clic en Estaciones de Trabajo > Estaciones de Trabajo Administradas (Workstations<br />
> Managed Workstations) en el panel derecho de la consola.<br />
3. Haga clic derecho en las estaciones de trabajo de las que se eliminará <strong>WINSelect</strong>.<br />
4. Haga clic en Configurar estaciones de trabajo > Avanzado > Desinstalar <strong>WINSelect</strong> (Configure<br />
workstations > Advanced > Uninstall <strong>WINSelect</strong>)<br />
Desinstalación en una estación de trabajo individual utilizando el asistente<br />
de desinstalación<br />
Para desinstalar <strong>WINSelect</strong>, haga clic en el nodo Administrador (Administrator) y<br />
asegúrese de que la casilla Habilitar (Enable) no esté seleccionada.<br />
Se puede eliminar <strong>WINSelect</strong> al hacer doble clic en el archivo .msi utilizado para instalar <strong>WINSelect</strong>.<br />
Aparecerá el asistente de instalación:<br />
1. Inicie el instalador <strong>WINSelect</strong> <strong>WINSelect</strong>_Ent_32-bit.msi. Aparecerá el asistente de<br />
desinstalación y le pedirá la confirmación de la desinstalación.<br />
2. Reinicie la estación de trabajo para completar la desinstalación.<br />
Para completar la desinstalación, el administrador debe cerrar la sesión de Windows<br />
y volver a abrirla al menos una vez.<br />
39