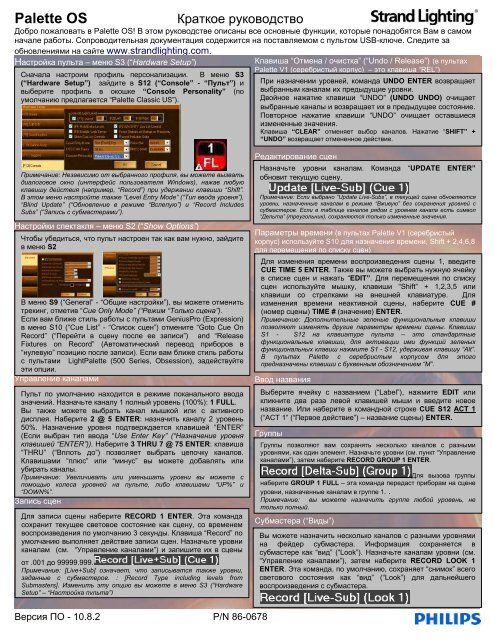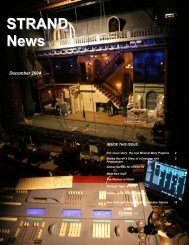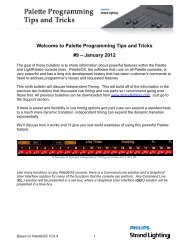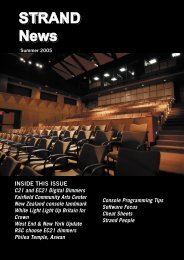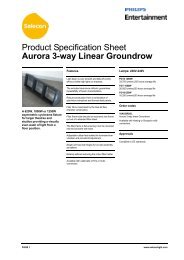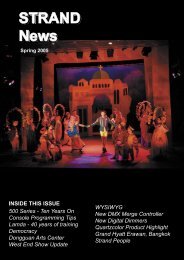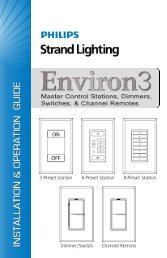You also want an ePaper? Increase the reach of your titles
YUMPU automatically turns print PDFs into web optimized ePapers that Google loves.
<strong>Palette</strong> <strong>OS</strong><br />
Краткое руководство<br />
Добро пожаловать в <strong>Palette</strong> <strong>OS</strong>! В этом руководстве описаны все основные функции, которые понадобятся Вам в самом<br />
начале работы. Сопроводительная документация содержится на поставляемом с пультом USB-ключе. Следите за<br />
обновлениями на сайте www.strandlighting.com.<br />
Настройка пульта – меню S3 (“Hardware Setup”)<br />
Клавиша “Отмена / очистка” (“Undo / Release”) (в пультах<br />
<strong>Palette</strong> V1 (серебристый корпус) – это клавиша “REL”)<br />
Сначала настроим профиль персонализации. В меню S3<br />
(“Hardware Setup”) зайдите в S12 (“Console” - “Пульт”) и<br />
выберите профиль в окошке “Console Personality” (по<br />
умолчанию предлагается “<strong>Palette</strong> Classic US”).<br />
При назначении уровней, команда UNDO ENTER возвращает<br />
выбранным каналам их предыдущие уровни.<br />
Двойное нажатие клавиши “UNDO” (UNDO UNDO) очищает<br />
выбранные каналы и возвращает их в предыдущее состояние.<br />
Повторное нажатие клавиши “UNDO” очищает оставшиеся<br />
измененные значения.<br />
Клавиша “CLEAR” отменяет выбор каналов. Нажатие “SHIFT” +<br />
“UNDO” возвращает отмененное действие.<br />
Примечание: Независимо от выбранного профиля, вы можете вызвать<br />
диалоговое окно (интерфейс пользователя Windows), нажав любую<br />
клавишу действия (например, “Record”) при удержании клавиши “Shift”.<br />
В этом меню настройте также “Level Entry Mode” (“Тип ввода уровня”),<br />
“Blind Update” (“Обновление в режиме “Вслепую”) и “Record Includes<br />
Subs” (“Запись с субмастерами”).<br />
Настройки спектакля – меню S2 (“Show Options”)<br />
Чтобы убедиться, что пульт настроен так как вам нужно, зайдите<br />
в меню S2<br />
В меню S9 (“General” - “Общие настройки”), вы можете отменить<br />
трекинг, отметив “Cue Only Mode” (“Режим “Только сцена”).<br />
Если вам ближе стиль работы с пультами GeniusPro (Expression)<br />
в меню S10 (“Cue List” - “Список сцен”) отмените “Goto Cue On<br />
Record” (“Перейти в сцену после ее записи”) and “Release<br />
Fixtures on Record” (Автоматический перевод приборов в<br />
“нулевую” позицию после записи). Если вам ближе стиль работы<br />
с пультами Light<strong>Palette</strong> (500 Series, Obsession), задействуйте<br />
эти опции.<br />
Управление каналами<br />
Пульт по умолчанию находится в режиме поканального ввода<br />
значений. Назначьте каналу 1 полный уровень (100%): 1 FULL.<br />
Вы также можете выбрать канал мышкой или с активного<br />
дисплея. Наберите 2 @ 5 ENTER: назначить каналу 2 уровень<br />
50%. Назначение уровня подтверждается клавишей “ENTER”<br />
(Если выбран тип ввода “Use Enter Key” (“Назначение уровня<br />
клавишей “ENTER”)). Наберите 3 THRU 7 @ 75 ENTER: клавиша<br />
“THRU” (“Вплоть до”) позволяет выбрать цепочку каналов.<br />
Клавишами “плюс” или “минус” вы можете добавлять или<br />
убирать каналы.<br />
Примечание: Увеличивать или уменьшать уровни вы можете с<br />
помощью колеса уровней на пульте, либо клавишами “UP%” и<br />
“DOWN%”.<br />
Запись сцен<br />
Для записи сцены наберите RECORD 1 ENTER. Эта команда<br />
сохранит текущее световое состояние как сцену, со временем<br />
воспроизведения по умолчанию 3 секунды. Клавиша “Record” по<br />
умолчанию выполняет действие записи сцен. Назначьте уровни<br />
каналам (см. “Управление каналами”) и запишите их в сцены<br />
от .001 до 99999.999.<br />
Примечание: [Live+Sub] означает, что записыватся также уровни,<br />
заданные с субмастеров. : [Record Type including levels from<br />
Submasters]. Изменить эту опцию вы можете в меню S3 (“Hardware<br />
Setup” – “Настройка пульта”)<br />
Редактирование сцен<br />
Назначьте уровни каналам. Команда “UPDATE<br />
обновит текущую сцену.<br />
Ввод названия<br />
Выберите ячейку с названием (“Label”), нажмите EDIT или<br />
кликните два раза левой клавишей мыши и введите новое<br />
название. Или наберите в командной строке CUE S12 ACT 1<br />
(“ACT 1” (“Первое действие”) – название сцены) ENTER.<br />
Группы<br />
Субмастера (“Виды”)<br />
ENTER”<br />
Примечание: Если выбрано “Update Live-Subs”, в текущей сцене обновляются<br />
уровни, назначенные каналам в режиме “Вживую” без сохранения уровней с<br />
субмастеров. Если в таблице каналов рядом с уровнем канала есть символ<br />
“Дельта” (треугольник), сохраняются только измененные значения.<br />
Параметры времени (в пультах <strong>Palette</strong> V1 (серебристый<br />
корпус) используйте S10 для назначения времени, Shift + 2,4,6,8<br />
для перемещения по списку сцен)<br />
Для изменения времени воспроизведения сцены 1, введите<br />
CUE TIME 5 ENTER. Также вы можете выбрать нужную ячейку<br />
в списке сцен и нажать “EDIT”. Для перемещения по списку<br />
сцен используйте мышку, клавиши “Shift” + 1,2,3,5 или<br />
клавиши со стрелками на внешней клавиатуре. Для<br />
изменения времени неактивной сцены, наберите CUE #<br />
(номер сцены) TIME # (значение) ENTER.<br />
Примечание: Дополнительные зеленые функциональные клавиши<br />
позволяют изменять другие параметры времени сцены. Клавиши<br />
S1 - S12 на клавиатуре пульта – это стандартные<br />
функциональные клавиши, для активации ими функций зеленых<br />
функциональных клавиш нажмите S1 - S12, удерживая клавишу “Alt”.<br />
В пультах <strong>Palette</strong> с серебристым корпусом для этого<br />
предназначены клавиши с буквенным обозначением “M”.<br />
Группы позволяют вам сохранять несколько каналов с разными<br />
уровнями, как один элемент. Назначьте уровни (см. пункт “Управление<br />
каналами”), затем наберите RECORD GROUP 1 ENTER.<br />
Для вызова группы<br />
наберите GROUP 1 FULL – эта команда передаст приборам на сцене<br />
уровни, назначенные каналам в группе 1. .<br />
Примечание: вы можете назначить группе любой уровень, не<br />
только полный.<br />
Вы можете назначить несколько каналов с разными уровнями<br />
на фейдер субмастера. Информация сохраняется в<br />
субмастере как “вид” (“Look”). Назначьте каналам уровни (см.<br />
“Управление каналами”), затем наберите RECORD LOOK 1<br />
ENTER. Эта команда, по умолчанию, сохраняет “снимок” всего<br />
светового состояния как “вид” (“Look”) для дальнейшего<br />
воспроизведения с субмастера.<br />
Версия ПО - 10.8.2 P/N 86-0678
<strong>Palette</strong> <strong>OS</strong><br />
Краткое руководство<br />
Добро пожаловать в <strong>Palette</strong> <strong>OS</strong>! В этом руководстве описаны все основные функции, которые понадобятся Вам в самом<br />
начале работы. Сопроводительная документация содержится на поставляемом с пультом USB-ключе. Следите за<br />
обновлениями на сайте www.strandlighting.com.<br />
Управление выходом пульта<br />
Проверка диммеров<br />
Управлять диммером вы можете с помощью функциональной<br />
клавиши “Output” (“Выход”). Команда S6 (“Output” – “Выход”) 1<br />
FULL ENTER выведет диммер 1 на полную. S6 RELEASE<br />
ENTER “очистит” уровни выбранных диммеров. Вы можете<br />
активировать несколько диммеров, используя клавишу “THRU”<br />
(“Вплоть до”). Вы можете просмотреть все уровни на выходе<br />
пульта, набрав PATCH S11 (“Patch By Output” – “Коммутация по<br />
выходу”).<br />
Быстрое назначение эффектов<br />
Вы можете очень быстро назначить нужный вам<br />
динамический эффект. Назначьте каналам уровень, на<br />
котором они должны быть при назначении чейза: 1 THRU 10<br />
FULL. Теперь выберите S10 (“Effects” – “Эффекты”) “New<br />
Intensity Effect” – “Новый эффект”. Выберите нужный эффект<br />
из списка, например, “Square Wave Wrap”. Это стандартный<br />
чейз, который “ходит” по выбранным каналам в порядке их<br />
выбора. Если необходимо, измените уровни. Кликните<br />
мышкой на нужном окне, чтобы изменить параметры<br />
эффекта:<br />
Например: “Rate” (“Скорость”): скорость воспроизведения<br />
эффекта.“Scale”(“Диапазон”): “сжимает” низкие и высокие<br />
значения вместе и т. д. Попробуйте изменить каждый<br />
параметр и посмотрите, как это повлияет на эффект.<br />
Клавиша S10 переключает страницы параметра эффекта.<br />
После настройки всех параметров, наберите RECORD CUE #<br />
ENTER или RECORD ENTER для сохранения эффекта в<br />
сцене. Или используйте для этого команду UPDATE ENTER.<br />
Для остановки эффекта в следующей сцене, нажмите S12<br />
(“Select” – “Выбор”), затем еще раз S12 (“Previous” –<br />
“Предыдущее”) и назначьте уровни, к которым каналы<br />
должны прийти по завершении эффекта. Запишите<br />
следующую сцену.<br />
Эффекты в списке сцен<br />
Шаги эффектов программируются в отдельном списке сцен:<br />
1. Создайте новый список сцен, выбрав текущий список,<br />
кликните правой клавишей и выберите “New” (“Новый<br />
список”). (Вы можете изменить название списка в меню<br />
“Properties” (“Свойства”).<br />
2. Создайте шаги, назначив уровни и записав их в сцены.<br />
Сцена 1 будет шагом 1, сцена 2 - шагом 2 и т.д..<br />
3. После записи всех сцен, вернитесь в основной список сцен,<br />
выбрав “Main Cue List”.<br />
4. Выберите каналы, которым вы хотите назначить чейз.<br />
5. Вызвав S10 (“Effects” – “Эффекты”), выберите New Intensity<br />
Effect (“Новый эффект”).<br />
Выберите тип эффекта из появившегося на экране списка<br />
(“Cue List Chase”).<br />
Команда S6 (“Output” – “Выход”) 1 S4 (“Highlight” – “Высветить”)<br />
ENTER NEXT/PREV проверит все диммерные каналы по<br />
порядку. Нажмите любую клавишу для возврата текущих<br />
настроек<br />
Проверка каналов / приборов<br />
Нажмите “TOOL”, удерживая “SHIFT”, или в меню S7 (“Choose<br />
Tool” – “Выбрать инструмент”) выберите S8 (“Highlight”).<br />
Примечание: выбранный инструмент (“Highlight”) показан в окне<br />
статуса.<br />
1 TOOL NEXT/PREV Нажмите “Release” по завершении<br />
Паркинг канала / прибора<br />
1 ALT S8 (“Park” – “Паркинг”) ENTER заблокирует текущий<br />
уровень канала 1. Теперь этот канал удерживается, и вы можете<br />
продолжить программирование в полной уверенности, что, что<br />
бы ни произошло, уровень канала 1 не изменится. Для отмены<br />
наберите 1 SHIFT ALT S8 (“Unpark” – “Отмена паркинга”)<br />
ENTER.<br />
Коммутация – пример дан при стандартном порядке отображения<br />
коммутации – определяющим является “Chan/Fixture” (“Канал/прибор”).<br />
На странице экрана “Patch” (“Коммутация”) вы можете изменить<br />
привязку диммеров к каналам пульта. По умолчанию первые 100<br />
диммерных каналов коммутируются по принципу “1-й к 1-му” (“1 to<br />
1”). Перейдите на страницу “Patch”. Добавьте каналы от 101 вплоть<br />
до 200 по принципу “1 to 1”: 101 THRU 200 @ 101 ENTER<br />
Note: Клавишами S3 и S4 вы можете выбрать диалоговое окно<br />
для коммутации по принципу “1 to 1” (S3), либо диалоговое окно<br />
“Power Patch” (S4) для более сложной коммутации.<br />
Вы также можете выбрать нужную ячейку в таблице клавишами со<br />
стрелками и нажать EDIT.<br />
Если вы выберите “Patch By Output” (“Коммутация по выходу”),<br />
первым (определяющим) столбцом в таблице будет номер выхода,<br />
а не канала/прибора.<br />
Примечание: вы можете добавить или удалить прибор с помощью<br />
соответствующих функциональных клавиш. Переда началом<br />
написания спектакля, удалите все лишние каналы и скоммутируйте<br />
только те которые вам нужны<br />
Сцены: переходы, “связки” и “петли”<br />
Для назначения автоматического перехода, наберите в командной<br />
строке CUE 1 S2 (Follow) 3 ENTER<br />
Сцена, следующая за сценой 1, запустится автоматически через 3<br />
секунды после запуска сцены 1 клавишей “GO”.<br />
Вы также можете назначить переход, используя диалоговое окно.<br />
Выберите ячейку нужной вам сцены в столбце “Action”<br />
(“Действие”), кликнув по ней два раза левой клавишей мыши или<br />
выбрав ее клавишами со стрелками и нажав Edit.<br />
Вы можете изменять параметры эффекта и переключать<br />
страницы параметров клавишей S10. Настройте параметры,<br />
запишите их в новую сцену или обновите текущую.<br />
Примечание: Если функциональная клавиша отмечена знаком “плюс”,<br />
вы можете изменить ее функцию клавишей “SHIFT”.<br />
По такому же принципу вы можете создать “связки” и “петли”:<br />
CUE 1 S3 (“Link To” – “Привязать к”) Shift S3 (“Num Loops” –<br />
“Число повторов”) 5 ENTER<br />
Примечание: сверху показаны функциональные клавиши, функция<br />
которых изменена клавишей “Shift”.<br />
Версия ПО - 10.8.2 P/N 86-0678