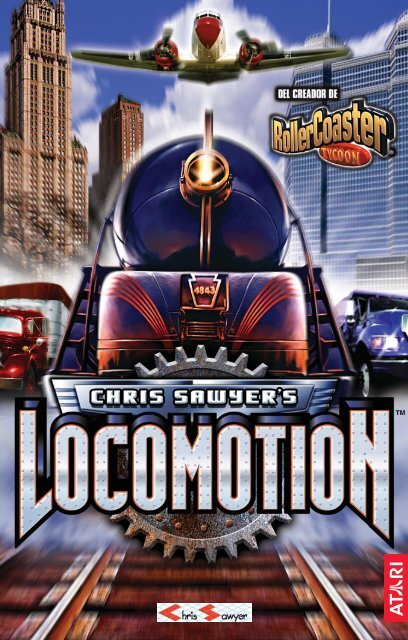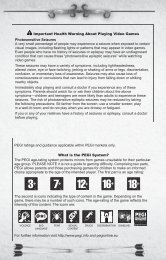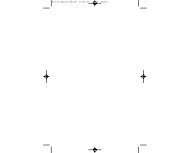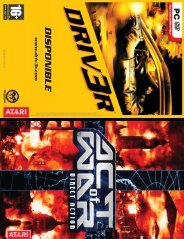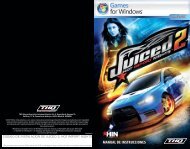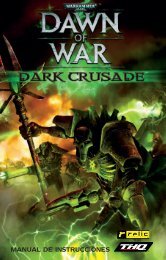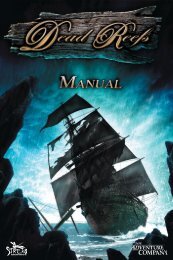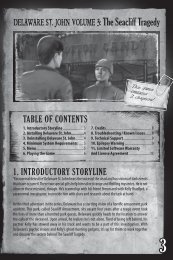You also want an ePaper? Increase the reach of your titles
YUMPU automatically turns print PDFs into web optimized ePapers that Google loves.
INTRODUCCIÓN<br />
Una de las preguntas que la gente me plantea con más frecuencia es la<br />
siguiente: “¿Cuántas personas forman tu equipo de desarrollo?”. Muchos<br />
esperan que al menos sean cinco, quizás diez, quince incluso, o más. Porque<br />
así son la mayoría de los equipos de desarollo de juegos, por no decir todos.<br />
Les suelo sorprender cuando les contesto que yo creo mis juegos con la única<br />
ayuda de un artista gráfico freelance y de un músico. Yo mismo hago todo el<br />
diseño, la programación, gestión del proyecto e investigación. ¿Quiere esto<br />
decir que mis juegos no pueden ser tan buenos como los creados por<br />
equipos de desarrollo más numerosos? Para nada. De hecho, creo que<br />
muchos diseños de juego se ven afectados por la participación de demasiada<br />
gente, perdiendo así su personalidad y convirtiéndose en juegos de aspecto y<br />
contenidos demasiado parecidos a otros del mercado. Por supuesto, la<br />
cantidad de trabajo que supone crear un juego moderno es inmensa, y si no<br />
tienes un equipo grande a tu alrededor, se trabaja de forma más lenta.<br />
Chris Sawyer’s Locomotion comenzó su andadura en 1999 cuando terminé<br />
RollerCoaster Tycoon®, pero su origen se remonta atrás en el tiempo. A<br />
comienzos de los 90, creé el juego Transport Tycoon, que tuvo un tremendo<br />
éxito. En 1996 quise empezar desde cero una secuela de Transport Tycoon, y<br />
trabajé mucho en ella, pero algo me apartó de mi camino: ¡las montañas<br />
rusas! Así que el proyecto se fue transformando gradualmente hasta<br />
convertirse en lo que hoy conocemos como RollerCoaster Tycoon, uno de los<br />
juegos para PC más vendidos de la historia. En 1999, retomé la secuela de<br />
Transport Tycoon, pero de nuevo tuve que posponer el proyecto para crear<br />
RollerCoaster Tycoon 2. De hecho, en RollerCoaster Tycoon 2 utilicé partes<br />
extensas de la programación pensada para este juego. Una vez terminado<br />
RollerCoaster Tycoon 2, la secuela volvió a ser mi principal objetivo; y, tras dos<br />
años más de trabajo, por fin está terminada.<br />
Se podría decir que Chris Sawyer’s Locomotion es un juego bastante sencillo.<br />
El concepto es muy simple: se trata de transportar mercancía y pasajeros<br />
desde un punto que los produce hasta un punto que los necesita. Pero la<br />
escala y la profundidad del juego son amplísimas, ya que puedes imprimirle<br />
tu propio sello a cada partida, hasta el punto de llegar a sumergirte por<br />
completo en el mundo que construyes y sentirte parte de él. No es un juego<br />
perfecto, pero mi principal objetivo no era crear un juego sin defectos,<br />
personalidad y carácter. Intento que mis juegos sean únicos y que tengan<br />
estilo propio; que el jugador obtenga satisfacción en ellos a través de la<br />
construcción y no de la destrucción; juegos con un desarrollo progresivo, más<br />
que con un guión encorsetado o una única definición de éxito. La gente<br />
sigue jugando con Transport Tycoon diez años después de su publicación.<br />
¡Espero que dentro de diez años la gente siga jugando con Chris Sawyer’s<br />
Locomotion!<br />
Chris Sawyer<br />
3
6<br />
ÍNDICE<br />
INTRODUCCIÓN 3<br />
RESOLUCIÓN DE PROBLEMAS 4<br />
BIENVENIDO A CHRIS<br />
SAWYER’S LOCOMOTION 8<br />
INICIO 8<br />
EL FICHERO README (LÉEME) 8<br />
MANUAL DE INSTRUCCIONES 9<br />
CONFIGURACIÓN E INSTALACIÓN 9<br />
Instalación de DirectX® 9<br />
MENÚ PRINCIPAL 10<br />
CONTROLANDO EL JUEGO 11<br />
CONTROLANDO LAS VISTAS 14<br />
OPCIONES DE JUEGO 14<br />
Ventana Opciones de juego 15<br />
Opciones de pantalla 15<br />
Opciones de sonido 16<br />
Opciones de música 16<br />
Opciones regionales 17<br />
Opciones de control 18<br />
Otras opciones 18<br />
MENÚ SONIDO 18<br />
MENÚ VISTAS 19<br />
MARCADOR DE ESTADO 19<br />
MARCADOR DE TIEMPO 20<br />
PARTIDA DE UN JUGADOR 20<br />
PARTIDA DE DOS JUGADORES 21<br />
Comenzar una partida<br />
multijugador 21<br />
Ser el servidor de una partida 22<br />
Unirse a una partida 22<br />
Comenzar nueva partida/<br />
Cargar partida 22<br />
Conexión con firewall 23<br />
Jugar una partida de<br />
dos jugadores 23<br />
NOCIONES BÁSICAS DE CHRIS<br />
SAWYER’S LOCOMOTION 25<br />
OBJETIVO DEL JUEGO 25<br />
PRIMEROS PASOS 25<br />
La ventana de Estado 26<br />
Propietario de la<br />
compañía y estado 26<br />
EXAMINANDO EL PAISAJE 29<br />
El mini-mapa 29<br />
Oferta y demanda 31<br />
INDUSTRIA 32<br />
La lista de industrias 32<br />
La ventana de Estado<br />
de industrias 33<br />
TRANSFORMANDO EL PAISAJE 34<br />
Despejar área 34<br />
Ajustar terreno 35<br />
Ajustar agua 36<br />
Plantar árboles 37<br />
CONSTRUIR CARRETERAS 37<br />
La pestaña Estaciones 39<br />
CONSTRUIR VÍAS DE TREN 40<br />
La ventana Construir vías 41<br />
Construir señal 43<br />
CONSTRUIR VEHÍCULOS 44<br />
La ventana Información de<br />
vehículo 45<br />
La ventana de<br />
Estado de vehículo 50<br />
MENSAJES 51<br />
Mostrar los mensajes recientes 51<br />
Opciones de mensaje 51<br />
DIRIGIENDO TU IMPERIO DE<br />
TRANSPORTES 53<br />
ESTACIONES 53<br />
La ventana Lista de estaciones 53<br />
Construir una estación 54<br />
Zona de influencia de la estación 55<br />
Estaciones de carretera 55
Estaciones ferroviarias 56<br />
Aeropuertos 57<br />
Puertos 58<br />
La ventana Estación 58<br />
POBLACIONES Y CIUDADES 60<br />
Lista de poblaciones 60<br />
La ventana Información<br />
de poblaciones 60<br />
Clasificación de la autoridad local 61<br />
DISPONIBILIDAD Y<br />
CADUCIDAD 62<br />
ASUNTOS FINANCIEROS 62<br />
Préstamos 62<br />
Mejorando tus finanzas 63<br />
La Lista de empresas 64<br />
Características del<br />
propietario rival 65<br />
SUPERVISAR TU PROGRESO 66<br />
Valor de la empresa 66<br />
Índice de rendimiento 66<br />
ESTRATEGIAS AVANZADAS 68<br />
CONCEPTOS AVANZADOS<br />
DE VEHÍCULO 68<br />
Añadir a lista de vehículos 68<br />
Remodelar un vehículo 69<br />
Fiabilidad del vehículo 69<br />
Planificar rutas y<br />
paradas de vehículo 70<br />
CONSTRUIR SOBRE<br />
TERRENO DIFÍCIL 72<br />
Cuestas 72<br />
Puentes 73<br />
Túneles 74<br />
CONTROL DE LAS ESTACIONES 75<br />
TRABAJAR EN LAS VÍAS 76<br />
Potencia locomotora 76<br />
Construir cruces 77<br />
Señales 78<br />
DISEÑO EFECTIVO DE VÍAS 78<br />
Circuito básico 78<br />
Línea básica de doble vía 80<br />
Línea de doble vía especial 81<br />
Trazado complejo de doble vía 82<br />
Cruces en trazados de doble vía 83<br />
INDUSTRIAS 85<br />
Influir en la<br />
producción industrial 85<br />
Financiar nuevas industrias 85<br />
EDITOR DE ESCENARIOS 87<br />
PANTALLA PRINCIPAL<br />
DE ESCENARIO 87<br />
Menú Opciones de editor 87<br />
Menú Sonido 88<br />
Ventana Objetos 88<br />
CREAR UN ESCENARIO<br />
PASO A PASO 88<br />
Paso 1: Selección de objetos 88<br />
Paso 2: Generación de paisajes 91<br />
Paso 3: Opciones de escenario 94<br />
Paso 4: Guardar escenario 95<br />
Paso 5: ¡Listo! 95<br />
CRÉDITOS 96<br />
SERVICIO TÉCNICO 102<br />
ATAJOS DE TECLADO 103<br />
7
BIENVENIDO A CHRIS SAWYER’S LOCOMOTION<br />
Todas las cosas tienen que ser llevadas a algún sitio: el hierro a la acería, el<br />
acero a la fábrica, los productos a la ciudad, y los pasajeros y el correo a<br />
cualquier punto de la ciudad o del país. ¡El mundo necesita medios de<br />
transporte! Tu reto es construir y controlar las redes de transporte para que el<br />
mundo siga su camino. En otras palabras, ¡suministrar locomoción!<br />
Aunque claro, tú no te has metido en el negocio de los transportes con la<br />
única intención de que el mundo siga su camino... tú lo que quieres es<br />
dinero. Si diseñas y construyes redes eficaces, tus rutas se extenderán por<br />
todo el mundo y harás una fortuna antes de que te des cuenta. Mientras<br />
estás en ello, el mundo irá cambiando: las ciud<strong>ade</strong>s bien servidas crecerán,<br />
algunas industrias cerrarán y surgirán otras nuevas, y la tecnología de<br />
transporte progresará con vehículos más rápidos y eficientes.<br />
Tus adversarios podrán ser despiadados y agresivos: construirán estaciones<br />
justo al lado de las tuyas para robarte pasajeros y mercancías, ofrecerán<br />
mejores servicios para transportar más mercancías, y en general se<br />
interpondrán en tu camino. Pero si lo planeas todo con cuidado y diriges tu<br />
empresa con sensatez, les vencerás sin ningún problema, serás el líder de tu<br />
sector y ganarás millones.<br />
INICIO<br />
EL FICHERO README (LÉEME)<br />
El juego de CD-ROM Chris Sawyer’s Locomotion tiene un fichero ReadMe<br />
(Léeme) que incluye el acuerdo de licencia e información actualizada sobre el<br />
juego. Te recomendamos encarecidamente que te tomes tu tiempo al leer<br />
este fichero para así informarte de los cambios realizados tras el envío de este<br />
manual a la imprenta.<br />
Para ver el fichero ReadMe (Léeme), haz doble clic en el icono ReadMe.txt<br />
de la carpeta Chris Sawyer’s Locomotion que encontrarás en tu disco duro<br />
(normalmente C:\Archivos de programa\Atari\Locomotion). También puedes<br />
ver el fichero ReadMe (Léeme) haciendo clic en el botón Inicio de tu barra de<br />
tareas de Wind<strong>ows</strong>®, y luego seleccionando Programas>Atari>Locomotion,<br />
para luego hacer clic en ReadMe.<br />
8
MANUAL DE INSTRUCCIONES<br />
En el disco de juego de este producto se incluye una versión electrónica del<br />
manual de instrucciones completo en formato .pdf, (Adobe Acrobat Re<strong>ade</strong>r 6<br />
te permite ver el manual en formato .pdf).<br />
CONFIGURACIÓN E INSTALACIÓN<br />
1. Inicia Wind<strong>ows</strong>® 98/Me/2000/XP.<br />
2. Inserta el disco del juego Chris Sawyer’s Locomotion en tu unidad de CD-<br />
ROM.<br />
3. Si está activada la reproducción automática, aparecerá una pantalla de<br />
inicio. Si la reproducción automática no está activada, o la instalación<br />
automática no comienza automáticamente, haz clic en el botón Inicio de tu<br />
barra de tareas de Wind<strong>ows</strong>®, y luego en Ejecutar. Teclea D:\Setup y haz<br />
clic en Aceptar. Nota: si tu unidad de CD-ROM está asignado a otra letra<br />
que no sea D, substituye dicha letra.<br />
4. Sigue el resto de las instrucciones en pantalla para completar la instalación<br />
de Chris Sawyer’s Locomotion.<br />
5. Una vez terminada la instalación, haz clic en el botón Inicio de tu barra de<br />
tareas de Wind<strong>ows</strong>® y selecciona Programas/Atari/Locomotion/<br />
Locomotion para comenzar el juego. También puedes hacer clic en el<br />
icono de Locomotion de tu escritorio de Wind<strong>ows</strong>® para comenzar a jugar.<br />
Nota: para jugar necesitas tener el disco de juego de Chris Sawyer’s<br />
Locomotion insertado en tu lector de CD-ROM.<br />
Instalación de DirectX®<br />
El juego Chris Sawyer’s Locomotion necesita DirectX® 9.0b o una versión<br />
posterior para funcionar. Si no tienes DirectX® 9.0b o una versión posterior<br />
instalada en tu ordenador, haz clic en “Sí” para aceptar el acuerdo de licencia<br />
de DirectX® 9.0b. Con esto, se iniciará la instalación de DirectX® 9.0b.<br />
9
MENÚ PRINCIPAL<br />
El menú principal se abre automáticamente al iniciar el juego:<br />
• Comenzar nueva partida: comenzar una nueva partida de un jugador en<br />
Chris Sawyer’s Locomotion.<br />
• Cargar partida guardada: cargar una partida previamente guardada. Para<br />
cargar una partida, haz clic en el icono Cargar partida guardada y luego<br />
clic en el nombre de la partida que quieras cargar.<br />
• Mostrar tutorial: haz clic en este icono para mostrar una serie de tutoriales<br />
disponibles. Haz clic en el nombre del tutorial que quieras ver.<br />
• Editor de escenarios: abre el editor del juego, que te permite crear tus<br />
propios escenarios en Chris Sawyer’s Locomotion.<br />
• Cambiar entre Un jugador/Dos jugadores: elige entre el modo un<br />
jugador (ver página 20) y el modo dos jugadores (ver página 21).<br />
• Salir: cierra Chris Sawyer’s Locomotion y te devuelve al escritorio de<br />
Wind<strong>ows</strong>.<br />
10
CONTROLANDO EL JUEGO<br />
Para que aprendas a jugar con Chris Sawyer’s Locomotion de la mejor forma<br />
posible, te recomendamos que comiences viendo los tutoriales del juego y<br />
que leas la siguiente información sobre la interfaz del juego antes de<br />
comenzar a jugar en los escenarios.<br />
La pantalla de juego contiene varios elementos de control básico y de visión,<br />
que se describen con detalle más <strong>ade</strong>lante en este manual. Los iconos de la<br />
parte superior de la pantalla (1-13) te permiten el acceso a varios menús<br />
desplegables.<br />
Menú Opciones de juego: te permite acceder a funciones generales<br />
de juego, como cargar y guardar partidas, junto con otras opciones<br />
(ver “Opciones de juego” en la página 14).<br />
Menú Sonido: ajusta opciones de sonido y música (ver “Menú<br />
Sonido” en la página 18).<br />
Menú Zoom: acerca o aleja el zoom en la pantalla de juego, y<br />
accede al mini-mapa. También puedes girar la rueda del ratón para<br />
aumentar o disminuir el zoom.<br />
Menú Rotar: para rotar la pantalla de juego en el sentido de las<br />
agujas del reloj o en sentido contrario. También puedes girar la<br />
pantalla manteniendo apretado el botón derecho del ratón y girando<br />
la rueda del ratón. Asimismo puedes girar el paisaje en el sentido de<br />
las agujas del reloj pulsando la tecla Intro.<br />
Menú Vistas: cambiar las opciones de las vistas de la pantalla de<br />
juego (ver “Menú Vistas” en la página 19).<br />
Menú Paisaje: para cambiar la altura del terreno, plantar árboles,<br />
etc. (ver “Manipular el paisaje” en la página 34).<br />
Menú Vías: para construir vías de tren y tranvía (ver “Construir vías”<br />
en la página 40).<br />
Menú Carreteras: para construir carreteras y puentes (ver “Construir<br />
carreteras” en la página 37).<br />
Menú Puertos: para construir puertos y aeropuertos (ver “Construir<br />
puertos” en la página 57).<br />
11
Menú Construir vehículos: para comprar y mejorar vehículos (ver<br />
“Construir vehículos” en la página 44).<br />
Menú Estado de vehículos: para informarte sobre tus vehículos (ver<br />
“Estado de vehículos” en la página 50).<br />
Menú Estaciones: para informarte sobre tus estaciones (ver<br />
“Estaciones” en la página 53).<br />
Menú Poblaciones/Industrias: muestra información sobre ciud<strong>ade</strong>s<br />
e industrias (ver “Industrias” en la página 85 y “Poblaciones” en la<br />
página 60).<br />
Menú Estado: muestra información financiera y<br />
los índices de aprobación de todas las compañías<br />
(ver “Asuntos financieros” en la página 62).<br />
Marcador de tiempo: incluye la fecha actual,<br />
el control de la velocidad del juego, la<br />
ventana Mensajes y el mini-mapa (ver “minimapa”<br />
en la página 29).<br />
Las ventanas de control e<br />
información<br />
1 2<br />
Todas las ventanas del juego comparten la<br />
misma interfaz y muestran los mismos<br />
elementos:<br />
4<br />
3<br />
1. Barra de título: muestra el nombre de la<br />
ventana, estación, vehículo, etc. Haz clic<br />
en la barra de título de uno de tus<br />
vehículos o estaciones para cambiar su<br />
nombre. Puedes mover una ventana<br />
haciendo clic en su barra de título y<br />
arrastrándola.<br />
5<br />
2. Botón cerrar: haz clic para cerrar la<br />
ventana. También puedes pulsar<br />
Retroceso para cerrar la ventana más<br />
alta. Pulsa Mayúsculas + Retroceso para cerrar todas las ventanas.<br />
12
3. Pestañas: muchas ventanas incluyen muchos paneles de información, a los<br />
que puedes acceder haciendo clic en las pestañas de la parte superior de la<br />
ventana.<br />
4. Menús desplegables: algunas ventanas incluyen menús desplegables.<br />
5. Cajas de activación: algunas ventanas incluyen ventanas con cajas de<br />
activación.<br />
Visualizaciones de información: muchas ventanas incluyen visualizaciones<br />
de información. En este manual encontrarás información detallada sobre<br />
algunas ventanas de control específicas.<br />
Botón de tamaño: puedes cambiar el tamaño de la mayoría de las ventanas.<br />
Para cambiar el tamaño, haz clic sobre el botón de tamaño en la esquina<br />
inferior derecha de la ventana, y arrástralo.<br />
Ordenar la información de una ventana<br />
Algunas ventanas incluyen largas listas con muchas columnas de información.<br />
Puedes ordenar la información de estas listas haciendo clic en la parte<br />
superior de una columna.<br />
Por ejemplo, en la ventana Industrias se incluyen columnas de Industria,<br />
Estado y Producción transportada. Por defecto, las industrias están ordenadas<br />
alfabéticamente por su nombre (Industria). Si haces clic en el encabezamiento<br />
de la columna de Estado, la lista de industrias se reordenará en función del<br />
tipo de mercancía producido.<br />
Ayuda flotante<br />
La mayoría de pestañas y botones tienen “textos flotantes de ayuda” que<br />
identifican su función. Para ver este texto, mantén el cursor del ratón sobre<br />
dicha pestaña o botón durante unos segundos. Por ejemplo, si seleccionas un<br />
tipo de puente mientras estás construyendo vías y pulsas el botón del ratón<br />
sobre él, se mostrará una caja con el tipo de puente, su altura máxima y su<br />
velocidad máxima.<br />
Abrir múltiples ventanas<br />
Puedes abrir hasta siete ventanas a la vez. Si intentas abrir más, una de las<br />
ventanas abiertas se cerrará automáticamente.<br />
13
CONTROLANDO LAS VISTAS<br />
Chris Sawyer’s Locomotion usa una vista aérea isométrica. Para rotar la vista<br />
en aumentos de 90 grados, usa el menú Rotar (ver página 11) o pulsa la<br />
tecla Intro. Puedes acercar o alejar el zoom pulsando las teclas Re Pág/<br />
Av Pág o bien usando la rueda del ratón.<br />
La vista principal se moverá automáticamente cuando muevas el ratón hacia<br />
cualquier extremo de la pantalla, si tienes esta opción activada (ver<br />
“Opciones de control” en la página 18). También puedes desplazar la vista<br />
principal usando las teclas de cursor, o haciendo clic con el botón derecho<br />
del ratón y arrastrando sobre el paisaje.<br />
La mayoría de los objetos del juego mostrarán información relativa a su<br />
contexto que puede ser activada por el ratón. Por ejemplo, cuando pasas el<br />
cursor del ratón sobre una estación, puedes ver qué pasajeros o mercancías<br />
están esperando en dicha estación. Si haces clic con el botón izquierdo del<br />
ratón sobre un objeto, por lo general se abrirá una ventana asociada a dicho<br />
objeto. Al hacer clic con el botón derecho sobre un objeto como una estación<br />
o un tren, se mostrará la ventana de Estado asociada a ese objeto.<br />
OPCIONES DE JUEGO<br />
El menú Opciones de juego te permite acceder a una serie de funciones<br />
básicas del juego:<br />
• Cargar partida: para cargar una partida previamente cargada.<br />
• Guardar partida: para guardar una partida en curso. Introduce un nombre<br />
en el cuadro de diálogo de Guardar partida y haz clic en Guardar. Por<br />
defecto, las partidas guardadas de un jugador se guardan en la carpeta<br />
Partidas guardadas de un jugador, dentro de la carpeta Chris Sawyer’s<br />
Locomotion, mientras que las partidas de dos jugadores se guardan en la<br />
carpeta Partidas guardadas de dos jugadores, pero puedes guardar tu<br />
partida en la carpeta que quieras. También puedes abrir la caja de diálogo<br />
de Guardar partida haciendo clic en el icono menú Opciones de juego.<br />
14
• Acerca de Chris Sawyer’s Locomotion: para ver los créditos del juego.<br />
• Opciones: abre la ventana Opciones de juego (ver más <strong>ade</strong>lante).<br />
• Captura: para guardar una captura en formato BMP de la partida en curso.<br />
También puedes guardar una captura en cualquier momento, pulsando las<br />
teclas Ctrl-S. Las capturas se guardan automáticamente en la carpeta de<br />
juego de Chris Sawyer’s Locomotion.<br />
• Salir de la partida: para salir de la partida en curso y volver al menú<br />
principal.<br />
Ventana Opciones de juego<br />
La ventana Opciones de juego te permite acceder a diversas opciones básicas<br />
de juego, incluyendo vídeo, sonido, música, controles y preferencias de juego.<br />
Opciones de pantalla<br />
• Resolución de pantalla:<br />
ajusta la resolución gráfica de<br />
Chris Sawyer’s Locomotion.<br />
La resolución predeterminada<br />
suele estar un punto por<br />
debajo de la resolución de tu escritorio; es decir, si tu escritorio tiene una<br />
resolución de 1024x768, la resolución en pantalla predeterminada del<br />
juego será de 800x600. A mayor resolución, los ordenadores más lentos<br />
tendrán más problemas de rendimiento.<br />
• Suavizado del paisaje: si esta opción está activada, los bordes de las<br />
baldosas del paisaje de la vista principal estarán suavizadas. Por defecto,<br />
esta opción está activada (ON).<br />
• Cuadrículas en el paisaje: si esta opción está activada, sobre el paisaje se<br />
verá una cuadrícula. Por defecto, esta opción está desactivada (OFF),<br />
aunque aparecerán algunas cuadrículas de paisaje cuando estés<br />
construyendo vías y carreteras.<br />
• Escala mínima de visualización de vehículos: determina el tamaño<br />
mínimo en el que aparecerán los vehículos en el juego cuando uses el<br />
zoom. La selección predeterminada es de Escala a un cuarto.<br />
• Escala mínima de visualización de nombres de estaciones: determina el<br />
tamaño mínimo en el que aparecerán los nombres de las estaciones. La<br />
selección predeterminada es de Escala a un cuarto.<br />
• Indicador de construcción: cambia el color del puntero usado para<br />
construir carreteras, vías, etc. Puedes elegir entre blanco (predeterminado)<br />
y translúcido.<br />
15
16<br />
Opciones de sonido<br />
• Controlador de sonido:<br />
Chris Sawyer’s Locomotion<br />
selecciona automáticamente<br />
un dispositivo de sonido apropiado al instalar el juego. Para cambiar a otro<br />
dispositivo de sonido, selecciona uno en el menú desplegable.<br />
• Calidad de sonido: el juego selecciona automáticamente el ajuste de<br />
calidad de sonido más apropiado (bajo, medio o alto) durante la<br />
instalación. Aquí puedes cambiar dicho ajuste.<br />
• Mezcla forzada en búfer de software: algunas combinaciones de<br />
ordenadores y tarjetas de sonido pueden provocar problemas de<br />
incompatibilidad con Chris Sawyer’s Locomotion. Si se oyen chasquidos en<br />
el sonido o el juego se detiene por momentos mientras suenan los efectos<br />
de sonido, pon esta opción en el ajuste opuesto para resolver el problema.<br />
Si no tienes problemas con el sonido, no necesitas cambiar esta opción.<br />
Opciones de música<br />
• Tema actual: muestra el<br />
nombre del tema musical que<br />
está sonando en ese<br />
momento. En la lista puedes<br />
elegir otro tema.<br />
• Controles del reproductor musical: controla la reproducción de música. Los<br />
controles son, de izquierda a derecha: Detener (detener la reproducción);<br />
Reproducir (comenzar la reproducción del Tema actual); y “Siguiente pista<br />
musical” (pasa a la siguiente pista musical de la lista Tema actual).<br />
• Volumen: controla el volumen de reproducción de la música.<br />
Bajo el deslizador de volumen hay un menú desplegable que te permite<br />
seleccionar las pistas musicales que quieres que suenen en el juego. Tienes<br />
tres opciones:<br />
• Reproducir únicamente música de la era correspondiente: elige esta<br />
opción para que la música reproducida tenga relación con el año en curso<br />
(o el periodo histórico) del juego.<br />
• Reproducir todo tipo de música: elige esta opción para que durante el<br />
juego suene cualquier tipo de música.<br />
• Reproducir selección musical personalizada: elige esta opción para que<br />
solo suenen los temas musicales que hayas elegido (activado) en el menú<br />
Editar selección musical.
Si eliges “Reproducir selección musical personalizada”, haz clic en “Editar<br />
selección...”, en la parte de abajo de la ventana, para crear tu propia lista de<br />
pistas musicales. La ventana Editar selección musical se abrirá, mostrando<br />
una lista con todas las músicas disponibles en el juego. Activa las pistas que<br />
quieras que suenen. Una vez hecha tu selección, cierra la ventana para<br />
guardar los cambios.<br />
Opciones regionales<br />
• Distancia y velocidad: elige<br />
entre las medidas de<br />
distancia y velocidad de tipo<br />
Imperial (millas, millas por<br />
hora) y Métrico (kilómetros,<br />
kilómetros por hora).<br />
• Alturas: cambia el marcador de cota que aparece al seleccionar la opción<br />
Mostrar marcas de cota sobre el terreno en el menú Vistas. Las opciones<br />
son: Valores reales (pies, metros) y Unid<strong>ade</strong>s (un número positivo o<br />
negativo que muestra la altura del terreno en unid<strong>ade</strong>s en relación al nivel<br />
del mar: +1, -5, etc.).<br />
• Moneda actual: selecciona el tipo de moneda (dólar, euro, yen, etc.) usada<br />
en el escenario en curso. La opción predeterminada de Moneda actual es la<br />
moneda definida por el escenario.<br />
• Moneda preferida: ajusta la moneda predefinida. Este ajuste no tiene<br />
efecto a no ser que actives una o dos de las opciones descritas a<br />
continuación.<br />
• Usar la moneda preferida al iniciar una nueva partida: selecciona esta<br />
opción para usar el tipo de moneda mostrado en el menú Moneda<br />
preferida cada vez que comiences una nueva partida. Al cargar una partida<br />
guardada en la que se use una moneda distinta a la moneda preferida, se<br />
usará esa moneda específica.<br />
• Usar siempre la moneda preferida: selecciona esta opción para usar<br />
siempre el tipo de moneda mostrado en el menú Moneda preferida.<br />
17
Opciones de control<br />
• Desplazar vista cuando el cursor<br />
esté en el borde de la pantalla:<br />
cuando esta opción está activada,<br />
la vista se desplaza automáticamente al mover el cursor del ratón al borde<br />
de la pantalla. (También puedes desplazar la vista manteniendo pulsado el<br />
botón derecho del ratón y arrastrandolo en la dirección hacia la que te<br />
quieres desplazar, o pulsando las teclas de cursor).<br />
• Personalizar teclas: ajusta los comandos de teclado a tu gusto. Para<br />
cambiar un atajo de teclado, haz clic en un comando de la lista y pulsa la<br />
tecla que quieres que ejecute dicho control. Si seleccionas una tecla que ya<br />
está siendo usada por otro atajo de teclado, el nuevo atajo de teclado<br />
seleccionado reemplazará al antiguo. Haz clic en Reestablecer teclas para<br />
que todos los atajos de teclado vuelvan a su configuración predeterminada.<br />
Cierra la ventana de Atajos de teclado para guardar los ajustes. (Ver “Atajos<br />
de teclado” para revisar la lista de atajos de teclado predeterminados).<br />
Otras opciones<br />
El grupo de “otras opciones” te<br />
permite ajustar un nombre de<br />
propietario predeterminado.<br />
Para cambiar al nombre de propietario preferido, haz clic en Cambiar. Activa<br />
la opción “Usar nombre de propietario preferido al iniciar una nueva partida”<br />
para usar este nombre cada vez que inicies un nuevo escenario.<br />
MENÚ SONIDO<br />
• Silenciar: puedes activar y desactivar todos los<br />
sonidos y músicas del juego. Cuando está<br />
seleccionado Silenciar, el icono del menú Sonido<br />
está cubierto por una X roja. También puedes<br />
activar y desactivar el modo Silenciar haciendo clic<br />
en el icono del menú Sonido.<br />
• Reproducir música: activa o desactiva la música.<br />
• Opciones de música: abre la sección Opciones de música en la ventana<br />
Opciones de juego. (Ver “Opciones de música” en la página 16 para más<br />
información).<br />
18
MENÚ VISTAS<br />
• Vista subterránea: muestra el terreno<br />
transparente para que puedas ver los<br />
túneles y otros elementos subterráneos.<br />
• Ocultar vías y carreteras en primer<br />
plano: oculta carreteras, vías, aeropuertos<br />
y puertos en la parte inferior de la pantalla.<br />
• Ocultar elementos del paisaje y edificios en primer plano: oculta objetos<br />
del terreno (p. ej. árboles) y edificios en la parte inferior de la pantalla.<br />
• Marcas de cota sobre el terreno: muestra la altura de cualquier cuadrado<br />
de tierra no ocupado por una carretera o vía. Estas marcas solo son visibles<br />
con el zoom aumentado al máximo.<br />
• Marcas de cota en vías y carreteras: muestra las marcas de cota del<br />
terreno en todas las vías y carreteras.<br />
• Flechas de sentido único: muestra flechas de sentido único en vías y<br />
carreteras.<br />
• Nombres de poblaciones a la vista: muestra los nombres de las poblaciones.<br />
• Nombres de estaciones a la vista: muestra nombres de paradas de<br />
estaciones y pasajeros.<br />
MARCADOR DE ESTADO<br />
El marcador de Estado en la esquina inferior izquierda te permite acceder a<br />
información sobre todas las compañías de transporte del juego. Este marcador<br />
muestra las arcas de la empresa (la cantidad de dinero en efectivo que posee)<br />
e índices de rendimiento. (Ver “Índice de rendimiento” para más información).<br />
El icono de la cara a la izquierda del marcador es la imagen de tu propietario.<br />
Haz clic en esta imagen para abrir la ventana de Estado de tu compañía. (Ver<br />
“Ventana de estado” en la página 26 para más información).<br />
Desplaza el cursor sobre el icono de la cara para ver el menú Propietarios,<br />
que incluye una lista de todas las compañías que compiten en el escenario en<br />
curso y su situación actual en el juego: las que están más arriba son las mejor<br />
situadas, y las de abajo las peor situadas. Para abrir la ventana de Estado de<br />
uno de tus competidores, haz clic en el nombre de su compañía.<br />
Haz clic en la opción Lista de empresas para abrir la ventana Lista de<br />
empresas, que contiene una serie de gráficos y marcadores que comparan el<br />
progreso de tu compañía con el de tus competidores. (Ver “Lista de<br />
empresas” en la página 64).<br />
19
MARCADOR DE TIEMPO<br />
• Pausa: cuando el juego está en<br />
pausa, puedes ver los menús y muestras de estado, pero no puedes<br />
manipular los objetos del paisaje. Al hacerlo, el juego comienza de nuevo a<br />
la velocidad normal. Para continuar la partida manualmente, vuelve a hacer<br />
clic en Pausa, o clic en uno de los tres controles de juego. También puedes<br />
poner el juego en pausa pulsando la tecla Pausa.<br />
• Jugar a velocidad normal: jugar a velocidad normal. Ésta es la velocidad<br />
de juego predeterminada.<br />
• Velocidad rápida: para jugar a tres veces la velocidad normal.<br />
• Velocidad ultra rápida: para jugar a nueve veces la velocidad normal.<br />
Haz clic sobre el icono a la derecha del marcador de tiempo para abrir el<br />
mini-mapa (ver “mini-mapa” en la página 29 para más información).<br />
Nota: las opciones de juego a velocidad rápida no están disponibles en las<br />
partidas de dos jugadores.<br />
El marcador de tiempo también muestra mensajes de teletipo. Haz clic en<br />
este marcador para abrir la ventana Mensajes. (Ver “Ventana Mensajes” en la<br />
página 51).<br />
PARTIDA DE UN JUGADOR<br />
Hay más de 40 escenarios disponibles para partidas de un jugador en Chris<br />
Sawyer’s Locomotion; cada una de ellas te propondrá una forma distinta de<br />
poner a prueba tu talento como director de una compañía de transportes.<br />
CONSEJO<br />
Comienza con los escenarios de Principiante y enfréntate a retos mayores<br />
cuando te hayas familiarizado con el juego.<br />
Nueva partida<br />
Haz clic en el icono de Nueva partida del menú principal para abrir<br />
la ventana Seleccionar escenario.<br />
20
Los escenarios se<br />
agrupan en cinco<br />
niveles de dificultad:<br />
• Principiante<br />
• Fácil<br />
• Medio<br />
• Difícil<br />
• xperto<br />
Selecciona una pestaña en la ventana Seleccionar escenario para ver una<br />
lista de escenarios. Mueve el cursor sobre un escenario para que aparezca una<br />
vista en miniatura del mapa de juego, una descripción del escenario en<br />
cuestión y los siguientes datos:<br />
• Desafío: el objetivo u objetivos a alcanzar.<br />
• Fecha de inicio: el año en el que comienza el escenario.<br />
• Empresas de la competencia: el número máximo de empresas de la<br />
competencia y el momento en que cada una de ellas entra en la partida.<br />
Haz clic sobre el nombre de un escenario para comenzar a jugar en él.<br />
PARTIDA DE DOS JUGADORES<br />
Chris Sawyer’s Locomotion te permite enfrentarte en un combate fiscal<br />
con el rival más impredecible y potencialmente astuto del planeta:<br />
otro jugador humano.<br />
En términos de rapidez y fiabilidad, el modo de dos jugadores está pensado<br />
para un juego en red de área local (LAN). El juego también funciona con<br />
conexiones telefónicas, pero puede ser prohibitivamente lento.<br />
Chris Sawyer’s Locomotion solo es compatible con el protocolo de red TCP/IP<br />
para partidas en LAN e Internet.<br />
Comenzar una partida<br />
multijugador<br />
Para comenzar una partida<br />
multijugador, haz clic en el<br />
activador de modo Un jugador/<br />
Multijugador del menú<br />
principal. Esto abre la ventana<br />
Partida dos jugadores, que tiene<br />
dos pestañas:<br />
21
• Partida dos jugadores: la pestaña de la izquierda tiene dos opciones:<br />
Servidor y Unirse.<br />
• Partida dos jugadores. Opciones: este valor de tiempo en espera ajusta la<br />
cantidad de tiempo que el juego esperará los datos del otro ordenador<br />
durante la partida. Las partidas se desconectarán si se supera el valor de<br />
tiempo en espera. La segunda opción, “Compartir empresas/caras de<br />
propietarios adicionales”, te permite compartir con tu adversario imágenes<br />
de propietario que importes desde un editor de caras externo (no<br />
disponible de momento). Selecciona esta opción para copiar<br />
automáticamente en el ordenador de tu adversario las caras y empresas<br />
que hayas creado, cuando te conectes por LAN o Internet.<br />
Ser el servidor de una partida<br />
Para ser el servidor de una partida, haz clic en “Configurar este ordenador<br />
como servidor” en la ventana Partida dos jugadores. El juego esperará a que<br />
otro jugador se una a la partida. Haz clic en Cancelar para salir del modo<br />
Servidor antes de que otro ordenador se conecte.<br />
Unirse a una partida<br />
Para unirse a una partida cuyo servidor sea otro jugador, haz clic en<br />
“Conectar al servidor” en la ventana Partida dos jugadores. Esto abrirá el<br />
cuadro de diálogo para introducir la dirección del servidor.<br />
Los siguientes pasos son distintos para partidas de Internet o LAN:<br />
• Partidas de Internet: para unirte a una partida de Internet, teclea la<br />
dirección IP del ordenador que actúa de servidor en el campo de texto y<br />
haz clic en OK. Necesitas saber la dirección IP del servidor para jugar en<br />
Internet.<br />
• Partidas LAN: para unirte a una partida en una red de área local, teclea la<br />
dirección IP o el nombre del ordenador que actúa como servidor en la caja<br />
de diálogo y haz clic en OK. Para conectar con cualquier servidor válido,<br />
deja la caja de diálogo en blanco y haz clic en OK.<br />
Si no se localiza el ordenador del servidor, aparecerá un mensaje de error. Haz clic<br />
en OK en el mensaje de error para volver a la ventana Partida dos jugadores.<br />
Comenzar nueva partida/Cargar partida<br />
Una vez que los dos ordenadores se hayan conectado, ambos jugadores verán<br />
un mensaje en la ventana Partida dos jugadores confirmando que la<br />
conexión se ha realizado e identificando a qué ordenador se han conectado.<br />
En este punto, el menú principal se actualiza y muestra nuevos controles:<br />
22
• Comenzar nueva partida: comienza una nueva partida de dos jugadores.<br />
Esto abrirá la ventana Seleccionar escenario, desde la cual se puede escoger<br />
cualquier escenario disponible.<br />
• Cargar partida guardada: carga una partida previamente guardada. Solo<br />
se pueden cargar partidas de dos jugadores guardadas si se está en el<br />
modo dos jugadores. Cualquiera de los dos jugadores puede comenzar o<br />
cargar una partida.<br />
Un icono de chat (teléfono rojo) aparece en el menú principal actualizado.<br />
Haz clic en este icono para enviar mensajes de texto a tu adversario durante<br />
el modo de ajustes. Teclea tu mensaje y pulsa INTRO para enviarlo.<br />
Haz clic en Desconectar en la ventana Partida dos jugadores para volver al<br />
menú principal antes de que la partida comience.<br />
Conexión con firewall<br />
Si se intenta jugar una partida de dos jugadores en un ordenador que usa un<br />
firewall de software o hardware, tendrás que cambiar algunos de sus ajustes<br />
para poder conectarte.<br />
Algunos firewalls te avisan automáticamente cuando se intentan enviar datos<br />
desde un programa que el firewall no reconoce. Si la conexión falla, puede<br />
que tengas que configurar manualmente tu firewall para abrir los siguientes<br />
puertos:<br />
• 6073<br />
• 2032 a través de 2400<br />
Si intentas usar una conexión a Internet a través de un router de red con NAT,<br />
debes configurar el Reenvío de puerto del router y así reenviar los puertos<br />
anteriormente mencionados a la dirección IP de tu ordenador.<br />
Si no estás acostumbrado a cambiar los ajustes de tu firewall, consulta su<br />
manual de instrucciones.<br />
Jugar una partida de dos jugadores<br />
Una vez que tú y tu adversario estéis conectados, la versión de dos jugadores<br />
de Chris Sawyer’s Locomotion funciona prácticamente igual que la versión de<br />
un jugador, con algunas excepciones:<br />
• Los adversarios humanos no están limitados por restricciones de tiempo<br />
para introducir nuevas compañías: las dos compañías controladas por<br />
humanos están presentes desde el momento en que la partida comienza.<br />
23
• Los únicos controles de velocidad son Jugar y Pausa. Si un jugador activa la<br />
pausa en una partida de dos jugadores, ésta entrará en pausa para ambos<br />
jugadores.<br />
• Sobre el marcador de tiempo aparecerá el botón Enviar mensaje. Haz clic<br />
sobre él para enviar mensajes de texto a tu adversario. Teclea un mensaje<br />
en la caja de diálogo y luego pulsa INTRO para enviarlo. Los mensajes de<br />
tu adversario aparecerán en una ventana flotante con la imagen de tu<br />
adversario.<br />
Todos los escenarios del modo un jugador están disponibles en la versión de<br />
dos jugadores. Las partidas guardadas de dos jugadores se guardan en una<br />
carpeta distinta a la de las de un jugador. No puedes cargar una partida<br />
guardada de dos jugadores en el modo un jugador (o viceversa).<br />
La partida se desconecta automáticamente al abandonar la partida cualquiera<br />
de los jugadores.<br />
24
NOCIONES BÁSICAS DE CHRIS SAWYER’S LOCOMOTION<br />
OBJETIVO DEL JUEGO<br />
Tu compañía arranca con un modesto préstamo bancario y un simple mapa<br />
global. Desde este punto puedes llegar a lo más alto: de ti depende.<br />
Tu misión subyacente en Chris Sawyer’s Locomotion es siempre la misma:<br />
transportar mercancía y pasajeros de un punto que los genere a otro que los<br />
necesite. Si haces un buen trabajo, se te premiará con una floreciente cuenta<br />
bancaria y un alto Índice de rendimiento. Si no consigues satisfacer las<br />
necesid<strong>ade</strong>s de transporte del público, tu Índice de rendimiento bajará...<br />
junto con tus ingresos.<br />
Para completar un escenario, tendrás que cumplir una serie de objetivos. Tus<br />
primeras partidas de Chris Sawyer’s Locomotion te resultarán un poco<br />
agobiantes: tienes que tomar muchas decisiones al mismo tiempo,<br />
especialmente cuando las compañías rivales entren en acción. Sin embargo, si<br />
comprendes los elementos básicos del juego y aplicas el enfoque <strong>ade</strong>cuado a<br />
la hora de planificar y construir líneas de transporte, pronto te verás en la<br />
cima de tu propio emporio.<br />
PRIMEROS PASOS<br />
Cada escenario comienza con una vista del mundo del juego. Pon el juego en<br />
pausa y tómate tu tiempo para desplazarte por el paisaje y comprobar las<br />
características del terreno, las ciud<strong>ade</strong>s y las industrias. Una vez hecha la<br />
inspección inicial, es hora de fundar tu compañía.<br />
Si no has seleccionado un nombre de propietario preferido en la sección<br />
Otras opciones del menú Opciones de juego (ver “Menú Opciones de juego”<br />
en la página 14 para más información), lo primero que tienes que hacer es<br />
introducir tu nombre. Hay varias tareas adicionales relacionadas con la<br />
compañía que tendrás que realizar antes de comenzar. Todas estas opciones<br />
iniciales se ajustan en la ventana de Estado.<br />
25
La ventana de Estado<br />
La ventana de Estado se abre<br />
automáticamente al comenzar una<br />
nueva partida. Para abrir la ventana<br />
de Estado durante el juego, haz clic<br />
sobre el icono de propietario en el<br />
marcador de estado. En esta<br />
ventana hay seis pestañas:<br />
Propietario de la compañía<br />
y estado<br />
• Vista de estado: muestra el punto de vista del dueño de la empresa. La<br />
Vista de estado es muy útil para “espiar” a los otros propietarios de<br />
empresas, para ver dónde están construyendo, o qué es lo próximo que<br />
quieren hacer. Haz clic en grupo de flechas en la esquina inferior derecha<br />
de la Vista de estado para centrar la pantalla de juego en el área mostrada.<br />
• Imagen de propietario: la imagen de propietario se selecciona al azar al<br />
comienzo de cada escenario. Haz clic en tu imagen de propietario para<br />
seleccionar una nueva.<br />
• Nombre de propietario: el nombre de propietario aparece bajo la imagen<br />
de propietario. Haz clic sobre el nombre para cambiarlo. También puedes<br />
hacer clic en la barra de título de la ventana para cambiar el nombre.<br />
CONSEJO<br />
Usa la Vista de estado para vigilar a tus adversarios. Si están<br />
inspeccionando el paisaje, es probable que planeen construir en esa zona.<br />
Detalles<br />
La pestaña Detalles muestra<br />
datos básicos del rendimiento<br />
de la empresa y te permite<br />
construir y ver el cuartel<br />
general de la empresa.<br />
26
• Fundación: el año en que se fundó la compañía.<br />
• Índice de rendimiento: el índice de rendimiento actual de la empresa.<br />
• Propietario: el nombre del propietario.<br />
Al ver la ventana de Estado de un adversario controlado por ordenador, sus<br />
índices de Inteligencia, Agresividad y Competitividad aparecerán bajo su<br />
nombre. (Ver “La competencia” en la página 65 para más información sobre<br />
los propietarios rivales y sus compañías).<br />
La imagen del lado derecho de este marcador muestra la sede de la empresa<br />
(si existe). Haz clic en el icono del borde derecho de la ventana para construir<br />
tu sede. Selecciona un punto en el paisaje y haz clic para construir el edificio.<br />
La construcción se completará tras un breve periodo.<br />
Para desplazar tu sede a otro punto, haz clic en el icono de construcción y<br />
luego clic en el punto donde quieres construir la nueva sede. Cuando ésta se<br />
comience a construir, el edificio anterior se destruirá automáticamente.<br />
Puedes manejar una compañía con éxito sin necesidad de tener una sede.<br />
Pero construir este edificio es bastante barato y su crecimiento y cambios de<br />
estilo (o la ausencia de éstos) funcionarán como símbolo visual de tu éxito.<br />
Juego de colores<br />
La pestaña Juego de colores te permite<br />
especificar los colores de los anuncios,<br />
estructuras y vehículos de tu compañía.<br />
Puedes ajustar tanto un juego de colores<br />
general para tu compañía como un juego de<br />
color específico para cada tipo de vehículo.<br />
• Juego de colores principal: define el<br />
color de fondo de las barras de título de<br />
tus ventanas y de tus edificios. Los dos<br />
cuadrados de color muestran los colores en curso. Para escoger un nuevo<br />
color, haz clic en un cuadrado para abrir la paleta de colores disponibles;<br />
tras esto, haz clic en un color nuevo.<br />
• Juegos especiales de colores utilizados para: define los colores de<br />
vehículos individuales. Haz clic en la casilla junto al nombre de un vehículo<br />
para mostrar su juego de colores en curso. Cambia los colores de la forma<br />
ya explicada en el punto anterior.<br />
27
Finanzas<br />
La pestaña Finanzas muestra un<br />
desglose de los ingresos y gastos de la<br />
empresa, el valor de la empresa y los<br />
beneficios en curso, y proporciona una<br />
interfaz para solicitar y pagar deudas.<br />
• Gastos/Ingresos: muestra las ganancias y pérdidas anuales de la empresa.<br />
• Préstamo: muestra la cantidad total de dinero que la compañía debe al<br />
banco. Haz clic en la flecha hacia arriba a la derecha de la cantidad de<br />
préstamo para pedir más dinero, y haz clic en la flecha hacia abajo para<br />
pagar tu deuda.<br />
CONSEJO<br />
Si te quedas sin efectivo y necesitas más, comprueba si el banco te puede<br />
prestar más dinero. Los bancos seguirán subiéndote tu tasa de crédito según<br />
vaya avanzando el juego.<br />
• Dinero: La cantidad de dinero en efectivo disponible.<br />
• Beneficio de los vehículos: los beneficios o pérdidas mensuales que<br />
producen las operaciones con tus vehículos.<br />
Cargamento entregado<br />
Esta pestaña te proporciona información<br />
sobre la mercancía transportada y<br />
entregada con éxito.<br />
28
Reto<br />
La pestaña Reto te proporciona<br />
un resumen de tus objetivos en el<br />
escenario en curso, incluyendo un<br />
sumario de tu progreso y, si el<br />
escenario tiene un tiempo límite,<br />
el tiempo que te queda para<br />
alcanzar dichos objetivos.<br />
EXAMINANDO EL PAISAJE<br />
Tras ponerle un nombre a tu nueva compañía y ver tus objetivos, necesitas<br />
decidir tu primera tarea. ¿Transportarás grano en camiones, construirás una<br />
vía férrea para llevar carbón a una acería, montarás una compañía de<br />
autobuses en la ciudad más grande? Hay mil opciones, pero no todas son la<br />
mejor forma de comenzar.<br />
Por lo general, comenzarás una nueva partida con el dinero suficiente para<br />
construir una modesta red de transporte. Una vez que empieces a obtener<br />
beneficios, podrás permitirte comprar vehículos más caros y crear rutas más<br />
ambiciosas.<br />
Uno de los mejores recursos para examinar el paisaje es el mini-mapa. Puedes<br />
examinar el paisaje, las ciud<strong>ade</strong>s y las industrias con el juego en pausa, que<br />
suele ser lo más razonable al comienzo de la partida. Haz clic en Pausa en el<br />
marcador de tiempo (o pulsa la tecla Pausa) y luego abre el mini-mapa.<br />
El mini-mapa<br />
El mini-mapa te ofrece un resumen estratégico del territorio que<br />
compone el escenario. Para abrir el mini-mapa, haz clic en el<br />
mapa del menú Zoom o en el icono de mini-mapa del marcador<br />
de tiempo.<br />
Haz clic en un punto del mini-mapa para que la vista principal del juego se<br />
centre en dicha área. El rectángulo con el borde a rayas define el área que<br />
aparece en la vista principal.<br />
A la derecha de la ventana hay una lista de objetos, cada uno de ellos<br />
representado en el mini-mapa por un color distinto. Al pasar el cursor del<br />
ratón sobre un objeto, todos los objetos de ese tipo del mini-mapa<br />
comenzarán a parp<strong>ade</strong>ar para identificarlos más fácilmente. El mini-mapa<br />
tiene cinco pestañas:<br />
29
Vista predeterminada<br />
La vista predeterminada del mini-mapa<br />
muestra un resumen básico del paisaje del<br />
escenario: sus ciud<strong>ade</strong>s, industrias,<br />
carreteras, vías de tren, estaciones y<br />
vegetación.<br />
Vista de industrias<br />
Vista de vehículos<br />
La vista de vehículos muestra el lugar<br />
donde están todos los vehículos del juego.<br />
Si colocas el puntero sobre un tipo de<br />
vehículo a la derecha, los objetos<br />
correspondientes comenzarán a parp<strong>ade</strong>ar<br />
en el mapa y se mostrará el número de<br />
vehículos de ese tipo que están siendo<br />
utilizados.<br />
La vista de industrias muestra todas las<br />
industrias que hay en el escenario, y es<br />
probablemente la pestaña más<br />
importante del mini-mapa al comienzo<br />
de una partida.<br />
El número total de industrias se muestra<br />
en el espacio bajo el mapa. Al pasar el<br />
cursor del ratón sobre una industria de<br />
la lista, este número cambia para<br />
mostrar cuántas instalaciones de ese tipo existen. Las ofertas y demandas de<br />
esa industria se muestran entre paréntesis junto al tipo de industria.<br />
Vista de rutas de transporte<br />
La vista de rutas de transporte muestra<br />
todas las rutas terrestres, aéreas y<br />
marítimas que están operativas. Las rutas<br />
están desglosadas por tipos para su más<br />
sencilla identificación.<br />
30
Vista de empresas<br />
La vista de empresas es una lista de<br />
todas las compañías de la partida. En<br />
esta vista, el mapa desglosa las rutas,<br />
vehículos y estaciones en función de la<br />
empresa que las posee.<br />
CONSEJO<br />
Pretender abarcar mucho muy rápidamente es una buena forma de caer en<br />
bancarrota. En muchos escenarios, montar simples servicios de autobús o<br />
tranvía en las ciud<strong>ade</strong>s es una forma segura de comenzar. No solo proporciona<br />
unos ingresos fijos; también estimula el crecimiento de la población.<br />
Oferta y<br />
demanda<br />
Un factor decisivo<br />
para el éxito es estar<br />
al tanto de la<br />
mercancía disponible<br />
y decidir dónde se<br />
necesita esa<br />
mercancía.<br />
Puedes calcular las<br />
necesid<strong>ade</strong>s de transporte de la comunidad con tan solo pasar el cursor del<br />
ratón sobre los edificios, estaciones e industrias de cada ciudad. Cuando el<br />
puntero pasa sobre un edificio, se abre una ventana flotante que te informa<br />
sobre el tipo de edificio, la mercancía que produce y las entregas que acepta.<br />
Puedes entregar y descargar mercancía no aceptada en una estación, pero no<br />
se te pagará por ello. Dicha mercancía se quedará allí sin más, esperando que<br />
vuelvas a cargarla de nuevo.<br />
Para recoger y descargar mercancía, tienes que construir estaciones: áreas de<br />
carga, paradas de viajeros, aeropuertos, puertos, etc. Abre la ventana<br />
Resumen de estación de una estación para comprobar sus necesid<strong>ade</strong>s. (Ver<br />
“Estaciones” en la página 53 para más información).<br />
31
INDUSTRIA<br />
Las industrias de cada escenario suelen generar un gran porcentaje de tu<br />
negocio potencial de transporte. Algunas industrias suministran mercancía y<br />
materias primas procedentes de las tierras de los alrededores. Granjas, minas,<br />
pozos de petróleo, y bosques gestionados, por ejemplo, todos producen<br />
mercancías que están esperando a ser transportadas.<br />
Otras industrias, como aserr<strong>ade</strong>ros, molinos de harina y refinerías de petróleo,<br />
necesitan las materias primas producidas por las industrias antes mencionadas<br />
para fabricar sus productos. Una vez que tengan dichas materias primas, estas<br />
industrias comenzarán a acumular productos que podrás transportar como<br />
mercancía.<br />
La lista de<br />
industrias<br />
Selecciona<br />
Industrias en el<br />
menú Poblaciones/<br />
Industrias para<br />
abrir la ventana<br />
Industrias. También puedes abrirla haciendo clic con el botón derecho del<br />
ratón sobre cualquier edificio de industrias.<br />
La pestaña izquierda de la ventana Industrias muestra una lista desplazable de<br />
todas las industrias y tres columnas de información:<br />
• Industria: el nombre y tipo de industria.<br />
• Estado: lo que produce la industria o lo que necesita para comenzar la<br />
producción.<br />
• Producción transportada: el porcentaje de la producción total de la<br />
industria que está siendo transportada.<br />
CONSEJO<br />
Haz clic con el botón derecho del ratón sobre cualquier industria del<br />
escenario para acceder rápidamente a la ventana Industrias<br />
32
Para obtener información más detallada sobre cualquier industria de la lista,<br />
haz clic sobre ella para acceder a la ventana de Estado de industrias. (Ver<br />
“Ventana de Estado de industrias” en la página 33).<br />
La segunda pestaña abre la vista Financiar nuevas industrias. Esta sección de<br />
la ventana muestra una lista desplazable de edificios industriales. Desde aquí<br />
puedes financiar la construcción de nuevas industrias. Esto resulta caro, por lo<br />
que no es muy recomendable hacerlo al comienzo de la partida. (Ver<br />
“Financiar nuevas industrias” en la página 85 para más información).<br />
La ventana de Estado de industrias<br />
Al igual que en los otros edificios, los productos y requisitos de una industria se<br />
muestran cuando pasas el cursor del ratón sobre el edificio de dicha industria.<br />
Para obtener información más detallada sobre la producción y los datos de<br />
una industria, haz clic sobre una industria del escenario para abrir su ventana<br />
de Estado de industrias o haz clic sobre su nombre en la ventana Industrias.<br />
La ventana de Estado de industrias tiene tres pestañas.<br />
Industria<br />
La pestaña Industrias muestra una<br />
vista de estado de la industria. Para<br />
centrar la vista principal en dicha<br />
industria, haz clic en las flechas grises<br />
de la esquina inferior derecha de la<br />
imagen. Bajo la imagen aparece una<br />
lista con los objetos que necesita (si<br />
es que necesita alguno) y la<br />
mercancía que produce.<br />
Producción mensual<br />
La pestaña Producción mensual muestra una<br />
representación gráfica de la producción del<br />
edificio. A la izquierda se muestran unos<br />
gráficos que representan el número de<br />
unid<strong>ade</strong>s de mercancía producidas a la<br />
izquierda y arriba aparece el año del juego.<br />
Las industrias que necesitan recibir materias<br />
primas para producir mercancías (fábricas y<br />
acerías, por ejemplo) muestran el aumento de la producción solo cuando<br />
reciben un suministro constante de los materiales que necesitan. De ti (o de<br />
tus competidores) depende el asegurar un flujo constante de materias primas<br />
a estos edificios.<br />
33
Estadísticas<br />
La pestaña Estadísticas es la más<br />
importante a la hora de decidir si<br />
se construye una ruta de transporte<br />
hacia una industria en concreto.<br />
Muestra la cantidad de mercancía o materias primas necesarias que la<br />
industria ha producido o recibido durante el pasado mes, y la cantidad de<br />
mercancía producida que ha sido transportada desde el edificio. Usa esta<br />
pestaña para decidir si merece la pena invertir en transportar mercancía desde<br />
esta industria.<br />
TRANSFORMANDO EL PAISAJE<br />
No todos los escenarios son ideales para la construcción. Antes de construir<br />
carreteras, poner vías y realizar otras tareas para expandir tu imperio de<br />
transportes, suele ser necesario remodelar el paisaje. El menú Paisaje te<br />
facilita las herramientas necesarias para ayudarte en tus labores de edificación:<br />
• Despejar área<br />
• Ajustar terreno<br />
• Ajustar agua<br />
• Plantar árboles<br />
Despejar área<br />
La opción Despejar área te permite despejar áreas<br />
de árboles y otros obstáculos, incluyendo casas y<br />
otros objetos construidos por la mano del hombre.<br />
(Para despejar carreteras y vías, usa las herramientas<br />
de los menús Construir carreteras y<br />
Construir vías).<br />
Selecciona la herramienta Despejar área para abrir la ventana paisaje de la<br />
pestaña Despejar área. El gráfico en el centro de la ventana muestra el<br />
tamaño de la “brocha” que estás usando. El número de cuadrados de brocha<br />
indica el número de cuadrados de terreno que despejarás cada vez que hagas<br />
clic en el paisaje. Haz clic en los botones + y – de las esquinas del gráfico para<br />
ajustar el tamaño de la brocha. Haz clic en el paisaje para despejarlo.<br />
34
CONSEJO<br />
Si tu clasificación de la autoridad local es baja, puede que no se te permita<br />
despejar un área cercana a una ciudad (ver “Clasificación de la autoridad<br />
local” en la página 61).<br />
Cuando desplazas el puntero sobre el terreno, el precio por despejar el área<br />
con la brocha aparece al fondo de la ventana Paisaje. El número de objetos<br />
despejados determina el precio. También puedes eliminar un obstáculo del<br />
paisaje haciendo clic sobre él con el botón derecho.<br />
CONSEJO<br />
Algunos elementos del paisaje (los árboles, por ejemplo) se despejan<br />
automáticamente al construir (vías, carreteras, etc.) sobre los cuadrados que<br />
ocupan. El precio de despejar estos objetos se añ<strong>ade</strong> automáticamente al<br />
precio de la construcción.<br />
Ajustar terreno<br />
Esta herramienta te permite cambiar la altura y la pendiente de un cuadrado<br />
(o grupo de cuadrados) de tierra.<br />
Elevar y rebajar el terreno<br />
En el modo Ajustar terreno, el puntero es<br />
una pala unida a una rejilla (brocha) que<br />
define el área de terreno afectado por los<br />
cambios que haces. El número de<br />
cuadrados de brocha indica el número de<br />
cuadrados de terreno que elevarás o<br />
rebajarás de una vez. Haz clic en los<br />
botones + y – de las esquinas del gráfico<br />
para ajustar el tamaño de la brocha.<br />
Haz clic con el botón izquierdo del ratón. Aleja el ratón para rebajar la sección<br />
de terreno o acércalo para elevarlo.<br />
Si el terreno del área definida no está nivelada (es decir, si algunas de sus<br />
partes están más altas que otras), el terreno primero se allana por sí mismo y<br />
luego sube o baja en bloque.<br />
35
Cada cuadrado de terreno que eleves o rebajes cuesta dinero por cada unidad<br />
de cambio de altura. Mientras mueves el puntero sobre el paisaje, el coste de<br />
elevar o rebajar el área definida por tu brocha se muestra en la parte de abajo<br />
de la ventana Paisaje. Los objetos como árboles o casas se despejan<br />
automáticamente del cuadrado de tierra cuando lo elevas o rebajas, y se te<br />
cobrará por ello.<br />
CONSEJO<br />
Se te cobrará cualquier cambio que hagas. Cada vez que ajustes la altura del<br />
terreno, pagas por ello. Actúa con decisión. Si mueves el cuadrado de tierra<br />
hacia arriba y hacia abajo muchas veces intentando “hacerlo bien”, ¡puedes<br />
dejar seca tu cuenta corriente rápidamente!<br />
Cambiar la pendiente<br />
Puedes cambiar la pendiente de un<br />
cuadrado de terreno elevando o rebajando<br />
una sola esquina de una vez. Para hacer<br />
esto, ajusta el tamaño de la brocha a un<br />
cuadrado. Tras esto, mueve la brocha<br />
sobre el cuadrado de terreno que quieres<br />
cambiar, y ajusta el puntero de forma que<br />
solo se resalte una esquina del cuadrado. Una vez colocado el puntero, haz<br />
clic y arrastra el ratón para elevar o rebajar la esquina seleccionada.<br />
36<br />
CONSEJO<br />
Al usar el tamaño de brocha de un cuadrado, puedes elevar todo el cuadrado<br />
o solo una esquina. El precio es el mismo, así que procura seleccionar el<br />
cuadrado entero si eso es lo que quieres elevar o rebajar.<br />
Ajustar agua<br />
Puedes crear lagos, canales y otras<br />
vías de agua usando la herramienta<br />
Ajustar agua. Funciona<br />
prácticamente igual que la<br />
herramienta Ajustar terreno (ver<br />
“Ajustar terreno” en la página 35).
Plantar árboles<br />
Las ciud<strong>ade</strong>s a las que prestas servicio<br />
quieren que la mercancía se entregue a<br />
tiempo y que haya una buena<br />
infraestructura de transporte de viajeros.<br />
Pero también les gusta la naturaleza. Si<br />
talas demasiados árboles alrededor de<br />
una ciudad, tu clasificación de la<br />
autoridad local bajará (ver “Clasificación<br />
de la autoridad local” en la página 61).<br />
Plantar árboles cerca de una ciudad ayudará a estabilizar y mejorar tu<br />
clasificación de la autoridad local. Unos cuantos árboles bien colocados<br />
pueden incluso aplacar a los concejales enfadados porque has demolido<br />
demasiados edificios de su ciudad en el nombre del progreso.<br />
Selecciona Plantar árboles del menú Paisaje para mostrar la vegetación<br />
disponible. El tipo de árboles disponibles varía en función del escenario en<br />
curso.<br />
Haz clic en un árbol y luego clic en el punto del paisaje donde quieres<br />
plantarlo. El precio por plantar el árbol seleccionado se mostrará en la parte<br />
inferior derecha de la ventana Paisaje. Puedes rotar algunos árboles para<br />
cambiar su apariencia. Si el árbol seleccionado puede ser rotado, aparecerá<br />
una flecha rotatoria a la derecha de su ventana. Haz clic sobre la flecha para<br />
rotar el árbol a una vista diferente o pulsa la tecla Z.<br />
CONSEJO<br />
Algunas especies de árboles no crecen en determinados climas.<br />
CONSTRUIR CARRETERAS<br />
Construir un emporio de transportes<br />
implica asegurar que tus vehículos<br />
puedan partir de su origen y llegar a su<br />
destino. Esto supone construir carreteras.<br />
Para construir carreteras, haz clic con el<br />
botón derecho sobre una sección<br />
existente de carretera o selecciona un tipo de carretera en el menú<br />
Carreteras. Hay tres tipos de carreteras disponibles:<br />
37
• Carreteras peligrosas: estas carreteras de dos sentidos sin asfaltar son las<br />
más baratas de construir, pero limitan la velocidad de los vehículos.<br />
• Carreteras: carreteras asfaltadas que son más caras, pero permiten tráfico<br />
en dos sentidos a mayores velocid<strong>ade</strong>s.<br />
• Carreteras de un sentido: estas carreteras asfaltadas permiten que el<br />
tráfico fluya en una sola dirección. Las carreteras de un solo sentido se<br />
suelen usar para construir autovías: dos carreteras juntas que van en<br />
direcciones opuestas. Si tienes una ruta con mucho tráfico o que cubra una<br />
gran distancia, las autovías permiten a los vehículos más rápidos <strong>ade</strong>lantar<br />
a los menos veloces.<br />
Cuando se abre la ventana Construir carreteras, el puntero se transforma<br />
automáticamente en un puntero de construcción de carreteras. La flecha del<br />
puntero indica la dirección que tomará la carretera cuando empieces a<br />
construirla (y, en el caso de las carreteras de un sentido, la dirección en que el<br />
tráfico fluirá cuando la carretera esté operativa). Haz clic en la flecha rotatoria<br />
de la parte de abajo de la ventana Construir carreteras para cambiar el<br />
sentido del tramo de carretera, o pulsa la tecla Z. Cuando la carretera esté en<br />
el sentido deseado, haz clic sobre el cuadrado de terreno donde quieras<br />
colocarla.<br />
La vista principal de la ventana Construir<br />
carreteras se divide en varias secciones:<br />
• Curva: determina si el tramo que vas a<br />
construir es recto o curvado. Haz clic en un<br />
botón para seleccionar la curva deseada. Una<br />
vista previa del tramo de carretera aparece en<br />
el botón Construye esto y el puntero indicará<br />
la forma y la dirección de el tramo de<br />
carretera propuesta.<br />
• Cuesta: determina si el tramo de la carretera<br />
que vas a construir está nivelado o sobre una<br />
cuesta arriba o cuesta abajo. Una vista previa<br />
del tramo de carretera aparece en el botón<br />
Construye esto y el puntero indicará la forma<br />
y la dirección del tramo de carretera<br />
propuesto. Para más información sobre cómo<br />
manejar las cuestas, ver “Cuestas” en la<br />
página 72.<br />
38
• Puente: cuando se selecciona una cuesta hacia arriba o hacia abajo y la<br />
cuesta no puede construirse sin montar un puente, aparece un menú<br />
desplegable de tipos de puentes disponibles (ver “Puentes” en la página 73).<br />
• Construye esto: el botón Construye esto muestra una vista previa del<br />
tramo de carretera que vas a construir y lo que cuesta construirlo. Haz clic<br />
en este botón para construir un nuevo tramo de carretera en el punto<br />
parp<strong>ade</strong>ante de la vista principal. Cada vez que hagas clic sobre el botón,<br />
se construirá una nueva sección de carretera del tipo seleccionado.<br />
La sección inferior de la ventana Construir carreteras muestra iconos de<br />
herramientas necesarias en el proceso de construcción de una carretera:<br />
• Flecha rotatoria: haz clic sobre este botón para cambiar el sentido de tu<br />
tramo inicial de carretera antes de colocarlo. Una vez que coloques el<br />
tramo inicial, los iconos del bulldozer y el punto de mira substituyen a la<br />
flecha rotatoria.<br />
• Bulldozer: haz clic para destruir el tramo previo de la carretera (el tramo<br />
anterior a la posición en curso del puntero de construcción de carreteras).<br />
Cuando destruyes una sección de carretera, se te devuelve parte del dinero<br />
del precio del tramo de carretera destruido. Para destruir tramos de una<br />
carretera previamente construida, haz clic con el botón derecho sobre el<br />
tramo de carretera y luego haz clic en el bulldozer.<br />
• Punto de mira: haz clic para detener la construcción en el punto en curso<br />
y selecciona un nuevo punto de inicio para una carretera.<br />
CONSEJO<br />
Puedes usar un atajo cuando añadas tramos a una carretera ya existente.<br />
Desplaza el puntero al final de la carretera existente y haz clic con el botón<br />
derecho para comenzar la construcción. La herramienta se adapta<br />
automáticamente al tipo de carretera a la que estás añadiendo un nuevo tramo.<br />
La pestaña Estaciones<br />
La segunda pestaña en la parte superior de<br />
la ventana Construir carreteras te permite<br />
incluir estaciones y paradas de pasajeros en<br />
tus carreteras. Ver “Estaciones” en la página<br />
53 para más información sobre construir<br />
estaciones de pasajeros y mercancía y paradas en las carreteras.<br />
39
CONSTRUIR VÍAS DE TREN<br />
Las vías de tren suponen una forma más rápida de transportar mercancía y<br />
pasajeros de un lugar a otro, especialmente cuando hay largas distancias o<br />
grandes mercancías de por medio. Crear una red de ferrocarril eficaz requiere<br />
precaución, planes y práctica. Es probable que tus primeras líneas de ferrocarril<br />
sean simples, pero tendrás que construir líneas más avanzadas para competir<br />
en los escenarios más avanzados. A continuación explicamos las herramientas<br />
básicas de construcción de vías; para informarte sobre la construcción<br />
avanzada de vías, consulta “Trabajando en la vía” en la página 76.<br />
Selecciona un tipo de vía desde el menú vías.<br />
Hay hasta tres tipos de vías diferentes en cada<br />
escenario:<br />
• Vía de ferrocarril: vía de ferrocarril<br />
estándar.<br />
• Vía estrecha: las vías estrechas se suelen<br />
usar en terrenos montañosos, ya que<br />
pueden tener curvas más cerradas y<br />
ascender pendientes más pronunciadas que<br />
las vías de ferrocarril estándar. Los trenes de<br />
vía estrecha son más pequeños que los<br />
trenes normales y su capacidad de carga es<br />
más pequeña.<br />
• Vía de tranvía: los tranvías se usan<br />
solamente para transportar pasajeros en<br />
áreas urbanas. Las vías de tranvía se<br />
colocan en pares paralelos que pueden ser<br />
conectados en sus extremos para crear un<br />
circuito cerrado. Al contrario que otros<br />
tipos de vías, las vías de tranvía se pueden<br />
construir junto a carreteras ya existentes.<br />
CONSEJO<br />
Las vías de tranvía son más caras por tramo que las vías de tren, pero los<br />
tranvías son más económicos que otras formas de transporte de pasajeros.<br />
40
Para seleccionar un tipo de vía del menú, haz clic sobre él para abrir la<br />
ventana Construir vías.<br />
Al añadir tramos a una vía existente, mueve el puntero al final de un tramo<br />
de vía existente y haz clic con el botón derecho para comenzar la<br />
construcción. La herramienta se adapta automáticamente al tipo de vía a la<br />
que estás conectando el nuevo tramo.<br />
La ventana Construir vías<br />
La vista principal de la ventana Construir vías es prácticamente idéntica a la<br />
de Construir carreteras. Para construir vías, sigue los mismos pasos que en la<br />
construcción de carreteras (ver “Construir carreteras” en la página 37 para<br />
más información).<br />
Estaciones<br />
La segunda pestaña de la ventana Construir vías te permite construir<br />
estaciones para tus trenes y tranvías. (Ver “Estaciones” en la página 53 para<br />
más información sobre estaciones de tren y tranvía).<br />
Electrificación de vías/Mejoras y señales<br />
La ventana Construir vías tiene hasta dos pestañas adicionales que te<br />
permiten construir mejoras y señales especiales para tus vías de ferrocarril.<br />
Esta pestaña te da acceso a las mejoras de vía necesarias para ciertos tipos de<br />
trenes. Cada mejora seleccionada se añ<strong>ade</strong> automáticamente a todos los<br />
tramos de vía que construyas mientras la opción esté activada. Las mejoras de<br />
vía aumentan los gastos de construcción de cada tramo de vía.<br />
41
Dependiendo del escenario y del tipo de vía, una o más de estas mejoras<br />
pueden estar disponibles:<br />
• Tercer rail eléctrico: un rail eléctrico que suministra energía a algunos<br />
trenes eléctricos.<br />
• Cables eléctricos aéreos: una serie de postes y cables aéreos que<br />
suministran energía a algunos trenes y tranvías.<br />
• Vía de cremallera: cuando un ferrocarril de vía estrecha se construye sobre<br />
una cuesta ascendente o descendente que está demasiado empinada para<br />
que el tren la ascienda de forma normal, en el motor se monta una rueda<br />
dentada. Esta rueda se agarra a un tercer rail “de cremallera”,<br />
proporcionando tracción adicional al subir o descender colinas. No todos<br />
los motores de vía estrecha están equipados para usar vías de cremallera.<br />
(Ver “Cuestas” en la página 72 para más información).<br />
CONSEJO<br />
Añ<strong>ade</strong> vías de cremallera solamente en tramos empinados de vía. Añadirlas a<br />
toda las vías es muy caro y <strong>ade</strong>más limitará enormemente la velocidad del tren.<br />
Comprueba las estadísticas del tipo de tren que intentas crear para decidir<br />
qué mejoras necesitas incorporar a sus vías.<br />
Para añadir mejoras a una sección de vía ya existente, selecciona la mejora o<br />
mejoras que quieres añadir. Hecho esto, aparecerá un menú desplegable bajo<br />
las opciones de mejora. Elige una de las siguientes opciones del menú:<br />
• Un tramo: añ<strong>ade</strong> la(s) mejora(s) a un tramo de la vía.<br />
• Tramo de bloque: añ<strong>ade</strong> la(s) mejora(s) a todas las vías conectadas a la<br />
siguiente señal en todas las direcciones, a partir del cuadrado en el que<br />
hagas clic. Si no hay señales colocadas en la vía, esta opción funciona igual<br />
que la que viene a continuación.<br />
• Toda la vía conectada: añ<strong>ade</strong> las mejoras a todos los tramos de vía<br />
conectados al cuadrado en el que has hecho clic.<br />
Para añadir la(s) mejora(s) seleccionada(s), desplaza el puntero sobre el tramo<br />
de vía al que quieras añadir mejoras y haz clic.<br />
42
Construir señal<br />
La pestaña Construir señal te permite colocar<br />
señales de vía en tus vías de ferrocarril. Las señales<br />
de vía avisan a los maquinistas de situaciones<br />
peligrosas en las vías próximas. Las señales<br />
colocadas apropiadamente pueden prevenir<br />
desastres. Si quieres que más de un tren recorra<br />
una vía, necesitas instalar señales.<br />
Hay dos tipos de señales. La diferencia entre<br />
ambos (y sus diferentes subestilos) es puramente<br />
decorativa. Todas las señales realizan la misma<br />
función, y todas son igual de eficaces.<br />
• Señal luminosa: avisa que un tren llega con una señal luminosa. Hay varios<br />
modelos de señales luminosas.<br />
• Semáforo: avisa que un tren llega usando uno o más brazos organizados<br />
de forma que se identifica la situación inminente.<br />
Para colocar una señal, selecciona el tipo de señal en el menú desplegable.<br />
Dos imágenes de la señal seleccionada aparecerán en la ventana: una señal de<br />
doble sentido que sirve para los trenes que se acercan por ambas direcciones<br />
y un modelo de sentido único que sirve para los trenes que se acercan en una<br />
única dirección. (Los trenes no pueden pasar una señal de sentido único si<br />
van en dirección contraria).<br />
Haz clic en el modelo que quieres<br />
construir, y mueve el puntero sobre el<br />
tramo de vía donde quieres construirlo. Si<br />
seleccionas una señal de sentido único,<br />
en la vía aparecerá una flecha indicando<br />
la dirección de la señal. Haz clic para<br />
colocar la señal.<br />
Te llevará tu tiempo encontrar el lugar correcto donde se deben colocar las<br />
señales. Ver “Señales” en la página 78 para más información.<br />
43
CONSTRUIR VEHÍCULOS<br />
Comienza la construcción de vehículos seleccionando un tipo de vehículo del<br />
menú Construir vehículos. Hay hasta seis opciones, en función del escenario:<br />
• Construir trenes: para construir trenes estándar y de vía estrecha.<br />
• Construir autobuses: para construir autobuses de<br />
pasajeros.<br />
• Construir camiones: para construir camiones de<br />
carga.<br />
• Construir tranvías: para construir vehículos sobre<br />
raíles para pasajeros.<br />
• Construir aviones: para construir aviones de carga y<br />
de pasajeros.<br />
• Construir barcos: para construir barcos de carga y<br />
de pasajeros.<br />
Al seleccionar el tipo de vehículo en el menú Construir vehículos, se abre la<br />
ventana Construcción de vehículos. Las pestañas muestran todos los tipos de<br />
vehículos que aparecen en el menú Construir vehículos.<br />
La ventana Construir vehículos incluye los siguientes elementos:<br />
• Lista de vehículos: una lista con imágenes y nombres de todos los<br />
vehículos disponibles del tipo seleccionado. Coloca el cursor del ratón<br />
sobre un vehículo para que se muestren sus estadísticas. Haz clic en un<br />
vehículo para comprarlo.<br />
• Vista de vehículos: una imagen rotatoria del vehículo seleccionado en el<br />
menú Vehículos.<br />
• Estadísticas de vehículo: listas de estadísticas del vehículo seleccionado<br />
incluyendo precio, año en que fue diseñado, sus requisitos, potencia, peso<br />
y velocidad máxima.<br />
En los escenarios que tienen disponibles tanto trenes estándar como de vía<br />
estrecha, sobre el menú Vehículos aparecerán dos pestañas en la ventana<br />
Construir vehículo cuando se seleccione Construir tren. Estas pestañas te<br />
permiten cambiar entre trenes estándar y de vía estrecha.<br />
44
Construir vehículos<br />
Para construir un vehículo,<br />
haz clic en su nombre en la<br />
lista de vehículos. Esto resta el<br />
precio de dicho vehículo de<br />
tu dinero disponible y abre la<br />
ventana Información de<br />
vehículo de dicho vehículo.<br />
El puntero cambia para<br />
permitirte colocar el vehículo<br />
en el paisaje.<br />
Cuando estés construyendo un tren, podrás añadir vagones antes o después<br />
de que lo pongas en marcha. Sigue haciendo clic en los vagones de la lista de<br />
vehículos para añadirlos a tu nuevo tren. Cada nuevo vagón construido se<br />
añadirá a la ventana Información de vehículo de dicho tren.<br />
LA VENTANA INFORMACIÓN DE VEHÍCULO<br />
La ventana Información de vehículo muestra opciones y controles para<br />
colocar el vehículo en el paisaje y hacerlo funcionar. Esta ventana se abre<br />
automáticamente cada vez que construyas un vehículo nuevo. Para abrir la<br />
ventana Información de vehículo de alguno de ellos en cualquier momento<br />
del juego, haz clic en dicho vehículo o en el nombre del vehículo en la<br />
ventana de Estado de vehículo.<br />
CONSEJO<br />
Si cierras la ventana Información de vehículo antes de colocar dicho vehículo<br />
en el paisaje, éste seguirá generando gastos pero no ingresos. Para localizar<br />
un vehículo huérfano, abre la ventana Lista de vehículos, encuentra el<br />
vehículo perdido en la lista y haz clic en su nombre<br />
(su estado será “Sin posición”).<br />
El nombre del vehículo aparece en la barra de título. Para cambiar el nombre<br />
de un vehículo, haz clic en dicha barra. Puedes abrir la ventana Información<br />
de vehículo de vehículos pertenecientes a tus rivales simplemente para<br />
observar, pero no puedes dar órdenes ni hacer cambios en vehículos que no<br />
te pertenecen.<br />
La ventana Información de vehículo tiene cinco pestañas.<br />
45
Mostrar vista<br />
La posición del vehículo en el<br />
paisaje se muestra en la<br />
pestaña Mostrar vista. Para<br />
centrar la vista general en este<br />
vehículo, haz clic en las flechas<br />
grises en la esquina inferior<br />
derecha de la imagen. El texto<br />
bajo dicha imagen describe las<br />
activid<strong>ade</strong>s y velocidad en<br />
curso del vehículo.<br />
Si el vehículo no está actualmente en el paisaje del juego (por ejemplo, si lo<br />
acabas de construir), la vista de vehículo no se mostrará. En su lugar,<br />
aparecerá un aviso para que coloques el vehículo en el paisaje. Para colocar el<br />
vehículo en el paisaje, haz clic en un cuadrado apropiado.<br />
CONSEJO<br />
Si no puedes colocar un tren en una vía, suele ser debido a que ya hay otro<br />
tren en el camino. Para evitar este problema, usa señales para designar<br />
bloques de vía en los que solo un tren puede entrar. Ver “Señales” en la<br />
página 78.<br />
Mientras estás en el modo Mostrar vista, se verán hasta cuatro botones de<br />
control en la parte derecha de la ventana:<br />
• Detener/Arrancar vehículo: pone el vehículo en marcha o lo detiene en el<br />
punto en el que se encuentra (en el caso de los aviones, en el siguiente<br />
aeropuerto). Cuando el vehículo está parado, se muestra una bandera roja.<br />
Si está en marcha, la bandera será verde.<br />
• Colocar/Eliminar vehículo: si el vehículo no está en el paisaje de juego,<br />
haz clic en este botón para que el puntero pase a modo Colocar vehículo.<br />
Si el vehículo está en el paisaje y detenido, este botón pasa a ser Eliminar<br />
vehículo. En este modo, si haces clic en el botón se eliminará el vehículo<br />
del paisaje.<br />
• Saltarse la señal de peligro: este botón, que aparece solo cuando la<br />
ventana Información de vehículo de un tren está seleccionada, ordena al<br />
tren a saltarse una señal de peligro ante la que normalmente se detendría.<br />
• Cambiar sentido: haz clic en este botón para cambiar en 180 grados la<br />
dirección de un vehículo. Este botón solo está disponible cuando el<br />
vehículo está parado.<br />
46
CONSEJO<br />
Usa la función “Saltarse la señal de peligro” con precaución. Ignorar las<br />
señales puede provocar costosas colisiones.<br />
Detalles de vehículo<br />
Esta pestaña incluye una lista con<br />
imágenes y nombres de vehículos y<br />
sus vagones. Las estadísticas del<br />
vehículo aparecen bajo la lista de<br />
vehículos, incluyendo potencia<br />
total, peso, velocidad máxima, y<br />
fiabilidad del vehículo. En el caso<br />
de los vehículos añadidos, estos<br />
números se refieren a todos los vagones adjuntos.<br />
En el caso de los vehículos adjuntos, la lista de vehículos incluye una interfaz<br />
para cambiar su orden. Para cambiar la posición de un vagón, haz clic y<br />
arrástralo a una nueva posición. Suelta el botón del ratón cuando el vagón<br />
esté colocado donde quieres.<br />
En el modo Detalles de vehículo, hay hasta tres botones de control en el lado<br />
derecho de la ventana:<br />
• Modificar vehículo: haz clic en este botón para añadir vehículos adjuntos<br />
(por ejemplo, añadir vagones a un tren). Al hacer clic en el botón, se abre<br />
la ventana Construir vehículos, que muestra vehículos compatibles. (Para<br />
más información, ver “Modificar y remodelar vehículos” en la página 69).<br />
• Colocar/Eliminar vehículo: este botón es idéntico al del modo<br />
Mostrar vista.<br />
• Vender vehículo: haz clic para vender el vehículo seleccionado. Al hacer<br />
esto, el precio de venta del vehículo se añ<strong>ade</strong> automáticamente a tu cuenta<br />
bancaria. Para vender un vagón individual, arrástralo hasta la papelera.<br />
CONSEJO<br />
En el caso de los vehículos con partes adjuntas (trenes, etc.), al hacer clic en<br />
el botón Vender (vehículo) se venderá el tren entero, incluyendo la<br />
locomotora y los vagones. Para vender un vagón individual, arrástralo<br />
hasta la papelera.<br />
47
Cargamentos<br />
Selecciona esta pestaña para<br />
mostrar una imagen del<br />
vehículo seleccionado y un<br />
resumen de la cantidad y el<br />
tipo de mercancía que<br />
transporta. El texto de la parte<br />
inferior de la ventana muestra<br />
el número total de unid<strong>ade</strong>s<br />
de mercancía que transporta<br />
el vehículo.<br />
Algunos vehículos son “remodelables”: puedes mejorarlos para que<br />
transporten uno de entre los varios tipos de mercancía que hay. Si el vehículo<br />
seleccionado es remodelable, aparecerá el botón Remodelar en la parte<br />
derecha de la ventana. Para más información sobre el remodelaje, ver “Añadir<br />
a y remodelar vehículos existentes” en la página 69.<br />
Finanzas<br />
La pestaña Finanzas muestra un<br />
resumen de todas las estadísticas<br />
monetarias del vehículo. Se<br />
muestran los siguientes datos:<br />
• Último ingreso: el día, mes y<br />
año que este vehículo<br />
transportó una carga, el tipo<br />
de carga y su cantidad, la<br />
distancia de transporte y el tiempo invertido, más la cantidad de dinero<br />
ganada por ello.<br />
• Velocidad media del último trayecto: la velocidad media del vehículo<br />
durante el curso de su viaje más reciente.<br />
• Gastos corrientes mensuales: la cantidad de dinero que gasta el vehículo<br />
en funcionamiento y mantenimiento. En el caso de los vehículos adjuntos,<br />
se muestra el coste total de mantener todos los vagones.<br />
• Beneficio mensual: el beneficio mensual de un vehículo basado en su<br />
actividad durante los últimos meses.<br />
• Valor de venta del vehículo: la cantidad de dinero que se añadiría a tus<br />
arcas si se vendiese el vehículo. En el caso de vehículos adjuntos, este es el<br />
precio de venta de todos los vagones.<br />
48
Ruta<br />
La pestaña Ruta te permite<br />
colocar paradas de estación y<br />
puntos intermedios para el<br />
vehículo seleccionado, e incluye<br />
varios controles relacionados<br />
con la ruta.<br />
La lista de ruta muestra todos<br />
los puntos intermedios, órdenes<br />
y paradas del vehículo. Haz clic en el botón Local/Expreso en la parte superior<br />
de la lista para que el vehículo pase a ofrecer un servicio local o expreso. Un<br />
vehículo local para en todas las estaciones y puntos intermedios de una ruta.<br />
Un vehículo expreso solamente se para en los puntos intermedios.<br />
Para seleccionar un elemento de la lista de ruta, haz clic sobre él. Para que la<br />
vista central del juego se centre en una parada o punto intermedio, haz clic<br />
dos veces sobre dicho elemento en la lista de ruta. Cuando un vehículo está<br />
en marcha, en la lista de ruta aparece una flecha blanca indicando su<br />
próximo destino.<br />
Según vayas haciendo clic sobre puntos intermedios y paradas del paisaje,<br />
estos se añadirán automáticamente a la lista de ruta en el orden en el que los<br />
has introducido. Los puntos intermedios y las paradas se numeran para<br />
indicar su orden. Las órdenes, puntos intermedios y rutas se explican en<br />
“Planificar rutas y paradas de vehículos” en la página 70.<br />
En este modo hay hasta seis botones disponibles en la parte derecha de la<br />
ventana:<br />
• Descargar todo: haz clic en este botón para ordenar que se descargue<br />
toda la mercancía que lleve el vehículo. Si el vehículo puede llevar más de<br />
un tipo de mercancía, haz clic sobre este botón y mantenlo presionado<br />
para que se muestre un menú con los tipos de mercancía disponibles en el<br />
que podrás seleccionar una.<br />
• Esperar una carga completa: haz clic en este botón para ordenar al<br />
vehículo que espere hasta que una carga completa esté en la parada de la<br />
estación. Si el vehículo puede llevar más de un tipo de mercancía, haz clic<br />
sobre este botón y mantenlo presionado para que se muestre un menú con<br />
los tipos de mercancía disponibles en el que podrás seleccionar una.<br />
• Pasar a la siguiente orden de la lista: ordena al vehículo que pase a la<br />
siguiente orden de la lista de ruta. Haz clic en el botón por cada orden que<br />
quieras que el vehículo se salte.<br />
49
• Borrar la última orden o la seleccionada: haz clic en este botón para<br />
borrar la orden/parada seleccionada en ese momento en la lista de ruta. Si<br />
no hay ninguna seleccionada, se eliminará la última orden añadida.<br />
• Subir/bajar en la lista la orden seleccionada: haz clic en estos botones<br />
para subir o bajar la orden seleccionada en la lista de ruta.<br />
La ventana de<br />
Estado de<br />
vehículo<br />
Aunque tus vehículos<br />
se cuidan ellos mismos<br />
la mayor parte del<br />
tiempo, es importante<br />
que vigiles sus<br />
activid<strong>ade</strong>s para<br />
asegurarte de que tus rutas de transporte siguen siendo rentables. La ventana<br />
de Estado de vehículo te ayuda a seguir de cerca y vigilar tus aviones, trenes,<br />
barcos y vehículos de carretera.<br />
Haz clic en el icono del menú Estado de vehículo para abrir la ventana de<br />
Estado de vehículo. Esta ventana tiene una pestaña para cada tipo de<br />
vehículo. La siguiente información se muestra en cada vehículo de la lista:<br />
• Nombre: el nombre y la imagen del vehículo, así como una descripción de<br />
las activid<strong>ade</strong>s generales del vehículo y su velocidad.<br />
• Beneficio mensual: el dinero que genera ahora mismo el vehículo.<br />
• Antigüedad: el número de años que el vehículo lleva en activo.<br />
• Fiabilidad: la clasificación en fiabilidad del vehículo. (Ver “Fiabilidad del<br />
vehículo” en la página 69 para más información).<br />
Si necesitas información adicional sobre un vehículo en concreto o si quieres<br />
identificar su posición en el paisaje, haz clic en su nombre para abrir su<br />
ventana Información de vehículo.<br />
50
MENSAJES<br />
De vez en cuando,<br />
aparecerán mensajes para<br />
informarte de importantes<br />
e interesantes<br />
acontecimientos del<br />
juego. Estos mensajes<br />
pueden tomar dos formas: una ventana flotante o un mensaje de teletipo que<br />
se desplazará por la parte superior del marcador de tiempo. Las ventanas de<br />
Noticias se cierran solas tras unos segundos, pero puedes cerrarlas<br />
manualmente haciendo clic sobre el botón X en la esquina superior derecha<br />
de la ventana, o pulsando la Barra espaciadora.<br />
Si una ventana de Noticias incluye gráficos que ilustran el acontecimiento,<br />
puedes hacer clic sobre el gráfico para abrir una ventana asociada.<br />
Puedes acceder a una lista de mensajes recientes y controlar el tipo de<br />
mensajes y la forma en que éstos se muestran durante el juego haciendo clic<br />
en el marcador de fecha/teletipo en la parte superior del marcador de<br />
Tiempo. Esto abrirá la ventana de Mensajes, que contiene dos pestañas.<br />
Mostrar los mensajes<br />
recientes<br />
La pestaña de la izquierda te<br />
permite el acceso a un menú<br />
desplazable con los titulares<br />
de los mensajes más<br />
recientes. Haz clic en un<br />
titular para ver el mensaje<br />
completo en una ventana<br />
flotante de noticias.<br />
Opciones de mensaje<br />
La pestaña de opciones de<br />
mensaje incluye una lista<br />
con los seis tipos de<br />
mensaje que aparecen en<br />
el juego y te permite<br />
controlar cómo se muestran.<br />
51
• Noticias importantes de tu empresa: mensajes sobre importantes<br />
acontecimientos relacionados con tu compañía.<br />
• Noticias importantes de otras empresas: mensajes sobre importantes<br />
acontecimientos relacionados con las compañías rivales.<br />
• Noticias secundarias de tu empresa: mensajes triviales con respecto a los<br />
logros de tu compañía: nuevos récord de velocidad y asuntos similares.<br />
• Noticias secundarias de otras empresas: mensajes triviales con respecto a<br />
los logros de las compañías rivales.<br />
• Noticias generales: acontecimientos del escenario que pueden afectar a<br />
cualquier compañía: apertura y cierre de industrias, reducción en la<br />
producción de una industria, etcétera.<br />
• Consejo: trucos y pistas relacionadas con el juego.<br />
Haz clic en una opción del menú desplegable para cambiar la presentación<br />
de cada tipo de mensaje.<br />
• No: este tipo de mensajes nunca aparece.<br />
• Mensaje de teletipo: este tipo de mensajes se muestra como un mensaje<br />
de teletipo que se desplaza en el marcador de tiempo.<br />
• Ventana de noticias: este tipo de mensajes se muestra en una ventana de<br />
noticias flotante.<br />
52
DIRIGIENDO TU IMPERIO DE TRANSPORTES<br />
Los siguientes apartados desarrollan los objetivos y metas de Chris Sawyer’s<br />
Locomotion y proporcionan la información adicional que necesitas para<br />
controlar y dirigir una compañía de transportes eficaz.<br />
ESTACIONES<br />
Las estaciones son los puntos de carga y descarga<br />
para todo tipo de mercancía. Sin estaciones, tus<br />
vehículos vagarán errantes por el paisaje y no<br />
servirán para nada. Las estaciones se clasifican en<br />
función del tipo de vehículos al que atienden:<br />
• Estaciones de carretera: atienden a camiones y<br />
autobuses. Las estaciones de carretera pueden ser<br />
muelles de carga, paradas de pasajeros y<br />
terminales de viajeros.<br />
• Estaciones de ferrocarril: atienden a todos los<br />
vehículos sobre vías. Incluyen estaciones y paradas de viajeros de tranvía.<br />
• Aeropuertos: atienden a aviones y helicópteros.<br />
• Puertos: atienden a barcos.<br />
La ventana Lista de estaciones<br />
Puedes ver información sobre todas tus estaciones en la ventana Lista de<br />
estaciones. Para acceder a esta ventana, abre el menú Estaciones y<br />
selecciona el tipo de estación que quieres ver. La ventana Lista de estaciones<br />
tiene cinco pestañas:<br />
• Todas las estaciones: lista de todos los tipos de estación.<br />
• Estaciones de ferrocarril: lista de estaciones de tren y tranvía.<br />
• Estaciones de carretera: lista de estaciones de carretera<br />
• Aeropuertos: lista de aeropuertos.<br />
• Puertos: lista de puertos.<br />
53
En cada estación aparece la siguiente información:<br />
• Nombre: el nombre y tipo de estación.<br />
• Estado: el número de unid<strong>ade</strong>s de mercancía que esperan en la estación,<br />
clasificadas por el tipo de mercancía.<br />
• Total en espera: el número total de unid<strong>ade</strong>s de mercancía de todo tipo<br />
que esperan en la estación.<br />
• Acepta: lista de tipos de mercancía que la estación acepta.<br />
Haz clic en el nombre de una estación para abrir su ventana Estación. (Ver “La<br />
ventana Estación” en la página 58 para más información).<br />
Construir una estación<br />
Puedes acceder a los controles de construcción<br />
de estaciones de carretera y ferrocarril<br />
haciendo clic en la pestaña Estaciones de sus<br />
respectivos menús de construcción. Para<br />
construir un puerto o aeropuerto, selecciona<br />
ese tipo de estación en el menú Puertos. Esto<br />
abrirá la ventana Construir Estación.<br />
La ventana Construir Estación tiene tres<br />
pestañas:<br />
• Lista de tipos de estaciones: lista con todos<br />
los tipos de estación disponibles. Abre la lista<br />
y haz clic en el tipo de estación que deseas para seleccionarla.<br />
• Vista/Coste de estación: muestra una imagen de la estación seleccionada<br />
en la lista Tipos de estación. Al mover el puntero sobre un lugar <strong>ade</strong>cuado<br />
de la vista general de juego, el precio de construir la estación aparecerá<br />
justo debajo de la imagen de la estación.<br />
• Informe de zona de influencia: cuando pases el puntero sobre un lugar<br />
<strong>ade</strong>cuado para una estación en la vista general de juego, la sección inferior<br />
de la ventana Construir Estación mostrará un informe de la mercancía<br />
que será aceptada y producida en la zona de influencia de la estación, en<br />
caso de ser construida en dicho punto. (Para más información, ver “Zona<br />
de influencia de la estación” en la página 55).<br />
Para construir una estación, desplaza el cursor sobre un cuadrado de terreno<br />
<strong>ade</strong>cuado y haz clic. Todos los tipos de estación tienen restricciones en su<br />
colocación, que se especificarán más <strong>ade</strong>lante.<br />
Todas las estaciones son propiedad de una empresa; no puedes cargar o<br />
descargar mercancía en la estación de otra compañía.<br />
54
Zona de influencia de<br />
la estación<br />
Cada estación tiene una zona<br />
de influencia que define el<br />
área que atiende. La zona de<br />
influencia de la estación que<br />
estás construyendo se pone<br />
de color azul al pasar el<br />
puntero sobre un punto de<br />
construcción <strong>ade</strong>cuado.<br />
Al mantener el puntero sobre<br />
un punto potencial durante un rato, en el Informe de zona de influencia (en<br />
la parte inferior de la ventana Construir estación) muestra los tipos de<br />
mercancía aceptadas y producidas en ese posible zona de influencia.<br />
CONSEJO<br />
Construye estaciones sobre lugares en los que haya un equilibrio entre<br />
mercancías producidas y aceptadas. Procura evitar la construcción de<br />
estaciones cuyas áreas de influencias se solapen con las de otras estaciones, a<br />
no ser que quieras robarle clientes a una compañía rival o que creas que una<br />
sola estación no es suficiente para controlar toda la mercancía producida en<br />
una región.<br />
Estaciones de carretera<br />
Las estaciones de carretera sirven para cargar<br />
y descargar mercancía y pasajeros<br />
transportados por camiones y autobuses.<br />
Hay tres tipos de estaciones de carretera.<br />
Muelle de carga<br />
Los muelles de carga se usan para cargar y<br />
descargar mercancía (no pasajeros) de<br />
camiones. Tienen dos carriles para que dos camiones puedan cargar y<br />
descargar mercancía a la vez. Los muelles de carga solo pueden construirse al<br />
final de carreteras peligrosas o normales. No pueden construirse en carreteras<br />
de un sentido.<br />
55
Parada de pasajeros<br />
Las paradas de pasajeros son puntos de<br />
recogida y descarga de pasajeros que se<br />
pueden construir en cualquier tipo de<br />
carretera. Los autobuses y los tranvías pueden<br />
detenerse brevemente en las paradas de<br />
pasajeros para que la gente se suba y se baje,<br />
pero no pueden esperar mucho rato en las paradas por una carga completa<br />
de pasajeros. En la vista principal de juego, las paradas de pasajeros aparecen<br />
como pequeños indicadores a un lado de la carretera.<br />
Terminal de pasajeros<br />
Al igual que las paradas de pasajeros, las<br />
terminales sirven para cargar y descargar<br />
pasajeros. Solo puedes construir este tipo de<br />
estación al final de una carretera, pero una<br />
terminal de pasajeros tiene dos ventajas<br />
sobre una parada de pasajeros:<br />
• Permite que los autobuses esperen por una carga completa de pasajeros,<br />
aprovechando al máximo el potencial económico de dichos vehículos.<br />
• Permite que dos autobuses carguen y descarguen a la vez.<br />
Estaciones<br />
ferroviarias<br />
Las estaciones se<br />
pueden colocar en<br />
cualquier tramo liso y<br />
plano de una vía de<br />
ferrocarril normal o de<br />
vía estrecha (puentes<br />
incluidos) pero no en<br />
las vías de tranvía. Las<br />
estaciones de ferrocarril<br />
son universales:<br />
aceptan mercancía y pasajeros.<br />
Puedes construir una estación de ferrocarril de hasta 16 cuadrados de<br />
longitud. Si hay varias estaciones en los cuadrados de terreno adyacentes, se<br />
unirán automáticamente en una única y mayor estación.<br />
56
Cualquier estación de ferrocarril, sea cual sea su tamaño, puede cargar y<br />
descargar la carga de cualquier tren. Pero la velocidad a la que el tren se<br />
carga o descarga depende de la proporción entre el tamaño de la estación y<br />
el del tren. Un tren de 10 vagones puede ser descargado en una estación de<br />
un solo cuadrado, pero la descarga tardará mucho más que en una estación<br />
de 12 cuadrados (10 cuadrados para los vagones y dos para la locomotora).<br />
La regla general es construir estaciones tan largas como el tren más largo que<br />
circule por tu línea de ferrocarril. Esto redundará en cargas y descargas más<br />
eficaces y reducirá los retrasos.<br />
Aeropuertos<br />
Los aeropuertos te<br />
permiten transportar<br />
mercancías y pasajeros<br />
desde un punto a otro a<br />
través de áreas no<br />
conectadas por vías o<br />
carreteras; incluso zonas<br />
que no estén en el mismo<br />
continente. Aunque<br />
pueden llevar cualquier<br />
tipo de mercancía, suele ser mejor usar aviones para transportar<br />
pasajeros que mercancías.<br />
CONSEJO<br />
Necesitas al menos dos aeropuertos para crear rutas aéreas: los aviones deben<br />
viajar entre dos aeropuertos compatibles. Ignora este tipo de estación hasta<br />
que puedas permitirte construir dos aeropuertos.<br />
Los tamaños y el tipo de campo de aviación afecta al número y tipo de<br />
aviones que puede acomodar y atender.<br />
• Aeropuerto pequeño: un campo de aviación de capacidad limitada<br />
disponible entre los años de juego 1919 y 1940.<br />
• Aeropuerto mediano: un campo más grande que atiende a una mayor<br />
variedad de aviones que el anterior. Disponible de 1935 a 1975.<br />
• Aeropuerto grande: el mayor y más moderno aeropuerto del juego.<br />
Disponible a partir de 1970.<br />
57
• Helipuerto de ciudad: una pista de helicóptero en la cima de un edificio. Puede<br />
funcionar como base para un solo helicóptero. Disponible a partir de 1952.<br />
CONSEJO<br />
Los aeropuertos (helipuertos aparte) son extremadamente caros de construir.<br />
Puedes reducir mucho los gastos construyendo estos edificios solamente en<br />
puntos que requieran un mínimo de arquitectura de paisaje.<br />
58<br />
Puertos<br />
Los puertos también pueden<br />
unir dos lugares no<br />
conectados por rutas<br />
terrestres. El transporte por<br />
barco ofrece una capacidad<br />
excepcional para transportar<br />
mercancía, pero es lento. Al<br />
igual que los aeropuertos, los<br />
puertos funcionan como<br />
terminales tanto de pasajeros como de mercancía.<br />
Los puertos deben construirse en costas que bordeen un río, lago u océano.<br />
Cada puerto puede atender un solo barco a la vez. Los puertos son como las<br />
estaciones de ferrocarril en el sentido que varios puertos adyacentes se<br />
funden automáticamente en uno más grande, aumentando su eficiencia a la<br />
hora de cargar y descargar.<br />
Los barcos solo pueden viajar entre puertos; no pueden hacer paradas en<br />
ningún otro tipo de estación. Al igual que los aeropuertos, los puertos deben<br />
estar conectados en pares para crear rutas de transporte.<br />
La ventana Estación<br />
Puedes controlar la eficacia de las estaciones, paradas de pasajeros,<br />
aeropuertos y puertos usando la ventana Estación. Para abrir esta ventana,<br />
haz clic en el nombre de la estación en la ventana Lista de estaciones.<br />
CONSEJO<br />
Haz clic con el botón derecho sobre una estación del paisaje para abrir la<br />
ventana Lista de estaciones.
El nombre de la estación aparece en la barra de título de la ventana. Haz clic<br />
sobre ella para cambiar el nombre de una estación. La ventana Estación<br />
tiene tres pestañas:<br />
Estación<br />
La pestaña Estación<br />
muestra una imagen de<br />
la estación. Para centrar<br />
la vista general en una<br />
estación, haz clic en las<br />
flechas grises de la<br />
esquina inferior derecha<br />
de la imagen. Un<br />
resumen de los tipos de<br />
mercancía y el número<br />
de unid<strong>ade</strong>s de mercancía disponibles se muestra justo debajo de la imagen<br />
de la estación.<br />
Cargamento en espera y<br />
aceptado<br />
Esta pestaña muestra una lista<br />
de la mercancía que espera<br />
en la estación a ser<br />
transportada y los tipos<br />
de mercancía que la<br />
estación acepta.<br />
Haz clic en el botón de la<br />
derecha del menú para que se destaque sobre el paisaje la zona de influencia<br />
de la estación.<br />
Clasificación de<br />
cargamentos<br />
El panel Clasificación de<br />
cargamentos controla la<br />
eficacia de la estación. Para<br />
más información sobre la<br />
clasificación de cargamentos,<br />
ver “Control de las<br />
estaciones” en la página 75.<br />
59
POBLACIONES Y CIUDADES<br />
Las ciud<strong>ade</strong>s suministran excelentes fuentes de ingresos por transporte. La<br />
relación entre tu compañía y las ciud<strong>ade</strong>s que pueblan el paisaje es<br />
simbiótica: si no haces bien tu trabajo, las ciud<strong>ade</strong>s no prosperarán, y tus<br />
beneficios tampoco.<br />
Lista de<br />
poblaciones<br />
Selecciona Poblaciones<br />
en el menú Población/<br />
Industria para abrir la<br />
ventana Lista de<br />
poblaciones, que<br />
contiene la siguiente<br />
información:<br />
• Nombre: el nombre de la población.<br />
• Tipo: tipos de poblaciones que van desde Hamlet (la más pequeña) a<br />
Metrópolis (la más grande).<br />
• Habitantes: el número actual de habitantes.<br />
• Estaciones: el número de estaciones construidas en dicha población por<br />
todas las compañías del juego.<br />
Para obtener información más detallada sobre una población, haz clic sobre<br />
su nombre en la ventana Lista de Poblaciones o en el paisaje. Esto abrirá la<br />
ventana Información de población.<br />
La ventana Información de poblaciones<br />
La ventana Información de poblaciones proporciona información detallada<br />
sobre el estado de una población y cómo son vistas las activid<strong>ade</strong>s de tu<br />
compañía y las de tus rivales por parte del gobierno de dicha población. Hay<br />
tres pestañas en esta ventana:<br />
Población<br />
60<br />
Esto muestra la vista de estado del<br />
centro de la población. Haz clic sobre<br />
las flechas grises de la esquina inferior<br />
derecha de esta imagen para centrar<br />
la vista de juego en la ciudad<br />
seleccionada. El tamaño y el número<br />
de habitantes de la población<br />
seleccionada aparecerán bajo la<br />
imagen de la población.
Gráfico de habitantes<br />
Esto muestra un gráfico con los<br />
aumentos y descensos del número de<br />
habitantes de todo el escenario. Un<br />
número de habitantes en constante<br />
aumento es una señal de la<br />
expansión de la ciudad, lo que a su<br />
vez también demuestra que tú (o tus competidores) estáis satisfaciendo las<br />
necesid<strong>ade</strong>s de transporte de la población.<br />
CONSEJO<br />
A medida que vaya creciendo el número de habitantes de una ciudad, vigila<br />
la accesibilidad de sus pasajeros y suminístrales transporte adicional si lo<br />
necesitan. Así es cómo realmente se hace dinero.<br />
Clasificaciones de población<br />
La pestaña Clasificaciones de<br />
población muestra la clasificación<br />
de la autoridad local de cada una de<br />
las compañías que prestan servicios<br />
a la ciudad. Estas clasificaciones<br />
muestran la actitud del gobierno de<br />
la ciudad hacia ti y tus competidores. (Ver “Clasificación de la autoridad<br />
local” para más información).<br />
Clasificación de la autoridad local<br />
La clasificación de la autoridad local de una empresa controla la actitud de<br />
una ciudad con respecto a las activid<strong>ade</strong>s de una compañía. Esta clasificación<br />
se basa en la eficacia de los servicios de transporte de la empresa, y del<br />
número de demoliciones y el grado de deforestación provocado por la<br />
compañía en dicha área. Si destruyes muchos árboles o edificios o tus<br />
servicios de transporte en el área son deficientes, tu clasificación de la<br />
autoridad local baja. Si tu clasificación baja muy rápido, el gobierno de la<br />
ciudad te prohibirá demoler en su área.<br />
La clasificación de la autoridad local es independiente de la clasificación de<br />
cargamentos (que afecta a estaciones individuales) y de tu Índice de<br />
rendimiento (que es un indicador de tu éxito global).<br />
61
DISPONIBILIDAD Y CADUCIDAD<br />
Los vehículos, edificios y otros objetos de Chris Sawyer’s Locomotion están<br />
disponibles a partir de un año de juego concreto. Las estadísticas de los<br />
vehículos incluyen un apartado “Diseñado en” que indica el año de juego en<br />
el que dicho vehículo comienza a estar disponible. Cuando un nuevo objeto<br />
está disponible para su compra o construcción, se suele anunciar en la<br />
ventana Noticias.<br />
La mayoría de los objetos de juego tienen una fecha de caducidad<br />
programada. Esta fecha no se muestra en el juego, pero sí en las estadísticas<br />
del editor de escenarios. (Ver “Editor de escenarios” en la página 87 para más<br />
información). La caducidad de un objeto se suele corresponder con la<br />
aparición de un substituto más moderno.<br />
Si un vehículo desaparece de las listas de construcción, probablemente se ha<br />
quedado obsoleto. Vehículos aparte (que descienden en fiabilidad cuando<br />
alcanzan su fecha de caducidad), la caducidad no tiene mayores<br />
consecuencias. Puedes seguir usando vehículos y edificios obsoletos todo el<br />
tiempo que quieras.<br />
ASUNTOS FINANCIEROS<br />
Sin dinero, no puedes construir ni<br />
expandir tu infraestructura de<br />
transportes, y sin una sólida<br />
infraestructura de transportes no<br />
ganarás dinero. Puedes controlar tu<br />
estado financiero seleccionando la<br />
pestaña Finanzas en tu ventana de Estado. (Ver “Ventana de Estado” en la<br />
página 26 para más información).<br />
Préstamos<br />
El dinero con el que empiezas cada escenario proviene de un préstamo, por<br />
lo que siempre empiezas la partida endeudado. La cantidad de dinero que<br />
debes en un comienzo varía en función del escenario, pero sea cual sea la<br />
magnitud de la deuda, uno de tus primeros gastos a comienzos de cada año<br />
será el interés anual de este préstamo, que puede alcanzar la bonita suma de<br />
un 10% anual.<br />
62
Tu deuda en curso se muestra en la pestaña Finanzas de tu ventana de<br />
Estado. Si te quedas corto de fondos, puedes pedir prestado más dinero. Haz<br />
clic en la flecha hacia arriba a la derecha del campo de préstamo para pedir<br />
más dinero. Haz clic en la flecha hacia abajo para pagar tu deuda.<br />
CONSEJO<br />
Mantener una deuda baja es particularmente importante si el objetivo del<br />
escenario te requiere aumentar tu valor de empresa.<br />
Mejorando tus finanzas<br />
Aprender a mejorar tus finanzas para obtener los mejores resultados es un<br />
proceso delicado. A continuación se incluyen unos consejos básicos para<br />
triunfar en las finanzas:<br />
• A entregas más rápidas = mayores beneficios. Cuanto más rápido<br />
transportes mercancía desde su origen hasta su destino, más te pagarán. La<br />
tasa de pago de algunos tipos de mercancía (por ejemplo, comida y<br />
pasajeros) baja tremendamente con el tiempo. En otros tipos de mercancía<br />
no se nota tanto esta bajada, pero cualquier clase de mercancía pierde<br />
valor si su entrega se retrasa. Revisa la pestaña de tasas de pago en la<br />
ventana Lista de empresas para ver una representación gráfica de éstas.<br />
• A mayor distancia de entrega = mayores beneficios. Otro factor que<br />
influye en las tasas de pago de la mercancía es la distancia a la que se<br />
entrega la mercancía. La mercancía transportada a grandes distancias<br />
(medida en “bloques” o cuadrados de tierra) reportará mayores beneficios.<br />
Las rutas de mercancía rápidas y largas generan mucho dinero.<br />
• Mantén tus vehículos al día. Cuanto más viejo se vuelve un vehículo,<br />
también se vuelve menos fiable. Reemplaza los vehículos poco fiables u<br />
obsoletos en cuanto empiecen a averiarse con demasiada frecuencia.<br />
• Controla tus rutas. Vigila regularmente las rutas que siguen tus vehículos y<br />
procura que sigan siendo eficaces. Mejora carreteras y vías si es necesario,<br />
para prevenir embotellamientos y retrasos. Añ<strong>ade</strong> nuevas estaciones en las<br />
áreas más prósperas y elimina las estaciones y paradas que producen y/o<br />
aceptan mínimas cantid<strong>ade</strong>s de mercancía.<br />
63
• Róbale clientes a tus competidores. Debido a que tú y tus rivales intentáis<br />
cumplir los mismos objetivos, a veces no basta con hacer las cosas bien:<br />
también tienes que asegurarte de que a tus rivales les vaya mal. Vigila los<br />
progresos en el negocio de tus competidores, y construye tus propias rutas<br />
en las áreas más lucrativas. Si tus estaciones funcionan mejor que las de tus<br />
contrincantes, te quedarás con la mayor parte del negocio. Incluso aunque<br />
no te quedes con la mayoría, cualquier envío de mercancía que le arrebates<br />
a una estación de tu adversario supondrá menos ingresos para tu rival.<br />
La Lista de empresas<br />
Puedes seguir de cerca a tus adversarios usando la ventana Lista de<br />
empresas. Coloca el cursor sobre una imagen de propietario en el marcador<br />
de estado para abrir el menú Propietarios, y haz clic en la Lista de empresas<br />
para abrir la ventana.<br />
La ventana Lista de empresas tiene siete pestañas:<br />
• Empresas: lista con el nombre de la empresa, el estado del propietario (las<br />
activid<strong>ade</strong>s que está emprendiendo el propietario en ese momento), el<br />
Índice de rendimiento, y el valor en curso. Para obtener información<br />
adicional de una empresa, haz clic sobre su nombre para abrir la ventana<br />
de Estado de dicha empresa. (Ver “Ventana de Estado” en la página 26<br />
para más información).<br />
• Índices de rendimiento de las empresas: este gráfico muestra el auge y<br />
caída del Índice de rendimiento de cada compañía. Los nombres de las<br />
compañías aparecen listados a la derecha de la ventana; cada empresa está<br />
representada por una línea de diferente color en el gráfico. Coloca el cursor<br />
sobre el nombre de una compañía para que su línea de color parp<strong>ade</strong>e en el<br />
gráfico. (Ver “Índice de rendimiento” en la página 66 para más información).<br />
64
• Unid<strong>ade</strong>s de cargamento entregadas al mes: este gráfico muestra el<br />
número total de unid<strong>ade</strong>s de mercancía entregadas por cada empresa al<br />
mes, comenzando por el primer mes del escenario.<br />
• Distancia por unid<strong>ade</strong>s de cargamento al mes: la lista de estadísticas de<br />
este gráfico multiplica las unid<strong>ade</strong>s de mercancía entregadas por la<br />
distancia que la mercancía se ha desplazado para llegar a su destino cada<br />
mes. Esta estadística cuenta por la mitad del Índice de rendimiento de cada<br />
compañía.<br />
• Valores de la empresa: controla las subidas y bajadas del valor de cada<br />
empresa comenzando por el primer mes del escenario. El valor de la<br />
empresa es fundamental para alcanzar los objetivos de algunos escenarios.<br />
• Tasas de pago por cargamento: muestra la cantidad de dinero que ganas<br />
por transportar mercancía, basándose en el tiempo transcurrido entre la<br />
carga y la descarga. La tasa de pago se muestra en el eje vertical, mientras<br />
que el tiempo se muestra en el eje horizontal.<br />
• Récord de velocidad: incluye una lista de récord de velocidad conseguidos<br />
por varias compañías. Aquí se muestra la imagen del propietario y el<br />
nombre de la empresa, y el tipo, velocidad y fecha en que dicho récord fue<br />
alcanzado. Los récords se actualizan y se añ<strong>ade</strong>n en todo el escenario.<br />
Características del propietario rival<br />
Las características de una compañía controlada por ordenador determinan la<br />
forma en la que dicha compañía dirige sus negocios.<br />
Cada propietario controlado por ordenador tiene los siguientes tres rasgos:<br />
• Inteligencia: cuanto más inteligente sea el propietario, mejores serán sus<br />
planes y más duro será competir contra él.<br />
• Agresividad: los propietarios agresivos expanden sus redes de transporte<br />
de forma más rápida. Los propietarios con menos agresividad construyen y<br />
se expanden más lentamente.<br />
• Competitividad: las empresas muy competitivas se enfrentan mano a<br />
mano con sus rivales. Buscan rutas ya existentes y construyen sus propias<br />
rutas en la misma zona para <strong>ade</strong>lantarse a sus competidores. Los<br />
propietarios con un menor nivel de competitividad tienden a crear sus rutas<br />
bien lejos de las de otras empresas.<br />
Puedes ver los rasgos de un propietario controlado por ordenador revisando<br />
la pestaña Detalles de empresa de su ventana de Estado.<br />
65
SUPERVISAR TU PROGRESO<br />
Las ventanas y marcadores descritos en este manual te ofrecen muchas<br />
formas de controlar tu progreso y el de tus contrincantes. Pero también hay<br />
otras estadísticas y monitores que te ayudarán a mejorar la eficacia de tu<br />
juego y controlar ciertos aspectos del juego.<br />
Valor de la empresa<br />
El valor de la empresa es uno de los muchos indicadores externos de tu éxito.<br />
Un valor de empresa alto significa que tu compañía está financieramente<br />
sana, con mucho dinero en efectivo, una fuente de ingresos estable y una<br />
deuda baja. Algunos escenarios exigen que consigas un valor de empresa<br />
concreto para ganar. La siguiente ecuación se usa para calcular el valor de<br />
empresa:<br />
• Valor de empresa = dinero – préstamo + precio de venta potencial de todos<br />
los vehículos activos + (32 x beneficio mensual de todos los vehículos)<br />
Índice de rendimiento<br />
Tu Índice de rendimiento controla tu habilidad constantemente. Un Índice de<br />
rendimiento alto es señal de que estás haciendo un buen trabajo. Un índice<br />
bajo indica que no estás consiguiendo satisfacer las necesid<strong>ade</strong>s de las<br />
ciud<strong>ade</strong>s y de la gente que depende de ti. Este índice es fundamental para<br />
alcanzar el objetivo de muchos escenarios.<br />
Tu Índice de rendimiento se muestra tanto en forma de porcentaje como<br />
verbal. El índice verbal que corresponde a cada puntuación de porcentaje se<br />
muestra en la siguiente tabla.<br />
ÍNDICE VERBAL<br />
PORCENTAJE<br />
Obrero 0 – 9,9%<br />
Ingeniero 10 – 19,9%<br />
Gestor de tráfico 20 – 29,9%<br />
Coordinador de transportes 30 – 39,9%<br />
Supervisor de ruta 40 – 49,9%<br />
Director 50 – 59,9%<br />
Director ejecutivo 60 – 69,9%<br />
Consejero delegado 70 – 79,9%<br />
Presidente 80 – 89,9%<br />
Magnate 90 – 100%<br />
66
Tu Índice de rendimiento se actualiza constantemente y se muestra en el<br />
marcador de estado. Cuando una flecha verde hacia arriba se muestra junto<br />
al índice, tu puntuación está en alza. Cuando se muestra una flecha roja hacia<br />
abajo, el Índice de rendimiento está bajando. La estadística se calcula<br />
basándose en dos factores:<br />
• Distancia por unid<strong>ade</strong>s de cargamento al mes: la cantidad de mercancía<br />
que entregas cada mes multiplicada por la distancia recorrida por dicha<br />
mercancía.<br />
• Beneficio/Pérdidas de vehículo: el movimiento de efectivo positivo de tus<br />
vehículos hará que tu índice suba. Los vehículos con costes operativos que<br />
exceden sus ingresos harán que el índice baje.<br />
Cada uno de estos factores cuenta por el 50% de tu Índice de rendimiento.<br />
Puedes controlar estas estadísticas y compararlas con las de tus rivales en la<br />
Lista de compañías (ver “Lista de compañías” en la página 64 para más<br />
detalles).<br />
El Índice de rendimiento se calcula de forma exponencial, por lo que duplicar<br />
el número de unid<strong>ade</strong>s de mercancía que entregues al mes no duplicará tu<br />
índice necesariamente. Cuanto más alto sea tu índice, más difícil será<br />
aumentarlo. En otras palabras, al comienzo de la partida el índice subirá<br />
rápidamente, pero según vaya avanzando el juego las subidas se producirán<br />
de forma proporcionalmente más lenta.<br />
Si ves que tu Índice de rendimiento baja, revisa la rentabilidad de tus<br />
vehículos y rutas de mercancía y elimina aquéllas que están perdiendo dinero.<br />
Revisa también la oferta y demanda de las distintas estaciones y paradas de<br />
pasajeros, y crea nuevas rutas de mercancía y pasajeros en zonas que no<br />
estén convenientemente atendidas.<br />
67
68<br />
ESTRATEGIAS AVANZADAS<br />
Comprender perfectamente los aspectos básicos del juego es el primer paso<br />
hacia el éxito en Chris Sawyer’s Locomotion. Sin embargo, a medida que<br />
vayas avanzando y jugando en escenarios más difíciles, los retos planteados te<br />
exigirán un mayor conocimiento.<br />
Los siguientes apartados desarrollan y analizan conceptos y estrategias que<br />
deberían serte de utilidad cuando las cosas se pongan difíciles.<br />
CONCEPTOS AVANZADOS DE VEHÍCULO<br />
Añadir a lista de<br />
vehículos<br />
Algunos vehículos (trenes<br />
y algunos camiones)<br />
pueden conectarse con<br />
otros vehículos<br />
compatibles para formar<br />
una sola unidad. Una vez<br />
que construyas un<br />
vehículo de adjuntos,<br />
puedes añadirle vehículos<br />
compatibles adicionales en<br />
cualquier momento. Para<br />
hacer esto, abre la ventana Información de vehículo, selecciona la pestaña<br />
Detalles de vehículo y haz clic en el botón Modificar vehículo. Esto<br />
mostrará la ventana Construir Vehículos con una lista de vehículos<br />
compatibles que pueden añadirse al tipo de vehículo elegido.<br />
Para añadir adjuntos al vehículo, haz clic en un objeto de la lista Construir<br />
vehículos. Una vez añadido un nuevo elemento/vagón al vehículo, éste se<br />
convertirá inmediatamente en una pieza integrada del vehículo. Desde este<br />
punto, el juego tratará a todas las piezas adjuntas como a un vehículo sencillo<br />
más que como vehículos separados.<br />
CONSEJO<br />
Si la ventana Información de vehículo de un vehículo adjunto compatible está<br />
abierta en la pestaña Detalles de vehículo, los nuevos vehículos que<br />
construyas se adjuntarán al vehículo seleccionado. Para construir un vehículo<br />
aparte, primero tienes que cerrar las ventanas Información de vehículo del<br />
resto de vehículos compatibles.
Remodelar un<br />
vehículo<br />
Algunos vehículos están<br />
marcados como<br />
“remodelables” y pueden<br />
ser modificados para<br />
llevar uno de los diversos<br />
tipos de mercancía. Para saber si un vehículo es remodelable, revisa sus<br />
estadísticas en la ventana Construir vehículos. En las estadísticas de Capacidad<br />
aparecerá la palabra “remodelable”, si el vehículo posee esta característica.<br />
Los controles para remodelar un vehículo se encuentran en la pestaña<br />
Cargamento de su ventana Información de vehículo. Abre la ventana por<br />
esta pestaña y haz clic y mantén presionado el botón Remodelar en la parte<br />
derecha de la ventana para que se muestre una lista con todos los tipos de<br />
mercancía y cantid<strong>ade</strong>s que el vehículo puede transportar. Una flecha designa<br />
el tipo de mercancía que el vehículo transporta actualmente. Para remodelar<br />
el vehículo, haz clic en un nuevo tipo de mercancía del menú. Para remodelar<br />
un vehículo primero hay que detenerlo.<br />
CONSEJO<br />
Remodelar vehículos es rápido y no cuesta un céntimo. Es una forma eficaz y<br />
económica de transportar muchos tipos de carga en una región usando un<br />
número limitado de vehículos.<br />
Fiabilidad del vehículo<br />
La fiabilidad de tus vehículos tiene una gran importancia. Incluso la ruta de<br />
transporte mejor planificada por la ciudad más lucrativa puede ver sus<br />
ingresos mensuales considerablemente mermados si los vehículos de dicha<br />
ruta se están averiando constantemente.<br />
Cuando un vehículo se avería, deja de funcionar hasta que se repara. Las<br />
reparaciones se terminan en un periodo breve de tiempo y se realizan<br />
automáticamente. Pero mientras un vehículo está averiado no genera dinero,<br />
y puede bloquear a otros vehículos.<br />
Una excepción es un tren que tiene más que una locomotora. Si una<br />
locomotora se avería, solo se reducirá la velocidad del tren si las otras<br />
locomotoras del tren siguen en activo.<br />
69
Puedes revisar el índice de fiabilidad en curso de un vehículo seleccionando la<br />
pestaña Detalles de vehículo en la ventana Información de vehículo, o<br />
revisando el estado del vehículo en la ventana de Estado de vehículo.<br />
Cuanto más tiempo lleve un vehículo en activo, más baja será su fiabilidad.<br />
Cuando un vehículo se vuelve obsoleto, pierde un punto más de fiabilidad.<br />
CONSEJO<br />
Cuando un vehículo se vuelve demasiado poco fiable, es probable que genere<br />
más gastos de lo que en realidad vale. Cada cierto tiempo tendrás que vender<br />
los vehículos más viejos y reemplazarlos por modelos nuevos y más fiables.<br />
Planificar rutas<br />
y paradas de<br />
vehículo<br />
No vas a hacer<br />
negocio con el<br />
simple hecho de<br />
colocar un vehículo<br />
en el paisaje y<br />
ponerlo en marcha.<br />
Para exprimir sus posibilid<strong>ade</strong>s al máximo, tienes que definir la ruta de tu<br />
vehículo. Para planificar la ruta de un vehículo y asignarle paradas de<br />
cargamento, abre su ventana Información de vehículo (descrita en<br />
apartados anteriores) y selecciona la pestaña Ruta. Esto mostrará la lista de<br />
rutas del vehículo y pondrá el puntero en modo ruta.<br />
La ruta de un vehículo está definida por diversos elementos:<br />
• Paradas de estación: una parada de estación en la lista de ruta de un<br />
vehículo ordena a dicho vehículo a pararse en una estación para recoger y<br />
descargar mercancía. En condiciones normales, el vehículo solo descarga el<br />
tipo de mercancía que la estación acepta. Un vehículo solo puede recoger<br />
el tipo de mercancía con el que es compatible. Para crear una parada de<br />
estación, haz clic en la estación de la vista principal.<br />
• Paradas de pasajeros: una parada de pasajeros es un punto en la carretera<br />
o en la vía de tranvía en el que un vehículo puede recoger y dejar<br />
pasajeros. Para crear una parada de pasajeros, haz clic en la estación en la<br />
vista principal.<br />
70
• Puntos intermedios: los puntos intermedios son marcas numeradas que te<br />
permiten ajustar con precisión la ruta de un vehículo. Cuando no hay<br />
puntos intermedios entre las paradas, el vehículo decide por sí mismo su<br />
ruta entre un destino y otro. Si colocas puntos intermedios entre las<br />
paradas de la lista de ruta, el vehículo recorre los puntos intermedios<br />
creados, siguiendo la ruta que has creado. Puedes crear puntos intermedios<br />
en cualquier lugar de una ruta de viaje válida del paisaje. Cuando el<br />
puntero pasa sobre un lugar <strong>ade</strong>cuado para un punto intermedio del<br />
paisaje, éste toma la forma de cuatro flechas apuntando al interior. Para<br />
crear un punto intermedio, haz clic en dicho lugar.<br />
CONSEJO<br />
Suele ser conveniente crear puntos intermedios para trenes que van por vías<br />
complejas y para barcos que navegan por el mar.<br />
Como ya se ha comentado antes en este manual, también puedes ajustar dos<br />
órdenes especiales de cargamento en un vehículo:<br />
• Descargar todo: cuando esta orden está activada, se descarga toda la<br />
mercancía en la estación anterior, sin importar que dicha estación acepte<br />
ese tipo de carga. No se te pagará por la carga no deseada, y dicha carga<br />
se quedará allí para que la recojas más tarde. Solo se te pagará por la<br />
mercancía que entregues en una estación que acepte ese tipo de<br />
cargamento. Esta orden debe colocarse inmediatamente detrás de una<br />
parada de estación en la lista de ruta para que sea efectiva.<br />
• Esperar una carga completa: cuando esta orden está activada, el vehículo<br />
espera en la parada de estación anterior en la lista de ruta hasta que se<br />
completa su capacidad, y luego se va al siguiente destino de la lista. Esta<br />
orden no tiene efecto en las paradas de pasajeros; en las estaciones y<br />
terminales, los vehículos solo pueden esperar por cargas completas. Esta<br />
orden debe colocarse inmediatamente detrás de una parada de estación en<br />
la lista de ruta para que sea efectiva.<br />
Las paradas, puntos intermedios y órdenes se añ<strong>ade</strong>n a la lista de ruta en el<br />
orden seleccionado. Puedes cambiar dicho orden y borrar elementos de la<br />
lista de ruta usando los controles que están junto a la lista de ruta.<br />
71
CONSEJO<br />
Puedes copiar órdenes de ruta de un vehículo a otro haciendo clic en las<br />
órdenes del vehículo mientras ambas ventanas están abiertas. También<br />
puedes hacer clic en la marca “final de la lista” de otro vehículo para copiar<br />
su lista completa.<br />
72<br />
Haz clic en el botón Local/Expreso en la parte superior de la lista de ruta para<br />
seleccionar un tipo de servicio para el vehículo.<br />
• Local: los vehículos locales se paran en todas las estaciones y paradas de la<br />
ruta definida sin importar que en la lista de ruta se ordene al vehículo<br />
detenerse ahí. Las rutas locales son ideales para áreas densamente pobladas<br />
con multitud de estaciones con mucho tráfico.<br />
• Expreso: los vehículos expresos se paran solamente en estaciones marcadas<br />
como paradas en la lista de ruta, ignorando el resto de paradas que se<br />
encuentren en su camino. Los vehículos de carga pesada y los que lleven<br />
mercancía a destinos lejanos deben ser ajustados en modo Expreso.<br />
Puedes hacer que un vehículo local pase a ser expreso y viceversa en<br />
cualquier momento.<br />
Crear rutas efectivas y eficientes es una tarea ardua. Experimenta con distintas<br />
rutas y órdenes y vigila el progreso y fiabilidad del vehículo; cambia las rutas<br />
para aumentar su eficacia.<br />
CONSTRUIR SOBRE TERRENO DIFÍCIL<br />
No todas las carreteras y vías están sobre terreno plano. Los obstáculos (tanto<br />
naturales como creados por el hombre) se suelen interponer en tu camino<br />
hacia la expansión. Diversos conceptos avanzados de carretera y vía te<br />
ayudarán a sortear y abrirte paso en estas situaciones difíciles.<br />
Cuestas<br />
Puedes construir vías normales<br />
de ferrocarril sobre una cuesta<br />
llana, de una altura de dos<br />
cuadrados por encima o por<br />
debajo. Para conseguir esto,<br />
tienes que construir un puente,<br />
ya que el terreno siempre se<br />
eleva o desciende en al menos<br />
una unidad de altura por
cuadrado. Ten en cuenta que algunos tipos de puente no se pueden construir<br />
sobre cuestas. (Ver “Puentes” para más información).<br />
Las carreteras, vías estrechas y vías de tranvía se pueden construir en ángulos<br />
empinados de una unidad de altura por encima o por debajo de un cuadrado<br />
de terreno. Si la posición de la carretera y la cuesta del paisaje no cuadran<br />
exactamente, puedes construir carreteras y vías con un grado superior de<br />
empinamiento directamente sobre el terreno. Cuando el terreno y el curso<br />
previsto de la carretera/vía no cuadran, debes construir un puente para<br />
rellenar el hueco y que éste sea compatible con la carretera/vía.<br />
Los vehículos de carretera y tranvía están equipados para soportar cualquier<br />
pendiente sin ayuda, pero los trenes de vía estrecha necesitan una vía de<br />
cremallera – un rail central que se agarra con una rueda dentada del motor<br />
del tren- para subir las cuestas empinadas. No todos los motores de vía<br />
estrecha están equipados para usar una vía de cremallera, así que procura<br />
elegir el tipo de tren <strong>ade</strong>cuado cuando sea necesario viajar sobre cuestas<br />
empinadas. (Ver “Construir vías” y “Construir vehículos” para más<br />
información sobre vías de cremallera y estadísticas de vehículo).<br />
Puentes<br />
Si el terreno lo exige,<br />
aparecerá el menú Puentes<br />
bajo las opciones de<br />
pendiente de la ventana<br />
Construir carretera. Hay seis<br />
tipos distintos de puente,<br />
cada uno con sus<br />
características propias:<br />
• Puente de m<strong>ade</strong>ra: los<br />
puentes de m<strong>ade</strong>ra son los<br />
más baratos, pero tienen un límite de altura y solo permiten velocid<strong>ade</strong>s<br />
lentas de vehículo. Los puentes de m<strong>ade</strong>ra deben estar nivelados (no<br />
pueden subir o bajar cuestas). Los puentes de m<strong>ade</strong>ra permiten curvas y<br />
cruces, así como vías y carreteras rectas.<br />
• Puente de ladrillos: los puentes de ladrillo son los más versátiles del juego.<br />
Permiten curvas, cruces, carreteras rectas y cuestas. Pero los puentes de<br />
ladrillos tienen una altura media y solo permiten velocid<strong>ade</strong>s moderadas.<br />
73
• Puente colgante: los puentes colgantes permiten velocid<strong>ade</strong>s altas y<br />
pueden construirse más altos que cualquier otro puente, por lo que son<br />
ideales para cañones de gran profundidad. Los puentes colgantes solo se<br />
pueden usar en carreteras rectas, y no admiten cruces o cuestas.<br />
• Puente de vigas de acero: Los puentes de vigas de acero no pueden<br />
construirse sobre cuestas, y tienen un límite de altura. Sin embarbo,<br />
pueden incluir curvas, cruces, y vehículos de cualquier velocidad.<br />
• Puente de arcos de acero: Los puentes de arcos de acero son más<br />
económicos que los de vigas, y tampoco tienen ningún límite de velocidad<br />
aunque sí de altura. La desventaja es que estos puentes no permiten<br />
curvas, cuestas o cruces.<br />
Cuando construyes una carretera o vía y te encuentras con un cambio de<br />
nivel que requiere un puente, el juego construye automáticamente un puente<br />
para cubrir el vacío. El tipo de puente predeterminado que se construye<br />
depende del tipo de puente seleccionado en ese momento, así como del<br />
terreno. Para asegurarte de que el juego construye el tipo de puente que<br />
quieres, selecciona tu puente preferido en el menú de puentes antes de<br />
empezar a construir tu carretera/vía sobre un desnivel.<br />
CONSEJO<br />
Si quieres construir un cruce en un puente que no lo permite, necesitas borrar<br />
el tramo de puente donde quieres construir el cruce y reemplazarlo con un<br />
puente compatible, como los de vigas de acero o ladrillos.<br />
Túneles<br />
No siempre es posible adaptar el<br />
paisaje a las carreteras o vías,<br />
especialmente en terrenos<br />
montañosos. Si puedes pagar por<br />
ello, puedes excavar un túnel a<br />
través del terreno escarpado para<br />
que tus vehículos puedan seguir<br />
su camino sin tener que sortear<br />
las colinas.<br />
74
Construir túneles es tan fácil como construir carreteras y vías en un terreno<br />
abierto. Para empezar un túnel, necesitas una cara vertical de un acantilado.<br />
Puede que tengas que alterar un poco el terreno para conseguir la superficie<br />
necesaria (ver página 34 para más información). Una vez que la superficie de<br />
la colina está convenientemente preparada, simplemente sigue construyendo<br />
la carretera o vía a través de la montaña.<br />
Para seleccionar un punto de inicio subterráneo para un tramo de carretera o<br />
vía, mantén presionada la tecla Mayúsculas mientras estás en el modo<br />
construcción y desplaza el cursor al área donde quieres que comience la<br />
vía/carretera. Cuando el cursor esté sobre un punto apropiado para<br />
comenzar, la opción Vista subterránea se activa automáticamente,<br />
permitiéndote colocar tu primer tramo de vía o carretera.<br />
CONSEJO<br />
Pulsa la tecla Mayúsculas mientras construyes vías o carreteras para comenzar<br />
a construir un túnel.<br />
CONTROL DE LAS ESTACIONES<br />
Controlar las estaciones juega un papel fundamental en tu imperio de<br />
transporte. Puedes construir una gran estación junto a una floreciente granja<br />
de ganado, por ejemplo, pero tu porción de mercancía de ganado será<br />
limitada si el transporte hacia y desde la estación es ineficaz.<br />
Cada estación tiene una clasificación de cargamentos que se basa en lo bien<br />
que atiende las necesid<strong>ade</strong>s de su zona de influencia. Los movimientos<br />
eficientes y estables de entrada y salida de mercancía harán que la<br />
clasificación suba. Si dejas que la mercancía y los pasajeros se acumulen en<br />
una estación, la clasificación de dicha estación bajará. Se calcula una<br />
clasificación diferente para cada tipo de mercancía asociada a la estación.<br />
Puedes ver la clasificación de cargamentos de una estación en la tercera<br />
pestaña de su ventana Resumen de estación.<br />
La clasificación de cargamentos determina el porcentaje de mercancía y<br />
pasajeros disponible en la zona de influencia que está disponible en la<br />
estación. Por ejemplo, si el área de cobertura de la estación produce 100<br />
unid<strong>ade</strong>s de hierro y la clasificación de cargamentos de la estación es 75% en<br />
ese momento, 75 unid<strong>ade</strong>s de hierro aparecerán en la estación para ser<br />
enviadas. Las otras 25 simplemente desaparecerán si no hay otra estación en<br />
la zona.<br />
75
CONSEJO<br />
A menudo podrás mejorar la clasificación de cargamentos de una estación si<br />
varios trenes cortos (en vez de uno largo) visitan dicha estación. Esto hace<br />
que el intervalo entre entregas sea más breve, por lo que habrá menos<br />
tiempo para que la mercancía se acumule.<br />
Cuando dos o más estaciones tienen áreas de influencia solapadas, las<br />
clasificaciones de cargamentos determinarán el porcentaje de mercancía y de<br />
pasajeros disponible para cada estación. Por ejemplo, si tu estación tiene una<br />
clasificación de cargamentos de 75%, su compañía recibirá<br />
proporcionalmente más mercancía.<br />
Es fundamental que la clasificación de cargamentos de cada una de tus<br />
estaciones sea lo más alta posible. Procura que tus vehículos hagan paradas<br />
frecuentes en las estaciones para evitar que la mercancía y los pasajeros se<br />
acumulen en ellas.<br />
CONSEJO<br />
Atender a una estación con vehículos más rápidos es una forma de mejorar su<br />
clasificación de cargamentos.<br />
TRABAJAR EN LAS VÍAS<br />
Al enfrentarte a las duras pruebas de los escenarios avanzados, verás que los<br />
trenes cada vez tienen un papel más preponderante en el juego. Entender los<br />
elementos que componen la creación de una red de ferrocarril efectiva es<br />
fundamental para llegar a ser un magnate del transporte.<br />
Potencia locomotora<br />
Todos los vehículos del juego tienen una estadística de potencia, pero este<br />
dato es especialmente importante en el caso de las locomotoras.<br />
La cantidad de peso que una locomotora puede arrastrar depende de su<br />
índice de potencia. Si adjuntas demasiados vagones pesados a una<br />
locomotora, la tasa de aceleración del tren descenderá considerablemente.<br />
Además, un tren con poca potencia y sobrecargado tendrá problemas para<br />
subir colinas. Puedes evitar este problema adjuntando más de una<br />
locomotora a los trenes más pesados para aumentar la potencia de arrastre<br />
total, o reemplazando la locomotora existente por una más potente.<br />
76
CONSEJO<br />
¡asegúrate de que tu tren tenga una locomotora! El juego te permite construir<br />
vagones individuales y colocarlos en las vías, pero sin una locomotora, no irán<br />
muy lejos.<br />
Construir cruces<br />
A medida que tu red de<br />
ferrocarril crezca, acabarás<br />
por encontrarte con<br />
situaciones en las que tendrás<br />
que unir una vía con otra.<br />
Esto puede ser parte de un<br />
simple diseño de doble vía<br />
para crear una eficiente red<br />
de ferrocarril de línea recta<br />
entre dos estaciones, o parte<br />
de un complejo trazado de<br />
vía que conecte múltiples destinos.<br />
Crear un cruce (un punto en el que una vía se una o se cruce con otra) es un<br />
proceso relativamente sencillo. Abre la ventana Construir vías y coloca el<br />
puntero de construcción sobre el tramo de vía en el que quieres crear el<br />
cruce. Si lo que pretendes es que el cruce se una a otra vía (para permitir la<br />
ruta de múltiples trenes a distintos destinos, por ejemplo) el primer tramo<br />
que añadas en el punto de cruce debe ser una curva que vaya en la dirección<br />
a la que debe conducir el cruce, como se muestra en la ilustración. Este tipo<br />
de cruce permite a los trenes pasar de una vía a otra.<br />
Otro tipo de cruce es un simple cruce de 90 grados en el que dos vías<br />
perpendiculares se cruzan. Este tipo de cruce no permite a los trenes pasar de<br />
una vía a otra: simplemente se cruzan dos redes de ferrocarril distintas. Un<br />
cruce de 90 grados necesita cuatro señales (una en cada sección del tramo<br />
que entra en el cruce, ver “Señales” en la página 78). Para evitar construir<br />
señales y la posible ralentización que causa un cruce de este tipo, puedes<br />
construir una cuesta y un puente que cause que una vía pase por encima de<br />
la otra.<br />
Otros ejemplos de cruces de vía se muestran en “Diseño de vías efectivo” en<br />
la página 78.<br />
77
Señales<br />
Un único tren en un trazado simple de vía va más rápido por sí solo. Pero si<br />
quieres operar más de un tren en una vía sencilla, necesitas instalar señales.<br />
Las señales dividen tu red de vías en tramos de bloque e impiden que más de<br />
un tren entre en un tramo de bloque. Entender a la perfección cómo<br />
funcionan las señales y dónde colocarlas puede ahorrarte costosos retrasos y<br />
choques.<br />
Como ya se dijo en “Construir vías” en la página 41, hay dos tipos de<br />
señales: las señales luminosas y los semáforos. Excepto por sus diferencias<br />
estéticas, son prácticamente iguales y funcionan con la misma eficacia. (Los<br />
tipos de señal y sus subtipos se incluyen en el juego por razones de precisión<br />
histórica). Tanto las señales luminosas como los semáforos están disponibles<br />
en modelos de uno y dos sentidos.<br />
Las señales de doble sentido nos informan sobre qué trenes se están<br />
acercando en cada sentido. Se usan en cualquier tramo de vía con tráfico en<br />
doble sentido, como los cruces de 90 grados recientemente mencionados.<br />
Las señales de dirección única se usan para mover el tráfico en una dirección:<br />
sólo los trenes que se acerquen a la señal en la dirección correcta tienen<br />
acceso al tramo de bloque definido por las señales de dirección única. Esto es<br />
eficaz cuando se crean vías de doble sentido que son usadas por muchos<br />
trenes que paran en las mismas estaciones. También es buena idea colocar<br />
varias señales de sentido único en un simple circuito si pretendes que más de<br />
un tren circule por dicho circuito.<br />
DISEÑO EFECTIVO DE VÍAS<br />
Los siguientes apartados muestran distintas ideas para configurar vías que<br />
ilustran diversos trazados de vía. Además de estos ejemplos, encontrarás<br />
más información en “Tutorial 3: establecer un servicio ferroviario entre<br />
dos poblaciones” (accesible a través del botón Mostrar tutorial del<br />
menú principal).<br />
Circuito básico<br />
Un trazado de circuito simple es ideal para rodear a una ciudad o para<br />
conectar varias poblaciones o industrias sucesivas y transportar pasajeros o<br />
mercancía. Este trazado está pensado para tráfico de un único sentido: uno o<br />
más trenes circulando en la misma dirección en todo momento.<br />
78
Las señales se colocan en intervalos alrededor del circuito, todas en la misma<br />
dirección de viaje. La distancia entre las señales debe ser suficiente para dar<br />
cabida al tren más largo que planees incluir en la ruta. Si un tren se extiende<br />
entre dos señales, puede provocar un descenso de velocidad.<br />
Este trazado muestra solo dos estaciones, pero puedes añadir todas las<br />
que necesites para recoger mercancía y pasajeros por todo el trayecto.<br />
Las estaciones deberían ser tan largas como el más largo de los trenes de<br />
esta ruta.<br />
El número de trenes que coloques en una configuración de vía de este tipo<br />
debe basarse en el tamaño del trazado y el número de señales colocadas.<br />
Cuanto más largo sea el camino y más señales haya, más trenes podrán<br />
circular con normalidad.<br />
CONSEJO<br />
Si hay muchos trenes circulando, todos irán tan rápido como el tren más<br />
lento de la ruta, por lo que no supone ninguna ventaja añadir trenes rápidos<br />
a la ruta si ya hay más de un tren, a no ser que todos sean rápidos.<br />
79
Línea básica de doble vía<br />
Este trazado es una simple línea de doble vía que conecta dos estaciones,<br />
cada una a un extremo de la línea. Las dos vías del tramo de doble vía van en<br />
direcciones opuestas, y cada una de ellas tiene señales de sentido único en la<br />
dirección de viaje, colocadas en intervalos regulares por todo el camino.<br />
Como ya se dijo en el ejemplo anterior, los intervalos entre señales no deben<br />
ser más pequeños que tu tren más grande.<br />
Los tramos de vía sencilla de cada extremo de este trazado deben ser más<br />
largos que el más largo de los trenes en ruta, ya que si no el tren no podrá<br />
girar.<br />
CONSEJO<br />
En Chris Sawyer’s Locomotion no tienes que construir un circuito al final de<br />
una línea recta para permitir que un tren gire. Los trenes giran<br />
automáticamente al final de la línea siempre que haya un tramo de vía recta<br />
que sea al menos tan larga como el tren.<br />
80
Línea de doble vía especial<br />
Este ejemplo, que se basa en la línea básica de doble vía descrita<br />
previamente, reemplaza la vía sencilla y la estación de plataforma sencilla de<br />
cada extremo con dos plataformas construidas en paralelo a las vías dobles.<br />
Presta atención a la colocación de las señales de las estaciones. Para que las<br />
dos plataformas puedan ser usadas a la vez, debes poner señales en ambas<br />
vías justo a la entrada de la estación antes de que las vías se unan en el cruce.<br />
Estas señales deben ser de doble sentido para que los trenes puedan circular<br />
en ambas direcciones.<br />
Aunque este ejemplo solo muestra dos estaciones paralelas, también podrías<br />
colocar más estaciones en paralelo en cada extremo de la vía para dar servicio<br />
a más trenes.<br />
81
Otra variación del trazado especial de doble vía consiste en unir dos vías en<br />
una y luego separarlas de nuevo, haciendo un cruce con forma de “X” para<br />
luego volver al formato doble vía”. El resultado de esta variación de diseño es<br />
similar al de otros diseños avanzados de doble vía excepto en que este diseño<br />
es más compacto y se aumenta la eficacia porque el cruce está bloqueado<br />
durante menos tiempo mientras los trenes lo cruzan.<br />
Trazado complejo de doble vía<br />
82
En este ejemplo, una línea de pasajeros de doble vía (diseñada usando uno de<br />
los métodos previamente descritos) conecta tres ciud<strong>ade</strong>s, y una estación<br />
intermedia presta servicio a la ciudad central. En teoría, esta estación no<br />
necesita ser diferente a las que se han mostrado antes. Con añadir estaciones<br />
a cada extremo de las dos vías ya sería suficiente. Sin embargo, debido a que<br />
el tráfico de pasajeros aumenta en esta estación, los trenes tardan más en<br />
cargar y descargar, retrasando al resto de trenes de la ruta, y haciéndote<br />
perder dinero mientras pasa esto.<br />
En este ejemplo, hemos creado dos plataformas adicionales en esta estación<br />
central, cada una en un sentido distinto; con esto el tráfico hacia la estación<br />
se simplifica considerablemente. Coloca señales de dirección única justo antes<br />
y después de los cruces en cada sentido, y procura que todas las plataformas<br />
de las estaciones sean tan grandes como el tren más grande de esta ruta.<br />
La ventaja de este diseño es que te permite que circulen varios trenes locales<br />
(trenes que se paran en todas las estaciones de la ruta) y expresos. Cuando<br />
los trenes locales se paran en esta estación, los trenes expresos pueden<br />
continuar sin que nada les cierre el paso.<br />
Cruces en trazados de doble vía<br />
Suele suceder que, a medida que tu red de trenes va creciendo para prestar<br />
servicio a más ciud<strong>ade</strong>s, las vías de circuito y las vías dobles que van en líneas<br />
rectas son poco prácticas. Esto sucede si, por ejemplo, ya has construido una<br />
línea de doble vía entre la población 1 y la población 2 y quieres conectar esta<br />
red a la población 3 (que está al sur de la vía del ejemplo gráfico). El cruce del<br />
gráfico te permite circular trenes entre la población 1 y 2, entre la 3 y la 2, y<br />
entre la 1 y la 3. Fíjate en la dirección y posición de las señales del cruce.<br />
83
Este tipo de cruce tiene algunas desventajas. Primero, los trenes no pueden<br />
circular directamente entre las poblaciones 2 y 3 (el cruce está en el sentido<br />
equivocado). Esto se puede remediar construyendo cruces adicionales.<br />
Otro inconveniente es que si un tren pasa por el cruce, bloqueará el paso a<br />
las otras rutas. Si tienes muchos trenes circulando por esta red, esto puede<br />
provocar muchos descensos de velocidad y retrasos.<br />
Una solución para el problema de los retrasos es construir un cruce “volador”.<br />
En vez de hacer una curva en la vía más hacia el norte de este ejemplo a<br />
través de la vía que va hacia el este, gira el cruce hacia el norte, eleva en<br />
cuesta la vía, y luego haz una curva hacia el sur sobre un puente que se<br />
extienda sobre la vía.<br />
84
INDUSTRIAS<br />
Los principios básicos de las industrias y su papel en el juego ya se han<br />
tratado en apartados anteriores de este manual. No obstante, hay una serie<br />
de cosas (buenas y malas) que puedes hacer y que pueden afectar a la<br />
producción industrial.<br />
Influir en la producción industrial<br />
Los niveles de producción de mercancía de muchas industrias se ven<br />
afectados por lo que las rodea. Por ejemplo, la producción de una granja de<br />
grano depende del número de campos a su alrededor. Si los campos que la<br />
granja usa desaparecen o se ven cubiertos por árboles, carreteras, vías o<br />
edificios, la producción bajará.<br />
A la hora de expandir tu red de transporte, ten especial cuidado en no<br />
destruir los recursos que permiten a las industrias locales producir su<br />
mercancía. Si tienen espacio suficiente, estas industrias tenderán a aumentar<br />
su producción (en este caso, creando nuevos campos en los cuadrados de<br />
paisaje de los alrededores). Pero la mejor forma de asegurarse una tasa de<br />
producción estable es evitar la destrucción indiscriminada de valiosos recursos<br />
industriales.<br />
Financiar nuevas industrias<br />
Para aumentar aún más tus ingresos, puedes crear nuevas industrias. Para<br />
financiar la creación de una industria nueva, abre la ventana Lista de<br />
industrias por la pestaña Financiar. (Ver “Lista de industrias” en la página 32<br />
para más información).<br />
Haz clic en una industria para seleccionarla. El puntero pasará a ser un<br />
puntero de construcción. Desplaza el puntero sobre el terreno y se mostrará<br />
el precio de construcción de una industria en la esquina inferior derecha de la<br />
ventana Industrias. Para construir la industria, haz clic sobre el terreno con el<br />
botón izquierdo.<br />
85
Los tipos de industria que puedes financiar de esta forma se limitan a<br />
industrias que producen mercancías (fábricas), en oposición a los que<br />
producen materias primas (minas, por ejemplo). Financiar industrias de este<br />
tipo puede ser provechoso si en una zona tienes una industria productora de<br />
materias primas que produce mercancía que no necesita ninguna otra<br />
industria en el escenario. Si construyes una industria que sí necesita estas<br />
materias primas, estarás creando una posible nueva ruta de mercancías.<br />
Financiar industrias tiene un par de inconvenientes. Para empezar, es caro. Y<br />
<strong>ade</strong>más, una vez que la industria en la que has invertido millones está en<br />
activo, todos tus rivales tendrán acceso a ella. Al contrario que las estaciones y<br />
las vías que son exclusivamente tuyas tras crearlas, las industrias financiadas<br />
son de dominio público. Por tanto, esa nueva fuente de ingresos que creaste<br />
para ti también puede llenar los bolsillos de tu rival.<br />
86
EDITOR DE ESCENARIOS<br />
Chris Sawyer’s Locomotion incluye un editor de escenarios<br />
repleto de funciones que te permiten modificar escenarios ya<br />
existentes o crear tus propios escenarios completamente<br />
originales para que tú y otros jugadores puedan jugar en<br />
ellos. Este editor permite a cualquiera convertirse de forma<br />
sencilla en un diseñador de escenarios.<br />
Este manual no se ocupa de la teoría del diseño de juego equilibrado. Tan<br />
solo te da la información necesaria para comenzar a trabajar con el editor. A<br />
medida que vayas jugando, toma nota de todos los elementos que hacen que<br />
un escenario sea equilibrado y divertido de jugar, y ten en mente dichos<br />
elementos cuando diseñes tus propios mundos.<br />
Para abrir el editor de escenarios, haz clic en el botón Editor de escenarios del<br />
menú principal.<br />
PANTALLA PRINCIPAL DE ESCENARIO<br />
La pantalla principal del editor de escenarios contiene varios controles. En la<br />
esquina superior izquierda hay dos botones de menú que son parecidos a las<br />
selecciones de menú del juego pero que contienen algunas opciones nuevas.<br />
Menú Opciones de editor<br />
• Cargar paisaje: cargar un paisaje<br />
guardado. Selecciona el nombre del<br />
paisaje que quieres cargar y haz clic<br />
en OK. Además de los paisajes que<br />
crees, también podrás cargar<br />
cualquier fichero de escenario<br />
incluido en el juego.<br />
CONSEJO<br />
Haz una copia de seguridad de cualquier fichero de escenario que vayas a<br />
editar para que, si es necesario, puedas devolverle su forma original.<br />
• Guardar paisaje: guarda el paisaje que estés editando.<br />
• Salir del editor de escenarios: cierra el editor de escenarios y te devuelve<br />
al menú principal.<br />
87
El resto de opciones del menú Opciones de Editor son idénticas a sus<br />
correspondientes opciones en el juego. (Ver “Menú Opciones de juego” en la<br />
página 14 para más información).<br />
Menú Sonido<br />
El menú Sonido del editor de escenarios tiene una sola opción: Silenciar. Esta<br />
opción funciona igual que su correspondiente opción en el juego. (Ver “Menú<br />
Sonido” en la página 18 para más información).<br />
Ventana Objetos<br />
La pantalla principal del editor de escenarios está dominada por la ventana<br />
Objetos. Esta ventana te permite elegir con precisión los elementos de juego a<br />
incluir en tu escenario. Los controles y marcadores de la ventana Objetos se<br />
describen en el apartado de creación de escenarios que sigue a continuación.<br />
CREAR UN ESCENARIO PASO A PASO<br />
Esta sección describe la creación de un nuevo escenario. Para editar un<br />
escenario ya existente, primero cárgalo desde el menú Opciones de editor y<br />
luego sigue los mismos pasos que vienen a continuación para crear un nuevo<br />
escenario.<br />
La creación de un escenario es relativamente simple, un proceso paso a paso<br />
que se presenta en una serie de pantallas. Durante cada sección del proceso,<br />
hay un botón Pasar al siguiente paso en la esquina inferior derecha de la<br />
pantalla. Cada vez que termines una sección, haz clic en este botón para<br />
pasar a la siguiente. Si después de hacer esto decides volver al paso previo del<br />
proceso, haz clic sobre el botón Volver al paso anterior de la esquina inferior<br />
izquierda de la pantalla.<br />
Paso 1: Selección de<br />
objetos<br />
El primer paso es elegir una<br />
región del mundo o tomar el<br />
camino más complicado de crear<br />
hasta el más mínimo detalle de<br />
tu propio mundo antes de<br />
seguir.<br />
88
Si eliges el camino fácil, solo tendrás que seleccionar la región del mundo en<br />
la que quieres crear tu escenario. Además de las diferencias de terreno, esta<br />
elección afectará a los tipos y modelos de vehículos que se te ofrecerán para<br />
escoger, así como el estilo de los edificios.<br />
La ilustración de la porción derecha de la ventana incluye una muestra de la<br />
arquitectura y del estilo de vehículos de la región seleccionada.<br />
Si eliges una de estas opciones y vas al siguiente paso, el editor generará un<br />
mundo con las características predeterminadas de la región seleccionada. Para<br />
ajustar al máximo los elementos de tu mundo de juego antes de que se<br />
genere, haz clic en el botón Avanzado de la esquina superior derecha de la<br />
ventana Objetos.<br />
Esto hace que la ventana<br />
Elementos de escenario pase a<br />
tener veinte pestañas, cada una<br />
de ellas con un juego diferente<br />
de elementos de escenario.<br />
Seleccionar algunos elementos<br />
(como por ejemplo los trenes)<br />
hará necesarios otros elementos<br />
(como las vías), y no podrás<br />
desactivarlos. Pasa el puntero<br />
sobre el nombre de un objeto para que se muestre más información sobre él<br />
en la parte derecha de la ventana.<br />
Las pestañas y sus funciones básicas son las siguientes:<br />
• Región del mundo: selecciona la ubicación de tu escenario.<br />
• Industrias: selecciona las industrias presentes en el juego. Puedes añadir o<br />
eliminar industrias, hasta un máximo de 16.<br />
• Edificios: selecciona los edificios presentes en este mundo. Puedes añadir<br />
todos los edificios que quieras y combinar estilos a tu gusto; tienes un<br />
máximo de 128 estilos de construcción.<br />
CONSEJO<br />
Procura incluir una gran variedad de tipos de edificio (casas, oficinas, etc.)<br />
para asegurarte una buena mezcla de mercancía generada y aceptada en tu<br />
escenario. Procura también que las fechas de disponibilidad de los edificios<br />
coincidan con la era de tu escenario.<br />
89
• Clima: selecciona un modelo de clima de entre una lista de seis opciones.<br />
• Árboles: selecciona entre 64 varied<strong>ade</strong>s distintas de árboles.<br />
• Vehículos: elige entre los 224 vehículos que aparecerán en el escenario. Al<br />
seleccionar un vehículo se seleccionan automáticamente sus requisitos (vías<br />
de ferrocarril, cables aéreos, etc.).<br />
• Aeropuertos: selecciona los tipos de aeropuerto disponibles en el<br />
escenario.<br />
• Carreteras: selecciona los tipos de carretera disponibles en el escenario.<br />
Solo hay tres tipos básicos de carretera (carretera, carretera de un sentido,<br />
y carretera peligrosa) pero también hay algunas variaciones gráficas. Las<br />
vías de tranvía también están en la pestaña Carreteras.<br />
• Extras para la carretera: selecciona opciones extra para mejorar las<br />
carreteras y vías de tranvía.<br />
• Estaciones de carretera: selecciona tipos y estilos de estaciones de carretera.<br />
• Vías: selecciona tipos de vías de ferrocarril.<br />
• Extras para las vías: selecciona las mejoras disponibles para vías de<br />
ferrocarril normal o de vía estrecha.<br />
• Estaciones ferroviarias: elige entre varios estilos de estaciones ferroviarias.<br />
Además de las diferencias estéticas y de disponibilidad de año, todas estas<br />
estaciones desempeñan la misma función. Para manejar una línea de tren<br />
tienes que tener al menos una estación ferroviaria seleccionada.<br />
• Puentes: ajusta la disponibilidad de los estilos de puente. Ver “Puentes” en<br />
la página 73 para más información sobre las diferencias funcionales entre<br />
los distintos tipos de puente.<br />
• Pasos a nivel: selecciona los estilos de paso a nivel que aparecen en el<br />
juego. No hay diferencia funcional entre los pasos a nivel, y todos aparecen<br />
automáticamente cuando una carretera cruza una vía.<br />
• Señales: elige los estilos de señales disponibles en el escenario. No hay<br />
diferencia funcional entre los tipos de señal y sus respectivos subtipos: las<br />
variaciones son puramente estéticas.<br />
CONSEJO<br />
Debes tener al menos un tipo de señal seleccionada si pretendes operar<br />
trazados de vía complejos.<br />
90
• Muros: selecciona los muros y vallas que automáticamente aparecerán<br />
alrededor de las industrias y campos del juego.<br />
• Nombres de las poblaciones: selecciona un estilo para los nombres de<br />
ciud<strong>ade</strong>s que se generarán al crearse el escenario.<br />
• Terreno: elige entre 32 texturas de tierra para el escenario. Cuando se<br />
genere el mapa, el editor usará solamente los estilos de textura<br />
seleccionados.<br />
• Moneda: escoge una sola moneda estándar para el escenario.<br />
En el caso de los objetos como industrias y edificios, seleccionar objetos en<br />
estos menús no garantiza que todos los objetos seleccionados vayan a<br />
aparecer en el terreno generado. Los objetos seleccionados simplemente<br />
estarán entre los que el editor de escenario tendrá disponibles cuando genere<br />
el paisaje.<br />
Cuando todas las opciones estén ajustadas a tu gusto, haz clic en Pasar al<br />
siguiente paso.<br />
Paso 2: Generación de paisajes<br />
Al llegar al paso dos, el editor genera un mapa de juego basándose en las<br />
opciones definidas en el paso uno. Puedes desplazar la vista de juego y<br />
acercar o alejar el zoom como harías en el juego normal. En este punto,<br />
aparecerán varios menús adicionales en la parte superior de la pantalla:<br />
• Menú Zoom<br />
• Menú Girar<br />
• Menú Vista<br />
• Menú Paisaje<br />
• Menú Carreteras<br />
• Menú Poblaciones/Industria<br />
Estos menús y sus opciones funcionan prácticamente igual que sus<br />
equivalentes en el juego, que ya han sido descritos en secciones anteriores de<br />
este manual; si bien hay algunas opciones adicionales en algunos menús (que<br />
se describen a continuación). Antes de ir al siguiente paso, puedes usar estas<br />
opciones para ver el mundo de juego desde cualquier ángulo, para remodelar<br />
el mundo, etc.<br />
91
Menú Paisaje<br />
El menú Paisaje del editor de escenarios contiene una opción que no aparece<br />
en el menú correspondiente del juego:<br />
• Construir muros: abre la ventana Paisaje por la pestaña Muros y vallas.<br />
Esta pestaña muestra todos los muros y vallas disponibles, y te permite<br />
colocarlos en el paisaje. Para construir un muro o valla, selecciona el estilo<br />
que quieres y haz clic en un cuadrado del paisaje para colocarlo.<br />
Menú Poblaciones/<br />
Industrias<br />
El menú Poblaciones/<br />
Industrias del editor de<br />
escenarios te permite<br />
colocar industrias, edificios e incluso ciud<strong>ade</strong>s enteras en el mapa, <strong>ade</strong>más de<br />
las funciones que aparecen ya en el menú del juego.<br />
La ventana Lista de poblaciones del editor de escenarios tiene tres pestañas<br />
de construcción adicionales:<br />
• Construir nuevas poblaciones: selecciona esta pestaña para construir una<br />
nueva ciudad en el mapa. Selecciona el tamaño de la población del menú<br />
desplegable, y luego haz clic en el paisaje para colocar la ciudad.<br />
• Construir edificios de poblaciones: selecciona esta pestaña para construir<br />
edificios individuales. Selecciona el tipo de edificios de la lista de edificios<br />
disponibles. Haz clic en la flecha rotatoria a la derecha para cambiar la<br />
orientación del edificio. Haz clic en el paisaje para colocar el edificio.<br />
• Construir edificios diversos: selecciona esta pestaña para construir cables<br />
de alta tensión, emisoras y otras estructuras diversas. Selecciona la<br />
estructura que quieres construir de la lista, y haz clic en el paisaje para<br />
colocarla.<br />
Dentro del editor de escenarios, la pestaña Financiar es reemplazada por la<br />
pestaña Construir en la ventana Lista de industrias. Selecciona esta pestaña<br />
para colocar nuevas industrias en el mapa. Para construir una nueva industria,<br />
selecciónala de la lista y haz clic en el paisaje para colocarla.<br />
92
Menú Opciones de<br />
generación de paisajes<br />
Este nuevo menú, a la derecha<br />
del menú Paisaje, es el menú<br />
Opciones de generación de<br />
paisajes. Haz clic en este menú<br />
para abrir la ventana<br />
Generación de paisajes. Esta<br />
ventana se abre por defecto<br />
cuando comienza el paso dos, y tiene cinco pestañas:<br />
CONSEJO<br />
Si activas la opción “Generar únicamente paisaje aleatorio al iniciar la<br />
partida”, el juego creará automáticamente un nuevo paisaje cuando un<br />
jugador comience ese escenario.<br />
• Opciones: ajusta el año de inicio del escenario y así un paisaje aleatorio se<br />
generará cada vez que se inicie el escenario. Hay también un botón que<br />
genera un nuevo paisaje. Haz clic en este botón para reemplazar el paisaje<br />
actual por uno nuevo. Nota: aunque puedes crear escenarios que vayan<br />
más allá del año 2000, los vehículos del juego están limitados a los años<br />
1900-2000.<br />
• Terreno: te permite el acceso a los controles para ajustar los elementos<br />
topográficos. Ajusta la altura del nivel del mar, la altura mínima del terreno,<br />
selecciona el estilo básico de la topografía, y controla la densidad<br />
(frecuencia) de las colinas. Todos los tipos disponibles de terreno están en<br />
la lista de la ventana desplazable. Todos ellos tienen un menú desplegable<br />
que te permite seleccionar la distribución del tipo de terreno.<br />
• Bosques: controla los elementos de los bosques. Ajusta el número de<br />
bosques en el mapa, el número mínimo y máximo de cuadrados de terreno<br />
de cada bosque, la densidad forestal mínima y máxima, el número de<br />
árboles individuales aleatorios, y la altitud mínima y máxima de terreno en<br />
la que crecerán árboles.<br />
• Poblaciones: ajusta el número máximo de poblaciones, y el tamaño<br />
mínimo de cada una.<br />
93
• Industrias: elige el número aproximado de industrias que pueden<br />
funcionar simultáneamente en el escenario. En esta pestaña también<br />
hay opciones que permiten a las industrias cerrar y/o abrir durante<br />
este escenario.<br />
Todas estas opciones seleccionadas aquí son directrices usadas al generar el<br />
paisaje de tu escenario, al cargar el escenario en una partida. Estas opciones<br />
también funcionan cuando haces clic en el botón Generar nuevo paisaje en la<br />
pestaña Opciones.<br />
Cuando hayas ajustado todas las opciones de generación de paisajes y el<br />
mapa generado esté a tu gusto, haz clic en Pasar al siguiente paso.<br />
Paso 3: Opciones de<br />
escenario<br />
El tercer paso del proceso<br />
te permite ajustar los<br />
objetivos, niveles de<br />
competición, condiciones<br />
iniciales, y demás<br />
opciones de tu escenario.<br />
La ventana Opciones de<br />
escenario incluye cuatro<br />
pestañas:<br />
• Desafío del escenario: ajusta los objetivos que un jugador debe alcanzar<br />
para ganar en tu escenario. Aquí elegirás una meta básica, el valor<br />
numérico/monetario asociado a dicha meta y (si quieres) un límite de<br />
tiempo y otras opciones secundarias. El texto de desafío, tal como<br />
aparecerá en el resumen de tu escenario en la ventana Seleccionar<br />
escenario durante la partida, aparece en la parte inferior, y se actualiza<br />
según tu selección de opciones.<br />
• Opciones de empresa: ajusta en tu escenario las siguientes opciones: el<br />
número máximo de compañías rivales (sin incluir al jugador), el tiempo que<br />
tardarán en aparecer las compañías generadas por ordenador, y los niveles<br />
preferidos de Inteligencia, Agresividad y Competitividad. También puedes<br />
seleccionar tipos de vehículos que les estarán prohibidos a tus adversarios<br />
y/o a la compañía del jugador. (Para más información sobre los jugadores<br />
controlados por ordenador y sus estadísticas, ver “La competencia” en la<br />
página 65).<br />
94
• Opciones financieras: ajusta las opciones monetarias del escenario,<br />
incluyendo la cantidad de préstamo inicial, la cantidad máxima que las<br />
compañías pueden pedir prestada, y la tasa de interés anual.<br />
• Opciones de escenario: te permite el acceso a opciones diversas que le<br />
darán a tu escenario un aspecto elegante y con personalidad. Introduce un<br />
nombre para tu escenario haciendo clic en Cambiar... al lado del campo<br />
del nombre de escenario, y escribe un nombre en la caja de texto que<br />
aparezca. Selecciona el grupo (dificultad) en el que quieres que tu<br />
escenario aparezca, dentro de la ventana Seleccionar escenario. Por último,<br />
haz clic en el botón “Cambiar...” junto a Detalles de escenario para<br />
introducir una descripción de tu escenario. Esta descripción aparece bajo el<br />
nombre del escenario en la ventana Seleccionar escenario.<br />
Cuando hayas ajustado todas tus opciones de escenario, haz clic en Pasar al<br />
siguiente paso.<br />
Paso 4: Guardar escenario<br />
Llegado este punto, lo único que<br />
queda por hacer es guardar el<br />
escenario que acabas de crear. Al<br />
pasar al paso 4, aparece un<br />
cuadro de diálogo Guardar<br />
estándar. Si ya introdujiste un<br />
nombre en la pestaña Opciones<br />
de escenario en el paso 3, este<br />
nombre aparecerá en el campo<br />
Nombre de fichero en el cuadro<br />
de diálogo Guardar. Si no es así, ponle un nombre a tu escenario.<br />
Tras elegir una carpeta en la que guardar el fichero y ponerle un nombre, haz<br />
clic en OK para guardar el escenario. Los escenarios creados por el jugador se<br />
guardan en la carpeta \Chris Sawyer’s Locomotion\Escenarios. Recuerda que<br />
también puedes guardar el paisaje durante cualquier paso del proceso de<br />
creación.<br />
Paso 5: ¡Listo!<br />
Una vez guardado tu escenario, el editor de escenarios se cierra y vuelves al<br />
menú principal. Si quieres crear otro escenario, haz clic en el botón Editor de<br />
escenarios para comenzar de nuevo el proceso. Si no, sumérgete en el juego<br />
y comienza a jugar en tu mundo de juego personalizado. ¡Diviértete!<br />
95
CREDITS<br />
Chris Sawyer<br />
Designer and Programmer<br />
Simon Foster<br />
Graphics<br />
Allister Brimble<br />
Sound and Music<br />
John Broomhall<br />
Title Music<br />
Jacqui Lyons at Marjacq, Ltd.<br />
Representation<br />
Thanks to<br />
Katrina Morrin,<br />
Natasha Morrin,<br />
Jim Wills<br />
Atari<br />
Tom Zahorik<br />
Senior Producer<br />
Jeff Foley<br />
Senior Brand Manager<br />
Bob Welch<br />
Executive Producer<br />
Paul Hellier<br />
Director of Technology<br />
Peter Matiss<br />
Director of Marketing<br />
Steve Martin<br />
Director of Creative Services<br />
Elizabeth Mackney<br />
Director of Editorial & Documentation<br />
Services<br />
Charlie Rizzo<br />
Art Director<br />
Rod Tilley<br />
Graphic Designer<br />
Kurt Carlson<br />
Documentation Specialist<br />
Paul Collin<br />
Copywriter<br />
David Ellis<br />
Copywriter<br />
Michael Gilmartin<br />
Director of Publishing Support<br />
Bill Carroll<br />
Q.A. Manager<br />
Ken Ford<br />
I.T. Manager/Western Region<br />
Michael Vetsch<br />
Manager of Technical Support<br />
Jason Cordero<br />
Q.A. Testing Supervisor<br />
Marshall Clevesy<br />
Lead Tester<br />
John Hockaday<br />
Tony Hsu<br />
Sean McLaren<br />
Brandon Reed<br />
Nessie Rilveria<br />
Testers<br />
Dave Strang<br />
Compatibility Lab Supervisor<br />
Cuong Vu<br />
Compatibility Test Lead<br />
Randy Buchholz<br />
Mark Florentino<br />
Chris McQuinn<br />
Scotte Kramer<br />
Patricia-Jean Cody<br />
Compatibility Analysts<br />
Ken Edwards<br />
Engineering Services Specialist<br />
Eugene Lai<br />
Dan Burkhead<br />
Engineering Services Technician<br />
Todd Curtis<br />
Vice President, Operations<br />
96
Eddie Pritchard<br />
Director of Manufacturing<br />
Lisa Leon<br />
Lead Senior Buyer<br />
Gardnor Wong<br />
Senior Buyer<br />
Tara Moretti<br />
Buyer<br />
Janet Sieler<br />
Materials Planner<br />
Nichole Mackey<br />
Process Planner<br />
Special Thanks<br />
John Billington, Cecelia Hernandez<br />
ATARI EUROPE<br />
Jean Marcel Nicolaï<br />
Senior VP of International Operations.<br />
REPUBLISHING TEAM<br />
Rebecka Pernered<br />
Republishing Director<br />
Sébastien Chaudat<br />
Republishing Team Le<strong>ade</strong>r<br />
Gérard Barnaud<br />
Republishing Producer<br />
Ludovic Bony<br />
Localisation Team Le<strong>ade</strong>r<br />
Weronica Larsson<br />
Localisation Project Manager<br />
Olivier Caudrelier<br />
Localisation Technical Consultant<br />
Caroline Fauchille<br />
Printed Materials Team Le<strong>ade</strong>r<br />
Sandrine Dubois<br />
Printed Materials Project Manager<br />
Vincent Hattenberger<br />
Copy Writer<br />
Jenny Clark<br />
MAM Project manager<br />
MANUFACTURING / SUPPLY CHAIN<br />
Alain Fourcaud<br />
Director Supply Chain<br />
Delphine Doncieux<br />
Fanny Giroud<br />
Mike Shaw<br />
Jean Grenouiller<br />
Manufacturing Coordinators<br />
QUALITY ASSURANCE TEAM<br />
Lewis Glover<br />
Quality Director<br />
Bruno Trubia<br />
Quality Control Project Manager<br />
Lisa Charman<br />
Certification Project Manager<br />
Pierre Marc Bissay<br />
Product Planning Project Manager<br />
Philippe Louvet<br />
Engineering Services Manager<br />
Stéphane Entéric<br />
Engineering Services Expert<br />
Emeric Polin<br />
Engineering Services Expert<br />
MARKETING TEAM<br />
Martin Spiess<br />
European Marketing Senior VP<br />
Cyril Voiron<br />
European Group Marketing Manager<br />
Lisa Humph<strong>ries</strong><br />
European Brand Manager<br />
Lynn Daniel<br />
European Communications Manager<br />
LOCAL MARKETING TEAM<br />
Laura Aznar<br />
Spain – Product Manager<br />
Charlotte Brown<br />
UK – Product Manager<br />
Manuel Fontanella<br />
Italy – Product Manager<br />
97
Beryl Gonnard<br />
France – Product Manager<br />
Simone Goudsmit<br />
Benelux – Product Manager<br />
Jens Hofmann<br />
Germany – Product Manager<br />
Nikke Lindner<br />
Nordic – Product Manager<br />
Raelene Knowles<br />
Australia – Product Manager<br />
Noam Weisberg<br />
Israel – Product Manager<br />
SPECIAL THANKS TO :<br />
RelQ and Praveen Shirali<br />
Babel + Simon Cartwright & Mona<br />
Quintanilla<br />
ACE<br />
KBP + Benoît Mergault & Jan Büchner<br />
Synthesis + Emanuele Scichilone &<br />
Mauro Bossetti<br />
Vaggelis Karvounis<br />
Greece – Product Manager<br />
Simon Slee<br />
Asia Pacific – Product Manager<br />
Simon Stratton<br />
Switzerland – Product Manager<br />
Joana Teixeira<br />
Portugal – Product Manager<br />
© 2004 Chris Sawyer. All Rights Reserved.<br />
© 2004 Atari Interactive, Inc. All Rights Reserved. All tr<strong>ade</strong>marks are the property<br />
of their respective owners.<br />
This product contains software technology licensed from GameSpy Indust<strong>ries</strong>, Inc.<br />
© 1999-2003 GameSpy Indust<strong>ries</strong>, Inc. All rights reserved.<br />
Wind<strong>ows</strong> and DirectX are either registered tr<strong>ade</strong>marks or tr<strong>ade</strong>marks of<br />
Microsoft Corporation in the United States and/or other count<strong>ries</strong>.<br />
Pentium is a tr<strong>ade</strong>mark or registered tr<strong>ade</strong>mark of Intel Corporation or its<br />
subsidia<strong>ries</strong> in the United States and other count<strong>ries</strong>.<br />
DISCLAIMER: Some forms of transport in this game have names that may be<br />
similar to those of real vehicles. This is a device to help players relate to the<br />
fictional universe of the game. The qualities (including speed, capacity, reliability,<br />
and cost) that have been attributed to various vehicles are for game purposes only,<br />
and are not intended to represent those of real, commercially-available machines<br />
whether similarly-named or not.<br />
98
NOTAS<br />
99
100<br />
NOTAS
The PEGI age rating system:<br />
Le système de classification PEGI<br />
El sistema de clasificación por edad PEGI:<br />
Il sistema di classificazione Pegi<br />
Das PEGI Alterseinstufungssystem<br />
Age Rating catego<strong>ries</strong>:<br />
Les catégo<strong>ries</strong> de tranche<br />
d’âge:<br />
Categorias de edad:<br />
Categorie relative all'età:<br />
Altersklassen:<br />
Content Descriptors:<br />
Description du contenu:<br />
Descripciones del contenido:<br />
Descrizioni del contenuto:<br />
Inhaltsbeschreibung:<br />
Note: There are some local variations!<br />
Note: Il peut y avoir quelques variations en fonction du pays!<br />
Nota: ¡Variará en función del país!<br />
Nota: Può variare a secondo del paese!<br />
Achtung: Länderspezifische Unterschiede können vorkommen!<br />
<br />
BAD LANGUAGE<br />
LA FAMILIARITÉ DE LANGAGE<br />
LENGUAJE INAPROPIADO<br />
CATTIVO LINGUAGGIO<br />
VULGÄRE SPRACHE<br />
DISCRIMINATION<br />
LA DISCRIMINATION<br />
DISCRIMINACIÓN<br />
DISCRIMINAZIONE<br />
DISKRIMINIERUNG<br />
DRUGS<br />
LES DROGUES<br />
DROGAS<br />
DROGHE<br />
DROGEN<br />
FEAR<br />
LA PEUR<br />
TERROR<br />
PAURA<br />
ANGST UND<br />
SCHRECKEN<br />
SEXUAL CONTENT<br />
LE CONTENU SEXUEL<br />
CONTENIDO SEXUAL<br />
SESSO<br />
SEXUELLER INHALT<br />
VIOLENCE<br />
LA VIOLENCE<br />
VIOLENCIA<br />
VIOLENZA<br />
GEWALT<br />
For further information about the Pan European Game Information (PEGI)<br />
rating system please visit:<br />
Pour de plus amples informations concernant l’évaluation du système<br />
d’information de jeu Pan Européen (PEGI), vous pouvez consulter:<br />
Para obtener más información sobre el sistema de calificación de<br />
juegos (PEGI), por favor visite:<br />
Per ulteriori informazioni sul sistema europeo di valutazione delle<br />
informazioni del gioco (PEGI) vi preghiamo di visitare:<br />
Für weitere Informationen über das europäische Spiel-Informationen<br />
Bewertungs-System (PEGI) besuchen Sie bitte:<br />
http://www.pegi.info
1902 26 26 26<br />
• Australia<br />
($2,48 Minute. Price subject to change without notice.)<br />
support.australia@atari.com<br />
Technische: 0900-400 654 Spielerische:<br />
• Österreich<br />
0900-400 655<br />
( 1,35 Minute) Mo. - Sa. 14.00 - 19.00 Uhr<br />
www.atari.de<br />
• Belgie PC: +32 (0)2 72 18 663 +31 (0)40 24 466 36 nl.helpdesk@atari.com<br />
+44 (0)161 827 8060/1<br />
• Danmark<br />
09:30 to 17:00 Monday to Friday (except Bank Holidays)<br />
uk.helpline@atari.com<br />
• Suomi<br />
+44 (0)161 827 8060/1<br />
09:30 to 17:00 Monday to Friday (except Bank Holidays)<br />
uk.helpline@atari.com<br />
0900 54263<br />
• New Zealand<br />
($1,99 Minute. Price subject to change without notice.)<br />
www.atari.com.au<br />
Soluces: 0892 68 30 20 Euro Interactive / Atari France<br />
• France<br />
(0,34 /mn) (24h/24)<br />
Service Consommateur fr.support@atari.com<br />
3615 Infogrames (0,34 /mn)<br />
84, rue du 1<br />
Technique: 0825 15 80 80<br />
mars 1943 www.atari.fr<br />
69625 Villeurbanne Cedex<br />
(0,15 /mn du lundi au samedi de 10h-20h non stop)<br />
Technische: 0190 771 882 Spielerische: 0190 771 883<br />
• Deutschland<br />
( 1,24 pro Minute) Mo. - Sa. 14.00 - 19.00 Uhr<br />
www.atari.de<br />
• Greece 301 601 88 01<br />
gr.info@atari.com<br />
• Italia<br />
it.info@atari.com<br />
www.atari.it<br />
• Nederland PC: +31 (0)40 23 93 580 +31 (0)40 24 466 36<br />
(Open Maandag t/m Vrijdag 9.00 tot 17.30)<br />
nl.helpdesk@atari.com<br />
+44 (0)161 827 8060/1<br />
• Norge<br />
09:30 to 17:00 Monday to Friday (except Bank Holidays)<br />
uk.helpline@atari.com<br />
• Portugal<br />
+34 91 747 03 15<br />
de 2ª a 6ª, entre as 9:00 e as 17:00<br />
+34 91 329 21 00<br />
stecnico@atari.com<br />
• Israel + 972-9-9712611<br />
16:00 to 20:00 Sunday - Thursday<br />
il.service@atari.com<br />
+34 91 747 03 15 +34 91 329 21 00 stecnico@atari.com<br />
• España<br />
lunes a viernes de 9:00h -14:00h / 15:00h-18:00h<br />
www.es.atari.com<br />
• Sverige 08-6053611<br />
17:00 till 20:00 helgfri måndag till fredag<br />
rolf.segaklubben@bredband.net<br />
Technische: 0900 105 172 Spielerische:<br />
• Schweiz<br />
0900 105 173<br />
(2,50 CHF/Min) Mo. - Sa. 14.00 - 19.00 Uhr<br />
www.gamecity-online.ch<br />
• UK<br />
Hints & Cheats:<br />
09065 55 88 95*<br />
*24 hours a day / £1 /min / inside UK only<br />
“You need the bill payer’s permission before calling.”<br />
Technical Support:<br />
0161 827 8060/1<br />
09:30 to 17:00 Monday to Friday<br />
(except Bank Holidays)<br />
Wrong number?<br />
Come and join the community!<br />
As some changes might have been done after To register and get the most out of your new game, send e-cards to<br />
this manual went to print, you can still access your friends, download wallpapers or get access to lots of other free<br />
to all updated technical support numbers at: stuff, visit us and choose a country at:<br />
www.atari.com<br />
Use of ATARI web sites is subject to terms and conditions, which you can access on our websites.<br />
uk.helpline@atari.com<br />
www.uk.atari.com
ATAJOS DE TECLADO<br />
La siguiente tabla incluye todos los atajos de teclado predeterminados de<br />
funciones y comandos de juego en Chris Sawyer’s Locomotion. Puedes<br />
personalizar estos comandos (aplicarlos a las teclas de tu elección) en las<br />
Opciones de control de la ventana Opciones de juego. (Ver “Ventana<br />
Opciones de juego” en la página 15 para más información).<br />
ACCIÓN<br />
ATAJO DE TECLADO<br />
Cerrar la ventana más alta<br />
Retroceso<br />
Cerrar todas las ventanas flotantes<br />
Mayúsculas + Retroceso<br />
Cancelar modo Construcción<br />
ESC<br />
Detener/Reanudar partida<br />
Pausa<br />
Alejar vista<br />
Re Pág<br />
Acercar vista<br />
Av Pág<br />
Rotar vista<br />
Regreso<br />
Rotar objeto de construcción<br />
Z<br />
Ver/Ocultar vista subterránea 1<br />
Ver/Ocultar vías y carreteras en primer plano 2<br />
Ver/Ocultar elementos del paisaje 3<br />
Ver/Ocultar marcas de cota sobre el terreno 4<br />
Ver/Ocultar marcas de cota en vías y carreteras 5<br />
Ver/Ocultar flechas de dirección en vías y carreteras 6<br />
Ajustar terreno<br />
L<br />
Ajustar agua<br />
W<br />
Plantar árboles<br />
P<br />
Nivelar área<br />
X<br />
Construir vías<br />
T<br />
Construir carreteras<br />
R<br />
Construir aeropuertos<br />
A<br />
Construir puertos<br />
D<br />
Construir nuevos vehículos<br />
N<br />
Mostrar lista de vehículos<br />
V<br />
Mostrar lista de estaciones<br />
S<br />
Mostrar lista de poblaciones<br />
U<br />
Mostrar lista de industrias<br />
I<br />
Mostrar mapa<br />
M<br />
Mostrar lista de empresas<br />
C<br />
Mostrar información de empresa<br />
Q<br />
Mostrar finanzas<br />
F<br />
Mostrar lista de avisos<br />
TAB<br />
Captura de pantalla<br />
Ctrl + S<br />
Cancelar o mostrar último aviso<br />
Barra espaciadora<br />
Enviar mensaje (modo 2 jugadores)<br />
F1<br />
103
3546430114667<br />
ATARI DISTRIBUCIÓN SIGLO XXI, S.A.<br />
CENTRO DE NEGOCIOS EISENHOWER, EDIFICIO 4, 5ª PLANTA<br />
CAÑADA REAL DE LAS MERINAS, 3, 28042 MADRID, ESPANA<br />
© 2004 Atari Europe S.A.S.U. All Rights Reserved. Manufactured and marketed by Atari Europe S.A.S.U. All tr<strong>ade</strong>marks are the property of their respective owners. © 2004 Chris Sawyer. All Rights Reserved. Wind<strong>ows</strong><br />
and DirectX are either registered tr<strong>ade</strong>marks or tr<strong>ade</strong>marks of Microsoft Corporation in the United States and/or other count<strong>ries</strong>. Pentium is a tr<strong>ade</strong>mark or registered tr<strong>ade</strong>mark of Intel Corporation or its subsidia<strong>ries</strong><br />
in the United States and other count<strong>ries</strong>. Software platform logo (and ©) IEMA 2004. GameSpy and the "Powered by GameSpy" design are tr<strong>ade</strong>marks of GameSpy Indust<strong>ries</strong>, Inc. All rights reserved. GameSpy Arc<strong>ade</strong><br />
is an independent gaming service run by GameSpy. Atari does not control, and disclaims any responsibility or liability for, the functioning and performance of GameSpy Arc<strong>ade</strong> and any content on or available thro<strong>ugh</strong><br />
GameSpy Arc<strong>ade</strong>. All Rights Reserved.