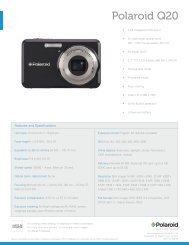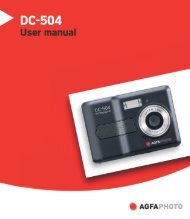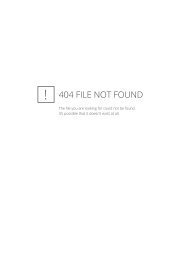SPYPEN Designer Manual de usuario - plawa
SPYPEN Designer Manual de usuario - plawa
SPYPEN Designer Manual de usuario - plawa
You also want an ePaper? Increase the reach of your titles
YUMPU automatically turns print PDFs into web optimized ePapers that Google loves.
Introducción<br />
Le damos la enhorabuena por adquirir el <strong>SPYPEN</strong> <strong>Designer</strong>. Esperamos que disfrute<br />
plenamente <strong>de</strong> este increíble dispositivo USB para su PC.<br />
El <strong>SPYPEN</strong> <strong>Designer</strong> es una completa herramienta <strong>de</strong> dibujo y escritura. Dispone <strong>de</strong> una<br />
tableta gráfica sensible con 512 niveles <strong>de</strong> presión, un ratón <strong>de</strong> tres botones y un lápiz <strong>de</strong><br />
dos botones, ambos inalámbricos. Como suele ocurrir con las tabletas sensibles a la presión,<br />
cuanto más se presione con el lápiz inalámbrico, más fino será el trazo, pintura, dibujo, etc.<br />
El paquete <strong>de</strong> software garantiza horas y horas <strong>de</strong> diversión. PhotoStudio® incluye varias<br />
herramientas para crear dibujos artísticos.<br />
El software suministrado incluye Microsoft® NetMeeting. El <strong>SPYPEN</strong> <strong>Designer</strong> es<br />
compatible con la pizarra (“Whiteboard”) compartida <strong>de</strong> NetMeeting y permite compartir<br />
dibujos y bocetos a través <strong>de</strong> Internet. A<strong>de</strong>más, dispone <strong>de</strong> herramientas <strong>de</strong> diseño y<br />
anotación, y <strong>de</strong> un programa <strong>de</strong> verificación <strong>de</strong> firmas.<br />
2
Índice<br />
Introducción ............................................................................................................ 2<br />
Índice..................................................................................................................... 3<br />
1. Requisitos <strong>de</strong>l sistema........................................................................................... 4<br />
2. Contenido <strong>de</strong>l paquete........................................................................................... 4<br />
3. Guía rápida.......................................................................................................... 5<br />
3.1 Instalación <strong>de</strong> las pilas ................................................................................... 5<br />
3.2 Instalación <strong>de</strong>l software <strong>SPYPEN</strong> <strong>Designer</strong> Driver ............................................... 6<br />
3.3 Conexión <strong>de</strong>l <strong>SPYPEN</strong> <strong>Designer</strong> ........................................................................ 7<br />
3.4 Instalación <strong>de</strong> PenSoft ................................................................................... 7<br />
3.5 Utilización <strong>de</strong> PenSoft .................................................................................... 7<br />
3.6 Instalación <strong>de</strong> PhotoStudio® 2000..................................................................12<br />
3.7 Ajuste <strong>de</strong> la configuración <strong>de</strong>l ratón y el lápiz inalámbricos .................................12<br />
3.8 Utilización <strong>de</strong> PhotoStudio® 2000 ...................................................................14<br />
3.9 Instalación <strong>de</strong> Microsoft® NetMeeting...........................................................15<br />
3.10 Utilización <strong>de</strong> Microsoft® NetMeeting ..........................................................16<br />
4. Atención al cliente ...............................................................................................17<br />
5. Solución <strong>de</strong> problemas .........................................................................................18<br />
6. Pilas ..................................................................................................................19<br />
7. Características técnicas ........................................................................................20<br />
8. Aviso <strong>de</strong> la FCC ...................................................................................................21<br />
3
1. Requisitos <strong>de</strong>l sistema<br />
Compatible con los sistemas operativos Microsoft® Windows® 98, Windows® ME,<br />
Windows® 2000 o XP.<br />
• Procesador Intel® Pentium® II 333 Mhz o equivalente<br />
• 128 MB <strong>de</strong> memoria RAM<br />
• Puerto USB<br />
• Unidad <strong>de</strong> CD-ROM<br />
• Monitor en color con capacidad gráfica <strong>de</strong> 16 bits o superior<br />
• Ratón y teclado estándar<br />
2. Contenido <strong>de</strong>l paquete<br />
Tableta<br />
Ratón inalámbrico<br />
CD-ROM con el software <strong>de</strong> <strong>SPYPEN</strong> <strong>Designer</strong> <strong>Manual</strong> <strong>de</strong> <strong>usuario</strong> 2 pilas AAA<br />
(incluye <strong>SPYPEN</strong> <strong>Designer</strong> Driver,<br />
PhotoStudio® 2000 y Pen Soft)<br />
4
3.1 Instalación <strong>de</strong> las pilas<br />
3. Guía rápida<br />
Ratón inalámbrico<br />
1. Abra la tapa <strong>de</strong> las pilas situada en la parte posterior <strong>de</strong>l ratón inalámbrico. Introduzca 1<br />
pila alcalina AAA en el compartimento. Asegúrese <strong>de</strong> seguir la polaridad correcta (+) (-).<br />
2. Cierre la tapa <strong>de</strong> las pilas.<br />
Lápiz inalámbrico<br />
1. Separe con cuidado las dos partes <strong>de</strong>l lápiz. Introduzca 1 pila alcalina AAA en el<br />
compartimento <strong>de</strong> las pilas. Asegúrese <strong>de</strong> seguir la polaridad correcta (+) (-).<br />
2. Junte <strong>de</strong> nuevo las dos partes <strong>de</strong>l lápiz asegurándose <strong>de</strong> que las zonas en relieve <strong>de</strong><br />
ambas partes que<strong>de</strong>n alineadas.<br />
Ratón inalámbrico<br />
Lápiz inalámbrico<br />
5
3.2 Instalación <strong>de</strong>l software <strong>SPYPEN</strong> <strong>Designer</strong> Driver<br />
Nota:<br />
Recomendamos NO CONECTAR EL <strong>SPYPEN</strong> <strong>Designer</strong> USB HASTA HABER INSTALADO EL SOFTWARE<br />
<strong>SPYPEN</strong> <strong>Designer</strong> DRIVER. Antes <strong>de</strong> instalar el <strong>SPYPEN</strong> <strong>Designer</strong>, asegúrese <strong>de</strong> haber introducido las pilas en<br />
el ratón y el lápiz inalámbricos. Para obtener información acerca <strong>de</strong> la instalación <strong>de</strong> las pilas, consulte la sección<br />
3.1.<br />
3.2.1 Instalación <strong>de</strong> <strong>SPYPEN</strong> <strong>Designer</strong> Driver<br />
1. Introduzca el CD-ROM en la unidad <strong>de</strong> CD-ROM y<br />
cierre la ban<strong>de</strong>ja <strong>de</strong>l CD-ROM.<br />
2. Se abrirá automáticamente un asistente <strong>de</strong><br />
instalación.<br />
3. Haga clic en el icono <strong>de</strong> <strong>SPYPEN</strong> <strong>Designer</strong> Driver.<br />
4. Para completar la instalación, siga las instrucciones<br />
en pantalla.<br />
5. Los archivos <strong>de</strong> <strong>SPYPEN</strong> <strong>Designer</strong> Driver<br />
comenzarán a instalarse en la ubicación a<strong>de</strong>cuada.<br />
6. Durante el proceso <strong>de</strong> instalación se le pedirá que conecte su tableta USB. Conecte el<br />
conector USB <strong>de</strong>l <strong>SPYPEN</strong> <strong>Designer</strong> al puerto USB disponible en el equipo. Consulte la<br />
sección 3.3.<br />
7. Microsoft® Windows® <strong>de</strong>tectará el <strong>SPYPEN</strong> <strong>Designer</strong> instalado y realizará los pasos<br />
finales <strong>de</strong> la instalación.<br />
8. Para completar la instalación <strong>de</strong>berá reiniciar el equipo.<br />
9. A continuación, conecte el <strong>SPYPEN</strong> <strong>Designer</strong> al equipo; consulte la sección 3.3.<br />
10. El LED ver<strong>de</strong> situado en la superficie <strong>de</strong>l <strong>SPYPEN</strong> <strong>Designer</strong> parpa<strong>de</strong>ará para indicar que<br />
la superficie está activa cuando se utilice con el lápiz y el ratón.<br />
Consejo: Si se <strong>de</strong>ja el ratón en el <strong>SPYPEN</strong> <strong>Designer</strong> se ralentizará el inicio <strong>de</strong>l equipo o el<br />
acceso a otros archivos y programas.<br />
3.2.2 Desinstalación <strong>de</strong> <strong>SPYPEN</strong> <strong>Designer</strong> Driver<br />
1. Vaya a Inicio-> Programas-> <strong>SPYPEN</strong> <strong>Designer</strong> -> Desinstalar -> Aceptar<br />
2. Siga las instrucciones que aparecen en la pantalla.<br />
Nota:<br />
Si la pantalla <strong>de</strong> instalación no aparece <strong>de</strong>spués <strong>de</strong> introducir el CD, pue<strong>de</strong> iniciarlo manualmente haciendo doble<br />
clic en el icono Mi PC <strong>de</strong>l escritorio y haciendo <strong>de</strong>spués doble clic en el icono <strong>de</strong> la unidad <strong>de</strong> CD-ROM. Cuando se<br />
abra la ventana <strong>de</strong>l CD-ROM, haga doble clic en el icono Autorun.<br />
6
3.3 Conexión <strong>de</strong>l <strong>SPYPEN</strong> <strong>Designer</strong><br />
Para instalar el <strong>SPYPEN</strong> <strong>Designer</strong> <strong>de</strong> una forma<br />
rápida y sencilla, recomendamos NO CONECTAR EL<br />
USB HASTA HABER INSTALADO EL SOFTWARE<br />
<strong>SPYPEN</strong> <strong>Designer</strong> DRIVER. Conecte el cable USB<br />
ael puerto USB <strong>de</strong>l PC o portátil. El puerto USB<br />
pue<strong>de</strong> encontrarse en el panel frontal o trasero <strong>de</strong><br />
su PC o portátil. Busque este símbolo junto<br />
al puerto <strong>de</strong> conexión USB. Consulte también el<br />
manual <strong>de</strong> funcionamiento <strong>de</strong> su equipo para<br />
localizar el puerto <strong>de</strong> conexión USB.<br />
3.4 Instalación <strong>de</strong> PenSoft<br />
PenSoft proporciona herramientas para agregar “trazos” (formas geométricas, escritura a<br />
mano, firmas) a los documentos. Esta opción es muy útil si se <strong>de</strong>sea que un documento (p.<br />
ej., un correo electrónico) sea más personal, auténtico, expresivo e impactante.<br />
1. Introduzca el CD-ROM en la unidad <strong>de</strong> CD-ROM y cierre<br />
la ban<strong>de</strong>ja <strong>de</strong>l CD-ROM.<br />
2. Se abrirá automáticamente un asistente <strong>de</strong> instalación.<br />
3. Haga clic en el icono <strong>de</strong> PEN SOFT.<br />
4. Para completar la instalación, siga las instrucciones en<br />
pantalla.<br />
5. Si precisa más ayuda relativa a la utilización <strong>de</strong> Pen<br />
Soft, haga doble clic en el archivo Documento contenido<br />
en la carpeta <strong>de</strong> Pen Soft.<br />
6. Si la instalación es correcta, aparecerá el siguiente icono<br />
en el escritorio.<br />
Reconocimiento <strong>de</strong><br />
escritura a mano<br />
Firma<br />
Anotación<br />
en Word 97<br />
3.5 Utilización <strong>de</strong> PenSoft<br />
Protector <strong>de</strong><br />
pantalla<br />
Pen Lock<br />
Instrucciones <strong>de</strong> configuración <strong>de</strong> escritura a mano<br />
Podrá convertir sus escritos a mano, firmas y formas geométricas en correos electrónicos y<br />
documentos <strong>de</strong> texto procesados utilizando su propia escritura a mano, que se reconoce<br />
perfectamente y se convierte en texto. El proceso para programar su propio estilo <strong>de</strong><br />
escritura exige algo <strong>de</strong> paciencia.<br />
Los caracteres se capturan automáticamente en la ventana Aprendizaje; asegúrese <strong>de</strong> que<br />
la barra <strong>de</strong> herramientas esté ajustada al icono ratón/lápiz. Acceda a la ventana <strong>de</strong><br />
aprendizaje pulsando el tercer icono empezando por la izquierda <strong>de</strong> la barra <strong>de</strong><br />
herramientas. Sus caracteres se guardan aquí; sobrescríbalos en el cuadro <strong>de</strong>nominado<br />
Introducir texto. Seleccione la tecla Insertar para registrar el carácter.<br />
7
Paso 1<br />
Paso 2<br />
Paso 3<br />
Asegúrese <strong>de</strong> haber instalado Adobe® Acrobat® Rea<strong>de</strong>r para imprimir más<br />
instrucciones <strong>de</strong> software suministradas en el CD o para <strong>de</strong>scargar e imprimir<br />
<strong>de</strong>s<strong>de</strong> sitios web (http://www.adobe.com/acrobat) que suministren el software.<br />
Entre en el panel <strong>de</strong> control para ajustar la configuración <strong>de</strong> los botones <strong>de</strong>l ratón<br />
y <strong>de</strong>l lápiz. Vaya a Inicio > Configuración > Panel <strong>de</strong> control > Ajustes <strong>de</strong> la<br />
tableta.<br />
Vaya al reconocimiento <strong>de</strong> escritura a mano. Vaya a Inicio > Programas > Pensoft<br />
> Reconocimiento <strong>de</strong> escritura a mano.<br />
Reconocimiento <strong>de</strong> escritura a mano<br />
Aparecerá la barra <strong>de</strong> herramientas <strong>de</strong> Pensoft.<br />
Seleccione la barra <strong>de</strong> herramientas situada más a la izquierda o los iconos o<br />
para alternar entre la utilización <strong>de</strong>l ratón y <strong>de</strong>l lápiz. Con la tecla F11 se acce<strong>de</strong><br />
directamente a esta operación. Con el icono seleccionado para el funcionamiento con lápiz,<br />
abra su procesador <strong>de</strong> texto (p. ej., MS Word) y con ayuda <strong>de</strong>l lápiz y el área activa <strong>de</strong>l<br />
<strong>SPYPEN</strong> <strong>Designer</strong> escriba caracteres individuales que aparecerán en la pantalla.<br />
Es recomendable escribir todo el alfabeto para comprobar qué caracteres son reconocidos<br />
utilizando la propia escritura a mano. Primero utilice mayúsculas y <strong>de</strong>spués minúsculas.<br />
Consejo: Si se escribe en gran<strong>de</strong> en la pantalla, el software lo convertirá en letras<br />
mayúsculas. Si se escribe en pequeño se producirá el proceso inverso. Practique esta<br />
operación.<br />
Paso 4<br />
El software pue<strong>de</strong> tener dificulta<strong>de</strong>s para reconocer algunos caracteres escritos a<br />
mano, <strong>de</strong> modo que <strong>de</strong>berá agregarlos a la base <strong>de</strong> datos <strong>de</strong> la memoria. Esta<br />
operación se realiza mediante el siguiente procedimiento. Los caracteres se<br />
incluyen automáticamente en la ventana Aprendizaje. Asegúrese <strong>de</strong> que la barra<br />
<strong>de</strong> herramientas esté ajustada al icono ratón/lápiz. Acceda a la ventana <strong>de</strong><br />
aprendizaje pulsando el tercer icono empezando por la izquierda <strong>de</strong> la barra <strong>de</strong><br />
herramientas. Sus caracteres se guardan aquí; sobrescríbalos en el cuadro<br />
<strong>de</strong>nominado Introducir texto. Seleccione la tecla Insertar para registrar el estilo<br />
<strong>de</strong>l carácter. Dado que su escritura a mano pue<strong>de</strong> variar ligeramente, pudiera ser<br />
necesario almacenar varias versiones <strong>de</strong> los caracteres en la base <strong>de</strong> datos.<br />
Firma automática<br />
Vaya a Inicio > Programas > Pensoft > Tintar. Aparecerá una barra <strong>de</strong> herramientas en la<br />
pantalla.<br />
Seleccione Configuración en la barra <strong>de</strong> herramientas y realice los cambios necesarios en la<br />
configuración <strong>de</strong> firmas.<br />
Seleccione Iniciar y escriba su firma con el lápiz en la superficie <strong>de</strong>l <strong>SPYPEN</strong> <strong>Designer</strong>.<br />
La firma aparecerá en la pantalla con los ajustes que haya seleccionado.<br />
Seleccione Archivo y Guardar como; <strong>de</strong> este modo podrá recuperar la firma <strong>de</strong>l archivo e<br />
incluirla, por ejemplo, en documentos <strong>de</strong> texto o <strong>de</strong> correo electrónico.<br />
Para obtener instrucciones <strong>de</strong> funcionamiento <strong>de</strong>talladas, vaya a Inicio > Programas ><br />
Pensoft > Documento. Las secciones relevantes se muestran en la parte izquierda <strong>de</strong> la<br />
página.<br />
8
Protectores <strong>de</strong> pantalla<br />
Cree sus propios protectores <strong>de</strong> pantalla mediante el <strong>SPYPEN</strong> <strong>Designer</strong> y el software<br />
PhotoStudio ® 2000 realizando el siguiente proceso.<br />
Configuración rápida<br />
Paso 1 Vaya a Inicio > Programas > PhotoStudio 2000 > PhotoStudio 2000 > Archivo ><br />
Nuevo.<br />
Cree el diseño <strong>de</strong>l fondo <strong>de</strong> su protector <strong>de</strong> pantalla.<br />
Paso 2 Vaya a Archivo > Guardar como> Escritorio y guardar tipo <strong>de</strong> archivo como<br />
_____.BMP<br />
Paso 3 Vaya a Inicio > Configuración > Panel <strong>de</strong> control > Pantalla > Protector <strong>de</strong><br />
pantalla > Protector <strong>de</strong> pantalla ajustado a “Scrsav” > Seleccione Configuración<br />
> Fondo > [seleccione Examinar y el archivo que haya creado en el escritorio].<br />
Tintar (archivo <strong>de</strong> trazado) > Nuevo > [para dibujar seleccione las herramientas colocando<br />
el cursor en la parte inferior <strong>de</strong> la pantalla] > Guardar como _____.INK.<br />
9
Paso 4<br />
En la configuración <strong>de</strong>l protector <strong>de</strong> pantalla, ajuste el tiempo <strong>de</strong> espera <strong>de</strong>seado<br />
para que el protector comience a funcionar y seleccione Aplicar para guardar los<br />
ajustes. Vaya a Configuración ‹ Sistema y ajuste el tiempo <strong>de</strong> pausa (segundos)<br />
si el protector <strong>de</strong> pantalla no funciona.<br />
Importante:<br />
Para que el protector <strong>de</strong> pantalla funcione, separe el ratón y el lápiz <strong>de</strong>l área activa <strong>de</strong>l <strong>SPYPEN</strong> <strong>Designer</strong>.<br />
Repita los pasos para crear otro protector <strong>de</strong> pantalla propio.<br />
PenLock<br />
La función PenLock garantiza la seguridad <strong>de</strong> sus archivos. PenLock funciona con cualquier<br />
documento <strong>de</strong> bloque <strong>de</strong> notas o <strong>de</strong> Word <strong>de</strong> Microsoft.<br />
Pue<strong>de</strong> escribir su contraseña o utilizar su firma con el lápiz <strong>de</strong>l <strong>SPYPEN</strong> <strong>Designer</strong> para<br />
<strong>de</strong>scodificar y <strong>de</strong>sbloquear un archivo. Si se reconoce la contraseña o la firma, podrá ver el<br />
documento en el bloc <strong>de</strong> notas. Después <strong>de</strong> finalizar su tarea, salga <strong>de</strong>l bloc <strong>de</strong> notas.<br />
PenLock codificará el archivo automáticamente.<br />
Paso 1<br />
Paso 2<br />
Paso 3<br />
Vaya a Inicio > Programas > Pensoft > Penlock. Introduzca el número <strong>de</strong> clave<br />
<strong>de</strong>l CD que se encuentra en la parte posterior <strong>de</strong> la caja <strong>de</strong>l CD-ROM. En la barra<br />
<strong>de</strong> herramientas inferior <strong>de</strong>l PC aparecerá un icono <strong>de</strong>nominado Sistema <strong>de</strong><br />
cifrado <strong>de</strong> archivos. (junto al reloj)<br />
Haga clic en el icono <strong>de</strong>l sistema <strong>de</strong> cifrado <strong>de</strong> archivos y seleccione<br />
Configuración.<br />
Aparecerá la ventana central <strong>de</strong> configuración. Haga clic en los tres botones <strong>de</strong> la<br />
ventana <strong>de</strong> configuración para mantener archivos.<br />
a) Mantener archivo cifrado <strong>de</strong>spués <strong>de</strong> <strong>de</strong>scifrar.<br />
b) Botón pequeño en el título.<br />
c) Cargar sistema <strong>de</strong>s<strong>de</strong> ventanas <strong>de</strong> inicio.<br />
Ajuste el método <strong>de</strong> cifrado a Cifrado <strong>de</strong> datos estándar (DES) para obtener una respuesta<br />
más rápida. Ajuste el nivel <strong>de</strong> firma durante las etapas <strong>de</strong> práctica al más tolerante. Pue<strong>de</strong><br />
ajustar esta opción a medida que adquiera más habilidad en las firmas con el lápiz <strong>de</strong>l<br />
<strong>SPYPEN</strong> <strong>Designer</strong>.<br />
Paso 4<br />
Paso 5<br />
Seleccione la ventana Trazo en el centro <strong>de</strong> configuración para cambiar los anchos<br />
<strong>de</strong> trazada, los estilos, etc.<br />
Seleccione la ventana Inicio en el centro <strong>de</strong> configuración.<br />
Marque la casilla <strong>de</strong> inicio automático para que el sistema solicite la contraseña<br />
cada vez que se encienda el PC. Introduzca su nombre <strong>de</strong> <strong>usuario</strong> en la casilla <strong>de</strong><br />
cuenta y la contraseña secreta en la casilla <strong>de</strong> contraseña.<br />
Importante:<br />
Si su PC es utilizado por más <strong>de</strong> un <strong>usuario</strong>, asegúrese <strong>de</strong> que éstos puedan acce<strong>de</strong>r.<br />
Paso 6<br />
Seleccione la ventana Explorador en el centro <strong>de</strong> configuración.<br />
10
Práctica<br />
Práctica y utilización <strong>de</strong> PenLock<br />
Los siguientes pasos le ayudarán a familiarizarse con PenLock.<br />
1. Como ejemplo, cifraremos un archivo <strong>de</strong>nominado “prueba” que se encuentre en el<br />
directorio C:\.<br />
Primero, <strong>de</strong>be crear un documento <strong>de</strong> texto, llamarlo “prueba” y guardarlo en la unidad<br />
C. Acceda al explorador <strong>de</strong> seguridad a través <strong>de</strong>l icono <strong>de</strong>l sistema <strong>de</strong> cifrado <strong>de</strong> archivos<br />
(siguiente al reloj), resalte el archivo que <strong>de</strong>sea cifrar y haga clic en el botón Cifrar.<br />
Escriba su contraseña y confirmación o firma dos veces.<br />
Pulse el botón Aceptar para cifrar el archivo y la contraseña o firma <strong>de</strong> PenLock. De este<br />
modo el archivo “prueba.doc” se cifrará (codificado). Haga doble clic en el archivo cifrado<br />
para ver la codificación secreta.<br />
2. Descifrar el archivo prueba.doc.<br />
En el administrador <strong>de</strong> seguridad, seleccione el botón Descifrar y escriba su contraseña o<br />
firma. Pulse el botón Aceptar para ver el archivo.<br />
3. Contraseña olvidada: Si olvida su contraseña o firma, siga estos pasos.<br />
Introduzca el CD <strong>de</strong> <strong>SPYPEN</strong> <strong>Designer</strong> (suministrado) en la unidad <strong>de</strong> CD-ROM. Vaya a<br />
la configuración <strong>de</strong> Pensoft y haga clic en el icono Explorador <strong>de</strong> seguridad.<br />
Seleccione el archivo cifrado. Haga clic en el icono [Recuperar] y escriba el código clave<br />
<strong>de</strong>l CD <strong>de</strong> Pensoft que se encuentra en la parte posterior <strong>de</strong> la caja <strong>de</strong>l CD. Verá la<br />
contraseña y el trazo <strong>de</strong>l archivo cifrado. Seleccione los archivos que <strong>de</strong>see <strong>de</strong>scifrar.<br />
Escriba el número <strong>de</strong> serie <strong>de</strong> instalación y podrá ver la contraseña y la firma originales.<br />
Recuer<strong>de</strong> la contraseña y utilícela para <strong>de</strong>scodificar sus archivos.<br />
Seleccione el archivo cifrado. Haga clic en el icono [Descifrar] y escriba la contraseña <strong>de</strong><br />
instalación. El archivo se <strong>de</strong>scifrará correctamente.<br />
Importante:<br />
El programa Pensoft dispone <strong>de</strong> un archivo <strong>de</strong> “documento electrónico” para incluir el Chino tradicional. Supone una<br />
<strong>de</strong>scarga <strong>de</strong> Internet <strong>de</strong> 3,9 MB, esta <strong>de</strong>scarga no es necesaria para los clientes europeos.<br />
Cada archivo que se <strong>de</strong>see codificar tiene un límite <strong>de</strong> tamaño. El tamaño <strong>de</strong>l archivo no pue<strong>de</strong> superar los 20 MB ni<br />
ser inferior a 16 bytes.<br />
Para obtener más información acerca <strong>de</strong> las instrucciones <strong>de</strong> utilización vaya a<br />
Archivo > Programas > Pensoft > Documento electrónico. Las distintas secciones tratadas<br />
en estas instrucciones <strong>de</strong> configuración rápida se enumeran en la parte inferior izquierda.<br />
11
3.6 Instalación <strong>de</strong> PhotoStudio® 2000<br />
PhotoStudio® 2000 es un programa <strong>de</strong> edición <strong>de</strong> imágenes completo y fácil <strong>de</strong> usar que<br />
ofrece un conjunto <strong>de</strong> herramientas <strong>de</strong> edición y retoque fotográfico, a<strong>de</strong>más <strong>de</strong> una amplia<br />
selección <strong>de</strong> mejoras y efectos especiales. Entre sus potentes funciones se incluye una<br />
amplia variedad <strong>de</strong> opciones <strong>de</strong> entrada y salida, capas, múltiples funciones “<strong>de</strong>shacer” y<br />
“rehacer”, herramientas <strong>de</strong> gestión <strong>de</strong> imágenes, edición <strong>de</strong> texto, soporte para múltiples<br />
formatos, etc.<br />
1. Introduzca el CD-ROM en la unidad <strong>de</strong> CD-ROM y cierre<br />
la ban<strong>de</strong>ja <strong>de</strong>l CD-ROM.<br />
2. Se abrirá automáticamente un asistente <strong>de</strong> instalación.<br />
3. Haga clic en el icono <strong>de</strong> PhotoStudio.<br />
4. Seleccione su idioma preferido.<br />
5. Para completar la instalación, siga las instrucciones en<br />
pantalla.<br />
3.7 Ajuste <strong>de</strong> la configuración <strong>de</strong>l ratón y el lápiz inalámbricos<br />
Paso 1<br />
Haga doble clic en el icono <strong>de</strong> <strong>SPYPEN</strong> <strong>Designer</strong><br />
Manager situado en la barra <strong>de</strong> herramientas<br />
inferior <strong>de</strong>l escritorio. Aparecerá el administrador<br />
<strong>SPYPEN</strong> <strong>Designer</strong> Manager.<br />
Ajustes <strong>de</strong>l lápiz<br />
Paso 2<br />
Seleccione la ficha Botones en <strong>SPYPEN</strong> <strong>Designer</strong><br />
Manager.<br />
Decida qué funciones <strong>de</strong>sea que realice el lápiz<br />
cuando funcione como un ratón.<br />
La punta <strong>de</strong>l lápiz siempre funciona como el botón<br />
izquierdo <strong>de</strong> un ratón.<br />
12
Seleccionar la ficha Ámbito (ajuste <strong>de</strong>l área <strong>de</strong> trabajo)<br />
Paso 3 Ajuste el área <strong>de</strong> trabajo <strong>de</strong>l <strong>SPYPEN</strong> <strong>Designer</strong><br />
según sus propias necesida<strong>de</strong>s. Arrastre la zona<br />
<strong>de</strong> color azul con el ratón para ajustar el tamaño,<br />
haga clic en los botones ÁREA<br />
COMPLETA/TAMAÑO DE PANTALLA/RESERVAR<br />
LADOS o introduzca los tamaños en el ÁREA DE<br />
LÁPIZ y en los CUADROS DE DESPLAZAMIENTO<br />
DEL ÁREA DE LÁPIZ. Pulse Aceptar para confirmar<br />
los ajustes.<br />
Seleccionar la ficha Teclas <strong>de</strong> función<br />
Paso 4 Establezca las teclas <strong>de</strong> función F1 - F13 como<br />
accesos directos a sitios web favoritos o<br />
programas, o para enviar correos electrónicos.<br />
Teclas <strong>de</strong> función<br />
Haga clic en el botón Definir y seleccione:<br />
• EJECUTAR para que una tecla <strong>de</strong> función busque una carpeta o archivo <strong>de</strong> programa.<br />
• INTERNET para que una tecla <strong>de</strong> función acceda directamente a un sitio web favorito o<br />
configure un correo electrónico.<br />
• TECLA DE ACCESO DIRECTO para que una tecla <strong>de</strong> función realice tareas comunes en el<br />
equipo (p. ej., guardar, copiar, pegar). Utilice el lápiz en las teclas <strong>de</strong> función para<br />
activarlas.<br />
Seleccionar la ficha Presión<br />
Paso 5 Utilice la sección <strong>de</strong> presión para probar los<br />
ajustes <strong>de</strong> presión <strong>de</strong>l lápiz inalámbrico.<br />
Seleccione el color y ajuste la sensibilidad <strong>de</strong>l<br />
botón <strong>de</strong>l lápiz con la escala Sensibilidad <strong>de</strong><br />
presión baja - alta.<br />
Pulse Aceptar para confirmar los ajustes.<br />
13
3.8 Utilización <strong>de</strong> PhotoStudio® 2000<br />
Edición <strong>de</strong> fotografías utilizando la tableta<br />
Inicio > Programas > PhotoStudio 2000 > PhotoStudio 2000 > Archivo > Abrir. Utilice la<br />
barra <strong>de</strong> herramientas para crear bor<strong>de</strong>s <strong>de</strong> fotos imaginativos y la tableta para dar realce a<br />
sus fotos como se muestra a continuación.<br />
Estampado<br />
Tipo <strong>de</strong> estampados<br />
También pue<strong>de</strong> seleccionar el área [fondo] utilizando la opción Selección libre, así como<br />
seleccionar el icono Relleno <strong>de</strong> trama y rellenar la trama.<br />
Área seleccionada para rellenar<br />
Tramas<br />
Herramientas <strong>de</strong> dibujo<br />
(lápiz/pincel/aerógrafo)<br />
14
Dibujos con la tableta utilizando el software <strong>de</strong> PhotoStudio®<br />
Para dibujar su propia imagen pue<strong>de</strong> utilizar las herramientas <strong>de</strong> dibujo.<br />
Barra <strong>de</strong><br />
herramientas<br />
3.9 Instalación <strong>de</strong> Microsoft® NetMeeting<br />
NetMeeting ofrece la solución <strong>de</strong> vi<strong>de</strong>oconferencia más completa para Internet e intranets<br />
corporativas. Con el <strong>SPYPEN</strong> <strong>Designer</strong>, el PC e Internet, ahora podrá usar la utilidad <strong>de</strong><br />
pizarra (“Whiteboard”) <strong>de</strong> NetMeeting y escribir a sus amigos en tiempo real.<br />
1. Introduzca el CD-ROM en la unidad <strong>de</strong> CD-ROM y cierre la ban<strong>de</strong>ja <strong>de</strong>l CD-ROM.<br />
2. Se abrirá automáticamente un asistente <strong>de</strong> instalación.<br />
3. Haga clic en el icono "Microsoft® NetMeeting".<br />
4. Para completar la instalación, siga las instrucciones en pantalla.<br />
5. Si necesita más <strong>de</strong>talles sobre la instalación, visite la siguiente página web:<br />
http://www.microsoft.com/windows/netmeeting<br />
Nota:<br />
• Durante la instalación, <strong>de</strong>berá introducir su nombre, su dirección <strong>de</strong> correo electrónico y su país.<br />
• Deberá ajustar el volumen <strong>de</strong> reproducción y el volumen <strong>de</strong> grabación.<br />
Nota:<br />
• Si la pantalla <strong>de</strong> instalación no aparece <strong>de</strong>spués <strong>de</strong> introducir el CD, pue<strong>de</strong> iniciarlo manualmente<br />
haciendo doble clic en el icono Mi PC en su escritorio y haciendo <strong>de</strong>spués doble clic en el icono <strong>de</strong> la<br />
unidad <strong>de</strong> CD-ROM. Cuando se abra la ventana <strong>de</strong>l CD-ROM, haga doble clic en el icono Configuración.<br />
15
3.10 Utilización <strong>de</strong> Microsoft® NetMeeting<br />
1. Asegúrese <strong>de</strong> que el <strong>SPYPEN</strong> <strong>Designer</strong> esté conectado al<br />
PC.<br />
2. Coloque el <strong>SPYPEN</strong> <strong>Designer</strong> sobre una superficie plana.<br />
3. Conecte la cámara web (no incluida) al equipo, y el<br />
micrófono (no incluido) al conector <strong>de</strong> micrófono externo<br />
<strong>de</strong> la tarjeta <strong>de</strong> sonido.<br />
4. Haga doble clic en el icono <strong>de</strong> NetMeeting que se<br />
encuentra en el escritorio o seleccione NetMeeting en el<br />
Menú Inicio <strong>de</strong> Windows.<br />
5. Escriba la dirección IP, nombre <strong>de</strong>l equipo o número <strong>de</strong><br />
teléfono <strong>de</strong> la persona a la que <strong>de</strong>sea llamar y pulse el<br />
botón Llamar.<br />
Hacer clic en el<br />
botón Llamar<br />
Para conocer su propia dirección IP, pulse Inicio y haga clic en Ejecutar. Escriba “winipcfg”<br />
y haga clic en Aceptar. Aparecerá la ventana <strong>de</strong> configuración IP y podrá ver su dirección IP.<br />
16
6. Si necesita más ayuda sobre la utilización <strong>de</strong> Microsoft® NetMeeting, seleccione Ayuda<br />
en la barra <strong>de</strong> menú y escoja el tema que necesite. También pue<strong>de</strong> visitar la siguiente<br />
página web: http://www.microsoft.com/windows/netmeeting<br />
4. Atención al cliente<br />
<strong>plawa</strong>-feinwerktechnik GmbH & Co. KG<br />
Bleichereistr. 18<br />
73066 Uhingen - Alemania<br />
Teléfono <strong>de</strong> atención: +49 (7161) 93872-0 (Inglés, Alemán)<br />
Página web: www.spypen.com, www.<strong>plawa</strong>.<strong>de</strong><br />
Correo electrónico: support@<strong>plawa</strong>.<strong>de</strong><br />
17
5. Solución <strong>de</strong> problemas<br />
Esta guía <strong>de</strong> solución <strong>de</strong> problemas ha sido diseñada para ayudarle. Si los problemas<br />
persisten, póngase en contacto con su línea local <strong>de</strong> atención al cliente. Consulte su tarjeta<br />
<strong>de</strong> registro para obtener más <strong>de</strong>talles sobre el contacto con la línea <strong>de</strong> asistencia.<br />
Síntoma Problema Solución<br />
La pila <strong>de</strong>l ratón o <strong>de</strong>l lápiz Reemplace las pilas.<br />
está agotada.<br />
El <strong>SPYPEN</strong> <strong>Designer</strong> no está Compruebe la conexión <strong>de</strong>l cable USB con su PC.<br />
conectado correctamente a<br />
través <strong>de</strong>l cable USB o es este<br />
último el que no está<br />
conectado a<strong>de</strong>cuadamente.<br />
Podría haber un problema con Verifique el estado <strong>de</strong>l sistema comprobando los siguientes<br />
el software <strong>de</strong>l controlador aspectos en el administrador <strong>de</strong> dispositivos <strong>de</strong>l PC:<br />
USB, el dispositivo <strong>de</strong> interfaz<br />
humana, los puertos o el USB 1. Haga clic en Mi PC en el escritorio.<br />
conectado al <strong>SPYPEN</strong> 2. Haga clic con el botón <strong>de</strong>recho <strong>de</strong>l ratón.<br />
<strong>Designer</strong>.<br />
3. Seleccione Propieda<strong>de</strong>s y Administrador <strong>de</strong> dispositivos.<br />
4. Seleccione “+” en Dispositivos <strong>de</strong> interfaz humana;<br />
<strong>de</strong>berá aparecer Dispositivo compatible con HID. Si no<br />
es así, el PC no habrá reconocido el lápiz inalámbrico <strong>de</strong>l<br />
<strong>SPYPEN</strong> <strong>Designer</strong>. Esto verifica que el <strong>SPYPEN</strong><br />
El ratón o lápiz<br />
<strong>Designer</strong> ha sido conectado correctamente al PC; el<br />
inalámbrico no<br />
problema <strong>de</strong>rivará probablemente <strong>de</strong>l cable, los puertos<br />
funciona.<br />
o el controlador USB que conectan el <strong>SPYPEN</strong><br />
<strong>Designer</strong> al PC.<br />
5. Seleccione “+” en Dispositivos <strong>de</strong> interfaz humana;<br />
<strong>de</strong>berá aparecer Dispositivo compatible con HID. Si no<br />
es así, el PC no habrá reconocido el ratón inalámbrico<br />
<strong>de</strong>l <strong>SPYPEN</strong> <strong>Designer</strong>. Esto verifica que el <strong>SPYPEN</strong><br />
<strong>Designer</strong> ha sido conectado correctamente al PC; el<br />
problema <strong>de</strong>rivará probablemente <strong>de</strong>l cable, los puertos<br />
o el controlador USB que conectan el <strong>SPYPEN</strong><br />
<strong>Designer</strong> al PC. Seleccione “+” Controlador <strong>de</strong> bus<br />
serie universal (USB). Si aparece “!” o “?”, es probable<br />
que haya un problema con el controlador USB. Si no<br />
pue<strong>de</strong> encontrar el controlador <strong>de</strong> bus serie universal,<br />
consulte al distribuidor <strong>de</strong>l PC.<br />
6. Seleccione “+ Puertos”. Si aparece “!” o “?”, es probable<br />
que haya un problema con la conexión <strong>de</strong>l puerto entre<br />
el cable y el PC. Consulte al distribuidor <strong>de</strong>l PC.<br />
7. Compruebe si hay algún “Dispositivo <strong>de</strong>sconocido” en la<br />
lista. Pue<strong>de</strong> que el PC no sepa dón<strong>de</strong> colocar los<br />
archivos generados durante la instalación <strong>de</strong> los<br />
controladores. Resalte el "Dispositivo <strong>de</strong>sconocido" y<br />
seleccione Eliminar.<br />
Podría haber instalado el<br />
software antes que las pilas <strong>de</strong>l<br />
lápiz y el ratón inalámbricos<br />
<strong>de</strong>l <strong>SPYPEN</strong> <strong>Designer</strong>.<br />
Desinstale el software <strong>SPYPEN</strong> <strong>Designer</strong> Driver (consulte la<br />
sección 3.2.2). Introduzca las pilas y vuelva a instalar<br />
<strong>SPYPEN</strong> <strong>Designer</strong> Driver, siga las instrucciones que<br />
aparecen en pantalla.<br />
18
6. Pilas<br />
Ratón inalámbrico<br />
Lápiz inalámbrico<br />
Nota importante: Recomendamos no utilizar pilas recargables ya que podrían afectar al rendimiento <strong>de</strong>l<br />
<strong>SPYPEN</strong> <strong>Designer</strong> (ratón y lápiz).<br />
ADVERTENCIAS<br />
• Las pilas <strong>de</strong>ben ser cambiadas por un adulto.<br />
• Las pilas no recargables no <strong>de</strong>ben ser recargadas.<br />
• Las pilas recargables <strong>de</strong>ben ser retiradas <strong>de</strong>l ratón y <strong>de</strong>l lápiz antes <strong>de</strong> ser cargadas (si<br />
son extraíbles).<br />
• Las pilas recargables sólo <strong>de</strong>ben cargarse bajo la supervisión <strong>de</strong> un adulto.<br />
• No <strong>de</strong>ben mezclarse distintos tipos <strong>de</strong> pilas o pilas nuevas y usadas.<br />
• Se recomienda utilizar únicamente pilas <strong>de</strong>l mismo tipo o <strong>de</strong> tipo equivalente.<br />
• Las pilas <strong>de</strong>ben introducirse con la polaridad correcta.<br />
• Las pilas agotadas <strong>de</strong>ben retirarse <strong>de</strong>l <strong>SPYPEN</strong> <strong>Designer</strong> (ratón y lápiz).<br />
• No se <strong>de</strong>ben provocar cortocircuitos en los terminales <strong>de</strong> alimentación.<br />
• No mezcle pilas alcalinas, estándar (carbón-cinc) y recargables (níquel-cadmio).<br />
• No tire las pilas al fuego.<br />
• Las pilas <strong>de</strong>ben retirarse <strong>de</strong>l <strong>SPYPEN</strong> <strong>Designer</strong> (ratón y lápiz) si no se utilizan.<br />
• No use pilas recargables.<br />
Estas instrucciones <strong>de</strong>ben ser conservadas para futuras referencias.<br />
19
7. Características técnicas<br />
Área activa (L × A)<br />
152 mm × 114 mm<br />
Teclas <strong>de</strong> función<br />
13 teclas <strong>de</strong> función<br />
Tamaño (L × A × F)<br />
300 mm × 265 mm × 10 mm<br />
Consumo <strong>de</strong> potencia<br />
0,35 W<br />
Fuente <strong>de</strong> alimentación Puerto USB (5 V CC regulados)<br />
Peso<br />
500 g (con cable)<br />
Posición <strong>de</strong> origen<br />
Superior izquierda<br />
Resolución<br />
Máxima <strong>de</strong> 4.064 lpi/160 lpmm<br />
Precisión<br />
0,25 mm<br />
Niveles máximos <strong>de</strong> presión 512<br />
Altura <strong>de</strong> lectura máxima 8 mm<br />
Interfaz <strong>de</strong> comunicación Puerto USB<br />
Conector<br />
Conector USB <strong>de</strong> baja velocidad<br />
Pilas<br />
2 pilas alcalinas AAA (incluidas)<br />
Software suministrado<br />
<strong>SPYPEN</strong> <strong>Designer</strong> Manager, PhotoStudio® 2000, Pen<br />
Soft, Microsoft® NetMeeting y Acrobat® Rea<strong>de</strong>r.<br />
Precauciones<br />
• Nunca sumerja ninguna parte <strong>de</strong>l <strong>SPYPEN</strong> <strong>Designer</strong> o cualquiera <strong>de</strong> sus componentes<br />
en ningún fluido o líquido.<br />
• Desconecte el <strong>SPYPEN</strong> <strong>Designer</strong> <strong>de</strong> su PC antes <strong>de</strong> limpiarlo.<br />
• Elimine el polvo y las manchas con un trapo suave hume<strong>de</strong>cido en agua o en un<br />
<strong>de</strong>tergente neutro.<br />
• No coloque objetos calientes sobre la superficie <strong>de</strong>l <strong>SPYPEN</strong> <strong>Designer</strong>.<br />
• No intente abrir ni <strong>de</strong>smontar el <strong>SPYPEN</strong> <strong>Designer</strong>. Esto afectaría a su garantía.<br />
20
8. Aviso <strong>de</strong> la FCC<br />
Este dispositivo cumple la parte 15 <strong>de</strong> las normas FCC. Su utilización está sujeta a dos<br />
condiciones: (1) Este dispositivo no <strong>de</strong>be causar interferencias dañinas. (2) Este dispositivo<br />
<strong>de</strong>be aceptar cualquier interferencia recibida, incluidas las interferencias que puedan ser<br />
causadas por utilizaciones no <strong>de</strong>seadas.<br />
Advertencia: Los cambios o modificaciones en este dispositivo no aprobados expresamente<br />
por la parte responsable <strong>de</strong> la conformidad podrían anular la autoridad <strong>de</strong>l <strong>usuario</strong> para<br />
utilizar el equipo.<br />
NOTA: Este equipo ha sido probado y cumple los límites para dispositivos digitales <strong>de</strong> Clase<br />
B, <strong>de</strong> conformidad con lo dispuesto en la parte 15 <strong>de</strong> las normas FCC. Estos límites han sido<br />
diseñados para ofrecer una protección razonable contra interferencias dañinas en<br />
instalaciones resi<strong>de</strong>nciales. Este equipo genera, utiliza y pue<strong>de</strong> irradiar energía <strong>de</strong> radio<br />
frecuencia y, si no se instala y se utiliza según sus instrucciones, podría causar<br />
interferencias dañinas en comunicaciones <strong>de</strong> radio.<br />
Sin embargo, no existe garantía <strong>de</strong> que estas interferencias no ocurran en instalaciones<br />
particulares. Si este equipo causa interferencias dañinas en receptores <strong>de</strong> radio o televisión,<br />
lo cual se pue<strong>de</strong> <strong>de</strong>terminar encendiendo y apagando el equipo, el <strong>usuario</strong> <strong>de</strong>berá intentar<br />
corregir estas interferencias adoptando una o más <strong>de</strong> las siguientes medidas:<br />
• Reorientar o recolocar la antena <strong>de</strong> recepción.<br />
• Aumentar la separación entre el equipo y el receptor.<br />
• Conectar el equipo a una salida en un circuito diferente <strong>de</strong>l que necesita el receptor.<br />
• Consultar al distribuidor o a algún técnico <strong>de</strong> radio/TV experimentado para solicitar<br />
ayuda.<br />
Debe utilizarse cable blindado con este dispositivo para asegurarse <strong>de</strong> que cumple con los<br />
límites <strong>de</strong> la Clase B <strong>de</strong> FCC.<br />
GER ES 0202<br />
Nº <strong>de</strong> serie: OM837206 R1<br />
21