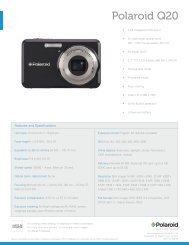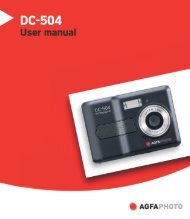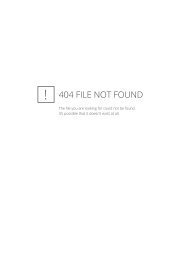Manual del usuario - plawa
Manual del usuario - plawa
Manual del usuario - plawa
You also want an ePaper? Increase the reach of your titles
YUMPU automatically turns print PDFs into web optimized ePapers that Google loves.
3. Haga clic en Archivo/Seleccionar Fuente y seleccione “SPYPEN ACTOR”.<br />
Nota:<br />
Si utiliza más de una cámara en su equipo, especifique el controlador “SPYPEN ACTOR” que está usando.<br />
4. Haga clic en Archivo > Escanear Nuevo > seleccione<br />
“Cámara Digital” para transferir las imágenes.<br />
5. Cuando desee transferir una imagen, puede utilizar el icono de desplazamiento<br />
para seleccionar la imagen o<br />
transferirlas todas pulsando el botón “Transferir”.<br />
Nota importante:<br />
Las imágenes transferidas en el programa imaging sólo pueden guardarse en formato tif. Si desea guardar la imagen en un archivo jpg, puede usar<br />
ArcSoft PhotoImpression para convertir los archivos.<br />
10.8.2 Transferir películas a través de USB a su equipo<br />
1. Haga clic en Archivo > Escanear Nuevo, “Cámara Digital”, “Película/Sonido” y<br />
haga clic en el botón "Crear Avi".<br />
Notas importantes:<br />
Dependiendo <strong>del</strong> tamaño <strong>del</strong> vídeo, es posible que la transferencia tarde unos instantes.<br />
El equipo no se parará. Puede volver a su escritorio y usar otras aplicaciones mientras se realiza<br />
la transferencia.<br />
2. Introduzca el nombre <strong>del</strong> archivo y la ruta en la que desea guardar el vídeo.<br />
Notas importantes:<br />
Los nombres de los archivos guardados serán de la forma n1…nx, donde n es el nombre de archivo que<br />
ha introducido y x es el número de vídeos almacenados.<br />
10.8.3 Transferir sonidos a través de USB a su equipo<br />
1. Haga clic en Archivo/Escanear Nuevo, “Cámara Digital”, “Película/Sonido”<br />
y entonces haga clic en el botón "Crear Wav".<br />
Notas importantes:<br />
Dependiendo <strong>del</strong> tamaño de la secuencia de sonido, es posible que la transferencia tarde unos instantes. El equipo no se parará. Puede volver a su<br />
escritorio y usar otras aplicaciones mientras se realiza la transferencia.<br />
2. Introduzca el nombre <strong>del</strong> archivo y la ruta en la que desea guardar el sonido.<br />
Notas importantes:<br />
Los nombres de los archivos guardados serán de la forma n1…nx, donde n es el nombre<br />
de archivo que ha introducido y x es el número de sonidos almacenados. Los archivos guardados<br />
estarán en formato wav.<br />
10.9 Capturar imágenes de vídeo<br />
10.9.1 Transferir imágenes a su equipo a través de USB<br />
1. Conecte ACTOR a su equipo a través <strong>del</strong> cable USB.<br />
2. Seleccione Menú de Inicio de Windows/Programas/Accesorios/Imaging<br />
para ejecutar el programa Imaging.<br />
3. Haga clic en Archivo/Seleccionar Fuente y seleccione “SPYPEN ACTOR”.<br />
19