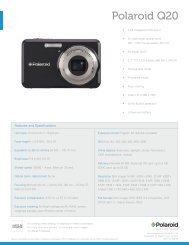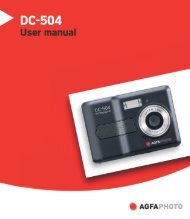Manual del usuario - plawa
Manual del usuario - plawa
Manual del usuario - plawa
You also want an ePaper? Increase the reach of your titles
YUMPU automatically turns print PDFs into web optimized ePapers that Google loves.
Paso 7:<br />
Paso 8: p<br />
Paso 9:<br />
Paso 10:<br />
pulse el icono de grabación.<br />
Espere a que se active el enlace de vídeo. Ahora estará grabando. Pulse la tecla ESC<br />
de su teclado para finalizar la grabación.<br />
ulse el icono “Guardar” y ponga un nombre a su archivo, tras esto pulse "Guardar". Vídeo Impression le<br />
preguntará dónde quiere colocar su vídeo. Seleccione “plantillas de vídeo”.<br />
seleccione el icono <strong>del</strong> “álbum”. El vídeo que acaba de producir aparecerá<br />
en las plantillas de vídeo. Haga doble clic en su vídeo.<br />
Ahora, su vídeo aparecerá en el storyboard.<br />
Reproducción de vídeo.<br />
seleccione el icono “reproducir película" que montará todos sus vídeos.<br />
Pulse el icono reproducir para ver su vídeo completo.<br />
Observe cómo los efectos especiales unen los<br />
fotogramas <strong>del</strong> storyboard. Ahora intente crear sus<br />
propios vídeos y pruebe también las plantillas de sonido.<br />
10.5 Utilizar Microsoft® NetMeeting<br />
1. Conecte su ACTOR a un extremo <strong>del</strong> cable USB.<br />
2. Conecte el otro extremo <strong>del</strong> cable USB a cualquier puerto USB disponible en su equipo.<br />
3. Coloque su ACTOR cerca <strong>del</strong> monitor de su equipo o en otra superficie.<br />
4. Conecte el micrófono (no incluido) al conector de micrófono externo de su tarjeta de sonido.<br />
5. Haga doble clic en el icono de “NetMeeting” que se encuentra en el escritorio o seleccione "NetMeeting” en el Menú de<br />
Inicio de Windows.<br />
6. Escriba la dirección IP, dirección de correo electrónico, nombre <strong>del</strong> equipo o número de teléfono de la persona a la que<br />
desea llamar y pulse el botón "Llamar".<br />
Para conocer su propia dirección IP, pulse “Inicio” y haga clic en “Ejecutar”. Escriba “winipcfg” y haga clic en “Aceptar”.<br />
Aparecerá la ventana de configuración IP y podrá ver su dirección IP.<br />
7. Si necesita más ayuda sobre el uso de Microsoft® NetMeeting, seleccione “Ayuda” en la barra de menú y escoja el tema<br />
que necesite. También puede visitar la siguiente página web: http://www.microsoft.com/windows/netmeeting.<br />
10.6 Utilizar Adobe® Acrobat® Reader<br />
Adobe® Acrobat® Reader le permite visualizar documentos en formato .pdf.<br />
Si necesita más detalles diríjase a www.adobe.com/acrobat.<br />
10.7 Actualizar DirectX<br />
Los <strong>usuario</strong>s de Windows® 98SE necesitarán descargar DirectX 6.1 o superior de Internet.<br />
Si necesita más detalles sobre la instalación y la descarga, por favor visite la siguiente página web:<br />
http://www.microsoft.com/directx.<br />
10.8 Transferir Imágenes/Vídeos/Sonidos usando la aplicación “Imaging” de Windows®<br />
10.8.1 Transferir imágenes al equipo a través de USB<br />
1. Conecte ACTOR a su equipo a través <strong>del</strong> cable USB.<br />
2. Seleccione Menú de Inicio de Windows/Programas/Accesorios/Imaging para<br />
ejecutar el programa Imaging.<br />
18