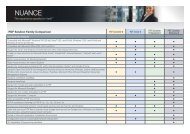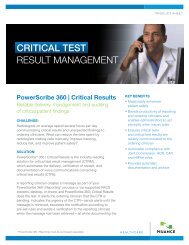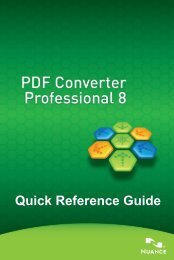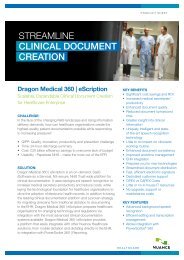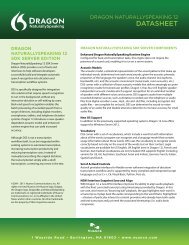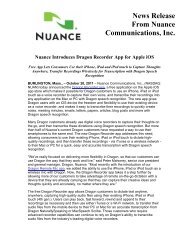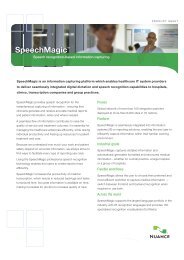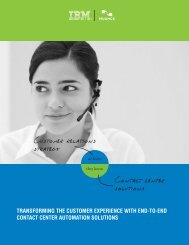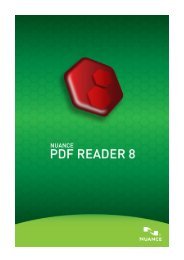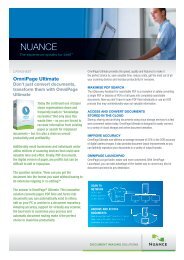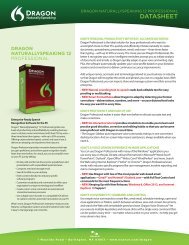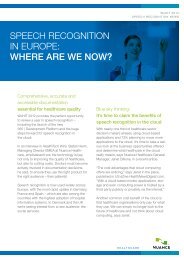PDF Reader 8 - Nuance
PDF Reader 8 - Nuance
PDF Reader 8 - Nuance
You also want an ePaper? Increase the reach of your titles
YUMPU automatically turns print PDFs into web optimized ePapers that Google loves.
Introducción<br />
¡Bienvenido a <strong>Nuance</strong> ® <strong>PDF</strong> <strong>Reader</strong> 8! Este producto le permite ver y<br />
trabajar con archivos <strong>PDF</strong>. Sus características clave le permiten lo<br />
siguiente:<br />
Acercar o alejar y girar páginas, usar marcadores para navegar en<br />
documentos, pasar a páginas definidas, ver todos los <strong>PDF</strong> en la<br />
carpeta actual.<br />
Agregar textos resaltados, tachados y subrayados a un texto de<br />
<strong>PDF</strong>.<br />
Buscar textos en uno o más archivos <strong>PDF</strong> a partir de la<br />
información del archivo o del contenido textual.<br />
Convertir archivos XPS en <strong>PDF</strong>, imprimir archivos y guardar<br />
archivos <strong>PDF</strong> adjuntos.<br />
Ver y procesar carteras y paquetes de <strong>PDF</strong> (archivos agrupados).<br />
Completar y guardar formularios <strong>PDF</strong> para una presentación<br />
conveniente; evitar la complicación de hacer fotocopias y el envío<br />
por correo postal.<br />
Verificar firmas digitales y firmar sus documentos <strong>PDF</strong>.<br />
¿Por qué los archivos <strong>PDF</strong> son tan populares?<br />
El formato de documento portátil (<strong>PDF</strong>) se ha convertido en un estándar<br />
prácticamente obligatorio para el intercambio de documentos a través de<br />
las diferentes plataformas y entornos informáticos. En Internet se<br />
publican más de 200 millones de documentos <strong>PDF</strong>. Los beneficios clave<br />
que han impulsado esta popularidad son los siguientes:<br />
Integridad: La apariencia de los archivos <strong>PDF</strong> es la misma que la<br />
de los documentos originales a partir de los que se crearon. Estos<br />
archivos conservan su apariencia luego de ser compartidos, sin<br />
importar la plataforma, el sistema operativo, las fuentes instaladas<br />
ni la configuración local de cada dispositivo o equipo.<br />
Tamaño de archivo: En muchos casos, los archivos <strong>PDF</strong> pueden<br />
ser más compactos que sus originales; característica que los hace<br />
ideales para la transferencia.<br />
Seguridad: Los archivos <strong>PDF</strong> pueden firmarse digitalmente y<br />
contar con protección por medio de una contraseña para evitar<br />
que sufran cambios no autorizados.<br />
1
Colaboración: A pesar de que el contenido básico del documento<br />
se bloquea, las herramientas para insertar comentarios y<br />
anotaciones permiten la creación y revisión de documentos en<br />
equipo.<br />
La capacidad de crear archivos <strong>PDF</strong>, hacer<br />
comentarios avanzados y aplicar seguridad<br />
no está al alcance de este <strong>PDF</strong> <strong>Reader</strong>.<br />
<strong>Nuance</strong> <strong>PDF</strong> Converter Professional 8<br />
proporciona dichas funciones y muchas más.<br />
Características del <strong>PDF</strong><br />
Existen tres tipos básicos de archivos <strong>PDF</strong>. <strong>PDF</strong> <strong>Reader</strong> puede abrir los<br />
tres tipos:<br />
Imagen de <strong>PDF</strong>: Las páginas <strong>PDF</strong> se presentan como imágenes, lo que<br />
fija su contenido y no permite que se modifiquen ni que se realicen<br />
búsquedas en ellas. Pueden contener comentarios y controles de<br />
formulario, ya que estos no forman parte del contenido real del <strong>PDF</strong>.<br />
<strong>PDF</strong> con capacidad de búsqueda: Las páginas <strong>PDF</strong> se presentan como<br />
imágenes, lo que garantiza la integridad del contenido, pero los archivos<br />
contienen una capa de texto detrás de las imágenes de páginas para<br />
permitir hacer búsquedas en el contenido del archivo sin que pueda<br />
modificarse el contenido de la página <strong>PDF</strong> real. Pueden contener<br />
comentarios y permiten completar formularios.<br />
<strong>PDF</strong> Normal: Las páginas <strong>PDF</strong> tienen contenido con capacidad de<br />
modificación y de búsqueda. La modificación del contenido de la página<br />
<strong>PDF</strong> real (como con las herramientas Retocar o Máquina de escribir)<br />
puede realizarse con editores de <strong>PDF</strong> como <strong>Nuance</strong> <strong>PDF</strong> Converter<br />
Professional. En este caso, se puede obtener protección contra cambios<br />
no autorizados mediante la configuración de seguridad.<br />
Instalación y registro<br />
<strong>PDF</strong> <strong>Reader</strong> está diseñado para coexistir con otros productos de imágenes<br />
de <strong>Nuance</strong>, pero no con versiones anteriores de <strong>PDF</strong> <strong>Reader</strong>. Para poder<br />
instalar el programa, debe contar con derechos de administrador en el<br />
equipo. Necesita tener acceso a Internet para el registro en línea.<br />
Los sistemas operativos compatibles son los siguientes:<br />
<br />
Windows 8 (32 bits o 64 bits)<br />
Windows 7 de 32 bits o 64 bits con Service Pack 1<br />
2
Windows Vista de 32 bits o 64 bits con Service Pack 2<br />
Windows XP de 32 bits con Service Pack 3<br />
<br />
Windows 2003, 2008 Server (Citrix, AD, WTS)<br />
1. Descargue y haga doble clic en el archivo .exe<br />
Después de descargar el conjunto de archivos, haga doble clic en el<br />
archivo .exe del programa. Aparecerá el Asistente InstallShield ® .<br />
2. Licencia y configuración<br />
Para poder continuar, deberá aceptar los términos del contrato de<br />
licencia. El instalador ofrece una ubicación predeterminada para el<br />
programa. Usted puede aceptarla o establecer una diferente. Elija si<br />
desea o no que <strong>PDF</strong> <strong>Reader</strong> sea la aplicación predeterminada para ver<br />
archivos <strong>PDF</strong>. Debe elegir esta opción si desea hacer doble clic en un<br />
archivo <strong>PDF</strong> en el escritorio, en el Explorador de Windows, en Internet<br />
Explorer o en archivos adjuntos de Outlook para abrir el archivo en <strong>PDF</strong><br />
<strong>Reader</strong>. Elija habilitar o deshabilitar la compatibilidad con JavaScript.<br />
Deshabilitarla protege mejor a su equipo pero elimina cierta<br />
funcionalidad. Consulte la página 18 sobre envíos de formularios.<br />
La instalación coloca un icono de programa en su escritorio.<br />
3. Haga clic en Finalizar y regístrese<br />
Al final de la instalación se ejecuta el proceso de registro. Para establecer<br />
una conexión con el sitio web de <strong>Nuance</strong>, seleccione Registro en línea. Le<br />
proporcionamos un sencillo formulario electrónico que puede completarse<br />
en pocos minutos. Cuando haya rellenado el formulario, haga clic en<br />
Enviar. Si prefiere no registrar el producto ni que le recuerden hacerlo<br />
más adelante, visite http://spain.nuance.com y regístrelo en línea en<br />
cualquier momento. Haga clic en Soporte y, en la pantalla principal de<br />
soporte, seleccione Registro del producto. Para conocer las condiciones<br />
de uso de sus datos de registro, consulte el Reglamento de Privacidad<br />
de <strong>Nuance</strong>.<br />
Cómo obtener más ayuda<br />
Consulte el archivo de notas de la versión para obtener más ayuda sobre<br />
la instalación y recibir noticias de último momento. También enumera los<br />
requisitos del sistema.<br />
Visite el sitio web de <strong>Nuance</strong> para consultar la base de conocimientos de<br />
<strong>PDF</strong> <strong>Reader</strong>: Elija http://www.nuance.es/support/<strong>Nuance</strong><strong>PDF</strong><strong>Reader</strong>/<br />
3
Cómo iniciar el programa y abrir archivos<br />
Inicie el programa desde el menú Inicio de Windows al seleccionar<br />
<strong>Nuance</strong> <strong>PDF</strong> <strong>Reader</strong> o al hacer doble clic en el icono del programa en el<br />
escritorio. En Windows 8, siga estos pasos para iniciar <strong>PDF</strong> <strong>Reader</strong> si no<br />
tiene pantalla táctil:<br />
Abra la pantalla Inicio posando el cursor en la esquina inferior izquierda<br />
de la pantalla y luego haga clic en el icono Inicio que aparece. Si ve el<br />
icono de <strong>PDF</strong> <strong>Reader</strong>, hágale clic con el mouse. Si todavía no puede ver<br />
el programa, vea todas sus aplicaciones haciendo clic con el botón<br />
secundario del mouse en un área vacía de la pantalla Inicio y eligiendo<br />
Todas las aplicaciones.<br />
También puede iniciar el programa al arrastrar un archivo <strong>PDF</strong> o XPS al<br />
icono del programa en su escritorio o barra de tareas.<br />
Una vez que el programa está abierto, hay distintas formas de abrir<br />
archivos:<br />
Use Archivo > Abrir para abrir uno o más archivos <strong>PDF</strong> o XPS. Los<br />
archivos XPS se convierten a <strong>PDF</strong> y dejan el archivo XPS original<br />
intacto. El archivo <strong>PDF</strong> tiene el mismo nombre y ubicación que el<br />
archivo XPS.<br />
Elija un archivo <strong>PDF</strong> recientemente abierto desde Archivos<br />
recientes en el menú Archivos.<br />
Arrastre y coloque uno o más archivos <strong>PDF</strong> o XPS en el icono del<br />
programa o en la ventana del programa.<br />
Haga doble clic en un archivo <strong>PDF</strong> en el escritorio, en el Explorador<br />
de Windows o en un archivo adjunto de correo electrónico, o haga<br />
clic en un vínculo a un archivo <strong>PDF</strong> en Internet Explorer. Si<br />
selecciona <strong>PDF</strong> <strong>Reader</strong> como el visor predeterminado durante la<br />
instalación, el archivo <strong>PDF</strong> se abrirá en <strong>Reader</strong>.<br />
4
Use el menú Ventana para pasar de un archivo abierto a otro, y Edición ><br />
Preferencias > General para establecer opciones de inicio y de<br />
visualización de página.<br />
La ventana del programa tiene las siguientes partes:<br />
Barra de<br />
menús<br />
1. Barra de menús<br />
2. Panel de navegación<br />
3. Adjuntos<br />
4. Barra Ver<br />
5. Panel Documento<br />
6. Barras de herramientas<br />
La barra Ver le permite cambiar el estilo de visualización de los archivos<br />
<strong>PDF</strong>. De izquierda a derecha: girar la vista del documento actual, ir a la<br />
ubicación de la vista anterior, pasar a la siguiente, página anterior o<br />
definida, acercar o alejar, modificar la escala de la visualización de<br />
página, elegir el estilo de visualización.<br />
El panel de navegación a la izquierda puede mostrar Marcadores,<br />
Destinos, Páginas, Capas, Árbol modelo, Firmas o Mensajes. En el<br />
diagrama que figura anteriormente, el panel está fijado en Páginas, y se<br />
visualizan dos miniaturas de página. En el panel de documentos, se<br />
visualiza la parte indicada de la página dos del documento actual.<br />
5
El panel en la parte inferior puede mostrar comentarios o archivos<br />
adjuntos. En el diagrama que figura anteriormente, el panel muestra una<br />
lista de archivos adjuntos y tiene botones para abrir el archivo adjunto<br />
actual o guardar los archivos adjuntos seleccionados en una única<br />
ubicación.<br />
Use la barra de herramientas o el menú Ver para decidir qué se<br />
visualizará en el panel de navegación y en el panel de comentarios o<br />
archivos adjuntos.<br />
Barras de herramientas<br />
Están disponibles las siguientes barras de herramientas: Use el elemento<br />
menú Ver > Barras de herramientas para mostrarlas u ocultarlas.<br />
Las barras de herramientas pueden acoplarse en el área de la barra de<br />
herramientas o desacoplarse en el área de trabajo; haga clic en la fila de<br />
puntos a la izquierda de una barra de herramientas y arrástrela hasta la<br />
ubicación flotante deseada. Arrástrela nuevamente hacia el área de la<br />
barra de herramientas para volver a acoplarla.<br />
Use las opciones que aparecen más abajo en Ver > Barras de<br />
herramientas para reestablecer la disposición de barras de herramientas,<br />
para ocultar o mostrar todas las barras de herramientas, para mostrar u<br />
ocultar rótulos de botones (textos explicativos) o para personalizar qué<br />
botones se visualizarán en cada barra de herramientas. Cuando una barra<br />
de herramientas está desacoplada, usted puede capturar uno de sus<br />
bordes para cambiarle el tamaño, por ejemplo, para visualizar los botones<br />
en forma vertical.<br />
Estas son las barras de herramientas disponibles con las<br />
herramientas nombradas de izquierda a derecha.<br />
BARRA DE HERRAMIENTAS ARCHIVO: Abrir, Guardar, Convertir,<br />
Imprimir, Enviar por correo, Búsqueda avanzada, Búsqueda simple.<br />
BARRA DE HERRAMIENTAS ESTÁNDAR: Herramienta Mano, herramienta<br />
Seleccionar (para seleccionar texto e imágenes).<br />
La herramienta Mano es el cursor básico. Selecciónela para dejar de<br />
trabajar con cualquier otra herramienta.<br />
6
BARRA DE HERRAMIENTAS COMENTARIOS:<br />
Nota, Cuadro de texto, Llamada, Resaltar, Adjuntar, Herramientas de<br />
dibujo.<br />
Los menús Resaltar, Adjuntar y Herramientas de dibujo tienen listas<br />
desplegables con las siguientes opciones:<br />
Resaltar:<br />
Las opciones disponibles en el menú Resaltar son las siguientes:<br />
Resaltar<br />
Resaltar área<br />
Tachar<br />
Subrayado<br />
Adjuntar:<br />
Las opciones disponibles en el menú Adjuntar son las siguientes:<br />
Adjuntar archivo<br />
Adjuntar sonido<br />
Herramientas de dibujo:<br />
Las opciones disponibles en el menú Herramientas de dibujo son<br />
las siguientes:<br />
Línea<br />
Cuadrado<br />
Lápiz<br />
Óvalo<br />
Polígono<br />
Línea poligonal<br />
Nube<br />
Borrador<br />
Martillo<br />
7
En el menú Resaltar, aparece esta pequeña ventana que ofrece<br />
doce colores diferentes para las operaciones de resaltado:<br />
Si se seleccionan elementos del menú Herramientas de dibujo,<br />
esta pequeña ventana también ofrece cuatro diferentes grosores<br />
de línea, con excepción de los elementos Borrador y Martillo.<br />
BARRA DE HERRAMIENTAS EDICIÓN: Deshacer, Rehacer.<br />
BARRA DE HERRAMIENTAS VER: Todo el contenido disponible del panel<br />
de navegación se enumera en una lista despegable.<br />
Las opciones disponibles en la barra de herramientas Ver son las<br />
siguientes:<br />
Adjuntos<br />
Marcadores<br />
Comentarios<br />
Destinos<br />
Capas<br />
Árbol modelo<br />
Páginas<br />
Firmas<br />
BARRA DE HERRAMIENTAS VISTA DE CARPETAS: Archivo anterior,<br />
Archivo siguiente de la carpeta.<br />
BARRA DE HERRAMIENTAS ZOOM: Acercar, Alejar, Zoom dinámico, Lupa.<br />
8
BARRA DE HERRAMIENTAS FORMULARIOS: Resaltar campos de<br />
formulario, Restablecer campos de formulario. (Aparece atenuada si la<br />
página actual no contiene un control de formulario activo). Un panel de<br />
información le indica si hay campos de formulario activos en la página.<br />
Cómo ver archivos <strong>PDF</strong><br />
Escoja un estilo para mostrar la página en el menú Ver o con los botones<br />
de navegación ubicados a la derecha de la barra Ver y en la base de la<br />
ventana del programa.<br />
Para ver en el panel de documentos una sola página por vez, haga clic en<br />
el botón Una sola página en la barra Ver, o bien seleccione Una sola<br />
página en el menú Ver.<br />
Para ver las páginas una debajo de la otra, haga clic en el botón<br />
Continuas en la barra Ver, o bien seleccione Continuas en el menú Ver.<br />
Para ver dos páginas en el panel de documentos, una al lado de la otra,<br />
haga clic en el botón Enfrentadas en la barra Ver, o bien seleccione<br />
Enfrentadas en el menú Ver.<br />
Para ver pares de páginas, una al lado de la otra y un par debajo del otro,<br />
haga clic en el botón Continuas enfrentadas en la barra Ver, o bien<br />
seleccione Continuas enfrentadas en el menú Ver. En el caso de<br />
documentos más extensos, la primera página se ubica a la derecha, para<br />
que todas las páginas izquierdas y derechas se muestren correctamente.<br />
Con más de un archivo <strong>PDF</strong> abierto, elija la disposición de las ventanas:<br />
cascada, mosaico, división horizontal, división vertical o división en<br />
cuadrantes. La opción se combina con las opciones de vista de página<br />
(una sola, continuas, enfrentadas, etc.)<br />
En el modo de una sola página, el comando Edición > Seleccionar todo<br />
selecciona todo lo que aparece en la página actual. En otros modos,<br />
selecciona todo el texto del documento <strong>PDF</strong> completo.<br />
9
Aumentar el área de vista<br />
Puede ocultar controles a fin de obtener un área de trabajo o de vista<br />
más grande.<br />
Para conservar solamente la barra de menú y el panel Navegación,<br />
presione la tecla F8.<br />
Para ocultar la barra de menú y expandir el panel Documento,<br />
presione la tecla F9.<br />
Para salir o restaurar, repita la acción correspondiente.<br />
Usar la visualización de pantalla completa<br />
haga clic en el botón Modo pantalla completa en la barra Ver o<br />
elija Ver > Pantalla completa o presione Ctrl+L.<br />
Para desplazarse en el documento, presione<br />
AvPag, RePag, Ctrl + Fin y Ctrl + Inicio.<br />
Para salir de la visualización de pantalla completa, presione Ctrl+L<br />
o haga clic en el icono ubicado en la esquina inferior derecha de la<br />
pantalla (solo puede verse si la opción Mostrar barra de<br />
navegación está habilitada en Edición > Preferencias > General ><br />
Pantalla completa).<br />
Todos los controles quedan escondidos en el modo Pantalla completa, el<br />
cual generalmente se utiliza para realizar presentaciones. El puntero<br />
permanece activo; por lo tanto, usted puede hacer clic en vínculos o abrir<br />
notas. Puede utilizar los accesos directos del teclado para diferentes<br />
comandos, tales como ampliación, impresión, búsqueda, etc.<br />
Establezca las preferencias en Edición > Preferencias > General ><br />
Pantalla completa.<br />
Usar reglas y cuadrículas<br />
Elija Ver > Cuadrícula (Ctrl+U) para ver las cuadrículas en la página.<br />
Haga clic nuevamente para eliminar las cuadrículas.<br />
Elija Ver > Reglas (Ctrl+R) para mostrar reglas horizontales y verticales<br />
junto con una indicación de la posición del cursor. Haga clic nuevamente<br />
para eliminarlas.<br />
Defina las propiedades de cuadrícula y regla en Edición > Preferencias ><br />
General.<br />
Girar páginas<br />
Use el menú Ver o la barra Ver para girar la visualización del documento<br />
por pasos de 90° en cualquier dirección. Esto no cambia la orientación de<br />
la página en el archivo <strong>PDF</strong>.<br />
10
Acercar o alejar páginas<br />
Puede acercar o alejar páginas a cualquier distancia dentro de los límites<br />
del nivel mínimo y máximo de acercamiento. Cuando acerca un<br />
documento hasta que su tamaño es mayor que la ventana, use la<br />
herramienta Mano para mover la página.<br />
Para ampliar o reducir la vista del documento actual, haga clic en los<br />
botones Zoom que se encuentran junto al cuadro del nivel de ampliación.<br />
Elija un valor de zoom prefijado o introduzca un valor directamente.<br />
Seleccione el botón Acercar en la barra de herramientas Zoom o en el<br />
menú Ver para ampliar la vista.<br />
Seleccione el botón Alejar para reducirla.<br />
Mientras se selecciona una herramienta Zoom, presione la tecla Ctrl para<br />
alternar entre las herramientas Acercar y Alejar. Use herramientas en la<br />
barra Ver para ajustar la visualización horizontal al ancho de ventana o<br />
para ajustar la visualización completa de la página a los límites de la<br />
ventana. El factor de ampliación cambiará automáticamente si se cambia<br />
el tamaño de la ventana.<br />
La herramienta Zoom dinámico le permite ampliar o reducir la vista de<br />
página de acuerdo con movimiento del mouse. Arrastre hacia arriba para<br />
acercar y hacia abajo para alejar.<br />
La herramienta Lupa le permite hacer clic en un área de interés para ver<br />
la página ampliada en el área de la lupa. Puede cambiar la escala de la<br />
lupa y moverla libremente dentro de la ventana del programa.<br />
1. Seleccione la herramienta Lupa en la barra de herramientas Zoom.<br />
2. Seleccione un área de la página: aparecerá la ventana de la lupa.<br />
3. Seleccione una ampliación: el área que se ve está enmarcada en la<br />
página.<br />
4. Para ver otras áreas en la lupa, mueva el área enmarcada.<br />
5. Cambie el color del marco según lo desee.<br />
6. Cuando haya terminado, cierre la ventana de la lupa.<br />
11
Ver otras partes de una página<br />
Para trasladarse por la página, utilice la herramienta Mano. Defina su<br />
comportamiento al hacer clic en Edición > Preferencias > General ><br />
Varios. No tiene ninguna acción predeterminada, pero puede pasar a la<br />
página siguiente o desplazar la visualización hacia abajo.<br />
La visualización de páginas en el panel de navegación puede usarse para<br />
trasladarse por la página, tal como se muestra en la página 5. Un cuadro<br />
rojo en la miniatura indica qué parte de la página se está mostrando.<br />
Para hacer que otra parte de la página esté visible en el panel de<br />
documentos, arrastre las esquinas de este cuadro.<br />
Cómo leer comentarios<br />
Los comentarios ya existentes de los archivos <strong>PDF</strong> que usted abre en <strong>PDF</strong><br />
<strong>Reader</strong> se pueden ver y se resumen en el panel Comentarios en la parte<br />
inferior de la pantalla. Los tipos de comentarios compatibles son las<br />
notas, los cuadros de texto, las llamadas, las marcas de texto (resaltar,<br />
tachar, etc.), los elementos de dibujo y los archivos o sonidos adjuntos.<br />
Cómo agregar comentarios<br />
<strong>PDF</strong> <strong>Reader</strong> le permite agregar varios tipos de comentarios usando la<br />
barra de herramientas Comentarios:<br />
Resaltar el texto que seleccione a continuación.<br />
Resaltar un área rectangular definida de la página.<br />
Tachar el texto que seleccione a continuación.<br />
Subrayar el texto que seleccione a continuación.<br />
Estos comentarios agregados también aparecen en el panel Comentarios,<br />
junto con la fecha y el nombre de quien hizo el comentario.<br />
Para agregar un comentario, haga clic en la herramienta deseada en el<br />
menú o en la barra de herramientas Comentarios, luego use el cursor de<br />
comentarios para seleccionar las palabras que desee marcar.<br />
12
Cómo buscar textos en el <strong>PDF</strong> actual<br />
La herramienta Búsqueda simple en la barra de herramientas Archivo o<br />
Búsqueda simple en el menú Edición (Ctrl+F), abre un cuadro de diálogo<br />
en el que usted puede introducir una o más palabras que se buscarán en<br />
el <strong>PDF</strong> actual, comenzando en la página actual y repitiendo la búsqueda<br />
todo el documento. Elija si desea o no discriminar mayúsculas y<br />
minúsculas, buscar solo palabras enteras e incluir o excluir textos de<br />
comentarios y marcadores. Use los botones Anterior o Siguiente para<br />
determinar la dirección de la búsqueda. Si busca varias palabras, el<br />
programa sólo encuentra las instancias en las que esas palabras aparecen<br />
una después de la otra en el orden proporcionado. Una cadena<br />
encontrada se resalta.<br />
Las herramientas Búsqueda simple y Búsqueda avanzada no están<br />
disponibles para los archivos de <strong>PDF</strong> de imagen.<br />
Cómo buscar textos en varios archivos <strong>PDF</strong><br />
La harramienta Buscar en la barra de herramientas Archivo o Búsqueda<br />
avanzada en el menú Edición (Ctrl+Mayús+F), abre un cuadro de diálogo<br />
en el que puede introducir una cadena de búsqueda con las opciones que<br />
se describen anteriormente.<br />
La búsqueda puede hacerse en el documento actual solamente, en<br />
archivos <strong>PDF</strong> seleccionados de la cartera de <strong>PDF</strong> actual (consulte más<br />
adelante), en todos los archivos <strong>PDF</strong> de la cartera (incluidos<br />
los que están en subcarpetas) o en una carpeta de su equipo que usted<br />
especifique, donde podrá incluir o excluir sus subcarpetas. En todos los<br />
casos, la búsqueda solo se realiza en archivos <strong>PDF</strong>.<br />
Sugerencia: Para buscar solamente en algunos archivos <strong>PDF</strong>, cópielos<br />
a una carpeta temporal y realice una búsqueda de carpeta o póngalos<br />
en una cartera y realice la búsqueda allí.<br />
Para realizar una búsqueda de cartera, el documento actual debe ser una<br />
cartera o un paquete. También se pueden realizar búsquedas en los<br />
paquetes usando los comandos de cartera, ya que estos son una forma<br />
simplificada de cartera y se visualizan en el visualizador de cartera.<br />
Los resultados de búsqueda se presentan en la parte inferior del cuadro<br />
de diálogo de búsqueda avanzada. Cada instancia muestra una línea de<br />
texto con la cadena encontrada coloreada en azul. Haga clic en una línea<br />
para pasar a la página que contiene el texto. La cantidad de resultados se<br />
muestra en la esquina inferior derecha.<br />
13
Para realizar una búsqueda de carpeta, luego de introducir una cadena<br />
de búsqueda, puede hacer clic en Avanzada para especificar criterios de<br />
búsqueda adicionales que le ayuden a encontrar un archivo específico<br />
entre muchos. En Clave, elija una categoría de información de archivo<br />
<strong>PDF</strong> (asunto, autor, fecha de creación, etc.). En Valor, introduzca una<br />
cadena de búsqueda o una fecha y en Operación, elija si la cadena de<br />
búsqueda debe ser incluida o excluida, o haga elecciones de búsqueda<br />
por fecha. Agregue criterios según lo desee; las búsquedas solo<br />
mostrarán archivos que cumplan con TODOS los criterios que usted<br />
defina.<br />
Una interfaz mejorada le permite buscar varias palabras o cadenas<br />
de manera más eficiente. Este tipo de búsqueda restaura todos los<br />
resultados de CUALQUIERA de las palabras o cadenas definidas. La<br />
búsqueda también se puede hacer mediante patrones ofrecidos: números<br />
de seguro social de los Estados Unidos, números de teléfono de Estados<br />
Unidos con o sin códigos de área, fechas o números de tarjetas de<br />
crédito. Las búsquedas también se pueden hacer mediante máscaras<br />
(patrones definidos por el usuario) con los siguientes símbolos:<br />
A = sólo una letra del alfabeto inglés, en mayúscula<br />
o minúscula (A-Z, a-z)<br />
9 = sólo un dígito (0-9)<br />
O = letra o dígito<br />
X = letra, dígito o signo de puntuación<br />
(sin incluir letras acentuadas)<br />
Cómo trabajar con archivos <strong>PDF</strong><br />
Esta es una selección de otras acciones que puede realizar:<br />
Ver las propiedades del <strong>PDF</strong>. Elija Propiedades de documento en el<br />
menú Documento (Ctrl+D) para ver las propiedades del documento actual<br />
en las fichas Descripción, Seguridad y Fuentes. La primera ficha muestra<br />
palabras clave y otras descripciones agregadas al <strong>PDF</strong> (estas pueden<br />
ayudarlo a encontrar el <strong>PDF</strong> en otro momento). Si no puede realizar<br />
algunas acciones en el <strong>PDF</strong> (imprimir, copiar, completar formularios,<br />
etc.), la configuración de seguridad puede explicar el motivo. Si algunas<br />
partes del <strong>PDF</strong> tienen un aspecto poco común, esto puede deberse a que<br />
algunas o todas las fuentes no están incrustadas en el archivo <strong>PDF</strong>. La<br />
lista de fuentes le indica qué fuentes están incrustadas y la convención<br />
de códigos utilizada. Esto puede ayudarlo a determinar qué fuentes están<br />
presentes en el documento pero no están incrustadas. Si instala esas<br />
fuentes en su sistema, el <strong>PDF</strong> se verá mejor.<br />
Ver marcadores. Elija Marcadores en los Paneles de navegación de la<br />
barra de herramientas o el menú Ver. Si el <strong>PDF</strong> contiene marcadores,<br />
estos se muestran. Los marcadores funcionan como la tabla de contenido<br />
de un libro; generalmente, cada sección con un título tiene un marcador.<br />
Haga clic en un marcador para pasar al comienzo de la sección nombrada<br />
14
en el documento. Elija Opciones > Contraer para reducir la cantidad de<br />
marcadores y Ampliar para ver todas las entradas.<br />
Imprimir el <strong>PDF</strong>. Elija la herramienta Imprimir desde la barra de<br />
herramientas Archivo o Imprimir en el menú Archivo (Ctrl+P). Elija una<br />
impresora, un intervalo de páginas y otras opciones. En Imprimir<br />
contenido, elija si desea imprimir el documento con comentarios<br />
(predeterminado) con el método de visualización actualmente<br />
configurado, solo el documento o solo los campos de formulario (consulte<br />
la información que aparece más adelante). Para cambiar el método de<br />
visualización de los comentarios, elija Imprimir con comentarios desde el<br />
menú Archivo.<br />
Abrir archivos adjuntos. Elija Archivos adjuntos en los Paneles de<br />
navegación de la barra de herramientas o el menú Ver. Seleccione un<br />
archivo adjunto de la lista y haga clic en el botón Abrir en la parte<br />
superior izquierda del panel. La aplicación asociada con el tipo de archivo<br />
comienza y se visualiza el archivo.<br />
Guardar archivos adjuntos. Elija Archivos adjuntos como se describe<br />
anteriormente. Seleccione uno o más archivos adjuntos, haga clic en el<br />
botón Guardar en la parte superior izquierda del panel y defina una<br />
ubicación de guardado. Los archivos se guardan con su tipo de archivo<br />
original en la carpeta elegida.<br />
Reproducir sonido. Un archivo <strong>PDF</strong> puede contener un archivo de<br />
sonido adjunto o incrustado. Haga doble clic en el icono para escuchar el<br />
sonido usando el reproductor multimedia predeterminado con toda su<br />
configuración actual. El contenido de Microsoft Silverlight es compatible.<br />
Reproducir películas. Un archivo <strong>PDF</strong> puede contener archivos de<br />
película adjuntos o incrustados. Haga clic en el icono del archivo u otro<br />
control para reproducir la película. Use Edición > Preferencias > Película<br />
para establecer qué reproductor multimedia usar y qué opciones de<br />
accesibilidad deben aplicarse cada vez que estén disponibles.<br />
Controlar la ortografía: En <strong>PDF</strong> <strong>Reader</strong> esta es una nueva opción<br />
disponible en el menú Edición. Hay otros dos submenús: En comentarios<br />
(o En campos o En comentarios y campos) y Editar diccionario.<br />
Haga clic en En comentarios para abrir la ventana del corrector<br />
ortográfico (este comando cambia a En campos si el <strong>PDF</strong> sólo contiene<br />
campos de formularios rellenados, o bien a En comentarios y campos si el<br />
<strong>PDF</strong> contiene comentarios y campos de formulario rellenados). Haga clic<br />
en Iniciar para comenzar el proceso. El mensaje Listo para verificar la<br />
ortografía cambia a No se encontraron errores ortográficos si el<br />
comentario o los campos de formulario no contienen errores ortográficos.<br />
El botón Iniciar cambia a Reiniciar cuando el proceso finaliza. Los errores<br />
de ortografía aparecen en la ventana Palabra no encontrada, mientras<br />
15
que la ventana Sugerencias muestra una lista de posible correcciones.<br />
Los botones Reemplazar y Reemplazar todo quedan habilitados.<br />
Para agregar una palabra (por ejemplo, el nombre de un producto) a uno<br />
de sus diccionarios o a todos ellos, haga clic en la opción correspondiente<br />
al idioma en la lista Agregar a y, a continuación, haga clic en Agregar.<br />
Al hacer clic en Editar diccionario, aparece la ventana del editor<br />
personalizado de diccionario. Use el campo Entrada para escribir una<br />
palabra nueva y el botón Agregar para incluirla en el diccionario. Puede<br />
eliminar palabras agregadas seleccionándolas y, luego, haciendo clic en el<br />
botón Eliminar.<br />
Para cambiar o corregir una palabra que ya se había agregado al<br />
diccionario, selecciónela, escriba la corrección en el campo Entrada y<br />
haga clic en el botón Cambiar. Es posible hacer un diccionario de palabras<br />
Agregadas y Excluidas y alternar entre unas y otras usando botones de<br />
radio. Estos diccionarios son específicos de <strong>PDF</strong> <strong>Reader</strong> y no se<br />
comparten con otras aplicaciones de edición de documentos.<br />
Cómo completar formularios <strong>PDF</strong><br />
Algunos archivos <strong>PDF</strong> incluyen formularios rellenables, basados en XFA o<br />
en otros estándares de procesamiento de formularios. Si recibe un<br />
formulario así, y la configuración de seguridad del archivo le permite<br />
completar el formulario, puede completarlo en <strong>PDF</strong> <strong>Reader</strong> y luego<br />
enviarlo por correo electrónico.<br />
Para completar el formulario, elija la herramienta Mano, luego haga clic<br />
en los campos uno tras otro para introducir texto o hacer elecciones.<br />
También puede usar la tecla de tabulación o las teclas de dirección para<br />
desplazarse entre controles. La variedad de controles de formulario es la<br />
siguiente:<br />
Casilla de verificación. Haga clic en ella para seleccionarla. Haga clic<br />
nuevamente para cancelar la selección. Cuando se agrupan las casillas de<br />
verificación, pueden seleccionarse y se puede cancelar la selección en<br />
forma independiente.<br />
Botón de radio. Haga clic en este botón para seleccionarlo. Haga clic<br />
nuevamente para cancelar la selección. Los botones de radio siempre<br />
están agrupados y solo se puede seleccionar un botón por grupo.<br />
Campo de texto. Haga clic en el campo para seleccionarlo, haga clic<br />
nuevamente para configurar un cursor de texto, introduzca una<br />
respuesta.<br />
16
Cuadro combinado. Este es un tipo especial de campo de texto que<br />
define el espaciado de caracteres. Cada uno de los caracteres<br />
introducidos se coloca en su propia celda del casillero.<br />
Cuadro de lista. Haga clic en el control para abrir una lista y elegir un<br />
elemento.<br />
Cuadro combinado. Haga clic en el control para seleccionarlo. Elija una<br />
respuesta de las que figuran en la lista o introduzca texto.<br />
Campo de firma. Si tiene un formulario con campo de firma sin llenar,<br />
puede agregar su propia firma digital. Consulte el sistema de Ayuda de su<br />
sistema operativo sobre cómo crear una identidad de firma. También<br />
puede verificar la autenticidad de una firma archivada que firmó otra<br />
persona (consulte la información que figura más adelante).<br />
Botón. Un botón de control generalmente conduce a una acción que se<br />
lleva a cabo cuando se hace clic en él, como pasar a otra página o enviar<br />
el formulario a una dirección URL almacenada. Esto puede requerir que se<br />
haya habilitado JavaScript durante la instalación.<br />
La barra de herramientas Formulario tiene dos controles (solo están<br />
habilitados si la página del <strong>PDF</strong> contiene campos de formulario activos):<br />
Resaltar campos. Resalta todos los controles del formulario para que<br />
sean más fáciles de encontrar.<br />
Restablecer campos. Quita todos los datos introducidos en el formulario<br />
para permitirle comenzar nuevamente.<br />
Use Edición > Preferencias > Formularios para decidir cómo se<br />
visualizarán los formularios y cómo funcionarán. Elija que los valores de<br />
campo se calculen automáticamente cuando el formulario contenga<br />
controles numéricos con cálculos definidos. Elija si el control de<br />
formulario activo debería tener o no un borde y elija los colores con los<br />
que se resaltarán los campos (en los campos obligatorios se puede usar<br />
un color distinto). Se puede definir la función de completar<br />
automáticamente para acelerar el llenado de formularios repetido.<br />
17
Presentación del formulario completo<br />
Para enviar un formulario completo, haga clic en el botón Enviar si existe<br />
(esto puede requerir que JavaScript esté habilitado) o guarde el<br />
formulario y envíelo por correo electrónico. También puede imprimir todo<br />
el formulario completo y enviarlo por fax o correo postal. Otra opción es<br />
imprimir el formulario electrónico vacío antes de completarlo, luego<br />
completarlo en <strong>PDF</strong> <strong>Reader</strong>, poner el formulario vacío en la impresora e<br />
imprimir sus respuestas al elegir Solo campos de formulario en el cuadro<br />
de lista Imprimir contenido. Si recibe el formulario como un <strong>PDF</strong> activo y<br />
también impreso (quizás en color), puede completar el formulario<br />
electrónico, poner el formulario en la impresora e imprimir solamente sus<br />
respuestas en él como se describe anteriormente.<br />
Cómo verificar firmas<br />
La verificación de firmas ha mejorado desde la versión anterior. Puede<br />
recibir un documento (no necesariamente un formulario) que contenga<br />
una firma digital. Puede verificar la firma si el remitente también le envió<br />
un archivo de certificado de seguridad (extensión .p7b, .p7c o .cer).<br />
Haga clic dentro de la firma para verificarla. Un cuadro de diálogo le<br />
indica:<br />
si se modificó o no el documento después de haber sido firmado;<br />
si se puede verificar la firma como auténtica o no.<br />
Elija Identidades de confianza en el menú Documento para examinar<br />
archivos de certificados. Una vez que se hayan agregado, permiten la<br />
verificación. El cuadro de diálogo muestra la información del archivo de<br />
certificados (nombre, emisor y fecha de vencimiento) y le permite<br />
eliminar o exportar los archivos. En Preferencias > Seguridad, puede<br />
activarse la nueva capacidad de verificar firmas con identificaciones<br />
digitales guardadas en Almacenar certificados de Windows.<br />
<strong>PDF</strong> <strong>Reader</strong> también es compatible con la apertura de archivos protegidos<br />
por la tecnología de DRM de FileOpen.<br />
Cómo trabajar con carteras<br />
Una cartera es un conjunto de archivos agrupados en un solo archivo<br />
<strong>PDF</strong>. Puede contener todos los tipos de archivo y puede tener<br />
subcarpetas. Los archivos XPS conservan el tipo de archivo cuando se<br />
colocan en una cartera. <strong>PDF</strong> <strong>Reader</strong> puede abrir carteras y mostrar los<br />
archivos <strong>PDF</strong> que hay dentro de ellas. También puede mostrar archivos<br />
de MS Office que se encuentran dentro de la ventana de cartera, siempre<br />
que el programa de origen esté disponible. Luego de ver un archivo, haga<br />
clic en Inicio para volver a la cartera (el botón cerrar permite que se<br />
cierre toda la cartera).<br />
18
La interfaz de la cartera utiliza tecnología Flash, por lo que necesitará un<br />
reproductor multimedia Flash reciente en su sistema para disfrutar por<br />
completo de los beneficios de esta.<br />
Primero, la interfaz muestra miniaturas y subcarpetas del documento<br />
(si las hubiera). Haga doble clic en un archivo para visualizarlo. Use las<br />
flechas de dirección (izquierda y derecha) en la barra de carteras en la<br />
parte superior de la ventana para pasar al archivo siguiente o al anterior.<br />
Haga clic en Inicio para volver a la vista inicial con miniaturas.<br />
Haga clic en Vista de lista para ver una lista de archivos y carpetas que<br />
contengan información relacionada.<br />
Ambas visualizaciones le permiten ir a subcarpetas y ver los archivos que<br />
hay en ellas. La ruta actual se visualiza en la barra de carteras, en la<br />
parte superior izquierda. Úsela para desplazarse entre niveles de<br />
carpetas.<br />
Los archivos que no son <strong>PDF</strong> aparecen como miniaturas; haga doble clic<br />
en la miniatura y elija el botón Abrir en cartera para ver el archivo o elija<br />
Abrir archivos adjuntos para abrir y, si lo desea, modificar el archivo en la<br />
aplicación asociada con el tipo de archivo. Haga clic en el botón Guardar<br />
archivos adjuntos para guardar archivos que no sean <strong>PDF</strong> en el sistema<br />
de archivos local, fuera de la cartera. Para guardar un archivo <strong>PDF</strong>,<br />
selecciónelo y haga clic en el botón Guardar en la barra de carteras y elija<br />
Guardar archivo de la cartera en la lista despegable.<br />
Los editores de <strong>PDF</strong> recientes pueden compilar carteras: <strong>Nuance</strong> <strong>PDF</strong><br />
Converter Professional 6 y las versiones superiores tienen esa<br />
característica.<br />
Cómo trabajar con paquetes<br />
Un paquete es un conjunto de archivos agrupados en un solo archivo<br />
<strong>PDF</strong>. Puede contener solamente archivos <strong>PDF</strong> y no puede tener<br />
subcarpetas. <strong>PDF</strong> <strong>Reader</strong> puede abrir paquetes y mostrar los archivos en<br />
el visualizador de carteras. Muestra miniaturas de documentos o una lista<br />
de documentos. Desplácese y guarde archivos como se describe<br />
anteriormente. Muchos productos <strong>PDF</strong> pueden crear paquetes, como<br />
<strong>Nuance</strong> <strong>PDF</strong> Create.<br />
19
Visión de capas<br />
Algunos archivos <strong>PDF</strong> contienen capas que separan elementos en la<br />
página. Estas capas generalmente son usadas por arquitectos o<br />
diseñadores y también se usan al enviar publicaciones en formato <strong>PDF</strong> a<br />
imprentas. <strong>PDF</strong> <strong>Reader</strong> le permite ver capas únicas por separado o<br />
cualquier combinación de capas.<br />
Conversión de <strong>PDF</strong> a formatos modificables<br />
La barra de herramientas Archivo incluye el botón Convertir <strong>PDF</strong> que lleva<br />
a un servicio de conversión desde Internet de <strong>Nuance</strong> gratuito de <strong>PDF</strong> a<br />
formatos modificables. Seleccione un archivo <strong>PDF</strong> y haga clic en el botón.<br />
Un cuadro de diálogo le permite elegir un tipo de archivo de destino: RTF,<br />
DOCX, (Word en Office 2010 o 2013), XLS (Excel) o WP (WordPerfect).<br />
También debe suministrar una dirección de correo electrónico y una<br />
contraseña.<br />
Cuando finaliza la conversión, recibe una notificación por correo<br />
electrónico con una dirección de Internet. Haga clic en ella y proporcione<br />
la contraseña para acceder al archivo convertido y descargarlo. La<br />
cantidad de páginas que pueden convertirse sin cargo es limitada.<br />
Si solicita una conversión y tiene <strong>PDF</strong> Converter Professional 7 o 8 en su<br />
sistema, este se abre y el <strong>PDF</strong> elegido se carga en él.<br />
Use el botón Abrir en <strong>PDF</strong> Converter Professional/Enterprise (consulte lo<br />
explicado anteriormente) para convertir el archivo localmente con una<br />
variedad más amplia de destinos y configuraciones que en un servicio<br />
desde Internet.<br />
Cómo leer textos con Jaws ®<br />
Jaws es una aplicación de lectura en pantalla muy conocida que se usa<br />
para leer textos de elementos de interfaz además de contenido de<br />
documentos. Si tiene instalado Jaws en su equipo, <strong>PDF</strong> <strong>Reader</strong> funciona<br />
estrechamente con ese software.<br />
Si Jaws se está ejecutando, ni bien se abra un <strong>PDF</strong>, su contenido<br />
comenzará a leerse en voz alta. Están disponibles las siguientes acciones<br />
del teclado:<br />
Flecha izquierda: lee la palabra anterior<br />
Flecha derecha: lee la palabra siguiente<br />
Flecha arriba: lee el elemento de contenido previo en el árbol de<br />
etiquetas<br />
Flecha abajo: lee el elemento de contenido siguiente en el árbol de<br />
etiquetas<br />
Ctrl+flecha arriba: lee el contenido de la etiqueta anterior<br />
20
Ctrl+flecha abajo: lee el contenido de la etiqueta siguiente<br />
RePág: lee el primer elemento de contenido de la página anterior<br />
AvPág: lee el primer elemento de contenido de la página siguiente<br />
Inicio: lee el primer elemento de contenido del documento<br />
Fin: lee el último elemento de contenido del documento<br />
Esc: cancela la lectura<br />
Cómo quitar el programa<br />
1. Seleccione Agregar o quitar programas en el Panel de control. En<br />
Vista, Windows 7 o 8, seleccione Programas y características en el<br />
Panel de control.<br />
2. Seleccione <strong>Nuance</strong> <strong>PDF</strong> <strong>Reader</strong> 8.0.<br />
3. Haga clic en Quitar para desinstalar el programa o Cambiar para<br />
repararlo automáticamente o para cambiar las opciones de instalación<br />
(establecer <strong>PDF</strong> <strong>Reader</strong> como el visor <strong>PDF</strong> predeterminado, habilitar o<br />
deshabilitar Javascripts).<br />
21
Doce razones para actualizar su versión<br />
a <strong>PDF</strong> Converter Professional 8<br />
1. Cree archivos <strong>PDF</strong> desde varios tipos de archivos de entrada en uno o<br />
más archivos o paquetes <strong>PDF</strong>, con la capacidad de generar etiquetas y<br />
usar una compresión MRC eficaz. Use los botones para crear <strong>PDF</strong><br />
integrados en Microsoft Office y otras aplicaciones, con vínculos,<br />
marcadores, comentarios y metadatos transferidos desde documentos<br />
de MS Word, Excel o PowerPoint.<br />
2. Use el programa dentro de aplicaciones de correo para crear o<br />
desbloquear archivos <strong>PDF</strong> adjuntos a mensajes de correo para<br />
guardarlos en su sistema de archivos o cree y adjunte archivos <strong>PDF</strong><br />
desde archivos locales; archive carpetas enteras de correo en formato<br />
<strong>PDF</strong>.<br />
3. Pase al modo Modificación avanzada para usar herramientas<br />
similares a las de un procesador de texto y modificar páginas <strong>PDF</strong><br />
dentro del programa.<br />
4. Modifique archivos <strong>PDF</strong> en exploradores de Internet Explorer, Mozilla<br />
Firefox y Google Chrome, y guarde los resultados localmente.<br />
Transforme archivos <strong>PDF</strong> o áreas seleccionadas de una página <strong>PDF</strong> en<br />
formatos modificables como MS Word o Corel WordPerfect.<br />
5. Acceda a una variedad más amplia de sitios de almacenamiento a<br />
través de <strong>Nuance</strong> Cloud Connector. Use el nuevo servicio<br />
Colaboración en <strong>PDF</strong> para disfrutar de la edición de archivos <strong>PDF</strong> por<br />
varios usuarios, con uso compartido de archivos y pantalla, chat y<br />
conferencias de voz.<br />
6. Compile documentos con tan solo arrastrar miniaturas dentro de<br />
documentos o entre ellos; agrupe archivos desde una gran variedad de<br />
tipos de archivos en carteras de <strong>PDF</strong> para una transferencia de<br />
proyectos eficiente.<br />
7. Escuche el contenido de un <strong>PDF</strong> usando el RealSpeak Solo de<br />
<strong>Nuance</strong> de su reproductor multimedia o su reproductor mp3; dicte<br />
notas usando un servidor en nube de Dragon Notes.<br />
8. Utilice firmas digitales, contraseñas y cifrados efectivos (de hasta 256<br />
bits) para proteger sus archivos <strong>PDF</strong>. El acoplamiento y la inspección<br />
de documentos también ayudan en la preparación de documentos para<br />
la distribución pública.<br />
9. Realice el procesamiento por lotes compilando comandos en secuencias<br />
que se puedan guardar; también pueden hacerse conversiones por<br />
lotes entre <strong>PDF</strong> y TIFF.<br />
10. Disfrute de una amplia variedad de herramientas de dibujo y anotación,<br />
imágenes prediseñadas y sellos; ejecute la revisión ortográfica en<br />
textos de la herramienta Máquina de escribir. Ver, modificar y crear<br />
22
capas. Aplicar textos resaltados, tachados o subrayados mediante<br />
búsquedas.<br />
11. Cree formularios <strong>PDF</strong> rellenables electrónicamente a partir de<br />
formularios digitalizados estáticos con la herramienta FormTyper;<br />
extraiga datos de varios formularios a una hoja de cálculo.<br />
12. En <strong>PDF</strong> Converter Enterprise, elimine información confidencial<br />
mediante selección o búsqueda, obtenga una amplia compatibilidad<br />
con DMS, use un verificador de conformidad con <strong>PDF</strong>/A y<br />
supervise la llegada de documentos <strong>PDF</strong> en varias bandejas de entrada.<br />
23
Reconocimientos legales<br />
Este software se basa, en parte, en el trabajo de Independent JPEG Group.<br />
El software se basa, en parte, en el trabajo de Colosseum Builders, Inc.<br />
El software se basa, en parte, en el trabajo de FreeType Team.<br />
El software se basa, en parte, en el trabajo de Kakadu Software.<br />
El software se basa, en parte, en la biblioteca de compresión zlib.<br />
SoftwarePassport/Armadillo Software Protection System ©1998-2007 por Silicon Realms Toolworks.<br />
Reservados todos los derechos.<br />
El software se basa, en parte, en la biblioteca de referencia PNG (libpng).<br />
InstallShield® 2008, ©1997-2007 Macrovision Corporation y/o Macrovision Europe Ltd. Reservados<br />
todos los derechos.<br />
Cifrado/descifrado AES © 2001, Dr. Brian Gladman, Worcester, Reino Unido. Reservados todos los<br />
derechos.<br />
Este producto incluye elementos desarrollados por el proyecto OpenSSL, incluido software diseñado<br />
por Eric Young y Tim Hudson.<br />
Implementa la especificación XFA® de la arquitectura de Adobe® © 2009 Adobe Systems<br />
Incorporated. Todos los derechos reservados.<br />
Herramientas de desarrollo de Microsoft © 2009 Microsoft Corp. Reservados todos los derechos.<br />
Acuerdo de licencia para el usuario final (EULA) se muestra durante la<br />
instalación y debe aceptarse. El Acuerdo puede consultarse más adelante<br />
a través del menú Ayuda (Ayuda > Acerca de <strong>Nuance</strong> <strong>PDF</strong> <strong>Reader</strong> ><br />
ACUERDO DE LICENCIA PARA EL USUARIO FINAL).<br />
24