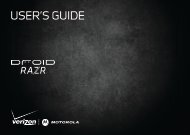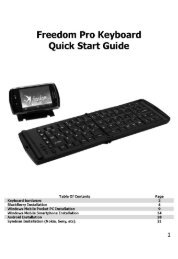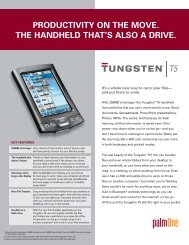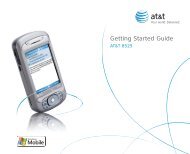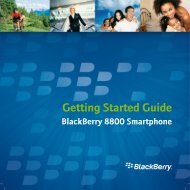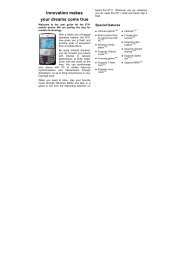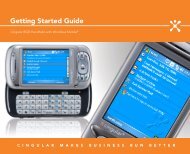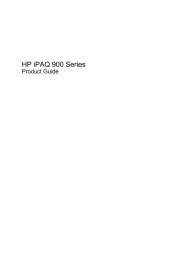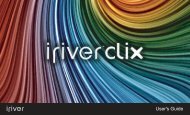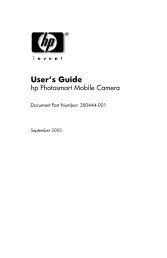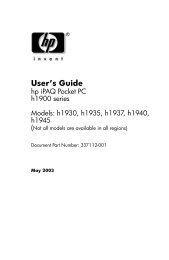USER GUIDE GUÃADEL USUARIO - Verizon Wireless
USER GUIDE GUÃADEL USUARIO - Verizon Wireless
USER GUIDE GUÃADEL USUARIO - Verizon Wireless
Create successful ePaper yourself
Turn your PDF publications into a flip-book with our unique Google optimized e-Paper software.
This booklet is made from 60% post-consumer recycled paper.<br />
This booklet is printed with soy ink. Printed in Mexico<br />
<strong>USER</strong><br />
<strong>GUIDE</strong><br />
<strong>USER</strong> <strong>GUIDE</strong><br />
GUÍA DEL<br />
<strong>USUARIO</strong><br />
P/N: MFL67202801(1.0) H
Copyright©2011 LG Electronics, Inc. All rights reserved.<br />
LG and the LG logo are registered trademarks of LG Group<br />
and its related entities. Revolution TM is a trademark of LG<br />
Electronics, Inc. All other trademarks are the property of<br />
their respective owners.
Important Customer Information<br />
1<br />
When using this product, the safety precautions below must be taken to<br />
avoid possible legal liabilities and damages.<br />
Retain and follow all product safety and operating instructions. Observe all<br />
warnings in the product operating instructions. To reduce the risk of bodily<br />
injury, electric shock, fire, and damage to the equipment, observe the<br />
following precautions.<br />
ELECTRICAL SAFETY<br />
This product is intended for use when supplied with power from the<br />
designated battery or power supply unit. Other usage may be dangerous<br />
and will invalidate any approval given to this product.<br />
SAFETY PRECAUTIONS FOR PROPER GROUNDING<br />
INSTALLATION<br />
CAUTION: Connecting to improperly grounded equipment can result in an<br />
electric shock to your device. This product is equipped with a USB cable<br />
for connecting to a desktop or notebook computer. Be sure your computer<br />
is properly grounded (earthed) before connecting this product to the<br />
computer. The power supply cord of a desktop or notebook computer has<br />
an equipment-grounding conductor and a grounding plug. The plug must be<br />
plugged into an appropriate outlet which is properly installed and grounded<br />
in accordance with all local codes and ordinances.<br />
SAFETY PRECAUTIONS FOR POWER SUPPLY UNIT<br />
Use the correct external power source<br />
A product should be operated only from the type of power source indicated<br />
on the electrical ratings label. If you are not sure of the type of power<br />
source required, consult your authorized service provider or local power<br />
company. For a product that operates from battery power or other sources,<br />
refer to the operating instructions that are included with the product.
2 Important Customer Information<br />
Handle battery packs carefully<br />
This product contains a Li-ion battery. There is a risk of fire and burns if<br />
the battery pack is handled improperly. Do not attempt to open or service<br />
the battery pack. Do not disassemble, crush, puncture, short external<br />
contacts or circuits, dispose of in fire or water, or expose a battery pack to<br />
temperatures higher than 60°C (140°F).<br />
WARNING: Danger of explosion if battery is incorrectly replaced. To<br />
reduce risk of fire or burns, do not disassemble, crush, puncture, short<br />
external contacts, expose to temperature above 60°C (140°F), or dispose<br />
of in fire or water. Replace only with specified batteries. Recycle or<br />
dispose of used batteries according to the local regulations or reference<br />
guide supplied with your product.<br />
Take extra precautions<br />
● Keep the battery or device dry and away from water or any liquid as it<br />
may cause a short circuit.<br />
● Keep metal objects away so they don’t come in contact with the battery<br />
or its connectors as it may lead to short circuit during operation.<br />
● The phone should be only connected to products that bear the USB-IF<br />
logo or have completed the USB-IF compliance program.<br />
● Do not use a battery that appears damaged, deformed, or discolored, or<br />
one that has any rust on its casing, overheats, or emits a foul odor.<br />
● Always keep the battery out of the reach of babies and small children,<br />
to avoid swallowing of the battery. Consult a doctor immediately if the<br />
battery is swallowed.<br />
● Only use the battery with a charging system that has been qualified with<br />
the system per this standard, IEEE-Std-1725-200x. Use of an unqualified<br />
battery or charger may present a risk of fire, explosion, leakage or other<br />
hazard.<br />
● Replace the battery only with another battery that has been qualified with<br />
the system per this standard, IEEE-Std-1725-200x. Use of an unqualified<br />
battery may present a risk of fire, explosion, leakage or other hazard.
Important Customer Information<br />
3<br />
● Avoid dropping the phone or battery. If the phone or battery is dropped,<br />
especially on a hard surface, and the user suspects damage, take it to a<br />
service center for inspection.<br />
● If the battery leaks:<br />
Do not allow the leaking fluid to come in contact with skin or clothing. If<br />
contact occurs, flush the affected area immediately with clean water and<br />
seek medical advice.<br />
Do not allow the leaking fluid to come in contact with eyes. If contact<br />
occurs, DO NOT rub; rinse with clean water immediately and seek<br />
medical advice.<br />
Take extra precautions to keep a leaking battery away from fire as there<br />
is a danger of ignition or explosion.<br />
SAFETY PRECAUTIONS FOR DIRECT SUNLIGHT<br />
Keep this product away from excessive moisture and extreme<br />
temperatures. Do not leave the product or its battery inside a vehicle or in<br />
places where the temperature may exceed 140°F (60°C), such as on a car<br />
dashboard, window sill, or behind glass that is exposed to direct sunlight or<br />
strong ultraviolet light for extended periods of time. This may damage the<br />
product, overheat the battery, or pose a risk to the vehicle.<br />
PREVENTION OF HEARING LOSS<br />
CAUTION: Permanent hearing loss may occur if earphones or headphones<br />
are used at high volume for prolonged periods of time.<br />
SAFETY IN AIRCRAFT<br />
Due to the possible interference caused by this product to an aircraft’s<br />
navigation system and its communications network, using this device’s<br />
phone function on board an airplane is against the law in most countries. If<br />
you want to use this device when its use is restricted on board an aircraft,<br />
remember to switch to Airplane Mode which turns off RF functions that<br />
could cause interference.
4 Important Customer Information<br />
ENVIRONMENT RESTRICTIONS<br />
Do not use this product in gas stations, fuel depots, chemical plants or<br />
where blasting operations are in progress, or in potentially explosive<br />
atmospheres such as fueling areas, fuel storehouses, below deck on<br />
boats, chemical plants, fuel or chemical transfer or storage facilities, and<br />
areas where the air contains chemicals or particles, such as grain, dust, or<br />
metal powders. Please be aware that sparks in such areas could cause an<br />
explosion or fire resulting in bodily injury or even death.<br />
EXPLOSIVE ATMOSPHERES<br />
When in any area with a potentially explosive atmosphere or where<br />
flammable materials exist, the product should be turned off and the user<br />
should obey all signs and instructions. Sparks in such areas could cause an<br />
explosion or fire resulting in bodily injury or even death. Users are advised<br />
not to use the equipment at refueling points such as service or gas stations,<br />
and are reminded of the need to observe restrictions on the use of radio<br />
equipment in fuel depots, chemical plants, or where blasting operations<br />
are in progress. Areas with a potentially explosive atmosphere are often,<br />
but not always, clearly marked. These include fueling areas, below deck on<br />
boats, fuel or chemical transfer or storage facilities, and areas where the air<br />
contains chemicals or particles, such as grain, dust, or metal powders.<br />
ROAD SAFETY<br />
Vehicle drivers in motion are not permitted to use communication services<br />
with handheld devices, except in the case of emergency. In some countries,<br />
using hands-free devices as an alternative is allowed.
Important Customer Information<br />
5<br />
SAFETY PRECAUTIONS FOR RF EXPOSURE<br />
● Avoid using your phone near metal structures (for example, the steel<br />
frame of a building).<br />
● Avoid using your phone near strong electromagnetic sources, such as<br />
microwave ovens, sound speakers, TV and radio.<br />
● Use only original manufacturer-approved accessories, or accessories that<br />
do not contain any metal.<br />
● Use of non-original manufacturer-approved accessories may violate your<br />
local RF exposure guidelines and should be avoided.<br />
INTERFERENCE WITH MEDICAL EQUIPMENT FUNCTIONS<br />
This product may cause medical equipment to malfunction. The use of this<br />
device is prohibited in most hospitals and medical clinics.<br />
If you use any personal medical device(s), consult the manufacturer of<br />
your device(s) to determine if the device(s) are adequately shielded from<br />
external RF energy. Your physician may be able to assist you in obtaining<br />
this information. Turn your phone OFF in health care facilities when any<br />
regulations posted in these areas instruct you to do so. Hospitals or health<br />
care facilities may be using equipment that could be sensitive to external<br />
RF energy.<br />
HEARING AIDS<br />
Some digital wireless phones may interfere with some hearing aids. In the<br />
event of such interference, you may want to consult your service provider,<br />
or call the customer service line to discuss alternatives.
6 Important Customer Information<br />
NON-IONIZING RADIATION<br />
Your device has an internal antenna. This product should be operated in its<br />
normal-use position to ensure the radiative performance and safety from<br />
interference. As with other mobile radio transmitting equipment, users are<br />
advised that for satisfactory operation of the equipment and for personal<br />
safety, it is recommended that no part of the human body be allowed to<br />
come too close to the antenna during operation of the equipment. Use<br />
only the supplied integral antenna. Use of unauthorized or modified antennas<br />
may impair call quality and damage the phone, causing loss of performance<br />
and SAR levels exceeding the recommended limits as well as result in noncompliance<br />
with local regulatory requirements in your country. To assure<br />
optimal phone performance and ensure human exposure to RF energy is<br />
within the guidelines set forth in the relevant standards, always use your<br />
device only in its normal-use position. Contact with the antenna area may<br />
impair call quality and cause your device to operate at a higher power level<br />
than needed. Avoiding contact with the antenna area when the phone is IN<br />
USE optimizes the antenna performance and the battery life.<br />
HAC<br />
This phone has been tested and rated for use with hearing aids for some<br />
of the wireless technologies that it uses. However, there may be some<br />
newer wireless technologies used in this phone that have not been tested<br />
yet for use with hearing aids. It is important to try the different features of<br />
this phone thoroughly and in different locations, using your hearing aid or<br />
cochlear implant, to determine if you hear any interfering noise. Consult<br />
your service provider or the manufacturer of this phone for information on<br />
hearing aid compatibility. If you have questions about return or exchange<br />
policies, consult your service provider or phone retailer.
Table of Contents<br />
7<br />
Important Customer Information...........................................................1<br />
Table of Contents ................................................................................... 7<br />
Technical D etails .....................................................................................8<br />
The B asics ............................................................................................. 13<br />
Connecting to Networks and Devices ............................................... 45<br />
microSD Card .......................................................................................55<br />
Calls .......................................................................................................57<br />
Web ....................................................................................................... 68<br />
Communication ....................................................................................78<br />
Entertainment ..................................................................................... 129<br />
Tools .....................................................................................................163<br />
Settings ............................................................................................... 177<br />
Safety ................................................................................................... 196<br />
Specifications .....................................................................................219<br />
FAQ ......................................................................................................221<br />
LIMITED WARRANTY STATEMENT ............................................... 233
8 Technical Details<br />
Technical Details<br />
CDMA<br />
Standard<br />
Basic Air<br />
Interface<br />
Designator<br />
TIA/EIA-95A<br />
TSB-74<br />
ANSI J-STD-008<br />
TIA/EIA-IS2000<br />
Description<br />
CDMA Dual-Mode Air Interface<br />
14.4kbps Radio Link Protocol and Inter-band<br />
Operations<br />
IS-95 Adapted for PCS Frequency Band<br />
CDMA2000 1xRTT Air Interface<br />
Network<br />
TIA/EIA/IS-634<br />
TIA/EIA/IS-651<br />
TIA/EIA/IS-41-C<br />
TIA/EIA/IS-124<br />
MAS-BS<br />
PCSC-RS<br />
Intersystem Operations<br />
Non-Signaling Data Communications<br />
Service<br />
TIA/EIA/IS-96-B<br />
TIA/EIA/IS-637<br />
TIA/EIA/IS-657<br />
IS-801<br />
TIA/EIA/IS-707-A<br />
Speech CODEC<br />
Short Message Service<br />
Packet Data<br />
Position Determination Service (gpsOne)<br />
High Speed Packet Data<br />
1x EV-DO<br />
Related<br />
Interface<br />
TIA/EIA/IS-856<br />
TIA/EIA/IS-878<br />
TIA/EIA/IS-866<br />
TIA/EIA/IS-890<br />
CDMA2000 High Rate Packet Data Air<br />
Interface<br />
1x EV-DO Inter-Operability Specification for<br />
HRPD Access Network Interfaces<br />
Recommended Minimum Performance<br />
Standards for HRPD High Rate Packet Data<br />
Access Terminal<br />
Test Application Specification (TAS) for High<br />
Rate Packet Data Air Interface
Technical Details<br />
9<br />
LTE Standard Designator Description<br />
Basic<br />
Air Interface<br />
TS 36.101<br />
TS 36.104<br />
Evolved Universal Terrestrial Radio<br />
Access (E-UTRA);<br />
User Equipment (UE) radio transmission<br />
and reception<br />
Evolved Universal Terrestrial Radio<br />
Access (E-UTRA);<br />
Base Station (BS) radio transmission and<br />
reception<br />
Evolved Universal Terrestrial Radio<br />
Access (E-UTRA);<br />
User Equipment (UE) conformance<br />
specification;<br />
Radio transmission and reception;<br />
Part 1: Conformance testing<br />
Conformance<br />
Test<br />
TS 36.521-1<br />
TS 36.521-2<br />
TS 36.521-3<br />
Evolved Universal Terrestrial Radio<br />
Access (E-UTRA);<br />
User Equipment (UE) conformance<br />
specification;<br />
Radio transmission and reception;<br />
Part 2: Implementation Conformance<br />
Statement (ICS)<br />
Evolved Universal Terrestrial Radio<br />
Access (E-UTRA);<br />
User Equipment (UE) conformance<br />
specification;<br />
Radio transmission and reception;<br />
Part 3: Radio Resource Management<br />
(RRM) conformance testing
10 Technical Details<br />
FCC RF Exposure Information<br />
WARNING! Read this information before operating the phone.<br />
In August 1996, the Federal Communications Commission (FCC) of the<br />
United States, with its action in Report and Order FCC 96-326, adopted<br />
an updated safety standard for human exposure to Radio Frequency (RF)<br />
electromagnetic energy emitted by FCC regulated transmitters. Those<br />
guidelines are consistent with the safety standard previously set by both U.S.<br />
and international standards bodies. The design of this phone complies with<br />
the FCC guidelines and those international standards.<br />
Bodily Contact During Operation<br />
This device was tested for typical use with the back of the phone kept<br />
0.39 inches (1.0 cm) from the body. To comply with FCC RF exposure<br />
requirements, a minimum separation distance of 0.39 inches (1.0 cm)<br />
must be maintained between the user’s body and the back of the<br />
phone, including the antenna. Third-party belt-clips, holsters, and similar<br />
accessories containing metallic components should not be used. Avoid<br />
the use of accessories that cannot maintain 0.39 inches (1.0 cm) distance<br />
between the user’s body and the back of the phone and have not been<br />
tested for compliance with FCC RF exposure limits.<br />
Vehicle-Mounted External Antenna<br />
(Optional, if available.)<br />
To satisfy FCC RF exposure requirements, keep 8 inches (20 cm) between<br />
the user / bystander and vehicle-mounted external antenna. For more<br />
information about RF exposure, visit the FCC website at www.fcc.gov.
Technical Details<br />
11<br />
FCC Notice and Cautions<br />
This device and its accessories comply with part 15 of FCC rules.<br />
Operation is subject to the following two conditions: (1) This device and its<br />
accessories may not cause harmful interference, and (2) this device and its<br />
accessories must accept any interference received, including interference<br />
that causes undesired operation.<br />
Any changes or modifications not expressly approved in this user guide<br />
could void your warranty for this equipment. Use only the supplied antenna.<br />
Use of unauthorized antennas (or modifications to the antenna) could<br />
impair call quality, damage the phone, void your warranty and/or violate FCC<br />
regulations.<br />
Don’t use the phone with a damaged antenna. A damaged antenna could<br />
cause a minor skin burn. Contact your local dealer for a replacement<br />
antenna.<br />
Part 15.21 statement<br />
Changes or modifications that are not expressly approved by the manufacturer could<br />
void the user’s authority to operate the equipment.
12 Technical Details<br />
Part 15.105 statement<br />
This equipment has been tested and found to comply with the limits for a class B<br />
digital device, pursuant to Part 15 of the FCC rules. These limits are designed to<br />
provide reasonable protection against harmful interference in a residential installation.<br />
This equipment generates, uses, and can radiate radio frequency energy and, if not<br />
installed and used in accordance with the instructions, may cause harmful interference<br />
to radio communications. However, there is no guarantee that interference will not<br />
occur in a particular installation. If you experience interference with reception (e.g.,<br />
television), determine if this equipment is causing the harmful interference by turning<br />
the equipment off and then back on to see if the interference is affected. If necessary,<br />
try correcting the interference by one or more of the following measures:<br />
- Reorient or relocate the receiving antenna.<br />
- Increase the separation between the equipment and receiver.<br />
- Connect the equipment into an outlet on a circuit different from that to which the<br />
receiver is connected.<br />
- Consult the dealer or an experienced radio/TV technician for help.<br />
The Revolution by LG operates on <strong>Verizon</strong>’s 4G network, based on Long Term<br />
Evolution (LTE) technology and Mobile Broadband 4G networks in the United States*.<br />
Now you can connect easily at high speeds to the Internet, your corporate Intranet,<br />
and your email while you’re away from the office.<br />
* Service not available everywhere. Visit website (verizonwireless.com/4G) for a<br />
complete list of available areas.<br />
* Information subject to change.
The Basics<br />
13<br />
Phone Overview<br />
Front View<br />
Proximity<br />
Sensors<br />
Earpiece<br />
Power/<br />
Lock Key<br />
Front Camera<br />
Lens<br />
Quick Keys<br />
- Phone Key<br />
- Contacts Key<br />
- Messaging Key<br />
- Apps Key<br />
Menu Key<br />
Home Key<br />
Touchscreen<br />
Search Key<br />
Back Key<br />
Microphone<br />
NOTES All screen shots in this guide are simulated. Actual displays may vary.<br />
Instructions to perform tasks in this guide are based on the default phone settings and<br />
may change depending on the software version on your phone.<br />
1. Proximity Sensors Senses proximity towards other objects (such as your<br />
head) so that touch commands are not accidentally activated during a call.<br />
NOTES ● Do not block the sensor or near sensor to avoid problems with the touch operations.<br />
● The use of a film cover produced by manufacturers other than LG can cause a<br />
disturbance in touch operation, the display, etc.<br />
2. Quick Keys<br />
- Phone Key Opens the Phone application for access to the dialpad, Call<br />
log, Contacts, and Groups.<br />
- Contacts Key Opens the Contacts application.<br />
- Messaging Key Opens the Messaging application.<br />
- Apps Key Opens the Apps screen, where you can view all your<br />
installed applications.<br />
3. Menu Key Opens an options menu with options that affect the current<br />
screen or application.
14 The Basics<br />
4. Home Key Returns to the Home screen. If you’re already viewing one of<br />
the Home screen extension panes, it navigates you to the central Home<br />
screen pane. Touch and hold to view the most recently used applications.<br />
5. Microphone Transmits your voice to the other caller and for Voiceactivated<br />
functions.<br />
6. Back Key Returns to the previous screen. Also closes pop-up display<br />
items, such as menus and dialog boxes.<br />
7. Search Key Opens the Quick Search Box TM from the Home screen to<br />
search the phone and the web.<br />
8. Touchscreen Displays all the information needed to operate your phone,<br />
such as applications, call status, date, time, signal status, and battery<br />
strength.<br />
9. Front Camera Lens Use to take pictures and video. Keep clean for<br />
optimal performance.<br />
10. Power/Lock Key Locks the screen with a single press. Press and hold<br />
to open the phone options menu for the following options: Silent mode,<br />
Airplane mode, and Power off.<br />
11. Earpiece Lets you hear callers and automated prompts.<br />
Rear View<br />
3.5mm Headset Jack<br />
Camera Lens<br />
Back Cover
The Basics<br />
15<br />
12. 3.5mm Headset Jack Allows you to plug in an optional headset for<br />
convenient, hands-free conversations. You can also plug in headphones<br />
to listen to music.<br />
13. Camera Lens Use for taking pictures and recording videos. Keep clean<br />
for optimal performance.<br />
14. Back Cover Encloses the battery compartment.<br />
Side View<br />
Volume Keys<br />
Accessory/<br />
Charger Port<br />
HDMI Port<br />
15. Accessory/Charger Port Allows you to connect the phone charger,<br />
USB cable, or other compatible accessories.<br />
16. Volume Keys Allow you to adjust the ringer, media volumes, or the incall<br />
volume during a call.<br />
17. HDMI Port Connect an HDMI cable from the HDMI Port on your phone<br />
to an HDMI Port on your TV. You can only view user generated content,<br />
which includes your photos and videos.
16 The Basics<br />
Installing the Battery and microSD Card<br />
NOTE It is important to fully charge the battery before initial use of the phone.<br />
Installing the battery<br />
The phone comes with a rechargeable battery. Keep the battery charged<br />
while not in use in order to maximize talk, use, and standby time. The<br />
battery charge level is shown at the top right corner of the screen.<br />
1 Hold the phone with<br />
both hands, with the<br />
microphone facing<br />
upward. Then use<br />
the fingertip cutout<br />
to pull open the back<br />
cover (as shown<br />
above).<br />
2 Align the battery<br />
contacts with<br />
the terminals<br />
at the bottom<br />
of the battery<br />
compartment, then<br />
press the battery<br />
into place.<br />
3 Replace the battery<br />
cover over the back<br />
of the phone (as<br />
demonstrated).<br />
Apply a steady<br />
downward pressure<br />
until the back cover<br />
clicks into place.<br />
Removing the battery<br />
Turn the power off. Remove the battery cover (as demonstrated in the previous<br />
instructions). Then flip the phone to its normal position and use the fingertip<br />
cutout at the top left corner of the battery compartment to lift the battery out.<br />
Inserting a microSD card<br />
Turn the power off. Remove the battery cover and the<br />
battery (as demonstrated in the previous instructions).<br />
Locate the microSD card slot (microSD is inscribed<br />
near the slot opening). Position the microSD card with<br />
the label side facing up and slide it into place until it is<br />
fully inserted and locked in place.
The Basics<br />
17<br />
NOTE<br />
The microSD card can be easily damaged by improper operation. Please be careful when<br />
inserting, removing or handling it.<br />
To remove the microSD card<br />
Turn the power off. Remove the battery cover and<br />
take the battery out. Locate the microSD card slot.<br />
Gently push the exposed edge of the microSD card to<br />
release it. Then gently pull it out to remove it.<br />
To unmount the microSD card<br />
It is important to unmount the card to avoid damage to the card or data<br />
saved on the card.<br />
1. Touch the Apps Key .<br />
2. Touch Settings > SD card & phone storage.<br />
3. Touch Unmount External SD card.<br />
Installing the 4G SIM card<br />
Turn the power off. Remove the battery cover and the battery (as<br />
demonstrated in the previous instructions). Locate the 4G SIM card slot<br />
(a SIM card graphic is inscribed near the slot opening). Position the 4G<br />
SIM card with the label side facing up and slide it into place until it is fully<br />
inserted and locked in place.<br />
Removing the 4G SIM card<br />
Turn the power off. Remove the battery cover and<br />
take the battery out. Locate the 4G SIM card slot.<br />
Gently slide the 4G SIM card out to remove it.
18 The Basics<br />
Charging the Phone<br />
Your Revolution by LG comes with a wall/USB charger and a USB cable<br />
which connect together to charge your phone. To charge your phone:<br />
NOTICE<br />
Please use only an approved charging accessory to charge your LG phone.<br />
Improper handling of the accessory/charger port, as well as the use of an incompatible<br />
charger, may cause damage to your phone and void the warranty.<br />
1. Connect the USB cable into the wall/USB charger. When connecting, as<br />
shown below, the LG logo on the USB cable should face toward you.<br />
USB Cable<br />
Wall/USB<br />
Charger<br />
2. Plug the USB cable (as shown below) into the phone’s accessory/charger<br />
port.<br />
NOTE<br />
Make sure the 'B' side is<br />
facing toward you when<br />
inserting the USB cable into<br />
the phone.<br />
Charging with USB<br />
You can use your computer to charge your phone. To be able to charge with<br />
the USB cable, you need to have the necessary USB drivers installed on<br />
your PC first. Connect one end of the USB cable to the charger port on your<br />
phone and connect the other end to a USB port on your PC. It is best to use<br />
the rear USB port when connecting to a desktop PC. The USB hub should<br />
be powered by an external power source.
The Basics<br />
19<br />
Optimizing Battery Life<br />
You can extend your battery’s life between charges by turning off features<br />
that run in the background. You can also monitor how applications and<br />
system resources consume battery power.<br />
Tips to extend the life of your battery<br />
# Turn off radio communications that you aren’t using. If you aren’t<br />
using Wi-Fi, Bluetooth, or GPS, use the Settings menu to turn them<br />
off (Note that the GPS receiver is only turned on when you’re using an<br />
application that makes use of it).<br />
<br />
<br />
<br />
# Turn down screen brightness and set a shorter screen timeout.<br />
# Turn off automatic syncing for Gmail, Calendar, Contacts, and other<br />
applications if you don’t need it.<br />
# Use the Power Control widget to control the wireless connections,<br />
GPS connection, Bluetooth power, display brightness, and syncing<br />
activity.<br />
To check the battery charge level<br />
# Touch the Apps Key > Settings > About phone > Status.<br />
The battery status (Charging or Discharging) and level (as a percentage<br />
of fully charged) will be displayed at the top of the screen.<br />
To monitor and control what uses the battery<br />
The Battery use screen allows you to see which applications are consuming<br />
the most battery power. Information on this screen allows you to identify<br />
downloaded applications you may want to turn off when not being used, so<br />
you can get the most out of your battery power.<br />
# Touch the Apps Key > Settings > About phone > Battery use.<br />
The screen will display battery usage time. Either how long since last<br />
connected to a power source, if connected to a power source, and<br />
how long you were last running on battery power.<br />
The list of applications or services using battery power are displayed<br />
in order of energy used, from greatest amount to least.
20 The Basics<br />
<br />
# Touch an application in the Battery use screen to see the details about<br />
its power consumption.<br />
Different applications offer different kinds of information, and they<br />
may even include options to modify the settings so you can reduce<br />
power consumption by that application.<br />
Setup Wizard<br />
The first time you turn on your phone, the Setup Wizard guides you through<br />
signing in to your Google Account. If you don’t have one, don’t worry, the<br />
Setup Wizard will help you create one.<br />
You can also set up social networking accounts, such as Facebook for LG or<br />
Twitter for LG.<br />
NOTE This phone supports several applications and services. It is recommended that you<br />
purchase a data plan that meets your needs. Contact your service provider for details.<br />
1. Press and hold the Power/Lock Key on the top<br />
edge of your phone to turn it on.<br />
2. Select a language and touch Next.<br />
3. Follow the Setup Wizard to configure your phone set up including<br />
creating or logging in to your Gmail Account.<br />
NOTE If you have an existing Google Account, your contacts from that account are synced to<br />
your phone.
The Basics<br />
21<br />
Turning the Phone On and Off<br />
Turning the phone on<br />
# Press and hold the Power/Lock Key for a couple of seconds until<br />
the screen turns on.<br />
Turning the phone off<br />
1. Press and hold the Power/Lock Key until the pop-up menu appears.<br />
2. Touch Power off in the pop-up menu.<br />
3. Touch OK to confirm that you want to turn off the phone.<br />
To unlock the phone<br />
If you don’t use the phone for a while, the screen and backlight will shut off<br />
to conserve battery power. To unlock the phone:<br />
1. Press the Power/Lock Key .<br />
Your Lock Screen will appear.<br />
2. Slide the screen up to unlock.<br />
The last screen you were working on opens.<br />
NOTE This is the default Lock Screen. If you've set up an Unlock<br />
Pattern, use your fingertip to draw the pattern.<br />
To turn the phone sounds off<br />
If you’re in a place where your phone sounds may<br />
disturb others, you can quickly silence your phone from<br />
the Home screen.<br />
1. Press the Power/Lock Key , then unlock the screen.<br />
2. Press and hold the Power/Lock Key , then touch Silent mode.<br />
OR<br />
Press the down Volume Key on the side of the phone until all<br />
sounds are turned off or vibration is set.<br />
NOTE The Vibration setting in the Sound menu affects this mode. If the Vibration setting is<br />
set to Only when not in Silent mode (or Never), then the down Volume Key turns all<br />
sounds off. If the Vibration setting is set to Only in Silent mode (or Always), the down<br />
Volume Key will set the phone to vibrate.
22 The Basics<br />
Setting Up Your Device<br />
When you turn on your wireless device for the first time, you have the<br />
option to quickly set up various accounts. Simply follow the on-screen<br />
instructions to complete the initial setup of your wireless device.<br />
To set up your device, follow the steps below:<br />
1. Select your language and touch Next.<br />
2. Select whether to Skip or Start the Backup Assistant application.<br />
3. Select whether to Skip or Start the Google Account setup. With a<br />
Google Account, Google applications are automatically synced between<br />
your phone and computer regardless of where you make an update.<br />
4. Select the other accounts you want to set up. (Email, Facebook for LG,<br />
Twitter for LG, etc.).<br />
5. Select the Location Consent (<strong>Verizon</strong> Location Services/ Standalone<br />
GPS Services/ Google Location Services).<br />
NOTE A successful set up message is displayed. You can choose to view options that teach<br />
you about your new phone including Watch & Learn / My <strong>Verizon</strong> Mobile / Guided<br />
Tours. These options can be viewed later by accessing the Tools section of the Apps<br />
screen.<br />
7. Touch Done to start using the phone.<br />
For more information on how to set up your email, visit smartphones.<br />
verizonwireless.com/. Click on the Smartphone Support tab and select<br />
your phone.
The Basics<br />
23<br />
Setting up your Google Account<br />
1. At the setup screen, touch Create or Sign in.<br />
2. Enter your username and password.<br />
NOTE Touch the Back Key to close the keyboard.<br />
3. Touch Sign in.<br />
Now your Gmail, Google Contacts, and Google Calendar events will all be<br />
loaded to your phone automatically.<br />
You can use the area below to record your Google Account information for<br />
future reference.<br />
Username:___________________________@gmail.com<br />
Password:________________________________________________<br />
Your Google Account<br />
You must sign into a Google Account to use Gmail, Google Talk, Google<br />
Calendar, and other Google Apps; to download applications from Android<br />
Market; to back up your settings to Google servers; and to take advantage<br />
of other Google services on your phone.<br />
IMPORTANT<br />
● If you want to restore your settings to this phone, from another phone that was<br />
running Android release 2.0 or later, you must sign into your Google Account now,<br />
during setup. If you wait until after setup is complete, your settings are not restored.<br />
● If you don’t have a Google Account, you’re prompted to create one.<br />
● If you have an enterprise account through your company or other organization, your IT<br />
department may have special instructions on how to sign into that account.<br />
● When you sign in, your contacts, Gmail messages, Calendar events, and other<br />
information from these applications and services on the web are synchronized with<br />
your phone.<br />
● If you don’t sign into a Google Account during setup, you are prompted to sign in or to<br />
create a Google Account the first time you start an application that requires one, such<br />
as Gmail or Android Market.<br />
● When you sign in, you’re prompted to enter your username and password, using the<br />
on-screen keyboard.
24 The Basics<br />
Phone’s Status Icons<br />
The Status Bar appears at the top of every screen. It displays icons<br />
indicating that you’ve received notifications (on the left) and icons indicating<br />
the phone’s status (on the right), along with the current time.<br />
Notification icons<br />
Status icons<br />
If you have more notifications than can fit in the Status Bar, a plus icon<br />
prompts you to open the Notifications panel to view them all.<br />
The following icons indicate the status of your phone.<br />
Call icons<br />
Microphone muted during a<br />
call<br />
In call<br />
Speaker on<br />
Missed call notification<br />
In call using Bluetooth device<br />
Privacy call<br />
Calendar & Alarm icons<br />
Calendar event notification<br />
Alarm set
The Basics<br />
25<br />
Email and Messaging icons<br />
<strong>Verizon</strong> email received<br />
New message received<br />
High priority message<br />
received<br />
Google Talk message received<br />
<strong>Verizon</strong> email sending failed<br />
Sending message failed<br />
New Gmail message received<br />
New voice mail received<br />
Sound icons<br />
Music currently playing<br />
Vibrate mode<br />
Silent mode<br />
Wired headset connected<br />
Network icons<br />
4G network connected<br />
Using 4G network<br />
Connected to a 3G network<br />
Downloading data<br />
GPS on<br />
Acquiring GPS access<br />
Airplane mode is on<br />
Roaming<br />
Location service off<br />
Download through 4G<br />
network<br />
Upload through 4G network<br />
3G network is in use<br />
Uploading data<br />
No service<br />
Strong network signal<br />
Weak network signal<br />
Location service on
26 The Basics<br />
Connectivity icons<br />
The following icons indicate the status of your phone.<br />
Wi-Fi connection detected Android debugger connected<br />
Bluetooth on<br />
Bluetooth device connected<br />
USB connected<br />
USB tethering on<br />
No Wi-Fi signal<br />
Strong Wi-Fi signal<br />
HDMI cable connected<br />
HDMI cable disconnected<br />
SmartShare on<br />
SmartShare sharing request<br />
System icons<br />
The following icons indicate the status of your phone.<br />
More notifications<br />
System secure<br />
Internal memory full<br />
System alert<br />
SD card inserted<br />
No SD card inserted<br />
Google sync started<br />
Error during Google sync<br />
Battery empty<br />
Battery full<br />
Battery charging<br />
Battery status unknown(error)<br />
No SIM card<br />
Unknown SIM card<br />
Getting answers about how to use Revolution by LG<br />
Touch the Apps Key > Guided tours to get information about using<br />
Revolution TM by LG, including the user guide and video tutorials.
The Basics<br />
27<br />
Getting to Know the Home Screen<br />
The Home screen is your starting point to access all the features on your<br />
phone. It displays application shortcuts, icons, widgets, and other features.<br />
Status Bar<br />
Shows device status information,<br />
including the time, signal strength, battery<br />
status, and notification icons.<br />
Application Icon<br />
Touch an icon (application, folder, etc.) to<br />
open the application and use it.<br />
Quick Keys<br />
Provide easy, one-touch access to the<br />
functions you use the most.<br />
Apps Key<br />
Touch to open the Apps screen to view all<br />
of your installed applications.<br />
Quick Keys<br />
The Quick Keys are located at the bottom of the Home screen and Apps<br />
screen.<br />
: Opens the Phone application which displays the dialpad so you can<br />
dial an unsaved number. It also provides additional tabs to access the<br />
Call log, Contacts, and your Groups.<br />
: Opens your Contacts list. You can also access the Phone application, Call<br />
log, and your Groups by touching the tabs across the top of the screen.<br />
: Opens the Messaging application.<br />
: Opens the Apps screen and displays phone options and applications.<br />
To return to the Home screen<br />
# Touch the Home Key at any time, from any application.<br />
To view other Home screen panes<br />
# Slide your finger left or right across the Home screen. The Home<br />
screen spans seven screen widths, allowing more space for icons,<br />
widgets, shortcuts, and other items.
28 The Basics<br />
Home Screen Pane Indicator<br />
The dots indicate which Home screen pane you are viewing.<br />
Touchscreen<br />
Your touchscreen provides an excellent way to interact with and use your<br />
Android phone. With the touch of your finger, you can download and use<br />
available applications, make menu selections, and access data saved to<br />
your phone.<br />
The following terms are used for describing the different available actions<br />
using the touchscreen:<br />
Touch A single finger touch selects items. For example, touch an icon<br />
(e.g., application or menu item), touch words (e.g., menu selection or to<br />
answer onscreen question), or touch letters and numbers to type.<br />
Touch and hold Touch and hold an item on the screen by touching it and<br />
not lifting your finger until an action occurs. For example, to open a popup<br />
menu for customizing the Home screen, touch an empty area on the<br />
Home screen until the menu pops up.<br />
Drag Touch and hold an item for a moment and then, without lifting your<br />
finger, move your finger on the screen until you reach the target position.<br />
You can drag items on the Home screen to reposition them.<br />
Swipe or slide To swipe or slide, quickly move your finger across the<br />
surface of the screen, without pausing when you first touch it (so you<br />
don’t drag an item instead). For example, you can drag or slide the screen<br />
up or down to scroll a list, or browse through the different Home screens<br />
by swiping from left to right (and vice versa).
The Basics<br />
29<br />
Double-tap Double-tap to zoom a web page or a map. For example,<br />
quickly double-tap a section of a web page to zoom that section to fit the<br />
width of the screen. You can also double-tap to control the zoom in Bing<br />
Maps and in other applications.<br />
Pinch-to-Zoom Use your index finger and thumb in a pinch or spread<br />
motion to zoom in or out when using the browser, a map, or pictures.<br />
Rotate the screen From many applications, the orientation of the screen<br />
rotates with the phone as you turn it from upright to sideways and back<br />
again.<br />
Rotate the phone counter-clockwise<br />
for landscape orientation.<br />
Rotate the phone clockwise for<br />
portrait orientation.
30 The Basics<br />
Text Input Methods<br />
On-screen Keyboard<br />
You can easily enter text using the on-screen keyboard. The on-screen<br />
keyboard displays automatically on the screen when you need to enter text.<br />
To manually display the keyboard, simply touch a text field where you want<br />
to enter text.<br />
Toggles between<br />
different languages.<br />
Toggles from 123/SYM<br />
mode to ABC mode.<br />
Typing tips<br />
Enter other characters<br />
From the numbers keyboard, touch . Touch<br />
to return to the numbers keyboard.<br />
Enter one capital letter Touch Shift .<br />
Enter all capital letters<br />
Touch Shift twice.<br />
Touch again to revert to lowercase.<br />
Cut or copy selected text<br />
Tap the text to highlight it. Then touch and hold<br />
the text, then touch Cut or Copy.<br />
Paste cut or copied text<br />
Touch and hold the location to paste the text,<br />
then touch Paste.<br />
Delete a character<br />
(hold to delete faster)<br />
Touch Delete .<br />
Text input settings<br />
To change your text entry settings and see the dictionary of terms you’ve<br />
used, from the Home screen, touch the Apps Key > Settings ><br />
Language & keyboard.<br />
● To change the default language, touch Select language.
The Basics<br />
31<br />
Applications: How to View, Open and Switch<br />
All of the applications on your phone, including any applications that you<br />
downloaded and installed from Android Market TM or other sources, are<br />
grouped together on the Apps screen, which you access from your Home<br />
screen. If you have more applications than can fit on the Apps screen, you<br />
can slide the screen up or down to view more.<br />
Home screen<br />
Touch<br />
to open the Apps screen.<br />
Apps screen<br />
Slide the screen up or down to<br />
bring more icons into view.<br />
Touch an application icon to open<br />
the application.<br />
Quick Keys ( , , , )<br />
Touch<br />
to close the Apps screen.
32 The Basics<br />
Opening and Closing the Apps screen<br />
Opening the Apps screen<br />
With your Revolution by LG, it’s easy to access the Apps screen no<br />
matter what feature you’re currently using. Simply touch the Apps Key .<br />
Closing the Apps screen<br />
To manually close the Apps screen, touch the Home Key<br />
Home .<br />
or touch<br />
NOTE The Apps screen closes automatically when you touch an icon to open its application.<br />
Dragging an icon onto your Home screen also closes the Apps screen automatically.<br />
Customizing the Apps screen<br />
The items on the Apps screen are listed alphabetically within each<br />
application category. You can customize the Apps screen by moving the<br />
position of applications so that you don’t have to scroll the screen up to<br />
access the applications you use most often. You can also add additional<br />
categories to the screen to organize your files.<br />
Moving application positions<br />
1. From the Home screen, touch the Apps Key .<br />
2. Touch the Menu Key > Manage app.<br />
3. Touch and hold the application icon and drag it to the position you want,<br />
then lift your finger. Application icons to the right of the position shift<br />
accordingly.<br />
Adding a category<br />
1. From the Home screen, touch the Apps Key .<br />
2. Touch the Menu Key > Manage category > Add.<br />
3. Enter the category name, then touch Save.
The Basics<br />
33<br />
Opening and Switching Applications<br />
Multi-tasking is easy with Android TM because open applications keep<br />
running even when you open another application. There’s no need to quit an<br />
application before opening another. You can use and switch among several<br />
open applications. Android manages each application, stopping and starting<br />
them as needed, to ensure that idle applications don’t consume resources<br />
unnecessarily.<br />
Opening an application<br />
# Open an application simply by touching its icon on the screen.<br />
TIP!<br />
You can customize your Home screen with the application icons you use most often.<br />
Applications are located on the Apps screen, but you can copy any application icon to<br />
your Home screen for faster access. No matter where the icon is, on the Apps screen or<br />
your Home screen, just touch it to open and use it.<br />
Opening multiple applications<br />
1. Touch an application icon to open it.<br />
2. Touch the Home Key .<br />
NOTE If the application icon you want is on your Home screen, simply touch the icon to open<br />
and use it.<br />
3. Touch the Apps Key .<br />
4. Touch the icon for the other application you want to open.<br />
Switching between multiple applications<br />
1. Touch and hold the Home Key .<br />
A screen with the icons of applications that you’ve used recently will<br />
appear.<br />
2. Touch the application icon you want to open or touch the Back Key<br />
to return to the current screen.
34 The Basics<br />
Touch an icon to open an application<br />
you’ve used recently.<br />
Adding application icons to the Home screen<br />
Customize your Home screen with the applications you use most often.<br />
1. Open the Apps screen.<br />
2. Touch and hold the application icon you want to add to your Home<br />
screen. Your Apps screen will close so that you can place the icon on the<br />
Home screen.<br />
3. Lift your finger to place it or drag the icon to where you want it on the<br />
screen, then lift your finger.
The Basics<br />
35<br />
Working with Menus<br />
There are two kinds of Android menus: Options menus and Context menus.<br />
Options menus<br />
Options menus contain tools that apply to the activities of the current<br />
screen or application, not to any specific item on the screen. To open the<br />
available options menu, touch the Menu Key . Not all applications have<br />
Options menus; if you touch the Menu Key on a screen that has no<br />
Options menu, nothing will happen.<br />
Some applications have more Options menu items than can fit in the<br />
options menu. To view the additional menu items, touch More.<br />
Touch More to view additional menu items.<br />
Context menus<br />
Context menus contain options that apply to a specific item on the screen.<br />
To open a Context menu, touch and hold an item on the screen. Not all<br />
items have Context menus. If you touch and hold an item that has no<br />
Context menu, nothing will happen.
36 The Basics<br />
When you touch and<br />
hold certain items on<br />
a screen, a Context<br />
menu opens.<br />
Managing Notifications<br />
Notification icons report the arrival of new messages, calendar events,<br />
alarms, as well as ongoing events, such as when you are in a call.<br />
When you receive a notification, the notification icon will be displayed in the<br />
Status Bar. You can open the Notifications panel to view a list of all recent<br />
notifications. Depending on your settings, you may hear a notification sound<br />
and/or the phone may vibrate.<br />
To open the Notifications panel<br />
# Touch and drag the Status Bar to the bottom of the screen.<br />
OR<br />
# From the Home screen, touch the Menu Key > Notifications.<br />
The Notifications panel displays your wireless provider and a list of<br />
your current notifications, organized into ongoing and event-based<br />
notifications.
The Basics<br />
37<br />
Touch a<br />
notification<br />
to open it.<br />
To respond to a notification<br />
1. Open the Notifications panel. Your current notifications are listed in the<br />
panel, each with a brief description.<br />
2. Touch a notification to view it.<br />
The Notifications panel will close and the application that corresponds to<br />
your response will open. For example, new voicemail notifications dial<br />
your voicemail box, and Gmail notifications open the Gmail application so<br />
you can read your new messages.<br />
To clear all notifications<br />
1. Open the Notifications panel.<br />
2. Touch the Clear button.<br />
All event-based notifications will be cleared; ongoing notifications will<br />
remain in the list.<br />
To close the Notifications panel<br />
Touch and drag the tab at the bottom of the Notifications panel to the top of<br />
the screen or just press the Back Key .<br />
The panel will also close when you touch a notification.
38 The Basics<br />
Searching Your Phone and the Web<br />
You can search for information on your phone and on the web by using the<br />
Bing search application.<br />
Some applications, such as Gmail, Contacts, and Browser have the ability<br />
to search contents within those specific applications.<br />
You can conduct the search by typing in the search terms or saying what<br />
you’re looking for. Typing can be useful because the search application can<br />
provide suggestions so you don’t necessarily have to type out your full<br />
request.<br />
Phone and Web search using text entry<br />
1. Touch the Search Key .<br />
When you touch the Search Key on the Home screen or in<br />
other applications that support this, the Quick Search Box will open<br />
automatically.<br />
Voice Search<br />
Touch to search by voice.<br />
Provides one-touch shortcut to<br />
matching search items and past<br />
searches.<br />
In some applications, such as Gmail, Contacts, and Browser, the<br />
application’s own search box opens when you touch the Search Key .<br />
This is indicated by the application’s icon on the left side of the search box.<br />
No matter what application you’re working in (except for Camera),<br />
touching the Search Key will open the Quick Search Box.
The Basics<br />
39<br />
2. Enter the text you’re searching for in the Quick Search Box.<br />
As you type, search results from your phone,<br />
previous search terms, and web search<br />
suggestions appear. Touch an item to activate<br />
that search result.<br />
You can use the Search preferences to configure some aspects of Bing<br />
web search (for example, whether it makes suggestions below the<br />
Quick Search Box as you type), and what phone features you want to<br />
include in searches. To access Bing settings, open the Bing application<br />
and touch the Menu Key > Settings.<br />
3. Touch to search for the entered terms.
40 The Basics<br />
Locking the Screen<br />
You can lock your screen so that only you can unlock it to make calls,<br />
access your data, buy applications, and so on.<br />
Setting an Unlock Pattern, PIN, or Password for the First Time<br />
1. Touch the Apps Key > Settings > Location & security.<br />
2. Touch Set up screen lock (under the Screen unlock section of the<br />
settings).<br />
3. Touch Pattern, PIN, or Password.<br />
Pattern: The first time you set an unlock pattern, you will see a tutorial<br />
with instructions on how to create it. Read the tutorial and touch Next<br />
(twice). Draw your pattern (connect at least 4 dots) and touch Continue.<br />
Then redraw your pattern and touch Confirm.<br />
PIN: Enter a PIN (at least 4 digits) and touch Continue. Reenter your PIN<br />
and touch OK to confirm it.<br />
Password: Enter a password (at least 4 characters) and touch Continue.<br />
Reenter your password and touch OK to confirm it.<br />
From then on, any time you wish to turn the phone on or unlock the<br />
screen, you will need to draw your unlock pattern or enter your PIN or<br />
password to unlock the screen.<br />
Changing Your Unlock Pattern<br />
1. Touch the Apps Key > Settings > Location & security.<br />
2. Touch Change screen lock (under the Screen unlock section).<br />
3. Draw your current unlock pattern.<br />
4. Touch Pattern to change it (or touch None to remove it).<br />
5. You’re prompted to draw and redraw your new pattern.
The Basics<br />
41<br />
Using a PIN or Password to Lock the Screen<br />
1. Touch the Apps Key > Settings > Location & security.<br />
2. Touch Set up screen lock (under the Screen unlock section).<br />
3. Touch PIN to lock the screen with a number sequence or touch<br />
Password for an alphanumeric lock sequence.<br />
4. You’re prompted to enter and reenter the lock sequence.<br />
From then on, you will need to enter the sequence and touch OK to<br />
unlock the screen.<br />
NOTES<br />
● You have 5 opportunities to enter your unlock pattern, PIN or password. If you used<br />
all the 5 opportunities, you can try again after 30 seconds.<br />
● When you can’t recall your unlock pattern:<br />
- If you’ve created a Google Account on the phone, touch Forgot pattern?. Then<br />
you are required to sign in with your Google Account to unlock your phone.<br />
- If you haven’t created a Google Account on the phone, you need to perform a<br />
factory reset (Caution: If you perform a factory reset, all user applications and<br />
user data will be deleted. Please remember to back up any important data before<br />
performing a factory reset).<br />
1. Turn the power off.<br />
2. Touch and hold the following keys at the same time for 12 seconds: Power/Lock<br />
Key + the down Volume Key.<br />
3. Release the keys when you see the screen message "Permanently Erase User<br />
Data & Reset Settings? Press the Power key to confirm and any other key to<br />
cancel."<br />
4. Press the Power/Lock Key to confirm (or press any other key to cancel).<br />
When you press the Power/Lock Key to confirm, a pop-up appears asking "Are you<br />
sure you want to continue with erase?".<br />
5. Press the Power/Lock Key and your phone will be restored to the factory settings.<br />
To cancel, press any other key.
42 The Basics<br />
Customizing the Home Screen<br />
You can personalize your Home screen by adding application icons,<br />
shortcuts, widgets, and other items to any Home screen pane. You can also<br />
change the wallpaper.<br />
To add an item to the Home screen<br />
1. Go to the Home screen pane where you want to add the item.<br />
2. Touch the Menu Key and touch Add. Or, just touch and hold an<br />
empty spot on the Home screen pane.<br />
NOTE If there is no available space on a particular Home screen pane, Add will not be available;<br />
you must delete or remove an item before you can add another item. In this case, you<br />
have the option of switching to another Home screen pane.<br />
3. In the menu that opens, touch the type of item to add.<br />
You can add the following types of items to the Home screen:<br />
Widgets Add any of a variety of widget applications to your Home screen,<br />
including a clock, a music player, a picture frame, Bing search bar, a power<br />
manager, a calendar of upcoming appointments, a News and Weather<br />
widget, and more. Note that more widgets can also be found on Android<br />
Market TM .<br />
Shortcuts Add shortcuts to applications, a bookmarked web page, a<br />
favorite contact, a destination in Bing Maps, a Gmail label, a music playlist,<br />
and more. The shortcuts available depend on the applications you have<br />
installed.<br />
Folders Add a folder where you can organize other Home screen shortcuts<br />
and icons, or folders that contain all your contacts, contacts with phone<br />
numbers, or starred contacts. Your folders’ contents are kept up-to-date<br />
automatically.
The Basics<br />
43<br />
To move an item on the Home screen<br />
1. Touch and hold the item.<br />
2. Drag the item to a new location on the screen.<br />
Pause at the left or right edge of the screen to drag the item onto the<br />
next available Home screen pane.<br />
3. When the item is where you want it, lift your finger.<br />
To remove an item from the Home screen<br />
1. Touch and hold the item (note that the Quick Keys change to an icon of a<br />
trash can).<br />
2. Drag the item to the trash can icon.<br />
3. When the icon turns red, lift your finger.<br />
To change the Home screen wallpaper<br />
1. From the Home screen, touch the Menu Key > Wallpaper.<br />
You can also touch and hold an empty spot on the Home screen and<br />
then touch Wallpapers in the menu that opens.<br />
2. Touch Wallpapers or any wallpaper that is displayed.<br />
# Touch Gallery to use a picture you’ve taken with your camera as a<br />
wallpaper. You can crop the picture before setting it as your wallpaper.<br />
# Touch Live Wallpapers to open a list of animated wallpapers installed<br />
on your phone.<br />
Live wallpapers can change according to the time of day, respond to<br />
touching the screen, tell the time, or offer other information.<br />
# Touch any available wallpaper and it will automatically be applied to<br />
your phone.<br />
3. Touch Set wallpaper or Save (if necessary).<br />
To rename a folder<br />
1. Touch the folder icon to open it.<br />
2. Touch and hold the folder window’s title bar.<br />
3. Enter the new folder name.<br />
4. Touch OK.
44 The Basics<br />
Connecting Quickly With Your Contacts<br />
As you build up your list of contacts on your phone, you can use Quick<br />
Contact for Android to quickly chat, email, text message, place a call, or to<br />
locate your contacts. Quick Contact for Android is a special set of icons that<br />
you can use to quickly and easily connect to a contact.<br />
# Open your Contacts list and touch the contact’s picture. A bubble will<br />
open with the available options, displayed as icons. This is the Quick<br />
Contact bubble. Depending on the contact information saved, the<br />
available actions will be displayed above the name.<br />
# Touch a Quick Contact icon to communicate with the contact.<br />
Depending on the icon you’ve touched, a different application will<br />
open.<br />
If you add a shortcut for a contact to your Home screen, you will be able to<br />
use it to open Quick Contact for that contact.
Connecting to Networks and Devices 45<br />
Connecting to Mobile Networks<br />
When you buy your phone and sign up for service, your phone is configured<br />
to use your provider’s mobile networks for voice calls and for transmitting<br />
data.<br />
Different locations may have different mobile networks available.<br />
Initially, your phone is configured to use the fastest mobile network<br />
available for data. You can also configure your phone to access a different<br />
set of networks entirely, or to behave in specific ways when roaming.<br />
Connected to the 4G network (LTE)<br />
Connected to the 3G network (EVDO revA)<br />
Connected to a 2G network (1x)<br />
The more bars that are lit, the stronger the wireless signal<br />
Connected to another wireless service provider’s network (roaming)<br />
The icons in the Status Bar indicate which kind of data network you’re<br />
connected to and the network signal strength.<br />
When connected to slower networks, you may want to postpone using<br />
your phone for data-intensive tasks until you are connected to a faster<br />
network again or find a Wi-Fi network to connect to.<br />
To disable data when roaming<br />
You can prevent your phone from transmitting data over other carriers’<br />
mobile networks when you leave an area that is covered by your carrier’s<br />
networks. This is useful for controlling expenses if your cell plan doesn’t<br />
include data roaming.<br />
1. Touch the Apps Key > Settings > <strong>Wireless</strong> & networks > Mobile<br />
networks > Global data roaming access.<br />
2. Touch Global data roaming to remove the checkmark from the box.<br />
With Global data roaming uncheckmarked, you can still transmit data<br />
with a Wi-Fi connection.
46 Connecting to Networks and Devices<br />
Connecting to Wi-Fi Networks<br />
Wi-Fi is a wireless networking technology that can provide Internet access<br />
at distances of up to 100 meters, depending on the Wi-Fi router and your<br />
surroundings.<br />
To use Wi-Fi on your phone, you must connect to a wireless access point,<br />
or “hotspot.” Some access points are open and you can simply connect to<br />
them. Others are hidden or implement other security features, so you must<br />
configure your phone so it can connect to them.<br />
Turn off Wi-Fi when you’re not using it, to extend the life of your battery.<br />
The following Status Bar icons indicate your Wi-Fi status.<br />
Connected to a Wi-Fi network (waves indicate connection strength)<br />
Notification that an open Wi-Fi network is in range<br />
When you connect to a Wi-Fi network, the phone obtains a network<br />
address and other information it needs from the network, using the<br />
DHCP protocol. To configure the phone with a static IP address and<br />
other advanced settings, from Wi-Fi settings touch the Menu Key ><br />
Advanced.<br />
To turn Wi-Fi on and connect to a Wi-Fi network<br />
1. Touch the Apps Key > Settings > <strong>Wireless</strong> & networks > Wi-Fi<br />
settings.<br />
2. If the Wi-Fi box is not checkmarked, touch Wi-Fi to turn it on and scan<br />
for available Wi-Fi networks.<br />
3. Touch a network to connect to it.<br />
● If the network is open, you will be prompted to confirm that you want<br />
to connect to that network by touching Connect.<br />
● If the network is secured, you will be prompted to enter a password<br />
(Ask your network administrator for details).
Connecting to Networks and Devices<br />
47<br />
● When you’re connected to a network, you can touch the network<br />
name in the Wi-Fi settings screen for details about the speed, security,<br />
address, and related settings.<br />
To receive notifications when open networks are in range<br />
By default, when Wi-Fi is on, you receive notifications in the Status Bar<br />
when your phone detects an open Wi-Fi network.<br />
1. Turn on Wi-Fi, if it’s not already on.<br />
2. From the Wi-Fi settings screen, touch Network notification to<br />
checkmark the box. Touch again to remove the checkmark and stop<br />
receiving notifications.<br />
To add a Wi-Fi network<br />
You can add a Wi-Fi network so the phone will remember it, along with any<br />
security credentials, and connect to it automatically when it is in range. You<br />
can also add a Wi-Fi network manually if it does not broadcast its name<br />
(SSID) or if you want to add a Wi-Fi network when you are out of its range.<br />
To add a secured network, you need to contact the network’s administrator<br />
to obtain the password or other required security credentials.<br />
1. Turn on Wi-Fi, if it’s not already on.<br />
2. From the Wi-Fi settings screen, touch Add Wi-Fi network.<br />
3. Enter the Network SSID (name) of the network.<br />
If the network is secured, touch Security and touch the type of security<br />
deployed on the network.<br />
4. Enter the required passwords and security credentials.<br />
5.Touch Save.<br />
The phone will connect to the wireless network. Any credentials that you<br />
entered are saved, so you are connected automatically the next time you<br />
come within range of this network.
48 Connecting to Networks and Devices<br />
To forget a Wi-Fi network<br />
You can make the phone forget about the details of a Wi-Fi network that<br />
you added. For example, if you don’t want the phone to connect to it<br />
automatically or if it’s a network that you no longer use.<br />
1. Turn on Wi-Fi, if it’s not already on.<br />
2. In the Wi-Fi settings screen, touch and hold the name of the network<br />
that you want to forget.<br />
3. Touch Forget network.<br />
Media Sync<br />
By using programs like Windows Media Player, you can easily sync<br />
multimedia files from the PC to the phone.<br />
Follow the process below to connect to Media Sync:<br />
1. Connect the USB cable and touch the Apps Key > Music > Menu<br />
Key > More > Sync.<br />
OR<br />
From the Home screen, drag the Notifications panel down and touch<br />
USB connected > Media Sync > Done.<br />
Follow the process below to disconnect from Media Sync:<br />
1. Drag the Notifications panel down and touch USB Connected > Internet<br />
connection or Charge Only.<br />
2. Touch Done to confirm the mode you want to use.
Connecting to Networks and Devices<br />
49<br />
3. Disconnect the USB cable from the phone.<br />
NOTE The microSD card must be inserted in the phone and it's recommended to use the<br />
USB cable that is supplied by LG. If the microSD card is from another device, it's<br />
recommended to format it before using it (but it's not necessary).<br />
USB Autorun<br />
USB Autorun is a feature that allows your Revolution by LG to connect to<br />
a PC using a USB cable and set it up on a PC without a physical CD-ROM.<br />
# Automatically installs the LG USB Modem driver.<br />
# Allows the phone to be used as Mass Storage when a microSD card<br />
is present in the Revolution by LG. It allows transfer of unprotected<br />
content from the phone to the PC and vice versa.<br />
NOTE The Revolution by LG has an internal memory and can use a removable microSD card<br />
to store user content, such as photos, videos, and voice recordings.<br />
If the USB connection mode is set to Mass Storage when connecting the phone to a<br />
PC via USB cable, two removable disk drives will be displayed on your PC, one for the<br />
internal memory and another for the microSD card (if installed). You can copy files to and<br />
from both disk drives.<br />
To select USB mode for Autorun<br />
1. Touch the Apps Key > Settings > Connectivity > Default<br />
connection mode.<br />
2. Touch Mass Storage to connect to the PC for Autorun.<br />
3. Touch Charge Only to use only the charging function and not the USB<br />
function.<br />
NOTES ● USB Autorun only works with Windows ® XP, Windows 7, and Vista TM operating<br />
systems.<br />
● Log on to the PC as Administrator. Non-Administrator accounts have insufficient<br />
privilege to install the USB Modem driver and don’t run the Autorun feature.<br />
● Do not unplug the USB cable during Autorun.<br />
● If Autorun doesn't function properly, unplug and plug the USB cable to set Mass<br />
Storage mode.<br />
Autorun automatically installs the USB device driver for every USB mode.
50 Connecting to Networks and Devices<br />
Internet Connection Mode<br />
Autorun may automatically use Internet Connection mode in certain<br />
circumstances.<br />
# Autorun automatically switches to Internet Connection mode if the<br />
connection fails while syncing or connecting.<br />
Always ask<br />
You can choose to be asked to confirm the USB connection when<br />
connecting to a computer.<br />
When Always ask is checkmarked, the USB selection window is displayed.<br />
Autorun is not available when:<br />
# Phone is booting (powering up).<br />
# PC operating system is not set to Autorun (automatic execute command).<br />
To change the setting while Autorun is running:<br />
You can change the settings while Autorun is running. Touch the Apps Key<br />
> Settings > Connectivity > Default connection mode > Mass Storage.<br />
NOTE<br />
Be sure to checkmark the box Always ask if you want to be asked to confirm the USB<br />
connection mode when the phone is connected to a computer.<br />
Using the Status Bar to change the settings<br />
The Status Bar shows the current USB connection mode so you can easily<br />
open the Status Bar and change the settings as needed.<br />
When connected via USB, the current USB connection mode also appears<br />
on the Notifications panel. Touch the connection setting to display a screen<br />
where you can change the USB connection mode.<br />
NOTE If the Always ask checkbox is marked, the screen is only provided during USB<br />
connection, but is not provided in the notification area.<br />
If the default sync mode is Media Sync, the sync connection is listed<br />
separately in the Notifications panel. Select it to display a screen that asks<br />
if you want to disconnect. If you choose to disconnect, the connection<br />
changes to Internet Connection mode.
Connecting to Networks and Devices<br />
51<br />
Step 1. Connecting the phone to PC<br />
# Connect your phone to your PC with a compatible USB cable<br />
(supplied). LG Autorun starts automatically.<br />
# Click ‘I accept the terms in the agreement’ and ‘Yes’.<br />
NOTES ● Autorun is only supported for Windows ® XP, Windows ® Vista, Windows ® 7, Mac OS X ®<br />
above v10.5.<br />
● The USB Autorun feature works only under an Administrator account. The installer has<br />
insufficient privileges under a Non-Administrator account. Log on as Administrator. The<br />
device is switched back to the user set mode within 30 seconds.<br />
Step 2. Downloading the LG USB Modem Driver.<br />
NOTES ● If a previous version of the LG USB Modem driver is installed in the computer, it will<br />
automatically be updated to the recent version.<br />
● If a recent version of the LG USB Modem driver is installed in the computer, LG<br />
Autorun skips ‘Step 2.’
52 Connecting to Networks and Devices<br />
Step 3. Installing the LG USB Modem Driver.<br />
Step 4. Installing the Utility Application.<br />
Launching V Cast Media Manager<br />
After installing the utility application, you will see the tray icon “VZW Utility<br />
Application - LG” on your PC. If you right click on the tray icon with the<br />
mouse, you will see the following:<br />
# Downloading or running V Cast Media Manager works in any of<br />
the connection modes if When my phone is in any mode is<br />
selected.<br />
# Downloading or running V Cast Media Manager works only in<br />
Mass Storage mode when Only when my phone is in V Cast<br />
Media Manager Compatible Mode is selected.<br />
# Downloading or running V Cast Media Manager will not work<br />
if Do not launch V Cast Media Manager when I connect my<br />
phone is selected.
Connecting to Networks and Devices<br />
53<br />
Make Your Device a 4G Mobile Hotspot<br />
4G Mobile Hotspot can share the phone’s 4G data connection with any<br />
Wi-Fi capable devices.<br />
WARNING!<br />
There are security risks associated with creating a Wi-Fi network open to the public. It is<br />
highly recommended that y ou take steps to protect your Wi-Fi network from unauthorized<br />
access. To add encryption to your Wi-Fi hotspot:<br />
1. Touch the Apps Key > 4G Mobile Hotspot .
54 Connecting to Networks and Devices<br />
2. Touch the 4G Mobile Hotspot checkbox to enable this feature.<br />
3. Read the disclaimers and Help information, then touch OK.<br />
Portable Wi-Fi hotspot is active<br />
4. Your portable hotspot is now created.<br />
You can use this menu to enable and disable the connection. Once the<br />
connection is active, go to the device you wish to connect and configure<br />
its wireless connection to the Network SSID for your Android device<br />
and input the password (if you are using WPA2 PSK). You will now have<br />
wireless access on your device.<br />
NOTE<br />
WEP is the weakest option because it's highly vulnerable to hacking. WPA2 is<br />
recommended by the IEEE.
microSD Card 55<br />
microSD Card<br />
Unmounting and removing the microSD Card<br />
To safely remove the microSD card from your device, first you need to<br />
unmount the microSD card before removing it from the phone.<br />
WARNING!<br />
On the Android OS 2.2, you can download applications from Android Market and can<br />
store them on the microSD card as well as on the device. Therefore, skipping the<br />
unmount procedure can cause a serious error between the microSD card and the device.<br />
In the worst case, the microSD card can become corrupted or damaged.<br />
1. Touch the Apps Key > Settings > SD card & phone storage ><br />
Unmount External SD card. Now you can safely remove the microSD card.<br />
2. Turn off the phone, remove the back cover, and remove the battery.<br />
3. Gently push the exposed edge of the microSD card in with your fingertip<br />
to release it from the slot.<br />
4. Carefully pull the microSD card out of the slot.<br />
NOTE You can easily damage the microSD card and its adapter by improper operation. Please<br />
be careful when inserting, removing, or handling them.<br />
microSD Card Settings<br />
Viewing Memory in the microSD Card<br />
1. Touch the Apps Key > Settings > SD card & phone storage.<br />
2. Review the available information.<br />
● The storage capacity page is divided into three sections: SD card,<br />
Internal Memory, and Internal phone storage.<br />
Formatting the microSD Card<br />
Formatting a microSD card permanently removes all files stored on the card.<br />
1. Touch the Apps Key > Settings > SD card & phone storage.<br />
2. Touch Unmount External SD card to release the microSD card from<br />
device use. The icon appears within the Notifications panel to indicate an<br />
unmounted microSD card.<br />
3. Once released, touch Format External SD card > Format SD card ><br />
Erase everything.
56 microSD Card<br />
● Once completely formatted, the card is automatically re-mounted<br />
(reconnected for use by the device).<br />
NOTE The formatting procedure erases all the data on the microSD card, after which the files<br />
CANNOT be retrieved. To prevent the loss of important data, please check the contents<br />
before you format the card.<br />
Connecting Your Device to Your Computer<br />
Before using your device’s mass storage capabilities, you need to prepare<br />
your device’s data services to synchronize with your desktop or laptop<br />
computer. Once you have connected the device to the computer, you can<br />
transfer your data to or from the device memory.<br />
To connect your device to a computer via USB:<br />
1. Use the USB cable that came with your phone to connect the phone to a<br />
USB port on your computer.<br />
2. Open the Notifications panel and then touch USB connected.<br />
3. Touch the connection mode you want to use to connect to the PC.<br />
Choose from the following options: Charge Only, Mass Storage, Media<br />
Sync, or Internet Connection.<br />
Device memory<br />
The Revolution TM by LG has 12GB of internal memory where you can store<br />
user content such as photos, videos, voice recordings, etc. In addition, it<br />
also has removable memory in the form of a 16GB microSD card. Most<br />
applications allow you to choose where the user content will be saved<br />
either in the internal memory or to the removable microSD card.<br />
For example, in the Camera application, touch the Settings icon > SD<br />
card & phone storage > Internal memory or SD card. When viewing<br />
the Gallery application, photos saved in the internal memory are stacked<br />
separately from those saved to the SD card.<br />
Using Mass Storage mode<br />
When you connect the phone and PC using a USB cable and set your<br />
device’s USB connection mode to Mass Storage, you will see two<br />
removable disks on the PC. You can copy files to/from both the internal<br />
memory and the removable SD card.
Calls<br />
57<br />
Placing and Ending Calls<br />
You can place calls using the Phone application. Calls can be manually<br />
dialed using the Phone tab. You can also dial from your phone’s memory<br />
using the Call log tab, the Contacts tab, or the Groups tab.<br />
To open the Phone application<br />
# From the Home screen, touch the Phone Key in the Quick Keys<br />
bar.<br />
To place a call by dialing<br />
1. Open the Phone application.<br />
To dial an international number, touch and hold the<br />
0 key to enter the plus ( + ) symbol. Then, enter the<br />
international prefix for the country; followed by the<br />
full phone number.<br />
Touch to erase a digit. Touch and hold to erase the<br />
entire number.<br />
Touch the Call Key<br />
entered.<br />
to dial the number that you<br />
2. Touch the keys on the dialpad to manually enter a phone number.<br />
● If you enter a wrong number, touch the Delete Key to erase digits<br />
one by one.<br />
● To erase the entire number, touch and hold the Delete Key .<br />
● To dial an international number, touch and hold the key to enter the<br />
plus ( + ) symbol. Then, enter the international prefix for the country;<br />
followed by the full phone number.<br />
3. Touch the Call Key to dial the number that you entered.
58 Calls<br />
● You can use other phone features while the call is underway. If you<br />
open another application, the Call icon appears in the Status Bar for<br />
the duration of the call.<br />
● Press the Volume Keys to adjust the call volume.<br />
● Use the on-screen buttons to enter additional numbers, place the<br />
call on hold and take an incoming call, add another call, use the<br />
speakerphone, end the call, and other options.<br />
NOTE If you opened other applications while on a call, you'll need to return to the Call screen<br />
to end the call. You can touch the Home Key , then the Phone Key or drag the<br />
Notifications panel down and touch the Call icon.<br />
Airplane mode<br />
Some locations may require you to turn off your phone’s wireless<br />
connections by placing your phone in Airplane mode.<br />
1. Press and hold the Power/Lock Key .<br />
2. Touch Airplane mode.<br />
NOTE The <strong>Wireless</strong> & networks setting also has a checkbox to enable or disable Airplane<br />
mode.
Calls<br />
59<br />
Answering or Rejecting Calls<br />
When you receive a phone call, the Incoming call screen opens with the<br />
caller ID and any additional information about the caller that you have saved<br />
in the Contacts list. All incoming calls are recorded in the Call log.<br />
To answer a call<br />
# If the screen is unlocked, simply touch the Answer Key .<br />
# If the screen is locked, slide the screen up to answer.<br />
# If you were already on a call, the first call is placed on hold while you<br />
answer the new call.<br />
# To silence the incoming call ringer, press the Volume Keys.<br />
Unlocked Screen<br />
Locked Screen<br />
Touch the<br />
Send msg<br />
key to send<br />
a quick<br />
message<br />
to the caller<br />
and forward<br />
them<br />
to your<br />
voicemail.<br />
Touch the<br />
Ignore Key<br />
to send the<br />
caller directly<br />
to your<br />
voicemail.<br />
Touch the<br />
Answer Key<br />
to answer the<br />
call.
60 Calls<br />
To decline a call and divert it to voicemail<br />
# If the screen is unlocked, simply touch the Ignore Key .<br />
# If the screen is locked, slide the Ignore Key to the left.<br />
# The caller is sent directly to your voicemail box to leave a message.<br />
Unlocked Screen<br />
Locked Screen<br />
Touch the Ignore<br />
Key to decline<br />
the call and send<br />
the caller directly<br />
to your voicemail<br />
box to leave a<br />
message.<br />
# To silence the ringer, press the Volume Keys.<br />
Working with the Call Log<br />
The Call log is a list of all the calls you’ve dialed, received, or missed. It<br />
offers a convenient way to redial a number, return a call, or add a number to<br />
your Contacts.<br />
To open the Call log<br />
# Touch the Phone Key (from the Quick Keys bar) > the Call log tab<br />
at the top of the screen.<br />
Calls are listed in the Call log tab. The most recent calls are located at<br />
the top of the list. Scroll down to see older entries.
Calls<br />
61<br />
To dial a number in the Call log<br />
# From the Call log, touch the Call Key at the right of the call entry.<br />
You can also touch and hold the entry to open a menu with more<br />
options to communicate with that contact in other ways.<br />
To add an entry’s number to your Contacts<br />
1. Touch and hold the call entry.<br />
2. Touch Add to contacts.<br />
3. Touch Create new contact or touch Add to the existing and choose an<br />
existing contact to add the new number to.<br />
To take other actions on a Call log entry<br />
# Touch a Call log entry to open a screen from where you can call<br />
the contact, send the contact a message, add the number to your<br />
Contacts list, and learn more about the original call.<br />
# Touch and hold a Call log entry to open a menu where you can call the<br />
contact, view contact information, edit the number before you redial,<br />
and more.
62 Calls<br />
To clear the Call log<br />
# Touch the Phone Key (from the Quick Keys bar) > the Call log tab<br />
at the top of the screen. Touch the Menu Key > Delete all. Or<br />
touch Multiselect, choose the call entries you wish to delete, then<br />
touch Delete > OK.<br />
You can also touch and hold an entry in the log. In the menu that<br />
opens, touch Remove from call log > OK.<br />
Calling Your Contacts<br />
Instead of manually dialing phone numbers using the dialpad, you can use<br />
your Contacts list to dial quickly and easily.<br />
You can also quickly call a contact by using Quick Contact.<br />
If you have contacts on the web, they’re synchronized with your phone<br />
when you first synchronize to your Google TM Account.<br />
To call a contact<br />
1. Touch the Contacts Key from the Quick Keys bar.<br />
2. Touch the contact you wish to call.<br />
3. Touch the contact’s phone number you want to call.<br />
To call a favorite contact<br />
1. Touch the Contacts Key from the Quick Keys bar, then touch the<br />
Groups tab.<br />
2. Touch Favorites and then touch the contact you wish to call.<br />
3. Touch the contact’s phone number you want to call.
Calls<br />
63<br />
Voice Dialer<br />
You can use the Voice Dialer application to place a phone call by speaking<br />
the name of a contact or a phone number.<br />
To place a call by speaking<br />
1. Touch Voice Dialer in the Apps screen or on the Home screen.<br />
If you have a Bluetooth headset that supports “voice-recognition” or<br />
“voice dialing,” you may be able to open Voice Dialer by pressing your<br />
headset’s main button or in some other way, and dial by voice using<br />
your headset. For details, see the documentation that came with your<br />
headset.<br />
2. Say “Call” followed by the name of the contact or say “Dial” followed by<br />
a phone number.
64 Calls<br />
Options During a Call<br />
Touch to turn the speakerphone on or off. The<br />
Speaker Key lights up to indicate that the<br />
speakerphone is on.<br />
WARNING!<br />
To avoid damage to your hearing, do not hold the<br />
phone against your ear when the speakerphone<br />
is turned on.<br />
Touch to mute the microphone during a call.<br />
The Mute Key lights up to indicate that the<br />
microphone is muted.<br />
Touch to switch between a Bluetooth headset<br />
and the phone.<br />
To mute the microphone during a call<br />
# Touch the Mute Key.<br />
The Mute Key lights up to indicate that the microphone is muted.<br />
The Mute icon will appear in the Status Bar to remind you that the<br />
microphone is turned off.<br />
When viewing the in-call screen, you can unmute the microphone by<br />
touching the Mute Key again.<br />
The microphone is unmuted automatically when the call ends.
Calls<br />
65<br />
To turn the speakerphone on or off<br />
# Touch the Speaker Key.<br />
The Speaker Key lights up to indicate that the speakerphone is on.<br />
The Speaker icon will appear in the Status Bar and the sound from<br />
your call is played through the phone’s speaker.<br />
When viewing the in-call screen, you can turn the speakerphone off<br />
by touching the Speaker Key again.<br />
The speaker is turned off automatically when the call ends.<br />
WARNING!<br />
To avoid damage to your hearing, do not hold the phone against your ear when the<br />
speakerphone is turned on.<br />
To switch between a Bluetooth headset and the phone<br />
When a Bluetooth headset is paired and connected to your phone, you can<br />
conduct calls on the headset for hands-free conversation. During a call, you<br />
can opt to use the Bluetooth headset or just the phone.<br />
When using the Bluetooth headset during a call, the Ongoing Call<br />
notification icon is blue in the Status Bar (the icon is green when using the<br />
phone).<br />
# Touch the Bluetooth Key to switch the call from the headset to the<br />
phone, or vice versa.<br />
Managing Multiple Calls<br />
Contact your wireless service provider to learn whether they support<br />
conference calls and how many participants you can include.<br />
To switch between current calls<br />
# Touch the Swap Key .<br />
The current call will be placed on hold and you will be connected with<br />
the other call.
66 Calls<br />
Touch to swap calls.<br />
The current call will be<br />
placed on hold and you<br />
will be connected with the<br />
other call.<br />
To set up a conference call<br />
Contact your wireless service provider to learn whether they support<br />
conference calls and how many participants you can include.<br />
1. Place a call to the first participant.<br />
2. When you’re connected, touch Contacts or Dialpad .<br />
3. Choose a contact to call from your Contact list or enter the number on<br />
the dialpad.<br />
4. After you’re connected, touch the Merge calls Key . The participant is<br />
added to the conference call.
Calls<br />
67<br />
Listening to Your Voicemail<br />
When you have a new voicemail message, the Voicemail notification icon<br />
appears in the Status Bar. If you have not set up your voicemail number,<br />
or if you need to change it, you can do that in the Call settings.<br />
To listen to your Voicemail<br />
# Open the Notifications panel and touch New voicemail.<br />
OR<br />
# Touch the Home Key , touch the Phone Key from the Quick<br />
Keys bar, then touch the Voicemail Key . Typically, your carrier’s<br />
voicemail system guides you through the process of listening to and<br />
managing your voicemail. The first time you call your voicemail, it<br />
also guides you through the process of recording greetings, setting a<br />
password, etc.<br />
To set up your Voicemail<br />
1. Touch the Phone Key from the Quick Keys bar on the Home screen<br />
or Apps screen.<br />
2. Touch to dial your voice mailbox.<br />
3. If you hear a system greeting, touch # to interrupt it, if applicable.<br />
4. Follow the setup tutorial.<br />
5. Select a password.<br />
6. Record a voice signature and greetings for your voice mailbox.<br />
To access your voice mail from your wireless device<br />
1. Touch the Phone Key from the Quick Keys bar on the Home screen<br />
or Apps screen.<br />
2. Touch to dial your voice mailbox. If you hear a system greeting or your<br />
own greeting, touch # immediately to interrupt the system greeting and<br />
follow the prompts.<br />
3. Follow the prompts to enter your password and retrieve your messages.
68 Web<br />
Search<br />
Bing Search<br />
With Bing Search, you get one-touch access to Bing’s search, maps, news,<br />
images, and videos, all in one package. The image search, for example,<br />
features endless scrolling - no more clicking through multiple pages of<br />
images to find what you want. The Movies tab displays all the movies<br />
playing near you, along with their play times and reviews.<br />
Setting Web and Quick Search Box Options<br />
To change the settings for Bing Search, from the Bing application, touch<br />
the Menu Key > Settings for the following options:<br />
SafeSearch Filter sexually explicit images, but not text, from your search result.<br />
Distance Show distance in miles or kilometers.<br />
Daily image Show the daily image on the homepage.<br />
Location Use your location to find results that are close by.<br />
Search suggestions Show search suggestions as you type.<br />
Bing suggestion providers Show suggestions from Bing providers.<br />
Widget searchable items Show suggestions from searchable items<br />
installed on your phone.<br />
Clear history Removes any recent searches and locations.<br />
Restore defaults Restores all Bing settings to the default values.<br />
Reset This allows you to remove recent searches, favorites, locations and<br />
changes to Bing settings.
Web<br />
69<br />
Browser<br />
The Browser feature allows you to access the internet from your <strong>Verizon</strong><br />
<strong>Wireless</strong> device. Access and selections within this feature are dependent<br />
upon your service provider. For specific information on Browser access<br />
through your phone, contact your service provider.<br />
Internet<br />
Learn to access and bookmark your favorite web pages.<br />
NOTES<br />
<br />
details, contact your service provider.<br />
<br />
Browse web pages<br />
1. Touch the Apps Key > Browser . To access a specific web page,<br />
touch the URL input field, enter the web address (URL) of the web page,<br />
and touch .<br />
2. Navigate web pages using the following:<br />
URL Input Field<br />
Touch here to enter a web<br />
address for the web page<br />
you wish to access.<br />
Voice Search<br />
Touch here to search by voice.<br />
While browsing the web page, use the following options:<br />
# To zoom in or out, double-tap the screen. You can also use the pinchto-zoom<br />
method. Place your two fingers on the screen and slowly<br />
pinch or spread them apart.<br />
# To open a new window, touch the Menu Key > New window .<br />
# To view the list of bookmarks, touch Bookmarks next to the URL<br />
field. You can also add, edit, or delete a bookmark from this menu.
70 Web<br />
# To bookmark the current web page, touch Bookmarks > Add.<br />
Enter the name for the bookmark and touch OK.<br />
# When a web page finishes loading, the RSS Indicator will appear if an<br />
RSS feed is available. Touch the Menu Key > Add RSS Feed<br />
and select the feed you want to save.<br />
# To view the currently active windows, touch the Menu Key ><br />
Windows . You can open multiple pages and switch back and forth<br />
between them.<br />
# To reload the current web page, touch the Menu Key > Refresh<br />
. The Refresh menu appears after the web page finishes loading.<br />
# To stop loading a web page, touch the Menu Key > Stop .<br />
The Stop menu appears while a web page is loading.<br />
# To go to previous page, touch the Back Key .<br />
# To go to a next page in history, touch the Menu Key > Forward .<br />
# To search for text on the web page, touch the Menu Key > More<br />
> Find on page.<br />
# To select text on the web page, touch the Menu Key > More<br />
> Select text. Highlight the text you want with your finger.<br />
The highlighted text is copied to the clipboard and you can paste it<br />
anywhere that allows text to be entered.<br />
# To view the web page details, touch the Menu Key > More ><br />
Page info.<br />
# To set homepage, touch the Menu Key > More > Set home<br />
page.<br />
NOTE When you are in a secure page, you can see the certificate of the current page by<br />
touching the View certificate button on Page info.<br />
# To send the web address (URL) of the web page to others, touch the<br />
Menu Key > More > Share page.<br />
# To view the download history, touch the Menu Key > More ><br />
Downloads.
Web<br />
71<br />
# To customize the Browser settings, touch the Menu Key > More<br />
> Settings.<br />
Bookmark your favorite web pages<br />
If you know the web address of the web page, you can manually add a<br />
bookmark. To add a bookmark:<br />
1. Touch the Apps Key > Browser .<br />
2. Touch Bookmarks next to the URL field.<br />
3. Touch Add.<br />
4. Enter a page title and a web address (URL).<br />
5. Touch OK.<br />
From the bookmark list, touch and hold a bookmark and use the following<br />
options:<br />
# To open the web page in the current window, touch Open.<br />
# To open the web page in a new window, touch Open in new<br />
window.<br />
# To edit the bookmark details, touch Edit bookmark.<br />
# To add the bookmark shortcut to one of the Home screen panes,<br />
touch Add shortcut to Home.<br />
# To send the web address (URL) of the web page to others, touch<br />
Share link.<br />
# To copy the web address (URL) of the web page, touch Copy link<br />
URL.<br />
# To delete the bookmark, touch Delete bookmark.<br />
# To use the web page as your Browser homepage, touch Set as<br />
homepage.
72 Web<br />
Bing Maps<br />
To search for a location<br />
1. Touch the Apps Key > Bing > Maps.<br />
2. Touch the search box at the top of the screen.<br />
3. In the search box, enter the place you’re looking for. You can enter an<br />
address, a city, or a type of business or establishment. For example,<br />
“theater in New York”.<br />
4. Touch the Search Key .<br />
Orange markers indicate search matches on the map.<br />
You can touch a marker to open a balloon that contains a label. Touch the<br />
balloon to open a screen with more information about the location, as<br />
well as options for obtaining directions.<br />
To get directions<br />
1. Touch the Apps Key > Bing > Maps.<br />
2. Touch the Menu Key > Directions.<br />
3. Enter a starting point in the first text box and your destination in the<br />
second text box. You can also select an address from your Favorites,<br />
contacts or history.<br />
To reverse directions, touch the Reverse icon .<br />
4. Touch the Car icon for driving directions or the Walking icon for<br />
walking directions.<br />
5. Touch Go.<br />
6. Choose how to view directions on Bing from the Directions pop-up<br />
menu that is displayed.<br />
Your route is displayed on a map.<br />
7. To view the directions in a list format, touch the Menu Key > List view.<br />
To switch back to your map route from List view, touch the Menu Key<br />
> Map view.
Web<br />
73<br />
Checking the weather<br />
The Weather application provides weather forecasts. You can place a<br />
Weather widget on your Home screen for a summary of your local weather.<br />
Access the Weather application for more detailed weather information.<br />
To get details about the weather<br />
Touch the Weather widget on the Home screen to open the Weather<br />
application to view summarized and detailed weather information.<br />
# Touch a tab at the top of the screen to view the weather forecast for<br />
different times.<br />
# Touch the Hourly or 15 Days tab for a more detailed forecast.<br />
Tap the Weather application screen to access the Accuweather<br />
website.<br />
# Touch a time on the weather graph for a detailed, hour-by-hour<br />
forecast.
74 Web<br />
Changing Weather Settings<br />
You can configure a number of settings for the Weather application.<br />
The location and related settings also affect the display of the Weather<br />
widget application.<br />
# To open the Weather settings screen, touch the Menu Key ><br />
Settings.<br />
Weather settings<br />
City list You can add, edit, or remove a city from your list.<br />
Refresh interval<br />
These settings control how frequently the information on the Weather<br />
widget is updated and the temperature unit to use.<br />
Refresh interval Allows you to set how often to update the weather. More<br />
frequent updates trade the convenience of current information for increased<br />
data use and decreased battery life between charges.<br />
Temperature unit Allows you to use Fahrenheit or Celsius.
Web<br />
75<br />
Backup Assistant<br />
How to Access and Register Backup Assistant<br />
If you didn’t set up Backup Assistant when you turned on your<br />
phone for the first time, you can enable it in Settings.<br />
1. Touch the Apps Key > Settings > Accounts & sync.<br />
2. Touch Backup Assistant .<br />
3. Read the information provided on the screen and touch Start.<br />
4. Enter your PIN code and confirm it, then touch Submit.<br />
5. The Registration complete screen appears and your first back-up process<br />
begins. Touch Next > Done.<br />
You can launch Backup Assistant from the Apps screen.<br />
1. Touch the Apps Key .<br />
2. Touch Backup Assistant .<br />
Backup Assistant can be accessed directly from the Contacts<br />
application.<br />
1. Open the Contacts application.<br />
2. Touch the Menu Key > Back up now.<br />
If you’ve already registered your Backup Assistant account, a background<br />
backup will be performed. If not, the Backup Assistant registration<br />
screen will be displayed for you to complete registration then back up<br />
your files.
76 Web<br />
Using Backup Assistant<br />
On the schedule you selected, the Backup Assistant application checks<br />
with your phone’s address book to see if any changes have occurred since<br />
the last Backup. If changes are detected, the application will launch and the<br />
Backup process will start. If no changes are detected, Backup Assistant<br />
sleeps until the next daily automatic backup is triggered.<br />
Manually backing up your contacts<br />
1. Touch the Apps Key > Settings > Accounts & sync.<br />
2. Touch Backup Assistant .<br />
3. Touch Backup now at the bottom of the Settings screen or Last backup<br />
status screen.<br />
Changing the backup schedule<br />
1. Touch the Apps Key > Settings > Accounts & sync.<br />
2. Touch Backup Assistant .<br />
3. Touch Backup time and touch the timeframe you want. For example,<br />
Every late night (12am-6am).
Web<br />
77<br />
Change your PIN code<br />
1 Touch the Apps Key > Settings > Accounts & sync.<br />
2. Touch Backup Assistant .<br />
3. Touch Change PIN code on the Backup Assistant settings screen.<br />
4. Enter your current PIN and touch Next.<br />
5. Enter your new PIN. Then reenter it for confirmation and touch Next.
78 Communication<br />
Mobile IM<br />
Mobile IM allows you to send and receive an Instant Message at any time.<br />
1. Touch the Apps Key .<br />
2. Touch Mobile IM .<br />
NOTE The first time you use the Mobile IM application, you will need to touch Accept to<br />
accept the terms and conditions of use.<br />
3. Choose a Mobile IM community to sign in to.<br />
4. Enter your user name and password and touch Sign In.<br />
NOTE<br />
Mobile IM only operates over the <strong>Verizon</strong> <strong>Wireless</strong> network.<br />
Contacts<br />
The Contacts application allows you to store names, phone numbers and<br />
other information in your phone’s memory.<br />
Using Your Contacts<br />
Use the Contacts application to add, view, and communicate with your<br />
friends and acquaintances.<br />
To open your Contacts application<br />
# Touch the Apps Key > the Contacts icon .<br />
OR<br />
Touch the Home Key > the Contacts Key in the Quick Keys bar.<br />
All of your contacts are displayed alphabetically in a list. If you have a<br />
new phone and haven’t added any contacts yet, the Contacts application<br />
will display hints on how to start adding contacts to your phone.
Communication<br />
79<br />
To open a list of your favorite contacts<br />
# Open your Contacts application and touch the Groups tab at the top<br />
of the screen. Then touch Favorites.<br />
Favorites lists the contacts you’ve added to the list, followed by a list<br />
of your most frequently called contacts.<br />
To view details about a contact<br />
1. Open your Contacts application.<br />
2. Touch the contact whose details you want to view.<br />
Touch an icon to call, message, or open other applications.<br />
# The Dial icon places a call to the number.<br />
# The Message icon starts a message.<br />
# The Mail icon starts an email.<br />
# The Chat icon starts a chat.<br />
# The Facebook icon opens the Facebook application and displays<br />
the contact’s profile page.<br />
Touch the Menu Key for the following menu options: Edit contact,<br />
Share, Delete contact, Add to home screen, Options, and More (Export<br />
and Speed dials).
80 Communication<br />
Adding Contacts<br />
You can add contacts on your phone and synchronize them with the<br />
contacts in your Google TM Account, Microsoft Exchange account, or other<br />
accounts that support syncing contacts.<br />
The Contacts application tries to join new addresses with existing contacts,<br />
to create a single entry. You can also manage that process manually.<br />
To add a new contact<br />
1. Open the Contacts application.<br />
2. Touch the the Menu Key > New contact.<br />
3. If you have more than one account with contacts, touch Contact type at<br />
the top of the screen and choose the account to which you want to add<br />
the contact.<br />
4. Enter the contact’s name.<br />
5. Touch a category of contact information, such as phone number and<br />
email address, to enter that kind of information about your contact.<br />
6. Touch a category’s plus button to add more than one entry for that<br />
category. For example, in the phone number category, add a work<br />
number and a home number. Touch the label button to the left of the<br />
entry item information to open a drop-down menu of preset labels. For<br />
example, Mobile and Work for a phone number.<br />
7. Touch the Picture Frame icon to select a picture to display next to the<br />
name in your list of contacts and in other applications.<br />
8. When you’re finished, touch Save.
Communication<br />
81<br />
Importing, Exporting, and Sharing Contacts<br />
If you have contacts stored in vCard format on a microSD card you can<br />
import them into your Contacts application on your phone. You can also<br />
export contacts in vCard format onto a microSD card.<br />
Export to back them up to a computer or other device or so you can send a<br />
contact via email.<br />
To import contacts from your microSD card<br />
You can copy contacts, in vCard format, onto your microSD card then<br />
import them into your phone.<br />
1. Insert the memory card (that contains the vCard files) into your phone.<br />
2. Open the Contacts application.<br />
3. Touch the Menu Key > More > Import/Export.<br />
4. Touch Import from SD card.<br />
5. When the pop-up appears, select the storage type.<br />
6. If you have more than one account on your phone, touch the account<br />
into which you want to import the contacts.<br />
7. Touch the contacts you want to import to the microSD card. Then touch<br />
Done and OK to confirm.<br />
To export contacts to your microSD card<br />
You can export all of the contacts on your phone to your microSD card, as<br />
vCard files. You can then copy this file to a computer or another device that<br />
is compatible with this format, such as an address book application.<br />
1. Open the Contacts application.<br />
2. Touch the Menu Key > More > Import/Export.<br />
3. Touch Export to SD card.<br />
4. When the pop-up appears, select the storage type.<br />
5. Touch the contacts you wish to export to the SD card. To export all<br />
contacts, touch Select All in the top left corner of the screen.<br />
Then touch Export and OK.
82 Communication<br />
To share a contact<br />
You can share a contact with someone by sending it to them as a vCard file.<br />
1. Open the Contacts application.<br />
2. Touch the contact you want to share to view the contact details.<br />
3. Touch the Menu Key > Share.<br />
4. Choose the method for sending.<br />
5. Enter the necessary information and share it.<br />
Adding a Contact to Your Favorites<br />
The Favorites section contains a short list of the contacts you communicate<br />
with most often.<br />
To add a contact to your favorites list<br />
1. Open the Contacts application.<br />
2. Touch a contact to view its details.<br />
3. Touch the star to the right of the contact’s name.<br />
When the contact is added to your favorites list, the star will be<br />
blue-colored.<br />
To remove a contact from your favorites list<br />
1. Open the Contacts application and touch the Groups tab.<br />
2. Touch Favorites then touch a contact entry to view its details.<br />
3. Touch the blue star to the right of the contact’s name.<br />
The grey-colored star will indicate that the contact was removed from<br />
your Favorites list.
Communication<br />
83<br />
Searching for a Contact<br />
It’s easy to search for a contact by name.<br />
To search for a contact<br />
1. Open the Contacts application.<br />
2. Touch the search box or touch the Search Key .<br />
3. Start entering the name of the contact you’re searching for. As you type,<br />
contacts with matching names will appear below the search box.<br />
4. Touch a matching contact in the list to view its details.<br />
You can also search by nickname, email, organization and number.<br />
Editing Contact Details<br />
You can change or add details saved in your contact entries. You can also<br />
set specific ringtones to specific contacts or determine whether calls from<br />
specific contacts are diverted to your voicemail.<br />
Some contact entries contain information from multiple sources:<br />
information that you added manually, information that Contacts joined from<br />
multiple accounts to consolidate duplicates, etc.<br />
If you find duplicate entries in Contacts, you can join them into a single<br />
entry.<br />
Changes made to information from one source do not automatically change<br />
the information on the other sources. For example, if you have information<br />
about a contact from a Google Account and an Exchange account and both<br />
are configured to sync contacts, changes to the contact from the Google<br />
Account are synced to that account on the web, but the information from<br />
the Exchange account will remain unchanged.
84 Communication<br />
To edit contact details<br />
1. Open the Contacts application.<br />
2. Touch and hold the contact whose details you want to edit. In the menu<br />
that opens, touch Edit contact.<br />
3. Edit the contact information.<br />
4. Touch Save to save the changes.<br />
To change a contact’s default phone number<br />
The default phone number is used when you initiate a call or send a text<br />
message using the context menu (by touching and holding a contact).<br />
1. Open the Contacts application.<br />
2. Touch the name of a contact in the list to view its details.<br />
3. Touch and hold the phone number to use as the contact’s default phone<br />
number.<br />
4. Touch Make default number in the menu that opens.<br />
The default phone number is indicated by a checkmark.<br />
To divert calls from a contact to your voicemail<br />
1. Open the Contacts application.<br />
2. Touch the name of a contact in the list to view its details.<br />
3. Touch the Menu Key > Options.<br />
4. Touch Incoming calls to checkmark the option and enable it.<br />
5. Touch the Back Key .<br />
When this contact calls you, your phone will not ring and the caller will<br />
be forwarded directly to your voicemail.
Communication<br />
85<br />
To set a ringtone for a contact<br />
1. Open the Contacts application.<br />
2. Touch the name of a contact in the list to view its details.<br />
3. Touch the Menu Key > Options.<br />
4. Touch Ringtone then touch a ringtone to select it.<br />
5. Touch OK to save the ringtone to the contact.<br />
To delete a contact<br />
1. Open your Contacts list or Favorites list.<br />
2. Touch the name of a contact in the list to view its details.<br />
3. Touch the Menu Key > Delete contact.<br />
# If you delete a contact from Google Contacts (or another account with<br />
editable contacts), the contact is also deleted from Contacts on the<br />
web the next time you sync your phone.<br />
# You can’t delete contacts from a read-only account, such as Facebook.<br />
Instead, a dialog box informs you that the contact will be hidden.<br />
# If the contact contains information from both editable accounts (such<br />
as Contacts) and from a read-only account (such as Facebook), a<br />
dialog box informs you that the information from the read-only account<br />
will be hidden, not deleted.<br />
4. Touch OK to confirm that you want to delete the contact.<br />
Communicating with Your Contacts<br />
From the Contacts or Groups tab, you can quickly call or send a text (SMS)<br />
or multimedia message (MMS) to a contact’s default phone number. You<br />
can also open a list of all the ways you can communicate with that contact.<br />
This section describes ways to initiate communication when viewing your<br />
list of contacts. The Contacts application shares your contacts with many<br />
other applications, such as Gmail TM and Messaging.
86 Communication<br />
To connect by using Quick Contact for Android TM<br />
1. Touch a contact’s picture to open Quick Contact for Android.<br />
Touch a contact's picture.<br />
2. Touch the icon corresponding to the type of communication you want to<br />
start.<br />
The communication icons displayed depend on the types of information<br />
you saved in the contact information.<br />
To communicate with a contact<br />
1. Open the Contacts application.<br />
2. Touch the contact with whom you want to communicate.<br />
3. In the contact’s details screen, touch the way to start communicating<br />
with the contact.<br />
# The Dial icon places a call to the number.<br />
# The Message icon starts a message.<br />
# The Mail icon starts an email.<br />
# The Chat icon starts a chat.<br />
# The Facebook icon opens the Facebook application and displays<br />
the contact’s profile page.<br />
NOTE Anytime you see the Dial icon next to a number, such as in your Favorites or Call log,<br />
just touch it to call that number.
Communication<br />
87<br />
To call a contact’s default number<br />
1. Open the Contacts application.<br />
2. Touch and hold the contact you wish to call.<br />
3. Touch Call contact in the menu that opens.<br />
To send a text or multimedia message to a contact’s default number<br />
1. Open the Contacts application.<br />
2. Touch and hold the contact you wish to message.<br />
3. Touch Text contact in the menu that opens.<br />
Selecting Which Contacts are Displayed<br />
You can hide contacts that don’t have phone numbers. You can also<br />
configure which groups of contacts you want to display in the Contacts list.<br />
To set whether contacts without phone numbers are displayed<br />
If you use your list of contacts only to call people, you can hide any contacts<br />
that don’t have phone numbers.<br />
1. Open the Contacts application.<br />
2. Touch the Menu Key > More > Display options.<br />
3. Touch Only contacts with phones to select or deselect this option.<br />
When selected, a checkmark will appear.<br />
4. Touch Apply to save the settings.<br />
NOTES
88 Communication<br />
To change which groups are displayed<br />
1. Open the Contacts application.<br />
2. Touch the Menu Key > More > Display options.<br />
3. Touch an account to open its list of available groups.<br />
4. Touch each group whose contacts you want to view in your Contacts<br />
application. Contact types with a checkmark will appear in your contacts<br />
list.<br />
This action affects only which contacts are displayed. Your sync settings<br />
will not be affected.<br />
5. Touch Apply to save your settings.
Communication<br />
89<br />
Joining Contacts<br />
When you add an account or add contacts in other ways, such as by<br />
exchanging emails, the Contacts application attempts to avoid duplication by<br />
joining contact information automatically. You can also join contacts manually.<br />
To join contacts<br />
1. Open the Contacts application.<br />
2. Touch the contact entry to which you want to add information. The<br />
contact name for this entry will remain unchanged after you join with<br />
another contact.<br />
3. Touch the Menu Key > Edit contact.<br />
4. Touch the Menu Key > Join.<br />
5. Touch the contact whose information you want to join with the first<br />
contact. The information from the two contacts will be merged and<br />
displayed under the name from the first contact.<br />
6. Touch Save to confirm you want to join the entries. The contact<br />
information will be displayed in one contact entry.<br />
Separating Contact Information<br />
Each contact entry on your phone may contain ‘joined’ information from a<br />
variety of sources.<br />
If contact information from different sources was joined in error, you can<br />
separate the information back into individual contact entries on your phone.<br />
To separate contact information<br />
1. Open the Contacts application.<br />
2. Touch the contact entry whose information you want to separate.<br />
3. Touch the Menu Key > Edit contact.<br />
4. Touch the Menu Key > Separate.<br />
5. Touch the OK button to confirm you want to separate the entries. The<br />
contact information will separated into individual contact entries in the<br />
Contacts list.
90 Communication<br />
Email<br />
Opening Email and the Accounts Screen<br />
You can use the Email application to read email from services other than<br />
Gmail TM . The Email application supports the following account types:<br />
Microsoft Exchange, Windows Live Hotmail, Yahoo! Mail, Gmail, AOL Mail,<br />
<strong>Verizon</strong> and other accounts.<br />
To open the Email application<br />
# Touch the Apps Key > Email .<br />
The first time you open the Email application, a setup wizard opens to help<br />
you add an email account.<br />
After the initial setup, Email displays the contents of your Inbox.<br />
The Accounts screen<br />
The Accounts screen lists all your accounts.<br />
# Open the Email application. If you’re not on the Account screen,<br />
touch the Menu Key > Accounts.<br />
Each folder and account on the Accounts screen displays the number<br />
of unread messages in green, or will display the number of messages<br />
in Starred, Drafts and Outbox in gray.<br />
You can touch an account to view its Inbox.<br />
The account from which you send email by default is indicated with a<br />
checkmark.<br />
Reading Your Messages<br />
You can read messages from the Inbox, or from other folders from the<br />
individual accounts.
Communication<br />
91<br />
To read a message<br />
From the Accounts screen, simply touch any account to display it.<br />
You can also go to the folder list of the account by touching the Menu Key<br />
> Folders from the Inbox.<br />
NOTE<br />
When new email arrives, a notification appears in the Status Bar. Drag the Notifications<br />
panel downward and touch the email notification.<br />
Responding to a Message<br />
There are many options how you can respond to a received email message.<br />
You can reply to it, forward it, or even just delete it.<br />
To reply to or forward a message<br />
# While reading a message, touch Reply or Reply all (available at the<br />
bottom of the screen).<br />
# While reading a message, touch the Menu Key > Forward to<br />
forward the message.<br />
To mark a message as unread<br />
You can set a message to appear as though it has not been read – for<br />
example, to remind yourself to read it again later.<br />
# From the Inbox, touch and hold the desired message, then touch<br />
Mark as unread in the dialog box that opens.<br />
To delete a message<br />
There are a few easy ways to delete a message.<br />
# While reading a message, touch Delete at the bottom of the screen.<br />
# From the Inbox, touch the checkbox next to one or more messages,<br />
then touch Delete at the bottom of the screen.<br />
For many types of accounts, deleted messages are moved to a Trash folder,<br />
so you can retrieve them in case they were deleted by mistake.
92 Communication<br />
Facebook for LG<br />
The Facebook for LG application on your phone lets you keep up and stay<br />
close with your friends in Facebook. It offers most of the features that you<br />
are familiar with when using Facebook on your computer.<br />
NOTE<br />
If you have more than one Facebook account, you can sign in to the Facebook for LG<br />
application using either Facebook account.<br />
With the Facebook for LG application you can:<br />
# Share your thoughts and check other people’s status updates.<br />
# View your friends list and write on someone’s wall.<br />
# Comment on and like a friend’s post.<br />
# View someone’s personal information, including photo albums.<br />
# Take a photo and upload it straight to your Facebook account.<br />
Using the Facebook for LG application<br />
1. Touch the Apps Key > Facebook for LG .<br />
2. If this is your first time to use Facebook for LG, follow the on-screen<br />
instructions to sign in to your Facebook account.<br />
3. On the News Feed screen, touch the Menu Key > Home to access<br />
other functions.<br />
NOTES Menu Key > Settings to<br />
set refresh and notification options.
Communication<br />
93<br />
Adding a Facebook widget<br />
Add the My status or Social Feeds widget to a Home screen pane to let<br />
you quickly share your thoughts and view your friends’ status updates.<br />
NOTE The widget will only link to the Facebook account that you logged into on the Facebook<br />
for LG application as the main account.<br />
To add the My status and Social Feeds widgets, touch and hold a spot<br />
on a Home screen pane where you want to place the widget, then touch<br />
Widgets > My status or Social Feeds.<br />
Facebook for LG Home screen<br />
1. Shows all updates from your friends. Touch and hold an update and<br />
touch Like in the dialog box that appears if you want to mark it. Touch<br />
the username or thumbnail image to view your friend’s profile.<br />
2. Touch to view your Facebook profile. This shows you all the updates,<br />
private information and photos on your wall and profile.<br />
3. Shows a list of all your friends and their status.<br />
4. Shows all Facebook messages you have received and sent out.<br />
5. Touch to view your Facebook photo albums.<br />
6. Shows people who you choose as your favorite friends.
94 Communication<br />
Share a status message<br />
1. On the News Feed screen, touch the text field with the words “What’s<br />
on your mind?”.<br />
2. Enter your status message, then touch Share.<br />
3. Touch the Photo icon to the right of the status field to share a picture<br />
from Gallery or Camera.<br />
Searching for Facebook users to add to your friends<br />
1. While on the Facebook for LG home screen, touch Friends list.<br />
2. Touch the Menu Key > New.<br />
3. Enter the user you are looking for in the search field and touch .<br />
4. On the search results screen, touch Add next to each person you want<br />
to send a friend request to.<br />
Sending a Facebook message<br />
You can only send a Facebook message to your friends.<br />
1. Make sure you are on the Facebook for LG home screen. If you’re not,<br />
touch the Menu Key > Home.<br />
2. Touch Inbox > New message.<br />
You can also send a Facebook message from your friend’s profile screen.<br />
Touch the Menu Key > Write > Facebook message.<br />
3. Touch the To field and enter the name of your friend. As you enter<br />
characters, the names of the Facebook users that match the characters<br />
you enter will appear. Touch the name when you see it.<br />
OR<br />
Touch the icon to the right of the To field and you can choose recipients<br />
on your friends list.<br />
4. Enter your message, then touch Send.
Communication<br />
95<br />
Setting Facebook for LG options<br />
1. Touch the Menu Key from any of the Facebook screens.<br />
2. Touch Settings.<br />
Auto refresh Sets the frequency to receive updated information.<br />
Notification Establish if you want to be notified of new Facebook<br />
messages and/or friend requests.<br />
Visual Voice Mail<br />
Visual Voice Mail allows the management of voicemail directly from the<br />
device rather than accessing voicemail via traditional methods.<br />
Visual Voice Mail displays a list of messages and allows the user to choose<br />
which message to listen to or delete, without having to dial into their<br />
mailbox, listen to voice instructions, or prior messages.<br />
To able to use Visual Voice Mail<br />
1. Touch the Apps Key > Voicemail .<br />
2. If it is your first visit, you will have to subscribe to Visual Voice Mail.<br />
3. After subscription, you are required to enter the password. You are only<br />
allowed to change the password by calling voicemail (dial *86).
96 Communication<br />
4. After entering the password, you are allowed to see voice mail entries in<br />
your Inbox.<br />
While viewing the voicemail list, you can select an entry (see step 5). For<br />
additional options, touch the Menu Key > New, Delete, Save as, Set<br />
as Heard, Sort by, or More (Saved messages, Refresh, Settings).<br />
5. Touch a voicemail entry to listen to it. Then you can touch Call back,<br />
Save, or Erase. To forward or reply to a message, touch the Menu Key<br />
> Forward or Reply.
Communication<br />
97<br />
6. If you decide to reply with a voicemail or forward it, record a message.<br />
The buttons at the bottom of the screen allow you to play, stop, or cancel<br />
the message.<br />
NOTE To send a voice message to a number in your Contacts list, use the To: field to search for<br />
it.<br />
If you’d like to cancel Voicemail Subscription, touch the Menu Key ><br />
More > Settings > Cancel VVM service.
98 Communication<br />
Gmail<br />
Gmail is Different<br />
Gmail is web-based: Your messages are stored on-line, on Google TM<br />
servers but you can read, write, and organize messages by using the<br />
Gmail application on your phone or by using a web browser on a computer.<br />
Because your mail is stored on Google servers, you can search your entire<br />
message history, backed by the speed and power of Google search.<br />
Actions that you take in one place are reflected everywhere. For example,<br />
if you read a message in Gmail on your phone, it will be marked as read in<br />
a web browser. And a message that you send using a browser, or even a<br />
draft of a message, is visible in Gmail on the phone.<br />
Gmail is conversation-based: Each message and all replies to it are<br />
grouped in your Inbox as a single conversation. In other email applications,<br />
replies to messages are spread across your Inbox, typically by date<br />
received, so a message and the replies to it are separated by other<br />
messages. Gmail makes it easy to follow the thread of a conversation.<br />
Gmail is organized by labels, not by folders: By tagging messages<br />
with labels, you can organize your conversations in many different ways.<br />
Whereas in other email applications, each message can only be located in<br />
one folder. For example, with Gmail you can label a conversation with your<br />
mother about your brother’s birthday present with both “Mom” and “Dave.”<br />
Later, you can look for all the messages containing either label. Using<br />
folders, you’d have to store the message in the “Mom” folder or the “Dave”<br />
folder, not both.<br />
Gmail for the phone is optimized for mobile use: Some features are only<br />
accessible on your computer browser. The best place to organize and learn<br />
about Gmail is the web. For example, you can’t use the Gmail application<br />
on the phone to create the labels and filters that you use to organize your<br />
messages, but you can label a message. Gmail on the web offers complete<br />
information about the service, so it’s the best place to learn about all of the<br />
features of Gmail.
Communication<br />
99<br />
Gmail is for Gmail: Of course you can use Gmail to send email to any<br />
email address, and anyone can send email to you at your Gmail address.<br />
But if you want to read messages from another email service provider<br />
(using your AOL, Yahoo!, or other email account), you must use the Email<br />
application.<br />
Opening Gmail and Your Inbox<br />
When you open the Gmail application, the most recent conversations are<br />
displayed in your Inbox.<br />
To open the Gmail application<br />
Touch the Apps Key > Gmail .<br />
All of your conversations are displayed in your Inbox unless you delete,<br />
archive, or filter them.<br />
The current Google Account is displayed at the top right of the Inbox. If<br />
you have more than one account, you can switch accounts to view the<br />
messages in each Inbox.<br />
Conversations with new messages are displayed with bold subject lines.<br />
To read a message in a conversation, touch its subject line text.<br />
> indicates that this message was sent directly to you.<br />
>> indicates that you were CC’d on this message.<br />
No indicator indicates that this message was sent to a group that<br />
includes you.
100 Communication<br />
To open your Inbox when Gmail is running<br />
If you are viewing a message or another label, touch the Back Key until<br />
you return to your Inbox.<br />
OR<br />
# When reading a message, touch the Menu Key > Go to Inbox.<br />
OR<br />
# When viewing a list of labeled conversations, touch the Menu Key<br />
> More > Go to Inbox.<br />
To switch accounts<br />
Gmail displays conversations and messages from one Google Account at<br />
a time. If you have more than one account, you can open the Accounts<br />
screen to view how many unread messages you have in each account and<br />
to switch accounts.<br />
1. From your Gmail Inbox, touch the Menu Key > Accounts.<br />
2. Touch the account that contains the email you want to read.
Communication<br />
101<br />
Reading Your Messages<br />
When viewing a list of conversations in your Inbox or in any list of labeled<br />
conversations, you can open a conversation to read its messages.<br />
To read a message<br />
# Touch a conversation that contains the message you want to read.<br />
A conversation opens to the first new (unread) message, or to the<br />
first starred message, if you’ve previously starred a message in the<br />
conversation.<br />
The Google Talk online status will appear next to the name of the<br />
sender of each message if the sender has a Google Account. Touch<br />
the contact’s picture to open Quick Contact.<br />
When reading messages in a conversation, you can use the buttons at<br />
the bottom of the screen to archive the entire conversation or delete<br />
it. After you delete a conversation, you can touch Undo in the green<br />
bar that appears at the top of the screen to undo the last action and<br />
restore the message to its previous location.<br />
You can also touch the arrow buttons to read the next, oldest, unread<br />
message in a conversation in your Inbox (or the conversation list<br />
you’re working in).<br />
Touch on the message header to access options for replying or<br />
forwarding the message.
102 Communication<br />
To reread a message<br />
When you open a conversation, messages that you’ve already read are<br />
minimized into a tab that indicates the number of hidden messages.<br />
1. Touch the Apps Key > Gmail . Then touch the conversation you<br />
want to view and the tab indicating minimized messages.<br />
2. Touch the contact name to open that message.<br />
When reading a message you can touch the Menu Key > Mark<br />
unread to return a read message to the unread state. For example, to<br />
remind yourself to read it again later.
Communication 103<br />
Composing and Sending a Message<br />
You can compose and send a message to people or groups with Gmail<br />
addresses or other email addresses.<br />
To compose and send a message<br />
1. Touch the Apps Key > Gmail > the Menu Key > Compose.<br />
2. Enter a recipient’s address.<br />
As you enter text, matching addresses are offered from your Contacts<br />
list. You can touch a suggested address or continue entering text to enter<br />
a new one.<br />
3. Touch the Menu Key > Add Cc/Bcc to Cc or Bcc recipients, if<br />
necessary.<br />
4. Enter a subject for the message in the Subject field.<br />
5. Continue into the next field to enter your email message.<br />
6. Touch the Menu Key > Attach to add an attachment to the email.<br />
7. Touch Send to send your message.<br />
If you’re not ready to send the message, touch to save the message<br />
as a Draft. You can read your drafts by opening messages with the Draft<br />
label.<br />
To erase the message, touch the Menu Key > Discard (including any<br />
saved drafts).<br />
If you aren’t connected to a network - for example, if you’re working in<br />
Airplane mode - the messages that you send are stored on your phone<br />
with the Outbox label until you connect to a network again.
104 Communication<br />
Replying to or Forwarding a Message<br />
You can continue an email conversation by replying to a message or by<br />
forwarding it.<br />
To reply to or forward a message<br />
1. Touch on the message header to access options for replying or<br />
forwarding the message.<br />
2. Touch Reply, Reply all, or Forward.<br />
Replying to or forwarding messages without changing the subject adds<br />
your reply to the current conversation.<br />
Changing the subject starts a new conversation.<br />
The message will open in a new screen where you can add or remove<br />
addresses, edit the subject, and add or remove text or attachments.<br />
You can add one or more people to an ongoing conversation by replying<br />
to all and then adding the new person’s address(es) to the reply.<br />
Note that the conversation text and previous messages are also included<br />
in your reply (or forward).<br />
3. Touch Send to send your message.
Communication 105<br />
Working with Conversations in Batches<br />
You can archive, label, delete, or perform other actions on a batch of<br />
conversations at once, in your Inbox or in another label.<br />
1. From the Inbox, or a folder with another label, touch the checkbox for all<br />
the messages you want to include in the batch.<br />
When you checkmark a conversation, the Archive, Labels, and Delete<br />
buttons appear at the bottom of the screen.<br />
2. Touch Archive, Delete, or Labels or touch the Menu Key > Add<br />
star, Report spam, Mute, Mark unread, or Deselect all.<br />
Your action affects the selected batch of messages.<br />
If you accidentally delete a batch of conversations, you can touch Undo<br />
in the green bar (that appears briefly after the action) at the top of the<br />
screen to undo the action and restore the message(s) to the previous<br />
location. You can also use Undo after muting, archiving, and reporting<br />
spam.
106 Communication<br />
Labeling a Conversation<br />
As mentioned previously, conversations are organized by labels. Gmail has<br />
several default labels, but you can also add your own through Gmail on the<br />
web.<br />
To label a conversation<br />
1. When reading a conversation’s messages, touch the Menu Key ><br />
Change labels.<br />
2. In the dialog box that opens, check the labels you want to assign to the<br />
conversation and touch OK.<br />
To label a batch of conversations at once<br />
You can assign or change the labels of one or more conversations at once.<br />
1. From your Inbox, or a folder with another label, checkmark the<br />
conversations to select a batch.<br />
2. Touch Labels at the bottom of the screen.<br />
3. In the dialog box that opens, check the labels you want to assign to the<br />
conversation.<br />
4. Touch OK.
Communication 107<br />
Starring a Message<br />
You can star an important message or conversation to make it easy to<br />
locate again.<br />
To star a message<br />
# When reading a message, touch the star in its header.<br />
OR<br />
# When viewing a list of conversations, touch its star to star the<br />
newest message in the conversation.<br />
To unstar a message<br />
# Touch its star again.<br />
To star or unstar all messages in a conversation<br />
# When viewing the Inbox, or another label, touch a conversation’s star.<br />
Viewing Conversations by Label<br />
You can view a list of the conversations that have the same label, including<br />
conversations with starred messages.<br />
1. When viewing your Inbox, or a folder with another label, touch the Menu<br />
Key > Go to labels.<br />
2. Touch a label to view a list of conversations with that label.
108 Communication<br />
NOTE The conversation list will resemble your Inbox. Most of the options available while using<br />
your Inbox will also be available while viewing these lists of labeled messages.<br />
Reporting Spam<br />
The Gmail service is quite effective at preventing spam (junk mail) from<br />
reaching your Inbox. But when spam does make it through, you can help<br />
improve the Gmail service by reporting the conversation as spam.<br />
To report a conversation as spam<br />
# When reading the email, touch the Menu Key > More > Report<br />
spam.<br />
OR<br />
# From the Inbox, touch the checkmark box to select the messages you<br />
want to report as spam > Menu Key > Report spam.<br />
When you report a conversation as spam, the conversation (and all its<br />
messages) are removed from your Inbox. You can view the messages<br />
you’ve marked as spam by viewing messages with the Spam label.<br />
Synchronizing Your Messages<br />
The Gmail service has the resources to store all the messages you’ve ever<br />
sent or received; your phone does not. To save space, Gmail downloads<br />
only some of your messages to your phone. Use the Settings application to<br />
control how and when applications synchronize their data.<br />
To select which conversations to synchronize<br />
1. Touch the Apps Key > Gmail .<br />
2. Touch the Menu Key > More > Settings > Labels.<br />
The Synchronization screen opens, displaying a list of your Gmail labels.<br />
Below each label is its current synchronization setting:<br />
Sync all, Sync 4 days, or Sync none (If Sync none is selected, the<br />
labeled conversation is not synchronized).
Communication 109<br />
3. Touch a conversation label whose synchronization settings you want to<br />
change.<br />
A dialog box for that conversation label opens, with three options:<br />
●<br />
●<br />
●<br />
Sync none Don’t download any conversations that have only this label.<br />
Sync 4 days Download the previous 4 days (or number of days you<br />
set) of conversations.<br />
Sync all Download all conversations with this label.<br />
To set how many days of conversations to synchronize<br />
1. Touch the Apps Key > Gmail .<br />
2. Touch the Menu Key > More > Settings > Labels.<br />
3. Touch Number of days to Sync.<br />
4. Enter the number of days and touch OK.<br />
Appending a Signature to Your Messages<br />
You can add information to every email you send, such as your name,<br />
contact information, or even “Sent from my Android TM phone”.<br />
1. Touch the Apps Key > Gmail .<br />
2. Touch the Menu Key > More > Settings > Signature.<br />
3. Enter a signature or other information.<br />
4. Touch OK.
110 Communication<br />
Changing Gmail Settings<br />
You can change a number of settings for Gmail. Each Google Account<br />
has its own settings, so your changes affect only the current account.<br />
Notification volumes and some synchronization settings can also be<br />
changed in the Settings application.<br />
# Touch the Apps Key > Gmail > the Menu Key > More ><br />
Settings.<br />
General settings<br />
Signature To add a signature or other information to outgoing email.<br />
Confirm actions Allows you to choose which actions will display a dialog<br />
box asking you to confirm whenever you want to archive, delete, or send a<br />
message.<br />
Reply all Checkmark this setting to make ‘Reply all’ the default action for<br />
responding to messages.<br />
Auto-advance Allows you to choose what screen to display after you<br />
delete or archive a conversation.<br />
Message text size Allows you choose the size of the text in a message for<br />
easier viewing.<br />
Batch operations Checkmark this setting to allow batch operations.<br />
Clear search history Removes the search history for searches performed<br />
on your Gmail account.<br />
Labels Allows you to manage which conversations are synchronized and<br />
how often.<br />
Notification settings<br />
Email notifications Checkmark this setting to receive a notification<br />
whenever you receive new email.<br />
Select ringtone Opens a dialog box to select the ringtone to sound when<br />
you receive a new email notification.<br />
Vibrate Allows you to set the phone to vibrate when you receive a new<br />
email notification.<br />
Notify once Checkmark this setting so that the phone will only notify you<br />
once when you receive new email, not for every message.
Communication<br />
111<br />
Messaging<br />
Opening Messaging<br />
To open Messaging<br />
# Touch the Home Key , then touch Messaging Key in the Quick<br />
Keys bar.<br />
The Messaging screen will open, where you can create a new<br />
message or open an ongoing message thread.<br />
# Touch New message to start a new text or multimedia message.<br />
# Touch an existing message thread to open it.<br />
To delete a message thread from the Messaging window<br />
1. Touch and hold the message thread.<br />
2. Touch Delete thread in the menu that opens.<br />
3. Touch OK to confirm you want to delete the message thread.<br />
Exchanging Messages<br />
You can send text messages (SMS) of up to 160 characters to another<br />
mobile phone. If you keep typing after the limit, your message is delivered<br />
as a series of messages.<br />
Multimedia messages (MMS) can contain text and a picture, a recorded<br />
voice, an audio file, a video, or a picture slideshow.<br />
The Messaging application automatically converts a message into a<br />
multimedia message if you send it to an email address instead of a phone<br />
number, add a subject, or attach a media file.
112 Communication<br />
To send a text message<br />
1. On the Messaging screen, touch New message.<br />
2. Enter a mobile phone number in the To field.<br />
As you enter the mobile phone number, matching contacts appear. You<br />
can touch a suggested recipient or continue entering the phone number.<br />
3. Touch the text field to start entering your message.<br />
Character counter<br />
Displays number of<br />
characters entered and<br />
amount remaining.<br />
A counter is displayed in the top right corner of the text field to tell you<br />
how many characters are left.<br />
If you touch the Back Key while composing a message, it’s saved<br />
as a draft in your Messaging application. Touch the message to resume<br />
composing it.<br />
4. Touch Send to send the message.<br />
Your message is displayed and responses appear in the same window,<br />
creating a message thread with that contact.
Communication<br />
113<br />
To create and send a multimedia message<br />
1. On the Messaging screen, touch New message.<br />
2. Enter a mobile phone number or email address in the To field. As you<br />
type, matching contacts appear. You can touch a suggested contact or<br />
continue typing.<br />
3. Touch the text field to start entering your message.<br />
4. Touch the Menu Key > Add subject to add a message subject.<br />
5. Touch to open a menu where you can choose the type of media file to<br />
attach to the message.<br />
# If you touch Pictures, you’re prompted to select a picture from your<br />
Gallery.<br />
# If you touch Capture picture, the Camera application opens so you<br />
can take a picture and attach it.<br />
# If you touch Videos, you’re prompted to select a video from your Gallery.<br />
# If you touch Capture video, the Camcorder application opens so you<br />
can record a video and attach it.<br />
# If you touch Audio, you’re prompted to select an audio file from your<br />
microSD card.<br />
# If you touch Record audio, the voice recording function opens and<br />
allows you to record a spoken message and attach it to your message.<br />
# If you touch Slideshow, a menu opens and allows you to assemble<br />
photos into a slideshow (up to 10 slides) to attach to the message.<br />
Use the buttons in the Compose Message screen to preview the<br />
message, replace a picture, or remove a slide. Touch Done when you<br />
finish editing the slideshow.<br />
# If you touch Contact(vCard), you’re prompted to select the contacts<br />
you wish to send as vCard files.<br />
6. Touch Send MMS to send the message.
114 Communication<br />
To respond to messages you receive<br />
If you’re working in a message window, messages that you receive<br />
from that contact are displayed. Otherwise, you receive a new message<br />
notification and a new message icon appears in the Status Bar. When you<br />
touch the new message notification, the Message screen opens where you<br />
can reply to the message.<br />
If Auto-retrieve is uncheckmarked, you must touch Download to view the<br />
message.<br />
If the message contains a media file, touch Play to view, watch, or listen to<br />
it. Touch and hold the media file to open a menu with additional options.<br />
To view details about a message<br />
1. Touch and hold a message in a message window.<br />
2. Touch View message details in the menu that opens.<br />
Changing Messaging Settings<br />
You can change a number of Messaging settings.<br />
# To change Messaging settings, open the Messaging application,<br />
touch the Menu Key > Settings.<br />
Storage settings<br />
Delete old messages Checkmark this setting to allow the phone to delete<br />
older messages in a thread when the Text message limit or Multimedia<br />
message limit is reached. Uncheckmark this setting to keep all messages.<br />
Text message limit Touch to set the number of text messages to save per<br />
thread.<br />
Multimedia message limit Touch to set the number of multimedia<br />
messages to save per thread.<br />
Signature Opens a dialog box to enter a signature to automatically send<br />
with your messages. Checkmark appears after a signature is entered.<br />
Callback number Opens a dialog box to view or edit the callback number<br />
sent with your messages. Checkmark appears after dialog box is closed.
Communication<br />
115<br />
Text message (SMS) settings<br />
Delivery reports Checkmark this setting to allow your phone to receive<br />
delivery reports for the messages you send.<br />
Manage SIM card messages Allows you to manage messages stored on<br />
your SIM card.<br />
Set priority Opens a dialog box that allows you to set the default priority<br />
for your text messages.<br />
Multimedia message (MMS) settings<br />
Delivery reports Checkmark this setting to allow your phone to receive<br />
delivery reports for the messages you send.<br />
Auto-retrieve Uncheckmark this setting to download only the heading<br />
of multimedia messages, allowing you to manually download the whole<br />
message when you’re ready. This is useful for controlling how much data<br />
you download.<br />
Roaming auto-retrieve Uncheckmark this setting to download only the<br />
heading of multimedia messages when connected to other carrier’s data<br />
networks. This is useful for avoiding unexpected charges if your contract<br />
has limits on data roaming.<br />
Set priority Opens a dialog box that allows you to set the default priority<br />
for your multimedia messages.<br />
Notification settings<br />
Notifications Checkmark this setting to allow your phone to receive a<br />
notification in the Status Bar whenever you receive a new message.<br />
Select ringtone Opens a dialog box where you can select the ringtone to<br />
sound when you receive new message notifications.<br />
Vibrate Opens a dialog box to set the phone vibration setting when you<br />
receive a new message notification.
116 Communication<br />
How to select the type of keyboard you want<br />
1. Touch and hold a text field.<br />
2. Touch Input method.<br />
3. Choose between Swype and LG Keyboard.<br />
You will now be able to enter text using the new keyboard.<br />
Touch and hold the<br />
composing area<br />
Talk<br />
Touch Input method<br />
Choose the type of<br />
keyboard you want.<br />
To open Google Talk and sign in<br />
# Touch the Apps Key > Talk .<br />
When you first open Google Talk, your Friends list will be displayed.<br />
This list includes all of the friends you’ve added by using Google Talk<br />
on the web or on the phone.
Communication<br />
117<br />
To return to your Friends list<br />
You can return to your Friends list while chatting with a friend so that you<br />
can invite another friend to chat, add a friend, etc.<br />
# Touch the Menu Key > Friends list.<br />
To sign out of Google Talk<br />
You can sign out of Google Talk. For example, if you want to limit Google<br />
Talk conversations to your computer. Also, signing out can extend your<br />
battery life.<br />
# From your Friends list, touch the Menu Key > Sign out.<br />
You will no longer receive chat notifications or see others’ Google Talk<br />
status in other applications, such as Gmail TM .<br />
Chatting with Friends<br />
To chat with a friend<br />
1. Touch the Apps Key > Talk .<br />
If you’re already chatting with someone, you can touch the Menu Key<br />
> Friends list to return to the Friends list.<br />
2. Touch the friend you want to chat with.<br />
3. Enter your message then touch Send.<br />
The messages that you exchange are displayed on the screen and include<br />
information about the chat, such as whether it’s on-the-record, the time a<br />
message was sent (if there’s no response after a short while), etc.
118 Communication<br />
To enter an emoticon (smiley), just touch the Menu Key > More ><br />
Insert smiley to open a list of emoticons.<br />
Your chat session will remain open until you end it.<br />
Friends you’re chatting with are displayed at the top of your Friends list,<br />
with the most recent message displayed in a black-on-white balloon.<br />
To accept an invitation to chat<br />
When a friend sends you a Google Talk message, you will receive a<br />
notification. The friend’s name in the Friends list turns white and displays<br />
the message.<br />
# Touch the friend in your Friends list.<br />
OR<br />
# Open the Notifications panel then touch the chat notification.<br />
A chat window will open where you can exchange messages with<br />
your friend.<br />
To switch between active chats<br />
If you have more than one chat going, you can switch between chats.<br />
# From the Friends list, touch the name of the person you want to chat<br />
with.<br />
OR<br />
# From a chat screen, touch the Menu Key > Switch chats and<br />
then the friend you want to chat with.<br />
OR<br />
# While chatting with a friend, swipe left or right across the screen.<br />
To invite a friend to join a group chat<br />
While you’re chatting, you can invite additional friends to join a group chat.<br />
1. On a chat screen, touch the Menu Key > Add to chat.<br />
2. Touch the name of the friend to invite.
Communication<br />
119<br />
The friend you invited and the current participants will receive an<br />
invitation to a group chat. Each one who accepts the invitation will<br />
join the group chat. In a group chat, everyone can see everyone else’s<br />
messages. Group chats appear at the top of your Friends list, with a<br />
group chat icon.<br />
To chat on or off-the-record<br />
Your Google Talk messages are stored, so you can review them later and<br />
even search for them, in the Chats folder in Gmail. If you’d rather not store<br />
the messages in a chat, you can chat off-the-record.<br />
# While chatting, touch the Menu Key > Chat off record.<br />
To return to on-the-record chatting, touch the Menu Key > Chat<br />
on record.<br />
To end a chat<br />
When you’ve finished your conversation, it’s easy to end a chat session.<br />
# From your Friends list, touch and hold the friend you want to stop<br />
chatting with. In the menu that opens, touch End chat.<br />
OR<br />
# From a chat screen, touch the Menu Key > End chat.<br />
Changing and Monitoring Online Status<br />
Google Talk allows you to change how you appear to others; you can<br />
change your online status and status messages, as well as the picture that<br />
appears next to your name on your friends’ list.<br />
To change your online status<br />
1. Touch the Apps Key > Talk .<br />
2. Touch your email address at the top of your Friends list.<br />
3. In the screen that opens, touch the drop-down status menu and choose<br />
an option.
120 Communication<br />
In addition to the standard status settings described in the table on<br />
the following page, you can also select a message that you’ve entered<br />
previously or touch the Menu Key > Clear custom messages to<br />
erase them and start over.<br />
Your status and any message you’ve entered appear in your friends’<br />
lists and in other locations where your status or status message are<br />
displayed.<br />
Status Icons<br />
Icons in Google Talk, Gmail, and other applications indicate your and your<br />
friends’ Google Talk status.<br />
Available: Signed into Google Talk and available to chat<br />
Away: Signed into Google Talk but not active<br />
Busy: Signed into Google Talk but too busy to chat<br />
Signed out of Google Talk<br />
Invisible: Signed into Google Talk but appear signed out to others<br />
To change your status message<br />
1. Touch the Apps Key > Talk .<br />
2. Touch your email address at the top of your Friends list.<br />
3. Enter a new status message in the Status message field.<br />
4. Touch Done to save your status message.<br />
To change your picture<br />
1. Touch your email address the top of your Friends list.<br />
2. Touch your picture at the top left of the screen.<br />
3. Touch Remove to remove your picture or Change to change it.<br />
4. Choose an image from your Gallery.<br />
5. Crop the picture and touch Save.
Communication<br />
121<br />
Managing Your Friends List<br />
Your Google Talk Friends list contains the friends you’ve invited to become<br />
friends or whose invitations you’ve accepted in Google Talk. Friends can<br />
invite each other to chat in Google Talk and see each others’ online status<br />
in Google Talk and other applications, such as in Gmail.<br />
The Google Talk Friends list is sorted by your friends’ online status: active<br />
chats, online, busy, away, and offline. Within each grouping, friends are<br />
listed alphabetically.<br />
To add a friend to your Friends list<br />
You can invite anyone with a Google Account to become your friend in<br />
Google Talk, so you can chat with each other and stay up-to-date with each<br />
others’ online status.<br />
1. From the Friends list, touch the Menu Key > Add friend.<br />
2. Enter your friend’s Gmail address and touch Send invitation.<br />
To view and accept an invitation to become a friend<br />
When a contact invites you to become a friend in Google Talk, you receive a<br />
notification in the Status Bar and the invitation appears in your Friends list.<br />
1. Touch the invitation from either the Status Bar or the Friends list.<br />
2. Touch Accept to chat with the contact or Cancel, if you don’t want to<br />
chat with and share your Google Talk status with the sender.<br />
To view a list of pending invitations to friends<br />
# From the Friends list, touch the Menu Key > More > Invites.<br />
All the friends to whom you’ve extended invitations to become friends<br />
on Google Talk appear in the list until they accept or cancel your<br />
invitation.<br />
To view all friends or only those most popular with you<br />
By default, only the friends that you frequently chat with (the most popular)<br />
are shown in the Friends list. But you can view all friends instead.
122 Communication<br />
# In the Friends list, touch the Menu Key > All friends.<br />
To switch back to just the friends with whom you chat most<br />
frequently, touch Most popular in the menu.<br />
To add a friend to the ‘Most popular’ group<br />
You can set a friend to always appear in your Most popular Friends list.<br />
1. From the Friends list, touch and hold a friend’s name.<br />
If you don’t see the friend’s name, touch the Menu Key > All<br />
friends.<br />
2. Touch Always show friend in the menu that opens.<br />
To remove a friend from this list, touch and hold the friend’s name from<br />
the Friends list. In the menu that opens, touch Hide friend.<br />
To block a friend<br />
You can block a friend from sending you messages. When blocked, your<br />
friend will be removed from your Friends list.<br />
1. From the Friends list, touch and hold the friend’s name.<br />
If you don’t see the friend, touch the Menu Key > All friends.<br />
2. Touch Block friend in the menu that opens.<br />
You can view a list of your blocked friends by opening your Friends list<br />
and touching the Menu Key > More > Blocked. You can unblock a<br />
friend by touching the friend’s name in the blocked list then touching OK<br />
in the dialog box that opens.<br />
Changing Google Talk Settings<br />
You can configure Google Talk to send you a notification with the contents<br />
of each message that you receive in a chat, and also to sound a ringtone or<br />
vibrate the phone.<br />
You can also configure Google Talk to sign you in automatically when<br />
you turn on your phone, and you can set whether the mobile indicator is<br />
displayed next to your name in other people’s Friends lists.
Communication 123<br />
To configure notifications for new Google Talk messages<br />
1. From the Friends list, touch the Menu Key > Settings.<br />
2. Checkmark IM notifications to receive a notification in the Status Bar<br />
when a new chat message arrives.<br />
3. Touch Select ringtone to open a list of the ringtones that will ring to<br />
notify you of a new chat.<br />
4. Touch Vibrate to choose the vibration setting when you receive<br />
notification of a new chat.<br />
To show or hide the mobile indicator to friends<br />
1. From the Friends list, touch the Menu Key > Settings.<br />
2. Checkmark or uncheckmark Mobile indicator.<br />
If Mobile indicator is checkmarked, your friends see an outline of an<br />
Android TM next to your name in their Friends list when you’re signed into<br />
Google Talk on an Android phone.<br />
To set whether you sign into Google Talk automatically<br />
1. From the Friends list, touch the Menu Key > Settings.<br />
2. Checkmark or uncheckmark Automatically sign in.<br />
When Automatically sign in is checkmarked, you are signed into<br />
Google Talk when you turn on your phone.<br />
To set Google Talk to change your status<br />
1. From the Friends list, touch the Menu Key > Settings.<br />
2. Checkmark or uncheckmark Automatic away-status.<br />
When Automatic away-status is checkmarked, your status will<br />
automatically be changed to Away when the screen is turned off.
124 Communication<br />
Twitter for LG<br />
Tweeting on your phone<br />
Use the Twitter for LG application to send out tweets, read and receive<br />
tweets from people, search for new Twitter users to follow and more.<br />
1. To open the Twitter for LG application, touch the Apps Key > Twitter<br />
for LG.<br />
If you did not sign in to your Twitter account when you first turned on the<br />
phone, follow the on-screen instructions to sign into your Twitter account.<br />
2. Twitter for LG opens in the You + Friends screen.<br />
Twitter for LG home screen<br />
The Twitter for LG home screen displays all of the Twitter for LG features.
Communication 125<br />
1. Shows tweets by people that you follow.<br />
2. Shows all tweets that mentions your username using the<br />
“@[your username]” convention.<br />
3. Touch to view your Twitter profile.<br />
4. Shows people who are marked as favorites.<br />
5. Shows all the people you follow.<br />
6. Shows all direct messages you have received.<br />
Sending a tweet<br />
1. On the You + Friends screen, touch the text field with the words “What’s<br />
happening?”.<br />
2. Enter your tweet and touch Update.<br />
# Touch the Photo icon to the right of the status field to post a picture from<br />
Gallery or Camera and add the picture link into the tweet.<br />
Searching for Twitter users to follow<br />
1. While on the Twitter for LG home screen, touch People you follow.<br />
2. Touch the Menu Key > New.<br />
3. Enter the user you want to search for in the Search Contacts text field<br />
and touch .<br />
4. On the Search result screen, touch Add next to the one(s) you want to<br />
follow.
126 Communication<br />
Sending a direct message<br />
You can only send a direct message to someone who is following you.<br />
1. Touch the Menu Key > Home.<br />
2. Touch Directed messages > New Direct Message.<br />
You can also send a direct message from your follower’s profile screen.<br />
Touch the Menu Key > Write.<br />
3. Touch the To field, then enter the name. As you enter characters, the<br />
names of the Twitter users that match the characters you enter will<br />
appear. Touch the name when you see it.<br />
4. Enter your message and touch Send.<br />
Setting Twitter for LG options<br />
1. From the Twitter for LG home screen, touch the Menu Key ><br />
Settings.<br />
2. The following settings are available:<br />
General Settings Sets the frequency to run auto refresh for new tweets<br />
and messages and set notifications on/off.<br />
Auto refresh Sets the frequency to receive updated information.<br />
Notification Allows you to set if you want to be notified when you<br />
receive a direct message or a message that mentions you (@me<br />
message) by checkmarking the corresponding boxes.
Communication 127<br />
The Phone application<br />
The phone features of your device include many ways to make calls.<br />
# Touch the Home Key and then the Phone Key in the Quick<br />
Keys bar at the bottom of the screen.<br />
The Phone application has four tabs across the top of the screen:<br />
Phone, Call log, Contacts, and Groups. Using these tabs, you can<br />
dial manually or make calls automatically from information you’ve<br />
stored in your phone.<br />
Phone<br />
This tab allows you to dial a phone number manually. You can also call<br />
voicemail using this keypad.<br />
Call log<br />
This tab displays the history of all your calls. From here you can call or<br />
contact any of the entries. To delete an entry, touch and hold the entry and<br />
then touch Remove from call log. To delete your Call log, touch the Menu<br />
Key > Delete all or Multiselect > Delete.<br />
Contacts<br />
This tab displays your Contacts list. From here you can call or contact any<br />
of the entries based on the saved information or manage your Contacts<br />
list. Touch the Menu Key to select New contact, Delete, Send, Share,<br />
Back up now, or More (Display options, Speed dials, Accounts, Import/<br />
Export, My profile).
128 Communication<br />
Groups<br />
This tab displays your contacts by group for each account type you have<br />
set up, starting with Favorites, followed by a list of recent frequent contact.<br />
From here you can call or contact any of the entries based on the saved<br />
information or manage your list. For additional options, touch the Menu Key<br />
to select New group, Send, Share, or Delete.<br />
To add a Contact to your list of favorites:<br />
1. Touch the Contacts tab and then the Contact entry you want to add to<br />
your Favorites.<br />
2. Touch the grey star next to the Contact’s name. The star turns blue and<br />
the entry is added to your Favorites.<br />
To remove a Favorite, touch the blue star in either the Contacts list or<br />
Favorites list. The star turns grey and the entry is removed from your<br />
Favorites.<br />
Voice Dialer<br />
Call a Contact by Voice Dialing<br />
You can call numbers directly by saying the contact’s name or number.<br />
1. Touch the Apps Key > Voice Dialer .<br />
2. Say “Call” or “Dial” then a name or a phone number.<br />
Or, you can say “Redial” to redial the last number dialed.<br />
3. If a list of results is displayed, touch the one you want to use.<br />
Open an Application using Voice Dialer<br />
1. Touch the Apps Key > Voice Dialer .<br />
2. Say “Open” and then an application name.<br />
3. If a list of results is displayed, touch the one you want to use.<br />
The device opens the corresponding application.
Entertainment 129<br />
Camera<br />
To open the Camera application, touch the Apps Key > Camera .<br />
Getting to know the viewfinder<br />
Brightness – Defines and controls of the amount of sunlight entering the lens. Slide the<br />
brightness indicator along the bar, toward “-” for a lower brightness image, or toward “+” for<br />
a higher brightness image.<br />
Zoom – Zoom in or zoom out. The Volume Keys will also adjust the zoom.<br />
Swap Camera – Allows you to swap between the back camera and the front-facing camera.<br />
Video mode – Slide this icon to down to switch to<br />
video mode.<br />
Capture – Takes a photo.<br />
Gallery – Accesses your saved photos from within<br />
camera mode. Simply touch this icon and your Gallery<br />
will appear on the screen.<br />
Settings – Opens the settings menu. See “Photo options”.<br />
Flash Mode – Allows you to set the flash mode.<br />
NOTE Default resolution is 5M(2592X1944).
130 Entertainment<br />
Photo options<br />
You can make adjustments to optimize your shot. The following options are<br />
available:<br />
● Image size: 5M(2592X1944), 3M(2048X1536), 2M(1600X1200),<br />
1M(1280X960), VGA(640X480), QVGA(320X240).<br />
● Scene mode: Adjust for better image capture in different environments.<br />
Choose from Auto, Portrait, Landscape, Sports, Night, and Sunset.<br />
● ISO: Controls the camera’s sensitivity to light. Choose from Auto, 400,<br />
200, 100.<br />
● White balance: Improves color qualities under different lighting<br />
conditions. Choose from Auto, Incandescent, Sunny, Fluorescent, and<br />
Cloudy.<br />
● Color effect: Applies artistic effects to pictures. Choose from Off, Mono,<br />
Negative, Solarize, Sepia, or Blue.<br />
● Timer: Off, 3 secs., 5 secs., or 10 secs.<br />
● Shot mode: Normal, Continuous shot, Smile shot, Beauty shot, Art shot,<br />
Panorama, Face effect, or Cartoon.<br />
● Focus: Auto, Macro, Face tracking, or Manual.<br />
● Image Quality: Super fine, Fine, or Normal.<br />
● Auto review: On or Off.<br />
● Shutter sound: Tone 1~ 4, Off.<br />
● Tag location: Off or On.<br />
● SD card & phone storage: Determines where the file is saved. Choose<br />
from Internal memory or SD card.<br />
TIP!<br />
You can close all the setting icons to give a clearer viewfinder screen. Just touch the<br />
center of the viewfinder once. To recall the options, touch the screen again.
Entertainment<br />
131<br />
Using the focus mode<br />
You can select from the following focus options:<br />
Auto Sets the camera to focus automatically.<br />
Macro Sets the camera to be able to take extreme close-ups. If you are<br />
trying to take a close-up shot but the focus box remains red, try turning the<br />
Macro mode on.<br />
Face tracking Sets the camera to detect and focus on human faces<br />
automatically.<br />
Manual Sets the camera to focus manually.<br />
Taking a quick photo<br />
1. Open the Camera application.<br />
2. Holding the phone horizontally, point the lens toward the subject you<br />
want to photograph.<br />
3. Touch and hold the Capture button lightly and a focus box will appear in<br />
the center of the viewfinder screen.<br />
4. Position the phone so you can see the subject in the focus box.<br />
5. When the focus box turns green, the camera has focused on your<br />
subject.<br />
6. Take your finger off the Capture button .<br />
Once you’ve taken the photo<br />
Your captured photo will appear on the screen until you touch an option or<br />
icon to proceed.<br />
NOTE<br />
Simply touch the screen to redisplay photo options if they recede from the screen.
132 Entertainment<br />
The following options are available after taking a photo:<br />
Share Touch to share your photo using Bluetooth, Email, Facebook<br />
for LG, Gmail, Messaging, Picasa, Twitter for LG, or any other<br />
application you’ve downloaded that supports this feature.<br />
Set as Touch to use the image as a Contact icon or Wallpaper.<br />
Rename Touch to edit the name of the selected picture.<br />
Touch to delete the image, then touch OK to confirm.<br />
Touch to take another photo immediately. Your current photo will be<br />
saved to your Gallery.<br />
Touch to view the Gallery of your saved photos.<br />
Viewing your saved photos<br />
1. You can access your saved photos from camera mode. Just touch<br />
Gallery , then touch a photo to display it.<br />
TIP! Slide your finger left or right to view other photos or videos.<br />
While viewing a photo, touch the screen to access the following options:<br />
Slideshow Touch to see your photos played in a slideshow.<br />
Menu Touch to open a menu of options including Share, Delete, or More.<br />
More provides the following additional options:<br />
Details Touch to display information about the selected photo (e.g., file<br />
type, file size, etc.).<br />
Set as Sets the photo as the icon identifying a contact or sets it as your<br />
phone wallpaper.<br />
Crop Allows you to manually crop the photo. Use your finger to move or<br />
resize the cropping box to encompass only the part of the photo you want<br />
to see, then touch Save.<br />
Rotate Touch one of the rotation icons to rotate the photo clockwise or<br />
counter-clockwise.<br />
Edit Touch to access ImageEditor, which allows you to edit the image using<br />
various tools.
Entertainment 133<br />
Video Camera<br />
To open the Video Camera, touch the Apps Key > Camera . Slide the<br />
Camera mode icon down for Video mode.<br />
Getting to know the viewfinder<br />
Brightness – Defines and controls of the amount of sunlight entering the lens. Slide the<br />
brightness indicator along the bar, toward “-” for a lower brightness video, or toward “+” for<br />
a higher brightness Video.<br />
Zoom – Zoom in or zoom out. The Volume Keys will also set the zoom. Set the zoom before<br />
starting a video. You cannot change the zoom setting during recording.<br />
Swap Camera – Allows you to swap between the back camera and the front-facing camera.<br />
Camera mode – Switches between Camera and<br />
Video. Slide up for Camera mode and slide down for<br />
Video mode.<br />
Capture – Starts video recording.<br />
Gallery – Accesses your saved photos and videos from<br />
video camera mode.<br />
Settings – Opens settings options.<br />
Flash Mode – Allows you to set the flash mode.
134 Entertainment<br />
Recording a quick video<br />
1. Open the Camera application.<br />
2. Slide the Camera mode icon down to change to Video mode. The<br />
Camera mode icon changes to and the Capture button changes to .<br />
3. The Video camera’s viewfinder will appear on the screen.<br />
4. Holding the phone horizontally, point the lens toward the subject of the video.<br />
5. Touch the Capture button once to start recording.<br />
6. REC will appear at the bottom of the viewfinder with a timer showing<br />
the length of the video.<br />
7. Touch on the screen to stop recording.<br />
After recording a video<br />
A still image representing your video will appear on the screen until you<br />
touch an option or icon to proceed.<br />
NOTE Simply touch the screen to redisplay video options if they recede from the screen.<br />
The following options are available:<br />
Play Touch to play the video you just recorded.<br />
Share Touch to share your video using Bluetooth, Email, Gmail, Messaging,<br />
YouTube, or any other compatible applications you have downloaded.<br />
NOTE Additional charges may apply when MMS messages are downloaded while roaming.<br />
Rename Touch to edit the name of the selected video.<br />
Touch to delete the video you just made, and confirm by touching OK.<br />
The viewfinder will reappear.<br />
Touch to shoot another video right away. Your current video will be<br />
saved in your Gallery.<br />
Touch to view the Gallery of your saved videos.<br />
Watching your saved videos<br />
1. In the viewfinder, touch Gallery .<br />
2. Your Gallery will appear on the screen.<br />
3. Touch a video to play it automatically.
Entertainment 135<br />
Your Photos and Videos<br />
Adjusting the volume when viewing a video<br />
To adjust the volume of a video while it is playing, use the Volume Keys on<br />
the right side of the phone.<br />
Setting a photo as wallpaper<br />
1. Touch the photo you want to set as wallpaper to open it.<br />
2. Touch Menu at the bottom of the screen to open the Options menu. If<br />
Menu disappears, touch the screen to redisplay it.<br />
3. Touch More > Set as > Wallpaper.<br />
4. Crop the photo, if necessary, then touch Save.<br />
Gallery<br />
Opening Gallery and Viewing Your Albums<br />
Open the Gallery application to view albums of your pictures and videos.<br />
To open Gallery and view your albums<br />
# Touch the Apps Key > Gallery .<br />
OR<br />
# Open Gallery from the Camera application by touching Gallery .<br />
The Gallery application presents the pictures and videos saved in your<br />
phone (internal and external memory), including those you’ve taken<br />
with the Camera application and those you downloaded from the web<br />
or other locations.<br />
If you have a Picasa TM account synchronized with one of your phone’s<br />
Google TM Accounts, you’ll also see your Picasa web albums in Gallery.
136 Entertainment<br />
# Touch an album to open it and view its contents.<br />
The pictures and videos in the album are displayed in chronological<br />
order (except from Camera).<br />
# Touch a picture or video in an album to view it.<br />
# Return to the main Gallery screen at any time by touching at the<br />
top left of the screen.<br />
Working with Albums<br />
Albums are groups of images and videos in folders on your microSD card<br />
and internal memory or in Picasa web albums.<br />
To open an album and view its contents<br />
# Touch the Apps Key > Gallery and touch the album whose<br />
contents you want to view.<br />
# Use the slider bar at the bottom of the screen to scroll horizontally<br />
through your pictures and videos.
Entertainment 137<br />
# The date of the images in view is displayed, so you can scroll by date.<br />
# You can also scroll through an album by swiping the screen left or right.<br />
To change how the contents of an album are displayed<br />
You can view the images and videos in your albums in a chronological grid<br />
(except from Camera) or in stacks, sorted by the date and the location<br />
where they were taken. You switch album views with the Album View<br />
switch at the top right of the screen.<br />
# Drag the Album View switch to the right to view the contents of<br />
the album in stacks.<br />
# Drag the Album View switch to the left to view the album<br />
contents in a chronological grid (except from Camera) again.<br />
Pinch peek<br />
When browsing your images in stacks, you can use a spread gesture to<br />
open up the contents of an image stack. Photos contained within that stack<br />
are then smoothly cycled between your two fingertips.
138 Entertainment<br />
To Work with Batches of Pictures or Videos<br />
In addition to working with whole albums and with individual pictures, you can<br />
select one or more pictures or videos in an album to work on them in batches.<br />
For example, to send a few pictures from an album to a friend.<br />
1. Touch the Apps Key > Gallery .<br />
2. Open the album that contains the pictures and videos you want to work<br />
with as a batch.<br />
3. Touch the Menu Key .<br />
4. Touch the pictures you want to work with to checkmark them. Touch a<br />
checkmarked item to remove the checkmark.<br />
You can checkmark all items or remove all checkmarks, by touching<br />
Select All or Deselect All at the top of the screen.<br />
5. Use the control buttons at the bottom of the screen to perform actions<br />
on the checkmarked items. The control buttons available depend on the<br />
mix of items you’ve selected.<br />
To share an album<br />
You can share the entire contents of one or more albums or individual<br />
images or videos from an album.<br />
1. Touch the Apps Key > Gallery .<br />
2. Touch the Menu Key .<br />
3. Checkmark or uncheckmark the album(s) you want to share.<br />
4. Touch Share at the bottom left of the screen and touch the application<br />
you would like to use to share the selected albums.<br />
5. Enter the necessary information and share it.<br />
To get details about an album<br />
1. Touch the Apps Key > Gallery .<br />
2. Touch the Menu Key .<br />
3. Checkmark or uncheckmark the album(s) you want to see details about.<br />
4. Touch More at the bottom right of the screen, then touch Details from the<br />
pop-up menu.
Entertainment 139<br />
To delete an album<br />
You can delete an album and its contents from your microSD card and<br />
internal memory.<br />
1. Touch the Apps Key > Gallery .<br />
2. Touch the Menu Key .<br />
3. Checkmark or uncheckmark the album(s) you want to delete.<br />
4. Touch Delete at the bottom center of the screen. Touch Confirm Delete<br />
in the pop-up menu.<br />
Working with Pictures<br />
Use Gallery to view pictures that you’ve taken with the Camera application,<br />
downloaded, copied onto your microSD card and internal memory, or that<br />
are stored in Picasa web albums.<br />
To view and browse pictures<br />
1. Touch the Apps Key > Gallery > touch a picture.<br />
# Turn the phone to view the picture in vertical (portrait) or horizontal<br />
(landscape) orientation. The picture is displayed (but not saved) in the<br />
new orientation.<br />
# Touch the picture to view navigation, zoom, and other control buttons.<br />
# To zoom, touch a zoom icon (+ or -), use the pinch-to-zoom method, or<br />
just double-tap the screen.<br />
# When the picture is zoomed in, drag the picture to view parts that are<br />
not in view.
140 Entertainment<br />
# When the picture is zoomed to fit in the window, drag left or right to<br />
view the next or previous picture in the album.<br />
To watch a slideshow of your pictures<br />
# When viewing a picture, touch the screen to view the control buttons<br />
then touch Slideshow.<br />
# Touch the screen, or touch the Back Key , to end the slideshow.<br />
To rotate a picture<br />
1. Touch a picture you want to rotate then touch Menu.<br />
2. Touch More. A menu opens with tools for working with the picture.<br />
3. Touch Rotate Left or Rotate Right.<br />
The picture is saved with the new orientation.<br />
To use a picture as a contact icon or as Home screen wallpaper<br />
1. Touch the picture you want to use then touch Menu.<br />
2. Touch More.<br />
3. Touch Set as.<br />
4. Touch Contact icon to set the picture to identify a Contact entry or touch<br />
Wallpaper to set the picture as your wallpaper.<br />
5. If you choose to set as a contact icon, the Contacts application will<br />
open. Touch the contact that you want to identify with the picture. If you<br />
decide to set the picture as your wallpaper, crop it, if necessary then<br />
touch Save.
Entertainment<br />
141<br />
To crop a picture<br />
You can crop and save pictures that are stored on your microSD card and<br />
internal memory.<br />
1. Touch the picture you want to crop then touch Menu.<br />
2. Touch More.<br />
3. Touch Crop.<br />
The cropping box appears on top of the picture.<br />
4. Use the cropping box to select the portion of the picture to keep; the<br />
rest of the photo will be discarded.<br />
# Drag from the inside of the cropping box to move it.<br />
# Drag an edge of the cropping box to resize it to any proportion.<br />
# Drag a corner of the cropping box to resize it with fixed proportions.<br />
5. Touch Save to save a copy of the picture as you cropped it. The original<br />
uncropped version remains in your phone’s memory.<br />
To get details about a picture<br />
1. Touch the picture you want then touch Menu.<br />
2. Touch More.<br />
3. Touch Details.
142 Entertainment<br />
To share a picture<br />
You can share a picture by sending it to friends or posting it in a Picasa web<br />
album.<br />
1. Touch the picture you want to share then touch Menu.<br />
2. Touch Share.<br />
3. In the menu that opens, touch the application to use to share the<br />
selected picture.<br />
4. Enter the necessary information and share it.<br />
To delete a picture<br />
You can delete a picture from your microSD card and internal memory.<br />
1. Touch the picture you want to delete then touch Menu.<br />
2. Touch Delete, then touch Confirm Delete in the dialog box that opens.<br />
Working with Videos<br />
Use the Gallery application to play videos that you’ve taken with the<br />
Camera application and to share them with friends.<br />
To play videos<br />
# Open a Gallery album then touch a video.<br />
The video plays in the orientation you recorded it in.<br />
# Touch the screen while the video is playing to view the playback<br />
controls.
Entertainment 143<br />
To share a video<br />
You can share your videos in a variety of ways, including sending it by email<br />
or multimedia message (MMS), or via a Bluetooth device. You even have<br />
the option to share your videos publicly by uploading it to the YouTube TM<br />
website.<br />
1. Touch the Apps Key > Gallery , then touch an album.<br />
2. While viewing an album, touch the Menu Key .<br />
3. Touch to checkmark the videos you wish to share.<br />
4. Touch Share.<br />
5. In the menu that opens, touch the application you would like to use to<br />
share the selected videos.<br />
6. Enter the necessary information and share it.<br />
To delete a video<br />
1. Touch the Apps Key > Gallery , then select an album.<br />
2. While viewing an album, touch the Menu Key .<br />
3. Touch to checkmark the videos you want to delete.<br />
4. Touch Delete.<br />
5. Touch Confirm Delete.
144 Entertainment<br />
Market<br />
Opening Android Market and Finding Applications<br />
Open Android Market to browse and search for free and paid applications.<br />
To open the Android Market application<br />
# Touch the Apps Key > Market .<br />
When you open Android Market application for the first time, you<br />
must read and accept the terms of service to continue.<br />
To get help with Android Market<br />
Android Market Help webpages are available from all Android Market<br />
screens.<br />
# Touch the Menu Key > Help.<br />
The Browser application opens to the Android Market Help page, with<br />
links to many help topics.
Entertainment 145<br />
To browse for applications<br />
You can browse applications by category and sort them in different ways.<br />
1. On the Android Market home page, touch a top-level category. These are<br />
displayed as tab buttons near the top of the screen and include Apps,<br />
Games, and <strong>Verizon</strong>.<br />
2. Scroll to view subcategories and touch the one you want to explore.<br />
3. Touch an application to open its details screen, or further sort the<br />
subcategory by touching Top paid, Top free, or Just in.
146 Entertainment<br />
To open a screen with details about an application<br />
# At any time while browsing Android Market, touch an application to<br />
open its details screen.<br />
The Application details screens include a description, ratings,<br />
comments, and related information about the application. From this<br />
screen, you can download, install, uninstall, and rate the application,<br />
and more.<br />
To search for applications<br />
1. Touch at the top right of the screen or touch the Search Key .<br />
2. Enter all or part of an application’s name or description, or the developer’s<br />
name you want to search for then touch or on the keypad.<br />
3. Touch a search result to open that application’s details screen.<br />
To return to the Android Market home screen<br />
You can return directly to the Android Market home screen from most other<br />
screens in Android Market.<br />
# Touch the Market icon at the top left of the screen.<br />
OR<br />
# Touch the Menu Key > Home.<br />
Downloading and Installing Applications<br />
When you find an application you want, you can install it on your phone.<br />
To download and install an application<br />
NOTE Before you can download a paid application, you must set up a billing arrangement.<br />
1. Find an application you want and open its details screen.<br />
In the application’s details screen, you can read more about the<br />
application, including its cost, overall rating, and comments by users.<br />
Scroll down to the Developer Info section to view more applications by<br />
this developer, visit the developer’s website, or send the developer an<br />
email message.
Entertainment 147<br />
2. Touch the Menu Key > Security to preview the functions and data<br />
the application can access on your phone if you install it.<br />
If you’re not comfortable with the access the application requires, don’t<br />
continue.<br />
3. Touch Free (for free applications) or Buy (for paid applications).<br />
If the application requires access to your data or control of any functions<br />
on your phone, Market tells you what the application can access.<br />
WARNING!<br />
Read this screen carefully. Be especially cautious with applications that have access<br />
to many functions or to a significant amount of your data. Once you touch OK on this<br />
screen, you are responsible for the results of using this item on your phone.<br />
4. If you agree to the application’s access requirements, touch OK.<br />
# If you selected a paid application, you’re redirected to the Google TM<br />
Checkout screen to pay for the application before it’s downloaded to<br />
your phone.<br />
# If you selected a free application (or after touching Buy now in Google<br />
Checkout), you receive a series of notifications as the application is<br />
downloaded and then installed on your phone.<br />
When the application is installed, you can touch the notification to<br />
open the application or open it by touching its icon in the Apps screen.<br />
You have 24 hours to try out an application and, if you decide you<br />
don’t want it, to uninstall it for a refund.
148 Entertainment<br />
If you have another Android TM phone, you can download a paid<br />
application to that phone using the same Android Market account, at<br />
no additional charge.<br />
To create a Google Checkout account<br />
You must have a Google Checkout account associated with your Google<br />
Account to purchase items from Android Market.<br />
# On your computer, go to http://checkout.google.com to establish a<br />
Google Checkout account.<br />
OR<br />
# The first time you use your phone to buy an item from Android<br />
Market, you’re prompted to enter your billing information to set up a<br />
Google Checkout account.<br />
WARNING!<br />
When you’ve used Google Checkout once to purchase an application from Android<br />
Market, the phone remembers your password, so you don’t need to enter it the next<br />
time. For this reason, you should secure your phone to prevent others from using it<br />
without your permission.
Entertainment 149<br />
Music<br />
Transferring Music Files to Your Phone<br />
The Music application plays audio files that are stored on your phone’s<br />
microSD card. Copy audio files from your computer onto the microSD card<br />
before you open the Music application. The Music application supports<br />
audio files in numerous formats, including MP3, M4A (DRM-free AAC files,<br />
from iTunes ® ), AMR, MIDI, and OGG Vorbis.<br />
NOTE The LG USB driver needs to be installed on your PC before connecting your phone to<br />
transfer music.<br />
To copy music files onto the phone’s microSD card<br />
1. Connect the phone to your computer with a USB cable. If the default<br />
connection mode is not set to Mass Storage, open the Notifications<br />
panel and touch USB connected > Mass Storage. Your computer will<br />
prompt you with different actions to take. Choose to open the folder to<br />
view files.<br />
# Use the computer to organize your audio files then create a music<br />
folder at the top level of the microSD card.<br />
NOTE The Revolution by LG has an internal memory and can use a removable microSD card<br />
to store user content, such as photos, videos, and voice recordings.<br />
If the USB connection mode is set to Mass Storage when connecting the phone to a<br />
PC via USB cable, two removable disk drives will be displayed on your PC, one for the<br />
internal memory and another for the microSD card (if installed). You can copy files to and<br />
from both disk drives.”<br />
2. Use the computer to copy music and other audio files into the folder that<br />
you created on the microSD card.<br />
# You can use subfolders on the microSD card to organize your music<br />
files or you can simply copy the audio files to the top level of the<br />
microSD card.<br />
3. Open the Notifications panel and touch USB connected > Charge Only.<br />
Then disconnect the USB cable from the phone.
150 Entertainment<br />
Opening Music and Working with Your Library<br />
After you’ve copied some music onto your microSD card you can open the<br />
Music application and see your library of music files, sorted in one of four<br />
ways.<br />
To open Music and view your music library<br />
# Touch the Apps Key > Music .<br />
The Music application searches the microSD card for music files you<br />
copied to your card, then builds a catalog of your music based on the<br />
information contained in each music file. This can take from a few<br />
seconds to several minutes, depending on how may files you have<br />
copied onto the microSD card.<br />
When the catalog is complete, the Music library screen opens with<br />
tabs that you can touch to view your music library organized by Artists,<br />
Albums, Songs, or Playlists.<br />
You can return to the main Library screen from most other screens in the<br />
Music application by touching the Menu Key > Library.<br />
To search for music in your library<br />
1. Open the main Library screen then touch the Search Key .<br />
2. Start typing the name of the artist, album, or track you’re looking for.<br />
Matching songs are displayed in the list below the search box.<br />
3. Touch a matching song to play it or touch a matching album or artist to<br />
view a list of associated songs.
Entertainment<br />
151<br />
To delete a song from the microSD card<br />
You can delete music from the storage card.<br />
# Touch and hold a song in a library list. In the menu that opens, touch<br />
Delete.<br />
OR<br />
# On the Playback screen, touch the Menu Key > Delete.<br />
You can also delete music files from the microSD card when your<br />
phone is connected to the computer. To do this, browse for the music<br />
files you wish to delete and delete them from the folder.<br />
Playing Music<br />
You can listen to music using the phone’s built-in speaker, through a wired<br />
headset, or through a wireless Bluetooth stereo headset that supports the<br />
A2DP profile.<br />
To play music<br />
# Touch a song in your library to listen to it.<br />
OR<br />
# While viewing a list of tracks in an album, touch the Menu Key ><br />
Play all.<br />
The Playback screen opens and the song you touched or the first<br />
song in the album or other playlist starts to play. Your music continues<br />
to play even when you switch applications or receive a phone call. The<br />
tracks in the current playlist play in order until it reaches the end, then<br />
stops. If you choose a repeat option, playback only stops when you<br />
stop it.
152 Entertainment<br />
You can return to the Playback screen from most other screens in the<br />
Music application by touching the currently playing song at the bottom<br />
of the screen.<br />
You can return to the Playback screen from any other application<br />
by opening the Notifications panel and touching the ongoing music<br />
notification.<br />
To control playback<br />
The Playback screen contains several icons that you can touch to control<br />
the playback of songs, albums, and playlists:<br />
Touch to pause playback.<br />
Touch to resume playback.<br />
Touch to skip to the next track in the album, playlist, or shuffle.<br />
Touch to restart the current track or skip to the previous track in the album, playlist, or<br />
shuffle.<br />
Touch to open the current playlist.<br />
Touch to play the current playlist in shuffle mode (tracks are played in random order).<br />
Touch to set repeat mode to repeating all songs, repeat current song, or repeat off.<br />
Touch to activate or deactivate the Dolby Mobile setting, which enhances your music<br />
listening.
Entertainment 153<br />
To control playback volume<br />
In addition to the techniques for setting media volume, you can control the<br />
volume of music in the Music application.<br />
# Press the phone’s up/down Volume Keys.<br />
A panel opens to show the current media volume.<br />
Some headsets include their own volume controls or ways to pause<br />
and resume playback or to skip tracks.<br />
To play your tracks in a party shuffle<br />
When you turn on Party Shuffle, the Music application plays tracks from<br />
your microSD card in random order until Party Shuffle is turned off.<br />
# In a Library screen, touch the Menu Key > Party shuffle.<br />
The Music application creates a playlist of tracks selected randomly<br />
from your microSD card and starts playing them.<br />
# View the current playlist that Party Shuffle is playing by touching the<br />
Playlist icon on the Playback screen.<br />
# Add a track to the end of the Party Shuffle playlist by touching and<br />
holding the name of a track in your library. In the menu that opens,<br />
touch Add to playlist > Current playlist.<br />
# Stop Party Shuffle by touching the Menu Key > Party shuffle off.<br />
To customize settings in the Playback or a Library screen<br />
Touch the Menu Key > More > Settings.<br />
# Show notification Shows the controller on the notification bar.<br />
# Sleep timer Turns off the player automatically. Touch the following<br />
options to apply sleep timer: Off, After 10 minutes, After 20 minutes,<br />
After 30 minutes, After 1 hour, After 2 hours<br />
# Dolby Mobile Applies the following sound effect (Dolby) options:<br />
Off, Neutral, Expansive, Bass Boost, Treble Boost, Vocal Boost
154 Entertainment<br />
Landscape view<br />
When holding the phone in landscape orientation, the Music application<br />
screen changes to fit the screen as shown below:<br />
Flick left or right to<br />
view music<br />
Play<br />
Album lists<br />
To use a song as a ringtone<br />
You can use a song as your phone ringtone, in place of one of the ringtones<br />
that come with the phone.<br />
# Touch and hold a song in a Library list. In the menu that opens, touch<br />
Use as ringtone.<br />
OR<br />
# On the Playback screen, touch the Menu Key > More > Use as<br />
ringtone.<br />
Working with Playlists<br />
You can create playlists to organize your music files into sets of songs,<br />
which you can play in the order you set or in a shuffle.<br />
To create a playlist<br />
1. When viewing a list of songs in the Library, touch and hold the first song<br />
you want to add to the new playlist.<br />
2. Touch Add to playlist.<br />
3. Touch New.<br />
4. Enter a name for the playlist and touch Save.<br />
The new playlist is added to the Playlist library.
Entertainment 155<br />
You can also add the song that is playing in the Playback screen as the<br />
first song in a playlist by touching the Menu Key > Add to playlist or<br />
touching Save as playlist to save all the songs in the current playlist as a<br />
playlist.<br />
To add a song to a playlist<br />
1. While viewing a list of tracks in the Library, touch and hold a song to<br />
display an Options menu.<br />
2. Touch Add to playlist.<br />
3. Touch the name of the playlist to add the song to.<br />
You can also add the song that is playing in the Playback screen to a<br />
playlist by pressing the Menu Key > Add to playlist.<br />
To remove a song from a playlist<br />
1. Open a playlist.<br />
2. Touch and hold the song you want to remove then touch Remove from list.<br />
To delete or rename a playlist<br />
1. Open the Playlist library.<br />
2. Touch and hold the playlist to display the Options menu then touch<br />
Delete or Rename.<br />
To sync from your phone<br />
To sync your phone from the Music application, touch the Menu Key<br />
> More > Sync to connect with Windows Media Player or V CAST Music<br />
Rhapsody.
156 Entertainment<br />
SmartShare<br />
SmartShare uses DLNA (Digital Living Network Alliance) technology to<br />
share digital content through a wireless network. Both devices must be<br />
DLNA certified to support this feature.<br />
To turn SmartShare on and allow sharing contents<br />
1. Touch the Apps Key > Settings > <strong>Wireless</strong> & networks ><br />
SmartShare settings.<br />
2. Touch SmartShare to checkmark and turn the function on.<br />
# Touch Always allow requests if you would like to automatically<br />
accept sharing requests from other devices.<br />
3. Under the Sharing contents section, touch to checkmark the types of<br />
content you would like to share. Choose from Pictures, Video, and<br />
Music.<br />
4. SmartShare is now activated and ready to share contents.<br />
To control your renderer devices<br />
Let your renderer device (e.g., TV) play multimedia contents from your<br />
remote content library (e.g., PC).<br />
NOTE Make sure that the DLNA functionality of your devices is properly configured (e.g., TV<br />
and PC).<br />
1. Touch the Apps Key > SmartShare .<br />
2. Touch the top right button to select the device from renderer lists.<br />
3. Touch the top left button and select the device of the remote content<br />
library.<br />
4. You can browse the content library.<br />
5. Touch and hold a content thumbnail and flick them to the top area with<br />
your finger or touch the play button.
Entertainment 157<br />
To share contents from your phone to your renderer device (e.g., TV)<br />
NOTE<br />
Make sure that your renderer device is properly configured.<br />
1. While browsing your pictures or videos using the Gallery application,<br />
touch and hold to select files. Then you will be able to select multiple<br />
files to be shared.<br />
2. Touch Share on the menu and select SmartShare.<br />
3. SmartShare is automatically launched with the selected files.<br />
4. Touch the top right button to select the device from renderer lists.<br />
5. Touch the play button to let your renderer device play the files.<br />
NOTE Follow the same steps to use the Music player to share music files.<br />
NOTICE <br />
connection to use this application.<br />
<br />
(DMP) feature of DLNA and will not appear in the renderer device list.
158 Entertainment<br />
Video player<br />
You can play a wide variety of videos using the Video player. The video<br />
player supports the following file formats: 3gp, mp4, avi, wmv, mov, mkv<br />
(Codec: MPEG4, H.263, Sorenson H.263, H.264, VC-1, DivX/XviD).<br />
<br />
phone.<br />
To open the Video player application<br />
1. Touch the Apps Key > Video player .<br />
2. Touch the video you want to play.<br />
Playback controls<br />
Touch the screen to display the playback controls. The following options<br />
allow you to control the video playback:<br />
Pause playback.<br />
Play a video file.<br />
Touch and hold to fast-forward playback.<br />
Touch to start playing the video from the beginning. Touch and hold to rewind playback.<br />
Touch to activate or deactivate the Dolby Mobile setting, which enhances your music listening.<br />
Video player list options<br />
The following options are available from the Video player list screen:<br />
# Delete Touch the Menu Key > Delete, then touch each video to<br />
delete. When all files to be deleted have been checkmarked, touch<br />
Delete > OK to confirm.<br />
# Sync Touch the Sync button at the bottom of the screen (after<br />
connecting your phone to your computer via USB cable) to connect to<br />
Windows Media Player to synchronize your video files.
Entertainment 159<br />
YouTube TM<br />
Opening YouTube and Watching Videos<br />
You can browse, search for, view, upload, and rank YouTube videos on your<br />
phone with the YouTube application.<br />
To open the YouTube application<br />
# Touch the Apps Key > YouTube .<br />
Touch a video to watch it or touch to take other actions on the video.
160 Entertainment<br />
To watch and interact with YouTube videos<br />
# Touch a video to play it.<br />
# Touch the screen to view the Playback controls. You can pause and<br />
play the video or drag the slider to the point in the video you want to<br />
watch.<br />
# Touch the Back Key to stop playback and return to the videos list.<br />
# Touch the Menu Key for the following options: Home, Browse,<br />
Search, My Channel, Upload, and Settings.<br />
For details about these features, visit the YouTube website.<br />
To search for videos<br />
1. At the top of the main YouTube screen, touch or the Search Key .<br />
2. Enter the text to search for or touch the Microphone icon to search<br />
by voice.<br />
3. Touch a suggestion below the search box or touch the Search icon .<br />
4. Scroll through the search results and touch a video to watch it.
Entertainment<br />
161<br />
To share your videos on YouTube<br />
You can record and share a video using the YouTube application. First, you<br />
must create a YouTube account and sign into it on your phone.<br />
You can also share the videos you record with the Camera application by<br />
uploading them to YouTube.<br />
1. Touch at the top right of main YouTube screen.<br />
2. If you want to set any configurations manually, touch the screen to open<br />
the video camera settings.<br />
3. Point the lens to frame the scene where you want to start.<br />
4. Touch to start recording.<br />
5. Touch to stop recording.<br />
6. Touch .<br />
The YouTube Upload details screen is displayed.<br />
7. Touch More details to enter a title, description, and tags for your video.<br />
8. If you want to share the video with everyone, checkmark Public. If not<br />
touch Private.<br />
9. Touch Upload.
162 Entertainment<br />
Voice Recorder<br />
The Voice Recorder application records audible files for you to use in a<br />
variety of ways. Use them simply to remind you about something you<br />
don’t want to forget (like a grocery list) or record sound effects that you can<br />
attach to a message or set as a ringtone for calls.<br />
Record a Voice Memo<br />
1. Touch the Apps Key > Voice Recorder .<br />
2. Touch Record to start recording.<br />
3. Speak into the microphone.<br />
4. When you’re finished, touch Stop.<br />
The recording is automatically saved to your recordings list.<br />
# Touch Play to listen to your recording.<br />
# Touch Record to record a new voice memo.<br />
# Touch List to view your list of recordings.<br />
Play a Voice Memo<br />
1. Touch the Apps Key > Voice Recorder .<br />
2. Touch List.<br />
3. Touch the voice memo you wish to play.<br />
NOTE<br />
You can send the voice memo to others by touching and holding a voice memo and<br />
touching Share.<br />
Managing your Voice Memos<br />
1. Touch the Apps Key > Voice Recorder .<br />
2. Touch List.<br />
3. Touch the Menu Key > Share or Sort by.<br />
# Touch Share to send via Bluetooth, Email, Gmail, Messaging, or other<br />
compatible applications you have downloaded.<br />
# Touch Sort by to choose how to display the list, either by date or by<br />
name.
Tools 163<br />
Calendar<br />
Viewing Your Calendar and Events<br />
Open the Calendar application to view events you’ve created or that others<br />
have invited you to.<br />
When you first set up your phone, you configured it to use an existing<br />
Google Account or you created a new account. The first time you open the<br />
Calendar application on your phone, it displays any existing calendar events<br />
from your Google Account on the web.<br />
You can add additional accounts with Google Calendar or Microsoft Exchange<br />
calendars to your phone, and configure them to display in Calendar.<br />
When you first set up Calendar to synchronize events on your phone, it<br />
includes events from the previous month through one year in the future.<br />
Subsequently, Calendar keeps a year’s worth of future events synchronized<br />
between your phone and the web, plus any later events that you add to<br />
your calendar using Calendar on your phone.<br />
To open the Calendar application<br />
# Touch the Apps Key > Calendar .<br />
Events from each account you’ve added to your phone and configured<br />
to synchronize calendars is displayed in Calendar.<br />
Events from each calendar are displayed in a different color.<br />
To change your calendar view<br />
# Touch the Agenda, Day, Week, or Month tabs above the calendar.<br />
Each view displays the events in your calendar for the period of time<br />
specified.<br />
# To view more information about an event in Agenda, Day, or Week<br />
view, touch the event.<br />
# To view the events of a day in Month view, touch a day. The event will<br />
be displayed below the calendar. Touch the event to view its details.
164 Tools<br />
Working in Agenda View<br />
Agenda view is a list of your events in chronological order. All-day and<br />
multi-day events are listed at the start of each day.<br />
To switch to Agenda view<br />
# Touch the Agenda tab above the calendar.<br />
To learn more about events in Agenda view<br />
# Touch an event.<br />
A screen with details about the event opens.
Tools 165<br />
Working in Day View<br />
Day view displays a chart of the events of one day, in a table of one-hour<br />
rows. The current time will be highlighted. All-day and multi-day events are<br />
displayed at the top. Part of the title of each event is displayed in the rows<br />
that correspond to when it occurs.<br />
To switch to Day view<br />
# Touch the Day tab above the calendar.<br />
To learn more about events in Day view<br />
# Touch an event to view its details.<br />
# Touch and hold an event to open an Options menu to view, edit, or<br />
delete the event. Also allows you to create another new event in the<br />
same time slot for juggling multiple events.<br />
To add an event in Day view<br />
# Touch and hold an empty spot or an event in the day to open an<br />
options menu then touch New event to create a new event at that<br />
time.
166 Tools<br />
Working in Week View<br />
Week view displays a chart of the events of one week. All-day and<br />
multi-day events are displayed at the top.<br />
To switch to Week view<br />
# Touch the Week tab above the calendar.<br />
To learn more about events in Week view<br />
# Touch an event to view its details.<br />
# Touch and hold an event to open an options menu to view, edit, or<br />
delete the event. Also allows you to create another new event in the<br />
same time slot for juggling multiple events.<br />
To add an event in Week view<br />
# Touch and hold an empty spot or an event in the week to open an<br />
options menu then touch New event to create a new event at that<br />
time.
Tools 167<br />
Working in Month View<br />
Month view displays a chart of the events of the month. Segments of each<br />
day with scheduled events are green in the day’s vertical bar.<br />
To switch to Month view<br />
# Touch the Month tab above the calendar.<br />
To view more information about events in Month view<br />
# Touch a day to display the events below the calendar. You can then<br />
touch the event to view more information about it.
168 Tools<br />
Viewing Event Details<br />
You can view more information about an event in a number of ways,<br />
depending on the current view.<br />
To view information about an event<br />
# In Agenda, Day, or Week view, touch an event to view its details.<br />
# In Month view, touch a day to display the events below the calendar.<br />
Then touch an event to view its details.<br />
Touch the Attending field to set or change whether you’ll attend the event.<br />
Other attendees’ status is displayed below your own.<br />
Touch the Reminders field to change reminder settings, or touch to add<br />
a reminder.<br />
If you have permission to change events, you can touch the Menu Key<br />
to edit or delete the event.
Tools 169<br />
Creating an Event<br />
You can use the Calendar application on your phone to create events that<br />
appear on your phone and in Google Calendar on the web.<br />
To create an event<br />
1. In any Calendar view, touch the Menu Key > New event to open an<br />
Event details screen for a new event.<br />
You can also touch and hold a spot in Day, Week, or Month view. In the<br />
menu that opens, touch New event to open the Event details screen<br />
with that day and time already entered.<br />
2. Add details about the event.<br />
Enter a name, time, and optional additional details about the event.<br />
If you have more than one calendar, you can choose the calendar to<br />
which to add the event.<br />
Touch to add more reminders.<br />
3. Invite guests to the event.<br />
In the Guests field, enter the email addresses of everyone you want to<br />
invite to the event. Separate multiple addresses with commas ( , ). If the<br />
people to whom you send invitations use Google Calendar, they’ll receive<br />
an invitation in Calendar and by email.<br />
4. Touch the Menu Key > Show extra options to add details about<br />
the event.<br />
5. Touch Save to save the event.<br />
The event is added to your calendar.
170 Tools<br />
Editing or deleting an event<br />
You can edit or delete an event that you created on the phone or on the<br />
web. You can also edit or delete events created by others, if they have<br />
given you permission.<br />
To edit an event<br />
1. Touch an event to view its details.<br />
2. Touch the Menu Key > Edit event.<br />
The Event Details screen opens.<br />
Touch the Menu Key > Show extra options to add or edit<br />
additional event details.<br />
3. Make your changes to the event.<br />
4. Touch Save to save the event.<br />
To delete an event<br />
There are a number of ways to delete an event.<br />
# In Agenda view, touch an event to view its details. Then touch the<br />
Menu Key > Delete event > OK.<br />
# In Day or Week view, touch and hold the event > Delete event > OK.<br />
If the event repeats, you’re asked whether you want to delete just<br />
that occurrence, this and all future occurrences, or all past and future<br />
occurrences in your Calendar.
Tools<br />
171<br />
Setting an Event Reminder<br />
You can set one or more reminders for an event, whether or not you<br />
created the event or have permission to edit its other details.<br />
To set an event reminder<br />
1. Touch an event to view its details.<br />
2. If no reminder is set, touch to automatically add a reminder for 10<br />
minutes before the event.<br />
If a reminder is already set, you can add an additional reminder by<br />
touching .<br />
3. Touch the reminder field and, in the dialog box that opens, touch the<br />
length of time before the event that you want to be reminded of it.<br />
When the time comes, you receive a notification about the event.<br />
You can use Google Calendar on the web to configure additional<br />
reminder settings.<br />
To delete an event reminder<br />
1. Touch an event to view its details.<br />
2. Touch .
172 Tools<br />
Calculator<br />
Allows you to perform simple mathematical calculations.<br />
To open and use the Calculator<br />
# Touch the Apps Key > Calculator .<br />
# Enter numbers and arithmetic operators on the Basic panel.<br />
# Drag the Basic panel to the left to open the Advanced panel.<br />
# Touch and hold the Calculator’s display to open a menu where you can<br />
copy what you’ve entered and access other tools.<br />
# Touch Clear to delete the last number or operator you entered. Touch<br />
and hold Clear to delete all of the entered information.
Tools 173<br />
Alarm/Clock<br />
You use the Clock application to access the Alarm, Timer, World Clock and<br />
Stopwatch functions.<br />
To open the Clock application<br />
# Touch the Apps Key > Alarm/Clock .<br />
Setting Alarms<br />
You can set an alarm by modifying an existing alarm or by adding a new one.<br />
To set an alarm<br />
1. Touch New alarm or touch an existing alarm to change its time and<br />
other attributes to modify it.<br />
2. Touch the time to set the alarm time then touch Set.<br />
# Enter the alarm time manually by scrolling the hour (or minutes) field.<br />
# Scroll to AM or PM to set for morning or afternoon.<br />
3. Touch the day(s) when you want the alarm to sound in the Repeat field.<br />
If you don’t touch the Repeat setting, the alarm sounds only the one day<br />
you set it to.<br />
4. Touch Snooze duration to open a dialog box to set the amount of time<br />
to wait before sounding the alarm again if it is not dismissed.<br />
5. Touch Vibrate to checkmark the setting and have the phone vibrate, in<br />
addition to playing the ringtone.
174 Tools<br />
6. Touch Alarm tone to select a ringtone for the alarm, then touch OK.<br />
The ringtone plays briefly when you select it.<br />
7. Touch Puzzle lock on to checkmark the setting, which requires you to<br />
wake up enough to solve a simple puzzle to dismiss the alarm.<br />
8. Touch Label to enter a name for the alarm.<br />
9. When you’re finished, touch Save.<br />
Setting Timer<br />
The Timer can be used to alert you with an audible signal when a set<br />
amount of time has passed.<br />
1. Open the Clock application and touch the Timer tab.<br />
2. Set the time by scrolling Hour, Minute or Second fields.<br />
3. Touch Vibrate to checkmark the setting and have the phone vibrate<br />
when the set time expires.<br />
4. Touch Alert Tone to select an alert tone for the timer, then touch OK.<br />
5. Touch Start to begin the time countdown.<br />
Setting World clock<br />
Allows you to determine the current time in another time zone or city.<br />
1. Open the Clock application and touch the World Clock tab.<br />
2. Touch New City and search through the available cities for the one you<br />
want.<br />
Using Stopwatch<br />
This feature allows you to use your phone as a Stopwatch.<br />
1. Open the Clock application and touch the Stopwatch tab.<br />
2. Touch Start to start timing and touch Stop to stop the time.<br />
You can use the Lap function by touching Lap to record lap times.<br />
3. Touch Reset or Resume.
Tools 175<br />
DeskHome application<br />
The DeskHome application displays a Digital clock, Calendar, and a<br />
Slideshow of your saved photos in the Gallery. You can also access the<br />
Music application.<br />
HDMI<br />
NOTE You can only view your own photos and recorded videos without WM DRM and DivX<br />
DRM. You cannot view VZW streaming contents.<br />
1. To select an HDMI format, touch the Menu Key > Settings ><br />
Connectivity > Resolution. To set HDMI to automatically start when the<br />
HDMI cable is connected, touch HDMI to checkmark the option.<br />
2. Connect an HDMI cable to the HDMI port on your phone and set an<br />
external input port on your TV monitor to HDMI.<br />
3. You can view contents on the TV monitor via HDMI when the HDMI<br />
cable is connected.
176 Tools<br />
Polaris Office<br />
Polaris Office 3.0 is a professional Mobile Office Solution which enables<br />
users to conveniently view or edit various types of office documents<br />
including Word, Excel, and PowerPoint file extensions anywhere, anytime,<br />
using their mobile device.<br />
Managing Files<br />
Polaris Office 3.0 provides mobile users with the convenience of managing<br />
files including copying, moving, and deleting files and folders right on the<br />
device.<br />
Viewing Files<br />
Mobile users now have the convenience of being able to view a wide<br />
variety of file types including Microsoft Office documents, Adobe PDF and<br />
images right on their mobile device. When viewing these documents using<br />
Polaris Office 3.0, the objects and layout remain unchanged from their<br />
original documents.<br />
Editing Microsoft Office Files<br />
Mobile users also have the convenience of being able to create, edit, and<br />
save Word, Excel and PowerPoint documents on their mobile device. Saved<br />
Documents generated or modified using Polaris Office 3.0, are not distorted<br />
from the originals.
Settings 177<br />
Settings<br />
Opening Settings<br />
The Settings application contains most of the tools for customizing and<br />
configuring your phone. All of the settings in the Settings application are<br />
described in this section.<br />
To open Settings<br />
# From the Home screen, touch the Menu Key > Settings .<br />
OR<br />
# Touch the Apps Key > Settings .<br />
Changing Browser settings<br />
You can configure a number of Browser settings, including several that you<br />
can use to manage your privacy.<br />
# To open the Browser settings screen, touch the Menu Key from<br />
the Browser and touch More > Settings.<br />
Page content settings<br />
Text size Opens a dialog box where you can increase or decrease the size<br />
of the text that Browser uses when displaying webpages.<br />
Default zoom Opens a dialog box where you can increase or decrease<br />
the magnification level that Browser uses when first opening a webpage.<br />
Open pages in overview Checkmark to open webpages zoomed out, in<br />
an overview. Uncheckmark to open webpages at 100% size, displaying<br />
the top-left corner of the page.<br />
Text encoding Opens a dialog box where you can change the characterencoding<br />
standard that Browser uses when displaying text on a webpage.<br />
Block pop-up windows Checkmark to prevent websites from opening<br />
windows unless you request it.
178 Settings<br />
Load images Uncheckmark to omit images when Browser displays a<br />
webpage. This speeds webpage loading, which can be useful if you have<br />
a slow connection.<br />
Auto-fit pages Checkmark to have Browser optimize the presentation<br />
of text and other elements of webpages to fit your phone’s screen.<br />
Checkmarking this option also causes the Browser to reflow a column of<br />
text to fit the screen if you double-tap the screen directly after zooming<br />
with your fingers. Uncheckmark to view pages as designed for a computer<br />
screen so that double-tapping simply switches between zoomed-in and<br />
default view.<br />
Landscape-only display Checkmark to display pages in landscape<br />
(horizontal) orientation on your screen, regardless of how you are holding<br />
the phone.<br />
Enable JavaScript Uncheckmark to prevent JavaScript from running<br />
on webpages. Many webpages function correctly only if they can run<br />
JavaScript features on your phone.<br />
Enable plug-ins Uncheckmark to disable plug-ins from webpages.<br />
Open in background Checkmark to open new windows in the<br />
background when you touch and hold a link and touch Open in new<br />
window. This is useful when you are working with windows that take a<br />
long time to download and display. Touch the Menu Key > Windows<br />
and then touch the new window to view it. Uncheckmark if you prefer<br />
new windows that you open in this way to open in place of the current<br />
window.<br />
Set home page Opens a dialog box where you can enter the URL of<br />
a page that you want to access whenever you open a new Browser<br />
window. If you prefer to open new Browser windows more quickly, by not<br />
opening any page by default, leave the dialog box blank.<br />
Invert color Checkmark to display websites in inverted colors.<br />
Storage Opens a dialog box that allows you to manage the storage<br />
location for your pictures between the internal memory and the microSD<br />
card.
Settings 179<br />
Privacy settings<br />
Clear cache Allows you to clear locally cached content and databases.<br />
Clear History Allows you to clear the Browser history.<br />
Accept cookies Checkmark to allow websites to save and read cookie<br />
data.<br />
Clear all cookie data Allows you to clear all Browser cookie data.<br />
Remember form data Checkmark to allow the Browser to remember<br />
data entered into forms for later use.<br />
Clear form data Allows you to clear all saved form data.<br />
Enable location Checkmark to allow sites to request access to your<br />
location.<br />
Clear location access Allows you to clear location access for all websites.<br />
Security settings<br />
Remember passwords Checkmark to allow the Browser to save user<br />
names and passwords for websites.<br />
Clear passwords Allows you to clear all saved passwords.<br />
Show security warnings Checkmark to show a warning if there is a<br />
problem with a site’s security.<br />
Advanced settings<br />
Website settings Allows you to manage advanced settings for individual<br />
websites.<br />
Reset to default Allows you to restore the Browser settings to default.<br />
<strong>Wireless</strong> & networks<br />
The <strong>Wireless</strong> & networks setting allows you to configure and manage<br />
wireless radio communications. These settings include Airplane mode.<br />
Airplane mode Checkmark indicates all wireless radio communications<br />
are turned off.
180 Settings<br />
Wi-Fi Checkmark to turn on Wi-Fi functionality to connect to available<br />
Wi-Fi networks.<br />
Wi-Fi settings<br />
# Wi-Fi settings screen<br />
The Wi-Fi settings menu allows you to set up and manage wireless<br />
access points.<br />
Wi-Fi Checkmark to turn on Wi-Fi so you can connect to Wi-Fi<br />
networks.<br />
Network notification Checkmark to receive a notification when an<br />
open Wi-Fi network becomes available.<br />
Wi-Fi networks Displays a list of Wi-Fi networks you’ve previously<br />
configured and those detected when the phone last scanned for Wi-Fi<br />
networks.<br />
Add Wi-Fi network Allows you to add a Wi-Fi network by entering its<br />
Network SSID (the name it broadcasts) and security type.<br />
# Advanced Wi-Fi settings screen<br />
The Advanced Wi-Fi settings screen is accessed from the Wi-Fi<br />
settings screen. Touch the Menu Key > Advanced.<br />
Regulatory domain Sets the number of channels to use.<br />
Wi-Fi sleep policy Opens a dialog box to specify when to switch<br />
from Wi-Fi to mobile data. Disabling sleep uses more battery power.<br />
MAC address Displays the Media Access Control (MAC) address of<br />
your phone when connecting to Wi-Fi networks.<br />
IP settings If you checkmark Use static IP, you can use IP settings<br />
to enter an IP address and other network settings for your phone<br />
manually, rather than using the DHCP protocol to obtain network<br />
settings from the W-Fi network itself.
Settings<br />
181<br />
SmartShare settings<br />
# SmartShare settings screen<br />
The SmartShare settings menu allows you to set up and manage<br />
SmartShare.<br />
SmartShare Checkmark to turn on SmartShare and make shared<br />
contents discoverable by other devices.<br />
Always allow request Checkmark to allow you to always accept<br />
sharing requests automatically.<br />
Device name Allows you to view and edit the name your phone<br />
displays to other devices when trying to share contents.<br />
# Sharing contents<br />
Pictures Checkmark to share all image contents.<br />
Video Checkmark to share all video contents.<br />
Music Checkmark to share your music library.<br />
Bluetooth Checkmark to turn on Bluetooth functionality to connect to<br />
Bluetooth devices. Bluetooth QD ID: B017359<br />
Bluetooth settings<br />
# Bluetooth settings screen<br />
Bluetooth Checkmark to turn on Bluetooth so you can connect to<br />
Bluetooth devices.<br />
Device name Allows you to view and edit the name your phone<br />
displays to other Bluetooth devices when trying to pair.<br />
Discoverable Checkmark to make your phone discoverable to other<br />
Bluetooth devices for 120 seconds.<br />
Scan for devices Touch to search for and display information about<br />
nearby Bluetooth devices.
182 Settings<br />
Bluetooth devices Displays a list of Bluetooth devices that you’ve<br />
previously configured and those detected when the phone last<br />
scanned for Bluetooth devices.<br />
Tethering Allows you to configure your phone’s mobile data connection to<br />
share it via USB.<br />
VPN settings<br />
# VPN settings screen<br />
Add VPN Allows you to add different types of Virtual Private Networks<br />
(VPNs).<br />
VPNs Displays the list of VPNs that you’ve previously configured.<br />
Mobile networks<br />
# Mobile networks settings screen<br />
Data enabled Uncheckmark to prevent your phone from transmitting<br />
data on any mobile network. This is useful if you are traveling in an<br />
area where you do not have a mobile data plan and want to avoid<br />
charges for data use on local carriers’ mobile networks. Disabling<br />
this setting does not prevent your phone transmitting data on other<br />
wireless networks, such as Wi-Fi or Bluetooth.<br />
Global data roaming access Allows you to set up data services while<br />
roaming.<br />
System select Allows you to change CDMA roaming mode between<br />
LTE/CDMA or CDMA Only.<br />
Network type and strength Allows you to see the current network<br />
type and the signal strength.
Settings 183<br />
Call settings<br />
Use Call settings to configure phone call settings.<br />
Voicemail<br />
Voicemail service Allows you to select your carrier’s voicemail service<br />
or another service, such as Google Voice TM .<br />
Voicemail settings If you are using your carrier’s voicemail service,<br />
this option allows you to enter the phone number to use for listening<br />
to and managing your voicemail. You can enter a comma (,) to insert a<br />
pause into the number. For example, to add a password after the phone<br />
number. If you are using Google Voice, this opens a screen where you<br />
can view the Google Voice number or sign out of Google Voice.<br />
Other call settings<br />
Call forwarding Allows you to enable and disable call forwarding and<br />
enter the phone number you wish to forward calls to.<br />
Quick text Checkmark to enable or disable the Quick text messages<br />
used when you want to ignore a call and send the caller a specificied text<br />
message response instead.<br />
Quick text settings Allows you to edit, add, and delete the Quick text<br />
messages used in place of answering a call.<br />
Show dialpad Allows you to select which type of calls to display the<br />
dialpad on.<br />
Auto Retry Opens a dialog box to enable or disable Auto Retry mode.<br />
You can configure the phone to automatically redial a number after a<br />
certain amount of time.<br />
TTY mode Opens a dialog box to set TTY mode to communicate with<br />
other TTY devices.<br />
DTMF Tones Opens a dialog box to set the length of DTMF tones.<br />
Voice Privacy Checkmark enables enhanced privacy mode.<br />
Assisted dialing Allows you to configure the Assisted dialing options<br />
when you are traveling outside your home country.<br />
Auto Answer Checkmark enables Auto Answer with Handsfree.
184 Settings<br />
Sound<br />
Use the Sound settings to configure how and at what volume the phone<br />
rings and vibrates when the phone rings, you receive a notification, an alarm<br />
sounds, or when you play music or other media with audio, as well as other<br />
related settings.<br />
General<br />
Silent mode Checkmark to silence all sounds (including call and<br />
notification ringtones) except the audio from music, videos, and other<br />
media and any alarms you have set. (You must silence media and alarms<br />
in their own applications.)<br />
Vibrate Opens a dialog box where you can configure when you want the<br />
phone to vibrate when you receive a phone call or notification. Choose<br />
from Always, Never, Only in Silent mode, or Only when not in Silent<br />
mode.<br />
Volume Opens a dialog box where you can set the volume of ringtones<br />
that sound when you receive a phone call or notification, media (music,<br />
videos, and so on), and alarms. If you uncheckmark the option to use the<br />
same volume for both calls and notifications, you can set the notification<br />
ringtone volume independently.<br />
Incoming calls<br />
Phone ringtone Opens a dialog box where you can select the ringtone<br />
to sound when you receive a phone call. Touch a ringtone to listen to it.<br />
Notifications<br />
Notification ringtone Opens a dialog box where you can select the ringtone<br />
to sound when you receive a notification. Touch a ringtone to listen to it.<br />
ERI sound Checkmark to enable ERI Alert sound.<br />
Feedback<br />
Audible touch tones Checkmark to hear tones when you use the<br />
dialpad to dial a number.<br />
Audible selection Checkmark to play a sound when you touch buttons,<br />
icons, and other on-screen items that react to your touch.
Settings 185<br />
Screen lock sounds Checkmark to play a sound when the screen is<br />
locked or unlocked.<br />
Haptic feedback Checkmark to have the phone vibrate briefly when you<br />
touch onscreen buttons and perform other actions.<br />
Emergency tone Opens a dialog box where you can configure how the<br />
phone reacts when you place an emergency call.<br />
Display<br />
Use the Display settings to configure brightness and other screen settings.<br />
Brightness Opens a dialog box for adjusting the brightness of the<br />
screen. For the best battery performance, use the dimmest comfortable<br />
brightness.<br />
Auto-rotate screen Checkmark to automatically switch the orientation of<br />
the screen as you turn the phone sideways.<br />
Animation Opens a dialog box where you can set whether you want to<br />
enjoy animated transitions for some effects (such as opening menus), for<br />
all supported effects (including when navigating from screen to screen),<br />
or to enjoy a phone without any optional animation effects (this setting<br />
does not control animation in all applications).<br />
Screen timeout Opens a dialog box to set how long to wait after you<br />
touch the screen or press a key before the screen darkens. For the best<br />
battery performance, use the shortest convenient timeout.
186 Settings<br />
Location & security<br />
Use the Location & security settings to set your preferences for using and<br />
sharing your location when you search for information and use locationaware<br />
applications, such as Bing Maps. You can also configure settings that<br />
help secure your phone and its data.<br />
Location Settings<br />
E911 E911 Location cannot be turned off on any mobile phone. Intended<br />
for personal safety in urgent situations, this setting cannot be altered by<br />
the user.<br />
<strong>Verizon</strong> Location Services Checkmark to enable <strong>Verizon</strong> <strong>Wireless</strong> and<br />
third party authenticated and validated location services to access certain<br />
location information available through this and/or the network.<br />
Standalone GPS Services Checkmark to enable your phone’s<br />
standalone global positioning system (GPS) satellite receiver to pinpoint<br />
your location to within an accuracy as close as several meters (“street<br />
level”). Actual GPS accuracy depends on a clear view of the sky and<br />
other factors.<br />
Google Location Services Checkmark to use information from Wi-Fi<br />
and mobile networks to determine your approximate location, used while<br />
searching in Google Maps and other applications. When you checkmark<br />
this option, you’re asked whether you consent to sharing your location<br />
anonymously with Google’s location service.<br />
Screen unlock<br />
Set up screen lock Opens a set of screens that guide you through<br />
drawing a screen unlock pattern or setting a PIN or password.<br />
Security lock timer Sets the delay before the security lock automatically<br />
turns on.<br />
Use visible pattern Checkmark to show the pattern as you enter it so<br />
that you can see what you enter.<br />
Use tactile feedback Checkmark to receive a vibrating feedback when<br />
entering your unlock information.
Settings 187<br />
SIM/RUIM card lock<br />
Set up SIM/RUIM card lock Allows you to set if you want to require a<br />
PIN to use the phone.<br />
Passwords<br />
Visible passwords Checkmark to briefly show each character of<br />
passwords as you enter them so that you can see what you enter.<br />
Device administration<br />
Select device administrators Add or remove device administrators.<br />
Credential storage<br />
Use secure credentials Checkmark to allow applications to access your<br />
phone’s encrypted store of secure certificates and related passwords<br />
and other credentials. You use credential storage to establish some kinds<br />
of VPN and Wi-Fi connections. If you have not set a password for the<br />
credential storage, this setting is dimmed.<br />
Install from SD card Touch to install a secure certificate from an SD<br />
card.<br />
Set password Opens a dialog box where you can set or change the<br />
password for your secure credential storage. Your password must have<br />
at least 8 characters.<br />
Clear storage Deletes all secure certificates and related credentials<br />
and erases the secure storage’s own password, after prompting you to<br />
confirm that you want to do this.
188 Settings<br />
Applications<br />
You use the Applications settings menu to view details about the<br />
applications installed on your phone, manage their data, force them to stop,<br />
and to set whether you want to permit installation of applications that you<br />
obtain from websites and email.<br />
Unknown sources Checkmark to permit installation of applications that<br />
you obtain from websites, email, or other locations other than Android<br />
Market TM .<br />
WARNING!<br />
To protect your phone and personal data, download applications only from trusted<br />
sources, such as Android Market.<br />
Manage applications Opens a list of all the applications and other<br />
software installed on your phone, along with their sizes. Touch the Menu<br />
Key and touch Sort by size to display applications in order by size.<br />
Touch an application to open its Application Info screen.<br />
Running services Allows you to view and control currently running<br />
services and applications. This option displays what processes each<br />
running service needs and how much memory it’s using.<br />
Development Allows you to set options for application development.<br />
# Development screen<br />
The Development screen contains settings that are useful for<br />
developing Android TM applications. For full information, including<br />
documentation of the Android APIs and development tools, see the<br />
Android developer web site (http://developer.android.com).<br />
USB debugging Checkmark to permit debugging tools on a computer<br />
to communicate with your phone via a USB connection.<br />
Stay awake Checkmark to prevent the screen from dimming and<br />
locking when it is connected to a charger or to a USB device that<br />
provides power. Don’t use this setting with a static image on the<br />
phone for long periods of time, or the screen may be marked with that<br />
image.
Settings 189<br />
Allow mock locations Checkmark to permit a development tool on<br />
a computer to control where the phone believes it is located, rather<br />
than using the phone’s own internal tools for this purpose.<br />
Accounts & sync<br />
Use the Accounts & sync settings menu to add, remove, and manage your<br />
Google TM and other supported accounts. You also use these settings to<br />
control how and whether all applications send, receive, and sync data on<br />
their own schedules and whether all applications can synchronize user data<br />
automatically.<br />
Gmail TM , Calendar, and other applications may also have their own<br />
settings to control how they synchronize data; see the sections on those<br />
applications for details.<br />
General sync settings<br />
Background data Checkmark to permit applications to synchronize<br />
data in the background, whether or not you’re actively working in them.<br />
Removing the checkmark can save battery power and lowers (but does<br />
not eliminate) data use.<br />
Auto-sync Checkmark to permit applications to synchronize, send, and<br />
receive data on their own schedule. If you remove the checkmark, you<br />
must touch an account in the list on this screen and touch the Menu Key<br />
> Sync now to synchronize data for that account. Synchronizing data<br />
automatically is disabled if Background data is uncheckmarked.<br />
Manage accounts<br />
List of all Google Accounts and other accounts you’ve added to the<br />
phone. If you touch an account in this screen, its account screen opens.<br />
# Account screen<br />
This screen contains different options, depending on the kind of<br />
account.<br />
For Google Accounts, it lists the kinds of data you can synchronize<br />
to the phone, with checkboxes so you can turn synchronizing on and<br />
off for each kind. You can also touch the Menu Key > Sync now
190 Settings<br />
to synchronize data. Touch Remove Account to remove the account<br />
along with all its data (contacts, mail, settings, and so on). You can’t<br />
remove the first Google Account you added to your phone except by<br />
resetting your phone to the factory defaults and erasing all of your<br />
user data.<br />
Privacy<br />
Personal data<br />
Factory data reset Erases all of your personal data from internal<br />
phone storage, including information about your Google Account, any<br />
other accounts, your system and application data and settings, and<br />
any downloaded applications. Resetting the phone does not erase<br />
any system software updates you’ve downloaded or any files on your<br />
microSD card, such as music or photos. If you reset the phone in this<br />
way, you’re prompted to reenter the same kind of information as when<br />
you first started Android.<br />
SD card & phone storage<br />
Use the SD card & phone storage settings to monitor the used and available<br />
space on your phone and on your microSD card, to manage your microSD<br />
card, and if necessary, to reset the phone, erasing all of your personal<br />
information.<br />
SD card<br />
Total space and Available space Lists the amount of space on any<br />
microSD card installed in your phone and the amount you have available.<br />
Unmount External SD card Unmounts the external microSD card<br />
from your phone so that you can format the card or safely remove. This<br />
setting is dimmed if there’s no external microSD card installed, if you’ve<br />
already unmounted it, or if you’ve mounted the external microSD card on<br />
your computer.<br />
Format External SD card Permanently erases everything on the<br />
external microSD card and prepares it for use with your phone. You must<br />
unmount the external microSD card before you can format it.
Settings<br />
191<br />
Internal Memory<br />
Total space and Available space Lists the amount of internal memory<br />
you have available.<br />
Format Internal Memory Permanently erases everything on the internal<br />
SD card in the phone.<br />
Internal phone storage<br />
Available space Lists the amount of internal phone storage available.<br />
Language & keyboard<br />
Use the Language & keyboard settings to select the language for the text<br />
on your phone and for configuring the on-screen keyboard, including words<br />
that you’ve added to its dictionary.<br />
Select language Opens a dialog box to choose a language to use on<br />
your phone.<br />
Input method Opens a dialog box to choose the text input method.<br />
Swype Swype is a word-based text entry method on a standard<br />
keyboard. Touch to access settings and read the User Manual for Swype.<br />
Language Opens a dialog box to select available languages.<br />
Word prediction Checkmark to enable Swype to predict words as<br />
you enter characters.<br />
Audio feedback Checkmark to enable keyboard sounds.<br />
Vibrate on keypress Checkmark to vibrate each time you touch the<br />
keyboard.<br />
Enable tip indicator Checkmark to enable quick help.<br />
Auto-spacing Checkmark to automatically insert a space between words.<br />
Auto-capitalization Checkmark to automatically capitalize words.<br />
Show complete trace Checkmark to show the swype path.<br />
Word choice window Opens a dialog box for displaying word<br />
choices.
192 Settings<br />
Speed vs. accuracy Opens a dialog box to balance response versus<br />
error tolerance.<br />
Swype help Opens user manual for Swype.<br />
Tutorial Learn about Swype.<br />
LG Keyboard Allows you to use the on-screen touch keyboard and<br />
adjust its settings.<br />
The LG Keyboard settings apply to the on-screen keyboard that is<br />
included with your phone. The correction and capitalization features<br />
affect only the English version of the keyboard.<br />
Keyboard layout Opens a dialog box to choose the default type of<br />
keyboard.<br />
Writing language Opens a dialog box to choose a language to use<br />
on your phone.<br />
Word suggestion<br />
Prediction Checkmark to enable word predictions while typing.<br />
Spell correction Checkmark to check spelling before suggesting<br />
words.<br />
Auto punctuation Checkmark to automatically insert a period<br />
when the space key is tapped twice.<br />
Voice Input Checkmark to allow you to enter text by voice.<br />
Sound feedback Checkmark to enable the phone to play a brief<br />
sound each time you touch a key on the on-screen keyboard.<br />
Vibrate feedback Checkmark to enable vibration when keys are<br />
touched.<br />
LGIME User dictionary Allows you to view and edit your user<br />
dictionary.
Settings 193<br />
User dictionary Allows you to view, add, and remove words from your<br />
user dictionary. Touch a word to edit or delete it. Touch the Menu Key<br />
> Add to add a word.<br />
Voice input & output<br />
Voice output<br />
# Text-to-speech settings<br />
You use the Text-to-Speech settings to configure the Android text-tospeech<br />
synthesizer for applications that can take advantage of it, such<br />
as TalkBack. If you don’t have speech synthesizer data installed, only<br />
the Install voice data setting is available.<br />
Listen to an example Plays a brief sample of the speech synthesizer,<br />
using your current settings.<br />
Always use my settings Allows the phone to use your default<br />
settings and override the application settings.<br />
# Default settings<br />
Default Engine Allows you to set the default speech synthesis engine<br />
to be used for spoken text.<br />
Install voice data If your phone does not have speech synthesizer<br />
data installed, this option connects to Android Market and guides<br />
you through the process of downloading and installing the data. This<br />
setting is not available if the data is already installed.<br />
Speech rate Allows you to select how quickly you want the<br />
synthesizer to speak.<br />
Language Allows you to select the language of the text you want the<br />
synthesizer to read. This is particularly useful in combination with the<br />
Always use my settings option to ensure that text is spoken correctly<br />
in a variety of applications.
194 Settings<br />
# Engines<br />
Pico TTS Allows you to view and configure the settings for the Pico<br />
TTS engine.<br />
Connectivity<br />
Default connection mode Opens a dialog box to choose the default<br />
connection mode when connecting your phone to a PC via USB. Choose<br />
from Charge Only, Mass Storage, Media Sync, or Internet Connection.<br />
Always ask Checkmark to have the phone ask you to choose what USB<br />
connection mode it should connect with to a PC.<br />
HDMI Checkmark to automatically start HDMI when the USB cable is<br />
connected.<br />
Resolution Allows you to select the HDMI output resolution. Choose<br />
between 720p, 480p, or Automatic.<br />
Accessibility<br />
You use the Accessibility settings menu to configure any accessibility plugins<br />
you have installed on your phone.<br />
Accessibility Allows you to enable all installed accessibility plug-ins.<br />
Date & time<br />
Use Date & time settings menu to set your preferences for how dates are<br />
displayed. You can also use these settings to set your own time and time<br />
zone, rather than obtaining the current time from the mobile network.<br />
Use 24-hour format Checkmark to display the time using 24-hour time<br />
format - for example, 13:00 rather than 1:00 pm.<br />
Select date format Opens a dialog box to select the format for<br />
displaying dates.
Settings 195<br />
About phone<br />
About phone includes information about your phone.<br />
Software Update Allows you to check for Android system software<br />
updates.<br />
Status Allows to view a list of information about your battery, mobile<br />
network connection, and other details.<br />
Battery use Opens a list of the applications and operating system<br />
components that have used and are currently using battery power.<br />
Touch an application in the list to view details about its power use and, if<br />
available, touch a button to open a settings or information screen for that<br />
component or application.<br />
Legal information Allows you to view legal information about the<br />
software included with your phone.<br />
Version information Lists details about the model numbers and<br />
versions of your phone’s hardware and operating system software. This<br />
information is useful if you need to work with your carrier’s support team.
196 Safety<br />
TIA Safety Information<br />
The following is the complete TIA Safety Information for wireless handheld<br />
phones.<br />
Exposure to Radio Frequency Signal<br />
Your wireless handheld portable phone is a low power radio transmitter and<br />
receiver. When ON, it receives and sends out Radio Frequency (RF) signals.<br />
In August, 1996, the Federal Communications Commissions (FCC) adopted<br />
RF exposure guidelines with safety levels for handheld wireless phones.<br />
Those guidelines are consistent with the safety standards previously set by<br />
both U.S. and international standards bodies:<br />
ANSI C95.1 (1992) *<br />
NCRP Report 86 (1986)<br />
ICNIRP (1996)<br />
*American National Standards Institute; National Council on Radiation<br />
Protection and Measurements; International Commission on Non-<br />
Ionizing Radiation Protection<br />
Those standards were based on comprehensive and periodic evaluations<br />
of the relevant scientific literature. For example, over 120 scientists,<br />
engineers, and physicians from universities, government health agencies,<br />
and industry reviewed the available body of research to develop the ANSI<br />
Standard (C95.1).<br />
The design of your phone complies with the FCC guidelines (and those<br />
standards).<br />
Antenna Care<br />
Use only the supplied or an approved replacement antenna. Unauthorized<br />
antennas, modifications, or attachments could damage the phone and may<br />
violate FCC regulations.
Safety 197<br />
Phone Operation<br />
NORMAL POSITION: Hold the phone as you would any other telephone<br />
with the antenna pointed up and over your shoulder.<br />
Tips on Efficient Operation<br />
For your phone to operate most efficiently:<br />
Don’t touch the antenna unnecessarily when the phone is in use. Contact<br />
with the antenna affects call quality and may cause the phone to operate at<br />
a higher power level than otherwise needed.<br />
Driving<br />
Check the laws and regulations on the use of wireless phones in the areas<br />
where you drive and always obey them. Also, if using your phone while<br />
driving, please observe the following:<br />
● Give full attention to driving -- driving safely is your first responsibility;<br />
● Use hands-free operation, if available;<br />
● Pull off the road and park before making or answering a call if driving<br />
conditions or the law require it.<br />
Electronic Devices<br />
Most modern electronic equipment is shielded from RF signals. However,<br />
certain electronic equipment may not be shielded against the RF signals<br />
from your wireless phone.<br />
Pacemakers<br />
The Health Industry Manufacturers Association recommends that a<br />
minimum separation of six (6) inches be maintained between a handheld<br />
wireless phone and a pacemaker to avoid potential interference with the<br />
pacemaker. These recommendations are consistent with the independent<br />
research by and recommendations of <strong>Wireless</strong> Technology Research.
198 Safety<br />
Persons with pacemakers:<br />
● Should ALWAYS keep the phone more than six (6) inches from their<br />
pacemaker when the phone is turned ON;<br />
● Should not carry the phone in a breast pocket;<br />
● Should use the ear opposite the pacemaker to minimize the potential for<br />
interference;<br />
● Should turn the phone OFF immediately if there is any reason to suspect<br />
that interference is taking place.<br />
Hearing Aids<br />
Some digital wireless phones may interfere with some hearing aids. In the<br />
event of such interference, you may want to consult your service provider (or<br />
call the customer service line to discuss alternatives).<br />
Other Medical Devices<br />
If you use any other personal medical device, consult the manufacturer<br />
of your device to determine if it is adequately shielded from external<br />
RF energy. Your physician may be able to assist you in obtaining this<br />
information.<br />
Health Care Facilities<br />
Turn your phone OFF in health care facilities when any regulations posted in<br />
these areas instruct you to do so. Hospitals or health care facilities may use<br />
equipment that could be sensitive to external RF energy.<br />
Vehicles<br />
RF signals may affect improperly installed or inadequately shielded<br />
electronic systems in motor vehicles. Check with the manufacturer or<br />
its representative regarding your vehicle. You should also consult the<br />
manufacturer of any equipment that has been added to your vehicle.<br />
Posted Facilities<br />
Turn your phone OFF in any facility where posted notices so require.
Safety 199<br />
Aircraft<br />
FCC regulations prohibit using your phone while in the air. Switch OFF your<br />
phone before boarding an aircraft.<br />
Blasting Areas<br />
To avoid interfering with blasting operations, turn your phone OFF when in a<br />
“blasting area” or in areas posted: “Turn off two-way radio”. Obey all signs<br />
and instructions.<br />
Potentially Explosive Atmosphere<br />
Turn your phone OFF when in any area with a potentially explosive<br />
atmosphere and obey all signs and instructions. Sparks in such areas could<br />
cause an explosion or fire resulting in bodily injury or even death.<br />
Areas with a potentially explosive atmosphere are often, but not always<br />
marked clearly. Potential areas may include: fueling areas (such as gasoline<br />
stations); below deck on boats; fuel or chemical transfer or storage facilities;<br />
vehicles using liquefied petroleum gas (such as propane or butane); areas<br />
where the air contains chemicals or particles (such as grain, dust, or metal<br />
powders); and any other area where you would normally be advised to turn<br />
off your vehicle engine.<br />
For Vehicles Equipped with an Air Bag<br />
An air bag inflates with great force. DO NOT place objects, including either<br />
installed or portable wireless equipment, in the area over the air bag or in<br />
the air bag deployment area. If in-vehicle wireless equipment is improperly<br />
installed and the air bag inflates, serious injury could result.
200 Safety<br />
Safety Information<br />
Please read and observe the following information for safe and proper use<br />
of your phone and to prevent damage. Also, keep the user guide in an<br />
accessible place at all times after reading it.<br />
Violation of the instructions may cause minor or serious damage<br />
to the product.<br />
● Do not disassemble or open crush, bend or deform, puncture or shred.<br />
● Do not modify or remanufacture, attempt to insert foreign objects into<br />
the battery, immerse or expose to water or other liquids, expose to fire,<br />
explosion or other hazard.<br />
● Only use the battery for the system for which it is specified.<br />
● Only use the battery with a charging system that has been qualified with<br />
the system per this standard. Use of an unqualified battery or charger<br />
may present a risk of fire, explosion, leakage, or other hazard.<br />
● Do not short circuit a battery or allow metallic conductive objects to<br />
contact battery terminals.<br />
● Replace the battery only with another battery that has been qualified with<br />
the system per this standard, IEEE-Std-1725-200x. Use of an unqualified<br />
battery may present a risk of fire, explosion, leakage or other hazard.<br />
● Promptly dispose of used batteries in accordance with local regulations.<br />
● Battery usage by children should be supervised.<br />
● Avoid dropping the phone or battery. If the phone or battery is dropped,<br />
especially on a hard surface, and the user suspects damage, take it to a<br />
service center for inspection.<br />
● Improper battery use may result in a fire, explosion or other hazard.<br />
● For those host devices that utilize a USB port as a charging source,<br />
check the host device’s user manual for the USB-IF logo or some other<br />
means to ensure that it has completed the USB-IF compliance program.
Safety 201<br />
Charger and Adapter Safety<br />
● The charger and adapter are intended for indoor use only.<br />
● Insert the battery pack charger vertically into the wall power socket.<br />
● Only use the approved battery charger. Otherwise, you may cause<br />
serious damage to your phone.<br />
● Use the correct adapter for your phone when using the battery pack<br />
charger abroad.<br />
Battery Information and Care<br />
● Please dispose of your battery properly or take it to your local wireless<br />
carrier for recycling.<br />
● The battery doesn’t need to be empty before recharging.<br />
● Use only LG-approved chargers specific to your phone model since they<br />
are designed to maximize battery life.<br />
● Do not disassemble or short-circuit the battery.<br />
● Keep the battery’s metal contacts clean.<br />
● Replace the battery when it no longer provides acceptable performance.<br />
The battery can be recharged several hundred times before replacement.<br />
● Recharge the battery after long periods of non-use to maximize battery<br />
life.<br />
● Battery life will vary due to usage patterns and environmental conditions.<br />
● Use of extended backlighting, Browser, and data connectivity kits affect<br />
battery life and talk/ standby times.<br />
● The self-protection function of the battery cuts the power of the phone<br />
when its operation is in an abnormal state. In this case, remove the<br />
battery from the phone, reinstall it, and turn the phone on.
202 Safety<br />
Explosion, Shock, and Fire Hazards<br />
● Do not put your phone in a place subject to excessive dust and keep the<br />
minimum required distance between the power cord and heat sources.<br />
● Unplug the power cord prior to cleaning your phone, and clean the power<br />
plug pin when it’s dirty.<br />
● When using the power plug, ensure that it’s firmly connected. If not, it<br />
may cause excessive heat or fire.<br />
● If you put your phone in a pocket or bag without covering the receptacle<br />
of the phone (power plug pin), metallic articles (such as a coin, paperclip<br />
or pen) may short-circuit the phone. Always cover the receptacle when<br />
not in use.<br />
● Don’t short-circuit the battery. Metallic articles such as a coin, paperclip<br />
or pen in your pocket or bag may short-circuit the + and – terminals of<br />
the battery (metal strips on the battery) upon moving. Short-circuit of the<br />
terminal may damage the battery and cause an explosion.<br />
General Notice<br />
● Using a damaged battery or placing a battery in your mouth may cause<br />
serious injury.<br />
● Do not place items containing magnetic components such as a credit<br />
card, phone card, bank book, or subway ticket near your phone. The<br />
magnetism of the phone may damage the data stored in the magnetic<br />
strip.<br />
● Talking on your phone for a long period of time may reduce call quality<br />
due to heat generated during use.<br />
● When the phone is not used for a long period time, store it in a safe<br />
place with the power cord unplugged.<br />
● Using the phone in proximity to receiving equipment (i.e., TV or radio)<br />
may cause interference to the phone.<br />
● Do not use the phone if the antenna is damaged. If a damaged<br />
antenna contacts skin, it may cause a slight burn. Please contact an LG<br />
Authorized Service Center to replace the damaged antenna.<br />
● Do not immerse your phone in water. If this happens, turn it off
Safety 203<br />
immediately and remove the battery. If the phone does not work, take it<br />
to an LG Authorized Service Center.<br />
● Do not paint your phone.<br />
● The data saved in your phone might be deleted due to careless use,<br />
repair of the phone, or upgrade of the software. Please backup your<br />
important phone numbers. (Ringtones, text messages, voice messages,<br />
pictures, and videos could also be deleted.) The manufacturer is not<br />
liable for damage due to the loss of data.<br />
● When you use the phone in public places, set the ringtone to vibration so<br />
you don’t disturb others.<br />
● Do not turn your phone on or off when putting it to your ear.<br />
● Use accessories, such as earphones and headsets, with caution.<br />
Ensure that cables are tucked away safely and do not touch the antenna<br />
unnecessarily.<br />
Caution:<br />
Avoid potential hearing loss.<br />
Prolonged exposure to loud sounds (including music) is the most common<br />
cause of preventable hearing loss. Some scientific research suggests<br />
that using portable audio devices, such as portable music players and<br />
cellular telephones, at high volume settings for long durations may lead to<br />
permanent noise induced hearing loss. This includes the use of headphones<br />
(including headsets, earbuds and Bluetooth ® or other wireless devices).<br />
Exposure to very loud sound has also been associated in some studies<br />
with tinnitus (a ringing in the ear), hypersensitivity to sound and distorted<br />
hearing. Individual susceptibility to noise-induced hearing loss and other<br />
potential hearing problems varies.<br />
The amount of sound produced by a portable audio device varies depending<br />
on the nature of the sound, the device, the device settings and the<br />
headphones. You should follow some commonsense recommendations<br />
when using any portable audio device:
204 Safety<br />
● Set the volume in a quiet environment and select the lowest volume at<br />
which you can hear adequately.<br />
● When using headphones, turn the volume down if you cannot hear the<br />
people speaking near you or if the person sitting next to you can hear<br />
what you are listening to.<br />
● Do not turn the volume up to block out noisy surroundings. If you choose<br />
to listen to your portable device in a noisy environment, use noisecancelling<br />
headphones to block out background environmental noise.<br />
● Limit the amount of time you listen. As the volume increases, less time<br />
is required before your hearing could be affected.<br />
● Avoid using headphones after exposure to extremely loud noises, such<br />
as rock concerts, that might cause temporary hearing loss. Temporary<br />
hearing loss might cause unsafe volumes to sound normal.<br />
● Do not listen at any volume that causes you discomfort. If you<br />
experience ringing in your ears, hear muffled speech or experience any<br />
temporary hearing difficulty after listening to your portable audio device,<br />
discontinue use and consult your doctor.<br />
You can obtain additional information on this subject from the following sources:
Safety 205<br />
American Academy of Audiology<br />
11730 Plaza American Drive, Suite 300<br />
Reston, VA 20190<br />
Voice: (800) 222-2336<br />
Email: info@audiology.org<br />
Internet: www.audiology.org<br />
National Institute on Deafness and Other Communication<br />
Disorders<br />
National Institutes of Health<br />
31 Center Drive, MSC 2320<br />
Bethesda, MD USA 20892-2320<br />
Voice: (301) 496-7243<br />
Email: nidcdinfo@nih.gov<br />
Internet: http://www.nidcd.nih.gov/health/hearing<br />
National Institute for Occupational Safety and Health<br />
Hubert H. Humphrey Bldg.<br />
200 Independence Ave., SW<br />
Washington, DC 20201<br />
Voice: 1-800-35-NIOSH (1-800-356-4674)<br />
Internet:<br />
http://www.cdc.gov/niosh/topics/noise/default.html
206 Safety<br />
FDA Consumer Update<br />
The U.S. Food and Drug Administration’s Center for Devices<br />
and Radiological Health Consumer Update on Mobile Phones:<br />
1. Do wireless phones pose a health hazard?<br />
The available scientific evidence does not show that any health problems<br />
are associated with using wireless phones. There is no proof, however, that<br />
wireless phones are absolutely safe. <strong>Wireless</strong> phones emit low levels of Radio<br />
Frequency (RF) energy in the microwave range while being used. They also<br />
emit very low levels of RF when in standby mode. Whereas high levels of RF<br />
can produce health effects (by heating tissue), exposure to low level RF that<br />
does not produce heating effects causes no known adverse health effects.<br />
Many studies of low level RF exposures have not found any biological effects.<br />
Some studies have suggested that some biological effects may occur, but such<br />
findings have not been confirmed by additional research. In some cases, other<br />
researchers have had difficulty in reproducing those studies, or in determining<br />
the reasons for inconsistent results.<br />
2. What is the FDA’s role concerning the safety of wireless phones?<br />
Under the law, the FDA does not review the safety of radiation-emitting<br />
consumer products such as wireless phones before they can be sold,<br />
as it does with new drugs or medical devices. However, the agency<br />
has authority to take action if wireless phones are shown to emit Radio<br />
Frequency (RF) energy at a level that is hazardous to the user. In such a<br />
case, the FDA could require the manufacturers of wireless phones to notify<br />
users of the health hazard and to repair, replace, or recall the phones so that<br />
the hazard no longer exists.<br />
Although the existing scientific data does not justify FDA regulatory actions,<br />
the FDA has urged the wireless phone industry to take a number of steps,<br />
including the following:<br />
● Support needed research into possible biological effects of RF of the<br />
type emitted by wireless phones;
Safety 207<br />
● Design wireless phones in a way that minimizes any RF exposure to the<br />
user that is not necessary for device function; and<br />
● Cooperate in providing users of wireless phones with the best possible<br />
information on possible effects of wireless phone use on human health.<br />
The FDA belongs to an interagency working group of the federal agencies<br />
that have responsibility for different aspects of RF safety to ensure<br />
coordinated efforts at the federal level. The following agencies belong to<br />
this working group:<br />
● National Institute for Occupational Safety and Health<br />
● Environmental Protection Agency<br />
● Occupational Safety and Health Administration<br />
● National Telecommunications and Information Administration<br />
The National Institutes of Health participates in some interagency working<br />
group activities, as well.<br />
The FDA shares regulatory responsibilities for wireless phones with the<br />
Federal Communications Commission (FCC). All phones that are sold in<br />
the United States must comply with FCC safety guidelines that limit RF<br />
exposure. The FCC relies on the FDA and other health agencies for safety<br />
questions about wireless phones.<br />
The FCC also regulates the base stations that the wireless phone networks<br />
rely upon. While these base stations operate at higher power than do the<br />
wireless phones themselves, the RF exposures that people get from these<br />
base stations are typically thousands of times lower than those they can<br />
get from wireless phones. Base stations are thus not the subject of the<br />
safety questions discussed in this document.<br />
3. What kinds of phones are the subject of this update?<br />
The term “wireless phone” refers here to handheld wireless phones<br />
with built-in antennas, often called “cell”, “mobile”, or “PCS” phones.<br />
These types of wireless phones can expose the user to measurable Radio<br />
Frequency (RF) energy because of the short distance between the phone<br />
and the user’s head.
208 Safety<br />
These RF exposures are limited by FCC safety guidelines that were<br />
developed with the advice of the FDA and other federal health and safety<br />
agencies. When the phone is located at greater distances from the user,<br />
the exposure to RF is drastically lower because a person’s RF exposure<br />
decreases rapidly with increasing distance from the source. The so-called<br />
“cordless phones,” which have a base unit connected to the telephone<br />
wiring in a house, typically operate at far lower power levels, and thus<br />
produce RF exposures far below the FCC safety limits.<br />
4. What are the results of the research done already?<br />
The research done thus far has produced conflicting results, and many<br />
studies have suffered from flaws in their research methods. Animal<br />
experiments investigating the effects of Radio Frequency (RF) energy<br />
exposures characteristic of wireless phones have yielded conflicting<br />
results that often cannot be repeated in other laboratories. A few animal<br />
studies, however, have suggested that low levels of RF could accelerate<br />
the development of cancer in laboratory animals. However, many of the<br />
studies that showed increased tumor development used animals that had<br />
been genetically engineered or treated with cancer-causing chemicals so<br />
as to be pre-disposed to develop cancer in the absence of RF exposure.<br />
Other studies exposed the animals to RF for up to 22 hours per day. These<br />
conditions are not similar to the conditions under which people use wireless<br />
phones, so we do not know with certainty what the results of such studies<br />
mean for human health. Three large epidemiology studies have been<br />
published since December 2000. Between them, the studies investigated<br />
any possible association between the use of wireless phones and primary<br />
brain cancer, glioma, meningioma, or acoustic neuroma, tumors of the<br />
brain or salivary gland, leukemia, or other cancers. None of the studies<br />
demonstrated the existence of any harmful health effects from wireless<br />
phone RF exposures. However, none of the studies can answer questions<br />
about long-term exposures, since the average period of phone use in these<br />
studies was around three years.<br />
5. What research is needed to decide whether RF exposure from<br />
wireless phones poses a health risk?
Safety 209<br />
A combination of laboratory studies and epidemiological studies of people<br />
actually using wireless phones would provide some of the data that are<br />
needed. Lifetime animal exposure studies could be completed in a few<br />
years. However, very large numbers of animals would be needed to provide<br />
reliable proof of a cancer promoting effect, if one exists. Epidemiological<br />
studies can provide data that is directly applicable to human populations,<br />
but ten or more years follow-up may be needed to provide answers about<br />
some health effects, such as cancer. This is because the interval between<br />
the time of exposure to a cancer-causing agent and the time tumors<br />
develop - if they do - may be many, many years. The interpretation of<br />
epidemiological studies is hampered by difficulties in measuring actual RF<br />
exposure during day-to-day use of wireless phones. Many factors affect<br />
this measurement, such as the angle at which the phone is held, or which<br />
model of phone is used.<br />
6. What is the FDA doing to find out more about the possible<br />
health effects of wireless phone RF?<br />
The FDA is working with the U.S. National Toxicology Program and with<br />
groups of investigators around the world to ensure that high priority animal<br />
studies are conducted to address important questions about the effects of<br />
exposure to Radio Frequency (RF) energy.<br />
The FDA has been a leading participant in the World Health Organization<br />
International Electro Magnetic Fields (EMF) Project since its inception in<br />
1996. An influential result of this work has been the development of a<br />
detailed agenda of research needs that has driven the establishment of new<br />
research programs around the world. The project has also helped develop a<br />
series of public information documents on EMF issues.<br />
The FDA and the Cellular Telecommunications & Internet Association<br />
(CTIA) have a formal Cooperative Research And Development Agreement<br />
(CRADA) to do research on wireless phone safety. The FDA provides the<br />
scientific oversight, obtaining input from experts in government, industry,<br />
and academic organizations. CTIA-funded research is conducted through<br />
contracts with independent investigators. The initial research will include<br />
both laboratory studies and studies of wireless phone users. The CRADA
210 Safety<br />
will also include a broad assessment of additional research needs in the<br />
context of the latest research developments around the world.<br />
7. How can I find out how much Radio Frequency energy exposure<br />
I can get by using my wireless phone?<br />
All phones sold in the United States must comply with Federal<br />
Communications Commission (FCC) guidelines that limit Radio Frequency<br />
(RF) energy exposures. The FCC established these guidelines in<br />
consultation with the FDA and the other federal health and safety agencies.<br />
The FCC limit for RF exposure from wireless phones is set at a Specific<br />
Absorption Rate (SAR) of 1.6 watts per kilogram (1.6 W/kg). The FCC limit is<br />
consistent with the safety standards developed by the Institute of Electrical<br />
and Electronic Engineering (IEEE) and the National Council on Radiation<br />
Protection and Measurement. The exposure limit takes into consideration<br />
the body’s ability to remove heat from the tissues that absorb energy from<br />
the wireless phone and is set well below levels known to have effects.<br />
Manufacturers of wireless phones must report the RF exposure level for<br />
each model of phone to the FCC. The FCC website (http://www.fcc.gov/<br />
cgb/cellular.html) gives directions for locating the FCC identification number<br />
on your phone so you can find your phone’s RF exposure level in the online<br />
listing.<br />
8. What has the FDA done to measure the Radio Frequency energy<br />
coming from wireless phones?<br />
The Institute of Electrical and Electronic Engineers (IEEE) is developing a<br />
technical standard for measuring the Radio Frequency (RF) energy exposure<br />
from wireless phones and other wireless handsets with the participation and<br />
leadership of FDA scientists and engineers. The standard, “Recommended<br />
Practice for Determining the Spatial-Peak Specific Absorption Rate (SAR) in<br />
the Human Body Due to <strong>Wireless</strong> Communications Devices: Experimental<br />
Techniques”, sets forth the first consistent test methodology for measuring<br />
the rate at which RF is deposited in the heads of wireless phone users.<br />
The test method uses a tissue-simulating model of the human head.<br />
Standardized SAR test methodology is expected to greatly improve the<br />
consistency of measurements made at different laboratories on the same
Safety<br />
211<br />
phone. SAR is the measurement of the amount of energy absorbed in<br />
tissue, either by the whole body or a small part of the body. It is measured<br />
in watts/kg (or milliwatts/g) of matter. This measurement is used to<br />
determine whether a wireless phone complies with safety guidelines.<br />
9. What steps can I take to reduce my exposure to Radio Frequency<br />
energy from my wireless phone?<br />
If there is a risk from these products - and at this point we do not know that<br />
there is - it is probably very small. But if you are concerned about avoiding even<br />
potential risks, you can take a few simple steps to minimize your exposure to<br />
Radio Frequency (RF) energy. Since time is a key factor in how much exposure a<br />
person receives, reducing the amount of time spent using a wireless phone will<br />
reduce RF exposure. If you must conduct extended conversations by wireless<br />
phone every day, you could place more distance between your body and the<br />
source of the RF, since the exposure level drops off dramatically with distance.<br />
For example, you could use a headset and carry the wireless phone away from<br />
your body or use a wireless phone connected to a remote antenna. Again, the<br />
scientific data does not demonstrate that wireless phones are harmful. But if<br />
you are concerned about the RF exposure from these products, you can use<br />
measures like those described above to reduce your RF exposure from wireless<br />
phone use.<br />
10. What about children using wireless phones?<br />
The scientific evidence does not show a danger to users of wireless<br />
phones, including children and teenagers. If you want to take steps to lower<br />
exposure to Radio Frequency (RF) energy, the measures described above<br />
would apply to children and teenagers using wireless phones. Reducing the<br />
time of wireless phone use and increasing the distance between the user<br />
and the RF source will reduce RF exposure.<br />
Some groups sponsored by other national governments have advised that<br />
children be discouraged from using wireless phones at all. For example,<br />
the government in the United Kingdom distributed leaflets containing<br />
such a recommendation in December 2000. They noted that no evidence<br />
exists that using a wireless phone causes brain tumors or other ill effects.<br />
Their recommendation to limit wireless phone use by children was strictly
212 Safety<br />
precautionary; it was not based on scientific evidence that any health hazard<br />
exists.<br />
11. What about wireless phone interference with medical<br />
equipment?<br />
Radio Frequency (RF) energy from wireless phones can interact with some<br />
electronic devices. For this reason, the FDA helped develop a detailed<br />
test method to measure Electro Magnetic Interference (EMI) of implanted<br />
cardiac pacemakers and defibrillators from wireless telephones. This test<br />
method is now part of a standard sponsored by the Association for the<br />
Advancement of Medical Instrumentation (AAMI). The final draft, a joint<br />
effort by the FDA, medical device manufacturers, and many other groups,<br />
was completed in late 2000. This standard will allow manufacturers to<br />
ensure that cardiac pacemakers and defibrillators are safe from wireless<br />
phone EMI.<br />
The FDA has tested hearing aids for interference from handheld wireless<br />
phones and helped develop a voluntary standard sponsored by the Institute<br />
of Electrical and Electronic Engineers (IEEE). This standard specifies test<br />
methods and performance requirements for hearing aids and wireless<br />
phones so that no interference occurs when a person uses a “compatible”<br />
phone and a “compatible” hearing aid at the same time. This standard was<br />
approved by the IEEE in 2000.<br />
The FDA continues to monitor the use of wireless phones for possible<br />
interactions with other medical devices. Should harmful interference be<br />
found to occur, the FDA will conduct testing to assess the interference and<br />
work to resolve the problem.<br />
12. Where can I find additional information?<br />
For additional information, please refer to the following resources:<br />
FDA web page on wireless phones (http://www.fda.gov), under “C” in the<br />
subject index, select Cell Phones > Research.<br />
Federal Communications Commission (FCC) RF Safety Program (http://<br />
www.fcc.gov/oet/rfsafety/)
Safety 213<br />
International Commission on Nonlonizing Radiation Protection (http://www.<br />
icnirp.de)<br />
World Health Organization (WHO) International EMF Project (http://www.<br />
who.int/emf)<br />
Health Protection Agency (http://www.hpa.org.uk/)<br />
10 Driver Safety Tips<br />
Your wireless phone gives you the powerful ability to communicate by voice<br />
almost anywhere, anytime. An important responsibility accompanies the<br />
benefits of wireless phones, one that every user must uphold.<br />
When operating a car, driving is your first responsibility. When using your<br />
wireless phone behind the wheel of a car, practice good common sense<br />
and remember the following tips:<br />
1. Get to know your wireless phone and its features such as speed dial and<br />
redial. Carefully read your instruction manual and learn to take advantage<br />
of valuable features most phones offer, including automatic redial and<br />
memory. Also, work to memorize the phone keypad so you can use the<br />
speed dial function without taking your attention off the road.<br />
2. When available, use a hands-free device. A number of hands-free<br />
wireless phone accessories are readily available today. Whether you<br />
choose an installed mounted device for your wireless phone or a speaker<br />
phone accessory, take advantage of these devices if available to you.<br />
3. Make sure you place your wireless phone within easy reach and where<br />
you can reach it without removing your eyes from the road. If you get<br />
an incoming call at an inconvenient time, if possible, let your voicemail<br />
answer it for you.<br />
4. Suspend conversations during hazardous driving conditions or situations.<br />
Let the person you are speaking with know you are driving; if necessary,<br />
suspend the call in heavy traffic or hazardous weather conditions. Rain,<br />
sleet, snow, and ice can be hazardous, but so is heavy traffic. As a driver,<br />
your first responsibility is to pay attention to the road.<br />
5. Don’t take notes or look up phone numbers while driving. If you are
214 Safety<br />
reading an address book or business card, or writing a “to-do” list while<br />
driving a car, you are not watching where you are going. It is common<br />
sense. Do not get caught in a dangerous situation because you are<br />
reading or writing and not paying attention to the road or nearby vehicles.<br />
6. Dial sensibly and assess the traffic; if possible, place calls when you are<br />
not moving or before pulling into traffic. Try to plan your calls before you<br />
begin your trip or attempt to coincide your calls with times you may be<br />
stopped at a stop sign, red light, or otherwise stationary. But if you need<br />
to dial while driving, follow this simple tip - dial only a few numbers,<br />
check the road and your mirrors, then continue.<br />
7. Do not engage in stressful or emotional conversations that may be<br />
distracting. Stressful or emotional conversations and driving do not mix;<br />
they are distracting and even dangerous when you are behind the wheel<br />
of a car. Make people you are talking with aware you are driving and if<br />
necessary, suspend conversations which have the potential to divert<br />
your attention from the road.<br />
8. Use your wireless phone to call for help. Your wireless phone is one of<br />
the greatest tools you can own to protect yourself and your family in<br />
dangerous situations -- with your phone at your side, help is only three<br />
numbers away. Dial 911 or other local emergency number in the case of<br />
fire, traffic accident, road hazard, or medical emergency. Remember, it’s<br />
a free call on your wireless phone!<br />
9. Use your wireless phone to help others in emergencies. Your wireless<br />
phone provides you a perfect opportunity to be a “Good Samaritan” in<br />
your community. If you see an auto accident, crime in progress or other<br />
serious emergency where lives are in danger, call 911 or other local<br />
emergency number, as you would want others to do for you.<br />
10. Call roadside assistance or a special wireless non-emergency assistance<br />
number when necessary. Certain situations you encounter while driving<br />
may require attention, but are not urgent enough to merit a call for<br />
emergency services. But you can still use your wireless phone to lend<br />
a hand. If you see a broken-down vehicle posing no serious hazard,<br />
a broken traffic signal, a minor traffic accident where no one appears<br />
injured or a vehicle you know to be stolen, call roadside assistance or<br />
other special non-emergency wireless number.
Safety 215<br />
The above tips are meant as general guidelines. Before deciding to use<br />
your mobile device while operating a vehicle, it is recommended that<br />
you consult your applicable jurisdiction’s local laws or other regulations<br />
regarding such use. Such laws or other regulations may prohibit or<br />
otherwise restrict the manner in which a driver may use his or her phone<br />
while operating a vehicle.<br />
Consumer Information on SAR<br />
(Specific Absorption Rate)<br />
This model phone meets the Government’s requirements for exposure<br />
to radio waves. Your wireless phone is a radio transmitter and receiver.<br />
It is designed and manufactured not to exceed the emission limits for<br />
exposure to radiofrequency (RF) energy set by the Federal Communications<br />
Commission (FCC) of the U.S. Government. These FCC exposure limits<br />
are derived from the recommendations of two expert organizations, the<br />
National Counsel on Radiation Protection and Measurement (NCRP) and the<br />
Institute of Electrical and Electronics Engineers (IEEE). In both cases, the<br />
recommendations were developed by scientific and engineering experts<br />
drawn from industry, government, and academia after extensive reviews of<br />
the scientific literature related to the biological effects of RF energy.<br />
The exposure limit for wireless mobile phones employs a unit of measurement<br />
known as the Specific Absorption Rate, or SAR. The SAR is a measure of the<br />
rate of absorption of RF energy by the human body expressed in units of watts<br />
per kilogram (W/kg). The FCC requires wireless phones to comply with a safety<br />
limit of 1.6 watts per kilogram (1.6 W/kg). The FCC exposure limit incorporates<br />
a substantial margin of safety to give additional protection to the public and to<br />
account for any variations in measurements.<br />
Tests for SAR are conducted using standard operating positions specified<br />
by the FCC with the phone transmitting at its highest certified power level<br />
in all tested frequency bands. Although SAR is determined at the highest<br />
certified power level, the actual SAR level of the phone while operating<br />
can be well below the maximum value. Because the phone is designed to<br />
operate at multiple power levels to use only the power required to reach<br />
the network, in general, the closer you are to a wireless base station
216 Safety<br />
antenna, the lower the power output.<br />
Before a phone model is available for sale to the public, it must be tested<br />
and certified to the FCC that it does not exceed the limit established by<br />
the government adopted requirement for safe exposure. The tests are<br />
performed in positions and locations (e.g., at the ear and worn on the body)<br />
as required by the FCC for each model.<br />
This device was tested for typical body-worn operations with the back of<br />
the phone kept 0.39 inches (1.0 cm) between the user’s body and the back<br />
of the phone. To comply with FCC RF exposure requirements, a minimum<br />
separation distance of 0.39 inches (1.0 cm) must be maintained between<br />
the user’s body and the back of the phone. Third-party belt-clips, holsters,<br />
and similar accessories containing metallic components should not be used.<br />
Body-worn accessories that cannot maintain 0.39 inches (1.0 cm) separation<br />
distance between the user’s body and the back of the phone, and have not<br />
been tested for typical body-worn operations may not comply with FCC RF<br />
exposure limits and should be avoided.<br />
The FCC has granted an Equipment Authorization for this model phone<br />
with all reported SAR levels evaluated as in compliance with the FCC RF<br />
emission guidelines.<br />
The highest SAR value for this model phone when tested for use at the<br />
ear is 0.77 W/kg and when worn on the body, as described in this user’s<br />
manual, is 0.95 W/kg. While there may be differences between SAR levels<br />
of various phones and at various positions, they all meet the government<br />
requirement for safe exposure.<br />
SAR information on this model phone is on file with the FCC and can be<br />
found under the Display Grant section of http://www.fcc.gov/oet/ea/fccid/<br />
after searching on FCC ID.<br />
To find information that pertains to a particular model phone, this site uses<br />
the phone FCC ID number which is usually printed somewhere on the<br />
case of the phone. Sometimes it may be necessary to remove the battery<br />
pack to find the number. Once you have the FCC ID number for a particular<br />
phone, follow the instructions on the website and it should provide values<br />
for typical or maximum SAR for a particular phone.
Safety 217<br />
Additional information on Specific Absorption Rates (SAR) can be found<br />
on the Cellular Telecommunications Industry Association (CTIA) website at<br />
http://www.ctia.org/<br />
*In the United States and Canada, the SAR limit for mobile phones used<br />
by the public is 1.6 watts/kg (W/kg) averaged over one gram of tissue.<br />
The standard incorporates a substantial margin of safety to give additional<br />
protection for the public and to account for any variations in measurements.<br />
FCC Hearing-Aid Compatibility (HAC) Regulations<br />
for <strong>Wireless</strong> Devices<br />
On July 10, 2003, the U.S. Federal Communications Commission (FCC)<br />
Report and Order in WT Docket 01-309 modified the exception of wireless<br />
phones under the Hearing Aid Compatibility Act of 1988 (HAC Act) to<br />
require digital wireless phones be compatible with hearing-aids. The intent<br />
of the HAC Act is to ensure reasonable access to telecommunications<br />
services for persons with hearing disabilities.<br />
While some wireless phones are used near some hearing devices (hearing<br />
aids and cochlear implants), users may detect a buzzing, humming, or<br />
whining noise. Some hearing devices are more immune than others to this<br />
interference noise, and phones also vary in the amount of interference they<br />
generate.<br />
The wireless telephone industry has developed a rating system for<br />
wireless phones, to assist hearing device users to find phones that may<br />
be compatible with their hearing devices. Not all phones have been rated.<br />
Phones that are rated have the rating on their box or a label located on the<br />
box.<br />
The ratings are not guarantees. Results will vary depending on the user’s<br />
hearing device and hearing loss. If your hearing device happens to be<br />
vulnerable to interference, you may not be able to use a rated phone<br />
successfully. Trying out the phone with your hearing device is the best way<br />
to evaluate it for your personal needs.<br />
M-Ratings: Phones rated M3 or M4 meet FCC requirements and are likely
218 Safety<br />
to generate less interference to hearing devices than phones that are not<br />
labeled. M4 is the better/higher of the two ratings.<br />
Hearing devices may also be rated. Your hearing device manufacturer or<br />
hearing health professional may help you find this rating. Higher ratings<br />
mean that the hearing device is relatively immune to interference noise.<br />
The hearing aid and wireless phone rating values are then added together. A<br />
sum of 5 is considered acceptable for normal use. A sum of 6 is considered<br />
for best use.<br />
In the example to the left, if a hearing aid meets the M2 level<br />
rating and the wireless phone meets the M3 level rating, the<br />
sum of the two values equal M5. This should provide the<br />
hearing aid user with “normal usage” while using their<br />
hearing aid with the particular wireless phone. “Normal usage” in this<br />
context is defined as a signal quality that’s acceptable for normal operation.<br />
The M mark is intended to be synonymous with the U mark. The T mark<br />
is intended to be synonymous with the UT mark. The M and T marks are<br />
recommended by the Alliance for Telecommunications Industries Solutions<br />
(ATIS). The U and UT marks are referenced in Section 20.19 of the FCC<br />
Rules. The HAC rating and measurement procedure are described in the<br />
American National Standards Institute (ANSI) C63.19 standard.<br />
When you’re talking on a cell phone, it’s recommended that you turn the BT<br />
(Bluetooth) mode off for HAC.<br />
According to HAC policy(KDB 285076), we state this handset has not been<br />
rated for hearing aid compatibility with respect to the WiFi capability.<br />
For information about hearing aids and digital wireless phones<br />
<strong>Wireless</strong> Phones and Hearing Aid Accessibility<br />
http://www.accesswireless.org/Home.aspx<br />
FCC Hearing Aid Compatibility and Volume Control<br />
http://www.fcc.gov/cgb/consumerfacts/hac_wireless.html
Specifications 219<br />
The Revolution by LG phone and Android TM 2.2 mobile platform feature<br />
the following specifications.<br />
Physical<br />
dimensions<br />
Height: 4.56 inches<br />
Width: 2.22 inches<br />
Depth: 0.62 inches<br />
Storage<br />
Display<br />
Power and<br />
battery<br />
Weight: 5.57 oz.<br />
Internal Memory: 102MB<br />
microSD card: 16GB microSD card included (expandable to 32GB)<br />
Internal phone storage: 1.32GB<br />
4.3 inch (diagonal) widescreen<br />
320 x 480 pixels<br />
Removable 1500 mAH Li-Ion Polymer (Optional: 2200 mAH Li-Ion extended battery)<br />
Talk time: Up to 7 hours<br />
Standby time: Up to 20 days<br />
800 MHz CDMA, 700 MHz LTE<br />
1.9 GHz CDMA PCS<br />
EVDO Rev 0<br />
Cellular and<br />
wireless<br />
EVDO Rev A<br />
1xRTT<br />
Wi-Fi (802.11 b/g/n)<br />
Bluetooth 3.0<br />
External<br />
keys and<br />
controls<br />
HFP/ HSP/ A2DP/ AVRCP/ OPP/ PBAP/ FTP<br />
Power/Lock Key<br />
Function Keys (Menu, Home, Back, and Search)<br />
Volume Up/Down Keys<br />
3.5mm, 4-conductor, stereo headset jack<br />
microSD card slot<br />
Connectors,<br />
sensors,<br />
indicators,<br />
and audio<br />
Micro USB port<br />
HDMI port<br />
Proximity sensor<br />
Earpiece<br />
Speaker<br />
Microphone
220 Specifications<br />
Assisted global positioning system (AGPS) receiver<br />
Location<br />
Cell tower and Wi-Fi positioning<br />
Digital compass<br />
Accelerometer<br />
Front-facing Camera: 5 megapixels<br />
Back-facing Camera: 1 megapixel<br />
Camera and<br />
flash<br />
Autofocus from 10cm to infinity<br />
4X digital zoom<br />
LED flash<br />
Embedded photo location marker capability (from phone’s AGPS receiver)<br />
Video captured at 1280x720 pixels<br />
Platform Android mobile technology platform 2.2<br />
DivX Mobile<br />
ABOUT DIVX VIDEO: DivX ® is a digital video format created by DivX, Inc.<br />
This is an official DivX Certified ® device that plays DivX video. Visit www.<br />
divx.com for more information and software tools to convert your files into<br />
DivX video.<br />
ABOUT DIVX VIDEO-ON-DEMAND: This DivX Certified ® device must be<br />
registered in order to play purchased DivX Video-on-Demand (VOD) movies.<br />
To obtain your registration code, locate the DivX VOD section in your device<br />
setup menu. Go to vod.divx.com for more information on how to complete<br />
your registration.<br />
DivX Certified ® to play DivX ® video up to 640x480, including premium<br />
content.<br />
DivX ® , DivX Certified ® and associated logos are trademarks of DivX, Inc. and<br />
are used under license.<br />
Dolby Mobile License notice<br />
Manufactured under license from Dolby Laboratories. Dolby and the<br />
double-D symbol are trademarks of Dolby Laboratories.
FAQ 221<br />
Please check to see if any problems you have encountered with your phone<br />
are described in this section, before taking the phone in for service or<br />
calling a service representative.<br />
Category Sub-Category Question Answer<br />
BT<br />
Bluetooth<br />
Devices<br />
What are the functions<br />
available via Bluetooth?<br />
Connecting to Stereo/Mono Headset,<br />
Car Kit, FTP server is possible. When it’s<br />
connected to another phone via Bluetooth,<br />
you can receive Contacts data.<br />
BT<br />
Data<br />
Data<br />
Data<br />
Data<br />
Google TM<br />
Service<br />
Google<br />
Service<br />
Phone<br />
Function<br />
Bluetooth<br />
Headset<br />
Contacts<br />
Backup<br />
Synchronization<br />
Synchronization<br />
Synchronization<br />
Gmail Log-In<br />
Google<br />
Account<br />
YouTube TM<br />
If my Bluetooth headset<br />
is connected, can I listen<br />
to my music through<br />
my 3.5mm wired<br />
headphones?<br />
How can I back up<br />
Contacts?<br />
Is it possible to set up oneway-sync<br />
with Gmail?<br />
Is it possible to<br />
synchronize all the Email<br />
folders?<br />
Is it possible to transfer<br />
Contacts data from a<br />
feature phone to an<br />
Android TM phone?<br />
Should I have to log into<br />
Gmail whenever I want to<br />
access Gmail?<br />
Is it possible to filter<br />
emails?<br />
Is it possible to play<br />
YouTube videos?<br />
When a Bluetooth headset is connected, all<br />
system sounds are played over the headset.<br />
As a result, you will not be able to listen to<br />
music through your wired headphones.<br />
The Contacts data can be synchronized<br />
between your phone and Gmail TM .<br />
Only two-way synchronization is available.<br />
The Inbox is automatically synchronized.<br />
You can view other folders by touching the<br />
Menu Key and selecting Folders.<br />
Yes, if your contacts can be extracted into<br />
a .CSV file.<br />
How to transfer:<br />
1. Create “.CSV” file with the contacts on<br />
your current phone (you may be able to use<br />
the PC suite software provided by LGE).<br />
2. Log into Gmail with your PC.<br />
3. Click Contacts.<br />
4. Click Import.<br />
5. Attach the “.CSV” file.<br />
6. Your contacts will then be synchronized<br />
between your Android phone and Gmail.<br />
Once you log into Gmail, you don’t need to<br />
log in Gmail again.<br />
No, email filtering is not supported via the<br />
phone.<br />
Yes, YouTube videos are supported but may<br />
have to be viewed through the YouTube<br />
application (and not the Browser).
222 FAQ<br />
Category Sub-Category Question Answer<br />
Phone<br />
Function<br />
Phone<br />
Function<br />
Phone<br />
Function<br />
Phone<br />
Function<br />
Email<br />
Ringtone<br />
Message<br />
Time<br />
What happens when<br />
I execute another<br />
application while writing<br />
an email?<br />
Is there a file size limitation<br />
for when I want to use a<br />
.MP3 file as a ringtone?<br />
My phone does not display<br />
the time of receipt for<br />
messages older than 24<br />
hours. How can I change<br />
this?<br />
Is it possible to save<br />
microSD Card applications to the<br />
microSD card?<br />
Your email will automatically be saved as<br />
a draft.<br />
There is no file size limitation.<br />
You will only be able to see the times for<br />
messages received the same day.<br />
Some applications can be saved to the<br />
microSD card.<br />
1. From the Home screen, touch the Menu<br />
Key > Settings > Applications ><br />
Manage applications.<br />
2. Touch an application > Move to SD card.<br />
Phone<br />
Function<br />
What is the maximum<br />
microSD Card supported size for a<br />
memory card?<br />
32GB memory cards are compatible.<br />
Phone<br />
Function<br />
Navigation<br />
Is it possible to install<br />
another navigation<br />
application on my phone?<br />
Any application that is available on Android<br />
Market TM and is compatible with the<br />
hardware can be installed and used.<br />
Phone<br />
Function<br />
Synchronization Is it possible to<br />
synchronize my contacts<br />
from all my email<br />
accounts?<br />
Only Gmail and MS Exchange server<br />
(Company Email Server) contacts can be<br />
synchronized.<br />
If you transferred a contact with the W & P<br />
functions saved into the number, you will<br />
not be able to use those features. You will<br />
need to re-save each number.<br />
Phone<br />
Function<br />
Wait and<br />
Pause<br />
Is it possible to save a<br />
contact with Wait and<br />
Pause in the numbers?<br />
How to re-save numbers with Wait and<br />
Pause:<br />
1. From the Home screen, touch the Phone<br />
Key .<br />
2. Dial the number, then touch the Menu<br />
Key .<br />
3. Touch Add 2-sec pause or Add wait.
FAQ 223<br />
Category Sub-Category Question Answer<br />
Phone<br />
Function<br />
Security<br />
What are the phone’s<br />
security functions?<br />
You are able to set the phone to require<br />
the entry of an unlock sequence (pattern,<br />
PIN, or password) before the phone can be<br />
accessed or used.<br />
Phone<br />
Function<br />
Unlock<br />
Pattern<br />
What should I do if I forget<br />
my Unlock Pattern?<br />
After attempting the Unlock Pattern 5 times,<br />
you can touch the Forget Pattern? option<br />
and use your Google Account information to<br />
unlock your phone.<br />
Phone<br />
Function<br />
Unlock<br />
Pattern<br />
What should I do if I forgot<br />
the Unlock Pattern and<br />
I didn’t create a Google<br />
Account on the phone?<br />
Without entering the Unlock Pattern, you<br />
will not be able to access your phone.<br />
Caution: If you perform a factory reset, all user<br />
applications and user data will be deleted.<br />
Please remember to back up any important<br />
data before performing a factory reset.<br />
How to perform a factory reset:<br />
1. Turn the power off.<br />
2. Touch and hold the following keys at the<br />
same time for 12 seconds: Power/Lock<br />
Key + the down Volume Key.<br />
3. Release the keys when you see the<br />
screen message "Permanently Erase<br />
User Data & Reset Settings?, press the<br />
Power Key to confirm and any other key<br />
to cancel."<br />
4. Press the Power/Lock Key to<br />
confirm (or press any other key to cancel).<br />
When you press the Power/Lock Key<br />
to confirm, a pop-up appears asking<br />
"Are you sure you want to continue with<br />
erase?".<br />
5. Press the Power/Lock Key and your<br />
phone will be restored to the factory<br />
settings. To cancel, press any other key.
224 FAQ<br />
Category Sub-Category Question Answer<br />
1. From the Home screen, touch the Menu<br />
Key .<br />
2. Touch Settings > Location & security.<br />
Phone<br />
Function<br />
Unlock<br />
Pattern<br />
How do I create the<br />
Unlock Pattern?<br />
3. Touch Set up screen lock (under the<br />
Screen unlock section of the settings).<br />
4. Touch Pattern. The first time you do this,<br />
a short tutorial about creating an unlock<br />
pattern appears.<br />
5. Set up by drawing your pattern once ><br />
Continue, draw again > Confirm.<br />
Yes. You can set Speed Dials as well as save<br />
a contact directly on your Home screen.<br />
To set a Speed Dial:<br />
Phone<br />
Function<br />
Speed Dial<br />
Is Speed Dialing<br />
supported?<br />
1. Open the Contacts application, then<br />
touch the contact you want.<br />
2. Touch the Menu Key > More ><br />
Speed dials.<br />
3. Touch the phone number you want, then<br />
touch the Speed Dial to set.<br />
To set a Direct Dial shortcut to your Home<br />
screen:<br />
1. From the Home screen, touch the Menu<br />
Key > Add.<br />
2. Touch Shortcuts > Direct Dial.<br />
3. Select a contact from your Contacts List.<br />
Phone<br />
Function<br />
Phone<br />
Function<br />
Memory<br />
Memory<br />
Is it possible to save a<br />
picture to the internal<br />
memory while taking a<br />
picture?<br />
Will I know when my<br />
memory is full?<br />
Pictures, along with Music and Video files,<br />
can be saved to internal or external memory.<br />
In Camera mode, touch Settings > SD<br />
card & phone storage and select Internal<br />
memory or SD card.<br />
Yes, you will receive a notification.<br />
The phone has multi-lingual capabilities.<br />
Phone<br />
Function<br />
Language<br />
Support<br />
Is it possible to change the<br />
language?<br />
To change the language:<br />
1. From the Home screen, touch the Menu<br />
Key > Settings.<br />
2. Touch Language & keyboard > Select<br />
language.<br />
3. Touch the desired language.
FAQ 225<br />
Category Sub-Category Question Answer<br />
Phone<br />
Function<br />
Phone<br />
Function<br />
Phone<br />
Function<br />
Language<br />
Support<br />
VPN<br />
Screen time<br />
out<br />
Which languages are<br />
supported when using<br />
Android Market?<br />
How do I set up a VPN?<br />
My screen turns off after<br />
only 15 seconds. How can<br />
I change the amount of<br />
time for the backlight to<br />
turn off?<br />
The Market application supports English and<br />
Spanish. Third party applications may not<br />
support all languages.<br />
VPN access configuration is different<br />
according to each company. To configure<br />
VPN access from your phone, you must<br />
obtain the details from your company’s<br />
network administrator.<br />
1. From the Home screen, touch the Menu<br />
Key .<br />
2. Touch Settings > Display > Screen<br />
timeout.<br />
3. Touch the preferred screen backlight<br />
timeout time.<br />
Phone<br />
Function<br />
Tactile<br />
feedback<br />
I’ve turned off haptic<br />
feedback on my phone.<br />
However, when I dial a<br />
number, the phone still<br />
vibrates. How do I turn<br />
this off?<br />
1. From the Home screen, touch the Menu<br />
Key .<br />
2. Touch Settings > Sound.<br />
3. Touch Haptic feedback to remove the<br />
checkmark and disable the function.<br />
Phone<br />
Function<br />
Wi-Fi & 4G<br />
When Wi-Fi and 4G are<br />
both available, which<br />
service will my phone use?<br />
When using data, your phone may default<br />
to the Wi-Fi connection (if Wi-Fi connectivity<br />
on your phone is set to On). However, there<br />
will be no notification when your phone<br />
switches from one to the other.<br />
To know which data connection is being<br />
used, use the 4G or Wi-Fi icon at the top of<br />
your screen.<br />
Phone<br />
Function<br />
Yes. Just touch and hold the icon until the<br />
Is it possible to remove an<br />
Home screen trash can icon appears at the bottom-center<br />
application from the Home<br />
of the screen. Then, without lifting your<br />
screen?<br />
finger, drag the icon to the trash can.<br />
Phone<br />
Function<br />
Application<br />
I downloaded an<br />
application and it causes<br />
a lot of errors. How do I<br />
remove it?<br />
1. From the Home screen, touch the Menu<br />
Key .<br />
2. Touch Settings > Applications ><br />
Manage applications.<br />
3. Touch the application > Uninstall.
226 FAQ<br />
Category Sub-Category Question Answer<br />
Phone<br />
Function<br />
Camera<br />
My phone’s camera does<br />
not take pictures and says<br />
“No SD Card or SD card is<br />
not ready!”. Why doesn’t<br />
it work?<br />
A microSD card must be inserted in order to<br />
use the phone’s camera.<br />
Verify that the microSD card is mounted on<br />
the device.<br />
Touch the Menu Key > Settings > SD<br />
card & phone storage > Mount External<br />
SD card<br />
Yes. After saving a music file as a ringtone,<br />
you can use it for your alarm.<br />
Phone<br />
Function<br />
Alarm<br />
Can I use music files for<br />
my alarm?<br />
1. Touch and hold a song in a library list.<br />
In the menu that opens, touch Use as<br />
phone ringtone.<br />
2. In an alarm clock setting screen, select<br />
the music as a ringtone.<br />
Phone<br />
Function<br />
Alarm<br />
Will my alarm be audible or<br />
will it go off if the phone is No, this is not supported.<br />
turned off?<br />
Phone<br />
Function<br />
Alarm<br />
If my Ringer Volume is<br />
set to Off or Vibrate, will I<br />
hear my alarm?<br />
Your alarm is programmed to be audible<br />
even in these scenarios.<br />
Phone<br />
Spec<br />
Battery Time<br />
What is the maximum<br />
amount of time my phone’s Talk time : Approx. 455 mins<br />
battery will last before I Standby : Approx. 20 days<br />
need to recharge it?<br />
Phone<br />
Spec<br />
Band<br />
Which wireless bands are<br />
supported by the phone?<br />
Your phone is able to operate on the<br />
800Mhz and 1900MHz bands.
FAQ 227<br />
Category Sub-Category Question Answer<br />
Recovery<br />
Solution<br />
How do I perform a factory<br />
Factory Reset<br />
reset?<br />
1. From the Home screen, touch the Menu<br />
Key .<br />
2. Touch Settings > Privacy > Factory<br />
data reset.<br />
3. Read the warning and touch Reset<br />
phone.<br />
4. Touch Erase everything.<br />
Attention:<br />
If a factory reset is performed, all installed<br />
application and user data will be erased. Please<br />
remember to back up any important data before<br />
performing a factory reset.<br />
Recovery<br />
Solution<br />
Factory Reset How can I perform a<br />
factory reset if I can’t<br />
access the phone’s setting<br />
menu?<br />
How to perform a factory reset:<br />
1. Turn the power off.<br />
2. Touch and hold the following keys at the<br />
same time for 12 seconds: Power/Lock<br />
Key + the down Volume Key.<br />
3. Release the keys when you see the<br />
screen message "Permanently Erase<br />
User Data & Reset Settings?, press the<br />
Power Key to confirm and any other key<br />
to cancel."<br />
4. Press the Power/Lock Key to<br />
confirm (or press any other key to cancel).<br />
When you press the Power/Lock Key<br />
to confirm, a pop-up appears asking<br />
“Are you sure you want to continue with<br />
erase?”.<br />
5. Press the Power/Lock Key and your<br />
phone will be restored to the factory<br />
settings. To cancel, press any other key.<br />
Attention:<br />
If a factory reset is performed, all installed<br />
applications and user data will be erased.<br />
Please remember to back up any important<br />
data before performing a factory reset.
228 FAQ<br />
This is a step-by-step guide for frequently asked questions. If you run into<br />
a problem or are having trouble with a feature, take a look at this section<br />
before you contact the Customer Information Center. Thank you.<br />
Contacts<br />
How can I add contacts if I don’t have a microSD card inserted or a<br />
Google Account?<br />
1. From the Home screen, touch the Contacts Key from the Quick Keys bar.<br />
2. Touch the Menu Key > New contact.<br />
3. Enter the contact’s name.<br />
4. Touch a category of contact information, such as Phone or Email, to<br />
enter any relevant information about your contact.<br />
5. Touch a category’s plus button to add more than one entry for that<br />
category.<br />
6. Touch the Picture icon to select a picture to display next to the name in<br />
your list of contacts and in other applications.<br />
7. When you’re finished, touch the Save button.<br />
Can I import contacts to my Revolution by LG?<br />
Yes. If you have .vcf files stored on a microSD card, you can import those to<br />
your phone.<br />
1. From the Home screen, touch the Contacts Key from the Quick Keys bar.<br />
2. Touch the Menu Key > More > Import/Export.<br />
3. Touch Import from SIM card or Import from SD card.<br />
4. If you have more than one account on your phone, touch the account<br />
into which you want to import the contacts.<br />
5. Touch the importing option and then touch OK.
FAQ 229<br />
I have a Google Account and have a Contacts List for my Gmail<br />
account. How can I sync the list with my phone?<br />
1. From the Home screen, touch the Contacts Key from the Quick Keys bar.<br />
2. Touch the Menu Key > More > Accounts.<br />
OR<br />
1. From the Home screen, touch the Menu Key > Settings.<br />
2. Touch Accounts & sync.<br />
3. Touch the Add account button and touch Google to add a Google<br />
Account.<br />
4. Read the instruction and touch Next button.<br />
5. Touch the Sign in button.<br />
6. Enter your username and password, then touch the Sign in button.<br />
7. After setting up the Google Account, checkmark Sync Contacts and<br />
touch the Finish button. During sync, is displayed on the Status Bar.<br />
NOTE<br />
To sync contacts with other applications, please follow that application’s instructions.<br />
I added contacts to the Contacts list, but they’re not displayed. Why?<br />
1. From the Home screen, touch the Contacts Key from the Quick Keys bar.<br />
2. Touch the Menu Key > More > Display options.<br />
3. Check whether Only contacts with phones is selected.<br />
(When selected, a blue checkmark will appear.)<br />
If Only contacts with phones is checkmarked, the phone only displays<br />
contacts that have phone numbers. Uncheckmark the option.<br />
4. For the contacts synchronized with your Google Account, you need to<br />
add a checkmark to All Other Contacts.<br />
NOTE<br />
Contacts information which have the same name are joined automatically in the Contacts<br />
list. When you add an account or add contacts in other ways, such as by exchanging<br />
emails, the Contacts application attempts to avoid duplication by joining contact<br />
information automatically.
230 FAQ<br />
How can I separate the grouped contacts?<br />
1. From the Home screen, touch the Contacts Key from the Quick Keys bar.<br />
2. Locate the contact then touch and hold the contact. The Context menu<br />
will open.<br />
3. Touch Edit contact. If multiple contacts are joined under the same name,<br />
you can see each contact info while scrolling the screen.<br />
4. To separate them, touch the Menu Key > Separate.<br />
5. To confirm the selection, touch the OK button.<br />
How can I sync contacts?<br />
1. From the Home screen, touch the Menu Key > Settings.<br />
2. Touch Accounts & sync.<br />
OR<br />
1. From the Home screen, touch the Contacts Key from the Quick Keys bar.<br />
2. Touch the Menu Key > Accounts .<br />
3. Touch the Add account button and touch an account to add.<br />
4. Follow the on-screen steps displayed, depending on the type of account.<br />
NOTE Each account has different sync timing.<br />
Google Accounts allow you to select (with checkmarks) whether or not you<br />
want automatic synchronization. You can also touch the Menu Key and<br />
touch Sync now to manually synchronize data.<br />
How can I check that my data is synchronizing?<br />
1. From the Home screen, touch the Menu Key > Settings.<br />
2. Touch Accounts & sync.<br />
OR<br />
1. From the Home screen, touch the Contacts Key from the Quick Keys bar.<br />
2. Touch the Menu Key > More > Accounts.<br />
3. Under Manage accounts, is shown.
FAQ 231<br />
Email Information<br />
Unable to access your Email on the Revolution by LG?<br />
You may need to manually set up your account as a POP3 or IMAP4<br />
account.<br />
Why can’t I open email attachments?<br />
To view some file types, you must first download the applications (from the<br />
Android Market) that can access those file types.<br />
File types supported by the Email application<br />
- Image: JPG/JPEG, BMP, PNG, GIF, WBMP<br />
- Audio: mp3, wma, 3gp, wav, amr, ogg, midi(mid), imy, aac, m4a<br />
- Video: mp4, wmv, asf, 3gp, 3g2, m4v, avi, divx<br />
- Document: MS office 2003, 2007 (doc, xls, ppt, docx, xlsx, pptx), pdf, txt,<br />
rtf, zip<br />
Other Email-Related Issues<br />
Why can’t I connect to the Mail Server?<br />
If you are unable to connect to the Mail server but other applications are still<br />
able to access the data network, you will need to contact the Email server<br />
manager.<br />
Why won’t the phone open a file that is supposed to be supported<br />
by the phone?<br />
If you are unable to open an image, video, audio, or other attached file, it’s<br />
possible that the file was saved with the wrong file extension.<br />
Why do my Exchange emails only go back a few days?<br />
Exchange accounts set up on your phone will only synchronize for a specific<br />
number of days. Check your settings, the options available are: One day,<br />
Three days, One week, Two weeks, and One month.
232 FAQ<br />
Why do I get a Connection Error message with my Hotmail account?<br />
When the email application is set to check for new email less than every<br />
15 minutes, this has been known to occur.<br />
Supported Email Features<br />
The chart below details which Email account types (EAS, IMAP4, and<br />
POP3) support which features.<br />
EAS<br />
(Exchange<br />
ActiveSync)<br />
Push Yes No No<br />
Synchronize<br />
with mail<br />
server<br />
Contact/<br />
Calendar<br />
Sync<br />
IMAP4 POP3 Notes<br />
Yes Yes No<br />
Yes No No<br />
Push Email is a feature that instantly notifies<br />
you when a new email is received by your email<br />
server.<br />
If you delete an email message on the server,<br />
it will also be deleted on the phone, and vice<br />
versa. This feature is not supported by POP3<br />
account types.<br />
How do I sync Facebook/Twitter for LG with my<br />
phone?<br />
1. From the Home screen, touch the Menu Key > Settings > Accounts<br />
& sync.<br />
2. Touch the Add Account button.<br />
3. Touch Facebook for LG or Twitter for LG.<br />
4. Enter your Email address and password, then touch the Log in button.<br />
5. Select the type of synchronization you want to set up.
LIMITED WARRANTY STATEMENT 233<br />
1. WHAT THIS WARRANTY COVERS:<br />
LG offers you a limited warranty that the enclosed subscriber unit<br />
and its enclosed accessories will be free from defects in material and<br />
workmanship, according to the following terms and conditions:<br />
(1) The limited warranty for the product extends for TWELVE (12) MONTHS<br />
beginning on the date of purchase of the product with valid proof of<br />
purchase, or absent valid proof of purchase, FIFTEEN (15) MONTHS<br />
from date of manufacture as determined by the unit’s manufacture date<br />
code.<br />
(2) The limited warranty extends only to the original purchaser of the product<br />
and is not assignable or transferable to any subsequent purchaser/end<br />
user.<br />
(3) This warranty is good only to the original purchaser of the product during<br />
the warranty period as long as it is in the U.S., including Alaska, Hawaii,<br />
U.S. Territories and Canada.<br />
(4) The external housing and cosmetic parts shall be free of defects at the<br />
time of shipment and, therefore, shall not be covered under these limited<br />
warranty terms.<br />
(5) Upon request from LG, the consumer must provide information to<br />
reasonably prove the date of purchase.<br />
(6) The customer shall bear the cost of shipping the product to the<br />
Customer Service Department of LG. LG shall bear the cost of shipping<br />
the product back to the consumer after the completion of service under<br />
this limited warranty.<br />
2. WHAT THIS WARRANTY DOES NOT COVER:<br />
(1) Defects or damages resulting from use of the product in other than its<br />
normal and customary manner.<br />
(2) Defects or damages from abnormal use, abnormal conditions, improper<br />
storage, exposure to moisture or dampness, unauthorized modifications,<br />
unauthorized connections, unauthorized repair, misuse, neglect, abuse,<br />
accident, alteration, improper installation, or other acts which are not the<br />
fault of LG, including damage caused by shipping, blown fuses, spills of<br />
food or liquid.<br />
(3) Breakage or damage to antennas unless caused directly by defects in<br />
material or workmanship.<br />
(4) That the Customer Service Department at LG was not notified by<br />
consumer of the alleged defect or malfunction of the product during the
234 LIMITED WARRANTY STATEMENT<br />
applicable limited warranty period.<br />
(5) Products which have had the serial number removed or made illegible.<br />
(6) This limited warranty is in lieu of all other warranties, express or implied<br />
either in fact or by operations of law, statutory or otherwise, including,<br />
but not limited to any implied warranty of marketability or fitness for a<br />
particular use.<br />
(7) Damage resulting from use of non LG approved accessories.<br />
(8) All plastic surfaces and all other externally exposed parts that are<br />
scratched or damaged due to normal customer use.<br />
(9) Products operated outside published maximum ratings.<br />
(10) Products used or obtained in a rental program.<br />
(11) Consumables (such as fuses).<br />
3. WHAT LG WILL DO:<br />
LG will, at its sole option, either repair, replace or refund the purchase price<br />
of any unit that does not conform to this limited warranty. LG may choose<br />
at its option to use functionally equivalent re-conditioned, refurbished or<br />
new units or parts or any units. In addition, LG will not re-install or back-up<br />
any data, applications or software that you have added to your phone. It is<br />
therefore recommended that you back-up any such data or information prior<br />
to sending the unit to LG to avoid the permanent loss of such information.<br />
4. STATE LAW RIGHTS:<br />
No other express warranty is applicable to this product. THE DURATION<br />
OF ANY IMPLIED WARRANTIES, INCLUDING THE IMPLIED WARRANTY<br />
OF MARKETABILITY, IS LIMITED TO THE DURATION OF THE EXPRESS<br />
WARRANTY HEREIN. LG SHALL NOT BE LIABLE FOR THE LOSS OF<br />
THE USE OF THE PRODUCT, INCONVENIENCE, LOSS OR ANY OTHER<br />
DAMAGES, DIRECT OR CONSEQUENTIAL, ARISING OUT OF THE USE<br />
OF, OR INABILITY TO USE, THIS PRODUCT OR FOR ANY BREACH OF<br />
ANY EXPRESS OR IMPLIED WARRANTY, INCLUDING THE IMPLIED<br />
WARRANTY OF MARKETABILITY APPLICABLE TO THIS PRODUCT.
LIMITED WARRANTY STATEMENT 235<br />
Some states do not allow the exclusive limitation of incidental or<br />
consequential damages or limitations on how long an implied warranty<br />
lasts; so these limitations or exclusions may not apply to you. This warranty<br />
gives you specific legal rights and you may also have other rights which<br />
vary from state to state.<br />
5. HOW TO GET WARRANTY SERVICE:<br />
If you experience any problems with either the Bluetooth headset or the<br />
mobile handset, in each case as may be covered by this limited warranty,<br />
you need only return the affected device. For example, if a problem exists<br />
with the Bluetooth headset, please DO NOT return your mobile handset<br />
with the headset. Likewise, if a problem exists with the mobile handset,<br />
please DO NOT return the Bluetooth Headset with the handset.<br />
To obtain warranty service, please call or fax to the following telephone<br />
numbers from anywhere in the continental United States:<br />
Tel. 1-800-793-8896 or Fax. 1-800-448-4026<br />
Or visit http://us.lgservice.com. Correspondence may also be mailed to:<br />
LG Electronics Service- Mobile Handsets, P.O. Box 240007, Huntsville, AL<br />
35824<br />
DO NOT RETURN YOUR PRODUCT TO THE ABOVE ADDRESS.<br />
Please call or write for the location of the LG authorized service center<br />
nearest you and for the procedures for obtaining warranty claims.
Información importante sobre la salud y precauciones de seguridad<br />
1<br />
Al usar este producto, debe seguir las siguientes precauciones de seguridad<br />
para evitar posibles responsabilidades legales y daños.<br />
Conserve y siga todas las instrucciones de seguridad y de funcionamiento<br />
del producto. Observe todas las advertencias en las instrucciones de<br />
funcionamiento del producto. Tenga en cuenta las siguientes precauciones<br />
a fin de reducir el riesgo de lesiones corporales, descargas eléctricas,<br />
incendios y daños al equipo.<br />
SEGURIDAD ELÉCTRICA<br />
Este producto está diseñado para usarse cuando recibe suministro de<br />
energía de la batería designada o de la unidad de fuente de alimentación.<br />
Otro tipo de uso puede ser peligroso y podrá anular la validez de cualquier<br />
aprobación proporcionada a este producto.<br />
PRECAUCIONES DE SEGURIDAD PARA UNA<br />
INSTALACIÓN A TIERRA ADECUADA<br />
PRECAUCIÓN: Si enchufa el producto a un equipo conectado a tierra en<br />
forma inadecuada, puede provocar descargas eléctricas en el dispositivo.<br />
Este producto cuenta con un cable USB para conectarlo a una computadora<br />
portátil o de escritorio. Asegúrese de que la conexión a tierra de la<br />
computadora sea adecuada antes de conectar este producto. El cable de<br />
la fuente de alimentación de la computadora portátil o de escritorio cuenta<br />
con un conductor de conexión a tierra y un enchufe con descarga a tierra.<br />
Debe conectar el enchufe a un tomacorriente apropiado que esté instalado<br />
y conectado a tierra en forma adecuada según todos los códigos y decretos<br />
locales.<br />
PRECAUCIONES DE SEGURIDAD PARA LA UNIDAD DE FUENTE<br />
DE ALIMENTACIÓN<br />
Use la fuente de alimentación externa correcta<br />
El producto debe funcionar únicamente desde el tipo de fuente de<br />
alimentación indicado en la etiqueta de clasificaciones eléctricas. Si no<br />
está seguro del tipo de fuente de alimentación necesario, consulte con el
2 Información importante sobre la salud y precauciones de seguridad<br />
proveedor de servicios autorizado o la empresa de energía local. Para un<br />
producto que funciona con energía de batería u otras fuentes, consulte las<br />
instrucciones de funcionamiento que se incluyen con el producto.<br />
Manipule las baterías con cuidado<br />
Este producto contiene una batería de iones de litio. Si se manipula la<br />
batería en forma inadecuada, existe riesgo de incendios o quemaduras.<br />
No intente abrir o hacerle un mantenimiento a la batería. No desarme,<br />
aplaste, perfore, cause cortocircuito a los contactos externos o circuitos, no<br />
deseche en fuego o agua, ni exponga una batería a una temperatura mayor<br />
que 60 °C (140 °F).<br />
ADVERTENCIA: Existe peligro de explosión si se reemplaza la batería en forma<br />
inadecuada. Para reducir el riesgo de incendios o quemaduras, no desarme,<br />
aplaste, perfore, cause cortocircuito a los contactos externos, no exponga a una<br />
temperatura mayor que 60 °C (140 °F) ni deseche en fuego o agua. Reemplace<br />
sólo con baterías especificadas. Recicle o deseche las baterías usadas según<br />
las normas locales o la guía de referencia suministrada con el producto.<br />
Precauciones adicionales<br />
● Mantenga la batería o el dispositivo secos y alejados del agua o cualquier<br />
líquido, dado que puede ocasionar un cortocircuito.<br />
● Mantenga los objetos de metal alejados para que no entren en contacto<br />
con la batería o sus conectores, dado que se puede producir un<br />
cortocircuito durante el funcionamiento.<br />
● Sólo se debe conectar el teléfono a productos que tengan el logotipo<br />
USB-IF o que hayan completado el programa de conformidad USB-IF.<br />
● No use una batería que parezca dañada, deformada o descolorida; o bien,<br />
una que tenga cualquier indicio de óxido en su carcasa, sobrecaliente o<br />
emita un olor desagradable.<br />
● Siempre mantenga la batería fuera del alcance de los bebés y niños<br />
pequeños, para evitar que se traguen la batería. Consulte con un médico<br />
de inmediato si se tragan la batería.
Información importante sobre la salud y precauciones de seguridad<br />
3<br />
● Sólo use la batería con un sistema de carga que haya sido calificado con<br />
el sistema según la norma IEEE-Std-1725-200x. El uso de una batería o<br />
un cargador no calificado puede presentar peligro de incendio, explosión,<br />
escape u otro riesgo.<br />
● Sólo reemplace la batería con otra que haya sido certificada con el<br />
sistema según este estándar, IEEE-Std-1725-200x. El uso de una batería<br />
no calificada puede presentar peligro de incendio, explosión, escape u<br />
otro riesgo.<br />
● Evite dejar caer el teléfono o la batería. Si el teléfono o la batería se caen, en<br />
especial en una superficie rígida, y el usuario sospecha que se han ocasionado<br />
daños, lleve el teléfono o la batería a un centro de servicio para revisión.<br />
● Si la batería gotea:<br />
No permita que el líquido que gotea entre en contacto con la piel o la<br />
ropa. Si ocurre el contacto, enjuague el área afectada de inmediato con<br />
agua limpia y busque asistencia médica.<br />
No permita que el líquido que gotea entre en contacto con los ojos. Si<br />
ocurre el contacto, NO refriegue, enjuague con agua limpia de inmediato<br />
y busque asistencia médica.<br />
Tome precauciones adicionales para mantener una batería que gotea<br />
alejada del fuego, dado que existe peligro de incendio o explosión.<br />
PRECAUCIONES DE SEGURIDAD PARA LUZ SOLAR DIRECTA<br />
Mantenga este producto alejado de la humedad excesiva y de temperaturas<br />
extremas. No deje el producto o su batería dentro de un vehículo o en<br />
lugares en donde la temperatura pueda superar los 60 °C (140 °F) como<br />
en el tablero de un automóvil, la repisa de la ventana o detrás de un vidrio<br />
expuesto a la luz solar directa o luz ultravioleta fuerte durante períodos<br />
prolongados. Esto puede dañar el producto, sobrecalentar la batería o<br />
representar un riesgo al vehículo.
4 Información importante sobre la salud y precauciones de seguridad<br />
PREVENCIÓN DE PÉRDIDA DE LA AUDICIÓN<br />
PRECAUCIÓN: Es posible que ocurra pérdida de audición permanente si<br />
se usan los audífonos o auriculares con un volumen alto durante períodos<br />
prolongados.<br />
SEGURIDAD EN EL AVIÓN<br />
Debido a la posible interferencia que este producto puede ocasionar en<br />
el sistema de navegación y la red de comunicación de un avión, el uso de<br />
la función de teléfono de este dispositivo al estar a bordo de un avión es<br />
ilegal en la mayoría de los países. Si desea usar este dispositivo cuando<br />
se restringe su uso a bordo de un avión, recuerde cambiar para el modo<br />
de avión. Al usar este modo, se apagan las funciones de RF que pueden<br />
causar interferencia.<br />
RESTRICCIONES EN ENTORNOS<br />
No use este producto en estaciones de servicio, depósitos de combustible,<br />
plantas químicas o lugares en donde se desarrollan operaciones con<br />
explosiones controladas, o en atmósferas potencialmente explosivas<br />
como áreas de abastecimiento de combustible, depósitos de combustible,<br />
bajo cubierta en embarcaciones, plantas químicas, instalaciones para<br />
transferencia o almacenamiento de combustible o productos químicos<br />
y áreas en donde el aire contiene sustancias químicas o partículas como<br />
granos, polvo o polvillo metálico. Tenga en cuenta que las chispas en dichas<br />
áreas pueden causar una explosión o un incendio que den como resultado<br />
lesiones corporales o incluso la muerte.<br />
ATMÓSFERAS EXPLOSIVAS<br />
Si se encuentra en un área con una atmósfera potencialmente explosiva<br />
o en donde existen materiales inflamables, se debe apagar el producto y<br />
el usuario debe obedecer todos los letreros e instrucciones. Las chispas<br />
en dichas áreas pueden causar una explosión o un incendio que den como<br />
resultado lesiones personales o incluso la muerte. Se recomienda a los<br />
usuarios no utilizar el equipo en puntos de recarga de combustible como<br />
estaciones de servicio. Además, deben recordar observar las restricciones
Información importante sobre la salud y precauciones de seguridad<br />
5<br />
de uso de equipos de radio en depósitos de combustible, plantas<br />
químicas o lugares en donde se desarrollan operaciones con explosiones<br />
controladas. Por lo general, las áreas con una atmósfera potencialmente<br />
explosiva están claramente marcadas, pero no siempre. Estas incluyen<br />
áreas de abastecimiento de combustible, bajo cubierta en embarcaciones,<br />
instalaciones para transferencia o almacenamiento de combustible o<br />
productos químicos y áreas en donde el aire contiene sustancias químicas o<br />
partículas como granos, polvo o polvillo metálico.<br />
SEGURIDAD EN LA RUTA<br />
Los conductores de vehículos en movimiento no pueden usar servicios<br />
de comunicación mediante dispositivos portátiles, excepto en caso de<br />
emergencia. En algunos países, se permite el uso de dispositivos manos<br />
libres como una alternativa.<br />
PRECAUCIONES DE SEGURIDAD PARA LA EXPOSICIÓN A RF<br />
● Evite usar el teléfono cerca de estructuras metálicas (por ejemplo, el<br />
armazón de acero de un edificio).<br />
● Evite usar el teléfono cerca de fuentes electromagnéticas intensas,<br />
como hornos de microondas, altoparlantes, televisores y radios.<br />
● Use sólo accesorios originales aprobados por el fabricante o accesorios<br />
que no contengan metales.<br />
● Es posible que el uso de accesorios que no sean originales y que no<br />
cuenten con la aprobación del fabricante infrinjan las directrices locales<br />
de exposición a RF y deben evitarse.<br />
INTERFERENCIA CON LAS FUNCIONES DE EQUIPOS MÉDICOS<br />
Es posible que este producto ocasione el mal funcionamiento de equipos<br />
médicos. Se prohíbe el uso de este dispositivo en la mayoría de los<br />
hospitales y las clínicas médicas.<br />
Si usa cualquier dispositivo médico personal, consulte con el fabricante para<br />
determinar si el dispositivo cuenta con una protección adecuada contra la<br />
energía de radiofrecuencia (RF) externa. Es posible que su médico pueda<br />
ayudarlo a conseguir dicha información.
6 Información importante sobre la salud y precauciones de seguridad<br />
Apague el teléfono cuando se encuentre en instalaciones de asistencia<br />
médica en las que haya letreros que así lo indiquen.<br />
Es posible que los hospitales o las instalaciones de asistencia médica<br />
empleen equipos que pueden ser sensibles a la energía de RF externa.<br />
AUDÍFONOS<br />
Es posible que algunos teléfonos inalámbricos digitales interfieran con<br />
algunos audífonos. En caso de interferencia, se recomienda consultar con el<br />
proveedor de servicios o llamar a la línea de atención al cliente para analizar<br />
las alternativas.<br />
RADIACIÓN NO IONIZANTE<br />
El dispositivo cuenta con una antena interna. Este producto debe usarse<br />
en su posición de uso normal para garantizar el rendimiento radiactivo y la<br />
seguridad contra interferencia. Al igual que con otros equipos de transmisión<br />
de radio móviles, se recomienda a los usuarios no acercar demasiado la<br />
antena a ninguna parte del cuerpo humano durante el funcionamiento<br />
del equipo para un funcionamiento satisfactorio del equipo y la seguridad<br />
personal. Sólo use la antena integral suministrada. Es posible que el uso<br />
de antenas no autorizadas o modificadas afecte la calidad de la llamada<br />
o dañe el teléfono, provocando pérdida de rendimiento y niveles de SAR<br />
que exceden los límites recomendados. Además, es posible que resulte<br />
en el incumplimiento de los requisitos normativos locales de su país. Para<br />
garantizar el rendimiento óptimo del teléfono y asegurar que la exposición<br />
humana a la energía de RF esté dentro de las directrices presentadas en<br />
los estándares pertinentes, siempre utilice el dispositivo únicamente en su<br />
posición de uso normal. Es posible que el contacto con el área de la antena<br />
afecte la calidad de la llamada y haga que el dispositivo funcione en un nivel<br />
más elevado que el necesario. Si evita entrar en contacto con el área de la<br />
antena cuando el teléfono está EN USO, se optimizará el rendimiento de la<br />
antena y la vida útil de la batería.
Información importante sobre la salud y precauciones de seguridad<br />
7<br />
HAC<br />
Este teléfono ha sido probado y clasificado para su uso con audífonos para<br />
algunas de las tecnologías inalámbricas que utiliza. Sin embargo, puede<br />
haber algunas tecnologías inalámbricas nuevas utilizadas en este teléfono<br />
que no se han probado aún para su uso con audífonos. Es importante<br />
tratar las diferentes características de este teléfono a fondo y en diferentes<br />
lugares, utilizando el audífono o implante coclear, para determiner si<br />
escucha cualquier ruido de interferencia. Consulte con su proveedor de<br />
servicios o fabricante de este teléfono para obtener información sobre<br />
la compatibilidad de audífonos. Si tiene preguntas sobre las políticas de<br />
devolución o cambio, consulte a su proveedor de servicios o distribuidor de<br />
teléfonos.
8 Contenido<br />
Información importante sobre la salud y precauciones de<br />
seguridad ..................................................................................................1<br />
Contenido ................................................................................................8<br />
Detalles técnicos.....................................................................................9<br />
Aspectos básicos .................................................................................. 13<br />
Conectarse a redes y dispositivos ...................................................... 45<br />
Tarjeta m icroSD ....................................................................................55<br />
Hacer y recibir llamadas ......................................................................57<br />
Web ....................................................................................................... 68<br />
Comunicación .......................................................................................78<br />
Entretenimiento ..................................................................................130<br />
Herramientas .....................................................................................165<br />
Configuración ..................................................................................... 179<br />
Seguridad ............................................................................................ 198<br />
Especificaciones ................................................................................ 223<br />
Preguntas Más Frecuentes ............................................................... 225<br />
Declaración de garantía limitada ..................................................... 239
Detalles técnicos<br />
9<br />
Detalles técnicos<br />
CDMA<br />
Estándar<br />
Interfaz<br />
aérea<br />
básica<br />
Designador<br />
TIA/EIA-95A<br />
TSB-74<br />
ANSI J-STD-008<br />
TIA/EIA-IS2000<br />
Descripción<br />
Operaciones de interfaz aérea de modo<br />
doble<br />
IS-95 adaptada para la banda de frecuencia<br />
PCS<br />
Interfaz aérea 1xRTT CDMA2000<br />
Red<br />
TIA/EIA/IS-634<br />
TIA/EIA/IS-651<br />
TIA/EIA/IS-41-C<br />
TIA/EIA/IS-124<br />
MAS-BS<br />
PCSC-RS<br />
Operaciones entre sistemas<br />
Comunicaciones de datos sin señales<br />
Servicio<br />
TIA/EIA/IS-96-B<br />
TIA/EIA/IS-637<br />
TIA/EIA/IS-657<br />
IS-801<br />
TIA/EIA/IS-707-A<br />
CODEC de voz<br />
Servicio de mensajes cortos<br />
Datos de paquete<br />
Servicio de determinación de posición<br />
(gpsOne)<br />
Datos de paquete de alta velocidad<br />
1x EV-DO<br />
Interfaz<br />
relativa a<br />
TIA/EIA/IS-856<br />
TIA/EIA/IS-878<br />
TIA/EIA/IS-866<br />
TIA/EIA/IS-890<br />
Interfaz aérea de datos en paquetes de alta<br />
velocidad CDMA2000 Especificación de<br />
interoperabilidad 1xEV-DO para interfaces<br />
de red de acceso HRPD Estándares de<br />
rendimiento mínimo recomendados para<br />
terminal de acceso de datos en paquetes<br />
de alta velocidad HRPD Especificación<br />
de aplicaciones de prueba (TAS) para<br />
interfaz aérea de datos en paquetes de alta<br />
velocidad
10 Detalles técnicos<br />
Estándar LTE Designador Descripción<br />
Interfaz aérea<br />
básica<br />
TS 36.101<br />
TS 36.104<br />
Evolucionado el acceso universal de<br />
radio terrestre (E-UTRA);<br />
Equipos de usuario (UE) la transmisión y<br />
recepción de radio<br />
Evolucionado el acceso universal de<br />
radio terrestre (E-UTRA);<br />
Estación base (BS) de transmisión y<br />
recepción de radio<br />
Evolucionado el acceso universal de<br />
radio terrestre (E-UTRA);<br />
Equipos de usuario (UE) de las<br />
especificaciones de conformidad;<br />
Radio de transmisión y recepción;<br />
Parte 1: Pruebas de conformidad<br />
Prueba de<br />
conformidad<br />
TS 36.521-1<br />
TS 36.521-2<br />
TS 36.521-3<br />
Evolucionado el acceso universal de<br />
radio terrestre (E-UTRA);<br />
Equipos de usuario (UE) de las<br />
especificaciones de conformidad;<br />
Radio de transmisión y recepción;<br />
Parte 2: Declaración de conformidad de<br />
implementación (ICS)<br />
Evolucionado el acceso universal de<br />
radio terrestre (E-UTRA);<br />
Equipos de usuario (UE) de las<br />
especificaciones de conformidad;<br />
Radio de transmisión y recepción;<br />
Parte 3: Administración de los recursos<br />
de radio para (RRM) las pruebas de<br />
conformidad
Detalles técnicos<br />
11<br />
Información sobre la exposición a radiofrecuencias de la FCC<br />
¡ADVERTENCIA! Lea esta información antes de hacer funcionar el teléfono.<br />
En agosto de 1996, la Comisión federal de comunicaciones (FCC) de<br />
Estados Unidos, con su acción en el informe y orden FCC 96-326, adoptó<br />
una norma de seguridad actualizada para la exposición humana a la energía<br />
electromagnética de radiofrecuencias (RF) que emiten los transmisores<br />
regulados por la FCC. Esos lineamientos se corresponden con la norma de<br />
seguridad establecida previamente por organismos de estándares tanto de<br />
EE. UU. como internacionales. El diseño de este teléfono cumple con los<br />
lineamientos de la FCC y esas normas internacionales.<br />
Contacto corporal durante el funcionamiento<br />
Este dispositivo fue probado para el uso típico con la parte posterior del<br />
teléfono a una distancia de 1.0 cm (0,39 pulgadas) del cuerpo del usuario. Para<br />
cumplir con los requisitos de exposición a RF de la FCC, debe mantenerse<br />
una distancia mínima de 1.0 cm (0,39 pulgadas) entre el cuerpo del usuario<br />
y la parte posterior del teléfono, incluida la antena. No deben utilizarse clips<br />
para cinturón, fundas y accesorios similares de otros fabricantes que tengan<br />
componentes metálicos. Evite el uso de accesorios que no pueden mantener<br />
una distancia de 1.0 cm (0,39 pulgadas) entre el cuerpo del usuario y la<br />
parte posterior del teléfono, y que no se hayan probado para cumplir con los<br />
requisitos de límites de exposición a RF de la FCC.<br />
Antena externa montada sobre el vehículo<br />
(Opcional, en caso de estar disponible).<br />
Para cumplir con los requisitos de exposición a RF de la FCC, mantenga una<br />
distancia de 20 cm (8 pulgadas) entre el usuario o transeúnte y la antena<br />
externa montada sobre el vehículo. Para obtener más información sobre la<br />
exposición a la RF, visite el sitio Web de la FCC en www.fcc.gov.<br />
Aviso de la FCC y precauciones<br />
Este dispositivo y sus accesorios cumplen con el artículo 15 de las reglas<br />
de la FCC. El funcionamiento está sujeto a las siguientes dos condiciones: (1)<br />
Este dispositivo y sus accesorios no podrán causar interferencias dañinas y<br />
(2) este dispositivo y sus accesorios deben aceptar cualquier interferencia<br />
que reciban, incluida la que pudiera causar un funcionamiento no deseado.
12 Detalles técnicos<br />
Cualquier cambio o modificación que no esté explícitamente aprobado en<br />
esta guía del usuario podrá invalidar la garantía que tiene para este equipo.<br />
Use sólo la antena suministrada. El uso de antenas no autorizadas (o<br />
modificaciones a la antena) puede afectar la calidad de la llamada telefónica,<br />
dañar el teléfono, anular su garantía y/o infringir las reglas de la FCC.<br />
No use el teléfono con una antena dañada. Una antena dañada puede<br />
producir una leve quemadura en la piel. Comuníquese con su distribuidor<br />
local para obtener una antena de reemplazo.<br />
Declaración del artículo 15.21<br />
Los cambios o las modificaciones que no estén expresamente aprobados por el<br />
fabricante pueden anular la autoridad del usuario para hacer funcionar el equipo.<br />
Declaración del artículo 15.105<br />
Este equipo ha sido evaluado y se ha comprobado que cumple con los límites para un<br />
dispositivo digital clase B, conforme el artículo 15 de las reglas de la FCC. Estos límites<br />
han sido diseñados para brindar una protección razonable contra la interferencia dañina<br />
en una instalación residencial. Este equipo genera, utiliza y puede irradiar energía de<br />
radiofrecuencia y, si no se instala y utiliza de acuerdo con las instrucciones, podrá<br />
causar interferencia dañina para las comunicaciones radiales. Sin embargo, no existe<br />
garantía de que la interferencia no se produzca en una instalación en particular. Si<br />
experimenta interferencia con la recepción (por ejemplo, del televisor), para determinar<br />
si este equipo es el que causa la interferencia dañina, apáguelo y después enciéndalo<br />
nuevamente a fin de determinar si se detiene la interferencia. De ser necesario,<br />
intente corregir la interferencia mediante una o más de las siguientes medidas:<br />
- Reoriente o reubique la antena receptora.<br />
- Aumente la distancia entre el equipo y el receptor.<br />
- Conecte el equipo en un tomacorriente de un circuito diferente de aquel al que esté<br />
conectado el receptor.<br />
- Consulte con el distribuidor o con un técnico de radio/TV experimentado para obtener<br />
ayuda.<br />
Revolution de LG opera en la red de 4G de <strong>Verizon</strong>, basada en la tecnología Long<br />
Term Evolution (LTE) y en la banda ancha móvil 4G de los Estados Unidos*. Ahora<br />
se puede conectar a Internet, a su Intranet corporativa o a su correo electrónico<br />
fácilmente y a altas velocidades, aún cuando se encuentre fuera de la oficina.<br />
* El servicio no está disponible en todas las áreas. Visite el sitio web (verizonwireless.<br />
com/4G) para obtener una lista completa de las áreas disponibles.<br />
* Información sujeta a cambios.
Aspectos básicos<br />
13<br />
Descripción general del teléfono<br />
Vista frontal<br />
Sensor de<br />
proximidad<br />
Auricular<br />
Tecla Encender/<br />
Bloquear<br />
Lente de cámara de<br />
frente<br />
Teclas Rápidas<br />
- Tecla Llamadas<br />
- Tecla Contactos<br />
- Tecla Mensajes<br />
- Tecla Menú<br />
Pantalla táctil<br />
Tecla de menú<br />
Tecla Inicio<br />
Tecla Búsqueda<br />
Tecla Atrás<br />
Micrófono<br />
NOTAS Todas los imágenes de pantalla en esta guía son simuladas. Las pantallas actuales puede<br />
variar.<br />
Las instrucciones para realizar tareas en esta guía se basan en la configuración<br />
predeterminada del teléfono y podrán cambiar dependiendo de la versión del software<br />
en su teléfono.<br />
1. Sensor de proximidad detecta la proximidad de otros objetos (por<br />
ejemplo, la cabeza) para que los comandos táctiles no se activen<br />
accidentalmente durante una llamada.<br />
NOTAS ● No bloquee el sensor ni el área cercana al sensor con una cobertora o un estuche<br />
para teléfonos.<br />
● El uso de una cobertora producida por otros fabricantes que no sean LG puede<br />
provocar una alteración en el funcionamiento táctil, de la pantalla, etc.<br />
2. Teclas Rápidas<br />
- Tecla Llamadas abre la aplicación Teléfono para acceder al teclado,<br />
registro de llamadas, contactos y favoritos.<br />
- Tecla Contactos abre la aplicación Contactos.<br />
- Tecla Mensajes abre la aplicación Mensajería.<br />
- Tecla Menú abre la pantalla de aplicaciones de donde puede ver todas<br />
las aplicaciones instaladas.
14 Aspectos básicos<br />
3. Tecla de menú abre un menú de opciones con opciones relacionadas<br />
con la pantalla o aplicación actual.<br />
4. Tecla Inicio permite volver a la pantalla principal. Si ya se encuentra en<br />
uno de los paneles de extensión de la pantalla principal, abre el panel<br />
central de la pantalla principal. Manténgala presionada para ver las<br />
aplicaciones usadas más recientemente.<br />
5. Micrófono permite transmitir la voz a la persona que llama y a las<br />
funciones activadas por voz.<br />
6. Tecla Atrás permite volver a la pantalla anterior. También cierra los<br />
elementos emergentes como los menús y cuadros de diálogo.<br />
7. Tecla Búsqueda permite abrir el cuadro de búsqueda rápida en la<br />
pantalla principal, para buscar en el teléfono y en la Web.<br />
8. Pantalla táctil muestra toda la información necesaria para usar el<br />
teléfono, como las aplicaciones, el estado de llamadas, la fecha y hora, el<br />
estado de la señal y la potencia de la batería.<br />
9. Lente de cámara de frente use para tomar fotografías y grabar video.<br />
Manténgala limpia para obtener un rendimiento óptimo.<br />
10. Tecla Encender/Bloquear bloquea la pantalla al presionarlo una vez.<br />
Manténgala presionada para abrir el menú de opciones del teléfono para<br />
ver las siguientes opciones: Modo silencio, Modo avión y Apagar.<br />
11. Auricular permite escuchar a las personas que llaman y las indicaciones<br />
automatizadas.<br />
Vista posterior<br />
Toma para auricular<br />
de 3,5mm<br />
Lente de la cámara<br />
Tapa posterior
Aspectos básicos<br />
15<br />
12. Toma para auriculares de 3,5 mm permite conectar un auricular<br />
opcional de 3,5 mm para mantener conversaciones cómodas de manos<br />
libres. Además permite conectar los auriculares para escuchar música.<br />
13. Lente de la cámara se usa para tomar fotografías y grabar videos.<br />
Manténgala limpia para obtener un rendimiento óptimo.<br />
14. Tapa posterior contiene el compartimento de la batería.<br />
Vista lateral<br />
Puerto para<br />
cargador y<br />
accesorios<br />
Teclas de<br />
volumen<br />
Puerto HDMI<br />
15. Puerto para cargador y accesorios permite conectar el cargador, el<br />
cable USB u otros accesorios compatibles.<br />
16. Teclas de volumen le permiten ajustar el volumen del tono de timbre,<br />
volumen de medios o el volumen durante una llamada.<br />
17. Puerto HDMI permite conectar un cable HDMI del puerto HDMI en<br />
su teléfono al puerto HDMI de su televisión. Sólo puede ver contenido<br />
creado por usuarios, que incluye fotos y videos.
16 Aspectos básicos<br />
Instalar la batería y la tarjeta microSD<br />
NOTA Es importante cargar la batería por completo antes de usar el teléfono por primera vez.<br />
Instalar la batería<br />
El teléfono viene con una batería recargable. Mantenga la batería cargada mientras<br />
no usa el teléfono para maximizar el tiempo de conversación, uso y espera. El<br />
nivel de carga de la batería se muestra en la parte superior derecha de la pantalla.<br />
1 Sostenga el teléfono<br />
con ambas manos,<br />
con el micrófono<br />
hacia arriba. Utilice<br />
la abertura de dedo<br />
para abrir la tapa de<br />
la batería (como se<br />
muestra en la figura).<br />
2 Alinee los contactos<br />
de la batería con los<br />
terminales que se<br />
encuentran cerca<br />
de la parte inferior<br />
del teléfono y luego<br />
presiónela para<br />
encajarla en su lugar.<br />
3 Vuelva a colocar la tapa de<br />
la batería sobre la parte<br />
posterior del teléfono<br />
(como se muestra en la<br />
figura).Aplique una presión<br />
constante hacia abajo hasta<br />
que la tapa de la batería<br />
encaje en su lugar.<br />
Retirar la batería<br />
Apague el teléfono. Retire la tapa de la batería (consulte las instrucciones<br />
anteriores). Luego voltee el teléfono a su posición normal y use la abertura<br />
de dedo en la esquina superior izquierda del compartimiento de batería para<br />
levantar la batería y retirarla.<br />
Instalación de la tarjeta microSD<br />
Apague el teléfono. Retire la tapa de la batería (como se<br />
indica en las instrucciones anteriores). Localice la ranura<br />
para tarjeta microSD (microSD está inscrito cerca de la<br />
abertura de la ranura). Coloque la tarjeta microSD con<br />
la etiqueta orientada hacia arriba y deslícela hasta que<br />
quede bien insertada y trabada en su lugar.
Aspectos básicos<br />
17<br />
NOTA<br />
Si se utiliza de manera inadecuada, la tarjeta microSD puede dañarse con facilidad.<br />
Inserte, retire o manipule la tarjeta con cuidado.<br />
Para retirar la tarjeta microSD<br />
Apague el teléfono. Retire la tapa de la batería y saque la<br />
batería. Localice la ranura para tarjeta microSD. Empuje<br />
suavemente el borde expuesto de la tarjeta microSD para<br />
liberarla. A continuación, tire la tarjeta para retirarla.<br />
Para desmontar la tarjeta microSD<br />
Es importante desmontar la tarjeta para evitar daños a la tarjeta o datos<br />
guardados en la tarjeta.<br />
1. Toque la Tecla Menú .<br />
2. Toque Configuración > Tarjeta SD y almac.<br />
3. Toque Desmontar la tarjeta SD.<br />
Instalación de la tarjeta SIM de 4G<br />
Apague el teléfono. Retire la tapa de la batería y saque la batería. Localice la<br />
ranura para tarjeta SIM de 4G. Coloque la tarjeta SIM de 4G con la etiqueta<br />
orientada hacia arriba y deslícela en su lugar hasta que quede bien insertada<br />
y trabada en su lugar.<br />
Para retirar la tarjeta SIM 4G<br />
Apague el teléfono. Retire la tapa de la batería y saque la batería. Localice la<br />
ranura para tarjeta SIM de 4G. Deslice la tarjeta SIM<br />
de 4G suavemente para retirarla.
18 Aspectos básicos<br />
Carga del teléfono<br />
El teléfono Revolution TM de LG viene con un cargador de pared/USB y un<br />
cable USB que se conectan en conjunto para cargar el teléfono. Para cargar<br />
el teléfono:<br />
AVISO<br />
Para cargar su aparato, por favor, use únicamente un cargador aprobado. El uso<br />
incorrecto del puerto para cargador, así como el uso de un cargador incompatible, pueden<br />
causar daños a su aparato y anular la garantía.<br />
1. Conecte el cable USB al cargador de pared/USB. Al conectar, como se<br />
indica a continuación, el logotipo de LG en el cable USB debe quedar<br />
orientado hacia usted.<br />
Cable USB<br />
Cargador de<br />
pared/USB<br />
2. Conecte el cable USB (como se muestra a continuación) en el puerto de<br />
carga del teléfono.<br />
NOTA<br />
Por favor asegúrese de que<br />
el lado ‘B’ esté orientado<br />
hacia arriba al insertar el<br />
cable USB en el teléfono.<br />
Carga con USB<br />
Puede usar la computadora para cargar el teléfono. Para poder cargar con el<br />
cable USB, primero debe tener los controladores USB adecuados instalados<br />
en su computadora. Conecte un extremo del cable USB al puerto de carga<br />
de su teléfono y el otro extremo a un puerto USB de su computadora. Al<br />
conectarse con una computadora de escritorio es mejor usar el puerto USB<br />
posterior. El nodo USB debe recibir alimentación eléctrica de una fuente de<br />
alimentación externa.
Aspectos básicos<br />
19<br />
Optimización de la vida útil de la batería<br />
Puede prolongar la vida útil de la batería entre cargas si desactiva las<br />
funciones que se ejecutan en segundo plano. Además, puede supervisar<br />
la forma en que las aplicaciones y los recursos consumen la energía de la<br />
batería.<br />
Sugerencias para prolongar la vida útil de la batería<br />
# Desactive las comunicaciones de radio que no esté usando. Si no está<br />
utilizando Wi-Fi, Bluetooth, o GPS, use el menú Configuración para<br />
apagarlos (Tenga en cuenta que el receptor GPS sólo se enciende<br />
cuando usted utiliza una aplicación que lo usa).<br />
<br />
<br />
<br />
# Disminuya el brillo de la pantalla y establezca un tiempo de espera<br />
más corto para la pantalla.<br />
# Desactive la sincronización automática de Gmail, Calendario,<br />
Contactos y otras aplicaciones si no las necesita.<br />
# Use el control de energía para controlar las conexiones inalámbricas,<br />
la conexión de GPS, la energía de Bluetooth, el brillo de la pantalla y la<br />
sincronización.<br />
Para comprobar el nivel de carga de la batería<br />
# Toque la Tecla Menú > Configuración > Acerca del teléfono<br />
> Estado. El estado de la batería (carga y descarga) y el nivel (como<br />
un porcentaje de la carga completa) aparecen en la parte superior de<br />
la pantalla.<br />
Para supervisar y controlar las aplicaciones que usan la batería<br />
La pantalla Uso de la batería le permite ver qué aplicaciones consumen la<br />
mayor cantidad de energía de la batería. La información que proporciona<br />
esta pantalla permite identificar las aplicaciones que ha descargado y que<br />
tal vez desea desactivar cuando no se usen para aprovechar al máximo la<br />
energía de la batería.<br />
# Toque la Tecla Menú > Configuración > Acerca del teléfono ><br />
Uso de la batería.
20 Aspectos básicos<br />
En la pantalla aparecerá el tiempo de uso de la batería. Si estuvo<br />
conectado a una fuente de alimentación, le mostrará el tiempo desde<br />
la última vez en la que estuvo conectado a esta; y cuánto tiempo<br />
utilizó la energía de la batería por última vez. La lista de aplicaciones o<br />
servicios que utilizan la energía de la batería se muestra por orden de<br />
cantidad de energía utilizada, de mayor a menor.<br />
<br />
# Toque una aplicación en la pantalla Uso de la batería para ver los<br />
detalles sobre el consumo de energía.<br />
Diferentes aplicaciones ofrecen diferentes tipos información y es<br />
posible que incluyan la opción para modificar la configuración para<br />
poder reducir el consumo de energía de esa aplicación.<br />
Asistente de configuración<br />
La primera vez que enciende el teléfono, el Asistente de configuración<br />
lo guía para iniciar sesión en su cuenta de Google. Si no tiene una, no se<br />
preocupe, el Asistente de configuración le ayudará a crear una.<br />
También puede configurar cuentas de redes sociales,<br />
como Facebook for LG o Twitter for LG.<br />
NOTA Este teléfono apoya varios usos y servicios. Se recomienda que usted compre un plan de<br />
datos que cubra sus necesidades. Póngase en contacto con su proveedor de servicios<br />
para los detalles.<br />
1. Mantenga presionada la Tecla Encender/Bloquear en el borde<br />
superior del teléfono para encenderlo.<br />
2. Seleccione su idioma y toque Siguiente.<br />
3. Siga al Asistente de configuración para configurar su teléfono, incluyendo<br />
crear o iniciar sesión a su cuenta de Gmail.<br />
NOTA Si usted tiene una cuenta existente de Google, sus contactos de esa cuenta se<br />
sincronizan a su teléfono.
Aspectos básicos<br />
21<br />
Encender y apagar el teléfono<br />
Encender el teléfono<br />
# Mantenga presionada la Tecla Encender/Bloquear durante unos<br />
segundos hasta que se ilumine la pantalla.<br />
Apagar el teléfono<br />
1. Mantenga presionada la Tecla Encender/Bloquear hasta que<br />
aparezca el menú emergente.<br />
2. Toque Apagar en el menú emergente.<br />
3. Toque OK para confirmar que desea apagar el teléfono.<br />
Para desbloquear el teléfono<br />
Si no usa el teléfono por un tiempo determinado, la pantalla<br />
y la luz de fondo se desactivan para conservar la energía de<br />
la batería. Para desbloquear el teléfono:<br />
1. Presione la Tecla Encender/Bloquear .<br />
Aparecerá la pantalla de bloqueo.<br />
2. Deslice la pantalla hasta arriba. La última pantalla en la<br />
cual estaba trabajando se abre.<br />
NOTA Esta es la pantalla de bloqueo predeterminada. Si ha configurado un<br />
patrón de desbloqueo, use la punta del dedo para dibujar el patrón.<br />
Para desactivar los sonidos del teléfono<br />
Si se encuentra en un lugar donde los sonidos del teléfono pueden molestar<br />
a otras personas, puede silenciarlo rápidamente desde la pantalla de bloqueo.<br />
1. Presione la Tecla Encender/Bloquear y desbloquee la pantalla.<br />
2. Mantenga presionada la Tecla Encender/Bloquear y toque Modo silencio.<br />
O<br />
3. Presione la tecla del volumen inferior en el lado del teléfono para<br />
diminuir el sonido o establecer vibrar.<br />
NOTA La configuración Vibrar en el menú Sonido afecta este modo. Si la configuración Vibrar está<br />
establecido a Sólo cuando no esté en modo silencioso (o Nunca), la tecla de volumen<br />
inferior apaga todos los sonidos. Si la configuración Vibrar está establecida a Sólo en modo<br />
silencioso (o Siempre), la tecla de volumen inferior establece el teléfono a que vibre.
22 Aspectos básicos<br />
Configuración del teléfono<br />
Al encender tu teléfono por primera vez, tienes la opción de configurar<br />
rápidamente varias cuentas. Simplemente sigue las instrucciones en<br />
pantalla para completar la configuración inicial de tu teléfono.<br />
Para configurar su teléfono, siga los pasos que se indican a<br />
continuación:<br />
1. Seleccione su idioma y toque Siguiente.<br />
2. Seleccione Saltar o Iniciar en la pantalla Backup assistant.<br />
3. Seleccione Saltar o Iniciar para configurar su cuenta de Google. Con<br />
una cuenta de Google, las aplicaciones de Google se sincronizan<br />
automáticamente entre el teléfono y la computadora sin importar dónde<br />
realiza una actualización.<br />
4. Seleccione las cuentas que desea configurar (Correo electrónico,<br />
Facebook for LG, Twitter for LG, etc.).<br />
5. Seleccione el Ajuste de lugar (Servicios de ubicación de <strong>Verizon</strong>/<br />
Servicios de GPS convencional/ Utilizar satélites de GPS/ Utilizar<br />
redes inalám).<br />
NOTA Un mensaje de éxito de configuración se muestra. Puede elegir ver las opciones cuales<br />
le enseñan sobre su nuevo teléfono, incluyendo Mira & Aprende/ My <strong>Verizon</strong> Mobile/<br />
Visitas guiadas. Estas opciones pueden ser vistas más adelante al acceder la sección<br />
Herramientas de la pantalla de aplicaciones.<br />
6. Toque Listo para comenzar a utilizar el teléfono.<br />
Para obtener más información acerca de cómo configurar el correo<br />
electrónico, visite smartphones.verizonwireless.com/. Haga clic en<br />
la ficha Smartphone Support (Apoyo de Smartphone) y seleccione su<br />
teléfono.
Aspectos básicos<br />
23<br />
Configuración de la cuenta de Google<br />
1. En la pantalla de configuración, toque Crear o Acceder.<br />
2. Introduzca su Nombre de usuario y Contraseña.<br />
NOTA Toque la Tecla Atrás para cerrar el teclado.<br />
3. Toque Acceder.<br />
Ahora tu Gmail, Contactos de Google y los eventos del Calendario de<br />
Google se cargarán a tu teléfono automáticamente.<br />
Usa el área a continuación para registrar la información de tu cuenta de<br />
Google para tu referencia futura.<br />
Nombre de usuario:___________________________@gmail.com<br />
Contraseña:________________________________________________<br />
Cuenta de Google<br />
Al iniciar sesión en una cuenta de Google, podrá usar Gmail, Google Talk,<br />
Calendario y otras aplicaciones de Google; descargar aplicaciones de Android<br />
Market; hacer una copia de seguridad de su configuración en los servidores<br />
de Google y aprovechar otros servicios de Google en su teléfono.<br />
IMPORTANTE<br />
● Si desea restaurar la configuración en este teléfono desde otro teléfono que ejecutaba<br />
a Android versión 2.0 o posterior, debe iniciar sesión en la cuenta de Google ahora,<br />
durante la instalación. Si espera hasta que finalice la instalación, no se restablecerá la<br />
configuración.<br />
● Si no tiene una cuenta de Google, se le pedirá que cree una.<br />
● Si tiene una cuenta corporativa a través de su empresa u otra organización, el<br />
departamento de tecnología de su empresa recibirá instrucciones especiales sobre<br />
cómo iniciar sesión en esa cuenta.<br />
● Cuando inicia sesión, los contactos, mensajes de Gmail, eventos del calendario y otra<br />
información obtenida de esas aplicaciones y servicios en la Web se sincronizan con su<br />
teléfono.<br />
● Si no inicia sesión en una cuenta de Google durante la instalación, se le pedirá que lo<br />
haga o cree una la primera vez que inicie una aplicación que requiera una cuenta de<br />
Google, como Gmail o Android Market.<br />
● Cuando inicia la sesión, se le pedirá que introduzca su nombre de usuario y contraseña,<br />
usando el teclado en pantalla.
24 Aspectos básicos<br />
Iconos de estado del teléfono<br />
La barra de estado aparece en la parte superior de cada pantalla. Muestra<br />
iconos que indican que recibió notificaciones (a la izquierda) e iconos que<br />
indican el estado del teléfono (a la derecha), junto con la hora actual.<br />
Iconos de notificación Iconos de estado<br />
Si tiene más notificaciones de las que pueden ajustarse en la barra de<br />
estado, un icono con el signo más le solicita que abra el panel de<br />
notificaciones para verlas todas.<br />
Los siguientes iconos indican el estado del teléfono.<br />
Llamada<br />
Micrófono silenciado durante<br />
una llamada<br />
Llamada entrante<br />
Parlante encendido<br />
Notificación de llamadas<br />
perdidas<br />
Llamada entrante utilizando<br />
dispositivo Bluetooth<br />
Llamada de privacidad<br />
Calendario y alarmas<br />
Notificación de eventos de<br />
Calendario<br />
Alarma establecida
Aspectos básicos<br />
25<br />
Correo electrónico y mensajería<br />
Se recibió un correo<br />
electrónico de <strong>Verizon</strong><br />
Se recibió un nuevo mensaje<br />
Mensaje de alta prioridad<br />
recibido<br />
Mensaje de Google Talk<br />
recibido<br />
Falló el envío del correo<br />
electrónico de <strong>Verizon</strong><br />
Fallar al enviar mensaje<br />
Nuevo mensaje de Gmail<br />
recibido<br />
Se recibió un nuevo correo de<br />
voz<br />
Sonido<br />
Música actualmente en<br />
reproducción<br />
Modo vibración<br />
Modo silencio<br />
Auricular alámbrico conectado<br />
Red<br />
Conectada la red de datos 4G<br />
Usar la red de 4G<br />
Conectada la red de datos 3G<br />
Descargando<br />
GPS activado<br />
Obteniendo acceso a GPS<br />
Modo Avión<br />
Itinerancia<br />
La localización está inactiva<br />
Descargar a través de la red<br />
4G<br />
Subir a través de la red 4G<br />
Usar la red de datos 3G<br />
Cargando<br />
Sin servicio<br />
Fuerte señal de red<br />
Señal de red débil<br />
La localización está activa
26 Aspectos básicos<br />
Conectividad<br />
Se detectó una conexión Wi-Fi<br />
Bluetooth encendido<br />
Conectado por USB<br />
No hay señal de Wi-Fi<br />
Cable HDMI conectado<br />
SmartShare encendido<br />
Android depurador conectado<br />
Dispositivo Bluetooth<br />
conectado<br />
Anclaje a red USB activado<br />
Fuerte señal Wi-Fi<br />
Cable HDMI desconectado<br />
Solicitud de SmartShare de<br />
compartir<br />
Sistema<br />
Más notificaciones<br />
Memoria interna llena<br />
Tarjeta SD insertada<br />
La sincronización Google<br />
comenzó<br />
Batería vacía<br />
Cargando batería<br />
Sin tarjeta de SIM<br />
Sistema seguro<br />
Alerta del sistema<br />
Procesamiento de la memoria<br />
Error durante la sincronización<br />
de Google<br />
Batería llena<br />
Batería desconocida de<br />
estado (de error)<br />
Tarjeta SIM no conocida<br />
Conseguir respuestas sobre cómo utilizar<br />
Revolution de LG<br />
Toque la Tecla Menú > Visitas guiadas para conseguir la información<br />
sobre usar Revolution TM de LG incluyendo la guía de usuario y guías de<br />
video.
Aspectos básicos<br />
27<br />
Características de la pantalla principal<br />
La pantalla principal es el punto de inicio para acceder a todas las<br />
characterísticas en su teléfono. Muestra accesos directos a aplicaciones,<br />
iconos, widgets y otras characterísticas.<br />
Barra de estado<br />
Muestra información de estado del teléfono,<br />
incluyendo la hora, potencia de la señal, estado<br />
de batería e iconos de notificación.<br />
Icono de aplicación<br />
Toque un icono (aplicación, carpeta, etc.) para<br />
abrir la aplicación y usarla.<br />
Teclas Rápidas<br />
Proporciona acceso fácil y de un toque a las<br />
funciones que usa más.<br />
Tecla Menú<br />
Toque para abrir el menú de aplicaciones para<br />
ver las aplicaciones instaladas.<br />
Teclas Rápidas<br />
En la pantalla principal, las teclas rápidas se encuentran en una barra a lo largo<br />
de la parte inferior de la pantalla principal y la pantalla del menú de aplicaciones.<br />
: Abre la aplicación Teléfono que muestra el teclado de marcación<br />
para marcar un número no guardado. También proporciona fichas<br />
adicionales para acceder el Registro, Contactos y Grupos.<br />
: Abre la lista de contactos. También puede acceder a Teléfono, Registro y<br />
Grupos si toca las fichas que se encuentran en la parte superior.<br />
: Abre la aplicación Mensajes.<br />
: Abre la pantalla de aplicaciones y muestra las opciones y aplicaciones<br />
del teléfono.<br />
Para volver a la pantalla principal<br />
# Presione la Tecla Inicio en cualquier momento, desde cualquier aplicación.<br />
Para ver otros paneles de la pantalla principal<br />
# Deslice el dedo hacia la izquierda o derecha por la pantalla principal. La<br />
pantalla principal se expande hasta siete paneles adicionales, lo que permite<br />
más espacio para iconos, widgets, accesos directos, y otros elementos.
28 Aspectos básicos<br />
Indicador de panel de pantalla principal<br />
Los puntos indican qué panel de la pantalla principal está viendo.<br />
Pantalla táctil<br />
La pantalla táctil ofrece una excelente forma para interactuar con el teléfono<br />
Android y usarlo fácilmente. Con sólo tocarla, puede descargar y usar las<br />
aplicaciones disponibles, hacer selecciones de menú y acceder a datos<br />
guardados en el teléfono.<br />
Para describir las diferentes acciones disponibles usando la pantalla táctil,<br />
se usan los siguientes términos:<br />
Tocar Un solo toque con el dedo selecciona elementos. Por ejemplo,<br />
toque un icono (puede ser una aplicación o un elemento de menú), toque<br />
palabras (para seleccionar un menú o responder una pregunta en pantalla)<br />
o toque letras para escribir.<br />
Tocar y mantener presionado Toque y mantenga presionado un<br />
elemento en la pantalla al tocarlo sin levantar el dedo hasta que ocurra<br />
una acción. Por ejemplo, para abrir un menú emergente y personalizar la<br />
pantalla principal, toque un área vacía en la pantalla principal hasta que<br />
aparezca el menú.<br />
Arrastrar Toque y mantenga presionado un elemento por un momento<br />
y, a continuación, sin levantar el dedo, muévalo por la pantalla hasta<br />
encontrar la ubicación de destino que desea usar. Puede arrastrar<br />
elementos en la pantalla principal para reubicarlos.<br />
Desplazar o deslizar Para desplazar o deslizar, mueva el dedo por<br />
la superficie de la pantalla con rapidez, sin detenerse cuando toca la<br />
pantalla por primera vez (de lo contrario, arrastrará el elemento en vez de<br />
desplazarlo o deslizarlo). Por ejemplo, puede deslizar la pantalla hacia arriba
Aspectos básicos<br />
29<br />
o abajo para desplazar una lista, o examinar a través de las diferentes<br />
pantallas principales al desplazarse de izquierda a derecha (y viceversa).<br />
Tocar dos veces Toque dos veces para acercar a una página web o un<br />
mapa. Por ejemplo, toque una sección de una página web dos veces<br />
rápidamente para acercar a esa sección de forma que se ajuste al ancho<br />
de la pantalla. Además, puede tocar dos veces para controlar el zoom de<br />
la cámara, en Bing Maps y en otras aplicaciones.<br />
Pellizcar para acercar Junte el dedo índice y el pulgar y expándalos para<br />
alejar o acercar cuando usa el navegador, un mapa o fotografías.<br />
Girar la pantalla En muchas aplicaciones, la orientación de la pantalla<br />
cambia con el teléfono a medida que lo gira de la posición vertical a la<br />
horizontal y viceversa.<br />
Gire el teléfono hacia la izquierda<br />
para obtener una orientación<br />
horizontal.<br />
Gire el teléfono hacia la derecha para<br />
obtener una orientación vertical.
30 Aspectos básicos<br />
Métodos de entrada de texto<br />
Teclado en pantalla<br />
Usted puede introducir fácilmente el texto usando el teclado en pantalla.<br />
El teclado en pantalla se muestra automáticamente en la pantalla cuando<br />
usted necesita introducir el texto. Para mostrar manualmente el teclado,<br />
simplemente toque un campo del texto donde usted quiere introducir el texto.<br />
Alterna entre diferentes idiomas.<br />
Alterna entre el modo 123/<br />
SÍM al modo ABC.<br />
Sugerencias de escritura<br />
En el teclado numérico, toque . Toque<br />
Ingresar otros caracteres<br />
esta opción para volver al teclado numérico.<br />
Ingresar una letra mayúscula Toque Mayúscula .<br />
Ingresar todas las letras en Toque Mayúscula dos veces. Toque una<br />
mayúscula<br />
vez más para volver a la minúscula.<br />
Cortar o copiar el texto<br />
seleccionado<br />
Pegar texto cortado o<br />
copiado<br />
Borrar un carácter (mantenga<br />
presionado para borrar más<br />
rápido)<br />
Toque el texto para resaltarlo. Luego toque y<br />
mantenga presionado el texto y toque Cortar<br />
o Copiar.<br />
Toque y mantenga presionada la ubicación<br />
donde desea pegar el texto y luego toque<br />
Pegar.<br />
Toque Borrar .
Aspectos básicos<br />
31<br />
Ajustes de la entrada de texto<br />
Para cambiar sus ajustes de la entrada de texto y ver el diccionario de los<br />
términos que ha usado, toque la Tecla Menú > Configuración ><br />
Idioma y del teclado.<br />
● Para cambiar el idioma predeterminado, toque Seleccionar idioma.<br />
Aplicaciones: cómo ver, abrir y alternar<br />
Todas las aplicaciones de su teléfono, incluso las que haya descargado o<br />
instalado de Android Market TM u otras fuentes, se agrupan en la pantalla<br />
de aplicaciones a la que puede acceder desde la pantalla principal. Puede<br />
deslizar la pantalla hacia arriba o abajo para ver más aplicaciones.<br />
Pantalla principal<br />
Toque<br />
para abrir la pantalla<br />
de aplicaciones.<br />
Apps screen<br />
Deslice la pantalla hacia arriba o abajo para<br />
poder ver más iconos<br />
Toque un icono para abrir la aplicación<br />
Teclas Rápidas ( , , , )<br />
Toque para cerrar la pantalla de<br />
aplicaciones.
32 Aspectos básicos<br />
Abrir y cerrar la pantalla de aplicaciones<br />
Abrir la pantalla de aplicaciones<br />
Con su Revolution de LG es fácil tener acceso a la pantalla de aplicaciones<br />
no importa qué característica está actualmente usando. Simplemente toque<br />
la Tecla Menú .<br />
Cerrar la pantalla de aplicaciones<br />
Para cerrar manualmente la pantalla de aplicaciones, toque la Tecla Inicio<br />
o toque Inicio .<br />
NOTA La pantalla de aplicaciones se cierra de forma automática cuando toca un icono para abrir<br />
su aplicación correspondiente. Si arrastra un icono en la pantalla principal, también se<br />
cierra la pantalla de aplicaciones de forma automática.<br />
Personalización de la pantalla de aplicaciones<br />
Los elementos de la pantalla de aplicaciones se ordenan alfabéticamente.<br />
Puede personalizar la pantalla de aplicaciones si cambia las aplicaciones de<br />
lugar, de modo tal que no sea necesario desplazar la pantalla hacia arriba<br />
para acceder a las aplicaciones que usa con más frecuencia. Asimismo,<br />
puede agregar más categorías a la pantalla para organizar los archivos.<br />
Cambiar las aplicaciones de lugar<br />
1. En la pantalla principal, toque la Tecla Menú .<br />
2. Toque la Tecla de Menú > Administrar la aplicación.<br />
3. Toque y arrastre el icono de la aplicación para darle la posición deseada<br />
y luego levante el dedo. Los iconos de aplicación que se encuentran a la<br />
derecha se desplazarán según corresponda.<br />
Agregar una categoría<br />
1. En la pantalla principal, toque la Tecla Menú .<br />
2. Toque la Tecla de Menú > Administrar categoría > Añadir.<br />
3. Escriba el nombre de la categoría y luego toque Guardar.
Aspectos básicos<br />
33<br />
Abrir y alternar aplicaciones<br />
Es fácil realizar varias tareas con Android porque las aplicaciones abiertas<br />
siguen en ejecución incluso cuando abre otra aplicación. No necesita salir<br />
de una aplicación antes de abrir otra. Puede usar y alternar entre varias<br />
aplicaciones abiertas. Android administra cada aplicación, al detenerlas e<br />
iniciarlas según sea necesario, para garantizar que las aplicaciones inactivas<br />
no desperdicien los recursos de su teléfono.<br />
Abrir una aplicación<br />
# Para abrir una aplicación, sólo toque su icono en la pantalla.<br />
SUGERENCIA!<br />
Puede personalizar la pantalla principal con los iconos de las aplicaciones que use con<br />
más frecuencia. Las aplicaciones están en la pantalla de aplicaciones, pero puede<br />
copiar el icono de cualquier aplicación en la pantalla principal para acceder más rápido.<br />
Independientemente de la ubicación del icono, ya sea en la pantalla de aplicaciones o<br />
pantalla principal, sólo tóquelo para abrirlo y usarlo.<br />
Abrir varias aplicaciones<br />
1. Toque el icono de una aplicación para abrirla.<br />
2. Toque la Tecla Inicio .<br />
NOTA Si el icono de la aplicación que desea está en la pantalla principal, simplemente tóquelo<br />
para abrirla y usarla.<br />
3. Toque la Tecla Menú .<br />
4. Toque el icono correspondiente a la otra aplicación que desea abrir.<br />
Alternar entre varias aplicaciones<br />
1. Mantenga presionada la Tecla Inicio .<br />
Se abrirá una pequeña ventana con iconos de aplicaciones que usó<br />
recientemente.<br />
2. Toque el icono de la aplicación que desea abrir. O toque la Tecla Atrás<br />
para volver a la aplicación actual.
34 Aspectos básicos<br />
Toque un icono para abrir una aplicación<br />
que usó recientemente.<br />
Agregar iconos de aplicaciones a la pantalla principal<br />
Personalice la pantalla principal con las aplicaciones que usa con más<br />
frecuencia.<br />
1. Abra la pantalla de aplicaciones.<br />
2. Toque y mantenga presionado el icono de la aplicación que desea agregar<br />
a la pantalla principal.<br />
3. Levante el dedo para ubicarlo, o arrastre el icono hacia el lugar deseado<br />
en la pantalla y levante el dedo.
Aspectos básicos<br />
35<br />
Usar los menús<br />
Hay dos tipos de menús de Android: menús con opciones y menús<br />
contextuales.<br />
Menús con opciones<br />
Los menús con opciones contienen herramientas que se aplican a las<br />
actividades de la pantalla o aplicación actual. No se aplican a ningún<br />
elemento específico en la pantalla. Para abrir el menú con opciones<br />
disponibles, presione la Tecla de Menú . No todas las aplicaciones<br />
tienen este tipo de menú si presiona la Tecla de Menú en una pantalla<br />
que no tiene menú con opciones, no ocurrirá nada.<br />
Algunas aplicaciones tienen más elementos de menú y no hay lugar para<br />
mostrarlos. Para ver los elementos de menú adicionales, toque Más.<br />
Toque esta opción para abrir más elementos de menú.<br />
Menús contextuales<br />
Los menús contextuales contienen opciones que se aplican a un elemento<br />
específico en la pantalla. Para abrir un menú contextual, toque y mantenga<br />
presionado un elemento en la pantalla. No todos los elementos tienen<br />
menús contextuales. Si toca y mantiene presionado un elemento que no<br />
tiene un menú contextual, no ocurrirá nada.
36 Aspectos básicos<br />
Cuando toca y<br />
mantiene presionados<br />
determinados<br />
elementos en una<br />
pantalla, se abre un<br />
menú contextual.<br />
Administrar notificaciones<br />
Los iconos de notificación informan la recepción de nuevos mensajes,<br />
eventos del calendario y alarmas, así como eventos existentes, por<br />
ejemplo, cuando está realizando una llamada. Al recibir una notificación,<br />
aparecerá un texto corto y el icono de notificación se mostrará en la barra<br />
de estado. Puede abrir el panel de notificaciones para ver una lista con<br />
todas las notificaciones recientes. Según la configuración, es posible que<br />
escuche un sonido de notificación o que el teléfono vibre.<br />
Para abrir el panel de notificaciones<br />
# Toque y arrastre la barra de estado hacia la parte inferior de la pantalla.<br />
O<br />
# En la pantalla principal, presione la Tecla de Menú ><br />
Notificaciones.<br />
El panel de notificaciones muestra el proveedor de servicios<br />
inalámbricos y una lista de las notificaciones actuales, organizadas en<br />
notificaciones existentes y basadas en eventos.
Aspectos básicos<br />
37<br />
Toque una<br />
notificación<br />
para abrirla.<br />
Para responder una notificación<br />
1. Abra el panel de notificaciones. Se mostrarán las notificaciones actuales<br />
en el panel, cada una con una breve descripción.<br />
2. Toque una notificación para verla.<br />
Se cerrará el panel de notificaciones y se abrirá la aplicación que<br />
corresponde a la respuesta. Por ejemplo, las notificaciones de nuevos<br />
correos electrónicos llaman a la bandeja de correo de voz y las<br />
notificaciones de Gmail abren la aplicación Gmail para que puede leer sus<br />
nuevos mensajes.<br />
Para borrar todas las notificaciones<br />
1. Abra el panel de notificaciones.<br />
2. Toque el botón Borrar en la parte superior derecha del panel.<br />
Todas las notificaciones basadas en eventos se borrarán. Las<br />
notificaciones en curso se quedarán en la lista.<br />
Para cerrar el panel de notificaciones<br />
Toque y arrastre la ficha en la parte inferior del panel de notificaciones hasta<br />
la parte superior de la pantalla o simplemente toque la Tecla Atrás .<br />
También se cerrará el panel cuando toque una notificación.
38 Aspectos básicos<br />
Buscar en el teléfono y la Web<br />
Puede buscar información en el teléfono y la Web mediante el cuadro de<br />
búsqueda rápida o la búsqueda Bing. Algunas aplicaciones como, Gmail,<br />
Contactos y Navegador, pueden buscar contenidos en esas aplicaciones<br />
específicas. Además de la posibilidad de buscar escribiendo términos de<br />
búsqueda, puede realizar búsquedas por voz.<br />
Buscar en el teléfono y la Web a través de la entrada de texto<br />
1. Presione la Tecla Búsqueda .<br />
Al presionar la Tecla Búsqueda en la pantalla principal o en otras<br />
aplicaciones que sean compatibles, se abrirá el cuadro de búsqueda<br />
rápida de forma automática.<br />
Búsqueda por voz<br />
Toque esta opción para buscar mediante la voz.<br />
Proporciona un acceso directo de un toque para ver los<br />
elementos coincidentes de la búsqueda.<br />
En algunas aplicaciones como Gmail, Contactos y Navegador, se abre<br />
el cuadro de búsqueda rápida de la aplicación cuando presiona la Tecla<br />
Búsqueda . Esto se indica mediante el icono de la aplicación a la<br />
izquierda del cuadro de búsqueda.<br />
No importa qué aplicación está usando (con la excepción de Cámara),<br />
tocando la Tecla Búsqueda abrirá el cuadro de búsqueda rápida.
Aspectos básicos<br />
39<br />
2. Introduzca el texto que está buscando en el cuadro de búsqueda rápida.<br />
A medida que escriba, aparecerán resultados<br />
de búsqueda del teléfono, términos de<br />
búsqueda anteriores y sugerencias de<br />
búsqueda de la Web.<br />
Toque un elemento para buscarlo.<br />
Puede usar las preferencias de búsqueda para configurar algunos<br />
aspectos de la búsqueda web de Bing (por ejemplo, si desea ver<br />
sugerencias debajo del cuadro de búsqueda rápida a medida que escribe)<br />
y qué tipo de funciones del teléfono desea incluir en las búsquedas. Para<br />
acceder la configuración de Bing, abra la aplicación Bing y toque la Tecla<br />
de Menú > Settings (Configuración).<br />
3. Toque para buscar los elementos introducidos.
40 Aspectos básicos<br />
Bloquear la pantalla<br />
Puede bloquear la pantalla con el objetivo de que sólo usted pueda<br />
desbloquearla para realizar llamadas, acceder a sus datos, comprar<br />
aplicaciones, etc.<br />
Establecer un patrón de bloqueo por primera vez<br />
1. Toque la Tecla Menú > Configuración > Seguridad y ubicación.<br />
2. Toque Configurar bloqueo de pantalla (en la sección Desbloqueo de<br />
pantalla).<br />
3. Toque Patrón, PIN, o Contraseña.<br />
Patrón: La primera vez que usted establece un patrón de desbloqueo,<br />
verá una guía con instrucciones en cómo crearla. Lea la guía y toque<br />
Siguiente (dos veces). Dibuje su patrón (conecte por lo menos 4 puntos)<br />
y toque Continuar. Luego dibuje su patrón de nuevo y toque Confirmar.<br />
PIN: Introduzca un PIN (por lo menos 4 dígitos) y toque Continuar.<br />
Introduzca su PIN de nuevo y toque Aceptar para confirmarlo.<br />
Contraseña: Introduzca una contraseña (por lo menos 4 dígitos) y toque<br />
Continuar. Introduzca su contraseña de nuevo y toque Aceptar para<br />
confirmarlo.<br />
Desde entonces, cualquier momento que desea encender el teléfono o<br />
desbloquear la pantalla, usted necesitará dibujar su patrón de desbloqueo<br />
o introducir su PIN o contraseña para desbloquear la pantalla.<br />
Cambiar el patrón de desbloqueo<br />
1. Toque la Tecla Menú > Configuración > Seguridad y ubicación.<br />
2. Toque Cambiar bloqueo de la pantalla (en la sección Desbloqueo de<br />
pantalla).<br />
3. Dibuje su patrón de desbloqueo actual.<br />
4. Toque Patrón para cambiarlo (o toque Ninguno para eliminarlo).<br />
5. Se le solicitará que dibuje y vuelva a dibujar su nuevo patrón.
Aspectos básicos<br />
41<br />
Usar un PIN o contraseña para bloquear la pantalla<br />
1. Toque la Tecla Menú > Configuración > Seguridad y ubicación.<br />
2. Toque Configurar bloqueo de pantalla (en la sección Desbloqueo de<br />
pantalla).<br />
3. Toque PIN para bloquear la pantalla con una secuencia de números<br />
o toque Contraseña para configurar una secuencia de bloqueo<br />
alfanumérica.<br />
4. Se le solicitará que introduzca y vuelva a introducir la secuencia de<br />
bloqueo.<br />
De allí en adelante, deberá introducir la secuencia y tocar OK para<br />
desbloquear la pantalla.<br />
NOTAS<br />
● Tiene 5 intentos para introducir su patrón, PIN o contraseña de desbloqueo. Si utilizó<br />
los 5 intentos, puede volver a intentarlo después de 30 segundos.<br />
● Si no puede recordar su patrón, PIN o contraseña de desbloqueo:<br />
- Si ha creado una cuenta de Google en el teléfono, toque la tecla ¿Haz olvidado el<br />
patrón? Luego, debe iniciar la sesión con su cuenta de Google para desbloquear<br />
su teléfono.<br />
- Si no ha creado una cuenta de Google en el teléfono, debe ejecutar un<br />
restablecimiento a los valores de fábrica.<br />
(Precaución: Si realiza un restablecimiento a los valores de fábrica, se eliminarán<br />
todas las aplicaciones y los datos de usuario. Antes de realizar ese tipo de<br />
restablecimiento, recuerde que debe hacer una copia de seguridad de todos los<br />
datos que sean importantes).<br />
1. Apague el teléfono.<br />
2. Mantenga presionadas las siguientes teclas a la misma vez por 12 segundos: Tecla<br />
Encender/Bloquear + Tecla de volumen inferior.<br />
3. Suelte las teclas cuando vea el mensaje "Permanently Erase User Data & Reset<br />
Settings?, press the Power Key to confirm and any other key to cancel."(¿Borrar<br />
datos de usuario permanentemente y reniniciar las configuraciones? Presione la<br />
Tecla Encender/Bloquear para confirmar y cualquier otra tecla para cancelar.).<br />
4. Presione la Tecla Encender/Bloquear para confirmar (o cualquier otra tecla<br />
para cancelar). Cuando presione la Tecla Encender/Bloquear para confirmar, un<br />
mensaje aparece preguntando "Are you sure you want to continue with erase?"<br />
(¿Está seguro que desea continuar con borrar?).<br />
5. Presione la Tecla Encender/Bloquear y su teléfono se restablecerá a las<br />
configuraciones de fábrica. Para cancelar, presione cualquier otra tecla.
42 Aspectos básicos<br />
Personalizar la pantalla principal<br />
Puede personalizar la pantalla principal al agregar iconos de aplicaciones,<br />
accesos directos, widgets y otros elementos a cualquier panel de la pantalla<br />
principal. Además, puede cambiar el fondo de pantalla.<br />
Para agregar un elemento a la pantalla principal<br />
1. Vaya al panel de la pantalla principal donde desea agregar el elemento.<br />
2. Toque la Tecla de Menú y luego toque Agregar. O toque y mantenga<br />
presionado un punto vacío en un panel de la pantalla principal.<br />
NOTA Si no hay espacio disponible en un panel particular de la pantalla principal, la función<br />
Agregar no estará disponible; deberá borrar o quitar un elemento antes de agregar otro.<br />
En este caso, tiene la opción de cambiar a otro panel de la pantalla principal.<br />
3. En el menú que se abre, toque el tipo de elemento que desea agregar.<br />
Puede agregar los siguientes tipos de elementos a la pantalla principal:<br />
Widgets Agregue cualquier tipo de aplicaciones de widgets a la pantalla<br />
principal, incluidos un reloj, un reproductor de música, el marco de una foto,<br />
la barra de búsqueda de Bing, un administrador de energía, un calendario<br />
que muestra las próximas citas, un control de noticias y tiempo, y mucho<br />
más. Tenga en cuenta que puede encontrar más widgets en Android<br />
Market.<br />
Accesos directos Agregue accesos directos a aplicaciones, una página<br />
web marcada, un contacto favorito, un destino en Bing Maps, una etiqueta<br />
de Gmail, una lista de reproducción de música y muchos otros elementos.<br />
Los accesos directos disponibles varían según las aplicaciones instaladas.<br />
Carpetas Agregue una carpeta en donde pueda organizar otros accesos<br />
directos e iconos de la pantalla principal, o carpetas que contengan todos<br />
los contactos, contactos con números de teléfono o contactos destacados.<br />
El contenido de las carpetas se mantiene actualizado en forma automática.<br />
Para mover un elemento en la pantalla principal<br />
1. Toque y mantenga presionado el elemento.<br />
2. Arrástrelo a una nueva ubicación en la pantalla. Deténgase en el borde<br />
izquierdo o derecho de la pantalla para arrastrar el elemento hasta el
Aspectos básicos<br />
43<br />
siguiente panel de la pantalla principal que esté disponible.<br />
3. Cuando el elemento esté en la ubicación deseada, levante el dedo.<br />
Para eliminar un elemento de la pantalla principal<br />
1. Toque y mantenga presionado el elemento (observe que las Teclas Rápidas<br />
cambian a un icono de papelera).<br />
2. Arrastre el elemento al icono de papelera.<br />
3. Cuando el icono se vuelva rojo, levante el dedo.<br />
Para cambiar el fondo de pantalla de la pantalla principal<br />
1. En la pantalla principal, toque la Tecla de Menú > Fondo de pantalla.<br />
También puede tocar y mantener presionado un punto vacío en la pantalla<br />
principal y, a continuación, tocar Fondos de pantalla en el menú que se<br />
abre.<br />
2. Toque Fondos de pantalla o cualquier otro fondo de pantalla que se<br />
muestra.<br />
# Toque Fondos de pantalla animados para abrir una lista de fondos<br />
de pantalla animados instalados en el teléfono. Los fondos de pantalla<br />
animados pueden cambiar según la hora del día. En caso de que<br />
toque la pantalla, pueden informar la hora u ofrecer otros tipos de<br />
información.<br />
# Toque Galería para usar una foto como fondo de pantalla en el<br />
teléfono. Puede recortar la foto antes de establecerla como fondo de<br />
pantalla.<br />
# Toque cualquier fondo de pantalla disponible y se aplica<br />
automáticamente a su teléfono.<br />
3. Toque Definir como fondo de pantalla o Guardar (si necesario).<br />
Para cambiar el nombre de una carpeta<br />
1. Toque el icono de la carpeta para abrirla.<br />
2. Toque y mantenga presionada la barra de título de la ventana de la carpeta.<br />
3. Edite el nombre de la carpeta actual.<br />
4. Toque Aceptar.
44 Aspectos básicos<br />
Conectarse rápidamente con los contactos<br />
A medida que genera la lista de contactos en el teléfono, puede usar<br />
Contacto rápido de Android para chatear, enviar correos electrónicos,<br />
mensajes de texto, hacer llamadas o ubicar a los contactos rápidamente.<br />
Contacto rápido de Android incluye un conjunto especial de iconos que<br />
puede usar para conectarse rápida y fácilmente con un contacto.<br />
# Abra la lista de contactos y toque el icono de contacto a la izquierda<br />
del nombre del contacto. Se abrirá una burbuja con las opciones<br />
disponibles que aparecerán como iconos. Esta es la burbuja de<br />
Contacto rápido. Según la información de contacto guardada, las<br />
acciones disponibles aparecerán arriba del nombre.<br />
# Toque un icono de Contacto rápido para comunicarse con el contacto.<br />
Según el icono que haya tocado, se abrirá una aplicación diferente.<br />
Si agrega un acceso directo para un contacto en la pantalla principal, podrá<br />
abrir la opción Contacto rápido para ese contacto.
Conectarse a redes y dispositivos<br />
45<br />
Conectarse a redes de celulares<br />
Al adquirir el teléfono e inscribirse en el servicio, el teléfono está<br />
configurado para usar las redes de celulares de su proveedor para llamadas<br />
de voz y transmisión de datos.<br />
Es posible que las redes de celulares disponibles varíen según la localidad.<br />
Al principio, el teléfono está configurado para usar la red de celulares más<br />
rápida disponible para datos. Pero puede configurarlo para que sólo use una<br />
red 1X para datos más lenta, para prolongar la vida útil de la batería entre<br />
las cargas. También puede configurar el teléfono para acceder totalmente<br />
a conjuntos de redes diferentes; o bien, para tener comportamientos<br />
específicos cuando esté en roaming.<br />
Conectado a la red 4G (LTE).<br />
Conectado a la red 3G (EVDO revA)<br />
Conectado a una red 2G (1x)<br />
Cuantas más barras haya encendidas, mayor intensidad tendrá la<br />
señal inalámbrica<br />
Conectado a una red de otro proveedor de servicio inalámbrico (roaming)<br />
Los iconos de la barra de estado indican a qué tipo de red de datos está<br />
conectado y la intensidad de señal de la red.<br />
Si está conectado a redes más lentas, es posible que desee posponer el<br />
uso del teléfono para tareas de datos intensivas hasta que se conecte a una<br />
red más rápida o encuentre una red Wi-Fi a la cual conectarse.<br />
Para deshabilitar datos en roaming<br />
Puede evitar que el teléfono transmita datos por redes de celulares de<br />
otros proveedores cuando abandona un área cubierta por las redes de su<br />
proveedor. Esto resulta útil para controlar los cargos si el plan del celular no<br />
incluye roaming de datos.<br />
1. Toque la Tecla Menú > Configuración > Redes inalám. y redes<br />
> Redes de celulares > Acceso a roaming de datos global.<br />
2. Toque Roaming de datos global para anular la selección del cuadro. Si<br />
la opción Roaming de datos global no está seleccionada, aún puede<br />
transmitir datos con una conexión Wi-Fi.
46 Conectarse a redes y dispositivos<br />
Conectarse a redes Wi-Fi<br />
Wi-Fi es una tecnología de red inalámbrica que proporciona acceso a<br />
Internet a distancias de hasta 100 metros, dependiendo del router de Wi-Fi<br />
y sus alrededores.<br />
Para usar la tecnología Wi-Fi en el teléfono, debe conectarse a un punto<br />
de acceso inalámbrico; o bien, a una “zona con cobertura inalámbrica”.<br />
Algunos puntos de acceso están abiertos y puede conectarse a ellos con<br />
facilidad. Otros están ocultos o implementan otras funciones de seguridad,<br />
por lo que debe configurar el teléfono para poder conectarse a ellos.<br />
Desactive Wi-Fi cuando no lo use para prolongar la vida útil de la batería.<br />
Los siguientes iconos de la barra de estado indican el estado de Wi-Fi.<br />
Conectado a una red Wi-Fi (las ondas indican la potencia de la conexión)<br />
Notificación de que se encuentra dentro de la cobertura de una red<br />
Wi-Fi abierta<br />
Cuando se conecta a una red Wi-Fi, el teléfono obtiene una dirección de<br />
red y otro tipo de información que necesita de la red mediante el protocolo<br />
DHCP. Para configurar el teléfono con una dirección IP estática y otras<br />
opciones de configuración avanzadas, en Configuración Wi-Fi toque la<br />
Tecla de Menú > Avanzado.<br />
Para activar la tecnología Wi-Fi y conectarse a una red Wi-Fi<br />
1. Toque la Tecla Menú > Configuración > Redes inalám. y redes<br />
> Configuración Wi-Fi.<br />
2. Si la casilla Wi-Fi no está marcada, toque Wi-Fi para activarla y detectar<br />
las redes Wi-Fi disponibles.<br />
3. Toque una red para conectarse a ella.<br />
● Si la red está abierta, se le solicitará que confirme que desea<br />
conectarse a esa red; toque Conectar.<br />
● Si la red es segura, se le pedirá que introduzca una contraseña.<br />
(Consulte con su administrador de red para obtener más detalles).<br />
● Cuando está conectado a una red, puede tocar el nombre de la red<br />
en la pantalla de configuración de Wi-Fi para obtener detalles sobre
Conectarse a redes y dispositivos<br />
47<br />
la velocidad, seguridad, dirección y otras opciones de configuración<br />
relacionadas.<br />
Para recibir notificaciones cuando las redes disponibles se<br />
encuentren dentro del rango<br />
En forma predeterminada, si la conexión Wi-Fi está activada, usted recibe<br />
notificaciones en la barra de estado cuando el teléfono detecta una red Wi-Fi<br />
disponible.<br />
1. Active la conexión Wi-Fi si no está activada.<br />
2. En la pantalla de configuración de Wi-Fi, toque Notificación de red para<br />
seleccionar el cuadro. Toque esta opción nuevamente para anular la<br />
selección y dejar de recibir notificaciones.<br />
Para agregar una red Wi-Fi<br />
Puede agregar una red Wi-Fi, junto con cualquier credencial de seguridad,<br />
para que el teléfono la recuerde y se conecte en forma automática cuando<br />
se encuentre dentro de la cobertura. También puede agregar una red Wi-Fi<br />
en forma manual si no se muestra el nombre (SSID) o si desea agregar una<br />
red Wi-Fi cuando se encuentre fuera de la cobertura.<br />
1. Active la conexión Wi-Fi si no está activada.<br />
2. En la pantalla de configuración de Wi-Fi, toque Agregar red de Wi-Fi.<br />
3. Introduzca el SSID de red (nombre).<br />
Si la red está asegurada, toque Seguridad y luego toque el tipo de<br />
seguridad utilizado en la red.<br />
4. Introduzca las contraseñas y credenciales seguras necesarias.<br />
5. Toque Guardar.<br />
El teléfono se conectará a la red inalámbrica. Cualquier credencial que<br />
introduzca se guardará y usted se conectará de forma automática la<br />
próxima vez que se encuentre dentro de la cobertura de esta red.<br />
Para borrar los datos de una red Wi-Fi<br />
Puede configurar el teléfono para que no recuerde los detalles de una<br />
red Wi-Fi que haya agregado. Por ejemplo, si no quiere que el teléfono se<br />
conecte a esta red automáticamente o si se trata de una red que ya no usa.
48 Conectarse a redes y dispositivos<br />
1. Active la conexión Wi-Fi si no está activada.<br />
2. En la pantalla de configuración de Wi-Fi, toque y mantenga presionado el<br />
nombre de la red.<br />
3. Toque Olvidar red.<br />
Media Sync<br />
Al usar programas como Windows Media Player, puede sincronizar<br />
fácilmente los archivos multimedia desde la computadora al teléfono.<br />
Siga el proceso que se indica a continuación para conectarse:<br />
1. Conecte el cable USB y toque la Tecla Menú > Música > Tecla de<br />
Menú > Más > Sincronizar..<br />
O<br />
Conecte el cable USB. Luego abra el panel de notificaciones y toque<br />
USB conectado > De sincronización > Listo.<br />
Siga el proceso que se indica a continuación para desconectarse.<br />
1. Abra el panel de notificaciones y toque USB conectado ><br />
Almacenamiento masivo o Cargo solamente.<br />
2. Toque Listo para confirmar el modo que usted quiere utilizar.<br />
3. Desconecte el cable USB.<br />
NOTA La tarjeta microSD debe estar insertada en el teléfono y se recomienda el uso del cable<br />
USB que suministra LG. Si la tarjeta microSD se utiliza en otro dispositivo, se aconseja<br />
que se use después de formatearla.
Conectarse a redes y dispositivos<br />
49<br />
Ejecución automática USB<br />
La Ejecución automática de USB es una función que permite que su<br />
Revolution de LG se conecte con una computadora usando un cable USB<br />
y configura el cliente de música en una computadora sin un CD-ROM físico.<br />
# Instala automáticamente el controlador de módem USB de LG.<br />
# Permite que el teléfono se use como dispositivo de almacenamiento<br />
masivo cuando haya una tarjeta microSD insertada en el teléfono<br />
Revolution de LG. Permite transferir contenido no protegido desde el<br />
teléfono a la computadora y viceversa.<br />
NOTA El Revolution de LG tiene una memoria interna y puede usar una tarjeta microSD<br />
extraíble para almacenar contenido del usuario, como fotos, videos y grabaciones de voz.<br />
Si la conexión de modo de USB está establecida a Almacenamiento masivo cuando<br />
conecta el teléfono a una computadora vía cable USB, dos unidades extraíbles se<br />
muestran en su computadora, una para la memoria interna y otra para la tarjeta microSD (si<br />
instalada). Puede copiar archivos a ambas unidades.<br />
Para seleccionar la ejecución automática del modo USB<br />
1. Toque la Tecla Menú > Configuración > Conectividad > Modo de<br />
conexión predeterminada.<br />
2. Toque Almacenamiento masivo para conectar la computadora con la<br />
Ejecución automática.<br />
3. Toque Cargo solamente para sólo usar la función de cargar y no la<br />
función de USB.<br />
NOTAS ● La Ejecución automática USB sólo funciona con los sistemas operativos Windows®<br />
XP, Windows 7 y Vista y Mac OS X ® superior a v10.5.<br />
● Inicie sesión en la computadora como Administrador. Las cuentas de no administrador<br />
tienen privilegios insuficientes para instalar el controlador de módem USB y no llevan a<br />
cabo la función Ejecución automática.<br />
● No desenchufe el cable USB durante la Ejecución automática.<br />
● Si la Ejecución automática no funciona correctamente, desenchufe y vuelva a enchufar<br />
para establecer el modo Almacenamiento masivo.<br />
La Ejecución automática instala el controlador del dispositivo USB<br />
automáticamente para cada modo USB.
50 Conectarse a redes y dispositivos<br />
Conexión de Internet<br />
La Ejecución automática puede utilizar automáticamente el modo de la<br />
conexión a internet en ciertas circunstancias.<br />
# La Ejecución automática cambia automáticamente al modo Conexión de<br />
Intenet si la conexión falla mientras está sincronizando o conectando.<br />
Siempre pregunte<br />
Usted puede elegir ser pedido confirmar la conexión de USB al conectar<br />
una computadora.<br />
Cuando Siempre pregunte está marcado, se exhibe la ventana de la<br />
selección del USB.<br />
Ejecución automática no está disponible cuando:<br />
# El teléfono se está encendiendo.<br />
# El sistema operativo de la computadora no se establece a Ejecución<br />
automática.<br />
Para cambiar el ajuste mientras que Ejecución automática está<br />
funcionando:<br />
Usted puede cambiar los ajustes mientras que Ejecución automática está<br />
funcionando. Toque la Tecla Menú > Configuración > Conectividad ><br />
Modo de conexión predeterminada > Almacenamiento masivo.<br />
NOTA<br />
Asegúrese de marcar la casilla Siempre pregunte si desea que se le pide que confirme el<br />
modo de conexión de USB cuando el teléfono se conecta a una computadora.<br />
Usar la barra de estado para cambiar la configuración<br />
La barra de estado muestra el modo de conexión USB actual para que<br />
pueda abrir fácilmente la barra de estado y cambiar la configuración según<br />
sea necesario.<br />
Cuando se conecta vía USB, el modo de conexión USB actual aparece en<br />
el panel de notificaciones. Toque la configuración de conexión para ver un<br />
cuadro emergente donde puede cambiar el modo de conexión USB.<br />
NOTA<br />
Si la casilla de verificación Siempre pregunte está marcada, el cuadro emergente sólo<br />
aparece durante la conexión USB, pero no aparece en el área de notificaciones.
Conectarse a redes y dispositivos<br />
51<br />
Si el modo de sincronización predeterminado es De sincronización, la conexión de<br />
sincronización se indica por separado en el panel de notificaciones. Selecciónelo<br />
para ver un cuadro emergente que le pregunta si desea desconectarse. Si opta<br />
por desconectarse, la conexión cambia a Conexión de Internet.<br />
Paso 1. Conectar el teléfono a la computadora<br />
# Conecte el teléfono a la computadora con un cable USB<br />
compatible (suministrado) y la Ejecución automática de LG<br />
comenzará automáticamente.<br />
# Haga clic en “I accept the terms in the agreement” (Acepto los<br />
términos del contrato) y en “Yes” (Sí).<br />
NOTAS ● La Ejecución automática sólo es compatible con Windows ® XP, Windows ® Vista,<br />
Windows ® 7, Mac OS X ® superior a v10.5.<br />
● La función "Ejecución automática de USB" sólo funciona en una cuenta de administrador. El<br />
instalador tiene privilegios insuficientes en una cuenta de no administrador. Inicie la sesión<br />
como Administrador. El teléfono vuelve al modo configurado por el usuario a los 30 segundos.<br />
Paso 2. Descargar el controlador de módem USB de LG
52 Conectarse a redes y dispositivos<br />
NOTAS ● Si una versión anterior del Controlador de módem USB de LG está instalada en la<br />
computadora, se actualizará a la versión reciente del Controlador.<br />
● Si una versión reciente del Controlador de módem USB de LG está instalada en la<br />
computadora, la Ejecución automática de LG omite el "Paso 2".<br />
Paso 3. Instalar el controlador de módem USB de LG.<br />
Paso 4. Instalar la aplicación de utilidad<br />
Iniciando V Cast Media Manager<br />
Después de instalar la aplicación de utilidad, podrá ver el icono de “VZW<br />
Utility Application - LG” en la bandeja de sistema de su computadora. Si<br />
presiona el botón derecho del ratón mirará lo siguiente:<br />
# Descargando o ejecutando V CAST Media Manager trabaja en<br />
cualquier modo de conexión si When my phone is in any mode<br />
(Cuando mi teléfono está en cualquier modo) está seleccionado.<br />
# Descargando o ejecutando V CAST Media Manager sólo trabaja<br />
en el modo Almacenamiento masivo cuando Only when my<br />
phone is in V CAST Media Manager Compatible Mode (Sólo<br />
cuando mi teléfono está en el modo compatible de V CAST<br />
Media Manager) está seleccionado.
Conectarse a redes y dispositivos<br />
53<br />
# Descargando o ejecutando V CAST Media Manager no trabajará<br />
si Do not launch V CAST Media Manager when I connect my<br />
phone (No ejecute V CAST Media Manager cuando conecte mi<br />
teléfono) está seleccionado.<br />
Haga su teléfono una zona de cobertura móvil 4G<br />
4G Móvil Hotspot puede compartir la conexión de datos de 4G del teléfono<br />
con cualquier dispositivo capaz de Wi-Fi.<br />
¡ADVERTENCIA!<br />
Hay riesgos de seguridad asociados al crear una red de Wi-Fi abierta al público. Está<br />
altamente recomendado que tome medidas para proteger su red de Wi-Fi contra el acceso<br />
no autorizado. Para agregar la encripción a su red de Wi-Fi:<br />
1. Toque la Tecla Menú > 4G Móvil Hotspot .<br />
2. Toque la casilla de verificación 4G Móvil Hotspot para habilitar esta<br />
función.
54 Conectarse a redes y dispositivos<br />
3. Lea las negaciones y la información de la ayuda, después toque Aceptar.<br />
La zona de Wi-Fi portátil está activa.<br />
4. Su zona de Wi-Fi se a creado.<br />
Usted puede utilizar este menú para permitir y para inhabilitar la<br />
conexión. Una vez que la conexión es activa, vaya al dispositivo que<br />
usted desea conectar y configure su conexión inalámbrica al SSID de red<br />
de su teléfono Android e introduzca la contraseña (si usted está utilizando<br />
WPA2 PSK). Ahora tendrá acceso inalámbrica en su dispositivo.<br />
NOTA<br />
WEP es la opción más débil porque es altamente vulnerable a la piratería informática.<br />
WPA2 es recomendado por IEEE.
Tarjeta microSD<br />
55<br />
Tarjeta microSD<br />
Retirar la tarjeta microSD<br />
Para retirar la tarjeta microSD del teléfono de forma segura, primero debe<br />
desmontarla.<br />
¡ADVERTENCIA!<br />
En el sistema operativo Android 2.2, puede descargar aplicaciones de la Android Market<br />
y almacenarlas en la tarjeta microSD igual que en el teléfono. Por esa razón, si omite el<br />
procedimiento de desmontar, puede causar un error porque la información entre la tarjeta<br />
microSD y el teléfono no ha concedido correctamente. En el peor de los casos, la tarjeta<br />
microSD puede ser dañada.<br />
1. Toque la Tecla Menú > Configuración > Tarjeta SD y almac. ><br />
Desmontar la tarjeta SD. Ahora puede retirar la tarjeta microSD de forma segura.<br />
2. Apague el teléfono y retire la tapa posterior y la batería.<br />
3. Empuje suavemente el borde expuesto de la tarjeta microSD con la<br />
punta del dedo para liberarla de la ranura.<br />
4. Tire la tarjeta microSD con cuidado para sacarla de la ranura.<br />
NOTA La tarjeta microSD y su adaptador pueden dañarse con facilidad si se utilizan de manera<br />
inadecuada. Inserte, retire y manipule con cuidado.<br />
Configuración de la tarjeta microSD<br />
Ver la memoria en la tarjeta microSD<br />
1. Toque la Tecla Menú > Configuración > Tarjeta SD y almac.<br />
2. Revise la información disponible.<br />
● La página de capacidad de almacenamiento está dividida en tres<br />
secciones: Tarjeta SD, Memoria interna y Espacio de almac. interno<br />
del tel.<br />
Formatear la tarjeta microSD<br />
Al formatear una tarjeta microSD, se eliminan en forma permanente todos<br />
los archivos almacenados en ella.<br />
1. Toque la Tecla Menú > Configuración > Tarjeta SD y almac.<br />
2. Toque Desmontar la tarjeta SD para que el teléfono la libere del uso.<br />
El icono aparece en el panel de notificaciones para indicar una tarjeta<br />
microSD desmontada.
56 Tarjeta microSD<br />
3. Una vez liberada, toque Formatear tarjeta SD > Formatear tarjeta SD<br />
> Borrar todo.<br />
● Una vez que se ha formateado por completo, la tarjeta se vuelve a montar<br />
automáticamente (se vuelve a conectar para utilizarla con el teléfono).<br />
NOTA El proceso de formateo borra todos los datos de la tarjeta microSD y después de<br />
esa operación NO se podrán recuperar los archivos. Para evitar la pérdida de datos<br />
importantes, compruebe el contenido antes de formatear la tarjeta.<br />
Conectar el teléfono a la computadora<br />
Antes de usar los recursos de almacenamiento masivo del teléfono, debe preparar<br />
los servicios de datos del teléfono para sincronizarlos con la computadora portátil<br />
o de escritorio. Cuando el teléfono esté conectado a la computadora, podrá<br />
transferir datos desde la tarjeta microSD a la computadora o viceversa.<br />
Para conectar el teléfono a una computadora vía USB:<br />
1. Use el cable USB que viene con el teléfono para conectarlo a un puerto<br />
USB de la computadora.<br />
2. Abra el panel de notificaciones y luego toque USB conectado.<br />
3. Toque el modo de conexión que desea utilizar para conectarse a la<br />
computadora. Elija entre las opciones siguientes: Cargo solamente,<br />
Almacenamiento masivo, De sincronización y Conexión de Internet.<br />
Memoria del dispositivo<br />
Revolution TM de LG tiene 12GB de memoria interna donde usted puede almacenar<br />
el contenido del usuario tal como fotos, vídeos, grabaciones de la voz, etc. Además,<br />
también tiene memoria extraíble en la forma de tarjeta microSD de 16GB. La<br />
mayoría de los usos permiten que usted elija donde el contenido del usuario será<br />
almacenado en la memoria interna o a la tarjeta microSD extraíble.<br />
Por ejemplo, en la aplicación Cámara, toque el icono Configuración ><br />
Tarjeta SD y almacenamiento > Memoria interna o Tarjeta SD. Al ver la<br />
aplicación Galería, las fotos almacenadas en la memoria interna se apilan<br />
por separado de las almacenadas a la tarjeta SD.<br />
Usando el modo de Almacenamiento masivo<br />
Cuando usted conecta el teléfono y la computadora usando un cable USB<br />
y su modo de conexión USB a Almacenamiento masivo, verá dos unidades<br />
extraíbles en la computadora. Puede copiar archivos a la memoria interna y<br />
la tarjeta microSD extraíble.
Hacer y recibir llamadas<br />
57<br />
Realizar y finalizar llamadas<br />
Puede realizar llamadas utilizando la aplicación Teléfono en cualquiera de las<br />
cuatro fichas de la parte superior de la pantalla. Puede marcar números de<br />
teléfono con la ficha Teléfono. Puede marcar números con la memoria del<br />
teléfono utilizando la ficha Registro, la ficha Contactos o la ficha Contactos.<br />
Para abrir la aplicación Teléfono<br />
# En la pantalla principal, toque la Tecla Teléfono en la barra de<br />
Teclas Rápidas.<br />
Para realizar una llamada al marcar un número de teléfono<br />
1. Abra la aplicación Teléfono.<br />
Para marcar un número internacional, toque y<br />
mantenga presionado para introducir el símbolo más<br />
(+). Luego introduzca el prefijo internacional para el<br />
país; seguido por el número de teléfono completo.<br />
Toque to erase a digit. Toque and hold to erase the<br />
entire number.<br />
Toque la Tecla Llamar<br />
you entered.<br />
to dial the number that<br />
2. Toque las teclas del teclado de marcación para introducir manualmente<br />
un número de teléfono.<br />
● Si introduce un número incorrecto, toque la Tecla Borrar<br />
borrar los dígitos uno por uno.<br />
para<br />
● Para borrar el número completo, toque y mantenga presionada la<br />
Tecla Borrar .<br />
● Para marcar un número internacional, toque y mantenga presionado<br />
para introducir el símbolo más ( + ) . Luego introduzca el prefijo<br />
internacional para el país; seguido por el número de teléfono<br />
completo.
58 Hacer y recibir llamadas<br />
3. Toque la Tecla Llamar para marcar el número introducido.<br />
● Puede utilizar otras funciones del teléfono mientras la llamada está en<br />
curso. Si abre otra aplicación, aparece el icono Llamar en la barra de<br />
estado durante el transcurso de la llamada.<br />
● Presione las teclas de volumen para ajustar el volumen de la llamada.<br />
● Use los botones en pantalla para introducir números adicionales,<br />
poner la llamada en espera y contestar otra llamada entrante, agregar<br />
otra llamada, usar el altavoz, finalizar la llamada y otras opciones.<br />
NOTA Si abrió otras aplicaciones durante una llamada, deberá toque la Tecla Inicio y Tecla<br />
Teléfono o arrastre el panel de notificaciones hacia abajo y toque el icono Llamar.<br />
Modo avión<br />
Es posible que en algunos lugares deba apagar las conexiones inalámbricas<br />
del teléfono y colocar el teléfono en modo avión.<br />
1. Mantenga presionada la Tecla Encender/Bloquear .<br />
2. Toque Modo avión.<br />
NOTA La configuración Redes inalám. y redes también tiene una casilla de verificación para<br />
activar y desactivar el Modo avión.
Hacer y recibir llamadas<br />
59<br />
Responder o rechazar llamadas<br />
Cuando recibe una llamada, la pantalla Llamada recibida se abre y muestra<br />
la identificación de la persona que llama y cualquier tipo de información<br />
sobre ella que haya guardado en la lista de contactos. Todas las llamadas<br />
entrantes se graban en el registro de llamadas.<br />
Para responder una llamada<br />
# Si se abre la pantalla, simplemente toque la Tecla Responder .<br />
# Si la pantalla es bloqueada, deslice la pantalla hacia arriba para responder.<br />
# Si usted estaba ya en una llamada, la primera llamada se pone en<br />
espera mientras que usted contesta la nueva llamada.<br />
# Para silenciar el timbre de la llamada entrante, presione las teclas de<br />
volumen.<br />
Pantalla Desbloqueada<br />
Pantalla Bloqueada<br />
Toque la tecla<br />
Enviar msj<br />
para enviar un<br />
mensaje rápido<br />
a la persona<br />
quien llama y<br />
enviarlos a su<br />
correo de voz.<br />
Toque la<br />
Tecla Ignorar<br />
para enviar<br />
al llamador<br />
directamente<br />
a su buzón<br />
de voz.<br />
Toque la Tecla<br />
Responder para<br />
contestar la llamada.
60 Hacer y recibir llamadas<br />
Para rechazar una llamada y enviarla al buzón de voz<br />
# Si la pantalla está desbloqueada, simplemente toque la Tecla Ignorar<br />
.<br />
# Si la pantalla está bloqueada, deslice la Tecla Ignorar hacia la<br />
izquierda.<br />
# El llamador se envía directamente a su buzón de correo de voz para<br />
dejar un mensaje.<br />
Pantalla Desbloqueada<br />
Pantalla Bloqueada<br />
Toque la tecla<br />
Enviar msj<br />
para enviar<br />
un mensaje<br />
rápido a la<br />
persona<br />
quien llama y<br />
reenviarlos a<br />
su correo de<br />
voz.<br />
Toque la Tecla<br />
Ignorar para<br />
enviar al llamador<br />
directamente a<br />
su buzon de voz.<br />
# Para silenciar el timbre, presione las teclas de volumen.<br />
Usar el registro de llamadas<br />
El registro de llamadas es una lista de todas las llamadas realizadas,<br />
recibidas o perdidas. Ofrece una forma conveniente de volver a marcar un<br />
número, devolver una llamada o agregar un número a los contactos.<br />
Para abrir el registro de llamadas<br />
# Toque la Tecla Teléfono (en la barra de Teclas Rápidas) > la ficha<br />
Registro en la parte superior de la pantalla.<br />
Las llamadas se muestran en la ficha Registro. Las más recientes se<br />
ubican en la parte superior de la lista. Desplace hacia abajo para ver<br />
entradas anteriores.
Hacer y recibir llamadas<br />
61<br />
Para marcar un número en el registro de llamadas<br />
# En Registro, toque la Tecla Llamar a la derecha de la entrada.<br />
También puede tocar y mantener presionada la entrada para abrir un<br />
menú con más opciones para poder comunicarse con ese contacto de<br />
otra manera.<br />
Para agregar el número de una entrada a los contactos<br />
1. Toque y mantenga presionada la entrada.<br />
2. Toque Añadir a contactos.<br />
3. Toque Crear contacto nuevo o toque Agregar al existente y elija un<br />
contacto existente para agregarle el número.<br />
Para realizar otras acciones en una entrada del registro de llamadas<br />
# Toque una entrada del registro de llamadas para abrir una pantalla<br />
desde la que puede llamar al contacto, enviarle un mensaje, agregar<br />
el número a la lista de contactos y obtener más información sobre la<br />
llamada original.<br />
# Toque y mantenga presionada una entrada del registro de llamadas<br />
para abrir un menú y llamar al contacto, ver la información del<br />
contacto, editar el número antes de volver a marcar y mucho más.
62 Hacer y recibir llamadas<br />
Para borrar el registro de llamadas<br />
# Toque la Tecla Teléfono (en la barra de Teclas Rápidas) > la ficha<br />
Registro en la parte superior de la pantalla. Toque la Tecla de<br />
Menú > Borrar todo o toque Selec. múltiple, elija las entradas de<br />
registro que desea borrar y luego toque Borrar > OK.<br />
También puede tocar y mantener presionada una entrada del registro. En<br />
el menú que se abre, toque Eliminar del registro de llamadas > OK.<br />
Llamar a los contactos<br />
En lugar de marcar los números de teléfono en forma manual con el<br />
teclado de marcación, puede usar la lista de contactos para marcar rápido y<br />
fácilmente. También puede llamar rápidamente a un contacto con Contacto<br />
rápido. Si tiene contactos en la Web, se sincronizarán con el teléfono<br />
cuando se conecte a la cuenta de Google por primera vez.<br />
Para llamar a un contacto<br />
1. Toque la Tecla Contactos en la barra de Teclas Rápidas.<br />
2. Toque el contacto que desea llamar.<br />
3. Toque el número de teléfono deseado para llamar al contacto.<br />
Para llamar a un contacto favorito<br />
1. Toque la Tecla Contactos en la barra de Teclas Rápidas y luego toque<br />
Grupos.<br />
2. Toque Favoritos y luego toque al contacto que desea llamar.<br />
3. Toque el número de teléfono deseado para llamar al contacto.
Hacer y recibir llamadas<br />
63<br />
Marcador de voz<br />
Puede utilizar la aplicación de Marcador de voz para realizar una llamada<br />
telefónica diciendo el nombre de un contacto o un número telefónico.<br />
Para realizar una llamada con la voz<br />
1. Toque Marcador de voz en la pantalla de aplicaciones o en la pantalla<br />
principal.<br />
Si tiene auriculares Bluetooth que admitan “reconocimiento de voz” o<br />
“marcador de voz” puede abrir el Marcador de voz presionando el botón<br />
principal del auricular o de algún otro modo, y marcar por medio de la voz<br />
utilizando sus auriculares. Consulte los detalles en la documentación de<br />
sus auriculares.<br />
2. Diga "Call" (Llamar) seguido del nombre del contacto al que desea llamar<br />
o diga "Dial" (Marcar) seguido por el número de teléfono.
64 Hacer y recibir llamadas<br />
Opciones durante una llamada<br />
Toque para encender o apagar el altavoz. La<br />
luz de la tecla altavoz indica que el altavoz está<br />
encendido.<br />
¡ADVERTENCIA!<br />
Para evitar daño a su audiencia, no sostenga el<br />
teléfono contra su oído cuando se encienda el<br />
altavoz.<br />
Toque para silenciar el micrófono durante una<br />
llamada. La luz de la tecla silencio indica que el<br />
micrófono está silenciado.<br />
Toque para alternar entre un auricular de<br />
Bluetooth y el teléfono.<br />
Para silenciar el micrófono durante una llamada<br />
# Toque la Tecla Silencio.<br />
La Tecla Silencio se enciende para indicar que el micrófono está<br />
silenciado. En la barra de estado, aparecerá el icono Silencio para<br />
recordar que el micrófono está apagado.<br />
Al visualizar la pantalla de llamada en curso, puede anular el modo de<br />
silencio del micrófono al volver a tocar la Tecla Silencio.<br />
El silencio del micrófono se anula automáticamente al finalizar la<br />
llamada.<br />
Para activar o desactivar el altavoz<br />
# Toque la Tecla Altavoz.<br />
La Tecla Altavoz se enciende para indicar que esta función está<br />
activada. El icono Altavoz aparecerá en la barra de estado y el sonido<br />
de la llamada se reproduce mediante el altavoz del teléfono.
Hacer y recibir llamadas<br />
65<br />
Al ver la pantalla de llamada en curso, puede desactivar el altavoz al<br />
volver a tocar la Tecla Altavoz. El altavoz se desactiva automáticamente<br />
al finalizar la llamada.<br />
¡ADVERTENCIA!<br />
Para proteger su audición, no acerque el teléfono al oído cuando el altavoz esté activado.<br />
Para alternar entre un auricular Bluetooth y el teléfono<br />
Si tiene un auricular Bluetooth vinculado y conectado al teléfono, puede<br />
realizar las llamadas con el auricular para mantener conversaciones con<br />
las manos libres. Durante una llamada, puede usar el auricular Bluetooth o<br />
simplemente el teléfono.<br />
Si usa el auricular Bluetooth durante una llamada, el icono de notificación de<br />
llamada en curso en la barra de estado se vuelve azul.<br />
# Toque la Tecla Bluetooth para pasar la llamada del auricular al<br />
teléfono, o viceversa.<br />
Administrar varias llamadas<br />
Si acepta una nueva llamada cuando está en otra llamada, puede alternar<br />
entre las dos o unirlas en una sola llamada en conferencia.<br />
Para alternar entre llamadas en curso<br />
# Toque la Tecla Cambiar .<br />
La llamada en curso queda en espera y se lo conectará con la otra<br />
llamada.
66 Hacer y recibir llamadas<br />
Toque esta opción para<br />
intercambiar llamadas. La<br />
llamada en curso queda en<br />
espera y se lo conectará con<br />
la otra llamada.<br />
Para establecer una llamada en conferencia<br />
Comuníquese con su proveedor de servicios inalámbricos para averiguar si<br />
admite llamadas en conferencia y cuántos participantes puede incluir.<br />
1. Llame al primer participante.<br />
2. Cuando esté conectado, toque Contactos or Teclado .<br />
3. Elija un contacto para llamar en la lista Contactos o introduzca un número<br />
en el teclado.<br />
4. Después que esté conectado, toque la Tecla Unir . El participante se<br />
agrega a la llamada en conferencia.
Hacer y recibir llamadas<br />
67<br />
Escuchar el correo de voz<br />
Si tiene un nuevo mensaje de correo de voz, recibirá una notificación de<br />
Correo de voz en la barra de estado. Si no estableció el número de correo<br />
de voz o si necesita cambiarlo, puede hacerlo en Config. de llamada.<br />
Para escuchar el correo de voz<br />
# Abra el panel de notificaciones y toque Correo de voz nuevo.<br />
O<br />
# Toque la Tecla Inicio , toque la Tecla Teléfono en la barra de<br />
Teclas Rápidas y toque la Tecla de correo de voz . Por lo general,<br />
el sistema de correo de voz de su proveedor lo guiará a través del<br />
proceso para escuchar y administrar el correo de voz.<br />
La primera vez que llame al correo de voz, también lo guiara través del<br />
proceso para grabar un saludo, configurar una contraseña, etc.<br />
Para configurar el correo de voz<br />
1. Toque la Tecla Teléfono en la barra de Teclas Rápidas.<br />
2. Toque para marcar su buzón de correo de voz.<br />
3. Si escucha un mensaje de bienvenida del sistema, toque # para<br />
interrumpirlo, si corresponde.<br />
4. Siga el tutorial de configuración.<br />
5. Seleccione una contraseña.<br />
6. Grabe un mensaje de voz de bienvenida para su buzón de correo de voz.<br />
Para acceder al correo de voz desde su teléfono<br />
1. Toque la Tecla Teléfono en la barra de Teclas Rápidas.<br />
2. Toque para marcar su buzón de correo de voz. Una vez que escucha<br />
el mensaje de bienvenida del sistema o su propio mensaje, toque # de<br />
inmediato para interrumpir el mensaje del sistema y siga las instrucciones.<br />
3. Siga las instrucciones para introducir la contraseña y recuperar los<br />
mensajes.
68 Web<br />
Buscar<br />
Búsqueda Bing<br />
Le ofrece acceso con una tecla a la búsqueda, mapas, noticias, imágenes y<br />
videos de Bing, todo en el mismo paquete. Por ejemplo, la ficha rápida para<br />
películas muestra todas las películas en cartelera cerca de su ubicación,<br />
junto con los horarios de las funciones y las críticas.<br />
Configurar las opciones del cuadro de búsqueda rápida y web<br />
Para modificar la configuración de la búsqueda de Bing, desde la aplicación<br />
Bing, toque la Tecla de Menú > Settings (Configuración) para las<br />
siguientes opciones:<br />
SafeSearch Filtro de búsqueda segura de imágenes de contenido sexual<br />
explícito, pero no texto, de sus resultados de búsqueda.<br />
Distance (Distancia) Muestra la distancia en millas o en kilómetros.<br />
Daily image (Imagen diaria) Muestra la imagen diaria en su página de inicio.<br />
Location (Ubicación) Use su ubicación para encontrar resultados cercanos.<br />
Search suggestions (Sugerencias de búsqueda) Muestra las sugerencias<br />
de búsqueda a medida que introduce texto.<br />
Bing suggestion providers (Sugerencias de proveedores de Bing) Muestra<br />
las sugerencias de los proveedores de Bing.<br />
Widget searchable items (Elementos de búsqueda de widget) Muestra<br />
sugerencias de elementos de búsqueda instalados en su teléfono.<br />
Clear history (Borrar historial) elimina las búsquedas y ubicaciones recientes.<br />
Restore defaults (Restaurar valores predeterminados) Restaura los ajustes<br />
a los valores predeterminados.<br />
Reset (Restablecer) Permite eliminar búsquedas recientes, favoritos,<br />
ubicaciones y cambios de los ajustes de Bing.
Web<br />
69<br />
Navegador<br />
La función Navegador le permite acceder a Internet desde su teléfono de<br />
<strong>Verizon</strong>. El acceso y las selecciones dentro de esta función dependen de su<br />
proveedor de servicios.<br />
Internet<br />
Descubra cómo acceder y configurar sus páginas web favoritas como<br />
marcadores.<br />
NOTAS <br />
multimedia. Para obtener detalles, comuníquese con su proveedor de servicio.<br />
<br />
Navegar por páginas web<br />
1. Toque la Tecla Menú > Navegador . Para acceder una página<br />
de web específica, toque el campo de entrada de URL , introduzca la<br />
dirección web (URL) de la página web y toque .<br />
2. Navegue por las páginas web usando las siguientes opciones:<br />
Campo de entrada de URL<br />
Toque aquí para ingresar una<br />
dirección web para la página web a la<br />
que desea acceder.<br />
Búsqueda por voz<br />
Toque para acceder la<br />
Búsqueda por voz.<br />
Mientras navega por la página web, use las siguientes opciones:<br />
# Para acercarse o alejarse, toque dos veces la pantalla. También puede<br />
usar el método de acercar y alejar con los dedos. Coloque los dos<br />
dedos en la pantalla y júntelos o sepárelos lentamente.<br />
# Para abrir una nueva ventana, toque la Tecla de Menú > Nueva<br />
ventana .<br />
# Para ver la lista de marcadores, toque Marcadores junto al campo URL.<br />
También puede agregar, editar o borrar un marcador desde este menú.
70 Web<br />
# Para marcar la página web actual, toque Marcadores > Agregar.<br />
Introduzca un nombre para el Marcador y luego toque OK.<br />
# Cuando se termina de cargar una página web, aparece el indicador<br />
RSS si hay un canal RSS disponible. Toque la Tecla de Menú ><br />
Agregar contenidos RSS y seleccione el canal que desee guardar.<br />
# Para ver las ventanas activas actualmente, toque la Tecla de Menú<br />
> Ventanas . Puede abrir varias páginas y alternar hacia adelante y<br />
hacia atrás entre ellas.<br />
# Para volver a cargar la página web actual, toque la Tecla de Menú<br />
> Actualizar . El menú Actualizar aparece después de que la página<br />
web termina de cargar.<br />
# Para detener la carga de una página web, toque la Tecla de Menú<br />
> Detener . El menú Detener aparece cuando una página web se<br />
está cargando.<br />
# Para ir a la página anteriores, toque la Tecla Atrás .<br />
# Para ir a la próxima página del historial, toque la Tecla de Menú ><br />
Siguiente .<br />
# Para buscar texto en la página web, toque la Tecla de Menú ><br />
Más > Buscar en la página.<br />
# Para seleccionar texto en la página web, toque la Tecla de Menú<br />
> Más > Seleccionar texto. Resalte el texto que desee con el<br />
dedo. El texto resaltado se copia en el portapapeles y lo puede pegar<br />
en cualquier lugar que permita introducir texto.<br />
# Para ver los detalles de la página web, toque la Tecla de Menú ><br />
Más > Información de la página.<br />
# Para establecer la página de inicio, toque Tecla de Menú > Más<br />
> Fijar página principal.<br />
NOTA Cuando se encuentra en una página segura, puede ver el certificado de la página<br />
actual si toca el botón Ver certificado en Información de la página.<br />
# Para enviar la dirección (URL) de la página web a otras personas,<br />
toque la Tecla de Menú > Más > Compartir página.
Web<br />
71<br />
# Para ver el historial de descargas, toque la Tecla de Menú > Más<br />
> Descargas.<br />
# Para personalizar la configuración del Navegador, toque la Tecla de<br />
Menú > Más > Ajustes.<br />
Marcar sus páginas web como favoritas<br />
Si conoce la dirección de la página web, puede agregar un marcador<br />
manualmente. Para agregar un marcador:<br />
1. Toque la Tecla Menú > Navegador .<br />
2. Toque Marcadores junto al campo URL.<br />
3. Toque Agregar.<br />
4. Introduzca un título de página y una dirección web (URL).<br />
5. Toque OK.<br />
En la lista de marcadores, toque y mantenga presionado un marcador y use<br />
las siguientes opciones:<br />
# Para abrir la página web en la ventana actual, toque Abrir.<br />
# Para abrir la página web en una nueva ventana, toque Abrir en una<br />
nueva ventana.<br />
# Para editar los detalles del marcador, toque Editar favorito.<br />
# Para agregar un acceso directo del marcador a uno de los paneles de<br />
la pantalla principal, toque Agregar atajo a la página de inicio.<br />
# Para enviar la dirección (URL) de la página web a otras personas,<br />
toque Compartir enlace.<br />
# Para copiar la dirección (URL) de la página web, toque Copiar URL de<br />
enlace.<br />
# Para borrar el marcador, toque Borrar favorito.<br />
# Para usar la página web como página de inicio de su navegador, toque<br />
Definir como página principal.
72 Web<br />
Bing Maps<br />
Buscar ubicaciones y lugares<br />
1. Toque la Tecla Menú > Bing > Maps.<br />
2. Toque el campo de búsqueda en la parte superior de la pantalla.<br />
3. En el campo de búsqueda, introduzca el lugar que está buscando.<br />
Puede introducir una dirección, una ciudad o un tipo de negocio o<br />
establecimiento. Por ejemplo, “cines en Nueva York".<br />
4. Toque la Tecla de búsqueda .<br />
Los marcadores color naranja indican resultados de la búsqueda en el mapa.<br />
Puede tocar un marcador para abrir un globo que contiene una etiqueta.<br />
Toque el globo para abrir una pantalla con más información sobre la<br />
ubicación, al igual que opciones para obtener indicaciones.<br />
Para obtener indicaciones<br />
1. Toque la Tecla Menú > Bing > Mapas.<br />
2. Toque la Tecla de Menú > Directions (Indicaciones).<br />
3. Introduzca un punto de partida en el primer campo de texto y el destino<br />
en el segundo campo de texto. También puede seleccionar una dirección<br />
de Favoritos, Contactos o historial.<br />
Para invertir las ubicaciones, toque el ícono Invertir .<br />
4. Toque el ícono Automóvil para obtener indicaciones de conducción o<br />
el ícono Caminar para obtener indicaciones para ir a pie.<br />
5. Toque Go (Ir).<br />
6. Seleccione cómo desea ver las indicaciones en Bing desde el menú<br />
emergente que aparece.<br />
La ruta se muestra en un mapa.<br />
7. Para ver las indicaciones en forma de lista, toque la Tecla de Menú ><br />
Vista de lista.<br />
Para volver a la ruta del mapa desde la Vista de lista, toque la Tecla de<br />
Menú > Map view (Vista de mapa).
Web<br />
73<br />
Consulta de meteorología<br />
La aplicación Tiempo, proporciona pronósticos meteorológicos. Puede<br />
colocar un widget del clima en su pantalla principal para tener un resumen<br />
de la información meteorológica local. Acceda a la aplicación Tiempo para<br />
obtener información detallada del estado del tiempo.<br />
Para obtener detalles acerca del estado del tiempo<br />
Toque el widget del clima en la pantalla principal para abrir la aplicación<br />
Tiempo para ver la información meteorológica resumida y detallada.<br />
# Toque una ficha en la parte superior de la pantalla para ver el<br />
pronóstico del tiempo para diferentes momentos.<br />
# Toque la ficha Cada hora o 15 días, para obtener un pronóstico más<br />
detallado. Toque la pantalla de la aplicación Tiempo para acceder al<br />
sitio web de AccuWeather.<br />
# Toque una hora en el gráfico meteorológico para obtener un pronóstico<br />
detallado para cada hora.
74 Web<br />
Cambiar la configuración de Tiempo<br />
Puede configurar una serie de opciones para la aplicación Tiempo.<br />
La ubicación y otras opciones de configuración relacionadas también<br />
afectan la visualización de la aplicación del widget Tiempo.<br />
# Para abrir la pantalla de configuración de Tiempo, toque la Tecla de<br />
Menú > Ajustes.<br />
Lista de configuraciones<br />
Lista de ciudades Puede agregar, editar o eliminar una ciudad de la lista.<br />
Ajustes generales<br />
Estos ajustes controlan con qué frecuencia se actualiza la información en el<br />
widget de meteorología y la unidad de temperatura a usar.<br />
Intervalo de actualización Permite establecer la frecuencia de actualización<br />
de la información meteorológica. Las actualizaciones más frecuentes<br />
ofrecen la ventaja de tener la información actual a expensas de un mayor<br />
uso de datos y una menor vida útil de la batería entre cargas.<br />
Unidad de temperatura Permite usar grados Fahrenheit o Celsius.
Web<br />
75<br />
Backup Assistant<br />
Cómo acceder y registrar Backup Assistant<br />
Si no configuró Backup Assistant cuando encendió por primera<br />
vez el teléfono, puede activarlo en Configuración.<br />
1. Toque la Tecla Menú > Configuración > Cuentas y<br />
sincronización.<br />
2. Toque Backup Assistant .<br />
3. Lea la información suministrada en la pantalla y toque Iniciar.<br />
4. Introduzca su código PIN y confírmelo, luego toque Enviar.<br />
5. Aparece la pantalla de proceso de registro finalizado y se inicia el primer<br />
proceso de copia de seguridad. Toque Siguiente > Listo.<br />
Puede iniciar Backup Assistant desde el menú principal.<br />
1. Toque la Tecla Menú .<br />
2. Toque Backup Assistant .<br />
Se puede acceder a Backup Assistant directamente desde la<br />
aplicación Contactos.<br />
1. Abra la aplicación Contactos.<br />
2. Toque la Tecla de Menú > Back up now (Respaldar ahora).<br />
Si ya ha registrado su cuenta de Backup Assistant, se realizará una copia<br />
de seguridad en segundo plano. En caso contrario, aparecerá la pantalla<br />
de registro de Backup Assistant para que complete el proceso de<br />
registro y luego realice una copia de seguridad de sus archivos.
76 Web<br />
Usar Backup Assistant<br />
En el plan que seleccionó, la aplicación Backup Assistant analiza la libreta<br />
de direcciones de su teléfono para detectar si hubo alguna modificación<br />
desde la última copia de seguridad. Si se detectan cambios, se inicia la<br />
aplicación y se inicia el proceso de copia de seguridad. Si no se detectan<br />
cambios, Backup Assistant queda inactivo hasta que se accione la próxima<br />
copia de seguridad automática diaria.<br />
Copia de seguridad manual de los contactos<br />
1. Toque la Tecla Menú > Configuración > Cuentas y<br />
sincronización.<br />
2. Toque Backup Assistant .<br />
3. Toque Hacer copia de respaldo en la pantalla de configuración o de<br />
estado de la última actualización.<br />
Cambiar el plan de copias de seguridad<br />
1. Toque la Tecla Menú > Configuración > Cuentas y<br />
sincronización.<br />
2. Toque Backup Assistant .<br />
3. Toque Tiempo para la copia de seguridad y toque el período de tiempo<br />
que desee. Por ejemplo, Cada noche (12am-6am).
Web<br />
77<br />
Cambiar el código PIN<br />
1 Toque la Tecla Menú > Configuración > Cuentas y sincronización.<br />
2. Toque Backup Assistant .<br />
3. Toque Cambiar código PIN en la pantalla de configuración de copias de<br />
seguridad.<br />
4. Introduzca su PIN actual, toque Siguiente y luego introduzca su nuevo<br />
PIN.
78 Comunicación<br />
Mobile IM<br />
Le permite enviar y recibir mensajes instantáneos en cualquier momento.<br />
1. Toque la Tecla Menú .<br />
2. Toque Mobile IM .<br />
NOTA La primera vez que usa la aplicación Mobile IM necesitará tocar Accept (Aceptar) para<br />
aceptar los términos y condiciones de uso.<br />
3. Elija una comunidad de mensajería instantánea móvil para iniciar sesión.<br />
4. Introduzca su nombre de usuario y contraseña y toque Sign in (Iniciar<br />
sesión).<br />
NOTA<br />
La Mensajería instantánea móvil sólo opera en la red inalámbrica de <strong>Verizon</strong>.<br />
Contactos<br />
La aplicación Contactos le permite almacenar nombres, números de<br />
teléfono y otra información en la memoria del teléfono.<br />
Usar contactos<br />
Use la aplicación Contactos para agregar, ver y comunicarse con amigos y<br />
conocidos.<br />
Para abrir la aplicación Contactos<br />
# Toque la Tecla Menú > Contactos .<br />
O<br />
Toque la Tecla Inicio > Contactos en la barra de Teclas Rápidas.<br />
Todos los contactos aparecerán en orden alfabético en una lista. Si<br />
tiene un teléfono nuevo y todavía no ha agregado ningún contacto, la<br />
aplicación Contactos mostrará sugerencias sobre cómo comenzar a<br />
agregar contactos en el teléfono.<br />
Para abrir una lista de los contactos favoritos<br />
# Abra la aplicación Contactos y luego toque la ficha Grupos en la parte<br />
superior de la pantalla. A continuación, toque Favoritos.
Comunicación<br />
79<br />
Favoritos muestra una lista de los contactos agregados, seguida de<br />
una lista de los contactos a los que llama con más frecuencia.<br />
Para ver los detalles de un contacto<br />
1. Abra la aplicación Contactos.<br />
2. Toque el contacto deseado.<br />
Toque un icono para llamar, enviar mensajes o abrir otras aplicaciones.<br />
# El icono Llamar realiza una llamada al número.<br />
# El icono Mensaje inicia un mensaje.<br />
# El icono Correo inicia un correo electrónico.<br />
# El icono Chat inicia una conversación por Google Talk.<br />
# El icono Facebook abre la aplicación Facebook y muestra la página<br />
del perfil de los contactos.<br />
Toque la Tecla de Menú para las siguientes opciones: Editar<br />
contacto, Compartir, Borrar contacto, Añadir a página de inicio,<br />
Opciones, and Más (Exportar y Marcaciones rápidas).
80 Comunicación<br />
Agregar contactos<br />
Puede agregar contactos en el teléfono y sincronizarlos con los contactos<br />
de su cuenta de Google, su cuenta de Microsoft Exchange u otras<br />
cuentas que admitan la sincronización de contactos.<br />
La aplicación Contactos trata de unir las direcciones nuevas con los<br />
contactos existentes para crear una sola entrada. También puede<br />
administrar ese proceso en forma manual.<br />
Para agregar un nuevo contacto<br />
1. Abra la aplicación Contactos.<br />
2. Toque la Tecla de Menú > Nuevo contacto.<br />
3. Si tiene más de una cuenta con contactos, toque Guardar en en la parte<br />
superior de la pantalla y seleccione la cuenta a la que quiere agregar el<br />
contacto.<br />
4. Introduzca el nombre del contacto.<br />
5. Toque una categoría de información de contacto, como número de<br />
teléfono y dirección de correo electrónico, para ingresar ese tipo de<br />
información sobre su contacto.<br />
6. Toque el botón Más de una categoría para agregar más de una entrada<br />
para esa categoría. Por ejemplo, en la categoría de número de teléfono,<br />
agregue un número de su trabajo y uno de su casa. Toque el botón de<br />
etiquetas que aparece a la izquierda del elemento de entrada para abrir<br />
un menú emergente con etiquetas preestablecidas. Por ejemplo, Móvil<br />
y Trabajo para un número de teléfono.<br />
7. Toque el icono Marco de imagen si desea seleccionar una imagen<br />
para que aparezca junto al nombre en la lista de contactos y otras<br />
aplicaciones.<br />
8. Una vez que haya finalizado, toque Guardar.
Comunicación<br />
81<br />
Importar, exportar y compartir contactos<br />
Si tiene contactos almacenados en una tarjeta microSD en formato vCard,<br />
puede importarlos a la aplicación Contactos del teléfono.<br />
También puede exportar contactos en formato de vCard a una tarjeta<br />
microSD. Expórtelos para respaldarlos en una computadora u otro<br />
dispositivo o para poder enviar un contacto por correo electrónico.<br />
Para importar contactos desde la tarjeta microSD<br />
Puede copiar contactos, en formato vCard, a la tarjeta microSD y después<br />
importarlos en el teléfono.<br />
1. Inserte la tarjeta de memoria (que contiene los archivos vCard) en el<br />
teléfono.<br />
2. Abra la aplicación Contactos.<br />
3. Toque la Tecla de Menú > Más > Importar/exportar.<br />
4. Toque Importar contactos desde la tarjeta SD.<br />
5. Cuando aparezca la ventana emergente, seleccione el tipo de<br />
almacenamiento.<br />
6. Si tiene más de una cuenta en el teléfono, toque la cuenta en la que<br />
desee importar los contactos.<br />
7. Toque los contactos que desee importar a la tarjeta microSD. Luego<br />
toque Importar y OK para confirmar.<br />
Para exportar contactos a la tarjeta microSD<br />
Puede exportar todos los contactos del teléfono a la tarjeta microSD,<br />
como archivos vCard. A continuación, puede copiar este archivo a una<br />
computadora u otro dispositivo compatible con este formato, como una<br />
aplicación de libreta de direcciones.<br />
1. Abra la aplicación Contactos.<br />
2. Toque la Tecla de Menú > Más > Importar/exportar.<br />
3. Toque Exportar contactos a la tarjeta SD.
82 Comunicación<br />
4. Cuando aparezca la ventana emergente, seleccione el tipo de<br />
almacenamiento.<br />
5. Toque los contactos que desee exportar a la tarjeta SD. Para exportar<br />
todos los contactos, toque Selec. Todo en la esquina superior izquierda<br />
de la pantalla. Luego toque Exportar y OK.<br />
Para compartir un contacto<br />
Puede compartir un contacto con alguien si lo enviar como archivo vCard.<br />
1. Abra la aplicación Contactos.<br />
2. Toque el contacto que desee compartir para ver los detalles del contacto.<br />
3. Toque la Tecla de Menú > Compartir.<br />
4. Elija el método de envío.<br />
5. Introduzca la información requerida y compártala.<br />
Agregar un contacto a los favoritos<br />
La ficha Favoritos contiene una pequeña lista de contactos con los que se<br />
comunica más frecuentemente.<br />
Para agregar un contacto a la lista de favoritos<br />
1. Abra la aplicación Contactos.<br />
2. Toque un contacto para ver sus detalles.<br />
3. Toque la estrella que aparece a la derecha del nombre del contacto.<br />
Cuando el contacto se agrega a la lista de favoritos, la estrella será de<br />
color azul.<br />
Para eliminar a un contacto de la lista de favoritos<br />
1. Abra la aplicación Contactos y toque la ficha Grupos.<br />
2. Toque Favoritos y luego toque una entrada de contacto para ver sus<br />
detalles.<br />
3. Toque la estrella azul a la derecha del nombre del contacto. La estrella de<br />
color gris indica que el contacto se eliminó de la lista Favoritos.
Comunicación<br />
83<br />
Buscar un contacto<br />
Buscar un contacto por el nombre es muy simple.<br />
Para buscar un contacto<br />
1. Abra la aplicación Contactos.<br />
2. Toque el campo Buscar or toque la Tecla Búsqueda .<br />
3. Comience a introducir el nombre del contacto que desea buscar. A<br />
medida que escriba, los contactos cuyos nombres coincidan con el<br />
introducido, aparecerán debajo del campo de búsqueda.<br />
4. Toque un contacto de la lista para ver sus detalles. También puede<br />
realizar búsquedas por seudónimo, correo electrónico, organización y<br />
número.<br />
Editar detalles de contacto<br />
Puede cambiar o agregar detalles guardados en las entradas de contacto.<br />
También puede establecer tonos de timbre específicos para contactos<br />
específicos o determinar si las llamadas de dichos contactos se desvían<br />
al correo de voz. Algunas entradas de contacto contienen información de<br />
varias fuentes: información que agregó en forma manual o información que<br />
los contactos juntaron de varias cuentas para consolidar duplicados, y así<br />
sucesivamente.<br />
Si encuentra entradas duplicadas en Contactos, puede juntarlas en una sola<br />
entrada. Si la información de contactos no relacionados se unió por error,<br />
puede separarla.<br />
Los cambios que se realicen en la información de una fuente no cambian<br />
automáticamente la información en otras fuentes. Por ejemplo, si tiene<br />
información sobre un contacto de una cuenta de Google y de una cuenta<br />
de Exchange, y ambas están configuradas en sincronización de contactos,<br />
los cambios que se produzcan en el contacto de la cuenta de Google<br />
se sincronizan a esa cuenta en la Web; pero la información de la cuenta<br />
Exchange no se verá afectada por los cambios.
84 Comunicación<br />
Para editar detalles de contacto<br />
1. Abra la aplicación Contactos.<br />
2. Toque y mantenga presionado el contacto cuyos detalles desea editar.<br />
En el menú que se abre, toque Editar contacto.<br />
3. Edite la información de contacto.<br />
4. Toque Guardar para guardar los cambios.<br />
Para cambiar el número de teléfono predeterminado de un contacto<br />
El número de teléfono predeterminado se usa cuando inicia una llamada<br />
o envía un mensaje de texto a través del menú contextual (al tocar y<br />
mantener presionado un contacto).<br />
1. Abra la aplicación Contactos.<br />
2. Toque el nombre de un contacto de la lista para ver sus detalles.<br />
3. Toque y mantenga presionado el número de teléfono que se usará como<br />
número de teléfono predeterminado del contacto.<br />
4. Toque Convertir en número predeterminado en el menú que se abre.<br />
El número de teléfono predeterminado se indica con una marca de<br />
verificación.<br />
Para desviar llamadas de un contacto al correo de voz<br />
1. Abra la aplicación Contactos.<br />
2. Toque el nombre de un contacto de la lista para ver sus detalles.<br />
3. Toque la Tecla de Menú > Opciones.<br />
4. Toque Llamadas entrantes para seleccionar esta opción y habilitarla.<br />
5. Toque la Tecla Atrás .<br />
Si este contacto lo llama, el teléfono no sonará y la llamada se enviará<br />
directamente al correo de voz.
Comunicación<br />
85<br />
Para establecer un tono de timbre para un contacto.<br />
1. Abra la aplicación Contactos.<br />
2. Toque el nombre de un contacto de la lista para ver sus detalles.<br />
3. Toque la Tecla de Menú > Opciones.<br />
4. Toque Tono de timbre y luego toque un tono de timbre para seleccionarlo.<br />
5. Toque OK para guardar el tono de timbre para el contacto.<br />
Para borrar un contacto<br />
1. Abra la lista Contactos o la lista Favoritos.<br />
2. Toque el nombre de un contacto de la lista para ver sus detalles.<br />
3. Toque la Tecla de Menú > Borrar contacto.<br />
# Si borra un contacto de los contactos de Google (u otra cuenta con<br />
contactos editables), el contacto también se borra de los contactos de<br />
la web la próxima vez que sincronice su teléfono.<br />
# No puede borrar contactos de una cuenta de sólo lectura, como<br />
Facebook. En cambio, un cuadro de diálogo le informa que el contacto<br />
se ocultará.<br />
# Si el contacto contiene información tanto de cuentas editables (como<br />
Contactos) y de cuentas de sólo lectura (como Facebook), un cuadro<br />
de diálogo le informa que la información de una cuenta de sólo lectura<br />
será ocultada, no borrada.<br />
4. Toque OK para confirmar que desea borrar el contacto.<br />
Comunicarse con los contactos<br />
En la ficha Contactos o Favoritos, puede llamar o enviar un mensaje<br />
de texto (SMS) o mensaje multimedia (MMS) a un número de teléfono<br />
predeterminado del contacto rápidamente. También puede abrir la lista de<br />
todas las formas en la que se puede comunicar con el contacto.<br />
Esta sección describe formas de iniciar una comunicación cuando vea la<br />
lista de contactos. La aplicación Contactos comparte contactos con muchas<br />
otras aplicaciones, como Gmail y Mensajes.
86 Comunicación<br />
Para comunicar usando Contacto rápido de Android<br />
1. Toque la foto de un contacto para abrir Contacto rápido de Android.<br />
Toque la foto del contacto.<br />
2. En la barra de Contactos rápidos que se abre, toque el icono de la forma<br />
en la que se quiere comunicar. Los iconos que se muestran dependen<br />
del tipo de información que haya guardado en la entrada del contacto.<br />
Para comunicarse con un contacto<br />
1. Abra la aplicación Contactos.<br />
2. Toque el contacto con el cual desea comunicarse.<br />
3. En la pantalla de detalles del contacto, toque la forma en la que desea<br />
iniciar la comunicación con el contacto.<br />
# El icono Llamar realiza una llamada al número.<br />
# El icono Mensaje inicia un mensaje.<br />
# El icono Correo inicia un correo electrónico.<br />
# El icono Chat inicia una conversación por Google Talk.<br />
# El icono Facebook abre la aplicación Facebook y muestra la página<br />
del perfil de los contactos.<br />
NOTA Cada vez que vea el icono Llamar al lado de un número, como por ejemplo en<br />
Favoritos o en Registro de llamadas, simplemente tóquelo para llamar a ese número.
Comunicación<br />
87<br />
Para llamar al número predeterminado de un contacto<br />
1. Abra la aplicación Contactos.<br />
2. Toque y mantenga presionado el contacto al que desea llamar.<br />
3. Toque Llamar al contacto en el menú que se abre.<br />
Para enviar un mensaje de texto o multimedia al número<br />
predeterminado de un contacto<br />
1. Abra la aplicación Contactos.<br />
2. Toque y mantenga presionado el contacto al que desea enviar un<br />
mensaje.<br />
3. Toque Mensaje de texto en el menú que se abre.<br />
Seleccionar qué contactos se muestran<br />
Puede ocultar los contactos que no tengan números telefónicos. También<br />
puede configurar los grupos de contactos que desea mostrar en la lista de<br />
contactos.<br />
Para configurar si los contactos sin número telefónico se deben<br />
mostrar<br />
Si usa la lista de contactos únicamente para llamar a personas, puede<br />
ocultar cualquier contacto que no tenga número telefónico.<br />
1. Abra la aplicación Contactos.<br />
2. Toque la Tecla de Menú > Más > Opciones de visualización.<br />
3. Toque Solo contactos con teléfono para seleccionar o anular la<br />
selección de esta opción. Una vez que realice la selección, aparecerá una<br />
marca de verificación.<br />
4. Toque Aplicar para guardar la configuración.<br />
NOTAS <br />
<br />
apellido.
88 Comunicación<br />
Para cambiar los grupos que se deben mostrar<br />
1. Abra la aplicación Contactos.<br />
2. Toque la Tecla de Menú > Más > Opciones de visualización.<br />
3. Toque una cuenta para abrir la lista de grupos disponibles.<br />
4. Toque cada grupo cuyos contactos desee ver en la aplicación Contactos.<br />
Los tipos de contacto seleccionados aparecerán en su Lista de<br />
contactos. Esta acción afecta únicamente cuáles contactos se muestran.<br />
No afecta la configuración de sincronización.<br />
5. Toque Aplicar para guardar la configuración.<br />
Unir contactos<br />
Al agregar una cuenta o agregar contactos de otras maneras, como por medio<br />
del intercambio de correos electrónicos, la aplicación Contactos intenta evitar<br />
la duplicación al unir la información de los contactos en forma automática.<br />
También puede unir contactos en forma manual.<br />
Para unir contactos<br />
1. Abra la aplicación Contactos.<br />
2. Toque la entrada del contacto al cual desea agregar información. El<br />
nombre del contacto de esta entrada seguirá siendo el mismo después<br />
de agruparlo con otro contacto.<br />
3. Toque la Tecla de Menú > Editar contacto.<br />
4. Toque la Tecla de Menú > Agrupar.
Comunicación<br />
89<br />
5. Toque el contacto cuya información desea agrupar con el primer<br />
contacto. La información de los dos contactos se fusionará y aparecerá<br />
debajo del nombre del primer contacto.<br />
6. Toque Guardar para confirmar que desea agrupar las entradas. La<br />
información de contacto se mostrará en una entrada de contacto.<br />
Separar información de contactos<br />
Cada entrada de contacto que figura en el teléfono puede contener<br />
información “unida” de varios orígenes.<br />
Si unió información de contacto de diferentes orígenes por error, puede<br />
volver a separar la información en entradas de contactos individuales del<br />
teléfono.<br />
Para separar información de contactos<br />
1. Abra la aplicación Contactos.<br />
2. Toque la entrada del contacto cuya información desea separar.<br />
3. Toque la Tecla de Menú > Editar contacto.<br />
4. Toque la Tecla de Menú > Dividir.<br />
5. Toque OK para confirmar que desea separar las entradas. La información<br />
de contacto aparecerá separada en entradas de contactos individuales en<br />
la lista de contactos.
90 Comunicación<br />
Correo electrónico<br />
Abrir el correo electrónico y la pantalla de cuentas<br />
Puede usar la aplicación Correo electrónico para leer correos electrónicos<br />
de servicios distintos a Gmail. La aplicación Correo electrónico permite<br />
acceder a los siguientes tipos de cuentas: Microsoft Exchange, Windows<br />
Live Hotmail, Yahoo! Mail, Gmail, AOL Mail, <strong>Verizon</strong> y otras cuentas.<br />
Para abrir la aplicación Correo electrónico<br />
# Toque la Tecla Menú > Correo electrónico .<br />
La primera vez que abra la aplicación Correo electrónico, se abrirá un<br />
asistente de configuración para ayudarlo a agregar una cuenta de correo<br />
electrónico. Después de la configuración inicial, el correo electrónico<br />
muestra el contenido de Entrada.<br />
La pantalla Cuentas<br />
La pantalla Cuentas lista todas sus cuentas.<br />
# Abra la aplicación Correo electrónico. Si no está en la pantalla Cuentas,<br />
toque la Tecla de Menú > Cuentas.<br />
Cada carpeta y cuenta que figuran en la pantalla Cuentas muestran la<br />
cantidad de mensajes no leídos en verde o la cantidad de mensajes<br />
en Destacados, Borradores y Bandeja de salida en gris.<br />
Puede tocar una cuenta para ver la Entrada.<br />
La cuenta desde la cual envía correos electrónicos de forma<br />
predeterminada se señala con una marca de verificación.<br />
Leer mensajes<br />
Puede leer mensajes desde Entrada o desde otras carpetas de las cuentas<br />
individuales.
Comunicación<br />
91<br />
Para leer un mensaje<br />
Desde la pantalla Cuentas, simplemente toque una cuenta para mostrarla.<br />
También puede ir a la lista de carpetas de la cuenta tocando la Tecla de<br />
Menú > Búsqueda de la Entrada.<br />
NOTA<br />
Cuando llegan nuevos mensajes de correo electrónico aparece una notificación en la<br />
barra de estado. Arrastre el panel de notificaciones hacia abajo y toque la notificación de<br />
correo electrónico.<br />
Responder un mensaje<br />
Dispone de muchas opciones para responder a un mensaje de correo<br />
electrónico recibido. Puede responderlo, reenviarlo o simplemente borrarlo.<br />
Para responder o reenviar un mensaje<br />
# Mientras lee un mensaje, toque Responder o Responder a todos (que<br />
se encuentran al en la parte inferior de la pantalla).<br />
# Mientras lee un mensaje, toque la Tecla de Menú > Siguiente<br />
para reenviar el mensaje.<br />
Marcar un mensaje como no leído<br />
Puede marcar un mensaje para que aparezca como no leído, por ejemplo,<br />
para recordar volver a leerlo posteriormente.<br />
# Desde Entrada, toque y mantenga presionado el mensaje que desee,<br />
luego toque Establecer como no leído en el cuadro de diálogo que<br />
se abre.<br />
Para borrar un mensaje<br />
Hay varias maneras sencillas de borrar un mensaje.<br />
# Al leer un mensaje, toque Eliminar en la parte inferior de la pantalla.<br />
# Desde Entrada, toque la casilla de verificación junto a uno o varios<br />
mensajes, luego toque Eliminar en la parte inferior de la pantalla.<br />
En muchos tipos de cuentas, los mensajes borrados se mueven a una<br />
carpeta Papelera, para que pueda recuperarlos si los borró por error.
92 Comunicación<br />
Facebook for LG<br />
La aplicación Facebook for LG de su teléfono le permite mantenerse en<br />
contacto y sentirse cerca de sus amigos en Facebook. Ofrece la mayoría de<br />
las características que ya conoce de usar Facebook en la computadora.<br />
NOTA<br />
Si tiene más de una cuenta de Facebook, puede iniciar sesión en la aplicación Facebook<br />
for LG usando cualquiera de ellas.<br />
Con la aplicación Facebook for LG se puede:<br />
# Compartir lo que está pensando y revisar actualizaciones de estado de<br />
otras personas.<br />
# Ver la lista de amigos y escribir en el muro de alguno de ellos.<br />
# Comentar y expresar que la gusta la publicación de un amigo.<br />
# Ver la información persona de otra persona, incluso los álbumes de fotos.<br />
# Tomar una foto y cargarla directamente a su cuenta de Facebook.<br />
Como usar la aplicacion Facebook for LG<br />
1. Toque la Tecla Menú > Facebook for LG .<br />
2. Si es la primera vez que usa Facebook for LG, siga las instrucciones en<br />
pantalla para iniciar sesión en la cuenta de Facebook.<br />
3. En la pantalla Noticias, toque la Tecla de Menú > Ir a para acceder a<br />
otras funciones.<br />
NOTA Tecla de Menú<br />
> Configuración para ajustar las opciones de actualización y notificaciones.<br />
<br />
un menú de opciones.
Comunicación<br />
93<br />
Para agregar un widget de Facebook<br />
Agregue el widget Mi estado o Contenido social a un panel de la pantalla<br />
principal para poder compartir sus pensamientos y ver las actualizaciones<br />
de estado de sus amigos rápidamente.<br />
NOTA El widget sólo se vinculará con la cuenta de Facebook en la que inició sesión en la<br />
aplicación Facebook for LG como cuenta principal.<br />
Para agregar los widgets Mi estado y Contenido social, toque y mantenga<br />
presionado un lugar en el panel de la pantalla principal en el que quiera<br />
ubicar el widget, luego toque Widgets > Mi estado o Contenido social.<br />
Pantalla de inicio de Facebook for LG<br />
1. Muestra todas las noticias de sus amigos. Presione y mantenga la<br />
presión sobre una noticia, luego toque Les gusta en el cuadro de diálogo<br />
que aparece si así lo desea. Toque el nombre del usuario para ver su<br />
perfil.<br />
2. Toque para ver su perfil de Facebook. Esto le muestra todas las noticias,<br />
la información privada y todas las fotos que están en su muro.<br />
3. Muestra todos sus amigos y sus actualizaciones de estado.<br />
4. Muestra todos los mensajes de Facebook que ha recibido y enviado.<br />
5. Toque para ver sus álbumes de fotos de Facebook. Esto le muestra todas<br />
fotos de sus álbumes.<br />
6. Muestra las personas que ha elegido como amigos favoritos.
94 Comunicación<br />
Comparta un mensaje de estado<br />
1. En la pantalla de Noticias, toque el campo de texto que dice: "¿Qué estás<br />
pensando?".<br />
2. Escriba el mensaje de estado y luego toque Compartir.<br />
3. Toque el ícono Foto a la derecha del campo de estado para compartir una<br />
imagen de la Galería o Cámara.<br />
Buscar usuarios de Facebook para agregarlos a sus amigos<br />
1. Mientras está en la pantalla de inicio de Facebook for LG, toque Lista de<br />
amigos.<br />
2. Toque la Tecla de Menú > Nuevo.<br />
3. Introduzca el usuario que busca en el campo de búsqueda y toque .<br />
4. En la pantalla con los resultados de la búsqueda, toque Agregar junto a<br />
cada persona a quien desee enviar una solicitud de amistad.<br />
Enviar un mensaje de Facebook<br />
Solamente les puede enviar mensajes de Facebook a sus amigos.<br />
1. Asegúrese de estar en la pantalla de inicio de Facebook for LG. Si no<br />
está allí, toque la Tecla de Menú > Ir a.<br />
2. Toque Entrada > Mensaje nuevo.<br />
También puede mandar un mensaje de Facebook desde la pantalla del<br />
perfil de sus amigos. Toque la Tecla de Menú > Escribir > Mensaje<br />
de Facebook.<br />
3. Toque el campo Para e ingrese el nombre de su amigo. A medida que<br />
introduce los caracteres, aparecerán los nombres de los usuarios de<br />
Facebook que corresponden a esos caracteres. Cuando vea el nombre,<br />
tóquelo.<br />
O<br />
Toque el ícono a la derecha del campo Para y podrá seleccionar los<br />
destinatarios de la lista de amigos.<br />
4. Escriba el mensaje y luego toque Enviar.
Comunicación<br />
95<br />
Configuración de las opciones de Facebook for LG<br />
1. Toque la Tecla de Menú de cualquiera de las pantalla de Facebook.<br />
2. Toque Configuración.<br />
Actualizar automáticamente Establece la frecuencia para recibir<br />
información actualizada.<br />
Subscripciones actualizadas Establezca si desea recibir notificaciones<br />
de nuevos mensajes de Facebook y/o solicitudes de amistad.<br />
Correo de Voz Visual<br />
Correo de Voz Visual le permite administrar el correo de voz directamente<br />
desde el dispositivo en lugar de tener que acceder al correo de voz por los<br />
métodos tradicionales. Correo de Voz Visual muestra una lista de mensajes<br />
y le permite al usuario elegir qué mensaje escuchar o eliminar, sin tener que<br />
marcar para acceder a su bandeja de correo, escuchar instrucciones de voz<br />
o mensajes anteriores.<br />
Para poder usar el correo de voz visual<br />
1. Toque la Tecla Menú > Correo de Voz Visual .<br />
2. Si es su primer visita, tendrá que suscribirse al Correo de Voz Visual.<br />
3. Después de la suscripción, se le pedirá que introduzca la contraseña. Sólo<br />
se está permitido cambiar la contraseña llamando al correo de voz (marque<br />
*86).
96 Comunicación<br />
4. Después de ingresar la contraseña, podrá ver los mensajes de correo de<br />
voz que han llegado a Recibidos.<br />
Mientras revisa la lista de mensajes de voz, puede seleccionar una entrada<br />
(ver el paso 5). Para obtener opciones adicionales, toque la Tecla de Menú<br />
> Nuevo, Borrar, Guardar como, Confg como Escuchado, Clasificar<br />
por o Más (Mensajes guardados, Actualizar, Configuración).<br />
5. Toque una entrada de correo de voz para escucharla. Puede tocar Volver<br />
a, Guardar, Borrar, Altavoz. Para reenviar o responder a un mensaje,<br />
toque la Tecla de Menú > Adelantar o Responder.
Comunicación<br />
97<br />
6. Si decide responder con un correo de voz o reenviarlo, grabe un mensaje.<br />
Los botones en la parte inferior de la pantalla permiten reproducir,<br />
detener o cancelar el mensaje.<br />
NOTA Para enviar un mensaje de voz a un número en su lista de Contactos, búsquelo en el<br />
campo Para.<br />
Si desea cancelar su suscripción al correo de voz, toque la Tecla de Menú<br />
> Más > Configuración > Cancelar Servicio VVM.
98 Comunicación<br />
Gmail<br />
Gmail es diferente<br />
Gmail está basado en la web: los mensajes se almacenan en línea, en<br />
servidores de Google; pero el usuario puede leer, escribir y organizar<br />
los mensajes mediante el uso de la aplicación Gmail del teléfono o el<br />
navegador web de una computadora. Dado que el correo se almacena en<br />
servidores de Google, puede buscar el historial completo de mensajes, con<br />
el respaldo de la velocidad y la potencia de la búsqueda de Google.<br />
Las acciones que realiza en un lugar se reflejan en todos lados. Por ejemplo,<br />
si lee un mensaje en la aplicación Gmail del teléfono, se marcará como leído<br />
en un navegador web. Y si envía un mensaje con un navegador, o incluso el<br />
borrador de un mensaje, se verá en la aplicación Gmail del teléfono.<br />
Gmail está basado en conversaciones: cada mensaje y todas<br />
sus respuestas se agrupan en la Bandeja de entrada como una sola<br />
conversación. En otras aplicaciones de correo electrónico, las respuestas de<br />
los mensajes se distribuyen en toda la bandeja de entrada, generalmente<br />
por fecha de recepción, de manera que un mensaje y sus respuestas están<br />
separados por otros mensajes. Gmail facilita el seguimiento de la secuencia<br />
de una conversación.<br />
Gmail está organizado por etiquetas, no por carpetas: al etiquetar los<br />
mensajes, se puede organizar las conversaciones de diferentes maneras.<br />
Mientras que en otras aplicaciones de correo electrónico, cada mensaje<br />
puede permanecer en una sola carpeta. Con Gmail, por ejemplo, puede<br />
etiquetar una conversación con su madre acerca del regalo de cumpleaños<br />
de su hermano con los títulos “Mamá” y “David”. Posteriormente, puede<br />
buscar todos los mensajes que contengan cualquiera de las dos etiquetas.<br />
Con las carpetas, tendría que almacenar el mensaje en la carpeta “Mamá”<br />
o en la carpeta “David”; no podría hacerlo en ambas.<br />
Gmail para el teléfono está optimizado para la tecnología móvil: Sólo<br />
se puede acceder a algunas funciones en el navegador de la computadora.<br />
El mejor lugar para organizar y obtener información acerca de Gmail es la<br />
web. Por ejemplo, no puede usar la aplicación Gmail del teléfono para crear<br />
las etiquetas y los filtros que usa para organizar los mensajes, pero puede
Comunicación<br />
99<br />
etiquetar un mensaje. Gmail en la web ofrece información completa acerca<br />
del servicio, de manera que es el mejor lugar para obtener información<br />
acerca de todas las funciones de Gmail.<br />
Gmail es para Gmail: por supuesto que puede usar Gmail para enviar<br />
correos electrónicos a cualquier dirección, y que cualquier persona le puede<br />
enviar correos electrónicos a su dirección de Gmail. Pero si desea leer<br />
mensajes de otro proveedor de servicios de correo electrónico (mediante<br />
AOL, Yahoo! u otra cuenta de correo electrónico), debe usar la aplicación<br />
Correo electrónico.<br />
Abrir Gmail y la Bandeja de entrada<br />
Al abrir la aplicación Gmail, aparecen las conversaciones más recientes en<br />
la Bandeja de entrada.<br />
Para abrir la aplicación Gmail<br />
Toque la Tecla Menú > Gmail .<br />
Todas las conversaciones aparecen en la Bandeja de entrada, a menos<br />
que las borre, archive o filtre. La cuenta actual de Google aparece en la<br />
parte superior derecha de la Bandeja de entrada. Si tiene más de una<br />
cuenta, puede alternar entre una cuenta y otra para ver los mensajes en<br />
cada sección la Bandeja de entrada.<br />
Las conversaciones con nuevos mensajes aparecen con los asuntos en<br />
negrita. Para leer un mensaje en una conversación, toque el texto del<br />
asunto.<br />
> indica que este mensaje se envió al usuario en forma directa.<br />
>> indica que este mensaje se envió al usuario con la opción CC.<br />
Sin indicador indica que este mensaje se envió a un grupo en el cual está<br />
incluido el usuario.
100 Comunicación<br />
Para abrir la Bandeja de entrada mientras se ejecuta Gmail<br />
Si está viendo un mensaje u otra etiqueta, toque la Tecla Atrás hasta<br />
que regrese a la Bandeja de entrada.<br />
O<br />
# Cuando lee un mensaje, toque la Tecla de Menú > Ir a bandeja<br />
ent.<br />
O<br />
# Cuando mira una lista de conversaciones etiquetadas, toque la Tecla de<br />
Menú > Más > Ir a bandeja ent.<br />
Para alternar cuentas<br />
Gmail muestra las conversaciones y los mensajes de una cuenta de Google<br />
a la vez. Si tiene más de una cuenta, puede abrir la pantalla Cuentas para<br />
ver cuántos mensajes no leídos tiene en cada cuenta y para alternar entre<br />
una cuenta y otra.<br />
1. Desde la Bandeja de entrada de Gmail, toque la Tecla de Menú ><br />
Cuentas.<br />
2. Toque la cuenta que contiene el correo electrónico que desea leer.
Comunicación<br />
101<br />
Leer mensajes<br />
Al estar viendo una lista de conversaciones en la Bandeja de entrada o en<br />
cualquier lista de conversaciones etiquetadas, puede abrir una conversación<br />
para leer los mensajes.<br />
Para leer un mensaje<br />
# Toque una conversación que contenga el mensaje que desea leer.<br />
Se abrirá una conversación en el primer mensaje nuevo (no leído) o en<br />
el primer mensaje destacado, si anteriormente destacó un mensaje<br />
en la conversación.<br />
El estado en línea de Google Talk aparecerá al lado del nombre del<br />
remitente de cada mensaje si el remitente tiene una cuenta de<br />
Google. Toque el indicador de estado para abrir Contacto rápido.<br />
Al leer mensajes en una conversación, puede usar los botones que<br />
se encuentran en la parte inferior de la pantalla para archivar toda la<br />
conversación o borrarla. Luego de borrar una conversación, puede<br />
tocar Deshacer en la barra verde que aparece en la parte superior de la<br />
pantalla para que vuelva a aparecer la conversación.<br />
También puede tocar los botones de flecha para leer el siguiente<br />
mensaje, los mensajes más antiguos o los mensajes no leídos en la<br />
Bandeja de entrada (o en la lista de la conversación en la que esté<br />
trabajando).<br />
Toque en la cabecera del mensaje para acceder las opciones para<br />
responder o reenviar el mensaje.
102 Comunicación<br />
Para volver a leer un mensaje<br />
Al abrir una conversación, los mensajes que ya leyó se minimizan en una<br />
ficha que indica la cantidad de mensajes ocultos.<br />
1. Toque la Tecla Menú > Gmail . Luego toque la conversación que<br />
desee ver y la ficha que indica mensajes minimizados.<br />
2. Toque el nombre del contacto para abrir ese mensaje.<br />
Cuando lee un mensaje puede tocar Tecla de Menú > Marcar no<br />
leída para que un mensaje leído vuelva al estado no leído. Por ejemplo,<br />
para recordar volver a leerlo después.
Comunicación 103<br />
Redactar y enviar un mensaje<br />
Puede redactar y enviar un mensaje a personas o grupos con direcciones<br />
de Gmail u otras direcciones de correo electrónico.<br />
Para redactar y enviar un mensaje<br />
1. Toque la Tecla Menú > Gmail > Tecla de Menú > Redactar.<br />
2. Escriba la dirección de un destinatario.<br />
Al escribir el texto, se sugieren direcciones que coinciden de la lista de<br />
contactos. Puede tocar una dirección sugerida o continuar escribiendo el<br />
texto para introducir una nueva.<br />
3. Toque la Tecla de Menú > Agregar CC/CCO para agregar un<br />
destinatario o enviar una copia oculta, si es necesario.<br />
4. Escriba un asunto para el mensaje en el campo Asunto.<br />
5. Continúe en el campo siguiente para escribir el mensaje de correo<br />
electrónico.<br />
6. Toque la Tecla de Menú > Adjuntar para agregar un adjunto al<br />
correo electrónico.<br />
7. Toque Enviar para enviar su mensaje.<br />
Si no está listo para enviar el mensaje, toque para guardar el mensaje<br />
como Borrador. Puede leer los borradores al abrir los mensajes con la<br />
etiqueta Borradores.<br />
Para borrar el mensaje, toque la Tecla de Menú > Descartar<br />
(incluyendo los borradores guardados).<br />
Si no está conectado a una red, por ejemplo si está trabajando en Modo<br />
avion - los mensajes que envíe serán almacenados en el teléfono con la<br />
etiqueta Bandeja de salida hasta que se vuelva a conectar a una red.
104 Comunicación<br />
Responder o reenviar un mensaje<br />
Puede continuar una conversación de correo electrónico al responder un<br />
mensaje o al reenviarlo.<br />
Para responder o reenviar un mensaje<br />
1. Toque en la cabecera del mensaje para acceder las opciones para<br />
responder o reenviar el mensaje.<br />
2. Toque Responder, Responder a todos o Reenviar.<br />
Al responder o reenviar mensajes sin cambiar el asunto se agrega la<br />
respuesta a la conversación actual.<br />
Al cambiar el asunto se inicia una nueva conversación.<br />
El mensaje se abrirá en una nueva pantalla en la que podrá agregar o<br />
eliminar direcciones, editar el asunto y agregar o borrar texto o archivos<br />
adjuntos.<br />
Puede agregar una o más personas a una conversación en curso al<br />
responder a todos y luego agregar la dirección de la nueva persona a la<br />
respuesta.<br />
Tenga en cuenta que el texto de la conversación y los mensajes<br />
anteriores también se incluyen en la respuesta (o al reenviar el mensaje).<br />
3. Toque Enviar para enviar su mensaje.
Comunicación 105<br />
Usar las conversaciones en lotes<br />
Puede archivar, etiquetar, borrar o realizar otras acciones en un lote de<br />
conversaciones de una sola vez, en Recibidos o en otras vistas de etiquetas.<br />
1. En Recibidos o en los mensajes con otra etiqueta, toque la marca de<br />
verificación de todos los mensajes que desea incluir en el lote.<br />
Al seleccionar una conversación, aparecen los botones Archivar,<br />
Suprimir y Etiquetas en la parte inferior de la pantalla.<br />
2. Toque Archivar, Suprimir o Etiquetas o toque la Tecla de Menú<br />
> Agregar asterisco, Marcar no leída, Notificar spam, Silenciar o<br />
Desmarcar todos.<br />
La acción afecta el lote seleccionado de mensajes.<br />
Si borra accidentalmente un lote de conversaciones, puede tocar<br />
Deshacer en la barra verde (que aparece brevemente después de la<br />
acción) en la pantalla superior de la pantalla para deshacer la acción y<br />
restablecer los mensajes en su ubicación anterior. También puede usar<br />
Deshacer luego de silenciar, archivar e informar correos no deseados.
106 Comunicación<br />
Etiquetar una conversación<br />
Como se mencionó anteriormente, las conversaciones se organizan por<br />
etiquetas. Gmail tiene varias etiquetas predeterminadas, pero también<br />
puede agregar sus propias etiquetas en Gmail o en la web.<br />
Para etiquetar una conversación<br />
1. Al leer los mensajes de una conversación, toque la Tecla de Menú ><br />
Cambiar etiquetas.<br />
2. En el cuadro de diálogo que se abre, marque las etiquetas que desea<br />
asignar a la conversación y toque OK.<br />
Para etiquetar un lote de conversaciones de una sola vez<br />
Puede asignar o cambiar las etiquetas de una o más conversaciones a la vez.<br />
1. En la Bandeja de entrada o en los mensajes con otra etiqueta, seleccione<br />
las conversaciones para elegir un lote.<br />
2. Toque Etiquetas en la parte inferior de la pantalla.<br />
3. En el cuadro de diálogo que se abre, marque las etiquetas que desea<br />
asignar a la conversación.<br />
4. Toque OK.<br />
Destacar un mensaje<br />
Puede destacar un mensaje o una conversación importante para facilitar su<br />
búsqueda en otro momento.<br />
Para destacar un mensaje<br />
# Mientras lee un mensaje, toque la estrella que figura en el<br />
encabezado.<br />
O<br />
# Al ver una conversación, toque la estrella para destacar el mensaje<br />
más reciente de la conversación.
Comunicación 107<br />
Para no destacar un mensaje<br />
# Toque la estrella otra vez.<br />
Para destacar o no destacar todos los mensajes en una<br />
conversación<br />
# Al ver la Bandeja de entrada u otra etiqueta, toque la estrella de la<br />
conversación.<br />
Ver conversaciones por etiqueta<br />
Puede ver una lista de las conversaciones que tienen la misma etiqueta,<br />
incluidas las conversaciones con mensajes destacados.<br />
1. Al ver la Bandeja de entrada o una carpeta con otra etiqueta, toque la<br />
Tecla de Menú > Ir a etiquetas.<br />
2. Toque una etiqueta para ver una lista de conversaciones con esa etiqueta.<br />
NOTA La lista de conversaciones se parece a la Bandeja de entrada. La mayoría de las opciones<br />
disponibles mientras usa la Bandeja de entrada también estarán disponibles al ver estas<br />
listas de mensajes etiquetados.
108 Comunicación<br />
Marcar como spam<br />
El servicio de Gmail es bastante efectivo para evitar que ingrese spam o<br />
correo no deseado (correo basura) a la Bandeja de entrada. Pero cuando los<br />
correos no deseados lo hacen, puede ayudar a mejorar el servicio de Gmail<br />
al marcar la conversación como spam.<br />
Para marcar una conversación como spam<br />
# Al leer el correo electrónico, toque la Tecla de Menú > Más ><br />
Notificar spam.<br />
O<br />
# En la Bandeja de entrada, toque la marca de verificación para<br />
seleccionar los mensajes > Tecla de Menú > Notificar spam.<br />
Cuando marca una conversación como spam, la conversación (y todos sus<br />
mensajes) se eliminan de la Bandeja de entrada. Puede ver los mensajes que<br />
marcó como correos no deseados al ver los mensajes con la etiqueta Spam.<br />
Sincronizar mensajes<br />
El servicio de Gmail tiene los recursos para almacenar todos los mensajes<br />
que envió o recibió alguna vez; el teléfono, no. Para ahorrar espacio, Gmail<br />
descarga sólo algunos de los mensajes al teléfono. Use la aplicación<br />
Configuración para controlar cómo y cuándo las aplicaciones sincronizarán<br />
los datos.<br />
Para seleccionar las conversaciones que desea sincronizar<br />
1. Toque la Tecla Menú > Gmail .<br />
2. Toque la Tecla de Menú > Más > Configuración > Etiquetas.<br />
Se abrirá la pantalla de configuración de sincronización que mostrará una<br />
lista de las etiquetas de Gmail. Debajo de cada etiqueta se encuentra<br />
la configuración actual de sincronización: Sincronizar todo, Sincronizar 4<br />
días, o sin etiqueta. (Si está sin etiqueta, la conversación etiquetada no<br />
está sincronizada).<br />
3. Toque la etiqueta de una conversación cuya configuración de<br />
sincronización desea cambiar. Se abrirá un cuadro de diálogo para esa
Comunicación 109<br />
conversación con tres opciones:<br />
●<br />
●<br />
No sincronizar ninguna No descarga ninguna conversación que tenga<br />
sólo esta etiqueta.<br />
Sincronización de 4 días Descarga las conversaciones de los 4 días<br />
anteriores (o la cantidad de días establecidos).<br />
●<br />
Sincronizar todas Descarga todas las conversaciones con esta etiqueta.<br />
Para configurar cuántos días de conversaciones desea sincronizar<br />
1. Toque la Tecla Menú > Gmail .<br />
2. Toque la Tecla de Menú > Más > Configuración > Etiquetas.<br />
3. Toque Cant. de días para sincr.<br />
4. Escriba la cantidad de días y luego toque OK.<br />
Agregar una firma a los mensajes<br />
Puede agregar información a cada correo electrónico que envíe, como el<br />
nombre, información de contacto o incluso el mensaje “Enviado desde mi<br />
teléfono Android”.<br />
1. Toque la Tecla Menú > Gmail .<br />
2. Toque la Tecla de Menú > Más > Configuración > Firma.<br />
3. Introduzca una firma u otra información.<br />
4. Toque OK.
110 Comunicación<br />
Cambiar la configuración de Gmail<br />
Puede cambiar varias opciones de configuración de Gmail. Cada cuenta de<br />
Google tiene su propia configuración, de manera que los cambios afectan<br />
sólo a la cuenta actual. También se pueden cambiar los volúmenes de<br />
notificación y algunas opciones de configuración de sincronización en la<br />
aplicación Configuración.<br />
# Toque la Tecla Menú > Gmail > Tecla de Menú > Más ><br />
Configuración.<br />
Configuración general<br />
Firma abre un cuadro de diálogo en el que puede escribir el texto que<br />
agregará a cada mensaje que envíe.<br />
Confirmar acciones muestra un cuadro de diálogo cada vez que realice<br />
acciones seleccionadas, como Archivar, Suprimir y Enviar.<br />
Responder a todos Marque esta opción para hacer “Responder a todos”<br />
la acción predeterminada para responder a mensajes.<br />
Avance automático establece qué pantalla se verá después de borrar o<br />
archivar una conversación.<br />
Tamaño del texto del mensaje establece el tamaño de la fuente para los<br />
mensajes.<br />
Operaciones por lotes seleccione esta opción de configuración para<br />
permitir las operaciones en lotes.<br />
Borrar historial de búsq. elimina el historial de búsqueda de las búsquedas<br />
realizadas.<br />
Etiquetas abre la pantalla Etiquetas, en la que puede administrar las<br />
conversaciones que desea sincronizar.
Comunicación<br />
111<br />
Configuración de notificaciones<br />
Notific. de correo electr. seleccione esta opción de configuración para recibir<br />
una notificación cada vez que reciba un nuevo correo electrónico.<br />
Seleccionar tono de llamada abre un cuadro de diálogo para seleccionar el tono<br />
de timbre que sonará cuando reciba la notificación de un nuevo correo electrónico.<br />
Vibrar determina que el teléfono vibre (o no) al recibir la notificación de un<br />
nuevo correo electrónico.<br />
Notificar una vez seleccione esta opción de configuración para que se le notifique<br />
una vez del correo electrónico nuevo, no de cada correo electrónico nuevo.<br />
Mensajes<br />
Abrir la Mensajes<br />
Para abrir la Mensajes<br />
# Toque la Tecla Inicio y luego la Tecla Mensajes en la barra de<br />
Teclas Rápidas.<br />
La pantalla Mensajes se abrirá, de donde puede crear mensajes<br />
nuevos o abrir una conversación en curso.<br />
# Toque Nuevo Mensaje para iniciar un nuevo mensaje de texto o<br />
multimedia.<br />
# Toque una cadena de mensajes existente para abrirla.<br />
Para borrar una cadena de mensajes desde la ventana Mensajes<br />
1. Toque y mantenga presionada la cadena de mensajes.<br />
2. Toque Borrar cadena en el menú que aparece.<br />
3. Toque OK para confirmar que desea borrar la cadena de mensajes.
112 Comunicación<br />
Intercambiar mensajes<br />
Puede enviar mensajes de texto (SMS) de hasta 160 caracteres a otro<br />
teléfono celular. Si excede el límite y continúa escribiendo, el mensaje se<br />
enviará como una serie de mensajes.<br />
Los mensajes multimedia (MMS) pueden incluir texto y una imagen, una voz<br />
grabada, un archivo de audio, un video o una presentación de diapositivas.<br />
La aplicación Mensajes convierte automáticamente un mensaje en un mensaje<br />
multimedia si lo envío a una dirección de correo electrónico en lugar de a un<br />
número de teléfono, agrega un asunto o adjunta un archivo multimedia.<br />
Para enviar un mensaje de texto<br />
1. En la pantalla Mensajes, toque Nuevo Mensaje.<br />
2. Introduzca un número de teléfono móvil en el campo Para.<br />
A medida que introduce el número del teléfono celular, aparecerán<br />
contactos coincidentes. Puede tocar un destinatario sugerido o continuar<br />
introduciendo el número de teléfono.<br />
3. Toque el campo de texto para comenzar a introducir el mensaje.<br />
Contador de caracteres<br />
Muestra el número de<br />
caracteres introducidos y<br />
la cantidad restante.<br />
Se muestra un contador en la esquina superior derecha del campo de<br />
texto para indicarle cuántos caracteres quedan.<br />
Si toca la Tecla Atrás mientras redacta un mensaje, se guarda<br />
como borrador en el menú Mensajes. Toque el mensaje para continuar<br />
escribiendo.
Comunicación<br />
113<br />
4. Toque Enviar para enviar el mensaje.<br />
Se muestra su mensaje y las respuestas aparecen en la misma ventana<br />
y crean una cadena de mensajes con ese contacto.<br />
Para crear y enviar un mensaje multimedia<br />
1. En la pantalla Mensajes, toque Nuevo Mensaje.<br />
2. Introduzca un número de teléfono celular o una dirección de correo<br />
electrónico en el campo Para. A medida que escribe, aparecen contactos<br />
coincidentes. Puede tocar un contacto sugerido o continuar escribiendo.<br />
3. Toque el campo de texto para comenzar a introducir el mensaje.<br />
4. Toque la Tecla de Menú > Agregar asunto para agregar un asunto<br />
al mensaje.<br />
5. Toque para abrir un menú en el que puede seleccionar el tipo de<br />
archivo multimedia que adjuntará al mensaje.<br />
# Si toca Imágenes, se le solicitará que seleccione una imagen de su<br />
Galería.<br />
# Si toca Capturar imagen, se abre la aplicación Cámara para que<br />
pueda tomar una foto y adjuntarla.<br />
# Si toca Videos, se le solicitará que seleccione un video de su Galería.<br />
# Si toca Capturar video, se abre la aplicación Cámara de video para<br />
que pueda grabar un video y adjuntarlo.<br />
# Si toca Audio, se le solicitará que seleccione un archivo de audio de<br />
su tarjeta microSD.
114 Comunicación<br />
# Si toca Grabar audio, se abre la función de grabación de voz que le<br />
permite grabar un mensaje de voz y adjuntarlo a su mensaje.<br />
# Si toca Presentación de diapositiva, se abre un menú que le permite<br />
ordenar las fotos en una presentación de diapositivas (hasta 10<br />
diapositivas) para adjuntarla al mensaje. Use los botones de la pantalla<br />
Componer mensaje para obtener una vista previa del mensaje,<br />
reemplazar la imagen o eliminar la diapositiva. Toque Listo cuando<br />
termine de editar la presentación de diapositivas.<br />
# Si toca Contacto (vCard), se le solicitará que seleccione los contactos<br />
que desee enviar como archivos vCard.<br />
6. Toque Enviar MMS para enviar el mensaje.<br />
Para responder un mensaje que recibió<br />
Si está trabajando en la ventana de un mensaje, aparecerán los mensajes<br />
que recibe de ese contacto. De lo contrario, recibirá una notificación de<br />
mensaje nuevo y un icono de mensaje nuevo aparecerá en la barra de<br />
estado. Cuando toca la notificación de mensaje nuevo, aparece la pantalla<br />
del mensaje en la que podrá responderlo.<br />
Si Recuperar automáticamente no está seleccionada, debe tocar<br />
Descargar para ver el mensaje.<br />
Si el mensaje contiene un archivo multimedia, toque Reproducir para verlo<br />
o escucharlo. Toque y mantenga presionado el archivo multimedia para abrir<br />
un menú con más opciones.<br />
Para ver los detalles de un mensaje<br />
1. Toque y mantenga presionado un mensaje en la ventana del mensaje.<br />
2. Toque Ver detalles del mensaje en el menú que aparece.<br />
Cambiar la configuración de los mensajes<br />
Puede cambiar varias opciones de configuración de mensajes.<br />
# Para cambiar la configuración de mensajes, abra la aplicación<br />
Mensajes, toque la Tecla de Menú > Ajustes.
Comunicación<br />
115<br />
Configuración de almacenamiento<br />
Eliminar mensajes antiguos Seleccione esta opción para permitir que el<br />
teléfono elimine los mensajes más viejos de una cadena cuando se alcance<br />
el límite de mensajes de texto o el límite de mensajes multimedia.<br />
Desmarque esta opción para conservar todos los mensajes.<br />
Límite de mensajes de texto Toque esta opción para establecer la cantidad<br />
de mensajes de texto que guardará por cadena.<br />
Límite de mensajes multimedia Toque esta opción para establecer la<br />
cantidad de mensajes multimedia que guardará por cadena.<br />
Firma Abre un cuadro de diálogo que permite introducir una firma para<br />
que se envío con sus mensajes automáticamente. Aparece una marca de<br />
verificación después de ingresar la firma.<br />
Número para devolución de llamada Abre un cuadro de diálogo que<br />
permitirá ver o editar el número de devolución de llamada que se envía con<br />
sus mensajes. Aparece una marca de verificación después de cerrar el cuadro.<br />
Configuración de SMS<br />
Informes de entrega Seleccione esta opción para permitir que su teléfono<br />
reciba informes de entrega de los mensajes que envía.<br />
Administrar mensajes de la tarjeta SIM Permite administrar los mensajes<br />
almacenados en la tarjeta SIM.<br />
Fijar prioridad Abre un cuadro de diálogo que permite establecer la<br />
prioridad predeterminada de los mensajes de texto.<br />
Config. de MMS<br />
Informes de entrega Seleccione esta opción para permitir que su teléfono<br />
reciba informes de entrega de los mensajes que envía.<br />
Recuperar automáticamente Desmarque esta opción para descargar<br />
sólo el encabezado de los mensajes multimedia y permitir descargar<br />
manualmente el mensaje completo cuando esté listo. Esta opción es útil<br />
para controlar la cantidad de datos que descarga.
116 Comunicación<br />
Recuperación auto. en itinerancia Desmarque esta opción para descargar<br />
sólo el encabezado de los mensajes multimedia al estar conectado a las<br />
redes de datos de otros proveedores. Esta opción es útil para evitar cargos<br />
inesperados, en caso de que su contrato restringa el roaming de datos.<br />
Fijar prioridad Abre un cuadro de diálogo que permite establecer la<br />
prioridad predeterminada de los mensajes de multimedia.<br />
Config. de notificación<br />
Notificaciones Marque está opción para permitir que su teléfono reciba una<br />
notificación en la barra de estado cada vez que recibe un mensaje nuevo.<br />
Seleccionar tono de timbre Abre un cuadro de diálogo en el que podrá<br />
seleccionar el tono de timbre que sonará cuando reciba una notificación de<br />
mensaje nuevo.<br />
Vibración Abre un cuadro de diálogo para establecer que el teléfono vibre<br />
cuando reciba la notificación de un nuevo mensaje.<br />
Cómo seleccionar el tipo de teclado que desea<br />
1. Toque y mantenga presionado un campo de texto.<br />
2. Toque Método de escritura.<br />
3. Elija entre el Teclado LG y Swype.<br />
Ahora podrá ingresar texto con el nuevo teclado.<br />
Toque y mantenga<br />
presionado un<br />
campo de texto.<br />
Toque Método de<br />
escritura.<br />
Elija el tipo de<br />
teclado que desea<br />
usar.
Comunicación<br />
117<br />
Talk<br />
Para abrir Google Talk e iniciar sesión<br />
# Toque la Tecla Menú > Google Talk .<br />
Al abrir Google Talk por primera vez, aparecerá la lista de amigos.<br />
Esta lista incluye todos los amigos que agregó por medio de Google<br />
Talk en la web o en el teléfono.<br />
Para volver a la lista de amigos<br />
Puede volver a la lista de amigos mientras chatea con un amigo para invitar<br />
a otras personas a chatear, agregar un amigo, etc.<br />
# Toque la Tecla de Menú > Lista de amigos.<br />
Para cerrar sesión en Google Talk<br />
Puede cerrar sesión en Google Talk. Por ejemplo, si quiere limitar las<br />
conversaciones de Google Talk en su computadora. Cerrar sesión también<br />
puede prolongar la vida útil de la batería.<br />
# Desde su lista de amigos, toque la Tecla de Menú > Salir.<br />
No recibirá más notificaciones de chat ni verá otros estados de Google<br />
Talk en otras aplicaciones, como Gmail TM .
118 Comunicación<br />
Chatear con amigos<br />
Para chatear con un amigo<br />
1. Toque la Tecla Menú > Google Talk .<br />
Si ya está chateando con una persona, puede presionar la Tecla de<br />
Menú > Lista de amigos para volver a la lista de amigos.<br />
2. Toque el amigo con el que desea chatear.<br />
3. Escriba el mensaje y luego toque Enviar.<br />
Los mensajes que intercambia se muestran en la pantalla e incluyen<br />
información acerca del chat como, por ejemplo, si el chat está en el<br />
registro, la hora en que se envió un mensaje (si no hay respuesta luego<br />
de un tiempo), etc.<br />
Para introducir un emoticono, toque la Tecla de Menú > Más ><br />
Insertar emoticono para abrir la lista de emoticonos.<br />
La sesión de chat permanecerá abierta hasta que la finalice.<br />
Los amigos con los que está chateando aparecen en la parte superior de<br />
la lista de amigos, con el mensaje más reciente mostrado en negro sobre<br />
un globo de fondo blanco.
Comunicación<br />
119<br />
Para aceptar una invitación para chatear<br />
Cuando un amigo le envíe un mensaje por Google Talk, recibirá una<br />
notificación. El nombre del amigo que se encuentra en la lista de amigos se<br />
vuelve de color blanco y se muestra el mensaje.<br />
# Toque el amigo en la lista de amigos.<br />
O<br />
# Abra el panel de notificaciones y toque la notificación de chat.<br />
Se abrirá una ventana de chat en la que podrá intercambiar mensajes<br />
con su amigo.<br />
Para alternar entre conversaciones de chat activas<br />
Si hay más de una conversación de chat en curso, puede alternar entre una<br />
conversación y otra.<br />
# En la lista de amigos, toque el nombre de la persona con la que desea<br />
chatear.<br />
O<br />
# Desde una pantalla de chat, toque la Tecla de Menú > Cambiar<br />
de chat y toque el amigo con el que desea chatear.<br />
O<br />
# Mientras chatea con un amigo, desplácese hacia la izquierda o hacia la<br />
derecha de la pantalla.<br />
Para invitar a un amigo a unirse a un chat grupal<br />
Mientras chatea, puede invitar a amigos adicionales para unirse a un chat grupal.<br />
1. En la pantalla del chat, toque la Tecla de Menú > Añadir al chat.<br />
2. Toque el nombre del amigo que desea invitar.<br />
El amigo invitado y los participantes actuales recibirán una invitación para<br />
un chat grupal. Cada uno de los que acepte la invitación se unirá al chat<br />
grupal. En un chat grupal, todas las personas pueden ver los mensajes<br />
de las demás personas. Los chats grupales aparecen en la parte superior<br />
de la lista de amigos con un icono de chat grupal.
120 Comunicación<br />
Para chatear con o sin registro<br />
Los mensajes de Google Talk se almacenan de manera que pueda verlos<br />
después e incluso buscarlos en la carpeta Chats de Gmail. Si prefiere no<br />
almacenar los mensajes de un chat, puede chatear sin registro.<br />
# Mientras chatea, toque la Tecla de Menú > No guardar registro.<br />
Para volver a la modalidad de chat con registro, toque la Tecla de<br />
Menú > Guardar registro de chat.<br />
Para finalizar un chat<br />
Una vez concluida la conversación, es fácil finalizar una sesión de chat.<br />
# En la lista de amigos, mantenga presionado el amigo con el que desea<br />
dejar de chatear. En el menú que se abre, toque Finalizar chat.<br />
O<br />
# En la pantalla del chat, toque la Tecla de Menú > Finalizar chat.<br />
Cambiar y controlar el estado en línea<br />
Google Talk le permite cambiar la manera en que aparece ante los demás;<br />
puede cambiar su estado en línea y los mensajes de estado, así como la<br />
foto que aparece al lado de su nombre en la lista de sus amigos.<br />
Para cambiar el estado en línea<br />
1. Toque la Tecla Menú > Google Talk .<br />
2. Toque la dirección de correo electrónico ubicada en la parte superior de<br />
la lista de amigos.<br />
3. En la pantalla que se abre, toque el menú desplegable de estado y elija<br />
una opción.<br />
Además de los ajustes de estado estándar descritos en la tabla de la<br />
página siguiente, también puede seleccionar un mensaje que haya<br />
introducido anteriormente o tocar la Tecla de Menú > Borrar<br />
mensajes personalizados para eliminarlos y volver a comenzar.<br />
Su estado y todos los mensajes que haya introducido aparecen en las<br />
listas de amigos de sus contactos y en otras ubicaciones en las que se<br />
muestra su estado o mensaje de estado.
Comunicación<br />
121<br />
Iconos de estado<br />
Los iconos de Google Talk, Gmail y las demás aplicaciones indican su<br />
estado y el de sus amigos en Google Talk.<br />
Disponible: conectado a Google Talk y disponible para chatear.<br />
Ausente: conectado a Google Talk pero no activo<br />
Ocupado: conectado a Google Talk pero demasiado ocupado para chatear.<br />
Desconectado de Google Talk<br />
Invisible: conectado a Google Talk pero aparece como desconectado<br />
ante los demás<br />
Para cambiar el mensaje de estado<br />
1. Toque la Tecla Menú > Google Talk .<br />
2. Toque la dirección de correo electrónico ubicada en la parte superior de<br />
la lista de amigos.<br />
3. Introduzca un nuevo mensaje de estado en el campo mensaje de estado.<br />
4. Toque Listo para guardar el mensaje de estado.<br />
Para cambiar la foto<br />
1. Toque su dirección de correo electrónico ubicada en la parte superior de<br />
la lista de amigos.<br />
2. Toque la foto que aparece en la parte superior izquierda de la pantalla.<br />
3. Toque Eliminar para eliminar la imagen o Cambiar para cambiarla.<br />
4. Elija una imagen de la Galería.<br />
5. Recorte la imagen y toque Guardar.<br />
Administrar la lista de amigos<br />
La lista de amigos de Google Talk contiene los amigos que invitó para que<br />
se conviertan en amigos o cuyas invitaciones aceptó en Google Talk. Los<br />
amigos pueden invitarse entre sí para chatear en Google Talk y ver el estado<br />
en línea de cada uno, en Google Talk y en otras aplicaciones como Gmail.
122 Comunicación<br />
La lista de amigos de Google Talk se ordena según el estado en línea de los<br />
amigos: chats activos, disponible, ausente y desconectado. Dentro de cada<br />
grupo, los amigos se ordenan alfabéticamente.<br />
Para agregar un amigo a la lista de amigos<br />
Puede invitar a cualquier persona que tenga una cuenta de Google para que<br />
se convierta en su amigo en Google Talk con el fin de chatear y mantenerse<br />
actualizados acerca del estado en línea de cada uno.<br />
1. Desde su lista de amigos, toque la Tecla de Menú > Añadir amigo.<br />
2. Introduzca la dirección de Gmail de su amigo y toque Enviar invitación.<br />
Para ver y aceptar una invitación para convertirse en amigo<br />
Cuando un contacto lo invita para que se convierta en amigo en Google<br />
Talk, recibe una notificación en la barra de estado y aparece la invitación en<br />
la lista de amigos.<br />
1. Toque la invitación en la barra de estado o en la lista de amigos.<br />
2. Toque Aceptar para chatear con el contacto o Cancelar si no desea<br />
chatear y compartir su estado de Google Talk con el remitente.<br />
Para ver una lista de las invitaciones pendientes de amigos<br />
# Desde su lista de amigos, toque la Tecla de Menú > Más ><br />
Invitados.<br />
Todos los amigos a los cuales envió invitaciones para convertirse en<br />
amigos en Google Talk aparecerán en la lista hasta que acepten o<br />
cancelen la invitación.<br />
Para ver todos los amigos o sólo aquellos que le resultan más conocidos<br />
De forma predeterminada, sólo los amigos con los que chatea<br />
frecuentemente (los más contactados) aparecen en la lista de amigos. Pero,<br />
en lugar de eso, puede ver a todos sus amigos.<br />
# En su lista de amigos, toque la Tecla de Menú > Todos los<br />
amigos.
Comunicación 123<br />
Para volver a los amigos con los cuales chatea con mayor frecuencia,<br />
toque Más frecuentes en el menú.<br />
Para agregar un amigo al grupo ‘Más frecuentes’<br />
Puede establecer que un amigo aparezca siempre en la lista de amigos más<br />
contactados.<br />
1. En la lista de amigos, mantenga presionado el nombre de un amigo.<br />
Si no ve el nombre del amigo, toque la Tecla de Menú > Todos los<br />
amigos.<br />
2. Toque Mostrar amigo siempre en el menú que se abre.<br />
Para eliminar un amigo de esta lista, toque y mantenga presionado el<br />
nombre del amigo en la lista de amigos. En el menú que se abre, toque<br />
Ocultar amigo/a.<br />
Para bloquear un amigo<br />
Puede bloquear un amigo para que no le envíe mensajes. Al bloquearlo, su<br />
amigo se eliminará de la lista de amigos.<br />
1. En la lista de amigos, mantenga presionado el nombre del amigo. Si no<br />
ve el amigo, toque la Tecla de Menú > Todos los amigos.<br />
2. Toque Bloquear amigo/a en el menú que se abre.<br />
Puede ver una lista de los amigos bloqueados al abrir la lista de amigos y<br />
tocar Tecla de Menú > Más > Bloqueados. Puede desbloquear un<br />
amigo al tocar el nombre del amigo en la lista de contactos bloqueados y<br />
luego tocar Aceptar en el cuadro de diálogo que se abre.<br />
Cambiar la configuración de Google Talk<br />
Puede configurar Google Talk para que le envíe una notificación con el<br />
contenido de cada mensaje que reciba en el chat y que además suene un<br />
tono de timbre o vibre el teléfono.<br />
También puede configurar Google Talk para que la sesión se inicie<br />
automáticamente al encender el teléfono y el indicador móvil aparezca al<br />
lado de su nombre en las listas de amigos de otras personas.
124 Comunicación<br />
Para configurar las notificaciones de nuevos mensajes de Google<br />
Talk<br />
1. Desde su lista de amigos, toque la Tecla de Menú > Ajustes.<br />
2. Seleccione Notificiones de MI para recibir una notificación en la barra de<br />
estado cuando llegue un nuevo mensaje de chat.<br />
3. Toque Seleccionar tono para abrir una lista de tonos de timbre que<br />
sonará para notificarle de una nueva conversación de chat.<br />
4. Toque Vibrar para elegir la configuración de la vibración cuando recibe la<br />
notificación de una nueva conversación de chat.<br />
Para mostrar u ocultar el indicador móvil a los amigos<br />
1. Desde su lista de amigos, toque la Tecla de Menú > Ajustes.<br />
2. Seleccione o anule la selección de la opción Indicador móvil.<br />
Si el indicador móvil está seleccionado, sus amigos ven el perfil de un<br />
Android TM junto a su nombre en sus listas de amigos cuando usted está<br />
en sesión en Google Talk en un teléfono Android.<br />
Para configurar si desea iniciar sesión en Google Talk<br />
automáticamente<br />
1. Desde su lista de amigos, toque la Tecla de Menú > Ajustes.<br />
2. Seleccione o anule la selección de la opción Acceso automático.<br />
Cuando la opción Acceso automático está seleccionada, iniciará sesión<br />
en Google Talk al encender el teléfono.<br />
Configurar Google Talk para que cambie su estado<br />
1. Desde su lista de amigos, toque la Tecla de Menú > Ajustes.<br />
2. Seleccione o anule la selección de la opción Estado "ausente" autom.<br />
Cuando Estado "ausente" autom está seleccionado, su estado se<br />
cambiará automáticamente a ausente cuando se apaga la pantalla.
Comunicación 125<br />
Twitter for LG<br />
Tweets en su teléfono<br />
Use la aplicación Twitter for LG para enviar tweets, leer y recibir tweets de<br />
otras personas, buscar nuevos usuarios de Twitter para seguir y más.<br />
1. Para abrir la aplicación Twitter for LG, toque la Tecla Menú > Twitter<br />
for LG.<br />
Si no inició una sesión en su cuenta de Twitter cuando encendió el teléfono,<br />
siga las instrucciones en pantalla para iniciar sesión en la cuenta de Twitter.<br />
2. Twitter for LG se abre en la pantalla ‘Usted + amigos’.<br />
Pantalla de inicio de Twitter for LG<br />
La pantalla de inicio de Twitter for LG muestra todas las funciones de<br />
Twitter for LG.
126 Comunicación<br />
1. Muestra los tweets de las personas que usted sigue.<br />
2. Muestra todos los tweets que mencionan su nombre de usuario con la<br />
convención “@[su nombre de usuario]”.<br />
3. Toque esta opción para ver su perfil de Twitter.<br />
4. Muestra las personas marcadas como Favoritos.<br />
5. Muestra todas las personas que usted sigue.<br />
6. Muestra todos los mensajes directos que recibió.<br />
Para enviar un tweet<br />
1. En la pantalla 'Usted + amigos', toque el campo de texto que dice: "¿Qué<br />
ocurre?".<br />
2. Ingrese su tweet y toque Actualizar.<br />
# Toque el ícono Foto a la derecha del campo de estado para compartir una<br />
imagen de la Galería o Cámara y agregar el enlace de la foto al tweet.<br />
Buscar usuarios de Twitter para seguir<br />
1. Desde la pantalla de inicio de Twitter for LG, toque Personas a las que<br />
sigue.<br />
2. Toque la Tecla de Menú > Nuevo.<br />
3. Introduzca el usuario que busca en el campo Buscar contactos y toque<br />
.<br />
4. En la pantalla de resultados de la búsqueda, toque Agregar al lado de la<br />
o las personas que desea seguir.
Comunicación 127<br />
Para enviar un mensaje directo<br />
Sólo le puede enviar un mensaje directo a una persona que lo está<br />
siguiendo.<br />
1. Toque la Tecla de Menú > Ir a.<br />
2. Toque Mensajes dirigidos > Nuevo mensaje directo.<br />
También puede mandar un mensaje directo desde la pantalla con el perfil<br />
de sus seguidores. Toque la Tecla de Menú > Escribir.<br />
3. Toque el campo Para y luego introduzca el nombre. A medida que<br />
introduce los caracteres, aparecerán los nombres de los usuarios de<br />
Twitter que corresponden a esos caracteres. Cuando vea el nombre,<br />
tóquelo.<br />
4. Escriba el mensaje y toque Enviar.<br />
Configuración de las opciones de Twitter for LG<br />
1. Desde la pantalla de inicio de Twitter for LG, toque la Tecla de Menú<br />
> Configuración.<br />
2. Están disponibles las siguientes opciones:<br />
Configuración general Configura la frecuencia de las actualizaciones<br />
automáticas para recibir tweets y mensajes nuevos y permite marcar la<br />
opción de recibir notificaciones.<br />
Actualizar automáticamente Establece la frecuencia para recibir<br />
información actualizada.<br />
Subscripciones actualizadas Permite establecer si desea que se<br />
le notifique cuando reciba un mensaje directo o un mensaje que lo<br />
mencione (mensaje @yo) marcando las casillas correspondientes.
128 Comunicación<br />
La aplicación Teléfono<br />
Las funciones de teléfono de su teléfono incluyen muchas formas de hacer<br />
llamadas.<br />
# Toque la Tecla Inicio > Tecla Teléfono en la barra de Teclas<br />
Rápidas en la parte inferior de la pantalla.<br />
La aplicación Teléfono tiene cuatro fichas en la parte superior de la<br />
pantalla: Teléfono, Registro, Contactos y Grupos. Con estas fichas<br />
puede marcar en forma manual o hacer llamadas automáticamente a<br />
partir de la información almacenada en el teléfono.<br />
Teléfono<br />
Esta ficha permite marcar manualmente un número telefónico. Además<br />
puede llamar al buzón de voz con este teclado.<br />
Registro<br />
Esta ficha muestra el historial de todas sus llamadas. Desde aquí, podrá<br />
llamar o ponerse en contacto con cualquiera de las entradas. Para borrar una<br />
entrada, toque y mantenga presionado el nombre y luego toque Eliminar<br />
del registro de llamadas. Para administrar sus Registro de llamadas, toque<br />
la Tecla de Menú > Selec. múltiple o Borrar todo.<br />
Contactos<br />
Esta ficha muestra su lista de contactos. Desde aquí puede llamar o<br />
ponerse en contacto con cualquiera de las entradas sobre la base de la<br />
información guardada o administrar su Lista de contactos. Toque la Tecla de<br />
Menú para seleccionar Nuevo contacto, Borrar, Enviar, Compartir,<br />
Back up now (Respaldar ahora) o Más (Opciones de visualización,<br />
Marcaciones rápidas, Cuentas, Importar/exportar, Mi perfil).<br />
Grupos<br />
Esta ficha muestra sus contactos por grupo para tipo de cuenta que haya<br />
configurado, comenzando por Favoritos, seguidos de una lista de contactos
Comunicación 129<br />
frecuentes recientes. Desde aquí puede llamar o ponerse en contacto<br />
con cualquiera de las entradas sobre la base de la información guardada o<br />
administrar su lista. Para obtener opciones adicionales, toque la Tecla de<br />
Menú para seleccionar Nuevo grupo, Enviar, Compartir, o Borrar.<br />
Para agregar un contacto a la lista de favoritos:<br />
1. Toque la ficha Contactos y luego la entrada de contacto que quiere<br />
agregar a sus Favoritos.<br />
2. Toque la estrella gris junto al nombre del contacto. La estrella se vuelve<br />
azul y la entrada se agrega a la lista Favoritos.<br />
Para eliminar un favorito, toque la estrella azul en la lista Contactos o<br />
en la Lista de favoritos. La estrella se vuelve gris cuando la entrada se<br />
elimina de Favoritos.<br />
Marcador de voz<br />
Llamar a un contacto mediante el marcado por voz<br />
Puede marcar números directamente diciendo el nombre o el número del<br />
contacto.<br />
1. Toque la Tecla Menú > Marcador de voz .<br />
2. Diga "Call" (Llamar) seguido del nombre del contacto al que desea llamar.<br />
También puede decir "Redial" (Volver a marcar) para volver a marcar el<br />
último número que haya marcado.<br />
3. Si aparece una lista de resultados, toque el que desee usar.<br />
Abrir una aplicación<br />
1. Toque la Tecla Menú > Marcador de voz .<br />
2. Diga "Open" (Abrir). y luego el nombre de una aplicación.<br />
3. Si aparece una lista de resultados, toque el que desee usar.<br />
El teléfono abre la aplicación correspondiente.
130<br />
Entretenimiento<br />
Cámara<br />
Para abrir la aplicación Cámara, toque la Tecla Menú > Cámara .<br />
Uso del visor<br />
Brillo – define y controla la cantidad de luz solar que ingresa a la lente. Deslice el indicador<br />
de brillo a lo largo de la barra, hacia "-" para una imagen con menor brillo, o hacia "+" para una<br />
imagen con mayor brillo.<br />
Zoom – permite acercar o alejar la imagen. Las teclas de volumen también ajustan el zoom.<br />
Intercambiar Cámara – Permite cambiar entre la cámara de atrás y la cámara de frente.<br />
Modo de video – deslice este icono hacia abajo para<br />
cambiar al modo de video.<br />
Capturar - Toma una foto.<br />
Galería – accede a las fotos guardadas desde el modo<br />
de cámara. Simplemente toque y la Galería aparece en<br />
la pantalla.<br />
Configuración – abre el menú de configuración. Consulte la sección Opciones de foto.<br />
Modo flash Permite definir el modo flash.<br />
NOTA La resolución predeterminada es 5M(2592X1944).
Entretenimiento<br />
131<br />
Opciones de foto<br />
Puede hacer ajustes para optimizar la toma. Las siguientes opciones están<br />
disponibles:<br />
● Tamaño de imagen: 5M(2592X1944), 3M(2048X1536), 2M(1600X1200),<br />
1M(1280X960), VGA(640X480), QVGA(320X240).<br />
● Modo escena: Ajuste para capturar mejores imágenes en diferentes<br />
ambientes. Elija de Automática, Retrato, Paisaje, Deportes, Noche y<br />
Atardecer.<br />
● ISO: Controla la sensibilidad a la luz. Elija de Automática, 400, 200, 100.<br />
● Bal. de blancos: Mejora las calidades de color bajo diferentes<br />
condiciones de luz. Elija de Automática, Incandescente, Luz del día,<br />
Fluorescente y Nublado.<br />
● Efectos de color: Aplica un efecto artístico a las fotos. Elija de<br />
Desconectado, Monocromático, Negativo, Solarizar, Sepia o Azul.<br />
● Temporizador: Desconectado, 3 Segs, 5 Segs o 10 Segs.<br />
● Modo disparo: Normal, Disparo continuo, Detección de sonrisa, Filtro<br />
de imperfecciones, Toma artística, Panorama, Efecto facial o Caricatura.<br />
● Enfoque: Automática, Macro, Seguimiento de rostros o Manual.<br />
● Calidad: Super fino, Fino o Normal.<br />
● Revisión automática: Activado o Desconectado.<br />
● Sonido obturador: Tono 1~ 4, Desconectado.<br />
● Ubicación etiqueta: Desconectado o Activado.<br />
● Tarjeta SD y almacenamieto: Memoria interna o Tarjeta SD.<br />
¡SUGERENCIA!<br />
Puede cerrar todos los iconos de configuración para proporcionar una pantalla del visor<br />
más despejada. Simplemente toque el centro del visor una sola vez. Para que vuelvan a<br />
aparecer las opciones, toque la pantalla otra vez.
132 Entretenimiento<br />
Usar el modo de enfoque<br />
Puede elegir entre las siguientes opciones de enfoque:<br />
Automática le permite configurar la cámara para que enfoque automáticamente.<br />
Macro configura la cámara para poder tomar primeros planos. Si está<br />
intentando tomar un primer plano pero el recuadro de foco sigue en color<br />
rojo, pruebe usar el modo Macro.<br />
Seguimientos de rostros configura la cámara para detectar y enfocar las<br />
caras humanas automáticamente.<br />
Manual le permite configurar la cámara para que enfoque manualmente.<br />
Toma de fotos rápidas<br />
1. Abra la aplicación Cámara.<br />
2. Mantenga el teléfono en posición horizontal y apunte la lente hacia la<br />
persona o el objeto que desea fotografiar.<br />
3. Presione el botón Capturar suavemente y aparecerá un cuadro de<br />
enfoque en el centro de la pantalla del visor.<br />
4. Coloque el teléfono de modo que pueda ver la persona o el objeto en el<br />
cuadro de enfoque.<br />
5. Cuando el cuadro de enfoque se vuelve verde, significa que la cámara ha<br />
enfocado el objetivo.<br />
6. Retire el dedo del botón Capturar .<br />
Después de que haya tomado la foto<br />
La foto que ha capturado aparece en la pantalla hasta que toque una opción<br />
o icono para continuar.<br />
NOTA Simplemente toque la pantalla para mostrar nuevamente las opciones de foto si ya no<br />
aparecen en pantalla.<br />
Las siguientes opciones están disponibles después de tomar una foto:<br />
Enviar Toque esta opción para compartir su foto por medio de Bluetooth,<br />
Correo electrónico, Facebook for LG, Gmail, Mensajes, Picasa,<br />
Twitter for LG u otra aplicación que haya descargado que sea<br />
compatible con esta función.
Entretenimiento 133<br />
Definir como Toque esta opción para usar la imagen como Fondo de<br />
pantalla o Icono de contacto.<br />
Renomb. Toque esta opción para editar el nombre de la imagen<br />
seleccionada.<br />
Toque esta opción para eliminar la imagen.<br />
Permite tomar otra foto inmediatamente. La foto actual se guardará.<br />
Permite mostrar la Galería de fotos guardadas.<br />
Ver las fotos guardadas<br />
1. Puede acceder a sus fotos guardadas desde el modo de cámara.<br />
Simplemente toque esta opción , luego toque una foto para mostrarla.<br />
SUGERENCIA Dé un toquecito hacia la izquierda o la derecha para ver otras fotos o videos.<br />
Mientras ve una foto, toque la pantalla para acceder a las siguientes<br />
opciones:<br />
Presentación Toque esta opción para ver sus fotos en una presentación de<br />
diapositivas.<br />
Menú Toque esta opción para abrir un menú de opciones que incluyen<br />
Comp., Borrar o Más. Más proporciona las siguientes opciones<br />
adicionales:<br />
Detalles Muestra la información sobre la foto seleccionada (p.ej.: tipo de<br />
archivo, tamaño del archivo, etc.).<br />
Fijar como Establece la foto como icono identificador de un contacto o<br />
como fondo de pantalla del teléfono.<br />
Recortar Permite recortar la foto manualmente. Use los dedos para mover<br />
o modificar el tamaño del cuadro de recorte para abarcar sólo la parte de la<br />
foto que desea ver, luego toque Guardar.<br />
Girar Toque uno de los iconos de rotación, para girar la foto hacia la<br />
derecha o hacia la izquierda.<br />
Editar Se iniciará el editor de imágenes y podrá editar la imagen con varias<br />
herramientas.
134 Entretenimiento<br />
Videocámara<br />
Para abrir la aplicación Cámara de video, toque la Tecla Menú > Cámara .<br />
Deslice el icono del modo de cámara hacia abajo para cambiar al modo de video.<br />
Uso del visor<br />
Brillo – define y controla la cantidad de luz solar que ingresa a la lente. Deslice el indicador de<br />
brillo a lo largo de la barra, hacia "-" para un video con menor brillo, o hacia "+" para un video<br />
con mayor brillo.<br />
Zoom – permite acercar o alejar la imagen. Las teclas de volumen también ajustan el zoom.<br />
Ajuste el zoom antes de iniciar un video. No se puede cambiar el ajuste del zoom durante la<br />
grabación.<br />
Cambiar Cámara – Permite cambiar entre la cámara de atrás y la cámara del frente.<br />
Modo de cámara – alterna entre cámara y video.<br />
Deslice hacia arriba para el modo de cámara y hacia<br />
abajo para el modo de video.<br />
Capturar – inicia la grabación de video.<br />
Galería – accede a las fotos y videos guardados desde<br />
el modo cámara.<br />
Configuración – abre las opciones de configuración.<br />
Modo flash – Permite establecer el modo flash.
Entretenimiento 135<br />
Grabar un video rápido<br />
1. Abra la aplicación Cámara.<br />
2. Deslice el icono del modo de cámara hacia abajo para cambiar al<br />
modo de video. El icono del modo de cámara cambia a y el botón<br />
Capturar cambia a .<br />
3. Aparecerá en la pantalla el visor de la videocámara.<br />
4. Con el teléfono en posición horizontal, apunte la lente hacia lo que desea<br />
filmar.<br />
5. Toque el botón Capturar para iniciar la grabación.<br />
6. Grabar aparecerá en la parte inferior del visor con un temporizador que<br />
mostrará la duración del video.<br />
7. Toque la pantalla para detener la grabación.<br />
Después de grabar un video<br />
Una foto que representa a su video aparece en la pantalla hasta que toque<br />
una opción.<br />
NOTA Simplemente toque la pantalla para mostrar nuevamente las opciones de video si ya no<br />
aparecen en pantalla.<br />
Están disponibles las siguientes opciones:<br />
Abrir Toque esta opción para reproducir el video recién grabado.<br />
Enviar Toque esta opción para compartir su video por medio de Bluetooth,<br />
Correo electrónico, Gmail, Mensajes, YouTube u otras aplicaciones<br />
compatibles que descargó.<br />
NOTA Es posible que se apliquen cargos adicionales al descargar mensajes MMS mientras se<br />
encuentra en roaming.<br />
Renomb. Toque esta opción para editar el nombre del video seleccionado.<br />
Toque esta opción para borrar el video que recién grabó y toque Aceptar<br />
para confirmar la acción. Volverá a aparecer el visor.<br />
Toque esta opción para grabar otro video inmediatamente. El video<br />
actual se guarda en su Galería.<br />
Toque esta opción para mostrar la Galería de videos guardados.
136 Entretenimiento<br />
Ver los videos guardados<br />
1. En el visor, toque Galería .<br />
2. La Galería aparecerá en la pantalla.<br />
3. Toque un video para reproducirlo automáticamente.<br />
Fotos y videos<br />
Ajustar el volumen durante la reproducción de un video<br />
Para ajustar el volumen de un video mientras se está reproduciendo, utilice<br />
las teclas de volumen ubicadas en el lado derecho del teléfono.<br />
Establecer una foto como fondo de pantalla<br />
1. Toque la foto que desea establecer como fondo de pantalla para abrirla.<br />
2. Toque Menú en la parte inferior de la pantalla para abrir el menú de<br />
opciones. Si Menú desaparece, toque la pantalla para mostrar las<br />
opciones de nuevo.<br />
3. Toque Más > Fijar como > Fondo de pantalla.<br />
4. Recorte la foto si es necesario y toque Guardar.
Entretenimiento 137<br />
Galería<br />
Abrir la Galería y ver los álbumes<br />
Abra la aplicación Galería para ver los álbumes de fotos y videos.<br />
Para abrir la Galería y ver los álbumes<br />
# Toque la Tecla Menú > Galería .<br />
O<br />
# Abra la Galería desde la aplicación Cámara tocando Galería .<br />
La aplicación Galería presenta las imágenes y los videos en su teléfono<br />
(memoria interna y externa), incluidos los que tomó con la aplicación<br />
Cámara y los que descargó de la Web u otravs ubicaciones.<br />
Si tiene una cuenta de Picasa TM sincronizada con una de las cuentas de<br />
Google TM de su teléfono, también verá sus álbumes de Picasa en la Galería.<br />
# Toque un álbum para abrirlo y ver su contenido.<br />
Las imágenes y los videos en el álbum se muestran en orden<br />
cronológico (excepto desde la cámara).<br />
# Toque una foto o un video en un álbum para verlo.<br />
# Para volver a la pantalla principal de la Galería en cualquier momento,<br />
toque la parte superior izquierda de la pantalla.
138 Entretenimiento<br />
Usar los álbumes<br />
Los álbumes son grupos de imágenes y videos en carpetas de la tarjeta<br />
microSD y memoria interna o en álbumes web de Picasa.<br />
Para abrir un álbum y ver su contenido<br />
# Toque la Tecla Menú > Galería y toque el álbum cuyo<br />
contenido desea ver.<br />
# Use la barra deslizante en la parte inferior de la pantalla para<br />
desplazarse horizontalmente por las fotos y los videos.<br />
# Se muestra la fecha de las fotos exhibidas para que pueda desplazarse<br />
por fecha.<br />
# También puede desplazarse por un álbum al pasar el dedo por la<br />
pantalla hacia la izquierda o la derecha.<br />
Para cambiar la visualización del contenido de un álbum<br />
Puede ver las imágenes y los videos de los álbumes en una cuadrícula<br />
cronológica (excepto desde la cámara) o en pilas, ordenadas por la fecha y<br />
la ubicación en donde se tomaron. Puede alternar las vistas de los álbumes<br />
en Vista de Álbum en la parte superior derecha de la pantalla.<br />
# Arrastre el botón Vista de Álbum de álbum hacia la derecha para<br />
ver el contenido del álbum en pilas.
Entretenimiento 139<br />
# Arrastre el botón Vista de Álbum hacia la izquierda para ver el<br />
contenido del álbum en una cuadrícula cronológica (excepto desde la<br />
cámara) nuevamente.<br />
Vistazo con los dedos<br />
Cuando navegue por las imágenes en pilas, puede usar un gesto de<br />
separación de los dedos para abrir el contenido de una pila de imágenes.<br />
Las fotos contenidas dentro de esa pila se desplazan suavemente entre las<br />
puntas de sus dedos.<br />
Para usar lotes de fotos o videos<br />
Además de usar álbumes completos y fotos individuales, puede seleccionar<br />
una o más fotos o videos en un álbum para usarlos en lotes. Por ejemplo, para<br />
enviar algunas fotos de un álbum a un amigo.<br />
1. Toque la Tecla Menú > Galería .
140 Entretenimiento<br />
2. Abra el álbum que contiene las fotos y los videos que desea procesar<br />
como un lote.<br />
3. Toque la Tecla de Menú .<br />
4. Toque las imágenes que desee procesar y selecciónelas. Toque un<br />
elemento seleccionado para anular la selección.<br />
Puede seleccionar todos los elementos o anular toda la selección, tocando<br />
Selecc todo o Deselec todo en la parte superior de la pantalla.<br />
5. Use los botones de control en la parte inferior de la pantalla para realizar<br />
acciones sobre los elementos seleccionados. Los botones de control<br />
disponibles dependen de la combinación de elementos seleccionados.<br />
Para compartir un álbum<br />
Puede compartir todo el contenido de uno o más álbumes, o imágenes o<br />
videos individuales de un álbum.<br />
1. Toque la Tecla Menú > Galería .<br />
2. Toque la Tecla de Menú .<br />
3. Seleccione o anule la selección de los álbumes que desea compartir.<br />
4. Toque Comp. en la parte inferior izquierda de la pantalla y toque la<br />
aplicación que desea usar para compartir los álbumes seleccionados.<br />
5. Introduzca la información requerida y compártala.<br />
Para obtener detalles acerca de un álbum<br />
1. Toque la Tecla Menú > Galería .<br />
2. Toque la Tecla de Menú .<br />
3. Seleccione o anule la selección de los álbumes sobre los que desea<br />
obtener información.<br />
4. Toque la opción Más en la parte inferior derecha de la pantalla y luego<br />
Detalles en el menú emergente.<br />
Para borrar un álbum<br />
Puede borrar un álbum y su contenido de la tarjeta microSD y la memoria<br />
interna.
Entretenimiento<br />
141<br />
1. Toque la Tecla Menú > Galería .<br />
2. Toque la Tecla de Menú .<br />
3. Seleccione o anule la selección de los álbumes que desea borrar.<br />
4. Toque Borrar en la parte inferior central de la pantalla. Toque Confirmar<br />
eliminación en el menú emergente.<br />
Usar las fotos<br />
Use la Galería para ver las fotos que tomó con la aplicación Cámara, las que<br />
descargó, las que copió en la tarjeta microSD y en la memoria interna o las<br />
que están almacenadas en los álbumes web de Picasa.<br />
Para ver y examinar fotos<br />
1. Toque la Tecla Menú > Galería > toque una imagen.<br />
# Gire el teléfono para ver la foto en orientación vertical (retrato) u<br />
horizontal (panorámica). Se muestra (pero no se guarda) la foto en la<br />
nueva orientación.<br />
# Toque la foto para ver las opciones de navegación, zoom y otros<br />
botones de control.<br />
# Para acercar o alejar, toque el icono del zoom (+ o -), use el método<br />
pellizcar para acercar o toque dos veces la pantalla.<br />
# Cuando acerque la foto, arrástrela para ver las partes que no se<br />
pueden visualizar.<br />
# Cuando aplique zoom en la foto para que se ajuste a la ventana,<br />
arrastre hacia la izquierda o la derecha para ver la siguiente foto, o la<br />
anterior, en el álbum.
142 Entretenimiento<br />
Para mirar una presentación de diapositivas de fotos<br />
# Al mirar una foto, toque la pantalla para ver los botones de control y<br />
luego toque Presentación.<br />
# Toque la pantalla o toque la tecla Atrás para finalizar la presentación.<br />
Para girar una foto<br />
1. Toque la foto que desee girar, luego toque Menú.<br />
2. Toque la opción Más.<br />
Se abre un menú con herramientas para trabajar con la foto.<br />
3. Toque Girar a la izquierda o Girar a la derecha.<br />
Se guarda la foto con la nueva orientación.<br />
Para usar una foto como icono de un contacto o como fondo de<br />
pantalla<br />
1. Toque la imagen que desea utilizar y luego toque Menú.<br />
2. Toque la opción Más.<br />
3. Toque Fijar como.<br />
4. Toque Icono de contacto para usar la foto para identificar un contacto o<br />
toque Fondo de pantalla para establecer la foto como fondo de pantalla.<br />
5. Si elige establecerla como icono de un contacto, se abrirá la aplicación<br />
Contactos. Toque el contacto cuya información desea identificar con la<br />
foto. Si decide establecer la imagen como fondo de pantalla, recórtela, si<br />
es necesario y luego toque Guardar.
Entretenimiento 143<br />
Para recortar una foto<br />
Puede recortar y guardar fotos almacenadas en la tarjeta microSD y en la<br />
memoria interna.<br />
1. Toque la imagen que desea recortar y luego toque Menú.<br />
2. Toque la opción Más.<br />
3. Toque Recortar.<br />
Aparece el rectángulo de recorte arriba de la foto.<br />
4. Use el cuadro de recorte para seleccionar la parte de la foto que desea<br />
conservar; el resto de la foto será descartado.<br />
# Arrastre desde el interior del cuadro de recorte para moverlo.<br />
# Arrastre un borde del cuadro de recorte para cambiarle el tamaño a<br />
cualquier proporción.<br />
# Arrastre una esquina del cuadro de recorte para cambiarle el tamaño<br />
con proporciones fijas.<br />
5. Toque Guardar para guardar una copia de la foto con el formato recortado.<br />
La versión original no recortada permanece en la memoria de su teléfono.<br />
Para obtener detalles acerca de una foto<br />
1. Toque la imagen que desea y luego toque Menú.<br />
2. Toque la opción Más.<br />
3. Toque Detalles.
144 Entretenimiento<br />
Para compartir una foto<br />
Puede compartir una imagen al enviarla a amigos o al publicarla en un álbum<br />
web de Picasa.<br />
1. Toque la imagen que desea compartir y luego toque Menú.<br />
2. Toque Comp.<br />
3. En el menú que se abre, toque la aplicación que desea usar para<br />
compartir la foto seleccionada.<br />
4. Introduzca la información requerida y compártala.<br />
Para borrar una foto<br />
Puede borrar una foto de la tarjeta microSD y de la memoria interna.<br />
1. Toque la imagen que desea borrar y luego toque Menú.<br />
2. Toque Borrar y luego toque Confirmar eliminación en el cuadro de<br />
diálogo que se abre.<br />
Usar los videos<br />
Use la aplicación Galería para reproducir videos que grabó con la aplicación<br />
Cámara y para compartirlos con amigos.<br />
Para reproducir videos<br />
# Abra un álbum de la Galería y luego toque un video.<br />
Se reproduce el video con la orientación en la que lo grabó.<br />
# Toque la pantalla mientras se reproduce el video para ver los controles<br />
de reproducción.
Entretenimiento 145<br />
Para compartir un video<br />
Puede compartir videos de diferentes maneras, entre otras, enviándolos<br />
por correo electrónico o mensajes multimedia (MMS), o a través de un<br />
dispositivo Bluetooth. También tiene la opción de compartir los videos en<br />
forma pública, cargándolos en el sitio web de YouTube TM .<br />
1. Toque la Tecla Menú > Galería y luego toque un álbum.<br />
2. Mientras mira un álbum, toque la Tecla de Menú .<br />
3. Toque los videos seleccionar los que desee compartir.<br />
4. Toque Comp.<br />
5. En el menú que se abre, toque la aplicación que desea usar para<br />
compartir los videos seleccionados.<br />
6. Introduzca la información requerida y compártala.<br />
Para borrar un video<br />
1. Toque la Tecla Menú > Galería y luego seleccione un álbum.<br />
2. Mientras mira un álbum, toque la Tecla de Menú .<br />
3. Toque los videos que desea borrar.<br />
4. Toque Borrar.<br />
5. Toque Confirmar eliminación.
146 Entretenimiento<br />
Market<br />
Abrir Android Market y buscar aplicaciones<br />
Abra Android Market para navegar por y buscar aplicaciones gratuitas y de<br />
pago.<br />
Para abrir la aplicación Android Market<br />
# Toque la Tecla Menú > Market .<br />
Cuando abre la aplicación Android Market por primera vez, debe leer<br />
y aceptar los términos del servicio para continuar.<br />
Para obtener ayuda con Android Market<br />
Las páginas web de ayuda de Android Market están disponibles en todas<br />
las pantallas de Android Market.<br />
# Toque la Tecla de Menú > Ayuda.<br />
La aplicación Navegador abre la página de ayuda de Android Market<br />
con vínculos a varios temas de ayuda.
Entretenimiento 147<br />
Para navegar por aplicaciones<br />
Puede navegar por aplicaciones por categoría y ordenarlas en diferentes<br />
formas.<br />
1. En la página principal de Android Market, toque una categoría de nivel<br />
superior. Se muestran como botones de las fichas cerca de la parte<br />
superior de la pantalla, e incluyen Apps, Juegos, y <strong>Verizon</strong>.<br />
2. Desplácese para ver subcategorías y toque la que desea explorar.<br />
3. Toque una aplicación para abrir su pantalla de detalles, siga ordenando<br />
por subcategorías tocando Pagadas, Gratis o Nuevas.
148 Entretenimiento<br />
Para abrir una pantalla con detalles acerca de una aplicación<br />
# Mientras navega por Android Market, toque una aplicación en<br />
cualquier momento para abrir su pantalla de detalles.<br />
La pantalla de detalles de la aplicación incluye una descripción,<br />
clasificaciones, comentarios e información relacionada acerca de la<br />
aplicación. En esta pantalla, puede descargar, instalar, desinstalar,<br />
clasificar la aplicación y mucho más.<br />
Para buscar aplicaciones<br />
1. Toque la parte superior derecha de la pantalla o toque la Tecla de<br />
búsqueda .<br />
2. Introduzca en forma total o parcial una descripción o el nombre de una<br />
aplicación, o el nombre del desarrollador que desea buscar y realice la<br />
búsqueda tocando la opción o con el teclado.<br />
3. Toque un resultado de búsqueda para abrir la pantalla de detalles de la<br />
aplicación.<br />
Para volver a la pantalla principal de Android Market<br />
Puede volver a la pantalla principal desde la mayoría de las demás pantallas<br />
en Android Market.<br />
# Toque el icono Market en la parte superior izquierda de la pantalla.<br />
O<br />
# Toque la Tecla de Menú > Página principal.<br />
Descargar e instalar aplicaciones<br />
Cuando encuentra una aplicación que desea usar, puede instalarla en el teléfono.<br />
Para descargar e instalar una aplicación<br />
NOTA Antes de descargar una aplicación paga, debe configurar un acuerdo de facturación.<br />
1. Encuentre una aplicación que desea usar y abra su pantalla de detalles.<br />
En la pantalla de detalles de la aplicación, puede obtener más<br />
información acerca de la aplicación, incluido su costo, una clasificación
Entretenimiento 149<br />
general y comentarios de usuarios. Desplácese hacia abajo hasta la<br />
sección Información del desarrollador para ver más aplicaciones de este<br />
desarrollador, visitar el sitio web del desarrollador o enviarle un mensaje<br />
de correo electrónico.<br />
2. Toque la Tecla de Menú > Seguridad para obtener una vista previa<br />
de las funciones y los datos que la aplicación puede acceder en el<br />
teléfono si desea instalarla.<br />
Si no se siente seguro con el acceso que aplicación requiere, no<br />
continúe.<br />
3. Toque Gratis (para aplicaciones gratuitas) o Comprar (para aplicaciones<br />
pagas).<br />
Si la aplicación requiere acceso a sus datos o controlar algunas funciones<br />
de su teléfono, Market le indica a qué puede acceder la aplicación.<br />
¡ADVERTENCIA!<br />
Lea atentamente esta pantalla. Tenga especial precaución con las aplicaciones que<br />
tienen acceso a muchas funciones o a una cantidad significativa de datos. Una vez que<br />
haya tocado Aceptar en esta pantalla, será responsable de los resultados de usar este<br />
producto en su teléfono.<br />
4. Si está de acuerdo con los requisitos de acceso de la aplicación, toque<br />
Aceptar.<br />
# Si seleccionó una aplicación de pago, será redireccionado a la pantalla<br />
de Google TM Checkout para pagar la aplicación antes de descargarla en<br />
su teléfono.
150 Entretenimiento<br />
# Si seleccionó una aplicación gratuita (o después de tocar Comprar en<br />
Google Checkout), recibirá una serie de notificaciones a medida que<br />
se descarga y se instala la aplicación en su teléfono.<br />
Una vez instalada la aplicación, puede tocar la notificación para abrir la<br />
aplicación, o abrirla al tocar su icono en la pantalla de Aplicaciones.<br />
Tendrá 24 horas para probar la aplicación y, si decide no conservarla,<br />
para desinstalarla y obtener un reembolso.<br />
Si tiene otro teléfono Android TM , puede descargar una aplicación paga<br />
a ese teléfono con la misma cuenta de Android Market, sin costo<br />
adicional.<br />
Para crear una cuenta de Google Checkout<br />
Debe tener una cuenta de Google Checkout asociada con su cuenta de<br />
Google para comprar productos desde Android Market.<br />
# En la computadora, vaya a http://checkout.google.com para establecer<br />
una cuenta de Google Checkout.<br />
O<br />
# La primera vez que use su teléfono para comprar un producto desde<br />
Android Market, se le solicitará que ingrese su información de<br />
facturación para establecer una cuenta de Google Checkout.<br />
¡ADVERTENCIA!<br />
Cuando haya utilizado Google Checkout para comprar una aplicación desde Android<br />
Market, el teléfono recuerda la contraseña para que no necesite ingresarla la próxima<br />
vez. Por ese motivo, debe proteger el teléfono para evitar que otras personas lo usen sin<br />
su permiso.
Entretenimiento<br />
151<br />
Música<br />
Transferir archivos de música al teléfono<br />
La aplicación Música reproduce archivos de audio almacenados en la<br />
tarjeta microSD. Copie los archivos de audio de la computadora en la tarjeta<br />
microSD antes de abrir la aplicación Música. La aplicación Música admite<br />
archivos de audio en varios formatos, incluidos MP3, M4A (archivos AAC<br />
sin DRM, de iTunes ® ), AMR, MIDI y OGG Vorbis.<br />
NOTA El controlador USB de LG debe estar instalado en su computadora antes de conectar su<br />
teléfono para transferir música.<br />
Para copiar archivos de música en la tarjeta microSD del teléfono<br />
1. Conecte el teléfono a la computadora con un cable USB. Si el modo de<br />
conexión predeterminado no está configurado para almacenamiento<br />
masivo, abra el panel de notificaciones y toque USB conectado ><br />
Almacenamiento masivo. La computadora le indicará las diferentes<br />
acciones que debe realizar. Elija esta opción para abrir la carpeta y ver los<br />
archivos.<br />
# Use la computadora para organizar los archivos de audio y luego cree<br />
una carpeta de música en el nivel superior de la tarjeta microSD.<br />
NOTA El Revolution de LG tiene una memoria interna y puede usar una tarjeta microSD<br />
extraíble para almacenar contenido del usuario, como fotos, videos y grabaciones de voz.<br />
Si la conexión de modo de USB está establecida a Almacenamiento masivo cuando<br />
conecta el teléfono a una computadora vía cable USB, dos unidades extraíbles se<br />
muestran en su computadora, una para la memoria interna y otra para la tarjeta microSD (si<br />
instalada). Puede copiar archivos a ambas unidades.<br />
2. Use la computadora para copiar música y otros archivos de audio en la<br />
carpeta que creó en la tarjeta microSD.<br />
# Puede usar subcarpetas en la tarjeta microSD para organizar los<br />
archivos de música o puede simplemente copiar los archivos de audio<br />
en el nivel superior de la tarjeta microSD.<br />
3. Abra el panel de notificaciones y toque USB conectado > Cargo<br />
solamente. Luego desconecte el cable USB del teléfono.
152 Entretenimiento<br />
Abrir la música y usar la biblioteca<br />
Después de que haya copiado música a la tarjeta microSD podrá abrir la<br />
aplicación Música y ver la biblioteca de archivos de música, ordenada en<br />
una de cuatro maneras.<br />
Para abrir la música y ver la biblioteca de música<br />
# Toque la Tecla Menú > Música .<br />
La aplicación Música busca los archivos de música que copió en la<br />
tarjeta microSD y luego crea un catálogo en función de la información<br />
que contiene cada archivo de música. Esto puede tardar desde<br />
algunos segundos hasta varios minutos según la cantidad de archivos<br />
que haya copiado en la tarjeta microSD.<br />
Cuando se completa el catálogo, se abre la pantalla de biblioteca de<br />
música, con fichas que puede tocar para ver la biblioteca de música<br />
organizada por artistas, álbumes, canciones o listas de reproducción.<br />
Para volver a la pantalla principal de la biblioteca desde la mayoría de las<br />
demás pantallas en la aplicación Música, presione la Tecla de Menú ><br />
Biblioteca.<br />
Para buscar música en la biblioteca<br />
1. Abra la pantalla principal de la biblioteca y luego toque la Tecla de<br />
búsqueda .<br />
2. Escriba el nombre del artista, del álbum o de la canción que desea<br />
buscar. Se mostrarán las canciones que coincidan en la lista debajo del<br />
cuadro de búsqueda.
Entretenimiento 153<br />
3. Toque una canción que coincida para reproducirla o toque un álbum o<br />
artista que coincida para ver una lista de canciones asociadas.<br />
Para borrar una canción de la tarjeta microSD<br />
Puede borrar música de la tarjeta de almacenamiento.<br />
# Toque y mantenga presionada una canción en una lista de biblioteca.<br />
En el menú que se abre, toque Borrar.<br />
O<br />
# En la pantalla Reproducción, toque la Tecla de Menú > Borrar.<br />
También puede borrar los archivos de música de la tarjeta microSD<br />
cuando se conecta el teléfono a la computadora. Para ello, examine<br />
los archivos de música que desea borrar y bórrelos desde la carpeta.<br />
Reproducir música<br />
Puede escuchar música con el altavoz integrado del teléfono, por medio<br />
de auriculares con cable o auriculares estéreo Bluetooth inalámbricos que<br />
admiten el perfil A2DP.<br />
Para reproducir música<br />
# Toque una canción en la biblioteca para escucharla.<br />
O<br />
# Mientras mira la lista de canciones de un álbum, toque la Tecla de<br />
Menú > Reproducir todo.<br />
Se abre la pantalla Reproducir y comienza a reproducirse la canción<br />
que tocó o la primera canción en el álbum u otra lista de reproducción.<br />
La música se sigue reproduciendo aunque cambie de aplicación<br />
o reciba una llamada. Los temas de la lista de producción actual<br />
se reproducen en orden hasta que se termine la lista, y luego se<br />
detienen. Si elige la opción de repetición, la reproducción sólo se<br />
detiene cuando usted la detenga.
154 Entretenimiento<br />
Para volver a la pantalla Reproducir desde la mayoría de las demás<br />
pantallas en la aplicación Música, toque la canción que está en<br />
reproducción en ese momento en la parte inferior de la pantalla.<br />
Para volver a la pantalla Reproducir desde cualquier otra aplicación,<br />
abra el panel de notificaciones y toque la notificación de música actual.<br />
Para controlar la reproducción<br />
La pantalla Reproducir contiene varios iconos que puede tocar para controlar<br />
la reproducción de canciones, álbumes y listas de reproducción:<br />
Toque esta opción para pausar la reproducción.<br />
Toque esta opción para reanudar la reproducción.<br />
Toque esta opción para pasar a la siguiente canción en el álbum o la lista de reproducción,<br />
o para ejecutar una reproducción aleatoria.<br />
Toque esta opción para reiniciar la canción actual o volver a la canción anterior en el<br />
álbum o la lista de reproducción, o para ejecutar una reproducción aleatoria.<br />
Toque esta opción para abrir la lista de reproducción actual.<br />
Toque esta opción para reproducir la lista de reproducción actual en modo aleatorio (las<br />
pistas se reproducen en orden aleatorio).<br />
Toque esta opción para establecer el modo de repetición para repetir todas las canciones,<br />
repetir la canción actual o apagar la repetición.<br />
Toque esta opción para activar o desactivar la configuración Dolby Mobile, que mejora la<br />
calidad de música que escucha.<br />
Para controlar el volumen de la reproducción<br />
Además de las técnicas para configurar el volumen multimedia, puede<br />
controlar el volumen de la música en la aplicación Música.
Entretenimiento 155<br />
# Presione las teclas de volumen superior/inferior del teléfono.<br />
Se abre un panel para mostrar el volumen del medio actual.<br />
Algunos auriculares incluyen sus propios controles de volumen o<br />
formas de pausar y reanudar la reproducción o saltear las pistas.<br />
Para reproducir pistas en Modo aleatorio<br />
Al activar Modo aleatorio, la aplicación Música reproduce canciones de la<br />
tarjeta microSD en forma aleatoria hasta que se desactive la sesión aleatoria.<br />
# En la pantalla Biblioteca, toque la Tecla de Menú > Modo aleatorio.<br />
La aplicación Música crea una lista de reproducción con canciones<br />
seleccionadas en forma aleatoria de la tarjeta microSD y comienza a<br />
reproducirlas.<br />
# Para ver la lista de reproducción que se está reproduciendo<br />
actualmente en Modo aleatorio, toque el ícono Lista de reproducción<br />
en la pantalla Reproducción.<br />
# Para agregar una canción al final de la lista de reproducción de Modo<br />
aleatorio, toque y mantenga presionado el nombre de una canción en<br />
la biblioteca. En el menú que se abre, toque Añadir a lista > Lista de<br />
reproducción actual.<br />
# Para detener el Modo aleatorio, toque la Tecla de Menú ><br />
Desactivar sesión aleatoria.<br />
Para personalizar la configuración de la pantalla Reproducción o de<br />
una biblioteca<br />
Toque la Tecla de Menú > Más > Ajustes.<br />
# mostrar notificación Muestra el controlador en la barra de notificaciones.<br />
# temporizador Apaga el reproductor automáticamente. Toque la<br />
siguiente opción para aplicar el temporizador: Desactivado, Después<br />
de 10 minutos, Después de 20 minutos, Después de 30 minutos,<br />
Después de 1 hora, Después de 2 horas<br />
# Dolby Mobile Toque esta opción para aplicar el siguiente efecto de<br />
sonido (Dolby) Opción: Apagado, Neutral, Expansive, Bass Boost,<br />
Treble Boost, Vocal Boost)
156 Entretenimiento<br />
Vista horizontal<br />
Cuando sostiene el teléfono en orientación horizontal, la pantalla de la aplicación<br />
Música cambia para adaptarse a la pantalla, como se muestra a continuación:<br />
Arrastre hacia la izquierda y<br />
derecha para ver música<br />
Reproducir<br />
Lista de álbumes<br />
Para usar una canción como tono de timbre<br />
Puede usar una canción como tono de timbre del teléfono, en lugar de uno<br />
de los tonos de timbre que viene con el teléfono.<br />
# Toque y mantenga presionada una canción en una lista de biblioteca.<br />
En el menú que se abre, toque Utilizar como tono.<br />
O<br />
# En la pantalla Reproducción, toque la Tecla de Menú > Utilizar<br />
como tono.<br />
Usar las listas de reproducción<br />
Puede crear listas de reproducción para organizar los archivos de música en<br />
grupos de canciones. Puede reproducirlas en el orden que establezca o en<br />
orden aleatorio.<br />
Para crear una lista de reproducción<br />
1. Al ver una lista de canciones en la biblioteca, toque y mantenga<br />
presionada la primera canción que desee agregar a la nueva lista de<br />
reproducción.<br />
2. Toque Añadir a lista.<br />
3. Toque Nuevo.
Entretenimiento 157<br />
4. Introduzca un nombre para la lista de reproducción y toque Guardar.<br />
Se agrega la nueva lista de reproducción a la biblioteca Lista de<br />
reproducción.<br />
Además, para agregar la canción que se está reproduciendo en la pantalla<br />
Reproducir como la primera canción en una lista presione la Tecla de<br />
Menú > Añadir a lista o toque Guardar como lista reproduc para<br />
guardar todas las canciones de la lista de reproducción actual como una<br />
lista de reproducción.<br />
Para agregar una canción a una lista de reproducción<br />
1. Mientras ve una lista de canciones en la biblioteca, mantenga presionada<br />
una canción para mostrar el menú de opciones.<br />
2. Toque Añadir a lista.<br />
3. Toque el nombre de la lista de reproducción en la que desear agregar<br />
la canción. Además, para agregar la canción que se está reproduciendo<br />
en la pantalla Reproducir a una lista, presione la Tecla de Menú ><br />
Añadir a lista.<br />
Para eliminar una canción de la lista de reproducción<br />
1. Abra una lista de reproducción.<br />
2. Toque y mantenga presionada la canción que desea eliminar y luego<br />
toque Eliminar de la lista.<br />
Para cambiar el nombre de una lista de reproducción o borrarla<br />
1. Abra la biblioteca Lista de reproducción.<br />
2. Toque y mantenga presionada la lista de reproducción para mostrar el<br />
menú de opciones y luego toque Borrar o Renombrar.<br />
Para sincronizar desde el teléfono<br />
Para sincronizar el teléfono desde la aplicación Música, toque la Tecla de<br />
Menú > Más > Sincronizar para conectarlo con Windows Media Player<br />
o V CAST Music Rhapsody.
158 Entretenimiento<br />
SmartShare<br />
SmartShare usa tecnología DLNA (Digital Living Network Alliance; Alianza<br />
para el estilo de vida digital en red) para compartir contenidos digitales a<br />
través de una red inalámbrica. Ambos dispositivos deben estar certificados<br />
para DLNA para admitir esta función.<br />
Para encender SmartShare y permitir que se compartan contenidos<br />
1. Toque la Tecla Menú > Configuración > Redes inalám. y redes<br />
> Configuración SmartShare.<br />
2. Toque SmartShare para seleccionar la función y encenderla.<br />
# Toque Siempre permitir la solicitud si desea aceptar<br />
automáticamente las solicitudes de compartir desde otros dispositivos.<br />
3. En la sección Compartiendo contenidos, toque los tipos de contenidos<br />
que desea compartir para seleccionarlos. Elija entre Imágenes, Video y<br />
Música.<br />
4. SmartShare ahora está activado y listo para compartir contenidos.<br />
Para controlar los dispositivos de procesamiento<br />
Permita que su dispositivo de procesamiento (por ej. TV) reproduzca los<br />
contenidos multimedia desde la biblioteca remota de contenidos (por ej.<br />
computadora).<br />
NOTA Asegúrese de que la funcionalidad DLNA de sus dispositivos esté adecuadamente<br />
configurada (por ej. TV y computadora).<br />
1. Toque la Tecla Menú > SmartShare .<br />
2. Toque el botón superior derecho para seleccionar el dispositivo de las<br />
listas de dispositivos de procesamiento.<br />
3. Toque el botón superior izquierdo y seleccione el dispositivo de la<br />
biblioteca de contenido remoto.<br />
4. Puede navegar por el contenido de la biblioteca.<br />
5. Toque y mantenga presionada la miniatura y dele un toquecito con su<br />
dedo al área superior o toque el botón de reproducción.
Entretenimiento 159<br />
Para compartir contenidos desde su teléfono al dispositivo de<br />
procesamiento (por ej. TV)<br />
NOTA Asegúrese de que su dispositivo de procesamiento está adecuadamente configurado.<br />
1. Mientras navega por sus imágenes y videos con la aplicación Galería,<br />
toque y mantenga presionados los archivos para seleccionarlos. Luego<br />
podrá seleccionar múltiples archivos para compartir.<br />
2. Toque Comp. en el menú y seleccione SmartShare.<br />
3. SmartShare se inicia automáticamente con los archivos seleccionados.<br />
4. Toque el botón superior derecho para seleccionar el dispositivo de las<br />
listas de dispositivos de procesamiento.<br />
5. Toque el botón de reproducción para que su dispositivo de<br />
procesamiento reproduzca los archivos.<br />
NOTA Siga los mismos pasos para usar el reproductor de música para compartir archivos de<br />
música.<br />
AVISO <br />
Wi-Fi para usar esta aplicación.<br />
<br />
Reproductor de medios digitales (Digital Media Player, DMP) de DLNA y no aparecen<br />
en la lista de dispositivos de procesamiento.
160 Entretenimiento<br />
Reproductor de video<br />
Puede reproducir una gran variedad de video con el reproductor de video. El<br />
reproductor de video admite los siguientes formatos de archivo: 3gp, mp4,<br />
avi, wmv, mov, mkv (Codec: MPEG4, Sorenson H.263, H.264, VC-1, DivX/<br />
XviD).<br />
<br />
Para abrir la aplicación Reproductor de video<br />
1. Toque la Tecla Menú > Reproductor de video .<br />
2. Toque el video que desea reproducir.<br />
Controles de reproducción<br />
Toque la pantalla para mostrar los controles de reproducción. Las siguientes<br />
opciones le permiten controlar la reproducción de videos:<br />
Pausar la reproducción.<br />
Reproducir un archivo de video.<br />
Toque y mantenga presionado para reproducir en avance rápido.<br />
Toque esta opción para reproducir el video desde el comienzo. Toque y mantenga presionado<br />
para retroceder.<br />
Toque esta opción para activar o desactivar la configuración Dolby Mobile, que mejora la calidad<br />
de música que escucha.<br />
Opciones de las listas del reproductor de video<br />
Las siguientes opciones están disponibles en la pantalla del reproductor de<br />
video:<br />
# Borrar Toque la Tecla de Menú > Borrar y luego toque cada<br />
video que desee borrar. Cuando haya seleccionado todos los archivos<br />
que desea borrar, toque Borrar > Aceptar para confirmar.
Entretenimiento<br />
161<br />
# Sinc. Toque el botón Sinc. en la parte inferior de la pantalla (después<br />
de conectar el teléfono a la computadora por medio de un cable USB)<br />
para conectar al Windows Media Player para sincronizar los archivos<br />
de video.<br />
YouTube TM<br />
Abrir YouTube y mirar videos<br />
Puede navegar por, buscar, ver, cargar y calificar los videos de YouTube en<br />
el teléfono con la aplicación YouTube.<br />
Para abrir la aplicación YouTube<br />
# Toque la Tecla Menú > YouTube .<br />
Toque un video para mirarlo o para tomar otras acciones.
162 Entretenimiento<br />
Para mirar e interactuar con los videos de YouTube<br />
# Toque un video para reproducirlo.<br />
# Toque la pantalla para ver los controles de reproducción. Puede pausar<br />
o reproducir el video o arrastrar la barra deslizante hasta el punto que<br />
desea mirar en el video.<br />
# Toque la Tecla Atrás para detener la reproducción y volver a la lista<br />
de videos.<br />
# Toque la Tecla de Menú para acceder las siguientes opciones:<br />
Página principal, Buscar, Buscar, Mi canal, Cargar y Config.<br />
Para obtener detalles acerca de otras funciones, visite el sitio web<br />
YouTube.<br />
Para buscar videos<br />
1. En la parte superior de la pantalla principal de YouTube, toque o la<br />
tecla de búsqueda .<br />
2. Introduzca el texto que desea buscar o toque el icono Micrófono para<br />
buscar mediante la voz.<br />
3. Toque una sugerencia debajo del cuadro de búsqueda o toque el icono<br />
Búsqueda .<br />
4. Desplácese por las resultados de búsqueda y toque un video para<br />
mirarlo.
Entretenimiento 163<br />
Para compartir videos en YouTube<br />
Puede grabar y compartir un video mediante la aplicación YouTube.<br />
Primero, debe crear una cuenta en YouTube e iniciar sesión en el teléfono.<br />
También puede compartir los videos que grabe con la aplicación Cámara al<br />
cargarlos en YouTube.<br />
1. Toque la parte superior derecha de la pantalla principal de YouTube.<br />
2. Si desea establecer opciones de configuración en forma manual, toque la<br />
pantalla para abrir la configuración de la cámara de video.<br />
3. Apunte la lente hacia la escena que desee grabar.<br />
4. Toque para iniciar la grabación.<br />
5. Toque para detener la grabación.<br />
6. Toque .<br />
Se muestra la pantalla Subir video de YouTube.<br />
7. Toque Más detalles e introduzca un título, una descripción y etiquetas<br />
para el video.<br />
8. Si desea compartir el video con todos, seleccione Público. Si no, toque<br />
Privado.<br />
9. Toque Subir.
164 Entretenimiento<br />
Grabador de voz<br />
La aplicación Grabador de voz graba archivos de audio que se pueden<br />
utilizar de diversas maneras. Úselos simplemente para recordarle algo que<br />
no desea olvidar (como una lista de compras) o grabe efectos de sonido<br />
que podrá adjuntar a un mensaje o establecer como tono de timbre para las<br />
llamadas.<br />
Grabar un memorando de voz<br />
1. Toque la Tecla Menú > Grabador de voz .<br />
2. Toque Grabar para iniciar la grabación.<br />
3. Hable hacia el micrófono.<br />
4. Una vez que haya finalizado, toque Detener.<br />
La grabación se guarda automáticamente en su lista de grabaciones.<br />
# Toque Reprod. para escuchar la grabación.<br />
# Toque Grabar para grabar un nuevo memo de voz.<br />
# Toque Lista para ver su lista de grabaciones.<br />
Reproducir un memo de voz<br />
1. Toque la Tecla Menú > Grabador de voz .<br />
2. Toque Lista.<br />
3. Toque el memo de voz que desea escuchar.<br />
NOTA<br />
Para enviar un memo de voz a otras personas, toque y mantenga presionado un memo<br />
de voz y toque Compartir.<br />
Administrar memorandos de voz<br />
1. Toque la Tecla Menú > Grabador de voz .<br />
2. Toque Lista.<br />
3. Toque la Tecla de Menú > Compartir u Clasificar por.<br />
# Toque Compartir para enviar por Bluetooth, Correo electrónico, Gmail,<br />
Mensajes u otras aplicaciones compatibles que haya descargado.<br />
# Toque Clasificar por para elegir cómo mostrar la lista, ya sea por<br />
fecha o por nombre.
Herramientas 165<br />
Calendario<br />
Ver calendario y eventos<br />
Inicie la aplicación Calendario para ver los eventos que creó o aquellos a los<br />
que otras personas lo invitaron.<br />
Cuando configuró su teléfono por primera vez, lo configuró para que use<br />
una cuenta existente de Google o creó una cuenta nueva. La primera vez<br />
que abra la aplicación Calendario en el teléfono, aparecen todos los eventos<br />
del calendario de su cuenta de Google en la web.<br />
Puede agregar más cuentas con el calendario de Google o los calendarios de<br />
Microsoft Exchange a su teléfono y configurarlas para que aparezcan en el<br />
Calendario.<br />
Cuando configura Calendario por primera vez para que sincronice los<br />
eventos en el teléfono, incluirá eventos desde el mes anterior y para el<br />
año siguiente. Posteriormente, Calendario mantendrá sincronizados entre<br />
el teléfono y la web los eventos futuros de un año, más cualquier evento<br />
posterior que agregue a su calendario usando la aplicación Calendario del<br />
teléfono.<br />
Para abrir la aplicación Calendario<br />
# Toque la Tecla Menú > Calendario .<br />
En el Calendario aparecen los eventos de cada una de las cuentas que<br />
agregó al teléfono y configuró para la sincronización de calendarios.<br />
Los eventos de cada calendario aparecen con un color diferente.<br />
Para cambiar la vista del calendario<br />
# Toque las fichas Agenda, Día, Semana o Mes sobre el calendario.<br />
Cada vista muestra los eventos en el calendario para el período<br />
especificado.<br />
# Para ver más información acerca de un evento de la vista Agenda, Día<br />
o Semana, toque el evento.
166 Herramientas<br />
# Para ver los eventos de un día de la vista Mes, toque un día. El evento se<br />
mostrará debajo del calendario. Toque un evento para ver sus detalles.<br />
Usar la vista de agenda<br />
La vista de agenda es una lista de eventos en orden cronológico. Los eventos<br />
de todo el día y de varios días se enumeran al comienzo de cada día.<br />
Para cambiar a la vista de agenda<br />
# Toque la ficha Agenda sobre el calendario.<br />
Para obtener más información acerca de los eventos en la vista de<br />
agenda<br />
# Toque un evento.<br />
Se abrirá una pantalla con detalles acerca del evento.
Herramientas 167<br />
Usar la vista por día<br />
La vista por día muestra los eventos de un día en una tabla de filas de una<br />
hora. La hora actual estará destacada. Los eventos de todo el día y de varios<br />
días aparecen en la parte superior. Parte del título de cada evento aparece<br />
en las filas que coinciden con la fecha en que ocurre.<br />
Para cambiar a la vista por día<br />
# Toque la ficha Día sobre el calendario.<br />
Para obtener más información acerca de los eventos en la vista por<br />
día<br />
# Toque un evento para ver sus detalles.<br />
# Toque y mantenga presionado un evento para abrir un menú con<br />
opciones para ver, editar o borrar el evento. También le permite crear<br />
otro evento nuevo en la misma franja horaria para administrar varios<br />
eventos.<br />
Para agregar un evento en la vista por día<br />
# Toque y mantenga presionado un lugar vacío o un evento del día para<br />
abrir un menú de opciones y luego toque Evento nuevo para crear un<br />
nuevo evento a esa hora.
168 Herramientas<br />
Usar la vista por semana<br />
La vista por semana muestra un cuadro de los eventos de una semana. Los<br />
eventos de todo el día y de varios días aparecen en la parte superior.<br />
Para cambiar a la vista por semana<br />
# Toque la ficha Semana sobre el calendario.<br />
Para obtener más información acerca de los eventos en la vista por<br />
semana<br />
# Toque un evento para ver sus detalles.<br />
# Toque y mantenga presionado un evento para abrir un menú con<br />
opciones para ver, editar o borrar el evento. También le permite crear<br />
otro evento nuevo en la misma franja horaria para compaginar varios<br />
eventos.<br />
Para agregar un evento en la vista por semana<br />
# Toque y mantenga presionado un lugar vacío o un evento de la<br />
semana para abrir un menú de opciones y luego toque Evento nuevo<br />
para crear un nuevo evento a esa hora.
Herramientas 169<br />
Usar la vista por mes<br />
La vista por mes muestra un cuadro de los eventos del mes. Los<br />
segmentos de cada día con eventos programados están en color verde en<br />
la barra vertical del día.<br />
Para cambiar a la vista por mes<br />
# Toque la ficha Mes sobre el calendario.<br />
Para ver más información acerca de los eventos en la vista por mes<br />
# Toque un día para ver los eventos debajo del calendario. Luego podrá<br />
tocar el evento para ver más información acerca de él.
170 Herramientas<br />
Ver detalles del evento<br />
Puede ver más información acerca de un evento de varias maneras, según<br />
la vista actual.<br />
Para ver información acerca de un evento<br />
# En la vista de agenda, por día o por semana, toque un evento para ver<br />
sus detalles.<br />
# En la vista por mes, toque un día para ver los eventos debajo del<br />
calendario. Luego toque un evento para ver sus detalles.<br />
Toque el campo Participando para marcar si asistirá al evento o cambiar la<br />
opción.<br />
El estado de los demás asistentes aparece debajo del suyo.<br />
Toque el campo Recordatorios para cambiar la configuración de los<br />
recordatorios, o toque la opción para agregar un recordatorio.<br />
Si tiene permiso para cambiar los eventos, puede tocar la Tecla de Menú<br />
para editar o borrar el evento.
Herramientas<br />
171<br />
Crear un evento<br />
Puede usar la aplicación Calendario del teléfono para crear eventos que<br />
aparecen en el teléfono y en el calendario de Google en la web.<br />
Para crear un evento<br />
1. En cualquier vista del calendario, toque la Tecla de Menú > Evento<br />
nuevo para abrir una pantalla de detalles del evento para un evento<br />
nuevo.<br />
También puede tocar y mantener presionada una franja en la vista por<br />
día, por semana o por mes. En el menú que se abre, toque Evento<br />
nuevo para abrir la pantalla de editar los detalles del evento con el día y<br />
la hora ya ingresados.<br />
2. Agregue detalles acerca del evento.<br />
Escriba un nombre, la hora y los detalles adicionales opcionales sobre el<br />
evento.<br />
Si tiene más de un calendario, puede elegir el calendario en el que desea<br />
agregar el evento.<br />
Toque esta opción para agregar más recordatorios.<br />
3. Invite a personas al evento.<br />
En el campo Invitados, escriba las direcciones de correo electrónico<br />
de todas las personas que desea invitar al evento. Separe las varias<br />
direcciones con comas ( , ). Si las personas a las cuales envía invitaciones<br />
usan Calendario de Google, recibirán una invitación a través de Calendario<br />
de Google y por correo electrónico.<br />
4. Toque la Tecla de Menú > Mostrar opciones extra para agregar<br />
detalles del evento.<br />
5. Toque OK para guardar el evento.<br />
Se agregará el evento a su calendario.
172 Herramientas<br />
Editar o borrar un evento<br />
Puede editar o borrar un evento que creó en el teléfono o en la Web.<br />
También puede editar o borrar eventos creados por otras personas, si le<br />
dieron su permiso.<br />
Para editar un evento<br />
1. Toque un evento para ver sus detalles.<br />
2. Toque la Tecla de Menú > Editar evento.<br />
Se abre la pantalla Información del evento.<br />
Toque la Tecla de Menú > Mostrar opciones extra para agregar<br />
o editar detalles del evento.<br />
3. Realice cambios en el evento.<br />
4. Toque OK para guardar el evento.<br />
Para borrar un evento<br />
Existen varias maneras de borrar un evento.<br />
# En la vista de agenda, toque un evento para ver sus detalles. A<br />
continuación, toque la Tecla de Menú > Suprimir evento > OK.<br />
# En la vista Día o Semana, toque y mantenga presionado el evento ><br />
Suprimir evento > OK.<br />
Si el evento se repite, se le pregunta si desea borrar sólo esa<br />
aparición, esa aparición y todas las futuras, o todas las apariciones<br />
pasadas y futuras en el calendario.
Herramientas 173<br />
Configurar un recordatorio de evento<br />
Puede configurar uno o varios recordatorios para un evento,<br />
independientemente de que lo haya creado o de que tenga permiso para<br />
editar sus detalles adicionales.<br />
Para configurar un recordatorio de evento<br />
1. Toque un evento para ver sus detalles.<br />
2. Si no se configuró un recordatorio, toque para agregar de forma<br />
automática un recordatorio para 10 minutos antes del evento.<br />
Si ya se configuró un recordatorio, puede agregar un recordatorio<br />
adicional tocando .<br />
3. Toque el campo del recordatorio y, en el cuadro de diálogo que se abre,<br />
toque cuánto tiempo antes del evento desea recibir el recordatorio.<br />
Cuando llegue la hora indicada, recibirá una notificación del evento.<br />
También puede usar Calendario de Google (en la web) para configurar<br />
recordatorios adicionales.<br />
Para borrar un recordatorio de evento<br />
1. Toque un evento para ver sus detalles.<br />
2. Toque .
174 Herramientas<br />
Calculadora<br />
Le permite realizar cálculos matemáticos simples.<br />
Para abrir y usar la calculadora<br />
# Toque la Tecla Menú > Calculadora .<br />
# Introduzca números y operadores aritméticos en el Panel básico.<br />
# Arrastre el Panel de funciones básicas hacia la izquierda para abrir el<br />
Panel avanzado.<br />
# Toque y mantenga presionada la pantalla de la Calculadora para abrir<br />
un menú en el que podrá copiar lo que ha introducido y acceder a<br />
otras herramienta.<br />
# Toque Borrar para borrar el último número u operador introducido.<br />
Toque y mantenga presionado Borrar para borrar toda la información<br />
introducida.
Herramientas 175<br />
Alarma/Reloj<br />
Use la aplicación Reloj para acceder a las funciones de alarma,<br />
temporizador, reloj mundial y cronómetro.<br />
Para abrir la aplicación Reloj<br />
# Toque la Tecla Menú > Alarma/Reloj .<br />
Establecer alarmas<br />
Puede establecer una alarma al modificar una alarma existente o al agregar<br />
una nueva.<br />
Para establecer una alarma<br />
1. Toque Nueva alarma o toque una alarma existente para cambiar su<br />
horario y otros atributos que la modifican.<br />
2. Toque la hora para establecer la hora de la alarma y luego toque Establecer.<br />
# Introduzca la hora de la alarma en forma manual desplazando el campo<br />
de la hora (o los minutos).<br />
# Toque a.m. o p.m. para establecerla para la mañana o la tarde.<br />
3. Toque los días en los que desea que suene la alarma en el campo<br />
Repetir. Si no toca la configuración de Repetir, la alarma suena sólo el<br />
día para el cual la estableció.<br />
4. Toque Repetición de alarmas para abrir un cuadro de diálogo para<br />
establecer la cantidad de tiempo para esperar antes de sonar la alarma<br />
otra vez si no la detiene.
176 Herramientas<br />
5. Toque Vibración para marcar esta opción y que vibre el teléfono además<br />
de sonar el tono de timbre.<br />
6. Toque Tono de alarma para seleccionar un tono de timbre para la alarma,<br />
luego toque OK. Se reproduce brevemente el tono de timbre seleccionado.<br />
7. Toque Rompecabezas bloqueado para seleccionar esta configuración,<br />
que requiere que se despierte lo suficiente como para resolver un<br />
rompecabezas simple para apagar la alarma.<br />
8. Toque Etiqueta para introducir un nombre para la alarma.<br />
9. Una vez que haya finalizado, toque Guardar.<br />
Ajuste del contador<br />
Se puede utilizar un contador para controlar la secuencia de un evento o<br />
proceso. Cuando expira el plazo establecido algunos simplemente lo indican<br />
(por ej. con una señal auditiva) mientras que otros accionan interruptores<br />
eléctricos, como un interruptor cronométrico que corta la alimentación de<br />
energía eléctrica.<br />
1. Abra la aplicación Alarma/Reloj y toque la ficha Contador.<br />
2. Establezca la hora desplazando los campos Hora, Minuts o segundo.<br />
3. Toque Vibración para seleccionar esta configuración y que el teléfono<br />
vibre.<br />
4. Toque Tono de alerta para seleccionar un tono de alerta para el temporizador.<br />
5. Toque el tono de alarma que desee establecer y toque Listo.<br />
6. Toque Inicio para iniciar el contador.
Herramientas<br />
177<br />
Configuración del reloj mundial<br />
Le permite determinar la hora actual en otra zona horaria o en otra ciudad.<br />
1. Abra la aplicación Alarma/Reloj y toque la ficha Reloj mundial.<br />
2. Toque Nueva ciudad y busque la que desea entre las ciudades<br />
disponibles.<br />
Uso del cronómetro<br />
Esta función le permite usar el teléfono como un cronómetro.<br />
1. Abra la aplicación Alarma/Reloj y toque la ficha Cronómetro.<br />
2. Toque Inicio para iniciar el cronómetro y toque Detener para detenerlo.<br />
Puede utilizar la función Vuelta tocando Vuelta para registrar los tiempos<br />
por vuelta.<br />
3. Toque Recuperar o Restablecer.<br />
Aplicación DeskHome<br />
La aplicación DeskHome muestra un reloj digital, calendario y una<br />
presentación de las fotos guardadas en la Galería. También se puede<br />
acceder a la aplicación Música.<br />
HDMI<br />
NOTA Sólo puede ver sus propias fotos y videos grabados sin WM DRM y Divx DRM. No<br />
puede ver contenidos de streaming de VZW.<br />
1. Para seleccionar un formato HDMI, toque la Tecla de Menú ><br />
Configuración > Conectividad > Resolución. Para establecer que<br />
HDMI se inicie automáticamente cuando se conecta el cable HDMI,<br />
toque HDMI para seleccionar la opción.<br />
2. Conecte un cable HDMI al puerto HDMI de su teléfono y establezca un<br />
puerto de entrada externo en su monitor de TV para HDMI.<br />
3. Podrá ver los contenidos en el monitor de TV a través de HDMI cuando<br />
el cable HDMI esté conectado.
178 Herramientas<br />
Polaris Office<br />
Polaris Office 3.0 es una solución profesional de Office móvil que<br />
permite qie los usuarios vean y editen cómodamente diferentes tipos de<br />
documentos de Office incluyendo archivos con extensiones de Word,<br />
Excel y PowerPoint en cualquier momento y en cualquier lugar en sus<br />
dispositivos móviles.<br />
Administración de archivos<br />
Polaris Office 3.0 proporciona a los usuarios de dispositivos móviles un<br />
manejo cómodo de sus archivos, incluyendo copiar, mover y borrar archivos<br />
y carpetas desde el dispositivo.<br />
Visualización de archivos<br />
Los usuarios de dispositivos móviles tienen la comodidad de poder<br />
visualizar una variedad de tipos de archivos incluidos documentos de<br />
Microsoft Office, Adobe PDF e imágenes, desde el dispositivo. Cuando<br />
vea estos documentos con Polaris Office 3.0, los objetos y el diseño<br />
permanecen inalterados con relación a su documentos originales.<br />
Edición de archivos de Microsoft Office<br />
Los usuarios de dispositivos móviles tienen también la comodidad de poder<br />
crear, editar y guardar documentos de Word, Excel y PowerPoint en sus<br />
dispositivos. Los documentos guardados generados o modificados con<br />
Polaris Office 3.0 no están distorcionados con respecto a los originales.
Configuración 179<br />
Configuración<br />
Abrir la configuración<br />
La aplicación Configuración contiene la mayoría de las herramientas para<br />
personalizar y configurar el teléfono. Todas las opciones de la aplicación<br />
Configuración se describen en esta sección.<br />
Para abrir la configuración<br />
# En la pantalla principal, toque la Tecla de Menú > Configuración .<br />
O<br />
# Toque la Tecla Menú > Configuración .<br />
Cambiar la configuración del navegador<br />
Es posible configurar varias opciones del navegador, incluidas las que puede<br />
usar para administrar la privacidad.<br />
# Para abrir la pantalla de configuración del Navegador, toque la Tecla de<br />
Menú desde el Navegador y toque Más > Ajustes.<br />
Configuración de contenido de la página<br />
Tamaño del texto Abre un cuadro de diálogo que permite aumentar o<br />
disminuir el tamaño del texto que el navegador usa al mostrar las páginas web.<br />
Zoom predeterminado Abre un cuadro de diálogo que permite aumentar<br />
o disminuir el nivel de ampliación que el navegador usa al abrir por primera<br />
vez una página web.<br />
Abrir páginas en vista previa Seleccione esta opción para abrir las<br />
páginas web completas, en modo de visión general. Anule esta selección<br />
para abrir las páginas web al 100% de su tamaño y mostrar la esquina<br />
superior izquierda de la página.<br />
Codificación de texto Abre un cuadro de diálogo que permite cambiar el<br />
estándar de codificación de caracteres que el navegador usa al mostrar<br />
texto en una página web.
180 Configuración<br />
Bloquear ventanas emergentes Seleccione esta opción para evitar que<br />
los sitios web abran ventanas, a menos que usted lo solicite.<br />
Cargar imágenes Desmarque esta opción para omitir las imágenes<br />
cuando el navegador muestra una página web. Esto acelera la carga de las<br />
páginas web, lo cual puede ser útil si tiene una conexión lenta.<br />
Ajustar páginas automát. Seleccione esta opción para que el navegador<br />
optimice la presentación del texto y otros elementos de las páginas web<br />
para que se ajusten a la pantalla del teléfono. Si marca esta opción, el<br />
navegador modifica el tamaño de las columnas de texto para que se ajuste<br />
a la pantalla cuando se toca dos veces la pantalla después de modificar el<br />
zoom con los dedos. Anule esta selección para ver las páginas como fueron<br />
diseñadas para una pantalla de computadora y que si se toca dos veces la<br />
pantalla se alterne entre la vista predeterminada y la vista con zoom.<br />
Pantalla de paisaje Seleccione esta opción para mostrar las páginas en<br />
orientación horizontal en su pantalla, cualquiera sea la forma como esté<br />
sosteniendo el teléfono.<br />
Activar JavaScript Desmarque esta opción para impedir que el navegador<br />
ejecute de JavaScript en las páginas web. Muchas páginas web sólo<br />
funcionan correctamente si pueden ejecutar funciones de JavaScript en el<br />
teléfono.<br />
Habilitar complementos Desmarque esta opción para inhabilitar los<br />
complementos en las páginas web.<br />
Abrir en segundo plano Seleccione esta opción para abrir ventanas<br />
nuevas en el fondo cuando toca y mantiene presionado un vínculo y<br />
toca Abrir en nueva ventana. Esto es útil cuando está trabajando con<br />
ventanas que tardan mucho tiempo en descargarse y mostrarse. Toque la<br />
Tecla de Menú > Ventanas y luego toque Nueva ventana para verla.<br />
Desmarque esta opción si prefiere que las ventanas nuevas se abran en el<br />
lugar de la ventana actual.<br />
Fijar página principal Abre un cuadro de diálogo que permite introducir<br />
la URL de la página a la que quiere acceder cada vez que abra una nueva<br />
ventana del navegador. Si prefiere abrir más rápidamente las nuevas<br />
ventanas del navegador y no abrir una página predeterminada, deje el<br />
cuadro de diálogo en blanco.
Configuración<br />
181<br />
Invertir color Seleccione esta opción para mostrar los sitios web con los<br />
colores invertidos.<br />
Almacenamiento Abre un cuadro de diálogo que permite administrar la<br />
ubicación del almacenamiento de sus imágenes entre la memoria interna y<br />
la tarjeta microSD.<br />
Config. de privacidad<br />
Borrar caché Permite borrar bases de datos y contenido de la memoria<br />
caché local.<br />
Borrar registro Permite borrar el historial del navegador.<br />
Aceptar cookies Seleccione esta opción para permitir que los sitios web<br />
guarden y lean datos de las cookies.<br />
Borrar los datos de cookies Permite borrar todos los datos de cookies<br />
del navegador.<br />
Recordar datos de formularios Seleccione esta opción para permitir que<br />
el navegador recuerde los datos ingresados en los formularios para usarlos<br />
más adelante.<br />
Borrar datos de formulario Permite borrar todos los datos guardados de<br />
los formularios.<br />
Habilitar ubicación Seleccione esta opción para permitir que los sitios<br />
soliciten acceso a su ubicación.<br />
Borrar acceso de ubicación Permite borrar el acceso a las ubicaciones de<br />
todos los sitios web.<br />
Configuración de seguridad<br />
Recordar contraseñas Seleccione esta opción para permitir que el navegador<br />
guarde los nombres de usuario y las contraseñas de los sitios web.<br />
Borrar contraseñas Permite borrar todas las contraseñas guardadas.<br />
Mostrar advertencias de seguridad Seleccione esta opción para mostrar<br />
una advertencia si hay un problema con la seguridad de un sitio.
182 Configuración<br />
Config. avanzadas<br />
Configuración del sitio web Permite administrar los ajustes avanzados<br />
de sitios web individuales.<br />
Restaurar a valores predeterminados Permite restaurar los ajustes del<br />
navegador a los valores predeterminados.<br />
Redes inalám. y redes<br />
La configuración Redes inalám. y redes le permite configurar y administrar<br />
las comunicaciones de radio inalámbricas. Esta configuración incluye el<br />
modo de avión.<br />
Modo de avión Si está seleccionada esta opción indica que todas las<br />
comunicaciones de radio inalámbricas están desactivadas.<br />
Wi-Fi Seleccione esta opción para activar la funcionalidad Wi-Fi para<br />
conectarse a redes de Wi-Fi disponibles.<br />
Configuración Wi-Fi<br />
# Pantalla Configuración Wi-Fi<br />
El menú Configuración Wi-Fi le permite configurar y administrar<br />
puntos de acceso inalámbricos.<br />
Wi-Fi Seleccione esta opción para activar Wi-Fi de modo que pueda<br />
conectarse a redes de Wi-Fi.<br />
Notificación de red Seleccione esta opción para recibir una<br />
notificación cuando una red de Wi-Fi abierta quede disponible.<br />
Redes de Wi-Fi Muestra una lista de las redes de Wi-Fi que configuró<br />
anteriormente y las detectadas cuando el teléfono buscó redes de<br />
Wi-Fi por última vez.<br />
Agregar red de Wi-Fi Permite agregar una red Wi-Fi ingresando su<br />
SSID de red (el nombre que difunde) y el tipo de seguridad.<br />
# Pantalla de configuración avanzada de Wi-Fi<br />
La pantalla de configuración avanzada de Wi-Fi se accede desde la<br />
pantalla de configuración de Wi-Fi. Toque la Tecla de Menú ><br />
Avanzado.<br />
Dominio regulador Establece el número de canales que se van a utilizar.
Configuración 183<br />
Política de estado de inactividad de Wi-Fi Abre un cuadro de diálogo<br />
que permite especificar cuándo cambiar de Wi-Fi a datos móviles. Si<br />
deshabilita el estado de inactividad, se usa más energía de la batería.<br />
Dirección MAC Muestra la dirección del control de acceso a medios<br />
(MAC, Media Access Control) del teléfono al conectarse a redes de Wi-Fi.<br />
Configuración de IP Si selecciona Utilizar IP estática, puede usar la<br />
Configuración de IP para introducir una dirección IP y otras opciones<br />
de configuración de red para el teléfono en forma manual, en vez de<br />
usar el protocolo DHCP para obtener la configuración de red de la<br />
propia red de Wi-Fi.<br />
Configuraciones SmartShare<br />
# Pantalla Configuraciones SmartShare<br />
El menú Configuraciones SmartShare le permite configurar y<br />
administrar SmartShare.<br />
SmartShare Seleccione está opción para activar SmartShare y hacer que<br />
los contenidos de SmartShare sean visibles para los otros dispositivos.<br />
Siempre permitir la solicitud Seleccione esta opción para permitir<br />
que las solicitudes de compartir siempre se acepten automáticamente.<br />
Nombre del dispositivo Le permite ver y editar el nombre del teléfono<br />
que se muestra a otros dispositivos al tratar de compartir contenidos.<br />
# Compartiendo contenidos<br />
Imágenes Seleccione esta opción para compartir los contenidos de<br />
imágenes.<br />
Video Seleccione esta opción para compartir los contenidos de videos.<br />
Música Seleccione esta opción para compartir su biblioteca de música.<br />
Bluetooth Seleccione esta opción para activar la funcionalidad Bluetooth<br />
para conectarse a dispositivos Bluetooth. Bluetooth QD ID: B017359<br />
Config. de Bluetooth<br />
# Pantalla de Config. de Bluetooth<br />
Bluetooth Seleccione esta opción para activar Bluetooth de modo<br />
que pueda conectarse a dispositivos Bluetooth.
184 Configuración<br />
Nombre del dispositivo Le permite ver y editar el nombre del<br />
teléfono que se muestra a otros dispositivos Bluetooth al tratar de<br />
vincularse.<br />
Visible Seleccione esta opción para que el teléfono quede visible a<br />
otros dispositivos Bluetooth durante 120 segundos.<br />
Explorar dispositivos Toque esta opción para buscar y mostrar<br />
información acerca de los dispositivos Bluetooth cercanos.<br />
Dispositivos de Bluetooth Muestra una lista de los dispositivos<br />
Bluetooth que configuró anteriormente y los detectados cuando el<br />
teléfono buscó dispositivos Bluetooth por última vez.<br />
Anclaje a red Le permite configurar su conexión de datos móviles para<br />
compartirla vía USB.<br />
Configuración de VPN<br />
# Pantalla Configuración de VPN<br />
Agregar VPN Le permite agregar diferentes tipos de redes privadas<br />
virtuales (VPN, Virtual Private Networks).<br />
VPN Muestra la lista de VPN que configuró anteriormente.<br />
Redes de celulares<br />
# Pantalla Config. de red móvil<br />
Datos habilitados Desmarque esta opción para impedir que el<br />
teléfono transmita datos a las redes de celulares. Es útil cuando viaja<br />
por áreas en las que no tiene un plan de datos y quiere evitar cargos<br />
por el uso de datos en las redes de celulares de los proveedores<br />
locales. Inhabilitar esta opción no impide que su teléfono transmita<br />
datos en otras redes inalámbricas, como Wi-Fi o Bluetooth.<br />
Acceso a roaming de datos global Permite configurar servicios de<br />
datos mientras se encuentra en roaming.<br />
Selección de sistema Permite cambiar el modo de roaming CDMA<br />
entre LTE/CDMA o CDMA Only (Sólo CDMA).<br />
Tipo y fuerza de la red Le permite ver el tipo actual de red y la fuerza<br />
de la señal.
Configuración 185<br />
Config. de llamada<br />
Use Config. de llamadas para determinar la configuración de llamadas del<br />
teléfono.<br />
Buzón de voz<br />
Buzón de voz Permite seleccionar el servicio de correo de voz de su<br />
proveedor u otro servicio como Google Voice TM .<br />
Configuración de buzón de voz Si está usando el servicio de correo<br />
de voz de su proveedor, esta opción le permite introducir el número de<br />
teléfono que desea usar para escuchar y administrar el correo de voz<br />
electrónico. Puede agregar una coma (,) para introducir una pausa en el<br />
número. Por ejemplo, para agregar una contraseña después del número<br />
de teléfono. Si está usando Google Voice, se abre una pantalla donde<br />
puede ver el número de Google Voice o cerrar la sesión de Google Voice.<br />
Otras opciones de llamada<br />
Desvío de llamada Permite habilitar e desactivar el desvío de llamadas e<br />
ingresar el número de teléfono al que desea desviar las llamadas.<br />
Texto rápido Seleccione esta opción para habilitar y desactivar los<br />
mensajes de texto rápido cuando desee ignorar una llamada y en cambio<br />
enviar como respuesta un mensajes de texto especificado.<br />
Configuraciones texto rápido Permite editar, agregar y borrar los<br />
mensajes de texto rápido utilizados en lugar de contestar una llamada.<br />
Mostrar teclado Permite seleccionar el tipo de llamada en las que se<br />
muestra el teclado.<br />
Reintento automático Abre un cuadro de diálogo que permite habilitar o<br />
deshabilitar este modo. Puede configurar el teléfono para volver a marcar<br />
en forma automática un número después de un determinado período.<br />
Modo TTY Abre un cuadro de diálogo que permite establecer el modo<br />
TTY para comunicarse con otros dispositivos de TTY.<br />
Tonos DTMF Abre un cuadro de diálogo que permite establecer la<br />
duración de los tonos de DTMF.<br />
Privacidad de voz Si selecciona esta opción habilita el modo de<br />
privacidad mejorada.
186 Configuración<br />
Marcación asistida Le permite configurar la marcación asistida para<br />
cuando viaja fuera de su país.<br />
Resp. automáticamente Si selecciona esta opción habilita la respuesta<br />
automática con manos libres.<br />
Sonido<br />
Utilice la configuración Sonido para determinar cómo y a qué volumen<br />
suena y vibra el teléfono cuando recibe una llamada, una notificación, suena<br />
la alarma o cuando reproduce música u otros medios con audio, así como<br />
otros ajustes relacionados.<br />
General<br />
Modo silencioso Seleccione esta opción para silenciar todos los sonidos<br />
(incluidos los tonos de timbre de llamadas y notificaciones) excepto el audio<br />
de la música, los videos y otros medios, y las alarmas que haya establecido.<br />
(Debe silenciar los medios y las alarmas en sus propias aplicaciones).<br />
Vibrar Abre un cuadro de diálogo en el que se puede configurar cuándo<br />
quiere que vibre el teléfono al recibir una llamada o notificación. Elija entre<br />
Siempre, Nunca, Sólo en modo silencioso o Sólo no esté en modo silencioso.<br />
Volumen Abre un cuadro de diálogo en el que se puede configurar el volumen<br />
del tono de timbre que suena cuando recibe una llamada o notificación,<br />
medios (música, videos, etc.) y alarmas. Si anula la selección de esta opción<br />
para usar el mismo volumen para las llamadas y las notificaciones, puede<br />
establecer el volumen del tono de timbre de notificaciones por separado.<br />
Llamadas entrantes<br />
Tono de de llamada del tel. Abre un cuadro de diálogo en el que podrá<br />
seleccionar el tono de timbre que sonará cuando reciba una llamada.<br />
Toque un tono de timbre para escucharlo.<br />
Notificaciones<br />
Tono de llam. de notific. Abre un cuadro de diálogo en el que podrá<br />
seleccionar el tono de timbre que sonará cuando reciba una notificación.<br />
Toque un tono de timbre para escucharlo.<br />
ERI sonido Seleccione esta opción para habilitar el sonido de alerta ERI.
Configuración 187<br />
Comentarios<br />
Tonos audibles Seleccione esta opción para escuchar tonos cuando<br />
utiliza el teclado para marcar un número.<br />
Selección audible Seleccione esta opción para reproducir un sonido<br />
cuando toque los botones, iconos y otros elementos en pantalla que<br />
reaccionan al tocarlos.<br />
Sonidos de bloqueo de pantalla Seleccione esta opción para reproducir<br />
un sonido cuando la pantalla se bloquea o desbloquea.<br />
Comentarios hápticos Seleccione esta opción para que el teléfono vibre<br />
brevemente cuando toca los botones de la pantalla y realiza otras acciones.<br />
Tono de emergencia Abre un cuadro de diálogo en el que se puede configurar<br />
cómo reacciona el teléfono cuando realiza una llamada de emergencia.<br />
Mostrar<br />
Utilice la configuración Mostrar para determinar el brillo y otros ajustes de la<br />
pantalla.<br />
Brillo Abre un cuadro de diálogo para el ajuste del brillo de la pantalla.<br />
Para lograr el mayor rendimiento de la batería, utilice el brillo más tenue<br />
que le resulte cómodo.<br />
Rotar automáticamente la pantalla Seleccione esta opción para<br />
cambiar automáticamente la orientación de la pantalla cuando gira el<br />
teléfono lateralmente.<br />
Animación Abre un cuadro de diálogo en el que se puede configurar<br />
si quiere disfrutar las transiciones animadas de ciertos efectos (como<br />
apertura de menús), para todos los efectos admitidos (incluida la<br />
navegación de una pantalla a otra) o para disfrutar un teléfono sin efectos<br />
de animación opcionales (esta configuración no controla las animaciones<br />
en todas las aplicaciones).<br />
Tiempo de espera de la pant. Abre un cuadro de diálogo en el que<br />
puede configurar cuánto esperar después de tocar la pantalla o presionar<br />
un botón antes de que la pantalla se oscurezca. Para lograr el mayor<br />
rendimiento de la batería, utilice el tiempo de espera más corto que le<br />
resulte conveniente.
188 Configuración<br />
Seguridad y ubicación<br />
Use la configuración de Seguridad y ubicación para establecer sus<br />
preferencias en la forma de usar y compartir su ubicación cuando busque<br />
información y utilice aplicaciones sensibles a la ubicación, tales como<br />
Mapas de Bing. También puede configurar opciones que lo ayuden a<br />
proteger su teléfono y sus datos.<br />
Mi ubicación<br />
E911 La ubicación de 911 no se puede apagar en ningún teléfono celular.<br />
Esta configuración está prevista para la seguridad personal en situaciones<br />
de emergencia y no puede ser alterada por el usuario.<br />
Servicios de ubicación de <strong>Verizon</strong> Si selecciona esta opción, permite<br />
que los servicios de ubicación de <strong>Verizon</strong> <strong>Wireless</strong> y terceras partes<br />
autenticadas accedan a cierta información de ubicación disponible a<br />
través de éstos y/o de la red.<br />
Utilizar satélites de GPS Seleccione esta opción para habilitar que<br />
el receptor satelital del sistema de posicionamiento global (GPS) del<br />
teléfono para localizar su ubicación con una exactitud de varios metros<br />
(“nivel de calle"). La exactitud real del GPS depende de que se tenga una<br />
vista despejada del cielo y de otros factores.<br />
Utilizar redes inalám. Seleccione esta opción para utilizar información<br />
de redes de Wi-Fi y celulares para determinar su ubicación aproximada,<br />
para usar en Google Maps, cuando realice una búsqueda y en otros<br />
casos. Al seleccionar esta opción, se le pregunta si acepta compartir su<br />
ubicación en forma anónima con el servicio de ubicación de Google.<br />
Desbloqueo de pantalla<br />
Configurar bloqueo de pantalla Abre un conjunto de pantallas que le<br />
guían para definir un patrón de desbloqueo de pantalla o establecer un<br />
PIN o una contraseña.<br />
Temporz_bloq_segurid Establece la demora antes de que se active<br />
automáticamente el bloqueo de seguridad.<br />
Utilizar un patrón visible Seleccione esta opción para mostrar el patrón<br />
cuando lo ingresa para que pueda ver lo que ingresa.
Configuración 189<br />
Usar retroalim. táctil Seleccione esta opción para recibir una respuesta<br />
vibratoria cuando ingrese la información de desbloqueo.<br />
Bloqueo de tarjeta SIM<br />
Fijar bloqueo de tarjeta SIM Permite establecer si desea que se solicite<br />
un PIN para utilizar el teléfono.<br />
Contraseñas<br />
Contraseñas visibles Seleccione esta opción para mostrar brevemente<br />
cada carácter de la contraseña a medida que los introduce y pueda ver lo<br />
que introduce.<br />
Administración de dispositivo<br />
Seleccionar los administradores del dispositivos Agrega o elimina<br />
administradores del dispositivo.<br />
Almacenamiento de la credencial<br />
Usar credenciales seg. Seleccione esta opción para permitir que las<br />
aplicaciones tengan acceso al almacenamiento encriptado de certificados<br />
seguros del teléfono, a las contraseñas relacionadas y otras credenciales.<br />
Utilice el almacenamiento de credenciales para establecer algunos tipos<br />
de conexiones VPN y Wi-Fi. Si no ha configurado una contraseña para el<br />
almacenamiento de credenciales, esta configuración aparece atenuada.<br />
Instalar de la tarjeta SD Toque esta opción para instalar un certificado<br />
seguro desde una tarjeta SD.<br />
Establecer contraseña Abre un cuadro de dialogo en el que se puede<br />
establecer o cambiar la contraseña para el almacenamiento seguro de<br />
credenciales. La contraseña debe tener 8 caracteres como mínimo.<br />
Borrar almacenamiento Borra todos los certificados seguros y<br />
las credenciales relacionadas y elimina la contraseña propia del<br />
almacenamiento seguro, luego de pedir la confirmación de que desea<br />
hacerlo.
190 Configuración<br />
Aplicaciones<br />
El menú de configuración Aplicaciones se utiliza para ver detalles acerca de<br />
las aplicaciones instaladas en el teléfono, administrar los datos, hacer que<br />
se detengan y determinar si se desea permitir la instalación de aplicaciones<br />
obtenidas de sitios web y correos electrónicos.<br />
Fuentes desconocidas Seleccione esta opción para permitir la<br />
instalación de aplicaciones obtenidas de sitios web, correos electrónicos<br />
y otras ubicaciones que no sean Android Market TM .<br />
¡ADVERTENCIA!<br />
Para proteger el teléfono y los datos personales, descargue aplicaciones provenientes de<br />
fuentes de confianza, como Android Market.<br />
Administrar aplicaciones Abre una lista de todas las aplicaciones y<br />
otros tipos de software instalados en el teléfono, junto con sus tamaños.<br />
Toque la Tecla de Menú y toque Ordenar por tamaño para ver las<br />
aplicaciones ordenadas por tamaño. Toque una aplicación para abrir la<br />
pantalla de información de aplicación correspondiente.<br />
Servicios en ejecución Le permite ver y controlar los servicios y las<br />
aplicaciones que se están ejecutando en ese momento. Esta opción<br />
muestra qué procesos necesita cada servicio en ejecución y cuánta<br />
memoria está usando.<br />
Desarrollo Le permite configurar opciones para el desarrollo de<br />
aplicaciones.<br />
# Pantalla de desarrollo<br />
La pantalla de desarrollo contiene opciones de configuración que<br />
son útiles para desarrollar aplicaciones de AndroidTM. Para obtener<br />
información completa, incluida la documentación de la interfaz de<br />
programación de aplicaciones (API) y las herramientas de desarrollo<br />
de Android, consulte el sitio web de desarrolladores de Android (http://<br />
developer.android.com).<br />
Depuración de USB Seleccione esta opción para permitir que las<br />
herramientas de depuración de una computadora se comuniquen con<br />
su teléfono mediante una conexión USB.<br />
Permanecer activo Seleccione esta opción para evitar la atenuación y<br />
el bloqueo de la pantalla cuando esté conectado a un cargador o a un
Configuración<br />
191<br />
dispositivo USB que proporciona energía. No utilice esta configuración<br />
con una imagen estática en el teléfono durante períodos prolongados,<br />
puesto que la pantalla puede quedar marcada con esa imagen.<br />
Permitir ubic. de prueba Seleccione esta opción para permitir<br />
que una herramienta de desarrollo de una computadora controle la<br />
ubicación en la que el teléfono supone que se encuentra, en lugar de<br />
usar las herramientas internas del teléfono para este fin.<br />
Cuentas y sincronización<br />
Utilice el menú de configuración Cuentas y sincronización para agregar,<br />
quitar y administrar sus cuentas de Google TM y otras cuentas admitidas.<br />
También puede usar esta opción de configuración para controlar si desea<br />
que todas las aplicaciones envían, reciban y sincronicen datos según sus<br />
propios calendarios y de qué forma deben hacerlo, y si desea que todas las<br />
aplicaciones puedan sincronizar datos del usuario automáticamente.<br />
Gmail TM , Calendario y otras aplicaciones pueden tener sus propias opciones<br />
de configuración para controlar de qué forma sincronizan datos; consulte las<br />
secciones sobre esas aplicaciones para obtener más información.<br />
Configuración de sincronización general<br />
Datos de fondo Seleccione esta opción para permitir que las<br />
aplicaciones sincronicen datos en segundo plano, ya sea que el usuario<br />
esté trabajando activamente en ellos o no. Anular la selección de esta<br />
opción puede ahorrar energía de la batería y reducir (pero no eliminar) el<br />
uso de datos.<br />
Sincroniz. automática Seleccione esta opción para permitir que las<br />
aplicaciones sincronicen, envíen y reciban datos según sus propios<br />
calendarios. Si anula la selección, debe tocar una cuenta de la lista en esta<br />
pantalla y tocar la Tecla de Menú > Sincronizar ahora para sincronizar<br />
los datos de esa cuenta. La opción para sincronizar datos automáticamente<br />
se desactiva si la opción Datos de fondo no está seleccionada.<br />
Administrar cuentas<br />
Lista de todas las cuentas de Google y de otras cuentas agregadas al<br />
teléfono. Al tocar una cuenta de esta pantalla, se abre la pantalla de esa<br />
cuenta.
192 Configuración<br />
# Pantalla de la cuenta<br />
Esta pantalla contiene diferentes opciones, según el tipo de cuenta.<br />
En el caso de las cuentas de Google, indica los tipos de datos que puede<br />
sincronizar con el teléfono, con casillas de verificación para que pueda<br />
activar y desactivar la sincronización para cada tipo. También puede<br />
tocar la Tecla de Menú > Sincronizar ahora para sincronizar datos.<br />
Toque Eliminar cuenta para eliminar la cuenta junto con todos sus datos<br />
(contactos, correo, configuración, etc.). No puede eliminar la primera cuenta<br />
de Google que agregó al teléfono salvo que restablezca el teléfono a los<br />
valores predeterminados de fábrica y borre todos los datos de usuario.<br />
Privacidad<br />
Datos personales<br />
Restabl. datos de fábrica Borra todos los datos personales del<br />
almacenamiento interno del teléfono, incluida la información acerca de la<br />
cuenta de Google, cualquier otra cuenta, las opciones de configuración y<br />
los datos de las aplicaciones y el sistema, así como todas las aplicaciones<br />
descargadas. Al restablecer el teléfono, no se borra ninguna actualización<br />
de software del sistema que haya descargado ni ningún archivo de<br />
la tarjeta microSD, como música o fotos. Si restablece el teléfono de<br />
esta manera, se le solicitará que vuelva a introducir el mismo tipo de<br />
información que introdujo cuando inició Android por primera vez.<br />
Tarjeta SD y almac.<br />
Utilice la configuración Tarjeta SD y almac. para supervisar el espacio<br />
utilizado y disponible en el teléfono y la tarjeta microSD, para administrar la<br />
tarjeta microSD y, si es necesario, para borrar toda la información personal y<br />
restablecer el teléfono.<br />
Tarjeta SD<br />
Espacio total y Espacio disponible Informan la cantidad de espacio<br />
total en cualquier tarjeta microSD instalada en el teléfono y la cantidad de<br />
espacio disponible.<br />
Desmontar la tarjeta SD Desmonta la tarjeta microSD del teléfono<br />
para poder formatear la tarjeta o retirarla de manera segura cuando el
Configuración 193<br />
teléfono está encendido. Esta configuración aparece atenuada si no hay<br />
una tarjeta microSD externa instalada, si ya la ha desmontado o si ha<br />
montado la tarjeta microSD externa en su computadora.<br />
Formatear tarjeta SD Borra de manera permanente todo lo que se<br />
encuentra almacenado en una tarjeta microSD externa y la prepara para<br />
usarla con el teléfono. Debe desmontar la tarjeta microSD externa antes<br />
de formatearla.<br />
Memoria interna<br />
Espacio total y Espacio disponible Informan la cantidad de espacio<br />
disponible en la memoria interna.<br />
Formatear Memoria interna Borra de manera permanente todo lo que se<br />
encuentra almacenado en la tarjeta SD interna del teléfono.<br />
Espac. de almac. interno del tel.<br />
Espacio disponible Informa la cantidad de almacenamiento interno<br />
disponible en el teléfono.<br />
Idioma y del teclado<br />
Utilice los ajustes de teclado y de idioma para seleccionar el idioma del<br />
texto del teléfono y configurar el teclado en pantalla, incluyendo las palabras<br />
que haya añadido al diccionario.<br />
Seleccionar idioma Abre un cuadro de diálogo para elegir un idioma<br />
para usar en el teléfono.<br />
Método de entrada Abre un cuadro de diálogo para elegir el método<br />
para introducir texto.<br />
Swype Swype es un método de ingreso de texto basado en palabra en<br />
un teclado estándar. Toque esta opción para acceder a la configuración y<br />
leer el Manual del usuario de Swype.<br />
Idioma Abre un cuadro de diálogo para seleccionar los idiomas<br />
disponibles.<br />
Predicción de palab. Seleccione esta opción para habilitar la<br />
predicción de palabras de Swype a medida que ingresa caracteres.<br />
Sonidos Seleccione esta opción para habilitar los sonidos del teclado.
194 Configuración<br />
Vibración del tecl. Seleccione esta opción para que el teléfono vibre<br />
cada vez que toque el teclado.<br />
Activar consejos Seleccione esta opción para habilitar la ayuda<br />
rápida.<br />
Espaciado automático Seleccione esta opción para insertar un espacio<br />
de forma automática entre las palabras.<br />
Mayús. automáticas Seleccione esta opción para poner palabras en<br />
mayúscula en forma automática.<br />
Mostrar trayecto Seleccione esta opción para mostrar la ruta<br />
completa de Swype.<br />
Vent. lista de palab. Abre un cuadro de diálogo que muestra opciones<br />
de palabras.<br />
Velocidad vs exactitud Abre un cuadro de diálogo para equilibrar la<br />
respuesta frente a la tolerancia de error.<br />
Ayuda de Swype Abre el manual del usuario de Swype.<br />
Guía Infórmese acerca de Swype.<br />
Teclado LG Le permite usar el teclado táctil en pantalla y ajustar su<br />
configuración.<br />
La configuración del teclado LG se aplica al teclado en pantalla que<br />
se incluye con el teléfono. Las funciones de corrección y mayúsculas<br />
afectan sólo a la versión en inglés del teclado.<br />
Diseños del teclado Abre un cuadro de diálogo para elegir el tipo de<br />
teclado predeterminado.<br />
Idioma de escritura Abre un cuadro de diálogo para elegir un idioma<br />
para usar en en el teléfono.<br />
Sugerencias<br />
Predicción Seleccione esta opción para habilitar la predicción de<br />
palabras mientras escribe.<br />
Corrector ortográfico Seleccione esta opción para verificar la<br />
ortografía antes de sugerir palabras.
Configuración 195<br />
Puntuación automática Seleccione esta opción para insertar un<br />
punto automáticamente cuando pulsa dos veces el espacio.<br />
Entrada de voz Seleccione esta opción para ingresar texto por medio<br />
de la voz.<br />
Respuesta de voz Seleccione esta opción para habilitar que el<br />
teléfono reproduzca un breve sonido cada vez que toque una tecla del<br />
teclado en pantalla.<br />
Respuesta con vibración Seleccione esta opción para habilitar la<br />
vibración cuando toque las teclas.<br />
Diccionario del usuario Le permite ver y editar el diccionario del<br />
usuario.<br />
Diccionario del usuario Permite ver, agregar y quitar palabras del<br />
diccionario del usuario. Toque una palabra para editarla o borrarla. Toque la<br />
Tecla de Menú > Agregar para agregue una palabra.<br />
Entrada y salida por voz<br />
Salida de voz<br />
# Configuración de texto a voz<br />
La Configuración de texto a voz se utiliza para configurar el<br />
sintetizador de texto a voz de Android para las aplicaciones que<br />
pueden aprovecharlo, como TalkBack. Si no ha instalado datos de un<br />
sintetizador de voz, la única opción de configuración disponible es<br />
Instalar datos de voz.<br />
Escuchar un ejemplo Reproduce una muestra breve del sintetizador<br />
de voz utilizando la configuración actual.<br />
Usar siempre mi config. Permite que el teléfono use la configuración<br />
predeterminada y cancele la configuración de las aplicaciones.<br />
# Configuración predeterminada<br />
Motor predeterminado Permite establecer el motor de síntesis de<br />
voz predeterminado para ser utilizado con el texto hablado.
196 Configuración<br />
Instalar datos de voz Si el teléfono no tiene instalados datos de<br />
sintetizador de voz, esta opción conecta a Android Market y lo guía en<br />
el proceso de descarga e instalación de datos. Esta configuración no<br />
está disponible si los datos ya están instalados.<br />
Índice de voz Le permite seleccionar la velocidad con la que desea<br />
que hable el sintetizador.<br />
Idioma Le permite seleccionar el idioma del texto que desea que<br />
lea el sintetizador. Esto es particularmente útil en combinación con la<br />
opción Usar siempre mi config. para garantizar que el texto es dicho<br />
correctamente en las distintas aplicaciones.<br />
# Motores<br />
Pico TTS Permite ver y configurar los ajustes para el motor Pico TTS.<br />
Conectividad<br />
Modo de conexión predeterminada Permite elegir el modo de<br />
conexión predeterminado cuando se conecta el teléfono a una<br />
computadora por USB. Seleccione Cargo solamente, Almacenamiento<br />
masivo, De sincronización o Conexión a Internet.<br />
Siempre pregunte Seleccione esta opción para que el teléfono siempre<br />
le pida que elija qué modo de conexión USB para conectarse con una<br />
computadora.<br />
HDMI Seleccione esta opción para iniciar automáticamente HDMI<br />
cuando se conecta el cable USB.<br />
Resolución Permite seleccionar la resolución de la salida HDMI. Elija<br />
entre 720p, 480p o Automático.<br />
Accesibilidad<br />
La configuración de Accesibilidad se utiliza para configurar cualquier<br />
complemento de accesibilidad que haya instalado en el teléfono.<br />
Accesibilidad Le permite activar todos los complementos de<br />
accesibilidad instalados.
Configuración 197<br />
Fecha y hora<br />
Utilice el menú de configuración Fecha y hora para establecer sus<br />
preferencias respecto de cómo se deben mostrar las fechas. También<br />
puede usar esta opción de configuración para establecer su propia hora y<br />
zona horaria en lugar de obtener la hora actual de la red de celulares.<br />
Formato de 24 h Seleccione esta opción para mostrar la hora en formato<br />
de 24 horas, por ejemplo, 13:00 en lugar de 1:00 p. m.<br />
Sel. formato de fecha Abre un cuadro de diálogo en el que se puede<br />
seleccionar el formato en el que se muestran las fechas.<br />
Acerca del teléfono<br />
Acerca del teléfono incluye información acerca del teléfono.<br />
Actualización de software Permite verificar las actualizaciones de<br />
software del sistema Android.<br />
Estado Permite ver una lista con información acerca de la batería, la<br />
conexión de red de celulares y otros detalles.<br />
Uso de la batería Abre una lista con las aplicaciones y los componentes<br />
del sistema operativo que han usado y está usando actualmente energía<br />
de la batería. Toque una aplicación de la lista para ver detalles acerca de<br />
su uso de energía y, si está disponible, toque un botón para abrir una<br />
pantalla de opciones de configuración o información de ese componente<br />
o esa aplicación<br />
Información legal Le permite ver la información legal del software<br />
incluido con el teléfono.<br />
Información de la versión Muestra detalles acerca de los números de<br />
modelo, las versiones de hardware y de software del sistema operativo<br />
del teléfono. Esta información es útil si necesita trabajar con el equipo de<br />
soporte técnico del proveedor.
198 Seguridad<br />
Información de seguridad de TÍA<br />
A continuación se incluye información de seguridad de la Asociación de la<br />
Industria de las Telecomunicaciones (TÍA) para teléfonos inalámbricos de<br />
mano.<br />
Exposición a las señales de radiofrecuencia<br />
El teléfono inalámbrico de mano portátil es un transmisor y receptor de<br />
radio de baja potencia. Cuando está ENCENDIDO, recibe y envía señales de<br />
radiofrecuencia (RF).<br />
En agosto de 1996, la Comisión Federal de Comunicaciones de los EE. UU.<br />
(FCC) adoptó lineamientos de exposición a RF con niveles de seguridad<br />
para teléfonos inalámbricos de mano. Estas pautas son consistentes con<br />
el estándar de seguridad establecido previamente por los organismos de<br />
estándares internacionales y de los EE. UU.:<br />
ANSI C95.1 (1992) *<br />
Informe NCRP 86 (1986)<br />
ICNIRP (1996)<br />
* Instituto de Estándares Nacionales de los EE. UU., Consejo Nacional<br />
para las Mediciones y la Protección contra la Radiación, Comisión<br />
Internacional de Protección contra la Radiación No Ionizante.<br />
Esos estándares se basaron en evaluaciones amplias y periódicas de<br />
la literatura científica pertinente. Por ejemplo, más de 120 científicos,<br />
ingenieros y médicos de universidades, instituciones de salud<br />
gubernamentales y la industria analizaron el corpus de investigación<br />
disponible para desarrollar el estándar ANSI (C95.1).<br />
El diseño de su teléfono cumple los lineamientos de la FCC (y esas normas<br />
internacionales).<br />
Cuidado de la antena<br />
Utilice solamente la antena incluida o una antena de reemplazo aprobada.<br />
Las antenas, modificaciones o accesorios no autorizados pueden dañar el<br />
teléfono y violar los reglamentos de la FCC.
Seguridad 199<br />
Funcionamiento del teléfono<br />
POSICIÓN NORMAL: Sostenga el teléfono como cualquier otro teléfono<br />
con la antena apuntando hacia arriba por encima de su hombro.<br />
Sugerencias para un funcionamiento más eficiente<br />
Para que su teléfono funcione con la máxima eficiencia:<br />
No toque la antena innecesariamente cuando está usando el teléfono. El<br />
contacto con la antena afecta la calidad de la llamada y puede ocasionar que<br />
el teléfono funcione a un nivel de potencia mayor que el que necesitaría de<br />
otro modo.<br />
Manejo<br />
Compruebe las leyes y reglamentos correspondientes al uso de teléfonos<br />
inalámbricos en las áreas donde usted maneja y obedézcalos siempre.<br />
Además, si usa el teléfono mientras maneja, tenga en cuenta lo siguiente:<br />
● Preste toda su atención al manejo -- manejar con seguridad es su primera<br />
responsabilidad.<br />
● Use la operación a manos libres, si la tiene.<br />
● Salga del camino y estaciónese antes de realizar o recibir una llamada si<br />
las condiciones de manejo o la ley así lo demandan.<br />
Dispositivos electrónicos<br />
La mayoría del equipo electrónico moderno está blindado contra las<br />
señales de RF. Sin embargo, algunos equipos electrónicos pueden no estar<br />
blindados contra las señales de RF de su teléfono inalámbrico.<br />
Marcapasos<br />
La Asociación de Fabricantes del Sector de la Salud recomienda<br />
mantener al menos 15 cm (6 pulgadas) de distancia entre el teléfono<br />
inalámbrico de mano y el marcapasos para evitar posibles interferencias<br />
con el marcapasos. Estas recomendaciones son coherentes con las<br />
investigaciones independientes y las recomendaciones de investigación en<br />
tecnología inalámbrica.
200 Seguridad<br />
Las personas con marcapasos:<br />
● SIEMPRE deben mantener el teléfono a más de quince centímetros (seis<br />
pulgadas) del marcapasos cuando el teléfono está encendido.<br />
● No deben llevar el teléfono en un bolsillo del pecho.<br />
● Deben usar el oído opuesto al marcapasos para reducir la posibilidad de<br />
interferencia.<br />
● Deben apagar el teléfono inmediatamente si existe algún motivo para<br />
sospechar que se está produciendo una interferencia.<br />
Aparatos para la sordera<br />
Es posible que algunos teléfonos inalámbricos digitales interfieran con<br />
algunos audífonos. En caso de interferencia, se recomienda consultar con el<br />
proveedor de servicios (o llamar a la línea de atención al cliente para analizar<br />
las alternativas).<br />
Otros dispositivos médicos<br />
Si usa cualquier otro dispositivo médico personal, consulto al fabricando<br />
de dicho dispositivo para saber si está adecuadamente blindado contra<br />
la energía de RF externa. Es posible que su médico pueda ayudarlo a<br />
conseguir dicha información.<br />
Centros de atención médica<br />
Apague el teléfono cuando esté en instalaciones de atención médica en las<br />
que haya letreros que así lo indiquen. Los hospitales o las instalaciones de<br />
atención médica pueden emplear equipos que podrían ser sensibles a la<br />
energía de RF externa.<br />
Vehículos<br />
Las señales de RF pueden afectar a los sistemas electrónicos mal<br />
instalados o blindados de manera inadecuada en los vehículos automotores.<br />
Compruebe con el fabricante o con su representante respecto de su<br />
vehículo. También debería consultar al fabricante de cualquier equipo que le<br />
haya añadido a su vehículo.
Seguridad 201<br />
Instalaciones con letreros<br />
Apague el teléfono en cualquier instalación donde así lo exijan los letreros<br />
de aviso.<br />
Aviones<br />
Los reglamentos de la FCC prohíben el uso del teléfono durante el vuelo.<br />
APAGUE el teléfono antes de abordar un avión.<br />
Áreas de explosivos<br />
Para evitar la interferencia con operaciones con cargas explosivas, APAGUE<br />
el teléfono cuando esté en un “área de explosiones” o en áreas con<br />
letreros que indiquen: “Apague los radios de dos vías”. Obedezca todos los<br />
letreros e instrucciones.<br />
Atmósfera potencialmente explosiva<br />
APAGUE el teléfono cuando esté un área con una atmósfera<br />
potencialmente explosiva y obedezca todos los letreros e instrucciones. Las<br />
chispas en dichas áreas pueden causar una explosión o un incendio que<br />
den como resultado lesiones personales o incluso la muerte.<br />
Por lo general, las áreas con una atmósfera potencialmente explosiva están<br />
claramente marcadas, pero no siempre. Las áreas potenciales pueden<br />
incluir: áreas de abastecimiento de combustible (como las estaciones<br />
de gasolina); áreas bajo la cubierta en embarcaciones; instalaciones de<br />
transferencia o almacenamiento de productos químicos; vehículos que usan<br />
gas de petróleo licuado (como el propano o el butano); áreas donde el aire<br />
contiene sustancias o partículas (como granos, polvo o polvillos metálicos) y<br />
cualquier otra área donde normalmente se le indicaría que apague el motor<br />
de su vehículo.<br />
Para vehículos equipados con bolsas de aire<br />
Una bolsa de aire se infla con gran fuerza. NO coloque objetos, incluido el<br />
equipo inalámbrico, ya sea instalado o portátil, en el área que está sobre el<br />
airbag o en el área donde se despliega el airbag. Si el equipo inalámbrico<br />
del interior del vehículo está mal instalado y se infla la bolsa de aire, pueden<br />
producirse graves lesiones.
202 Seguridad<br />
Información de seguridad<br />
Lea y revise la siguiente información para usar el teléfono de manera<br />
segura y adecuada, y para evitar daños. Además, después de leer la guía<br />
del usuario, manténgala siempre en un lugar accesible. No cumplir con las<br />
instrucciones puede causar daños menores o graves en el producto.<br />
No cumplir con las instrucciones puede causar daños menores o<br />
graves en el producto.<br />
● No desarme, abra, aplaste, doble, deforme, perfore ni triture el teléfono.<br />
● No modifique ni vuelva a armar la batería, no intente introducirle objetos<br />
extraños, no la sumerja ni exponga al agua u otros líquidos, no la exponga<br />
al fuego, explosiones u otro peligro.<br />
● Sólo use la batería para el sistema especificado.<br />
● Sólo use la batería con un sistema de carga que haya sido calificado con<br />
el sistema según esta norma. El uso de una batería o un cargador no<br />
calificado puede presentar peligro de incendio, explosión, escape u otro<br />
riesgo.<br />
● No le provoque un cortocircuito a la batería ni permita que objetos<br />
metálicos conductores entren en contacto con los terminales de la<br />
batería.<br />
● Sólo reemplace la batería con otra que haya sido certificada con el<br />
sistema según este estándar, IEEE-Std-1725-200x. El uso de una batería<br />
no calificada puede presentar peligro de incendio, explosión, escape u<br />
otro riesgo.<br />
● Deseche de inmediato las baterías usadas conforme las regulaciones<br />
locales.<br />
● Si los niños usan la batería, se los debe supervisar.<br />
● Evite dejar caer el teléfono o la batería. Si el teléfono o la batería se cae,<br />
en especial en una superficie rígida, y el usuario sospecha que se han<br />
ocasionado daños, lleve el teléfono o la batería a un centro de servicio<br />
para revisión.
Seguridad 203<br />
● El uso inadecuado de la batería puede resultar en un incendio, una<br />
explosión u otro peligro.<br />
● Consulte el manual del usuario de los dispositivos host que utilizan<br />
un puerto USB como fuente de carga para ver el logotipo USB-IF u<br />
otro medio y asegurarse de que se haya completado el programa de<br />
conformidad USB-IF.<br />
Seguridad del cargador y del adaptador<br />
● El cargador y el adaptador están diseñados para ser usados bajo techo.<br />
● Inserte el cargador de la batería de modo vertical en el tomacorriente de<br />
la pared.<br />
● Sólo use el cargador de batería aprobado. De lo contrario, podría<br />
ocasionarle un daño grave a su teléfono.<br />
● Cuando use el cargador de batería en el extranjero, use el adaptador<br />
correcto para el teléfono.<br />
Información y cuidado de la batería<br />
● Deshágase de la batería correctamente o llévela a su proveedor de<br />
servicios inalámbricos para que sea reciclada.<br />
● No es necesario que la batería se haya agotado antes de recargarla.<br />
● Use únicamente cargadores aprobados por LG que sean específicamente<br />
para el modelo de su teléfono, ya que están diseñados para maximizar la<br />
vida útil de la batería.<br />
● No desarme la batería ni le provoque un cortocircuito.<br />
● Mantenga limpios los contactos de metal de la batería.<br />
● Reemplace la batería cuando ya no tenga un desempeño aceptable. La<br />
batería puede recargarse varios cientos de veces antes de necesitar ser<br />
reemplazada.<br />
● Cargue la batería después de períodos prolongados sin usar el teléfono<br />
para maximizar la vida útil de la misma.<br />
● La vida útil de la batería será distinta en función de los patrones de uso y<br />
las condiciones medioambientales.
204 Seguridad<br />
● El uso extendido de la luz de fondo, el navegador y los kits de<br />
conectividad de datos afectan la vida útil de la batería y los tiempos de<br />
conversación y espera.<br />
● La función de autoprotección de la batería interrumpe la alimentación del<br />
teléfono cuando su operación está en un estado anormal. En este caso,<br />
extraiga la batería del teléfono, vuelva a instalarla y encienda el teléfono.<br />
Peligros de explosión, descargas eléctricas e incendio<br />
● No coloque el teléfono en sitios expuestos a exceso de polvo y<br />
mantenga la distancia mínima requerida entre el cable de alimentación y<br />
las fuentes de calor.<br />
● Desconecte el cable de alimentación antes de limpiar el teléfono y limpie<br />
la clavija del conector de alimentación cuando esté sucia.<br />
● Al usar el conector de alimentación, asegúrese de que esté conectado<br />
con firmeza. De lo contrario, podría causar un calentamiento excesivo o<br />
incendio.<br />
● Si coloca el teléfono en un bolsillo o bolso sin cubrir el receptáculo (clavija<br />
de alimentación), los artículos metálicos (tales como una moneda, clip o<br />
pluma) pueden provocarle un cortocircuito al teléfono. Siempre cubra el<br />
receptáculo cuando no se esté usando.<br />
● No cree un cortocircuito en la batería. Los artículos metálicos como<br />
monedas, clips o bolígrafos en el bolsillo o bolso, al moverse, pueden<br />
causar un cortocircuito en los terminales + y - de la batería (las tiras de<br />
metal de la batería). El cortocircuito de los terminales podría dañar la<br />
batería y ocasionar una explosión.<br />
Aviso general<br />
● Usar una batería dañada o introducir la batería en la boca pueden causar<br />
graves lesiones.<br />
● No coloque cerca del teléfono artículos que contengan componentes<br />
magnéticos como tarjetas de crédito, tarjetas de teléfono, libretas de<br />
banco o boletos del metro. El magnetismo del teléfono puede dañar los<br />
datos almacenados en la tira magnética.
Seguridad 205<br />
● Hablar por el teléfono durante un período de tiempo prolongado puede<br />
reducir la calidad de la llamada debido al calor generado durante la<br />
utilización.<br />
● Cuando el teléfono no se usa durante mucho tiempo, déjelo en un lugar<br />
seguro con el cable de alimentación desconectado.<br />
● El uso del teléfono cerca de equipo receptor (como un televisor o radio)<br />
puede causar interferencia al teléfono.<br />
● No use el teléfono si la antena está dañada. Si una antena dañada toca<br />
la piel, puede causar una ligera quemadura. Comuníquese con un Centro<br />
de servicio autorizado LG para que reemplacen la antena dañada.<br />
● No sumerja el teléfono en agua. Si esto ocurre, apáguelo de inmediato<br />
y extraiga la batería. Si el teléfono no funciona, llévelo a un Centro de<br />
servicio autorizado LG.<br />
● No pinte el teléfono.<br />
● Los datos guardados en el teléfono se pueden borrar al usar de manera<br />
incorrecta el teléfono, repararlo o actualizar el software. Por favor<br />
respalde sus números de teléfono importantes. (También podrían<br />
borrarse los tonos de timbre, mensajes de texto, mensajes de voz, fotos<br />
y videos). El fabricante no se hace responsable de los daños ocasionados<br />
por la pérdida de datos.<br />
● Al usar el teléfono en lugares públicos, establezca el tono de timbre en<br />
vibración para no molestar a otras personas.<br />
● No apague ni encienda el teléfono cuando se lo ponga al oído.<br />
● Use los accesorios, como audífonos y auriculares, con precaución.<br />
Cerciórese de que los cables estén bien resguardados y no toque la<br />
antena innecesariamente.
206 Seguridad<br />
Precaución:<br />
Evite una posible pérdida de la audición<br />
La exposición prolongada a sonidos fuertes (incluida la música) es la causa<br />
más común de pérdida de audición evitable. Algunas investigaciones<br />
científicas sugieren que el uso de dispositivos de audio portátiles, como<br />
reproductores de música portátiles y teléfonos celulares, a altos volúmenes<br />
durante períodos prolongados puede provocar una pérdida de la audición<br />
permanente inducida por el ruido. Esto incluye el uso de auriculares<br />
(incluidos los auriculares estándares, los intrauriculares y los dispositivos<br />
Bluetooth ® u otros dispositivos inalámbricos). En algunos estudios, la<br />
exposición a ruidos muy fuertes también ha estado asociada con la<br />
presencia de zumbido de oídos, hipersensibilidad al sonido y distorsión<br />
de la audición. La susceptibilidad de las personas a la pérdida de audición<br />
inducida por el ruido y otros posibles problemas de audición varía. La<br />
cantidad de ruido emitida por un dispositivo de audio portátil varía según la<br />
naturaleza del sonido, el dispositivo, la configuración del dispositivo y los<br />
auriculares. Al usar cualquier dispositivo de audio portátil, debe seguir las<br />
siguientes recomendaciones de sentido común:<br />
● Establezca el volumen en un entorno tranquilo y seleccione el volumen<br />
más bajo en el que pueda oír adecuadamente.<br />
● Al usar auriculares, baje el volumen si no puede oír a una persona que le<br />
habla de cerca o si una persona sentada a su lado puede oír lo que usted<br />
está escuchando.<br />
● No suba el volumen para tapar los sonidos de un entorno ruidoso. Si opta<br />
por escuchar el dispositivo portátil en un entorno ruidoso, use auriculares<br />
que anulen los ruidos para tapar el ruido del entorno que lo rodea.<br />
● Limite la cantidad de tiempo que escucha el dispositivo. A medida que el<br />
volumen aumente, se necesitará menos tiempo para que su audición se<br />
vea afectada.<br />
● Evite utilizar auriculares después de la exposición a ruidos<br />
extremadamente fuertes, como conciertos de rock, que puedan provocar<br />
la pérdida temporal de la audición. La pérdida temporal de la audición<br />
puede hacer que volúmenes inseguros parezcan normales.
Seguridad 207<br />
● No escuche a un volumen que le provoque molestias. Si experimenta<br />
zumbido en los oídos, oye conversaciones apagadas o experimenta<br />
alguna dificultad temporal en la audición después de escuchar un<br />
dispositivo de audio portátil, deje de usarlo y consulte a su médico.<br />
Usted puede obtener la información adicional sobre este tema de las<br />
fuentes siguientes:<br />
American Academy of Audiology (Academia estadounidense de<br />
audiología)<br />
11730 Plaza American Drive, Suite 300<br />
Reston, VA 20190<br />
Voz: (800) 222-2336<br />
Correo electrónico: info@audiology.org<br />
Internet: www.audiology.org<br />
National Institute on Deafness and Other Communication<br />
Disorders (Instituto nacional de sordera y otros trastornos de<br />
comunicación)<br />
Institutos Nacionales de la Salud<br />
31 Center Drive, MSC 2320<br />
Bethesda, MD USA 20892-2320<br />
Voz: (301) 496-7243<br />
Correo electrónico: nidcdinfo@nih.gov<br />
Internet: http://www.nidcd.nih.gov/health/hearing<br />
National Institute for Occupational Safety and Health (Instituto<br />
Nacional para la Seguridad y Salud Laborales)<br />
Hubert H. Humphrey Bldg.<br />
200 Independence Ave., SW<br />
Washington, DC 20201<br />
Voz: 1-800-35-NIOSH (1-800-356-4674)<br />
Internet: http://www.cdc.gov/niosh/topics/noise/default.html
208 Seguridad<br />
Actualización de la FDA para los consumidores<br />
Actualización para los consumidores del Centro de<br />
Dispositivos Médicos y Radiológicos en la Salud de la<br />
Administración de Alimentos y Drogas de EE. UU. sobre<br />
teléfonos celulares:<br />
1. ¿Los teléfonos inalámbricos representan un riesgo para la<br />
salud?<br />
La evidencia científica disponible no muestra que haya ningún problema<br />
de salud asociado con el uso de teléfonos inalámbricos. Sin embargo,<br />
no hay pruebas de que los teléfonos inalámbricos sean completamente<br />
seguros. Los teléfonos inalámbricos emiten bajos niveles de energía<br />
de radiofrecuencia (RF) en el rango de microondas cuando se usan.<br />
También emiten muy bajos niveles de RF cuando están en modo de<br />
espera. Mientras que altos niveles de RF pueden producir efectos en la<br />
salud (calentando los tejidos), la exposición a RF de bajo nivel no produce<br />
efectos de calentamiento y no causa efectos conocidos adversos para<br />
la salud. Muchos estudios sobre la exposición a RF de bajo nivel no han<br />
encontrado ningún efecto biológico. Algunos estudios han sugerido que<br />
puede haber algunos efectos biológicos, pero tales conclusiones no se han<br />
visto confirmadas por investigaciones adicionales. En algunos casos, otros<br />
investigadores han tenido dificultades en reproducir tales estudios o en<br />
determinar los motivos por los que los resultados no son consistentes.<br />
2. ¿Cuál es el papel de la FDA respecto de la seguridad de los<br />
teléfonos inalámbricos?<br />
Según las leyes, la FDA no comprueba la seguridad para el consumidor de<br />
los productos que emiten radiación, como los teléfonos inalámbricos, antes<br />
de que puedan venderse, como lo hace con los nuevos medicamentos<br />
o dispositivos médicos. No obstante, la agencia tiene autoridad para<br />
emprender acciones si se demuestra que los teléfonos inalámbricos emiten<br />
energía de radiofrecuencia (RF) a un nivel que es peligroso para el usuario.<br />
En tal caso, la FDA podría exigir a los fabricantes de teléfonos inalámbricos<br />
que informaran a los usuarios del riesgo para la salud y reparen, reemplacen<br />
o saquen del mercado los teléfonos de modo que deje de existir el riesgo.
Seguridad 209<br />
Aunque los datos científicos existentes no justifican que la FDA emprenda<br />
acciones reglamentarias, la agencia ha instado a la industria de los teléfonos<br />
inalámbricos para que dé determinados pasos. Algunos de ellos son:<br />
● apoyar la necesaria investigación sobre los posibles efectos biológicos de<br />
RF del tipo que emiten los teléfonos inalámbricos;<br />
● diseñar teléfonos inalámbricos de tal modo que se minimice la exposición<br />
del usuario a RF que no sea necesaria para la función del dispositivo; y<br />
● cooperar para dar a los usuarios de teléfonos inalámbricos la mejor<br />
información sobre los posibles efectos del uso de los teléfonos<br />
inalámbricos sobre la salud humana.<br />
La FDA pertenece a un grupo de trabajo interinstitucional de dependencias<br />
federales que tienen responsabilidad en distintos aspectos de la seguridad<br />
de las RF para garantizar la coordinación de esfuerzos a nivel federal. Las<br />
siguientes instituciones pertenecen a este grupo de trabajo:<br />
● National Institute for Occupational Safety and Health (Instituto Nacional<br />
para la Seguridad y Salud Laborales)<br />
● Environmental Protection Agency (Agencia de Protección<br />
Medioambiental)<br />
● Occupational Safety y Health Administration (Administración de la<br />
Seguridad y Salud Laborales)<br />
● Administración Nacional de Telecomunicaciones e Información<br />
El National Institutes of Health (Institutos Nacionales de Salud) también<br />
participa en algunas actividades del grupo de trabajo interinstitucional.<br />
La FDA comparte las responsabilidades reglamentarias sobre los teléfonos<br />
inalámbricos con la Comisión Federal de Comunicaciones (FCC, por su sigla<br />
en inglés). Todos los teléfonos que se venden en los EE.UU. deben cumplir<br />
con los lineamientos de seguridad de la FCC que limitan la exposición a la<br />
RF. La FCC depende de la FDA y de otras instituciones de salud para las<br />
cuestiones de seguridad de los teléfonos inalámbricos.<br />
La FCC también regula las estaciones de base de las cuales dependen los<br />
teléfonos inalámbricos. Mientras que estas estaciones de base funcionan a
210 Seguridad<br />
una potencia mayor que los teléfonos inalámbricos mismos, la exposición<br />
a RF que recibe la gente de estas estaciones de base es habitualmente<br />
miles de veces menor de la que pueden tener procedente de los teléfonos<br />
inalámbricos. Las estaciones de base por tanto no están sujetas a las<br />
cuestiones de seguridad que se analizan en este documento.<br />
3. ¿Qué tipos de teléfonos son objeto de esta actualización?<br />
El término “teléfonos inalámbricos” hace referencia a los teléfonos<br />
inalámbricos de mano con antenas integradas, que a menudo se denominan<br />
teléfonos “celulares”, “móviles” o “PCS”. Estos tipos de teléfonos<br />
inalámbricos pueden exponer al usuario a una energía de radiofrecuencia<br />
(RF) mensurable debido a la corta distancia entre el teléfono y la cabeza<br />
del usuario. Estas exposiciones a RF están limitadas por los lineamientos<br />
de seguridad de la FCC que se desarrollaron con indicaciones de la FDA<br />
y otras dependencias federales de salud y seguridad. Cuando el teléfono<br />
se encuentra a distancias mayores del usuario, la exposición a RF es<br />
drásticamente menor, porque la exposición a RF de una persona disminuye<br />
rápidamente al incrementarse la distancia de la fuente. Los llamados<br />
“teléfonos inalámbricos”, que tienen una unidad de base conectada al<br />
cableado telefónico de una casa, generalmente funcionan a niveles de<br />
potencia mucho menores y por tanto producen exposiciones a RF que<br />
están muy por debajo de los límites de seguridad de la FCC.<br />
4. ¿Cuáles son los resultados de la investigación que ya se ha<br />
realizado?<br />
La investigación realizada hasta la fecha ha producido resultados<br />
contradictorios y muchos estudios han sufrido de fallas en sus métodos de<br />
investigación. Los experimentos con animales para investigar los efectos<br />
de las exposiciones a la energía de radiofrecuencia (RF) características de<br />
los teléfonos inalámbricos han producido resultados contradictorios que con<br />
frecuencia no pueden repetirse en otros laboratorios. Unos pocos estudios<br />
con animales, sin embargo, sugieren que bajos niveles de RF podrían<br />
acelerar el desarrollo del cáncer en animales de laboratorio. Sin embargo,<br />
muchos de los estudios que mostraron un mayor desarrollo de tuMáss<br />
usaron animales que habían sido alterados genéticamente o tratados
Seguridad<br />
211<br />
con sustancias químicas que causan cáncer para que fueran propensos a<br />
desarrollar cáncer aun sin la presencia de una exposición a RF.<br />
Otros estudios expusieron a los animales a RF durante períodos de hasta<br />
22 horas al día. Estas condiciones no se asemejan a las condiciones bajo las<br />
cuales la gente usa los teléfonos inalámbricos, de modo que no sabemos<br />
con certeza qué significan los resultados de dichos estudios para la salud<br />
humana. Se han publicado tres grandes estudios epidemiológicos desde<br />
diciembre de 2000. Juntos, estos estudios investigaron cualquier posible<br />
asociación entre el uso de teléfonos inalámbricos y cáncer primario del<br />
cerebro, glioma, meningioma o neuroma acústica, tuMáss cerebrales o de<br />
las glándulas salivales, leucemia u otros cánceres. Ninguno de los estudios<br />
demostró la existencia de ningún efecto dañino para la salud originado en<br />
la exposición a RF de los teléfonos inalámbricos. No obstante, ninguno de<br />
los estudios puede responder a preguntas sobre la exposición a largo plazo,<br />
ya que el período promedio de uso del teléfono en estos estudios fue de<br />
alrededor de tres años.<br />
5. ¿Qué investigaciones se necesitan para decidir si la exposición<br />
a RF de los teléfonos inalámbricos representa un riesgo para la<br />
salud?<br />
Una combinación de estudios de laboratorio y estudios epidemiológicos de<br />
gente que realmente utiliza teléfonos inalámbricos proporcionaría algunos de<br />
los datos necesarios. Dentro de algunos años se podrían realizar estudios de<br />
exposición animal durante toda la vida. Sin embargo, se necesitarían grandes<br />
cantidades de animales para proporcionar pruebas confiables de un efecto<br />
promotor del cáncer, en caso de existir alguno. Los estudios epidemiológicos<br />
pueden proporcionar datos directamente aplicables a poblaciones humanas,<br />
pero puede ser necesario un seguimiento de diez años o más para obtener<br />
respuestas acerca de algunos efectos sobre la salud, como lo sería el<br />
cáncer. Esto se debe a que al intervalo entre el momento de exposición a<br />
un agente cancerígeno y el momento en que se desarrollan los tuMáss, en<br />
caso de hacerlo, puede ser de muchos, muchos años. La interpretación de<br />
los estudios epidemiológicos se ve entorpecida por la dificultad de medir la<br />
exposición real a RF durante el uso cotidiano de los teléfonos inalámbricos.<br />
Muchos factores afectan esta medición, como el ángulo al que se sostiene
212 Seguridad<br />
el teléfono, o el modelo de teléfono que se usa.<br />
6. ¿Qué está haciendo la FDA para averiguar más acerca de los<br />
posibles efectos en la salud de la RF de los teléfonos inalámbricos?<br />
La FDA está trabajando con el Programa Nacional de Toxicología de<br />
los EE.UU. y con grupos de investigadores de todo el mundo para<br />
asegurarse de que se realicen estudios de alta prioridad con animales para<br />
resolver importantes preguntas acerca de la exposición a la energía de<br />
radiofrecuencia (RF).<br />
La FDA ha sido un participante líder en el Proyecto Internacional de Campos<br />
Magnéticos (EMF, por su sigla en inglés) de la Organización Mundial de la<br />
Salud desde su creación en 1996. Un influyente resultado de este trabajo ha<br />
sido el desarrollo de una agenda detallada de necesidades de investigación<br />
que ha impulsado el establecimiento de nuevos programas de investigación<br />
en todo el mundo. El proyecto también ha ayudado a desarrollar una serie<br />
de documentos de información pública sobre temas del EMF.<br />
La FDA y la Asociación de Internet y Telecomunicaciones Celulares (CTIA<br />
por su sigla en inglés) tienen un acuerdo formal de desarrollo e investigación<br />
cooperativa (CRADA, por su sigla en inglés) para investigar la seguridad de<br />
los teléfonos inalámbricos. La FDA proporciona la supervisión científica,<br />
recibiendo informes de expertos de organizaciones gubernamentales,<br />
de la industria y académicas. La investigación patrocinada por la CTIA se<br />
realiza por medio de contratos con investigadores independientes. La<br />
investigación inicial incluiría tanto estudios de laboratorio como estudios<br />
de los usuarios de teléfonos inalámbricos. El CRADA también incluiría una<br />
amplia evaluación de las necesidades de investigación adicionales en el<br />
contexto de los más recientes desarrollos de investigación del mundo.<br />
7. ¿Cómo puedo averiguar cuánta exposición a energía de<br />
radiofrecuencia puedo recibir al usar mi teléfono inalámbrico?<br />
Todos los teléfonos que se venden en los Estados Unidos deben cumplir<br />
con los lineamientos de la Comisión Federal de Comunicaciones (FCC)<br />
que limitan las exposiciones a la energía de radiofrecuencia (RF). La FCC<br />
estableció esos lineamientos asesorada por la FDA y otras dependencias<br />
federales de salud y seguridad. El límite de la FCC para la exposición a RF
Seguridad 213<br />
de teléfonos inalámbricos se ha fijado a una tasa de absorción específica<br />
(SAR, por su sigla en inglés) de 1,6 watts por kilogramo (1,6 W/kg). El límite<br />
de la FCC es consistente con los estándares de seguridad desarrollados<br />
por el Instituto de Ingeniería Eléctrica y Electrónica (Institute of Electrical<br />
and Electronic Engineering, IEEE) y el Consejo Nacional para la Medición y<br />
Protección contra la Radiación (National Council on Radiation Protection and<br />
Measurement).<br />
El límite de exposición toma en consideración la capacidad del cuerpo<br />
de eliminar el calor de los tejidos que absorben energía de los teléfonos<br />
inalámbricos y se ha fijado muy por debajo de los niveles que se sabe<br />
que tienen algún efecto. Los fabricantes de teléfonos inalámbricos deben<br />
informar a la FCC del nivel de exposición a RF de cada modelo de teléfono.<br />
El sitio web de la FCC (http://www.fcc.gov/cgb/cellular.html) proporciona<br />
instrucciones para ubicar el número de identificación de la FCC en el<br />
teléfono y encontrar el nivel de exposición a RF del teléfono en la lista que<br />
aparece en línea.<br />
8. ¿Qué ha hecho la FDA para medir la energía de radiofrecuencia<br />
que proviene de los teléfonos inalámbricos?<br />
El Instituto de Ingenieros Eléctricos y Electrónicos (IEEE) está desarrollando<br />
un estándar técnico para la medición de la exposición a la energía de<br />
radiofrecuencia (RF) proveniente de los teléfonos inalámbricos y otros<br />
dispositivos inalámbricos con la participación y el liderazgo de científicos<br />
e ingenieros de la FDA. El estándar denominado “Práctica recomendada<br />
para determinar la tasa de absorción específica (SAR) pico en el cuerpo<br />
humano debido a los dispositivos de comunicación inalámbrica: técnicas<br />
experimentales”, establece la primera metodología coherente de pruebas<br />
para medir la tasa a la cual se depositan las RF en la cabeza de los usuarios<br />
de teléfonos inalámbricos. El método de prueba utiliza un modelo de la<br />
cabeza humana que simula sus tejidos. Se espera que la metodología de<br />
pruebas de SAR estandarizada mejore notablemente la coherencia de las<br />
mediciones realizadas en distintos laboratorios con el mismo teléfono. La<br />
SAR es la medición de la cantidad de energía que absorben los tejidos, ya<br />
sea de todo el cuerpo o de una pequeña parte del mismo. Se mide en watts/<br />
kg (o milivatios/g) de materia. Esta medición se emplea para determinar si
214 Seguridad<br />
un teléfono inalámbrico cumple con los lineamientos de seguridad.<br />
9. ¿Qué pasos puedo dar para reducir mi exposición a la energía<br />
de radiofrecuencia de mi teléfono inalámbrico?<br />
Si estos productos presentan un riesgo, algo que en este momento no<br />
sabemos que ocurra, probablemente sea muy pequeño. Pero si le preocupa<br />
evitar incluso los riesgos potenciales, puede seguir unos pasos sencillos<br />
para reducir al máximo su exposición a la energía de radiofrecuencia (RF).<br />
Dado que el tiempo es un factor clave en la cantidad de exposición que una<br />
persona puede recibir, la reducción del tiempo dedicado al uso de teléfonos<br />
inalámbricos reduciría la exposición a RF. Si debe mantener conversaciones<br />
prolongadas con teléfonos inalámbricos todos los días, puede aumentar<br />
la distancia entre su cuerpo y la fuente de la RF, dado que el nivel de<br />
exposición cae drásticamente con la distancia. Por ejemplo, podría usar un<br />
auricular y llevar el teléfono inalámbrico lejos del cuerpo o usar teléfonos<br />
inalámbricos conectados a una antena remota. Nuevamente, los datos<br />
científicos no demuestran que los teléfonos inalámbricos sean dañinos.<br />
Pero si le preocupa la exposición a RF de estos productos, puede tomar<br />
medidas como las mencionadas anteriormente para reducir la exposición a<br />
RF proveniente del uso de teléfonos inalámbricos.<br />
10. ¿Qué hay del uso de teléfonos inalámbricos por parte de los<br />
niños?<br />
La evidencia científica no muestra ningún peligro para los usuarios de<br />
teléfonos inalámbricos, incluidos los niños y adolescentes. Si desea tomar<br />
medidas para reducir la exposición a la energía de radiofrecuencia (RF), las<br />
medidas mencionadas anteriormente se aplican a los niños y adolescentes<br />
que usan teléfonos inalámbricos. Reducir el tiempo de uso de teléfonos<br />
inalámbricos y aumentar la distancia entre el usuario y la fuente de RF<br />
disminuirán la exposición a RF.<br />
Algunos grupos patrocinados por otros gobiernos nacionales han<br />
aconsejado que se desaliente del todo el uso de teléfonos inalámbricos por<br />
los niños. Por ejemplo, el gobierno del Reino Unidos distribuyó folletos que<br />
contienen esa recomendación en diciembre de 2000. Observaron que no<br />
hay evidencias que indiquen que usar un teléfono inalámbrico cause tuMáss
Seguridad 215<br />
cerebrales ni otros efectos dañinos. Su recomendación para que se limitara<br />
el uso de teléfonos inalámbricos por parte de los niños era estrictamente<br />
precautoria, no estaba basada en ninguna evidencia científica de que exista<br />
riesgo alguno para la salud.<br />
11. ¿Qué hay de la interferencia de los teléfonos inalámbricos con<br />
el equipo médico?<br />
La energía de radiofrecuencia (RF) proveniente de los teléfonos inalámbricos<br />
puede interactuar con algunos dispositivos electrónicos. Por este motivo,<br />
la FDA colaboró con el desarrollo de un método de prueba detallado para<br />
medir la interferencia electromagnética (MXI, por su sigla en inglés) de los<br />
teléfonos inalámbricos en los marcapasos implantados y los desfibriladores.<br />
Este método de prueba ahora es parte de un estándar patrocinado por la<br />
Asociación para el Avance de la Instrumentación Médica (AAMI, por su sigla<br />
en inglés). La versión final, un esfuerzo conjunto de la FDA, los fabricantes<br />
de dispositivos médicos y muchos otros grupos, se finalizó a fines de 2000.<br />
Este estándar permitirá a los fabricantes asegurarse de que los marcapasos<br />
y los desfibriladores estén a salvo de la EMI de los teléfonos inalámbricos.<br />
La FDA ha probado audífonos para determinar si reciben interferencia<br />
de los teléfonos inalámbricos de mano y ha ayudado a desarrollar un<br />
estándar voluntario patrocinado por el Instituto de Ingenieros Eléctricos y<br />
Electrónicos (IEEE). Este estándar especifica los métodos de prueba y los<br />
requisitos de desempeño de los audífonos y los teléfonos inalámbricos con<br />
el fin de que no ocurra ninguna interferencia cuando una persona use un<br />
teléfono “compatible” y un audífono “compatible” al mismo tiempo. Este<br />
estándar fue aprobado por la IEEE en 2000.<br />
La FDA sigue supervisando el uso de los teléfonos inalámbricos para<br />
detectar posibles interacciones con otros dispositivos médicos. Si se<br />
determinara que se presenta una interferencia dañina, la FDA realizará las<br />
pruebas necesarias para evaluar la interferencia y trabajará para resolver el<br />
problema.<br />
12. ¿Dónde puedo hallar información adicional?<br />
Para obtener información adicional, por favor consulte los recursos siguientes:
216 Seguridad<br />
La página web de la FDA sobre teléfonos inalámbricos (http://www.fda.<br />
gov), en la letra “C” del índice de temas, seleccione Cell Phones (Teléfonos<br />
celulares) > Research (Investigación).<br />
Programa de Seguridad de RF de la Comisión Federal de Comunicaciones<br />
(FCC) (http://www.fcc.gov/oet/rfsafety/).<br />
Comisión Internacional para la Protección contra la Radiación No Ionizante<br />
(http://www.icnirp.de)<br />
Proyecto Internacional EMF de la Organización Mundial de la Salud (OMS)<br />
(http://www.who.int/emf)<br />
Agencia de Protección de la Salud (http://www.hpa.org.uk/)<br />
10 consejos de seguridad para conductores<br />
Un teléfono inalámbrico le ofrece la extraordinaria capacidad de<br />
comunicarse por voz prácticamente en cualquier lugar y a cualquier hora.<br />
Las ventajas de los teléfonos inalámbricos van acompañadas de una gran<br />
responsabilidad por parte de los usuarios.<br />
Cuando conduzca un coche, la conducción es su primera responsabilidad.<br />
Cuando utilice un teléfono inalámbrico y esté al volante, sea sensato y<br />
tenga presente los siguientes consejos:<br />
1. Conozca su teléfono inalámbrico y sus funciones, como la marcación<br />
rápida y la remarcación automática. Lea con atención el manual de<br />
instrucciones y conozca cómo aprovechar las valiosas funciones que la<br />
mayoría de los teléfonos ofrece, incluidas la remarcación automática y la<br />
memoria. Asimismo, memorice el teclado del teléfono para que pueda<br />
utilizar la función de marcación rápida sin dejar de prestar atención a la<br />
carretera.<br />
2. Cuando esté disponible, utilice un dispositivo de manos libres. Varios<br />
accesorios para teléfonos inalámbricos con manos libres están a su<br />
disposición actualmente. Tanto si elige un dispositivo montado e<br />
instalado para su teléfono inalámbrico como si utiliza un accesorio para<br />
teléfono con altavoz, saque partido de estos dispositivos si están a su<br />
disposición.
Seguridad 217<br />
3. Asegúrese de que coloca el teléfono inalámbrico en un lugar de fácil<br />
alcance y donde pueda utilizarlo sin perder de vista la carretera. Si recibe<br />
una llamada en un momento inoportuno, si es posible, deje que el buzón<br />
de voz conteste en su lugar.<br />
4. Termine las conversaciones que se produzcan en condiciones o<br />
situaciones de conducción peligrosa. Comunique a la persona con la<br />
que está hablando que está conduciendo; si fuera necesario, termine la<br />
llamada en situaciones de tráfico pesado o en las que las condiciones<br />
climatológicas comporten un peligro para la conducción. La lluvia, el<br />
aguanieve, la nieve y el hielo pueden ser peligrosos, así como un tráfico<br />
pesado. Como conductor, su principal responsabilidad es prestar atención<br />
a la carretera.<br />
5. No tome notas ni busque números de teléfono mientras conduce. Si está<br />
leyendo una agenda o una tarjeta de visita, o si está escribiendo una lista<br />
de “tareas por hacer” mientras conduce, no está mirando por dónde va.<br />
Es de sentido común. No se ponga en una situación peligrosa porque<br />
está leyendo o escribiendo y no está prestando atención a la carretera o<br />
a los vehículos cercanos.<br />
6. Marque con cuidado y observe el tráfico; si es posible, realice las<br />
llamadas cuando no esté circulando o antes de ponerse en circulación.<br />
Intente planificar sus llamadas antes de iniciar el viaje o intente que estas<br />
coincidan con los momentos en los que esté parado en una señal de<br />
Stop, en un semáforo en rojo o en cualquier otra situación en la que deba<br />
detenerse. Pero si necesita marcar mientras conduce, siga este sencillo<br />
consejo: marque unos cuantos números, compruebe la carretera y los<br />
espejos y, a continuación, siga marcando.<br />
7. No mantenga conversaciones conflictivas o de gran carga emocional<br />
que puedan distraerle. Este tipo de conversaciones debe evitarse a toda<br />
costa, ya que lo distraen e incluso lo pueden poner en peligro cuando<br />
está al volante. Asegúrese de que la gente con la que está hablando<br />
sabe que está conduciendo y, si fuera necesario, termine aquellas<br />
conversaciones que puedan distraer su atención de la carretera.<br />
8. Utilice el teléfono inalámbrico para pedir ayuda. Un teléfono inalámbrico<br />
es una de las mejores herramientas que posee para protegerse y<br />
proteger a su familia en situaciones peligrosas; con el teléfono a su lado,
218 Seguridad<br />
sólo tres números lo separarán de la ayuda necesaria. Marque el 911<br />
u otro número de emergencia local en caso de incendio, accidente de<br />
tráfico, peligro en la carretera o emergencia médica. Recuerde que es<br />
una llamada gratuita para su teléfono inalámbrico.<br />
9. Utilice el teléfono inalámbrico para ayudar a otras personas en situaciones<br />
de emergencia. Un teléfono inalámbrico le ofrece la oportunidad perfecta<br />
para ser un “buen samaritano” en su comunidad. Si presencia un<br />
accidente de circulación, un delito o cualquier otra emergencia grave en<br />
la que haya vidas en peligro, llame al 911 o a otro número de emergencia<br />
local, ya que también le gustaría que otros lo hicieran por usted.<br />
10. Llame al servicio de asistencia en carretera o a un número de asistencia<br />
especial para situaciones que no sean de emergencia si fuera necesario.<br />
Durante la conducción encontrará situaciones que precisen de atención,<br />
pero no serán lo bastante urgentes como para llamar a los servicios de<br />
emergencia. Sin embargo, puede utilizar el teléfono inalámbrico para<br />
echar una mano. Si ve un vehículo averiado que no presenta un peligro<br />
grave, un semáforo roto, un accidente de tránsito leve donde nadie<br />
parece herido o un vehículo que sabe que es robado, llame a la asistencia<br />
en ruta o a un número especial para asistencia de no emergencia desde<br />
el teléfono inalámbrico.<br />
Los consejos anteriores se proporcionan a modo de lineamientos<br />
generales. Antes de decidir si va a usar su dispositivo móvil mientras<br />
maneja un vehículo, se recomienda que consulte las leyes u otras<br />
reglamentaciones locales de la jurisdicción aplicable respecto de dicho<br />
uso. Es posible que dichas leyes u otras reglamentaciones restrinjan la<br />
manera en que un conductor puede usar su teléfono mientras maneja un<br />
vehículo.<br />
Información al consumidor sobre las tasas de<br />
absorción específicas<br />
(SAR, Specific Absorption Rate)<br />
Este modelo de teléfono cumple con los requisitos gubernamentales de<br />
exposición a las ondas de radio. Su teléfono inalámbrico es un transmisor<br />
y receptor de radio. Está diseñado y fabricado para que no supere los
Seguridad 219<br />
límites de emisión para la exposición a la energía de radiofrecuencia<br />
(RF) establecidos por la Comisión Federal de Comunicaciones (FCC) del<br />
gobierno de los EE. UU. Estos límites de exposición de la FCC provienen de<br />
las recomendaciones de dos organizaciones expertas, el Consejo Nacional<br />
para la Medición y Protección contra la Radiación (NCRP, por su sigla en<br />
inglés) y el Instituto de Ingenieros Eléctricos y Electrónicos (IEEE).<br />
En ambos casos, las recomendaciones fueron desarrolladas por expertos<br />
científicos y en ingeniería del ámbito industrial, gubernamental y académico<br />
tras realizar revisiones exhaustivas de la literatura científica relacionada con<br />
los efectos biológicos de la energía de RF.<br />
El límite de exposición para los teléfonos inalámbricos emplea una unidad<br />
de medida llamada Tasa de Absorción Específica o SAR. La SAR es una<br />
medida de la tasa de absorción de energía de RF en el cuerpo humano<br />
expresada en unidades de watts por kilogramo (W/kg). La FCC requiere que<br />
los teléfonos inalámbricos cumplan con un límite de seguridad de 1,6 watts<br />
por kilogramo (1,6 W/kg). El límite de exposición de la FCC incorpora un<br />
margen de seguridad sustancial para dar una protección adicional al público<br />
y para tomar en cuenta cualquier variación en las mediciones.<br />
Las pruebas de SAR se llevan a cabo usando las posiciones de operación<br />
estándar especificadas por la FCC con el teléfono transmitiendo a su nivel<br />
de potencia más alto certificado en todas las bandas de frecuencia probadas.<br />
Aunque la SAR se determina al nivel de potencia más alto certificado, el nivel<br />
de SAR real del teléfono en funcionamiento puede estar muy por debajo del<br />
valor máximo. Dado que el teléfono está diseñado para funcionar a varios<br />
niveles de potencia para usar solamente la potencia necesaria para llegar a la<br />
red, en general mientras más cerca esté de una antena de una estación de<br />
base inalámbrica, menor será la potencia que se emitirá.<br />
Antes de que un modelo de teléfono esté disponible para su venta al público,<br />
debe probarse y certificarse ante la FCC que no supera el límite establecido<br />
por el requisito que el gobierno ha adoptado para la exposición segura. Las<br />
pruebas se realizan en posiciones y ubicaciones (por ejemplo, en la oreja y<br />
llevándolo en el cuerpo) según lo demanda la FCC para cada modelo.<br />
Este dispositivo fue probado para operaciones típicas de uso en el cuerpo,<br />
con la parte posterior del teléfono a 1.0 cm (0,39 pulgadas) del cuerpo del
220 Seguridad<br />
usuario. Para cumplir con los requisitos de exposición a RF de la FCC, debe<br />
mantenerse una distancia mínima de 1.0 cm (0,39 pulgadas) entre el cuerpo<br />
del usuario y la parte posterior del teléfono. No deben utilizarse clips para<br />
cinturón, fundas y accesorios similares de otros fabricantes que tengan<br />
componentes metálicos.<br />
Los accesorios usados sobre el cuerpo que no pueden mantener una<br />
distancia de 1.0 cm (0,39 pulgadas) entre el cuerpo del usuario y la parte<br />
posterior del teléfono, y que no han sido probados para operaciones típicas<br />
de uso en el cuerpo, tal vez no cumplan con los límites de exposición a RF<br />
de la FCC y deben evitarse.<br />
La FCC ha otorgado una Autorización de equipo para este modelo<br />
de teléfono con todos los niveles de SAR reportados y evaluados en<br />
cumplimiento de los lineamientos de emisión de RF de la FCC.<br />
El valor de SAR más elevado para este modelo de teléfono probado para su<br />
uso en el oído es de 0,77 W/kg y cuando se lo usa sobre el cuerpo, como<br />
describe este manual, es de 0,95 W/kg. Aun cuando puede haber diferencias<br />
entre los niveles de SAR de varios teléfonos y en varias posiciones, todos<br />
ellos cumplen el requisito gubernamental para una exposición segura.<br />
La información sobre la SAR de este modelo de teléfono está archivada en<br />
la FCC y puede encontrarse en la sección Display Grant de http://www.fcc.<br />
gov/oet/ea/fccid después de buscar en FCC ID.<br />
Para buscar información correspondiente a un modelo de teléfono en<br />
particular, este sitio usa el número de identificación de la FCC del teléfono<br />
que suele estar impreso en la carcasa del teléfono. A veces es necesario<br />
retirar la batería para encontrar el número. Una vez que tiene el número de<br />
identificación de la FCC de un teléfono en particular, siga las instrucciones<br />
del sitio web que debería proporcionar valores de SAR típica y mínima para<br />
un teléfono en particular.<br />
Puede encontrar información adicional sobre Tasas de Absorción Específicas<br />
(SAR) en el sitio web de la Asociación de Industrias de Telecomunicaciones<br />
Celulares (CTIA, por su sigla en inglés) en http://www.ctia.org/<br />
*En los Estados Unidos y Canadá, el límite SAR para teléfonos móviles<br />
usados por el público es de 1,6 watts/kg (W/kg) promediados en un gramo
Seguridad 221<br />
de tejido. El estándar incluye un margen sustancial de seguridad para<br />
dar una protección adicional al público y para tomar en cuenta cualquier<br />
variación en las mediciones.<br />
Reglamentaciones de compatibilidad con<br />
audífonos (HAC) para dispositivos inalámbricos<br />
El 10 de julio de 2003, el informe y orden de la Comisión Federal<br />
de Comunicaciones (FCC) de los EE. UU. en el expediente sobre<br />
comunicaciones inalámbricas 01-309 modificó la excepción de los teléfonos<br />
inalámbricos en virtud de la Ley de Compatibilidad con Audífonos (Ley HAC,<br />
por su sigla en inglés) de 1988 para exigir que los teléfonos inalámbricos<br />
digitales sean compatibles con los audífonos. La intención de la Ley HAC es<br />
garantizar que las personas con discapacidades auditivas puedan acceder<br />
en forma razonable a los servicios de telecomunicaciones.<br />
Al usar ciertos teléfonos inalámbricos cerca de algunos dispositivos<br />
auditivos (audífonos e implantes cocleares), es posible que los usuarios<br />
detecten un ruido de zumbido, murmullo o chirrido. Algunos dispositivos<br />
para la audición son más inmunes que otros a este ruido de interferencia, y<br />
los teléfonos también varían en la cantidad de interferencia que generan.<br />
La industria de los teléfonos inalámbricos ha desarrollado un sistema de<br />
clasificación de teléfonos inalámbricos con el fin de ayudar a los usuarios<br />
de dispositivos auditivos a encontrar teléfonos que puedan ser compatibles<br />
con sus dispositivos auditivos. No se han clasificado todos los teléfonos.<br />
Los teléfonos clasificados incluyen la clasificación en su caja o llevan una<br />
etiqueta en la caja.<br />
Las clasificaciones no son garantías. Los resultados variarán en función del<br />
dispositivo auditivo del usuario y su pérdida de audición. Si su dispositivo<br />
auditivo resultara ser vulnerable a la interferencia, es posible que no pueda usar<br />
satisfactoriamente un teléfono clasificado. Probar el teléfono con su dispositivo<br />
auditivo es la mejor forma de evaluarlo para sus necesidades personales.<br />
Clasificaciones M: los teléfonos con clasificación M3 o M4 cumplen los<br />
requisitos de la FCC y probablemente generen menos interferencia con los<br />
dispositivos auditivos que los teléfonos no etiquetados. M4 la mejor o más<br />
alta de las dos clasificaciones.
222 Seguridad<br />
Los dispositivos auditivos también pueden tener una clasificación. El<br />
fabricante del dispositivo auditivo o un otorrinolaringólogo pueden ayudarlo<br />
a encontrar esta clasificación. Las clasificaciones más altas significan que el<br />
dispositivo auditivo es relativamente inmune al ruido de interferencia. Los<br />
valores de clasificación del audífono y del teléfono inalámbrico se suman.<br />
Una suma de 5 se considera aceptable para el uso normal. Una suma de 6<br />
se considera que corresponde a un uso óptimo.<br />
En el ejemplo de la izquierda, si un audífono cumple con la<br />
clasificación de nivel M2 y el teléfono inalámbrico cumple<br />
con la clasificación de nivel M3, la suma de los dos valores<br />
es igual a M5. Esto debería proporcionarle al usuario del<br />
audífono un “uso normal” mientras usa su audífono con ese teléfono<br />
inalámbrico en particular. En este contexto, “uso normal” se define como<br />
una calidad de señal que es aceptable para la operación normal.<br />
La marca M es sinónimo de la marca U. La marca T es sinónimo de la marca<br />
UT. La Alianza para Soluciones de la Industria de las Telecomunicaciones<br />
(ATIS, por su siglas en inglés) recomienda las marcas M y T. La sección<br />
20.19 de las reglas de la FCC hace referencia a las marcas U y UT. El<br />
procedimiento de clasificación y medición de la HAC se encuentra descrito<br />
en el estándar C63.19 del Instituto de Estándares Nacionales de los EE. UU.<br />
(ANSI, por su sigla en inglés).<br />
Al hablar por un teléfono celular, se recomienda apagar el modo BT<br />
(Bluetooth) para HAC.<br />
De conformidad con la política de compatibilidad de dispositivos de ayuda<br />
auditiva (KDB 285076), declaramos que este teléfono no se ha clasificado<br />
como compatible con dispositivos de ayuda auditiva en lo referente a la<br />
capacidad WiFi.<br />
Información sobre audífonos y teléfonos inalámbricos digitales<br />
Accesibilidad de teléfonos inalámbricos y audífonos<br />
http://www.accesswireless.org/Home.aspx<br />
Compatibilidad con audífonos y control del volumen de la FCC<br />
http://www.fcc.gov/cgb/consumerfacts/hac_wireless.html
Especificaciones 223<br />
El teléfono Revolution de LG y la plataforma móvil Android 2.2 presentan<br />
las siguientes especificaciones.<br />
Altura: 4,56 pulgadas<br />
Dimensiones<br />
físicas<br />
Ancho : 2.22 pulgadas<br />
Profundidad: 0.62 pulgadas<br />
Peso: 5.57 onzas.<br />
Memoria interna: 102 MB<br />
Almacenamiento<br />
Tarjeta microSD: Incluye tarjeta microSD de 16 GB<br />
(expandible a 32 GB)<br />
Pantalla<br />
Pantalla ancha de 4,3 pulgadas (diagonal) de 320 x 480 pixeles<br />
Alimentación y<br />
batería<br />
Batería extraíble de polímero de litio de 1500 mAH (Opcional: batería extendida<br />
de iones de litio de 2200 mHA)<br />
Tiempo de conversación: hasta 7 horas<br />
Tiempo de espera: hasta 20 días<br />
800 MHz CDMA, 700 MHz LTE<br />
1,9 GHz CDMA PCS<br />
EVDO Rev 0<br />
Celular e<br />
inalámbrico<br />
EVDO Rev A<br />
1xRTT<br />
Teclas y controles<br />
externos<br />
Wi-Fi (802.11 b/g/n)<br />
Bluetooth 2.1 + EDR<br />
HFP/ HSP/ A2DP/ AVRCP/ OPP/ PBAP/ FTP<br />
Tecla de encender/bloquear<br />
Teclas de funciones (Enviar, Inicio, Menú, Atrás y Buscar)<br />
Teclas de volumen<br />
Conectores,<br />
sensores,<br />
indicadores y<br />
audio<br />
Toma para auriculares estéreo de 3,5mm y 4 conductores<br />
Ranura para tarjeta microSD<br />
Puerto Micro USB<br />
Puerto HDMI<br />
Sensor de proximidad<br />
Audífono<br />
Altavoz<br />
Micrófono
224 Especificaciones<br />
Ubicación<br />
Cámara y flash<br />
Receptor del sistema de posicionamiento global asistido (AGPS)<br />
Torre celular y posicionamiento Wi-Fi<br />
Brújula digital<br />
Acelerómetro<br />
Cámara de frente: 5 megapíxeles<br />
Cámara trasera: 1 megapíxel<br />
Enfoque automático de 10 cm hasta el infinito<br />
Zoom 4X digital<br />
Flash LED<br />
Ubicación de la foto capacidad de marcador incrustada (desde el receptor del<br />
teléfono AGPS)<br />
Video capturado en 1280x720 píxeles<br />
Plataforma Plataforma de tecnología móvil Android 2.2<br />
DivX Mobile<br />
ACERCA DEL VIDEO DIVX: DivX ® es un formato de video digital creado por<br />
DivX, Inc. Este es un dispositivo oficial certificado por DivX ® , que reproduce<br />
videos DivX. Visite www.divx.com si desea obtener más información y<br />
herramientas de software para convertir sus archivos en videos DivX.<br />
ACERCA DEL VIDEO A PEDIDO DIVX: Este dispositivo certificado por DivX<br />
Certified ® debe registrarse para reproducir películas de video a pedido DivX<br />
(VOD). Para obtener el código de registro, busque la sección DivX VOD en<br />
el menú de configuración del dispositivo. Vaya a vod.divx.com, para obtener<br />
más información sobre cómo completar el registro.<br />
Certificado por DivX Certified ® para reproducir videos DivX ® de hasta<br />
320x240<br />
DivX ® y DivX Certified ® y los logotipos asociados son marcas comerciales<br />
de DivX, Inc. y se usan bajo licencia.<br />
Aviso móvil Dolby de la licencia<br />
Fabricado debajo de licencia de laboratorios Dolby. El sistema Dolby y<br />
el símbolo doblado son marcas registradas de laboratorios Dolby.
Preguntas Más Frecuentes 225<br />
Antes de llevar el teléfono a reparar o llamar a un representante del servicio<br />
técnico, revise si alguno de los problemas que presenta el teléfono está<br />
descrito en esta sección.<br />
Categoría Subcategoría Pregunta Respuesta<br />
BT<br />
Dispositivos<br />
Bluetooth<br />
¿Cuáles son las<br />
funciones disponibles<br />
mediante Bluetooth?<br />
Se puede conectar a auriculares estéreo<br />
o monoaurales, al kit para el automóvil y<br />
al servidor FTP. Cuando está conectado<br />
con otro teléfono mediante Bluetooth,<br />
puede recibir datos de contactos.<br />
BT<br />
Datos<br />
Datos<br />
Datos<br />
Auricular<br />
Bluetooth<br />
Copia de<br />
seguridad de<br />
los contactos<br />
Sincronización<br />
Sincronización<br />
Si mi auricular Bluetooth<br />
está conectado, ¿puedo<br />
escuchar música con mis<br />
auriculares con cable de<br />
3,5 mm?<br />
Cuando el auricular Bluetooth está<br />
conectado, todos los sonidos del sistema<br />
se reproducen en él. Por lo tanto, no<br />
podrá escuchar música si conecta sus<br />
auriculares con cable.<br />
¿Cómo puedo hacer una<br />
Los datos de los contactos se pueden<br />
copia de seguridad de los<br />
sincronizar entre el teléfono y Gmail TM .<br />
contactos?<br />
¿Se puede configurar<br />
una sincronización en<br />
una sola dirección con<br />
Gmail?<br />
¿Se pueden sincronizar<br />
todas las carpetas de<br />
correo electrónico?<br />
Sólo está disponible la sincronización de<br />
dos direcciones.<br />
La bandeja de entrada se sincroniza<br />
automáticamente. Puede ver otras<br />
carpetas si presiona la tecla de menú<br />
y selecciona Carpetas.
226 Preguntas Más Frecuentes<br />
Categoría Subcategoría Pregunta Respuesta<br />
Datos<br />
Sincronización<br />
Sí, en el caso de que sus contactos<br />
se puedan extraer a un archivo con<br />
extensión .CSV.<br />
Procedimiento:<br />
1. Cree un archivo con extensión.CSV<br />
con los contactos de su teléfono<br />
¿Se pueden transferir los<br />
actual (podrá usar el programa PC<br />
datos de contactos de un<br />
Suite proporcionado por LGE).<br />
teléfono funcional a un<br />
2. Inicie sesión en Gmail desde su<br />
teléfono Android TM ?<br />
computadora.<br />
3. Haga clic en Contactos.<br />
4. Haga clic en Importar.<br />
5. Adjunte el archivo “.CSV”.<br />
6. Sus contactos se sincronizarán entre<br />
su teléfono Android y Gmail.<br />
Servicio de<br />
Google TM<br />
Inicio de sesión<br />
en Gmail<br />
¿Debo iniciar sesión<br />
en Gmail cada vez que<br />
desee acceder a Gmail?<br />
Una vez que inicie sesión en Gmail, no<br />
necesita volver a hacerlo.<br />
Servicio de<br />
Google<br />
Cuenta de<br />
Google<br />
¿Se pueden filtrar los<br />
correos electrónicos?<br />
No. El teléfono no admite el filtro de<br />
correos electrónicos.<br />
Función del<br />
teléfono<br />
YouTube TM<br />
¿Se pueden reproducir<br />
videos de YouTube?<br />
Sí. El teléfono admite los videos de<br />
YouTube, pero se deben mirar utilizando<br />
la aplicación YouTube (no el navegador).<br />
Función del<br />
teléfono<br />
Función del<br />
teléfono<br />
Función del<br />
teléfono<br />
Correo<br />
electrónico<br />
Tono de timbre<br />
Hora del<br />
mensaje<br />
¿Qué sucede si ejecuto<br />
otra aplicación mientras<br />
escribo un correo<br />
electrónico?<br />
¿Hay algún límite para<br />
el tamaño de archivo si<br />
quiero usar un archivo<br />
.MP3 como tono de<br />
timbre?<br />
Su correo electrónico se guardará como<br />
borrador automáticamente.<br />
No hay límites para el tamaño de<br />
archivo.<br />
Mi teléfono no muestra<br />
la hora de los mensajes<br />
Solamente podrá ver la hora de los<br />
que se recibieron hace<br />
mensajes recibidos el mismo día.<br />
más de 24 horas. ¿Cómo<br />
puedo cambiar esto?
Preguntas Más Frecuentes 227<br />
Categoría Subcategoría Pregunta Respuesta<br />
Some applications can be saved to the<br />
microSD card.<br />
Función del<br />
teléfono<br />
Función del<br />
teléfono<br />
Función del<br />
teléfono<br />
Función del<br />
teléfono<br />
Función del<br />
teléfono<br />
Función del<br />
teléfono<br />
Tarjeta microSD<br />
Tarjeta microSD<br />
Navegación<br />
Sincronización<br />
Esperar y<br />
Pausar<br />
Seguridad<br />
¿Se pueden guardar las<br />
aplicaciones en la tarjeta<br />
microSD?<br />
1. En la pantalla principal, toque la Tecla<br />
de Menú > Configuración<br />
> Aplicaciones > Administrar<br />
aplicaciones.<br />
2. Toque an application > Mover a la<br />
tarjeta SD.<br />
¿Cuál es el tamaño<br />
Son compatibles las tarjetas de<br />
máximo de tarjeta de<br />
memoria de 32 GB.<br />
memoria que se admite?<br />
Se puede instalar y utilizar cualquier<br />
¿Es posible instalar otra<br />
aplicación que esté disponible en<br />
aplicación de navegación<br />
Android Market TM y sea compatible con<br />
en mi teléfono?<br />
el hardware.<br />
¿Puedo sincronizar mis<br />
contactos desde todas<br />
mis cuentas de correo<br />
electrónico?<br />
¿Es posible guardar<br />
un contacto con las<br />
funciones Esperar y<br />
Pausar en los números?<br />
¿Cuáles son las funciones<br />
de seguridad del<br />
teléfono?<br />
Se pueden sincronizar sólo los<br />
contactos de Gmail & MS Exchange<br />
Server (servidor de correos electrónicos<br />
de la empresa).<br />
Si llegara a transferir un contacto con las<br />
funciones Esperar y Pausar habilitadas<br />
en el número, no podrá usar dichas<br />
funciones. Deberá guardar nuevamente<br />
cada número. Cómo guardar con<br />
Esperar y Pausar:<br />
1. En la pantalla principal, toque la Tecla<br />
Teléfono .<br />
2. Marca el número y luego toque la<br />
Tecla de Menú .<br />
3. Toque Añadir pausa de dos<br />
segundos o Añadir espera.<br />
Puede establecer el teléfono para que<br />
solicite la entrada de un patrón de<br />
desbloqueo antes de acceder o usar<br />
el teléfono.<br />
Función del<br />
teléfono<br />
Patrón de<br />
desbloqueo<br />
¿Qué debo hacer si<br />
olvido mi patrón de<br />
desbloqueo?<br />
Después de intentar ingresar el patrón<br />
de desbloqueo 5 veces, puede tocar la<br />
opción ¿Haz olvidado el patrón? y usar<br />
la información de su cuenta de Google<br />
para desbloquear el teléfono.
228 Preguntas Más Frecuentes<br />
Categoría Subcategoría Pregunta Respuesta<br />
Función del<br />
teléfono<br />
Patrón de<br />
desbloqueo<br />
¿Qué debo hacer si<br />
olvidé mi patrón de<br />
desbloqueo y no creé la<br />
cuenta de Google en el<br />
teléfono?<br />
Si no introduce el patrón de desbloqueo,<br />
no podrá acceder al teléfono.<br />
Precaución: Si realiza un restablecimiento<br />
a los valores de fábrica, se eliminarán<br />
todas las aplicaciones y los datos de<br />
usuario. Antes de realizar ese tipo de<br />
restablecimiento, recuerde que debe<br />
hacer una copia de seguridad de todos los<br />
datos que sean importantes.<br />
Cómo realizar un restablecimiento a<br />
los valores de fábrica:<br />
1. Apague el telefono.<br />
2. Mantenga presionadas las siguientes<br />
teclas a la misma vez por 12<br />
segundos: Tecla Encender/Bloquear<br />
+ Tecla de volumen inferior.<br />
3. Suelte las teclas cuando vea el<br />
mensaje "Permanently Erase User<br />
Data & Reset Settings?, press the<br />
Power Key to confirm and any other<br />
key to cancel."( Borrar datos de<br />
usuario permanentemente y reniniciar<br />
las configuraciones? Presione la Tecla<br />
Encender/Bloquear para confirmar y<br />
cualquier otra tecla para cancelar.).<br />
4. Presione la Tecla Encender/<br />
Bloquear para confirmar (o<br />
cualquier otra tecla para cancelar).<br />
Cuando presione la Tecla Encender/<br />
Bloquear para confirmar, un mensaje<br />
aparece preguntando "Are you sure<br />
you want to continue with erase?"<br />
(¿Esta seguro que desea continuar<br />
con borrar?).<br />
5. Presione la Tecla Encender/Bloquear<br />
y su telefono se restablecera<br />
a las configuraciones de fabrica.<br />
Para cancelar, presione cualquier<br />
otra tecla.
Preguntas Más Frecuentes 229<br />
Categoría Subcategoría Pregunta Respuesta<br />
Función del<br />
teléfono<br />
Función del<br />
teléfono<br />
Función del<br />
teléfono<br />
Función del<br />
teléfono<br />
Función del<br />
teléfono<br />
Función del<br />
teléfono<br />
Patrón de<br />
desbloqueo<br />
Marcado rápido<br />
Memoria<br />
Memoria<br />
Idiomas<br />
compatibles<br />
Idiomas<br />
compatibles<br />
¿Cómo puedo crear el<br />
patrón de desbloqueo?<br />
¿Se admite el marcado<br />
rápido?<br />
Después de tomar<br />
una foto, ¿es posible<br />
guardarla en la memoria<br />
interna?<br />
¿Sabré cuando la<br />
memoria esté llena?<br />
¿Se puede cambiar el<br />
idioma?<br />
¿Cuáles son los idiomas<br />
admitidos si uso Android<br />
Market?<br />
1. En la pantalla principal, toque la Tecla<br />
de Menú .<br />
2. Toque Configuración > Seguridad<br />
y ubicación.<br />
3. Toque Configurar bloqueo de<br />
pantalla (en la sección Desbloqueo<br />
de pantalla).<br />
4. Toque Patrón. La primera vez que<br />
haga esto, una guía aparece para<br />
describir cómo crear un patrón.<br />
5. Establezca el patrón al dibujar el<br />
patrón y tocar Continuar, dibuje otra<br />
vez y toque Confirmar.<br />
Speed dialing, as available in other<br />
feature phones, is not available.<br />
However, you are able to directly save a<br />
contact to your Home screen.<br />
1. En la pantalla principal, toque la Tecla<br />
de Menú > Agregar.<br />
2. Toque Accesos directos > Llamada<br />
directa.<br />
3. Seleccione un contacto de la lista de<br />
contactos.<br />
Las fotos, así como los archivos de música y<br />
video, sólo se pueden guardar en la memoria<br />
externa.<br />
En el modo de cámara, toque Configuración<br />
> Tarjeta SD y almacenamiento y<br />
seleccione Memoria interna o Tarjeta SD.<br />
Sí. Recibirá una notificación.<br />
El teléfono tiene recursos bilingües<br />
(español e inglés).<br />
Para cambiar el idioma:<br />
1. En la pantalla principal, toque la Tecla<br />
de Menú > Configuración.<br />
2. Toque Idioma y del teclado ><br />
Seleccionar idioma.<br />
3. Toque el idioma deseado.<br />
La aplicación Market admite inglés y<br />
español. Es posible que las aplicaciones<br />
de terceros no admitan todos los idiomas.
230 Preguntas Más Frecuentes<br />
Categoría Subcategoría Pregunta Respuesta<br />
Función del<br />
teléfono<br />
Función del<br />
teléfono<br />
Función del<br />
teléfono<br />
Función del<br />
teléfono<br />
VPN<br />
Tiempo de<br />
espera de la<br />
pantalla<br />
Respuesta<br />
táctil<br />
Wi-Fi y 4G<br />
¿Cómo configuro una<br />
VPN?<br />
La configuración de acceso a una<br />
VPN varía según cada empresa.<br />
Para configurar el acceso a una VPN<br />
en el teléfono, deberá contactar al<br />
administrador de red de su empresa<br />
para obtener detalles.<br />
Mi pantalla se apaga 1. En la pantalla principal, toque la Tecla<br />
después de 15<br />
de Menú .<br />
segundos. ¿Cómo puedo 2. Toque Configuración > Mostrar ><br />
cambiar el tiempo de<br />
apagado de la luz de<br />
fondo?<br />
Tiempo de espera de la pant.<br />
3. Toque la opción de tiempo de espera<br />
preferida.<br />
Desactivé la respuesta<br />
táctil de mi teléfono. Sin<br />
embargo, cuando marco<br />
un número, el teléfono<br />
vibra. ¿Cómo la desactivo?<br />
¿Qué servicio utiliza mi<br />
teléfono si Wi-Fi y 4G<br />
están disponibles?<br />
1. En la pantalla principal, toque la Tecla<br />
de Menú .<br />
2. Toque Configuración > Sonido.<br />
3. Toque Comentarios hápticos para<br />
eliminar la marca y deshabilitar la<br />
función.<br />
Cuando utilice datos, es posible que el<br />
teléfono use la conexión Wi-Fi en forma<br />
predeterminada (si la conectividad<br />
Wi-Fi está activada en el teléfono).<br />
No obstante, no recibirá ninguna<br />
notificación cuando el teléfono pase de<br />
una conexión a otra.<br />
Para saber qué conexión de datos se<br />
está utilizando, use el icono de 4G o Wi-<br />
Fi que se encuentra en la parte superior<br />
de la pantalla.<br />
Función del<br />
teléfono<br />
Pantalla<br />
principal<br />
¿Se puede quitar una<br />
aplicación de la pantalla<br />
principal?<br />
Sí. Simplemente toque y mantenga<br />
presionado el icono hasta que aparezca<br />
el icono de papelera en la parte inferior<br />
central de la pantalla. A continuación,<br />
sin levantar el dedo, arrastre el icono<br />
hasta la papelera.<br />
Función del<br />
teléfono<br />
Aplicación<br />
Descargué una aplicación<br />
y ocasiona muchos<br />
errores. ¿Cómo la quito?<br />
1. En la pantalla principal, toque la Tecla<br />
de Menú .<br />
2. Toque Configuración > Aplicaciones<br />
> Administrar aplicaciones.<br />
3. Toque la application > Desinstalar.
Preguntas Más Frecuentes 231<br />
Categoría Subcategoría Pregunta Respuesta<br />
Función del<br />
teléfono<br />
Función del<br />
teléfono<br />
Función del<br />
teléfono<br />
Función del<br />
teléfono<br />
Especificaciones<br />
del teléfono<br />
Especificaciones<br />
del teléfono<br />
Cámara<br />
Alarma<br />
Alarma<br />
Alarma<br />
Duración de la<br />
batería<br />
Banda<br />
Debe insertar una tarjeta microSD para<br />
La cámara de mi teléfono<br />
usar la cámara del teléfono.<br />
no toma fotos y aparece<br />
Verifique que la tarjeta microSD está<br />
el siguiente mensaje: "No<br />
montada en el teléfono.<br />
hay tarjeta SD" o "La tarjeta<br />
Toque la Tecla de Menú ><br />
SD no está lista". ¿Por qué<br />
Configuración > Tarjeta SD y almac ><br />
no funciona?<br />
Montar la tarjeta SD.<br />
¿Puedo usar archivos de<br />
música como alarma?<br />
Sí. Después de guardar un archivo de<br />
música como tono de timbre, puede<br />
usarlo como alarma.<br />
1. Mantenga presionada una canción<br />
en una lista de biblioteca. En el<br />
menú que se abre, toque Utilizar<br />
como tono.<br />
2. En una pantalla de configuración de la<br />
alarma del reloj, seleccione la música<br />
como tono de timbre.<br />
Si apago el teléfono, ¿la<br />
No, esto no se admite.<br />
alarma suena o no?<br />
Si se establece el<br />
volumen del timbre en La alarma está programada para sonar<br />
Desactivado o Vibrar, ¿se aún en estas condiciones.<br />
escuchará la alarma?<br />
¿Cuál es el tiempo Tiempo de conversación:<br />
máximo de duración de aproximadamente 455 mins<br />
la batería de mi teléfono<br />
antes de volver a cargarla? En espera: aproximadamente 20 días<br />
¿Cuáles son las bandas<br />
inalámbricas que admite<br />
el teléfono?<br />
Restablecimiento ¿Cómo realizo un<br />
Solución de<br />
a los valores de restablecimiento a los<br />
recuperación<br />
fábrica valores de fábrica?<br />
El teléfono puede funcionar en bandas<br />
de 800 Mhz y 1900 Mhz.<br />
1. En la pantalla principal, toque la Tecla<br />
de Menú .<br />
2. Toque Configuración > Privacidad ><br />
Restabl. datos de fábrica.<br />
3. Lea la advertencia y toque<br />
Restablecer el teléfono.<br />
4. Toque Borrar todo.<br />
Atención:<br />
Si realiza un restablecimiento a los valores<br />
de fábrica, se borrarán todas las aplicaciones<br />
instaladas y los datos de usuario. Recuerde<br />
que debe hacer una copia de seguridad de<br />
todos los datos que sean importantes, antes<br />
de realizar ese tipo de restablecimiento.
232 Preguntas Más Frecuentes<br />
Categoría Subcategoría Pregunta Respuesta<br />
Restablecimiento<br />
Solución de<br />
a los valores de<br />
recuperación<br />
fábrica<br />
¿Cómo puedo realizar un<br />
restablecimiento a los<br />
valores de fábrica si no<br />
puedo acceder al menú<br />
de configuración del<br />
teléfono?<br />
1. Apague el telefono.<br />
2. Mantenga presionadas las siguientes<br />
teclas a la misma vez por 12 segundos:<br />
Tecla Encender/Bloquear + Tecla<br />
de volumen inferior.<br />
3. Suelte las teclas cuando vea el mensaje<br />
"Permanently Erase User Data &<br />
Reset Settings?, press the Power<br />
Key to confirm and any other key<br />
to cancel."( Borrar datos de usuario<br />
permanentemente y reniniciar las<br />
configuraciones? Presione la Tecla<br />
Encender/Bloquear para confirmar y<br />
cualquier otra tecla para cancelar.).<br />
4. Presione la Tecla Encender/Bloquear<br />
para confirmar (o cualquier otra<br />
tecla para cancelar). Cuando presione<br />
la Tecla Encender/Bloquear<br />
para confirmar, un mensaje aparece<br />
preguntando "Are you sure you want<br />
to continue with erase?" (¿Esta seguro<br />
que desea continuar con borrar?).<br />
5. Presione la Tecla Encender/Bloquear<br />
y su telefono se restablecera a<br />
las configuraciones de fabrica. Para<br />
cancelar, presione cualquier otra tecla.<br />
Precaución:<br />
Si realiza un restablecimiento a los<br />
valores de fábrica, se eliminarán<br />
todas las aplicaciones y los datos de<br />
usuario. Antes de realizar ese tipo de<br />
restablecimiento, recuerde que debe<br />
hacer una copia de seguridad de todos<br />
los datos que sean importantes.<br />
Esta es una guía con instrucciones detalladas para las preguntas frecuentes.<br />
Si detecta un problema o tiene dificultades con una función, revise esta<br />
sección antes de ponerse en contacto con el centro de información para el<br />
cliente. Gracias.
Preguntas Más Frecuentes 233<br />
Contactos<br />
¿Cómo puedo agregar contactos si no tengo una tarjeta microSD<br />
insertada ni dispongo de una cuenta de Google?<br />
1. En la pantalla principal, toque Contactos .<br />
2. Presione la tecla de menú > Nuevo contacto.<br />
3. Introduzca el nombre del contacto.<br />
4. Toque una categoría de información de contacto, como Teléfono<br />
o Correo electrónico, para introducir cualquier tipo de información<br />
relevante sobre el contacto.<br />
5. Toque el botón más de una categoría para agregar más de una<br />
entrada en esa categoría.<br />
6. Toque el botón Marco de imagen para seleccionar una imagen que se<br />
muestre junto al nombre en la lista de contactos y en otras aplicaciones.<br />
7. Al terminar, toque Guardar.<br />
¿Puedo importar contactos a mi Revolution de LG?<br />
Sí. Si tiene archivos .vcf almacenados en una tarjeta microSD, puede<br />
importar esos archivos al teléfono.<br />
1. En la pantalla principal, toque Contactos .<br />
2. Presione la tecla de menú > Más > Importar/exportar.<br />
3. Toque Importar contactos desde la tarjeta SD.<br />
4. Si dispone de más de una cuenta en el teléfono, toque la cuenta a la que<br />
desea importar los contactos.<br />
5. Toque los contactos que desea importar y toque Importar. Luego toque<br />
OK.
234 Preguntas Más Frecuentes<br />
Dispongo de una cuenta de Google y tengo una lista de contactos<br />
para mi cuenta de Gmail. ¿Cómo puedo sincronizar la lista con el<br />
teléfono?<br />
1. En la pantalla principal, toque Contactos .<br />
2. Presione la tecla de menú > Más > Cuentas.<br />
O<br />
1. En la pantalla principal, presione la tecla de menú > Configuración.<br />
2. Toque Cuentas y sincronización.<br />
3. Toque Agregar cuenta y toque Google para agregar una cuenta de<br />
Google.<br />
4. Lea la instrucción y toque Siguiente.<br />
5. Toque Acceder.<br />
6. Introduzca su nombre de usuario y contraseña. A continuación, toque<br />
Acceder.<br />
7. Una vez configurada la cuenta de Google, seleccione Sincronización<br />
Contactos y toque Finalizar.<br />
Durante la configuración, aparecerá .<br />
NOTA<br />
Para sincronizar los contactos con otras aplicaciones, siga las instrucciones de esa<br />
aplicación.<br />
¿Por qué no aparecen los contactos que agregué a la lista de<br />
contactos?<br />
1. En la pantalla principal, toque Contactos .<br />
2. Presione la tecla de menú > Más > Opciones de visualización.<br />
3. Compruebe si la opción Solo contactos con teléfonos se encuentra<br />
seleccionada. (Cuando esta opción se encuentra seleccionada, aparece<br />
una marca de verificación dorada). Si la opción Solo contactos con<br />
teléfonos está seleccionada, el teléfono sólo muestra los contactos que<br />
poseen números de teléfono.Anule la selección de esta opción.<br />
4. Para los contactos sincronizados con la cuenta de Google, debe agregar<br />
una marca de verificación a la opción Todos los demás contactos.
Preguntas Más Frecuentes 235<br />
NOTA<br />
La información de los contactos que poseen el mismo nombre se une automáticamente<br />
en la lista de contactos.<br />
Si agrega una cuenta o contactos de otra forma, como por medio del intercambio<br />
de correos electrónicos, la aplicación Contactos intenta evitar la duplicación al unir la<br />
información de los contactos automáticamente.<br />
¿Cómo puedo separar los contactos agrupados?<br />
1. En la pantalla principal, toque Contactos .<br />
2. Busque el contacto y, a continuación, toque y mantenga presionado el<br />
contacto. Se abrirá el menú contextual.<br />
3. Toque Editar contacto. Si existen varios contactos unidos por un mismo<br />
nombre, podrá ver la información de cada contacto al desplazarse por la<br />
pantalla.<br />
4. Para separarlos, presione la tecla de menú > Dividir.<br />
5. Para confirmar la selección, toque OK.<br />
¿Cómo puedo sincronizar contactos?<br />
1. En la pantalla principal, presione la tecla de menú > Configuración.<br />
2. Toque Cuentas y sincronización.<br />
O<br />
1. En la pantalla principal, toque Contactos .<br />
2. Presione la tecla de menú > Cuentas .<br />
3. Toque Agregar cuenta y toque la cuenta que desee agregar.<br />
4. Siga los pasos que se muestran en pantalla según el tipo de cuenta.<br />
NOTA Cada cuenta posee un tiempo de sincronización diferente.<br />
Las cuentas de Google le permiten seleccionar (con marcas de verificación)<br />
si desea implementar o no la sincronización automática.<br />
También puede presionar la tecla de menú y tocar Sincronizar ahora<br />
para sincronizar los datos manualmente.
236 Preguntas Más Frecuentes<br />
¿Cómo puedo comprobar si los datos se están sincronizando?<br />
1. En la pantalla principal, presione la tecla de menú > Configuración.<br />
2. Toque Cuentas y sincronización.<br />
O<br />
1. En la pantalla principal, toque Contactos .<br />
2. Presione la tecla de menú > Cuentas .<br />
3. En Administrar cuentas, aparecerá .<br />
Información de correo electrónico<br />
¿No puede acceder a su correo electrónico a través de Revolution<br />
de LG?<br />
Es posible que deba configurar manualmente la cuenta como una cuenta<br />
POP3 o IMAP4.<br />
¿Por qué no puedo abrir los archivos adjuntos de los correos<br />
electrónicos?<br />
Para ver algunos tipos de archivos, primero debe descargar (de Android<br />
Market) las aplicaciones que permiten acceder a esos tipos de archivos.<br />
Tipos de archivos compatibles con la aplicación de correo<br />
electrónico<br />
- Imagen: JPG/JPEG, BMP, PNG, GIF, WBMP<br />
- Audio: mp3, wma, 3gp, wav, amr, ogg, midi (mid), imy, aac, m4a<br />
- Video: mp4, wmv, asf, 3gp, 3g2, m4v, avi, divx<br />
- Documento: MS Office 2003 y 2007 (doc, xls, ppt, docx, xlsx, pptx), pdf,<br />
txt, rtf, zip
Preguntas Más Frecuentes 237<br />
Otros problemas relacionados con el correo<br />
electrónico<br />
¿Por qué no me puedo conectar con el servidor de correo?<br />
Si no puede conectarse con el servidor de correo pero otras aplicaciones<br />
pueden acceder a la red de datos, debe ponerse en contacto con el<br />
administrador del servidor de correo electrónico.<br />
¿Por qué el teléfono no abre un archivo que supuestamente es<br />
compatible?<br />
Si no puede abrir un archivo de imagen, video, audio u otro archivo adjunto,<br />
es posible que se haya guardado con una extensión de archivo incorrecta.<br />
¿Por qué la antigüedad de los correos electrónicos de Exchange es<br />
de sólo unos pocos días?<br />
Las cuentas de Exchange configuradas en el teléfono sólo se sincronizan<br />
por una cantidad específica de días. Compruebe la configuración. Las<br />
opciones disponibles son: Un día, Tres días, Una semana, Dos semanas y<br />
Un mes.<br />
¿Por qué recibo un mensaje de error de conexión en la cuenta de<br />
Hotmail?<br />
Se conocen casos en los que, cuando la aplicación de correo electrónico se<br />
establece para comprobar si existen correos electrónicos nuevos cada 15<br />
minutos o menos, se genera ese error.
238 Preguntas Más Frecuentes<br />
Funciones de correo electrónico compatibles<br />
En la siguiente tabla se detallan los tipos de cuentas de correo electrónico<br />
(EAS, IMAP4 y POP3) que son compatibles con cada función.<br />
EAS(Exchange) IMAP4 POP3 Notas<br />
Recuperación<br />
automática<br />
Sincronización<br />
con el servidor<br />
de correo<br />
Sincronización<br />
de contactos/<br />
calendarios<br />
Sí no no<br />
Sí Sí no<br />
Sí no no<br />
La recuperación automática de correo<br />
electrónico es una función que notifica<br />
automáticamente al usuario cuando el<br />
servidor de correo electrónico recibe un<br />
nuevo correo electrónico.<br />
Si se elimina un mensaje de correo<br />
electrónico del servidor, también se elimina<br />
del teléfono y viceversa. Esta función no es<br />
compatible con las cuentas POP3.<br />
¿Cómo puedo sincronizar Facebook/Twitter for LG<br />
con el teléfono?<br />
1. En la pantalla principal, presione la tecla de menú > Configuración<br />
> Cuentas y sincronización.<br />
2. Toque Agregar cuenta.<br />
3. Toque Facebook for LG o Twitter for LG.<br />
4. Introduzca su dirección de correo electrónico y contraseña. A<br />
continuación, toque Registrarse.<br />
5. Seleccione el tipo de sincronización que desea establecer.
Declaración de garantía limitada 239<br />
1. ESTA GARANTÍA CUBRE:<br />
LG le ofrece una garantía limitada de que la unidad adjunta para el suscriptor<br />
y sus accesorios adjuntos estarán libres de defectos de materiales y mano<br />
de obra, según los siguientes términos y condiciones:<br />
(1) La garantía limitada del producto se extiende durante DOCE (12) MESES<br />
contados a partir de la fecha de compra del producto con una prueba de<br />
compra válida o, de no haber una prueba de compra válida, QUINCE (15)<br />
MESES contados a partir de la fecha de fabricación según se determine<br />
por el código de fecha de fabricación de la unidad.<br />
(2) La garantía limitada se extiende solamente al comprador original<br />
del producto y no está permitido cederla o transferirla a ningún otro<br />
comprador o usuario final.<br />
(3) Esta garantía sólo tiene validez para el comprador original del producto<br />
durante el período de garantía y siempre que se encuentre en los EE.<br />
UU., incluidos Alaska, Hawai, los Territorios de los EE. UU. y Canadá.<br />
(4) El armazón externo y las piezas de adorno estarán libres de defectos<br />
en el momento del envío y, por lo tanto, no estarán cubiertas por los<br />
términos de esta garantía limitada.<br />
(5) A solicitud de LG, el consumidor debe proporcionar información para<br />
probar de manera razonable la fecha de compra.<br />
(6) El consumidor deberá hacerse cargo de los gastos de envío del producto<br />
ante el Departamento de Servicio al Cliente de LG. LG deberá pagar el<br />
gasto de envío del producto al consumidor, después de haber cumplido<br />
con el servicio según esta garantía limitada.<br />
2. ESTA GARANTÍA NO CUBRE:<br />
(1) Defectos o daños ocasionados por usar el producto de una manera<br />
diferente del modo normal y habitual.<br />
(2) Defectos o daños ocasionados por uso anormal, condiciones anormales,<br />
almacenamiento inadecuado, exposición a humedad excesiva,<br />
modificaciones no autorizadas, conexiones no autorizadas, reparaciones<br />
no autorizadas, uso inadecuado, negligencia, abuso, accidente, alteración,<br />
instalación inadecuada u otras acciones que no sean responsabilidad de<br />
LG, incluido el daño causado por envío, fusibles fundidos, derrames de<br />
comida o líquidos.<br />
(3) Roturas o daños en las antenas, a menos que hayan sido causados por<br />
defectos de los materiales o la mano de obra.<br />
(4) Que el Departamento de Servicio al Cliente de LG no fuera notificado
240 Declaración de garantía limitada<br />
por el consumidor del defecto o avería del producto durante el período<br />
de garantía limitada aplicable.<br />
(5) Productos a los que les hayan quitado el número de serie o que haya<br />
quedado ilegible.<br />
(6) Esta garantía limitada reemplaza a todas las demás garantías explícitas<br />
o implícitas, ya sea de hecho o por intervención de la ley, reglamentaria<br />
o de otro tipo, que comprendan, pero sin limitación, cualquier garantía<br />
implícita de comercialización o idoneidad para un uso en particular.<br />
(7) Daños ocasionados por el uso de accesorios no aprobados por LG.<br />
(8) Todas las superficies de plástico y todas las demás piezas expuestas<br />
externamente que tengan arañazos o daños causados por el uso normal<br />
por parte del cliente.<br />
(9) Productos que se hayan hecho funcionar fuera de los límites máximos<br />
publicados.<br />
(10) Productos utilizados o adquiridos en un plan de alquiler.<br />
(11) Consumibles (por ejemplo, fusibles).<br />
3. LO QUE HARÁ LG:<br />
LG, a su exclusivo criterio, reparará, reemplazará o reembolsará el precio<br />
de compra de cualquier unidad que no cumpla con la presente garantía<br />
limitada. LG puede, a su elección, optar por usar partes o unidades nuevas,<br />
restauradas o reacondicionadas equivalentes en cuanto a funcionalidad.<br />
Además, LG no reinstalará o realizará copias de seguridad de ningún dato,<br />
aplicación o software que el usuario haya agregado al teléfono. Por lo tanto,<br />
se recomienda que usted realice una copia de seguridad de todo dato o<br />
información de ese tipo antes de enviar la unidad a LG, de modo de evitar<br />
una pérdida permanente de esa información.<br />
4. DERECHOS SEGÚN LA LEGISLACIÓN ESTATAL:<br />
A este producto no le es aplicable ninguna otra garantía explícita. LA<br />
DURACIÓN DE CUALQUIER GARANTÍA IMPLÍCITA, INCLUIDA LA<br />
GARANTÍA IMPLÍCITA DE COMERCIABILIDAD, ESTÁ LIMITADA A LA<br />
DURACIÓN DE LA GARANTÍA EXPLÍCITA INCLUIDA EN EL PRESENTE. LG<br />
NO SERÁ RESPONSABLE POR LA PÉRDIDA DE USO DEL PRODUCTO,<br />
LOS INCONVENIENTES, LA PÉRDIDA O CUALQUIER OTRO DAÑO,<br />
DIRECTO O CONSECUENTE, QUE SURJA DEL USO DEL PRODUCTO
Declaración de garantía limitada 241<br />
O DE LA IMPOSIBILIDAD DE USARLO, O DE UNA VIOLACIÓN DE<br />
CUALQUIER GARANTÍA EXPLÍCITA O IMPLÍCITA, INCLUIDA LA<br />
GARANTÍA IMPLÍCITA DE COMERCIABILIDAD APLICABLE A ESTE<br />
PRODUCTO.<br />
Algunos estados no permiten la exclusión o limitación de daños incidentales<br />
o consecuenciales, o no permiten limitaciones al tiempo de duración de una<br />
garantía implícita, de modo que estas limitaciones o exclusiones podrían no<br />
aplicársele a usted. Esta garantía le da derechos legales concretos, y podría<br />
tener otros derechos que varían de un estado a otro.<br />
5. CÓMO OBTENER EL SERVICIO POR GARANTÍA:<br />
Si tuvo cualquier problema con el auricular Bluetooth o con el teléfono<br />
móvil, en cada caso según lo que cubre esta garantía limitada, sólo deberá<br />
devolver el dispositivo afectado. Por ejemplo, si tiene un problema con el<br />
auricular Bluetooth, NO devuelva el teléfono móvil junto con el auricular. De<br />
la misma manera, si tiene un problema con el teléfono móvil, NO devuelva<br />
el auricular Bluetooth junto con el teléfono.<br />
Para obtener servicio por garantía, llame o envíe un fax a los siguientes<br />
números de teléfono desde cualquier punto de los Estados Unidos<br />
continentales:<br />
Tel. 1-800-793-8896 or Fax. 1-800-448-4026<br />
O visite http://us.lgservice.com. También se puede enviar correspondencia a:<br />
LG Electronics Service- Mobile Handsets, P.O. Box 240007, Huntsville, AL<br />
35824<br />
NO DEVUELVA EL PRODUCTO A LA DIRECCIÓN MENCIONADA<br />
ANTERIORMENTE.<br />
Llame o escriba para conocer la ubicación del centro de servicio autorizado<br />
de LG más cercano a usted y para conocer los procedimientos necesarios<br />
para obtener la atención de reclamos por la garantía.