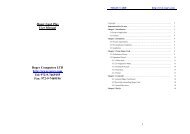××ר××ת ×פע×× - ר××× ××ש×××
××ר××ת ×פע×× - ר××× ××ש×××
××ר××ת ×פע×× - ר××× ××ש×××
You also want an ePaper? Increase the reach of your titles
YUMPU automatically turns print PDFs into web optimized ePapers that Google loves.
EzBack Pro II<br />
הוראות הפעלה<br />
רוגב מחשבים<br />
2007
תודה על שבחרתם את המוצר<br />
הקדמה :<br />
, EzBack Pro II Professional<br />
התוכנה, מאפשרת שיקום מחשב<br />
מחדש תוך שניות. מטרת המדריך הוא להציג בפני המשתמש את התכונות של המוצר והסבר על כל<br />
תכונה ותכונה. אנו ממליצים לקרוא את המדריך לפני ההתקנה.<br />
מעתה, לא נצטרך לבזבז זמן על תחזוקת המחשב. לאחר ההתקנה נוכל לשחזר את המחשב באופן<br />
מיידי. לא עוד נפילות מערכת, קבצים משובשים, וירוסים ותקלות שייקחו שעות לתקן.<br />
II Professional מאפשר שיחזור המחשב תוך שניות לאחר כל תקלה.<br />
מה מייחד את ה- EzBack Pro II Professional מכל שאר הפתרונות הקיימים בשוק?<br />
EzBack Pro<br />
•<br />
•<br />
•<br />
לא דורש מחיצות חבויות או מקום פנוי על הדיסק<br />
תומך עד 1000 נקודות שחזור<br />
מצלם מצב תוך<br />
5 שניות<br />
•<br />
•<br />
•<br />
•<br />
•<br />
•<br />
מצלם נקודת שחזור בלי לאתחל את המחשב<br />
משחזר מצב בפחות מ- 10 שניות<br />
מגן גם כאשר מערכת ההפעלה קורסת<br />
מאפשר שחזור ממספר נקודות<br />
מאפשר הצפנת נקודת שחזור כדי למנוע גניבת מידע גם במקרה של גניבת המחשב<br />
עובד ברקע – המשתמש לא מרגיש שהתוכנה פועלת.<br />
תכונות עיקריות<br />
EzBack Pro II Professional<br />
הבאים:<br />
.1<br />
.2<br />
.3<br />
.4<br />
.5<br />
.6<br />
.7<br />
.8<br />
.9<br />
מאפשר למשתמש לעשות בצורה המהירה ביותר את הדברים<br />
לשחזר קבצים מחוקים או משובשים<br />
לשחזר גרסה קודמת של קובץ<br />
לשחזר את מערכת ההפעלה במלואה למצב שהיה לפני התקפת וירוסים<br />
לשחזר מערכת הפעלה שקרסה למצב עבודה מלא<br />
לשחזר מערכת הפעלה למחשב ,שמספר רב של משתמשים בו, למצב תצורה ראשוני<br />
להסיר תוכנות מותקנות לא רצויות<br />
להחזיר מחשב למצב תקין לאחר הפצת תוכנה לא מוצלחת<br />
תיקון יום יומי של בעיות אפליקציות<br />
ניסוי תוכנות חדשות לפני הפצה כללית<br />
10. הסרה מלאה של סוסים טרויאניים ותוכנות ריגול שונות
מפרט תכונות<br />
התקנה<br />
שחזור מערכת<br />
שחזור קבצים<br />
נקודות שחזור<br />
נקודת התחלה<br />
בקרת גישה<br />
הגדרות תוכנה<br />
ברירת מחדל<br />
התאמה אישית<br />
שחזור מערכת כאשר מערכת ההפעלה לא מצליחה לאתחל<br />
שחזור מערכת מתוך חלונות<br />
שחזור מערכת עם קצבי אצווה<br />
שחזור מערכת בעת הפעלת המחשב<br />
שחזור מערכת בעת יציאה מהמחשב<br />
שחזור מערכת על בסיס חד פעמי<br />
שחזור מערכת על בסיס יומי<br />
שחזור מערכת על בסיס שבועי<br />
שחזור מערכת על בסיס חודשי<br />
מצלם מערכת נוכחית לפני שחזור<br />
משחזר מערכת עם סינכרוניזצית מידע<br />
שיחזור של קבצים משובשים או מחוקים<br />
שינוי היסטורית קבצים<br />
עד 1000 נקודות שחזור<br />
נעילת נקודות שחזור<br />
מחיקת נקודות שחזור<br />
מאפייני נקודת שחזור מותאמים אישית<br />
תצוגת מאפייני נקודת שחזור<br />
תצלום נקודת שחזור חדשה תחת חלונות<br />
תצלום נקודת שחזור חדשה בתוך חלונות<br />
תצלום נקודת שחזור באמצעות קבצי אצווה<br />
תצלום נקודת שחזור בעת כיבוי מחשב<br />
תצלום נקודת שחזור על בסיס חד פעמי<br />
תצלום על בסיס יומי<br />
תצלום על בסיס שבועי<br />
תצלום על בסיס חודשי<br />
תצלום בטווח זמן מוגדר<br />
תצלום על בסיס אירועים מוגדרים על ידי המשתמש<br />
תצלום על בסיס משימות מוגדרים מראש<br />
שיחזור מערכת לנקודת התחלה<br />
עדכון לנקודת התחלה חדשה<br />
ביטול בקרת גישה<br />
חשבון מנהל מובנה<br />
חשבונות מוגדרים על ידי משתמש<br />
בקרת גישה למערכת ההפעלה מוגנת סיסמה<br />
גישת תפריט DOS מוגנת סיסמה<br />
הסתרת ממשק חלונות<br />
הסתרת ממשק תפריט DOS<br />
תחזוקת נקודת שחזור
רכיבים:<br />
תפריט<br />
- DOS<br />
תפריט הפעלה שעולה לפני מערכת ההפעלה ומאפשר שיחזור גם כאשר מערכת<br />
ההפעלה לא עולה .על מנת להגיע לתפריט זה לוחצים על כפתור ה- Home כאשר המחשב מתחיל<br />
לעלות. ניתן באמצעות התפריט לשחזר מערכת, לצלם נקודת שחזור, להורות למחשב לאתחל<br />
מדיסקט או להסיר את התוכנה במקרי חירום.<br />
צלמית שורת משימות- צלמית המופיעה בפינה הימנית התחתונה של המסך. מאפשרת גישה<br />
מהירה לשחזור המערכת ותכונות צילום נקודת שחזור. ניתן להפעיל את התפריט על ידי לחיצה<br />
בכפתור הימני של העכבר כאשר העכבר נמצא על הצלמית
התפריט הראשי של התוכנה: מסך זה הוא הממשק העיקרי של התוכנה. במסך זה תוכלו למצוא את<br />
הגישה לכל תכונות התוכנה.<br />
התקנה<br />
התקנת ברירת המחדל<br />
התקנת ברירת המחדל תתקין את התוכנה באופן הבא:<br />
•<br />
העתקת קבצי התוכנה לספרית<br />
C:\Program Files\EzBack Pro II<br />
•<br />
הגנה על מחיצת מערכת ההפעלה<br />
(C:)<br />
•<br />
•<br />
ביטול בקרת הגישה<br />
ביטול שיחזור מערכת של חלונות<br />
כל מה שנדרש כדי להתקין את התוכנה באופן הזה, הוא להקליד את מספר הרישיון שמסופק עם<br />
התוכנה.<br />
התקנה מותאמת אישית<br />
התקנה זו מאפשרת למשתמש להתאים את התצורה בעת התקנת התוכנה.<br />
•<br />
•<br />
•<br />
•<br />
•<br />
להיכן להתקין את התוכנה<br />
על איזו מחיצות להגן<br />
לאפשר/לבטל<br />
לאפשר/לבטל<br />
בקרת גישה<br />
לשחזור מערכת של חלונות<br />
התקנת התוכנה במספר מערכות הפעלה
שיחזור מערכת<br />
ישנן דרכים שונות לשחזר את מערכת ההפעלה<br />
שיחזור מערכת הפעלה מתוך התפריט הראשי<br />
של התוכנה<br />
שיחזור המערכת מתוך תפריט<br />
שחזור מערכת מתוך התפריט הראשי של<br />
התוכנה בתוך חלונות<br />
שיחזור מערכת ההפעלה כאשר מערכת<br />
ההפעלה לא מצליחה לאתחל את עצמה<br />
שיחזור מערכת ההפעלה מתוך התפריט משולחן<br />
העבודה<br />
שחזור המערכת מתוך קבצי אצווה עם מתגי<br />
שורת פקודה<br />
הגדרת משימות מראש לשחזור מערכת<br />
ההפעלה באופן אוטומטי<br />
DOS<br />
שיזור המערכת מתוך צלמית שורת משימות<br />
שיחזור מערכת ההפעלה מתוך קבצי אצווה<br />
שיחזור מערכת ההפעלה במשימות מוגדרות<br />
מראש<br />
.1<br />
שיחזור מערכת הפעלה מתוך התפריט הראשי של התוכנה:<br />
על מנת לשחזר את מערכת<br />
התפריט<br />
מתוך ההפעלה הראשי של התוכנה יש ללחוץ<br />
בעכבר<br />
הימני הכפתור על על צלמית<br />
כאשר הסמן נמצא המשימות<br />
בשורת היישום ולבחור<br />
יש להקיש את<br />
הסיסמה על מנת להפעיל את<br />
התפריט.<br />
Application<br />
.Console
.2<br />
בתפריט הראשי של התוכנה<br />
לחץ על<br />
תחת<br />
בצד ימין<br />
ניתן לראות את כל הנקודות<br />
השחזור האפשריות. ניתן לשנות<br />
את התאריך והשעה על מנת<br />
לראות נקודות שחזור מתארכים<br />
שונים. נקודת השחזור הנוכחית<br />
מסומנת באמצעות חץ ירוק גדול.<br />
בחר את נקודת השחזור שאליה<br />
תרצה לחזור. ניתן לצלם נקודת<br />
שחזור של המצב הנוכחי על ידי<br />
לחיצה על הריבוע ליד הפקודה:<br />
Take a snapshot of the<br />
Quick Fixes<br />
. Restore system<br />
current system before restoring.<br />
Next<br />
.3<br />
לחץ על להמשיך<br />
שיחזור מערכת לנקודת שחזור<br />
אחרת. מידע חדש שנוצר תחת<br />
נקודת שחזור קיימת לא ישמר על<br />
מנת לשמור על שלימות נקודת<br />
שחזור. אולם על מנת להבטיח<br />
שהמידע הרצוי יישאר, התוכנה<br />
מאפשרת להעביר את המידע<br />
לנקודת שחזור קיימת על ידי<br />
סנכרון הקבצים עם נקודת שחזור<br />
קיימת. על מנת לסנכרן יש ללחוץ<br />
על כפתור ה- Advanced<br />
המחיצות<br />
בחר את הקבצים או שתרצה<br />
הנוכחית שבמערכת השחזור<br />
נקודת עם לסנכרן מומלץ<br />
לחץ הנוכחית. לבחור קבצים בלבד ולא מחיצות<br />
מכיוון שהפעולה תארך זמן רב.<br />
. Add<br />
.4
יש לאתחל את המחשב על מנת<br />
להשלים את הפעולה. לחץ על<br />
כדי לאתחל את<br />
המחשב. לאחר האתחול הפעולה<br />
תסתיים.<br />
Restart<br />
.5<br />
כאשר בוחרים לשחזר לנקודת שחזור אחרת, כל המידע החדש שנוצר אחרי יצירת נקודת שחזור<br />
נוכחית ימחק על מנת לשמור על שלמות המערכת. ניתן לצלם את המצב הנוכחי כולל כל המידע<br />
החדש שהוקלד על ידי סימון הריבוע ליד<br />
Take a snapshot of the current system<br />
. before restoring<br />
במידה ותרצה לשחזר את המידע לנקודת שחזור אחרת ולהעביר את חלק<br />
המידע שבנקודת שחזור הנוכחית, לחץ על כפתור ה-<br />
Advanced<br />
על מנת לבחור<br />
Restore<br />
with file synchronization.<br />
שיחזור מערכת מתוך<br />
על מנת לשחזר מערכת מתוך<br />
Quick Console<br />
Quick console יש לבצע:<br />
.1<br />
לחץ לחיצה כפולה על הצלמית בשורת המשימות.<br />
לאפשר גישה לתפריט<br />
המערכת תבקש סיסמה על מנת<br />
לחץ על<br />
. Restore System<br />
חלון נקודת שחזור יופיע. בחר נקודת שחזור רצויה. ניתן<br />
לבחור Save the system as the new baseline before recovering system<br />
על מנת לעדכן את נקודת ההתחלה. על מנת לעשות זאת נא לעיין בהמשך המדריך.<br />
.2
3. יש לאתחל את המחשב על מנת להשלים את הפעולה. לאחר אתחול הפעולה הושלמה.<br />
.1<br />
יש לגשת לתפריט ה-DOS על ידי<br />
אתחול המחשב ולחיצת כפתור ה-<br />
ברגע שרואים את מסך<br />
התפריט. יש להקליד את הסיסמה<br />
על מנת לגשת לתפריט.<br />
Home<br />
שחזור מערכת מתוך תפריט DOS<br />
במקרים שמערכת הפעלה קורסת ניתן לשחזר את מערכת ההפעלה מתוך תפריט ה- .DOS<br />
.Restore System<br />
.2<br />
לחץ על<br />
המחשב יציג רשימה של נקודות<br />
שחזור אפשריות. לחץ על נקודת<br />
שחזור הרצויה ולחץ לשחזר.<br />
Next
.1<br />
לחץ על כפתור הימני בעכבר כאשר<br />
הסמן נמצא על הצלמית בשורת<br />
המשימות<br />
שחזור מערכת מתפריט צלמית בשורת משימות<br />
על מנת לשחזר מערכת הפעלה מתפריט צלמית בשורת משימות יש לבצע:<br />
,בחר Restore system<br />
מהתפריט. חלון הבחירה יופיע<br />
,<br />
בחר את נקודת שחזור הרצויה<br />
ממנה רוצים לשחזר. ניתן לצלם את<br />
המצב הנוכחי על ידי סימון הריבוע<br />
ליד הכיתוב<br />
take a snapshot of<br />
the current system before<br />
.restoring<br />
להמשיך.<br />
לחץ על<br />
Next<br />
.2<br />
יש לאתחל את המחשב על מנת<br />
להשלים את הפעולה. לחץ על<br />
Restart<br />
המחשב<br />
הסתיימה.<br />
.<br />
על מנת לאתחל את<br />
לאחר אתחול הפעולה<br />
שחזור מערכת באמצעות משימות מתוזמנות<br />
7<br />
לתוכנה יש מערכת גמישה להרצת פקודות קבועות<br />
מראש.<br />
ניתן לתכנן<br />
סוגי שחזור שונים<br />
שיאפשרו למחשב לשחזר באופן אוטומטי<br />
1. שחזור אוטומטי בכל פעם שהמחשב יידלק<br />
2. שחזור אוטומטי פעם אחת בלבד<br />
3. שחזור אוטומטי כל שעה<br />
4. שחזור אוטומטי פעם ביום<br />
5. שחזור אוטומטי פעם בשבוע<br />
6. שחזור אוטומטי פעם בחודש<br />
7. שחזור אוטומטי בכל פעם שהמשתמש יצא מהמערכת
.1<br />
לחץ על כפתור ימני בעכבר כאשר הסמן<br />
נמצא על הצלמית בשורת המשימות. בחר<br />
.Application Console<br />
המערכת<br />
תבקש שם משתמש וסיסמה על מנת<br />
להיכנס לתפריט.<br />
.2<br />
בתפריט תחת<br />
לחץ על<br />
scheduled task menu<br />
Add scheduled tasks<br />
מנת להריץ את חלון<br />
בחר<br />
על<br />
.Schedule task<br />
Restore system מתוך הרשימה<br />
שנמצאת בחלון<br />
.Select task<br />
Scheduled task<br />
האפשרויות מתוך הרשימה.<br />
בחר<br />
בחלון<br />
אחת<br />
.3<br />
ניתן לבחור לאיזה תצלום רוצים לחזור<br />
מתוך האופציות הבאות: א. חזרה לנקודת<br />
התחלה. ב. חזרה לנקודת שחזור<br />
האחרונה. ג. חזרה לנקודת שחזור מתוך<br />
רשימה של נקודות שחזור הקיימות בתוך<br />
המערכת.<br />
לאחר שחזור ניתן לבצע שינויים בנקודות<br />
שחזור אחרות כגון: א. לשמור את כל<br />
נקודות השחזור האחרות. ב. מחיקת כל<br />
נקודות השחזור האחרות הפתוחות. ג.<br />
מחיקת כל נקודות השחזור האחרות. מצב<br />
זה ימחק את כל נקודות השחזור<br />
הפתוחות חוץ מנקודת ההתחלה. לחץ על<br />
Save<br />
על מנת לשמור את הגדרות<br />
המשימה החדשה.
לאחר סיום ניתן לראות משימה חדשה<br />
תחת תפריט<br />
.Scheduled tasks<br />
ניתן<br />
לראות מאפייני המשימה כאשר לוחצים<br />
על הכפתור הימני של העכבר כאשר<br />
הסמן נמצא על המשימה<br />
את המשימה.<br />
.<br />
ניתן גם למחוק<br />
שחזור מתוך קובץ אצווה:<br />
על מנת לשחזר מתוך קובץ אצווה יש להקליד את הפקודה הבאה מתוך שורת פקודה<br />
eazmcd.exe /restore [/u:user] [/p:password]<br />
יש להקיש שם משתמש וסיסמה במקרים שהוגדרו במערכת על מנת לאפשר גישה לפקודות אלו.<br />
.1<br />
שחזור קבצים<br />
חיפוש קבצים בתוך נקודת שחזור<br />
על מנת לשחזר קובץ או מחיצה<br />
יש ללחוץ על כפתור ימני כאשר<br />
הסמן נמצא על הצלמית בשורת<br />
המשימות. יש לבחור<br />
Application Console.
Quick fixes menu<br />
.Recover files<br />
.2<br />
תחת<br />
בחר<br />
בחר<br />
האפשרויות<br />
משלושת אחד והקלד את המידע הנדרש.<br />
.3<br />
המסך יציג את כל נקודות<br />
בחר<br />
האפשריות. השחזור בנקודת שחזור שממנה תרצו<br />
במידה<br />
לבחור את הקבצים. שאתם לא בטוחים מאיזה נקודת<br />
ניתן להיעזר<br />
שחזור לבחור, בלוח ובשעון על מנת להעריך<br />
את הזמן שבו נוצרה נקודת<br />
על<br />
לחץ שחזור. להמשיך.<br />
Next<br />
.4<br />
בחלון תוצאות החיפוש בחר את<br />
הקבצים או המחיצות שאותם<br />
תרצה לשחזר. ניתן לבחור<br />
להעתיק אותם למקום חדש או<br />
להעתיק אותם למקומם המקורי.<br />
במידה ובחרתם להעתיק את<br />
הקבצים למקומם המקורי,<br />
הקבצים הנוכחיים ימחקו .
עיון ושחזר קבצים או תיקיות באמצעות כוננים וירטואליים<br />
.1<br />
לחץ על הכפתור הימני<br />
של העכבר כאשר הסמן<br />
נמצא על הצלמית<br />
בשורת המשימות. בחר<br />
.Application Console<br />
מתוך התפריט יש<br />
להקליד סיסמה ושם<br />
משתמש במידה והיישום<br />
דורש זאת.<br />
.2<br />
תחת<br />
התפריט בתוך Quick fixes menu<br />
.Recover files<br />
Make a dummy<br />
disk with the<br />
system snapshot.<br />
לחץ על Next להמשך.<br />
לחץ על<br />
בחר<br />
.3<br />
במסך הבא תוצגו כל<br />
הנקודות שחזור<br />
האפשריות. בחר את<br />
נקודת שחזור שממנה<br />
תרצה לשחזר את<br />
הקבצים. במידה ואינך<br />
בטוח מאיזה נקודת<br />
שחזור תרצה לקחת את<br />
הקובץ יש להיעזר בלוח<br />
ובשעון על מנת להעריך<br />
את הזמן בו נוצרה<br />
נקודת שחזור הטובה.<br />
לחץ על Next להמשך.
.4<br />
כונן<br />
תייצר התוכנה נקודת<br />
עבור וירטואלי יש<br />
בשחזור הנבחרת. על מנת<br />
לעיין בסייר למצוא את הקבצים או<br />
שאותם תרצה<br />
תיקיות לשחזר.<br />
שחזור או צפייה בקובץ מנקודת זמן קודמת<br />
במידה ונעשו שינויים לא רצויים לקובץ או במידה ורוצים לראות גרסאות קודמות ,<br />
ניתן קובץ של<br />
להשתמש בתוכנה על מנת לבחור לגרסאות קודמות.<br />
.1<br />
לחץ על הכפתור הימני<br />
הסמן<br />
כאשר בעכבר נמצא על הקובץ הרצוי<br />
בחר<br />
שם<br />
תבקש המערכת על<br />
וסיסמה משתמש את<br />
להשלים מנת הפעולה.<br />
,<br />
.Synchronize
.2<br />
לאחר כניסה, המערכת<br />
תציג רשימה של נקודות<br />
שחזור שיכולות להכיל<br />
את הקובץ הרצוי. בחר<br />
את נקודת השחזור<br />
הרצויה שממנה תרצו<br />
לקחת את הקובץ.<br />
ניתן לשמור את הקובץ<br />
במקום חדש או לכתוב<br />
על הקובץ הקיים. לחץ<br />
Next להמשך.<br />
צילום נקודת שחזור<br />
ישנם דרכים שונות לצילום נקודת שחזור<br />
הקסם שביישום היא אופן בו מצלמים את הנקודות שחזור<br />
.<br />
ניתן לשחזר מחשב שקרס באמצעות<br />
נקודת שחזור עדכנית שנמצאת במערכת. נקודת שחזור היא למעשה תמונת מצב עדכנית של<br />
המחשב בזמן נתון. חשוב מאוד לצלם את המחשב ולכלול בו את כל השינויים שנעשו למחשב<br />
כל .<br />
זאת על מנת לחזור אחורה באופן מידי במידה והמחשב קרס. ניתן לצלם מצב תוך שניות על מנת<br />
לשמור מצב קיים.<br />
ניתן לצלם נקודת שחזור באחד מהאופנים הבאים:<br />
תצלום נקודת שחזור מתוך התפריט הראשי של תצלום נקודת שחזור מתוך חלונות<br />
התוכנה<br />
תצלום נקודת שחזור מתוך תפריט DOS תצלום נקודת שחזור מתוך תפריט ה-<br />
כאשר מערכת ההפעלה נכשלת בעליה<br />
DOS<br />
תצלום נקודת שחזור מתוך הצלמית המופיעה תצלום נקודת שחזור מתוך התפריט שמופיע על<br />
שולחן העבודה<br />
בשורת המשימות<br />
תצלום נקודת שחזור מתוך קובץ אצווה תצלום נקודת שחזור מתוך שורת פקודה<br />
תצלום נקודת שחזור מתוך משימות מתוזמנות תצלום נקודת שחזור מתוך משימה מוגדרת<br />
מראש
תצלום נקודת שחזור מתוך התפריט הראשי של התוכנה:<br />
.1<br />
לחץ על הכפתור הימני<br />
של העכבר כאשר הסמן<br />
נמצא על הצלמית<br />
בשורת המשימות. בחר<br />
.Application Console<br />
יש להקליד סיסמה ושם<br />
משתמש במידה והיישום<br />
דורש זאת.<br />
.2<br />
בתפריט הראשי של<br />
התוכנה תחת<br />
לחץ על<br />
.Take snapshot<br />
המערכת תבקש להקליד<br />
שם ותיאור לנקודת<br />
שחזור. ניתן גם לנעול<br />
את נקודת שחזור<br />
באמצעות בחירה<br />
Easy<br />
updates<br />
Lock<br />
. the new snapshot<br />
כאשר בוחרים לנעול<br />
נקודת שחזור מונעים<br />
ממחיקת נקודה. לחץ על<br />
Next להמשך.<br />
.3<br />
המערכת תיצור נקודת<br />
באופן<br />
חדשה שחזור מיידי.<br />
על מנת להבטיח את שלמות נקודת השחזור מומלץ לשמור את כל הקבצים ולסגור את כל היישומים<br />
לפני תצלום נקודת שחזור חדשה.
.1<br />
תצלום נקודת שחזור מתוך התפריט המהיר<br />
על מנת לצלם נקודת שחזור מתוך התפריט המהיר יש ללחוץ לחיצה כפולה על הצלמית<br />
המופיעה בשורת המשימות. המערכת תבקש שם משתמש וסיסמה.<br />
לחץ על .Take Snapshot המערכת תבקש מהמשתמש להקליד שם ותיאור נקודת שחזור.<br />
ניתן לנעול את נקודת שחזור כאשר בוחרים את האפשרות זאת. כאשר בוחרים את האפשרות<br />
הזאת לא יהיה ניתן למחוק את נקודת השחזור מהמערכת מבלי לבטל נעילה. בחר<br />
להמשך.<br />
Next<br />
.2<br />
3. נקודת שחזור חדשה תצולם מיידית.
תצלום נקודת שחזור מתוך תפריט ה- DOS<br />
במידה ומערכת ההפעלה קרסה ולא ניתן להעלות אותה בכלל, ניתן לצלם את המצב באמצעות<br />
תפריט ה- .DOS<br />
Home<br />
.1<br />
אתחל את המחשב. לחץ<br />
על מקש ה-<br />
כאשר חלון התוכנה<br />
יופיע. הקלד שם<br />
משתמש וסיסמה על מנת<br />
להיכנס לתפריט.<br />
.2<br />
לחץ על<br />
המערכת תבקש להקליד<br />
שם ותיאור נקודת<br />
שחזור. לחץ על<br />
על מנת לצלם את נקודת<br />
שחזור.<br />
Take snapshot<br />
Next<br />
כאשר מצלמים נקודת שחזור של מערכת שקרסה<br />
,<br />
שחזור לנקודת שחזור קודמת ניתן לחפש את הגורם שגרם למערכת לקרוס<br />
ניתן ללמוד מכך מה גרם למערכת לקרוס. לאחר<br />
.
תצלום נקודת שחזור באמצעות משימה מוגדרת מראש<br />
7<br />
לתוכנה ישנה<br />
מערכת<br />
גמישה<br />
להרצת פקודות<br />
מוגדרות<br />
מראש.<br />
ניתן לתכנן<br />
סוגי צילום שונים<br />
שיאפשרו למחשב לצלם באופן אוטומטי:<br />
1. צילום בכל פעם שהמחשב יידלק<br />
2. צילום פעם אחת בלבד<br />
3. צילום כל שעה<br />
4. צילום פעם ביום<br />
5. צילום פעם בשבוע<br />
6. צילום פעם בחודש<br />
7. צילום נקודת שחזור בעקבות אירוע מסוים<br />
.1<br />
לחץ על הכפתור הימני של<br />
העכבר כאשר הסמן נמצא<br />
על הצלמית בשורת<br />
המשימות. בחר<br />
Application Console.<br />
מתוך התפריט יש להקליד<br />
סיסמה ושם משתמש<br />
במידה והיישום דורש זאת.<br />
.2<br />
של<br />
הראשי בתפריט תפריט<br />
תחת התוכנה לחץ<br />
על<br />
יש<br />
בחלון<br />
לבחור<br />
Scheduled tasks<br />
.Add scheduled task<br />
Select task<br />
.Take snapshot<br />
בחלון Scheduled type<br />
בחר אחת האפשרויות<br />
מתוך הרשימה המופיעה.
.3<br />
לאחר סיום, המשתמש<br />
יראה משימה חדשה תחת<br />
משימות מתוזמנות ניתן<br />
לבחור את המשימה על ידי<br />
לחיצה ימנית על העכבר<br />
כאשר הסמן עומד על<br />
משימה ולערוך את<br />
המשימה או למחוק אותה.<br />
.<br />
תצלום נקודת שחזור מתוך קובץ אצווה<br />
ניתן לצלם נקודת שחזור מתוך קובץ אצווה באמצעות הפקודה הבאה:<br />
eazmcd.exe /snapshot [/u:user] [/p:password]<br />
יש להקליד שם משתמש וסיסמה אשר מוגדרים בתוכנה.
הגדרות נקודת שחזור<br />
ניתן לנהל נקודות שחזור קיימות באופנים הבאים:<br />
.1<br />
.2<br />
.3<br />
.4<br />
נעילה/ שחרור נקודת שחזור<br />
מחיקת נקודת שחזור<br />
לעיין בתוכן של נקודת שחזור<br />
צפייה במאפיינים של נקודת שחזור<br />
מחיקת נקודת שחזור<br />
ניתן למחוק נקודת שחזור לא נעולה<br />
.1<br />
לחץ על הכפתור הימני<br />
של העכבר כאשר הסמן<br />
הצ למית<br />
על נמצא המשימות.<br />
בשורת בחר<br />
יש להקליד<br />
סיסמה ושם משתמש<br />
במידה והיישום דורש<br />
זאת.<br />
Application<br />
.Console<br />
.2<br />
בתפריט<br />
תחת<br />
General settings<br />
Snapshot<br />
. settings<br />
לחץ על<br />
המערכת<br />
תציג את כל הנקודות<br />
שחזור האפשריות.<br />
נקודת שחזור הנוכחית<br />
תסומן על ידי חץ ירוק.
נקודת<br />
3.למחיקת ללחוץ<br />
יש שחזור .Delete<br />
.4<br />
ניתן לב חור את או פציית<br />
Delete All Unlocked<br />
על מנת למחוק את כל<br />
נקודות השחזור הלא<br />
נעולות.
נעילה ושחרור נקודות שחזור<br />
על מנת למנוע מחיקת נקודות שחזור מומלץ לנעול אותן<br />
.1<br />
לחץ על הכפתור הימני<br />
של העכבר כאשר הסמן<br />
נמצא על הצלמית בשורת<br />
המשימות. בחר בתפריט<br />
. Application Console<br />
יש להקליד סיסמה ושם<br />
משתמש במידה והיישום<br />
דורש זאת.<br />
.2<br />
General<br />
settings<br />
.Snapshot settings<br />
בתפריט תחת<br />
על לחץ<br />
המערכת תציג את כל<br />
הנקודות שחזור<br />
האפשריות. נקודת<br />
שחזור הנוכחית תסומן<br />
על ידי חץ ירוק.<br />
.3<br />
לנעילת נקודת שחזור יש<br />
לבחור נקודת שחזור<br />
וללחוץ על .Lock
.4<br />
נקודת<br />
נעילת לאחר שחזור לא יהיה ניתן<br />
למחוק אתה.<br />
.5<br />
ניתן לנעול את כל<br />
הנקודות שחזור<br />
באמצעות הכפתור<br />
.Lock all
.6<br />
לשחרור נקודת שחזור<br />
יש לסמן נקודת שחזור<br />
הרצויה ולבחור<br />
Unlock<br />
.<br />
.7<br />
לאחר פעולה זאת נקודת<br />
שחזור תהיה פתוחה.
.8<br />
כל<br />
את לשחרר ניתן הנקודות שחזור על ידי<br />
כפתור<br />
על לחיצה .Unlock all
תחזוקת נקודות שחזור<br />
כאשר יוצרים ומוחקים נקודות שחזור רבות יש לאחות את נקודות השחזור על מנת להבטיח<br />
עבודה תקינה של המחשב<br />
.1<br />
לחץ על הכפתור הימני<br />
של העכבר כאשר הסמן<br />
נמצא על הצלמית בשורת<br />
המשימות. בחר<br />
.Application Console<br />
יש להקליד סיסמה ושם<br />
משתמש במידה והיישום<br />
דורש זאת.<br />
.<br />
.2<br />
של<br />
הראשי בתפריט על<br />
לחץ התוכנה .Protection settings<br />
המערכת תציג את המידע<br />
לחץ<br />
על מחיצות מוגנות. על<br />
והמשך לפי הוראות.<br />
Maintenance<br />
צפייה בנקודת שחזור<br />
.1<br />
לחץ על הכפתור הימני של<br />
העכבר כאשר הסמן נמצא<br />
על הצלמית בשורת<br />
המשימות. בחר<br />
.Application Console<br />
יש להקליד סיסמה ושם<br />
משתמש במידה והיישום<br />
דורש זאת.
.2<br />
בתפריט הראשי של<br />
התוכנה תחת<br />
לחץ על<br />
General<br />
settings<br />
Snapshot management<br />
המערכת תציג את הנקודות<br />
שחזור שקיימים במערכת.<br />
נקודת שחזור נוכחית תסומן<br />
באמצעות חץ ירוק.<br />
.3<br />
על מנת לצפות בתוכן של<br />
נקודת שחזור ככונן<br />
וירטואלי, לחץ לחיצה ימנית<br />
על נקודת שחזור ובחר<br />
Browse מתוף התפריט.<br />
.4<br />
כוננים<br />
יצור היישום נקודת<br />
מתוך וירטואליים שחזור. ניתן לצפות בקבצים<br />
ובמחיצות שבתוך נקודת<br />
שחזור.
ניהול נקודת ההתחלה<br />
עדכון נקודת ההתחלה<br />
נקודת שחזור הראשונה שנוצרת תוך כדי התקנה, היא נקודת ההתחלה של המחשב. לכן<br />
בכל פעם שהמשתמש מבצע שינוי משמעותי למערכת ההפעלה יש לעדכן את נקודת<br />
ההתחלה.<br />
.1<br />
לחץ על הכפתור הימני<br />
של העכבר כאשר הסמן<br />
נמצא על הצלמית בשורת<br />
המשימות. בחר בתפריט<br />
.Application Console<br />
יש להקליד סיסמה ושם<br />
משתמש במידה והיישום<br />
דורש זאת.<br />
.2<br />
של<br />
הראשי בתפריט תחת<br />
התוכנה תפריט Easy updates<br />
Update<br />
.baseline<br />
לחץ על<br />
המחשב<br />
יאתחל את עצמו על מנת<br />
ליצור נקודת התחלה<br />
חדשה. לחץ על<br />
להמשך.<br />
Restart<br />
אזהרה: פעולה זו תאחד את כל הנקודות שחזור לנקודת התחלה חדשה וכל<br />
היסטוריית נקודות השחזור תמחק.<br />
חזרה לנקודת ההתחלה<br />
נקודת ההתחלה שנוצרה בעת התקנת התוכנה נקראת נקודת ההתחלה. ברוב המקרים נקודה זו היא<br />
התצורה הבסיסית של המחשב לפני שהוקנו תוכנות נוספות וכן שינויים לתצורת המחשב במהלך<br />
השימוש היום יומי של המחשב. לעיתים המשתמש ירצה לחזור לנקודת ההתחלה על מנת לעבוד עם<br />
מחשב נקי ללא תוספות למיניהם.
.1<br />
לחץ על הכפתור הימני<br />
של העכבר כאשר הסמן<br />
נמצא על הצלמית בשורת<br />
המשימות. בחר בתפריט<br />
.Application Console<br />
יש להקליד סיסמה ושם<br />
משתמש במידה והיישום<br />
דורש זאת.<br />
Quick fixes Reset baseline<br />
.2<br />
של<br />
הראשי בתפריט תפריט<br />
תחת התוכנה לחץ על<br />
על<br />
מנת לחזור לנקודה זו. יש<br />
צורך באתחול המחשב.<br />
כל נקודות השחזור שצולמו לאחר יצירת נקודת ההתחלה ימחקו לאחר אתחול המחשב. יש<br />
לגבות את כל המידע לפני ביצוע פעולה זאת. במידה ורק רוצים לחזור לנקודת ההתחלה יש<br />
להשתמש באופציית השחזור ולבחור נקודת התחלה<br />
(Baseline)<br />
ולא להשתמש באופציה זו.<br />
משימות מתוזמנות<br />
שחזור מערכת באמצעות משימה מוגדרת מראש.<br />
7<br />
לתוכנה ישנה<br />
מערכת<br />
גמישה<br />
להרצת פקודות קבועות<br />
מראש.<br />
ניתן לתכנן<br />
סוגי שחזור שונים<br />
שיאפשרו למחשב<br />
.1<br />
לשחזר באופן אוטומטי<br />
2. שחזור אוטומטי בכל פעם שהמחשב יידלק<br />
3. שחזור אוטומטי כל שעה<br />
4. שחזור אוטומטי פעם ביום<br />
5. שחזור אוטומטי פעם בשבוע<br />
6. שחזור אוטומטי פעם בחודש<br />
7. שחזור אוטומטי בכל פעם שהמשתמש יצא מהמערכת
.1<br />
לחץ על כפתור ימני בעכבר כאשר הסמן<br />
נמצא על הצלמית בשורת המשימות. בחר<br />
המערכת<br />
תבקש שם משתמש וסיסמה על מנת<br />
להיכנס לתפריט.<br />
.Application console<br />
.2<br />
Scheduled task<br />
Add scheduled menu<br />
Select task .task<br />
Restore system<br />
Schedule type<br />
בתפריט תחת<br />
לחץ על<br />
בחר<br />
בחלון<br />
מתוך הרשימה<br />
בחר<br />
שנמצאת. בחלון<br />
אחת האפשרויות מתוך הרשימה.<br />
.3<br />
ניתן לבחור לאיזו נקודת שחזור רוצים<br />
לחזור מתוך האופציות הבאות: א. חזרה<br />
לנקודת התחלה. ב. חזרה לנקודת שחזור<br />
האחרונה. ג. חזרה לנקודת שחזור מתוך<br />
רשימה של נקודות שחזור הקיימות בתוך<br />
המערכת.<br />
לאחר שחזור ניתן לבצע שינויים בנקודות<br />
שחזור אחרות כגון: א. לשמור את כל<br />
הנקודות שחזור האחרות. ב. למחוק כל<br />
הנקודות שחזור האחרות הפתוחות. ג.<br />
למחוק כל הנקודות שחזור האחרות. מצב<br />
זה ימחק את כל הנקודות שחזור<br />
הפתוחות חוץ מנקודת ההתחלה. לחץ על<br />
על מנת לשמור את הגדרות<br />
המשימה החדשה.<br />
Save
לאחר סיום ניתן לראות משימה חדשה<br />
תחת תפריט המשימות. ניתן לראות<br />
מאפייני המשימה כאשר לוחצים על<br />
הכפתור הימני של העכבר כאשר הסמן<br />
נמצא על המשימה ניתן גם למחוק את<br />
המשימה.<br />
.<br />
תצלום נקודת שחזור באמצעות משימה מוגדרת מראש<br />
7<br />
לתוכנה ישנה<br />
מערכת<br />
גמישה<br />
להרצת פקודות<br />
מוגדרות<br />
מראש.<br />
ניתן לתכנן<br />
סוגי צילום שונים<br />
שיאפשרו למחשב לצלם באופן אוטומטי:<br />
8. צילום בכל פעם שהמחשב יידלק<br />
9. צילום פעם אחת בלבד<br />
.10<br />
צילום כל שעה<br />
.11<br />
צילום פעם ביום<br />
.12<br />
צילום פעם בשבוע<br />
.13<br />
צילום פעם בחודש<br />
.14<br />
צילום נקודת שחזור בעקבות אירוע מסוים<br />
.1<br />
לחץ על הכפתור הימני של<br />
העכבר כאשר הסמן נמצא<br />
על הצלמית בשורת<br />
המשימות. בחר<br />
Application Console.<br />
מתוך התפריט יש להקליד<br />
סיסמה ושם משתמש<br />
במידה והיישום דורש זאת.
.2<br />
של<br />
הראשי בתפריט תפריט<br />
תחת התוכנה לחץ<br />
על<br />
יש<br />
בחלון<br />
לבחור<br />
Scheduled tasks<br />
.Add scheduled task<br />
Select task<br />
.Take snapshot<br />
בחלון Scheduled type<br />
בחר אחת האפשרויות<br />
מתוך הרשימה המופיעה.<br />
.3<br />
המשתמש<br />
סיום לאחר יראה משימה חדשה תחת<br />
ניתן<br />
משימות מתוזמנות לבחור את המשימה על ידי<br />
לחיצה ימנית על העכבר<br />
על<br />
עומד הסמן כאשר את<br />
ולערוך משימה המשימה או למחוק אותה.<br />
.
.1<br />
הגדרות היישום<br />
התאמה אישית לתצוגת היישום<br />
לחץ על כפתור ימני בעכבר<br />
כאשר הסמן נמצא על<br />
הצלמית בשורת המשימות.<br />
בחר<br />
.console המערכת תבקש<br />
שם משתמש וסיסמה על<br />
מנת להיכנס לתפריט.<br />
Application<br />
.2<br />
בתפריט הראשי של<br />
התוכנה תחת<br />
לחץ על<br />
General<br />
settings<br />
.Program settings<br />
המערכת תציג את אופציות<br />
הגדרות היישום. לחץ על<br />
Program appearance<br />
על מנת לקבוע את תצורת<br />
התצוגה של היישום. ניתן<br />
לבחור את האופנים הבאים<br />
הסתרת צלמית<br />
היישום בשורת<br />
המשימות<br />
הסתרת מסך<br />
הכניסה של תפריט<br />
ה- DOS<br />
.1<br />
.2<br />
.3<br />
.4<br />
.5<br />
שם<br />
הסתרת במסך<br />
המשתמש הכניסה<br />
הודעת<br />
הסתרת בעת<br />
המערכת נקודת<br />
תצלום מוגדרת<br />
שחזור מראש<br />
משתמש<br />
מניעת משימה<br />
מביטול מוגדרת מראש
קביעת התצורה להגדרות המערכת המתקדמות<br />
.1<br />
לחץ על כפתור ימני בעכבר<br />
על<br />
נמצא הסמן כאשר הצלמית בשורת המשימות.<br />
בחר<br />
המערכת תבקש שם משתמש<br />
להיכנס<br />
מנת על וסיסמה לתפריט.<br />
.Application console<br />
.2<br />
ניתן לקבוע את האופציות<br />
הבאות:<br />
.1<br />
.2<br />
.3<br />
.4<br />
.5<br />
.6<br />
.7<br />
אפשר אבטחת<br />
מערכת. נדרשת<br />
סיסמה לכניסה<br />
למערכת ההפעלה<br />
הזכר להריץ משימות<br />
מתוזמנות שלא<br />
בוצעו<br />
מחק נקודות שחזור<br />
פתוחות לאחר מספר<br />
ימים מוגדרים מראש<br />
תמיד צלם נקודת<br />
שחזור של המערכת<br />
הנוכחית לפני שחזור<br />
מערכת<br />
אחה נקודות שחזור<br />
בעת אתחול על מנת<br />
לנצל מקום טוב יותר<br />
ולייעל את המערכת<br />
לאחר צילום מספר<br />
נקודות שחזור מוגדר<br />
מראש<br />
אחה נקודות שחזור<br />
בעת אתחול על מנת<br />
לנצל את המקום טוב<br />
יותר לאחר מחיקה<br />
מספר נקודות שחזור<br />
מוגדר מראש<br />
בטל גישה ישירה<br />
לדיסק I/O<br />
.8<br />
.9<br />
צלם נקודת שחזור<br />
של המערכת בעת<br />
אתחול המחשב<br />
לא ליצור נקודת<br />
שחזור באתחול אם<br />
נקודת שחזור כבר<br />
נוצרה באותו יום
התחברות לתפריט הראשי במחשב מרוחק (רק בגרסת (Enterprise<br />
.1<br />
ימני<br />
כפתור על לחץ הסמן<br />
כאשר בעכבר נמצא על הצלמית בשורת<br />
בחר<br />
המשימות. Application<br />
console<br />
המערכת תבקש שם<br />
משתמש וסיסמה על מנת<br />
להיכנס לתפריט.<br />
.2<br />
לחץ על<br />
Network<br />
settings<br />
לקבוע<br />
להתחברות<br />
מרוחק.<br />
על מנת<br />
את ההגדרות<br />
למחשב<br />
על מנת להתחבר<br />
למחשב מרוחק עליך<br />
להצטייד במידע הבא:<br />
שם 1.<br />
מרוחק<br />
כתובת IP<br />
מספר 2.<br />
מחשב<br />
או<br />
יציאה<br />
(port number)<br />
הגדרת בקרת גישה<br />
על מנת למנוע ממשתמשים לעשות שינויים בהגדרות היישום, ביצוע פעולות שחזור ניתן<br />
להגן בסיסמה את הגישה למערכת. שמות המשתמשים וכן הסיסמאות מתייחסות הן<br />
לתפריט הראשי של התוכנה וכן לתפריט ה- .DOS<br />
הגדרת בקרת גישה בעת התקנה<br />
על מנת לאפשר בקרת גישה בעת ההתקנה יש לבחור בהתקנה מותאמת אישית<br />
(עמ' 4)
על מנת לאפשר בקרת<br />
גישה למערכת בהתקנה<br />
מותאמת אישית, בחר<br />
בריבוע<br />
בחר<br />
סיסמה. באמצעות<br />
סיסמה זו תוכל לגשת<br />
לתפריטים שונים וגם<br />
להסיר את התוכנה.<br />
Enable<br />
.access control<br />
הגדרת בקרת גישה מתוך תפריט ראשי של התוכנה<br />
.1<br />
לחץ על כפתור ימני<br />
הסמן<br />
כאשר בעכבר הצלמית<br />
על נמצא בחר<br />
בשורת המשימות. Application<br />
console<br />
שם<br />
תבקש המערכת על<br />
וסיסמה משתמש מנת להיכנס לתפריט.<br />
.2<br />
של<br />
הראשי בתפריט תפריט<br />
תחת התוכנה General settings<br />
לחץ על .User settings<br />
המערכת תציג את<br />
הגדרות בקרת הגישה.<br />
סמן את הריבוע ליד<br />
Enable access<br />
.Apply ולחץ control
.3<br />
המערכת תבקש לקבוע<br />
סיסמה למנהל המערכת.<br />
סיסמה זו תשרת את<br />
המשתמש לגשת<br />
לתפריט וכן להסיר את<br />
התוכנה.<br />
במידה והתוכנה הותקנה עם הגדרות ברירת המחדל בקרת הגישה מבוטלת.<br />
יצירת משתמש חדש<br />
המערכת באה עם משתמש אחד בעל מקסימום ההרשאות שמוגדר כמנהל המערכת<br />
.(Administrator)<br />
.1<br />
ימני<br />
כפתור על לחץ הסמן<br />
כאשר בעכבר נמצא על הצלמית בשורת<br />
בחר<br />
המשימות. Application<br />
console<br />
המערכת תבקש שם<br />
משתמש וסיסמה על מנת<br />
להיכנס לתפריט.<br />
ניתן ליצור משתמשים נוספים עם רמות הרשאות שונות
.2<br />
של<br />
הראשי בתפריט תפריט<br />
תחת התוכנה General settings<br />
לחץ על .User settings<br />
המערכת תציג את<br />
הגדרות משתמשים. לחץ<br />
ליצירת<br />
על<br />
משתמש חדש.<br />
Add<br />
.3<br />
חדש<br />
משתמש בחלון הקלד את המידע אודות<br />
החדש.<br />
המשתמש יהיו<br />
זה למשתמש משלו ברגע<br />
ההרשאות שייגש לתפריט הראשי<br />
של התוכנה. כל הפעולות<br />
אין<br />
זה שלמשתמש הרשאה יהיו אפורות.<br />
הענקת ההרשאה למחיקת נקודות שחזור מעניקה את ההרשאה לשחרור ונעילה של נקודות<br />
שחזור באופן אוטומטי.
הסרת התוכנה<br />
הסרה מחלונות<br />
ניתן להסיר את התוכנה בשני אופנים:<br />
.1<br />
מתוך לוח הבקרה<br />
– הסרה<br />
.2<br />
/הוספה תוכנות<br />
הסרת התוכנה מתוך התחל> תוכניות>II < EzBack Pro<br />
התוכנה תבקש לבחור<br />
שאליו<br />
שחזור נקודת אחרי<br />
להגיע תרצה ישנה אפשרות<br />
ההסרה. להישאר בנקודת שחזור<br />
לחזור<br />
או הנוכחית לנקודת שחזור אחרת.<br />
נקודת שחזור שתבחר<br />
תהיה המצב הסופי של<br />
המחשב.<br />
Uninstall<br />
במידה וישנם בעיות עם המחשב יש קודם לשחזר נקודת שחזור טובה של המחשב על מנת<br />
לתקן את המחשב.<br />
הסרת התוכנה כאשר מערכת ההפעלה לא מצליחה לעלות<br />
במידה ואינך יכול לאתחל את המחשב וברצונך להסיר את התוכנה ניתן לעשות זאת מתוך<br />
תפריט ה- .DOS
.1<br />
אתחל את המחשב<br />
מחדש. לחץ על מקש ה-<br />
Home ברגע שמסך<br />
התוכנה יופיע. תתבקש<br />
להקליד שם משתמש<br />
וסיסמה.<br />
.2<br />
בחר<br />
תפריט.<br />
Uninstall מתוך
.3<br />
המערכת תשאל לאיזו<br />
נקודת שחזור להחזיר<br />
את המחשב. נקודת<br />
שחזור שתיבחר תהיה<br />
המצב הסופי של<br />
המחשב. לחץ על<br />
להמשך.<br />
Next<br />
תמיכה<br />
אנו בחברת רוגב מחשבים נשמח לעזור בכל שאלה שתתעורר תוך כדי שימוש בתוכנה זו.
הפעלה מתוך שורת פקודה<br />
ניתן להפעיל את התוכנה באמצעות פקודות. מצ"ב טבלה המתארת את הפקודות<br />
eazcmd /restore /baseline [/u:user] [/p:password] *<br />
משחזר מערכת לנקודת התחלה//<br />
eazcmd /restore /current [/u:user] [/p:password]<br />
משחזר מערכת לנקודת שחזור הנוכחית//<br />
eazcmd /restore /t:time [/u:user] [/p:password]<br />
שחזור מערכת<br />
משחזר מערכת לנקודת לנקודת שחזור שנוצרה בשעה מסויימת //<br />
שם המשתמש הוא<br />
והסיסמה<br />
לדוגמה : administrator 12345678<br />
ברצונך לשחזר מערכת לנקודת שחזור שנוצרה ב-6 בערב בתאריך 08/11/2006. הפקודה<br />
תיראה כך :<br />
חזור לנקודת התחלה<br />
עדכן נקודת התחלה<br />
צלם נקודת שחזור<br />
eazcmd /restore /t:08/11/2006 18:00 /u:administrator /p:12345678<br />
eazcmd /resetbase [/u:user" [/p: password]<br />
eazcmd /updatebase [/u:user] [/p:password]<br />
eazcmd /snapshot /n:snapshot name [/d:comment] [/u:user] [/p:password]<br />
/overwrite<br />
פרמטר Overwrite יגרום לה חלפת נקודת שחזור הלא נעולה עם אותו שם //<br />
eazcmd /uninstall baseline [/u:user] [/p: password]<br />
הסרת תוכנה והחזרת מחשב לנקודת התחלה //<br />
הסר<br />
eazcmd /uninstall current [/u:user] [/p:password]<br />
הסרת תוכנה והחזרת מחשב לנקודת שחזור נוכחית //<br />
[/p:password] eazcmd /maintenance [/u:user] אחה נקודת שחזור<br />
eazcmd /info הצג מידע אודות נקודת שחזור
הסר צלמית משורת פקודה<br />
הצג צלמית בשורת פקודה<br />
הצג קובץ עזרה<br />
eazcmd /hideicon [/u:user] [/p:password]<br />
eazcmd /showicon [/u:user] [/p:password]<br />
eazcmd /?<br />
eazcmd /help<br />
רוגב מחשבים<br />
טל.<br />
פקס<br />
09-7469155<br />
09-7469196<br />
www.rogev.co.il