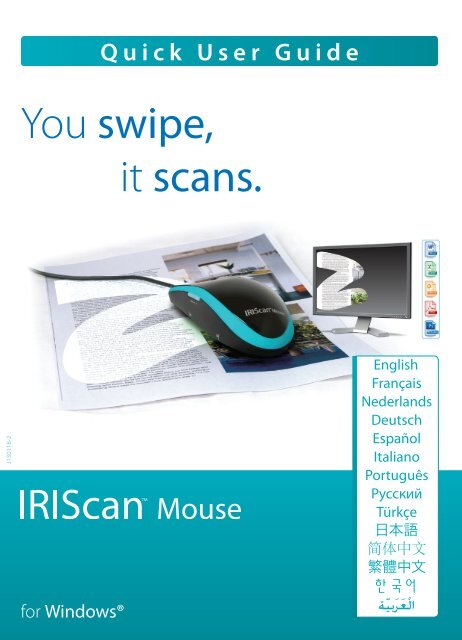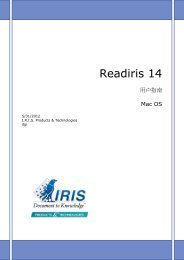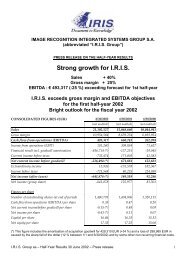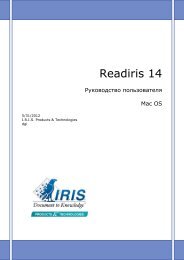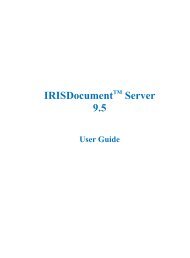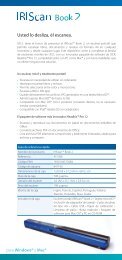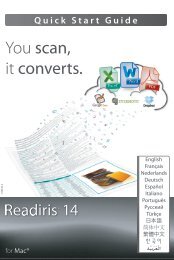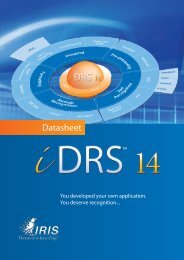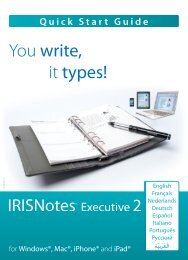You swipe, it scans. - IRIS
You swipe, it scans. - IRIS
You swipe, it scans. - IRIS
You also want an ePaper? Increase the reach of your titles
YUMPU automatically turns print PDFs into web optimized ePapers that Google loves.
Quick User Guide<br />
<strong>You</strong> <strong>swipe</strong>,<br />
<strong>it</strong> <strong>scans</strong>.<br />
J130118-2<br />
for Windows®
English<br />
English<br />
This Quick User Guide helps you get started w<strong>it</strong>h the <strong>IRIS</strong>can Mouse.<br />
The descriptions in this guide are based on the Windows® 7 Operating System. All information is subject<br />
to change w<strong>it</strong>hout prior notice.<br />
For more information about the <strong>IRIS</strong>can Mouse features, refer to the application’s Help file, the<br />
complete User Guide on the CD-ROM or on www.irislink.com/support/userguides.<br />
Introduction<br />
The <strong>IRIS</strong>can Mouse is a mouse and scanner combined. W<strong>it</strong>h the scan function, you can scan documents by<br />
sliding the mouse over them.<br />
The scan results can be drag-and-dropped into file folders and applications, copy-pasted to applications,<br />
saved as Word, PDF and XML files, shared via Mail, Facebook®, Tw<strong>it</strong>ter®, Flickr® and sent to Evernote® and<br />
Google® Translate.<br />
Hardware Overview<br />
Installing the <strong>IRIS</strong>can Mouse application<br />
1. Left button 6. Laser sensors<br />
2. Wheel 7. Scan surface<br />
3. Right button Remove the film before scanning<br />
4. Scan button 8. Mouse label<br />
5. Scan surface<br />
indicators<br />
Important: make sure you have the required administration rights on your computer to do the installation.<br />
1. Insert the <strong>IRIS</strong>can Mouse disc in the CD-ROM drive of the computer.<br />
The setup menu is displayed automatically. (If the menu does not start<br />
run setup.exe from the disc.)<br />
2. Select the installation language. Then click Install.<br />
Follow the on-screen instructions.<br />
3. Click Finish to complete the installation.<br />
4. Unplug your regular mouse. Plug in the <strong>IRIS</strong>can Mouse in a free USB port (USB 2.0 or higher).<br />
The driver is installed automatically. If the driver is installed successfully, a balloon message appears on<br />
the task bar.
English<br />
English<br />
Using the <strong>IRIS</strong>can Mouse<br />
Tip: to access the Help file before scanning, start the <strong>IRIS</strong>can Mouse application. Click the icon in the<br />
top left corner, then click Help.<br />
Step 1: Scan documents<br />
1. Place the mouse on the documents you want to scan.<br />
2. Press the Scan button once to start <strong>IRIS</strong>can Mouse.<br />
3. Move the mouse over the document to scan the desired area.<br />
Remaining scan<br />
memory<br />
Function description<br />
Scan window<br />
This indicates the<br />
current scan area<br />
Scan image<br />
4. To stop scanning, press the Scan button again. This opens the Ed<strong>it</strong> screen.<br />
To cancel the scanning, press Esc on the keyboard.<br />
Notes<br />
• During scanning, <strong>IRIS</strong>can Mouse automatically zooms out and adjusts the view<br />
accordingly. To check whether the image is scanned properly, use the mouse wheel to<br />
zoom in/out the image. <strong>You</strong> can scan documents of up to A3 size.<br />
• If you move the <strong>IRIS</strong>can Mouse too fast, the scan window turns yellow or red. Slow<br />
down the scanning if needed.<br />
• If the scanned images appears distorted, stop moving the <strong>IRIS</strong>can Mouse briefly. The<br />
image will be calibrated automatically.<br />
• When the scanning is done, the scanned image is automatically cut into a rectangular<br />
shape and aligned horizontally to the background.<br />
Step 2: Ed<strong>it</strong> the scanned documents<br />
In the Ed<strong>it</strong> screen you can ed<strong>it</strong> the scanned documents.<br />
Rotate the scan result<br />
Resize the scan area<br />
using the handles<br />
Adjust the colors, brightness<br />
and contrast<br />
Adjust the background<br />
When you are done, click OK to accept the settings.<br />
Note: when you click Cancel the scan result will not be saved to memory.
English<br />
English<br />
Step 3: save and share the scanned documents<br />
The documents you scan can be shared and saved in several ways.<br />
1. Drag-and-drop as image<br />
1. Open an application that supports images.<br />
2. Drag-and-drop the image to the application.<br />
2. Drag-and-drop as text<br />
<strong>IRIS</strong>can Mouse features I.R.I.S.’ powerful text recogn<strong>it</strong>ion technology.<br />
The default recogn<strong>it</strong>ion language is set to English.<br />
1. Open a rich text-compatible application (E.g. Word).<br />
2. Drag-and-drop the Get Text icon to the application.<br />
The recognized text and <strong>it</strong>s layout are recreated<br />
in the application.<br />
To change the text recogn<strong>it</strong>ion language:<br />
• Click Settings.<br />
• Click Text Recogn<strong>it</strong>ion.<br />
• Select the required language(s) from the list.<br />
<strong>You</strong> can select up to 3 languages simultaneously.<br />
• Click OK to confirm.<br />
Note: you can also drag-and-drop the scan results directly to the Desktop or to file folders.<br />
3. Paste as image or text<br />
1. Open the required application.<br />
2. Click Paste in <strong>IRIS</strong>can Mouse.<br />
3. Then select Paste as image or Paste as text.<br />
4. Share images via Mail, Facebook, Tw<strong>it</strong>ter and Flickr.<br />
1. Click Share.<br />
2. Select the required application.<br />
Note that you need a valid Facebook, Tw<strong>it</strong>ter and Flickr<br />
account and an internet connection to share documents<br />
via these applications.
English<br />
English<br />
5. Save in different output formats<br />
1. Click Save.<br />
2. Enter the file name and select a file type.<br />
The supported file types are: png, jpeg, tiff, bmp, pdf, xml and doc.<br />
Notes: The image and pdf files you save can be hyper-compressed w<strong>it</strong>h the included <strong>IRIS</strong>Compressor.<br />
When scanning tables, <strong>it</strong> is recommended to save them as xml files.<br />
6. Send notes to Evernote or translate them w<strong>it</strong>h Google Translate<br />
Evernote<br />
1. Make sure the Evernote application is installed on your computer.<br />
2. Log in to your Evernote account.<br />
3. In <strong>IRIS</strong>can Mouse click Apps > Evernote.<br />
<strong>You</strong>r documents are uploaded to Evernote.<br />
Google Translate<br />
1. In <strong>IRIS</strong>can Mouse click Apps > Google Translate.<br />
2. The recognized text in the <strong>scans</strong> is sent to Google Translate.<br />
Note that an internet connection is required.<br />
Should you experience issues when using the <strong>IRIS</strong>can Mouse, consult the Frequently Asked<br />
questions on our webs<strong>it</strong>e www.irislink.com/support/faq or contact Technical Support at<br />
www.irislink.com/support.
Français<br />
Français<br />
Ce guide de démarrage rapide a pour but de vous aider dans l'installation et la mise en route de la souris<br />
<strong>IRIS</strong>can Mouse.<br />
Les explications fournies dans ce guide sont basées sur le système d'explo<strong>it</strong>ation Windows® 7. Toutes les<br />
informations du présent guide peuvent être modifiées sans préavis.<br />
Pour en savoir plus sur les fonctionnal<strong>it</strong>és de la souris <strong>IRIS</strong>can Mouse, consultez le fichier d'aide de<br />
l'application ou le manuel de l'utilisateur complet sur le CD-ROM ou sur le s<strong>it</strong>e<br />
www.irislink.com/support/userguides.<br />
Introduction<br />
<strong>IRIS</strong>can Mouse est une souris-scanneur tout-en-un. Grâce à la fonction de numérisation, vous pouvez scanner<br />
des documents en faisant glisser la souris sur ceux-ci.<br />
Il est possible de faire glisser et déposer les résultats de la numérisation dans des dossiers de fichiers et des<br />
applications, de les copier-coller dans des applications, de les enregistrer au format Word, PDF et XML files, de les<br />
partager via e-mail, Facebook®, Tw<strong>it</strong>ter®, Flickr® et de les envoyer vers Evernote® et Google® Translate.<br />
Présentation du matériel<br />
1. Bouton de<br />
gauche<br />
6. Capteurs laser<br />
2. Molette 7. Surface de numérisation<br />
3. Bouton de dro<strong>it</strong>e Retirez le film avant de numériser.<br />
4. Bouton de<br />
numérisation<br />
8. Etiquette de la souris<br />
5. Voyants de<br />
la surface de<br />
numérisation<br />
Installation de l'application <strong>IRIS</strong>can Mouse<br />
Important : assurez-vous de disposer des dro<strong>it</strong>s d'administrateur requis sur votre ordinateur pour procéder à<br />
l'installation.<br />
1. Insérez le disque <strong>IRIS</strong>can Mouse dans le lecteur CD de l'ordinateur.<br />
Le menu d'installation s'affiche automatiquement. (S'il ne s'affiche pas,<br />
exécutez setup.exe à partir du disque.)<br />
2. Sélectionnez la langue d'installation. Cliquez ensu<strong>it</strong>e sur Install (Installer).<br />
Suivez les instructions affichées à l'écran.<br />
3. Cliquez sur Finish (Terminer) pour finaliser l'installation.<br />
4. Débranchez votre souris hab<strong>it</strong>uelle. Connectez <strong>IRIS</strong>can Mouse à un port<br />
USB libre (USB 2.0 ou ultérieur).<br />
Le pilote est installé automatiquement. Si le pilote a été correctement<br />
installé, une info-bulle apparaît dans la barre des tâches.
Français<br />
Utilisation de la souris <strong>IRIS</strong>can Mouse<br />
Français<br />
Conseil : pour accéder au fichier d'aide avant de démarrer la numérisation, lancez l'application <strong>IRIS</strong>can<br />
Mouse. Cliquez sur l'icône dans le coin supérieur gauche, puis cliquez sur Help (Aide).<br />
Etape 1 : Numérisation des documents<br />
1. Placez la souris sur les documents à numériser.<br />
2. Appuyez une seule fois sur le bouton Scan (Scanner) pour démarrer <strong>IRIS</strong>can Mouse.<br />
3. Fa<strong>it</strong>es passer la souris sur le document pour numériser la partie qui vous intéresse.<br />
Mémoire de numérisation<br />
restante<br />
Description de la fonction<br />
Fenêtre de numérisation<br />
qui indique la zone de<br />
numérisation active<br />
Numérisation de l'image<br />
4. Pour arrêter la numérisation, appuyez de nouveau sur le bouton Scan. Cette opération ouvre l'écran Ed<strong>it</strong><br />
(Ed<strong>it</strong>ion).<br />
Pour annuler la numérisation, appuyez sur la touche Echap du clavier.<br />
Remarques<br />
• Au cours de la numérisation, <strong>IRIS</strong>can Mouse effectue un zoom arrière automatique et<br />
ajuste la vue en conséquence. Pour vérifier si l'image est correctement numérisée, utilisez la<br />
molette de la souris pour faire un zoom avant/arrière de l'image. Vous pouvez numériser des<br />
documents jusqu'au format A3.<br />
• Si vous déplacez la souris <strong>IRIS</strong>can Mouse trop rapidement la fenêtre de numérisation<br />
devient jaune ou rouge. Ralentissez la numérisation, le cas échéant.<br />
• Si les images numérisées semblent déformées, arrêtez brièvement de déplacer la souris<br />
<strong>IRIS</strong>can Mouse. L'image est calibrée automatiquement.<br />
• Une fois la numérisation terminée, l'image numérisée est automatiquement coupée en une<br />
forme rectangulaire et alignée horizontalement par rapport à l'arrière-plan.<br />
Etape 2 : Ed<strong>it</strong>ion des documents numérisés<br />
Dans l'écran Ed<strong>it</strong> (Ed<strong>it</strong>ion), vous pouvez modifier les documents numérisés.<br />
Rotation du résultat de la<br />
numérisation<br />
Redimensionnement de<br />
la zone de numérisation<br />
avec les poignées<br />
Ajustement des couleurs,<br />
de la luminos<strong>it</strong>é et du<br />
contraste<br />
Ajustement de<br />
l'arrière-plan<br />
Lorsque vous avez terminé, cliquez sur OK pour accepter la configuration.<br />
Remarque : lorsque vous cliquez sur Cancel (Annuler), les résultats de la numérisation ne sont pas enregistrés en<br />
mémoire.
Français<br />
Français<br />
Etape 3 : Enregistrement et partage des documents numérisés<br />
Les documents numérisés peuvent être partagés et enregistrés de plusieurs façons.<br />
1. Glisser-déposer en tant qu'image<br />
1. Ouvrez une application qui prend en charge<br />
les images.<br />
2. Fa<strong>it</strong>es glisser et déposez l'image dans l'application.<br />
2. Glisser-déposer en tant que texte<br />
La souris <strong>IRIS</strong>can Mouse est équipée de la puissante technologie de reconnaissance de texte d'I.R.I.S.<br />
La langue de reconnaissance par défaut est English (Anglais).<br />
1. Ouvrez une application de tra<strong>it</strong>ement de texte<br />
(p.ex. Word).<br />
2. Fa<strong>it</strong>es glisser et déposez l'icône Get text<br />
(Extraire le texte) dans l'application.<br />
Le texte reconnu ainsi que sa mise en page sont<br />
recréés dans l'application.<br />
Pour modifier la langue de reconnaissance du texte :<br />
• Cliquez sur Settings (Configuration).<br />
• Cliquez sur Text Recogn<strong>it</strong>ion (Reconnaissance<br />
du texte).<br />
• Sélectionnez la ou les langues de votre choix dans la liste.<br />
Vous pouvez sélectionner jusqu'à 3 langues en même temps.<br />
• Cliquez sur OK pour confirmer.<br />
Remarque : vous pouvez aussi faire glisser et déposer directement les résultats de la numérisation sur le<br />
Bureau ou dans des dossiers de fichiers.<br />
3. Coller en tant qu'image ou texte<br />
1. Ouvrez l'application requise.<br />
2. Cliquez sur Paste (Coller) dans l'application<br />
d'<strong>IRIS</strong>can Mouse.<br />
3. Ensu<strong>it</strong>e sélectionnez Paste as image (Coller en tant qu'image)<br />
ou Paste as text (Coller en tant que texte).<br />
4. Partager des images via e-mail, Facebook, Tw<strong>it</strong>ter<br />
et Flickr.<br />
1. Cliquez sur Share (Partager).<br />
2. Sélectionnez l'application requise.<br />
Remarque : vous avez besoin d'un compte Facebook, Tw<strong>it</strong>ter<br />
et Flickr valide et d'une connexion Internet pour partager<br />
des documents via ces applications.
Français<br />
Français<br />
5. Enregistrer sous différents formats de sortie<br />
1. Cliquez sur Save (Enregistrer).<br />
2. Entrez le nom de fichier et sélectionnez un type de fichier.<br />
Les types de fichiers suivants sont pris en charge : png, jpeg, tiff, bmp, pdf, xml et doc.<br />
Remarques : Les fichiers image et PDF que vous enregistrez peuvent être hypercompressés avec l'application<br />
<strong>IRIS</strong>Compressor incluse.<br />
Lorsque vous numérisez des tableaux, il est recommandé de les enregistrer au format xml.<br />
6. Envoyer des notes vers Evernote ou les traduire avec Google Translate<br />
Evernote<br />
1. Vérifiez que l'application Evernote est installée sur votre ordinateur.<br />
2. Connectez-vous à votre compte Evernote.<br />
3. Dans <strong>IRIS</strong>can Mouse, cliquez sur Apps > Evernote.<br />
Vos documents sont téléchargés sur Evernote.<br />
Google Translate<br />
1. Dans <strong>IRIS</strong>can Mouse, cliquez sur Apps > Google Translate.<br />
2. Le texte reconnu du document numérisé est envoyé à Google Translate.<br />
Remarque : vous avez besoin d'une connexion Internet.<br />
En cas de problèmes liés à l'utilisation de la souris <strong>IRIS</strong>can Mouse, consultez la page des questions fréquentes<br />
(FAQ) sur le s<strong>it</strong>e www.irislink.com/support/faq ou contactez le support technique via la page<br />
www.irislink.com/support.
Nederlands<br />
Nederlands<br />
Deze verkorte handleiding helpt u om aan de slag te gaan met de <strong>IRIS</strong>can Mouse.<br />
De procedures in deze handleiding zijn gebaseerd op het besturingssysteem Windows® 7. Wijzigingen van<br />
alle informatie voorbehouden zonder voorafgaande kennisgeving.<br />
Raadpleeg voor meer informatie over de functies van de <strong>IRIS</strong>can Mouse het Help-bestand van de<br />
toepassing en de volledige gebruikershandleiding op de cd-rom of op www.irislink.com/support/userguides.<br />
Inleiding<br />
De <strong>IRIS</strong>can Mouse is een gecombineerde scannermuis. Met de scanfunctie kunt u documenten scannen door<br />
er met de muis overheen te gaan.<br />
De scanresultaten kunnen naar bestandsmappen en toepassingen worden gesleept, naar toepassingen worden<br />
verplaatst met knippen en plakken, opgeslagen worden als Word-, PDF- en XML-bestanden, gedeeld worden via<br />
e-mail, Facebook®, Tw<strong>it</strong>ter® en Flickr® en verstuurd worden naar Evernote® en Google® Vertalen.<br />
Hardware-overzicht<br />
Installeren van de <strong>IRIS</strong>can Mouse-toepassing<br />
1. Linkerknop 6. Scan-venster<br />
2. Wieltje 7. Scan-venster<br />
3. Rechterknop Verwijder de folie vóór het<br />
scannen.<br />
4. Scan-knop 8. Muislabel<br />
5. Scan-venster<br />
markeringen<br />
Belangrijk: zorg ervoor dat u over de vereiste beheerrechten beschikt op uw computer voor deze installatie.<br />
1. Plaats de <strong>IRIS</strong>can Mouse-disk in het cd-rom-station van de computer.<br />
Het installatiemenu verschijnt automatisch. (Als het installatiemenu niet<br />
verschijnt, start dan setup.exe op vanaf de disk.)<br />
2. Selecteer de installatietaal. Klik vervolgens op Install (Installeren).<br />
Volg de instructies op het scherm.<br />
3. Klik op Finish (Voltooien) om de installatie te voltooien.<br />
4. Koppel uw normale muis los. Slu<strong>it</strong> de <strong>IRIS</strong>can Mouse aan op een lege<br />
USB-poort (USB 2.0 of hoger).<br />
Het stuurprogramma wordt automatisch geïnstalleerd. Als het stuurprogramma succesvol geïnstalleerd is, dan<br />
verschijnt een bericht op de taakbalk.
Nederlands<br />
Gebruik van de <strong>IRIS</strong>can Mouse<br />
Nederlands<br />
Tip: start de <strong>IRIS</strong>can Mouse-toepassing op om vóór het scannen naar het Help-bestand te gaan. Klik op het<br />
pictogram in de linkerbovenhoek en klik vervolgens op Help.<br />
Stap 1: Scannen van documenten<br />
1. Plaats de muis op de documenten die u wilt scannen.<br />
2. Druk eenmaal op de Scan-knop om de <strong>IRIS</strong>can Mouse te starten.<br />
3. Beweeg de muis over het document heen om het gewenste gebied te scannen.<br />
Resterend<br />
scangeheugen<br />
Functiebeschrijving<br />
Scanvenster<br />
Geeft het huidige<br />
scangebied aan.<br />
Scanbeeld<br />
4. Druk om te stoppen met scannen opnieuw op de Scan-knop. Hiermee wordt het venster Ed<strong>it</strong> (Bewerken)<br />
geopend.<br />
Druk om het scannen te annuleren op Esc op het toetsenbord.<br />
Opmerkingen<br />
• Tijdens het scannen zoomt <strong>IRIS</strong>can Mouse automatisch u<strong>it</strong> en wordt het beeld hieraan<br />
aangepast. Gebruik, om te controleren of het beeld goed gescand is, het muiswiel om het<br />
beeld in/u<strong>it</strong> te zoomen. U kunt documenten tot A3-formaat scannen.<br />
• Als u de <strong>IRIS</strong>can Mouse te snel beweegt, dan wordt het scanvenster geel of rood. Scan<br />
indien nodig langzamer.<br />
• Als de gescande beelden vervormd zijn, stop dan even met het bewegen van de <strong>IRIS</strong>can<br />
Mouse. Het beeld wordt dan automatisch gekalibreerd.<br />
• Als het scannen klaar is, dan wordt het gescande beeld automatisch in een rechthoekige<br />
vorm gesneden en horizontaal u<strong>it</strong>gelijnd tegen de achtergrond.<br />
Stap 2: Bewerken van gescande documenten<br />
U kunt de gescande documenten bewerken in het venster Ed<strong>it</strong> (Bewerken).<br />
Draaien van het<br />
scanresultaat<br />
Formaat van het<br />
scangebied wijzigen<br />
met de grepen<br />
Instellen van de kleuren, de<br />
helderheid en het contrast<br />
Instellen van de<br />
achtergrond<br />
Klik als u klaar bent op OK om de instellingen te bevestigen.<br />
Opmerking: als u op Cancel (Annuleren) klikt, dan wordt het scanresultaat niet opgeslagen in het geheugen.
Nederlands<br />
Nederlands<br />
Stap 3: Opslaan en delen van de gescande documenten<br />
De door u gescande documenten kunnen op verschillende manieren worden gedeeld en opgeslagen.<br />
1. Slepen en neerzetten als afbeelding<br />
1. Open een toepassing die afbeeldingen ondersteunt.<br />
2. Sleep de afbeelding naar de toepassing en zet deze<br />
neer.<br />
2. Slepen en neerzetten als tekst<br />
<strong>IRIS</strong>can Mouse is voorzien van de krachtige tekstherkenningstechnologie van I.R.I.S.<br />
De taal voor herkenning is standaard ingesteld op<br />
English (Engels).<br />
1. Open een rich text-compatibele toepassing (bv. Word).<br />
2. Sleep het pictogram Get Text (Tekst nemen) naar de<br />
toepassing en zet het neer.<br />
De herkende tekst en de bijbehorende opmaak worden hersteld in de toepassing.<br />
Om de taal voor tekstherkenning te wijzigen:<br />
• Klik op Settings (Instellingen).<br />
• Klik op Text Recogn<strong>it</strong>ion (Tekstherkenning).<br />
• Selecteer de gewenste talen u<strong>it</strong> de lijst.<br />
U kunt in het totaal 3 talen tegelijk selecteren.<br />
• Klik op OK om te bevestigen.<br />
Opmerking: u kunt de scanresultaten ook direct naar het Bureaublad of naar de bestandsmappen slepen.<br />
3. Plakken als afbeelding of tekst<br />
1. Open de gewenste toepassing.<br />
2. Klik op Paste (Plakken) in <strong>IRIS</strong>can Mouse.<br />
3. Selecteer vervolgens Paste as image (Plakken als afbeelding)<br />
of Paste as text (Plakken als tekst).<br />
4. Delen via e-mail, Facebook, Tw<strong>it</strong>ter en Flickr<br />
1. Klik op Share (Delen).<br />
2. Selecteer de gewenste toepassing.<br />
U heeft een geldig Facebook-, Tw<strong>it</strong>ter- en Flickr-account en<br />
een internetverbinding nodig om documenten te kunnen<br />
delen via deze toepassingen.
Nederlands<br />
Nederlands<br />
5. Opslaan in een van de verschillende u<strong>it</strong>voerindelingen<br />
1. Klik op Save (Opslaan).<br />
2. Voer de bestandsnaam in en selecteer een bestandstype.<br />
De volgende bestandstypen worden ondersteund: png, jpeg, tiff, bmp, pdf, xml en doc.<br />
Opmerkingen: De afbeeldings- en pdf-bestanden die u opslaat, kunnen worden gecomprimeerd met de<br />
bijgeleverde <strong>IRIS</strong>Compressor.<br />
Bij het scannen van tabellen is het aanbevolen deze op te slaan als xml-bestanden.<br />
6. Versturen naar Evernote of vertalen met Google Vertalen<br />
Evernote<br />
1. Zorg ervoor dat de Evernote-toepassing geïnstalleerd is op uw computer.<br />
2. Log in op uw Evernote-account.<br />
3. Klik in <strong>IRIS</strong>can Mouse op Apps (Toepassingen) > Evernote.<br />
Uw documenten worden geüpload naar Evernote.<br />
Google Vertalen<br />
1. Klik in <strong>IRIS</strong>can Mouse op Apps (Toepassingen) > Google Translate (Google Vertalen).<br />
2. De herkende tekst in de <strong>scans</strong> wordt verstuurd naar Google Vertalen.<br />
Hiervoor is een internetverbinding vereist.<br />
Mocht u problemen ondervinden bij het gebruik van de <strong>IRIS</strong>can Mouse, raadpleeg dan de Frequently Asked<br />
Questions (Veelgestelde vragen) op onze webs<strong>it</strong>e www.irislink.com/support/faq of neem contact op met<br />
onze Technische Ondersteuning op www.irislink.com/support.
Deutsch<br />
Deutsch<br />
Diese Kurzanle<strong>it</strong>ung beschreibt die ersten Schr<strong>it</strong>ten m<strong>it</strong> dem Mausscanner <strong>IRIS</strong>can Mouse.<br />
Die Beschreibungen in dieser Anle<strong>it</strong>ung beziehen sich auf das Betriebssystem Windows® 7.<br />
Alle Informationen können ohne vorherige Ankündigung geändert werden.<br />
We<strong>it</strong>ere Informationen über die Funktionen des <strong>IRIS</strong>can Mouse finden Sie in der Hilfedatei der<br />
Anwendung, im vollständigen Benutzerhandbuch auf der CD oder auf der Webs<strong>it</strong>e<br />
www.irislink.com/support/userguides.<br />
Einle<strong>it</strong>ung<br />
Der <strong>IRIS</strong>can Mouse ist eine Maus m<strong>it</strong> integriertem Scanner, ein sogenannter Mausscanner. M<strong>it</strong> der<br />
Scanfunktion können Sie Dokumente scannen, indem Sie m<strong>it</strong> der Maus darüber gle<strong>it</strong>en.<br />
Die Scanergebnisse können Sie in Dateiordner und Anwendungen ziehen , in Anwendungen kopieren, als<br />
Word-, PDF- und XML-Dateien speichern, per E-Mail we<strong>it</strong>erle<strong>it</strong>en oder in Facebook®, Tw<strong>it</strong>ter®, Flickr® posten<br />
sowie an Evernote® und Google® Translate senden.<br />
Hardwareübersicht<br />
Installieren der <strong>IRIS</strong>can Mouse-Anwendung<br />
1. Linke Taste 6. Lasersensoren<br />
2. Mausrad 7. Scanfläche<br />
3. Rechte Taste Schutzfolie vor dem Scannen<br />
abziehen<br />
4. Scantaste 8. Typenschild<br />
5. Scanflächen-<br />
Markierung<br />
Wichtig: Achten Sie darauf, dass Sie über die erforderlichen Administratorrechte auf Ihrem Computer<br />
verfügen, um die Installation durchführen zu können.<br />
1. Legen Sie die <strong>IRIS</strong>can Mouse-CD in das CD-Laufwerk des Computers ein.<br />
Das Installationsmenü wird automatisch angezeigt. (Wenn das Installationsmenü<br />
nicht angezeigt wird, führen Sie die Datei setup.exe auf der<br />
CD aus.)<br />
2. Wählen Sie die Installationssprache aus. Klicken Sie dann auf Install<br />
(Installieren).<br />
Befolgen Sie die Anweisungen auf dem Bildschirm.<br />
3. Klicken Sie auf Finish (Fertigstellen), um die Installation abzuschließen.<br />
4. Trennen Sie Ihre reguläre Maus vom Computer. Schließen Sie den <strong>IRIS</strong>can Mouse an einem freien USB-<br />
Anschluss (USB 2.0 oder höher) an.<br />
Der Treiber wird automatisch installiert. Wenn der Treiber erfolgreich installiert wurde, wird in der Taskleiste<br />
eine Meldung angezeigt.
Deutsch<br />
Verwenden des <strong>IRIS</strong>can Mouse<br />
Deutsch<br />
Tipp: Starten Sie die <strong>IRIS</strong>can Mouse-Anwendung, wenn Sie vor dem Scannen auf die Hilfedatei zugreifen<br />
möchten. Klicken Sie auf das Symbol in der oberen linken Ecke und dann auf Help (Hilfe).<br />
Schr<strong>it</strong>t 1: Dokumente scannen<br />
1. Legen Sie die Maus auf das Dokument, das Sie scannen möchten.<br />
2. Drücken Sie einmal auf die Taste Scan, um den <strong>IRIS</strong>can Mouse zu starten.<br />
3. Gle<strong>it</strong>en Sie m<strong>it</strong> der Maus über das Dokument, um den gewünschten Bereich zu scannen.<br />
Noch verfügbarer<br />
Scanspeicher<br />
Funktionsbeschreibung<br />
Scanfenster<br />
Zeigt den aktuellen<br />
Scanbereich an<br />
Bild scannen<br />
4. Drücken Sie erneut die Taste Scan, um den Scanvorgang zu stoppen. Daraufhin wird der Bildschirm Ed<strong>it</strong><br />
(Bearbe<strong>it</strong>en) geöffnet.<br />
Wenn Sie den Scanvorgang abbrechen möchten, drücken Sie die Esc-Taste auf der Tastatur.<br />
Hinweise<br />
• Während des Scannens passt der <strong>IRIS</strong>can Mouse die Ansicht durch Verkleinern automatisch<br />
an. Zum Überprüfen, ob das Bild richtig gescannt wird, können Sie die Ansicht m<strong>it</strong><br />
dem Mausrad verkleinern bzw. vergrößern. Sie können Dokumente bis A3 scannen.<br />
• Wenn Sie den <strong>IRIS</strong>can Mouse zu schnell bewegen, wechselt die Farbe des Scanfensters zu<br />
gelb oder rot. Scannen Sie ggf. langsamer.<br />
• Wenn das gescannte Bild verzerrt wirkt, halten Sie den <strong>IRIS</strong>can Mouse kurz still. Das Bild<br />
wird dann automatisch kalibriert.<br />
• Nach dem Scannen wird das gescannte Bild automatisch rechteckig zugeschn<strong>it</strong>ten und<br />
horizontal am Hintergrund ausgerichtet.<br />
Schr<strong>it</strong>t 2: Gescannte Dokumente bearbe<strong>it</strong>en<br />
Auf dem Bildschirm „Ed<strong>it</strong>“ (Bearbe<strong>it</strong>en) können Sie die gescannten Dokumente bearbe<strong>it</strong>en.<br />
Scanergebnis drehen<br />
Größe des Scanbereichs<br />
m<strong>it</strong>hilfe der Markierungspunkte<br />
ändern<br />
Farben, Helligke<strong>it</strong> und<br />
Kontrast anpassen<br />
Hintergrund anpassen<br />
Klicken Sie abschließend auf OK, um die Einstellungen zu übernehmen.<br />
Hinweis: Wenn Sie auf Cancel (Abbrechen) klicken, werden die Scanergebnisse nicht gespeichert.
Deutsch<br />
Deutsch<br />
Schr<strong>it</strong>t 3: Gescannte Dokumente speichern und we<strong>it</strong>erle<strong>it</strong>en/posten<br />
Es gibt verschiedene Möglichke<strong>it</strong>en, die von Ihnen gescannten Dokumente we<strong>it</strong>erzule<strong>it</strong>en und zu speichern.<br />
1. Als Bild in eine Anwendung ziehen<br />
1. Öffnen Sie eine Anwendung, die Bilder unterstützt.<br />
2. Ziehen Sie das Bild in die Anwendung.<br />
2. Als Text in eine Anwendung ziehen<br />
Der <strong>IRIS</strong>can Mouse ist m<strong>it</strong> der leistungsstarken Texterkennungstechnologie von I.R.I.S. ausgestattet.<br />
Standardmäßig ist Englisch als Erkennungssprache ausgewählt.<br />
1. Öffnen Sie eine m<strong>it</strong> Rich Text (RTF) kompatible<br />
Anwendung (z. B. Word).<br />
2. Ziehen Sie das Symbol Get Text (Text erkennen) in<br />
die Anwendung.<br />
Der erkannte Text und das Layout werden in der<br />
Anwendung nachgebildet.<br />
So ändern Sie die Texterkennungssprache:<br />
• Klicken Sie auf Settings (Einstellungen).<br />
• Klicken Sie auf Text Recogn<strong>it</strong>ion<br />
(Texterkennung).<br />
• Wählen Sie die gewünschte(n) Sprache(n) aus der Liste aus.<br />
Sie können bis zu 3 Sprachen gleichze<strong>it</strong>ig auswählen.<br />
• Klicken Sie zur Bestätigung auf OK.<br />
Hinweis: Sie können die Scanergebnisse auch direkt auf den Desktop oder in Dateiordner ziehen.<br />
3. Als Bild oder Text einfügen<br />
1. Öffnen Sie die gewünschte Anwendung.<br />
2. Klicken Sie in der <strong>IRIS</strong>can Mouse-Anwendung auf<br />
Paste (Einfügen).<br />
3. Wählen Sie dann Paste as image (Als Bild einfügen) oder<br />
Paste as text (Als Text einfügen) aus.<br />
4. Bilder per E-Mail we<strong>it</strong>erle<strong>it</strong>en oder in Facebook,<br />
Tw<strong>it</strong>ter und Flickr posten.<br />
1. Klicken Sie auf Share (We<strong>it</strong>erle<strong>it</strong>en/Posten).<br />
2. Wählen Sie die gewünschte Anwendung aus.<br />
Beachten Sie, dass Sie ein gültiges Konto bei Facebook,<br />
Tw<strong>it</strong>ter und Flickr sowie eine Internetverbindung benötigen,<br />
wenn Sie Dokumente in diesen Anwendungen posten möchten.
Deutsch<br />
Deutsch<br />
5. In verschiedenen Ausgabeformaten speichern<br />
1. Klicken Sie auf Save (Speichern).<br />
2. Geben Sie den Dateinamen ein und wählen Sie einen Date<strong>it</strong>yp aus.<br />
Die unterstützten Date<strong>it</strong>ypen sind: png, jpeg, tiff, bmp, pdf, xml und doc.<br />
Hinweise: Die Bild- und PDF-Dateien können Sie m<strong>it</strong> dem im Lieferumfang enthaltenen <strong>IRIS</strong>Compressor<br />
hyperkomprimieren.<br />
Wenn Sie Tabellen scannen, wird empfohlen, diese als xml-Dateien zu speichern.<br />
6. Notizen an Evernote senden oder m<strong>it</strong> Google Translate übersetzen<br />
Evernote<br />
1. Um Notizen an Evernote senden zu können, muss die Evernote-Anwendung auf Ihrem Computer installiert<br />
sein.<br />
2. Melden Sie sich bei Ihrem Evernote-Konto an.<br />
3. Klicken Sie in der <strong>IRIS</strong>can Mouse-Anwendung auf Apps > Evernote.<br />
Ihre Dokumente werden zu Evernote hochgeladen.<br />
Google Translate<br />
1. Klicken Sie in der <strong>IRIS</strong>can Mouse-Anwendung auf Apps > Google Translate.<br />
2. Der in den gescannten Dokumenten erkannte Text wird zu Google Translate gesendet.<br />
Beachten Sie, dass hierfür eine Internetverbindung erforderlich ist.<br />
Wenn bei der Verwendung des <strong>IRIS</strong>can Mouse Probleme auftreten, sehen Sie sich die häufig gestellten<br />
Fragen (FAQs) auf der Webs<strong>it</strong>e www.irislink.com/support/faq an oder wenden Sie sich unter<br />
www.irislink.com/support an den technischen Support.
Español<br />
Español<br />
Esta Guía rápida del usuario le ayudará a empezar a utilizar el <strong>IRIS</strong>can Mouse.<br />
Las descripciones de esta guía están basadas en el sistema operativo Windows® 7. Toda la información<br />
contenida en esta guía puede modificarse sin previo aviso.<br />
Para más información sobre las funcionalidades del <strong>IRIS</strong>can Mouse, consulte el archivo de Ayuda de la<br />
aplicación o la Guía del usuario completa, que encontrará en el CD-ROM o en<br />
www.irislink.com/support/userguides.<br />
Introducción<br />
El <strong>IRIS</strong>can Mouse es una combinación de ratón y escáner. Con la función de escáner, podrá escanear<br />
documentos simplemente deslizando el ratón por encima de ellos.<br />
Los resultados de la exploración se pueden arrastrar y colocar en las carpetas y aplicaciones que desee,<br />
copiarse y pegarse en múltiples aplicaciones, guardarse en archivos Word, PDF y XML, compartirse por correo<br />
electrónico, Facebook®, Tw<strong>it</strong>ter® o Flickr®, e incluso enviarse a Evernote® y el Traductor de Google®.<br />
Descripción general del hardware<br />
1. Botón<br />
izquierdo<br />
6. Sensores láser<br />
2. Rueda 7. Indicadores de la<br />
3. Botón derecho Retire la película antes de escanear<br />
4. Botón de<br />
escaneo<br />
8. Etiqueta del ratón<br />
Instalar la aplicación del <strong>IRIS</strong>can Mouse<br />
5. Indicadores de<br />
la superficie de<br />
escaneo<br />
Importante: asegúrese de disponer de los derechos de administración necesarios en el ordenador para<br />
poder realizar la instalación.<br />
1. Introduzca el disco de <strong>IRIS</strong>can Mouse en la unidad de CD-ROM del<br />
ordenador.<br />
El menú de configuración aparece automáticamente. (Si el menú no<br />
aparece, ejecute el archivo setup.exe del disco.)<br />
2. Seleccione el idioma de instalación. A continuación, haga clic en Install<br />
(Instalar).<br />
Siga las instrucciones que aparecen en pantalla.<br />
3. Haga clic en Finish (Terminar) para completar la instalación.<br />
4. Desconecte su ratón hab<strong>it</strong>ual. Conecte el <strong>IRIS</strong>can Mouse a un puerto USB libre (USB 2.0 o superior).<br />
El controlador se instalará automáticamente. Si el controlador se instala correctamente, aparecerá un<br />
mensaje en un globo en la barra de tareas.
Español<br />
Utilizar el <strong>IRIS</strong>can Mouse<br />
Español<br />
Consejo: para acceder al archivo de Ayuda antes de escanear, ejecute la aplicación del <strong>IRIS</strong>can Mouse.<br />
Haga clic en el icono de la esquina superior izquierda y, a continuación, haga clic en Help (Ayuda).<br />
Paso 1: escanear documentos<br />
1. Coloque el ratón encima de los documentos que desee escanear.<br />
2. Pulse el botón de escaneo una vez para poner en marcha el <strong>IRIS</strong>can Mouse.<br />
3. Mueva el ratón por encima del documento para escanear la parte deseada.<br />
Memoria restante<br />
Descripción de la función<br />
Ventana de<br />
exploración<br />
Indica el área que se<br />
está escaneando<br />
Escanear imagen<br />
4. Para parar de escanear, vuelva a pulsar el botón de escaneo. Se abrirá la pantalla Ed<strong>it</strong> (Edición).<br />
Para cancelar el escaneo, pulse la tecla Esc.<br />
Notas<br />
• Mientras escanea, el <strong>IRIS</strong>can Mouse ajusta y reduce automáticamente el tamaño de<br />
la reproducción en pantalla del área explorada. Para ver si la imagen se ha escaneado<br />
correctamente, utilice la rueda del ratón para ampliar o reducir el nivel de zoom. Podrá<br />
escanear documentos de tamaño hasta A3.<br />
• Si mueve el <strong>IRIS</strong>can Mouse demasiado rápido, la ventana de exploración se volverá<br />
amarilla o roja. Si es así, reduzca la velocidad de escaneo.<br />
• Si la imagen escaneada aparece distorsionada, deje de mover el <strong>IRIS</strong>can Mouse durante<br />
unos instantes. La imagen se calibrará automáticamente.<br />
• Una vez haya terminado la exploración, la imagen escaneada se recorta formando un<br />
rectángulo y se alinea horizontalmente al fondo.<br />
Paso 2: ed<strong>it</strong>ar los documentos escaneados<br />
En la pantalla Ed<strong>it</strong> (Edición), podrá ed<strong>it</strong>ar los documentos escaneados.<br />
Gire el resultado del<br />
escaneo<br />
Redimensione el área<br />
escaneada utilizando<br />
los controladores<br />
Ajuste los colores, el brillo<br />
y el contraste<br />
Ajuste el fondo<br />
Cuando haya terminado, haga clic en OK (Aceptar) para aceptar la configuración.<br />
Nota: si hace clic en Cancel (Cancelar), los resultados de la exploración no se guardarán en la memoria.
Español<br />
Español<br />
Paso 3: guardar y compartir los documentos escaneados<br />
Los documentos que escanee se pueden compartir y guardar de diferentes maneras.<br />
1. Arrastrar y colocar como imagen<br />
1. Abra una aplicación que pueda procesar imágenes.<br />
2. Arrastre y coloque la imagen en la aplicación.<br />
2. Arrastrar y colocar como texto<br />
El <strong>IRIS</strong>can Mouse incorpora la potente tecnología de reconocimiento de texto de I.R.I.S.<br />
El idioma de reconocimiento por defecto es English (Inglés).<br />
1. Abra una aplicación compatible con documentos<br />
de texto enriquecidos (como Word).<br />
2. Arrastre y coloque el icono Get Text (Obtener texto)<br />
en la aplicación.<br />
El texto reconocido y su diseño original se recrearán<br />
en la aplicación.<br />
Para cambiar el idioma de reconocimiento de texto:<br />
• Haga clic en Settings (Configuración).<br />
• Haga clic en Text Recogn<strong>it</strong>ion (Reconocimiento<br />
de texto).<br />
• Seleccione el o los idiomas que desee de la lista.<br />
Podrá seleccionar un máximo de 3 idiomas simultáneamente.<br />
• Haga clic en OK (Aceptar) para confirmar la selección.<br />
Nota: también podrá arrastrar y colocar los resultados de la exploración directamente en el Escr<strong>it</strong>orio o en<br />
cualquier carpeta de archivos que desee.<br />
3. Pegar como imagen o texto<br />
1. Abra la aplicación que desee utilizar.<br />
2. Haga clic en la opción Paste (Pegar) de la aplicación<br />
del <strong>IRIS</strong>can Mouse.<br />
3. A continuación, seleccione Paste as image (Pegar como<br />
imagen) o Paste as text (Pegar como texto).<br />
4. Compartir imágenes por correo electrónico,<br />
Facebook, Tw<strong>it</strong>ter y Flickr<br />
1. Haga clic en Share (Compartir).<br />
2. Seleccione la aplicación que desee utilizar.<br />
Tenga en cuenta que neces<strong>it</strong>ará una cuenta válida de<br />
Facebook, Tw<strong>it</strong>ter o Flickr y una conexión a Internet para<br />
poder compartir documentos a través de estas aplicaciones.
Español<br />
Español<br />
5. Guardar en diferentes formatos de salida<br />
1. Haga clic en Save (Guardar).<br />
2. Introduzca el nombre del archivo y seleccione un tipo de archivo.<br />
La aplicación es compatible con los siguientes tipos de archivo: png, jpeg, tiff, bmp, pdf, xml y doc.<br />
Notas: Podrá comprimir los archivos PDF y de imagen que guarde con la tecnología avanzada de<br />
<strong>IRIS</strong>Compressor, incluido con el producto.<br />
Cuando escanee tablas, es recomendable que las guarde en formato xml.<br />
6. Enviar notas a Evernote o traducirlas con el Traductor de Google<br />
Evernote<br />
1. Asegúrese de que la aplicación de Evernote esté instalada en su ordenador.<br />
2. Inicie sesión en su cuenta de Evernote.<br />
3. Desde la aplicación de <strong>IRIS</strong>can Mouse, haga clic en Apps (Aplicaciones) > Evernote.<br />
Sus documentos se subirán directamente a Evernote.<br />
Traductor de Google<br />
1. Desde la aplicación de <strong>IRIS</strong>can Mouse, haga clic en Apps (Aplicaciones) > Google Translate (Traductor de<br />
Google).<br />
2. El texto reconocido en los escaneos se enviará al Traductor de Google.<br />
Tenga en cuenta que neces<strong>it</strong>ará una conexión a Internet.<br />
Si tiene algún problema al utilizar el <strong>IRIS</strong>can Mouse, consulte el apartado de preguntas más frecuentes de<br />
nuestro s<strong>it</strong>io web (www.irislink.com/support/faq) o contacte con el servicio de soporte técnico de I.R.I.S. a<br />
través de www.irislink.com/support.
Italiano<br />
Italiano<br />
La Guida rapida per l'uso viene forn<strong>it</strong>a per aiutarvi a iniziare a usare <strong>IRIS</strong>can Mouse.<br />
Le descrizioni contenute nella presente pubblicazione si basano sul sistema operativo Windows® 7. Tutte le<br />
informazioni possono essere soggette a modifiche senza preavviso.<br />
Per ulteriori informazioni sulle funzional<strong>it</strong>à di <strong>IRIS</strong>can Mouse, consultare la guida in linea dell'applicazione,<br />
la Guida per l'utente completa forn<strong>it</strong>a nel CD-ROM oppure vis<strong>it</strong>are www.irislink.com/support/userguides.<br />
Introduzione<br />
<strong>IRIS</strong>can Mouse è un mouse con scanner integrato. Grazie alla funzional<strong>it</strong>à di <strong>scans</strong>ione, i documenti possono<br />
essere acquis<strong>it</strong>i facendo scorrere il mouse sugli stessi.<br />
I risultati di <strong>scans</strong>ione possono essere trascinati in cartelle di file e applicazioni, copiati e incollati in applicazioni,<br />
salvati come file Word, PDF e XML, condivisi via Mail, Facebook®, Tw<strong>it</strong>ter®, Flickr® e inviati a Evernote® e<br />
Google® Translate.<br />
Hardware<br />
1. Tasto sinistro 6. Sensori laser<br />
2. Rotella 7. Superficie di acquisizione<br />
3. Tasto destro Rimuovere la pellicola prima<br />
dell'acquisizione<br />
4. Tasto di<br />
Scansione<br />
8. Etichetta del mouse<br />
Installazione dell'applicazione <strong>IRIS</strong>can Mouse<br />
5. Indicatori<br />
della superficie<br />
di acquisizione<br />
Importante: verificare di avere i dir<strong>it</strong>ti di amministratore necessari sul computer per eseguire l'installazione.<br />
1. Inserire il CD-ROM di <strong>IRIS</strong>can Mouse nell'appos<strong>it</strong>a un<strong>it</strong>à del computer.<br />
Il menu delle impostazioni verrà visualizzato automaticamente. (Se il menu<br />
non si avvia, eseguire il file setup.exe dal CD.)<br />
2. Selezionare la lingua di installazione. A questo punto fare clic su<br />
Install (Installa).<br />
Seguire le istruzioni a video.<br />
3. Fare clic su Finish (Fine) per completare l'installazione.<br />
4. Scollegare il mouse ab<strong>it</strong>uale. Collegare <strong>IRIS</strong>can Mouse a una porta USB libera (USB 2.0 o superiore).<br />
Il driver viene installato in automatico. Se l'installazione del driver avviene correttamente, viene visualizzato un<br />
messaggio a fumetto sulla barra delle applicazioni.
Italiano<br />
Uso di <strong>IRIS</strong>can Mouse<br />
Italiano<br />
Suggerimento: per accedere alla guida in linea prima dell'acquisizione, avviare l'applicazione <strong>IRIS</strong>can<br />
Mouse. Fare clic sull'icona nell'angolo in alto a sinistra, quindi su Help (Guida).<br />
Fase 1: Acquisire i documenti<br />
1. Posizionare il mouse sui documenti che si desidera acquisire.<br />
2. Premere una volta il tasto di Scansione per avviare <strong>IRIS</strong>can Mouse.<br />
3. Far scorrere il mouse sul documento per acquisire l'area desiderata.<br />
Memoria di <strong>scans</strong>ione<br />
rimanente<br />
Descrizione della funzione<br />
Finestra di <strong>scans</strong>ione<br />
Indica l'area di<br />
acquisizione attuale<br />
Immagine <strong>scans</strong>ione<br />
4. Per interrompere l’acquisizione, premere nuovamente il tasto di Scansione . Viene visualizzata la schermata<br />
di Modifica.<br />
Per annullare l'acquisizione, premere Esc sulla tastiera.<br />
Note<br />
• Durante l'acquisizione, <strong>IRIS</strong>can Mouse esegue in automatico uno zoom indietro e regola<br />
quindi la visualizzazione. Per verificare se l'immagine è stata acquis<strong>it</strong>a correttamente,<br />
utilizzare la rotella del mouse per zoomare avanti o indietro l'immagine. È possibile acquisire<br />
documenti fino al formato A3.<br />
• Se si muove <strong>IRIS</strong>can Mouse troppo rapidamente, la finestra di <strong>scans</strong>ione diventa gialla o<br />
rossa. Se necessario, eseguire l'acquisizione più lentamente.<br />
• Se l'immagine acquis<strong>it</strong>a appare distorta, non muovere <strong>IRIS</strong>can Mouse per un momento.<br />
L'immagine verrà calibrata in automatico.<br />
• Al termine della <strong>scans</strong>ione, l'immagine acquis<strong>it</strong>a viene tagliata in automatico in forma<br />
rettangolare e allineata in orizzontale allo sfondo.<br />
Fase 2: Modificare i documenti acquis<strong>it</strong>i<br />
Nella schermata di Modifica è possibile modificare i documenti acquis<strong>it</strong>i.<br />
Ruota il risultato di<br />
<strong>scans</strong>ione<br />
Ridimensiona l'area di<br />
acquisizione utilizzando<br />
i quadratini di<br />
ridimensionamento<br />
Regola i colori, la luminos<strong>it</strong>à<br />
e il contrasto<br />
Regola lo sfondo<br />
Al termine, fare clic su OK per accettare le impostazioni.<br />
Nota: se si preme su Cancel (Annulla), il risultato di <strong>scans</strong>ione non viene salvato in memoria.
Italiano<br />
Italiano<br />
Fase 3: salvare e condividere i documenti acquis<strong>it</strong>i<br />
I documenti acquis<strong>it</strong>i possono essere condivisi e salvati in molti modi.<br />
1. Trascina e rilascia come immagine<br />
1. Aprire un'applicazione che supporta i file immagine.<br />
2. Trascinare e rilasciare l'immagine nell'applicazione.<br />
2. Trascina e rilascia come testo<br />
<strong>IRIS</strong>can Mouse è dotato della potente tecnologia di riconoscimento del testo I.R.I.S.<br />
La lingua di riconoscimento predefin<strong>it</strong>a è l'inglese.<br />
1. Aprire un'applicazione compatibile con il formato<br />
RTF (ad es. Word).<br />
2. Trascinare e rilasciare l'icona Get Text (Cattura testo)<br />
nell'applicazione.<br />
Il testo riconosciuto e il relativo layout vengono ricreati<br />
nell'applicazione.<br />
Per cambiare la lingua di riconoscimento del testo:<br />
• Fare clic su Settings (Impostazioni).<br />
• Fare clic su Text Recogn<strong>it</strong>ion<br />
(Riconoscimento del testo).<br />
• Selezionare una o più lingue desiderate dall'elenco.<br />
Possono essere selezionate fino a 3 lingue<br />
contemporaneamente.<br />
• Fare clic su OK per confermare.<br />
Nota: è anche possibile trascinare e rilasciare i risultati di <strong>scans</strong>ione direttamente sul Desktop o in cartelle di<br />
file.<br />
3. Incolla come immagine o testo<br />
1. Aprire l'applicazione desiderata.<br />
2. Fare clic su Paste (Incolla) in <strong>IRIS</strong>can Mouse.<br />
3. Quindi selezionare Paste as image (Incolla come immagine)<br />
o Paste as text (Incolla come testo).<br />
4. Condividi immagini tram<strong>it</strong>e Mail, Facebook, Tw<strong>it</strong>ter<br />
e Flickr.<br />
1. Fare clic su Share (Condividi).<br />
2. Selezionare l'applicazione desiderata.<br />
Per condividere i documenti tram<strong>it</strong>e queste applicazioni è<br />
necessario avere un account Facebook, Tw<strong>it</strong>ter e Flickr valido e una connessione a internet.
Italiano<br />
Italiano<br />
5. Salva in formati di output diversi<br />
1. Fare clic su Save (Salva).<br />
2. Inserire il nome del file e selezionare un tipo di file.<br />
I tipi di file supportati sono: png, jpeg, tiff, bmp, pdf, xml e doc.<br />
Note: I file immagine e pdf salvati possono essere iper-compressi con il software <strong>IRIS</strong>Compressor incluso.<br />
Per l'acquisizione di tabelle, si consiglia di salvare in formato xml.<br />
6. Invia note a Evernote o traducile con Google Translate<br />
Evernote<br />
1. Verificare che l'applicazione Evernote sia installata sul computer.<br />
2. Accedere al proprio account Evernote.<br />
3. In <strong>IRIS</strong>can Mouse fare clic su Apps (App) > Evernote.<br />
I documenti vengono trasfer<strong>it</strong>i a Evernote.<br />
Google Translate<br />
1. In <strong>IRIS</strong>can Mouse fare clic su Apps (App) > Google Translate.<br />
2. Il testo riconosciuto nelle acquisizioni viene inviato a Google Translate.<br />
È necessaria una connessione a internet.<br />
In caso di problemi nell'utilizzo di <strong>IRIS</strong>can Mouse, consultare la sezione FAQ sul nostro s<strong>it</strong>o<br />
www.irislink.com/support/faq o contattare l'Assistenza Tecnica all'indirizzo www.irislink.com/support.
Português (Brasil)<br />
Português (Brasil)<br />
Este Guia Rápido do Usuário ajuda você a começar a usar o <strong>IRIS</strong>can Mouse.<br />
As descrições fornecidas neste guia são baseadas no sistema operacional Windows® 7. Todas as<br />
informações estão suje<strong>it</strong>as a alterações sem aviso prévio.<br />
Para obter mais informações sobre os recursos do <strong>IRIS</strong>can Mouse, consulte o arquivo de ajuda e o guia<br />
do usuário completo do aplicativo incluído no CD-ROM ou no s<strong>it</strong>e www.irislink.com/support/userguides.<br />
Introdução<br />
O <strong>IRIS</strong>can Mouse é uma combinação de mouse e scanner. Com a função de dig<strong>it</strong>alização, você pode<br />
dig<strong>it</strong>alizar documentos ao deslizar o mouse sobre eles.<br />
Você pode arrastar e soltar os resultados da dig<strong>it</strong>alização em pastas de arquivos e aplicativos, copiá-los e<br />
colá-los em aplicativos, salvá-los como arquivos XML, PDF e Word, compartilhá-los via Mail, Facebook®,<br />
Tw<strong>it</strong>ter® e Flickr ® e enviá-los para o Evernote® e o Google® Translate.<br />
Visão geral do hardware<br />
1. Botão esquerdo 6. Sensores a laser<br />
2. Roda 7. Superfície de dig<strong>it</strong>alização<br />
3. Botão dire<strong>it</strong>o Retire a película antes de<br />
dig<strong>it</strong>alizar<br />
4. Botão de<br />
dig<strong>it</strong>alização<br />
8. Etiqueta do mouse<br />
Instalar o aplicativo do <strong>IRIS</strong>can Mouse<br />
5. Superfície de<br />
dig<strong>it</strong>alização<br />
Importante: certifique-se de que você tenha os dire<strong>it</strong>os administrativos necessários no seu computador<br />
para realizar a instalação.<br />
1. Insira o disco do <strong>IRIS</strong>can Mouse na unidade de CD-ROM do computador.<br />
O menu de configuração é exibido automaticamente. (Se o menu não<br />
iniciar, execute setup.exe no disco.)<br />
2. Selecione o idioma de instalação. Em seguida, clique em Install (Instalar).<br />
Siga as instruções na tela.<br />
3. Clique em Finish (Concluir) para concluir a instalação.<br />
4. Desconecte o seu mouse normal. Conecte o <strong>IRIS</strong>can Mouse a uma porta<br />
USB livre (USB 2.0 ou superior).<br />
O driver será instalado automaticamente. Se o driver for instalado com êx<strong>it</strong>o, um balão de mensagem<br />
aparecerá na barra de tarefas.
Português (Brasil)<br />
Como usar o <strong>IRIS</strong>can Mouse<br />
Português (Brasil)<br />
Dica: para acessar o arquivo de ajuda antes de dig<strong>it</strong>alizar, inicie o aplicativo do <strong>IRIS</strong>can Mouse. Clique no<br />
ícone no canto superior esquerdo e, em seguida, clique em Help (Ajuda).<br />
Etapa 1: Dig<strong>it</strong>alizar documentos<br />
1. Coloque o mouse sobre os documentos que deseja dig<strong>it</strong>alizar.<br />
2. Pressione o botão Scan (Dig<strong>it</strong>alizar) uma vez para iniciar o <strong>IRIS</strong>can Mouse.<br />
3. Passe o mouse sobre o documento para dig<strong>it</strong>alizar a área desejada.<br />
Memória de dig<strong>it</strong>alização<br />
restante<br />
Descrição da função<br />
Janela de dig<strong>it</strong>alização<br />
Isto indica a área de<br />
dig<strong>it</strong>alização atual<br />
Imagem de dig<strong>it</strong>alização<br />
4. Para interromper a dig<strong>it</strong>alização, pressione o botão Scan (Dig<strong>it</strong>alizar) novamente. Esse procedimento abre<br />
a tela Ed<strong>it</strong> (Ed<strong>it</strong>ar).<br />
Para cancelar a dig<strong>it</strong>alização, pressione a tecla Esc no teclado.<br />
Notas<br />
• Durante a dig<strong>it</strong>alização, o <strong>IRIS</strong>can Mouse automaticamente reduz e ajusta a visualização<br />
de forma adequada. Para verificar se a imagem está dig<strong>it</strong>alizada corretamente, use a<br />
roda do mouse para ampliar/reduzir a imagem. É possível dig<strong>it</strong>alizar documentos até o<br />
tamanho A3.<br />
• Se você mover o <strong>IRIS</strong>can Mouse mu<strong>it</strong>o rápido, a janela de dig<strong>it</strong>alização ficará amarela<br />
ou vermelha. Reduza a velocidade da dig<strong>it</strong>alização, se necessário.<br />
• Se as imagens dig<strong>it</strong>alizadas aparecerem distorcidas, pare de mover o <strong>IRIS</strong>can Mouse<br />
por alguns instantes. A imagem será calibrada automaticamente.<br />
• Concluída a dig<strong>it</strong>alização, a imagem dig<strong>it</strong>alizada será cortada automaticamente para uma<br />
forma retangular e alinhada horizontalmente ao fundo.<br />
Etapa 2: Ed<strong>it</strong>ar os documentos dig<strong>it</strong>alizados<br />
Na tela Ed<strong>it</strong> (Ed<strong>it</strong>ar), você pode ed<strong>it</strong>ar os documentos dig<strong>it</strong>alizados.<br />
Girar o resultado da<br />
dig<strong>it</strong>alização<br />
Redimensionar a área<br />
de dig<strong>it</strong>alização usando<br />
as alças<br />
Ajustar as cores, o brilho e<br />
o contraste<br />
Ajustar o fundo<br />
Quando terminar, clique em OK para ace<strong>it</strong>ar as configurações.<br />
Nota: se você clicar em Cancel (Cancelar), o resultado da dig<strong>it</strong>alização não será salvo na memória.
Português (Brasil)<br />
Português (Brasil)<br />
Etapa 3: Salvar e compartilhar os documentos dig<strong>it</strong>alizados<br />
Existem várias maneiras de compartilhar e salvar os documentos dig<strong>it</strong>alizados.<br />
1. Arrastar e soltar como imagem<br />
1. Abra um aplicativo que ofereça suporte a imagens.<br />
2. Arraste e solte a imagem no aplicativo.<br />
2. Arrastar e soltar como texto<br />
O <strong>IRIS</strong>can Mouse incorpora a potente tecnologia de reconhecimento de texto da I.R.I.S.<br />
O idioma de reconhecimento padrão é definido como English (Inglês).<br />
1. Abra um aplicativo compatível com o formato<br />
Rich-Text (por exemplo, Word).<br />
2. Arraste o ícone Get Text (Obter texto) e solte-o no<br />
aplicativo.<br />
O texto reconhecido e o seu layout são recriados<br />
no aplicativo.<br />
Para alterar o idioma do reconhecimento de texto:<br />
• Clique em Settings (Configurações).<br />
• Clique em Text Recogn<strong>it</strong>ion (Reconhecimento<br />
de texto).<br />
• Selecione o(s) idioma(s) necessário(s) na lista.<br />
Você pode selecionar até três idiomas simultaneamente.<br />
• Clique em OK para confirmar.<br />
Nota: você também pode arrastar os resultados da dig<strong>it</strong>alização e soltá-los diretamente na área de<br />
trabalho ou em pastas de arquivos.<br />
3. Colar como imagem ou texto<br />
1. Abra o aplicativo necessário.<br />
2. Clique em Paste (Colar) no <strong>IRIS</strong>can Mouse.<br />
3. Em seguida, selecione Paste as image<br />
(Colar como imagem) ou Paste as text (Colar como texto).<br />
4. Compartilhar imagens via Mail, Facebook,<br />
Tw<strong>it</strong>ter e Flickr<br />
1. Clique em Share (Compartilhar).<br />
2. Selecione o aplicativo necessário.<br />
Você precisará de uma conta válida do Facebook, do<br />
Tw<strong>it</strong>ter e do Flickr e de uma conexão com a Internet para<br />
compartilhar documentos por meio desses aplicativos.
Português (Brasil)<br />
Português (Brasil)<br />
5. Salvar em diferentes formatos de saída<br />
1. Clique em Save (Salvar).<br />
2. Dig<strong>it</strong>e o nome do arquivo e selecione um tipo de arquivo.<br />
Os tipos de arquivo compatíveis são: png, jpeg, tiff, bmp, pdf, xml e doc.<br />
Notas: Os arquivos PDF e de imagem salvos podem ser hipercompactados com o <strong>IRIS</strong>Compressor<br />
incluído.<br />
Ao dig<strong>it</strong>alizar tabelas, é recomendável salvá-los como arquivos xml.<br />
6. Enviar notas para o Evernote ou traduzi-las com o Google Translate<br />
Evernote<br />
1. Verifique se o aplicativo Evernote está instalado no computador.<br />
2. Faça login na sua conta do Evernote.<br />
3. No <strong>IRIS</strong>can Mouse, clique em Apps > Evernote (Aplicativos > Evernote).<br />
Seu documento será carregado no Evernote.<br />
Google Translate<br />
1. No <strong>IRIS</strong>can Mouse, clique em Apps > Google Translate (Aplicativos > Google Translate).<br />
2. O texto reconhecido nas dig<strong>it</strong>alizações será enviado para o Google Translate.<br />
É necessária uma conexão com a Internet.<br />
Caso você encontre qualquer problema ao utilizar o <strong>IRIS</strong>can Mouse, consulte as perguntas frequentes<br />
no nosso s<strong>it</strong>e www.irislink.com/support/faq ou entre em contato com o suporte técnico em<br />
www.irislink.com/support.
Русский<br />
Русский<br />
Этот краткий справочник поможет приступить к работе со сканером <strong>IRIS</strong>can Mouse.<br />
Сведения и процедуры, представленные в этой документации, относятся к ОС Windows® 7. Вся<br />
информация может меняться без уведомления.<br />
См. дополнительные сведения о возможностях <strong>IRIS</strong>can Mouse в файле справки приложения, полном<br />
руководстве пользователя на компакт-диске и по адресу www.irislink.com/support/userguides.<br />
Введение<br />
<strong>IRIS</strong>can Mouse — это комбинированное устройство, объединяющее мышь и сканер. Функция<br />
сканирования позволяет сканировать документы, проводя по ним мышью.<br />
Результаты сканирования можно перетащить в папки и приложения, скопировать и вставить<br />
в приложения, сохранить в качестве файлов Word, PDF и XML, опубликовать с помощью электронной<br />
почты Facebook®, Tw<strong>it</strong>ter® или Flickr®, а также отправить в Evernote® или Google® Translate.<br />
Общие сведения об устройстве<br />
1. Левая кнопка 6. Лазерные датчики<br />
2. Колесо 7. Поверхность для<br />
сканирования<br />
3. Правая кнопка Снимите пленку перед сканированием<br />
4. Кнопка<br />
сканирования<br />
8. Этикетка мыши<br />
Установка приложения <strong>IRIS</strong>can Mouse<br />
5. Поверхность<br />
для сканирования<br />
индикаторы<br />
Важно! Убедитесь, что у вас есть административные права, необходимые для установки.<br />
1. Вставьте диск <strong>IRIS</strong>can Mouse в дисковод для компакт-дисков своего<br />
компьютера.<br />
Меню установки откроется автоматически. (Если это не произойдет,<br />
запустите файл setup.exe с диска.)<br />
2. Выберите язык установки. Затем нажмите Install (Установить).<br />
Следуйте инструкциям на экране.<br />
3. Нажмите кнопку Finish (Готово), чтобы завершить установку.<br />
4. Отключите обычную мышь. Подключите <strong>IRIS</strong>can Mouse к свободному USB-порту (интерфейс версии<br />
USB 2.0 или более поздней).<br />
Драйвер будет установлен автоматически. В случае успешной установки драйвера на панели задач<br />
(в Windows) появится всплывающая подсказка.
Русский<br />
Использование <strong>IRIS</strong>can Mouse<br />
Русский<br />
Совет. Чтобы открыть файл справки перед сканированием, запустите приложение <strong>IRIS</strong>can Mouse.<br />
Щелкните значок левом верхнем углу, а затем нажмите кнопку Help (Справка).<br />
Шаг 1: отсканируйте документ<br />
1. Поместите мышь на документы, которые хотите отсканировать.<br />
2. Нажмите кнопку сканирования один раз, чтобы запустить <strong>IRIS</strong>can Mouse.<br />
3. Проведите мышью по документу, чтобы отсканировать нужную область.<br />
Свободная память<br />
Описание функции<br />
Окно сканирования<br />
Текущая сканируемая<br />
область<br />
Сканировать изображение<br />
4. Чтобы остановить сканирование, нажмите кнопку сканирования еще раз. В результате откроется экран<br />
Ed<strong>it</strong> (Правка).<br />
Для отмены сканирования нажмите клавишу Esc на клавиатуре.<br />
Примечания<br />
• Во время сканирования <strong>IRIS</strong>can Mouse автоматически масштабирует представление<br />
документа. Чтобы проверить правильность сканирования документа, увеличьте или<br />
уменьшите изображение с помощью колеса. Самый крупный формат, для которого<br />
поддерживается сканирование, — A3.<br />
• Если вы будете двигать <strong>IRIS</strong>can Mouse слишком быстро, окно станет желтым или<br />
красным. При необходимости уменьшите скорость сканирования.<br />
• Если отсканированные документы выглядят искаженными, прекратите перемещать<br />
<strong>IRIS</strong>can Mouse на какое-то время. Изображение будет автоматически откалибровано.<br />
• По окончании сканирования изображение будет автоматически обрезано до<br />
прямоугольной формы и выровнено по горизонтали относительно фона.<br />
Шаг 2: отредактируйте отсканированные документы<br />
Экран «Правка» позволяет отредактировать отсканированные документы.<br />
Повернуть результат<br />
сканирования<br />
Изменить размер<br />
области изображения<br />
с помощью маркеров<br />
Скорректировать цвета,<br />
яркость и контрастность<br />
Настроить фон<br />
Завершив выполнение операции, нажмите кнопку OK, чтобы сохранить параметры.<br />
Примечание. При нажатии кнопки Cancel (Отмена) результаты сканирования не будут сохранены в<br />
память.
Русский<br />
Русский<br />
Шаг 3: сохраните и опубликуйте отсканированные документы<br />
Отсканированные документы можно сохранить и опубликовать несколькими способами.<br />
1. Перетаскивание изображения<br />
1. Откройте приложение, поддерживающее<br />
изображения.<br />
2. Перетащите изображение в приложение.<br />
2. Перетаскивание теста<br />
<strong>IRIS</strong>can Mouse использует мощную технологию распознавания I.R.I.S.<br />
Язык распознавания по умолчанию: английский.<br />
1. Откройте приложение с поддержкой<br />
форматированного текста (например, Word).<br />
2. Перетащите значок Get Text (Получить текст)<br />
в приложение.<br />
Распознанный будет восстановлен в приложении с соответствующей версткой.<br />
Изменение языка распознавания текста:<br />
• Нажмите Settings (Параметры).<br />
• Выберите Text Recogn<strong>it</strong>ion<br />
(Распознавание текста).<br />
• Выберите нужный язык из списка.<br />
Можно выбрать до 3 языков.<br />
• Нажмите ОК для подтверждения.<br />
Примечание. Вы также можете перетащить результаты сканирования на рабочий стол или в папки.<br />
3. Вставка изображения или текста<br />
1. Откройте нужное приложение.<br />
2. Нажмите кнопку Paste (Вставить) в <strong>IRIS</strong>can Mouse.<br />
3. Выберите Paste as image (Вставить как изображение)<br />
или Paste as text (Вставить как текст).<br />
4. Публикация изображений с помощью<br />
электронной почты, Facebook, Tw<strong>it</strong>ter и Flickr.<br />
1. Нажмите Share (Опубликровать).<br />
2. Выберите нужное приложение.<br />
Обратите внимание, что публикации документов через<br />
эти приложения вам потребуется подключение<br />
к Интернету и действующая учетная запись Facebook,<br />
Tw<strong>it</strong>ter или Flickr.
Русский<br />
Русский<br />
5. Сохранение в различных выходных форматах<br />
1. Нажмите кнопку Save (Сохранить).<br />
2. Введите имя файла и выберите его тип.<br />
Поддерживаемые типы файлов: png, jpeg, tiff, bmp, pdf, xml и doc.<br />
Примечания. Файлы изображений и pdf-файлы можно сжать с помощью приложения<br />
<strong>IRIS</strong>Compressor, включенного в комплект.<br />
Сканируемые таблицы рекомендуется сохранять как xml-файлы.<br />
6. Отправка заметок в Evernote или их перевод в Google Translate<br />
Evernote<br />
1. Убедитесь, что приложение Evernote установлено на компьютере.<br />
2. Войдите в учетную запись Evernote.<br />
3. В <strong>IRIS</strong>can Mouse выберите Apps (Приложения) > Evernote.<br />
Документы будут отправлены в Evernote.<br />
Google Translate<br />
1. В <strong>IRIS</strong>can Mouse выберите Apps (Приложения) > Google Translate.<br />
2. Распознанный текст из отсканированных изображений будет отправлен в Google Translate.<br />
Обратите внимание, что для этого потребуется подключение к Интернету.<br />
Если у вас возникнут проблемы при использовании <strong>IRIS</strong>can Mouse, ознакомьтесь с документом<br />
«Вопросы и ответы» на сайте www.irislink.com/support/faq или обратитесь в службу технической<br />
поддержки по адресу www.irislink.com/support.
Türkçe<br />
Türkçe<br />
Bu Hızlı Kullanım Kılavuzu <strong>IRIS</strong>can Mouse tarayıcıyı kullanmaya başlamanıza yardımcı olmak içindir.<br />
Bu kılavuzdaki tanımlarda Windows® 7 işletim sistemi baz alınmıştır. Tüm bilgiler önceden haber<br />
verilmeden değiştirilebilir.<br />
<strong>IRIS</strong>can Mouse hakkında daha fazla bilgi için uygulamanın Yardım dosyasına, CD-ROM'daki Kullanıcı<br />
Kılavuzuna veya www.irislink.com/support/userguides adresine başvurun.<br />
Giriş<br />
<strong>IRIS</strong>can Mouse, bir fare ve tarayıcının birleşimidir. Tarama işlevi ile belgelerin üzerinde kaydırarak tarama<br />
yapabilirsiniz.<br />
Tarama sonuçları dosya klasörlerine ve uygulamalara sürüklenip bırakılabilir, uygulamalara kopyalanıp<br />
yapıştırılabilir, Word, PDF ve XML dosyaları olarak kaydedilebilir, Mail, Facebook®, Tw<strong>it</strong>ter®, Flickr® yoluyla<br />
paylaşılabilir ve Evernote® ve Google® Translate'e gönderilebilir.<br />
Donanıma Genel Bakış<br />
1. Sol düğme 6. Lazer sensörler<br />
2. Teker 7. Tarama yüzeyi<br />
3. Sağ düğme Taramadan önce filmi sökün<br />
4. Tarama<br />
düğmesi<br />
8. Mouse etiketi<br />
5. Tarama yüzeyi<br />
göstergeler<br />
<strong>IRIS</strong>can Mouse uygulamasın kurulması<br />
Önemli: kurulumu yapmak için bilgisayarınızda gerekli yönetici haklarına sahip olduğunuzdan emin olun.<br />
1. <strong>IRIS</strong>can Mouse diskini bilgisayarın CD-ROM sürücüsüne yerleştirin.<br />
Kurulum menüsü otomatik olarak görüntülenecektir. (Eğer menü<br />
görüntülenmez ise diskten setup.exe'yi çalıştırın.)<br />
2. Kurulum Dilini Seçin Daha sonra Yükle'ye tıklayın.<br />
Ekrandaki talimatları takip edin.<br />
3. Kurulumu sonlandırmak için Son'a tıklayın.<br />
4. Normal farenizin kablosunu çıkartın. <strong>IRIS</strong>can Mouse'ı boş bir USB<br />
portuna takın (USB 2.0 veya daha yüksek).<br />
Sürücü otomatik olarak yüklenecektir. Eğer sürücü başarıyla kurulduysa, bir balon mesajı görev çubuğunda<br />
belirecektir.
Türkçe<br />
Türkçe<br />
<strong>IRIS</strong>can Mouse'ın kullanılması<br />
İpucu: Tarama yapmadan önce Yardım dosyasına erişmek için <strong>IRIS</strong>can Mouse uygulamasını çalıştırın. Sol<br />
üst köşedeki simgeye tıklayın ve daha sonra Help'e (Yardım) tıklayın.<br />
Adım 1: Belgeleri tarayın<br />
1. Fareyi taramak istediğiniz belgenin üzerine yerleştirin.<br />
2. <strong>IRIS</strong>can Mouse'ı başlatmak için Scan (Tara) düğmesine bir kez basın.<br />
3. İstenen alanı taramak için fareyi belgenin üzerinde hareket ettirin.<br />
Kalan tarama<br />
hafızası<br />
İşlev tanımı<br />
Tarama penceresi<br />
Bu güncel tarama<br />
alanını belirtir<br />
Görüntüyü tara<br />
4. Taramayı durdurmak için Scan (Tara) düğmesine tekrar basın. Bu Ed<strong>it</strong> (Düzenle) ekranını açar.<br />
Taramayı iptal etmek için klavyedeki Esc tuşuna basın.<br />
Notlar:<br />
• Taramam sırasında, <strong>IRIS</strong>can Mouse otomatik olarak küçültme işlemi yapar ve görüntüyü<br />
uygun şekilde ayarlar. Görüntünün doğru taranıp taranmadığını kontrol etmek için<br />
görüntüyü büyültmek/küçültmek için fare tekerini kullanın. A3 boyutuna kadar belgeleri<br />
tarayabilirsiniz.<br />
• <strong>IRIS</strong>can Mouse'ı çok hızlı hareket ettirirseniz tarama penceresi sarıya veya kırmızıya<br />
döner. Gerekirse taramayı yavaşlatın.<br />
• Taranmış görüntüler bozuk gözükürse <strong>IRIS</strong>can Mouse'ı hareket ettirmeyi kısa bir<br />
sürelğine durdurun. Görüntü otomatik olarak kalibre edilecektir.<br />
• Tarama işlemi b<strong>it</strong>tiğinde taranan görüntü otomatik olarak kare şeklinde kesilecektir ve<br />
arka plana yatay olarak hizalanacaktır.<br />
Adım 2: Taranan belgeleri düzenleyin<br />
Ed<strong>it</strong> (Düzenle) ekranında taranmış belgeleri düzenleyebilirsiniz.<br />
Tarama sonucunu döndür<br />
Tutamakları kullanarak<br />
tarama alanını tekrar<br />
boyutlandırın<br />
Renkleri, parlaklığı ve<br />
kontrastı ayarla<br />
Arka planı ayarlayın<br />
İşiniz b<strong>it</strong>tiğinde ayarları kaydetmek için OK'e (Tamam) tıklayın.<br />
Not: Cancel'a (İptal) tıkladığınızda tarama sonucu hafızaya kaydedilmeyecektir.
Türkçe<br />
Türkçe<br />
Adım 3: taranmış belgeleri kaydedin ve paylaşın<br />
Taradığınız belgeler paylaşılabilir ve birkaç şekilde kaydedilebilir.<br />
1. Görüntü olarak sürükleyin ve bırakın<br />
1. Görüntüyü destekleyen bir uygulamayı açın<br />
2. Görüntüyü bir uygulamaya sürükleyin ve bırakın<br />
2. Metin olarak sürükleyin ve bırakın<br />
<strong>IRIS</strong>can Mouse I.R.I.S.'in güçlü metin tanıma teknolojisini içermektedir.<br />
Varsayılan tanıma dili İngilizce olarak ayarlanmıştır.<br />
1. Zengin metin uyumlu bir uygulama açın<br />
(Örn. Word).<br />
2. Get Text (Metni Al) simgesine uygulamaya<br />
sürükleyin ve bırakın.<br />
Tanınan metin ve yerleşimi<br />
uygulamada tekrar oluşturulacaktır.<br />
Metin tanıma dilini değiştirmek için:<br />
• Settings'e (Ayarlar) tıklayın.<br />
• Text Recogn<strong>it</strong>ion'a (Metin Tanıma) tıklayın.<br />
• Daha sonra listeden istenen dilleri seçin.<br />
Aynı anda 3 dile kadar seçebilirsiniz.<br />
• Onaylamak için OK'e (Tamam) tıklayın.<br />
Not: aynı zamanda tarama sonuçlarını doğrudan Masaüstüne veya bir dosya klasörüne doğrudan<br />
sürükleyip bırakabilirsiniz.<br />
3. Görüntü veya metin olarak yapıştırın<br />
1. İstenen uygulamayı açın.<br />
2. <strong>IRIS</strong>can Mouse'daki Paste'a (Yapıştır) tıklayın.<br />
3. Daha sonra Paste as image (Görüntü olarak yapıştır)<br />
veya Paste as text'a (Metin olarak yapıştır) tıklayın.<br />
4. Görüntüleri Mail, Facebook, Tw<strong>it</strong>ter ve Flickr<br />
yoluyla paylaşın.<br />
1. Share'e (Paylaş) tıklayın.<br />
2. İstenen uygulamayı seçin.<br />
Bu uygulamalar yoluyla belgeleri paylaşmak için geçerli bir<br />
Facebook, Tw<strong>it</strong>ter ve Flickr hesabına ve İnternet bağlantısına<br />
ihtiyacınız olacağını unutmayın.
Türkçe<br />
Türkçe<br />
5. Farklı çıktı formatlarında kaydetmek<br />
1. Save'e (Kaydet) tıklayın.<br />
2. Dosya ismini girin ve bir dosya tipi seçin.<br />
Desteklenen dosya tipleri: png, jpeg, tiff, bmp, pdf, xml ve doc.<br />
Notlar: Kaydettiğiniz görüntü ve pdf dosyaları birlikte gelen <strong>IRIS</strong>Compressor ile hiper sıkıştırılabilir.<br />
Tabloları tararken bunları xml dosyaları olarak kaydedilmesi tavsiye olunur.<br />
6. Notları Evernote'a gönderin veya bunları Google Translate ile çevirin<br />
Evernote<br />
1. Evernote uygulamasının bilgisayarınızda kurulu olduğundan emin olun.<br />
2. Evernote hesabınızda oturum açın.<br />
3. <strong>IRIS</strong>can Mouse'da Apps > Evernote'a tıklayın.<br />
Belgeleriniz Evernote'a yüklenecektir.<br />
Google Translate<br />
1. <strong>IRIS</strong>can Mouse'da Apps > Google Translate'e tıklayın.<br />
2. Taramalarda tanınan metin Google Translate'e gönderilecektir.<br />
Bir internet bağlantısının gerekli olduğunu unutmayın.<br />
<strong>IRIS</strong>can Mouse'ı kullanırken sorun yaşıyorsanız web s<strong>it</strong>emizdeki Sıkça Sorulan Sorular bölümüne bakın,<br />
www.irislink.com/support/faq veya www.irislink.com/support adresindeki Teknik Destek ile iletişime<br />
geçin.
日 本 語<br />
日 本 語<br />
<strong>IRIS</strong>can Mouseを 初 めて 使 用 する 際 にはこのクイックユーザーガイドをご 覧 ください。<br />
本 解 説 は、Windows® 7オペレーティングシステムを 使 用 した 場 合 に 基 づいて 書 かれています。 情 報 はすべて、<br />
予 告 なく 変 更 されることがあります。<br />
<strong>IRIS</strong>can Mouse の 機 能 に 関 する 詳 しい 情 報 については、アプリケーションのヘルプファイル、CD-ROMまたは<br />
www.irislink.com/support/userguidesの 完 全 ユーザーガイドをご 覧 ください。<br />
はじめに<br />
<strong>IRIS</strong>can Mouseは、マウスとスキャナが 一 体 化 したものです。スキャン 機 能 を 使 用 すると、ドキュメント 上 でマウ<br />
スをスライドさせることにより、ドキュメントがスキャンできます。<br />
スキャンの 結 果 は、ファイルフォルダやアプリケーションにドラッグアンドドロップしたり、コピーしてアプリケーシ<br />
ョンに 貼 り 付 けたり、WordやPDFやXMLの 各 ファイルとして 保 存 したり、メールや Facebook®、Tw<strong>it</strong>ter®、Flickr®で<br />
共 有 したり、Evernote®やGoogle® Translateに 送 信 することができます。<br />
ハードウェアに 関 する 概 要<br />
1. 左 ボタン 6.レーザーセンサー<br />
2.ホイール<br />
7.スキャン 面<br />
3. 右 ボタン スキャンの 前 にフィルムを 剥 が<br />
してください。<br />
4.スキャンボ<br />
タン<br />
8.マウスラベル<br />
<strong>IRIS</strong>can Mouseアプリケーションのインストール<br />
5.スキャン 面<br />
インジケータ<br />
重 要 :インストールを 実 行 するために 必 要 な 管 理 者 権 限 を 有 していることを 確 認 してください。<br />
1. コンピュータのCD-ROM ドライブに<strong>IRIS</strong>can Mouse ディスクを 挿 入 します。<br />
セットアップメニューが 自 動 的 に 表 示 されます。(メニューが 起 動 しない 場 合<br />
は 、ディス ク か ら setup.exeを 実 行 してください。)<br />
2. インストール 時 の 言 語 を 選 択 します。 次 に [Install (インストール) ] をクリッ<br />
クします。<br />
画 面 上 の 指 示 に 従 います。<br />
3.[Finish ( 完 了 ) ]をクリックしてインストールを 完 了 します。<br />
4. 普 段 使 用 しているマウスを 外 します。 空 いているUSBポート (USB 2.0 以 降 ) に <strong>IRIS</strong>can Mouse を 接 続 します。<br />
自 動 的 にドライバがインストールされます。ドライバのインストールが 成 功 すると、タスクバーに 吹 出 しメッセー<br />
ジが 表 示 されます。
日 本 語<br />
<strong>IRIS</strong>can Mouseの 使 い 方<br />
日 本 語<br />
ヒント:スキャンの 前 にヘルプファイルにアクセスするには、<strong>IRIS</strong>can Mouse アプリケーションを 起 動 してくだ<br />
さい。 左 上 のアイコンをクリックしてから、[Help (ヘルプ)] をクリックします。<br />
ステップ1:ドキュメントをスキャンします。<br />
1.スキャンしたいドキュメントの 上 にマウスを 置 きます。<br />
2.[Scan (スキャン)] ボタンを1 回 押 すと、<strong>IRIS</strong>can Mouse が 起 動 します。<br />
3.ドキュメントの 上 でマウスを 動 かして、 希 望 の 部 分 をスキャンします。<br />
スキャンメモリ<br />
の 残 量<br />
機 能 の 説 明<br />
スキャンウィンドウ<br />
ここ に は 、 現 在 ス キ ャ<br />
ンされている 領 域 が<br />
表 示 されます。<br />
4. スキャンを 終 了 するには、[Scan (スキャン)] ボタンをもう1 回 押 してください。すると、[Ed<strong>it</strong> ( 編 集 )] 画 面 が 開 き<br />
ます。<br />
スキャンをキャンセルするにはキーボード 上 の Esc を 押 してください。<br />
メモ<br />
• スキャン 中 は、<strong>IRIS</strong>can Mouse マウスが 自 動 的 に 表 示 を 縮 小 して、 表 示 を 調 整 します。 画 像<br />
が 正 しくスキャンされたかどうかを 確 認 するには、マウスホイールを 使 って 画 像 を 拡 大 ・ 縮 小<br />
してください。A3サイズのドキュメントまでスキャンできます。<br />
• <strong>IRIS</strong>can Mouse を 動 かす 速 度 が 早 すぎると、スキャンウィンドウの 色 が 黄 色 または 赤 に 変<br />
化 します。 必 要 に 応 じてマウスをゆっくり 動 かしてください。<br />
• スキャンされた 画 像 が 歪 む 場 合 、 短 時 間 、<strong>IRIS</strong>can Mouse の 動 きを 止 めてください。すると、<br />
自 動 的 に 較 正 が 行 われます。<br />
• スキャンが 終 わると、スキャンされた 画 像 が 自 動 的 に 長 方 形 に 切 り 取 られ、 背 景 に 対 して 水<br />
平 に 配 置 されます。<br />
ステップ2:スキャンされたドキュメントを 編 集 します。<br />
スキャン 画 像<br />
Ed<strong>it</strong> ( 編 集 ) 画 面 で、スキャンした 画 像 を 編 集 することができます。<br />
スキャンの 結 果 を 回<br />
転 する<br />
ハンドルを 使 ってスキ<br />
ャン 領 域 のサイズを<br />
変 更 する<br />
色 調 、 明 度 、コントラスト<br />
を 調 整 する<br />
背 景 を 調 整 する<br />
終 了 したら、OKをクリックして 設 定 を 保 存 します。<br />
注 意 :[Cancel (キャンセル)] をクリックすると、スキャンの 結 果 はメモリに 保 存 されません。
日 本 語<br />
日 本 語<br />
ステップ3:スキャンされたドキュメントを 保 存 して 共 有 します。<br />
スキャンされた 画 像 は、いくつかの 方 法 で 保 存 して 共 有 することができます。<br />
1. 画 像 としてドラッグアンドドロップする<br />
1. 画 像 をサポートするアプリケーションを 開 きます。<br />
2. 画 像 をアプリケーションにドラッグアンドドロッ<br />
プ し ま す 。<br />
2.テキストとしてドラッグアンドドロップする<br />
<strong>IRIS</strong>can Mouse には、I.R.I.S.の 強 力 な 認 識 テクノロジーが 採 用 されています。<br />
初 期 設 定 では 認 識 言 語 はEnglish ( 英 語 ) に 設 定 されています。<br />
1. Rich textに 対 応 するアプリケーション (Wordなど)<br />
を 開 きます。<br />
2. アプリケーションに [Get Text (テキスト 取 得 )]<br />
アイコンをドラッグアンドドロップします。<br />
アプリケーションで、 認 識 されたテキストとそのレ<br />
イアウトが 再 現 されます。<br />
テキストの 認 識 言 語 を 変 更 するには:<br />
• [Settings ( 設 定 )] をクリックします。<br />
• [Text Recogn<strong>it</strong>ion (テキスト 認 識 )] をクリ<br />
ックします。<br />
• リストから、 希 望 の 言 語 を 選 択 します。<br />
一 度 に3つの 言 語 まで 選 択 できます。<br />
• [OK]をクリックし、 確 定 します。<br />
注 意 :スキャンの 結 果 は、デスクトップやファイルフォルダに 直 接 ドラッグアンドドロップすることもできます。<br />
3. 画 像 またはテキストとして 貼 り 付 ける<br />
1. 希 望 のアプリケーションを 開 きます。<br />
2.<strong>IRIS</strong>can Mouse で[Paste ( 貼 り 付 け)] をクリックします。<br />
3. 次 に 、[Paste as image ( 画 像 として 貼 り 付 ける)] または<br />
[Paste as text (テキストとして 貼 り 付 ける)] を 選 択 します。<br />
4. メール、Facebook、Tw<strong>it</strong>ter、Flickrを 介 して 画 像 を<br />
共 有 します。<br />
1.[Share ( 共 有 する)] をクリックします。<br />
2. 希 望 のアプリケーションを 選 択 します。<br />
こうしたアプリケーションでドキュメントを 共 有 するには、<br />
Facebook、Tw<strong>it</strong>ter、Flickrの 有 効 なアカウントと、インター<br />
ネット 接 続 が 必 要 となります。
日 本 語<br />
5. 別 の 出 力 フォーマットで 保 存 する<br />
1.[Save ( 保 存 )]をクリックします。<br />
2. ファイル 名 を 入 力 し、ファイルのタイプを 選 択 します。<br />
サポートされるファイルのタイプ:png、jpeg、tiff、bmp、pdf、xml、doc。<br />
日 本 語<br />
注 意 : 保 存 された 画 像 とPDFファイルは、 添 付 の<strong>IRIS</strong>Compressorでハイパー 圧 縮 できます。<br />
表 をスキャンする 際 には、XMLファイルで 保 存 するようお 勧 めします。<br />
6.メモをEvernoteに 送 信 するか、Google Translateで 翻 訳 します。<br />
Evernote<br />
1.お 使 いのコンピュータにEvernoteアプリケーションがインストールされていることを 確 認 してください。<br />
2.Evernoteアカウントにログインします。<br />
3.<strong>IRIS</strong>can Mouse で [Apps (アプリケーション)] > [Evernote] をクリックします。<br />
ドキュメントがEvernoteにアップロードされます。<br />
Google Translate<br />
1.<strong>IRIS</strong>can Mouse で [Apps (アプリケーション)] > [Google Translate] をクリックします。<br />
2.スキャンで 認 識 されたテキストがGoogle Translateに 送 信 されます。<br />
インターネット 接 続 が 必 要 となります。<br />
<strong>IRIS</strong>can Mouseの 使 用 中 に 問 題 が 発 生 した 場 合 、 当 社 ウェブサイトwww.irislink.com/support/faqの「 よく<br />
ある 質 問 」をご 覧 になるか、www.irislink.com/supportを 通 じてテクニカルサポートにご 連 絡 ください。
简 体 中 文<br />
简 体 中 文<br />
本 快 速 入 门 用 户 指 南 旨 在 帮 助 您 开 始 使 用 <strong>IRIS</strong>can Mouse。<br />
本 指 南 中 的 说 明 基 于 Windows® 7 操 作 系 统 。 所 有 信 息 可 能 变 更 , 恕 不 另 行 通 知 。<br />
有 关 <strong>IRIS</strong>can Mouse 各 项 功 能 的 更 多 信 息 , 请 参 阅 其 帮 助 文 件 或 完 整 用 户 手 册 ( 在 CD-ROM 上 或<br />
请 访 问 www.irislink.com/support/userguides)。<br />
介 绍<br />
<strong>IRIS</strong>can Mouse 是 鼠 标 和 扫 描 仪 的 组 合 体 。 您 可 以 使 用 其 扫 描 功 能 , 将 鼠 标 在 文 档 上 滑 过 进 行 扫 描 。<br />
可 以 将 扫 描 结 果 拖 放 到 文 件 夹 和 应 用 程 序 , 复 制 / 粘 贴 到 应 用 程 序 , 另 存 为 Word、PDF 和 XML 文 件 ,<br />
通 过 邮 件 、Facebook®、Tw<strong>it</strong>ter®、Flickr® 进 行 分 享 , 以 及 发 送 到 Evernote® 和 Google® Translate。<br />
硬 件 一 览<br />
1. 左 键 6. 激 光 传 感 器<br />
2. 滚 轮 7. 扫 描 面<br />
3. 右 键 扫 描 前 先 除 去 薄 膜<br />
4. 扫 描 按 钮 8. 鼠 标 标 签<br />
5. 扫 描 面 指 示 器<br />
安 装 <strong>IRIS</strong>can Mouse 应 用 程 序<br />
重 要 : 请 确 保 您 拥 有 在 计 算 机 上 安 装 程 序 所 必 需 的 管 理 员 权 限 。<br />
1. 将 <strong>IRIS</strong>can Mouse 光 盘 插 入 计 算 机 CD-ROM 驱 动 器 。<br />
将 自 动 显 示 安 装 菜 单 。( 如 不 显 示 菜 单 , 请 从 光 盘 运 行 setup.exe。)<br />
2. 选 择 安 装 语 言 。 然 后 单 击 安 装 。<br />
遵 循 屏 幕 指 示 操 作 :<br />
3. 单 击 结 束 完 成 安 装 。<br />
4. 拔 下 普 通 鼠 标 。 将 <strong>IRIS</strong>can Mouse 插 入 到 空 余 的 USB 端 口<br />
(USB 2.0 或 更 高 )。<br />
将 自 动 安 装 驱 动 程 序 。 如 果 驱 动 程 序 安 装 成 功 , 将 在 任 务 栏 显 示 一 个 气 泡 消 息 。
简 体 中 文<br />
使 用 <strong>IRIS</strong>can Mouse<br />
简 体 中 文<br />
提 示 : 要 在 扫 描 前 阅 读 帮 助 文 件 , 请 启 动 <strong>IRIS</strong>can Mouse 应 用 程 序 。 单 击 左 上 角 的 图 标 , 然 后 单<br />
击 Help( 帮 助 )。<br />
步 骤 1: 扫 描 文 档<br />
1. 将 鼠 标 放 在 要 扫 描 文 档 的 上 面 。<br />
2. 按 一 下 扫 描 按 钮 启 动 <strong>IRIS</strong>can Mouse。<br />
3. 将 鼠 标 在 文 档 上 移 动 , 扫 描 需 要 的 区 域 。<br />
剩 余 扫 描 内 存<br />
功 能 描 述<br />
扫 描 图 像<br />
“ 扫 描 ” 窗 口<br />
指 示 当 前 扫 描 区 域<br />
4. 要 停 止 扫 描 , 请 再 次 按 扫 描 按 钮 。 这 将 打 开 编 辑 屏 幕 。<br />
要 取 消 扫 描 , 请 按 键 盘 上 的 Esc 键 。<br />
注 释<br />
• 扫 描 过 程 中 ,<strong>IRIS</strong>can Mouse 自 动 缩 小 和 调 整 视 图 。 要 检 查 图 像 是 否 扫 描 正 确 , 请<br />
使 用 鼠 标 滚 轮 来 放 大 / 缩 小 图 像 。 最 大 扫 描 文 档 尺 寸 为 A3。<br />
• 如 果 移 动 <strong>IRIS</strong>can Mouse 太 快 , 扫 描 窗 口 将 变 成 黄 色 或 红 色 。 必 要 时 , 请 减 慢 扫 描<br />
速 度 。<br />
• 如 果 扫 描 图 像 看 起 来 变 形 , 请 暂 停 移 动 <strong>IRIS</strong>can Mouse。 图 像 将 自 动 校 正 。<br />
• 扫 描 完 成 后 , 扫 描 图 像 将 自 动 裁 切 为 矩 形 , 并 与 背 景 水 平 对 齐 。<br />
步 骤 2: 编 辑 扫 描 的 文 档<br />
在 编 辑 窗 口 中 可 对 扫 描 的 文 档 进 行 编 辑 。<br />
旋 转 扫 描 结 果<br />
调 整 颜 色 、 亮 度 和 对 比 度<br />
使 用 边 框 调 整 扫 描 区<br />
域 大 小<br />
调 整 背 景<br />
完 成 后 , 单 击 OK( 确 定 ) 接 受 设 置 。<br />
注 : 单 击 Cancel( 取 消 ) 时 将 不 保 存 扫 描 结 果 。
简 体 中 文<br />
简 体 中 文<br />
步 骤 3: 保 存 和 分 享 扫 描 的 文 档<br />
可 以 多 种 方 式 分 享 和 保 存 扫 描 文 档 。<br />
1. 以 图 像 格 式 拖 放<br />
1. 打 开 一 个 支 持 图 像 的 应 用 程 序 。<br />
2. 将 图 像 拖 放 到 该 应 用 程 序 。<br />
2. 以 文 本 格 式 拖 放<br />
<strong>IRIS</strong>can Mouse 包 含 I.R.I.S. 的 强 大 的 文 本 识 别 技 术 。<br />
默 认 识 别 语 言 设 置 为 英 语 。<br />
1. 打 开 一 个 可 处 理 文 本 的 应 用 程 序 ( 如 Word)。<br />
2. 将 获 取 文 本 图 标 拖 放 到 该 应 用 程 序 。<br />
识 别 文 本 及 版 式 在 该 应 用 程 序 中 重 建 。<br />
要 更 改 文 本 识 别 语 言 :<br />
• 单 击 Settings( 设 置 )。<br />
• 单 击 Text Recogn<strong>it</strong>ion( 文 本 识 别 )。<br />
• 从 列 表 中 选 择 所 需 的 语 言 。<br />
最 多 可 同 时 选 择 3 种 语 言 。<br />
• 单 击 OK( 确 定 ) 以 确 认 。<br />
注 : 您 还 可 以 将 扫 描 结 果 直 接 拖 放 到 桌 面 上 或 文 件 夹 中 。<br />
3. 粘 贴 为 图 像 或 文 本<br />
1. 打 开 需 要 的 应 用 程 序 。<br />
2. 单 击 <strong>IRIS</strong>can Mouse 中 的 Paste( 粘 贴 )。<br />
3. 然 后 选 择 Paste as image( 粘 贴 为 图 像 ) 或<br />
Paste as text( 粘 贴 为 文 本 )。<br />
4. 通 过 邮 件 、Facebook、Tw<strong>it</strong>ter 和 Flickr 分 享 图 像 。<br />
1. 单 击 Share( 分 享 )。<br />
2. 选 择 应 用 程 序 。<br />
注 : 您 需 要 有 效 的 Facebook、Tw<strong>it</strong>ter 和 Flickr 账 户<br />
及 互 联 网 连 接 , 才 能 通 过 这 些 应 用 程 序 进 行 分 享 。
简 体 中 文<br />
5. 保 存 为 不 同 输 出 格 式<br />
1. 单 击 Save( 保 存 )。<br />
2. 输 入 文 件 名 并 选 择 文 件 类 型 。<br />
支 持 的 文 件 类 型 有 :png、jpeg、tiff、bmp、pdf、xml 和 doc。<br />
简 体 中 文<br />
注 : 保 存 的 图 像 和 PDF 文 件 可 以 使 用 随 附 的 <strong>IRIS</strong>Compressor 进 行 超 压 缩 。<br />
扫 描 表 格 时 , 建 议 保 存 为 xml 文 件 。<br />
6. 发 送 笔 记 到 Evernote 或 使 用 Google Translate 进 行 翻 译 。<br />
Evernote<br />
1. 请 确 保 您 的 计 算 机 上 已 安 装 Evernote。<br />
2. 登 录 Evernote 账 户 。<br />
3. 在 <strong>IRIS</strong>can Mouse 中 单 击 Apps( 应 用 程 序 ) > Evernote。<br />
您 的 文 档 即 上 传 到 Evernote。<br />
Google Translate<br />
1. 在 <strong>IRIS</strong>can Mouse 中 单 击 Apps( 应 用 程 序 ) > Google Translate。<br />
2. 扫 描 中 识 别 的 文 本 将 被 发 送 到 Google Translate。<br />
请 注 意 , 需 要 互 联 网 连 接 。<br />
如 果 使 用 <strong>IRIS</strong>can Mouse 过 程 中 遇 到 任 何 问 题 , 请 咨 询 我 们 网 站 的 常 见 问 题 回 答 :<br />
www.irislink.com/support/faq 或 联 系 技 术 支 持 :www.irislink.com/support。
簡 體 中 文<br />
簡 體 中 文<br />
本 快 速 入 門 使 用 者 指 南 旨 在 幫 助 您 開 始 使 用 <strong>IRIS</strong>can Mouse。<br />
本 指 南 中 的 說 明 基 於 Windows® 7 作 業 系 統 。 所 有 資 訊 可 能 變 更 , 恕 不 另 行 通 知 。<br />
有 關 <strong>IRIS</strong>can Mouse 各 項 功 能 的 更 多 資 訊 , 請 參 閱 其 說 明 檔 案 或 完 整 使 用 者 手 冊 ( 在 CD-ROM 上<br />
或 請 存 取 www.irislink.com/support/userguides)。<br />
介 紹<br />
<strong>IRIS</strong>can Mouse 是 滑 鼠 和 掃 描 器 的 組 合 體 。 您 可 以 使 用 其 掃 描 功 能 , 將 滑 鼠 在 文 件 上 滑 過 進 行 掃 描 。<br />
可 以 將 掃 描 結 果 拖 曳 到 資 料 夾 和 應 用 程 式 , 複 製 / 貼 上 到 應 用 程 式 , 另 存 新 檔 為 Word、PDF 和<br />
XML 檔 案 , 透 過 郵 件 、Facebook®、Tw<strong>it</strong>ter®、Flickr® 進 行 分 享 , 以 及 傳 送 到 Evernote® 和 Google®<br />
Translate。<br />
硬 體 一 覽<br />
安 裝 <strong>IRIS</strong>can Mouse 應 用 程 式<br />
1. 左 鍵 6. 雷 射 感 測 器<br />
2. 滾 輪 7. 掃 描 面<br />
3. 右 鍵 掃 描 前 先 除 去 薄 膜<br />
4. 掃 描 按 鈕 8. 滑 鼠 標 籤<br />
5. 掃 描 面<br />
指 示 器<br />
重 要 : 請 確 保 您 擁 有 在 電 腦 上 安 裝 程 式 所 必 需 的 管 理 員 權 限 。<br />
1. 將 <strong>IRIS</strong>can Mouse 光 碟 插 入 電 腦 CD-ROM 磁 碟 機 。<br />
將 自 動 顯 示 安 裝 功 能 表 。( 如 不 顯 示 功 能 表 , 請 從 光 碟 執 行<br />
setup.exe。)<br />
2. 選 擇 安 裝 語 言 。 然 後 按 一 下 安 裝 。<br />
遵 照 螢 幕 指 示 操 作 :<br />
3. 按 一 下 結 束 完 成 安 裝 。<br />
4. 拔 下 普 通 滑 鼠 。 將 <strong>IRIS</strong>can Mouse 插 入 到 空 餘 的 USB 連 接 埠 (USB 2.0 或 更 高 )。<br />
將 自 動 安 裝 驅 動 程 式 。 如 果 驅 動 程 式 安 裝 成 功 , 將 在 工 作 列 顯 示 一 個 氣 泡 訊 息 。
簡 體 中 文<br />
使 用 <strong>IRIS</strong>can Mouse<br />
簡 體 中 文<br />
提 示 : 要 在 掃 描 前 閱 讀 說 明 檔 案 , 請 啟 動 <strong>IRIS</strong>can Mouse 應 用 程 式 。 按 一 下 左 上 角 的 圖 示 , 然 後<br />
按 一 下 Help( 說 明 )。<br />
步 驟 1: 掃 描 文 件<br />
1. 將 滑 鼠 放 在 要 掃 描 文 件 的 上 面 。<br />
2. 按 一 下 掃 描 按 鈕 啟 動 <strong>IRIS</strong>can Mouse。<br />
3. 將 滑 鼠 在 文 件 上 移 動 , 掃 描 需 要 的 區 域 。<br />
剩 餘 掃 描 記 憶 體<br />
功 能 描 述<br />
掃 描 影 像<br />
「 掃 描 」 視 窗<br />
指 示 當 前 掃 描 區 域<br />
4. 要 停 止 掃 描 , 請 再 次 按 掃 描 按 鈕 。 這 將 開 啟 編 輯 螢 幕 。<br />
要 取 消 掃 描 , 請 按 鍵 盤 上 的 Esc 鍵 。<br />
註 釋<br />
• 掃 描 過 程 中 ,<strong>IRIS</strong>can Mouse 自 動 縮 小 和 調 整 視 圖 。 要 檢 查 影 像 是 否 掃 描 正 確 , 請<br />
使 用 滑 鼠 滾 輪 來 放 大 / 縮 小 影 像 。 最 大 掃 描 文 件 尺 寸 為 A3。<br />
• 如 果 移 動 <strong>IRIS</strong>can Mouse 太 快 , 掃 描 視 窗 將 變 成 黃 色 或 紅 色 。 必 要 時 , 請 減 慢 掃 描<br />
速 度 。<br />
• 如 果 掃 描 影 像 看 起 來 變 形 , 請 暫 停 移 動 <strong>IRIS</strong>can Mouse。 影 像 將 自 動 校 正 。<br />
• 掃 描 完 成 後 , 掃 描 影 像 將 自 動 裁 切 為 矩 形 , 並 與 背 景 水 平 對 齊 。<br />
步 驟 2: 編 輯 掃 描 的 文 件<br />
在 編 輯 視 窗 中 可 對 掃 描 的 文 件 進 行 編 輯 。<br />
旋 轉 掃 描 結 果<br />
調 整 色 彩 、 亮 度 和 對 比 度<br />
使 用 邊 框 調 整 掃 描<br />
區 域 大 小<br />
調 整 背 景<br />
完 成 後 , 按 一 下 OK( 確 定 ) 接 受 設 定 。<br />
註 : 按 一 下 Cancel( 取 消 ) 時 將 不 儲 存 掃 描 結 果 。
簡 體 中 文<br />
簡 體 中 文<br />
步 驟 3: 儲 存 和 分 享 掃 描 的 文 件<br />
可 以 多 種 方 式 分 享 和 儲 存 掃 描 文 件 。<br />
1. 以 影 像 格 式 拖 曳<br />
1. 開 啟 一 個 支 援 影 像 的 應 用 程 式 。<br />
2. 將 影 像 拖 曳 到 該 應 用 程 式 。<br />
2. 以 文 字 格 式 拖 曳<br />
<strong>IRIS</strong>can Mouse 包 含 I.R.I.S. 的 強 大 的 文 字 辨 識 技 術 。<br />
預 設 辨 識 語 言 設 定 為 英 文 。<br />
1. 開 啟 一 個 可 處 理 文 字 的 應 用 程 式 ( 如 Word)。<br />
2. 將 獲 取 文 字 圖 示 拖 曳 到 該 應 用 程 式 。<br />
辨 識 文 字 及 版 式 在 該 應 用 程 式 中 重 建 。<br />
要 變 更 文 字 辨 識 語 言 :<br />
• 按 一 下 Settings( 設 定 )。<br />
• 按 一 下 Text Recogn<strong>it</strong>ion( 文 字 辨 識 )。<br />
• 從 清 單 中 選 擇 所 需 的 語 言 。<br />
最 多 可 同 時 選 擇 3 種 語 言 。<br />
• 按 一 下 OK( 確 定 ) 以 確 認 。<br />
註 : 您 還 可 以 將 掃 描 結 果 直 接 拖 曳 到 桌 面 上 或 資 料 夾 中 。<br />
3. 貼 上 為 影 像 或 文 字<br />
1. 開 啟 需 要 的 應 用 程 式 。<br />
2. 按 一 下 <strong>IRIS</strong>can Mouse 中 的 Paste( 貼 上 )。<br />
3. 然 後 選 擇 Paste as image( 貼 上 為 影 像 ) 或<br />
Paste as text( 貼 上 為 文 字 )。<br />
4. 透 過 郵 件 、Facebook、Tw<strong>it</strong>ter 和 Flickr 分 享 影 像 。<br />
1. 按 一 下 Share( 分 享 )。<br />
2. 選 擇 應 用 程 式 。<br />
註 : 您 需 要 有 效 的 Facebook、Tw<strong>it</strong>ter 和 Flickr 帳 戶<br />
及 網 際 網 路 連 線 , 才 能 透 過 這 些 應 用 程 式 進 行 分 享 。
簡 體 中 文<br />
5. 儲 存 為 不 同 輸 出 格 式<br />
1. 按 一 下 Save( 儲 存 )。<br />
2. 輸 入 檔 名 並 選 擇 檔 案 類 型 。<br />
支 援 的 檔 案 類 型 有 :png、jpeg、tiff、bmp、pdf、xml 和 doc。<br />
簡 體 中 文<br />
註 : 儲 存 的 影 像 和 PDF 檔 案 可 以 使 用 隨 附 的 <strong>IRIS</strong>Compressor 進 行 超 壓 縮 。<br />
掃 描 表 格 時 , 建 議 儲 存 為 xml 檔 案 。<br />
6. 傳 送 筆 記 到 Evernote 或 使 用 Google Translate 進 行 翻 譯 。<br />
Evernote<br />
1. 請 確 保 您 的 電 腦 上 已 安 裝 Evernote。<br />
2. 登 入 Evernote 帳 戶 。<br />
3. 在 <strong>IRIS</strong>can Mouse 中 按 一 下 Apps( 應 用 程 式 ) > Evernote。<br />
您 的 文 件 即 上 傳 到 Evernote。<br />
Google Translate<br />
1. 在 <strong>IRIS</strong>can Mouse 中 按 一 下 Apps( 應 用 程 式 ) > Google Translate。<br />
2. 掃 描 中 辨 識 的 文 字 將 被 傳 送 到 Google Translate。<br />
請 注 意 , 需 要 網 際 網 路 連 線 。<br />
如 果 使 用 <strong>IRIS</strong>can Mouse 過 程 中 遇 到 任 何 問 題 , 請 咨 詢 我 們 網 站 的 常 見 問 題 回 答 :<br />
www.irislink.com/support/faq 或 聯 絡 技 術 支 援 :www.irislink.com/support。
영어<br />
영어<br />
이 빠른 사용자 가이드에서는 <strong>IRIS</strong>can Mouse 사용 시작 방법을 알려 드립니다.<br />
이 가이드 내의 설명은 Windows® 7 운영 체제에 기초하고 있습니다. 모든 정보는 사전 공지 없이 변경될<br />
수 있습니다.<br />
<strong>IRIS</strong>can Mouse 기능에 대한 보다 자세한 정보는 응용 프로그램의 도움말 파일이나 CD-ROM이나<br />
www.irislink.com/support/userguides에서 제공되는 전체 사용자 가이드를 참고해 주십시오.<br />
소개<br />
<strong>IRIS</strong>can Mouse는 마우스와 스캐너가 결합된 제품입니다. 스캔 기능을이용하려면 문서 위로 마우스를<br />
이동시켜서 문서를 스캔할 수 있습니다.<br />
스캔 결과는 폴더나 응용 프로그램으로 끌어서 이동시킬 수 있으며 응용 프로그램으로 붙여넣기를<br />
실행하거나 Word, PDF, XML 파일로 저장해서 메일, Facebook®, Tw<strong>it</strong>ter®, Flickr®로 공유하거나 Evernote® 및<br />
Google® Translate로 전송할 수 있습니다.<br />
하드웨어 개요<br />
<strong>IRIS</strong>can Mouse 응용 프로그램 설치하기<br />
1. 왼쪽 단추 6. 레이저 센서<br />
2. 휠 7. 스캔 표면<br />
3. 오른쪽 단추 스캔 작업 전에 필름을 제거<br />
하십시오<br />
4. 스캔 단추 8. 마우스 레이블<br />
5. 스캔 표면<br />
표시 기능<br />
중요: 설치를 하려면 컴퓨터 상에서 필요한 관리자 권한을 보유하고 있는지 확인해 주시기 바랍니다.<br />
1. <strong>IRIS</strong>can Mouse 디스크를 컴퓨터의 CD-ROM 드라이브에 넣습니다.<br />
설치 메뉴가 자동으로 나타납니다. (메뉴가 시작되지 않으면 디스크에서<br />
setup.exe를 실행합니다.)<br />
2. 설치 언어를 선택합니다. 그 후 Install[설치]을 클릭합니다.<br />
화면 상의 안내를 따라 주십시오.<br />
3. 설치를 완료하려면 Finish[종료]를 클릭합니다.<br />
4. 일반 마우스를 연결 해제합니다. <strong>IRIS</strong>can Mouse를 여유 USB 포트에<br />
넣습니다(USB 2.0 이상).<br />
드라이버가 자동으로 설치됩니다. 드라이버가 성공적으로 설치되면 작업 표시줄에 풍선 메시지가<br />
나타납니다.
영어<br />
<strong>IRIS</strong>can Mouse 사용하기<br />
영어<br />
유용한 정보: 스캔 하기 전에 도움말 파일을 이용하려면 <strong>IRIS</strong>can Mouse 응용 프로그램을 시작해<br />
주십시오. 왼쪽 위 모서리에서 아이콘을 클릭한 후 Help[도움말]을 클릭하십시오.<br />
1 단계: 문서 스캔<br />
1. 스캔하려는 문서 위에 마우스를 올려 둡니다.<br />
2. <strong>IRIS</strong>can Mouse를 시작하기 위해 Scan[스캔]<br />
3. 원하는 영역을 스캔하기 위해서 문서 위로 마우스를 이동시킵니다.<br />
남아 있는 스캔<br />
메모리<br />
기능 설명<br />
스캔 창<br />
이 정보는 현재 스캔<br />
영역을 표시합니다<br />
이미지 스캔<br />
4. 스캔을 중단하려면 Scan[스캔] 단추를 한 번 더 눌러 주십시오. 이렇게 하면 Ed<strong>it</strong>[편집] 화면이 열립니다.<br />
스캔 작업을 취소하려면 키보드에서 ESC를 눌러 주십시오.<br />
참고<br />
• 스캔 작업 중에 <strong>IRIS</strong>can Mouse가 자동으로 보기를 축소해서 조정합니다. 이미지가<br />
적절하게 스캔되었는지 확인하기 위해서 마우스 휠을 이용해서 이미지를 축소/확대할<br />
수 있습니다. 문서를 최대 A3 규격까지 스캔할 수 있습니다.<br />
• <strong>IRIS</strong>can Mouse를 너무 빨리 이동시키면 스캔 창이 노란색이나 빨간색으로 변합니다.<br />
필요한 경우 천천히 스캔해 주십시오.<br />
• 스캔한 이미지가 왜곡된 상태로 나타난다면 <strong>IRIS</strong>can Mouse의 이동을 잠시 멈춰<br />
주십시오. 이미지가 자동으로 조정될 것입니다.<br />
• 스캔 작업이 완료되면 스캔한 이미지가 사각형 영역으로 자동으로 잘리고 배경과 수평<br />
방향으로 정렬이 됩니다.<br />
2 단계: 스캔한 문서 편집<br />
편집 화면에서 스캔한 문서를 편집할 수 있습니다.<br />
스캔 결과 회전<br />
색상, 밝기, 대비 조정<br />
핸들을 이용해서 스캔<br />
영역 크기 조정<br />
배경 조정<br />
작업을 완료하면 OK[확인] 단추를 클릭해서 진행합니다.<br />
참고: Cancel[취소]를 클릭하면 스캔 결과가 메모리에 저장되지 않습니다.
영어<br />
영어<br />
3단계: 스캔한 문서 저장 및 공유<br />
스캔한 문서는 몇 가지 압식으로 공유 및 저장 가능합니다.<br />
1. 이미지로 끌어서 이동<br />
1. 이미지를 지원하는 응용 프로그램을 엽니다.<br />
2. 이미지를 응용 프로그램으로 끌어서 이동시킵니다.<br />
2. 텍스트로 끌어서 이동<br />
<strong>IRIS</strong>can Mouse는 I.R.I.S.의 강력한 텍스트 인식 기술을 이용합니다.<br />
기본 인식 언어는 영어로 설정되어 있습니다.<br />
1. 리치 텍스트 호환 응용 프로그램을 엽니다<br />
(예. Word).<br />
2. Get Text[텍스트 얻기] 아이콘을 응용 프로그램으로<br />
끌어서 이동시킵니다.<br />
인식된 텍스트와 레이아웃이 응용 프로그램 내에서 다시 생성됩니다.<br />
텍스트 인식 언어를 변경하려면:<br />
• Settings[설정]을 클릭합니다.<br />
• Text Recogn<strong>it</strong>ion[문서 인식]을 클릭합니다.<br />
• 목록에서 필요한 언어를 선택합니다.<br />
언어를 동시에 3개까지 선택할 수 있습니다.<br />
• OK[확인]을 클릭해서 진행합니다.<br />
참고: 스캔한 결과를 바로 바탕화면이나 파일 폴더로 끌어서 이동시킬 수 있습니다.<br />
3. 이미지나 텍스트로 붙여 넣기<br />
1. 필요한 응용 프로그램을 엽니다.<br />
2. <strong>IRIS</strong>can Mouse에서 Paste[붙여넣기]를 클릭합니다.<br />
3. 그 후에 Paste as image[이미지로 붙여넣기]나<br />
Paste as text[텍스트로 붙여넣기]를 선택합니다.<br />
4. 이메일, Facebook, Tw<strong>it</strong>ter, Flickr로 이미지 공유.<br />
1. Share[공유]를 클릭합니다.<br />
2. 필요한 응용 프로그램을 선택합니다.<br />
이 응용 프로그램들을 이용해서 문서를 공유하기<br />
위해서는 올바른 Facebook, Tw<strong>it</strong>ter, Flickr 계정과<br />
인터넷 연결이 필요합니다.
영어<br />
영어<br />
5. 다른 출력 형식에 저장<br />
1. Save[저장]을 클릭합니다.<br />
2. 파일 이름을 입력하고 파일 유형을 선택합니다.<br />
지원 파일 유형: png, jpeg, tiff, bmp, pdf, xml, doc.<br />
참고: 저장하는 이미지 및 PDF 파일은 <strong>IRIS</strong>Compressor에 포함된 고효율 압축 방식으로 저장할 수<br />
있습니다.<br />
표를 스캔할 때 xml 파일로 저장하는 것이 좋습니다.<br />
6. 문서를 Evernote로 전송하거나 Google Translate로 번역하기<br />
Evernote<br />
1. Evernote가 컴퓨터에 설치되어 있는지 확인합니다.<br />
2. Evernote 계정으로 로그인합니다.<br />
3. <strong>IRIS</strong>can Mouse에서 Apps[앱] > Evernote를 클릭합니다.<br />
문서가 Evernote로 업로드됩니다.<br />
Google Translate<br />
1. <strong>IRIS</strong>can Mouse에서 Apps[앱] > Google Translate를 클릭합니다.<br />
2. 스캔 중에 인식된 텍스트가 Google Translate로 전송됩니다.<br />
인터넷 연결이 필요합니다.<br />
<strong>IRIS</strong>can Mouse를 사용할 때 문제가 발생한다면 웹사이트 www.irislink.com/support/faq에서 FAQ를<br />
검토하시거나www.irislink.com/support에서 기술 지원 부서로 연락해 주시기 바랍니다.
العربية<br />
5. الحفظ بتنسيق إخراج مختلف<br />
1. انقر فوق Save )حفظ(.<br />
2. أدخل اسم امللف وحدد نوع ملف.<br />
أنواع امللفات املدعومة هي: png وjpeg وtiff وbmp وpdf وxml وdoc.<br />
العربية<br />
مالحظات: ميكن ضغط الصورة وملفات pdf التي تحفظها بشكل فائق باستخدام برنامج ضغط امللفات املرفق .<strong>IRIS</strong>Compressor<br />
عند مسح الجداول ضوئيًا، يوىص أن يتم حفظها كملفات .xml<br />
6. إرسال مالحظات إىل Evernote أو ترجمتها بواسطة Google Translate<br />
Evernote<br />
1. تأكد من تثبيت تطبيق Evernote عىل الكمبيوتر لديك.<br />
2. قم بتسجيل الدخول إىل حساب Evernote الخاص بك.<br />
.3 يف ،<strong>IRIS</strong>can Mouse انقر فوق Apps )تطبيقات( > .Evernote<br />
عندئذٍ يتم تحميل املستندات الخاصة بك إىل .Evernote<br />
Google Translate<br />
.1 يف ،<strong>IRIS</strong>can Mouse انقر فوق Apps )تطبيقات( > Translate .Google<br />
2. يتم إرسال النص الذي تم التعرف عليه يف املستندات املمسوحة إىل .Google Translate<br />
الحظ أنه يلزم توفر اتصال باإلنرتنت.<br />
آإذا واجهت مشكالت أثناء استخدام <strong>IRIS</strong>can Mouse الخاص بك، فقم مبراجعة قسم األسئلة املتكررة عىل موقع الويب الخاص<br />
بنا www.irislink.com/support/faq أو االتصال بالدعم الفني عىل .www.irislink.com/support
العربية<br />
العربية<br />
الخطوة 3: حفظ ومشاركة املستندات املمسوحة ضوئيًا<br />
ميكن مشاركة املستندات التي قمت مبسحها ضوئيًا وحفظها بعدة طرق.<br />
1. السحب واإلسقاط كصورة<br />
1. افتح أي تطبيق يدعم الصور.<br />
2. قم بسحب الصورة وإسقاطها يف هذا التطبيق.<br />
2. السحب واإلسقاط كنص<br />
يشمل RIScan Mouse تقنية التعرف عىل النص القوية من .I.R.I.S<br />
يتم تعيني English )اإلنجليزية(كلغة التعرف االفرتاضية.<br />
1. افتح تطبيق متوافق مع تنسيق نص منسق، مثل .Word<br />
آ2. قم بسحب وإسقاط رمز Get Text )كنص( إىل هذا<br />
التطبيق.<br />
تتم إعادة إنشاء النص الذي تم التعرف عليه والتخطيط<br />
الخاص به يف هذا التطبيق.<br />
•<br />
•<br />
•<br />
•<br />
لتغيري لغة التعرف عىل النص:<br />
انقر فوق Settings )إعدادات(.<br />
انقر فوق Text Recogn<strong>it</strong>ion )التعرف عىل النص(.<br />
حدد اللغة )اللغات( املطلوبة من القامئة.<br />
ميكنك تحديد حتى 3 لغات يف نفس الوقت.<br />
انقر فوق OK )موافق( للتأكيد.<br />
مالحظة: ميكنك أيضً ا سحب وإسقاط نتائج املسح مبارشة عىل سطح املكتب أو إىل مجلدات ملفات.<br />
3. اللصق كصورة أو نص<br />
1. افتح التطبيق املطلوب.<br />
2. انقر فوق Paste )لصق( يف .<strong>IRIS</strong>can Mouse<br />
3. ثم حدد Paste as image )لصق كصورة( أو Paste as text )لصق كنص(.<br />
4. مشاركة الصور عرب الربيد وFacebook وTw<strong>it</strong>ter وFlickr.<br />
1. انقر فوق Share )مشاركة(.<br />
2. حدد التطبيق املطلوب.<br />
الحظ أنك بحاجة إىل أن يكون لديك حساب عىل Facebook وTw<strong>it</strong>ter وFlickr<br />
واتصال إنرتنت ملشاركة املستندات عرب هذه التطبيقات.
العربية<br />
العربية<br />
استخدام <strong>IRIS</strong>can Mouse<br />
تلميح: قم ببدء تشغيل تطبيق <strong>IRIS</strong>can Mouse حتى ميكنك الوصول إىل ملف التعليامت قبل إجراء املسح الضويئ. انقر فوق الرمز<br />
املوجود يف الزاوية العلوية اليرسى، ثم انقر فوق Help )تعليامت(.<br />
الخطوة 1: مسح املستندات ضوئيًا<br />
1. ضع املاوس عىل املستندات التي تريد مسحها ضوئيًا.<br />
2. اضغط عىل زر املسح مرة واحدة لبدء .<strong>IRIS</strong>can Mouse<br />
3. حرّك املاوس أعىل املستند ملسح املنطقة املطلوبة التي تريد مسحها.<br />
وصف الوظيفة<br />
ذاكرة املسح املتبقية<br />
صورة ممسوحة<br />
إطار املسح<br />
يشري هذا إىل منطقة<br />
املسح الحالية<br />
4. إليقاف املسح الضويئ، اضغط عىل زر املسح مرة أخرى. يؤدي هذا إىل فتح شاشة Ed<strong>it</strong> )تحرير( .<br />
إللغاء املسح الضويئ، اضغط عىل Esc املوجود بلوحة املفاتيح.<br />
مالحظات<br />
• أثناء إجراء املسح الضويئ، يقوم <strong>IRIS</strong>can Mouse بالتصغري تلقائيًا وضبط العرض وفقًا لذلك. للتأكد مام إذا كان<br />
قد تم مسح الصورة بشكل صحيح، استخدم عجلة املاوس لتكبري/تصغري الصورة. ميكنك مسح املستندات حتى<br />
حجم A3.<br />
• إذا قمت بتحريك <strong>IRIS</strong>can Mouse برسعة بالغة، فسيتحول إطار املسح الضويئ إىل اللون األصفر أو األحمر.<br />
قم بإبطاء رسعة املسح إذا لزم األمر.<br />
• إذا ظهرت الصور املمسوحة ضوئيًا مشوهة، فتوقف عن تحريك <strong>IRIS</strong>can Mouse لفرتة قصرية. وستتم معايرة<br />
الصورة تلقائيًا.<br />
• عند االنتهاء من عملية املسح الضويئ، يتم تلقائيًا قص الصورة املمسوحة ووضعها يف شكل مستطيل ومحاذاتها<br />
أفقيًا مع الخلفية.<br />
الخطوة 2: تحرير املستندات املمسوحة ضوئيًا<br />
يف شاشة Ed<strong>it</strong> )تحرير(، ميكنك تحرير املستندات املمسوحة ضوئيًا.<br />
ضبط األلوان<br />
والسطوع والتباين<br />
تدوير نتيجة املسح<br />
تغيري حجم منطقة املسح<br />
باستخدام املؤرشات<br />
ضبط الخلفية<br />
عند االنتهاء من املسح، انقر فوق OK )موافق( لقبول اإلعدادات.<br />
مالحظة: عندما تنقر فوق Cancel )إلغاء( سيتم حفظ نتيجة املسح يف الذاكرة.
العربية<br />
العربية<br />
يساعدك دليل املستخدم الرسيع هذا عىل بدء تشغيل .<strong>IRIS</strong>can Mouse<br />
تعتمد املواصفات الواردة يف هذا الدليل عىل نظام التشغيل .Windows® 7 تخضع كافة املعلومات للتغيري بدون إشعار مسبق.<br />
للتعرف عىل املزيد من املعلومات حول مزايا ،<strong>IRIS</strong>can Mouse قم مبراجعة ملف التعليامت الخاص بالتطبيق؛ يتوفر دليل املستخدم<br />
الكامل عىل القرص املضغوط أو عىل املوقع .www.irislink.com/support/userguides<br />
مقدمة<br />
<strong>IRIS</strong>can Mouse هو جهاز يجمع بني وظائف املاوس واملاسح الضويئ. باستخدام وظيفة املسح، ميكنك مسح املستندات ضوئيًا بتحريك<br />
املاوس فوق هذه املستندات.<br />
آميكن سحب وإسقاط نتائج املسح داخل مجلدات امللفات والتطبيقات، ولصق نسخة منها إىل التطبيقات، وحفظها كملفات Word وPDF<br />
وXML، ومشاركتها عرب الربيد و®Facebook و®Tw<strong>it</strong>ter و®Flickr، وإرسالها إىل Evernote® وTranslate .Google®<br />
نظرة عامة عىل الجهاز<br />
1. الزر األيرس<br />
2. عجلة املاوس<br />
3. الزر األمين<br />
4. زر املسح<br />
6. مستشعرات ليزر<br />
7. سطح املسح<br />
قم بإزالة الغطاء الرقيق عىل السطح قبل<br />
إجراء املسح الضويئ<br />
8. ملصق املاوس<br />
5. مؤرشات سطح<br />
املسح<br />
تثبيت تطبيق <strong>IRIS</strong>can Mouse<br />
هام: تأكد من حصولك عىل حقوق اإلدارة الالزمة عىل جهاز الكمبيوتر الخاص بك للقيام بالتثبيت.<br />
1. قم بإدخال قرص <strong>IRIS</strong>can Mouse يف محرك األقراص املضغوطة بالكمبيوتر لديك.<br />
تظهر قامئة اإلعداد تلقائيًا. )إذا مل تبدأ القامئة، فقم بتشغيل setup.exe من القرص.(<br />
2. قم بتحديد لغة التثبيت. ثم انقر فوق Install )تثبيت(.<br />
اتبع التعليامت التي تظهر عىل الشاشة.<br />
3. انقر فوق Finish )إنهاء( الستكامل التثبيت.<br />
آ4. قم بفك توصيل املاوس العادية لديك، ثم قم بتوصيل <strong>IRIS</strong>can Mouse<br />
يف منفذ USB خايل )2.0 USB أو األحدث(.<br />
يتم تثبيت برنامج التشغيل تلقائيًا. إذا تم تثبيت برنامج التشغيل بنجاح، تظهر لك رسالة يف بالون عىل رشيط املهام.
I.R.I.S. Products & Technologies<br />
I.R.I.S. - Louvain-la-Neuve (Belgium)<br />
I.R.I.S. AG - Aachen (Germany)<br />
I.R.I.S. Inc. - Delray Beach (Un<strong>it</strong>ed States)<br />
I.R.I.S. HK Ltd - Hong Kong (China)<br />
www.irislink.com<br />
765010457924<br />
© Copyright 2013 I.R.I.S. s.a./n.v.<br />
All rights reserved for all countries. I.R.I.S., I.R.I.S.’ product names, I.R.I.S.’ logos and<br />
I.R.I.S.’ product logos are I.R.I.S. trademarks. All other products and names mentioned<br />
are trademarks or registered trademarks from their respective owners.