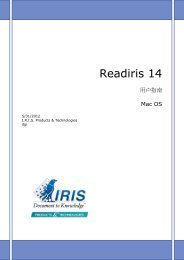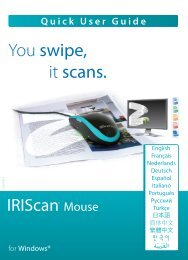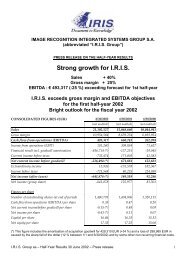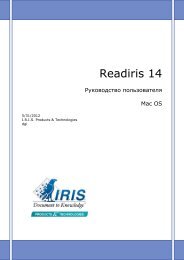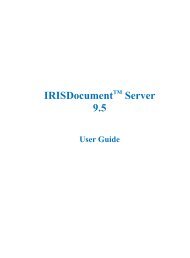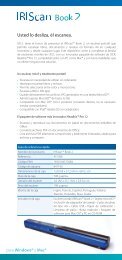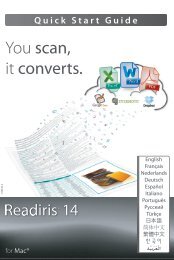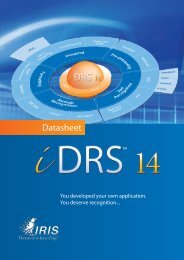Quick Start Guide - IRIS
Quick Start Guide - IRIS
Quick Start Guide - IRIS
You also want an ePaper? Increase the reach of your titles
YUMPU automatically turns print PDFs into web optimized ePapers that Google loves.
<strong>Quick</strong> <strong>Start</strong> <strong>Guide</strong><br />
You write,<br />
it types!<br />
J120305-1<br />
for Windows®, Mac®, iPhone® and iPad®<br />
English<br />
Français<br />
Nederlands<br />
Deutsch<br />
Español<br />
Italiano<br />
Português<br />
Русский
English<br />
English<br />
This <strong>Quick</strong> User <strong>Guide</strong> provides general guidelines for installing and using <strong>IRIS</strong>Notes <br />
Executive. For detailed instructions on the <strong>IRIS</strong>Notes Executive’s full range of<br />
functionalities, please refer to the help file provided with your software.<br />
The descriptions in this guide are based on the Windows ® 7 and Mac OS ® X Lion <br />
operating systems. All information is subject to change without prior notice.<br />
1. Package Contents<br />
Table of Contents<br />
1.Package Contents<br />
2.Charging the Batteries<br />
3.Writing Notes<br />
4.Using <strong>IRIS</strong>Notes on a Windows PC or Mac OS computer<br />
5.Using <strong>IRIS</strong>Notes on an iPad ® , iPhone ® or iPod ®<br />
6.Reference Information<br />
7.Tips for Writing Notes<br />
<strong>IRIS</strong>Notes Executive installation CD-ROM.<br />
Digital pen, receiver unit, retractable USB cable, 30-pin USB cable, three ink refills, pen<br />
pocket<br />
2. Charging the Batteries<br />
BEFORE YOU BEGIN: charge the pen and receiver for at least 30 minutes.<br />
1. Charge the pen battery:<br />
• Open the cover at the top of the pen.<br />
• Connect the pen to your computer with the provided USB cable.<br />
2. Charge the receiver battery:<br />
• Connect the receiver to your computer with the provided USB cable.<br />
Tip: make sure the computer is on. Otherwise the batteries won’t charge. It may take up to<br />
3.5 hours to fully charge the batteries.
English<br />
3. Writing Notes<br />
English<br />
Step 1 Clip the receiver unit to a sheet of paper.<br />
<strong>IRIS</strong>Notes supports pages up to A4 size.<br />
Tip: always place the unit at the top center of a page.<br />
Step 2 Press the power button for 5 seconds to turn on the receiver.<br />
Step 3 <strong>Start</strong> writing a note.<br />
Important notes:<br />
Disconnect the receiver from your computer.<br />
While you write you should see the pen icon on the display.<br />
Tips:<br />
Hold the pen firmly and write normally. Try to avoid line skew.<br />
Do not write directly below the receiver, but leave at least a 1.5 cm<br />
margin.<br />
Do not put your fingers between the pen tip and the receiver. This will<br />
block the signal.<br />
See the section Tips for Writing Notes at the end of this guide<br />
for some more pointers.<br />
Step 4 Press the power button to end and save the current note.<br />
Pressing the button is required to save your notes to the receiver. The<br />
number on the display increases by 1 each time you press the power<br />
button after writing a note. The number shows how many notes are<br />
saved to the receiver.<br />
You can write up to 100 notes of A4 size.
English<br />
English<br />
4.Using <strong>IRIS</strong>Notes on a Windows PC or Mac OS computer<br />
In order to use <strong>IRIS</strong>Notes , you must first install the <strong>IRIS</strong>Notes Executive software.<br />
4.1 Installing the software<br />
1. Insert the <strong>IRIS</strong>Notes cd-rom into the cd-rom drive of your computer.<br />
PC<br />
Go to Computer, locate your cd-rom<br />
drive and double-click it.<br />
Double-click <strong>IRIS</strong>NotesExecutive-<br />
Setup.exe to start the Installation Wizard.<br />
Mac<br />
Double-click the cd-rom icon on the Desktop<br />
Double-click <strong>IRIS</strong>Notes-installer.zip.<br />
Open the folder <strong>IRIS</strong>Notes-Installer and<br />
run the <strong>IRIS</strong>Notes.mpkg file.<br />
2. Follow the on-screen instructions to install the software.<br />
Important note (PC): make sure to install the correct languages in which you<br />
write your notes.<br />
Once the installation is complete, you have the following applications on your computer:<br />
• MyScript Ink Retriever: with this application you download notes from the receiver<br />
to your computer.<br />
• MyScript Trainer: this application helps you train <strong>IRIS</strong>Notes to recognize your<br />
handwriting better.<br />
• <strong>IRIS</strong>Notes Executive: with this application you manage and edit notes, convert them<br />
into typed text and export them to text-processing applications or via e-mail.
English<br />
4.2 Downloading Notes with MyScript Ink Retriever<br />
English<br />
1. Connect the receiver unit to your computer with the provided USB cable. MyScript Ink<br />
Retriever starts automatically.<br />
2. Type in a prefix for your notes. The prefix is<br />
added to each note name.<br />
3. Indicate where you placed the receiver. Note<br />
that Center is recommended.<br />
4. Click Download ink to download the notes<br />
from the receiver.<br />
The notes are stored in the default location.<br />
Click the tab Retrieval Settings to see to which<br />
folder your notes are downloaded.<br />
Tip: to delete notes from the receiver after downloading them, click the Retrieval<br />
settings tab > Select Advanced Settings > Select the option Clear files from device after<br />
downloading.<br />
4.3 Activating the <strong>IRIS</strong>Notes Executive software<br />
Before using <strong>IRIS</strong>Notes you are recommended to activate it. Unactivated versions are only<br />
available for 30 days.<br />
1. <strong>Start</strong> <strong>IRIS</strong>Notes Executive.<br />
2. You are asked to activate the software. Click Activate to do so.<br />
3. Enter the activation code you find on the cd-rom sleeve, and<br />
click Activate again.<br />
Note that an internet connection is required to activate.
English<br />
4.4 Editing Notes in <strong>IRIS</strong>Notes Executive<br />
English<br />
As soon as you downloaded the notes with MyScript InkRtriever, they are available in the<br />
<strong>IRIS</strong>Notes Executive software.<br />
In case you want to download notes manually:<br />
• Click the open icon.<br />
• The default notes location opens. Go to notes > Ink Devices, and then select the notes<br />
you want to load.<br />
4.4.1 Converting Notes<br />
1. In the Conversion menu, click Conversion Settings.<br />
Select Text as Content type.<br />
Select the Language<br />
in which the notes are written.<br />
2. Click OK to save the settings.<br />
Select the right Handwriting<br />
style.<br />
3. Double-click the note to convert, and then click the Convert button.<br />
The converted note is displayed as editable text in the right-hand panel.
English<br />
English<br />
4.4.2 Editing Notes<br />
You can freely edit both your original notes, and their corresponding converted text:<br />
Use the editing toolbar to edit your<br />
ink notes: select zones, erase parts,<br />
add new text, rotate, add space, etc.<br />
Use the Text editing toolbar to edit<br />
the converted text: change color,<br />
change font, add text, align, justify,<br />
add bullets, etc.<br />
4.4.3 Exporting Notes<br />
To export notes, click the Export button. You can export both your original notes, and their<br />
corresponding converted text:<br />
Original export<br />
Text export<br />
The originals can be exported as<br />
image files via e-mail, pasted into<br />
*Word and saved as image.<br />
The converted text can be pasted into<br />
an e-mail, in *Word and in a text editor.<br />
*Word is not available in the Mac version.<br />
4.5 Using <strong>IRIS</strong>Notes as mouse<br />
You can also use the <strong>IRIS</strong>Notes pen as mouse. To switch to mouse mode:<br />
PC<br />
• Connect the receiver to your PC.<br />
• Hold the pen right in front of the<br />
receiver, then press the power<br />
button once.<br />
Mac<br />
• Connect the receiver to your<br />
Mac.<br />
• <strong>IRIS</strong>Notes switches<br />
automatically to mouse mode.
English<br />
• Tap the pen on a piece of paper. The cursor is now being controlled by the pen.<br />
• Hover the pen above a page to move the cursor.<br />
• To click an object, point with the cursor to the object, then tap with the pen to click it.<br />
• To right-click an object, point to it, then tap and hold the pen for an instant.<br />
Note: in Windows Vista ® and Windows 7, you can also use the <strong>IRIS</strong>Notes pen to write<br />
directly in Microsoft Office 2007 applications and higher. This also works on Mac OS<br />
10.5 in iWork ® ’08 applications and higher.<br />
See www.irislink.com/support/userguides for more information.<br />
English<br />
5.Using <strong>IRIS</strong>Notes on an iPad, iPhone or iPod<br />
<strong>IRIS</strong>Notes is compatible with Apple ® portable devices running on iOS ® 3.0 and above.<br />
With <strong>IRIS</strong>Notes you can upload your handwritten notes to your Apple device, make drawings<br />
or write text directly on your device, annotate existing pictures, and so on.<br />
Note that you cannot convert your notes into editable, typed text however.<br />
5.1 Downloading the <strong>IRIS</strong>Notes app<br />
1. Power on the <strong>IRIS</strong>Notes receiver and connect it<br />
to your Apple device with the provided 30-pin USB cable.<br />
2. You are asked to download the corresponding <strong>IRIS</strong>Notes app from the Mac App store:<br />
Note: for iPAD, select <strong>IRIS</strong>Notes HD.<br />
Note: for iPhone/iPOD, select <strong>IRIS</strong>Notes .<br />
3. Download the app following the on-screen instructions.<br />
An I.R.I.S. icon will be created on the home screen.<br />
5.2 Uploading Notes to Your Apple Device<br />
1. Open the <strong>IRIS</strong>Notes app.<br />
2. Power on the receiver unit and connect it to your Apple device.<br />
3. Tap the lightbulb icon, then tap Upload pictures.<br />
The notes are uploaded to the Camera Roll.
English<br />
5.3 Editing, Writing and Drawing Notes in <strong>IRIS</strong>Notes <br />
English<br />
Once your notes have been uploaded, you can edit them in <strong>IRIS</strong>Notes , make annotations,<br />
send them via e-mail and so on. With <strong>IRIS</strong>Notes you can also make drawings from scratch<br />
and annotate existing image files.<br />
1.In <strong>IRIS</strong>Notes , tap the pencil icon, then select Open a Picture ><br />
Camera Roll to open one of your notes.<br />
2. To edit notes, power on the receiver and clip it to the top center<br />
of a page. Now use the pen to write text on the page. The text will<br />
appear directly on your note.<br />
Tip: don’t write too close to the edges of the page. Otherwise your<br />
notes will not fit on the screen of your Apple device.<br />
Tip: to edit the writing style, use the icons on the right side of the<br />
screen.<br />
3.When you are done:<br />
Tap the pencil, then select Save Picture to save it, or;<br />
Tap the send icon, then select Send by e-mail (as PDF).<br />
6.Reference information<br />
6.1 Overview of the receiver unit<br />
b<br />
a<br />
c<br />
a. Mini USB port – connect to computer through the USB<br />
cable.<br />
b. LCD display<br />
c. ON/OFF button – Press and hold for about 5 seconds to<br />
turn on the receiver. Press once to create a new note.<br />
d<br />
e<br />
d. Reset button – Reset the device when then the unit does<br />
not respond.<br />
e. Paper Clip – Clip the unit to a page or paperboard.
English<br />
6.2 Overview of the display<br />
English<br />
The LCD screen displays the following status indications:<br />
Receiver unit connected to computer<br />
Memory FULL<br />
(upload your files to your computer and delete them from memory)<br />
Pen low battery<br />
Receiver unit low battery<br />
Note mode<br />
Mouse mode<br />
Number of saved notes in memory<br />
6.3 Refilling the <strong>IRIS</strong>Notes pen<br />
The ink refill is standard and off-the-shelf, you can purchase it in a stationery store.<br />
To refill the pen:<br />
1. Press the pen button downward.<br />
2. Pull the used refill out.<br />
3. Insert a new refill and press the pen button upward to lock the refill.<br />
Note: do not try to dismantle the pen. This may damage it.<br />
7. Tips for Writing Notes<br />
• Use cursive or printed letters. Avoid stylistic writing.<br />
• Write as consistently as possible. Try to use the same size and shape each time you write a<br />
letter or character. Also, write capital letters larger than lowercase letters.<br />
• Leave some space between words. Try not to overlap letters or characters.<br />
• Don’t hyphenate words at the end of a line. Instead, write the entire word on the next line<br />
if you don’t have enough space.<br />
• Use lined paper, so you avoid line skew.<br />
• Use MyScript Trainer to train the software on your handwriting. For more information<br />
on how to use MyScript Trainer go to www.irislink.com/support/userguides.
English<br />
Should you experience issues when using your <strong>IRIS</strong>Notes , consult the Frequently Asked<br />
Question on our website www.irislink.com/support/faq or contact Technical Support at<br />
www.irislink.com/support.<br />
English
Français<br />
Français<br />
Ce guide de démarrage rapide contient des instructions générales pour l'installation<br />
et l'utilisation d'<strong>IRIS</strong>Notes Executive. Pour une explication détaillée de toutes les<br />
fonctionnalités d'<strong>IRIS</strong>Notes Executive, veuillez consulter le fichier d'aide fourni avec le<br />
logiciel.<br />
Les descriptions données dans ce guide sont basées sur les systèmes d'exploitation<br />
Windows ® 7 et Mac OS ® X Lion . Toutes les informations du présent guide peuvent être<br />
modifiées sans préavis.<br />
1. Contenu de la boîte<br />
Table des matières<br />
1. Contenu de la boîte<br />
2. Charge des batteries<br />
3. Rédaction de notes<br />
4. Utilisation d'<strong>IRIS</strong>Notes sur un ordinateur Windows ou Mac OS<br />
5. Utilisation d'<strong>IRIS</strong>Notes sur un iPad ® , iPhone ® ou iPod ®<br />
6. Informations de référence<br />
7. Conseils pour la rédaction de notes<br />
CD-ROM d'installation d'<strong>IRIS</strong>Notes Executive<br />
Stylo numérique, récepteur, câble USB rétractable, câble USB 30 broches, trois cartouches<br />
d'encre et étui pour le stylo<br />
2. Charge des batteries<br />
AVANT DE COMMENCER : chargez le stylo et le récepteur pendant au moins 30<br />
minutes.<br />
1. Chargez la batterie du stylo :<br />
• Ouvrez le couvercle au-dessus du stylo.<br />
• Connectez le stylo à votre ordinateur à l'aide du câble USB<br />
fourni.<br />
2. Chargez la batterie du récepteur :<br />
• Connectez le récepteur à votre ordinateur à l'aide du câble USB<br />
fourni.<br />
Conseil : vérifiez que l'ordinateur est sous tension. Dans le cas contraire, les batteries ne chargeront<br />
pas. Il faut environ 3 heures et demi pour charger entièrement les batteries.
Français<br />
3. Rédaction de notes<br />
Français<br />
Etape 1 Attachez le récepteur à une feuille de papier.<br />
<strong>IRIS</strong>Notes prend en charge les pages jusqu'au format A4.<br />
Conseil : placez toujours le récepteur au centre du bord supérieur de la page.<br />
Etape 2 Appuyez sur le bouton de marche/arrêt pendant 5 secondes<br />
pour activer le récepteur.<br />
Etape 3 Commencez à écrire une note.<br />
Remarques importantes :<br />
Déconnectez le récepteur de votre ordinateur.<br />
Lorsque vous rédigez la note, l'écran doit afficher l'icône du stylo.<br />
Conseils :<br />
Tenez fermement le stylo et écrivez normalement. Evitez les lignes<br />
inclinées.<br />
N'écrivez pas directement en-dessous du récepteur, laissez au moins<br />
une marge de 1,5 cm.<br />
Ne placez pas vos doigts entre la pointe du stylo et le récepteur.<br />
Le signal serait bloqué.<br />
Consultez la section Conseils pour la rédaction de notes à la fin de<br />
ce guide pour d'autres recommandations.<br />
Etape 4 Appuyez sur le bouton de marche/arrêt pour terminer et sauvegarder la note<br />
que vous venez de rédiger.<br />
Vous devez appuyer sur le bouton pour enregistrer les notes dans le<br />
récepteur. Le nombre affiché augmente d'une unité à chaque fois que<br />
vous appuyez sur le bouton de marche/arrêt après la rédaction d'une<br />
note. Il correspond au nombre de notes enregistrées dans le récepteur.<br />
Vous pouvez rédiger jusqu'à 100 notes au format A4.
Français<br />
Français<br />
4. Utilisation d'<strong>IRIS</strong>Notes sur un ordinateur Windows ou Mac OS<br />
Pour utiliser <strong>IRIS</strong>Notes , vous devez d'abord installer le logiciel <strong>IRIS</strong>Notes Executive.<br />
4.1. Installation du logiciel<br />
1. Insérez le CD-ROM d'<strong>IRIS</strong>Notes dans le lecteur CD de l'ordinateur.<br />
PC<br />
Accédez à Ordinateur, localisez votre<br />
lecteur de CD-ROM et double-cliquez sur<br />
celui-ci.<br />
Double-cliquez sur <strong>IRIS</strong>NotesExecutive-<br />
Setup.exe pour lancer l'Assistant d'installation.<br />
Mac<br />
Double-cliquez sur l'icône du CD-ROM sur<br />
le bureau.<br />
Double-cliquez sur <strong>IRIS</strong>Notes-installer.zip.<br />
Ouvrez le dossier <strong>IRIS</strong>Notes-Installer et<br />
exécutez le fichier <strong>IRIS</strong>Notes.mpkg.<br />
2. Suivez les instructions affichées à l'écran pour installer le logiciel.<br />
Remarque importante (PC) : assurez-vous d'installer les langues de rédaction<br />
de vos notes.<br />
Au terme de l'installation, vous pourrez accéder aux applications suivantes sur votre<br />
ordinateur :<br />
• MyScript Ink Retriever : cette application permet de télécharger les notes du récepteur<br />
vers l'ordinateur.<br />
• MyScript Trainer : cette application d'apprentissage permet à <strong>IRIS</strong>Notes de mieux<br />
reconnaître votre écriture.<br />
• <strong>IRIS</strong>Notes Executive : cette application permet de gérer et de modifier les notes, de<br />
les convertir en texte numérique et de les exporter vers des applications de traitement<br />
de texte ou par e-mail.
Français<br />
4.2 Téléchargement de notes avec MyScript Ink Retriever<br />
Français<br />
1. Connectez le récepteur à votre ordinateur à l'aide du câble USB fourni. MyScript Ink<br />
Retriever s'exécute automatiquement.<br />
2. Indiquez un préfixe pour vos notes. Le préfixe<br />
est ajouté à chaque nom de note.<br />
3. Spécifiez l'emplacement du récepteur. Notez<br />
qu'il est conseillé de l'installer au Centre.<br />
4. Cliquez sur Télécharge l'encre pour télécharger<br />
les notes du récepteur.<br />
Les notes sont conservées dans l'emplacement<br />
par défaut. Cliquez sur l'onglet Paramètres<br />
de récupération pour spécifier le dossier dans<br />
lequel télécharger les notes.<br />
Conseil : pour supprimer les notes du récepteur après les avoir téléchargées, cliquez sur<br />
l'onglet Paramètres de récupération> sélectionnez Paramètres avancés > sélectionnez<br />
l'option Effacer les fichiers du périphérique après le téléchargement.<br />
4.3 Activation du logiciel <strong>IRIS</strong>Notes Executive<br />
Avant d'utiliser <strong>IRIS</strong>Notes , il est recommandé de l'activer. Les versions non activées sont<br />
uniquement accessibles pendant 30 jours.<br />
1. Lancez <strong>IRIS</strong>Notes Executive.<br />
2. Vous êtes invité à activer le logiciel. Pour ce faire, cliquez sur<br />
Activer.<br />
3. Indiquez le code d'activation figurant sur l'enveloppe du CD-<br />
ROM et cliquez à nouveau sur Activer.<br />
Notez que vous avez besoin d'une connexion Internet pour l'activation.
Français<br />
4.4 Modification de notes dans <strong>IRIS</strong>Notes Executive<br />
Français<br />
Dès que vous avez téléchargé les notes avec MyScript InkRtriever, il est possible d'y accéder<br />
dans le logiciel <strong>IRIS</strong>Notes Executive.<br />
Si vous souhaitez télécharger manuellement les notes :<br />
• Cliquez sur l'icône Ouvrir.<br />
• L'emplacement par défaut des notes s'ouvre. Accédez à notes > Ink Devices, puis<br />
sélectionnez les notes à télécharger.<br />
4.4.1 Conversion des notes<br />
1. Dans le menu Conversion, cliquez sur Paramètres de conversion.<br />
Sélectionnez Texte comme<br />
Type de contenu.<br />
Sélectionnez la Langue<br />
de rédaction de la note.<br />
2. Cliquez sur OK pour enregistrer les paramètres.<br />
Sélectionnez le Style<br />
d'écriture manuscrite<br />
approprié.<br />
3. Double-cliquez sur la note à convertir puis cliquez sur le bouton Convertir.<br />
La note convertie est affichée sous la forme de texte modifiable dans le volet de droite.
Français<br />
4.4.2 Modification des notes<br />
Vous pouvez facilement éditer vos notes originales ainsi que le texte converti<br />
correspondant :<br />
Français<br />
Utilisez la barre d'outils d'édition<br />
pour modifier vos notes manuscrites,<br />
sélectionner des zones, effacer certaines<br />
parties, ajouter du nouveau texte, le faire<br />
pivoter, ajouter des espaces, etc.<br />
Utilisez la barre d'outils d'édition de<br />
texte pour modifier le texte converti,<br />
changer la couleur, la police, ajouter<br />
du texte, aligner, justifier, ajouter des<br />
puces, etc.<br />
4.4.3 Exportation des notes<br />
Pour exporter des notes, cliquez sur le bouton Exporter. Vous pouvez exporter vos notes<br />
d'origine et le texte converti correspondant :<br />
Exportation de l'original<br />
Exportation du texte<br />
Les originaux peuvent être exportés<br />
en tant que fichiers images via e-mail,<br />
collés dans *Word et enregistrés en<br />
tant qu'images.<br />
Le texte converti peut être collé dans<br />
un e-mail, dans *Word et dans un<br />
éditeur de texte.<br />
*Word n'est pas disponible dans la version Mac.<br />
4.5 Utilisation d'<strong>IRIS</strong>Notes comme souris<br />
Vous pouvez également utiliser le stylo <strong>IRIS</strong>Notes comme souris. Pour activer le<br />
mode Souris :<br />
PC<br />
Mac<br />
• Connectez le récepteur à l'ordinateur.<br />
• Connectez le récepteur à<br />
l'ordinateur.<br />
• Tenez le stylo devant le récepteur et<br />
• <strong>IRIS</strong>Notes bascule<br />
appuyez une seule fois sur le bouton<br />
automatiquement en mode souris.<br />
de marche/arrêt.
Français<br />
Français<br />
• Tapez la pointe du stylo sur une feuille de papier. Le stylo contrôle désormais le curseur.<br />
• Faites passer le stylo au-dessus d'une page pour déplacer le curseur.<br />
• Pour cliquer sur un objet, pointez sur l'objet avec le curseur puis tapez avec le stylo pour<br />
le sélectionner.<br />
• Pour effectuer un clic droit sur un objet, pointez sur celui-ci, tapez et maintenez le stylo<br />
pendant un instant.<br />
Remarque : dans Windows Vista ® et Windows 7, vous pouvez également utiliser le stylo<br />
<strong>IRIS</strong>Notes pour écrire directement dans les applications Microsoft Office 2007 et ultérieures.<br />
Il est également possible de l'utiliser avec le système d'exploitation Mac OS 10.5<br />
dans les applications iWork ® ’08 et ultérieures.<br />
Pour plus d'informations, consultez la page www.irislink.com/support/userguides.<br />
5. Utilisation d'<strong>IRIS</strong>Notes sur un iPad, iPhone ou iPod<br />
<strong>IRIS</strong>Notes est compatible avec les terminaux Apple ® exécutant iOS ® 3.0 et versions<br />
ultérieures.<br />
Avec <strong>IRIS</strong>Notes , vous pouvez télécharger les notes manuscrites vers les terminaux Apple,<br />
créer des dessins ou écrire directement du texte sur votre terminal, annoter des images<br />
existantes, etc.<br />
En revanche, vous ne pouvez pas convertir vos notes en texte<br />
numérique modifiable.<br />
5.1 Téléchargement de l'application <strong>IRIS</strong>Notes <br />
1. Mettez le récepteur <strong>IRIS</strong>Notes sous tension et connectez-le à votre terminal<br />
Apple à l'aide du câble USB 30 broches fourni.<br />
2. Vous êtes invité à télécharger l'application <strong>IRIS</strong>Notes correspondante depuis le site Mac<br />
App Store :<br />
Remarque : pour un iPad, sélectionnez <strong>IRIS</strong>Notes HD.<br />
Remarque : pour un iPhone ou un iPod, sélectionnez <strong>IRIS</strong>Notes .<br />
3. Téléchargez l'application en suivant les instructions qui s'affichent à l'écran.<br />
Une icône I.R.I.S. sera créée dans l'écran d'accueil.<br />
5.2 Téléchargement de notes sur votre terminal Apple<br />
1. Ouvrez l'application <strong>IRIS</strong>Notes .<br />
2. Mettez le récepteur sous tension et connectez-le au terminal Apple.<br />
3. Tapez sur l'icône de l'ampoule puis sur Upload pictures (Charger<br />
les notes).<br />
Les notes sont chargées dans le dossier Camera Roll.
Français<br />
5.3 Edition, rédaction de notes et dessins dans <strong>IRIS</strong>Notes <br />
Français<br />
Après avoir chargé vos notes, vous pouvez les modifier dans <strong>IRIS</strong>Notes , faire des<br />
annotations,les envoyer par e-mail, etc. Avec <strong>IRIS</strong>Notes , vous pouvez également faire des<br />
dessins et annoter des fichiers images existants.<br />
1. Dans <strong>IRIS</strong>Notes , tapez sur l'icône du crayon, puis sélectionnez<br />
Open a Picture (Ouvrir une image) > Camera Roll pour ouvrir l'une<br />
de vos notes.<br />
2. Pour modifier des notes, mettez le récepteur sous tension puis attachez-le<br />
au centre du bord supérieur de la page. Vous pouvez maintenant utiliser<br />
votre stylo pour écrire du texte sur la page. Le texte apparaîtra directement<br />
sur la note.<br />
Conseil : n'écrivez pas trop près des bords de la page sans quoi les notes<br />
seront trop grandes pour l'écran du terminal Apple.<br />
Conseil : pour modifier le style d'écriture, utilisez les icônes dans la partie droite de<br />
l'écran.<br />
3. Ensuite :<br />
Tapez sur le crayon, puis sélectionnez Save Picture (Sauvegarder l'image) pour l'enregistrer.<br />
Tapez sur l'icône d'envoi puis sélectionnez Send by e-mail (as PDF) (Envoyer par e-mail (au<br />
format PDF)).<br />
6. Informations de référence<br />
6.1 Présentation du récepteur<br />
b<br />
a<br />
c<br />
a. Mini port USB – connectez-le à l'ordinateur à l'aide du<br />
câble USB.<br />
b. Ecran LCD<br />
c. Bouton de marche/arrêt –Appuyez et maintenant le bouton<br />
enfoncé pendant 5 secondes pour activer le récepteur.<br />
Appuyez une seule fois pour créer une nouvelle note.<br />
d<br />
e<br />
d. Bouton de réinitialisation – Permet de réinitialiser le<br />
dispositif lorsque le récepteur ne répond pas.<br />
e. Attache – Attachez le récepteur à une page ou à un carton.
Français<br />
6.2 Présentation de l'affichage<br />
Français<br />
L'écran LCD affiche les messages de statut suivants :<br />
Récepteur connecté à l'ordinateur<br />
Mémoire saturée<br />
(téléchargez vos fichiers sur l'ordinateur et effacez-les de la<br />
mémoire)<br />
Pile faible (stylo)<br />
Pile faible (récepteur)<br />
Mode note<br />
Mode souris<br />
Nombre de notes enregistrées en mémoire<br />
6.3 Remplacement des cartouches du stylo the <strong>IRIS</strong>Notes <br />
Les cartouches sont standard et disponibles dans le commerce.<br />
Pour remplacer la cartouche :<br />
1. Enfoncez le bouton du stylo.<br />
2. Retirez la cartouche vide.<br />
3. Insérez une nouvelle cartouche et relâchez le bouton du stylo pour<br />
maintenir la cartouche en place.<br />
Remarque : n'essayez pas de démonter le stylo. Cela risquerait<br />
de l’endommager.<br />
7. Conseils pour la rédaction de notes<br />
• Ecrivez en lettres et caractères cursifs ou imprimés. Evitez les écritures stylisées.<br />
• Efforcez-vous d'avoir une écriture régulière. Essayez d'utiliser les mêmes taille et forme de<br />
lettre ou de caractère. Les majuscules doivent être plus grandes que les minuscules.<br />
• Laissez un espace entre chaque mot. Faites en sorte que les lettres ou les caractères ne se<br />
chevauchent pas.<br />
• Ne coupez pas les mots en fin de ligne. Il est préférable d'écrire un mot entier sur la ligne<br />
suivante si vous manquez d'espace.<br />
• Utilisez du papier ligné pour garder des lignes droites.<br />
• Utilisez MyScript Trainer pour apprendre au logiciel à reconnaître votre écriture. Pour<br />
en savoir plus sur l'utilisation de MyScript Trainer, consultez la page www.irislink.com/<br />
support/userguides.
Français<br />
Français<br />
En cas de problèmes liés à l'utilisation d'<strong>IRIS</strong>Notes , consultez la page des questions<br />
fréquentes (FAQ) sur le site www.irislink.com/support/faq ou contactez le support technique<br />
via la page www.irislink.com/support.
Nederlands<br />
Nederlands<br />
Deze Snelstartgids biedt algemene richtlijnen voor de installatie en het gebruik van<br />
<strong>IRIS</strong>Notes Executive. Gedetailleerde instructies over het complete functiebereik van<br />
<strong>IRIS</strong>Notes Executive, vindt u in het Help-bestand die bij uw software is geleverd.<br />
De beschrijvingen in deze handleiding zijn gebaseerd op Windows ® 7 en Mac OS ® X Lion <br />
besturingssystemen. Alle informatie kan wijzigen zonder voorafgaande kennisgeving.<br />
Inhoudsopgave<br />
1.Inhoud verpakking<br />
2.De batterijen opladen<br />
3.Notities maken<br />
4.<strong>IRIS</strong>Notes gebruiken op een Windows PC of Mac OS computer<br />
5.<strong>IRIS</strong>Notes gebruiken op een iPad ® , iPhone ® of iPod ®<br />
6.Referentie-informatie<br />
7.Tips voor het maken van notities<br />
1. Inhoud verpakking<br />
Installatie-cd-rom <strong>IRIS</strong>Notes Executive.<br />
Digitale pen, ontvangereenheid, intrekbare USB-kabel, 30-pin USB-kabel, drie<br />
inktpatronen, tasje voor pen<br />
2. De batterijen opladen<br />
VOOR U START: laad de pen en de ontvanger gedurende minstens 30 minuten op.<br />
1. Laad de batterij van de pen op:<br />
• Open het dekseltje bovenaan op de pen.<br />
• Sluit de pen aan op de computer via de meegeleverde USB-kabel.<br />
2. Laad de batterij van de ontvanger op:<br />
• Sluit de ontvanger aan op de computer via de meegeleverde USB-kabel.<br />
Tip: zorg ervoor dat uw computer ingeschakeld is. Anders zullen de batterijen niet opladen. Het<br />
duurt ongeveer 3,5 uur tot de batterijen volledig opgeladen zijn.
Nederlands<br />
3. Notities maken<br />
Nederlands<br />
Stap 1 Maak de ontvanger op een blad papier vast.<br />
<strong>IRIS</strong>Notes ondersteunt pagina's tot A4-formaat.<br />
Tip: plaats de eenheid altijd in het midden bovenaan van een pagina.<br />
Stap 2 Druk de aan-/uit-schakelaar gedurende 5 seconden in om de<br />
ontvanger in te schakelen.<br />
Stap 3 Maak een notitie.<br />
Belangrijke opmerkingen:<br />
Koppel de ontvanger los van uw computer.<br />
Tijdens het schrijven moet u het pen-pictogram op de<br />
display zien verschijnen.<br />
Tips:<br />
Houd de pen stevig vast en schrijf normaal. Probeer schuine lijnen<br />
te vermijden.<br />
Schrijf niet direct onder de ontvanger, maar bewaar minstens 1.5 cm<br />
afstand.<br />
Plaats uw vingers niet tussen de penpunt en de ontvanger. Dit<br />
blokkeert het signaal.<br />
Zie de paragraaf Tips voor het maken van notities aan het einde<br />
van deze gids voor meer aanwijzers.<br />
Stap 4 Druk de aan-/uit-schakelaar in om de huidige notitie te beëindigen en op te<br />
slaan.<br />
U moet de knop indrukken om de notitie in de ontvanger op te slaan.<br />
Het getal op de display verhoogt telkens met 1 wanneer u de aan-/<br />
uit-knop indrukt na het maken van een notitie. Het aantal geeft weer<br />
hoeveel notities er in de ontvanger zijn opgeslagen.<br />
U kunt tot 100 notities van A4-formaat maken.
Nederlands<br />
Nederlands<br />
4.<strong>IRIS</strong>Notes gebruiken op een Windows PC of Mac OS computer<br />
Om <strong>IRIS</strong>Notes te kunnen gebruiken, moet u eerst de <strong>IRIS</strong>Notes Executive software<br />
installeren.<br />
4.1 De software installeren<br />
1. Plaats de <strong>IRIS</strong>Notes cd-rom in de cd-rom drive van uw computer.<br />
PC<br />
Ga naar Computer, zoek uw cd-rom drive<br />
en dubbelklik erop.<br />
Dubbelklik op <strong>IRIS</strong>NotesExecutive-<br />
Setup.exe om de installatiewizard te<br />
starten.<br />
Mac<br />
Dubbelklik op het cd-rompictogram op het<br />
Bureaublad.<br />
Dubbelklik op <strong>IRIS</strong>Notes-installer.zip.<br />
Open de map <strong>IRIS</strong>Notes-Installer en dubbelklik<br />
op het bestand <strong>IRIS</strong>Notes.mpkg.<br />
2. Volg de instructies op het scherm om de software te installeren.<br />
Belangrijke opmerking (PC): zorg ervoor dat u de juiste taal installeert<br />
waarin u de notities maakt.<br />
Zodra de installatie voltooid is, beschikt u op uw computer over de volgende toepassingen:<br />
• MyScript Ink Retriever: hiermee kunt u notities van de ontvanger naar uw computer<br />
overbrengen.<br />
• MyScript Trainer: hiermee kunt u <strong>IRIS</strong>Notes trainen om uw handschrift beter te<br />
herkennen.<br />
• <strong>IRIS</strong>Notes Executive: met deze applicatie beheert en bewerkt u notities, converteert<br />
u ze in getypte tekst en exporteert u ze naar een tekstverwerker of e-mailprogramma.
Nederlands<br />
4.2 Notities downloaden met MyScript Ink Retriever<br />
Nederlands<br />
1. Sluit de ontvanger aan op de computer via de meegeleverde USB-kabel. MyScript Ink<br />
Retriever start automatisch.<br />
2. Tik een voorvoegsel voor uw notities in.<br />
Het voorvoegsel wordt aan elke notitienaam<br />
toegevoegd.<br />
3. Geef aan waar de ontvanger is geplaatst.<br />
Midden is aanbevolen.<br />
4. Klik op Inkt downloaden om de notities uit<br />
de ontvanger te downloaden.<br />
De notities worden op de standaard instelling<br />
opgeslagen. Klik op de tab Instellingen voor<br />
Ophalen naar welke map de notities worden<br />
gedownload.<br />
Tip: om notities van de ontvanger te wissen nadat ze ontvangen zijn, klik op de tab<br />
Instellingen voor Ophalen > Selecteer Geavanceerde Instellingen > Selecteer de optie<br />
Bestanden wissen van het apparaat na downloaden.<br />
4.3 De <strong>IRIS</strong>Notes Executive software activeren<br />
Het is aanbevolen <strong>IRIS</strong>Notes te activeren alvorens de software te gebruiken. Niet geactiveerde<br />
versies zijn slecht 30 dagen beschikbaar.<br />
1. <strong>Start</strong> <strong>IRIS</strong>Notes Executive.<br />
2. U wordt gevraagd om de software te activeren. Klik op<br />
Activeren om dit te doen.<br />
3. Voer de activatiecode in die u terugvindt op de hoes van de cdrom<br />
en klik opnieuw op Activeren.<br />
Er is een internetverbinding nodig om te kunnen activeren.
Nederlands<br />
4.4 Notities bewerken in <strong>IRIS</strong>Notes Executive<br />
Nederlands<br />
Zodra de notities gedownload zijn met MyScript InkRtriever, zijn ze beschikbaar in de<br />
<strong>IRIS</strong>Notes Executive software.<br />
Ingeval u de notities handmatig wilt downloaden:<br />
• Klik op het pictogram Openen.<br />
• De map met de standaard locatie opent zich. Ga naar notes > Ink Devices, en selecteer<br />
dan de notities die u wilt laden.<br />
4.4.1 Notities converteren<br />
1. Klik in het menu Conversie op Conversie-instellingen.<br />
Selecteer tekst als Inhoudstype.<br />
Selecteer de Taal<br />
waarin de notities<br />
geschreven zijn.<br />
2. Klik op OK om de instellingen te bewaren.<br />
Selecteer de juiste<br />
Handschriftstijl.<br />
3. Dubbelklik op de notities die u wilt converteren, en klik dan op de knop Converteren.<br />
De geconverteerde notities wordt als bewerkbare tekst in het paneel rechts weergegeven.
Nederlands<br />
4.4.2 Notities bewerken<br />
Nederlands<br />
U kunt zowel uw originele notities als hun overeenkomende geconverteerde tekst vrij<br />
bewerken.<br />
Gebruik de toolbar Bewerken om<br />
uw inktnotities te bewerken: zones<br />
selecteren, delen wissen, nieuwe tekst<br />
toevoegen, ruimte toevoegen, enz.<br />
Gebruik de toolbar Tekst bewerken<br />
om de geconverteerde tekst te<br />
bewerken: kleur wijzigen, lettertype,<br />
tekst toevoegen, uitlijnen, uitvullen,<br />
opsommingstekens toevoegen, enz.<br />
4.4.3 Notities exporteren<br />
Exporteer alle notities door op de knop Exporteren te klikken. U kunt zowel uw originele<br />
notities als hun overeenkomende geconverteerde tekst exporteren.<br />
Origineel exporteren<br />
Tekst exporteren<br />
De originelen kunnen worden<br />
geëxporteerd als afbeeldingsbestanden<br />
via e-mail, in *Word geplakt en<br />
opgeslagen als afbeelding.<br />
*Word is niet beschikbaar in de Mac-versie.<br />
4.5 <strong>IRIS</strong>Notes pen als muis gebruiken<br />
De geconverteerde tekst kan in een<br />
e-mail worden geplakt, in *Word en in<br />
een tekstverwerker.<br />
U kunt de <strong>IRIS</strong>Notes pen ook als muis gebruiken. Schakelen naar de<br />
muismodus:<br />
PC<br />
• Sluit de ontvanger op uw PC aan.<br />
• Houd de pen recht voor de ontvanger,<br />
druk dan een keer op de aan/<br />
uit-knop.<br />
Mac<br />
• Sluit de ontvanger op uw Mac aan.<br />
• <strong>IRIS</strong>Notes schakelt automatisch<br />
over naar muismodus.
Nederlands<br />
Nederlands<br />
• Tik met de pen op een vel papier. De cursor wordt nu door de pen gestuurd.<br />
• Beweeg de pen boven een pagina om de cursor te verplaatsen.<br />
• Om een object aan te klikken, plaatst u de cursor boven het object en tikt u met de pen erop.<br />
• Om rechts te klikken op een object, plaatst u de cursor boven het object, tikt u met de pen<br />
erop en houdt u het object kort vast.<br />
Opmerking: in Windows Vista ® en Windows 7, kunt u ook gebruik maken van de <strong>IRIS</strong>-<br />
Notes pen om direct in Microsoft Office 2007 toepassingen en hoger te schrijven. Dit<br />
werkt ook met Mac OS 10.5 in iWork ® ’08 toepassingen en hoger.<br />
Zie www.irislink.com/support/userguides voor meer informatie.<br />
5.<strong>IRIS</strong>Notes gebruiken op een iPad, iPhone of iPod<br />
<strong>IRIS</strong>Notes is compatibel met Apple ® draagbare apparaten die werken met iOS ® 3.0 en hoger.<br />
Met <strong>IRIS</strong>Notes kunt u uw handgeschreven notities naar uw Apple-apparaat uploaden,<br />
tekening of tekst direct op uw apparaat toevoegen, bestaande afbeeldingen beschrijven, enz.<br />
U kunt echter uw notities niet converteren in een bewerkbare, getypte tekst.<br />
5.1 De <strong>IRIS</strong>Notes app downloaden<br />
1. Schakel de <strong>IRIS</strong>Notes -ontvanger in en sluit deze met de meegeleverde<br />
30-pin USB-kabel op uw Apple-apparaat aan.<br />
2. U wordt gevraagd om de overeenkomstige <strong>IRIS</strong>Notes app uit de Mac App<br />
store te downloaden:<br />
Opmerking: voor iPAD, selecteert u <strong>IRIS</strong>Notes HD.<br />
Opmerking: voor iPhone/iPOD, selecteert u <strong>IRIS</strong>Notes .<br />
3. Download de app en volg de instructies op het scherm.<br />
Er verschijnt een I.R.I.S.-pictogram op het startscherm.<br />
5.2 Notities uploaden naar uw Apple-apparaat<br />
1. Open de <strong>IRIS</strong>Notes app.<br />
2. Schakel de ontvanger in en sluit deze op uw Apple-apparaat aan.<br />
3. Tik op het lamp-pictogram, tik dan op Afbeeldingen uploaden.<br />
De notities worden geüpload naar de Filmrol.
Nederlands<br />
Nederlands<br />
5.3 Notities bewerken, beschrijven en er tekeningen op maken in <strong>IRIS</strong>Notes <br />
Zodra uw notities geüpload zijn, kunt u ze bewerken in <strong>IRIS</strong>Notes , wijzigingen maken,<br />
ze verzenden via e-mail enz. Met <strong>IRIS</strong>Notes kunt u ook tekeningen maken en bestaande<br />
afbeeldingsbestanden becommentariëren.<br />
1.Tik in <strong>IRIS</strong>Notes op het potloodpictogram, selecteer dan Open een<br />
Afbeelding > Filmrol om een van uw notities te openen.<br />
2. Schakel de ontvanger in en maak deze bovenaan in het midden van<br />
een pagina vast om notities te bewerken. Gebruik nu de pen om tekst op de<br />
pagina te schrijven. De tekst zal direct op uw notitie verschijnen.<br />
Tip: schrijf niet te dicht bij de randen van de pagina. Anders<br />
zullen notities niet op het scherm van uw Apple-apparaat passen.<br />
Tip: gebruik de pictogrammen aan de rechterzijde van het scherm om de<br />
schrijfstijl te bewerken.<br />
3.Als u klaar bent:<br />
Tik op het potlood, selecteer dan Afbeelding opslaan om deze op te slaan,<br />
of;<br />
Tik op het pictogram Verzenden, selecteer dan Verzenden<br />
via e-mail (als PDF).<br />
6.Referentie-informatie<br />
6.1 Overzicht van de ontvanger<br />
d<br />
b<br />
e<br />
a<br />
c<br />
a. Mini USB-poort – sluit uw computer aan met de USBkabel.<br />
b. LCD-display<br />
c. AAN/UIT-knop – Druk de knop in en houd deze<br />
gedurende 5 seconden ingedrukt om de ontvanger in te<br />
schakelen. Druk hem een keer in om een nieuwe notitie te<br />
maken.<br />
d. Reset-knop – Reset het apparaat wanneer de eenheid niet<br />
reageert.<br />
e. Paperclip – Bevestig de eenheid op een pagina of stuk<br />
karton.
Nederlands<br />
6.2 Overzicht van het scherm<br />
Het LCD-scherm toont de volgende statusaanwijzingen:<br />
Nederlands<br />
Ontvangereenheid aangesloten op computer<br />
Geheugen VOL<br />
(upload uw bestanden naar uw computer en verwijder ze uit het<br />
geheugen)<br />
Laag batterijvermogen pen<br />
Laag batterijvermogen ontvangereenheid<br />
Notitiemodus<br />
Muismodus<br />
Aantal opgeslagen notities in geheugen<br />
6.3 De <strong>IRIS</strong>Notes pen opnieuw vullen<br />
De inktvulling is standaard. U kunt ze in een winkel voor schrijfgerief kopen.<br />
De pen opnieuw vullen:<br />
1. Druk de knop van de pen naar onderen.<br />
2. Trek de gebruikte vulling eruit.<br />
3. Plaats een nieuwe vulling en druk de knop van de pen naar boven om de vulling<br />
te vergrendelen.<br />
Opmerking: neem de pen niet uit elkaar. Hierdoor kan de pen<br />
schade oplopen.<br />
7. 7.Tips voor het maken van notities<br />
• Gebruik cursieve of hoofdletters. Vermijd een stilistisch handschrift.<br />
• Schrijf zo uniform mogelijk. Probeer altijd dezelfde grootte en vorm te gebruiken wanneer<br />
u een letter of een karakter schrijft. Gebruik hoofdletters.<br />
• Laat wat ruimte tussen woorden. Probeer letters of karakters niet te overlappen.<br />
• Breek woorden aan het einde van een regel niet af. Schrijf het volledige woord op de<br />
volgende regel als u niet genoeg plaats hebt.<br />
• Gebruik papier met lijnen, zo schrijft u niet schuin.<br />
• Gebruik MyScript Trainer om de software uw handschrift aan te leren. Voor meer<br />
informatie over MyScript Trainer surft u naarwww.irislink.com/support/userguides.
Nederlands<br />
Nederlands<br />
Als u problemen ondervindt tijdens het gebruik van <strong>IRIS</strong>Notes , raadpleeg dan de<br />
Frequently Asked Questions op onze website www.irislink.com/support/faq of neem contact<br />
op met onze Technische Ondersteuning op www.irislink.com/support.
Deutsch<br />
Deutsch<br />
Diese Kurzanleitung enthält allgemeine Anleitungen zu Installation und Verwendung von<br />
<strong>IRIS</strong>notes Executive. Detaillierte Anweisungen zur Verwendung der gesamten Funktionspalette<br />
von <strong>IRIS</strong>Notes Executive finden Sie in der mit der Software mitgelieferten Hilfedatei.<br />
Die Beschreibungen in dieser Anleitung beziehen sich auf die Betriebssysteme Windows ® 7 und<br />
Mac OS ® X Lion . Alle Informationen können ohne vorherige Ankündigung geändert werden.<br />
1. Packungsinhalt<br />
Installations-CD für <strong>IRIS</strong>notes Executive<br />
Inhaltsverzeichnis<br />
1. Packungsinhalt<br />
2. Aufladen der Akkus<br />
3. Schreiben von Notizen<br />
4. Verwendung von <strong>IRIS</strong>Notes unter Windows oder Mac OS<br />
5. Verwendung von <strong>IRIS</strong>Notes auf einem iPad ® , iPhone ® oder iPod ®<br />
6. Bedienelemente und Anzeigen<br />
7. Tipps zum Schreiben von Notizen<br />
Digitalstift, Empfänger, einziehbares USB-Kabel, 30-poliges USB-Kabel, 3 Nachfüllminen,<br />
Stifttasche<br />
2. Aufladen der Akkus<br />
BEVOR SIE BEGINNEN: Laden Sie den Stift und den Empfänger mindestens 30 Minuten<br />
lang auf.<br />
1. So laden Sie den Akku vom Stift auf:<br />
• Öffnen Sie die Kappe des Stifts.<br />
• Schließen Sie den Stift mit dem zugehörigen USB-Kabel am<br />
Computer an.<br />
2. So laden Sie den Akku vom Empfänger auf:<br />
• Schließen Sie den Empfänger mit dem zugehörigen USB-Kabel<br />
am Computer an.<br />
Tipp: Vergewissern Sie sich, dass der Computer eingeschaltet ist. Andernfalls werden die Akkus<br />
nicht aufgeladen. Es kann bis zu 3,5 Stunden dauern, bis die Akkus vollständig geladen sind.
Deutsch<br />
3. Schreiben von Notizen<br />
Deutsch<br />
Schritt 1: Klemmen Sie den Empfänger an ein Blatt Papier.<br />
<strong>IRIS</strong>Notes unterstützt Papier bis zu einer Größe im Format A4.<br />
Tipp: Klemmen Sie den Empfänger immer oben in der Mitte des Blattes an.<br />
Schritt 2: Halten Sie zum Einschalten des Empfängers die Ein-/<br />
Austaste für 5 Sekunden gedrückt.<br />
Schritt 3: Schreiben Sie eine Notiz auf.<br />
Wichtiger Hinweis:<br />
Trennen Sie die Verbindung zwischen Empfänger und Computer.<br />
Während Sie schreiben, sollte das Stiftsymbol auf dem Display<br />
angezeigt werden.<br />
Tipps:<br />
Halten Sie den Digitalstift fest in der Hand und schreiben Sie normal.<br />
Vermeiden Sie schräge Zeilen.<br />
Schreiben Sie nicht direkt unterhalb des Empfängers, sondern lassen<br />
Sie einen Abstand von mindestens 1,5 cm.<br />
Halten Sie Ihre Finger nicht zwischen Stiftspitze und Empfänger.<br />
Dadurch würden Sie das Signal blockieren.<br />
Im letzten Abschnitt dieser Anleitung finden Sie unter<br />
Tipps zum Schreiben von Notizen noch weitere Ratschläge.<br />
Schritt 4: Drücken Sie die Ein-/Austaste, um die aktuelle Notiz abzuschließen und zu<br />
speichern.<br />
Zum Speichern Ihrer Notizen auf dem Empfänger muss die Taste<br />
gedrückt werden. Die Zahl auf dem Display erhöht sich jeweils um<br />
1, wenn Sie nach dem Schreiben einer Notiz auf die Ein-/Austaste<br />
drücken. Die Zahl gibt die Anzahl der auf dem Empfänger<br />
gespeicherten Notizen an.<br />
Sie können bis zu 100 Notizen im A4-Format schreiben.
Deutsch<br />
4. Verwendung von <strong>IRIS</strong>Notes unter Windows oder Mac OS<br />
Um <strong>IRIS</strong>Notes verwenden zu können, müssen Sie zuerst die <strong>IRIS</strong>Notes Executive-<br />
Software installieren.<br />
4.1 Installieren der Software<br />
Deutsch<br />
1. Legen Sie die <strong>IRIS</strong>Notes -CD-ROM in das CD-ROM-Laufwerk Ihres Computers ein.<br />
PC<br />
Doppelklicken Sie im Explorer unter<br />
Computer auf das CD-ROM-Laufwerk.<br />
Doppelklicken Sie auf <strong>IRIS</strong>NotesExecutive-<br />
Setup.exe, um den Installationsassistenten<br />
zu starten.<br />
Mac<br />
Doppelklicken Sie auf dem Schreibtisch auf das<br />
CD-ROM-Symbol.<br />
Doppelklicken Sie auf <strong>IRIS</strong>Notes-installer.zip.<br />
Öffnen Sie den Ordner <strong>IRIS</strong>Notes-Installer und<br />
führen Sie die Datei <strong>IRIS</strong>Notes.mpkg aus.<br />
2. Folgen Sie zum Installieren der Software den Anweisungen auf dem Bildschirm.<br />
Wichtiger Hinweis (PC): Achten Sie darauf, dass Sie die richtigen Sprachen<br />
installieren, in denen Sie Ihre Notizen schreiben.<br />
Nach Abschluss der Installation befinden sich folgende Anwendungen auf Ihrem Computer:<br />
• MyScript Ink Retriever: Mit dieser Anwendung laden Sie Notizen vom Empfänger<br />
auf Ihren Computer herunter.<br />
• MyScript Trainer: Mit dieser Anwendung trainieren Sie <strong>IRIS</strong>Notes, damit Ihre<br />
Handschrift besser erkannt wird.<br />
• <strong>IRIS</strong>Notes Executive: Mit dieser Anwendung verwalten und bearbeiten Sie Notizen,<br />
konvertieren sie in Drucktext und exportieren sie in Textverarbeitungsanwendungen<br />
oder per E-Mail.
Deutsch<br />
4.2 Herunterladen von Notizen mit MyScript Ink Retriever<br />
Deutsch<br />
1. Schließen Sie den Empfänger mit dem zugehörigen USB-Kabel am Computer an.<br />
MyScript Ink Retriever wird automatisch gestartet.<br />
2. Geben Sie ein Präfix für Ihre Notizen ein. Das<br />
Präfix wird jedem Notizennamen vorangestellt.<br />
3. Geben Sie an, wo Sie den Empfänger<br />
angeklemmt haben. Beachten Sie, dass die<br />
Position Mitte empfohlen wird.<br />
4. Klicken Sie auf Notiz herunterladen, um die<br />
Notizen vom Empfänger herunterzuladen.<br />
Die Notizen werden am Standardspeicherplatz<br />
gespeichert. Klicken Sie auf die Registerkarte<br />
Abrufeinstellungen, um den Ordner<br />
festzulegen, in den Ihre Notizen heruntergeladen<br />
werden.<br />
Tipp: Wenn Sie Notizen vom Empfänger löschen möchten, nachdem Sie diese heruntergeladen<br />
haben, klicken Sie auf die Registerkarte Abrufeinstellungen > Erweiterte Einstellungen und<br />
markieren die Option Dateien nach dem Herunterladen auf dem Gerät löschen.<br />
4.3 Aktivieren der <strong>IRIS</strong>Notes Executive-Software<br />
Es wird empfohlen, dass Sie <strong>IRIS</strong>Notes vor Verwendung aktivieren. Nicht aktivierte<br />
Versionen sind nur 30 Tage verfügbar.<br />
1. <strong>Start</strong>en Sie <strong>IRIS</strong>Notes Executive.<br />
2. Sie werden aufgefordert, die Software zu aktivieren. Klicken Sie<br />
dafür auf Aktivieren.<br />
3. Geben Sie den Aktivierungscode ein, der auf der CD-Hülle<br />
steht, und klicken Sie erneut auf Aktivieren.<br />
Beachten Sie, dass für die Aktivierung eine Internetverbindung<br />
erforderlich ist.
Deutsch<br />
4.4 Bearbeiten von Notizen in <strong>IRIS</strong>Notes Executive<br />
Deutsch<br />
Sowie Sie die Notizen mit MyScript InkRtriever heruntergeladen haben, sind sie in der<br />
<strong>IRIS</strong>Notes Executive-Software verfügbar.<br />
Wenn Sie möchten, können Sie Notizen auch manuell herunterladen:<br />
• Klicken Sie auf das Symbol „Öffnen“.<br />
• Der Standardspeicherort für Notizen wird geöffnet. Gehen Sie zu notes > Ink Devices<br />
und wählen Sie dann die Notizen aus, die Sie herunterladen möchten.<br />
4.4.1 Konvertieren von Notizen<br />
1. Klicken Sie im Menü Konvertierung auf Konvertierungseinstellungen.<br />
Markieren Sie als<br />
Inhaltstyp die Option<br />
Text.<br />
Wählen Sie die<br />
Sprache aus, in der Sie<br />
Ihre Notizen schreiben.<br />
Markieren Sie<br />
2. Klicken Sie auf OK, um die Einstellungen zu speichern.<br />
den richtigen<br />
Handschriftstil.<br />
3. Doppelklicken Sie auf die Notiz, die Sie konvertieren möchten, und klicken Sie<br />
anschließend auf die Schaltfläche Konvertieren.<br />
Die konvertierte Notiz wird im rechten Fenster als bearbeitbarer Text angezeigt.
Deutsch<br />
4.4.2 Bearbeiten von Notizen<br />
Deutsch<br />
Sie können Ihre Originalnotizen und den entsprechend konvertierten Text beliebig bearbeiten:<br />
Verwenden Sie zum Bearbeiten Ihrer mit<br />
dem Digitalstift gemachten Notizen die<br />
Funktionsleiste mit den Bearbeitungsoptionen:<br />
Bereiche auswählen, Teile löschen, neuen Text<br />
hinzufügen, Leerzeichen hinzufügen usw.<br />
4.4.3 Exportieren von Notizen<br />
Verwenden Sie zum Bearbeiten des<br />
konvertierten Textes die Funktionsleiste<br />
mit den Textbearbeitungsoptionen: Farbe<br />
ändern, Schriftart ändern, Text hinzufügen,<br />
Text ausrichten, Aufzählungen hinzufügen<br />
usw.<br />
Zum Exportieren von Notizen klicken Sie auf die Schaltfläche Exportieren. Sie können<br />
Ihre Originalnotizen und den entsprechend konvertierten Text exportieren:<br />
Export als Original<br />
Export als Text<br />
Die Originale können als Bilddatei<br />
per E-Mail exportiert, in *Word<br />
kopiert und als Bild gespeichert<br />
werden.<br />
*Word ist in der Mac-Version nicht verfügbar.<br />
4.5 Verwendung von <strong>IRIS</strong>Notes als Maus<br />
Der konvertierte Text kann in eine<br />
E-Mail, in *Word und in einen<br />
Texteditor kopiert werden.<br />
Sie können den <strong>IRIS</strong>Notes-Stift auch als Maus verwenden. So wechseln Sie in den<br />
Mausmodus:<br />
PC<br />
Mac<br />
• Schließen Sie den<br />
• Schließen Sie den<br />
Empfänger an Ihren PC an.<br />
Empfänger an Ihren Mac an.<br />
• Halten Sie den Stift direkt vor den • <strong>IRIS</strong>Notes wechselt<br />
Empfänger und drücken Sie dann<br />
automatisch in den Mausmodus.<br />
einmal auf die Ein-/Austaste.
Deutsch<br />
Deutsch<br />
• Tippen Sie mit dem Stift auf ein Blatt Papier. Der Cursor wird nun vom Stift gesteuert.<br />
• Bewegen Sie den Stift über einem Blatt, um den Cursor zu bewegen.<br />
• Um ein Objekt anzuklicken, zeigen Sie mit dem Cursor auf das Objekt und tippen Sie<br />
dann mit dem Stift darauf, um es anzuklicken.<br />
• Für einen Rechtsklick auf ein Objekt, zeigen Sie auf das Objekt und tippen Sie mit<br />
dem Stift etwas länger darauf.<br />
Hinweis: Bei Windows Vista ® und Windows 7 können Sie mit dem <strong>IRIS</strong>Notes -Stift auch<br />
direkt in Microsoft Office-Anwendungen ab Version 2007 schreiben. Dies funktioniert<br />
auch für Mac OS 10.5 in iWork ® -Anwendungen ab Version '08.<br />
Weitere Informationen finden Sie unter www.irislink.com/support/userguides.<br />
5. Verwendung von <strong>IRIS</strong>Notes auf einem iPad, iPhone oder iPod<br />
<strong>IRIS</strong>Notes ist mit Mobilgeräten von Apple ® kompatibel, die iOS ® 3.0 und höher ausführen.<br />
Mit <strong>IRIS</strong>Notes können Sie handschriftliche Notizen auf Ihr Apple-Geräte hochladen,<br />
direkt auf Ihrem Gerät Zeichnungen erstellen und Text schreiben, vorhandene Bilder mit<br />
Anmerkungen versehen usw.<br />
Beachten Sie, dass Sie Ihre Notizen jedoch nicht in bearbeitbaren, Drucktext<br />
konvertieren können.<br />
5.1 Herunterladen der App <strong>IRIS</strong>Notes <br />
1. Schalten Sie den <strong>IRIS</strong>Notes -Empfänger ein und schließen Sie ihn mit<br />
dem zugehörigen 30-poligen USB-Kabel an Ihrem Apple-Gerät an.<br />
2. Sie werden dann aufgefordert, die entsprechende App <strong>IRIS</strong>Notes vom<br />
Mac App Store herunterzuladen:<br />
Hinweis: Wählen Sie für einen iPAD <strong>IRIS</strong>Notes HD.<br />
Hinweis: Wählen Sie für ein iPhone oder einen iPod <strong>IRIS</strong>Notes .<br />
3. Laden Sie die App entsprechend den Anweisungen auf dem Bildschirm herunter.<br />
Auf dem <strong>Start</strong>bildschirm wird ein I.R.I.S.-Symbol erstellt.<br />
5.2 Hochladen von Notizen auf Ihr Apple-Gerät<br />
1. Öffnen Sie die App <strong>IRIS</strong>Notes .<br />
2. Schalten Sie den Empfänger ein und schließen Sie ihn an Ihr Apple-Gerät an.<br />
3. Tippen Sie auf das Glühbirnensymbol und tippen Sie dann auf<br />
Upload pictures (Bilder hochladen).<br />
Die Notizen werden unter Camera Roll (Album) hochgeladen.
Deutsch<br />
5.3 Bearbeiten, Schreiben und Zeichnen von Notizen in <strong>IRIS</strong>Notes <br />
Deutsch<br />
Nachdem Sie Ihre Notizen hochgeladen haben, können Sie sie in <strong>IRIS</strong>Notes bearbeiten,<br />
Anmerkungen hinzufügen, sie per E-Mail versenden usw. Mit <strong>IRIS</strong>Notes können Sie auch<br />
ganz neue Zeichnungen anfertigen und vorhandene Bilddateien beschriften.<br />
1. Tippen Sie in <strong>IRIS</strong>Notes auf das Stiftsymbol und wählen Sie Open<br />
a Picture (ein Bild öffnen) > Camera Roll (Album), um eine Ihrer<br />
Notizen zu öffnen.<br />
2. Wenn Sie Notizen bearbeiten möchten, schalten Sie den Empfänger ein und<br />
klemmen ihn oben in der Mitte des Blattes an. Schreiben Sie jetzt Ihren Text<br />
mit dem Stift auf das Blatt. Der Text wird direkt auf Ihrer Notiz angezeigt.<br />
Tipp: Schreiben Sie nicht zu dicht an den Rändern des Blattes.<br />
Andernfalls passen Ihre Notizen nicht auf den Bildschirm Ihres<br />
Apple-Geräts.<br />
Tipp: Wenn Sie den Schreibstil bearbeiten möchten, verwenden Sie die<br />
Symbole auf der rechten Seite des Bildschirms.<br />
3. Wenn Sie fertig sind:<br />
Tippen Sie mit dem Stift und wählen Sie Save Picture<br />
(Bild speichern), um es zu speichern.<br />
Oder<br />
Tippen Sie auf das Sendesymbol und wählen Sie dann Send by e-mail (as PDF) (als PDF<br />
per E-Mail versenden).<br />
6. Bedienelemente und Anzeigen<br />
6.1 Übersicht über den Empfänger<br />
b<br />
a<br />
c<br />
a. Mini-USB-Anschluss: Zum Anschluss an einen Computer über<br />
USB-Kabel.<br />
b. LCD-Display<br />
c. Ein-/Austaste: Zum Einschalten des Empfänger ca. 5 Sekunden<br />
drücken. Zum Erstellen einer neuen Notiz einmal kurz drücken.<br />
d<br />
e<br />
d. Reset-Taste: Zum Zurücksetzen des Geräts, wenn der<br />
Empfänger nicht reagiert.<br />
e. Klemme – Zum Anklemmen des Empfängers an ein Blatt Papier.
Deutsch<br />
6.2 Übersicht über das Display<br />
Der LCD-Bildschirm zeigt die folgenden Statusinformationen an:<br />
Deutsch<br />
Empfänger mit PC verbunden<br />
Speicher VOLL<br />
(Laden Sie die Dateien auf den Computer und löschen Sie sie aus<br />
dem Speicher.)<br />
Akku im Stift schwach<br />
Akku des Empfängers schwach<br />
Notizmodus<br />
Mausmodus<br />
Anzahl an gespeicherten Notizen<br />
6.3 Einlegen einer neuen Mine in den <strong>IRIS</strong>Notes -Stift<br />
Die Ersatzmine ist eine reguläre Kugelschreibermine, wie sie beispielsweise in einem<br />
Schreibwarengeschäft erhältlich ist.<br />
So legen Sie eine neue Mine ein:<br />
1. Schieben Sie die Taste am Stift nach unten.<br />
2. Ziehen Sie die alte Mine heraus.<br />
3. Legen Sie eine neue Mine ein und schieben Sie die Taste am Stift zum Arretieren der<br />
Mine wieder nach oben.<br />
Hinweis: Versuchen Sie nicht, den Stift auseinanderzunehmen.<br />
Dies kann zu Beschädigungen führen.<br />
7. Tipps zum Schreiben von Notizen<br />
• Verwenden Sie Kursiv- oder Druckbuchstaben. Vermeiden Sie stilistisches Schreiben.<br />
• Schreiben Sie so gleichmäßig wie möglich. Versuchen Sie Buchstaben möglichst immer<br />
in der gleichen Größe und Form zu schreiben. Schreiben Sie Großbuchstaben größer als<br />
Kleinbuchstaben.<br />
• Lassen Sie zwischen Wörtern einen Abstand. Versuchen Sie, Buchstaben und Zeichen nicht zu<br />
überschneiden.<br />
• Trennen Sie Wörter nicht am Ende einer Zeile. Schreiben Sie stattdessen das ganze Wort in die<br />
nächste Zeile, wenn in der aktuellen nicht mehr ausreichend Platz ist.<br />
• Verwenden Sie liniertes Papier, um schräge Zeilen zu vermeiden.<br />
• Verwenden Sie MyScript Trainer, um die Software mit Ihrer Handschrift zu trainieren. Weitere<br />
Informationen zur Verwendung von MyScript Trainer finden Sie unter www.irislink.com/support/<br />
userguides.
Deutsch<br />
Deutsch<br />
Sollten bei der Verwendung von <strong>IRIS</strong>Notes Probleme auftreten, sehen Sie sich die häufig<br />
gestellten Fragen auf unserer Website unterwww.irislink.com/support/faq an oder wenden<br />
Sie sich an den technischen Support unter www.irislink.com/support.
Español<br />
Español<br />
Esta Guía rápida del usuario proporciona instrucciones generales para instalar y utilizar<br />
<strong>IRIS</strong>Notes Executive. Encontrará instrucciones detalladas sobre todas las funcionalidades<br />
de <strong>IRIS</strong>Notes Executive en el archivo de ayuda entregado con el software.<br />
Las descripciones que contiene esta guía se basan en los sistemas operativos Windows ® 7 y<br />
Mac OS ® X Lion . Toda la información contenida en esta guía puede modificarse sin previo<br />
aviso.<br />
Índice<br />
1. Contenido de la caja<br />
2. Cargar las baterías<br />
3. Tomar notas<br />
4. Utilizar <strong>IRIS</strong>Notes en un PC con Windows PC o un ordenador con<br />
Mac OS<br />
5. Utilizar <strong>IRIS</strong>Notes en un iPad ® , iPhone ® o iPod ®<br />
6. Información de referencia<br />
7. Consejos a la hora de tomar notas<br />
1. Contenido de la caja<br />
El CD-ROM de instalación de <strong>IRIS</strong>Notes Executive<br />
Un bolígrafo digital, una unidad receptora, un cable USB retráctil, un cable USB de 30<br />
clavijas, tres recargas de tinta y una funda para el bolígrafo<br />
2. Cargar las baterías<br />
ANTES DE EMPEZAR: cargue el bolígrafo y el receptor durante un<br />
mínimo de 30 minutos.<br />
1. Cargue la batería del bolígrafo:<br />
• Abra la tapa de la parte superior del bolígrafo.<br />
• Conecte el bolígrafo a su ordenador mediante el cable USB<br />
incluido en la caja.<br />
2. Cargue la batería del receptor:<br />
• Conecte el receptor a su ordenador mediante el cable USB incluido en la caja.<br />
Consejo: asegúrese de que el ordenador esté encendido. De lo contrario, las baterías no se cargarán.<br />
Las baterías pueden tardar unas 3 horas y media en cargarse del todo.
Español<br />
3. Tomar notas<br />
Español<br />
Primer paso: fije la unidad receptora a una hoja de papel.<br />
<strong>IRIS</strong>Notes es compatible con hojas de tamaño A4 o más pequeñas.<br />
Consejo: coloque siempre la unidad receptora en el centro de la parte superior de la hoja.<br />
Segundo paso: pulse el botón de encendido durante 5 segundos para<br />
encender el receptor.<br />
Tercer paso: empiece a tomar notas.<br />
Avisos importantes:<br />
Desconecte el receptor del ordenador.<br />
Al escribir, debería ver el icono del bolígrafo en la pantalla.<br />
Consejos:<br />
Sujete el bolígrafo con firmeza y escriba como lo haría normalmente.<br />
Intente evitar que las líneas queden inclinadas.<br />
No escriba directamente por debajo del receptor: deje un margen<br />
de 1,5 cm como mínimo.<br />
No ponga los dedos entre la punta del bolígrafo y el receptor.<br />
De hacerlo, bloquearía la señal.<br />
Encontrará más consejos en el apartado Consejos a la hora de tomar<br />
notas que hay al final de esta guía.<br />
Cuarto paso: pulse el botón de encendido para dar por terminada la nota actual y<br />
guardarla.<br />
Es necesario que pulse el botón para que las notas queden guardadas<br />
en el receptor. El número de la pantalla indicadora aumentará en una<br />
unidad cada vez que pulse el botón de encendido tras escribir una<br />
nota. Este número indica la cantidad de notas que hay guardadas en el<br />
receptor.<br />
Podrá almacenar hasta 100 notas (u hojas) de tamaño A4.
Español<br />
Español<br />
4. Utilizar <strong>IRIS</strong>Notes en un PC con Windows PC o un ordenador con Mac OS<br />
Para poder utilizar <strong>IRIS</strong>Notes , primero deberá instalar el software <strong>IRIS</strong>Notes Executive.<br />
4.1 Instalar el software<br />
1. Introduzca el CD-ROM de <strong>IRIS</strong>Notes en el lector de CD de su ordenador.<br />
PC<br />
Vaya a Equipo, busque el lector de CD y haga<br />
doble clic en él.<br />
Haga doble clic en el archivo<br />
<strong>IRIS</strong>NotesExecutive-Setup.exe para iniciar el<br />
Asistente de instalación.<br />
Mac<br />
Haga doble clic en el icono del CD-ROM del<br />
escritorio.<br />
Haga doble clic en <strong>IRIS</strong>Notes-installer.zip.<br />
Abra la carpeta <strong>IRIS</strong>Notes-Installer y ejecute el<br />
archivo <strong>IRIS</strong>Notes.mpkg.<br />
2. Siga las instrucciones en pantalla para instalar el software.<br />
Aviso importante (PC): asegúrese de instalar correctamente los idiomas en<br />
los que va a escribir sus notas.<br />
Una vez haya terminado la instalación, tendrá las siguientes aplicaciones en el ordenador:<br />
• MyScript Ink Retriever: esta aplicación permite descargar notas del receptor al<br />
ordenador.<br />
• MyScript Trainer: esta aplicación le ayudará a entrenar a <strong>IRIS</strong>Notes para que<br />
reconozca mejor su escritura.<br />
• <strong>IRIS</strong>Notes Executive: la aplicación para administrar y editar las notas, convertirlas<br />
en texto impreso y exportarlas a aplicaciones de procesamiento de textos o enviarlas<br />
por correo electrónico.
Español<br />
4.2 Descargar notas con MyScript Ink Retriever<br />
Español<br />
1. Conecte la unidad receptora a su ordenador mediante el cable USB incluido en la caja.<br />
MyScript Ink Retriever se ejecutará automáticamente.<br />
2. Introduzca un prefijo para las notas. Este<br />
prefijo se añadirá al nombre de cada una de las<br />
notas.<br />
3. Indique el lugar de la hoja en la que colocó<br />
el receptor. Recuerde que recomendamos la<br />
posición Centro.<br />
4. Haga clic en Descargar tinta para descargar<br />
las notas del receptor.<br />
Las notas se guardarán en la ubicación por<br />
defecto. Haga clic en la ficha Ajustes de recuperación<br />
para indicar la carpeta a la que desea<br />
que se descarguen las notas.<br />
Consejo: para eliminar notas del receptor tras descargarlas, haga clic en la ficha Ajustes de<br />
recuperación, vaya a Ajustes avanzados y, a continuación, seleccione la opción Borrar<br />
archivos del dispositivo después de descargarlos.<br />
4.3 Activar el software <strong>IRIS</strong>Notes Executive<br />
Le recomendamos que active su copia de <strong>IRIS</strong>Notes antes de utilizarla. Las copias sin<br />
activar solo se pueden utilizar durante 30 días.<br />
1. Ejecute <strong>IRIS</strong>Notes Executive.<br />
2. Se le pedirá que active el software. Haga clic en Activar para<br />
hacerlo.<br />
3. Introduzca el código de activación que encontrará en la funda<br />
del CD-ROM y vuelva a hacer clic en Activar.<br />
Tenga en cuenta que necesitará una conexión a Internet para<br />
realizar la activación.
Español<br />
4.4 Editar notas en <strong>IRIS</strong>Notes Executive<br />
Español<br />
Nada más descargar las notas con MyScript Ink Retriever, ya podrá editarlas con el software<br />
<strong>IRIS</strong>Notes Executive.<br />
En caso de que prefiera descargar las notas manualmente:<br />
• Haga clic en el icono de abrir.<br />
• Se abrirá la ubicación por defecto de las notas. Vaya a notes > Ink Devices y seleccione<br />
las notas que desee cargar.<br />
4.4.1 Convertir notas<br />
1. En el menú Conversión, haga clic en Ajustes de conversión.<br />
Seleccione Texto como Tipo<br />
de contenido.<br />
Seleccione el Idioma<br />
en el que se han tomado<br />
las notas.<br />
2. Haga clic en Aceptar para guardar la configuración.<br />
Seleccione el Estilo<br />
de escritura manual<br />
correspondiente.<br />
3. Haga doble clic en una nota que desee convertir y, a continuación, haga clic en el botón<br />
Convertir.<br />
La nota convertida se mostrará en forma de texto editable en el panel derecho.
Español<br />
4.4.2 Editar notas<br />
Español<br />
Podrá editar libremente tanto las notas originales como el texto convertido correspondiente:<br />
Utilice la barra de herramientas de<br />
edición para editar las notas originales:<br />
seleccionar zonas, borrar partes,<br />
añadir texto nuevo, girar el texto,<br />
añadir espacio, etc.<br />
4.4.3 Exportar notas<br />
Utilice la barra de herramientas de<br />
edición de texto para editar el texto<br />
convertido: cambiar el color y/o la<br />
fuente, añadir texto, alinear o justificar<br />
el texto, añadir viñetas, etc.<br />
Para exportar notas, haga clic en el botón Exportar. Podrá exportar tanto las notas originales<br />
como el texto convertido correspondiente:<br />
Exportación de original<br />
Exportación de texto<br />
Los originales se pueden enviar por<br />
correo electrónico como archivos de<br />
imagen, pegarse a *Word y guardarse<br />
como imágenes.<br />
El texto convertido se puede pegar<br />
en un mensaje de correo electrónico,<br />
en *Word o en cualquier otro editor<br />
de texto.<br />
*La opción de pegar en Word no se encuentra disponible en la versión para Mac.<br />
4.5 Utilizar <strong>IRIS</strong>Notes como ratón<br />
También puede utilizar el bolígrafo de <strong>IRIS</strong>Notes como ratón. Para activar el<br />
modo de ratón:<br />
PC<br />
• Conecte el receptor al PC.<br />
• Sujete el bolígrafo justo<br />
por delante del receptor y, a<br />
continuación, pulse el botón de<br />
encendido una vez.<br />
Mac<br />
• Conecte el receptor al Mac.<br />
• El modo de ratón de<br />
<strong>IRIS</strong>Notes se activará<br />
automáticamente.
Español<br />
Español<br />
• Toque un trozo de papel con la punta del bolígrafo. El bolígrafo pasará a controlar el<br />
cursor de su pantalla.<br />
• Desplace el bolígrafo por encima de la hoja de papel para mover el cursor.<br />
• Para seleccionar un objeto, dirija el cursor hacia él y, a continuación, toque el papel<br />
con la punta del bolígrafo para hacer clic.<br />
• Para hacer clic con el botón derecho encima de un objeto, dirija el cursor hacia él y,<br />
a continuación, toque el papel con la punta del bolígrafo y déjelo en esta posición<br />
durante unos instantes.<br />
Nota: en Windows Vista ® y Windows 7, también podrá utilizar el bolígrafo de <strong>IRIS</strong>Notes <br />
para escribir directamente en las aplicaciones de Microsoft Office 2007 y versiones<br />
posteriores. También podrá hacerlo con las aplicaciones de iWork ® ’08 (y versiones<br />
posteriores) si dispone del sistema operativo Mac OS 10.5.<br />
Encontrará más información en www.irislink.com/support/userguides.<br />
5. Utilizar <strong>IRIS</strong>Notes en un iPad, iPhone o iPod<br />
<strong>IRIS</strong>Notes es compatible con los dispositivos portátiles de Apple ® que funcionen con iOS ® 3.0 o superior.<br />
Con <strong>IRIS</strong>Notes podrá cargar notas escritas a mano a su dispositivo Apple, hacer dibujos<br />
o escribir texto directamente en el dispositivo, introducir comentarios y notas a fotografías,<br />
etc.<br />
Sin embargo, recuerde que no podrá convertir las notas en texto editable.<br />
5.1 Descargar la aplicación de <strong>IRIS</strong>Notes <br />
1. Encienda el receptor de <strong>IRIS</strong>Notes y conéctelo a su dispositivo Apple con el cable USB<br />
de 30 patillas clavijas incluido en la caja.<br />
2. El sistema le pedirá que descargue la aplicación de <strong>IRIS</strong>Notes del Mac<br />
App Store.<br />
Nota: en el caso de disponer de un iPad, seleccione <strong>IRIS</strong>Notes HD.<br />
Nota: en el caso de disponer de un iPhone o un iPod, seleccione <strong>IRIS</strong>Notes .<br />
3. Descargue la aplicación siguiendo las instrucciones que aparecen en pantalla.<br />
Se creará un icono de I.R.I.S. en la pantalla inicial del dispositivo.<br />
5.2 Cargar notas al dispositivo Apple<br />
1. Abra la aplicación de <strong>IRIS</strong>Notes .<br />
2. Encienda la unidad receptora y conéctela a su dispositivo Apple.<br />
3. Pulse en el icono de la bombilla y, a continuación, en Upload<br />
pictures (Cargar imágenes).<br />
Las notas se cargarán al Camera Roll.
Español<br />
5.3 Editar, escribir y dibujar notas en <strong>IRIS</strong>Notes <br />
Español<br />
Una vez haya cargado sus notas, podrá editarlas en <strong>IRIS</strong>Notes , realizar anotaciones, enviarlas<br />
por correo electrónico, etc. Con <strong>IRIS</strong>Notes , también podrá hacer dibujos desde cero y<br />
añadir comentarios y notas a archivos de imagen ya existentes.<br />
1. En <strong>IRIS</strong>Notes , pulse el icono del lápiz y, a continuación, seleccione<br />
Open a Picture (Abrir una imagen) > Camera Roll para abrir una de<br />
sus notas.<br />
2. Para editar notas, encienda el receptor y fíjelo en el centro de la parte<br />
superior de una hoja de papel. A continuación, utilice el bolígrafo para escribir<br />
texto en la página. El texto que escriba aparecerá directamente en la nota.<br />
Consejo: no escriba demasiado cerca de los bordes de la hoja. De hacerlo,<br />
las notas no se ajustarán a la pantalla de su dispositivo Apple.<br />
Consejo: para editar el estilo de escritura, utilice los iconos que hay en la<br />
parte derecha de la pantalla.<br />
3. Cuando haya terminado:<br />
Pulse el icono del lápiz y seleccione Save picture<br />
(Guardar imagen) para guardar la imagen, o<br />
Pulse el icono de envío y seleccione Send by e-mail (as PDF) (Enviar por correo electrónico<br />
como PDF).<br />
6. Información de referencia<br />
6.1 Elementos de la unidad receptora<br />
b<br />
a<br />
c<br />
a. Puerto mini-USB – Permite conectar el receptor al<br />
ordenador con el cable USB.<br />
b. Pantalla LCD<br />
c. Botón de encendido/apagado – Manténgalo pulsado durante<br />
unos 5 segundos para encender el receptor. Púlselo<br />
una vez para crear una nota nueva.<br />
d<br />
e<br />
d. Botón de reinicio – Permite reiniciar el dispositivo<br />
cuando la unidad no responde.<br />
e. Clip sujetapapeles – Permite fijar la unidad a una página<br />
de papel o a un cartón.
Español<br />
6.2 Indicadores de la pantalla del dispositivo<br />
Español<br />
La pantalla LCD muestra los siguientes indicadores de estado:<br />
Unidad receptora conectada al ordenador<br />
Memoria LLENA<br />
(transfiera los archivos al ordenador y elimínelos de la memoria)<br />
Batería baja en el bolígrafo digital<br />
Batería baja en la unidad receptora<br />
Modo de toma de notas<br />
Modo de ratón<br />
Cantidad de notas almacenadas en la memoria<br />
6.3 Recargar la tinta del bolígrafo de <strong>IRIS</strong>Notes <br />
La tinta que utiliza este bolígrafo digital es totalmente estándar: podrá comprar recargas en<br />
cualquier papelería.<br />
Para recargar la tinta del bolígrafo:<br />
1. Presione el botón del bolígrafo hacia abajo.<br />
2. Saque la recarga usada del interior del bolígrafo.<br />
3. Introduzca una recarga nueva y presione el botón del bolígrafo hacia arriba<br />
para que quede bloqueada.<br />
Nota: no intente desmontar el bolígrafo. Podría dañarlo.<br />
7. Consejos a la hora de tomar notas<br />
• Escriba en cursiva o utilizando letra de imprenta. Evite escribir de manera demasiado estilizada.<br />
• Sea tan sistemático como pueda al escribir. Intente que, cada vez que escribe una letra o un<br />
carácter, tenga la misma forma y el mismo tamaño. Asimismo, asegúrese de que las mayúsculas<br />
sean más grandes que las minúsculas.<br />
• Deje un poco de espacio entre las palabras. Intente que las letras o los caracteres no se solapen.<br />
• No divida palabras con un guión al final de una línea. Si no tiene espacio suficiente, escriba la<br />
palabra entera en la línea siguiente.<br />
• Utilice papel con renglones para evitar que se tuerzan las líneas.<br />
• Utilice MyScript Trainer para enseñar al software a reconocer mejor su forma de escribir.<br />
Encontrará más información sobre cómo utilizar MyScript Trainer en www.irislink.com/support/<br />
userguides.
Español<br />
Español<br />
Si tiene algún problema al utilizar su <strong>IRIS</strong>Notes , consulte el apartado de preguntas más<br />
frecuentes de nuestro sitio web (www.irislink.com/support/faq) o contacte con el servicio de<br />
soporte técnico de I.R.I.S. a través de www.irislink.com/support.
Italiano<br />
Italiano<br />
Questa Guida rapida per l'uso fornisce linee guida generali per l'installazione e l'uso di<br />
<strong>IRIS</strong>Notes Executive. Per istruzioni dettagliate sulle funzionalità complete di <strong>IRIS</strong>Notes <br />
Executive consultare la guida in linea inclusa nel software.<br />
Le descrizioni riportate in questa guida si basano sui sistemi operativi Windows ® 7 e Mac<br />
OS ® X Lion . Tutte le informazioni possono essere soggette a modifiche senza preavviso.<br />
Indice<br />
1.Contenuto della confezione<br />
2.Carica delle batterie<br />
3.Scrittura di note<br />
4.Utilizzo di <strong>IRIS</strong>Notes su un computer Windows PC o Mac OS<br />
5.Utilizzo di <strong>IRIS</strong>Notes su iPad ® , iPhone ® o iPod ®<br />
6.Informazioni di riferimento<br />
7.Suggerimenti sulla scrittura delle note<br />
1. Contenuto della confezione<br />
CD-ROM di installazione di <strong>IRIS</strong>Notes Executive.<br />
Penna digitale, unità ricevitore, cavo USB avvolgibile, cavo USB a 30 pin, tre ricariche di<br />
inchiostro, custodia penna.<br />
2. Carica della batterie<br />
PRIMA DI INIZIARE: caricare la penna e il ricevitore per almeno 30 minuti.<br />
1. Per caricare la batteria della penna:<br />
• Aprire il coperchio sulla parte superiore della penna.<br />
• Collegare la penna al computer utilizzando il cavo USB fornito.<br />
2. Per caricare la batteria del ricevitore:<br />
• Collegare il ricevitore al computer utilizzando il cavo USB fornito.<br />
Suggerimento: accertarsi che il computer sia acceso. A computer spento, le batterie non si<br />
caricheranno. Per caricare le batterie completamente sono necessarie circa 3,5 ore.
Italiano<br />
3. Scrittura di note<br />
Italiano<br />
Fase 1 Fissare l'unità ricevitore a un foglio di carta.<br />
<strong>IRIS</strong>Notes supporta fogli fino al formato A4.<br />
Suggerimento: posizionare sempre l'unità in alto, al centro della pagina.<br />
Fase 2 Tenere premuto il pulsante di accensione per 5 secondi per<br />
accendere il ricevitore.<br />
Fase 3 Iniziare a scrivere una nota.<br />
Note importanti:<br />
Scollegare il ricevitore dal computer.<br />
Mentre si scrive, sarà possibile vedere l'icona della penna<br />
sul display.<br />
Suggerimenti:<br />
Tenere saldamente la penna e scrivere normalmente.<br />
Cercare di evitare di scrivere in direzione obliqua.<br />
Non scrivere direttamente sotto il ricevitore, ma lasciare almeno<br />
un margine di 1,5 cm.<br />
Non mettere le dita tra la punta della penna e l'unità ricevitore.<br />
Questo provoca il blocco del segnale.<br />
Per ulteriori indicazioni, consultare la sezione<br />
Suggerimenti per la scrittura delle note alla fine di questa guida.<br />
Fase 4 Premere il pulsante di accensione per chiudere e salvare la nota corrente.<br />
Per salvare le note nel ricevitore è necessario premere il pulsante. Il<br />
numero sul display aumenta di 1 ogni volta che viene premuto il<br />
pulsante di accensione dopo la scrittura di una nota. Il numero indica<br />
quante note sono salvate sul ricevitore.<br />
È possibile scrivere fino a 100 note in formato A4.
Italiano<br />
Italiano<br />
4.Utilizzo di <strong>IRIS</strong>Notes su un computer Windows PC o Mac OS<br />
Per utilizzare <strong>IRIS</strong>Notes , è necessario prima installare il software <strong>IRIS</strong>Notes Executive.<br />
4.1 Installazione del software<br />
1. Inserire il cd-rom di <strong>IRIS</strong>Notes nell'apposita unità del computer.<br />
PC<br />
Accedere a Computer, individuare l'unità<br />
cd-rom e fare doppio clic su quest'ultima.<br />
Fare doppio clic su <strong>IRIS</strong>NotesExecutive-<br />
Setup.exe per iniziare la procedura guidata<br />
di installazione.<br />
Mac<br />
Fare doppio clic sull'icona cd-rom sulla<br />
Scrivania<br />
Fare doppio clic su <strong>IRIS</strong>Notes-installer.zip.<br />
Aprire la cartella <strong>IRIS</strong>Notes-Installer ed<br />
eseguire il file <strong>IRIS</strong>Notes.mpkg .<br />
2. Seguire le istruzioni a video per installare il software.<br />
Nota importante (PC): assicurarsi di installare le lingue corrette in cui<br />
verranno scritte le note.<br />
Una volta completata l'installazione, sul computer saranno disponibili le seguenti<br />
applicazioni:<br />
• MyScript Ink Retriever: questa applicazione permette di scaricare le note dal ricevitore<br />
al computer.<br />
• MyScript Trainer: con questa applicazione sarà possibile aumentare la qualità del<br />
riconoscimento delle note manoscritte di <strong>IRIS</strong>Notes .<br />
• <strong>IRIS</strong>Notes Executive: con questa applicazione potrete gestire e modificare le note,<br />
convertirle in testo elettronico ed esportarle verso applicazioni di elaborazione testo o<br />
via mail.
Italiano<br />
4.2 Download delle note con MyScript Ink Retriever<br />
Italiano<br />
1. Collegare l'unità ricevitore al computer utilizzando il cavo USB fornito. MyScript Ink<br />
Retriever si avvia automaticamente.<br />
viene aggiunto al nome di ciascuna nota.<br />
3. Indicare la posizione del ricevitore. Si consiglia<br />
l'opzione Centra.<br />
note dal ricevitore.<br />
2. Digitare un prefisso per le note. Il prefisso<br />
4. Fare clic su Scarica scrittura per scaricare le<br />
Le note vengono salvate nel percorso predefinito.<br />
Fare clic sulla scheda Impostazioni di<br />
recupero per accedere alla cartella in cui sono<br />
state scaricate le note.<br />
Suggerimento: per eliminare le note dal ricevitore dopo averle scaricate, fare clic sulla<br />
scheda Impostazioni di recupero > selezionare Impostazioni avanzate > poi l'opzione<br />
Elimina file dal dispositivo dopo il download.<br />
4.3 Attivazione del software <strong>IRIS</strong>Notes Executive<br />
Prima di utilizzare <strong>IRIS</strong>Notes si raccomanda di procedere all'attivazione. Le versioni non<br />
attivate sono disponibili solo per 30 giorni.<br />
1. Avviare <strong>IRIS</strong>Notes Executive.<br />
2. Verrà richiesto di attivare il software. Fare clic su Attiva per<br />
procedere.<br />
3. Digitare il codice di attivazione riportato sulla copertina del cdrom<br />
e fare di nuovo clic su Attiva.<br />
Per l'attivazione è necessaria una connessione a Internet.
Italiano<br />
4.4 Modifica delle note in <strong>IRIS</strong>Notes Executive<br />
Italiano<br />
Dopo il download con MyScript InkRtriever, le note sono disponibili nel software <strong>IRIS</strong>Notes<br />
Executive.<br />
Se si desidera scaricare le note in modalità manuale:<br />
• Fare clic sull'icona apri.<br />
• Si apre il percorso predefinito delle note. Accedere a notes > Ink Devices e selezionare<br />
le note che si desidera scaricare.<br />
4.4.1 Conversione delle note<br />
1. Nel menu Conversione, fare clic su Impostazioni conversione.<br />
Selezionare Testo come Tipo<br />
di contenuto.<br />
Selezionare la Lingua<br />
in cui sono scritte le note.<br />
2. Fare clic su OK per salvare le impostazioni.<br />
Selezionare lo Stile scrittura<br />
corretto.<br />
3. Fare doppio clic sulla nota da convertire, quindi premere il pulsante Converti.<br />
La nota convertita viene visualizzata come testo editabile nel riquadro a destra.
Italiano<br />
4.4.2 Modifica delle note<br />
Italiano<br />
È possibile modificare liberamente sia le note originali che il corrispondente testo convertito:<br />
Utilizzare la barra degli strumenti<br />
modifica per modificare le note scritte<br />
a mano: seleziona zone, elimina parti,<br />
aggiungi nuovo testo, ruota, aggiungi<br />
spazio, ecc.<br />
4.4.3 Esportazione delle note<br />
Utilizzare la barra degli strumenti<br />
Modifica testo per modificare il testo<br />
convertito: cambia colore e tipo di<br />
carattere, aggiungi testo, allinea, giustifica,<br />
aggiungi elenchi puntati, ecc.<br />
Per esportare le note, fare clic sul pulsante Esporta. È possibile esportare sia le note originali<br />
che il corrispondente testo convertito:<br />
Esportazione degli originali<br />
Esportazione del testo convertito<br />
Gli originali possono essere esportati<br />
come file di immagine via mail,<br />
incollati in *Word e salvati come<br />
immagine.<br />
*Word non è disponibile nella versione Mac.<br />
Il testo convertito può essere incollato<br />
in una mail, in *Word e in un text<br />
editor.<br />
4.5 Utilizzo di <strong>IRIS</strong>Notes come mouse<br />
Anche la penna <strong>IRIS</strong>Notes può essere utilizzata come mouse. Per passare alla<br />
modalità mouse:<br />
PC<br />
• Collegare il ricevitore al PC.<br />
• Tenere la penna di fronte al<br />
ricevitore, poi premere una volta<br />
il pulsante di accensione.<br />
Mac<br />
• Collegare il ricevitore al Mac.<br />
• <strong>IRIS</strong>Notes passa<br />
automaticamente alla modalità<br />
mouse.
Italiano<br />
Italiano<br />
• Premere la penna su un foglio di carta. Il cursore viene ora controllato dalla penna.<br />
• Muovere la penna sulla pagina per spostare il cursore.<br />
• Per cliccare un oggetto, posizionare il cursore su di esso, poi premere con la penna<br />
sull'oggetto stesso.<br />
• Per fare clic col pulsante destro su un oggetto, posizionarsi su di esso e tenere premuta la<br />
penna per un istante.<br />
Nota: in Windows Vista ® e Windows 7, è possibile utilizzare la penna <strong>IRIS</strong>Notes anche<br />
per scrivere direttamente nelle applicazioni di Microsoft Office 2007 e superiori. Questo<br />
vale anche per le applicazioni iWork ® ’08 o superiori per Mac OS 10.5.<br />
Visitare www.irislink.com/support/userguides per ulteriori informazioni.<br />
5.Utilizzo di <strong>IRIS</strong>Notes su iPad, iPhone o iPod<br />
<strong>IRIS</strong>Notes è compatibile con i dispositivi portatili Apple ® basati su iOS ® 3.0 e superiore.<br />
Con <strong>IRIS</strong>Notes è possibile caricare le note manoscritte nei dispositivi Apple, fare disegni<br />
o scrivere testo direttamente sul dispositivo, inserire commenti sulle foto scattate e molto<br />
altro ancora.<br />
Non è tuttavia possibile convertire le note in testo elettronico e modificabile.<br />
5.1 Download di app <strong>IRIS</strong>Notes <br />
1. Accendere il ricevitore <strong>IRIS</strong>Notes e collegarlo<br />
al dispositivo Apple utilizzando il cavo USB fornito a 30 pin.<br />
2. Verrà richiesto di scaricare l'app <strong>IRIS</strong>Notes corrispondente dal Mac App store:<br />
Nota: per iPAD, selezionare <strong>IRIS</strong>Notes HD.<br />
Nota: per iPhone/iPOD, selezionare <strong>IRIS</strong>Notes .<br />
3. Scaricare l'app seguendo le istruzioni a video.<br />
Nella schermata principale verrà creata un'icona I.R.I.S..<br />
5.2 Upload delle note nel dispositivo Apple<br />
1. Aprire l'applicazione <strong>IRIS</strong>Notes .<br />
2. Accendere l'unità ricevitore e collegarla al dispositivo Apple.<br />
3. Premere l'icona lampadina e fare clic su Carica immagini.<br />
Le note vengono salvate in Pellicola.
Italiano<br />
5.3 Modifica e scrittura di note e disegni in <strong>IRIS</strong>Notes <br />
Italiano<br />
Dopo aver caricato le note, è possibile modificarle con <strong>IRIS</strong>Notes , inserendo commenti,<br />
inviandole via mail e molto altro ancora. Con <strong>IRIS</strong>Notes è inoltre possibile inserire disegni<br />
ex novo e commenti sui file di immagine esistenti.<br />
1. In <strong>IRIS</strong>Notes , premere l'icona matita, poi selezionare Apri un'immagine<br />
> Pellicola per aprire una delle note.<br />
2. Per modificare le note, accendere il ricevitore e fissarlo in alto, al<br />
centro della pagina. Ora utilizzare la penna per scrivere testo sulla pagina. Il<br />
testo apparirà direttamente sulla nota.<br />
Suggerimento: non scrivere troppo vicino ai bordi della pagina. In caso<br />
contrario, le note non si adatteranno allo schermo del<br />
vostro dispositivo Apple.<br />
Suggerimento: per modificare lo stile di scrittura, utilizzare le icone sul<br />
lato destro dello schermo.<br />
3.Terminata questa operazione:<br />
Premere l'icona matita, poi selezionare Salva immagine<br />
per procedere al salvataggio, oppure;<br />
Premere l'icona invia, poi selezionare Invia per e-mail (come PDF).<br />
6.Informazioni di riferimento<br />
6.1 Unità ricevitore<br />
b<br />
a<br />
c<br />
a. Porta USB mini– collegare al computer attraverso il cavo<br />
USB.<br />
b. Display LCD<br />
c. Pulsante ON/OFF– Tenere premuto per circa 5 secondi<br />
per accendere il ricevitore. Premere una volta per creare<br />
una nuova nota.<br />
d<br />
e<br />
d. Pulsante reset – Resetta il dispositivo quando l'unità non<br />
risponde.<br />
e. Graffetta– Fissa l'unità a una pagina o una cartellina.
Italiano<br />
6.2 Display<br />
Il display LCD mostra le seguenti indicazioni di stato:<br />
Italiano<br />
Unità ricevitore collegata al computer<br />
Memoria PIENA<br />
(caricare i file nel computer e cancellarli dalla memoria)<br />
Batteria penna scarica<br />
Batteria unità ricevitore scarica<br />
Modalità penna<br />
Modalità mouse<br />
Numero di note salvate in memoria<br />
6.3 Ricarica della penna <strong>IRIS</strong>Notes <br />
La ricarica di inchiostro è standard, disponibile in commercio e può essere acquistata in<br />
cartoleria.<br />
Per ricaricare la penna:<br />
1. Premere il pulsante sulla penna verso il basso.<br />
2. Estrarre la ricarica esaurita.<br />
3. Inserire una ricarica nuova e spingere il pulsante sulla penna verso l'alto per<br />
bloccarla.<br />
Nota: non cercare di smontare la penna. Potrebbe danneggiarsi.<br />
7. Suggerimenti per la scrittura delle note<br />
• Scrivere in corsivo o stampato. Evitare stili di scrittura particolari.<br />
• Scrivere nel modo più uniforme possibile. Cercare di utilizzare la stessa dimensione e<br />
forma ogni volta che si scrive una lettera o un carattere. Utilizzare inoltre una dimensione<br />
più grande per differenziare le lettere maiuscole dalle minuscole.<br />
• Lasciare spazio fra le parole. Evitare di sovrapporre lettere o caratteri.<br />
• Non andare a capo con il trattino alla fine di una riga. Scrivere la parola intera nella riga<br />
successiva se non si ha lo spazio necessario.<br />
• Utilizzare fogli a righe, per evitare di scrivere in direzione obliqua.<br />
• Utilizzare MyScript Trainer per potenziare il riconoscimento della vostra calligrafia da<br />
parte del software. Per maggiori informazioni su come utilizzare MyScript Trainer, visitare<br />
il sito www.irislink.com/support/userguides.
Italiano<br />
In caso di problemi nell'utilizzo di <strong>IRIS</strong>Notes , consultare la sezione FAQ sul nostro sito<br />
web www.irislink.com/support/faq o contattare l'Assistenza Tecnica all'indirizzo<br />
www.irislink.com/support.<br />
Italiano
Português<br />
Português<br />
Este Guia de utilizador rápido fornece directrizes gerais para instalar e utilizar o <strong>IRIS</strong>Notes <br />
Executive. Para mais informações sobre a gama completa de funcionalidades do <strong>IRIS</strong>Notes <br />
Executive, consulte o ficheiro de ajuda fornecido com o software.<br />
As descrições neste guia baseiam-se nos sistemas operativos Windows ® 7 e Mac OS ® X<br />
Lion . Todas as informações estão sujeitas a alterações sem aviso prévio.<br />
Índice<br />
1.Conteúdos da embalagem<br />
2.Carregar as baterias<br />
3.Escrever notas<br />
4.Utilizar o <strong>IRIS</strong>Notes num computador Windows ou Mac OS<br />
5.Utilizar o <strong>IRIS</strong>Notes num iPad ® , iPhone ® ou iPod ®<br />
6.Informações de referência<br />
7.Sugestões para escrever notas<br />
1. Conteúdos da embalagem<br />
CD-ROM de instalação do <strong>IRIS</strong>Notes Executive.<br />
Caneta digital, receptor, cabo USB retráctil, cabo USB de 30 pinos, três recargas de tinta,<br />
bolsa para caneta<br />
2. Carregar as baterias<br />
ANTES DE COMEÇAR: carregue a caneta e o receptor durante, no mínimo, 30 minutos.<br />
1. Carregue a bateria da caneta:<br />
• Abra a tampa na parte superior da caneta.<br />
• Ligue a caneta ao computador com o cabo USB fornecido.<br />
2. Carregue a bateria do receptor:<br />
• Ligue o receptor ao computador com o cabo USB fornecido.<br />
Sugestão: certifique-se de que o computador está ligado. Caso contrário, as baterias não irão carregar.<br />
Pode demorar até 3,5 horas para carregar totalmente as baterias.
Português<br />
3. Escrever notas<br />
Português<br />
Passo 1 Encaixe o receptor numa folha de papel.<br />
O <strong>IRIS</strong>Notes suporta páginas até ao tamanho A4.<br />
Sugestão: coloque sempre o receptor na parte superior central de uma página.<br />
Passo 2 Prima o botão de alimentação durante 5 segundos para ligar<br />
o receptor.<br />
Passo 3 Comece a escrever uma nota.<br />
Notas importantes:<br />
Desligue o receptor a partir do seu computador.<br />
Enquanto escreve, deve ver o ícone da caneta no ecrã.<br />
Sugestões:<br />
Segure bem a caneta e escreva normalmente. Tente evitar<br />
inclinação da linha.<br />
Não escreva directamente abaixo do receptor, mas deixe, no mínimo,<br />
uma margem de 1,5 cm.<br />
Não coloque os seus dedos entre a ponta da caneta e o receptor. Isto<br />
irá bloquear o sinal.<br />
Consulte a secção Sugestões para escrever notas no final deste guia<br />
para mais indicações.<br />
Passo 4 Prima o botão de alimentação para concluir e guardar a actual nota.<br />
É necessário premir o botão para guardar as notas no receptor.<br />
O número no ecrã diminui por 1 sempre que prime o botão de<br />
alimentação após escrever uma nota. O número mostra quantas notas<br />
são guardadas no receptor.<br />
Pode escrever até 100 notas de tamanho A4.
Português<br />
Português<br />
4.Utilizar o <strong>IRIS</strong>Notes num computador Windows ou Mac OS<br />
De modo a utilizar o <strong>IRIS</strong>Notes , tem primeiro de instalar o software <strong>IRIS</strong>Notes Executive.<br />
4.1 Instalar o software<br />
1. Introduzir o CD-ROM <strong>IRIS</strong>Notes na unidade de CD-ROM do computador.<br />
PC<br />
Vá a Computador, situe a unidade de<br />
CD-ROM e clique duas vezes.<br />
Clique duas vezes em <strong>IRIS</strong>NotesExecutive-Setup.exe<br />
para iniciar o assistente de<br />
instalação.<br />
Mac<br />
Clique duas vezes no ícone do CD-ROM no<br />
ambiente de trabalho<br />
Clique duas vezes em <strong>IRIS</strong>Notes-installer.<br />
zip.<br />
Abra a pasta <strong>IRIS</strong>Notes-Installer e execute<br />
o ficheiro <strong>IRIS</strong>Notes.mpkg.<br />
2. Siga as instruções no ecrã para instalar o software.<br />
Nota importante (PC): certifique-se de que instala os idiomas correctos nos<br />
quais escreve as notas.<br />
Assim que a instalação estiver concluída, dispõe das aplicações seguintes no seu<br />
computador.:<br />
• MyScript Ink Retriever: com esta aplicação, descarrega notas do receptor para o<br />
computador.<br />
• MyScript Trainer: esta aplicação ajuda a treinar o <strong>IRIS</strong>Notes a reconhecer melhor a<br />
sua escrita.<br />
• <strong>IRIS</strong>Notes Executive: com esta aplicação, gere e edita notas, converte-as para texto<br />
digitado e exporta-as para aplicações de processamento de texto ou através de e-mail.
Português<br />
4.2 Descarregar notas com MyScript Ink Retriever<br />
Português<br />
1. Ligue o receptor ao computador com o cabo USB fornecido. MyScript Ink Retriever<br />
inicia automaticamente.<br />
2. Introduza um prefixo para as suas notas. O<br />
prefixo é adicionado a cada nome de nota.<br />
3. Indique onde colocou o receptor. Lembre-se,<br />
recomenda-se no Centro.<br />
4. Clique em Descarregar tinta para descarregar<br />
as notas do receptor.<br />
As notas são armazenadas na localização predefinida.<br />
Clique no separador Configurações de<br />
recuperação para a pasta em que as suas notas<br />
são descarregadas.<br />
Sugestão: para eliminar notas do receptor após descarregá-las, clique no separador<br />
Configurações de recuperação > Seleccione Configurações avançadas > Seleccione a<br />
opção Remover arquivos do dispositivo após descarregamento.<br />
4.3 Activar o software <strong>IRIS</strong>Notes Executive<br />
Antes de utilizar o <strong>IRIS</strong>Notes , é aconselhável activá-lo. As versões não activadas só estão<br />
disponíveis durante 30 dias.<br />
1. Inicie o <strong>IRIS</strong>Notes Executive.<br />
2. É-lhe solicitado que active o software. Clique em Activar para o<br />
fazer.<br />
3. Introduza o código de activação incluído no envelope do CD-<br />
-ROM e clique novamente em Activar.<br />
Lembre-se, é necessária uma ligação à Internet para activar.
Português<br />
4.4 Editar notas no <strong>IRIS</strong>Notes Executive<br />
Português<br />
Uma vez que descarregou as notas com o MyScript InkRtriever, estas estão disponíveis no<br />
software <strong>IRIS</strong>Notes Executive.<br />
Caso pretenda descarregar as notas manualmente:<br />
• Clique no ícone Abrir.<br />
• A localização predefinida das notas abre. Aceda a notes > Ink Devices e, de seguida,<br />
seleccione as notas que pretende carregar.<br />
4.4.1 Converter notas<br />
1. No menu Conversão, clique em Configurações de conversão.<br />
Seleccione Texto como Tipo<br />
de conteúdo.<br />
Seleccione o Idioma<br />
no qual as notas são escritas.<br />
2. Clique em OK para guardar as configurações.<br />
Seleccione o Estilo de escrita<br />
adequado.<br />
3. Clique duas vezes na nota a converter e, de seguida, clique no botão Converter.<br />
A nota convertida é apresentada como texto editável no painel do lado direito.
Português<br />
4.4.2 Editar notas<br />
Português<br />
Pode editar livremente as notas originais e o respectivo texto convertido:<br />
Utilize a barra de ferramentas de<br />
edição para editar as suas notas:<br />
seleccionar zonas, eliminar partes,<br />
adicionar novo texto, rodar, adicionar<br />
espaço, etc.<br />
4.4.3 Exportar notas<br />
Utilize a barra de ferramentas Edição<br />
de texto para editar o texto convertido:<br />
alter cor, alterar tipo de letra,<br />
adicionar texto, alinhar, justificar,<br />
adicionar marcas, etc.<br />
Para exportar notas, clique no botão Export (Exportar). Pode exportar as notas originais e<br />
o respectivo texto convertido:<br />
Exportação original<br />
Exportação de texto<br />
Os originais podem ser exportados<br />
como ficheiros de imagem através de<br />
e-mail, colados no *Word e guardados<br />
como imagem.<br />
*O Word não está disponível na versão Mac.<br />
O texto convertido pode ser colado<br />
num e-mail, no *Word e num editor<br />
de texto.<br />
4.5 Utilizar o <strong>IRIS</strong>Notes como ratos<br />
Pode também utilizar a caneta <strong>IRIS</strong>Notes como rato. Para mudar para o modo<br />
de rato:<br />
PC<br />
• Ligue o receptor ao seu PC.<br />
• Segure a caneta à frente do receptor,<br />
de seguida, prima o botão de<br />
alimentação.<br />
Mac<br />
• Ligue o receptor ao seu Mac.<br />
• O <strong>IRIS</strong>Notes muda<br />
automaticamente para o modo<br />
de rato.
Português<br />
Português<br />
• Toque com a caneta numa folha de papel. Agora, o cursor está a ser controlado pela caneta.<br />
• Paire a caneta sobre uma página para mover o cursor.<br />
• Para clicar num objecto, aponte com o cursor para o objecto, de seguida, toque com a<br />
caneta para clicar.<br />
• Para clicar com o botão direito num objecto, aponte para o mesmo, de seguida, segure a<br />
caneta durante um momento.<br />
Nota: no Windows Vista ® e Windows 7, também pode utilizar a caneta <strong>IRIS</strong>Notes para<br />
escrever directamente nas aplicações Microsoft Office 2007 e posteriores. Isto também<br />
funciona no Mac OS 10.5, aplicações iWork ® ’08 e posteriores.<br />
Consulte www.irislink.com/support/userguides para mais informações.<br />
5.Utilizar o <strong>IRIS</strong>Notes num iPad, iPhone ou iPod<br />
O <strong>IRIS</strong>Notes é compatível com dispositivos portáteis Apple ® com iOS ® 3.0 e superior.<br />
Com o <strong>IRIS</strong>Notes pode carregar as suas notas manuscritas para o seu dispositivo Apple,<br />
fazer desenhos ou escrever texto directamente no seu dispositivo, anotar fotografias existentes<br />
e assim por diante.<br />
Lembre-se, não pode converter as suas notas em texto editável e impresso.<br />
5.1 Descarregar a aplicação <strong>IRIS</strong>Notes <br />
1. Ligue o receptor <strong>IRIS</strong>Notes e ligue-o ao seu dispositivo Apple com o<br />
cabo USB de 30 pinos fornecido.<br />
2. É-lhe solicitado que descarregue a respectiva aplicação do <strong>IRIS</strong>Notes a<br />
partir da Mac App Store:<br />
Nota: para o iPad, seleccione <strong>IRIS</strong>Notes HD.<br />
Nota: para o iPhone/iPod, seleccione <strong>IRIS</strong>Notes .<br />
3. Descarregue a aplicação ao seguir as instruções no ecrã.<br />
Será criado um ícone da I.R.I.S. no ecrã inicial.<br />
5.2 Carregar notas para o seu dispositivo Apple<br />
1. Abra a aplicação <strong>IRIS</strong>Notes .<br />
2. Ligue o receptor e ligue-o ao dispositivo Apple.<br />
3. Toque no ícone de lâmpada e, de seguida, toque em Upload<br />
pictures (Carregar imagens).<br />
As notas são carregadas para Camera Roll (Rolo da câmara).
Português<br />
5.3 Editar, escrever e desenhar notas no <strong>IRIS</strong>Notes <br />
Português<br />
Assim que as suas notas tiverem sido carregadas, pode editá-las no <strong>IRIS</strong>Notes , tomar<br />
apontamentos, enviá-los por e-mail e assim por diante. Com o <strong>IRIS</strong>Notes também pode<br />
fazer desenhos e anotar nos ficheiros de imagem existentes.<br />
1. No <strong>IRIS</strong>Notes , toque no ícone de lápis, de seguida, seleccione<br />
Open a Picture (Abrir uma imagem) > Camera Roll (Rolo da<br />
câmara) para abrir uma das suas notas.<br />
2. Para editar notas, ligue o receptor e encaixe-o no topo, ao centro de<br />
uma página. Agora, utilize a caneta para escrever texto na página. O texto irá<br />
aparecer directamente na sua nota.<br />
Sugestão: não escreva demasiado perto da margens da página. Caso contrário,<br />
as suas notas não irão caber no ecrã do seu dispositivo<br />
Apple.<br />
Sugestão: para editar o estilo de escrita, utilize os ícones no lado direito do ecrã.<br />
3.Quando tiver concluído:<br />
Toque no lápis, de seguida, seleccione Save Picture<br />
(Guardar imagem) para guardá-la, ou;<br />
Toque no ícone de envio, de seguida, seleccione Send by<br />
e-mail (as PDF) (Enviar por e-mail (como PDF).<br />
6.Informações de referência<br />
6.1 Descrição do receptor<br />
d<br />
b<br />
e<br />
a<br />
c<br />
a. Porta mini USB – ligue ao computador através do cabo<br />
USB.<br />
b. Ecrã LCD<br />
c. Botão LIGAR/DESLIGAR – Prima continuamente<br />
durante cerca de 5 segundos para ligar o receptor. Prima<br />
uma vez para criar uma nota nova.<br />
d. Botão Reiniciar – Reinicie o dispositivo quando a unidade<br />
não responde.<br />
e. Clip de papel – Encaixe a unidade numa página ou<br />
cartão.
Português<br />
6.2 Descrição do ecrã<br />
Português<br />
O ecrã LCD apresenta as seguintes indicações de estado:<br />
Receptor ligado ao computador<br />
Memória CHEIA<br />
(carregue os ficheiros para o computador e elimine-os da memória)<br />
Caneta com pilha fraca<br />
Receptor com pilha fraca<br />
Modo de tirar notas<br />
Modo de rato<br />
Número de notas guardadas na memória<br />
6.3 Recarregar a caneta <strong>IRIS</strong>Notes <br />
A recarga de tinta é padrão e pode comprá-la em qualquer loja.<br />
Para recarregar a caneta:<br />
1. Pressione o botão da caneta para baixo.<br />
2. Retire a recarga usada.<br />
3. Introduza uma recarga nova e pressione o botão da caneta para cima para<br />
bloquear a recarga.<br />
Nota: não tente desmontar a caneta. Tal poderá danificá-la.<br />
7. Sugestões para escrever notas<br />
• Utilize letras cursivas ou impressas. Evite escrita estilística.<br />
• Escreva de forma mais consistente possível. Tente utilizar o mesmo tamanho e forma<br />
sempre que escreve uma letra ou carácter. Além disso, escreva letras maiúsculas maiores<br />
do que as letras minúsculas.<br />
• Deixe algum espaço entre as palavras. Tente não sobrepor as letras ou caracteres.<br />
• Não coloque hifens nas palavras no final de uma linha. Em vez disso, escreva a palavra<br />
inteira na linha seguinte se não tiver espaço suficiente.<br />
• Utilize papel com linhas, para evitar a inclinação das linhas.<br />
• Utilize MyScript Trainer para treinar o software de acordo com o estilo de escrita. Para<br />
mais informações sobre como utilizar o MyScript Trainer,<br />
visite www.irislink.com/support/userguides.
Português<br />
Português<br />
Caso tenha problemas na utilização do seu <strong>IRIS</strong>Notes , consulte as Perguntas frequentes no<br />
nosso website www.irislink.com/support/faq ou contacte a Assistência técnica em<br />
www.irislink.com/support.
Русский<br />
Русский<br />
В этом руководстве по быстрой установке представлены общие рекомендации по<br />
установке и использованию <strong>IRIS</strong>Notes Executive. См. подробные инструкции по<br />
всем возможностям <strong>IRIS</strong>Notes Executive в файле справки, который доступен в<br />
программном обеспечении.<br />
Описания в этом руководстве приводятся для ОС Windows ® 7 и Mac OS ® X Lion . Вся<br />
информация может меняться без уведомления.<br />
Содержание<br />
1. Содержимое упаковки<br />
2. Зарядка аккумуляторов<br />
3. Создание заметок<br />
4. Использование <strong>IRIS</strong>Notes на компьютере под управлением<br />
Windows или Mac OS<br />
5. Использование <strong>IRIS</strong>Notes на iPad ® , iPhone ® или iPod ®<br />
6. Справочная информация<br />
7. Советы по созданию заметок<br />
1. Содержимое упаковки<br />
Установочный компакт-диск <strong>IRIS</strong>Notes Executive<br />
Цифровая ручка, приемник, отделяемый USB-кабель, 30-контактный USB-кабель, три<br />
стержня, чехол для ручки<br />
2. Зарядка аккумуляторов<br />
ПЕРЕД НАЧАЛОМ РАБОТЫ: Зарядите ручку в течение минимум 30 минут.<br />
1. Зарядите аккумулятор ручки:<br />
• Откройте крышку на верхней стороне ручки.<br />
• Подключите ручку к компьютеру с помощью USB-кабеля,<br />
входящего в комплект.<br />
2. Зарядите аккумулятор приемника:<br />
• Подключите приемник к компьютеру с помощью USBкабеля,<br />
входящего в комплект.<br />
Совет. Убедитесь, что компьютер включен. В противном случае аккумуляторы не будут заряжены.<br />
Полная зарядка аккумуляторов может занять 3,5 ч.
Русский<br />
3. Создание заметок<br />
Русский<br />
Шаг 1: закрепите приемник на листе бумаги.<br />
<strong>IRIS</strong>Notes поддерживает форматы до A4.<br />
Совет. Всегда помещайте устройство на верхней стороне страницы посередине.<br />
Шаг 2: нажмите кнопку питания и удерживайте ее в течение 5<br />
секунд, чтобы включить приемник.<br />
Шаг 3: начните писать заметку.<br />
Важные примечания.<br />
Отключите приемник от компьютера.<br />
При написании заметки на экране должен отображаться<br />
значок ручки.<br />
Советы.<br />
Крепко держите ручку и пишите как обычно. Постарайтесь<br />
избежать наклона строк.<br />
Не пишите непосредственно под приемником, оставьте поле<br />
не менее 1,5 см.<br />
Ваши пальцы не должны находиться между кончиком ручки и<br />
приемником. Это приведет к блокировке сигнала.<br />
См. дополнительные указания в разделе Советы по написанию<br />
заметок в конце этого документа.<br />
Шаг 4: нажмите кнопку питания, чтобы завершить и сохранить текущую заметку.<br />
Эту кнопку необходимо нажать для сохранения заметок в<br />
приемнике. Число на экране увеличивается на 1 при каждом<br />
нажатии кнопки питания после написания заметки. Оно<br />
соответствует числу заметок, сохраненному в приемнике.<br />
Можно создать до 100 заметок формата A4.
Русский<br />
Русский<br />
4. Использование <strong>IRIS</strong>Notes на компьютере под управлением Windows или Mac OS<br />
Для использования <strong>IRIS</strong>Notes необходимо установить ПО <strong>IRIS</strong>Notes Executive.<br />
4.1. Установка программного обеспечения<br />
1. Вставьте компакт-диск <strong>IRIS</strong>Notes в дисковод для компакт-дисков своего компьютера.<br />
PC<br />
Откройте окно Компьютер, найдите<br />
дисковод для компакт-дисков и дважды<br />
щелкните его.<br />
Дважды щелкните файл<br />
<strong>IRIS</strong>NotesExecutive-Setup.exe, чтобы<br />
запустить мастер установки.<br />
Mac<br />
Дважды щелкните значок компакт-диска<br />
на рабочем столе.<br />
Дважды щелкните файл <strong>IRIS</strong>Notesinstaller.zip.<br />
Откройте папку <strong>IRIS</strong>Notes-Installer и<br />
запустите файл <strong>IRIS</strong>Notes.mpkg.<br />
2. Чтобы установить ПО, следуйте инструкциям на экране.<br />
Важное примечание (PC). Обязательно установите языки, на которых<br />
будете писать заметки.<br />
По окончании установки на вашем компьютере появятся следующие приложения:<br />
• MyScript Ink Retriever: это приложение позволяет загружать заметки с приемника<br />
на компьютер.<br />
• MyScript Trainer: это приложение помогает обучить <strong>IRIS</strong>Notes для более<br />
точного распознавания вашего почерка.<br />
• <strong>IRIS</strong>Notes Executive: это приложение позволяет администрировать и редактировать<br />
заметки, преобразовывать их в печатный текст и экспортировать в<br />
текстовые редакторы или почтовые приложения.
Русский<br />
4.2 Загрузка заметок с помощью MyScript Ink Retriever<br />
1. Подключите приемник к компьютеру с помощью USB-кабеля, входящего в комплект.<br />
Приложение MyScript Ink Retriever запустится автоматически.<br />
Русский<br />
2. Введите префикс для своих заметок.<br />
Префикс будет добавлен к имени каждый<br />
заметки.<br />
3. Укажите расположение приемника.<br />
Обратите внимание, что рекомендуется расположение<br />
По центру.<br />
4. Нажмите кнопку Загрузить рукописный<br />
текст чтобы загрузить заметки с приемника.<br />
Заметки будут храниться в папке по умолчанию.<br />
Перейдите на вкладку Параметры извлечения,<br />
чтобы указать папку для загрузки<br />
заметок.<br />
Совет. Чтобы удалить заметки с приемника после загрузки, перейдите на вкладку<br />
Параметры извлечения > выберите Дополнительные параметры > выберите<br />
параметр Удалять файлы с устройства после загрузки.<br />
4.3 Активация ПО <strong>IRIS</strong>Notes Executive<br />
Перед использованием приложения <strong>IRIS</strong>Notes рекомендуется активировать его. Неактивированные<br />
версии будут работать только 30 дней.<br />
1. Запустите <strong>IRIS</strong>Notes Executive.<br />
2. Программа предложит выполнить активацию. Выберите<br />
Активировать, чтобы сделать это.<br />
3. Введите код активации, который находится на конверте с<br />
компакт-диском, и нажмите кнопку Активировать еще раз.<br />
Обратите внимание, что для активации потребуется<br />
подключение к Интернету.
Русский<br />
4.4 Редактирование заметок в <strong>IRIS</strong>Notes Executive<br />
Русский<br />
После загрузки заметок с помощью MyScript InkRtriever их можно отредактировать в<br />
<strong>IRIS</strong>Notes Executive.<br />
Чтобы загрузить заметки вручную:<br />
• Щелкните значок открытия.<br />
• Откроется папка заметок по умолчанию. Перейдите в раздел Заметки > Устройства<br />
и выберите заметки, которые необходимо загрузить.<br />
4.4.1 Преобразование заметок<br />
1. В меню Преобразование выберите Параметры преобразования.<br />
Выберите текст в качестве<br />
типа содержимого.<br />
Выберите язык,<br />
на котором написаны<br />
заметки.<br />
2. Для сохранения параметров нажмите кнопку OK.<br />
Выберите Стиль письма.<br />
3. Дважды щелкните заметку для преобразования и нажмите кнопку<br />
Преобразовать.<br />
Преобразованная заметка будет отображаться как редактируемый текст на панели<br />
справа.
Русский<br />
4.4.2 Редактирование заметок<br />
Вы можете свободно редактировать исходные заметки и соответствующий преобразованный<br />
текст:<br />
Русский<br />
Используйте панель инструментов<br />
редактирования для изменения<br />
заметок: выбора зон, удаления<br />
частей, добавления текста, добавления<br />
пробелов и др.<br />
Используйте панель инструментов<br />
редактирования текста для<br />
изменения преобразованного<br />
текста: изменения цвета и шрифта,<br />
добавления текста, выравнивания,<br />
добавления маркеров и др.<br />
4.4.3 Экспорт заметок<br />
Для экспорта заметок нажмите кнопку Export (Экспорт). Вы можете экспортировать<br />
исходные заметки и соответствующий преобразованный текст:<br />
Экспорт исходной заметки<br />
Экспорт текста<br />
Исходные заметки можно экспортировать<br />
в файлы изображений для отправки<br />
по электронной почте, вставить в<br />
*Word и сохранить как изображение.<br />
Преобразованный текст можно в ставить<br />
в сообщение эл. почты, *Word и<br />
текстовый редактор.<br />
*Приложение Word недоступно в версии для Mac.<br />
4.5 Использование <strong>IRIS</strong>Notes в качестве мыши<br />
Ручку <strong>IRIS</strong>Notes также можно использовать в качестве мыши. Чтобы<br />
перейти в режим мыши:<br />
PC<br />
Mac<br />
• Подключите приемник к компьютеру.<br />
компьютеру Mac.<br />
• Подключите приемник к<br />
• <strong>IRIS</strong>Notes<br />
• Поместите ручку над приемником<br />
и нажмите кнопку питания<br />
автоматически<br />
переключится в режим<br />
мыши.<br />
один раз.
Русский<br />
Русский<br />
• Надавите ручкой на лист бумаги. Указатель мыши управляется ручкой.<br />
• Двигайте ручкой по странице для перемещения указателя.<br />
• Чтобы щелкнуть объект, наведите указатель на этот объект и нажмите ручку, чтобы<br />
щелкнуть его.<br />
• Чтобы щелкнуть объект правой кнопкой мыши, наведите указатель на этот объект, а<br />
затем нажмите и удерживайте ручку.<br />
Примечание. В Windows Vista ® и Windows 7 ручку <strong>IRIS</strong>Notes также можно использовать,<br />
чтобы писать непосредственно в приложениях пакета Microsoft Office<br />
2007 и более поздних версий. Эта функция также будет работать на Mac OS 10.5 в<br />
приложениях пакета iWork ® ’08 и более поздних версий.<br />
См. дополнительные сведения на странице www.irislink.com/support/userguides.<br />
5. Использование <strong>IRIS</strong>Notes на iPad®, iPhone® или iPod®<br />
Система <strong>IRIS</strong>Notes совместима с портативными устройствами Apple ® под<br />
управлением iOS ® 3.0 и более поздних версий.<br />
<strong>IRIS</strong>Notes позволяет отправлять рукописные заметки на устройство Apple, делать рисунки<br />
или писать прямо на устройстве, аннотировать существующие изображения и др.<br />
Обратите внимание, что преобразование заметок в редактируемый текст<br />
не поддерживается.<br />
5.1 Загрузка приложения <strong>IRIS</strong>Notes <br />
1. Включите приемник <strong>IRIS</strong>Notes и подключите его к устройству Apple<br />
с помощью 30-контактного USB-кабеля, входящего в комплект.<br />
2. Система предложит загрузить соответствующее приложение<br />
<strong>IRIS</strong>Notes из Mac App Store:<br />
Примечание. Для iPAD выберите <strong>IRIS</strong>Notes HD.<br />
Примечание. Для iPhone/iPOD выберите <strong>IRIS</strong>Notes .<br />
3. Загрузите приложение, следуя инструкциям на экране.<br />
На главном экране появится значок I.R.I.S.<br />
5.2 Отправка заметок на устройство Apple<br />
1. Откройте приложение <strong>IRIS</strong>Notes.<br />
2. Включите приемник и подключите его к устройству Apple.<br />
3. Нажмите значок лампочки и выберите Upload pictures (Отправить<br />
изображения).<br />
Заметки будут переданы в Camera Roll (Фотоальбом).
Русский<br />
5.3 Редактирование, написание и рисование заметок в <strong>IRIS</strong>Notes <br />
Русский<br />
После отправки заметок их можно отредактировать в <strong>IRIS</strong>Notes , аннотировать, отправлять<br />
по электронной почте и т. д. <strong>IRIS</strong>Notes также позволяет создавать рисунки с<br />
нуля и аннотировать существующие файлы изображений.<br />
1. В <strong>IRIS</strong>Notes нажмите значок карандаша и выберите Open a<br />
Picture (Открыть изображение) > Camera Roll (Фотоальбом),<br />
чтобы открыть заметку.<br />
2. Чтобы отредактировать заметки, включите приемник и закрепите его<br />
посередине на верхней стороне страницы. Теперь можно написать текст на<br />
странице с помощью цифровой ручки. Текст сразу появится в вашей заметке.<br />
Совет. Не пишите слишком близко к краям страницы. В противном<br />
случае заметки не поместятся на экран устройства Apple.<br />
Совет. Чтобы изменить стиль письма, воспользуйтесь значками в правой части<br />
экрана.<br />
3. Когда заметка будет готова<br />
Нажмите значок карандаша и выберите Save Picture<br />
(Сохранить изображение), чтобы сохранить его или<br />
нажмите значок отправки и выберите Send by e-mail<br />
(as PDF) (Отправить по электронной почте (как PDF)).<br />
6. Справочная информация<br />
6.1 Краткий обзор приемника<br />
д<br />
в<br />
г<br />
а<br />
б<br />
a. Порт Mini USB — подключение к компьютеру с помощью<br />
USB-кабеля.<br />
б. ЖК-экран<br />
в. Кнопка ВКЛ/ВЫКЛ — нажмите и удерживайте примерно<br />
5 секунд, чтобы включить приемник. Нажмите<br />
один раз, чтобы создать заметку.<br />
г. Кнопка сброса — сброс устройства в ситуации, когда<br />
оно перестает отвечать на команды.<br />
д. Клипса — используется для крепления устройства к<br />
странице.
Русский<br />
6.2 Обзор экрана<br />
Русский<br />
На ЖК-экране отображаются следующие индикаторы состояния:<br />
Приемник подключен к компьютеру<br />
Память ПЕРЕПОЛНЕНА<br />
(загрузите файлы на компьютер и удалите их из памяти)<br />
Низкий уровень заряда аккумулятора ручки<br />
Низкий уровень заряда аккумулятора приемника<br />
Режим записи<br />
Режим мыши<br />
Количество заметок в памяти<br />
6.3 Вставка сменных стержней <strong>IRIS</strong>Notes <br />
Для ручки используются стандартные стержни, которые можно купить в канцелярском<br />
магазине.<br />
Чтобы вставить стержень:<br />
1. Нажмите кнопку ручки вниз.<br />
2. Вытащите использованный стержень.<br />
3. Вставьте новый стержень и нажмите кнопку ручки вверх, чтобы<br />
зафиксировать его.<br />
Примечание. Не пытайтесь разобрать ручку. Это может<br />
привести к ее повреждению.<br />
7. Советы по написанию заметок<br />
• Используйте курсив или печатные буквы. Избегайте стилизованного письма.<br />
• Используйте максимально единообразный почерк. Старайтесь использовать буквы<br />
и символы одинакового размера и начертания. Кроме того, заглавные буквы должны<br />
быть больше строчных.<br />
• Оставляйте место между словами. Избегайте наложения букв и символов.<br />
• Не переносите слова в конце строки. Если в строке недостаточно места, пишите все<br />
слово на следующей строке.<br />
• Используйте расчерченную бумагу, чтобы избежать наклона.<br />
• Используйте MyScript Trainer, чтобы обучить ПО вашему почерку. См. дополнительные<br />
сведения об использовании MyScript Trainer по адресу www.irislink.com/<br />
support/userguides.
Русский<br />
Русский<br />
Если у вас возникнут проблемы при использовании <strong>IRIS</strong>Notes , ознакомьтесь с документом<br />
«Вопросы и ответы» на сайте www.irislink.com/support/faq или обратитесь в<br />
службу технической поддержки по адресу www.irislink.com/support.
أ<br />
ب ج<br />
د ه
I.R.I.S. Products & Technologies<br />
I.R.I.S. - Louvain-la-Neuve (Belgium)<br />
I.R.I.S. AG - Aachen (Germany)<br />
I.R.I.S. Inc. - Delray Beach (United States)<br />
I.R.I.S. HK Ltd - Hong Kong (China)<br />
www.irislink.com<br />
765010457770<br />
© Copyright 2012 I.R.I.S. s.a./n.v.<br />
All rights reserved for all countries. I.R.I.S., I.R.I.S.’ product names, I.R.I.S.’ logos and<br />
I.R.I.S.’ product logos are I.R.I.S. trademarks. All other products and names mentioned<br />
are trademarks or registered trademarks from their respective owners.