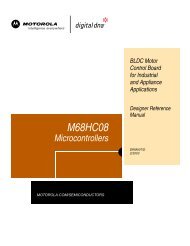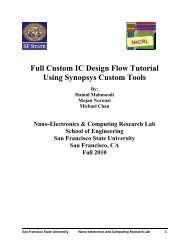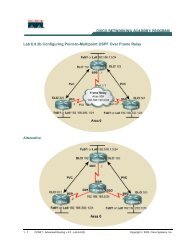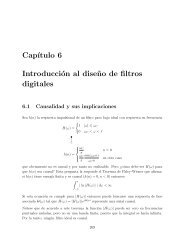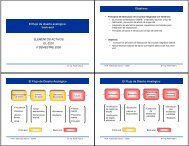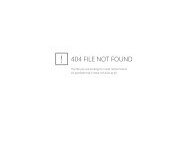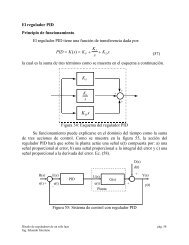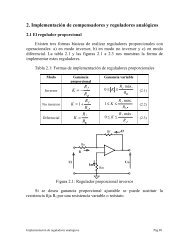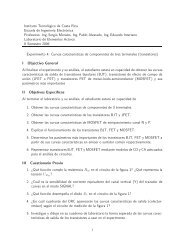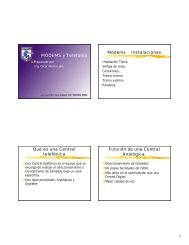Create successful ePaper yourself
Turn your PDF publications into a flip-book with our unique Google optimized e-Paper software.
Dignóstico y Virus<br />
William Marín<br />
Instalación <strong>de</strong> <strong>Microsoft</strong> <strong>Virtual</strong> <strong>PC</strong><br />
<strong>Virtual</strong> <strong>PC</strong> es un software <strong>de</strong> <strong>Microsoft</strong> que permite instalar varios sistemas operativos en la misma máquina, sin<br />
tener que reiniciar Windows y a<strong>de</strong>más <strong>de</strong> forma segura, puesto que la partición <strong>de</strong> Windows no se vera afectada.<br />
Yo trabajo en Autentia y allí tenemos imágenes (máquinas virtuales <strong>de</strong> virtual <strong>PC</strong> , qemu..) <strong>de</strong> varios entornos <strong>de</strong><br />
<strong>de</strong>sarrollo ya montados, <strong>de</strong> manera que si se necesita <strong>de</strong>sarrollar en alguna plataforma específica no instalada en el<br />
or<strong>de</strong>nador no hay que estar perdiendo el tiempo en instalar y configurar (acciones que a veces conllevan más tiempo<br />
que el propio <strong>de</strong>sarrollo).<br />
Como la máquina virtual se genera en un archivo (realmente son varios contenidos en una carpeta), dichos archivos<br />
se pue<strong>de</strong>n luego transferir a otros or<strong>de</strong>nadores con virtual <strong>PC</strong> instalado, y la maquina virtual funcionara<br />
perfectamente, ahorrando tiempo y costes.<br />
<strong>Virtual</strong> <strong>PC</strong> es un programa similar a vmware workstation o qemu.<br />
Se pue<strong>de</strong> <strong>de</strong>scargar una versión <strong>de</strong> evaluación <strong>de</strong> virtual <strong>PC</strong> aquí.<br />
Proceso <strong>de</strong> instalación<br />
Al comenzar la instalación obtendremos las siguientes pantallas:<br />
Imagen 1: instalación <strong>de</strong> virtual <strong>PC</strong><br />
1
Dignóstico y Virus<br />
William Marín<br />
Imagen 2: instalación <strong>de</strong> virtual <strong>PC</strong><br />
El sistema pi<strong>de</strong> la ruta <strong>de</strong>l instalación <strong>de</strong>l programa<br />
2
Dignóstico y Virus<br />
William Marín<br />
Imagen 3: instalación <strong>de</strong> virtual <strong>PC</strong><br />
Se introduce el nombre <strong>de</strong> usuario y clave (la clave viene ya <strong>de</strong>finida dado que es una versión <strong>de</strong> evaluación)<br />
Imagen 4: instalación <strong>de</strong> virtual <strong>PC</strong><br />
a partir <strong>de</strong> este momento vamos a configurar nuestro primer equipo virtual. Los pasos son sencillos, pero veremos<br />
lo que significa cada uno:<br />
3
Dignóstico y Virus<br />
William Marín<br />
Imagen 5: configuración <strong>de</strong>l primer equipo virtual<br />
4
Dignóstico y Virus<br />
William Marín<br />
Imagen 6: configuración <strong>de</strong>l primer equipo virtual<br />
En esta pantalla se nos muestran tres opciones:<br />
• la primera (por <strong>de</strong>fecto) permite crear un nuevo equipo virtual.<br />
• La segunda opción crea una maquina virtual con ciertas opciones por <strong>de</strong>fecto, a la que luego habrá que hacer<br />
ciertas modificaciones.<br />
• La tercera opción permite crear una máquina virtual que ya existe en el disco duro (por ejemplo una que nos<br />
ha pasado alguien con un entorno ya configurado).<br />
Elegimos la primera opción puesto que vamos a crear una nueva maquina virtual paso a paso.<br />
Imagen 7: configuración <strong>de</strong>l primer equipo virtual<br />
Le damos un nombre a la máquina virtual, y si lo <strong>de</strong>seamos, elegimos una nueva ruta don<strong>de</strong> queremos guardar los<br />
ficheros que genera (por <strong>de</strong>fecto los guarda en la carpeta mis documentos). pulsamos siguiente y seguimos el<br />
proceso.<br />
5
Dignóstico y Virus<br />
William Marín<br />
Imagen 8: configuración <strong>de</strong>l primer equipo virtual<br />
seleccionamos el sistema operativo que vamos a instalar. En este tutorial vamos a instalar Windows 2003 Server,<br />
aunque como se pue<strong>de</strong> ver hay gran cantidad <strong>de</strong> sistemas posibles para instalar. Por tanto seleccionamos Windows<br />
2003 Server y continuamos.<br />
6
Dignóstico y Virus<br />
William Marín<br />
Imagen 9: configuración <strong>de</strong>l primer equipo virtual<br />
ahora el asistente nos pi<strong>de</strong> la memoria ram que queremos asignar a nuestra máquina. Se aconseja <strong>de</strong>jar la que el<br />
asistente indique. si <strong>de</strong>seas cambiar la memoria asignada ten en cuenta dos cosas: si asignas muy poca memoria, el<br />
sistema operativo que instales pue<strong>de</strong> funcionar mal, o incluso no hacerlo; si eliges <strong>de</strong>masiada memoria el<br />
rendimiento general <strong>de</strong> tu máquina disminuirá, puesto que la memoria ram que se asigna es parte <strong>de</strong> la memoria ram<br />
física <strong>de</strong> tu sistema. Usamos la cantidad recomendada y continuamos.<br />
7
Dignóstico y Virus<br />
William Marín<br />
Imagen 10: configuración <strong>de</strong>l primer equipo virtual<br />
en este paso creamos un disco duro virtual: tenemos dos opciones: crear un nuevo disco duro, o utilizar uno<br />
existente (por ejemplo uno que creo otra persona con ciertos programas, o datos). Hay que tener en cuenta una cosa:<br />
se pue<strong>de</strong>n crear hasta 3 discos duros virtuales, y en este primer disco duro virtual se va a instalar el sistema<br />
operativo, así que para que la maquina virtual arranque correctamente si agregamos un disco duro virtual existente,<br />
éste <strong>de</strong>be contener un sistema operativo. Elegiremos la opción <strong>de</strong> crear un nuevo disco duro virtual y continuamos.<br />
8
Dignóstico y Virus<br />
William Marín<br />
Imagen 11: configuración <strong>de</strong>l primer equipo virtual<br />
elegimos la ruta don<strong>de</strong> guardar el archivo <strong>de</strong>l disco duro virtual y pulsamos siguiente<br />
9
Dignóstico y Virus<br />
William Marín<br />
Imagen 12: configuración <strong>de</strong>l primer equipo virtual<br />
Proceso <strong>de</strong> configuración<br />
¡Ya tenemos el equipo virtual creado!. Pulsamos sobre finalizar y aparecerá la siguiente pantalla: (si no pareciera<br />
automáticamente ir a inicio-->todos los programas--><strong>Microsoft</strong> virtual <strong>PC</strong>)<br />
Imagen 13: ejecución <strong>de</strong>l equipo virtual<br />
10
Dignóstico y Virus<br />
William Marín<br />
mediante esta ventana po<strong>de</strong>mos crear, configurar o eliminar equipos virtuales. Pulsando en el botón nuevo se<br />
repetiría todo el proceso anterior para crear un nuevo equipo virtual (po<strong>de</strong>mos crear tantos como queramos). Sin<br />
embargo nosotros pulsaremos sobre configuración para ver las opciones que tenemos para personalizar el equipo<br />
virtual que hayamos seleccionado.<br />
Imagen 14: configuración <strong>de</strong>l sistema<br />
Fijémonos antes <strong>de</strong> nada en la ventana <strong>de</strong> propieda<strong>de</strong>s. a la izquierda tenemos todas las propieda<strong>de</strong>s <strong>de</strong>l sistema<br />
que po<strong>de</strong>mos modificar, y a la <strong>de</strong>recha irán apareciendo los valores correspondientes a cada propiedad. La primera<br />
propiedad que vemos es el nombre <strong>de</strong> archivo, que en esencia es el nombre que le damos a nuestra maquina virtual ,<br />
que po<strong>de</strong>mos cambiar o <strong>de</strong>jarla al valor que pusimos inicialmente.<br />
11
Dignóstico y Virus<br />
William Marín<br />
Imagen 15: configuración <strong>de</strong>l sistema<br />
En memoria po<strong>de</strong>mos cambiar el tamaño <strong>de</strong> la memoria ram <strong>de</strong>l <strong>PC</strong> virtual. Como ya comentamos anteriormente,<br />
hay que tener cuidado al elegir el valor, pues virtual <strong>PC</strong> tomara <strong>de</strong> la ram física <strong>de</strong> nuestro <strong>PC</strong> el tamaño que le<br />
<strong>de</strong>mos a la ram <strong>de</strong>l equipo virtual. cambia el valor sólo si estas seguro <strong>de</strong> lo que haces.<br />
12
Dignóstico y Virus<br />
William Marín<br />
Imagen 16: configuración <strong>de</strong>l sistema<br />
Des<strong>de</strong> aquí po<strong>de</strong>mos elegir el archivo <strong>de</strong>l primer disco duro para nuestro sistema, o crear uno nuevo mediante el<br />
asistente pulsando sobre 'Asistente para disco virtual'.<br />
13
Dignóstico y Virus<br />
William Marín<br />
Imagen 17: configuración <strong>de</strong>l sistema<br />
Como se pue<strong>de</strong> observar nuestro sistema pue<strong>de</strong> tener hasta tres discos duros virtuales, que seleccionaremos<br />
mediante este y el siguiente menu. Po<strong>de</strong>mos elegir un archivo <strong>de</strong> disco duro existente, o crear uno nuevo.<br />
14
Dignóstico y Virus<br />
William Marín<br />
Imagen 18: configuración <strong>de</strong>l sistema<br />
Esta opción, discos para <strong>de</strong>shacer, es muy interesante, ya que nos permite realizar operaciones <strong>de</strong>ntro <strong>de</strong>l sistema<br />
operativo (como instalar aplicaciones, ejecutar programas con riesgos <strong>de</strong> infeccion viral..) y al final, <strong>de</strong>cirle que no<br />
guar<strong>de</strong> los cambios, <strong>de</strong> manera que en el siguiente inicio <strong>de</strong> la máquina virtual, ésta se encuentra en el estado inicial.<br />
También permite guardar los cambios hasta el siguiente inicio <strong>de</strong> sesión (con posibilidad <strong>de</strong> <strong>de</strong>shacer estos cambios),<br />
o guardarlos <strong>de</strong>finitivamente. Ten en cuenta que activar esta opción aumentara el tamaño <strong>de</strong>l archivo <strong>de</strong> disco duro<br />
<strong>de</strong> la maquina virtual.<br />
15
Dignóstico y Virus<br />
William Marín<br />
Imagen 19: configuración <strong>de</strong>l sistema<br />
Esta opción simulará que la unidad <strong>de</strong> cd o dvd esta conectada en el i<strong>de</strong> secundario. La mayoría <strong>de</strong> sistemas<br />
operativos aceptan esto sin problemas, pero en caso contrario se pue<strong>de</strong> <strong>de</strong>sactivar.<br />
16
Dignóstico y Virus<br />
William Marín<br />
Imagen 20: configuración <strong>de</strong>l sistema<br />
activando esta opción se permite que le sistema operativo instalado en la máquina virtual <strong>de</strong>tecte automáticamente<br />
la existencia <strong>de</strong> un disquete.<br />
17
Dignóstico y Virus<br />
William Marín<br />
Imagen 21: configuración <strong>de</strong>l sistema<br />
Si necesitáramos tener un puerto serie para la máquina virtual (para conectar un mó<strong>de</strong>m o algún dispositivo en este<br />
puerto) se <strong>de</strong>be especificar aquí. Se pue<strong>de</strong> seleccionar el puerto físico COM1 <strong>de</strong> nuestro <strong>PC</strong>, una canalización con<br />
nombre (que realmente es como un pipe <strong>de</strong> unix) o un archivo <strong>de</strong> texto que simulará la entrada y salida <strong>de</strong> datos <strong>de</strong>l<br />
puerto. Lo mismo suce<strong>de</strong> con COM2<br />
18
Dignóstico y Virus<br />
William Marín<br />
Imagen 22: configuración <strong>de</strong>l sistema<br />
Des<strong>de</strong> aquí seleccionamos si existe puerto LPT1 (puerto <strong>de</strong> impresora o periféricos que usen el puerto paralelo). Si<br />
quieres imprimir <strong>de</strong>s<strong>de</strong> la maquina virtual, y tu impresora utliza el puerto paralelo, <strong>de</strong>bes activar esta opción.<br />
19
Dignóstico y Virus<br />
William Marín<br />
Imagen 23: configuración <strong>de</strong>l sistema<br />
Mediante este menú elegimos las interfaces <strong>de</strong> red que queremos que tenga la maquina virtual (físicas), o<br />
seleccionar 'Local solamente', que conectaría la maquina virtual a nuestra red.<br />
20
Dignóstico y Virus<br />
William Marín<br />
Imagen 24: configuración <strong>de</strong>l sistema<br />
aquí pue<strong>de</strong>s activar el sonido o <strong>de</strong>sactivarlo. <strong>de</strong>sactívalo si tienes problemas con el software que vas a instalar en la<br />
maquina virtual.<br />
21
Dignóstico y Virus<br />
William Marín<br />
Imagen 25: configuración <strong>de</strong>l sistema<br />
La integración <strong>de</strong> puntero permite cambiar el puntero <strong>de</strong>l raton entre la ventana <strong>de</strong>l equipo virtual, y nuestro<br />
escritorio, <strong>de</strong> manera que para pasar <strong>de</strong> Uno a otro no hay que presionar ninguna combinación especial <strong>de</strong> teclas.<br />
Ésta opción solo estará disponible cuando en el sistema virtual se instalen unos drivers especiales llamados <strong>Virtual</strong><br />
Machine Additions.<br />
22
Dignóstico y Virus<br />
William Marín<br />
Imagen 26: configuración <strong>de</strong>l sistema<br />
Des<strong>de</strong> aquí podremos indicar que carpetas compartidas a la red <strong>de</strong> Windows tendrá el sistema virtual (no hace falta<br />
que esté conectado físicamente ala red local). Esto es muy útil para transferir datos entre nuestro <strong>PC</strong> y la máquina<br />
virtual.<br />
23
Dignóstico y Virus<br />
William Marín<br />
Imagen 27: configuración <strong>de</strong>l sistema<br />
Este menú permite configurar varias opciones <strong>de</strong> pantalla. Como en el caso <strong>de</strong>l ratón, algunas opciones sólo estarán<br />
disponibles tras instalar las <strong>Virtual</strong> Machine Additions<br />
24
Dignóstico y Virus<br />
William Marín<br />
Imagen 27: configuración <strong>de</strong>l sistema<br />
Des<strong>de</strong> aquí po<strong>de</strong>mos seleccionar diferentes opciones para cerrar la maquina virtual.<br />
Bien, pues <strong>de</strong>spués <strong>de</strong> todo esto, ya tenemos instalado y configurada la máquina virtual.<br />
Como ya se comento, algunas <strong>de</strong> las propieda<strong>de</strong>s anteriores necesitan <strong>de</strong> las <strong>Virtual</strong> Machine Additions, unos drivers<br />
especiales para la máquina virtual. Dichos drivers solo se pue<strong>de</strong>n instalar cuando exista en la misma un sistema<br />
operativo instalado. Procedamos pues a realizar la instalación <strong>de</strong> un sistema operativo, que para este tutorial será<br />
Windows 2003 Server:<br />
Instalación <strong>de</strong> Windows 2003 Server<br />
Acto seguido instalaremos Windows 2003 Server en la maquina virtual que hemos creado anteriormente. Ejecuta<br />
la maquina virtual (Inicio->todos los programas-><strong>Microsoft</strong> virtual <strong>PC</strong>). Selecciona la maquina virtual que hemos<br />
creado (como en la imagen 13) y pulsa iniciar. Verás que la maquina virtual arranca como si un or<strong>de</strong>nador normal se<br />
tratase. Tenemos dos opciones para instalar Windows 2003; una es si lo tenemos grabado en cd, pues se introduce en<br />
la unidad <strong>de</strong> cd y la maquina virtual arrancara <strong>de</strong>s<strong>de</strong> el cd, como cualquier <strong>PC</strong> que tenga habilitada esta opción. La<br />
otra es si tenemos un archivo ISO con la imagen <strong>de</strong> Windows 2003. En este caso no es necesario grabarla a formato<br />
físico, dado que virtual <strong>PC</strong> permite cargar una imagen iso como si <strong>de</strong> una unidad <strong>de</strong> cd se tratase. en la ventana <strong>de</strong> la<br />
25
Dignóstico y Virus<br />
William Marín<br />
mauina virtual arrancada, en la barra <strong>de</strong> menú, verás uno que se llama CD, y <strong>de</strong>ntro <strong>de</strong> él una opción que es capturar<br />
imagen <strong>de</strong> ISO. Seleccionariamos esta opción y escogemos el archivo ISO que queremos utilizar.<br />
El sistema <strong>de</strong> instalación <strong>de</strong> Windows 2003 comenzará:<br />
Imagen 28: Inicio <strong>de</strong> la instalación <strong>de</strong> Windows 2003<br />
Y el resto <strong>de</strong> la instalación se realiza como si en un or<strong>de</strong>nador físico se realizara, pero con la ventaja <strong>de</strong> que no<br />
per<strong>de</strong>remos ningún dato en caso <strong>de</strong> que la instalación sea fallida o halla algún problema. Aquí os <strong>de</strong>jo el resto <strong>de</strong><br />
capturas para que os hagáis una i<strong>de</strong>a.<br />
26
Dignóstico y Virus<br />
William Marín<br />
Imagen 29: instalación <strong>de</strong> Windows 2003<br />
27
Dignóstico y Virus<br />
William Marín<br />
Imagen 30: Fin <strong>de</strong> la instalación <strong>de</strong> Windows 2003<br />
¡Y ya está! ya tenemos instalado Windows 2003 Server en nuestra máquina, y ya po<strong>de</strong>mos investigar este sistema<br />
operativo <strong>de</strong> <strong>Microsoft</strong>. Incluso po<strong>de</strong>mos crear servidores en Windows 2003 y po<strong>de</strong>r acce<strong>de</strong>r a ellos <strong>de</strong>s<strong>de</strong> fuera <strong>de</strong><br />
la máquina virtual, daod que, si os acordais en la configuración <strong>de</strong> la red, especificábamos que tarjeta física <strong>de</strong><br />
nuestro or<strong>de</strong>nador utilizaría. Solo tienes que configurar la conexión a Internet <strong>de</strong>s<strong>de</strong> <strong>de</strong>ntro <strong>de</strong>l Windows 2003 y<br />
podrás navegar por internet <strong>de</strong>ntro <strong>de</strong> la máquina virtual. ¡Una gozada!.<br />
Espero que este pequeño tutorial os haya servido <strong>de</strong> algo. No olvi<strong>de</strong>s mirar otros tutoriales <strong>de</strong> AdictosAlTrabajo<br />
sobre qemu y muchos mas.<br />
Documento original <strong>de</strong>:<br />
Germán Jiménez Centeno, Ingeniero en Informática (gjimenez@autentia.com)<br />
28
Dignóstico y Virus<br />
William Marín<br />
Programador en Autentia<br />
Autentia Real Business Solutions S.L. (www.autentia.com)<br />
29