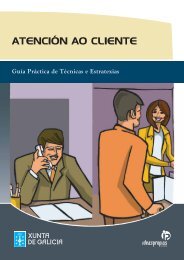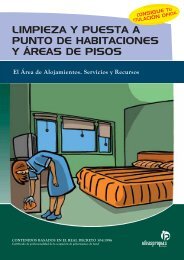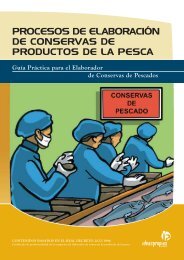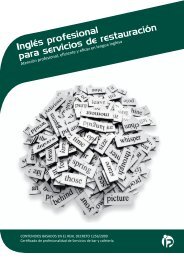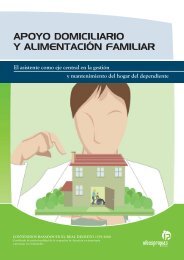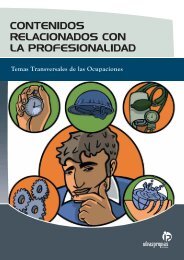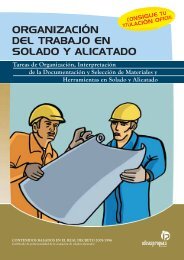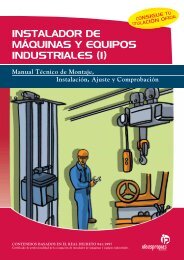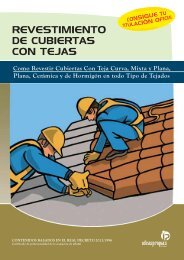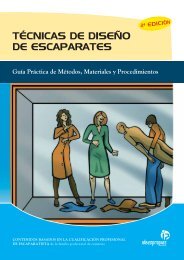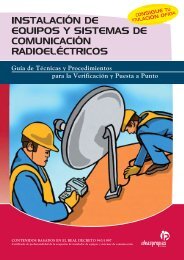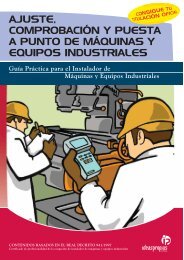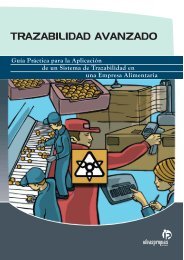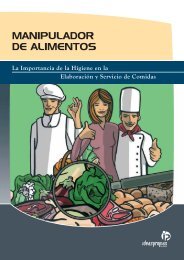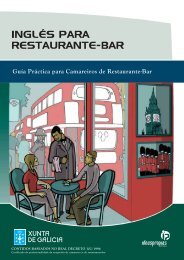MICROSOFT WORD 2007 - Ideaspropias Editorial
MICROSOFT WORD 2007 - Ideaspropias Editorial
MICROSOFT WORD 2007 - Ideaspropias Editorial
You also want an ePaper? Increase the reach of your titles
YUMPU automatically turns print PDFs into web optimized ePapers that Google loves.
<strong>MICROSOFT</strong> <strong>WORD</strong> <strong>2007</strong><br />
Aprenda a usar y dominar este procesador de textos<br />
EDITORIAL
Microsoft Word <strong>2007</strong>
Microsoft Word <strong>2007</strong><br />
Aprenda a usar y dominar este<br />
procesador de textos
Autora<br />
Ana María Villar Varela (Vigo, 1976) es técnica superior en<br />
Desarrollo de Aplicaciones Informáticas. Cuenta con una dilatada<br />
experiencia docente en cursos de ofimática, diseño y programación<br />
web, alfabetización informática y gestión empresarial.<br />
Su formación y experiencia profesional le han permitido publicar<br />
los manuales: Informática aplicada a la gestión inicial; Base de datos<br />
Access; Hoja de cálculo: Excel; Microsoft Word 2003; Microsoft Word<br />
2003. Nociones básicas; Microsoft Word 2003. Nivel intermedio; y<br />
Microsoft Word 2003. Nivel avanzado y Microsoft PowerPoint <strong>2007</strong>.<br />
Todos estos títulos han sido publicados por <strong>Ideaspropias</strong> <strong>Editorial</strong>.
Microsoft Word <strong>2007</strong>. Aprenda a usar y dominar este<br />
procesador de textos<br />
1.ª edición<br />
<strong>Ideaspropias</strong> <strong>Editorial</strong>, Vigo, 2011<br />
ISBN: 978-84-9839-224-1<br />
Formato: 17 x 24 cm • Páginas: 264<br />
Microsoft <strong>WORD</strong> <strong>2007</strong>. APRENDA A USAr Y DOMINAR ESTE PROCESADOR<br />
DE TEXToS.<br />
No está permitida la reproducción total o parcial de este libro, ni su tratamiento<br />
informático, ni la transmisión de ninguna forma o por cualquier medio, ya sea electrónico,<br />
mecánico, por fotocopia, por registro u otros métodos, sin el permiso previo y por escrito<br />
de los titulares del Copyright.<br />
Derechos reservados 2011, respecto a la primera edición en español, por<br />
© <strong>Ideaspropias</strong> <strong>Editorial</strong>.<br />
ISBN: 978-84-9839-224-1<br />
Depósito legal: VG 336-2011<br />
Autora: Ana María Villar Varela<br />
Impreso en España - Printed in Spain<br />
<strong>Ideaspropias</strong> <strong>Editorial</strong> ha incorporado en la elaboración de este material didáctico citas y<br />
referencias de obras divulgadas y ha cumplido todos los requisitos establecidos por la Ley<br />
de Propiedad Intelectual. Por los posibles errores y omisiones, se excusa previamente y está<br />
dispuesta a introducir las correcciones pertinentes en las próximas ediciones y reimpresiones.
ÍNDICE<br />
INTRODUCCIÓN .................................................................................. 11<br />
1. Iniciar Word <strong>2007</strong> ................................................................................ 13<br />
1.1. Abrir el programa .......................................................................... 13<br />
1.2. Pantalla de Word .......................................................................... 14<br />
1.3. Crear un documento ..................................................................... 16<br />
1.4. Introducir texto ............................................................................. 18<br />
1.5. Guardar, abrir y cerrar documentos .............................................. 19<br />
CONCLUSIONES ............................................................................... 23<br />
AUTOEVALUACIÓN ....................................................................... 25<br />
SOLUCIONES .................................................................................... 29<br />
2. Edición básica ...................................................................................... 31<br />
2.1. Moverse por el documento ........................................................... 31<br />
2.2. Seleccionar texto ........................................................................... 32<br />
2.3. Copiar, cortar y pegar .................................................................... 34<br />
2.4. Deshacer y repetir ......................................................................... 37<br />
2.5. Buscar y reemplazar ...................................................................... 38<br />
2.6. Ortografía y gramática .................................................................. 41<br />
CONCLUSIONES ............................................................................... 47<br />
AUTOEVALUACIÓN ....................................................................... 49<br />
SOLUCIONES .................................................................................... 51<br />
3. Formato de fuente y de párrafo ............................................................ 53<br />
3.1. Formato de fuente ......................................................................... 53<br />
3.2. Formato de párrafo ........................................................................ 56<br />
3.2.1. Alineación .......................................................................... 57<br />
3.2.2. Sangrías ............................................................................... 58<br />
3.2.3. Interlineado y espaciado ..................................................... 61<br />
3.2.4. Numeración y viñetas ......................................................... 62<br />
3.2.5. Tabulaciones ....................................................................... 66<br />
3.2.6. Sombreado y bordes ............................................................ 68<br />
3.2.7. Ordenar .............................................................................. 69<br />
CONCLUSIONES ............................................................................... 71<br />
AUTOEVALUACIÓN ........................................................................ 73<br />
SOLUCIONES ..................................................................................... 75
4. Estilos ................................................................................................... 77<br />
4.1. Aplicar estilos ............................................................................... 77<br />
4.2. Modificar y crear estilos ................................................................ 83<br />
CONCLUSIONES ............................................................................... 87<br />
AUTOEVALUACIÓN ........................................................................ 89<br />
SOLUCIONES ..................................................................................... 91<br />
5. Formato de página ............................................................................... 93<br />
5.1. Configurar página ......................................................................... 93<br />
5.2. Crear columnas periodísticas ........................................................ 99<br />
5.3. Fondo de página ............................................................................ 101<br />
5.4. Encabezados y pies de página ........................................................ 105<br />
5.5. Numeración de página .................................................................. 108<br />
CONCLUSIONES ............................................................................... 111<br />
AUTOEVALUACIÓN ........................................................................ 113<br />
SOLUCIONES ..................................................................................... 115<br />
6. Tablas .................................................................................................... 117<br />
6.1. Crear tablas ................................................................................... 117<br />
6.2. Trabajar con tablas ........................................................................ 121<br />
6.3. Diseño de tablas ............................................................................ 124<br />
6.4. Presentación de tablas .................................................................. 125<br />
CONCLUSIONES ............................................................................... 133<br />
AUTOEVALUACIÓN ........................................................................ 135<br />
SOLUCIONES ..................................................................................... 137<br />
7. Insertar objetos .................................................................................... 139<br />
7.1. Imágenes ........................................................................................ 139<br />
7.2. Formas ........................................................................................... 144<br />
7.3. Gráficos SmartArt ......................................................................... 147<br />
7.4. Gráficos ......................................................................................... 151<br />
7.5. Cuadros de texto ........................................................................... 154<br />
7.6. WordArt ........................................................................................ 156<br />
7.7. Letra capital .................................................................................. 158<br />
7.8. Ecuaciones y símbolos ................................................................... 159<br />
CONCLUSIONES ............................................................................... 163<br />
AUTOEVALUACIÓN ........................................................................ 165<br />
SOLUCIONES .................................................................................... 167
8. Referencias ........................................................................................ 169<br />
8.1. Notas al pie y notas al final ........................................................ 169<br />
8.2. Citas, bibliografía y tablas de autoridades .................................. 172<br />
8.3. Tablas de contenido, títulos e índices ........................................ 174<br />
8.4. Hipervínculos ............................................................................. 179<br />
8.5. Marcadores y referencias cruzadas ............................................. 182<br />
CONCLUSIONES ............................................................................ 187<br />
AUTOEVALUACIÓN ..................................................................... 189<br />
SOLUCIONES ................................................................................. 191<br />
9. Combinar correspondencia ............................................................... 193<br />
9.1. Asistente para combinar correspondencia ................................. 193<br />
9.2. Combinar correspondencia de forma manual ............................ 200<br />
9.3. Filtrar y ordenar ......................................................................... 202<br />
CONCLUSIONES ............................................................................ 205<br />
AUTOEVALUACIÓN .................................................................... 207<br />
SOLUCIONES .................................................................................. 209<br />
10. Revisar un documento ....................................................................... 211<br />
10.1. Revisión ..................................................................................... 211<br />
10.2. Comentarios .............................................................................. 213<br />
10.3. Seguimiento .............................................................................. 216<br />
10.4. Cambios y comparar .................................................................. 220<br />
10.5. Proteger ..................................................................................... 222<br />
CONCLUSIONES ............................................................................. 227<br />
AUTOEVALUACIÓN ..................................................................... 229<br />
SOLUCIONES .................................................................................. 231<br />
11. Finalizar y preparar un documento .................................................... 233<br />
11.1. Tipos de archivos ...................................................................... 233<br />
11.2. Imprimir .................................................................................... 237<br />
11.3. Preparar, enviar y publicar ........................................................ 239<br />
CONCLUSIONES ............................................................................. 245<br />
AUTOEVALUACIÓN ...................................................................... 247<br />
SOLUCIONES ................................................................................... 249
GLOSARIO ............................................................................................. 251<br />
EXAMEN ................................................................................................. 255<br />
BIBLIOGRAFÍA ..................................................................................... 261
Microsoft Word <strong>2007</strong> 11<br />
introducción<br />
Microsoft ® Office Word ® <strong>2007</strong> es la aplicación estándar en el tratamiento de<br />
datos textuales del paquete de Microsoft Office <strong>2007</strong>. Aunque se trata de un<br />
procesador de textos, también permite añadir otros elementos u objetos en los<br />
documentos como, por ejemplo, imágenes, formas, gráficos, etc.<br />
A lo largo de este manual conocerá las diferencias existentes entre esta versión<br />
y la anterior, es decir, Microsoft Office Word 2003. La cinta de opciones sustituye<br />
a la antigua barra de menús y cuenta con las herramientas que ofrece el<br />
programa dispuestas de forma lógica para la creación de los trabajos.<br />
El manual comienza con un recorrido visual por la nueva interfaz del programa<br />
y con una explicación de los conceptos básicos relacionados con su estructura.<br />
A continuación, se cita cómo crear un nuevo documento, las opciones para introducir<br />
y editar texto, así como los métodos de almacenamiento de los ficheros<br />
generados. Además, se explican todas las tareas que permiten personalizar el<br />
formato de fuente, párrafo y página de acuerdo con sus necesidades específicas.<br />
Posteriormente, se analizan las herramientas orientadas al tratamiento de tablas,<br />
imágenes, formas, gráficos, gráficos SmartArt, cuadros de texto, WordArt<br />
y letras capitales. Asimismo, se explican las distintas formas de incluir referencias,<br />
combinar correspondencia y revisar el documento.<br />
Por último, se especifica cómo se ha adaptado esta versión de la aplicación al<br />
trabajo colaborativo entre varios usuarios y cómo preparar el documento para<br />
ser enviado o publicado.<br />
Esta obra pretende ser un instrumento de aprendizaje accesible para todo tipo<br />
de usuarios, donde cada tarea se desarrolla paso a paso. Para ello, se emplea<br />
una metodología constructiva que persigue la consecución de un aprendizaje<br />
significativo. A su vez, las numerosas actividades distribuidas a lo largo del<br />
texto ayudan a reforzar el aprendizaje, y las autoevaluaciones que acompañan<br />
a cada unidad didáctica permiten ir comprobando el buen aprovechamiento<br />
de la materia. Para una mejor organización, es recomendable que cree en su<br />
equipo una carpeta específica para el almacenamiento de los trabajos resultantes<br />
de la ejecución de las actividades.
12 Microsoft Word <strong>2007</strong>
Microsoft Word <strong>2007</strong> 13<br />
Microsoft Word <strong>2007</strong><br />
1 Iniciar Word <strong>2007</strong><br />
Microsoft Word <strong>2007</strong> es un procesador de textos que permite crear documentos<br />
con el formato adecuado en función de las necesidades específicas de cada<br />
usuario. Además, una vez creados, y desde el propio programa, los trabajos<br />
pueden guardarse, imprimirse, enviarse o publicarse.<br />
El objetivo de esta unidad didáctica es contextualizar la utilización del programa,<br />
para lo cual se explicarán sus componentes principales, así como la<br />
forma de abrirlo y cerrarlo. Asimismo, se indicará cómo se crea y se guarda un<br />
documento.<br />
1.1. Abrir el programa<br />
Para abrir el programa por primera vez, se debe pulsar el botón Inicio y seguir,<br />
en el menú que aparece, la siguiente ruta: Todos los programas>Microsoft<br />
Office>Microsoft Office Word <strong>2007</strong>. Asimismo, se puede acceder a él directamente<br />
si en el escritorio existe un acceso directo al programa.<br />
En el caso de que Microsoft Word <strong>2007</strong> haya sido abierto en alguna ocasión,<br />
también se muestra un acceso al programa en la parte izquierda del menú que<br />
surge al hacer clic en el botón Inicio.
14 Microsoft Word <strong>2007</strong><br />
1.2. Pantalla de Word<br />
Al abrir el programa, aparece una pantalla preparada para comenzar a trabajar en<br />
un nuevo documento en blanco. La versión <strong>2007</strong> contempla grandes diferencias<br />
visuales respecto a la versión anterior (Microsoft Word 2003), ya que desaparece<br />
la barra de menús y los botones se agrupan en la parte superior de la ventana.<br />
Aunque pueden existir ligeras diferencias en función del sistema operativo que<br />
se utilice, normalmente, dicha pantalla contiene los siguientes elementos:<br />
El Botón de Office, que en versiones anteriores del programa no existía, se<br />
encuentra en la parte superior izquierda de la ventana y puede decirse que<br />
reemplaza y completa al antiguo menú Archivo. A partir de este botón es<br />
posible crear nuevos documentos, abrir los existentes, guardarlos, imprimirlos,<br />
publicarlos, etc.<br />
La barra de herramientas de acceso rápido contiene, de forma predeterminada,<br />
los comandos Guardar, Deshacer y Repetir. Sin embargo, al pulsar el botón<br />
Personalizar barra de herramientas de acceso rápido ( ), surge un menú
Microsoft Word <strong>2007</strong> 15<br />
contextual desde el que se pueden insertar nuevos comandos. Para ello, es<br />
necesario activar la entrada correspondiente en este menú haciendo clic sobre<br />
ella; hay que tener en cuenta que si la entrada está activada, se visualizará el<br />
símbolo a su izquierda.<br />
La barra de título indica el nombre del archivo abierto y del programa. Asimismo,<br />
cuenta con los botones para Minimizar, Restaurar/Maximizar y Cerrar la<br />
ventana del programa.<br />
La cinta de opciones incluye las herramientas necesarias para trabajar en la<br />
edición de textos. Está compuesta por las fichas Inicio, Insertar, Diseño de<br />
página, Referencias, Correspondencia, Revisar y Vista, que están dispuestas<br />
en un orden lógico agrupando los botones según la tarea que desempeñan.<br />
Además, los comandos se muestran asociados, dentro de cada ficha, por grupos<br />
según su funcionalidad. Algunos de estos grupos contienen una pequeña<br />
flecha ( ) en su extremo inferior derecho que abre un cuadro con más opciones<br />
referentes al grupo.<br />
Es importante tener en cuenta que la cinta de opciones trabaja de forma inteligente,<br />
ya que solo aparecen los comandos necesarios en cada momento y en<br />
el caso de trabajar con determinados objetos, se muestran nuevas fichas con<br />
más comandos. Por ejemplo, al insertar una imagen, surge en la cinta de opciones<br />
la ficha Formato (denominada ficha contextual) con las herramientas<br />
adecuadas para manejar imágenes.
16 Microsoft Word <strong>2007</strong><br />
En la pantalla del programa hay dos reglas, una vertical y otra horizontal. Estas<br />
se utilizan, además de para manejar distancias y ubicar elementos en el documento,<br />
para insertar sangrías y tabulaciones.<br />
El área de trabajo es la zona destinada a añadir el texto y los demás objetos<br />
pertenecientes a Microsoft Word <strong>2007</strong>.<br />
La barra de desplazamiento vertical sirve para moverse por el documento y<br />
para ver la parte del mismo que no aparece en pantalla. Es posible efectuar el<br />
desplazamiento deslizando el control situado en la misma barra o pulsando<br />
sobre las flechas situadas en los extremos. Además, la barra cuenta, en su parte<br />
inferior, con dos botones que permiten el desplazamiento de una página a otra<br />
del documento. En el medio de dichos botones se localiza el botón Seleccionar<br />
objeto de búsqueda, que puede emplearse para realizar búsquedas de elementos<br />
dentro del documento o para situarse en una página concreta empleando<br />
la opción Ir a.<br />
La barra de estado se localiza en la parte inferior de la ventana. De forma predeterminada<br />
indica el número de página actual y el número de páginas totales<br />
del documento, así como el número de palabras y el idioma del diccionario<br />
usado.<br />
Los botones de vistas del documento permiten seleccionar distintas opciones<br />
para ver el documento, como son: Diseño de impresión, Lectura de pantalla<br />
completa, Diseño Web, Esquema y Borrador.<br />
La herramienta Zoom sirve para mostrar el documento más o menos alejado.<br />
Para ello, se puede determinar el porcentaje del nivel de zoom moviendo el control<br />
situado en el centro o pulsando los botones Alejar ( ) o Acercar ( ).<br />
1.3. Crear un documento<br />
Microsoft Word <strong>2007</strong> ofrece, al igual que el resto de los programas que forman<br />
parte de la suite Microsoft Office <strong>2007</strong>, la posibilidad de crear documentos<br />
en blanco o documentos basados en plantillas siguiendo la ruta Botón de<br />
Office>Nuevo.<br />
Entonces, en la parte izquierda de la ventana Nuevo documento, se pueden<br />
seleccionar, dentro del grupo Plantillas, las siguientes opciones:
Microsoft Word <strong>2007</strong> 17<br />
• En blanco y reciente: permite crear documentos basados en una plantilla que<br />
aplica un formato básico y predeterminado al documento. Además, a partir de<br />
esta opción, es posible acceder a los documentos creados recientemente.<br />
• Plantillas instaladas: se incluyen directamente cuando se instala el programa o<br />
cuando se descargan e instalan desde Internet. Para ello, una vez que se ha pulsado<br />
en esta opción, es necesario seleccionar la plantilla con el formato adecuado<br />
y hacer clic en el botón Crear.<br />
Es esencial saber que aunque se cree un documento de Word <strong>2007</strong> a partir<br />
de una plantilla determinada, su formato puede ser modificado y adaptado a<br />
las necesidades específicas de cada usuario.<br />
• Mis plantillas…: son plantillas personalizadas generadas a partir de otras o<br />
de documentos creados anteriormente. Este tipo de plantillas deben guardarse<br />
con un formato y extensión específicos, para lo cual es necesario seguir la<br />
ruta Botón de Office>Guardar como y, en el desplegable Guardar como<br />
tipo:, elegir Plantilla de Word (*.dotx).<br />
• Nuevo a partir de existente…: permite crear un documento idéntico a partir<br />
de otro y, posteriormente, aplicarle las modificaciones precisas.
18 Microsoft Word <strong>2007</strong><br />
Además, en el grupo Microsoft Office Online aparece un listado con las categorías<br />
de plantillas que se pueden descargar de la página oficial de Microsoft.<br />
Estas plantillas se encuentran clasificadas en categorías para facilitar la búsqueda<br />
de la más adecuada para el tipo de documento que se quiera crear. Entre<br />
ellas, existen plantillas diseñadas por los propios usuarios de la aplicación que<br />
creen oportuno ponerlas a disposición del resto de usuarios; en este caso, las<br />
plantillas se diferencian con el icono .<br />
Actividad<br />
1. Abra el programa y cree un nuevo documento basado en la plantilla Currículum<br />
urbano, que se encuentra en Plantillas instaladas.<br />
1.4. Introducir texto<br />
Microsoft Word <strong>2007</strong> es un procesador de textos preparado, por tanto, para<br />
trabajar con texto, aunque también permite la inclusión de otros objetos como<br />
imágenes, gráficos, tablas, etc.<br />
Para introducir texto en un documento, es preciso hacer clic con el cursor en<br />
el punto exacto en el que se quiera empezar a escribir. Resulta fundamental<br />
diferenciar entre el puntero del ratón, representado por una flecha ( ) y el<br />
cursor, caracterizado por una línea vertical parpadeante ( ).<br />
Por defecto, en un documento en blanco, el cursor aparece situado en la parte<br />
superior izquierda de la hoja y se desplaza a medida que se teclea el texto. De<br />
este modo, la tecla Intro solo se debe pulsar cuando sea necesario cambiar de<br />
párrafo.<br />
Una vez escrito, se puede borrar el texto. Para borrar caracteres situados inmediatamente<br />
a la izquierda del cursor, hay que pulsar la tecla Retroceso tantas<br />
veces como sea necesario; en cambio, para borrar caracteres situados inmediatamente<br />
a la derecha del cursor, es preciso pulsar la tecla Supr o Delete.<br />
Además, es importante tener en cuenta que al desplazar el puntero del ratón<br />
sobre un documento, este adquiere diversas formas. Dependiendo de la forma,<br />
al hacer doble clic, se inserta el cursor preparado para escribir texto con unas<br />
características de alineación y sangría determinadas. Las formas que puede<br />
adoptar el puntero del ratón son las siguientes:
Microsoft Word <strong>2007</strong> 19<br />
- : el puntero se encuentra en la parte izquierda del documento. Al hacer<br />
doble clic, el cursor se situará en esa ubicación y permitirá escribir texto con<br />
alineación a la izquierda.<br />
- : al desplazar un poco el puntero hacia el centro del documento, adopta<br />
esta forma. Entonces, el texto que se inserte tendrá alineación a la izquierda<br />
y una sangría de primera línea.<br />
- : el puntero se localiza en el centro del documento y el texto que se añada<br />
tendrá alineación centrada.<br />
- : el puntero se encuentra a la derecha del documento y, al hacer doble clic<br />
con el ratón, el texto incluido será alineado a la derecha.<br />
Actividades<br />
1. Abra un documento de texto en blanco.<br />
2. Sitúe el cursor en la parte derecha del documento y escriba un texto para<br />
comprobar qué tipo de alineación posee.<br />
3. Pulse varias veces la tecla Intro y compruebe cómo se comporta el cursor.<br />
4. Borre varios de los caracteres que ha escrito.<br />
1.5. Guardar, abrir y cerrar documentos<br />
Es conveniente guardar cada cierto tiempo las modificaciones que se lleven a<br />
cabo en un documento, de forma que si se produce algún fallo eléctrico y se<br />
apaga el ordenador, no se pierdan los cambios efectuados durante su creación.<br />
Asimismo, resulta preciso guardarlo para que pueda ser utilizarlo de nuevo.<br />
Una de las formas de guardar un documento abierto consiste en pulsar sobre<br />
el botón Guardar, situado en la barra de herramientas de acceso rápido. Entonces,<br />
si es la primera vez que se guarda el fichero, surge el cuadro de diálogo<br />
Guardar como; en cambio, en el caso de que el documento haya sido guardado<br />
con anterioridad, simplemente se almacenan los cambios en la ubicación y<br />
con el nombre indicados la primera vez.
20 Microsoft Word <strong>2007</strong><br />
En el cuadro de diálogo Guardar como se debe fijar el lugar en el que se quiere<br />
guardar, asignarle un nombre y el tipo de archivo, así:<br />
• Guardar en: determina el lugar en el que se almacenará el trabajo. Para ello,<br />
hay que elegir la unidad o carpeta en la que se desea almacenar el documento<br />
en la lista desplegable, en el panel izquierdo o en el panel central del cuadro<br />
de diálogo.<br />
• Nombre de archivo: establece el nombre del documento para poder localizarlo<br />
y abrirlo de nuevo.<br />
• Guardar como tipo: guarda el documento con distintos formatos o tipos de<br />
archivo como Plantilla de Word, Página Web, etc.<br />
Otra posibilidad que ofrece el programa para almacenar un documento es<br />
pulsar el Botón de Office y hacer clic en Guardar o en Guardar como…<br />
Al pulsar en Guardar, los cambios efectuados en el documento se almacenan<br />
directamente si ha sido guardado con anterioridad o se muestra el cuadro de<br />
diálogo Guardar como si es la primera vez que se almacena. En cambio, si se<br />
pulsa el botón Guardar como…, siempre se abre el cuadro de diálogo Guardar<br />
como y, de este modo, se puede guardar el trabajo con otro nombre o en<br />
otra ubicación distinta a la original.<br />
Otro método, el más rápido para guardar las modificaciones realizadas en un<br />
documento mientras se trabaja, consiste en pulsar la tecla F12.<br />
Además, existe la posibilidad de indicar que sea el propio programa el encargado<br />
de guardar el documento cada cierto tiempo. Para conseguirlo, es necesario seguir<br />
la siguiente ruta: Botón de Office>Opciones de Word>Guardar y, a continuación,<br />
definir además del formato y de la ubicación del archivo, el intervalo<br />
de tiempo que tardará el programa en guardar automáticamente el documento.
Microsoft Word <strong>2007</strong> 21<br />
Una vez almacenado, un documento puede ser abierto de nuevo. Con el programa<br />
abierto, se debe pulsar Botón de Office>Abrir y seleccionar, en el cuadro<br />
de diálogo que surge, la ubicación y el documento al que se quiere acceder.<br />
A continuación, simplemente hay que pulsar el botón Abrir o hacer doble clic<br />
sobre el archivo.<br />
Para abrir un documento sin necesidad de activar previamente la aplicación,<br />
es posible buscarlo directamente en la localización en la que fue guardado y<br />
hacer doble clic sobre él. Entonces, al tener asignado un formato determinado,<br />
que para Microsoft Word <strong>2007</strong> es *.docx, se abre automáticamente el programa<br />
y el documento.<br />
Al finalizar el trabajo realizado, el usuario puede cerrar la aplicación haciendo<br />
clic en el botón Cerrar ( ), que se encuentra en la parte derecha de la barra<br />
de título o pulsando Botón de Office>Cerrar. En ambos casos, si se han producido<br />
modificaciones en el documento que no hayan sido salvadas, el propio<br />
programa lanzará un mensaje advirtiéndolo para decidir si se desean guardar<br />
dichos cambios o no.<br />
Actividades<br />
1. Cree un archivo de Microsoft Word <strong>2007</strong> basado en un documento en blanco.<br />
2. Genere una carpeta para guardar los documentos que cree durante la realización<br />
de las actividades de este manual y llámela Actividades Word <strong>2007</strong>.<br />
3. Guarde el documento que ha creado en dicha carpeta con el nombre Actividad_Guardar.docx.<br />
4. Cierre el programa.<br />
5. Abra el documento Actividad_Guardar.docx siguiendo el proceso que desee.
22 Microsoft Word <strong>2007</strong>
Microsoft Word <strong>2007</strong> 23<br />
CONCLUSIONES<br />
Antes de profundizar en cada una de las herramientas de Microsoft Word<br />
<strong>2007</strong>, resulta fundamental tener claros los conceptos básicos sobre el programa<br />
explicados en esta primera unidad didáctica.<br />
Diferenciar los elementos que forman parte de la pantalla de Word <strong>2007</strong> le servirá<br />
para localizar fácilmente las opciones que ofrece el programa, saber cómo<br />
introducir texto en un documento es el primer paso para llevar a cabo trabajos<br />
más complejos y conocer las diferentes posibilidades que ofrece la aplicación<br />
para guardar un documento agilizará su trabajo.
24 Microsoft Word <strong>2007</strong>
Microsoft Word <strong>2007</strong> 25<br />
AUTOEVALUACIÓN<br />
1. Relacione cada elemento de la ventana del programa con su denominación<br />
correspondiente.<br />
Vistas del documento<br />
Zoom<br />
Botón de Office<br />
Barra de herramientas de acceso rápido<br />
2. La extensión, por defecto, de los archivos de Microsoft Office Word <strong>2007</strong><br />
es…<br />
a. *.doc.<br />
b. *.docx.<br />
c. *.dotx.<br />
d. *.word.<br />
3. ¿Cuál es el método más rápido para guardar las modificaciones realizadas en<br />
un documento mientras se trabaja?<br />
4. ¿Quién crea las plantillas de Microsoft Office Online?<br />
a. Microsoft.<br />
b. Usuarios que las ponen a disposición de otros usuarios.<br />
c. Las dos opciones anteriores son correctas.<br />
d. Ninguna de las opciones anteriores es correcta.
26 Microsoft Word <strong>2007</strong><br />
5. Si cierra el programa y el documento que está abierto todavía no ha sido almacenado,<br />
¿el sistema le advertirá de ello y le permitirá guardar el documento<br />
en ese momento?<br />
a. Verdadero.<br />
b. Falso. Para guardar un documento, siempre hay que utilizar la opción Guardar<br />
como…<br />
6. Indique si son verdaderas o falsas las siguientes afirmaciones.<br />
Si el puntero se localiza en el centro del documento, el texto<br />
que se añada tendrá alineación centrada.<br />
Una vez almacenado un documento, este no puede abrirse de<br />
nuevo.<br />
La opción Guardar como tipo permite guardar el documento<br />
con distintos formatos o tipos de archivo.<br />
Las Plantillas instaladas se incluyen directamente cuando se<br />
instala el programa o cuando se descargan e instalan desde<br />
Internet.<br />
V<br />
F<br />
7. ¿Cuál de las siguientes formas permite que el texto que se inserte, tenga una<br />
sangría de primera línea?<br />
a. .<br />
b. .<br />
c. .<br />
d. .<br />
8. Complete las siguientes oraciones con los términos adecuados para que cobren<br />
sentido.<br />
Zoom<br />
barra de<br />
título<br />
área de<br />
trabajo<br />
barra de desplazamiento<br />
vertical<br />
a. La indica el nombre del archivo abierto y del programa.<br />
b. El es la zona destinada a añadir el texto y los demás objetos<br />
pertenecientes a Microsoft Word <strong>2007</strong>.
Microsoft Word <strong>2007</strong> 27<br />
c. La herramienta sirve para mostrar el documento más o<br />
menos alejado.<br />
d. La sirve para moverse por el documento y para ver la<br />
parte del mismo que no aparece en pantalla.
28 Microsoft Word <strong>2007</strong>
Microsoft Word <strong>2007</strong> 29<br />
SOLUCIONES<br />
1.<br />
Vistas del documento<br />
Zoom<br />
Botón de Office<br />
Barra de herramientas de acceso rápido<br />
2.b.<br />
3.<br />
Pulsar la tecla F12.<br />
4.c.<br />
5.a.<br />
6.<br />
Si el puntero se localiza en el centro del documento, el texto<br />
que se añada tendrá alineación centrada.<br />
Una vez almacenado un documento, este no puede abrirse de<br />
nuevo.<br />
La opción Guardar como tipo permite guardar el documento<br />
con distintos formatos o tipos de archivo.<br />
Las Plantillas instaladas se incluyen directamente cuando se<br />
instala el programa o cuando se descargan e instalan desde<br />
Internet.<br />
V<br />
X<br />
X<br />
X<br />
F<br />
X
30 Microsoft Word <strong>2007</strong><br />
7.a.<br />
8.<br />
a. La barra de título indica el nombre del archivo abierto y del programa.<br />
b. El área de trabajo es la zona destinada a añadir el texto y los demás objetos<br />
pertenecientes a Microsoft Word <strong>2007</strong>.<br />
c. La herramienta Zoom sirve para mostrar el documento más o menos alejado.<br />
d. La barra de desplazamiento vertical sirve para moverse por el documento<br />
y para ver la parte del mismo que no aparece en pantalla.
<strong>MICROSOFT</strong> <strong>WORD</strong> <strong>2007</strong><br />
Microsoft ® Word ® <strong>2007</strong>, el software más utilizado en el mundo, tiene<br />
como función principal el tratamiento de textos para crear, editar,<br />
configurar, guardar y publicar documentos, así como añadir otros<br />
elementos u objetos (imágenes, formas, gráficos, tablas, etc.). Su diseño<br />
innovador y dinámico con respecto a la versión anterior presenta una<br />
nueva cinta de opciones dispuestas de forma lógica que facilitarán la<br />
elaboración de sus trabajos.<br />
Este material formativo, que <strong>Ideaspropias</strong> <strong>Editorial</strong> le proporciona,<br />
tiene como principal objetivo que el lector conozca las funcionalidades<br />
del programa para lograr optimizar sus creaciones. Mediante la inclusión<br />
de numerosos recursos visuales y actividades, que servirán de refuerzo,<br />
se facilita la consecución de un aprendizaje significativo. Además, podrá<br />
interaccionar con el CD que se adjunta, en el cual se recoge una serie<br />
de actividades guiadas expuestas de forma lineal y progresiva, que le<br />
ayudarán a poner en práctica todos los conocimientos adquiridos.<br />
ISBN 978-84-9839-224-1<br />
EDITORIAL<br />
www.ideaspropiaseditorial.com