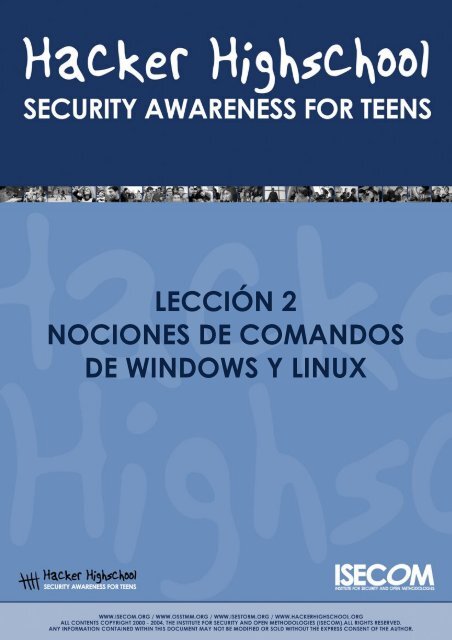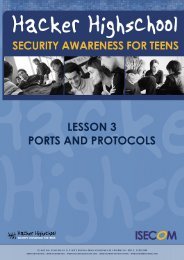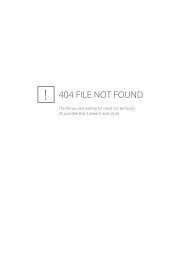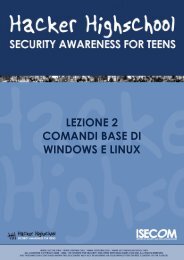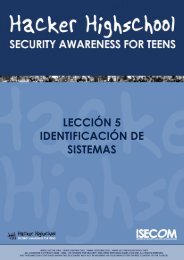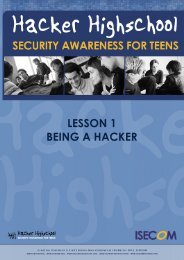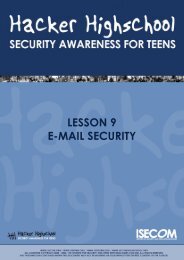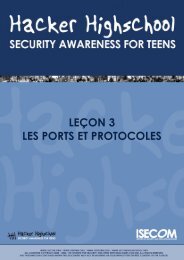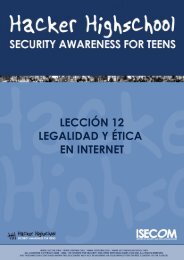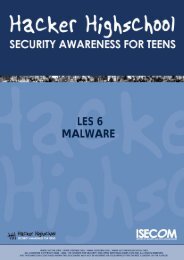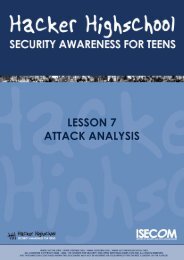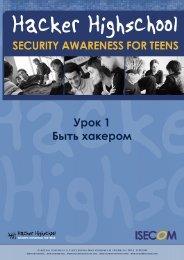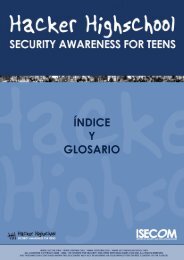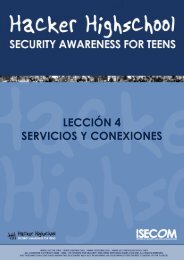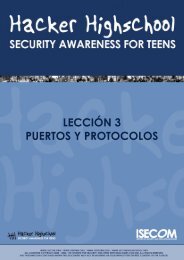HHS - Lección 2 - Windows y Linux - Hacker Highschool
HHS - Lección 2 - Windows y Linux - Hacker Highschool
HHS - Lección 2 - Windows y Linux - Hacker Highschool
You also want an ePaper? Increase the reach of your titles
YUMPU automatically turns print PDFs into web optimized ePapers that Google loves.
LECCIÓN 2<br />
NOCIONES DE COMANDOS<br />
DE WINDOWS Y LINUX
LECCIÓN 2 – NOCIONES DE COMANDOS DE WINDOWS Y LINUX<br />
“License for Use” Information<br />
The following lessons and workbooks are open and publicly available under the following<br />
terms and conditions of ISECOM:<br />
All works in the <strong>Hacker</strong> <strong>Highschool</strong> project are provided for non-commercial use with<br />
elementary school students, junior high school students, and high school students whether in a<br />
public institution, private institution, or a part of home-schooling. These materials may not be<br />
reproduced for sale in any form. The provision of any class, course, training, or camp with<br />
these materials for which a fee is charged is expressly forbidden without a license including<br />
college classes, university classes, trade-school classes, summer or computer camps, and<br />
similar. To purchase a license, visit the LICENSE section of the <strong>Hacker</strong> <strong>Highschool</strong> web page at<br />
www.hackerhighschool.org/license.<br />
The <strong>HHS</strong> Project is a learning tool and as with any learning tool, the instruction is the influence<br />
of the instructor and not the tool. ISECOM cannot accept responsibility for how any<br />
information herein is applied or abused.<br />
The <strong>HHS</strong> Project is an open community effort and if you find value in this project, we do ask<br />
you support us through the purchase of a license, a donation, or sponsorship.<br />
All works copyright ISECOM, 2004.<br />
Información sobre la “Licencia de Uso”<br />
Las lecciones y cuadernos de trabajo siguientes son de acceso público y están disponibles<br />
bajo las siguientes condiciones de ISECOM:<br />
Todos los trabajos del proyecto “<strong>Hacker</strong> <strong>Highschool</strong>” son proporcionados para su uso no<br />
comercial con estudiantes de escuelas primarias, secundarias, bachilleratos y ciclos<br />
formativos dentro de las actividades académicas propias de la institución. Dichos materiales<br />
no pueden ser reproducidos con fines comerciales de ningún tipo. La impartición con estos<br />
materiales de cualquier clase, curso o actividad de formación para el que sea necesario<br />
pagar un importe, queda totalmente prohibida sin la licencia correspondiente, incluyendo<br />
cursos en escuelas y universidades, cursos comerciales o cualquier otro similar. Para la<br />
compra de una licencia visite la sección “LICENSE” de la página web del proyecto “<strong>Hacker</strong><br />
<strong>Highschool</strong>” en www.hackerhighschool.org/license.<br />
El proyecto <strong>HHS</strong> es una herramienta de aprendizaje y, como tal, la formación final debe<br />
proceder realmente de la influencia del instructor y no basarse únicamente en el uso de la<br />
herramienta.<br />
ISECOM no puede aceptar bajo ningún concepto responsabilidad alguna sobre la forma de<br />
aplicar, ni sus consecuencias, de cualquier información disponible dentro del proyecto.<br />
El proyecto <strong>HHS</strong> es un esfuerzo de una comunidad abierta, por lo que si encuentra útil este<br />
proyecto le invitamos a esponsorizarlo a través de la compra de una licencia, una donación<br />
o una esponsorización.<br />
All works copyright ISECOM, 2004.<br />
2
LECCIÓN 2 – NOCIONES DE COMANDOS DE WINDOWS Y LINUX<br />
Índice<br />
“License for Use” Information................................................................................................................2<br />
Información sobre la “Licencia de Uso”.............................................................................................. 2<br />
Contribuciones........................................................................................................................................4<br />
2.1. Objetivos............................................................................................................................................5<br />
2.2. Requerimientos y escenario............................................................................................................6<br />
2.2.1 Requerimientos...........................................................................................................................6<br />
2.2.2 Escenario.....................................................................................................................................6<br />
2.3. Sistema Operativo: WINDOWS........................................................................................................7<br />
2.3.1 ¿Cómo abrir una ventana de MS-Dos?..................................................................................7<br />
2.4. Sistema operativo: LINUX...............................................................................................................12<br />
2.4.1 ¿Cómo abrir una ventana de consola?...............................................................................12<br />
2.4.2 Comandos básicos..................................................................................................................13<br />
2.4.3 Herramientas de red................................................................................................................15<br />
2.5. Ejercicios Prácticos.........................................................................................................................17<br />
2.5.1 Ejercicio 1..................................................................................................................................17<br />
2.5.2 Ejercicio 2..................................................................................................................................17<br />
2.5.3 Ejercicio 3..................................................................................................................................18<br />
Glosario...................................................................................................................................................19<br />
3
LECCIÓN 2 – NOCIONES DE COMANDOS DE WINDOWS Y LINUX<br />
Contribuciones<br />
Daniel Fernández Bleda, Internet Security Auditors<br />
Jairo Hernández, La Salle URL Barcelona<br />
Jaume Abella, La Salle URL Barcelona - ISECOM<br />
Kim Truett, ISECOM<br />
Pete Herzog, ISECOM<br />
Marta Barceló, ISECOM<br />
4
LECCIÓN 2 – NOCIONES DE COMANDOS DE WINDOWS Y LINUX<br />
2.1. Objetivos<br />
En esta lección introductoria se pretende dar a conocer los comandos básicos de <strong>Windows</strong> y<br />
de <strong>Linux</strong>, para que el alumno se familiarice con ellos y que le servirán para resolver los<br />
problemas planteados en el resto de lecciones.<br />
Al término de la lección el alumno tendrá conocimientos de los comandos:<br />
<br />
<br />
generales de <strong>Windows</strong> y <strong>Linux</strong>.<br />
básicos sobre redes:<br />
- ping<br />
- tracert<br />
- netstat<br />
- ipconfig<br />
- route<br />
5
LECCIÓN 2 – NOCIONES DE COMANDOS DE WINDOWS Y LINUX<br />
2.2. Requerimientos y escenario<br />
2.2.1 Requerimientos<br />
Para la presente lección se necesitará:<br />
- Un PC con <strong>Windows</strong> 98/Me/2000/NT/XP/2003.<br />
- Un PC con <strong>Linux</strong> Suse/Debian/Knoppix…<br />
- Acceso a Internet.<br />
2.2.2 Escenario<br />
Este es el escenario en el que se va a trabajar. Consta de la propia red de ordenadores<br />
donde trabajará el alumno, con acceso a Internet, y de la red de servidores de ISECOM<br />
destinada al programa <strong>Hacker</strong> <strong>Highschool</strong> (<strong>HHS</strong>), a la cual se accede a través de Internet.<br />
Esta es la red contra la que se van a realizar la mayoría de las pruebas.<br />
Debemos tener presente que el acceso a la red de pruebas de ISECOM está restringido, y<br />
que es necesario solicitar acceso a ella mediante el proceso de inscripción en el programa:<br />
www.hackerhighschool.org.<br />
6
LECCIÓN 2 – NOCIONES DE COMANDOS DE WINDOWS Y LINUX<br />
2.3. Sistema Operativo: WINDOWS<br />
Para la mayoría de herramientas referentes al estudio de redes, se utilizan los propios<br />
comandos del sistema operativo windows. Es por ello que se va a explicar cómo abrir una<br />
ventana de comandos si se está utilizando <strong>Windows</strong> como sistema operativo.<br />
2.3.1 ¿Cómo abrir una ventana de MS-Dos?<br />
Para acceder a editar los siguientes comandos, se debe abrir una ventana de comandos. El<br />
procedimiento será el mismo para cualquier <strong>Windows</strong> que se tenga:<br />
1.- Ir al botón de Inicio.<br />
2.- Escoger la opción Ejecutar.<br />
3.- Escribir “command” si se está utilizando <strong>Windows</strong> 95/98 o bien “cmd” para el<br />
resto de <strong>Windows</strong>, y pulsar Aceptar.<br />
4.- Aparecerá una ventana similar a la siguiente:<br />
7
LECCIÓN 2 – NOCIONES DE COMANDOS DE WINDOWS Y LINUX<br />
5.- Ahora ya se pueden probar los comandos y herramientas que se listan a<br />
continuación.<br />
2.3.2 Comandos básicos<br />
Date<br />
Time<br />
Ver<br />
Dir<br />
Cls<br />
mkdir <br />
md <br />
chdir <br />
cd <br />
Rmdir <br />
rd <br />
tree <br />
Chkdsk<br />
Mem<br />
rename <br />
Ren <br />
Muestra o establece la fecha del sistema<br />
Muestra o establece la hora del sistema<br />
Muestra la versión de MS-DOS que se está<br />
utilizando<br />
Muestra la lista de subdirectorios y ficheros de<br />
un directorio o carpeta<br />
Borra la pantalla<br />
Crea un directorio o carpeta. Por ejemplo:<br />
md utilidades<br />
Muestra el nombre o cambia el directorio<br />
actual . Por ejemplo:<br />
cd utilidades<br />
Borra un directorio o carpeta. Por ejemplo:<br />
rd utilidades<br />
Muestra de forma gráfica-texto la estructura de<br />
carpetas de una unidad o ruta. Por ejemplo:<br />
tree c:\utilidades<br />
Comprueba un disco y muestra un informe de<br />
estado<br />
Muestra la cantidad de memoria usada y libre<br />
en el sistema<br />
Cambia el nombre de uno o más ficheros. Por<br />
ejemplo:<br />
ren nombreantiguo nombrenuevo<br />
8
LECCIÓN 2 – NOCIONES DE COMANDOS DE WINDOWS Y LINUX<br />
copy <br />
move <br />
type <br />
More <br />
delete <br />
Copia uno o más ficheros en otra localización.<br />
Por ejemplo:<br />
copy c:\util\fichero.txt<br />
c:\temporal<br />
Cambia el nombre a ficheros y directorios. Por<br />
ejemplo:<br />
move c:\utilidades<br />
c:\herramientas<br />
Muestra el contenido de un fichero de texto.<br />
Por ejemplo:<br />
type<br />
c:\utilidades\mifichero.txt<br />
Muestra la información pantalla a pantalla. Por<br />
ejemplo:<br />
More<br />
c:\utilidades\mifichero.txt<br />
Elimina uno o más ficheros. Por ejemplo:<br />
del <br />
del c:\utilidades\mifichero.txt<br />
Nota: Las palabras entre corchetes < > no son comandos, sino que deben<br />
substituirse por los valores deseados. Hay comandos que pueden emplearse<br />
utilizando su forma larga o corta, por ejemplo, “delete” y “del” son el mismo<br />
comando.<br />
2.3.3. Herramientas de red<br />
ping <br />
El comando ping permite enviar “sondas” ICMP<br />
(Internet Control Message Protocol) a otra<br />
computadora, con el objetivo de saber si ésta es<br />
alcanzable a través de la red. Además muestra un<br />
resumen estadístico acerca del porcentaje de<br />
sondas que no han tenido respuesta y del tiempo de<br />
respuesta. Se puede utilizar el nombre de la máquina<br />
o directamente su dirección IP en Internet.<br />
Por ejemplo:<br />
ping www.google.com<br />
ping 193.145.85.2<br />
Algunas opciones son:<br />
-n : envía N paquetes<br />
-t : envía de manera indefinida los paquetes.<br />
Para cancelar ésta y otras opciones: CTRL+C.<br />
Para ver más opciones: ping /h<br />
9
LECCIÓN 2 – NOCIONES DE COMANDOS DE WINDOWS Y LINUX<br />
tracert <br />
ipconfig<br />
route<br />
El comando tracert es la abreviatura de trace route,<br />
el cual nos permite saber la ruta que siguen los<br />
paquetes desde el origen, es decir, nuestra máquina,<br />
hasta la máquina destino. También se pueden<br />
visualizar los tiempos de cada salto. Como máximo,<br />
se listarán 30 saltos. Es interesante observar que se<br />
obtienen los nombres de las máquinas por las cuales<br />
viajan los paquetes.<br />
Por ejemplo:<br />
tracert www.google.com<br />
tracert 193.145.85.2<br />
Algunas opciones:<br />
-h : para especificar N saltos como máximo.<br />
-d : no muestra en nombre de las máquinas.<br />
Para ver más opciones: tracert<br />
El comando ipconfig muestra información sobre las<br />
interfaces de red activas en el ordenador.<br />
Por ejemplo:<br />
ipconfig<br />
Algunas opciones:<br />
/all : muestra más detalles<br />
/renew : activa las direcciones IP del adaptador<br />
cuando se usa configuración automática con DHCP.<br />
/release : desactiva las direcciones IP del adaptador<br />
cuando se usa configuración automática con DHCP.<br />
Para ver más opciones: ipconfig /?<br />
El comando route sirve para definir rutas estáticas,<br />
borrar rutas o simplemente ver el estado de las rutas.<br />
Algunas opciones:<br />
Print : muestra la lista de rutas.<br />
Delete : borra una ruta.<br />
Add : añade una ruta.<br />
Por ejemplo:<br />
route print<br />
Para ver más opciones: route /?<br />
10
LECCIÓN 2 – NOCIONES DE COMANDOS DE WINDOWS Y LINUX<br />
netstat<br />
Muestra gran cantidad de información sobre el<br />
estado de la red y conexiones de red establecidas<br />
con máquinas remotas.<br />
Algunas opciones:<br />
-a Muestra todas las conexiones y puertos escucha.<br />
-e Muestra estadísticas Ethernet.<br />
Por ejemplo:<br />
netstat<br />
netstat –an<br />
Para ver más opciones: netstat /?<br />
11
LECCIÓN 2 – NOCIONES DE COMANDOS DE WINDOWS Y LINUX<br />
2.4. Sistema operativo: LINUX<br />
Por el mismo motivo que sobre un <strong>Windows</strong> se ha necesitado abrir una ventana de MS-Dos, si<br />
se utiliza LINUX, la gran mayoría de comandos igualmente se ejecutan desde una ventana<br />
que emula como si se estuviera trabajando desde una consola. Es por este motivo que se va<br />
a proceder a explicar cómo abrir una ventana de consola en LINUX.<br />
2.4.1 ¿Cómo abrir una ventana de consola?<br />
Para acceder a editar los siguientes comandos, se debe abrir una pantalla de consola:<br />
1. - Ir al botón de K<br />
2. - Escoger la opción Run Command:<br />
12
LECCIÓN 2 – NOCIONES DE COMANDOS DE WINDOWS Y LINUX<br />
3. - Escribir “konsole”.<br />
4. - Debería salir una ventana similar a la siguiente:<br />
5. - Ahora ya se pueden probar los comandos y herramientas que se listan a<br />
continuación.<br />
2.4.2 Comandos básicos<br />
pwd<br />
Muestra el nombre del directorio actual.<br />
hostname<br />
finger <br />
Ls<br />
Muestra el nombre de la máquina local (en la que<br />
estamos trabajando)<br />
Muestra información sobre el usuario <br />
Por ejemplo:<br />
finger root<br />
Lista el contenido de directorios<br />
Por ejemplo:<br />
ls -la<br />
13
LECCIÓN 2 – NOCIONES DE COMANDOS DE WINDOWS Y LINUX<br />
cd <br />
Cambia al directorio .<br />
Ejemplo 1:<br />
Si nuestro login es “milogin”, el comando<br />
$cd<br />
cambia al directorio /home/mylogin<br />
Ejemplo 2:<br />
$cd -<br />
Cambia al último directorio visitado.<br />
Ejemplo 3:<br />
$cd /tmp<br />
Cambia al directorio “tmp”<br />
cp <br />
<br />
rm <br />
mv <br />
<br />
mkdir <br />
rmdir <br />
man <br />
Copia ficheros. Copia el fichero “origen” en<br />
“destino”.<br />
Por ejemplo:<br />
cp /etc/passwd /tmp<br />
Borra ficheros. Sólo el propietario del fichero (o root)<br />
puede borrarlo.<br />
Por ejemplo:<br />
rm mifichero<br />
Mueve o renombra ficheros y directorios<br />
Por ejemplo:<br />
mv nombreantiguo nombrenuevo<br />
Crea un directorio con nombre “directorio”<br />
Por ejemplo:<br />
mkdir midirectorio<br />
Borra el directorio “directorio” si se encuentra vacío<br />
Por ejemplo:<br />
rmdir midirectorio<br />
Muestra las páginas del manual on-line<br />
Por ejemplo:<br />
man ls<br />
Nota: Las palabras entre corchetes < > no son comandos, sino que deben<br />
sustituirse por los valores deseados.<br />
14
LECCIÓN 2 – NOCIONES DE COMANDOS DE WINDOWS Y LINUX<br />
2.4.3 Herramientas de red<br />
ping <br />
El comando ping permite enviar “sondas” ICMP<br />
(Internet Control Message Protocol) a otra<br />
computadora, con el objetivo de saber si ésta es<br />
alcanzable a través de la red. Además muestra un<br />
resumen estadístico acerca del porcentaje de<br />
sondas que no han tenido respuesta y del tiempo de<br />
respuesta. Se puede utilizar el nombre de la máquina<br />
o directamente su dirección IP en Internet.<br />
Por ejemplo:<br />
ping www.google.com<br />
ping 193.145.85.2<br />
Para ver más opciones: man ping<br />
traceroute<br />
<br />
Ifconfig<br />
route<br />
El comando traceroute indica la ruta que siguen los<br />
paquetes desde el origen, es decir, nuestra máquina,<br />
hasta la máquina destino llamada . Por<br />
ejemplo:<br />
traceroute www.google.com<br />
Para ver más opciones: man traceroute<br />
El comando ifconfig muestra información sobre las<br />
interfaces activas (ethernet, ppp, etc.).<br />
Por ejemplo:<br />
ifconfig<br />
Para ver más opciones: man ifconfig<br />
El comando route sirve para definir rutas estáticas,<br />
borrar rutas o simplemente ver el estado de las rutas.<br />
Algunas opciones:<br />
print: muestra la lista de rutas.<br />
delete: borra una ruta.<br />
add: añade una ruta.<br />
Por ejemplo:<br />
route<br />
Para ver más opciones: man route<br />
15
LECCIÓN 2 – NOCIONES DE COMANDOS DE WINDOWS Y LINUX<br />
netstat<br />
Muestra gran cantidad de información sobre el<br />
estado de la red y de las conexiones TCP/IP<br />
establecidas.<br />
Por ejemplo:<br />
netstat<br />
netstat –an<br />
Para ver más opciones:<br />
man netstat<br />
16
LECCIÓN 2 – NOCIONES DE COMANDOS DE WINDOWS Y LINUX<br />
2.5. Ejercicios Prácticos<br />
2.5.1 Ejercicio 1<br />
Para profundizar sobre los conocimientos adquiridos de <strong>Windows</strong>.<br />
2.5.2 Ejercicio 2<br />
a. Accede a una ventana de MS-DOS<br />
b. Identifica la versión de MS-DOS que estás utilizando. ¿Qué versión has<br />
detectado? ¿Qué comando has utilizado?.<br />
c. Identifica la fecha y hora del sistema. Comprueba que sean correctas;<br />
sino, modifícalas para que lo sean. ¿Qué comandos has utilizado?<br />
d. Identifica todos los directorios y ficheros que se encuentran en “c:\”.<br />
¿Qué comando has utilizado y cuál ha sido la salida de este comando?<br />
e. Crea el directorio c:\hhs\tema0. Copia en este directorio todos los<br />
ficheros con la extensión .sys que se encuentren en c:\. ¿Qué ficheros<br />
has encontrado? ¿Qué comandos has utilizado?<br />
f. Identifica la dirección IP de tu máquina. ¿Qué comando has utilizado?<br />
¿Qué dirección IP tienes?<br />
g. Traza la ruta hasta alguna máquina del dominio de ISECOM (Por<br />
Ejemplo 193.145.85.201). Identifica las direcciones IPs de los equipos<br />
intermedios.<br />
Para profundizar sobre los conocimientos adquiridos de <strong>Linux</strong>.<br />
a. Identifica el propietario del fichero “/etc/passwd”. ¿Qué comandos has<br />
utilizado?<br />
b. Crea el directorio “trabajo” en nuestro directorio (por ejemplo, si<br />
nuestro login es “milogin”, crear el directorio en “/home/milogin”), y<br />
copia el fichero “passwd” en el directorio “trabajo” que acabamos de<br />
crear. Identifica el propietario del fichero “passwd” que se ha copiado.<br />
c. Crea el directorio “.oculto” en el directorio “trabajo”. Lista el contenido<br />
de nuestro directorio. ¿Cómo podríamos listar el contenido de nuestro<br />
directorio de forma que pudiéramos visualizar el directorio “.oculto”?<br />
d. Identifica el nombre y la dirección IP de tu máquina. ¿Qué comandos<br />
has utilizado? ¿Qué dirección IP tienes?<br />
e. Recuerda el escenario de la práctica (apartado 0.1.2) y traza la ruta<br />
hasta alguna máquina del dominio de ISECOM (Por Ejemplo<br />
193.145.85.202). Identifica las direcciones IP de los equipos intermedios.<br />
17
LECCIÓN 2 – NOCIONES DE COMANDOS DE WINDOWS Y LINUX<br />
2.5.3 Ejercicio 3<br />
Completa la siguiente tabla con los paralelismos entre <strong>Windows</strong> y <strong>Linux</strong>. Por ejemplo:<br />
En <strong>Linux</strong>: comando –help es lo mismo que en <strong>Windows</strong> comando /h.<br />
En linux: cp (copiar) es lo mismo que en <strong>Windows</strong> copy.<br />
comand<br />
o --<br />
help<br />
cp<br />
mv<br />
more<br />
ls<br />
cd<br />
route<br />
Ping<br />
comando<br />
/h<br />
copy<br />
del<br />
print<br />
deltree<br />
md<br />
rd<br />
tracert<br />
ipconfig<br />
18
LECCIÓN 2 – NOCIONES DE COMANDOS DE WINDOWS Y LINUX<br />
Glosario<br />
Dirección IP (IP address):<br />
Es la dirección que identifica a cualquier máquina en Internet. El formato son 4 números, con<br />
valores entre 0 y 255, separados por puntos.<br />
Por ejemplo, 10.160.10.240.<br />
Dominio (Domain):<br />
Es un nombre que identifica una o más direcciones IP. Por ejemplo, el dominio Microsoft.com<br />
representa cerca de una docena de direcciones IP. Los nombres de dominio se usan en URLs<br />
para identificar determinadas páginas Web. Por ejemplo, en la URL<br />
http://www.pcwebopedia.com/index.html, el nombre de dominio es pcwebopedia.com.<br />
Cada nombre de dominio tiene un sufijo que indica a qué nivel de dominio superior (TLD, Top<br />
Level Domain) pertenece. Este número de sufijos es limitado. Por ejemplo:<br />
- gov – Agencias gubernamentales<br />
- edu – Instituciones Educacionales<br />
- org – Organizaciones (no lucrativas)<br />
- com – Negocios comerciales<br />
- net – Organizaciones de Red<br />
- es – España<br />
- … etc …<br />
Como Internet está basada en direcciones IP, y no nombres de dominio, cada servidor Web<br />
necesita un sistema de nombres de dominio (DNS, Domain Name System) que traduzca los<br />
nombres de dominio a direcciones IP.<br />
MS-DOS (Microsoft Disk Operating System)<br />
El MS-DOS es un sistema operativo. Su objetivo es facilitar la comunicación entre el usuario y el<br />
ordenador, y utilizar eficientemente los recursos disponibles, por ejemplo el uso de memoria y<br />
CPU.<br />
Router (encaminador, direccionador, enrutador)<br />
Dispositivo que distribuye tráfico entre redes. Un router está conectado como mínimo a dos<br />
redes, generalmente dos LANs (Local Area Network) o WANs (Wide Area Networks) o una LAN<br />
y la red del ISP (Internet Service Provider). Los routers se localizan en la pasarela, el lugar<br />
donde dos o más redes se conectan.<br />
Los routers usan tablas de encaminamiento para determinar el mejor camino donde dirigir los<br />
paquetes IP.<br />
19
LECCIÓN 2 – NOCIONES DE COMANDOS DE WINDOWS Y LINUX<br />
Sistema Operativo (Operating System – OS):<br />
Un sistema operativo es un programa especial que se ejecuta en un ordenador tras ser<br />
encendido y cuya función es gestionar el resto de programas, o aplicaciones, que en él se<br />
ejecutarán, como, por ejemplo, un procesador de texto o una hoja de cálculo, o la impresión<br />
de un texto en una impresora o una conexión a Internet. El sistema operativo también es<br />
responsable de detectar dispositivos hardware y establecer la comunicación entre el usuario<br />
y el hardware (teclado, ratón, monitor, etc). Ejemplos de sistemas operativos son: <strong>Windows</strong>,<br />
<strong>Linux</strong>, UNIX, etc.<br />
20