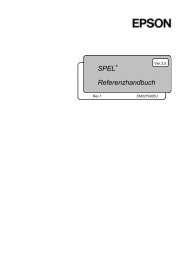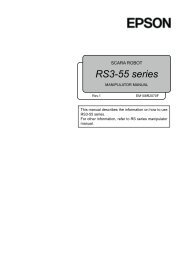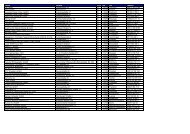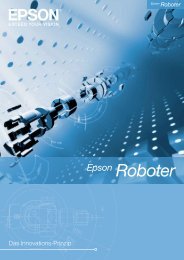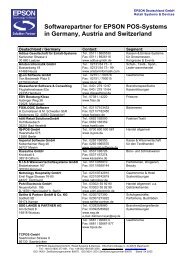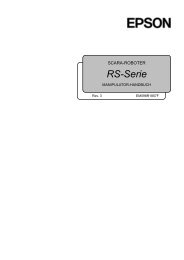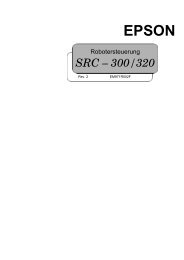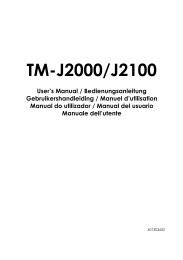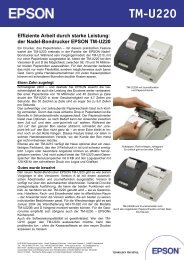Create successful ePaper yourself
Turn your PDF publications into a flip-book with our unique Google optimized e-Paper software.
English<br />
5. Make sure that the mode switch is set to the mode you are going to use.<br />
(To the right for the label peeler issuing mode, or to the left for the label<br />
continuous issuing mode.)<br />
Left: label continuous<br />
issuing mode<br />
Right: label peeler<br />
issuing mode<br />
6. Pull out the paper until the end exactly reaches the guideline (indicated <strong>with</strong><br />
arrows) shown in the illustration below. Eliminate any slack in the roll paper,<br />
and then close the roll paper cover.<br />
Note:<br />
Making sure the paper end is at the guideline reduces the number of labels required<br />
for detecting the minimum paper length. The number of labels issued depends on the<br />
length of the label, but 2 labels are issued when the length of the label is less than<br />
50 mm {2"}, and 1 label is issued when it is 50 mm {2"} or more.<br />
7. After the paper is automatically fed and the first label comes out, the<br />
PAPER OUT LED starts flashing.<br />
6 <strong>TM</strong>-<strong>L90</strong> <strong>with</strong> <strong>Peeler</strong> User’s Manual