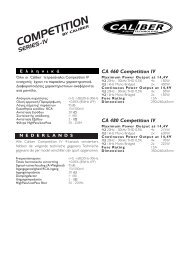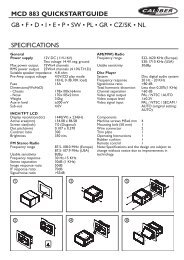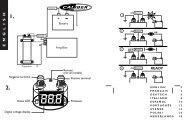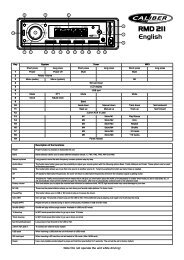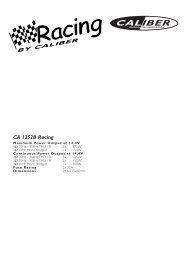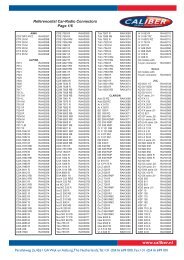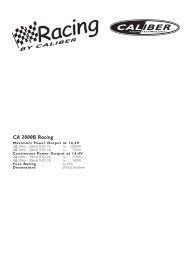You also want an ePaper? Increase the reach of your titles
YUMPU automatically turns print PDFs into web optimized ePapers that Google loves.
2<br />
RE L<br />
3<br />
1<br />
RP<br />
T<br />
MUTE<br />
MANUAL <strong>de</strong> INSTRUCCIÓN<br />
MODE<br />
BAND 4<br />
RDM 6<br />
5<br />
SUBW<br />
LOUD<br />
MCD 795<br />
MCD795<br />
4x75WATT TA<br />
OSD SET UP<br />
MANUAL <strong>de</strong> OPERACIÓN<br />
<strong>de</strong> NAVEGACIÓN<br />
This INSTRUCTION MANUAL for general reference<br />
only, actual product function / features / options<br />
may varies<br />
AS PS<br />
GPS MODE
<strong>Operación</strong> <strong>de</strong> <strong>Navegación</strong><br />
Botones <strong>de</strong> la pantalla y controles<br />
El canal <strong>de</strong> entrada principal <strong>de</strong> Cydle es la pantalla táctil. Si<br />
continua leyendo, verá que casi todas las partes <strong>de</strong> la pantalla<br />
sirven no sólo para <strong>de</strong>splegar información, sino también para<br />
iniciar funciones mediante toques con la yema <strong>de</strong> los <strong>de</strong>dos. A<br />
continuación se presenta una lista <strong>de</strong> los controles más<br />
frecuentes <strong>de</strong>l programa.<br />
Selectores <strong>de</strong> lista<br />
Cuando los valores <strong>de</strong> la lista se <strong>de</strong>scriben con un nombre,<br />
solamente aparecerá el valor actual (a veces, junto con una<br />
<strong>de</strong>scripción breve) en una franja horizontal con una flecha en<br />
cada extremo.<br />
COM 1<br />
Communications Port<br />
Las flechas son botones. Elija o para <strong>de</strong>splazarse a<br />
izquierda o <strong>de</strong>recha en la lista. No necesita confirmar su<br />
selección. Cuando salga <strong>de</strong> la pantalla, el valor que haya<br />
seleccionado se hará efectivo.<br />
Controles <strong>de</strong>slizantes<br />
Cuando una característica tiene varios valores (numéricos)<br />
diferentes no i<strong>de</strong>ntificados, Cydle <strong>de</strong>splegará controles<br />
<strong>de</strong>slizantes parecidos a los potenciómetros para configurar el<br />
valor <strong>de</strong>seado.<br />
Si los límites <strong>de</strong> los valores no se muestran en los extremos <strong>de</strong>l<br />
control <strong>de</strong>slizante, la posición en el extremo izquierdo significa<br />
el valor mínimo, mientras que la posición en el extremo<br />
opuesto representa el valor máximo.<br />
Con a mayoría <strong>de</strong> los controles <strong>de</strong>slizantes, el valor actual<br />
aparece a la izquierda.<br />
Este control pue<strong>de</strong> manipularse <strong>de</strong> dos maneras. Pue<strong>de</strong><br />
arrastrar el control <strong>de</strong>slizante para moverlo a su nueva posición
<strong>Operación</strong> <strong>de</strong> <strong>Navegación</strong><br />
o dar un toque en la barra don<strong>de</strong> quiera que aparezca el<br />
control (este aparecerá en dicho punto inmediatamente).Como<br />
con los selectores <strong>de</strong> lista, no es necesario confirmar su<br />
selección. Cuando salga <strong>de</strong> la pantalla, el valor que haya<br />
seleccionado se hará efectivo.<br />
Conmutadores<br />
Cuando una función sólo pue<strong>de</strong> tener dos valores<br />
(generalmente, activado y <strong>de</strong>sactivado), se utiliza un<br />
conmutador. A diferencia <strong>de</strong> los selectores <strong>de</strong> lista, la línea<br />
horizontal contiene el nombre <strong>de</strong> la función y no el estado<br />
actual. Hay una luz a la izquierda que señala el estado activo o<br />
inactivo <strong>de</strong> la función<br />
Si la luz está apagada , la función no está activa. Cuando<br />
está encendida , la función está activada. Toda la banda<br />
funciona como un botón. Pulse en cualquier lugar para cambiar<br />
el estado <strong>de</strong> activado a <strong>de</strong>sactivado.<br />
Conmutadores en el menú rápido<br />
Los conmutadores <strong>de</strong>l Menú rápido funcionan igual que los<br />
conmutadores normales, pero tienen un aspecto distinto para<br />
combinarse con los otros botones <strong>de</strong>l menú.<br />
Toque en ellos para cambiar entre los estados activo e inactivo.<br />
Teclados virtuales<br />
Cydle está diseñado <strong>de</strong> tal manera que tan solo <strong>de</strong>be introducir<br />
letras y números cuando es absolutamente necesario. En estos<br />
casos, aparece un teclado en modo <strong>de</strong> pantalla completa, fácil<br />
<strong>de</strong> manipular con las yemas <strong>de</strong> los <strong>de</strong>dos. Se pue<strong>de</strong> elegir
<strong>Operación</strong> <strong>de</strong> <strong>Navegación</strong><br />
entre teclados ABC y numéricos separados o un juego <strong>de</strong><br />
teclados tipo QWERTY que contienen tanto letras como<br />
números. Cydle recordará su última elección y la ofrecerá la<br />
próxima vez que necesite introducir datos.<br />
Los teclados alfabéticos <strong>de</strong> Cydle no contienen caracteres<br />
especiales, ya que no es necesario introducir acentos a la hora<br />
<strong>de</strong> buscar un <strong>de</strong>stino. Escriba solamente las letras básicas (la<br />
letra más parecida a la acentuada) y Cydle buscará todas las<br />
combinaciones en la base <strong>de</strong> datos (por ejemplo: para la calle<br />
francesa "Cité Bergère", escriba simplemente "Cite Bergere" y<br />
el programa hará el resto).<br />
Cuando escriba los puntos <strong>de</strong> interés o los nombres <strong>de</strong><br />
trayectos [track log], Cydle cambiará todas las iniciales en<br />
mayúsculas para que los nombres tengan mejor apariencia.<br />
1 Teclados tipo ABC<br />
Estos teclados contienen sólo letras (latinas, hebraicas, griegas<br />
o cirílicas). Si quiere introducir números, pulse el botón Teclas<br />
. para cambiar al teclado numérico.<br />
Si se equivoca, utilice la tecla <strong>de</strong> Retroceso (la flecha que<br />
señala hacia la izquierda entre Espacio y Teclas) para eliminar<br />
la última letra introducida, pulse Espacio para introducir más<br />
palabras y pulse Terminar para terminar <strong>de</strong> introducir texto.<br />
Este tipo <strong>de</strong> teclado contiene gran<strong>de</strong>s botones táctiles sencillos<br />
<strong>de</strong> utilizar.<br />
Nota: Si ha elegido un lenguaje <strong>de</strong> programa que utiliza caracteres<br />
latinos, aparecerá solamente el teclado alfabético. Si elige el<br />
idioma griego, aparecerá un teclado adicional con letras griegas.<br />
Asimismo, el alfabeto hebreo y cirílico están disponibles cuando se<br />
eligen los idiomas hebreo o ruso en Configuración / Idiomas .
<strong>Operación</strong> <strong>de</strong> <strong>Navegación</strong><br />
Si ya está acostumbrado a los teclados <strong>de</strong> los or<strong>de</strong>nadores,<br />
quizás quiera utilizar uno <strong>de</strong> los teclados numéricos QWERTY.<br />
2 Teclados tipo QWERTY<br />
Los teclados QWERTY tienen tanto letras como números. Su<br />
or<strong>de</strong>n correspon<strong>de</strong> a los teclados estándares QWERTY,<br />
QWERTZ (alemán) y AZERTY (francés). Para cambiar entre<br />
los tipos <strong>de</strong> teclado QWERTY, presione repetidamente el botón<br />
Keys hasta que aparezca el teclado <strong>de</strong>seado.<br />
Las teclas especiales <strong>de</strong>scritas en la sección anterior también<br />
están disponibles en este teclado.<br />
3 El teclado numérico<br />
El teclado numérico solamente contiene números, en gran<strong>de</strong>s<br />
botones. Las teclas especiales <strong>de</strong> los otros teclados (excepto<br />
Espacio) también están disponibles en este teclado.<br />
Aunque los teclados tipo QWERTY incluyen también teclas<br />
numéricas, al introducir el número en la dirección, el programa<br />
ofrece el teclado numérico, mucho más cómodo.
<strong>Operación</strong> <strong>de</strong> <strong>Navegación</strong><br />
Descubrir el programa a través <strong>de</strong> las pantallas<br />
La mejor forma <strong>de</strong> conocer Cydle es explorar cada una <strong>de</strong> las<br />
pantallas en <strong>de</strong>talle y averiguar como <strong>de</strong>splazarse <strong>de</strong> una a<br />
otra. Lea este capítulo para disfrutar <strong>de</strong> una visita guiada.<br />
Menú principal<br />
Cydle comienza con el Menú principal. Esta es la base <strong>de</strong> la<br />
jerarquía <strong>de</strong> pantallas, pero pocas veces se hace necesario<br />
volver durante el uso <strong>de</strong>l programa. Cada pantalla es accesible<br />
también <strong>de</strong>s<strong>de</strong> las <strong>de</strong>más, lo que reduce el número <strong>de</strong> acciones<br />
necesarias para iniciar una función o cambiar un ajuste.<br />
Se pue<strong>de</strong> acce<strong>de</strong>r a la mayor parte <strong>de</strong>l programa directamente<br />
<strong>de</strong>s<strong>de</strong> esta pantalla, utilizando los botones abajo <strong>de</strong>scritos.<br />
7<br />
8<br />
1 2<br />
Nº . Contenido<br />
3<br />
1 Logotipo <strong>de</strong> Cydle<br />
2 Botón para abrir Pantalla <strong>de</strong> mandos<br />
3 Botón para abrir el menú Búsqueda<br />
4 Botón para abrir Configuración<br />
5 Botón que muestra el Estado <strong>de</strong> GPS y abre la pantalla<br />
Información GPS<br />
6 Botón para minimizar Cydle (la navegación no cesará*)<br />
7 Posición actual<br />
8 Fecha y hora actual<br />
9 Botón para abrir Pantalla <strong>de</strong> mapa<br />
10 Botón para abrir la pantalla <strong>de</strong> Información <strong>de</strong> programa<br />
11 Botón para salir <strong>de</strong> Cydle** (la navegación parará)<br />
* Depen<strong>de</strong> <strong>de</strong> los ajustes <strong>de</strong> programa<br />
** Igual que al extraer la tarjeta SD<br />
9<br />
5<br />
6<br />
4<br />
10<br />
11
<strong>Operación</strong> <strong>de</strong> <strong>Navegación</strong><br />
Pantalla Acerca <strong>de</strong><br />
Toque en Informaciones <strong>de</strong> Programa en el menú Principal<br />
para abrir esta pantalla. La pantalla Acerca <strong>de</strong> no se utiliza en<br />
la navegación normal. Informa sobre las licencias <strong>de</strong> mapa <strong>de</strong><br />
las que se dispone, sobre los creadores <strong>de</strong> Cydle y los<br />
aspectos legales <strong>de</strong> utilizar el mapa.<br />
El mapa<br />
Las pantallas más importantes y más usadas <strong>de</strong> Cydle son las<br />
dos pantallas que presentan mapas (Pantalla <strong>de</strong> mapa y<br />
Pantalla <strong>de</strong> mandos). Su aspecto y algunos <strong>de</strong> sus controles<br />
son similares, pero están optimizadas para usos distintos. El<br />
mapa que muestran es el mismo. Los elementos <strong>de</strong>l mapa se<br />
<strong>de</strong>scriben a continuación. Para saber más sobre los controles y<br />
las funciones especiales <strong>de</strong> ambas pantallas <strong>de</strong> mapa<br />
La versión actual <strong>de</strong> Cydle está enfocada principalmente hacia<br />
la navegación por tierra. Por eso los mapas <strong>de</strong> Cydle tienen un<br />
aspecto similar a los mapas <strong>de</strong> carreteras (en el modo <strong>de</strong> mapa<br />
bidimensional con colores diurnos). No obstante, Cydle ofrece<br />
mucho más que un simple mapa en papel. El aspecto y los<br />
contenidos se pue<strong>de</strong>n adaptar.<br />
1 Vistas <strong>de</strong> mapa bidimensionales y tridimensionales<br />
A<strong>de</strong>más <strong>de</strong> la vista tradicional <strong>de</strong>l mapa <strong>de</strong> arriba a abajo<br />
(bidimensional), se ofrece la posibilidad <strong>de</strong> inclinar el mapa<br />
para obtener una vista con perspectiva (tridimensional) que<br />
ofrece una vista similar a la <strong>de</strong>l parabrisas, pero con la<br />
posibilidad <strong>de</strong> ver más lejos.
<strong>Operación</strong> <strong>de</strong> <strong>Navegación</strong><br />
Ruta<br />
Menú<br />
Ruta<br />
Menú<br />
Se pue<strong>de</strong> cambiar entre los modos bidimensional y<br />
tridimensional con facilidad. Existen dos opciones: Se pue<strong>de</strong>n<br />
usar los iconos <strong>de</strong> pantalla semitransparentes para inclinar el<br />
mapa suavemente entre los ángulos <strong>de</strong> dos y<br />
tres.dimensiones, o se pue<strong>de</strong> usar el conmutador en el Menú<br />
rápido para cambiar rápidamente entre los dos modos.<br />
Nota: Pue<strong>de</strong> que el modo bidimensional le parezca más útil en<br />
el modo <strong>de</strong> mapa con el Norte arriba cuando esté buscando un<br />
punto concreto <strong>de</strong>l mapa o un objeto para seleccionarlo como<br />
<strong>de</strong>stino. Por otro lado, el modo tridimensional en el Modo<br />
mandos con la ruta arriba y con Enfoque automático hace muy<br />
cómoda la navegación. La <strong>de</strong>scripción <strong>de</strong> estos modos<br />
aparecerá más a<strong>de</strong>lante.<br />
Nota: En los ajustes Avanzados, pue<strong>de</strong> forzar el Modo Mandos<br />
como inicio pre<strong>de</strong>terminado en la vista tridimensionalSeguir<br />
ruta. La opción <strong>de</strong> girar e inclinar los mapas para aplicar<br />
cualquier otro modo sigue existiendo, pero la siguiente vez que<br />
acceda a esta pantalla, el modo pre<strong>de</strong>terminado volverá a<br />
aparecer. Igualmente, se pue<strong>de</strong> hacer que el Modo mapa<br />
comience siempre en la vista bidimensional con norte arriba.<br />
2 Niveles <strong>de</strong> escala<br />
Cydle utiliza mapas vectoriales <strong>de</strong> alta calidad que permite ver<br />
los mapas en varios niveles <strong>de</strong> ampliación <strong>de</strong> imagen, que<br />
presentan el contenido siempre optimizado al nivel actual (la<br />
<strong>de</strong>nsidad <strong>de</strong> los <strong>de</strong>talles <strong>de</strong> mapa pue<strong>de</strong>n ajustarse<br />
in<strong>de</strong>pendientemente para los Modos <strong>de</strong> mapa y <strong>de</strong> mandos en<br />
los Ajustes <strong>de</strong> mapa. Los nombres <strong>de</strong> las vías y otros objetos<br />
Ruta<br />
Menú
<strong>Operación</strong> <strong>de</strong> <strong>Navegación</strong><br />
con texto se muestran siempre con el mismo tamaño <strong>de</strong> fuente,<br />
el texto nunca aparece al revés y sólo verá las vías y objetos<br />
necesarios para orientarse en el mapa. Amplíe y reduzca la<br />
escala para ver como cambia el mapa en las vistas<br />
bidimensional y tridimensional.<br />
Ruta<br />
Menú<br />
Cambiar la escala <strong>de</strong>l mapa es muy fácil. Se pue<strong>de</strong> arrastrar<br />
para cambiar la escala en la parte inferior <strong>de</strong> la pantalla <strong>de</strong> mapa,<br />
o use los iconos <strong>de</strong> escala en las pantallas <strong>de</strong> mapa y mandos.<br />
Nota: De ser necesario reducir la escala brevemente para<br />
encontrar su posición en el mapa, use el modo Visión global<br />
para evitar reducir y luego aumentar la escala. El modo Visión<br />
global es una visión bidimensional con el norte arriba que<br />
pue<strong>de</strong> iniciarse golpeando suavemente el botón <strong>de</strong> brújula en<br />
la parte <strong>de</strong>recha.<br />
Nota: Cydle tiene una función especial <strong>de</strong> navegación que gira,<br />
acerca o aleja e inclina el mapa automáticamente en el modo<br />
tridimensional para dar en todo momento la visión más<br />
a<strong>de</strong>cuada a la situación actual. Al acercarse a una curva,<br />
aumentará la escala y se elevará para permitir reconocer la<br />
maniobra en el siguiente cruce. Si el siguiente cruce se<br />
encuentra a cierta distancia, reducirá la escala y bajará el ángulo<br />
<strong>de</strong> visión para permitirle ver la carretera que tenga <strong>de</strong>lante.<br />
3 Esquemas <strong>de</strong> color diurno y nocturno<br />
Los distintos esquemas <strong>de</strong> color permiten ajustar Cydle a la<br />
luminosidad ambiente. Utilice los esquemas <strong>de</strong> color diurno y<br />
nocturno en concordancia. Los colores diurnos son similares a<br />
los mapas <strong>de</strong> carreteras, mientras que los esquemas <strong>de</strong> color<br />
Ruta<br />
Menú
<strong>Operación</strong> <strong>de</strong> <strong>Navegación</strong><br />
nocturnos utilizan tonos oscuros para gran<strong>de</strong>s objetos para<br />
mantener la luminosidad media <strong>de</strong> la pantalla baja, con colores<br />
seleccionados cuidadosamente para seguir manteniéndole<br />
informado <strong>de</strong> todos los datos importantes en pantalla.<br />
Ruta<br />
Menú<br />
Pue<strong>de</strong> cambiar entre visiones diurnas y nocturnas<br />
manualmente en el Menú rápido o hacer que Cydle lo haga <strong>de</strong><br />
forma automática.<br />
Nota: El modo automático diurno/nocturno se basa en la fecha<br />
actual y la posición GPS, que Cydle utiliza para calcular la hora<br />
exacta <strong>de</strong> la puesta <strong>de</strong> sol y <strong>de</strong>l amanecer el día indicado en el<br />
lugar especificado. Gracias a esta información, Cydle pue<strong>de</strong><br />
cambiar los esquemas <strong>de</strong> colores unos minutos antes <strong>de</strong>l<br />
amanecer, cuando ya hay claridad, y unos minutos <strong>de</strong>spués <strong>de</strong><br />
que el sol se ponga.<br />
Consejo: Cydle incluye varios esquemas <strong>de</strong> color diurno y<br />
nocturno. Haga su selección en Ajustes [Settings] para escoger<br />
el que más le guste.<br />
Consejo: Para mejorar el efecto nocturno en el esquema <strong>de</strong><br />
color, pue<strong>de</strong> configurar Cydle para que reduzca la<br />
retroiluminación <strong>de</strong> la pantalla cuando se usen los colores<br />
nocturnos. Establezca los niveles <strong>de</strong> retroiluminación para<br />
ambos niveles diurnos y nocturnos.<br />
Nota: Los colores mencionados y las capturas <strong>de</strong> pantallas<br />
incluidas en este manual se refieren a los esquemas <strong>de</strong> colores<br />
pre<strong>de</strong>terminados diurno y nocturno. Pue<strong>de</strong> que el aspecto sea<br />
distinto con otros esquemas.<br />
Ruta<br />
Menú
<strong>Operación</strong> <strong>de</strong> <strong>Navegación</strong><br />
Consejo: Si está usando Cydle <strong>de</strong>spués <strong>de</strong>l amanecer o antes<br />
<strong>de</strong>l atar<strong>de</strong>cer, busque el sol en el cielo en el fondo <strong>de</strong>l mapa<br />
usando una vista tridimensional <strong>de</strong> ángulo paralelo al suelo. Se<br />
muestra en su posición real para dar otro punto <strong>de</strong> referencia y<br />
también como elemento <strong>de</strong>corativo.<br />
4 Vías<br />
El parecido entre Cydle y los mapas <strong>de</strong> carretera en papel<br />
también es muy cómoda en lo tocante a las vías, los elementos<br />
más importantes <strong>de</strong>l mapa en lo que se refiere a navegación.<br />
Cydle utiliza códCydles <strong>de</strong> colores similares a los que el<br />
usuario está acostumbrado y la anchura <strong>de</strong> las vías también se<br />
refiere a su importancia, <strong>de</strong> modo que no resulta difícil<br />
diferenciar una autovía <strong>de</strong> una callejuela.<br />
Tanto las calles como las carreteras tienen nombres o números<br />
<strong>de</strong> i<strong>de</strong>ntificación. Por supuesto, esta información pue<strong>de</strong><br />
mostrarse en el mapa. Cydle utiliza dos modos distintos <strong>de</strong><br />
mostrar las etiquetas <strong>de</strong> las vías. El modo convencional es el<br />
mismo que el <strong>de</strong> un mapa <strong>de</strong> carreteras: muestra el nombre <strong>de</strong><br />
la vía paralelo a esta. La alternativa son unas señales virtuales<br />
colocadas en la propia vía.<br />
Ruta<br />
Menú<br />
Ruta<br />
Menú<br />
No es necesario elegir entre ambos modos. Cydle utilizará la<br />
más apropiada para la inclinación y el zoom aplicados. Acerque<br />
el zoom para ver sólo unas cuantas vías en el mapa y empiece<br />
a inclinar a uno y otro lado para ver como Cydle cambia entre<br />
los dos modos en un instante.<br />
Ruta<br />
Menú
<strong>Operación</strong> <strong>de</strong> <strong>Navegación</strong><br />
Nota: El cambio automático está activado incluso cuando se<br />
está utilizando el Enfoque automático. Al principio pue<strong>de</strong> que le<br />
parezca extraño, pero se acostumbrará a ver como ajusta la<br />
información a la vista actual <strong>de</strong>l mapa. Es importante, ya que el<br />
conductor <strong>de</strong>be ser capaz <strong>de</strong> leer el mapa en un vistazo.<br />
Consejo: Si no <strong>de</strong>sea ver los nombres <strong>de</strong> las vías durante la<br />
navegación, pue<strong>de</strong> <strong>de</strong>sactivarlos en la pantalla <strong>de</strong> Opciones <strong>de</strong><br />
mapa [Map options].<br />
Consejo: Las carreteras principales en general tienen nombres<br />
(números) alternativos junto a su nombre principal. Pue<strong>de</strong><br />
<strong>de</strong>cidir si quiere ver estos nombres alternativos en la pantalla o<br />
no. Esta característica se pue<strong>de</strong> establecer en las Opciones <strong>de</strong><br />
mapa [Map options].<br />
5 Otros objetos<br />
Para facilitar la orientación, el mapa también contiene objetos<br />
que no tienen otra función en la navegación que ayudarle a<br />
encontrar su localización en el mapa. Se trata <strong>de</strong> masas <strong>de</strong><br />
agua, edificios visibles, bosques, etc.<br />
Consejo: Estos objetos se suelen mostrar usando polígonos<br />
con texturas para que tengan un aspecto natural. Si <strong>de</strong>sea<br />
<strong>de</strong>sactivar las texturas para liberar algunos <strong>de</strong> los recursos <strong>de</strong>l<br />
Cydle, pue<strong>de</strong> remplazarlas con superficies <strong>de</strong> colores planos.<br />
Ruta<br />
Menú<br />
6 Posición actual y Bloqueo a la vía<br />
Si la posición GPS está disponible, una azul flecha (amarilla en<br />
la combinación <strong>de</strong> colores nocturnos) muestra su localización<br />
en el mapa.<br />
Ruta<br />
Menú
<strong>Operación</strong> <strong>de</strong> <strong>Navegación</strong><br />
La dirección <strong>de</strong> la flecha representa el sentido <strong>de</strong>l movimiento.<br />
La flecha cambia <strong>de</strong> tamaño y <strong>de</strong> posición cuando cambia la<br />
escala o la inclinación para tener en todo momento un aspecto<br />
realista.<br />
Ruta<br />
Menú<br />
Cydle tiene una opción <strong>de</strong> Bloqueo a la vía incorporado que<br />
siempre coloca la flecha <strong>de</strong> posición en la carretera, en el eje<br />
<strong>de</strong> la vía en caso <strong>de</strong> vías <strong>de</strong> sentido único, o en el lado <strong>de</strong> la<br />
carretera por el que se circule (es <strong>de</strong>cir, a la <strong>de</strong>recha en<br />
Alemania y a la izquierda en el Reino Unido) en el caso <strong>de</strong> vías<br />
<strong>de</strong> dos sentidos.<br />
La localización recibida <strong>de</strong>s<strong>de</strong> el receptor GPS se muestra<br />
como un punto azul en el mapa. Pue<strong>de</strong> servir para localizar la<br />
posición si la exactitud <strong>de</strong> GPS está reducida y el sistema <strong>de</strong><br />
Bloqueo a la vía coloca la flecha en una calle incorrecta. Es<br />
también la localización guardada en el registro <strong>de</strong> ruta.<br />
Nota: La opción Bloqueo a la vía pue<strong>de</strong> <strong>de</strong>sactivarse en<br />
Configuración avanzada [Advanced settings] para uso para<br />
peatones. En tal caso, la flecha se muestra en el lugar en el que<br />
habría aparecido el punto azul en el modo Bloqueo a la vía.<br />
Cuando se pier<strong>de</strong> la posición GPS, la flecha se vuelve gris y se<br />
queda en la última posición conocida, mientras que el Bloqueo<br />
a la vía <strong>de</strong> <strong>de</strong>sactiva. La última posición antes <strong>de</strong> per<strong>de</strong>r<br />
conexión suele carecer <strong>de</strong> exactitud, y pue<strong>de</strong> ser que el<br />
Bloqueo a la vía elija una vía incorrecta.<br />
7 Selección <strong>de</strong> punto o cursor en el mapa<br />
Si golpea suavemente un punto <strong>de</strong>l mapa o selecciona un<br />
elemento en Búsqueda [Find], se convertirá en el punto<br />
Ruta
<strong>Operación</strong> <strong>de</strong> <strong>Navegación</strong><br />
seleccionado <strong>de</strong>l mapa y quedará marcado con un pequeño<br />
punto rojo que emite constantemente ondas rojas para hacerlo<br />
visible a cualquier nivel <strong>de</strong> zoom, incluso cuando se encuentre<br />
en el fondo <strong>de</strong> un mapa tridimensional. Se pue<strong>de</strong> usar el punto<br />
como un punto <strong>de</strong> inicio, un punto intermedio o como el <strong>de</strong>stino<br />
<strong>de</strong>l trayecto, se pue<strong>de</strong> buscar un Punto <strong>de</strong> interés [POI] en los<br />
alre<strong>de</strong>dores, marcarlo con una chincheta o guardarlo como<br />
Punto <strong>de</strong> interés. Cuando el cursor está visible, es también el<br />
punto <strong>de</strong> referencia para la escala <strong>de</strong>l mapa<br />
Nota: Cuando la posición GPS está disponible y el bloqueo a la<br />
posición está activo, el cursor es la flecha azul, la posición GPS<br />
actual. Cuando seleccione otro punto pulsando en el mapa, o<br />
usando el menú Búsqueda [Find], el nuevo cursor se muestra<br />
en pantalla mediante un punto rojo que emite ondas rojas. .<br />
8 Puntos <strong>de</strong> mapa marcados (Chincheta)<br />
El Cursor pue<strong>de</strong> ser marcado con una chincheta. Las<br />
chinchetas se muestran clavadas en el mapa. Las chinchetas<br />
son visibles a todos los niveles <strong>de</strong> ampliación <strong>de</strong> imagen y<br />
permanecerán en su posición hasta cuando las quite o borre<br />
todas las chinchetas en los Parámetros avanzados.<br />
Menú<br />
Ruta Ruta
<strong>Operación</strong> <strong>de</strong> <strong>Navegación</strong><br />
El color <strong>de</strong> la chincheta se establecerá automáticamente por<br />
Cydle. Los diferentes colores ayudan a i<strong>de</strong>ntificar las Chinchetas<br />
en la lista <strong>de</strong> Historial más a<strong>de</strong>lante. Ahí se visualizan todos al<br />
lado <strong>de</strong> sus direcciones y coor<strong>de</strong>nadas GPS respectivas.<br />
Consejo: Hay una manera rápida <strong>de</strong> grabar la posición GPS<br />
actual con una chincheta. Presione el botón Grabar (es un<br />
botón hardware con un icono <strong>de</strong> casete audio encima) para<br />
guardar la chincheta inmediatamente.<br />
Consejo: Una forma rápida <strong>de</strong> averiguar las coor<strong>de</strong>nadas <strong>de</strong><br />
un punto encontrado en el mapa es poner una Chincheta y<br />
luego buscar las coor<strong>de</strong>nadas en el Historial. De este modo<br />
también se guardan las coor<strong>de</strong>nadas <strong>de</strong> la Chincheta para<br />
consultas posteriores. Si no necesita las coor<strong>de</strong>nadas<br />
simplemente seleccione un punto y active la función Buscar<br />
Coor<strong>de</strong>nadas.<br />
9 Puntos <strong>de</strong> interés [Puntos <strong>de</strong> interés] visibles<br />
Ccydle se presenta con miles <strong>de</strong> Puntos <strong>de</strong> interés<br />
incorporados y, asimismo, es posible crear una base <strong>de</strong> datos<br />
<strong>de</strong> Puntos <strong>de</strong> interés propia. Si se mostrasen todos, el mapa se<br />
presentaría <strong>de</strong>masiado lleno. Para evitarlo, Cydle permite<br />
seleccionar los Puntos <strong>de</strong> interés que se han <strong>de</strong> mostrar y<br />
cuáles se pue<strong>de</strong>n ocultar usando categorías y subcategorías.<br />
Los Puntos <strong>de</strong> interés aparecen como iconos en el mapa. En el<br />
caso <strong>de</strong> un Punto <strong>de</strong> interés incorporado, como el icono <strong>de</strong> la<br />
subcategoría <strong>de</strong>l mismo. En el caso <strong>de</strong> puntos creados por el<br />
usuario, es el icono elegido durante la creación <strong>de</strong>l Punto <strong>de</strong><br />
interés (se pue<strong>de</strong> cambiar posteriormente).<br />
Estos iconos tienen suficiente tamaño para que el símbolo sea<br />
reconocible, y son semitransparentes para no tapar las calles y<br />
cruces.
<strong>Operación</strong> <strong>de</strong> <strong>Navegación</strong><br />
Cuando la escala <strong>de</strong>l mapa está reducida, los iconos no se<br />
muestran. Según se aumenta la escala, aparecen puntos en<br />
las localizaciones <strong>de</strong> los Puntos <strong>de</strong> interés visibles. Si se sigue<br />
ampliando la escala, los iconos aparecerán completos.<br />
Si dos puntos estuviesen tan cerca que se solaparían, se<br />
muestra un icono múltiple en lugar <strong>de</strong> los iconos<br />
individuales. Se pue<strong>de</strong> seguir aumentando el zoom para verlos<br />
individualmente. (Si ambos puntos <strong>de</strong> interés llevan el mismo<br />
icono, será éste que se mostrará en vez <strong>de</strong>l icono múltiple).<br />
Nota: Durante la navegación, los iconos <strong>de</strong> Puntos <strong>de</strong> interés<br />
pue<strong>de</strong>n <strong>de</strong>sactivarse junto con los nombres <strong>de</strong> las vías.Si<br />
vuelve a necesitar esta información durante el trayecto, arrastre<br />
el mapa para <strong>de</strong>sactivar el Bloqueo a posición. De este modo,<br />
se volverán a aplicar los nombres y los iconos <strong>de</strong> Puntos <strong>de</strong><br />
interés inmediatamente. A continuación, pulse Bloqueo para<br />
volver a activar Bloqueo a posición.<br />
Consejo: Dé un toque al mapa o cerca <strong>de</strong> un Punto <strong>de</strong> interés<br />
para ver una lista emergente con los nombres <strong>de</strong> los puntos<br />
más cercanos, si esta opción está activada. Para ver los<br />
<strong>de</strong>talles <strong>de</strong> un Punto <strong>de</strong> interés específico en la lista, dé un<br />
toque en el icono “i” azul que aparece a la <strong>de</strong>recha. Si hay<br />
<strong>de</strong>masiados puntos en los alre<strong>de</strong>dores, pue<strong>de</strong> que la lista no<br />
sea exhaustiva. En el menú Cursor hay un botón llamado<br />
Punto <strong>de</strong> interés [POI] que lleva a una pantalla que muestra<br />
todos los Puntos <strong>de</strong> interés cercanos. Aquí se pue<strong>de</strong>n abrir uno<br />
<strong>de</strong>spués <strong>de</strong> otro para ver los <strong>de</strong>talles o seleccionar uno <strong>de</strong> ellos<br />
como punto <strong>de</strong>l trayecto.
<strong>Operación</strong> <strong>de</strong> <strong>Navegación</strong><br />
10 Elementos <strong>de</strong> la ruta activa<br />
Cydle utiliza un sistema <strong>de</strong> rutas multi<strong>de</strong>stino, en el que<br />
aparece un punto <strong>de</strong> inicio (su posición GPS actual, <strong>de</strong> estar<br />
disponible), un <strong>de</strong>stino, la línea <strong>de</strong> ruta activa y, si es el caso,<br />
puntos <strong>de</strong>l trayecto y líneas inactivas. Todos estos <strong>de</strong>talles se<br />
muestran en el mapa.<br />
11 El punto <strong>de</strong> partida, los puntos intermedios y<br />
el <strong>de</strong>stino<br />
Estos puntos aparecen representados por ban<strong>de</strong>ras.<br />
Ruta Ruta<br />
12 Instrucciones animadas <strong>de</strong> giros<br />
Unas flechas animadas representan los puntos <strong>de</strong>l trayecto que<br />
no son los puntos especiales previamente mencionados. Estas<br />
flechas muestran la dirección en la que es necesario continuar<br />
el trayecto.<br />
13 El trayecto activo <strong>de</strong> la ruta<br />
El trayecto activo <strong>de</strong>l percurso es la sección <strong>de</strong>l camino en la<br />
que está guiando actualmente. Si no tiene etapas agregadas a<br />
la ruta, toda la ruta constituirá el trayecto activo. Si hay etapas<br />
establecidas el trayecto activo será la parte <strong>de</strong>s<strong>de</strong> la posición<br />
actual y que lleva hasta la siguiente etapa.<br />
La sección activa se muestra en ver<strong>de</strong> clarorojo. Siempre es la<br />
parte más visible <strong>de</strong>l mapa, incluso en el fondo <strong>de</strong> un mapa<br />
tridimensional.
<strong>Operación</strong> <strong>de</strong> <strong>Navegación</strong><br />
Ruta Ruta<br />
La línea <strong>de</strong> ruta se muestra en el lado <strong>de</strong> circulación en el caso<br />
<strong>de</strong> una vía bidireccional y en el eje, en el caso <strong>de</strong> una vía <strong>de</strong> un<br />
solo sentido. Si el zoom es suficientemente <strong>de</strong>tallado, y la línea<br />
es suficientemente ancha, unas pequeñas flechas muestran la<br />
dirección <strong>de</strong> la ruta. Esto resulta útil si se está revisando la ruta<br />
antes <strong>de</strong> comenzar el viaje, o si se está accediendo a un cruce<br />
complicado.<br />
14 Trayectos inactivos <strong>de</strong> la ruta<br />
Las secciones futuras <strong>de</strong> una ruta están inactivas. Se<br />
visualizan en el mapa utilizando el mismo color pero en un<br />
matiz más oscuro que la sección activa. Un trayecto inactivo se<br />
activará cuando se llegue a la etapa que marca su inicio.<br />
Ruta<br />
Ruta<br />
Menú<br />
15 Carreteras excluidas en preferencias <strong>de</strong> usuario<br />
Aunque se pue<strong>de</strong> <strong>de</strong>cidir si incluir o excluir ciertos tipos <strong>de</strong> vías<br />
en la Configuración <strong>de</strong> parámetros <strong>de</strong> ruta, a veces es<br />
imposible evitarlas cerca <strong>de</strong> los puntos <strong>de</strong> inicio, <strong>de</strong> paso o <strong>de</strong><br />
<strong>de</strong>stino.<br />
Ruta<br />
Menú
<strong>Operación</strong> <strong>de</strong> <strong>Navegación</strong><br />
En estos casos, Cydle visualizará estos trayectos <strong>de</strong> la ruta en<br />
un color alternativo.<br />
Ruta Ruta<br />
Pantalla <strong>de</strong> Información GPS<br />
Esta ventana se pue<strong>de</strong> abrir con un toque en el icono <strong>de</strong><br />
parabólica que aparece en las Pantallas <strong>de</strong> Menú principal,<br />
Mapa o Mandos.<br />
La pantalla Datos GPS presenta un conjunto <strong>de</strong> datos recibidos<br />
<strong>de</strong>s<strong>de</strong> el dispositivo GPS y también sirve <strong>de</strong> punto <strong>de</strong> acceso a<br />
las siguientes pantallas:<br />
Sincronización .<br />
1 Información GPS en pantalla<br />
El cielo virtual en la parte izquierda representa la parte <strong>de</strong>l cielo<br />
actualmente visible, con el usuario en el centro. Los satélites se<br />
muestran en sus posiciones actuales. El GPS recibe datos <strong>de</strong><br />
los satélites que aparecen ver<strong>de</strong>s y grises. Las señales<br />
proce<strong>de</strong>ntes <strong>de</strong> los satélites grises sólo se reciben, mientras<br />
que las proce<strong>de</strong>ntes <strong>de</strong> los ver<strong>de</strong>s sirven para calcular la<br />
posición actual. En la parte <strong>de</strong>recha se pue<strong>de</strong> observar las<br />
barras <strong>de</strong> fuerza <strong>de</strong> señal <strong>de</strong> cada satélite. Las barras oscuras<br />
son para los satélites grises, las barras naranjas, para los<br />
satélites ver<strong>de</strong>s. Para i<strong>de</strong>ntificar los satélites se usan los<br />
números que se muestran en el cielo virtual. Cuantos más<br />
satélites contacte el GPS (<strong>de</strong> los ver<strong>de</strong>s), mejor se calculará la<br />
posición.<br />
A<strong>de</strong>más, en esta pantalla se muestra información adicional:<br />
Posición actual en formato latitud/longitud, elevación,<br />
velocidad, fecha, hora y cálculo <strong>de</strong> error.
<strong>Operación</strong> <strong>de</strong> <strong>Navegación</strong><br />
Nota: la fiabilidad está sujeta a numerosos factores que GPS<br />
no pue<strong>de</strong> consi<strong>de</strong>rar. Utilice esta información <strong>de</strong> fiabilidad sólo<br />
como una estimación.<br />
Hay dos iconos en la parte izquierda que muestran el estado<br />
<strong>de</strong> la conexión GPS y la calidad <strong>de</strong> la recepción.<br />
2 Indicador <strong>de</strong> conexión GPS<br />
En la parte central izquierda hay una luz parecida a las<br />
utilizadas para los conmutadores. Esta tiene más colores y<br />
representa más valores:<br />
una luz ver<strong>de</strong> que parpa<strong>de</strong>e rápidamente significa que<br />
la comunicación con GPS está establecida y que se están<br />
recibiendo datos.<br />
otros colores no <strong>de</strong>berían aparecer con un<br />
GPS incorporado. En caso <strong>de</strong> que uno <strong>de</strong> estos aparezca,<br />
se <strong>de</strong>be a un funcionamiento incorrecto <strong>de</strong>l dispositivo.<br />
3 Indicador <strong>de</strong> calidad <strong>de</strong> datos GPS<br />
En la parte superior izquierda hay una parabólica que muestra<br />
la calidad <strong>de</strong> la posición GPS. Cada color representa una<br />
calidad <strong>de</strong> señal distinta:<br />
el negro cruzado con rojo significa que no hay<br />
conexión con el equipo GPS, Esto no <strong>de</strong>bería ocurrir si su<br />
dispositivo tiene un GPS incorporado.<br />
rojo significa que el GPS está conectado, pero que no<br />
se recibe ninguna señal. ,<br />
amarillo significa recepción bidimensional. Se ha<br />
obtenido una posición GPS, Cydle está listo para la<br />
navegación, pero el GPS está utilizando satélites que le<br />
sirven para calcular sólo la posición en plano. No se<br />
proporcionan datos <strong>de</strong> elevación, y el error <strong>de</strong> posición<br />
pue<strong>de</strong> ser significativo.
<strong>Operación</strong> <strong>de</strong> <strong>Navegación</strong><br />
ver<strong>de</strong> significa recepción tridimensional. El receptor<br />
GPS tiene suficientes satélites para calcular la elevación. La<br />
posición suele ser correcta (aunque podría ser inexacta<br />
<strong>de</strong>bido a distintos factores ambientales). Cydle está listo<br />
para navegar.<br />
4 Sincronización <strong>de</strong> tiempo<br />
En el canto <strong>de</strong>recho superior <strong>de</strong> la pantalla hay un botón que<br />
nos lleva a otra pantalla en don<strong>de</strong> pue<strong>de</strong> usted sintonizar el<br />
reloj <strong>de</strong> su Cydle con la hora muy precisa suministrada por el<br />
equipo GPS conectado.<br />
Marque el conmutador <strong>de</strong> Ajuste Automático para que Cydle<br />
verifique y ajuste frecuentemente el reloj con la hora <strong>de</strong>l GPS.<br />
En bajo <strong>de</strong> aquel botón verá usted los valores actuales<br />
proporcionados por el GPS y el reloj interior <strong>de</strong>l Cydle. De este<br />
modo, se pue<strong>de</strong> comprobar si es necesaria una corrección. El<br />
tiempo se sincroniza con un toque en el botón .<br />
Debajo <strong>de</strong>l tiempo <strong>de</strong>l Cydle, aparecen los controles manuales<br />
<strong>de</strong> horas y minutos, para po<strong>de</strong>r ajustarlos con o sin tiempo <strong>de</strong><br />
GPS válido. Aquí pue<strong>de</strong> usted también ajustar el reloj <strong>de</strong>spués<br />
<strong>de</strong> sintonizarlo con la hora GPS en el caso en que su Cydle no<br />
soporte los husos horarios o el horario <strong>de</strong> verano.<br />
Pantallas con mapa<br />
Tras explicar los contenidos <strong>de</strong>l mapa, se pasa a explicar otras<br />
partes <strong>de</strong> las pantallas <strong>de</strong> mapas. Hay dos pantallas <strong>de</strong> mapa:<br />
La Pantalla <strong>de</strong> mapa y la Pantalla <strong>de</strong> mandos. El modo en que<br />
muestran el mapa es el mismo, pero su aspecto y controles<br />
están optimizados para objetivos distintos.
<strong>Operación</strong> <strong>de</strong> <strong>Navegación</strong><br />
La Pantalla <strong>de</strong> mapa está concebida para ser usada sin GPS,<br />
para consultar el mapa, crear Puntos <strong>de</strong> interés nuevos o<br />
planear la ruta según puntos <strong>de</strong>l mapa. La Pantalla <strong>de</strong> mapa<br />
está diseñada para ofrecer la mayor área posible <strong>de</strong>l mapa.<br />
Esta pantalla se usa normalmente en el modo bidimensional<br />
con el Norte arriba.<br />
Se pue<strong>de</strong> configurar el Cydle <strong>de</strong> modo que siempre abra la<br />
pantalla <strong>de</strong> mapa <strong>de</strong> este modo<br />
La Pantalla <strong>de</strong> mandos se centra en la conducción. A<strong>de</strong>más <strong>de</strong><br />
mostrar el mapa, contiene información <strong>de</strong> trayecto adicional, en<br />
caso <strong>de</strong> circular sin ruta activa (velocidad, vía por la que se<br />
circula, límite <strong>de</strong> velocidad <strong>de</strong> la vía actual) y algunos datos<br />
adicionales si se está circulando por una ruta activa (por<br />
ejemplo, próxima vía en la ruta, distancia restante, tipo <strong>de</strong> la<br />
próxima vía). Esta pantalla se suele usar en el modo<br />
tridimensional con la vía arriba (pue<strong>de</strong> configurar Cydle para<br />
que siempre abra la Pantalla <strong>de</strong> mandos en esta visualización.<br />
Hay diversos controles que funcionan <strong>de</strong> modo similar en<br />
ambas pantallas. Se <strong>de</strong>scriben en las siguientes páginas.<br />
Contenidos <strong>de</strong> la Pantalla <strong>de</strong> mapa:<br />
Ruta<br />
Contenidos <strong>de</strong> la Pantalla <strong>de</strong> mandos:<br />
Menú
<strong>Operación</strong> <strong>de</strong> <strong>Navegación</strong><br />
Nº Pantalla Acción<br />
1<br />
(Solo en mandos) Vista previa<br />
<strong>de</strong>l próximo giro*<br />
Abrir Menú <strong>de</strong> ruta*<br />
2 n/a Ampliar (opcional)<br />
3 n/a Reducir (opcional)<br />
4 n/a<br />
Inclinar hacia abajo<br />
(opcional)<br />
5 n/a<br />
6<br />
7<br />
Indica que el Bloqueo a la<br />
posición GPS y sentido está<br />
<strong>de</strong>sactivado<br />
Punto <strong>de</strong> mapa seleccionado<br />
(Cursor)<br />
8 (Sólo Mapa) Escala <strong>de</strong> mapa<br />
9 n/a<br />
10<br />
Vista global y orientación <strong>de</strong>l<br />
mapa<br />
11 Calidad <strong>de</strong> posición GPS<br />
12 Conectar o <strong>de</strong>sconectar sonido<br />
13<br />
Registro <strong>de</strong> Grabación <strong>de</strong><br />
trayecto o reproducción<br />
Inclinar hacia arriba<br />
(opcional)<br />
Reactiva Bloqueo a<br />
posición / Enfoque<br />
automático<br />
Abre Información<br />
emergente y Menú <strong>de</strong><br />
cursor<br />
Aumenta y reduce la<br />
escala arrastrando<br />
Menú (búsqueda,<br />
sencillo, ruta, principal)<br />
Cambia a Norte arriba,<br />
Ruta arriba y Vista<br />
global<br />
Abre la pantalla <strong>de</strong><br />
Información GPS [GPS<br />
data]<br />
Conecta o <strong>de</strong>sconecta<br />
el sonido<br />
Abre la pantalla Regs<br />
ruta<br />
14 n/a Abre el Menú cursor<br />
15 (Sólo mandos) Vía actual<br />
Abre la pantalla <strong>de</strong><br />
Información <strong>de</strong> ruta<br />
16<br />
(Sólo mandos) Datos <strong>de</strong> trayecto Abre la pantalla <strong>de</strong><br />
y viaje**<br />
Informac ión <strong>de</strong> ruta<br />
17<br />
(Solo mandos) Distancia a la<br />
próxima curva***<br />
n/a
<strong>Operación</strong> <strong>de</strong> <strong>Navegación</strong><br />
Nº Pantalla Acción<br />
18 (Sólo mandos) Próxima vía*** n/a<br />
19<br />
(Solo mandos) Cercanía a la<br />
próxima curva***<br />
n/a<br />
* En la Pantalla <strong>de</strong> mapa sólo cuando una ruta está activa<br />
** El contenido difiere cuando la ruta está activa<br />
*** Sólo aparece cuando una ruta está activa<br />
**** Sólo aparece cuando una ruta está activa y la próxima<br />
curva está próxima<br />
1 Vista previa <strong>de</strong> giros (nº 1)<br />
En la Pantalla <strong>de</strong> mandos, este campo muestra una ilustración<br />
gráfica <strong>de</strong> la próxima maniobra. Por ejemplo, cuando nos<br />
acercamos a una curva, una flecha mostrará si se trata <strong>de</strong> una<br />
curva suave, normal o brusca. Cuando se muestra una<br />
rotonda, el número <strong>de</strong> vías también aparece en la imagen.<br />
Este campo también funciona como botón. Dé un toque para<br />
acce<strong>de</strong>r al Menú <strong>de</strong> ruta [Route menu]. La Pantalla <strong>de</strong> mapa<br />
mostrará un botón llamado Ruta [Route] si se trata <strong>de</strong> una ruta<br />
activa. También lleva al Menú <strong>de</strong> ruta [Route menú].<br />
2 Aumentar y reducir el zoom (Nº 2 y 3)<br />
Estos botones semitransparentes sólo se muestran si “Escala e<br />
inclinación” está activado en el Menú rápido.
<strong>Operación</strong> <strong>de</strong> <strong>Navegación</strong><br />
El zoom cambia la escala <strong>de</strong>l mapa. Reducir el zoom muestra<br />
una sección mayor <strong>de</strong>l mapa, mientras que acercar el zoom<br />
muestra una parte menor <strong>de</strong>l mapa con más <strong>de</strong>talle.<br />
La función Enfoque automático se ocupará <strong>de</strong> la escala<br />
durante la navegación (permite ver las curvas con antelación<br />
reduciendo la escala en las rectas, y ofrece una mejor visión <strong>de</strong><br />
la maniobra ampliando la escala cuando la distancia a la curva<br />
es menor). Si se cambia el nivel <strong>de</strong> zoom manualmente, el<br />
Enfoque automático <strong>de</strong>jará <strong>de</strong> adaptar la escala <strong>de</strong>l mapa, pero<br />
la inclinación y rotación automáticas seguirán activas.<br />
Será necesario pulsar Aceptar, o tocar en el botón <strong>de</strong> bloqueo<br />
para volver a la rotación automática <strong>de</strong>l modo Enfoque<br />
automático. También pue<strong>de</strong> configurar Cydle para que lo haga<br />
automáticamente tras unos segundos.<br />
Será necesario dar un toque en el botón <strong>de</strong> bloqueo para<br />
volver a la rotación automática <strong>de</strong>l modo Enfoque automático.<br />
Si se está en la Pantalla <strong>de</strong> mandos, Cydle lo hará<br />
automáticamente <strong>de</strong>spués <strong>de</strong> 30 segundos sin tocar la<br />
pantalla.<br />
3 Inclinación (Nº 4 y 5)<br />
Estos botones semitransparentes sólo se muestran si “Escala e<br />
inclinación” está activado en el Menú rápido.<br />
Esta función modifica el ángulo <strong>de</strong> visión vertical sobre el mapa<br />
en el modo tridimensional. Se pue<strong>de</strong> ajustar el ángulo en<br />
muchas posiciones, <strong>de</strong>s<strong>de</strong> un ángulo <strong>de</strong> arriba a abajo (que<br />
cambia suavemente <strong>de</strong>s<strong>de</strong> la vista bidimensional) hasta la<br />
visión paralela al suelo que permite ver una gran distancia.<br />
La función Enfoque automático se ocupará <strong>de</strong> la inclinación<br />
durante la navegación (permite ver las curvas con antelación<br />
usando un ángulo paralelo al suelo en las rectas, y ofrece una
<strong>Operación</strong> <strong>de</strong> <strong>Navegación</strong><br />
mejor visión <strong>de</strong> la maniobra elevando el ángulo cuando la<br />
distancia a la curva es menor). Si se cambia el ángulo<br />
manualmente, el Enfoque automático <strong>de</strong>jará <strong>de</strong> adaptar el<br />
ángulo <strong>de</strong>l mapa, pero el zoom y rotación automáticos seguirán<br />
activos.<br />
Será necesario pulsar el botón <strong>de</strong> bloqueo para volver a la<br />
rotación automática <strong>de</strong>l modo Enfoque automático. También<br />
pue<strong>de</strong> configurar Cydle para que lo haga automáticamente tras<br />
unos segundos.<br />
4 Bloquear a Posición GPS y sentido (Nº 6)<br />
El icono semitransparente se muestra si consta posición GPS y<br />
el mapa se ha movido. También aparece cuando se cambia la<br />
escala o la inclinación mientras la opción Enfoque automático<br />
está activada.<br />
Este icono semitransparente se muestra cuando hay una posición<br />
GPS disponible y el mapa ha sido movido o girado. También<br />
aparece cuando se cambia la escala o la inclinación mientras la<br />
opción Enfoque automático está activada.<br />
Normalmente, Cydle coloca el mapa para mantener la posición<br />
GPS visible en algún lugar <strong>de</strong>l mismo (cuando la orientación<br />
Norte arriba está seleccionada), o siempre en la parte inferior<br />
centro <strong>de</strong>l mapa (cuando está seleccionada la orientación Ruta<br />
arriba).<br />
Cerrar<br />
Si el usuario mueve el mapa manualmente, la nueva posición<br />
quedará fija. Para volver a la posición GPS, utilice el botón <strong>de</strong><br />
bloqueo.<br />
Cuando el Zoom automático está activado, el zoom automático<br />
o la inclinación automática también se <strong>de</strong>tienen<br />
respectivamente cambiando la escala o la inclinación <strong>de</strong>l mapa<br />
manualmente. Para reactivar el Enfoque automático, dé un<br />
toque a este botón.<br />
Este botón tiene un botón físico equivalente <strong>de</strong>scrito.
<strong>Operación</strong> <strong>de</strong> <strong>Navegación</strong><br />
Consejo: En la Configuración avanzada [Advanced settings] se<br />
pue<strong>de</strong> establecer un periodo tras el cual Cydle pulsará<br />
automáticamente el botón <strong>de</strong> bloqueo en vez <strong>de</strong> hacerlo<br />
manualmente. Esta función pue<strong>de</strong> activarse para volver <strong>de</strong><br />
modo automático tanto al Bloqueo a posición como al Enfoque<br />
automático.<br />
5 Cursor (Nº 7)<br />
Si se da un toque en algún punto <strong>de</strong>l mapa o se selecciona un<br />
elemento específico en Búsqueda [Find], quedará marcado con<br />
un punto rojo y emitirá ondas rojas para que sea visible. Pue<strong>de</strong><br />
usar este punto como uno <strong>de</strong> partida, un punto intermedio o el<br />
punto <strong>de</strong> <strong>de</strong>stino <strong>de</strong> su ruta, pue<strong>de</strong> también buscar un punto <strong>de</strong><br />
interés cerca, marcarlo con una chincheta o grabarlo como un<br />
punto <strong>de</strong> interés.<br />
Nota: Cuando la posición GPS esté disponible, el botón <strong>de</strong><br />
bloqueo aparecerá indicando que el Bloqueo a posición está<br />
<strong>de</strong>sactivado. Si se pulsa el botón <strong>de</strong> bloqueo, el bloqueo a<br />
posición se volverá a activar en la posición GPS actual. Pasa lo<br />
mismo cuando el Cydle restablece el Bloqueo a posición <strong>de</strong><br />
modo automático si esta función está activada en la<br />
Configuración avanzada [Advanced settings].<br />
6 Escala <strong>de</strong>l mapa (Nº 8)<br />
El indicador <strong>de</strong> escala sólo está disponible en la Pantalla <strong>de</strong><br />
mapa. En la visión <strong>de</strong> mapa bidimensional, representa la<br />
escala <strong>de</strong>l mapa. En la vista tridimensional, es sólo la escala <strong>de</strong><br />
la parte más cercana <strong>de</strong>l mapa.<br />
Se pue<strong>de</strong> usar tanto en el modo bidimensional como<br />
tridimensional para ampliar o reducir la escala <strong>de</strong>l mapa.<br />
Arrastre hacia la <strong>de</strong>recha para aumentar la escala, hacia la<br />
izquierda para reducirla.
<strong>Operación</strong> <strong>de</strong> <strong>Navegación</strong><br />
7 Menú [Menu] (Nº 9)<br />
Este botón abre el Menú con el motor <strong>de</strong> Búsqueda, el Menú<br />
rápido, el Menú <strong>de</strong> ruta y el botón Salir, que lleva a la pantalla<br />
<strong>de</strong> Menú principal.<br />
8 Visión global y orientación <strong>de</strong>l mapa (nº 10)<br />
Las pantallas <strong>de</strong> mapa se pue<strong>de</strong>n ver en tres modos <strong>de</strong><br />
presentación diferentes. Este conmutador pasará <strong>de</strong> una a otra<br />
en el or<strong>de</strong>n siguiente.<br />
La orientación más común para la navegación es Ruta arriba.<br />
Significa que Cydle gira el mapa durante la navegación para<br />
mostrar siempre el sentido <strong>de</strong>l viaje. En este modo, una flecha<br />
(brújula) señala el norte.<br />
Pulse este icono para cambiar al modo Norte arriba. De este<br />
modo, el mapa se fija con respecto al Norte. Este icono cambia<br />
para mostrar el nuevo modo <strong>de</strong> rotación.<br />
Dé un toque al icono <strong>de</strong> nuevo para introducir el nuevo modo<br />
<strong>de</strong> Vista global. Este modo se parece al modo con norte arriba,<br />
con una diferencia: el nivel <strong>de</strong> zoom en este modo está fijo<br />
para dar una mejor orientación <strong>de</strong> la situación en el mapa. Se<br />
pue<strong>de</strong> cambiar el nivel <strong>de</strong> zoom en cualquier momento, esto no<br />
hará que el botón <strong>de</strong> bloqueo aparezca, pero cuando se<br />
acceda posteriormente a la Vista global, se restaurará el nivel<br />
<strong>de</strong> zoom pre<strong>de</strong>terminado.<br />
La flecha que representa su posición se fijará en el centro <strong>de</strong> la<br />
pantalla. Cuando el mapa se mueve a Visión global, el botón<br />
<strong>de</strong> bloqueo aparecerá, y cuando se pulse, moverá el mapa<br />
para volver a mostrar la posición actual en el centro <strong>de</strong>l mapa.
<strong>Operación</strong> <strong>de</strong> <strong>Navegación</strong><br />
No se pue<strong>de</strong> girar el mapa en el modo Vista en perspectiva.<br />
Este modo funciona estrictamente manteniendo el Norte en<br />
arriba.<br />
Se pue<strong>de</strong> configurar Cydle para que cambie a Visión global<br />
durante la navegación cuando todavía falte para la próxima<br />
curva. Se pue<strong>de</strong> especificar esta distancia, así como el nivel <strong>de</strong><br />
zoom fijo para la Visión global en Configuración avanzada<br />
[Advanced settings].<br />
Un icono <strong>de</strong> avión señala el modo <strong>de</strong> Vista general.<br />
Pulse el icono <strong>de</strong> nuevo para volver al modo Ruta arriba<br />
(rotación automática)<br />
9 Calidad <strong>de</strong> la posición GPS (nº 11)<br />
Al igual que el icono que aparece en la pantalla <strong>de</strong> Datos GPS,<br />
las pantallas <strong>de</strong> mapa también informan sobre la señal GPS.<br />
La parabólica negra con una admiración roja muestra<br />
que no hay conexión con el receptor GPS. La navegación<br />
con GPS no es posible. Los dispositivos con un receptor<br />
GPS integrado están permanentemente conectados, <strong>de</strong><br />
modo que este icono podría no aparecer en circunstancias<br />
normales.<br />
El icono rojo muestra que la conexión se ha efectuado,<br />
pero que la señal es <strong>de</strong>masiado débil para indicar la<br />
posición. La navegación con GPS no es posible.<br />
El icono negro muestra que consta posición GPS y que<br />
la navegación es posible. Cuando sólo se muestra una<br />
onda, la posición es bidimensional (no hay datos <strong>de</strong> altitud)<br />
y el error pue<strong>de</strong> ser significativo, pero Cydle está en<br />
condiciones <strong>de</strong> navegar.
<strong>Operación</strong> <strong>de</strong> <strong>Navegación</strong><br />
Una parabólica negra con dos arcos representan la<br />
posición GPS tridimensional. Cydle está listo para navegar.<br />
10 Desconectar sonido (Nº 12)<br />
Tocando en este botón podrá usted cortar todos los sonidos <strong>de</strong>l<br />
Cydle. Esto no modificará el ajuste <strong>de</strong> volumen ni tampoco el<br />
estado activo o inactivo <strong>de</strong> los mensajes en voz o los sonidos<br />
<strong>de</strong> tecla, solamente enmu<strong>de</strong>cerá la salida <strong>de</strong> sonidos. Cuando<br />
el sonido está <strong>de</strong>sconectado, el icono <strong>de</strong>l altavoz está tachado.<br />
Dé otro toque para volver a conectar los sonidos.<br />
Nota: El sonido pue<strong>de</strong> <strong>de</strong>sconectarse también en<br />
Configuración <strong>de</strong> sonido [ Sound settings]. En dicho menú<br />
pue<strong>de</strong> acce<strong>de</strong>r a un conmutador general que funciona junto<br />
con el conmutador <strong>de</strong>scrito anteriormente. En esta pantalla hay<br />
también hay un control <strong>de</strong>slizante general que se pue<strong>de</strong> usar<br />
para bajar al mínimo el volumen <strong>de</strong>l dispositivo. Poner al<br />
mínimo el volumen no es lo mismo que <strong>de</strong>sconectar el sonido,<br />
por eso no aparecerá el indicador <strong>de</strong> <strong>de</strong>sconexión <strong>de</strong> sonido.<br />
11 Indicador <strong>de</strong> grabación o reproducción <strong>de</strong> registro<br />
<strong>de</strong> trayecto (nº 13)<br />
Cuando se está grabando un registro <strong>de</strong> trayecto, aparece un<br />
icono rojo en las pantallas <strong>de</strong> mapa. Este icono funciona<br />
también como un botón que lleva a la pantalla Registro <strong>de</strong><br />
trayecto [Track Log] don<strong>de</strong> se pue<strong>de</strong> <strong>de</strong>tener la grabación o<br />
pue<strong>de</strong> hacerse visible en el mapa el registro <strong>de</strong> trayecto.
<strong>Operación</strong> <strong>de</strong> <strong>Navegación</strong><br />
Durante la reproducción <strong>de</strong> registro <strong>de</strong> trayecto, un icono ver<strong>de</strong><br />
parpa<strong>de</strong>ará. Con un toque en este icono (<strong>de</strong> hecho, en<br />
cualquier lugar <strong>de</strong> la pantalla) la simulación se <strong>de</strong>tiene.<br />
12 Menú <strong>de</strong> Cursor (Nº 14)<br />
El cursor es el punto seleccionado <strong>de</strong>l mapa (marcado mediante<br />
un punto rojo y emitiendo ondas) o la posición GPS actual, en<br />
caso <strong>de</strong> que esté disponible y el Bloqueo a posición esté<br />
activado. Con un toque se coloca el cursor y el Menú <strong>de</strong> cursor<br />
aparece automáticamente para ofrecer una lista <strong>de</strong> funciones<br />
posibles para las que se pueda utilizar el cursor. Al mismo<br />
tiempo, la Información emergente (nombre <strong>de</strong> la vía, número <strong>de</strong><br />
inmueble y lista <strong>de</strong> Puntos <strong>de</strong> interés cercanos) aparece junto al<br />
punto seleccionado en el mapa si la Información emergente está<br />
activada en el Menú rápido.<br />
Si no se utiliza el Menú cursor, en unos segundos volverá a la<br />
parte inferior <strong>de</strong> la pantalla automáticamente, y la Información<br />
emergente <strong>de</strong>saparecerá. Pue<strong>de</strong>n volver a aparecer volviendo<br />
a abrir el Menú <strong>de</strong> cursor usando la flecha en la esquina inferior<br />
<strong>de</strong>recha. Cuando se abre un menú manualmente, se<br />
mantendrá visible hasta que se cierre manualmente o se<br />
cambie a otra pantalla.<br />
Consejo: Si <strong>de</strong>sea ver el mapa alre<strong>de</strong>dor <strong>de</strong>l cursor, cierre el<br />
Menú Cursor y vuelva a abrirlo. Siempre que este menú se abre<br />
manualmente, el mapa se mueve para tener el cursor en el<br />
centro.
<strong>Operación</strong> <strong>de</strong> <strong>Navegación</strong><br />
El contenido <strong>de</strong>l Menú cursor <strong>de</strong>pen<strong>de</strong> <strong>de</strong> la pantalla (mapa o<br />
mandos) y es ligeramente distinto si existe una ruta ya<br />
planeada activa. Existen las siguientes opciones:<br />
Inicio [Start]: establece el cursor como el punto <strong>de</strong> partida<br />
<strong>de</strong>l trayecto. Esta opción <strong>de</strong> menú está disponible sólo en el<br />
Modo mapa y cuando no hay ninguna ruta activa. En el<br />
Modo mandos, el punto <strong>de</strong> partida para el trayecto es en<br />
cualquier caso la posición GPS o, en caso <strong>de</strong> no estar<br />
disponible, la última posición GPS conocida.<br />
Ruta a [Route to] : establezca el cursor como <strong>de</strong>stino <strong>de</strong>l<br />
trayecto. Este botón sirve para iniciar una nueva ruta. La<br />
ruta previa (si existe) será eliminada y remplazada. Si hay<br />
una ruta multipunto activa, Cydle preguntará si realmente<br />
<strong>de</strong>sea eliminarla junto con sus puntos intermedios.<br />
Añadir punto intermedio [Add Via]: insertando el punto<br />
<strong>de</strong>l mapa seleccionado como punto intermedio, se indica a<br />
Cydle que pase por este punto antes <strong>de</strong> dirigirse al <strong>de</strong>stino<br />
<strong>de</strong>l trayecto. Este es el modo <strong>de</strong> construir una ruta<br />
multipunto en or<strong>de</strong>n inverso (cuando se <strong>de</strong>sea introducir una<br />
parada ‘Ir a A pero pasar por B por gasolina‘ o se <strong>de</strong>sea<br />
influir la dirección <strong>de</strong> la ruta). Esta opción <strong>de</strong> menú funciona<br />
sólo si hay una ruta ya activa.<br />
Añadir punto intermedio [Add Via]: elimina el Punto<br />
intermedio junto al cursor. Inmediatamente, la ruta se<br />
volverá a calcular excluyendo el punto eliminado. Esta<br />
opción <strong>de</strong> menú remplaza Añadir punto intermedio [Add Via]<br />
y está disponible sólo si el cursor está cerca <strong>de</strong> un punto<br />
intermedio.<br />
Añadir cámara [Add Cam]: este botón colocará una<br />
cámara <strong>de</strong> velocidad en la posición <strong>de</strong>l cursor. Se abrirá una<br />
nueva ventana en la que se pue<strong>de</strong> indicar el tipo <strong>de</strong> cámara<br />
(fija, móvil, incorporada o <strong>de</strong> control sección), el sentido <strong>de</strong>l<br />
tráfico que se controla (sentido propio, sentido contrario,<br />
ambos sentidos o todas las direcciones) y el límite <strong>de</strong>
<strong>Operación</strong> <strong>de</strong> <strong>Navegación</strong><br />
velocidad. Si el mapa incluye información sobre el límite <strong>de</strong><br />
velocidad, será esta la que figure como valor<br />
pre<strong>de</strong>terminado para la cámara.<br />
Editar cámara [Edit Cam]: se pue<strong>de</strong>n editar los parámetros<br />
<strong>de</strong> la cámara cercana al cursor, o se pue<strong>de</strong> eliminar. Esta<br />
opción <strong>de</strong> menú remplaza a Añadir cámara [Add Cam] y está<br />
disponible sólo si el cursor está cerca <strong>de</strong> una cámara. Se<br />
abrirá una ventana que contiene los mismos ajustes que la<br />
ventana para añadir una cámara. A<strong>de</strong>más, tendrá un botón<br />
para Eliminar [Delete] que elimina la cámara <strong>de</strong>l mapa.<br />
Añadir Punto <strong>de</strong> interés [Add POI]: abre una nueva<br />
ventana <strong>de</strong> captura <strong>de</strong> Punto <strong>de</strong> interés para permitir añadir<br />
el punto seleccionado en el mapa a la lista <strong>de</strong> puntos <strong>de</strong><br />
usuario. Esta opción <strong>de</strong> menú sólo está disponible en la<br />
Pantalla <strong>de</strong> mapa si no hay otro Punto <strong>de</strong> interés cerca <strong>de</strong>l<br />
cursor (es <strong>de</strong>cir, sólo se muestra la dirección en la ventana<br />
<strong>de</strong> Información emergente).<br />
Punto <strong>de</strong> interés [POI]: abre la lista <strong>de</strong> Puntos <strong>de</strong> interés<br />
cercanos al punto seleccionado. Estos son los Puntos <strong>de</strong><br />
interés mostrados en la ventana <strong>de</strong> información emergente.<br />
Se pue<strong>de</strong> añadir un nuevo Punto <strong>de</strong> interés en el cursor con<br />
un toque en Nuevo [New] en la parte inferior izquierda. Esta<br />
opción <strong>de</strong> menú remplaza a Añadir Punto <strong>de</strong> interés [Add<br />
POI y sólo está disponible en la Pantalla <strong>de</strong> mapa, y si hay<br />
al menos uno cerca <strong>de</strong>l cursor.<br />
13 Vía actual (nº 15)<br />
Este campo <strong>de</strong> la Pantalla <strong>de</strong> mandos muestra el nombre o el<br />
número (<strong>de</strong> estar disponible) <strong>de</strong> la vía por la que se circula<br />
actualmente.<br />
Consejo: Algunas carreteras tienen nombres (o números)<br />
alternativos. Esto se muestra en general junto al nombre<br />
primario en este campo. Se pue<strong>de</strong>n escon<strong>de</strong>r estos nombres<br />
alternativos en las Opciones <strong>de</strong> mapa [Map options].
<strong>Operación</strong> <strong>de</strong> <strong>Navegación</strong><br />
14 Datos <strong>de</strong> viaje y ruta (Nº 16)<br />
Los contenidos <strong>de</strong> estos tres campos son distintos cuando se<br />
circula sin ruta activa o cuando se sigue una ruta activa.<br />
Cuando se circula sin ruta activa, los campos mostrarán la<br />
velocidad actual, el límite <strong>de</strong> velocidad válido y la hora.<br />
Cuando se circula con una ruta activa, estos campos muestran el<br />
tiempo estimado necesario para alcanzar el <strong>de</strong>stino, la distancia<br />
restante y la hora estimada <strong>de</strong> llegada en el modo<br />
pre<strong>de</strong>terminado.<br />
Se pue<strong>de</strong>n seleccionar los datos que se mostrarán durante la<br />
navegación en estos tres campos en la pantalla <strong>de</strong> Configuración<br />
avanzada [Advanced settings] / Opciones <strong>de</strong> visualización<br />
[Display options]. A continuación se enumeran las opciones. La<br />
única restricción es que no se pue<strong>de</strong> seleccionar un valor que<br />
aparezca ya en otro campo. Los campos disponibles son:<br />
Distancia restante (valor pre<strong>de</strong>terminado para el campo<br />
central)<br />
Tiempo restante (tiempo estimado <strong>de</strong> trayecto, valor<br />
pre<strong>de</strong>terminado para el campo inferior)<br />
Distancia al próximo punto intermedio<br />
Tiempo hasta el próximo punto intermedio<br />
Tiempo hasta la próxima maniobra<br />
Velocidad<br />
Límite <strong>de</strong> velocidad<br />
Hora <strong>de</strong> llegada a la próxima maniobra<br />
Hora <strong>de</strong> llegada al <strong>de</strong>stino (valor pre<strong>de</strong>terminado para el<br />
campo superior)<br />
15 Distancia hasta el próximo giro (nº 17)<br />
Este campo muestra la distancia restante hasta el próximo giro,<br />
rotonda, salida, etc.<br />
Este campo sólo se muestra cuando se viaja con una ruta activa.<br />
16 Próxima vía / próxima población (nº 19)<br />
Este campo muestra la próxima vía en nuestro itinerario.
<strong>Operación</strong> <strong>de</strong> <strong>Navegación</strong><br />
Si todavía no se está en la población en la que se encuentra la<br />
vía, Cydle mostrará el nombre <strong>de</strong> la población en lugar <strong>de</strong> la<br />
vía. Un símbolo <strong>de</strong> viñeta aparecerá junto al nombre <strong>de</strong> la<br />
población para po<strong>de</strong>r diferenciarlo <strong>de</strong> los nombres <strong>de</strong> vías.<br />
Menú Menú<br />
Este campo sólo se muestra cuando se viaja con una ruta activa.<br />
17 Cercanía al próximo giro (nº 19)<br />
Esta barra se muestra sólo en las proximida<strong>de</strong>s <strong>de</strong> la próxima<br />
curva. Aparece en la pantalla para mostrar la distancia cuando el<br />
usuario se acerca a más <strong>de</strong> 300 metros (1.000 pies) a la próxima<br />
curva y se mantiene visible hasta que se alcanza.<br />
Este campo sólo se muestra cuando se viaja con una ruta activa.<br />
Pantalla <strong>de</strong> Información <strong>de</strong> ruta [Route Information]<br />
La pantalla <strong>de</strong> Información <strong>de</strong> ruta [Route information] tiene<br />
toda la información y algunas <strong>de</strong> las funciones necesarias<br />
durante la navegación. Algunas funciones adicionales pue<strong>de</strong>n<br />
encontrarse en el Menú <strong>de</strong> ruta [Route menu]. Sin una ruta<br />
activa, uno <strong>de</strong> los botones estará inactivo y no se mostrará la<br />
información <strong>de</strong> ruta.<br />
Recuer<strong>de</strong> que pue<strong>de</strong> abrir la pantalla <strong>de</strong> dos modos: Pulsando<br />
el botón <strong>de</strong> Información en el Menú <strong>de</strong> ruta o pulsando uno <strong>de</strong><br />
los campos <strong>de</strong> datos <strong>de</strong> ruta en la Pantalla <strong>de</strong> mandos.
<strong>Operación</strong> <strong>de</strong> <strong>Navegación</strong><br />
1 Información <strong>de</strong> ruta en pantalla (para <strong>de</strong>stino y<br />
puntos intermedios)<br />
En la sección superior <strong>de</strong> la pantalla se pue<strong>de</strong> ver información<br />
sobre la ruta actual. Estos campos se actualizan<br />
continuamente mientras la pantalla esté abierta.<br />
Cuando se abre la pantalla, cada campo contiene información<br />
sobre como llegar al <strong>de</strong>stino <strong>de</strong>l viaje. Pulse en cada campo<br />
para ver datos sobre los puntos intermedios, <strong>de</strong>s<strong>de</strong> el primero<br />
hasta el <strong>de</strong>stino final.<br />
Línea <strong>de</strong> ruta<br />
La parte superior <strong>de</strong> la pantalla muestra la ruta planeada como<br />
una línea horizontal. El extremo izquierdo representa el<br />
comienzo <strong>de</strong> la ruta, el extremo <strong>de</strong>recho es el <strong>de</strong>stino final, y<br />
los puntos intermedios están representados por ban<strong>de</strong>ras. La<br />
separación entre dichos puntos es proporcional a la distancia<br />
real.<br />
La flecha azul (amarilla <strong>de</strong> noche) que representa su posición<br />
se moverá <strong>de</strong>s<strong>de</strong> izquierda hacia <strong>de</strong>recha proporcionándole<br />
una percepción visual <strong>de</strong> su viaje.<br />
Cuando se alcanza un punto intermedio, se convierte en el<br />
punto <strong>de</strong> partida <strong>de</strong> la ruta, el fragmento anterior queda<br />
eliminado, todos los otros puntos intermedios se establecen <strong>de</strong><br />
nuevo y la flecha retroce<strong>de</strong> a la izquierda.<br />
Cuando Cydle necesita volver a calcular la ruta, la flecha no<br />
regresará a la izquierda, como si se alcanzase un punto<br />
intermedio, sino que pue<strong>de</strong> oscilar ligeramente, puesto que la<br />
longitud <strong>de</strong> la nueva ruta pue<strong>de</strong> diferir <strong>de</strong> la anterior.<br />
Cuando los campos <strong>de</strong>bajo contienen datos relativos a toda la<br />
ruta, la línea tiene el mismo color que la línea <strong>de</strong> ruta mostrada
<strong>Operación</strong> <strong>de</strong> <strong>Navegación</strong><br />
en el mapa. Cuando se ven los datos pertenecientes a un<br />
punto intermedio, la ruta es <strong>de</strong> color naranja sólo hasta ese<br />
punto. El resto <strong>de</strong> la línea sigue gris.<br />
Distancia restante<br />
Este valor se pue<strong>de</strong> mostrar también en uno <strong>de</strong> los campos <strong>de</strong><br />
datos <strong>de</strong> ruta <strong>de</strong> la Pantalla <strong>de</strong> mandos como ’Distancia hasta<br />
llegada’. Es la distancia que queda <strong>de</strong> viaje hasta alcanzar el<br />
punto <strong>de</strong> llegada <strong>de</strong> la ruta.<br />
Si existen puntos intermedios, pulse sucesivamente cualquiera<br />
<strong>de</strong> los campos para ver la distancia para alcanzar el primer,<br />
segundo, etc. punto intermedio.<br />
Método<br />
Este campo muestra cómo se ha calculado la ruta. Muestra ya<br />
sea el campo Ruta [Route] o Vehículo [Vehicle] <strong>de</strong>s<strong>de</strong><br />
Configuración <strong>de</strong> parámetros <strong>de</strong> ruta [Route parameter<br />
settings]. Si el usuario ha elegido Coche, Taxi, Bus o Camión,<br />
el tipo <strong>de</strong> trayecto (Rápi, Corto o Económico) se mostrará aquí.<br />
Del mismo modo, si está seleccionado Urgencias, Bicicl o<br />
Peatón, esta información se mostrará aquí.<br />
Tiempo restante<br />
Este valor estimado se pue<strong>de</strong> mostrar también en uno <strong>de</strong> los<br />
campos <strong>de</strong> datos <strong>de</strong> ruta <strong>de</strong> la Pantalla <strong>de</strong> mandos como<br />
Tiempo hasta <strong>de</strong>stino. Muestra el tiempo necesario para llegar<br />
al <strong>de</strong>stino final <strong>de</strong> la ruta basado en la información disponible<br />
para los segmentos restantes <strong>de</strong> la ruta. El cálculo no pue<strong>de</strong><br />
tener en cuenta atascos u otras causas posibles <strong>de</strong> retraso.<br />
Si existen puntos intermedios, pulse sucesivamente cualquiera<br />
<strong>de</strong> los campos para ver el tiempo restante para alcanzar el<br />
primer, segundo, etc. punto intermedio. to see the time nee<strong>de</strong>d<br />
to reach the first, second, etc. via point.<br />
Hora estimada <strong>de</strong> llegada<br />
Este valor estimado se pue<strong>de</strong> mostrar también en uno <strong>de</strong> los<br />
campos <strong>de</strong> datos <strong>de</strong> ruta <strong>de</strong> la Pantalla <strong>de</strong> mandos como Hora<br />
estimada <strong>de</strong> llegada [ETA to <strong>de</strong>stination]. Muestra el tiempo
<strong>Operación</strong> <strong>de</strong> <strong>Navegación</strong><br />
necesario para llegar al <strong>de</strong>stino final <strong>de</strong> la ruta según la<br />
información disponible para los segmentos restantes <strong>de</strong> la ruta.<br />
El cálculo no pue<strong>de</strong> tener en cuenta atascos u otras causas<br />
posibles <strong>de</strong> retraso.<br />
Si existen puntos intermedios, pulse sucesivamente cualquiera<br />
<strong>de</strong> los campos para ver la hora estimada <strong>de</strong> llegada para el<br />
Destino / Punto intermedio<br />
Este campo muestra la dirección exacta (o sus coor<strong>de</strong>nadas si<br />
la dirección no está disponible) <strong>de</strong> <strong>de</strong>stino.<br />
Si existen puntos intermedios, pulse sucesivamente cualquiera<br />
<strong>de</strong> los campos para ver la dirección para el primer, segundo,<br />
etc. punto intermedio.<br />
2 Iconos <strong>de</strong> advertencia<br />
Los 5 cuadrados siguientes normalmente son grises. Algunos<br />
<strong>de</strong> ellos se ponen rojos y muestran un símbolo en caso <strong>de</strong><br />
advertencias en la ruta planeada. Se trata <strong>de</strong> advertencias, <strong>de</strong><br />
modo que los iconos siempre muestran información para la<br />
totalidad <strong>de</strong> la ruta, aunque los campos <strong>de</strong> información en<br />
pantalla se refieran sólo al trayecto entre la posición actual<br />
hasta un punto intermedio.<br />
Haga clic en cualquiera <strong>de</strong> los iconos para mostrar su <strong>de</strong>scripción.<br />
Unos cuantos ejemplos <strong>de</strong> los iconos disponibles:<br />
Este icono muestra que es necesario pagar peaje en la<br />
ruta recomendada.<br />
Este icono muestra que en la ruta se incluyen<br />
autopistas. Con un toque al icono se muestra la distancia<br />
total <strong>de</strong> autopistas en la ruta recomendada.<br />
Este icono muestra que hay vías <strong>de</strong> peaje en la ruta<br />
recomendada.<br />
Este icono muestra que es necesario utilizar un ferry en<br />
la ruta recomendada.
<strong>Operación</strong> <strong>de</strong> <strong>Navegación</strong><br />
Este icono muestra que el ferry es <strong>de</strong> pago.<br />
Este icono se muestra cuando Cydle no pue<strong>de</strong> planear<br />
una ruta que respete todas las preferencias indicadas. A<br />
veces es imposible encontrar una vía aceptable cerca <strong>de</strong>l<br />
punto <strong>de</strong> partida o <strong>de</strong> llegada.<br />
Este icono advierte <strong>de</strong> que Cydle ha tenido que<br />
recomendar una ruta que no se ajusta a todas las<br />
preferencias indicadas en la configuración <strong>de</strong> Parámetros <strong>de</strong><br />
ruta. <strong>de</strong> partida o <strong>de</strong> llegada.<br />
La ruta recomendada contiene áreas accesibles sólo a<br />
peatones.<br />
La ruta recomendada contiene vías no pavimentadas.<br />
La ruta recomendada contiene vías que requieren un<br />
permiso.<br />
Información – cualquier otra información importante<br />
pero que no se ajuste a las categorías explicadas. Con un<br />
toque se muestra el contenido.<br />
Próxima página – se muestra cuando hay más <strong>de</strong> cinco<br />
advertencias para la ruta recomendada.<br />
3 Ajustar a la pantalla<br />
Dé un toque a este botón para mostrar una vista global <strong>de</strong> la<br />
ruta recomendada. Pasará a la Pantalla <strong>de</strong> mapa con una vista<br />
bidimensional, <strong>de</strong> modo que se pue<strong>de</strong> comprobar adón<strong>de</strong> lleva<br />
la ruta..<br />
4 Parámetros<br />
Este botón abre la Configuración <strong>de</strong> parámetros <strong>de</strong> ruta [Route<br />
parameter settings]. Esta pantalla se pue<strong>de</strong> abrir también en<br />
Menú <strong>de</strong> ruta [Route menu].
<strong>Operación</strong> <strong>de</strong> <strong>Navegación</strong><br />
Menú [Menu]<br />
El botón Menú pue<strong>de</strong> encontrarse en la parte superior<br />
izquierda <strong>de</strong> las pantallas <strong>de</strong> mapa.<br />
Un toque a este botón lleva a un menú que permite el acceso a<br />
algunas <strong>de</strong> las funciones más usadas <strong>de</strong> Cydle.<br />
1 Pestaña <strong>de</strong> búsqueda [Find]<br />
La primera pestaña <strong>de</strong>l Menú es Búsqueda [Find]. Permite<br />
seleccionar un <strong>de</strong>stino sin tener que localizarlo en un mapa.<br />
2 Pestaña <strong>de</strong> opciones rápidas<br />
Ofrece acceso rápido a algunas opciones configurables.<br />
Mapa tridimensional [3D Map] (Conmutador)<br />
Cuando la luz ver<strong>de</strong> está encendida el mapa mostrará una<br />
vista en perspectiva. Se pue<strong>de</strong>n utilizar los botones hardware 1<br />
y 2 para cambiar el ángulo <strong>de</strong> vista. Cuando la luz ver<strong>de</strong> está<br />
apagada el mapa se visualizará en la vista 2d convencional,<br />
<strong>de</strong>s<strong>de</strong> arriba hacia abajo. Esta vista 2D representa también el<br />
valor máximo <strong>de</strong> inclinación, por tanto pue<strong>de</strong> ser activado al<br />
inclinar en extremo el mapa hacia arriba. Igualmente se pue<strong>de</strong><br />
acce<strong>de</strong>r al modo tridimensional inclinando el modo<br />
bidimensional.
<strong>Operación</strong> <strong>de</strong> <strong>Navegación</strong><br />
Ruta<br />
Menú<br />
Nota: Al llegar a la vista 2D a través <strong>de</strong> la inclinación <strong>de</strong>l mapa,<br />
el Enfoque automático [Smart Zoom] volverá a inclinar el mapa<br />
cuando se toque el botón <strong>de</strong> bloqueo o <strong>de</strong>saparecerá <strong>de</strong>spués<br />
<strong>de</strong> pasar el periodo (establecido en la Configuración<br />
avanzada). Utilice el conmutador <strong>de</strong> Mapa 3D para cambiar <strong>de</strong><br />
modo permanente a la vista 2D.<br />
Escala e inclinación (Conmutador)<br />
Cuando la luz ver<strong>de</strong> está encendida, los botones transparentes<br />
adicionales aparecen en la parte izquierda <strong>de</strong> las pantallas <strong>de</strong><br />
mapa para modificar la escala e inclinación sin usar botones <strong>de</strong><br />
hardware.<br />
Ruta<br />
Menú<br />
Modos nocturno (conmutador)<br />
Activa o <strong>de</strong>sactiva los colores nocturnos manualmente para<br />
cancelar el cambio <strong>de</strong> esquemas automático.<br />
Ruta<br />
Menú<br />
Nota: El uso <strong>de</strong> esta opción <strong>de</strong>sactiva la opción <strong>de</strong> cambio<br />
automático <strong>de</strong> colores nocturnos. Es necesario reactivarlo en la<br />
pantalla <strong>de</strong> Configuración general [General settings], para que<br />
los colores vuelvan a cambiar automáticamente.<br />
Ruta<br />
Menú<br />
Ruta<br />
Menú<br />
Ruta<br />
Menú
<strong>Operación</strong> <strong>de</strong> <strong>Navegación</strong><br />
Gestión <strong>de</strong> Puntos <strong>de</strong> interés<br />
Aquí se pue<strong>de</strong>n establecer todos los parámetros <strong>de</strong> Puntos <strong>de</strong><br />
interés creados por el usuario, así como la visibilidad <strong>de</strong> los<br />
Puntos incluidos en el mapa original.<br />
Gestión <strong>de</strong> visibilidad <strong>de</strong> Puntos <strong>de</strong> interés incorporados<br />
Los mapas <strong>de</strong> Cydle incluyen una enorme cantidad <strong>de</strong> Puntos<br />
<strong>de</strong> interés. Si se mostrasen todos a la vez, los mapas estarían<br />
<strong>de</strong>masiado llenos (para ver como se muestran los Puntos en el<br />
mapa, consulte Visible Puntos <strong>de</strong> interéss (Puntos <strong>de</strong> interésnts<br />
of Interest)). Para evitar esto, el usuario pue<strong>de</strong> <strong>de</strong>cidir qué<br />
grupos <strong>de</strong> Puntos <strong>de</strong>sea mostrar y cuales quiere ocultar en<br />
Cydle. La visibilidad se pue<strong>de</strong> establecer en los dos niveles<br />
superiores. Todos los niveles inferiores se mostrarán u ocultarán<br />
según su categoría respectiva, es <strong>de</strong>cir, se pue<strong>de</strong> establecer la<br />
visibilidad <strong>de</strong> Gasolineras [Petrol stations] en la categoría<br />
Servicios [Services], pero todas las marcas enumeradas <strong>de</strong>ntro<br />
<strong>de</strong> la categoría se mostrarán u ocultarán todas juntas.<br />
Los grupos que figuran con un icono gris están ocultos; los<br />
iconos azules aparecen visibles en el mapa, mientras que los<br />
que se muestran en dos colores tienen algunas subcategorías<br />
mostradas y otras no.<br />
Si señala cualquiera <strong>de</strong> los grupos <strong>de</strong> Puntos con un toque, el<br />
botón <strong>de</strong> la esquina inferior izquierda pasará a ser Mostrar<br />
[Show] si el Punto está oculto, Ocultar [Hi<strong>de</strong>] si el grupo se<br />
muestra total o parcialmente.<br />
Consejo: Dé dos toques si lo que <strong>de</strong>sea es mostrar totalmente<br />
un grupo. El primer toque ocultará todo el grupo, el segundo lo<br />
mostrará con todos sus subgrupos.
<strong>Operación</strong> <strong>de</strong> <strong>Navegación</strong><br />
Otro toque en el grupo <strong>de</strong> Puntos señalado (excepto en el grupo<br />
Mis Puntos <strong>de</strong> interés [My POI], <strong>de</strong>scrito a continuación) abre la<br />
lista <strong>de</strong> subcategorías <strong>de</strong> dicho grupo. Aquí no se pue<strong>de</strong>n ver<br />
subgrupos bicolores, puesto que la visibilidad sólo se pue<strong>de</strong><br />
establecer en los dos niveles superiores <strong>de</strong> categorías. Se<br />
utiliza el mismo procedimiento para mostrar u ocultar un<br />
subgrupo que el explicado para los grupos principales.<br />
Administrar Mis Puntos <strong>de</strong> interés [My POI]<br />
Señalando y a continuación dando otro toque en el conmutador<br />
<strong>de</strong> Mis Puntos <strong>de</strong> interés en la pantalla principal <strong>de</strong> Administrar<br />
Puntos <strong>de</strong> interés [Manage POI]<br />
Nota: El grupo Sin Nombre [Unnamed] sólo aparece en el caso<br />
<strong>de</strong> haber guardado un elemento <strong>de</strong> Puntos <strong>de</strong> interés sin haber<br />
creado un nuevo grupo <strong>de</strong> Puntos para este.<br />
Con un toque en cualquiera <strong>de</strong> los nombres <strong>de</strong> grupos se<br />
abrirá una lista <strong>de</strong> Puntos guardados en dicho grupo. Dicha<br />
lista es similar a la lista <strong>de</strong> resultados <strong>de</strong> Puntos que aparece<br />
en Búsqueda [Find]. Los Puntos se or<strong>de</strong>nan por distancia<br />
<strong>de</strong>s<strong>de</strong> la posición <strong>de</strong>l usuario. Si no consta posición GPS, o si<br />
se ha <strong>de</strong>sactivado el Bloqueo a posición mediante un toque al<br />
mapa, los Puntos se or<strong>de</strong>narán por distancia al cursor.
<strong>Operación</strong> <strong>de</strong> <strong>Navegación</strong><br />
Cuando los grupos <strong>de</strong> Mis Puntos <strong>de</strong> interés están en pantalla,<br />
existen las siguientes opciones:<br />
Mostrar / Ocultar [Show/Hi<strong>de</strong>]: <strong>de</strong>l mismo modo que con<br />
los Puntos <strong>de</strong> la base <strong>de</strong> datos, existe la posibilidad <strong>de</strong><br />
mostrar u ocultar todos los Puntos <strong>de</strong> interés <strong>de</strong> la categoría<br />
seleccionada en el mapa. Los grupos que aparecen con un<br />
icono azul se muestran; los que aparecen con un icono gris<br />
están ocultos.<br />
Nuevo [New]: se pue<strong>de</strong> crear un grupo nuevo en Mis<br />
Puntos <strong>de</strong> interés [My POI] con un toque a este botón. Es<br />
necesario seleccionar un icono, un nombre y el nivel máximo<br />
<strong>de</strong> zoom al que el Punto será visible en el mapa (siempre<br />
que el grupo <strong>de</strong> Puntos <strong>de</strong> interés se muestre). No es<br />
necesario crear un grupo Puntos <strong>de</strong> interés por a<strong>de</strong>lantado.<br />
Se pue<strong>de</strong> hacer cuando se salva un nuevo Punto.<br />
Eliminar [Delete]: se pue<strong>de</strong> eliminar cualquiera <strong>de</strong> los<br />
grupos <strong>de</strong> Mis Puntos <strong>de</strong> interés [My POI] previamente<br />
guardados. Esto hará <strong>de</strong>saparecer todos los puntos <strong>de</strong><br />
interés pertenecientes al grupo. Cydle pedirá confirmación<br />
para esta acción.<br />
Edición [Edit]: se pue<strong>de</strong>n editar los atributos (nombre,<br />
icono, nivel <strong>de</strong> visibilidad) <strong>de</strong> un grupo en Mis Puntos <strong>de</strong><br />
interés [My POI] previamente creado.
<strong>Operación</strong> <strong>de</strong> <strong>Navegación</strong><br />
Anterior/Siguiente: si el grupo se extien<strong>de</strong> en más páginas<br />
estos botones le permiten hojear entre los puntos <strong>de</strong> interés<br />
individuales. El campo ver<strong>de</strong> en estos botones muestran el<br />
número <strong>de</strong> página actual y el número total <strong>de</strong> páginas.<br />
Cuando la lista <strong>de</strong> Mis Puntos <strong>de</strong> interés [My POI] está en<br />
pantalla, existen las siguientes opciones:<br />
Busc: se pue<strong>de</strong> reducir la lista <strong>de</strong> elementos <strong>de</strong> Puntos <strong>de</strong><br />
interés mediante filtros. Del mismo modo que en Búsqueda<br />
[Find], introduzca unas cuantas letras <strong>de</strong>l nombre <strong>de</strong>l Punto<br />
<strong>de</strong>seado. Cuando el número <strong>de</strong> elementos coinci<strong>de</strong>ntes<br />
quepan en una página, Cydle mostrará la lista<br />
automáticamente. Si se da un toque en Terminar [Done] en<br />
cualquier momento antes <strong>de</strong> que esto ocurra, se recibirá la<br />
lista <strong>de</strong> resultados en varias páginas.<br />
Alfabéticamente/Por distancia [ABC/Distance]: con un<br />
toque en este botón se pue<strong>de</strong>n or<strong>de</strong>nar los Puntos <strong>de</strong><br />
interés alfabéticamente. Un nuevo toque volverá a<br />
or<strong>de</strong>narlos por distancia.<br />
Cuando se da un toque a cualquiera <strong>de</strong> los Puntos <strong>de</strong> interés<br />
<strong>de</strong> la lista, se abrirá una nueva ventana con la información <strong>de</strong><br />
los Puntos <strong>de</strong> interés seleccionados.<br />
Existen las siguientes opciones:<br />
Aceptar [OK]: si se da un toque a este botón, la pantalla <strong>de</strong>l<br />
mapa vuelve a aparecer con el Punto seleccionado en el<br />
centro.<br />
Edición [Edit]: se pue<strong>de</strong>n editar los atributos (nombre,<br />
grupo e icono) <strong>de</strong>l Punto seleccionado.
<strong>Operación</strong> <strong>de</strong> <strong>Navegación</strong><br />
Eliminar [Delete]: se pue<strong>de</strong> eliminar cualquiera <strong>de</strong> los<br />
Puntos <strong>de</strong> interés guardados previamente. Cydle pedirá<br />
confirmación para esta acción.<br />
Información emergente (conmutador)<br />
Cuando esta opción está conectada, en cualquiera <strong>de</strong> las<br />
pantallas <strong>de</strong> mapa el primer toque <strong>de</strong> pantalla activa el cursor,<br />
un punto rojo que emite ondas, y, a<strong>de</strong>más, abre un cuadro<br />
emergente con el nombre <strong>de</strong> la vía seleccionada, el número <strong>de</strong>l<br />
inmueble y el nombre <strong>de</strong> los Puntos <strong>de</strong> interés cercanos, <strong>de</strong><br />
haberlos.<br />
Menú<br />
Añadir<br />
etap<br />
Consejo: Un toque en cualquiera <strong>de</strong> los iconos azules <strong>de</strong><br />
información tras los nombres Puntos <strong>de</strong> interés muestra<br />
información <strong>de</strong>tallada <strong>de</strong>l Punto <strong>de</strong> interés. .<br />
Administrar Registros <strong>de</strong> trayecto<br />
Gracias a Cydle se pue<strong>de</strong>n guardar registros <strong>de</strong> trayecto <strong>de</strong> los<br />
viajes. Esta pantalla permite administrar todos los registros <strong>de</strong><br />
trayecto. Cuando aparece, muestra una lista <strong>de</strong> todos los<br />
registros <strong>de</strong> trayecto previamente guardados.<br />
Grabación
<strong>Operación</strong> <strong>de</strong> <strong>Navegación</strong><br />
El nombre original <strong>de</strong> cada registro es la fecha y hora <strong>de</strong>l<br />
momento <strong>de</strong> grabación. Si se <strong>de</strong>sea, se pue<strong>de</strong> cambiar el<br />
nombre a algo más significativo.<br />
Cada registro <strong>de</strong> trayecto tiene un color que se muestra a la<br />
izquierda <strong>de</strong>l nombre cuando el registro está visible en el<br />
mapa. Si el trayecto no aparece en el mapa, aparece un guión<br />
bajo. Un toque en la línea <strong>de</strong>l registro <strong>de</strong> trayecto seleccionado<br />
cambiará entre mostrar y ocultar el registro. El registro <strong>de</strong><br />
trayecto aparecerá en el mapa con el color que figura junto su<br />
nombre.<br />
Menú<br />
Cuando se está grabando un registro <strong>de</strong> trayecto, aparece una<br />
nueva línea en la lista con un guión bajo, puesto que los registros<br />
<strong>de</strong> trayecto recién grabados no suelen mostrarse en el mapa.<br />
Consejo: Si <strong>de</strong>sea ver el registro <strong>de</strong> trayecto durante el<br />
proceso <strong>de</strong> grabación, pulse dos veces para hacerlo visible.<br />
En esta pantalla existen las siguientes opciones:<br />
Grabar [Record]: iniciará la grabación <strong>de</strong>l registro <strong>de</strong><br />
trayecto. Aparecerá una nueva línea en la lista y la posición<br />
GPS se guardará hasta que se <strong>de</strong>tenga la grabación o se<br />
salga <strong>de</strong> Cydle. En las pantallas <strong>de</strong> mapa aparecerá un<br />
icono rojo, que indica que hay una grabación en progreso.<br />
Con un toque a este icono se abre la pantalla Registro <strong>de</strong><br />
trayecto [Track log].
<strong>Operación</strong> <strong>de</strong> <strong>Navegación</strong><br />
Detener la grabación [Stop recording]: si hay una<br />
grabación en curso, se pue<strong>de</strong> <strong>de</strong>tener con este botón.<br />
Información [Info]: este botón abre una pantalla que muestra<br />
la información <strong>de</strong>tallada <strong>de</strong>l registro <strong>de</strong> trayecto y permite:<br />
A) Cambiar el nombre <strong>de</strong>l registro <strong>de</strong> trayecto (botón<br />
Cambiar nombre [Rename]),<br />
B) cambiar el color <strong>de</strong>l registro <strong>de</strong> trayecto (en el selector <strong>de</strong><br />
mapas),<br />
C) mostrar en el mapa (botón Ajustar a pantalla [Fit tos creen]).<br />
Volver a ejecutar [Replay]: pulse este botón para ver una<br />
simulación <strong>de</strong>l registro <strong>de</strong> trayecto guardado en el mapa. Un<br />
icono ver<strong>de</strong> aparecerá en las pantallas <strong>de</strong> mapa para indicar<br />
que no es una Vista <strong>de</strong> pájaro, sino una simulación basada<br />
en un registro auténtico guardado.<br />
Eliminar [Delete]: se pue<strong>de</strong> eliminar un registro <strong>de</strong> ruta en<br />
el caso <strong>de</strong> que no sea necesario. Cydle pedirá confirmación<br />
para esta acción.<br />
3 Pestaña <strong>de</strong> ruta<br />
Este menú contiene opciones para administrar ajustes distintos<br />
en el programa.<br />
Volver a calcular [Recalculate]<br />
Este menú sólo está disponible si existe una ruta activa y la<br />
posición GPS está disponible.<br />
Presenta un menú con cuatro opciones. Usando estas<br />
opciones, se pue<strong>de</strong> modificar la ruta actual.
<strong>Operación</strong> <strong>de</strong> <strong>Navegación</strong><br />
Nuevo Cálaculo <strong>de</strong>l trayecto<br />
Recalcular<br />
Ro<strong>de</strong>ar<br />
Abandonar<br />
etapa siguiente<br />
cancelar<br />
Volver a calcular [Recalculate]<br />
Esta función repite el cálculo <strong>de</strong> ruta basándose en los mismos<br />
ajustes utilizados para el cálculo anterior. Se suele usar cuando<br />
la opción <strong>de</strong> volver a calcular automáticamente está<br />
<strong>de</strong>sactivada. No obstante, el usuario pue<strong>de</strong> querer usarla<br />
cuando se esté viajando por una vía paralela a la recomendada<br />
por la ruta. En este caso, pue<strong>de</strong> que Cydle no vuelva a calcular<br />
la ruta durante un tiempo, pero se pue<strong>de</strong> pedir aquí. Es también<br />
el botón que se usará más frecuentemente cuando la ventana<br />
aparezca automáticamente, siempre que el nuevo cálculo<br />
manual <strong>de</strong> ruta esté activado.<br />
Nuevo Cálaculo <strong>de</strong>l trayecto<br />
Recalcular<br />
Ro<strong>de</strong>ar<br />
Borrar<br />
Trayecto<br />
cancelar<br />
Eliminar el siguiente punto intermedio / Eliminar ruta [Drop<br />
Next Via Point / Delete Route]<br />
Se pue<strong>de</strong> modificar la ruta para omitir el próximo punto<br />
intermedio, si el usuario <strong>de</strong>ci<strong>de</strong> que ya no es necesario. Por<br />
ejemplo, si se ha añadido un punto intermedio con la intención<br />
<strong>de</strong> modificar la ruta, pero en realidad, no se <strong>de</strong>sea pasar por él;<br />
o si casi se ha alcanzado, y Cydle sigue navegando hacia dicho<br />
punto. Cuando no quedan puntos intermedios (sólo el <strong>de</strong>stino),<br />
el nombre <strong>de</strong> este botón pasa a ser Eliminar ruta [Delete Route]<br />
y sirve para cancelar la navegación.<br />
Dar un ro<strong>de</strong>o [Bypass]<br />
Si existe una vía cortada o un atasco en la ruta, el usuario<br />
pue<strong>de</strong> pedir que Cydle calcule una ruta nueva que se aparte lo<br />
antes posible <strong>de</strong> la ruta original. Será necesario seleccionar la<br />
distancia mínima a la que la nueva ruta pue<strong>de</strong> volver a unirse a<br />
la original. Seleccione la que le parezca apropiada<br />
consi<strong>de</strong>rando el tráfico que se ve.<br />
DesvÍo:<br />
cancelar
<strong>Operación</strong> <strong>de</strong> <strong>Navegación</strong><br />
Nota: Esta función sirve para dar una alternativa para la<br />
próxima sección <strong>de</strong> la ruta recomendada. Para cambiar partes<br />
posteriores <strong>de</strong> la ruta o para evitar vías o cruces concretos, use<br />
la función Evitar [Avoid] en Itinerario [Itinerary].<br />
Nota: Cuando se usa esta opción, Cydle seguirá excluyendo<br />
la misma parte <strong>de</strong>l mapa para rutas posteriores hasta que se<br />
elimine manualmente la ruta, o se reinicie Cydle.<br />
Cancelar<br />
Esta opción vuelve directamente a la Pantalla <strong>de</strong> mapa sin<br />
volver a calcular la ruta activa. Si se elige esta opción cuando<br />
está configurado el nuevo cálculo <strong>de</strong> ruta manual, la<br />
navegación se <strong>de</strong>tendrá y no se volverá a activar hasta que se<br />
vuelva a la ruta original.<br />
Eliminar [Delete]<br />
Pulse Eliminar [Delete] para eliminar la ruta activa junto con<br />
sus puntos <strong>de</strong> ruta (salida, puntos intermedios, llegada). Si<br />
luego el usuario <strong>de</strong>ci<strong>de</strong> que necesita otra vez la misma ruta,<br />
será necesario construirla <strong>de</strong>s<strong>de</strong> el principio. Cydle le advertirá<br />
antes <strong>de</strong> eliminar la información <strong>de</strong> ruta.<br />
Esta función tiene un resultado distinto si se ha utilizado la<br />
opción Evitar [Avoid] durante el viaje. Cuando se alcanza el<br />
punto <strong>de</strong> llegada, la línea <strong>de</strong> ruta <strong>de</strong>saparece <strong>de</strong>l mapa y la<br />
navegación se <strong>de</strong>tiene. En este momento, la ruta está<br />
prácticamente eliminada, pero si se planea una nueva ruta, las<br />
vías, cruces y zonas excluidas <strong>de</strong> la ruta anterior también se<br />
evitarán cuando se planee la nueva ruta. Pulse Eliminar<br />
[Delete] para eliminar completamente la ruta anterior junto con<br />
sus limitaciones Evitar [Avoid].<br />
Nota: Cuando se utiliza un Punto <strong>de</strong> interés como punto<br />
intermedio <strong>de</strong> la ruta, la ruta no eliminará el Punto en sí, sólo su<br />
función en la ruta.
<strong>Operación</strong> <strong>de</strong> <strong>Navegación</strong><br />
Itinerario [Itinerary]<br />
Esta función abre el Itinerario [Itinerary] (lista <strong>de</strong> elementos <strong>de</strong><br />
la ruta) <strong>de</strong> la ruta activa. El itinerario tiene tres modos distintos<br />
<strong>de</strong> visualización y dos funciones.<br />
Modos <strong>de</strong> visualización<br />
Los modos <strong>de</strong> visualización son distintos sólo en el número <strong>de</strong><br />
elementos mostrados en la lista. Los elementos <strong>de</strong> la lista<br />
siempre se muestran con toda la información disponible,<br />
incluidos pictogramas <strong>de</strong> la acción requerida y la distancia al<br />
elemento <strong>de</strong>s<strong>de</strong> el elemento anterior <strong>de</strong> la lista.<br />
El Itinerario [Itinerary] se actualiza continuamente durante la<br />
navegación <strong>de</strong> una ruta. El elemento siguiente en la lista<br />
durante la navegación es el señalado, a menos que el usuario<br />
señale otro con un toque en la pantalla. Tras esto, el elemento<br />
señalado es el seleccionado por el usuario.<br />
Instrucciones <strong>de</strong>talladas [Detailed Instructions]: se<br />
muestra esta lista cuando se abre el itinerario. Es la lista <strong>de</strong><br />
elementos con todo <strong>de</strong>talle. Todos los cruces significativos<br />
se muestran en la lista, incluso aquellos en los que no es<br />
necesario cambiar <strong>de</strong> dirección.<br />
Instrucciones [Instructions]: pulse el botón Modo [Mo<strong>de</strong>]<br />
para ver la lista <strong>de</strong> elementos que requieren su atención, es<br />
<strong>de</strong>cir, la lista <strong>de</strong> maniobras durante la ruta. Estos son los<br />
elementos mostrados en el campo Vista previa <strong>de</strong>l próximo<br />
giro y anunciados por las instrucciones <strong>de</strong> voz.<br />
Resumen <strong>de</strong> ruta [Route summary]: vuelva a pulsar el<br />
botón Modo [Mo<strong>de</strong>] para ver un resumen <strong>de</strong> ruta que<br />
contenga sólo las vías y cruces importantes.<br />
Mostrar [Show]<br />
Pulse este botón para ver el elemento seleccionado <strong>de</strong> la lista en el<br />
mapa. Esto le ayudará a i<strong>de</strong>ntificar los elementos <strong>de</strong> la ruta en la lista.
<strong>Operación</strong> <strong>de</strong> <strong>Navegación</strong><br />
Evitar [Avoid]<br />
Pulse este botón para mostrar una lista <strong>de</strong> posibilida<strong>de</strong>s <strong>de</strong><br />
modificación <strong>de</strong> ruta. Permiten volver a calcular la ruta evitando<br />
el elemento señalando y, a veces, los elementos siguientes.<br />
Maniobra<br />
Evitar:<br />
Maniobra [Manoeuvre]: esta opción evita la acción<br />
señalada. Por ejemplo, si consi<strong>de</strong>ra que uno <strong>de</strong> los giros es<br />
<strong>de</strong>masiado complicado <strong>de</strong> hacer en hora punta, Cydle<br />
volverá a calcular la ruta excluyendo dicho giro. Si la<br />
siguiente calle es importante para la ruta, probablemente<br />
Cydle remplazará el giro con otros más fáciles para llegar a<br />
la misma calle.<br />
Vía [Road]: cuando una vía queda excluida, Cydle calculará<br />
una ruta que no utilice dicha vía. Esto es útil si piensa que<br />
pue<strong>de</strong> haber un atasco en una <strong>de</strong> las vías usadas en la ruta,<br />
o si se ha anunciado en la radio una vía cortada y se ha<br />
dado cuenta <strong>de</strong> que dicha vía está en su itinerario.<br />
Distancias [Distances]: también se pue<strong>de</strong>n encontrar<br />
algunos botones <strong>de</strong> distancia en la lista. Son similares a los<br />
<strong>de</strong> la lista Dar un ro<strong>de</strong>o [Bypass] en el menú Volver a<br />
calcular [Recalculate], pero también pue<strong>de</strong>n usarse en<br />
lugares distantes <strong>de</strong> la ruta.<br />
Nota: No es necesario abrir Itinerario [Itinerary] si se topa con<br />
una vía cortada o un atasco. Para obtener una ruta alternativa<br />
inmediatamente, utilice la función Dar un ro<strong>de</strong>o [Bypass] <strong>de</strong><br />
Volver a calcular [Recalculate].<br />
Nota: Cuando se usa esta opción, Cydle seguirá excluyendo la<br />
misma parte <strong>de</strong>l mapa para rutas posteriores hasta que se<br />
elimine manualmente la ruta, o se reinicie Cydle.<br />
Calle
<strong>Operación</strong> <strong>de</strong> <strong>Navegación</strong><br />
Vista <strong>de</strong> pájaro [Fly over]<br />
Esta opción no tiene función <strong>de</strong> navegación, simplemente ofrece<br />
un vistazo a la ruta. Presenta una simulación <strong>de</strong> la ruta,<br />
mostrando lo que se verá posteriormente durante la navegación.<br />
Simulación a tiempo real [Lifelike simulation]<br />
Toque el botón Vista <strong>de</strong> pájaro [Fly over].<br />
En este modo la simulación se ejecuta a velocidad normal<br />
(usando el límite <strong>de</strong> velocidad <strong>de</strong> las vías <strong>de</strong> la ruta) y las<br />
instrucciones por voz también se ejecutan.<br />
Este modo se usa sobre todo para exhibiciones <strong>de</strong> Cydle o para<br />
enten<strong>de</strong>r como funciona antes <strong>de</strong> comenzar el primer viaje.<br />
De un toque en cualquier punto <strong>de</strong> la pantalla para <strong>de</strong>tener la<br />
simulación.<br />
Edición [Edit]<br />
Pulse Edición [Edit] para ver la lista <strong>de</strong> todos los puntos<br />
utilizados en la ruta. El primer elemento <strong>de</strong> la lista es el punto<br />
<strong>de</strong> partida <strong>de</strong> la ruta sin posición GPS válida, el último punto<br />
intermedio por el que se ha pasado en el caso <strong>de</strong> abrir la lista<br />
durante la navegación, o el punto don<strong>de</strong> Cydle recalculó la ruta<br />
por última vez. Esto significa que la lista se actualiza<br />
continuamente y durante el viaje se excluyen puntos<br />
intermedios. El último elemento en la lista es el <strong>de</strong>stino final.<br />
Utilice las flechas a la <strong>de</strong>recha para pasar <strong>de</strong> elemento a<br />
elemento pulse cualquier línea para señalarla. Se pue<strong>de</strong>n<br />
ejecutar las siguientes acciones:<br />
Añadir [Add]: para añadir un nuevo punto en la ruta<br />
(o un nuevo <strong>de</strong>stino, si el elemento señalado es el último en<br />
la lista) tras el punto seleccionado. El menú Búsqueda [Find]<br />
se abre automáticamente para permitir búsquedas <strong>de</strong>
<strong>Operación</strong> <strong>de</strong> <strong>Navegación</strong><br />
direcciones, Puntos <strong>de</strong> interés, coor<strong>de</strong>nadas, uno <strong>de</strong> los<br />
<strong>de</strong>stinos favoritos, o seleccionar un punto <strong>de</strong>s<strong>de</strong> la lista<br />
Historial [History]. En cuanto se seleccione un valor, Cydle<br />
vuelve a la pantalla Edición [Edit] y mostrará la selección<br />
bajo la línea señalada.<br />
Borrar: se pue<strong>de</strong> eliminar el punto seleccionado <strong>de</strong><br />
la lista. Si el elemento señalado es el último, el próximo<br />
punto intermedio pasará a ser el <strong>de</strong>stino final.<br />
Optimizar [Optimise]: se pue<strong>de</strong> optimizar el or<strong>de</strong>n<br />
en el que se quiere pasar por los puntos intermedios, <strong>de</strong> no<br />
haber un or<strong>de</strong>n concreto que <strong>de</strong>see conservar. Cuando se<br />
pulsa este botón, Cydle vuelve a organizar la lista para<br />
ahorrar tiempo y combustible. Sólo se optimizan los puntos<br />
intermedios. Los puntos <strong>de</strong> partida y <strong>de</strong> llegada se<br />
mantienen, obviamente, en sus posiciones.<br />
Arriba yabajo: usando estos botones, se pue<strong>de</strong><br />
volver a or<strong>de</strong>nar la lista moviendo el elemento seleccionado<br />
arriba o abajo en la lista.<br />
Información [Info]<br />
Esta pantalla muestra información sobre la ruta actual y tiene<br />
unas cuantas opciones adicionales para comprobar y modificar<br />
la ruta activa.<br />
4 Botón principal<br />
El botón principal, en la esquina superior <strong>de</strong>recha, lleva al<br />
Menú principal <strong>de</strong>scrito.
<strong>Operación</strong> <strong>de</strong> <strong>Navegación</strong><br />
Configuración<br />
Cydle ofrece diversas opciones que permiten configurar las<br />
funciones personalizadas <strong>de</strong>l programa. Se pue<strong>de</strong> acce<strong>de</strong>r a la<br />
pantalla Configuración [Settings] directamente <strong>de</strong>s<strong>de</strong> la<br />
pantalla <strong>de</strong>l Menú principal y <strong>de</strong>s<strong>de</strong> las pantallas <strong>de</strong> mapa<br />
usando el icono <strong>de</strong> la batería, mientras que algunas <strong>de</strong> las subpantallas<br />
son accesibles <strong>de</strong>s<strong>de</strong> otras partes <strong>de</strong>l programa.<br />
Configuración general [General settings]<br />
Estos son los ajustes básicos <strong>de</strong> Cydle.<br />
1 Modo <strong>de</strong> seguridad [Safety mo<strong>de</strong>]<br />
El Modo <strong>de</strong> seguridad [Safety mo<strong>de</strong>] <strong>de</strong>sactivará la pantalla<br />
táctil por encima <strong>de</strong> los 10 km/h (6 millas por hora) para<br />
ayudarle a concentrarse en la carretera.<br />
Siguen pudiendo utilizarse los botones <strong>de</strong> hardware, pero no se<br />
pue<strong>de</strong> establecer un nuevo <strong>de</strong>stino o cambiar la configuración.<br />
Cuando el Modo <strong>de</strong> seguridad se <strong>de</strong>sactiva, Cydle da una<br />
advertencia.<br />
2 Establecer <strong>de</strong>stinos favoritos [Set Favourite Destinations]<br />
Se pue<strong>de</strong>n seleccionar dos <strong>de</strong> sus <strong>de</strong>stinos más frecuentes<br />
como sus favoritos. Se pue<strong>de</strong> comenzar la navegación hacia<br />
cualquiera <strong>de</strong> ellos con sólo dos toques <strong>de</strong> pantalla. Los nombres<br />
originales <strong>de</strong> estos puntos son Casa [Home] y Oficina [Work].
<strong>Operación</strong> <strong>de</strong> <strong>Navegación</strong><br />
Es posible renombrarlos y especificar su emplazamiento. Para<br />
<strong>de</strong>terminar su emplazamiento, se pue<strong>de</strong>n usar las mismas<br />
opciones <strong>de</strong>l menú Búsqueda [Find], que para el <strong>de</strong>stino <strong>de</strong> la<br />
ruta, y según esta elección y la información disponible, la<br />
localización se mostrará aquí como una dirección física, una<br />
posición con latitud/longitud, o ambas.<br />
Nota: Pulse en uno <strong>de</strong> los <strong>de</strong>stinos favoritos en el menú<br />
Búsqueda [Find], antes <strong>de</strong> <strong>de</strong>finirlo para que Cydle le ofrezca<br />
acce<strong>de</strong>r a esta pantalla para configurarlo.<br />
3 Colores nocturnos automáticos [Automatic Night Colours]<br />
Use el modo automático para que Cydle cambie entre colores<br />
diurnos y nocturnos unos minutos antes <strong>de</strong>l amanecer y unos<br />
minutos <strong>de</strong>spués <strong>de</strong>l atar<strong>de</strong>cer según la información <strong>de</strong> tiempo<br />
y localización ofrecida por el GPS. Una vez establecido un<br />
esquema <strong>de</strong> color permanente en el Menú rápido, Page 39),<br />
este modo automático se <strong>de</strong>sactivará. Si es necesario que<br />
Cydle cambie los colores automáticamente, hay que volver a<br />
activar esta opción.<br />
4 Advertencia <strong>de</strong> exceso <strong>de</strong> velocidad [Warn When Speeding]<br />
Los mapas pue<strong>de</strong>n incluir información sobre los límites <strong>de</strong><br />
velocidad en distintos segmentos <strong>de</strong> ruta. Cydle pue<strong>de</strong><br />
advertirle cuando se superan los límites. Es posible que esta
<strong>Operación</strong> <strong>de</strong> <strong>Navegación</strong><br />
información no esté disponible para la región por la que se<br />
circule (consulte a su proveedor) o que no sea totalmente<br />
correcta para todas las vías <strong>de</strong>l mapa. Este ajuste le permite<br />
<strong>de</strong>cidir entre recibir o no las advertencias.<br />
Al activar este conmutador Cydle abrirá una nueva pantalla<br />
para ajustar los parámetros utilizados por el sistema <strong>de</strong> aviso<br />
<strong>de</strong> exceso <strong>de</strong> velocidad.<br />
Pue<strong>de</strong>n establecer dos tipos distintos <strong>de</strong> comportamiento <strong>de</strong> la<br />
advertencia: Uno se aplica hasta cierto límite <strong>de</strong> velocidad y el<br />
otro por encima.<br />
Tolerancia <strong>de</strong> exceso <strong>de</strong> velocidad [Speeding tolerante]<br />
Cydle le advertirá cuando exceda el límite <strong>de</strong> velocidad en la<br />
cantidad indicada aquí. Tiene la opción <strong>de</strong> indicar la tolerancia<br />
como Valor fijo [Fixed] (exceso <strong>de</strong> velocidad) o como<br />
Porcentaje [Percentage].<br />
El control <strong>de</strong>slizante cambiará según el mo<strong>de</strong>lo elegido.<br />
Se pue<strong>de</strong>n indicar tanto valores positivos como negativos en<br />
tanto valor absoluto como en valor porcentual.<br />
Límite <strong>de</strong> velocidad alternativo [Alternative speed limit]<br />
Si el límite <strong>de</strong> velocidad <strong>de</strong>l segmento <strong>de</strong> vía actual es igual o<br />
superior a este límite, la advertencia <strong>de</strong> velocidad utilizará la<br />
tolerancia alterna, en lugar <strong>de</strong> la anterior.<br />
Mueva el control <strong>de</strong>slizante hasta su extremo <strong>de</strong>recho para<br />
<strong>de</strong>sactivar la advertencia <strong>de</strong> velocidad alterno. Entonces, la<br />
configuración <strong>de</strong>l control <strong>de</strong>slizante anterior <strong>de</strong>terminará la<br />
advertencia para todas las vías.
<strong>Operación</strong> <strong>de</strong> <strong>Navegación</strong><br />
Tolerancia <strong>de</strong> exceso <strong>de</strong> velocidad alternativa<br />
[Alternative speeding tolerance]<br />
Si el límite <strong>de</strong> velocidad <strong>de</strong> la vía actual alcanza el valor<br />
establecido en Límite <strong>de</strong> velocidad alternativo [Alternative<br />
speed limit], esta configuración remplazará la básica<br />
establecida al principio <strong>de</strong> esta pantalla. El control <strong>de</strong>slizante y<br />
el selector trabajan exactamente como los básicos <strong>de</strong>scritos<br />
Ejemplo: para una mejor comprensión <strong>de</strong>l funcionamiento <strong>de</strong><br />
esta opción, se presenta a continuación un ejemplo. Si se<br />
utilizan los ajustes <strong>de</strong> +10 km/h – 100 km/h – +5%, Cydle le<br />
avisará al circular a las velocida<strong>de</strong>s siguientes:<br />
Límite <strong>de</strong><br />
velocidad<br />
Advertencia<br />
en<br />
40 km/h 50 km/h<br />
60 km/h 70 km/h<br />
90 km/h 100 km/h<br />
(=40 km/h + 10<br />
km/h)<br />
(=60 km/h + 10<br />
km/h)<br />
(=90 km/h + 10<br />
km/h)<br />
100 km/h 105 km/h (=100 km/h + 5%)<br />
120 km/h 126 km/h (=120 km/h + 5%)<br />
160 km/h 168 km/h (=160 km/h + 5%)<br />
5 Volver a calcular la ruta [Route Recalculation]<br />
Una vez planeada la ruta, esta opción indicará a Cydle qué<br />
hacer en caso <strong>de</strong> <strong>de</strong>sviarse <strong>de</strong> dicha ruta.<br />
Automático [Automatic]<br />
La ruta se volverá a calcular automáticamente unos segundos<br />
<strong>de</strong>spués <strong>de</strong> <strong>de</strong>sviarse.<br />
Pedir confirmación [Ask First]<br />
También es posible que Cydle pregunte acerca <strong>de</strong> las<br />
preferencias cada vez que el usuario se aparte <strong>de</strong> la ruta<br />
planeada. La ruta no se volverá a calcular hasta que el usuario<br />
elija en el menú que aparece automáticamente:
<strong>Operación</strong> <strong>de</strong> <strong>Navegación</strong><br />
Eliminar el siguiente punto intermedio / Eliminar ruta<br />
[Drop Next Via Point / Delete Route]: Cydle quitará el<br />
siguiente punto <strong>de</strong> itinerario <strong>de</strong> la lista y calculará <strong>de</strong> nuevo<br />
la ruta. Si sólo queda un punto, el texto <strong>de</strong>l botón será<br />
Eliminar ruta [Delete Route] y esta opción <strong>de</strong>tendrá la<br />
navegación.<br />
Dar un ro<strong>de</strong>o [Bypass]: en caso <strong>de</strong> <strong>de</strong>svío <strong>de</strong> la ruta<br />
original <strong>de</strong>bido a un atasco o a obras en la calzada, se<br />
pue<strong>de</strong> pedir a Cydle que evite la ruta principal durante una<br />
distancia concreta.<br />
Cancelar: se pue<strong>de</strong> salir sin volver a calcular la ruta. La<br />
navegación se <strong>de</strong>tendrá y se volverá a activar cuando se<br />
vuelva a la ruta original.<br />
Desactivado [Disabled]<br />
Si se sigue queriendo volver a la ruta original y volver por sí<br />
mismo, se pue<strong>de</strong> <strong>de</strong>sactivar la opción <strong>de</strong> volver a calcular. De<br />
este modo, la guía se <strong>de</strong>tendrá hasta que el usuario vuelva a la<br />
ruta recomendada.<br />
Nuevo Cálaculo <strong>de</strong>l trayecto<br />
Recalcular<br />
Ro<strong>de</strong>ar<br />
Abandonar<br />
etapa siguiente<br />
cancelar<br />
Nuevo Cálaculo <strong>de</strong>l trayecto<br />
Recalcular<br />
Ro<strong>de</strong>ar<br />
Borrar<br />
Trayecto<br />
cancelar<br />
Las opciones son:<br />
Volver a calcular [Recalculate]: Cydle vuelve a calcular la<br />
ruta con la configuración previa. El resultado es el mismo<br />
que si estuviese seleccionada la opción Automático<br />
[Automatic].<br />
Configuración <strong>de</strong>l mapa<br />
Se pue<strong>de</strong>n establecer unos cuantos parámetros que<br />
<strong>de</strong>terminan la apariencia <strong>de</strong> los mapas en Cydle.
<strong>Operación</strong> <strong>de</strong> <strong>Navegación</strong><br />
1 Perfiles <strong>de</strong> color diurno y nocturno [Daylight / Night<br />
colour profile]<br />
Cydle presenta distintos esquemas <strong>de</strong> color para usos tanto<br />
diurnos como nocturnos. Siempre hay un esquema diurno y un<br />
esquema nocturno seleccionado. Cydle los utiliza al cambiar<br />
entre día y noche.<br />
Pulse el botón apropiado y seleccione el nuevo esquema <strong>de</strong> la<br />
lista.<br />
2 Nombres <strong>de</strong> vía alternativos<br />
Algunas autopistas tienen nombres internacionales o números<br />
distintos para viajeros extranjeros. Pue<strong>de</strong> usted ajustar aquí si<br />
quiere ver apenas sus nombres locales o ambos.<br />
3 Mostrar nombres <strong>de</strong> vías [Show Street Labels]<br />
Se pue<strong>de</strong> <strong>de</strong>cidir entre ver o no ver los nombres <strong>de</strong> las vías y<br />
<strong>de</strong> los iconos <strong>de</strong> Puntos <strong>de</strong> interés en el mapa durante la<br />
navegación. Según el zoom actual y los niveles <strong>de</strong> inclinación,<br />
los nombres <strong>de</strong> vías se muestran alineados con la vía o en<br />
carteles clavados en las vías. Si activa estas señales, resultará<br />
más fácil reconocer la localización en el mapa, si se<br />
<strong>de</strong>sactivan, será más fácil ver la geometría <strong>de</strong> la vía.<br />
Nota: Sólo se pue<strong>de</strong>n <strong>de</strong>sactivar los nombres <strong>de</strong> vía y <strong>de</strong><br />
iconos <strong>de</strong> Puntos <strong>de</strong> interés si Cydle está siguiendo la posición.<br />
En cuanto se mueve el mapa y se <strong>de</strong>sactiva el Bloqueo a<br />
posición, los nombres <strong>de</strong> las vías y los iconos vuelven a ser<br />
visibles. Toque el botón <strong>de</strong> bloqueo para reactivar Bloqueo a<br />
posición y para que las etiquetas y los iconos vuelvan<br />
<strong>de</strong>saparecer.
<strong>Operación</strong> <strong>de</strong> <strong>Navegación</strong><br />
4 Polígonos texturizados [Textured Polygons]<br />
Active los polígonos texturizados para que los ríos, lagos,<br />
bosques y otros objetos <strong>de</strong> gran tamaño se muestren <strong>de</strong> modo<br />
más realista y atractivo en el mapa.<br />
Disabling it will lead to uniform areas but better performanAl<br />
<strong>de</strong>sactivarlo, verá áreas uniformes pero los Cydles con<br />
procesadores más lentos le proporcionarán performancia mejor.<br />
Ajustes <strong>de</strong> sonido [Sound settings]<br />
Settings on this page <strong>de</strong>Los ajustes <strong>de</strong> esta página <strong>de</strong>terminan<br />
el modo en que suena Cydle.<br />
Nota: La función <strong>de</strong> Desconectar sonido [Mute], accesible<br />
<strong>de</strong>s<strong>de</strong> las pantallas <strong>de</strong>l mapa, se impone sobre todos los<br />
ajustes <strong>de</strong> esta pantalla. Cuando el sonido <strong>de</strong> Cydle está<br />
<strong>de</strong>sconectado, todos los sonidos <strong>de</strong>saparecen. Estos ajustes<br />
no se modifican; sólo se <strong>de</strong>tiene la emisión <strong>de</strong> sonidos<br />
temporalmente.<br />
1 Sonido principal (Volumen/conmutador)<br />
El volumen <strong>de</strong>l sonido <strong>de</strong> Cydle es in<strong>de</strong>pendiente <strong>de</strong>l <strong>de</strong> su Cydle.<br />
Cuando se ejecuta Cydle, la posición <strong>de</strong>l control <strong>de</strong>slizante<br />
<strong>de</strong>termina el nivel <strong>de</strong> volumen. Cuando se sale <strong>de</strong>l programa, los<br />
ajustes <strong>de</strong>l dispositivo vuelven a su posición original.<br />
La parte izquierda <strong>de</strong>l control funciona como el botón<br />
Desconexión <strong>de</strong> sonido [Mute]. Pulse para silenciar todos los<br />
sonidos Cydle.<br />
Funciona <strong>de</strong>l mismo modo que el botón Desconexión <strong>de</strong> sonido<br />
[Mute] en las pantallas <strong>de</strong> mapa. Si activa uno <strong>de</strong> los dos, el<br />
otro cambiará <strong>de</strong> estado
<strong>Operación</strong> <strong>de</strong> <strong>Navegación</strong><br />
2 Instrucciones por voz [Voice guidance] (Volumen/<br />
conmutador)<br />
El conmutador a la izquierda activará o cancelará los mensajes<br />
en voz <strong>de</strong> Cydle. Cuando está activado, el control <strong>de</strong>slizante <strong>de</strong><br />
la <strong>de</strong>recha ajustará el volumen <strong>de</strong> las señales <strong>de</strong> voz. En la<br />
posición en el extremo izquierdo, las instrucciones por voz se<br />
suprimen, en la posición en el extremo <strong>de</strong>recho se aplica<br />
directamente el volumen principal.<br />
3 Tonos <strong>de</strong> teclado [Key sound] (Volumen/conmutador)<br />
El interruptor a la izquierda pue<strong>de</strong> conectar o <strong>de</strong>sconectar los<br />
tonos. Los tonos <strong>de</strong>l teclado son confirmaciones auditivas <strong>de</strong><br />
haber pulsado los botones <strong>de</strong> hardware o los <strong>de</strong> la pantalla táctil.<br />
Cuando los tonos <strong>de</strong> teclado están activados, el control <strong>de</strong>slizante<br />
ajusta el volumen <strong>de</strong> estos. En la posición en el extremo izquierdo,<br />
los tonos <strong>de</strong> teclado están suprimidos, en la posición en el<br />
extremo <strong>de</strong>recho, <strong>de</strong>pen<strong>de</strong>n <strong>de</strong>l control general <strong>de</strong> volumen.<br />
Nota: Los efectos <strong>de</strong> sonido <strong>de</strong> Cydle <strong>de</strong>pen<strong>de</strong>n <strong>de</strong>l contexto.<br />
Serán distintos en el caso <strong>de</strong> abrir o cerrar una ventana, o <strong>de</strong><br />
activar o <strong>de</strong>sactivar un ajuste. Incluso indican si se han<br />
introducido suficientes caracteres <strong>de</strong>l nombre <strong>de</strong> una vía para<br />
acce<strong>de</strong>r a una lista <strong>de</strong> resultados en pantalla.<br />
4 Volumen dinámico [Dynamic Volume]<br />
Cuando se conduce a alta velocidad, pue<strong>de</strong> que el ruido <strong>de</strong>l<br />
vehículo sea <strong>de</strong>masiado alto para compren<strong>de</strong>r con claridad la<br />
indicación <strong>de</strong> voz o para percibir los tonos <strong>de</strong>l teclado. Con el<br />
Volumen dinámico [Dynamic Volume] se pue<strong>de</strong> pedir a Cydle<br />
que aumente el volumen cuando la velocidad supere un nivel<br />
específico, y que alcance el volumen máximo (<strong>de</strong>terminado por<br />
el control <strong>de</strong>slizante <strong>de</strong> volumen principal) en la velocidad<br />
máxima indicada.<br />
Pulse el botón Volumen dinámico [Dynamic Volume] para activar<br />
la opción. Esto también servirá para acce<strong>de</strong>r a la pantalla en la<br />
que se establecen las velocida<strong>de</strong>s mínimas y máximas.
<strong>Operación</strong> <strong>de</strong> <strong>Navegación</strong><br />
5 Tono <strong>de</strong> atención [Attention Tone]<br />
Si está Desactivado [Disabled], las indicaciones por voz<br />
sonarán sin un tono <strong>de</strong> atención previo. Al ajustarlo en señal<br />
única, se escuchará un sonido <strong>de</strong> aviso antes <strong>de</strong> presentar el<br />
mensaje en voz, y al ajustarlo en señal doble se escucharán<br />
dos sonidos <strong>de</strong> aviso.<br />
Ajustes <strong>de</strong> parámetros <strong>de</strong> ruta [Route parameter<br />
settings]<br />
Esta es una página muy importante. Estos ajustes <strong>de</strong>terminan<br />
el modo <strong>de</strong> calcular rutas. Se pue<strong>de</strong> acce<strong>de</strong>r directamente a<br />
esta pantalla <strong>de</strong>s<strong>de</strong> la pantalla Información <strong>de</strong> ruta [Route<br />
Information].<br />
1 Método<br />
Utilice este conmutador <strong>de</strong>slizante para ajustar la velocidad <strong>de</strong>l<br />
cálculo <strong>de</strong>l itinerario. En la posición extrema izquierda el<br />
itinerario pue<strong>de</strong> no resultar la óptima, pero el cálculo será<br />
efectuado con gran rapi<strong>de</strong>z. Al <strong>de</strong>slizar el conmutador hacia<br />
Nota: Puesto que Cydle calcula los itinerarios muy<br />
rápidamente, la posición <strong>de</strong> este conmutador se toma en<br />
consi<strong>de</strong>ración sólo en caso <strong>de</strong> viajes largos. Los viajes cortos<br />
siempre se calcularán para resultar en itinerarios óptimos,<br />
in<strong>de</strong>pendientemente <strong>de</strong> la posición <strong>de</strong>l conmutador <strong>de</strong>slizante.
<strong>Operación</strong> <strong>de</strong> <strong>Navegación</strong><br />
2 Ruta [Route]<br />
Aquí se pue<strong>de</strong> elegir entre tres tipos distintos <strong>de</strong> ruta.<br />
Corto<br />
Esta opción resulta en la ruta con la distancia total más corta <strong>de</strong> todas<br />
las rutas posibles entre los dos puntos indicados. Normalmente es la<br />
utilizada por peatones, ciclistas o vehículos lentos.<br />
Rápi<br />
Esta opción presenta la ruta más rápida posible, consi<strong>de</strong>rando<br />
que se pue<strong>de</strong> circular a la velocidad máxima, o casi, <strong>de</strong> cada<br />
una <strong>de</strong> las vías por las que se pasa. Normalmente es la<br />
utilizada por vehículos rápidos o medios.<br />
Económica [Economical]<br />
Esta opción es una sabia combinación <strong>de</strong> las dos anteriores.<br />
Aunque se <strong>de</strong>canta, básicamente, por la solución más rápida,<br />
si existe una ruta por la que se tarda un poco más pero con<br />
bastante menos distancia que la rápida, Cydle elegirá ésta para<br />
ahorrar combustible.<br />
3 Vehículo [Vehicle]<br />
Aquí se pue<strong>de</strong> establecer el tipo <strong>de</strong> vehículo utilizado para la<br />
ruta. Según esta configuración, algunos <strong>de</strong> los tipos <strong>de</strong> vías<br />
quedarán excluidos <strong>de</strong> la ruta (por ejemplo autopistas en el<br />
caso <strong>de</strong> los peatones), o algunas <strong>de</strong> las restricciones no se<br />
tendrán en cuenta (por ejemplo, los vehículos <strong>de</strong> emergencia<br />
no tienen restricciones).<br />
A<strong>de</strong>más, cuando se selecciona Bus o Camión, el programa<br />
consi<strong>de</strong>ra que no se pue<strong>de</strong>n alcanzar las altas velocida<strong>de</strong>s, y esta<br />
información se tiene en cuenta en el cálculo <strong>de</strong> la ruta, el tiempo<br />
estimado en ruta (ETE), y el tiempo estimado <strong>de</strong> llegada (ETA).<br />
Opciones posibles:<br />
Turismo [Car]<br />
Taxi<br />
Autobús [Bus]<br />
Camión [Lorry]<br />
Urgencias [Emergency]<br />
Bicicleta [Bicycle]<br />
Peatón [Pe<strong>de</strong>strian]
<strong>Operación</strong> <strong>de</strong> <strong>Navegación</strong><br />
4 Incluir/Excluir tipos <strong>de</strong> vías [Road types to<br />
inclu<strong>de</strong>/exclu<strong>de</strong>]<br />
Para que la ruta se ajuste a sus necesida<strong>de</strong>s, también se<br />
pue<strong>de</strong> establecer el tipo <strong>de</strong> vías que pue<strong>de</strong>n consi<strong>de</strong>rarse o<br />
<strong>de</strong>scartarse, <strong>de</strong> ser posible.<br />
Nota: Excluir una ruta es una preferencia. No significa<br />
prohibición total. Si su <strong>de</strong>stino sólo pue<strong>de</strong> alcanzase usando<br />
alguno <strong>de</strong> los tipos <strong>de</strong> vías excluidos, Cydle los utilizará, pero<br />
sólo lo mínimo necesario. En tal caso, aparecerá un icono <strong>de</strong><br />
advertencia en la pantalla Información <strong>de</strong> ruta [Route<br />
Information] y la vía que no se ajuste a las preferencias<br />
indicadas se mostrará en rojo en el mapa.<br />
Vías no pavimentadas [Unpaved Roads]<br />
Las vías no pavimentadas están excluidas por <strong>de</strong>fecto, puesto<br />
que pue<strong>de</strong> que estén en malas condiciones y, con frecuencia,<br />
no permiten alcanzar el límite <strong>de</strong> velocidad.<br />
Autopistas[Motorways]<br />
Cuando se circule con un vehículo lento o se esté remolcando<br />
otro vehículo, pue<strong>de</strong> que sea recomendable evitar las<br />
autopistas.<br />
Ferrys [Feries]<br />
La accesibilidad <strong>de</strong> ferrys temporales no tiene porqué estar<br />
incluida en los datos <strong>de</strong>l mapa. Lo que es más, pue<strong>de</strong> que sea<br />
necesario pagar una tasa, por lo que se pue<strong>de</strong> <strong>de</strong>cidir<br />
<strong>de</strong>sactivar <strong>de</strong>s<strong>de</strong> la opción pre<strong>de</strong>terminada activado.<br />
Giros <strong>de</strong> 180 º [U-turns]<br />
Aunque se muestre entre los tipos <strong>de</strong> vías, este es un tipo <strong>de</strong><br />
acción. La mayoría <strong>de</strong> los conductores prefieren remplazarla<br />
con unos cuantos giros básicos a izquierda o <strong>de</strong>recha en los<br />
siguientes cruces, por lo que la posición pre<strong>de</strong>terminada es<br />
<strong>de</strong>sactivada.<br />
Un cambio <strong>de</strong> sentido en vías con los sentidos separados por<br />
medianas no se consi<strong>de</strong>ra un giro <strong>de</strong> 180 º.
<strong>Operación</strong> <strong>de</strong> <strong>Navegación</strong><br />
Nota: Si no está totalmente en contra <strong>de</strong> los giros <strong>de</strong> 180 º,<br />
acéptelas y agréguele un factor <strong>de</strong> penalización (equivalente a<br />
distancia <strong>de</strong> viaje adicional) en las Opciones <strong>de</strong> ruta avanzadas<br />
[Advanced settings Route options].<br />
Nota: Los puntos intermedios se manejan como paradas, en lo<br />
que respecta a los giros <strong>de</strong> 180 º. Esto quiere <strong>de</strong>cir que<br />
<strong>de</strong>sactivar los giros <strong>de</strong> 180 º los evitará en la medida <strong>de</strong> lo<br />
posible durante la ruta, pero cuando se alcanza un punto<br />
intermedio, el siguiente tramo <strong>de</strong> ruta pue<strong>de</strong> comenzar en el<br />
sentido contrario.<br />
Permiso necesario [Permit nee<strong>de</strong>d]<br />
Pue<strong>de</strong> que sea necesaria la obtención <strong>de</strong> un permiso especial<br />
para acce<strong>de</strong>r a ciertas vías o zonas. Estas vías están excluidas<br />
<strong>de</strong> las rutas en la configuración pre<strong>de</strong>terminada. Utilice este<br />
conmutador si su vehículo tiene autorización para acce<strong>de</strong>r.<br />
Vías <strong>de</strong> peaje [Toll Roads]<br />
Estas vías están incluidas <strong>de</strong> las rutas en la configuración<br />
pre<strong>de</strong>terminada. Si prefiere viajar más para evitar pagar el<br />
peaje, <strong>de</strong>sactive esa opción para que Cydle elija la mejor ruta<br />
sin peajes.<br />
Nota: Tiene algunas cuantas posibilida<strong>de</strong>s más <strong>de</strong> influenciar<br />
el cálculo y nuevo cálculo <strong>de</strong> rutas <strong>de</strong>scritos en las Opciones<br />
avanzadas <strong>de</strong> ruta [Advanced settings Route options].<br />
Lenguaje y unida<strong>de</strong>s<br />
Aquí se pue<strong>de</strong> establecer el idioma, las unida<strong>de</strong>s <strong>de</strong> medida y<br />
los formatos <strong>de</strong> fecha y hora utilizados por Cydle.
<strong>Operación</strong> <strong>de</strong> <strong>Navegación</strong><br />
1 Idioma <strong>de</strong>l programa [Program language]<br />
Este botón muestra el idioma escrito actual <strong>de</strong>l programa.<br />
Pulsando este botón pue<strong>de</strong> elegir entre una lista <strong>de</strong> idiomas<br />
disponibles. Cydle tendrá que reiniciar para activar cambios.<br />
Cydle pedirá confirmación antes <strong>de</strong> reiniciar.<br />
2 Idioma <strong>de</strong> voz [Voice language]<br />
Este botón muestra el idioma actual <strong>de</strong> las indicaciones por<br />
voz. Pulsando el botón se pue<strong>de</strong> seleccionar <strong>de</strong> entre la lista<br />
<strong>de</strong> idiomas y voces disponibles. Pulse cualquiera <strong>de</strong> ellos para<br />
oír un ejemplo <strong>de</strong> la voz. Pulse Aceptar [OK] cuando haya<br />
elegido el nuevo idioma para las indicaciones por voz.<br />
3 Unida<strong>de</strong>s <strong>de</strong> medida [Units]<br />
Se pue<strong>de</strong> seleccionar la unidad <strong>de</strong> distancia para este<br />
programa. !!!Pue<strong>de</strong> que Cydle no ofrezca todas las unida<strong>de</strong>s<br />
en algunos idiomas <strong>de</strong> indicaciones por voz. Si selecciona una<br />
unidad <strong>de</strong> medida que no sea compatible con las indicaciones<br />
<strong>de</strong> voz establecidas, aparecerá un mensaje <strong>de</strong> advertencia rojo<br />
bajo el selector.<br />
4 Establecer formato para fecha y hora [Set Date &<br />
Time Format]<br />
Se pue<strong>de</strong> establecer el formato <strong>de</strong> fecha y hora mostrado en<br />
Cydle. Hay varios formatos internacionales disponibles.<br />
También se pue<strong>de</strong> introducir el huso horario en el que se<br />
encuentra.<br />
Configuración avanzada [Advanced settings]<br />
Esta pantalla permite establecer gran número <strong>de</strong> configuraciones<br />
avanzadas diversas e iniciar algunas funciones especiales. Estas<br />
configuraciones y funciones se divi<strong>de</strong>n en grupos.
<strong>Operación</strong> <strong>de</strong> <strong>Navegación</strong><br />
Pulse cualquier botón para ver los parámetros<br />
correspondientes. Todos ellos abrirán nuevas pantallas don<strong>de</strong><br />
se pue<strong>de</strong>n efectuar los ajustes <strong>de</strong>seados.<br />
1 Opciones <strong>de</strong> visualización<br />
Estos ajustes <strong>de</strong>terminarán el modo <strong>de</strong> visualización aplicado<br />
por Cydle en el caso <strong>de</strong> los varios elementos <strong>de</strong> contenido y<br />
también <strong>de</strong>terminarán el modo <strong>de</strong> presentación <strong>de</strong> las pantallas.<br />
2D en modo mapa (y orientación Norte arriba)<br />
El modo Mapa sirve en general para examinar el mapa y<br />
buscar varios sitios. Esto se hace habitualmente mirando<br />
<strong>de</strong>s<strong>de</strong> arriba hacia abajo y teniendo el Norte orientado hacia<br />
arriba. De modo pre<strong>de</strong>finido Cydle utiliza la misma apariencia<br />
para los mapas sea en el modo Mapa o en el modo Mandos.<br />
Utilice este conmutador para que Cydle siempre se abra en el<br />
modo Mapa en 2D con la orientación Norte arriba para facilitar<br />
ojear el mapa.<br />
Nota: Tendrá la posibilidad <strong>de</strong> girar e inclinar el mapa, pero el<br />
mapa volverá a modo 2D siempre que inicie el modo Mapa.<br />
Modo tridimensional en el modo <strong>de</strong> mandos y orientación<br />
<strong>de</strong>l modo seguimiento [3D in Cockpit mo<strong>de</strong> (and track-up<br />
orientation)]
<strong>Operación</strong> <strong>de</strong> <strong>Navegación</strong><br />
El uso normal <strong>de</strong>l Modo <strong>de</strong> mandos es durante la circulación, ya<br />
sea con o sin ruta activa, cuando el tramo <strong>de</strong> ruta ante el conductor<br />
es la parte más importante <strong>de</strong>l mapa. Suele hacerse en la visión<br />
tridimensional con la dirección actual hacia la parte superior <strong>de</strong>l<br />
mapa. De modo pre<strong>de</strong>finido Cydle utiliza la misma apariencia para<br />
los mapas sea en el modo Mapa o en el modo Mandos.<br />
Utilice este conmutador para or<strong>de</strong>narle a Cydle que abra<br />
siempre el Modo <strong>de</strong> mandos en vista tridimensional y orientada<br />
con la ruta arriba (rotación <strong>de</strong> mapa automática) para facilitar la<br />
conducción.<br />
Nota: Sigue existiendo la posibilidad <strong>de</strong> cambiar al mapa<br />
bidimensional o a la orientación con el Norte arriba, pero el<br />
mapa volverá al modo tridimensional y a las rotaciones<br />
automáticas <strong>de</strong> mapa en cuanto se inicie el Modo <strong>de</strong> Mandos.<br />
Ampliar al encontrar<br />
Cuando este conmutador no está marcado, Cydle centrará el<br />
mapa en el lugar seleccionado en Búsqueda pero no cambiará<br />
el aumento <strong>de</strong> la imagen. Al marcar este conmutador, Cydle<br />
hará también un acercamiento al punto seleccionado<br />
El nivel <strong>de</strong>l acercamiento <strong>de</strong>pen<strong>de</strong>rá <strong>de</strong>l tipo <strong>de</strong>l objeto que<br />
haya buscado. Por ejemplo al efectuar una búsqueda <strong>de</strong> una<br />
ciudad, el nivel <strong>de</strong> la ampliación le permitirá ver toda la<br />
población o al menos una parte significativa alre<strong>de</strong>dor <strong>de</strong>l<br />
centro <strong>de</strong> la misma. Al seleccionar un POI, un cruce o una<br />
dirección exacta, la ampliación le permitirá ver sólo unas<br />
cuantas calles en pantalla.<br />
Formato <strong>de</strong> tamaño <strong>de</strong> coor<strong>de</strong>nadas<br />
Las posiciones a veces se enseñan utilizando su dirección y a veces<br />
utilizando sus coor<strong>de</strong>nados. Pue<strong>de</strong> usted ajustar aquí los<br />
coor<strong>de</strong>nados para mostrarlos en grados (gg,gggg); grados y minutos<br />
(gg mm,mmm), o bien grados, minutos y segundus (gg mm ss,s).<br />
Nota: El modo <strong>de</strong> visualización <strong>de</strong> las coor<strong>de</strong>nadas es<br />
in<strong>de</strong>pendiente <strong>de</strong>l campo <strong>de</strong> entrada <strong>de</strong> datos en el menú<br />
Búsqueda. En la pantalla <strong>de</strong> entrada <strong>de</strong> coor<strong>de</strong>nadas podrá usted<br />
utilizar sin restricción alguna cualquiera <strong>de</strong> los tres formatos.
<strong>Operación</strong> <strong>de</strong> <strong>Navegación</strong><br />
Datos en la Pantalla <strong>de</strong> mandos [Cockpit screen layout]<br />
Su contenido está fijo para el modo sin ruta activa, pero para el<br />
modo con ruta activa, se pue<strong>de</strong> cambiar en esta pantalla. Los<br />
valores disponibles están enumerados.<br />
2 Ajustes <strong>de</strong> retroiluminación [Backlight settings]<br />
Aquí se pue<strong>de</strong> establecer el modo en que funciona la<br />
retroiluminación cuando se usa Cydle. Estos ajustes son<br />
in<strong>de</strong>pendientes <strong>de</strong> los ajustes para el resto <strong>de</strong> las aplicaciones<br />
<strong>de</strong> PNA.<br />
Gestión <strong>de</strong> energía [Power management]<br />
En la parte superior <strong>de</strong> la pantalla se pue<strong>de</strong> establecer el<br />
funcionamiento <strong>de</strong> la retroiluminación cuando no se ha tocado<br />
la pantalla durante un tiempo.<br />
Retroiluminación siempre activada [Backlight always on]<br />
Se pue<strong>de</strong> elegir tener las luces siempre encendidas.<br />
Ahorro energético [Smart powersave]<br />
También se pue<strong>de</strong> iniciar esta opción especial <strong>de</strong> Cydle. Cuando<br />
funciona con batería, Smart Powersave iluminará la pantalla<br />
sólo cuando se pulsa o toca un botón, o si Cydle tiene algo que<br />
mostrar. Tras unos cuantos segundos, el nivel <strong>de</strong> iluminación se<br />
reduce, y tras otro momento la retroiluminación se apaga. Esto<br />
ayuda a prolongar el funcionamiento <strong>de</strong> la batería.<br />
Brillo [Brightness]<br />
Se pue<strong>de</strong> establecer niveles <strong>de</strong> retroiluminación distintos para<br />
los mo<strong>de</strong>los diurno y nocturno, mejorando así el efecto <strong>de</strong>l<br />
esquema <strong>de</strong> colores. Los valores se encuentran entre 0 y 10,<br />
cero significa que no hay retroiluminación y 10 representa el<br />
nivel máximo <strong>de</strong> retroiluminación.
<strong>Operación</strong> <strong>de</strong> <strong>Navegación</strong><br />
3 Enfoque automático [Smart Zoom]<br />
El Enfoque automático es mucho más que un zoom automático<br />
corriente.<br />
Cuando existe una ruta activa: al acercarse a una curva,<br />
acercará el zoom y se elevará para permitir reconocer la<br />
maniobra en el siguiente cruce. Si todavía falta hasta la<br />
próxima curva, alejará el zoom y reducirá el ángulo para que<br />
sea paralelo al suelo, <strong>de</strong> modo que permite ver el tramo <strong>de</strong> vía<br />
por <strong>de</strong>lante e incluso cambiar al modo Vista global para seguir<br />
la posición en el mapa.<br />
Sin ruta activa: cuando no hay ningún itinerario activo y está<br />
simplemente conduciendo, el Enfoque automático aumentará la<br />
imagen al conducir a bajas velocida<strong>de</strong>s y la disminuirá hasta el<br />
limite ajustado cuando esté circulando a gran velocidad.<br />
Estas opciones automáticas se pue<strong>de</strong>n establecer en esta<br />
pantalla.<br />
Ajustes <strong>de</strong> Enfoque automático<br />
Se pue<strong>de</strong> establecer el nivel <strong>de</strong> zoom <strong>de</strong>l Enfoque automático<br />
al acercarse a la siguiente curva (Límite superior <strong>de</strong> zoom), y el<br />
nivel <strong>de</strong> zoom cuando la siguiente curva está alejada (Límite<br />
inferior <strong>de</strong> zoom). Los valores preseleccionados serán<br />
optimales en la mayoría <strong>de</strong> los casos.<br />
Activar modo <strong>de</strong> Vista global [Enable Overview mo<strong>de</strong>]<br />
Se pue<strong>de</strong> configurar el modo en que la Vista global se activa a<br />
cierta distancia <strong>de</strong>l próximo giro.<br />
La distancia al elemento <strong>de</strong> ruta <strong>de</strong>terminará el momento en<br />
que Cydle pase a la Vista general o vuelva a la Vista <strong>de</strong><br />
navegación.
<strong>Operación</strong> <strong>de</strong> <strong>Navegación</strong><br />
El nivel <strong>de</strong> zoom en la Vista general <strong>de</strong>terminará el nivel <strong>de</strong><br />
zoom fijo en el mapa, tanto en el modo Vista general<br />
automático como en el manual. Modos <strong>de</strong> vista general. Pue<strong>de</strong><br />
cambiar manualmente el nivel <strong>de</strong> escala en cualquier<br />
momento, (el botón <strong>de</strong> bloqueo no se mostrará) pero al entrar<br />
<strong>de</strong> nuevo en modo Vista general [Overview], la escala <strong>de</strong> la<br />
imagen será la seleccionada aquí.<br />
También se pue<strong>de</strong> mover el mapa en el modo Vista general.<br />
Entonces aparecerá el botón <strong>de</strong> bloqueo y cuando lo pulse, el<br />
mapa se moverá para volver a mostrar la posición actual en el<br />
centro.<br />
Nota: Cuando esta opción automática se <strong>de</strong>sactiva, se pue<strong>de</strong><br />
activar el modo Vista general manualmente como se <strong>de</strong>scribe.<br />
Restaurar Bloqueo a posición y Enfoque automático<br />
Según lo <strong>de</strong>scrito en la parte relativa a los botones hardware y<br />
a las funciones <strong>de</strong> la pantalla Mapa, pue<strong>de</strong> usted mover, rotar,<br />
inclinar e ampliar/disminuir el mapa durante la navegación. En<br />
estos casos aparecerá un icono Bloqueo en pantalla.<br />
Como ya se ha mencionado, se pue<strong>de</strong> mover, inclinar, acercar<br />
y alejar el mapa durante la navegación. En estos casos<br />
aparecerá un icono Bloqueo en pantalla.<br />
Al inclinar o ampliar/disminuir el mapa, la función<br />
correspondiente <strong>de</strong>l Enfoque automático se <strong>de</strong>sactivará y el<br />
mapa seguirá mostrando su posición, pero no cambiará el<br />
parámetro <strong>de</strong> vista modificado. Se pue<strong>de</strong> volver al modo<br />
Enfoque automático tocando en el botón Bloqueo.<br />
Al mover el mapa, todas las funciones <strong>de</strong>l Enfoque automático<br />
se <strong>de</strong>sactivarán y la vista congelará. Dé un toque en el botón<br />
Bloqueo para que Cydle vuelva a seguir su posición (Bloqueo a<br />
posición) y reactive Enfoque automático.<br />
Pue<strong>de</strong> hacer que Cydle pulse el botón Bloqueo<br />
automáticamente tras unos segundos <strong>de</strong> inactividad.
<strong>Operación</strong> <strong>de</strong> <strong>Navegación</strong><br />
Restaurar bloq posición<br />
Active este conmutador para que Cydle vuelva a la Posición<br />
GPS actual tras mover el mapa durante la navegación. Esta<br />
función es útil cuando haya movido el mapa involuntariamente<br />
o para verificar algo rápidamente cerca <strong>de</strong> su itinerario.<br />
Tras el tiempo establecido a continuación, el botón Bloqueo<br />
<strong>de</strong>saparece, y el mapa cambiará automáticamente para<br />
mostrar la posición actual.<br />
Restaurar zoomm intel<br />
Utilice este conmutador si <strong>de</strong>sea que Cydle reactive el Enfoque<br />
automático tras cambiar la escala o la inclinación <strong>de</strong>l mapa<br />
durante la navegación. Esta función es útil cuando haya<br />
cambiado la vista involuntariamente o para verificar<br />
rápidamente algo cerca <strong>de</strong> su itinerario.<br />
Cuando transcurra el tiempo establecido a continuación, el<br />
botón Bloqueo <strong>de</strong>saparece, y el Enfoque automático vuelve a<br />
cambiar la vista para navegación. Al contrario que con<br />
Restaurar bloqueo a posición, la vista cambia con suavidad.<br />
Nota: El enfoque automático sólo pue<strong>de</strong> reactivarse cuando<br />
está activado en la parte superior <strong>de</strong> esta página. Si el Enfoque<br />
automático está <strong>de</strong>sactivado, no aparece el botón Bloqueo, ni<br />
vuelve la vista a la situación previa si se cambia la escala o la<br />
inclinación <strong>de</strong>l mapa.<br />
Plazo antes restauración<br />
Aquí pue<strong>de</strong> establecer el tiempo tanto para Restaurar bloqueo<br />
a posición y Restaurar enfoque automático. Los tiempos <strong>de</strong><br />
reposición menores son preferibles si usted suele cambiar<br />
involuntariamente la apariencia <strong>de</strong>l mapa, y se aconseja usar<br />
tiempos <strong>de</strong> reposición más largos si consulta frecuentemente<br />
cosas alre<strong>de</strong>dor <strong>de</strong> su posición mientras esté guiando.<br />
Acuér<strong>de</strong>se <strong>de</strong> mirar en la pantalla sólo en el caso en que pueda<br />
hacerlo en seguridad absoluta.
<strong>Operación</strong> <strong>de</strong> <strong>Navegación</strong><br />
Nota: Si se pulsa el botón Bloqueo antes <strong>de</strong> que el Bloqueo<br />
automático se aplique, el Enfoque automático y el Bloqueo a<br />
posición se reactivarán inmediatamente.<br />
4 Opciones <strong>de</strong> ruta<br />
Pue<strong>de</strong> establecer los parámetros básicos <strong>de</strong> ruta en la pantalla<br />
<strong>de</strong> ajustes <strong>de</strong> Parámetros <strong>de</strong> ruta <strong>de</strong>scrita. En esta pantalla<br />
tendrá algunas posibilida<strong>de</strong>s adicionales <strong>de</strong> inlfuenciar el<br />
cálculo y la recalculación <strong>de</strong> los percursos.<br />
Sensibilidad fuera <strong>de</strong> trayecto y Plazo <strong>de</strong> nuevo cálculo<br />
Según la calidad <strong>de</strong>l dispositivo GPS, la localización <strong>de</strong> la<br />
antena <strong>de</strong> GPS en el vehículo y el entorno por el que se<br />
circule, el nuevo cálculo <strong>de</strong> ruta pue<strong>de</strong> ser distinto. Cydle<br />
pue<strong>de</strong> consi<strong>de</strong>rar que se ha separado <strong>de</strong> la ruta propuesta y<br />
realizar un nuevo cálculo aunque no sea así.<br />
Cuando las condiciones <strong>de</strong> recepción son débiles (por ej. al<br />
guiar en un entorno urbano con un equipo GPS <strong>de</strong> baja<br />
sensibilidad fácilmente podrá ocurrir inexactitud ocasional en el<br />
cálculo <strong>de</strong>l posicionamiento GPS (llamado fluctuación <strong>de</strong><br />
posición). Aunque Cydle utiliza un sistema <strong>de</strong> Bloqueo en<br />
Carretera muy avanzado que en la mayoría <strong>de</strong> los casos<br />
eliminará los errores <strong>de</strong> posición alineando la posición actual a<br />
la ruta recomendada y a la red <strong>de</strong> carreteras existente en el<br />
mapa, a veces estos errores son <strong>de</strong>masiado gran<strong>de</strong>s para que<br />
puedan ser corregidos.<br />
A fin <strong>de</strong> reducir tales errores pue<strong>de</strong> usted aumentar la<br />
tolerancia <strong>de</strong> recalculación <strong>de</strong> dos modos.<br />
Sensib fuera trayecto<br />
Es ésta una serie <strong>de</strong> valores relativos entre 0 y 10 que indica a.
<strong>Operación</strong> <strong>de</strong> <strong>Navegación</strong><br />
Cydle la distancia entre la posición GPS y el itinerario<br />
recomendado antes que el programa empieza a recalcularlo.<br />
Los valores más bajos hacen que Cydle sea insensible a los<br />
errores <strong>de</strong> posición mientras que los valores más altos<br />
resultarán en reacciones más rápidas.<br />
Plazo nuevo cálculo<br />
Éste es un ajuste que hace posible evitar los efectos <strong>de</strong> la<br />
fluctuación <strong>de</strong> posición. Al ajustar unos cuantos segundos <strong>de</strong><br />
<strong>de</strong>mora <strong>de</strong> recalculación se pue<strong>de</strong>n sobrevivir incluso gran<strong>de</strong>s<br />
cambios en la posición sin una necesidad <strong>de</strong> recalcular el<br />
itinerario.<br />
Penalidad por giros <strong>de</strong> 180º<br />
Pue<strong>de</strong> ajustar el modo en que Cydle consi<strong>de</strong>ra los giros <strong>de</strong><br />
180º cuando se planifica una ruta. Se pue<strong>de</strong> especificar a<br />
Cydle cuanta distancia adicional es preferible a un giro <strong>de</strong> 180º.<br />
Nota: Este valor se consi<strong>de</strong>ra sólo si los giros <strong>de</strong> 180º están<br />
activados en Parámetros <strong>de</strong> ruta.<br />
Rutas transfronterizas<br />
En la configuración pre<strong>de</strong>terminada, Cydle planea las rutas<br />
usando los puntos <strong>de</strong> paso <strong>de</strong> las fronteras. Pero si vive en la<br />
cercanía <strong>de</strong> una frontera pue<strong>de</strong> <strong>de</strong>sactivar este modo para<br />
quedar en el mismo país.<br />
Bloqueo a la vía [Keep position on road (Lock-on-Road)]<br />
Cydle se utiliza normalmente para navegación con un vehículo,<br />
por eso el Bloqueo a la vía mostrará la flecha <strong>de</strong> posición<br />
precisamente en vías, corrigiendo automáticamente cualquier<br />
pequeña inexactitud <strong>de</strong> GPS. Para usarlo como peatón, pue<strong>de</strong><br />
que sea útil <strong>de</strong>sactivar el Bloqueo a la vía para que Cydle<br />
muestre siempre la posición exacta.<br />
Nota: Al <strong>de</strong>sactivar el Bloqueo a la vía, se <strong>de</strong>sactiva el filtro <strong>de</strong><br />
error <strong>de</strong> posición <strong>de</strong>l GPS. La posición mostrada en el mapa<br />
estará sujeta a pequeños errores <strong>de</strong> posición y a fluctuaciones.
<strong>Operación</strong> <strong>de</strong> <strong>Navegación</strong><br />
5 Administración <strong>de</strong> datos <strong>de</strong> usuario [User data<br />
management]<br />
Todo lo que hay sido grabado (chinchetas, Mis puntos <strong>de</strong><br />
interés, Favoritos, registros <strong>de</strong> ruta, etc.) o que haya sido<br />
modificado (Ajustes, Historial, listas) <strong>de</strong>s<strong>de</strong> cuando se instaló<br />
Cydle se almacena en una base <strong>de</strong> datos <strong>de</strong> usuario localizado<br />
en la memoria interna <strong>de</strong> su equipo PNA. Aquí se pue<strong>de</strong>n<br />
ajustar las opciones relativas al almacenamiento, restablecer o<br />
borrar <strong>de</strong> la base <strong>de</strong> datos o partes <strong>de</strong> ella.<br />
Datos <strong>de</strong> recuperación [Backup Data]<br />
Se pue<strong>de</strong> hacer una copia <strong>de</strong> seguridad <strong>de</strong> toda la base <strong>de</strong><br />
datos <strong>de</strong>l usuario con la tarjeta <strong>de</strong> memoria.<br />
Pulse este botón para copiar todos los datos y configuración <strong>de</strong><br />
usuario a una tarjeta <strong>de</strong> memoria. La copia <strong>de</strong> seguridad se<br />
crea siempre con el mismo nombre <strong>de</strong> archivo. De modo que<br />
los datos <strong>de</strong> la copia <strong>de</strong> seguridad remplazarán las copias <strong>de</strong><br />
seguridad anteriores.<br />
Consejo: Si <strong>de</strong>sea guardar distintas versiones <strong>de</strong> la base <strong>de</strong><br />
datos <strong>de</strong> usuario, o un momento particular (por ejemplo, los<br />
Puntos <strong>de</strong> interés y registros <strong>de</strong> trayectos <strong>de</strong> las vacaciones),<br />
busque el archivo <strong>de</strong> seguridad en la tarjeta SD y cambie el<br />
nombre o guár<strong>de</strong>lo en su equipo.<br />
Consejo: si <strong>de</strong>sea utilizar otro Cydle manteniendo sus datos y<br />
ajustes, antes <strong>de</strong> extraer la tarjeta <strong>de</strong>l antiguo, haga un backup,<br />
extraiga la tarjeta, introdúzcala en el nuevo Cydle, ejecute la<br />
instalación automática, vuelva a esta página <strong>de</strong> configuración y<br />
pulse el botón Restaure Data (Restaurar datos) como se <strong>de</strong>scribe<br />
en la próxima sección. Cydle se reiniciará y todos los Puntos <strong>de</strong><br />
interés, registros <strong>de</strong> rutas, ajustes, historiales <strong>de</strong> ciuda<strong>de</strong>s y <strong>de</strong><br />
búsquedas antiguos aparecerán en el nuevo Cydle.
<strong>Operación</strong> <strong>de</strong> <strong>Navegación</strong><br />
Recuperar datos [Restore Data]<br />
Si por error se han eliminado cosas, o si se ha creado un gran<br />
número <strong>de</strong> elementos temporales que no <strong>de</strong>sea eliminar uno<br />
tras otro, se pue<strong>de</strong> pulsar este botón para recuperar el estado<br />
<strong>de</strong> Cydle durante la última copia <strong>de</strong> seguridad.<br />
Pulsando este botón se per<strong>de</strong>rán todos los cambios realizados<br />
<strong>de</strong>s<strong>de</strong> el último backup. Cydle le advertirá antes <strong>de</strong> sobrescribir<br />
la base <strong>de</strong> datos actual con el backup.<br />
Borrar chinchetas<br />
Por lo general, las Chinchetas se eliminan <strong>de</strong> una en una.<br />
Puesto que se muestran en todos los niveles <strong>de</strong> zoom, pue<strong>de</strong><br />
que al final haya <strong>de</strong>masiadas, por lo que este botón permite<br />
eliminar todas al mismo tiempo. Cydle le advertirá <strong>de</strong> que va a<br />
per<strong>de</strong>r todas las Chinchetas.<br />
Limpiar datos [Clear Data]<br />
Este botón elimina todos los datos <strong>de</strong> usuario. Vuelve a la<br />
configuración <strong>de</strong> fábrica. Pulse este botón para borrar todos los<br />
datos guardados y las configuraciones personalizadas. Cydle le<br />
advertirá sobre esto.<br />
Volver a ajustes avanzados originales [Reset Advanced<br />
Settings]<br />
Existen numerosos ajustes avanzados en Cydle. Algunos<br />
cambios pue<strong>de</strong>n hacer que Cydle funcione <strong>de</strong> modo poco<br />
satisfactorio. Pulse este botón para restaurar la configuración<br />
pre<strong>de</strong>terminada.
<strong>Operación</strong> <strong>de</strong> <strong>Navegación</strong><br />
Búsqueda [Find]<br />
Una <strong>de</strong> las funciones usadas más frecuentemente <strong>de</strong> Cydle es<br />
la selección <strong>de</strong> <strong>de</strong>stino. Cuando se ha seleccionado el <strong>de</strong>stino,<br />
se pue<strong>de</strong> iniciar la navegación. Debería llegarse lo más rápido<br />
posible a este punto. Cydle ofrece un útil motor <strong>de</strong> búsqueda<br />
diseñado para encontrar el <strong>de</strong>stino elegido en unos pocos<br />
toques <strong>de</strong> pantalla.<br />
Nota: Al seleccionar una localización en cualquier lugar <strong>de</strong>l<br />
sistema Buscar, será redirigido a la pantalla <strong>de</strong> mapa don<strong>de</strong> se<br />
le ofrecerán varias acciones (marcar como punto <strong>de</strong> partida,<br />
marcar como <strong>de</strong>stino, añadir como punto <strong>de</strong> intermedio, seguir<br />
el viaje a..., marcar con chincheta, o añadirlo como un<br />
elemento <strong>de</strong>l grupo <strong>de</strong> los puntos <strong>de</strong> interés). Sin embargo, al<br />
entrar en el sistema <strong>de</strong> Búsqueda que utiliza el botón Buscar e<br />
Ir [Find & Go], Cydle le dirigirá inmediatamente al Modo <strong>de</strong><br />
mandos y empezará la navegación.<br />
Buscar e ir (Menú principal)<br />
Como se explica anteriormente, el modo más rápido <strong>de</strong><br />
encontrar el <strong>de</strong>stino y comenzar la navegación es tocar Buscar<br />
e ir en el menú principal. Este botón conduce a la pantalla<br />
Búsqueda y en cuanto se elija un <strong>de</strong>stino, Cydle mostrará<br />
inmediatamente la pantalla <strong>de</strong> Mandos y comenzará la<br />
navegación con ruta activa. Esto significa que al <strong>de</strong>sear viaja a<br />
uno <strong>de</strong> sus favoritos basta con tocar dos veces antes <strong>de</strong><br />
empezar la navegación.<br />
Selección con toque <strong>de</strong> pantalla<br />
También es muy fácil establecer un <strong>de</strong>stino usando el mapa.<br />
Basta con mostrar el <strong>de</strong>stino <strong>de</strong>seado en el mapa, dar un toque<br />
y el menú Cursor se abrirá automáticamente con todas las<br />
acciones posibles.
<strong>Operación</strong> <strong>de</strong> <strong>Navegación</strong><br />
Consejo: Si quiere tener el punto seleccionado en el centro <strong>de</strong>l<br />
mapa cierre y reabra el menú o espere hasta cuando se cierre<br />
solo y ábralo <strong>de</strong> nuevo. Abriendo y cerrando el menú Cursor, el<br />
mapa se moverá para colocar el lugar <strong>de</strong>seado en el centro.<br />
Uso <strong>de</strong>l menú Búsqueda [Find]<br />
Se pue<strong>de</strong> acce<strong>de</strong>r al menú <strong>de</strong> Búsqueda con el botón Find &<br />
GO en el Menú principal o mediante los botones <strong>de</strong> menú en las<br />
pantallas <strong>de</strong> mapa. El menú Búsqueda [Find] ofrece diversas<br />
posibilida<strong>de</strong>s para seleccionar un lugar.<br />
1 Buscar una Dirección [Address], una Vía [Street],<br />
un Cruce [Intersection] o una Población [City]<br />
Las búsquedas <strong>de</strong> ciuda<strong>de</strong>s, vías, cruces o direcciones exactas<br />
pue<strong>de</strong>n realizarse en el módulo Búsqueda <strong>de</strong> dirección [Find<br />
Address]. Si conoce al menos una parte <strong>de</strong> la dirección, es el<br />
modo más rápido <strong>de</strong> encontrar el lugar.<br />
La siguiente ilustración muestra la estructura <strong>de</strong> un módulo <strong>de</strong><br />
búsqueda <strong>de</strong> direcciones. Hay cuatro niveles: País [Country],<br />
Población [City], Vía [Street] y Dirección [Address]. El nivel <strong>de</strong><br />
Estado sólo aparece en el caso <strong>de</strong> algunos países (por ejemplo<br />
Australia y EE.UU.) La lista <strong>de</strong> las ciuda<strong>de</strong>s recientes es el<br />
punto <strong>de</strong> entrada al módulo. Los rectángulos ver<strong>de</strong>s son las<br />
salidas. Se pue<strong>de</strong> completar la búsqueda seleccionando el<br />
centro <strong>de</strong> la población, el centro <strong>de</strong> una vía, <strong>de</strong> un cruce <strong>de</strong> dos<br />
vías, o la dirección exacta.<br />
Nivel 3<br />
Seleccionar reciente<br />
Nivel 4<br />
Nivel 5<br />
Nivel 1<br />
Nivel 2<br />
Seleccionar vía<br />
Seleccionar dirección<br />
Seleccionar País<br />
Seleccionar estado<br />
Buscar población<br />
Australia, EE.UU,etc.<br />
Seleccionar centro <strong>de</strong> población<br />
Seleccionar cruce
<strong>Operación</strong> <strong>de</strong> <strong>Navegación</strong><br />
Nota: Cuando aparece automáticamente, el menú Cursor se<br />
mantiene abierto sólo durante unos segundos. Si el usuario<br />
<strong>de</strong>ci<strong>de</strong> no elegir ninguna <strong>de</strong> las acciones <strong>de</strong> la lista, el menú se<br />
cierra automáticamente. Cuando se abre un menú<br />
manualmente, se mantendrá visible hasta que se cierre<br />
manualmente o se cambie a otra pantalla.<br />
Se acce<strong>de</strong> al módulo en el Nivel 3. Des<strong>de</strong> ese punto se pue<strong>de</strong><br />
avanzar (hacia abajo) para introducir el nombre <strong>de</strong> la vía luego<br />
el número <strong>de</strong>l inmueble o el cruce en el que la vía está<br />
seleccionada, o retroce<strong>de</strong>r (hacia arriba) para cambiar la<br />
población o el país <strong>de</strong> búsqueda.<br />
Selección <strong>de</strong> población y país don<strong>de</strong> buscar<br />
La primera pantalla <strong>de</strong>l módulo <strong>de</strong> búsqueda <strong>de</strong> direcciones es la<br />
lista <strong>de</strong> las poblaciones utilizadas recientemente (y Estados, en el<br />
caso <strong>de</strong> Australia). La primera línea <strong>de</strong> la lista siempre muestra la<br />
ciudad en la que se encuentra el usuario o ciudad la más cercana.<br />
En caso <strong>de</strong> que la población que esté buscando aparezca en la<br />
lista, púlsela. Volverá a la pantalla <strong>de</strong> introducción <strong>de</strong> nombre<br />
<strong>de</strong> vía, con el nombre <strong>de</strong> la vía o el códCydle postal<br />
seleccionado en la parte superior <strong>de</strong> la pantalla. Si la población<br />
no figura en la lista, utilice las flechas en la parte inferior<br />
<strong>de</strong>recha para ver el resto <strong>de</strong> la lista.<br />
Consejo: Si durante la navegación es necesario conocer el<br />
nombre <strong>de</strong> la población o <strong>de</strong>l país en el que se encuentra,<br />
acceda a Búsqueda/Dirección [Find/Address] y compruebe la<br />
primera entrada <strong>de</strong> la lista. Esta función tiene resultados<br />
satisfactorios sólo si la posición GPS está disponible y Bloqueo<br />
a posición no se ha <strong>de</strong>sactivado moviendo el mapa.
<strong>Operación</strong> <strong>de</strong> <strong>Navegación</strong><br />
Si le parece que no volverá a visitar en el futuro inmediato las<br />
poblaciones <strong>de</strong> la lista <strong>de</strong> poblaciones usadas recientemente,<br />
pue<strong>de</strong> vaciarla pulsando el botón Vaciar [Clear] en la esquina<br />
inferior izquierda.<br />
Selección <strong>de</strong> una nueva población en la que buscar<br />
Si la población (o Estado) que busca no figura en la lista, pulse<br />
Otra población [Other City] en la parte superior <strong>de</strong>recha. Esto te<br />
llevará a la pantalla <strong>de</strong> entrada <strong>de</strong> población o códCydle postal,<br />
en la que pue<strong>de</strong> seleccionar la población <strong>de</strong>seada tecleando<br />
unas cuantas letras <strong>de</strong> su nombre o algunos dígitos <strong>de</strong> su cód<br />
Cydle postal y, a continuación, seleccionando <strong>de</strong> la lista <strong>de</strong><br />
resultados creada automáticamente por el programa, en el caso<br />
<strong>de</strong> que la lista quepa en una página, o en más páginas si se pulsa<br />
Terminar [Done] tras introducir unas cuantas letras.<br />
Nota: Los códCydles postales podrían no estar disponibles<br />
para el país seleccionado. En tal caso, es necesario introducir<br />
el nombre <strong>de</strong> la población.<br />
Esto se pue<strong>de</strong> hacer utilizando una pantalla-teclado (tanto ABC<br />
como QWERTY). Basta con introducir las primeras letras, ya<br />
que el programa sólo busca entre las calles que existen en la<br />
población indicada. Si el nombre <strong>de</strong> la población contiene más<br />
<strong>de</strong> una palabra, la búsqueda se basa en cualquiera <strong>de</strong> ellas o<br />
en una combinación <strong>de</strong> las mismas. Se pue<strong>de</strong>n buscar<br />
múltiples palabras parciales introduciendo espacios en el texto<br />
<strong>de</strong> búsqueda. Por ejemplo Key West, Florida, pue<strong>de</strong><br />
encontrarse tanto si se escribe ´Ke W´ o incluso ´We K´<br />
(cualquier or<strong>de</strong>n valdrá).
<strong>Operación</strong> <strong>de</strong> <strong>Navegación</strong><br />
No es necesario introducir acentos cuando se busca un<br />
<strong>de</strong>stino. Escriba solamente las letras básicas (la letra más<br />
parecida a la acentuada) y Cydle buscará todas las<br />
combinaciones en la base <strong>de</strong> datos (por ejemplo: para la calle<br />
canadiense "Cité Bergère", escriba simplemente "Cite Bergere"<br />
y el programa hará el resto).<br />
Cuando empiece a teclear, Cydle calculará en número <strong>de</strong><br />
poblaciones que coincidan con la palabra <strong>de</strong> búsqueda. El total<br />
se muestra en el extremo <strong>de</strong>recho <strong>de</strong> la línea <strong>de</strong> entrada. Si<br />
todos los nombres <strong>de</strong> ciuda<strong>de</strong>s que coinci<strong>de</strong>n caben en una<br />
pantalla, el sonido asignado a las teclas será distinto y Cydle<br />
mostrará todos los resultados en una lista. Seleccione el<br />
resultado <strong>de</strong>seado pulsándolo en la lista.<br />
Nota: En el caso <strong>de</strong> que existan más <strong>de</strong> 300 elementos<br />
coinci<strong>de</strong>ntes (una lista con más <strong>de</strong> 60 páginas), Cydle <strong>de</strong>ja <strong>de</strong><br />
buscar y muestra ‘>300’ en el extremo <strong>de</strong>recho <strong>de</strong> la línea <strong>de</strong><br />
entrada. Introduzca más letras para reducir el número <strong>de</strong><br />
resultados.<br />
Nota: En el caso <strong>de</strong> que el nombre <strong>de</strong> la población contenga<br />
un carácter no disponible en el teclado (por ejemplo, un<br />
apóstrofo o un guión), Cydle lo consi<strong>de</strong>ra como un espacio,<br />
separando la palabra. Es por eso que no podrá realizar<br />
búsquedas para “Place d’Italie” con todos los criterios <strong>de</strong><br />
búsqueda aquí enumerados: ‘A E C’, ‘Et A’, or ‘Al Ca’.<br />
Consejo: Si ya ha terminado <strong>de</strong> introducir el nombre <strong>de</strong> la vía y<br />
los resultados siguen ocupando más <strong>de</strong> una página, pulse<br />
Terminar [Done] y seleccione la población <strong>de</strong>seada en la lista.<br />
Pase las páginas con los botones <strong>de</strong> flecha en la esquina<br />
inferior <strong>de</strong>recha.<br />
Consejo: Si está buscando el nombre <strong>de</strong> una población con<br />
más <strong>de</strong> una palabra, pue<strong>de</strong> reducir la lista <strong>de</strong> resultados más<br />
rápidamente introduciendo letras <strong>de</strong> cada palabra.
<strong>Operación</strong> <strong>de</strong> <strong>Navegación</strong><br />
Nota: Si una <strong>de</strong> las poblaciones en la lista <strong>de</strong> resultados tiene<br />
barrios distritos con nombres o números que aparezcan por<br />
separado en el mapa, aparecerá un botón llamado Mostrar<br />
distritos [ Show districts]. Pulse este botón para ver una lista <strong>de</strong><br />
los barrios junto con la población principal. Tras pulsar, el botón<br />
se convierte en Ocultar distritos [Hi<strong>de</strong> districts], si se vuelve a<br />
pulsar, la lista volverá a la versión original, más breve.<br />
Después <strong>de</strong> seleccionar la población, se pue<strong>de</strong> continuar<br />
introduciendo el nombre <strong>de</strong> la vía como se <strong>de</strong>scribe.<br />
Cambiar Estado (Australia, EE UU, etc.)<br />
Algunos <strong>de</strong> los mapas contienen información <strong>de</strong>l Estado. Si<br />
está buscando una población que se encuentra en otro Estado,<br />
pulse Otra población [Other City] y a continuación Cambiar<br />
Estado [Change State] <strong>de</strong> la lista <strong>de</strong> ciuda<strong>de</strong>s usadas<br />
recientemente y por último elija el Estado a<strong>de</strong>cuado. Si <strong>de</strong>sea<br />
buscar una dirección en todo el país, pulse Todos los Estados<br />
[All states] al principio <strong>de</strong> la lista.
<strong>Operación</strong> <strong>de</strong> <strong>Navegación</strong><br />
Cuando se selecciona el Estado, es necesario seleccionar una<br />
población tecleando una parte <strong>de</strong> su nombre o códCydle postal<br />
y a continuación seleccionando una entrada <strong>de</strong> la lista que se<br />
presenta con los elementos coinci<strong>de</strong>ntes tal y como se ha<br />
<strong>de</strong>scrito anteriormente.<br />
Nota: En Australia se pue<strong>de</strong> omitir esta parte pulsando Terminar<br />
[Done] antes <strong>de</strong> teclear letras. De este modo, se pue<strong>de</strong> buscar<br />
un nombre <strong>de</strong> vía en todo el Estado. En otros países este paso<br />
es obligatorio. Si se pulsa Fin antes <strong>de</strong> teclear cualquier letra, la<br />
lista <strong>de</strong> poblaciones aparecerá en or<strong>de</strong>n alfabético.<br />
Cambiar país<br />
Si su <strong>de</strong>stino está en otro país, pulse el botón Cambiar país en<br />
la esquina superior <strong>de</strong>recha <strong>de</strong> la pantalla <strong>de</strong> selección <strong>de</strong><br />
Estado (Australia. EE UU, etc.) o la pantalla <strong>de</strong> selección <strong>de</strong><br />
población y seleccione el país <strong>de</strong> la lista.<br />
Selección <strong>de</strong> una vía o <strong>de</strong>l centro <strong>de</strong> una población<br />
Tras seleccionar la población (o Estado en Australia), pue<strong>de</strong><br />
continuar especificando la vía que esté buscando.<br />
Selección <strong>de</strong>l centro <strong>de</strong> la población<br />
Si <strong>de</strong>sea navegar hasta la población mostrada en la parte<br />
superior centro <strong>de</strong> la pantalla, pulse Terminar [Done] antes <strong>de</strong><br />
introducir letras. El resultado <strong>de</strong> búsqueda será el punto central<br />
<strong>de</strong> la población (don<strong>de</strong> aparece el nombre en el mapa).
<strong>Operación</strong> <strong>de</strong> <strong>Navegación</strong><br />
Nota: Este punto no es el centro geográfico, sino un punto<br />
seleccionado arbitrariamente por los creadores <strong>de</strong>l mapa,<br />
normalmente la intersección más importante en el caso <strong>de</strong> un<br />
pueblo pequeño o una al<strong>de</strong>a y una intersección importante en<br />
el centro <strong>de</strong> las ciuda<strong>de</strong>s más gran<strong>de</strong>s.<br />
Selección <strong>de</strong> una vía<br />
Si está buscando una dirección o cruce en la población<br />
seleccionada (mostrada en la parte superior <strong>de</strong> la página), es<br />
necesario en primer lugar introducir el nombre <strong>de</strong> la vía que<br />
esté buscando.<br />
Consejo: En búsquedas <strong>de</strong> cruces, busque primero la vía que<br />
tenga el nombre menos común. De este modo, será necesario<br />
introducir menos caracteres para obtener la lista <strong>de</strong> resultados.<br />
Otra opción es escoger la que tenga el nombre más corto. De<br />
este modo, será más rápido elegir el nombre <strong>de</strong> la segunda vía<br />
en la lista <strong>de</strong> vías que cruzan la ya seleccionada.<br />
Consejo: Se pue<strong>de</strong> buscar tanto el tipo como el nombre <strong>de</strong> la<br />
vía. Si el mismo nombre aparece como Calle, Avenida,<br />
Boulevard, Carretera o Plaza, se pue<strong>de</strong> obtener el resultado<br />
más rápido introduciendo también la primera letra <strong>de</strong>l tipo <strong>de</strong><br />
vía. Por ejemplo al buscar “Pi A” recibirá como resultado Pine<br />
Avenue, eliminando todos los Pine Streets y Pine Roads.<br />
Consejo: En caso <strong>de</strong> que el nombre <strong>de</strong> la vía sea un prefijo<br />
para otros nombres <strong>de</strong> vías, introduzca el nombre completo,<br />
pulse Terminar [Done] y el resultado exacto será el primero <strong>de</strong><br />
la lista. De este modo, se pue<strong>de</strong>n encontrar con facilidad<br />
incluso las calles con nombres muy cortos.<br />
Tras elegir la vía, se acce<strong>de</strong> automáticamente a la pantalla <strong>de</strong><br />
introducción <strong>de</strong> número <strong>de</strong> inmueble.<br />
Selección <strong>de</strong> un número <strong>de</strong> inmueble o el punto<br />
intermedio <strong>de</strong> la vía<br />
Una vez seleccionados el país, la población y el nombre <strong>de</strong> la<br />
vía, se pedirá el número <strong>de</strong> inmueble con el teclado numérico.
<strong>Operación</strong> <strong>de</strong> <strong>Navegación</strong><br />
En el campo <strong>de</strong> entrada, antes <strong>de</strong> introducir los números, se<br />
muestra el intervalo <strong>de</strong> números aceptables para la vía<br />
seleccionada.<br />
Introduzca el número, pulse Terminar [Done] y Cydle mostrará<br />
la localización seleccionada en el mapa, o comenzará la<br />
navegación inmediatamente, en caso <strong>de</strong> que haya<br />
seleccionado Buscar e ir en el Menú principal.<br />
Nota: Pue<strong>de</strong> ser que los números <strong>de</strong> inmueble no estén<br />
disponibles para el mapa <strong>de</strong> la región seleccionada. Consulte a<br />
su proveedor para obtener más <strong>de</strong>talles.<br />
Consejo: Si no conoce el número <strong>de</strong> inmueble, pulse Terminar<br />
[Done] y el punto medio <strong>de</strong> la vía se utilizará como lugar<br />
seleccionado.<br />
Cómo seleccionar un cruce en lugar <strong>de</strong> un número <strong>de</strong><br />
inmueble<br />
Si no sabe el número <strong>de</strong> inmueble, o si es más fácil señalar el<br />
lugar con un cruce, pulse el botón Buscar cruce [Find<br />
intersection] en la esquina superior <strong>de</strong>recha y seleccione la vía<br />
<strong>de</strong>seada <strong>de</strong> la lista <strong>de</strong> cruces disponibles para la vía previamente<br />
seleccionada (mostrada en la parte superior centro <strong>de</strong> la<br />
pantalla). El cruce <strong>de</strong> ambas vías será el punto seleccionado.
<strong>Operación</strong> <strong>de</strong> <strong>Navegación</strong><br />
Ejemplo <strong>de</strong> búsqueda completa<br />
A continuación se da un ejemplo <strong>de</strong> la búsqueda más compleja,<br />
la <strong>de</strong> buscar una dirección en el extranjero. En este ejemplo, la<br />
posición inicial no es Francia, pero el <strong>de</strong>stino está en París,<br />
Francia, y la dirección es ‘17 rue d’Uzès’. Se darán los<br />
siguientes pasos tras acce<strong>de</strong>r a la sección Buscar dirección<br />
[Find Address]:<br />
A) Pulse Francia en la lista.<br />
B) A continuación, seleccione la ciudad en Francia. Introduzca<br />
‘París’ con el teclado virtual.<br />
C) Como existen diversas poblaciones con París por nombre,<br />
la lista <strong>de</strong> poblaciones no se muestra automáticamente.<br />
Pulse Terminar [Done] para acce<strong>de</strong>r a la lista <strong>de</strong><br />
poblaciones que tienen ‘Paris’ en el nombre.<br />
D) La primera población en la lista es París, ya que es el<br />
resultado exacto. Púlselo.<br />
E) Ahora es necesario introducir el nombre <strong>de</strong> la vía.<br />
F) No hace falta escribir los acentos o apóstrofo, y se pue<strong>de</strong>n<br />
escribir varias palabras en cualquier or<strong>de</strong>n y separadas por<br />
espacios. Escriba ‘R D Uz’, ‘D Uz’, ‘Uz’, y ‘rue d’Uzès’<br />
aparece automáticamente; o escriba ‘R D U’, ‘U R D’, ‘Ru<br />
U’, y pulse Terminar [Done] para obtener una lista <strong>de</strong><br />
resultados con estas letras.<br />
G) In<strong>de</strong>pendientemente <strong>de</strong> como se acceda a la lista, pulse<br />
‘rue d’Uzès’ para seleccionar la vía.<br />
H) A continuación aparece el teclado numérico para que<br />
introduzca “17” y pulse Terminar [Done] para terminar el<br />
proceso: ’17 rue d’Uzès, Paris, France’ está seleccionado.<br />
2 Búsqueda en Historial [Find in History]<br />
Los lugares utilizados anteriormente en Búsqueda [Find] o<br />
como Puntos <strong>de</strong> interés, o marcados con chinchetas, o usados<br />
<strong>de</strong> cualquier otro modo anteriormente aparecen en la lista<br />
Historial [History].
<strong>Operación</strong> <strong>de</strong> <strong>Navegación</strong><br />
Esta lista está or<strong>de</strong>nada por fecha <strong>de</strong> uso <strong>de</strong> cada punto. Los<br />
lugares usados más recientemente aparecen los primeros en la<br />
lista.<br />
Elija uno <strong>de</strong> los lugares recientes como <strong>de</strong>stino. Aquí no existe<br />
la posibilidad <strong>de</strong> organizar la lista por otro criterio, o <strong>de</strong><br />
establecer filtros por nombre, pero los botones Siguiente y<br />
Anterior permiten consultar toda la lista hasta encontrar el<br />
punto preferido.<br />
Consejo: Si sabe que más a<strong>de</strong>lante necesitará un lugar pero<br />
no quiere guardarlo como un punto <strong>de</strong> interés, márquelo con<br />
una chincheta y acuér<strong>de</strong>se <strong>de</strong> su color para encontrarlo<br />
fácilmente en la lista <strong>de</strong> Historial.<br />
3 Búsqueda por coor<strong>de</strong>nadas [Find Coordinates]<br />
Cydle también permite buscar el <strong>de</strong>stino por coor<strong>de</strong>nadas en el<br />
mapa. Las coor<strong>de</strong>nadas <strong>de</strong>ben estar en formato latitud /<br />
longitud y basadas en el mo<strong>de</strong>lo WGS84 <strong>de</strong> La Tierra (el<br />
mo<strong>de</strong>lo utilizado en la mayoría <strong>de</strong> los dispositivos GPS).<br />
Al acce<strong>de</strong>r a esta página, las coor<strong>de</strong>nadas <strong>de</strong> la posición GPS<br />
actual (o el cursor seleccionado, en caso <strong>de</strong> que Bloqueo a<br />
posición, esté inactivo) se muestran en la parte superior <strong>de</strong> la<br />
pantalla.
<strong>Operación</strong> <strong>de</strong> <strong>Navegación</strong><br />
Las coor<strong>de</strong>nadas se muestran siempre en el formato<br />
configurado en la Configuración avanzada [Advanced settings]<br />
Opciones <strong>de</strong> visualización [Display options], pero podrá teclear<br />
las coor<strong>de</strong>nadas en cualquiera <strong>de</strong> los tres formatos. Incluso se<br />
pue<strong>de</strong> introducir latitud y longitud en formatos distintos.<br />
Es sencillo escribir el par latitud / longitud. El campo a la<br />
izquierda contiene la latitud. Comienza con una letra N (Norte)<br />
o S (Sur). De este modo, se indica a Cydle si el punto está en<br />
el hemisferio norte o sur. Utilice el botón para cambiar <strong>de</strong><br />
hemisferio. Introduzca un número que indique la latitud. Utilice<br />
el punto para marcar los <strong>de</strong>cimales si los grados, minutos o<br />
segundos no son números enteros. Utilice el botón / /<br />
. (la etiqueta <strong>de</strong>pen<strong>de</strong> <strong>de</strong> la posición actual <strong>de</strong>l cursor en la<br />
latitud) para comenzar a introducir los minutos <strong>de</strong>spués <strong>de</strong> los<br />
grados, y los segundos <strong>de</strong>spués <strong>de</strong> los minutos.<br />
Cuando haya terminado, pulse en la longitud, a la <strong>de</strong>recha, e<br />
introduzca los datos <strong>de</strong>l mismo modo que con la latitud. En<br />
este caso, el botón para cambiar <strong>de</strong> hemisferio le indica a<br />
Cydle si el punto se encuentra al este o al oeste <strong>de</strong>l meridiano<br />
que pasa por Greenwich, UK.<br />
Después <strong>de</strong> introducir ambas cifras, pulse Terminar [Done]<br />
para hacer la selección.<br />
Consejo: La forma más rápida <strong>de</strong> averiguar las coor<strong>de</strong>nadas<br />
<strong>de</strong> un punto es seleccionarlo con un toque en el mapa o<br />
usando Búsqueda [Find] y a continuación acce<strong>de</strong>r a esta<br />
página para leer las coor<strong>de</strong>nadas.<br />
Consejo: Si <strong>de</strong>sea reformatear las coor<strong>de</strong>nadas al formato<br />
seleccionado en Cydle, teclee las coor<strong>de</strong>nadas en el formato<br />
en que las tenga, toque en Listo [Done] para mostrarle en el<br />
mapa, y luego vuelva aquí para ver la misma localización en el<br />
formato <strong>de</strong> coor<strong>de</strong>nadas escogido.
<strong>Operación</strong> <strong>de</strong> <strong>Navegación</strong><br />
4 Buscar un punto <strong>de</strong> interés (POI)<br />
Se pue<strong>de</strong> seleccionar el <strong>de</strong>stino <strong>de</strong>s<strong>de</strong> miles <strong>de</strong> Puntos <strong>de</strong><br />
interés incluidos en Cydle o <strong>de</strong>s<strong>de</strong> los creados por el usuario.<br />
Esta pantalla permite buscar el a<strong>de</strong>cuado. Los elementos<br />
Puntos <strong>de</strong> interés se presentan por categorías para po<strong>de</strong>r<br />
localizarlos más fácilmente. En esta pantalla se pue<strong>de</strong> ver la<br />
primera página <strong>de</strong> las categorías <strong>de</strong> Puntos <strong>de</strong> interés <strong>de</strong> nivel<br />
superior. Existen en total tres niveles..<br />
La búsqueda se <strong>de</strong>sarrollará en torno a cierto punto <strong>de</strong><br />
referencia. Consulte siempre el punto <strong>de</strong> referencia mostrado<br />
en el campo ver<strong>de</strong> sobre los botones <strong>de</strong> categorías <strong>de</strong> Puntos<br />
<strong>de</strong> interés y confirme que coinci<strong>de</strong> con sus criterios. Para<br />
cambiar la referencia, pulse el botón Cambio <strong>de</strong> referencia,<br />
[Change ref.] en la esquina superior <strong>de</strong>recha.<br />
Una vez pulsado el botón Cambio <strong>de</strong> referencia, [Change ref.],<br />
aparecen las siguientes opciones:<br />
Posición GPS [GPS Position]: la búsqueda se realizará en<br />
torno a la localización actual, <strong>de</strong>terminada por el GPS, <strong>de</strong><br />
estar presente. Si no consta posición GPS, se utilizará la<br />
última posición GPS conocida (la flecha gris en el mapa).<br />
Cursor: la búsqueda se realizará en torno al punto <strong>de</strong>l<br />
mapa previamente seleccionado.
<strong>Operación</strong> <strong>de</strong> <strong>Navegación</strong><br />
Destino [Destination]: la búsqueda se realizará en torno al<br />
<strong>de</strong>stino <strong>de</strong> la ruta actual.<br />
La selección actual se muestra siempre en el campo ver<strong>de</strong> en<br />
la parte superior <strong>de</strong> la página.<br />
Nota: El punto <strong>de</strong> referencia para búsqueda <strong>de</strong> Puntos <strong>de</strong><br />
interés es la posición GPS actual, en caso <strong>de</strong> estar disponible,<br />
o el cursor en caso <strong>de</strong> que no exista una posición GPS fiable.<br />
Una vez establecido el punto <strong>de</strong> referencia, existen las<br />
siguientes opciones en la pantalla <strong>de</strong> Búsqueda <strong>de</strong> Puntos <strong>de</strong><br />
interés [Find POI]:<br />
Búsqueda en grupos <strong>de</strong> Puntos <strong>de</strong> interés [Search in POI<br />
subgroups]: señale uno <strong>de</strong> los grupos <strong>de</strong> Puntos <strong>de</strong> interés<br />
con un toque o usando los botones <strong>de</strong> dirección y pulse<br />
Aceptar o dé otro toque para ver la lista <strong>de</strong> subgrupos. Con la<br />
misma acción se pue<strong>de</strong> seguir avanzando en los subgrupos.<br />
Realice una búsqueda por nombre entre todos los<br />
Puntos <strong>de</strong> interés <strong>de</strong>l nivel: pulsando el botón Buscar<br />
[Search] acce<strong>de</strong>rá a una pantalla <strong>de</strong> entrada <strong>de</strong> texto que<br />
permite reducir la lista <strong>de</strong> Puntos <strong>de</strong> interés. Si pulsa Buscar<br />
[Search] en la lista <strong>de</strong> subgrupos, la búsqueda se realizará<br />
exclusivamente en el grupo seleccionado.<br />
Ver todos los Puntos <strong>de</strong> interés <strong>de</strong>l grupo en una lista:<br />
pulsar el botón Todos [All] abre la lista <strong>de</strong> todos los puntos<br />
en el grupo o subgrupo en el que está. Utilice los botones<br />
Anterior y Posterior para navegar por toda la lista.<br />
Los resultados <strong>de</strong> búsqueda se or<strong>de</strong>nan según su distancia al<br />
punto <strong>de</strong> referencia indicado (empezando por el más cercano).
<strong>Operación</strong> <strong>de</strong> <strong>Navegación</strong><br />
Nota: En el caso <strong>de</strong> los elementos Puntos <strong>de</strong> interés creados<br />
por el usuario, también se pue<strong>de</strong>n or<strong>de</strong>nar los resultados<br />
alfabéticamente. Pulse el botón etiquetado ABC que aparece<br />
entre Buscar [Search] y el número <strong>de</strong> página.<br />
Toque en OK para volver al mapa con el Punto <strong>de</strong> interés<br />
seleccionado en el centro (o para empezar la navegación hacia<br />
éste si Buscar e Ir [Find & GO] está activado). Pulse a la flecha<br />
en la esquina superior izquierda para volver a la lista <strong>de</strong><br />
resultados <strong>de</strong> la búsqueda.<br />
Consejo: Si lo que <strong>de</strong>sea es encontrar los Puntos <strong>de</strong> interés<br />
más cercanos, o si sabe que se encuentra cerca <strong>de</strong> uno <strong>de</strong> ellos<br />
pero no sabe dón<strong>de</strong> se encuentra exactamente o cual es su<br />
nombre, pulse el botón Todos [All] en la primera página <strong>de</strong> la<br />
búsqueda Puntos <strong>de</strong> interés para obtener una lista <strong>de</strong> los Puntos<br />
<strong>de</strong> interés más cercanos. Si no encuentra el lugar <strong>de</strong>seado en la<br />
primera página <strong>de</strong> la lista, utilice el botón Siguiente [Next] en la<br />
esquina inferior <strong>de</strong>recha para pasar páginas.<br />
5 Búsqueda <strong>de</strong> favoritos (Casa/Oficina)<br />
Si ya ha elegido sus <strong>de</strong>stinos favoritos en la Configuración<br />
general [General Settings], pue<strong>de</strong> seleccionarlos con un simple<br />
toque en el botón que indica Favoritos [Favourites].<br />
Utilizando la función Buscar e Ir [Find & GO] <strong>de</strong>l menú Principal<br />
[Main menu] está a dos toques <strong>de</strong> pantalla para empezar la<br />
navegación hacia uno <strong>de</strong> sus Favoritos.<br />
Nota: Si está intentando acce<strong>de</strong>r a un <strong>de</strong>stino favorito que no se ha<br />
instalado previamente, Cydle le llevará a la página <strong>de</strong> instalación.
Glosario <strong>de</strong> <strong>Navegación</strong><br />
Pue<strong>de</strong> que el manual contenga muchos términos técnicos. Si<br />
no los conoce, pue<strong>de</strong> consultar las explicaciones a<br />
continuación.<br />
Recepción 2D/3D GPS: El receptor GPS utiliza señales <strong>de</strong><br />
satélite para calcular su posición. En función <strong>de</strong> la posición<br />
actual <strong>de</strong> los satélites siempre en movimiento en el cielo y <strong>de</strong><br />
los objetos en torno la señal <strong>de</strong> su equipo GPS será más fuerte<br />
o más débil. Se necesita una señal fuerte <strong>de</strong> al menos cuatros<br />
satélites para calcular una posición tridimensional, incluida la<br />
altitud. Si hay menos satélites disponibles, pue<strong>de</strong> que siga<br />
siendo posible calcular la posición, pero la exactitud será<br />
menor y el dispositivo GPS no calculará la altitud. Esto se llama<br />
recepción bidimensional. Cydle muestra la calidad <strong>de</strong> recepción<br />
en el menú principal, la pantalla <strong>de</strong> datos GP y ambas pantallas<br />
<strong>de</strong> mapas. Tenga en cuenta que la recepción bi y tridimensional<br />
<strong>de</strong> GPS no tienen nada que ver con las visualizaciones bi y<br />
tridimensionales <strong>de</strong>l mapa. Se trata <strong>de</strong> un modo <strong>de</strong> representar<br />
el mapa en pantalla in<strong>de</strong>pendientemente <strong>de</strong> la recepción GPS.<br />
Precisión: La diferencia entre su posición real y la<br />
proporcionada por el equipo GPS es el resultado <strong>de</strong> varios<br />
factores distintos. El GPS es capaz <strong>de</strong> intentar adivinar el error<br />
actual según el número <strong>de</strong> satélites <strong>de</strong> los que recibe la señal y<br />
su posición en el cielo. Esta información se muestra en Cydle<br />
en la pantalla GPS Data. Utilícelo sólo como referencia<br />
general. Tenga en cuenta que otros factores afectan a la<br />
fiabilidad real, algunos <strong>de</strong> los cuales no pue<strong>de</strong>n evaluarse (por<br />
ejemplo, el retraso <strong>de</strong> señal en la ionosfera, los objetos<br />
reflectores cerca <strong>de</strong>l dispositivo GPS, etc.).<br />
Ruta activa: Una ruta es un itinerario planteado para alcanzar<br />
los <strong>de</strong>stinos <strong>de</strong> su elección. Una ruta está activa cuando está<br />
siendo utilizada para navegación. Cydle sólo tiene una ruta<br />
cada vez, y siempre está activa hasta que se elimina, se<br />
alcanza el <strong>de</strong>stino final o se sale <strong>de</strong> Cydle. Cuando hay más <strong>de</strong><br />
un <strong>de</strong>stino, la ruta se divi<strong>de</strong> en distintos tramos (<strong>de</strong>s<strong>de</strong> un.
Glossary Glosario <strong>de</strong> of <strong>Navegación</strong><br />
Navigation<br />
punto intermedio hasta otro). Sólo uno <strong>de</strong> estos tramos está<br />
activo en un momento dado. Los <strong>de</strong>más están inutilizados y se<br />
visualizan en color distinto en el mapa.<br />
Plantear ruta automáticamente (Autorouting): Basta con<br />
establecer el <strong>de</strong>stino y, según las características <strong>de</strong>l mapa, el<br />
software mostrará automáticamente las vías por las que hay<br />
que circular y los giros que hay que tomar para llegar. Cydle le<br />
permitirá seleccionar <strong>de</strong>stinos múltiples y personalizar algunos<br />
parámetros <strong>de</strong> ruta importantes.<br />
Recalcular ruta automáticamente: Si esta función está activa,<br />
Cydle recalculará la ruta cuando se <strong>de</strong>svíe. Si se ha pasado un<br />
cruce o <strong>de</strong>sea evitar una vía cortada, Cydle espera unos<br />
segundos para estar seguro <strong>de</strong> que ya no sigue la ruta (se<br />
pue<strong>de</strong> ajustar en Opciones avanzadas) y a continuación vuelve<br />
a calcular la ruta según la posición y dirección actual.<br />
Colores automáticos diurnos/nocturnos: Cydle es capaz <strong>de</strong><br />
calcular la hora <strong>de</strong> salida y <strong>de</strong> la puesta <strong>de</strong>l sol en la posición y<br />
en el día actual, basándose en las informaciones <strong>de</strong> hora y<br />
posición recibidos <strong>de</strong>l equipo GPS. Usando esta información,<br />
Cydle pue<strong>de</strong> cambiar entre los esquemas <strong>de</strong> color diurnos y<br />
nocturnos unos minutos antes <strong>de</strong>l amanecer y unos minutos<br />
<strong>de</strong>spués <strong>de</strong>l atar<strong>de</strong>cer. Como información adicional para<br />
facilitar la orientación, el sol se muestra en el cielo cuando está<br />
activa la visualización tridimensional <strong>de</strong>l mapa con un ángulo<br />
paralelo al suelo, y el sol está cerca <strong>de</strong>l horizonte.<br />
Elevación: Cuando el receptor GPS recibe la señal <strong>de</strong> al<br />
menos cuatro satélites GPS, pue<strong>de</strong> <strong>de</strong>terminar su posición<br />
actual en tres dimensiones. En este caso, la elevación se<br />
calcula junto a la posición <strong>de</strong> latitud/longitud. Tenga en cuenta<br />
que algunas unida<strong>de</strong>s GPS pue<strong>de</strong>n ofrecer datos <strong>de</strong> elevación<br />
incorrectos porque utilizan un mo<strong>de</strong>lo <strong>de</strong> la tierra elipsoidal<br />
simple en lugar <strong>de</strong> una base <strong>de</strong> datos que contenga las alturas<br />
sobre el nivel <strong>de</strong>l mar locales. Tenga también en cuenta que el<br />
valor <strong>de</strong> elevación suele ser menos preciso (al menos la mitad)<br />
que la posición horizontal. Consulte también Recepción GPS<br />
bi/tridimensional.
Glosario <strong>de</strong> <strong>Navegación</strong><br />
Tiempo estimado <strong>de</strong> llegada: Es una expresión<br />
frecuentemente utilizada en la navegación. Representa la hora<br />
a la que se alcanzará el <strong>de</strong>stino, según cálculos basados en el<br />
tramo restante <strong>de</strong> ruta e información disponible sobre las vías<br />
utilizadas. Esta estimación sólo pue<strong>de</strong> utilizarse como<br />
referencia general. No pue<strong>de</strong> consi<strong>de</strong>rar la velocidad futura o<br />
los retrasos <strong>de</strong>bidos por el tráfico. En Cydle, este valor se<br />
muestra como Llegada estimada [Estimated Arrival] en la<br />
pantalla <strong>de</strong> Información <strong>de</strong> ruta [Route information].<br />
Tiempo estimado en ruta: Otra expresión frecuentemente<br />
usada en la navegación. Representa el tiempo necesario hasta<br />
alcanzar el <strong>de</strong>stino, según cálculos basados en el tramo<br />
restante <strong>de</strong> ruta e información disponible sobre las vías<br />
utilizadas. Esta estimación sólo pue<strong>de</strong> utilizarse como<br />
referencia general. No pue<strong>de</strong> consi<strong>de</strong>rar la velocidad futura o<br />
los retrasos <strong>de</strong>bidos por el tráfico. En Cydle, este valor se<br />
muestra como Tiempo restante [Time left] en la pantalla <strong>de</strong><br />
Información <strong>de</strong> ruta.<br />
GPS: Abreviación <strong>de</strong> Global Positioning System. Este sistema<br />
está administrado por el Departamento <strong>de</strong> Defensa <strong>de</strong>l<br />
Gobierno <strong>de</strong> los Estados Unidos. Consiste en 24 satélites que<br />
orbitan en torno a la Tierra y varias estaciones terrestres que<br />
sincronizan los satélites. Para calcular su posición, el<br />
dispositivo GPS utiliza la señal recibida <strong>de</strong>s<strong>de</strong> los satélites<br />
GPS accesibles <strong>de</strong>s<strong>de</strong> la posición actual. Este servicio se<br />
pue<strong>de</strong> utilizar gratuitamente.<br />
Bloqueo a la vía: Esta función <strong>de</strong> Cydle siempre mantendrá la<br />
flecha azul(amarilla en la combinación <strong>de</strong> colores nocturnos)<br />
que representa su posición actual, sobre la vía más cercana.<br />
Esta opción automática es necesaria, puesto que la posición<br />
ofrecida por el receptor GPS no es totalmente precisa. En<br />
circunstancias normales, el Bloqueo a la vía eliminará errores<br />
ocasionales <strong>de</strong> posicionamiento. Si el margen <strong>de</strong> error es<br />
<strong>de</strong>masiado amplio, pue<strong>de</strong> que se muestre la posición en una<br />
vía distinta en el mapa. Sólo se pue<strong>de</strong> evitar utilizando un<br />
equipo GPS <strong>de</strong> gran calidad, colocado <strong>de</strong> modo que tenga<br />
acceso a la mayor porción <strong>de</strong> cielo posible. Normalmente, el
Glosario <strong>de</strong> <strong>Navegación</strong><br />
Bloqueo a la vía está siempre activo en Cydle cuando la<br />
posición GPS está disponible. Véase también. No obstante,<br />
para peatones pue<strong>de</strong> <strong>de</strong>sactivarse permanentemente en<br />
Configuración avanzada.<br />
Bloqueo a posición: Cuando hay posición GPS, Cydle<br />
moverá el mapa automáticamente <strong>de</strong> modo que la flecha azul<br />
(amarilla <strong>de</strong> noche) representando su posición actual sea<br />
visible en la pantalla. Se pue<strong>de</strong> mover el mapa para per<strong>de</strong>r<br />
esta posición. Entonces, aparece el botón <strong>de</strong> bloqueo en<br />
pantalla. Púlselo para reactivar el Bloqueo a posición.<br />
Orientación <strong>de</strong>l mapa: Cydle es capaz <strong>de</strong> rotar el mapa para<br />
que le sea más cómodo. Si elige el modo Ruta arriba, el mapa se<br />
girará para mostrar la dirección en la que esté avanzando. Si<br />
elige Norte arriba, el mapa se mantendrá fijo para tener el norte<br />
hacia arriba. Utilice los botones <strong>de</strong> hardware a izquierda y<br />
<strong>de</strong>recha para girar el mapa en la dirección que <strong>de</strong>see. Esto<br />
<strong>de</strong>sactivará inmediatamente la rotación automática. Una<br />
pequeña brújula en la parte superior <strong>de</strong>recha <strong>de</strong> las pantallas <strong>de</strong><br />
mapa mostrarán continuamente la dirección actual <strong>de</strong>l mapa. No<br />
confunda orientación <strong>de</strong>l mapa con la orientación <strong>de</strong> la pantalla.<br />
Norte arriba: Un tipo <strong>de</strong> orientación <strong>de</strong> mapa teniendo el Norte<br />
virado hacia arriba. Consulte también Vía arriba y Orientación<br />
<strong>de</strong>l mapa.<br />
Puntos <strong>de</strong> interés: POI en sus siglas inglesas, localizaciones<br />
exactas <strong>de</strong> puntos importantes en el mapa guardadas en una<br />
base <strong>de</strong> datos junto con su nombre, categoría y subcategoría<br />
(por ejemplo: Servicio/Gasolinera/Gasolinera autoservicio),<br />
dirección, teléfono y número <strong>de</strong> fax, junto con otros datos<br />
importantes. Utilice el práctico sistema <strong>de</strong> búsqueda <strong>de</strong> Cydle<br />
para encontrar el Punto <strong>de</strong> interés más a<strong>de</strong>cuado cerca <strong>de</strong> su<br />
posición, su <strong>de</strong>stino u otro punto en el mapa. También se<br />
pue<strong>de</strong>n guardar los lugares preferidos en Mis Puntos <strong>de</strong> interés<br />
My POI en Cydle.<br />
Registro <strong>de</strong> trayecto: En Cydle tiene usted la posibilidad <strong>de</strong><br />
grabar sus viajes utilizando los datos <strong>de</strong> posición suministrados<br />
por el GPS cada segundo o a cada par <strong>de</strong> segundos. (en<br />
función <strong>de</strong> los ajustes <strong>de</strong> su GPS). Los datos <strong>de</strong> posición se
Glosario <strong>de</strong> <strong>Navegación</strong><br />
guardarán en la base <strong>de</strong> datos <strong>de</strong>s<strong>de</strong> la conexión hasta la<br />
<strong>de</strong>sconexión <strong>de</strong> la grabación. Esta serie secuencial <strong>de</strong><br />
posiciones <strong>de</strong> GPS se <strong>de</strong>nomina registro <strong>de</strong> trayecto. Cada<br />
conjunto <strong>de</strong> posiciones consecutivas tiene un nombre (en<br />
principio, la hora <strong>de</strong> grabación, pero se pue<strong>de</strong> aplicar cualquier<br />
otro nombre que el usuario <strong>de</strong>see) y un color que se utiliza en<br />
la visualización en el mapa. En lo sucesivo, se pue<strong>de</strong> volver a<br />
ejecutar el trayecto en la pantalla <strong>de</strong> Cydle como si estuviese<br />
volviendo a ocurrir. Resulta útil para exhibiciones o para<br />
analizar las maniobras realizadas durante el viaje.<br />
Ruta arriba: Un tipo <strong>de</strong> orientación <strong>de</strong> mapa teniendo el<br />
percurso siempre virado hacia arriba. Consulte también Norte<br />
arriba y Orientación <strong>de</strong>l mapa.<br />
Punto intermedio: Los percursos en Cydle pue<strong>de</strong>n tener<br />
varias (cuantas quiera) <strong>de</strong>stinaciones distintas para que sean<br />
alcanzadas en un <strong>de</strong>terminado or<strong>de</strong>n. Todos estos puntos,<br />
excepto el <strong>de</strong>stino final, se <strong>de</strong>nominan puntos intermedios. Los<br />
<strong>de</strong>stinos pue<strong>de</strong>n verse en la pantalla Información <strong>de</strong> ruta en la<br />
Línea <strong>de</strong> ruta y cada punto intermedio se anuncia por las<br />
instrucciones <strong>de</strong> voz según se aproxima y cuando se alcanza.<br />
En caso <strong>de</strong> que un punto intermedio represente una parada, la<br />
navegación proseguirá automáticamente cuando se retome la<br />
circulación. La navegación seguirá funcionando incluso si<br />
<strong>de</strong>sconecta el PDA o reinicia Cydle.<br />
Ampliar y disminuir imagen: la función <strong>de</strong> ampliación /<br />
disminución se usa para cambiar la escala <strong>de</strong>l mapa. Utilice<br />
Aumentar zoom para aumentar la escala <strong>de</strong>l mapa y ver una<br />
sección menor pero con mayor <strong>de</strong>talle, utilice Reducir zoom<br />
para tener una visión <strong>de</strong> una parte más amplia <strong>de</strong>l mapa con<br />
menos <strong>de</strong>talle.
Guía <strong>de</strong> solución <strong>de</strong> problemas<br />
Sobre el Sistema<br />
Antes <strong>de</strong> pasar a través <strong>de</strong> la lista <strong>de</strong> cheque, compruebe la conexión <strong>de</strong>l<br />
cableado. Ifany <strong>de</strong> los problemas persiste <strong>de</strong>spués <strong>de</strong> que se haya hecho la<br />
lista <strong>de</strong> cheque, consulta a su distribuidor más cercano <strong>de</strong>l servicio.<br />
Síntoma Causa Solución<br />
Ninguna<br />
energía<br />
El disco no<br />
pue<strong>de</strong> ser<br />
cargado o ser<br />
expulsado<br />
Ningún sonido<br />
Las llaves <strong>de</strong> la<br />
operación no<br />
trabajan<br />
ERROR<br />
Error <strong>de</strong>l disco<br />
La ignición <strong>de</strong>l coche no<br />
está encendido.<br />
El fusible está fundido.<br />
Presencia <strong>de</strong>l disco <strong>de</strong>l<br />
CD <strong>de</strong>ntro <strong>de</strong>l reproductor.<br />
Inserción <strong>de</strong>l disco en la<br />
dirección contraria<br />
El disco compacto es disco extrem<br />
adamente sucio o <strong>de</strong>fectuoso.<br />
Error <strong>de</strong>l mecanismo<br />
Quizá el disco sucio/disco<br />
rasguñó/disco al revés.<br />
Si la fuente <strong>de</strong> alimentación está conectada<br />
correctamente con el terminal accesorio <strong>de</strong>l<br />
coche, cambie la llave <strong>de</strong> ignición al “ACC”.<br />
Quite el disco en el reproductor,<br />
<strong>de</strong>spués ponga uno nuevo.<br />
Inserte el disco compacto con los<br />
revestimientos <strong>de</strong> la etiqueta hacia arriba.<br />
Limpie el disco o intente reproducir<br />
uno nuevo.<br />
La temperatura <strong>de</strong>ntro <strong>de</strong>l Refresqúese apagado o hasta las vueltas<br />
coche es <strong>de</strong>masiado alta. ambiente <strong>de</strong> la temperatura al normal.<br />
Con<strong>de</strong>nsación. Deje a reproductor a apagado por una<br />
hora o así pues, <strong>de</strong>spués intente otra vez.<br />
El volumen está en mínimo. Ajuste el volumen a un nivel <strong>de</strong>seado.<br />
El cableado no está conectado Compruebe la conexión <strong>de</strong>l cableado.<br />
correctamente.<br />
El microor<strong>de</strong>nador incorporado<br />
no está funcionando correctamen<br />
te <strong>de</strong>bido al ruido.<br />
Saltos <strong>de</strong>l sonido. El ángulo <strong>de</strong> la instalación es<br />
más <strong>de</strong> 30 grados.<br />
La radio no trabaja.<br />
La selección<br />
automática <strong>de</strong> la<br />
estación <strong>de</strong> radio no<br />
trabaja.<br />
Usted no pue<strong>de</strong><br />
colocar. Su vehículo<br />
en el apor el error<br />
<strong>de</strong> colocación es<br />
gran<strong>de</strong>.<br />
Presione el botón RESET. El panel <strong>de</strong><br />
<strong>de</strong>lante no está fijado correctamente<br />
en su lugar.<br />
Ajuste el ángulo <strong>de</strong> la instalación <strong>de</strong><br />
menos <strong>de</strong> 30 grados.<br />
El disco es extremadamente Limpie el disco compacto. Entonces<br />
suciedad o disco <strong>de</strong>fectuoso. intente reproducir uno nuevo.<br />
El cable <strong>de</strong> la antena no está<br />
conectado.<br />
Las señales son <strong>de</strong>masiado<br />
débiles.<br />
La calidad <strong>de</strong> señales <strong>de</strong> los<br />
satélites <strong>de</strong>l GPS es pobres,<br />
el causar reducido el colocar<br />
<strong>de</strong> exactitud. Tal pérdida <strong>de</strong><br />
calidad <strong>de</strong> la señal pue<strong>de</strong><br />
happenfor las razones<br />
siguientes:<br />
La antena <strong>de</strong>l GPS está en una<br />
localización ina<strong>de</strong>cuada.<br />
Los obstáculos son señales <strong>de</strong> las<br />
señales <strong>de</strong> bloqueo <strong>de</strong> los satélites.<br />
La posición <strong>de</strong> los satélites<br />
relacionados a su vehículo es mala.<br />
Substituya el fusible.<br />
Inserte el cable <strong>de</strong> la antena<br />
firmemente.<br />
Seleccione una estación<br />
manualmente.<br />
Presione el botón <strong>de</strong>l expulsar para corregir el<br />
problema. Si no <strong>de</strong>saparece el código <strong>de</strong> error,<br />
consulte a su distribuidor más cercano <strong>de</strong>l servicio.<br />
Substituya el disco.<br />
Compruebe la recepción <strong>de</strong> la señal<br />
<strong>de</strong>l GPS la posición <strong>de</strong> la antena <strong>de</strong>l<br />
GPS en caso <strong>de</strong> necesidad o continúe<br />
conduciendo hasta que la recepción<br />
mejora. Mantenga la antena limpia.
Guía <strong>de</strong> solución <strong>de</strong> problemas<br />
Sobre la <strong>Navegación</strong><br />
Gracias otra vez por adquirir este producto. Esperamos que<br />
disfrute cada momento <strong>de</strong> su utilización. No obstante, pue<strong>de</strong><br />
que se encuentre con ciertas dificulta<strong>de</strong>s hasta que se<br />
acostumbre a Cydle. En tales casos, consulte esta tabla <strong>de</strong><br />
situaciones problemáticas que surgen frecuentemente.<br />
No se ve la flecha ver<strong>de</strong>azul(amarilla en la combinación <strong>de</strong><br />
colores nocturnos)(amarilla en la combinación <strong>de</strong> colores<br />
nocturnos) que indica la posición. La navegación no<br />
comienza.<br />
Compruebe el botón <strong>de</strong> estado <strong>de</strong> GPS en la pantalla <strong>de</strong> menu<br />
principal, en cualquiera <strong>de</strong> las pantallas <strong>de</strong> mapa o en la<br />
pantalla <strong>de</strong> información GPS. O está cortada la conexión a su<br />
GPS o el GPS no pue<strong>de</strong> <strong>de</strong>terminar su posición. Vuelva a<br />
conectar su GPS, o colóquese en un lugar a cielo abierto para<br />
encontrar una señal <strong>de</strong> posición.<br />
El GPS está conectado, emite datos válidos <strong>de</strong> posición y<br />
sCydle sin ver la flecha azul(amarilla en la combinación <strong>de</strong><br />
colores nocturnos) que <strong>de</strong>berá mostrar mi posición.<br />
Debería ver unos iconos semitransparentes <strong>de</strong> bloqueo en<br />
pantalla. Púlselos para volver a activar la opción Bloqueo a<br />
posición que <strong>de</strong>vuelve al mapa a la posición actual.<br />
La flecha azul(amarilla en la combinación <strong>de</strong> colores<br />
nocturnos)muestra la localización, pero no se ve la ruta<br />
(línea ver<strong>de</strong> o roja) y no se oyen indicaciones por voz.<br />
Pue<strong>de</strong> ser que no haya ruta activa. Fíjese en la esquina<br />
superior izquierda <strong>de</strong> la Pantalla <strong>de</strong> mandos para ver, o no, la<br />
indicación <strong>de</strong>l próximo giro. Si este campo está vacío, no hay<br />
ruta planeada, por lo que hay que crear una. Es un error<br />
frecuente encontrar un <strong>de</strong>stino y mostrarlo en el mapa, pero<br />
olvidar pulsar el botón Ruta a [Route to] en el menú Cursor<br />
para crea r una ruta. Asegúrese <strong>de</strong> seguir estos pasos, o bien
Guía <strong>de</strong> solución <strong>de</strong> problemas<br />
siempre planee sus rutas con el botón Buscar e Ir que se<br />
encargará <strong>de</strong> calcular la ruta automáticamente tras seleccionar<br />
un <strong>de</strong>stino.<br />
No se ve el botón <strong>de</strong> bloqueo en la pantalla, pero aún así el<br />
mapa no está girando mientras conduzco.<br />
Compruebe que en el icono brújula aparece una pequeña 'N'<br />
roja, o que hay un icono <strong>de</strong> un avión en su lugar. Pue<strong>de</strong> ser<br />
que sin querer se haya iniciado la orientación <strong>de</strong> mapa con el<br />
Norte arriba o el modo Vista global. Pulse este icono para<br />
volver al modo con la ruta arriba y rotación automática <strong>de</strong><br />
mapa.<br />
Al crear una ruta multipunto, he pulsado el botón Ruta a<br />
[Route to] una vez para cada <strong>de</strong>stino, pero sólo aparece el<br />
último en la lista, todos los anteriores han <strong>de</strong>saparecido.<br />
El botón Ruta a [Route to] sólo sirve para empezar una nueva<br />
ruta. En el caso <strong>de</strong> una ruta simple, se pulsa cuando el <strong>de</strong>stino<br />
está seleccionado. Las rutas multipunto pue<strong>de</strong>n crearse<br />
<strong>de</strong>spués <strong>de</strong> haber establecido una ruta simple. Añada puntos a<br />
la ruta simple usando los botones Añadir punto intermedio [Add<br />
Via] y Continuar [Continue]. Utilice Ruta a [Route to] para<br />
eliminar toda la ruta. En su caso, sólo existían rutas simples,<br />
por lo que fueron eliminadas sin mensaje <strong>de</strong> confirmación. Si<br />
ya existe una ruta multipunto, Cydle solicita confirmación antes<br />
<strong>de</strong> eliminar la ruta completa.<br />
El ícono <strong>de</strong> altavoz muestra que Cydle no tiene el sonido<br />
cortado y sCydle sin oir mensajes en voz.<br />
La <strong>de</strong>sconexión <strong>de</strong> sonido disponible <strong>de</strong>s<strong>de</strong> ambas pantallas<br />
<strong>de</strong> mapa es sólo un silenciador rápido que cancela la emisión<br />
<strong>de</strong> sonido. Las indicaciones por voz y los tonos <strong>de</strong> teclas <strong>de</strong>ben<br />
estar activados y el volumen <strong>de</strong>be estar ajustado en la pantalla<br />
Ajustes <strong>de</strong> sonido [Sound Settings].
Guía <strong>de</strong> solución <strong>de</strong> problemas<br />
He activado el aviso <strong>de</strong> aceleración luego cuando compré<br />
el producto pero acaban <strong>de</strong> multarme porque Cydle falló<br />
en avisarme.<br />
Para que las advertencias por exceso <strong>de</strong> velocidad funcionen<br />
con exactitud, los límites <strong>de</strong> velocidad <strong>de</strong>ben estar<br />
correctamente indicados para cada vía. Se trata <strong>de</strong> una opción<br />
<strong>de</strong> mapas digitales relativamente mo<strong>de</strong>rna, <strong>de</strong> modo que pue<strong>de</strong><br />
que en algunos países no esté disponible o que su exactitud<br />
<strong>de</strong>je que <strong>de</strong>sear (consulte a su proveedor para obtener<br />
información sobre su región). Esta opción pue<strong>de</strong> ayudarle en<br />
diversos casos, pero no pue<strong>de</strong> consi<strong>de</strong>rarse como un control<br />
exhaustivo <strong>de</strong> velocidad. Por eso se pue<strong>de</strong> activar o <strong>de</strong>sactivar<br />
in<strong>de</strong>pendientemente <strong>de</strong> las fiables indicaciones por voz.<br />
Me gustaría crear un nuevo Punto <strong>de</strong> interés durante la<br />
navegación (en la Pantalla <strong>de</strong> mandos) pero no hay botón<br />
Añadir Puntos <strong>de</strong> interés [Add POI] en el menú Cursor.<br />
Para aumentar la seguridad, la función Añadir Puntos <strong>de</strong><br />
interés [Add POI] sólo está disponible en la Pantalla <strong>de</strong> mapa.<br />
Si es está conduciendo, guár<strong>de</strong>lo como Punto <strong>de</strong> interés más<br />
tar<strong>de</strong>, cuando haya alcanzado su <strong>de</strong>stino. Si no está<br />
conduciendo, cambie al modo Mapa, don<strong>de</strong> el botón Añadir<br />
Puntos <strong>de</strong> interés [Add POI] está disponible.<br />
Quisiera crear un nuevo punto <strong>de</strong> interés pero hay otras en<br />
su proximidad y el punto <strong>de</strong> menú Nuevo abrirá una lista<br />
<strong>de</strong> los puntos <strong>de</strong> interés en vez <strong>de</strong> crear uno nuevo.<br />
Busque el botón Nuevo [New] en la esquina inferior izquierda<br />
<strong>de</strong> la lista recién abierta. Con este botón, se pue<strong>de</strong> añadir un<br />
nuevo Punto <strong>de</strong> interés como si se abriese <strong>de</strong>s<strong>de</strong> el menú<br />
Cursor.