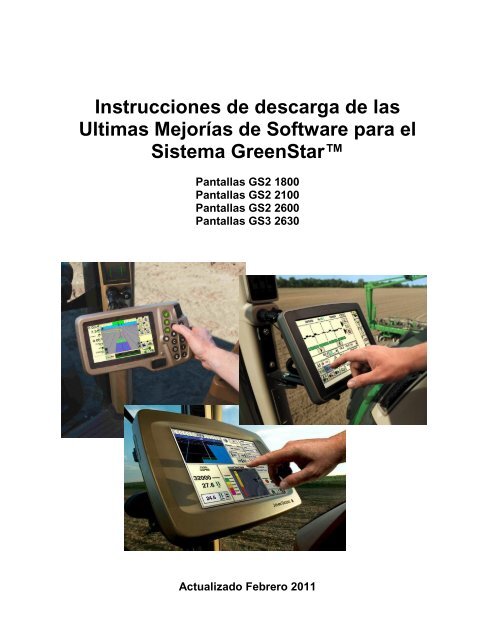Instrucciones de descarga de las Ultimas Mejorías ... - StellarSupport
Instrucciones de descarga de las Ultimas Mejorías ... - StellarSupport
Instrucciones de descarga de las Ultimas Mejorías ... - StellarSupport
Create successful ePaper yourself
Turn your PDF publications into a flip-book with our unique Google optimized e-Paper software.
<strong>Instrucciones</strong> <strong>de</strong> <strong>de</strong>scarga <strong>de</strong> <strong>las</strong><br />
<strong>Ultimas</strong> <strong>Mejorías</strong> <strong>de</strong> Software para el<br />
Sistema GreenStar<br />
Pantal<strong>las</strong> GS2 1800<br />
Pantal<strong>las</strong> GS2 2100<br />
Pantal<strong>las</strong> GS2 2600<br />
Pantal<strong>las</strong> GS3 2630<br />
Actualizado Febrero 2011
<strong>Instrucciones</strong> para Actualizar Software<br />
Pantal<strong>las</strong> GS2 y Componentes <strong>de</strong> Sistema<br />
Estas <strong>Instrucciones</strong> cubren la <strong>de</strong>scarga, instalación, y actualización <strong>de</strong> el programa<br />
GreenStar LiveUpdate para actualizar <strong>las</strong> pantal<strong>las</strong> GreenStar y también los<br />
componentes <strong>de</strong>l sistema. La actualización GreenStar LiveUpdate es una utilidad que<br />
pue<strong>de</strong> ser utilizada en una computadora portátil o <strong>de</strong> escritorio y es compatible con los<br />
sistemas operativos <strong>de</strong> Microsoft Windows. Provee una altera cuando está disponible una<br />
actualización nueva y administra <strong>las</strong> <strong>de</strong>scargas y archivos <strong>de</strong> actualización para <strong>las</strong><br />
pantal<strong>las</strong> GS2 y Componentes <strong>de</strong> sistema incluyendo Receptores StarFire, Monitor Original<br />
GreenStar, Rate Controller GreenStar, etc.<br />
Tabla <strong>de</strong> Contenidos<br />
SECCION A: DESCARGA Y INSTRALACIÓN DE ACTUALIZACIÓN INTERACTIVA<br />
GREENSTAR ................................................................................................................... 2<br />
SECCION B: ARCHIVOS DE ACTUALIZACIÓN A LA TARJETA DE MEMORIA<br />
EXTERNA ............................................................................................................................ 6<br />
SECCION C: PANTALLA GS2 2100 Y 2600 ....................................................................... 9<br />
SECCION D: PANTALLA GS2 1800 ................................................................................. 10<br />
SECCION E: PANTALLA GS3 2630.................................................................................. 12<br />
SECCION F: FORMATO DE UN NUEVO COMPACT FLASH O USB .............................. 13<br />
SECCION G: ELIMINAR ARCHIVES DEL COMPACT FLASH O USB ............................. 15<br />
SECCION H: VERIFICAR LA VERSIÓN DE SOFTWARE ACTUAL ................................. 16<br />
Seccion A: Descarga y Instralación <strong>de</strong> Actualización<br />
Interactiva GreenStar<br />
Si ya tiene la Actualización interactiva <strong>de</strong> GS2 instalada para la pantalla que será<br />
actualizada, proce<strong>de</strong>r a la Sección B.<br />
1. Ir a http://stellarsupport.<strong>de</strong>ere.com/es_AR/support/greenStarSystem.html<br />
2. Hacer clic en el botón Descarga <strong>de</strong> Software para la pantalla apropiada.<br />
3. Hacer clic en Guardar<br />
GS2 2100 and 2600<br />
GS2 1800<br />
GS3 2630<br />
Page 2 of 17
<strong>Instrucciones</strong> para Actualizar Software<br />
Pantal<strong>las</strong> GS2 y Componentes <strong>de</strong> Sistema<br />
4. Hacer clic en Escritorio primero; <strong>de</strong>spués Guardar.<br />
NOTA: Si la siguiente ventana aparece, hacer clic en Ejecutar y proce<strong>de</strong>r a el paso 6.<br />
Page 3 of 17
<strong>Instrucciones</strong> para Actualizar Software<br />
Pantal<strong>las</strong> GS2 y Componentes <strong>de</strong> Sistema<br />
5. Cuando la <strong>de</strong>scarga <strong>de</strong> la aplicación esté finalizada, localizar el icono GS2<br />
LiveUpdateSetupNA.exe en el escritorio y hacerle doble clic.<br />
6. Seleccionar el país e idioma, y <strong>de</strong>spués presionar Siguiente.<br />
7. Tildar la caja relacionada a la (s) pantalla (s) que Ud. utiliza para po<strong>de</strong>r <strong>de</strong>scargar el<br />
software apropiado y hacer clic en Siguiente para continuar.<br />
NOTA: Es recomendado seleccionar cada pantalla que Ud. tenga, para que <strong>las</strong><br />
actualizaciones sean <strong>de</strong>scargadas al mismo tiempo. Si necesita <strong>de</strong>scargar una<br />
actualización <strong>de</strong>spués, regrese a <strong>StellarSupport</strong>.com y seleccione el botón para esa<br />
actualización, ver Paso 1.<br />
Page 4 of 17
<strong>Instrucciones</strong> para Actualizar Software<br />
Pantal<strong>las</strong> GS2 y Componentes <strong>de</strong> Sistema<br />
8. Leer la pagina <strong>de</strong> Bienvenidos y hacer clic en Siguiente para continuar.<br />
9. Leer el acuerdo <strong>de</strong> licencia software para la actualización LiveUpdate, seleccionar<br />
“Acepto…” y Siguiente para continuar.<br />
Page 5 of 17
<strong>Instrucciones</strong> para Actualizar Software<br />
Pantal<strong>las</strong> GS2 y Componentes <strong>de</strong> Sistema<br />
10. Asegurarse <strong>de</strong> que Crear el acceso directo en su escritorio para la actualización<br />
GreenStar LiveUpdate este tildado y hacer clic en Siguiente. La actualización abrirá<br />
automáticamente.<br />
Seccion B: Archivos <strong>de</strong> Actualización a la Tarjeta <strong>de</strong> Memoria<br />
Externa<br />
Tarjeta <strong>de</strong> Memoria se refiere a Compact F<strong>las</strong>h o Memoria USB <strong>de</strong>pen<strong>de</strong> si es para una<br />
pantalla GS2 2100/2600 o GS2 1800 que se va actualizar, respectivamente.<br />
1. Abrir la actualización GS2 LiveUpdate si no se a abierto todavía.<br />
2. Introducir tarjeta <strong>de</strong> memoria en la computadora. Verificar que solo haya una tarjeta a<br />
la vez.<br />
3. Seleccionar Info para <strong>de</strong>terminar la versión <strong>de</strong> software actual en la actualización GS2<br />
LiveUpdate para cada pantalla.<br />
Page 6 of 17
<strong>Instrucciones</strong> para Actualizar Software<br />
Pantal<strong>las</strong> GS2 y Componentes <strong>de</strong> Sistema<br />
NOTA: Para <strong>de</strong>terminar la versión <strong>de</strong> software actual instalada en la pantalla GS2,<br />
seleccione Menú>>Diagnósticos>> Indicaciones y ver el numero Versión Software.<br />
4. Seleccionar Siguiente para revisar actualizaciones recientes.<br />
NOTA: Se recomienda borrar todas <strong>las</strong> actualizaciones <strong>de</strong>ntro <strong>de</strong> la tarjeta <strong>de</strong> memoria<br />
antes <strong>de</strong> hacer el paso numero 5. Por favor refería a Sección GS2 2600 números 1-5 para<br />
más información.<br />
IMPORTANTE: Eliminar todos los archivos <strong>de</strong> reprogramación antes <strong>de</strong> instalando<br />
actualizaciones nuevas a la tarjeta <strong>de</strong> memoria o USB.<br />
NOTA: Si esta es la primera vez que usa una tarjeta <strong>de</strong> memoria nueva, necesita hacer un<br />
formateo antes <strong>de</strong> guardando actualizaciones <strong>de</strong>ntro <strong>de</strong> ella. Por favor refiera a la Sección<br />
F pasos 1-7 para más información.<br />
Page 7 of 17
<strong>Instrucciones</strong> para Actualizar Software<br />
Pantal<strong>las</strong> GS2 y Componentes <strong>de</strong> Sistema<br />
5. Seleccionar Copiar para copiar los archivos <strong>de</strong> la actualización GreenStar<br />
LiveUpdate a su tarjeta <strong>de</strong> memoria.<br />
6. Seleccionar la Pantalla Mo<strong>de</strong>lo y la letra <strong>de</strong> unidad. Si su tarjeta <strong>de</strong> memoria no<br />
aparece, <strong>de</strong>sconectar el lector <strong>de</strong> tarjetas o memoria USB y intentar con otro puerto <strong>de</strong><br />
USB <strong>de</strong>spués presione Actualizar hasta que aparezca. Haga clic en Copiar Ahora<br />
para copiar <strong>las</strong> actualizaciones a la tarjeta <strong>de</strong> memoria.<br />
7. Cuando la actualización esté finalizada, saldrá la siguiente ventana. Hacer clic en<br />
Cerrar.<br />
Page 8 of 17
<strong>Instrucciones</strong> para Actualizar Software<br />
Pantal<strong>las</strong> GS2 y Componentes <strong>de</strong> Sistema<br />
8. Remover la tarjeta <strong>de</strong> memoria <strong>de</strong> su computadora.<br />
Seccion C: Pantalla GS2 2100 y 2600<br />
La pantalla no estará disponible durante la actualización <strong>de</strong> software. La actualizar <strong>de</strong> la<br />
pantalla y otros controladores pue<strong>de</strong>n tordar una hora o más.<br />
IMPORTANTE: NO DESCONECTE la alimentación eléctrica o voltaje conmutado, o la<br />
tarjeta <strong>de</strong> memoria mientras la reprogramación.<br />
1. Introducir la tarjeta en la pantalla (con el sistema<br />
APAGADO).<br />
2. Dar contacto a la máquina para pren<strong>de</strong>r la pantalla.<br />
NOTA: La pantalla revisara <strong>las</strong> versiones <strong>de</strong> software <strong>de</strong> la pantalla y controladores<br />
aplicados que estén conectados al sistema y dará lista <strong>de</strong> actualizaciones disponible en la<br />
tarjeta. Si este mensaje no aparece, <strong>de</strong>scargue y copiar la actualización <strong>de</strong> software a la<br />
tarjeta nuevamente.<br />
Page 9 of 17
<strong>Instrucciones</strong> para Actualizar Software<br />
Pantal<strong>las</strong> GS2 y Componentes <strong>de</strong> Sistema<br />
3. Seleccionar Aceptar para actualizar la pantalla y todos los componentes en la lista.<br />
4. El siguiente mensaje aparecerá cuando la actualización este completa:<br />
La actualización a sido exitosamente instalada.<br />
5. Seleccionar Aceptar.<br />
Seccion D: Pantalla GS2 1800<br />
La pantalla revisara <strong>las</strong> versiones <strong>de</strong> software <strong>de</strong> la pantalla y controladores aplicados que<br />
estén conectados a el sistema y dará lista <strong>de</strong> actualizaciones disponible en la tarjeta. Si<br />
este mensaje no aparece, <strong>de</strong>scargue y copiar la actualización <strong>de</strong> software a la tarjeta.<br />
Actualizaciones <strong>de</strong> componentes (ej. receptor StarFire, etc.) permanecen en el dispositivo<br />
USB y no son guardados a la pantalla.<br />
IMPORTANTE: NO <strong>de</strong>sconecte la alimentación eléctrica o voltaje conmutada, o la<br />
tarjeta <strong>de</strong> memoria mientras la reprogramación.<br />
1. Introducir el dispositivo <strong>de</strong> memoria USB en la pantalla (con el<br />
sistema ENCENDIDO)<br />
2. Un mensaje USB Detectado aparecerá cuando la pantalla<br />
reconozca el dispositivo USB, Leer y aceptar el mensaje.<br />
Page 10 of 17
<strong>Instrucciones</strong> para Actualizar Software<br />
Pantal<strong>las</strong> GS2 y Componentes <strong>de</strong> Sistema<br />
3. Seleccionar Aceptara a la actualización <strong>de</strong> la pantalla y todos los controladores<br />
mencionados.<br />
NOTA: La pantalla no estará disponible para el uso durante la actualización <strong>de</strong> software.<br />
La actualización <strong>de</strong> la pantalla y otros controladores podrá tardar una hora o más.<br />
4. Durante la reprogramación el siguiente mensaje aparecerá. La pantalla reiniciara<br />
automáticamente y continuara la reprogramación <strong>de</strong>spués que el mensaje sea<br />
aceptado.<br />
5. Cuando la actualización finalice un mensaje con una flecha Ver<strong>de</strong> aparecerá.<br />
Page 11 of 17
<strong>Instrucciones</strong> para Actualizar Software<br />
Pantal<strong>las</strong> GS2 y Componentes <strong>de</strong> Sistema<br />
Seccion E: Pantalla GS3 2630<br />
La pantalla revisara <strong>las</strong> versiones <strong>de</strong> software <strong>de</strong> la pantalla y controladores aplicados que<br />
estén conectados a el sistema y dará lista <strong>de</strong> actualizaciones disponible en la tarjeta. Si<br />
este mensaje no aparece, <strong>de</strong>scargue y copiar la actualización <strong>de</strong> software a la tarjeta.<br />
Actualizaciones <strong>de</strong> componentes (ej. receptor StarFire, etc.) permanecen en el dispositivo<br />
USB y no son guardados a la pantalla.<br />
IMPORTANTE: NO <strong>de</strong>sconecte la alimentación eléctrica o voltaje<br />
conmutada, o la tarjeta <strong>de</strong> memoria mientras la reprogramación.<br />
1. Introducir el dispositivo <strong>de</strong> memoria USB en la pantalla (con el<br />
sistema ENCENDIDO)<br />
2. Un mensaje USB Detectado aparecerá cuando la pantalla reconozca el dispositivo<br />
USB, Leer y aceptar el mensaje.<br />
3. Seleccionar Aceptara a la actualización <strong>de</strong> la pantalla y todos los controladores<br />
mencionados<br />
NOTA: La pantalla no estará disponible para el uso durante la actualización <strong>de</strong> software.<br />
La actualización <strong>de</strong> la pantalla y otros controladores podrá tardar una hora o más.<br />
4. Cuando la actualización finalice un mensaje con una flecha Ver<strong>de</strong> aparecerá.<br />
Page 12 of 17
<strong>Instrucciones</strong> para Actualizar Software<br />
Pantal<strong>las</strong> GS2 y Componentes <strong>de</strong> Sistema<br />
Seccion F: Formato <strong>de</strong> un Nuevo compact f<strong>las</strong>h o USB<br />
La pantalla buscara la memoria <strong>de</strong>l USB y comparara contra <strong>las</strong> versiones instaladas en la<br />
pantalla y controladores. Si este mensaje no aparece, necesita que verificar cual versión<br />
<strong>de</strong> software esta instalada en la pantalla y cual versión está en la tarjeta.<br />
1. Para formatear una tarjeta <strong>de</strong> memoria nueva o USB, introduzca el disco extraíble en la<br />
computadora.<br />
2. Abra el icono <strong>de</strong> Mi PC en el escritorio <strong>de</strong>l equipo. Esto también pue<strong>de</strong> ser visualizado<br />
como Equipo en el sistema operativo Windows 7 o Vista.<br />
3. Haga clic <strong>de</strong>recho en la letra <strong>de</strong>l disco extraíble.<br />
4. Seleccione la opción <strong>de</strong> Formato.<br />
5. En esta ventana cambie el Sistema <strong>de</strong> Archivo a FAT32 y seleccione la opción <strong>de</strong><br />
Formato rápido y seleccionar Inicio.<br />
Page 13 of 17
<strong>Instrucciones</strong> para Actualizar Software<br />
Pantal<strong>las</strong> GS2 y Componentes <strong>de</strong> Sistema<br />
6. Lea esta ventana y aceptar el mensaje.<br />
NOTA: Si formatea la tarjeta <strong>de</strong> memoria toda la información será permanente eliminada.<br />
Para prevenir perdida <strong>de</strong> datos <strong>de</strong>scargue todos los datos al programa <strong>de</strong> Apex o guardar<br />
una copia <strong>de</strong> todos los datos en otro lugar.<br />
7. Cuando la el disco extraíble sea formateado seleccione aceptar.<br />
Page 14 of 17
<strong>Instrucciones</strong> para Actualizar Software<br />
Pantal<strong>las</strong> GS2 y Componentes <strong>de</strong> Sistema<br />
Seccion G: Eliminar archives <strong>de</strong>l compact f<strong>las</strong>h o USB<br />
1. Para elimina archivos <strong>de</strong> software viejos <strong>de</strong> la tarjeta <strong>de</strong> memoria introducir la tarjeta en<br />
la computadora.<br />
2. Abra el icono <strong>de</strong> Mi PC en el escritorio <strong>de</strong>l equipo. Esto también pue<strong>de</strong> ser visualizado<br />
como Equipo en el sistema operativo Windows 7 o Vista.<br />
3. Haga clic <strong>de</strong>recho en la letra <strong>de</strong>l disco extraíble.<br />
4. Haga clic <strong>de</strong>recho en la carpeta empezando con “V” seguido con una serie <strong>de</strong> números.<br />
Seleccioné la opción <strong>de</strong> Eliminar.<br />
5. Haga clic <strong>de</strong>recho en la carpeta <strong>de</strong> Programs y seleccione Eliminar.<br />
6. Haga clic <strong>de</strong>recho en el archivo <strong>de</strong> Fonts y seleccione Eliminar.<br />
7. Haga clic <strong>de</strong>recho en el archivo ManifersFile.sdm y seleccione Eliminar.<br />
8. Haga clic <strong>de</strong>recho en el archivo ManifestFile.crc y seleccionar Eliminar.<br />
9. Haga clic <strong>de</strong>recho en el archivo F<strong>las</strong>h Files y seleccione Eliminar.<br />
NOTA: Los archivos ManifestFile.crc, F<strong>las</strong>h Files y Fonts solo aparecerán en ciertas<br />
pantal<strong>las</strong>.<br />
Page 15 of 17
<strong>Instrucciones</strong> para Actualizar Software<br />
Pantal<strong>las</strong> GS2 y Componentes <strong>de</strong> Sistema<br />
Seccion H: Verificar la versión <strong>de</strong> software actual<br />
1. Para <strong>de</strong>terminar la versión <strong>de</strong> software actual en la pantalla GreenStar, seleccione<br />
Menú>>Diagnósticos>>Indicaciones.<br />
2. Para <strong>de</strong>terminar la versión <strong>de</strong> software actualmente cargada a la tarjeta <strong>de</strong> memoria<br />
introduzca el disco extraíble en la computadora.<br />
3. Abra el icono <strong>de</strong> Mi PC en el escritorio <strong>de</strong>l equipo. Esto también pue<strong>de</strong> ser visualizado<br />
como Equipo en el sistema operativo Windows 7 o Vista.<br />
4. Haga clic <strong>de</strong>recho en la letra <strong>de</strong>l disco extraíble.<br />
5. En esta ventana varios archivos y carpetas. Note la carpeta que empieza con “V”. Los<br />
números <strong>de</strong>spués <strong>de</strong> esta letra correspon<strong>de</strong>d a la versión <strong>de</strong> software cargada en la<br />
tarjeta.<br />
Page 16 of 17
<strong>Instrucciones</strong> para Actualizar Software<br />
Pantal<strong>las</strong> GS2 y Componentes <strong>de</strong> Sistema<br />
NOTA: Este número <strong>de</strong>be correspon<strong>de</strong>r a la versión <strong>de</strong> software actual en el GS2<br />
LiveUpdate <strong>de</strong> Sección B, numero 3. La versión <strong>de</strong> software en la tarjeta también <strong>de</strong>be <strong>de</strong><br />
ser mayor a la versión encontrada en la pantalla. Haga referencia a Sección G, numero 1<br />
para más información.<br />
Page 17 of 17