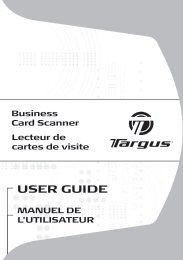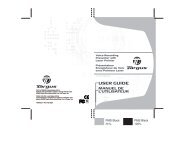User Guide - Targus
User Guide - Targus
User Guide - Targus
Create successful ePaper yourself
Turn your PDF publications into a flip-book with our unique Google optimized e-Paper software.
410-1916-203A / ACP45EU<br />
©2010 Manufactured or imported by <strong>Targus</strong> Europe<br />
Ltd., Hounslow, Middlesex, TW4 5DZ, UK. All rights<br />
reserved. <strong>Targus</strong> is either a registered trademark or<br />
trademark of <strong>Targus</strong> Group International, Inc. in the<br />
United States and/or other countries. Features and<br />
specifications are subject to change without notice. All<br />
trademarks and registered trademarks are the property<br />
of their respective owners.<br />
N2953<br />
UNIVERSAL LAPTOP<br />
DOCKING STATION<br />
<strong>User</strong> <strong>Guide</strong>
<strong>Targus</strong> Universal Laptop Docking Station<br />
Table of Contents<br />
GB – English<br />
<strong>Targus</strong> Universal Laptop Docking Station ...........................................................3<br />
DE – Deutsch<br />
<strong>Targus</strong> Universelle Laptop-Dockingstation .........................................................24<br />
ES – Español<br />
<strong>Targus</strong> Docking Station Universal Para Portátil .....................................................45<br />
FR - Français<br />
<strong>Targus</strong> Station D’accueil Universelle Pour Ordinateur Portable ......................66<br />
IT - Italiano<br />
<strong>Targus</strong> Universal Laptop Docking Station .......................................................87<br />
NL - Nederlands<br />
<strong>Targus</strong> Universeel Docking Station Voor Laptops ..............................................108<br />
PT - Português<br />
<strong>Targus</strong> Universal Laptop Docking Station ...........................................129<br />
2<br />
<strong>Targus</strong> Universal Laptop Docking Station<br />
GB – Introduction<br />
Thank you for your purchase of the <strong>Targus</strong> Universal Laptop<br />
Docking Station. This portable expansion module allows you to<br />
connect through a single USB connection up to 4 USB devices,<br />
a network (Ethernet/LAN) connection, speakers and microphone,<br />
PS/2 mouse and keyboard, and a serial and parallel device. Also,<br />
the lock slot and universal lock support provided helps you secure<br />
your docking station to your desktop.<br />
The Docking station also features two High Powered USB ports,<br />
providing up to 1 Amp of power each to support high power<br />
devices.<br />
Features<br />
Heat dissipation by natural convection:<br />
Place the back edge of your laptop on the rubber pads of the<br />
Docking Station. Most laptops dissipate heat through the bottom<br />
and the more air that’s allowed to flow under the bottom, the<br />
better chance that heat will dissipate by natural convection.<br />
Comfort<br />
The raised platform also provides a more comfortable position<br />
for the hands.<br />
3
<strong>Targus</strong> Universal Laptop Docking Station<br />
The docking station provides the following<br />
ports:<br />
• Two PS/2 ports<br />
• IEEE 1284 DB25 Connector parallel (USB emulated)<br />
• Two 3.5 mm Audio: (1) stereo out and (1) microphone in<br />
• RS232 serial (USB emulated)<br />
• One S/PDIF Digital Audio Output (not supported in Windows<br />
2000)<br />
• RJ-45 Ethernet 10/100<br />
• Four USB 2.0 Ports:<br />
- Two High-Speed USB 2.0 ports<br />
- Two High-Speed USB 2.0 ports with extra power<br />
4<br />
<strong>Targus</strong> Universal Laptop Docking Station<br />
Package Contents<br />
In addition to this user guide, the package contains:<br />
• <strong>Targus</strong> Universal Laptop Docking Station<br />
• High-speed USB 2.0 upstream cable<br />
• Driver software CD<br />
• AC power adapter<br />
System Requirements<br />
Hardware<br />
• PC with an Intel ® Pentium ® processor or equivalent<br />
• CD-ROM drive<br />
• USB version 2.0 port<br />
• AC power source (AC adapter required)<br />
NOTE: WHEN CONNECTED TO A USB VERSION 1.1 PORT ON<br />
YOUR COMPUTER, THE DOCKING STATION’S PERFORMANCE<br />
LEVEL WILL BE LESS THAN OPTIMAL. FOR BEST RESULTS,<br />
CONNECT IT TO A USB VERSION 2.0 PORT.<br />
Operating System<br />
• Windows ® 2000 Service Pack 4 or<br />
• Windows ® XP Service Pack 3 or<br />
• Windows Vista ® Service Pack 1 (32-bit / 64-bit)<br />
• Windows ® 7 (32-bit / 64-bit)<br />
5
<strong>Targus</strong> Universal Laptop Docking Station<br />
Installing the Device and Drivers<br />
To use the <strong>Targus</strong> docking station, you must first install the driver<br />
onto your computer.<br />
WARNING: YOU MUST INSTALL THE SOFTWARE BEFORE<br />
CONNECTING THE DOCKING STATION TO YOUR COMPUTER.<br />
OTHERWISE, THE DOCKING STATION WILL NOT WORK<br />
PROPERLY.<br />
After installing your software, connect the docking station to your<br />
computer and Windows plug-and-play will install the hardware<br />
drivers for each port.<br />
Installing the Docking Station Driver<br />
Installing the docking station driver enables your operating<br />
system to recognize it and its ports once it’s connected.<br />
1 Turn on your computer.<br />
2 Insert the driver software CD into your computer’s CD-ROM<br />
drive.<br />
If setup does not begin automatically, click Start, Run, and enter<br />
D:\ACP45_setup.exe (where D: is the path of your CD-ROM<br />
drive) and then click OK.<br />
6<br />
<strong>Targus</strong> Universal Laptop Docking Station<br />
3 The Installation Wizard window of the docking station will pop<br />
up. Click Next to proceed.<br />
7
<strong>Targus</strong> Universal Laptop Docking Station<br />
4 The Information window will pop up. Click Next to proceed. In<br />
order to install the driver files properly, you must restart your<br />
system before plugging in the docking station.<br />
8<br />
<strong>Targus</strong> Universal Laptop Docking Station<br />
5 Choose Yes, I want to restart my computer now. Click Finish<br />
and restart your computer when prompted.<br />
9
<strong>Targus</strong> Universal Laptop Docking Station<br />
Connecting the Docking Station to<br />
Your Computer<br />
After installing the docking station software, you are ready to<br />
connect the docking station to your computer. To do this:<br />
1 Connect the supplied AC power adapter to the AC power jack<br />
on the docking station.<br />
2 Connect one end of the USB cable to the docking station<br />
and the other end into an available USB 2.0 port on your<br />
computer.<br />
WARNING: THE DOCKING STATION WILL NOT FUNCTION<br />
PROPERLY WITHOUT THE AC ADAPTER PLUGGED INTO AN AC<br />
OUTLET.<br />
DO NOT CONNECT ANY DEVICES TO THE DOCKING STATION<br />
UNTIL THE INSTALLATION IS COMPLETED.<br />
Installing the Default Device Drivers<br />
Once you connect the docking station to your computer, the<br />
default drivers begin installing for each of the ports automatically.<br />
NOTE: PLEASE ENSURE YOU HAVE THE LATEST SERVICE<br />
PACKS INSTALLED.<br />
10<br />
<strong>Targus</strong> Universal Laptop Docking Station<br />
Some hardware devices may prompt you to install the drivers.<br />
To install the drivers:<br />
1 Select Install the software automatically (Recommended) and<br />
click Next.<br />
The Found New Hardware Wizard program begins installing<br />
the hardware drivers.<br />
The Completing the Found New Hardware Wizard screen<br />
appears.<br />
2 Click Finish and repeat as needed for each device.<br />
3 Restart your computer.<br />
LED Status Indicator Lights<br />
Once all device drivers are installed, the USB LED status<br />
indicator lights on the back of the docking station glow when you<br />
connect devices to the docking station.<br />
• Green Tx light illuminates when connected to a network and<br />
the yellow Rx light flashes when data is transmitting to or from<br />
the network.<br />
NOTE: THE DOCKING STATION SUPPORTS HOT SWAPPING OF<br />
THE NETWORK CABLE.<br />
11
<strong>Targus</strong> Universal Laptop Docking Station<br />
Laptop Support Pad Serial S/PDIF Network High-Speed USB<br />
2.0 with Extra<br />
Power<br />
PS/2 Parallel Audio In Audio Out High-Speed<br />
USB 2.0 Port<br />
“Easy Access”<br />
High-Speed<br />
USB 2.0 Port<br />
<strong>Targus</strong><br />
DEFCON CL,<br />
PA410E (not<br />
included)<br />
Docking station ports<br />
Docking station left-side view<br />
12<br />
Cable<br />
Lock Slot<br />
<strong>Targus</strong> Universal Laptop Docking Station<br />
Docking station right-side view<br />
Connecting New Devices<br />
13<br />
AC Adapter<br />
USB to PC<br />
Connection<br />
Cable<br />
Lock Slot<br />
To avoid possible damage when connecting a new device, do not<br />
force the cable connector into the port on the docking station. If<br />
the cable connector does not attach smoothly, turn the connector<br />
over and try attaching it again.<br />
Connecting a Serial Mouse / Keyboard<br />
To connect a serial mouse or keyboard, attach the cable<br />
connector to the serial port on the docking station.
<strong>Targus</strong> Universal Laptop Docking Station<br />
Connecting a PS/2 Mouse / Keyboard<br />
To connect a PS/2 mouse or keyboard, attach the cable<br />
connector to the PS/2 port on the docking station.<br />
Connecting and Configuring a Serial Modem<br />
To connect a serial modem:<br />
1 Attach the cable connector to the serial port on the docking<br />
station.<br />
2 Install the modem software driver according to the instructions<br />
that come with the device.<br />
3 When prompted to select the port, choose the Serial USB<br />
(COMx), where x is the COM port number assigned by your<br />
operating system.<br />
Connecting a Parallel Printer<br />
To connect a parallel printer:<br />
1 Attach the cable connector to the parallel port on the docking<br />
station.<br />
2 Go to Start button of your Window OS, and click on Printers<br />
and Faxes. Add your printer driver by following the instructions<br />
of the Add Printer Wizard.<br />
14<br />
<strong>Targus</strong> Universal Laptop Docking Station<br />
Connecting a PDA<br />
1 Attach the cable connector to the serial port on the docking<br />
station.<br />
2 Verify that the COM port setting, in either your HotSync® or<br />
ActiveSync® software, matches the setting on the docking<br />
station.<br />
To verify the COM port setting on the docking station, refer to<br />
“Verifying Devices are Installed”.<br />
To verify the COM port setting on your PDA, refer to the<br />
documentation that came with it.<br />
Connecting to a Local Area Network<br />
To connect an Ethernet cable with an RJ-45 connector, attach<br />
the cable connector to the Ethernet/network port on the docking<br />
station. Additional procedures to connect to an actual network<br />
depend on the type of network you are using. Contact your<br />
network administrator for detailed instructions.<br />
15
<strong>Targus</strong> Universal Laptop Docking Station<br />
Connecting a USB Device<br />
To connect a USB device, plug it into a USB port on the docking<br />
station and follow the additional instructions provided with the<br />
device.<br />
All four USB ports meet USB High-speed requirements by<br />
providing 480Mbps and 500mA of power. However, the two<br />
USB ports on the right side denoted by this symbol provide High<br />
Power.<br />
The other USB ports (one on the side and the other on the back<br />
next to the Ethernet port) are ports that provide the standard 500<br />
mA of power.<br />
Connecting and Configuring an Audio Device<br />
1 Plug your headphones or speakers into the green<br />
3.5mm Audio Out port on the docking station.<br />
2 To connect a microphone, plug it into the mono Audio In port.<br />
3 To enable your headphones or speakers, you must first<br />
choose USB PnP Sound Device in the Properties Settings.<br />
For Windows 2000, click Start, Settings, Control Panel, and then<br />
open the Sounds and Multimedia folder. Select the Audio tab.<br />
Under Sound Playback, change Preferred Device to USB PnP<br />
Sound Device from the drop down list.<br />
Click Apply, then click OK.<br />
16<br />
<strong>Targus</strong> Universal Laptop Docking Station<br />
For Windows XP, go to the Control Panel and choose Sound<br />
and Audio. Select the Audio tab. Under Sound Playback, change<br />
Preferred Device to USB PnP Sound Device from the drop down<br />
list.<br />
Click Apply, then click OK.<br />
For Windows Vista, go to the Control Panel and choose<br />
Hardware and Sound. Select Sound. Under the Playback tab,<br />
select Digital Output of the USB PnP Sound Device.<br />
Click Set Default.<br />
4 Make sure the volume is not set to MUTE.<br />
NOTE: AUDIO DEVICES WILL NOT WORK SIMULTANEOUSLY ON<br />
THE PORT STATION AND THE HOST COMPUTER.<br />
CAUTION: ALL AUDIO OR MULTIMEDIA APPLICATIONS MUST<br />
BE TERMINATED BEFORE SWITCHING BETWEEN THE PORT<br />
STATION AUDIO OUTPUT AND THE HOST COMPUTER AUDIO<br />
OUTPUT.<br />
17
<strong>Targus</strong> Universal Laptop Docking Station<br />
Installing and Configuring a S/PDIF (Sony/<br />
Philips Digital Interface) Device<br />
1 In order to enable S/PDIF, you have to turn it on. This can be<br />
done by opening the USB 3D Sound Configuration applet<br />
located in your system tray (click on the USB icon to open up<br />
the Configuration Screen).<br />
2 Click on the button next to the S/PDIF Output text to enable S/<br />
PDIF.<br />
3 Set the Audio Output from the Tray.<br />
18<br />
<strong>Targus</strong> Universal Laptop Docking Station<br />
4 Plug your optical cable (not included) into the S/PDIF-Out<br />
port of docking station on one end, and the S/PDIF-In port of<br />
Digital Decoder or Speaker on the other end.<br />
Universal Docking Station<br />
ZOOM IN<br />
Universal Docking Station<br />
Digital Decoder<br />
Optical Cable (Not included)<br />
5 Connect your Digital Decoder or Speaker to the Home<br />
Theater System.<br />
19<br />
Home Theatre<br />
A/V Receiver
<strong>Targus</strong> Universal Laptop Docking Station<br />
Global Suspend Mode<br />
When your computer is in suspend mode, the docking station also<br />
enters suspend mode to avoid power consumption. When your<br />
computer wakes up, the docking station wakes up automatically.<br />
Using USB Devices That Require<br />
More Power<br />
Some devices, which use large amounts of power, such as<br />
printers and optical drives, should be plugged into the High Power<br />
USB Ports. These ports will provide up to 1000 mA of power -<br />
double the power of a standard USB ports.<br />
Product Limitations<br />
Some devices may halt temporarily when a high data transfer is<br />
occurring. For example, your mouse may respond slowly while a<br />
graphic print job is printing or while you are experiencing heavy<br />
network traffic.<br />
We recommend the following guidelines:<br />
• Do not transfer data to or from multiple high-speed devices,<br />
such as a digital camera or scanner, at the same time.<br />
• If speed degradation does occur, close other programs that<br />
use a USB device to improve device performance.<br />
20<br />
<strong>Targus</strong> Universal Laptop Docking Station<br />
Troubleshooting<br />
Device Not Working<br />
• Make sure that the device is fully inserted into the correct port<br />
on the docking station.<br />
• Plug the device into a different port on the docking<br />
station. If it still doesn’t work, test the device by connecting it<br />
directly to your computer.<br />
• Verify that you ran the Setup or Install program for the device.<br />
• Make sure that the device appears in Device Manager.<br />
For more information refer to “Verifying Devices are Installed”.<br />
• Disconnect all devices from the docking station and reconnect<br />
them, one at a time. Check that each device works before<br />
plugging in the next one.<br />
• Each USB port is equipped with over-current protection.<br />
Should a USB device draw more current than the USB<br />
port can supply, the port will shut down. To re-enable the<br />
port, unplug the device and go to Device Manager or to the<br />
message in the system tray and choose the Reset option.<br />
You can then plug the device back into the USB port. If a shut<br />
down reoccurs, check the power requirements of the device.<br />
21
<strong>Targus</strong> Universal Laptop Docking Station<br />
Verifying Devices are Installed<br />
You can view the devices installed on the docking station<br />
from the Device Manager window in System Properties.<br />
Right-click My Computer, Properties, then click the<br />
Hardware tab, and then the Device Manager button.<br />
From the Device Manager window, expand the following:<br />
• Human Interface Devices - displays keyboards and<br />
pointing devices: mice, trackballs, and joysticks<br />
• Keyboards — displays PS/2 keyboards<br />
• Mice and Other Pointing Devices — displays PS/2<br />
mouse<br />
• Network Adapters — displays ASIX AX88772A USB<br />
2.0 fast Ethernet Adapter<br />
• Ports (COM & LPT) — Prolific USB-to-Serial Comm<br />
Port (COM X)<br />
• Sound, Video and Game Controllers — displays USB<br />
PnP Sound Device<br />
• Universal Serial Bus controllers — displays the other<br />
devices installed for the docking station and generic<br />
hub<br />
22<br />
<strong>Targus</strong> Universal Laptop Docking Station<br />
Verifying a Serial Modem Connection<br />
When attaching a modem to the serial (RS232) port, verify that<br />
the port assigned to your modem is Serial USB (COMx), where x<br />
is the number of the COM port.<br />
If the operating system does not detect automatically that your<br />
modem is assigned to Serial USB (COMx), run the Hardware<br />
Wizard again and choose Select from the list instead of<br />
Autodetect. Then, select use Prolific Device from Page as the<br />
COM port.<br />
Error Message on Your PDA<br />
If the error message “Connection Not Established” appears<br />
on your PDA, check that the COM port setting in either your<br />
HotSync or ActiveSync software matches the setting on the<br />
docking station. See “Verifying Devices are Installed” to verify<br />
the COM port setting on the docking station.<br />
Some older versions of the Palm ® Desktop software are not<br />
compatible with the USB to Serial conversion. Please contact<br />
your PDA vendor for software updates.<br />
Palm and HotSync are registered trademarks of Palm, Inc. Microsoft, Windows, Windows Vista and<br />
ActiveSync are either registered trademarks or trademarks of Microsoft Corporation in the United States<br />
and/or other countries. All trademarks and registered trademarks are the properties of their respective<br />
owners. All rights reserved. Features and specifications are subject to change without notice. © 2010,<br />
<strong>Targus</strong> Group International, Inc. and <strong>Targus</strong> Group (UK) Ltd.<br />
23
<strong>Targus</strong> Universal Laptop Docking Station<br />
DE – Einführung<br />
Herzlichen Glückwunsch zum Kauf der universellen Notebook-<br />
Dockingstation von <strong>Targus</strong>. Mit Hilfe dieses tragbaren<br />
Erweiterungsmoduls können Sie über einen einzelnen USB-<br />
Anschluss bis zu vier USB-Geräte, Lautsprecher und Mikrofon,<br />
PS/2-Maus und -Tastatur, ein serielles und ein paralleles Gerät<br />
anschließen sowie eine Netzwerkverbindung (Ethernet/LAN)<br />
herstellen. Ein Kabel- und ein Universalschloss bieten zudem die<br />
Möglichkeit, die Dockingstation an einem Schreibtisch zu sichern.<br />
Die Dockstation verfügt zudem über zwei Hochleistungs-USB<br />
Ports, die jeder bis zu 1 Amp Leistung liefern können, um<br />
Hochleistungsgeräte unterstützen zu können.<br />
Merkmale<br />
Wärmeableitung durch natürliche Konvektion:<br />
Stellen Sie die Hinterkante Ihres Laptops auf die Gummipuffer<br />
der Dockingstation. Bei den meisten Laptops wird die Wärme<br />
über die Unterseite abgeleitet.<br />
Je mehr Luft daher an die Unterseite gelangen kann, desto<br />
besser kann die Wärme durch natürliche Konvektion abgeleitet<br />
werden.<br />
24<br />
Komfort<br />
<strong>Targus</strong> Universal Laptop Docking Station<br />
Die angehobene Plattform ermöglicht eine bequemere<br />
Handhaltung und sorgt für eine bessere Kühlung.<br />
Die Dockingstation verfügt über folgende Anschlüsse:<br />
• zwei PS/2-Ports<br />
• ein paralleler IEEE 1284 DB25-Anschluss (USB nachgebildet)<br />
• zwei 3,5-mm-Audioanschlüsse: ein Stereoausgang und ein<br />
Mikrofoneingang<br />
• ein serieller RS232-Anschluss (USB nachgebildet)<br />
• ein digitaler S/PDIF-Audioausgang (wird nicht von Windows<br />
2000 unterstützt)<br />
• ein RJ45 Ethernet 10/100-Anschluss<br />
• Vier USB 2.0 Ports:<br />
- Zwei Hochgeschwindigkeits- USB 2.0 Ports<br />
- Zwei Hochgeschwindigkeits- USB 2.0 Ports mit extra Kraft<br />
25
<strong>Targus</strong> Universal Laptop Docking Station<br />
Lieferumfang<br />
Zusätzlich zu diesem Benutzerhandbuch umfasst der<br />
Lieferumfang:<br />
• <strong>Targus</strong> Universal-Dockingstation<br />
• High-Speed USB 2.0 Upstream-Kabel<br />
• Treibersoftware-CD<br />
• Netzstromadapter<br />
Systemvoraussetzungen<br />
Hardware<br />
• PC mit einem Intel® Pentium® oder entsprechenden<br />
Prozessor<br />
• CD-ROM-Laufwerk<br />
• USB 2.0-Port<br />
• Netzstromquelle (Netzadapter erforderlich)<br />
HINWEIS: BEIM ANSCHLUSS AN EINEN USB 1.1-PORT IHRES<br />
COMPUTERS ERREICHT DIE DOCKINGSTATION NICHT DIE<br />
OPTIMALE LEISTUNG. FÜR OPTIMALE RESULTATE SCHLIESSEN<br />
SIE SIE AN EINEN USB 2.0-PORT AN.<br />
Betriebssystem<br />
• Windows ® 2000 Service Pack 4 oder<br />
• Windows ® XP Service Pack 3 oder<br />
• Windows Vista ® Service Pack 1 (32-bit / 64-bit)<br />
• Windows ® 7 (32-bit / 64-bit)<br />
26<br />
<strong>Targus</strong> Universal Laptop Docking Station<br />
Gerät und Treiber installieren<br />
Bevor die <strong>Targus</strong> Dockingstation verwendet werden kann, muß<br />
zuerst der Treiber auf dem Computer installiert werden.<br />
ACHTUNG: DIE SOFTWARE FÜR DIE DOCKINGSTATION MUSS<br />
INSTALLIERT WERDEN, BEVOR SIE AN DEN COMPUTER<br />
ANGESCHLOSSEN WIRD. ANDERNFALLS FUNKTIONIERT DIE<br />
DOCKINGSTATION NICHT RICHTIG.<br />
Die Dockingstation an Ihren Computer anschliessen, damit<br />
Windows Plug-and-Play die Hardwaretreiber für jeden Anschluss<br />
installieren kann.<br />
Den Treiber für die Dockingstation installieren<br />
Wenn der Treiber für die Dockingstation installiert ist, kann das<br />
Betriebssystem die Dockingstation und ihre Anschlüsse nach<br />
deren Anschluss erkennen.<br />
1 Schalten Sie den Computer ein.<br />
2 Stecken Sie die Treibersoftware CD in das CD-ROM Laufwerk<br />
Ihres Computers.<br />
Falls die Einrichtung der Software nicht automatisch beginnt,<br />
klicken Sie Start, Run, geben D:\ACP45_setup.exe ein (wobei D:<br />
der Pfad des CD-ROM Laufwerks ist) und klicken dann auf OK.<br />
27
<strong>Targus</strong> Universal Laptop Docking Station<br />
3 Das Fenster mit dem Installationsassistenten für die<br />
Dockingstation erscheint. Klicken Sie auf Next (Weiter), um<br />
fortzufahren.<br />
28<br />
<strong>Targus</strong> Universal Laptop Docking Station<br />
4 Das Informationsfenster erscheint. Klicken Sie auf Next,<br />
um fortzufahren. Damit die Treiberdateien korrekt installiert<br />
werden, müssen Sie Ihr System neu starten, bevor Sie die<br />
Dockingstation anschließen.<br />
29
<strong>Targus</strong> Universal Laptop Docking Station<br />
5 Wählen Sie Yes (Ja), um den Computer jetzt neu zu starten.<br />
Klicken Sie auf Finish (Fertig stellen), und starten Sie Ihren<br />
Computer, wenn die Aufforderung erfolgt.<br />
30<br />
<strong>Targus</strong> Universal Laptop Docking Station<br />
Schließen Sie die Dockingstation an Ihren<br />
Computer an<br />
Nach dem Installieren der Dockingstation-Software<br />
können Sie die Dockingstation an Ihren Computer<br />
anschließen. Dazu tun Sie Folgendes:<br />
1 Schließen Sie den mitgelieferten Netzstromadapter<br />
an der Netzbuchse der Dockingstation an.<br />
2 Schließen Sie ein Ende des USB-Kabels an der<br />
Dockingstation und das andere Ende an einem freien<br />
USB 2.0-Port Ihres Computers an.<br />
WARNUNG: DIE DOCKINGSTATION FUNKTIONIERT NUR<br />
EINWANDFREI, WENN DER NETZSTROMADAPTER AN EINER<br />
STECKDOSE ANGESCHLOSSEN IST. SCHLIESSEN SIE ANDERE<br />
GERÄTE ERST AN DER DOCKINGSTATION AN, WENN DIE<br />
INSTALLATION ABGESCHLOSSEN IST.<br />
Installieren der standardmäßigen Gerätetreiber<br />
Nachdem Sie die Dockingstation an Ihren Computer<br />
angeschlossen haben, werden automatisch die<br />
standardmäßigen Treiber für jeden der Ports installiert.<br />
HINWEIS: ACHTEN SIE BITTE DARAUF, DIE NEUESTEN<br />
SERVICEPACKS ZU INSTALLIEREN.<br />
31
<strong>Targus</strong> Universal Laptop Docking Station<br />
Manche Geräte fordern dazu auf, die Treiber zu<br />
installieren.<br />
So installieren Sie die Treiber:<br />
1 Wählen Sie Software automatisch installieren (empfohlen),<br />
und klicken Sie dann auf Weiter. Der Assistent für neue<br />
Hardware beginnt nun damit, die Gerätetreiber zu installieren.<br />
Anschließend erscheint der Abschlussbildschirm des<br />
Hardwareassistenten.<br />
2 Klicken Sie auf Fertig stellen, und wiederholen Sie die<br />
Schritte für jedes Gerät.<br />
3 Starten Sie Ihren Computer neu.<br />
LED-Statusanzeigen<br />
Nachdem alle Gerätetreiber installiert sind, leuchten die USB-<br />
Status-LEDs auf der Rückseite der Dockingstation auf, wenn<br />
Geräte angeschlossen werden.<br />
• Die grüne Tx-LED leuchtet beim Anschluss an ein Netzwerk,<br />
und die gelbe Rx-LED blinkt, wenn Daten zum oder vom<br />
Netzwerk übertragen werden.<br />
HINWEIS: DIE DOCKINGSTATION UNTERSTÜTZT EIN “HOT<br />
SWAPPING” DES NETZWERKKABELS.<br />
32<br />
<strong>Targus</strong> Universal Laptop Docking Station<br />
Laptopauflage Seriell S/PDIF Netzwerk Hochgeschwindigkeits-<br />
USB 2.0 mit extra Kraft<br />
PS/2 Parallel Audioeingang Audioausgang<br />
„Leichter Zugang“<br />
Hochgeschwindigkeits-<br />
USB 2.0 Port<br />
<strong>Targus</strong><br />
DEFCON CL,<br />
PA410U<br />
(nicht<br />
enthalten)<br />
Ports an der Dockingstation<br />
Linke Seite der Dockingstation<br />
33<br />
Hochgeschwindigkeits-<br />
USB 2.0 Port<br />
Kabelsicherung
<strong>Targus</strong> Universal Laptop Docking Station<br />
Rechte Seite der Dockingstation<br />
Anschließen neuer Geräte<br />
34<br />
Netzstromadapter<br />
Anschließen einer seriellen Maus/Tastatur<br />
USB-zu-PC<br />
Anschluss<br />
Kabelsicherung<br />
Um mögliche Schäden zu vermeiden, dürfen die Kabel neuer<br />
Geräte nicht mit Gewalt an der Dockingstation angeschlossen<br />
werden. Sollte sich ein Kabel nicht problemlos anschließen<br />
lassen, drehen Sie den Stecker um, und probieren es erneut.<br />
Um eine serielle Maus oder Tastatur anzuschließen, schließen<br />
Sie den Stecker am seriellen Port der Dockingstation an.<br />
<strong>Targus</strong> Universal Laptop Docking Station<br />
Anschließen einer PS/2-Maus/<br />
Tastatur<br />
Um eine PS/2-Maus oder Tastatur anzuschließen, schließen Sie<br />
den Kabelstecker am PS/2-Port der Dockingstation an.<br />
Anschließen und Konfigurieren eines<br />
seriellen Modems<br />
So schließen Sie ein serielles Modem an:<br />
1 Schließen Sie den Stecker am seriellen Port der<br />
Dockingstation an.<br />
2 Installieren Sie die Modemsoftwaretreiber gemäß den<br />
Anweisungen, die Sie zusammen mit dem Gerät erhalten<br />
haben.<br />
3 Wählen Sie bei entsprechender Aufforderung den seriellen<br />
USB-Port (COMx), wobei x die von Ihrem Betriebssystem<br />
zugewiesene COM-Port-Nummer ist.<br />
35
<strong>Targus</strong> Universal Laptop Docking Station<br />
Anschließen eines parallelen Druckers<br />
So schließen Sie einen parallelen Drucker an:<br />
1 Schließen Sie den Stecker am parallelen Port der<br />
Dockingstation an.<br />
2 Drücken Sie Start-Taste Ihres Windows-Betriebssystems und<br />
klicken Sie auf Drucker und Faxgeräte. Fügen Sie mit Hilfe<br />
des Druckerassistenten Ihren Druckertreiber hinzu.<br />
Anschließen eines PDA<br />
1 Schließen Sie den Stecker am seriellen Port der<br />
Dockingstation an.<br />
2 Überprüfen Sie, ob die COM-Port-Einstellung (entweder<br />
in der HotSync®- oder ActiveSync®-Software) mit den<br />
Einstellungen an der Dockingstation übereinstimmt.<br />
Hinweise hierzu finden Sie unter “Überprüfen<br />
angeschlossener Geräte”.<br />
Um die COM-Port-Einstellungen Ihres PDA zu überprüfen,<br />
informieren Sie sich bitte anhand der zugehörigen<br />
Dokumentation.<br />
36<br />
<strong>Targus</strong> Universal Laptop Docking Station<br />
Anschließen an ein lokales Netzwerk<br />
Um ein Ethernet-Kabel mit einem RJ45-Stecker anzuschließen,<br />
verbinden Sie das Kabel mit dem Ethernet/Netzwerk-Port der<br />
Dockingstation. Zusätzliche Maßnahmen bei einem bestimmten<br />
Netzwerk sind von der Art des jeweiligen Netzwerks abhängig.<br />
Für ausführliche Hinweise wenden Sie sich bitte an Ihren<br />
Netzwerkadministrator.<br />
Anschließen eines USB-Gerätse<br />
Um ein USB-Gerät anzuschließen, verbinden Sie es mit einem<br />
USB-Port der Dockingstation und befolgen die mit dem Gerät<br />
gelieferten zusätzlichen Hinweise.<br />
Alle vier USB-Ports erfüllen die USB High-Speed-Anforderungen<br />
für 480 Mbit/s und 500 mA Leistung. Allerdings verfügen die zwei<br />
USB Ports auf der rechten Seite, gekennzeichnet durch dieses<br />
Symbol Hohe Leistung.<br />
Die übrigen USB Ports (seitlich und rückseitig, neben dem<br />
Ethernet Port) sind Ports, die die Standardenergie von 500 mA<br />
liefern.<br />
37
<strong>Targus</strong> Universal Laptop Docking Station<br />
Anschließen und Konfigurieren eines Audiogeräts<br />
1 Schließen Sie Ihre Kopfhörer oder Lautsprecher am grünen<br />
3,5-mm Audioausgang der Dockingstation an.<br />
2 Ein Mikrofon schließen Sie am Mono-Audioeingang an.<br />
3 Um Ihre Kopfhörer oder Lautsprecher benutzen zu können,<br />
müssen Sie zunächst in den Eigenschafteneinstellungen USB<br />
PnP Sound Device wählen.<br />
Bei Windows 2000 klicken Sie dazu auf Start, Einstellungen,<br />
Systemsteuerung, und öffnen dann den Ordner Sounds und<br />
Multimedia. Wählen Sie die Registerkarte Audio. Ändern Sie<br />
unter Audiowiedergabe die Option Bevorzugtes Gerät anhand<br />
der Auswahlliste zu USB PnP Sound Device.<br />
Klicken Sie auf Übernehmen und dann auf OK.<br />
Bei Windows XP gehen Sie in die Systemsteuerung und wählen<br />
Sound und Audiogeräte. Wählen Sie die Registerkarte Audio.<br />
Ändern Sie unter Audiowiedergabe die Option Bevorzugtes<br />
Gerät anhand der Auswahlliste zu USB PnP Sound Device.<br />
Klicken Sie auf Übernehmen und dann auf OK.<br />
Gehen Sie, bei Windows Vista, zur Systemsteuerung und<br />
wählen Sie Hardware und Sound. Wählen Sie Sound. Wählen<br />
Sie, unter dem Tab Wiedergabe, Digitale Ausgabe des USB PnP<br />
Soundgerätes.<br />
Klicken Sie Standardeinstellung festlegen.<br />
38<br />
<strong>Targus</strong> Universal Laptop Docking Station<br />
4 Achten Sie darauf, dass unter Lautstärke nicht Ton<br />
aus markiert ist.<br />
HINWEIS: AUDIOGERÄTE FUNKTIONIEREN NICHT GLEICHZEITIG AN DER<br />
PORTSTATION UND DEM HOST-COMPUTER.<br />
VORSICHT: ALLE AUDIO- ODER MULTIMEDIAANWENDUNGEN MÜSSEN BEENDET<br />
WORDEN SEIN, BEVOR ZWISCHEN DEM AUDIOAUSGANG DER PORTSTATION UND<br />
DEM DES HOSTCOMPUTERS UMGESCHALTET WERDEN KANN.<br />
39
<strong>Targus</strong> Universal Laptop Docking Station<br />
Installieren und Konfigurieren eines S/PDIF (Sony/<br />
Philips Digital Interface)-Geräts<br />
1 Um die S/PDIF-Funktion zu aktivieren, müssen Sie sie<br />
einschalten. Dies kann erfolgen, indem man das USB<br />
3D-Soundkonfigurierungsprogramm im Infofeld öffnet (klicken<br />
Sie auf das USB-Symbol, um den Konfigurationsbildschirm<br />
aufzurufen).<br />
2 Klicken Sie auf die Schaltfläche neben “S/PDIF Output”, um<br />
die S/PDIF-Funktion zu aktivieren.<br />
3 Richten Sie die Audioausgabe über das Infofeld ein.<br />
40<br />
<strong>Targus</strong> Universal Laptop Docking Station<br />
4 Schließen Sie das optische Kabel (nicht enthalten) mit einem<br />
Ende am S/PDIF-Ausgang der Dockingstation und dem<br />
anderen Ende am S/PDIF-Eingang des digitalen Decoders<br />
oder Lautsprechers an.<br />
Universal Docking Station<br />
ZOOM IN<br />
Universal Docking Station<br />
Digital Decoder<br />
Home Theatre<br />
Optical Cable (Not included)<br />
5 Schließen Sie den digitalen Decoder oder Lautsprecher am<br />
Home-Theater-System an.<br />
41<br />
A/V Receiver
<strong>Targus</strong> Universal Laptop Docking Station<br />
Allgemeiner Ruhezustandsmodus<br />
Wenn sich Ihr Computer im Ruhezustand befindet, wechselt auch<br />
die Dockingstation in den Ruhezustand, um Energie zu sparen.<br />
Sobald Ihr Computer reaktiviert wird, geschieht dies automatisch<br />
auch mit der Dockingstation.<br />
USB-Geräte mit höherem<br />
Leistungsbedarf<br />
Manche Geräte mit einer hohen Leistungsaufnahme, wie<br />
beispielsweise Drucker und optische Geräte, sollten an den<br />
USB-Power-Ports angeschlossen werden. Diese Ports liefern<br />
eine Leistung bis zu 1000 mA und damit doppelt so viel wie<br />
standardmäßige USB-Ports.<br />
Produktbeschränkungen<br />
Manche Geräte stoppen vorübergehend, wenn große<br />
Datenmengen übertragen werden. Beispielsweise kann Ihre Maus<br />
nur langsam reagieren, während ein Grafikdruckjob ausgeführt<br />
wird oder starker Verkehr im Netzwerk vorherrscht. Wir empfehlen<br />
folgende Richtlinien:<br />
• Übertragen Sie nicht Daten gleichzeitig zu oder von mehreren<br />
Hochgeschwindigkeitsgeräten wie einer Digitalkamera oder<br />
einem Scanner.<br />
• Sollte es zu Geschwindigkeitseinbußen kommen, schließen<br />
Sie andere Programme, die ein USB-Gerät benutzen, um die<br />
Geräteleistung zu verbessern.<br />
42<br />
<strong>Targus</strong> Universal Laptop Docking Station<br />
Störungsbeseitigung<br />
Das Gerät funktioniert nicht<br />
• Kontrollieren Sie, ob das Gerät vollständig am richtigen Port der<br />
Dockingstation angeschlossen ist.<br />
• Schließen Die das Gerät an einen anderem Port der<br />
Dockingstation an. Sollte es immer noch nicht funktionieren,<br />
überprüfen Sie das Gerät, indem Sie es direkt an Ihren<br />
Computer anschließen.<br />
• Achten Sie darauf, das Setup- oder Installationsprogramm für<br />
das betreffende Gerät auszuführen.<br />
• Kontrollieren Sie, ob das Gerät im Geräte-Manager erscheint.<br />
Weitergehende Informationen finden Sie unter “Überprüfen<br />
angeschlossener Geräte”.<br />
• Trennen Sie alle Geräte von der Dockingstation ab und<br />
schließen Sie sie einzeln nacheinander wieder an. Überprüfen<br />
Sie, ob jedes Gerät funktioniert, bevor Sie das nächste<br />
anschließen.<br />
• Jeder USB-Port verfügt über einen Überstromschutz.<br />
Sollte ein USB-Gerät mehr Strom ziehen, als der USB Port<br />
bereitstellen kann, wird der Port abgeschaltet. Um den Port<br />
wieder reaktivieren, trennen Sie das Gerät ab und wechseln<br />
zum Geräte-Manager oder zur entsprechenden Meldung<br />
im Infobereich und wählen die Option zum Zurücksetzen.<br />
Anschließend können Sie das Gerät wieder am USB-Port<br />
anschließen. Sollte es erneut zu einer Abschaltung kommen,<br />
überprüfen Sie den Leistungsbedarf des Geräts.<br />
43
<strong>Targus</strong> Universal Laptop Docking Station<br />
Überprüfen angeschlossener Geräte<br />
Die an der Dockingstation angeschlossenen Geräte werden<br />
im Fenster des Geräte-Managers in den Systemeigenschaften<br />
angezeigt.<br />
Klicken Sie mit der rechten Maustaste auf Arbeitsplatz,<br />
Eigenschaften, wählen Sie die Registerkarte Hardware, und<br />
klicken Sie dann auf Geräte-Manager.<br />
Im Fenster des Geräte-Managers können Sie folgende Elemente<br />
erweitern:<br />
• Eingabegeräte - zeigt Tastaturen und Zeigegeräte: Mäuse,<br />
Trackballs und Joysticks<br />
• Tastaturen - zeigt PS/2-Tastaturen<br />
• Mäuse und andere Zeigegeräte - zeigt PS/2-Mäuse<br />
• Netzwerkadapter - zeigt den ASIX AX88772A USB 2.0 Fast<br />
Ethernet-Adapter<br />
• Anschlüsse (COM und LPT) - Prolific USB-to-Serial Comm Port<br />
(COM X)<br />
• Audio-, Video- und Gamecontrollers - zeigt das USB PnP<br />
Sound-Gerät<br />
• USB-Controller – zeigt weitere an der Dockingstation<br />
angeschlossene Geräte und den generischen Hub<br />
44<br />
<strong>Targus</strong> Universal Laptop Docking Station<br />
Überprüfen eines seriellen Modems<br />
Anschluss<br />
Beim Anschließen eines Modems am seriellen (RS232) Port müssen<br />
Sie überprüfen, ob der Ihrem Modem zugeordnete Port ein serieller<br />
USB-Port (COMx) ist, wobei x die Nummer des COM-Ports ist. Falls das<br />
Betriebssystem nicht automatisch erkennt, dass Ihr Modem dem seriellen<br />
USB-Port (COMx) zugeordnet ist, führen Sie den Hardwareassistenten<br />
erneut aus und wählen anstatt Aus einer Liste wählen die Option<br />
Automatische Erkennung. Wählen Sie anschließend das Prolific-Gerät<br />
als COM-Port.<br />
Fehlermeldung beim PDA<br />
Sollte auf Ihrem PDA die Fehlermeldung “Connection Not Established”<br />
(Keine Verbindung hergestellt) erscheinen, berprüfen Sie, ob die COM-<br />
Port-Einstellung entweder in der HotSync- oder der ActiveSync-Software<br />
mit der Einstellung an der Dockingstation übereinstimmt. Siehe auch<br />
“Überprüfen angeschlossener Geräte”, um zu überprüfen, ob die COM-<br />
Port-Einstellung mit der Einstellung an der Dockingstation übereinstimmt.<br />
Einige ältere Versionen der Palm ® Desktop-Software sind nicht mit der<br />
USB-zu-Seriell-Konvertierung kompatibel. Wenden Sie sich bitte an Ihren<br />
PDA-Händler zwecks einer softwareaktualiserung.<br />
Palm und HotSync sind eingetragene Marken der Palm, Inc. Microsoft, Windows, Windows Vista und<br />
ActiveSync sind eingetragene Marken der Microsoft Corporation in den USA und/oder in anderen<br />
Ländern. Alle eingetragenen Marken sind das Eigentum des jeweiligen Eigentümers. Alle Rechte<br />
vorbehalten. Die Funktionsmerkmale und Spezifikationen können ohne vorherige Mitteilung geändert<br />
werden. © 2010, <strong>Targus</strong> Group International, Inc. und <strong>Targus</strong> Group (GB) Ltd.<br />
45
<strong>Targus</strong> Universal Laptop Docking Station<br />
ES – Introducción<br />
Enhorabuena por adquirir la Docking Station universal para<br />
portátil de <strong>Targus</strong>. Este módulo de expansión portátil le permite<br />
conectar a través de una sola conexión hasta 4 dispositivos USB,<br />
una conexión de red (Ethernet/LAN), altavoces y un micrófono,<br />
un ratón y un teclado PS/2, un dispositivo serie y uno paralelo.<br />
Además, la ranura para cierre de seguridad y el cierre universal<br />
que se incluyen le ayudan a conectar la docking station a su<br />
ordenador de sobremesa de forma segura.<br />
La estación de acoplamiento también cuenta con dos puertos<br />
USB de Alta Potencia, que proporcionan hasta 1 amperio de<br />
energía cada uno, para alimentar dispositivos de alta potencia.<br />
Características<br />
Disipación del calor por convección natural:<br />
Sitúe el borde trasero del portátil sobre las almohadillas de<br />
goma de la Docking Station. La mayoría de los portátiles disipan<br />
el calor a través de su parte inferior, y cuanto más aire se<br />
deja pasar por ésta, más posibilidades hay de disipar el calor<br />
mediante convección natural.<br />
46<br />
Confort<br />
<strong>Targus</strong> Universal Laptop Docking Station<br />
La plataforma elevada ofrece una posición más cómoda para las<br />
manos, y aumenta el flujo de aire para una mejor refrigeración.<br />
La Docking Station cuenta con los siguientes puertos:<br />
• Dos puertos PS/2<br />
• Conexión en paralelo IEEE 1284 DB25 (USB emulado)<br />
• Dos conectores de audio de 3,5 mm: (1) salida estéreo y (1)<br />
entrada de micrófono<br />
• Puerto serie RS232 (USB emulado)<br />
• Una salida de audio digital S/PDIF (no soportado en Windows<br />
2000)<br />
• Puerto RJ-45 Ethernet 10/100<br />
• Cuatro puertos USB 2.0:<br />
- Dos puertos USB 2.0 de alta velocidad<br />
- Dos puertos USB 2.0 de alta velocidad con energía extra<br />
47
<strong>Targus</strong> Universal Laptop Docking Station<br />
Contenido del paquete<br />
Además de esta guía del usuario, el paquete contiene:<br />
• Docking Station universal de <strong>Targus</strong><br />
• Cable de datos USB 2.0 de alta velocidad<br />
• CD de controladores<br />
• Adaptador de corriente CA<br />
Requisitos del sistema<br />
Hardware<br />
• PC con procesador Intel ® Pentium ® o equivalente<br />
• Unidad de CD-ROM<br />
• Puerto USB versión 2.0<br />
• Fuente de alimentación de CA (requiere un adaptador de CA)<br />
NOTA: AL CONECTAR LA DOCKING STATION A UN PUERTO USB<br />
VERSIÓN 1.1 DE SU ORDENADOR, EL NIVEL DE RENDIMIENTO<br />
DE ÉSTA NO SERÁ EL ÓPTIMO. PARA OBTENER LOS MEJORES<br />
RESULTADOS, CONÉCTELA A UN PUERTO USB VERSIÓN 2.0.<br />
Sistema operativo<br />
• Windows ® 2000 Service Pack 4 o<br />
• Windows ® XP Service Pack 3 o<br />
• Windows Vista ® Service Pack 1 (32-bit / 64-bits)<br />
• Windows ® 7 (32-bit / 64-bit)<br />
48<br />
<strong>Targus</strong> Universal Laptop Docking Station<br />
Instalación del dispositivo y los<br />
controladores<br />
Para usar la Docking Station de <strong>Targus</strong> debe instalar primero el<br />
controlador en el ordenador.<br />
ADVERTENCIA: DEBE INSTALAR EL SOFTWARE DE LA DOCKING<br />
STATION ANTES DE CONECTARLA AL ORDENADOR. DE LO<br />
CONTRARIO, ÉSTA NO FUNCIONARÁ CORRECTAMENTE.<br />
Después de instalar el software, conecte la docking station al<br />
ordenador y la función Plug-and-Play de Windows instalará los<br />
controladores de hardware para cada puerto.<br />
Instalación del controlador de la Docking Station<br />
Al instalar el controlador de la docking station, el sistema<br />
operativo puede reconocer ésta y sus puertos una vez<br />
conectada.<br />
1 Encienda el ordenador.<br />
2 Inserte el CD de controladores en la unidad de CDROM del<br />
ordenador.<br />
Si la instalación no se inicia automáticamente, haga clic en<br />
Inicio, Ejecutar y teclee D:\ACP45_setup.exe (donde D: es la<br />
ruta de su unidad de CD-ROM) y haga clic en OK.<br />
49
<strong>Targus</strong> Universal Laptop Docking Station<br />
3 Se abrirá la ventana emergente del asistente de instalación de<br />
la docking station. Haga clic en Next para continuar.<br />
50<br />
<strong>Targus</strong> Universal Laptop Docking Station<br />
4 Se abrirá la ventana emergente de información. Haga clic<br />
en Next para continuar. Para instalar los archivos del<br />
controlador correctamente, debe reiniciar el sistema antes<br />
de conectar la Docking Station.<br />
51
<strong>Targus</strong> Universal Laptop Docking Station<br />
5 Elija Sí, deseo reiniciar el equipo ahora. Haga clic en Finalizar<br />
y reinicie el ordenador cuando se le pida.<br />
52<br />
<strong>Targus</strong> Universal Laptop Docking Station<br />
Conectar la Docking Station al ordenador<br />
Después de instalar el software de la docking station, estará<br />
preparado para conectarla al ordenador. Para hacer esto:<br />
1 Conecte el adaptador de corriente CA incluido al conector de<br />
CA de la docking station.<br />
2 Conecte un extremo del cable USB a la docking station y el<br />
otro a un puerto USB 2.0 que esté disponible en el ordenador.<br />
ADVERTENCIAS: LA DOCKING STATION NO FUNCIONARÁ<br />
CORRECTAMENTESI NO SE CONECTA EL ADAPTADOR DE CA A<br />
UNA TOMA DE CORRIENTE. NO CONECTE NINGÚN DISPOSITIVO<br />
A LA DOCKING STATION HASTA TERMINAR LA INSTALACIÓN.<br />
Instalación de los controladores de dispositivo<br />
predeterminados<br />
Una vez conectada la docking station al ordenador, comenzarán<br />
a instalarse los controladores predeterminados para cada puerto<br />
de forma automática.<br />
NOTA: ASEGÚRESE DE TENER INSTALADOS LOS SERVICE<br />
PACKS MÁS RECIENTES.<br />
53
<strong>Targus</strong> Universal Laptop Docking Station<br />
Es posible que algunos dispositivos de hardware le soliciten que<br />
instale los controladores.<br />
Para instalar los controladores:<br />
1 Seleccione Instalar el software automáticamente<br />
(recomendado) y haga clic en Siguiente. El Asistente para<br />
hardware nuevo encontrado comenzará a instalar los<br />
controladores de hardware. Aparece la pantalla Finalización<br />
del Asistente para hardware nuevo encontrado.<br />
2 Haga clic en Finalizar y repita el proceso según sea necesario<br />
para cada dispositivo.<br />
3 Reinicie el ordenador.<br />
Indicadores luminosos LED de<br />
estado<br />
Una vez instalados los controladores de dispositivo, los<br />
indicadores luminosos LED USB de estado se iluminan en la<br />
parte trasera de la docking station al conectar dispositivos a<br />
ésta.<br />
• El indicador luminoso Tx verde se enciende al conectar a una<br />
red, y el indicador luminoso Rx amarillo parpadea cuando se<br />
transmiten datos desde la red o hacia ésta.<br />
NOTA: LA DOCKING STATION PERMITE LA CONEXIÓN Y<br />
DESCONEXIÓN DEL CABLE DE RED SIN APAGAR.<br />
54<br />
<strong>Targus</strong> Universal Laptop Docking Station<br />
Soporte del portátil Serie S/PDIF Red<br />
PS/2 Paralelo Entrada<br />
de audio<br />
Puerto USB<br />
2.0 de alta<br />
velocidad de<br />
“fácil acceso”<br />
<strong>Targus</strong><br />
DEFCON CL,<br />
PA410E (no<br />
incluido)<br />
Puertos de la docking station<br />
Vista de lado izquierdo de la docking station<br />
55<br />
Salida de<br />
audio<br />
Puerto USB 2.0<br />
de alta velocidad<br />
USB 2.0 de alta<br />
velocidad con<br />
energía extra<br />
Ranura Cierre<br />
Seguridad cable
<strong>Targus</strong> Universal Laptop Docking Station<br />
56<br />
Adaptador CA<br />
USB-a-PC<br />
Conexión<br />
Vista de lado derecho de la docking station<br />
Conexión de dispositivos nuevos<br />
Ranura Cierre<br />
Seguridad cable<br />
Para evitar posibles daños al conectar un dispositivo nuevo, no<br />
fuerce el conector del cable al puerto de la docking station. Si<br />
el conector del cable no se fija con suavidad, gire el conector e<br />
intente fijarlo de nuevo.<br />
Conexión de un ratón / teclado serie<br />
Para conectar un ratón o teclado serie, fije el conector del cable<br />
al puerto serie de la docking station.<br />
Conexión de un ratón / teclado PS/2<br />
Para conectar un ratón o teclado PS/2, fije el conector del cable<br />
al puerto PS/2 de la docking station.<br />
<strong>Targus</strong> Universal Laptop Docking Station<br />
Conexión y configuración de un módem de serie<br />
Para conectar un módem de serie:<br />
1 Fije el conector de cable al puerto serie de la docking station.<br />
2 Instale el controlador del módem siguiendo las instrucciones<br />
adjuntas con el dispositivo.<br />
3 Cuando se le solicite que seleccione el puerto, elija el puerto<br />
serie USB (COMx), donde x sería el número de puerto COM<br />
asignado por el sistema operativo.<br />
Conexión de una impresora en paralelo<br />
Para conectar una impresora en paralelo:<br />
1 Fije el conector de cable al puerto paralelo de la docking<br />
station.<br />
2 Haga clic en el botón Inicio de Windows y seleccione<br />
Impresoras y faxes. Añada el controlador de su impresora<br />
siguiendo las instrucciones del Asistente para agregar<br />
impresoras.<br />
Conexión de un PDA<br />
1 Fije el conector de cable al puerto serie de la docking station.<br />
2 Compruebe que la configuración de puerto COM, ya sea en<br />
el software HotSync® o ActiveSync®, coincide con la de la<br />
docking station. Para comprobar la configuración de puerto<br />
COM de la docking station, consulte la sección “Verificar<br />
que los dispositivos están instalados”. Para comprobar<br />
la configuración de puerto COM del PDA, consulte la<br />
documentación que lo acompañaba.<br />
57
<strong>Targus</strong> Universal Laptop Docking Station<br />
Conexión a una red de área local<br />
Para conectar un cable Ethernet con un conector RJ-45, fije<br />
el conector de cable al puerto Ethernet/red de la docking<br />
station. Los procedimientos adicionales para conectar a la red<br />
dependen del tipo de red que utilice. Póngase en contacto<br />
con el administrador de la red para obtener instrucciones más<br />
detalladas.<br />
Conexión de un dispositivo USB<br />
Para conectar a un dispositivo USB, conéctelo a un puerto USB<br />
de la docking station y siga las instrucciones adicionales que se<br />
proporcionan con el dispositivo.<br />
Los cuatro puertos USB cumplen los requisitos de alta<br />
velocidad, ya que proporcionan 480 Mbps y 500 mA de<br />
alimentación. Sin embargo, los dos puertos USB situados al lado<br />
derecho marcados con este símbolo Alta Energía.<br />
Los otros puertos USB (uno en el lateral y el otro en la<br />
parte posterior próxima al puerto Ethernet) son puertos que<br />
proporcionan la corriente estándar de 500 mA.<br />
58<br />
<strong>Targus</strong> Universal Laptop Docking Station<br />
Conexión y configuración de un dispositivo de<br />
audio<br />
1 Conecte los auriculares o altavoces a la salida Audio Out de<br />
3,5 mm de la docking station.<br />
2 Para conectar un micrófono, use el puerto mono Audio In.<br />
3 Para habilitar los auriculares o altavoces, primero debe<br />
seleccionar Dispositivo de Sonido USB PnP en Propiedades.<br />
En Windows 2000, haga clic en Inicio, Opciones, Panel de<br />
control y, a continuación, abra la carpeta Sonidos y multimedia.<br />
Seleccione la ficha Audio. En Reproducción de sonido, cambie<br />
la opción Dispositivo predeterminado a Dispositivo de Sonido<br />
USB PnP en la lista desplegable.<br />
Haga clic en Aplicar y después en Aceptar.<br />
En Windows XP, vaya al Panel de control y escoja Dispositivos<br />
de sonido y audio. Seleccione la ficha Audio. En Reproducción<br />
de sonido, cambie la opción Dispositivo predeterminado a<br />
Dispositivo de Sonido USB PnP en la lista desplegable.<br />
Haga clic en Aplicar y después en Aceptar.<br />
Para Windows Vista, vaya al Panel de Control y seleccione<br />
Hardware y Sonido. Seleccione Sonido. Bajo la pestaña<br />
Reproducir, seleccione Salida Digital del Dispositivo de Sonido<br />
USB PnP.<br />
Hacer clic en Configurar Valor Predeterminado.<br />
59
<strong>Targus</strong> Universal Laptop Docking Station<br />
4 Asegúrese de que el volumen no esté en SILENCIO.<br />
NOTA: LOS DISPOSITIVOS DE AUDIO NO FUNCIONARÁN SIMULTANEAMENTE EN LA<br />
ESTACIÓN DE PUERTOS Y EL ORDENADOR HOST.<br />
PRECAUCIÓN: TODAS LAS APLICACIONES DE AUDIO O MULTIMEDIA SE DEBEN<br />
CERRAR ANTES DE CONMUTAR ENTRE LA SALIDA DE AUDIO DE LA ESTACIÓN DE<br />
PUERTOS Y LA SALIDA DE AUDIO DEL ORDENADOR HOST.<br />
Instalación y configuración de un dispositivo S/<br />
PDIF (Interfaz Digital Sony/ Philips)<br />
1 Para poder habilitar el S/PIDF debe encenderlo. Para ello, abra<br />
la subaplicación de configuración de sonido USB 3D situada<br />
en su bandeja de sistema (haga clic en el icono USB para abrir<br />
la ventana de configuración).<br />
2 Haga clic en el botón situado junto al texto de salida S/PIDF<br />
para habilitar éste.<br />
3 Elija la salida de audio de la bandeja.<br />
60<br />
<strong>Targus</strong> Universal Laptop Docking Station<br />
4 Conecte el cable óptico (no incluido) en el puerto de salida S/<br />
PDIF-Out de la Docking Station a un extremo y el puerto de<br />
entrada S/PDIF-In del decodificador digital o el altavoz al otro<br />
extremo.<br />
61
<strong>Targus</strong> Universal Laptop Docking Station<br />
Universal Docking Station<br />
ZOOM IN<br />
Universal Docking Station<br />
Digital Decoder<br />
5 Conecte el decodificador digital o altavoz al sistema home<br />
theater.<br />
62<br />
Home Theatre<br />
Optical Cable (Not included)<br />
A/V Receiver<br />
Modo de suspensión global<br />
Cuando el ordenador está en modo de suspensión, la docking<br />
station también entra en modo de suspensión para evitar el<br />
consumo de electricidad. Cuando el ordenador se reactiva, la<br />
docking station se reactiva también automáticamente.<br />
<strong>Targus</strong> Universal Laptop Docking Station<br />
Uso de dispositivos USB que<br />
requieren más alimentación<br />
Algunos dispositivos que utilizan grandes cantidades de energía,<br />
como las impresoras y unidades ópticas, se deben conectar a los<br />
puertos de alimentación USB. Estos puertos proporcionan hasta<br />
1000 mA de alimentación: el doble de corriente que los puertos<br />
USB normales.<br />
Limitaciones del producto<br />
Algunos dispositivos pueden dejar de funcionar temporalmente<br />
cuando se transfiere un gran volumen de datos. Por ejemplo,<br />
es posible que el ratón responda despacio mientras se está<br />
realizando una tarea de impresión de gráficos, o cuando el tráfico<br />
de red es intenso. Recomendamos seguir estas directrices:<br />
• No transfiera datos desde ni hacia varios dispositivos de alta<br />
velocidad, como una cámara digital o un escáner al mismo<br />
tiempo.<br />
• Si se produce una reducción de la velocidad, cierre otros<br />
programas que utilicen un dispositivo USB para mejorar el<br />
rendimiento de los dispositivos.<br />
63
<strong>Targus</strong> Universal Laptop Docking Station<br />
64<br />
<strong>Targus</strong> Universal Laptop Docking Station<br />
Solución de problemas<br />
El dispositivo no funciona Puede ver los dispositivos instalados en la docking station en<br />
• Asegúrese de que el dispositivo está completamente insertado<br />
en el puerto correcto de la docking station.<br />
• Conecte el dispositivo a un puerto distinto de la docking station.<br />
Si sigue sin funcionar, pruébelo conectándolo directamente al<br />
ordenador.<br />
• Compruebe que ha ejecutado el programa de configuración o<br />
instalación del dispositivo.<br />
• Asegúrese de que el dispositivo aparece en el Administrador de<br />
dispositivos. Para obtener más información, consulte la sección<br />
“Verificar que los dispositivos están instalados”.<br />
• Desconecte todos los dispositivos de la docking station y vuelva<br />
a conectarlos uno a uno. Compruebe que cada uno de ellos<br />
funciona antes de conectar el siguiente.<br />
• Cada puerto USB está equipado con una protección contra<br />
sobretensión. En caso de que un dispositivo USB requiera más<br />
corriente de la que puede proporcionar el puerto USB, éste<br />
se apagará. Para volver a habilitar el puerto, desconecte el<br />
dispositivo y vaya al Administrador de dispositivos o al mensaje<br />
de la bandeja de sistema y elija la opción Reiniciar. A<br />
continuación puede volver a conectar el dispositivo al puerto<br />
USB. Si se vuelve a apagar, compruebe los requisitos de<br />
alimentación del dispositivo.<br />
Verificar que los dispositivos están instalados<br />
la ventana Administrador de dispositivos en Propiedades del<br />
sistema.<br />
Haga clic con el botón derecho en Mi PC, Propiedades,<br />
haga clic en la ficha Hardware y, a continuación, en el botón<br />
Administrador de dispositivos.<br />
En la ventana Administrador de dispositivos, expanda lo<br />
siguiente:<br />
• Dispositivos de interfaz humana: muestra los teclados y<br />
dispositivos señaladores: ratones, trackballs y joysticks<br />
• Teclados: muestra los teclados PS/2<br />
• Ratones y otros dispositivos señaladores: muestra el ratón<br />
PS/2<br />
• Adaptadores de red: muestra el adaptador ASIX AX88772A<br />
USB 2.0 fast Ethernet<br />
• Puertos (COM & LPT): puerto de comunicaciones USB-a-serie<br />
(COM X)<br />
• Dispositivos de sonido, vídeo y juegos: muestra el dispositivo<br />
de sonido USB PnP<br />
• Controladores de bus serie universal: muestra los demás<br />
dispositivos instalados para la docking station y hub genérico<br />
65
<strong>Targus</strong> Universal Laptop Docking Station<br />
66<br />
<strong>Targus</strong> Universal Laptop Docking Station<br />
Verificación de un módem serie Conexión FR - Introduction<br />
Al conectar un módem al puerto serie (RS232), compruebe que el<br />
puerto asignado a dicho módem es el puerto serie USB (COMx),<br />
donde x sería el número del puerto COM.<br />
Si el sistema operativo no detecta automáticamente que su<br />
módem está asignado al puerto serie USB (COMx), ejecute el<br />
asistente para hardware de nuevo y elija Seleccionar en la lista<br />
en lugar de detectar automáticamente. A continuación, seleccione<br />
usar el dispositivo USB-a-serie de la página como puerto COM.<br />
Mensaje de error en el PDA<br />
Si aparece el mensaje de error “Conexión no establecida” en<br />
su PDA, compruebe que la configuración de puerto COM en el<br />
software HotSync o ActiveSync coincide con la configuración de la<br />
docking station. Consulte la sección “Verificar que los dispositivos<br />
están instalados” para verificar la configuración de puerto COM de<br />
la docking station.<br />
Algunas versiones anteriores del software Palm ® Desktop no son<br />
compatibles con la conversión USB a serie. Póngase en contacto<br />
con su distribuidor de PDA para obtener actualizaciones de<br />
software.<br />
Palm y HotSync son marcas registradas o marcas comerciales de Palm, Inc. Microsoft, Windows,<br />
Windows Vista y ActiveSync son marcas registradas o marcas comerciales de Microsoft Corporation<br />
en los Estados Unidos y/o en otros países. Todas las marcas comerciales y marcas registradas son<br />
propiedad de sus titulares respectivos. Todos los derechos reservados. Características y especificaciones<br />
sujetas a cambios sin previo aviso. © 2010, <strong>Targus</strong> Group International, Inc. y <strong>Targus</strong> Group (UK) Ltd.<br />
Félicitations pour votre acquisition de la station d’accueil <strong>Targus</strong><br />
universelle pour ordinateur portable. Ce module d’expansion<br />
portable permet, via une seule connexion USB, de brancher<br />
jusqu’à 4 périphériques USB, une connexion réseau (Ethernet/<br />
LAN), des haut-parleurs et un microphone, un clavier et une<br />
souris PS/2, un périphérique série et un périphérique parallèle.<br />
De plus, l’emplacement de verrouillage et le verrou universel<br />
permettent de fixer la station d’accueil à un bureau.<br />
La station d’accueil offre deux ports d’alimentation USB, d’une<br />
capacité de 1 A chacun pour y connecter des périphériques de<br />
grande puissance.<br />
Caractéristiques<br />
Dissipation de la chaleur par convection naturelle:<br />
Placez l’arrière de votre ordinateur portable sur les patins en<br />
caoutchouc de la station d’accueil. La plupart des ordinateurs<br />
portables évacuent la chaleur par le dessous et plus la quantité<br />
d’air circulant à cet endroit est importante, plus il y a de chances<br />
pour que la chaleur se dissipe par convection naturelle.<br />
Confort<br />
La plateforme surélevée fournit une position plus confortable<br />
pour les mains et augmente la circulation de l’air pour un<br />
meilleur refroidissement.<br />
67
<strong>Targus</strong> Universal Laptop Docking Station<br />
La station d’accueil offre les ports suivants:<br />
• Deux ports PS/2<br />
• Un connecteur parallèle IEEE 1284 DB25 (USB émulé)<br />
• Deux connecteurs audio 3,5 mm : (1) sortie stéréo et (1)<br />
entrée micro<br />
• Un port série RS232 (USB émulé)<br />
• Une sortie audio numérique S/PDIF (non compatible avec<br />
Windows 2000)<br />
• Un port RJ-45 Ethernet 10/100<br />
• Quatre ports USB 2.0:<br />
- Deux ports USB 2.0 dotés d’une grande vitesse<br />
- Deux ports USB 2.0 dotés d’une grande vitesse avec<br />
puissance supérieure<br />
68<br />
<strong>Targus</strong> Universal Laptop Docking Station<br />
Contenu de la boîte<br />
Outre ce Manuel de l’utilisateur, la boîte contient :<br />
• Une station d’accueil <strong>Targus</strong> universelle<br />
• Un câble de transfert haut-débit USB 2.0<br />
• Un CD-ROM comportant le logiciel de pilote<br />
• Un adaptateur d’alimentation CA<br />
Configuration Requise<br />
Matériel<br />
• PC avec processeur Intel ® Pentium ® ou équivalent<br />
• Lecteur de CD-ROM<br />
• Port USB version 2.0<br />
• Une source d’alimentation CA (adaptateur CA requis)<br />
REMARQUE: SI LA STATION D’ACCUEIL EST CONNECTÉE À UN<br />
PORT USB 1.1 SUR VOTRE ORDINATEUR, SON NIVEAU DE<br />
PERFORMANCES NE SERA PAS OPTIMAL. POUR DE MEILLEURS<br />
RÉSULTATS, CONNECTEZ-LA À UN PORT USB 2.0.<br />
Système d’exploitation<br />
• Windows ® 2000 Service Pack 4 ou<br />
• Windows ® XP Service Pack 3 ou<br />
• Windows Vista ® Service Pack 1 (32-bit / 64-bit)<br />
• Windows ® 7 (32-bit / 64-bit)<br />
69
<strong>Targus</strong> Universal Laptop Docking Station<br />
Installation du périphérique et des<br />
pilotes<br />
Pour pouvoir utiliser la station d’accueil <strong>Targus</strong>, vous<br />
devez installer au préalable le pilote sur votre ordinateur.<br />
ATTENTION: VOUS DEVEZ INSTALLER LE LOGICIEL DE LA<br />
STATION<br />
D’ACCUEIL AVANT DE LA CONNECTER À VOTRE ORDINATEUR.<br />
SINON, ELLE NE FONCTIONNERA PAS CORRECTEMENT.<br />
Une fois le logiciel installé, connectez la station d’accueil à votre<br />
ordinateur et le service Plug-and-Play de Windows installera les<br />
pilotes matériels pour chaque port.<br />
Installation du pilote de la station d’accueil<br />
L’installation du pilote de la station d’accueil permet à votre<br />
système d’exploitation de la reconnaître, ainsi que ses ports,<br />
une fois qu’elle est connectée.<br />
1 Mettez votre ordinateur sous tension.<br />
2 Insérez le CD-ROM du logiciel du pilote dans le lecteur de<br />
votre ordinateur.<br />
Si l’installation ne démarre pas automatiquement, cliquez sur<br />
Démarrer, Exécuter et tapez D:\ACP45_setup.exe (où D: est le<br />
chemin d’accès à votre lecteur de CD-ROM), puis cliquez sur<br />
OK.<br />
70<br />
<strong>Targus</strong> Universal Laptop Docking Station<br />
3 La fenêtre de l’Assistant d’installation de la station<br />
d’accueil s’ouvre. Cliquez sur Next (Suivant) pour continuer.<br />
71
<strong>Targus</strong> Universal Laptop Docking Station<br />
4 La fenêtre Information s’affiche. Cliquez sur Next<br />
(Suivant) pour continuer. Pour installer correctement les<br />
fichiers du pilote, vous devez redémarrer votre système avant<br />
de brancher la station d’accueil.<br />
72<br />
<strong>Targus</strong> Universal Laptop Docking Station<br />
5 Sélectionnez l’option Yes, I want to restart my computer now<br />
(Oui, je veux redémarrer mon ordinateur maintenant). Cliquez<br />
sur Finish (Terminer) et redémarrez votre ordinateur à l’invite<br />
du système.<br />
73
<strong>Targus</strong> Universal Laptop Docking Station<br />
Branchement de la station d’accueil sur votre<br />
ordinateur<br />
Une fois le logiciel de la station d’accueil installé, vous<br />
être prêt à brancher la station d’accueil sur l’ordinateur.<br />
Pour ce faire, procédez comme suit:<br />
1 Branchez l’adaptateur d’alimentation CA fourni dans<br />
la prise d’alimentation CA sur la station d’accueil.<br />
2 Branchez une extrémité du câble USB sur la station<br />
d’accueil et l’autre sur un port USB 2.0 disponible de<br />
votre ordinateur.<br />
ATTENTION: LA STATION D’ACCUEIL NE FONCTIONNERA PAS<br />
CORRECTEMENT. SI L’ADAPTATEUR CA N’EST PAS BRANCHÉ<br />
DANS UNE PRISE CA.<br />
NE RELIEZ AUCUN PÉRIPHÉRIQUE À LA STATION D’ACCUEIL<br />
TANT QUE. L’INSTALLATION N’EST PAS TERMINÉE.<br />
Installation des pilotes de périphériques par<br />
défaut<br />
Une fois la station d’accueil branchée sur votre ordinateur,<br />
l’installation des pilotes par défaut démarre automatiquement<br />
pour chacun des ports.<br />
REMARQUE: ASSUREZ-VOUS QUE VOUS DISPOSEZ DES<br />
SERVICE PACKS LES PLUS RÉCENTS.<br />
74<br />
<strong>Targus</strong> Universal Laptop Docking Station<br />
Certains périphériques matériels peuvent vous inviter à<br />
installer les pilotes.<br />
Pour ce faire, procédez comme suit:<br />
1 Sélectionnez Installer le logiciel automatiquement<br />
(recommandé) et cliquez sur Suivant.<br />
Le programme Assistant Matériel détecté démarre l’installation<br />
des pilotes matériels.<br />
L’écran Fin de l’Assistant Ajout de nouveau matériel détecté<br />
apparaît.<br />
2 Cliquez sur Terminer et répétez l’opération pour chaque<br />
périphérique.<br />
3 Redémarrez votre ordinateur.<br />
Indicateurs d’état<br />
Une fois tous les pilotes de périphériques installés, les lampes<br />
des indicateurs d’état USB situés à l’arrière de la station<br />
d’accueil s’allument lorsque vous branchez les périphériques à<br />
la station d’accueil.<br />
• Le témoin vert Tx s’éclaire lors du branchement à un réseau<br />
et le témoin jaune Rx clignote lorsque des données sont<br />
transmises sur le réseau.<br />
REMARQUE: LA STATION D’ACCUEIL PREND EN CHARGE<br />
L’ÉCHANGE À CHAUD DU CÂBLE RÉSEAU.<br />
75
<strong>Targus</strong> Universal Laptop Docking Station<br />
Patin de support<br />
du portable<br />
PS/2 Parallèle<br />
Port USB<br />
2.0 doté<br />
d’une grande<br />
vitesse “facile<br />
d’accès”<br />
Antivol <strong>Targus</strong><br />
DEFCON CL,<br />
PA410E (non<br />
inclus)<br />
Série S/PDIF Réseau Deux ports USB 2.0<br />
puissance supérieure<br />
Entrée<br />
audio<br />
Ports de la station d’accueil<br />
Station d’accueil Vue latérale gauche<br />
76<br />
Sortie<br />
audio<br />
Port USB 2.0<br />
doté d’une<br />
grande vitesse<br />
Emplacement<br />
de verrouillage<br />
du câblee<br />
<strong>Targus</strong> Universal Laptop Docking Station<br />
Emplacement<br />
de verrouillage<br />
du câblee<br />
Station d’accueil Vue latérale droite<br />
77<br />
Adaptateur CA<br />
USB-à-PC<br />
Connexion<br />
Connexion de nouveaux périphériques<br />
Afin d’éviter toute détérioration éventuelle lors de la connexion<br />
d’un nouveau périphérique, ne forcez pas en enfonçant le<br />
connecteur du câble dans le port de la station d’accueil. Si<br />
le connecteur du câble ne se met pas en place aisément,<br />
retournez-le et essayez à nouveau.<br />
Branchement d’une souris/d’un clavier série<br />
Pour connecter une souris ou un clavier série, branchez le<br />
connecteur du câble sur un port série de la station d’accueil.
<strong>Targus</strong> Universal Laptop Docking Station<br />
Branchement d’une souris/d’un clavier PS/2<br />
Pour connecter une souris ou un clavier PS/2, branchez<br />
le connecteur du câble sur un port PS/2 de la station<br />
d’accueil.<br />
Branchement et configuration d’un modem<br />
série<br />
Pour brancher un modem série, procédez comme suit:<br />
1 Branchez le connecteur du câble sur le port série de la station<br />
d’accueil.<br />
2 Installez le pilote logiciel du modem conformément aux<br />
instructions fournies avec le périphérique.<br />
3 À l’invite de sélection du port, choisissez Serial USB (COMx),<br />
où x est le numéro du port COM affecté à votre système<br />
d’exploitation.<br />
Branchement d’une imprimante parallèle<br />
Pour brancher une imprimante parallèle, procédez comme suit:<br />
1 Branchez le connecteur du câble sur le port parallèle de la<br />
station d’accueil.<br />
2 Dans le menu Démarrer Window, sélectionnez Paramètres<br />
> Imprimantes et télécopieurs. Ajoutez le pilote de votre<br />
imprimante en suivant les instructions de l’Assistant Ajout<br />
d’imprimante.<br />
78<br />
<strong>Targus</strong> Universal Laptop Docking Station<br />
Branchement d’un assistant numérique<br />
personnel<br />
1 Branchez le connecteur du câble sur le port série de la station<br />
d’accueil.<br />
2 Vérifiez que la définition du port COM, dans votre logiciel<br />
HotSync® ou ActiveSync®, correspond à celle sur la station<br />
d’accueil.<br />
Pour vérifier la définition du port COM sur la station d’accueil,<br />
reportez-vous à la section “Vérification de l’installation des<br />
périphériques”.<br />
Pour vérifier la définition du port COM sur votre assistant<br />
numérique personnel, reportez-vous à la documentation fournie<br />
avec celui-ci.<br />
Branchement à un réseau local<br />
Pour brancher un câble Ethernet doté d’un connecteur RJ-45,<br />
enfoncez le connecteur du câble dans le port Ethernet/réseau<br />
de la station d’accueil. Les procédures de branchement à un<br />
réseau diffèrent selon le type de réseau que vous utilisez. Pour<br />
plus de détails, prenez contact avec votre administrateur réseau.<br />
79
<strong>Targus</strong> Universal Laptop Docking Station<br />
Branchement d’un périphérique USB<br />
Pour connecter un périphérique USB, branchez-le sur un<br />
port USB de la station d’accueil et suivez les instructions<br />
supplémentaires fournies avec le périphérique.<br />
Les quatre ports USB répondent aux exigences du hautdébit<br />
USB en fournissant un débit de 480 Mbps et une alimentation de<br />
500 mA. Cependant, les deux ports USB situés sur le côté droit<br />
marqué de ce symbole pour grande puissance.<br />
Les autres ports USB (un sur le côté et l’autre à l’arrière près du<br />
port Ethernet) sont des ports fournissant la puissance standard<br />
de 500 mA.<br />
Connexion et configuration d’un périphérique<br />
audio<br />
1 Branchez votre casque ou vos haut-parleurs sur le port vert<br />
3,5 mm Sortie audio de la station d’accueil.<br />
2 Pour connecter un microphone, branchez-le sur le port mono<br />
Entrée audio.<br />
3 Pour activer le casque ou les haut-parleurs, vous devez<br />
d’abord sélectionnez USB PnP Sound Device dans les<br />
paramètres des propriétés.<br />
80<br />
<strong>Targus</strong> Universal Laptop Docking Station<br />
Sous Windows 2000, cliquez sur Démarrer, Paramètres,<br />
Panneau de configuration, puis ouvrez le dossier Sons et<br />
multimédia. Sélectionnez l’onglet Audio. Sous Lecture des<br />
sons, remplacez le périphérique par défaut par USB PnP Sound<br />
Device en le sélectionnant dans la liste déroulante.<br />
Cliquez sur Appliquer, puis sur OK.<br />
Sous Windows XP, passez dans le Panneau de configuration et<br />
sélectionnez Sons et périphériques audio. Sélectionnez l’onglet<br />
Audio. Sous Lecture audio, remplacez l’unité par défaut par USB<br />
PnP Sound Device en le sélectionnant dans la liste déroulante.<br />
Cliquez sur Appliquer, puis sur OK.<br />
Pour Windows Vista, accédez au Panneau de contrôle et<br />
sélectionnez Matériel et Sons. Sélectionnez Sons. Dans l’onglet<br />
de Lecture, sélectionnez Sortie numérique dans Appareil sonore<br />
USB PnP.<br />
Cliquez sur Réglages par défaut.<br />
4 Assurez-vous que la case Muet du volume n’est pas cochée.<br />
REMARQUE : LES PÉRIPHÉRIQUES AUDIO NE FONCTIONNENT<br />
PAS SIMULTANÉMENT SUR LA STATION DE PORTS ET<br />
L’ORDINATEUR HÔTE.<br />
AVERTISSEMENT : TOUTES LES APPLICATIONS AUDIO OU<br />
MULTIMÉDIA DOIVENT ÊTRE ARRÊTÉES AVANT DE BASCULER<br />
ENTRE LA SORTIE AUDIO DE LA STATION DE PORTS ET LA<br />
SORTIE AUDIO DE L’ORDINATEUR HÔTE.<br />
81
<strong>Targus</strong> Universal Laptop Docking Station<br />
Installation et configuration d’un périphérique S/<br />
PDIF (Sony/ Philips Digital Interface)<br />
1 Pour utiliser S/PDIF, vous devez l’activer. Pour ce faire,<br />
ouvrez l’applet Configuration Son USB 3D situé dans la barre<br />
d’état système (cliquez sur l’icône USB pour ouvrir l’écran de<br />
configuration).<br />
2 Cliquez sur le bouton en regard de S/PDIF Output pour activer<br />
S/PDIF.<br />
3 Définissez la Sortie Audio à partir de la barre d’état.<br />
82<br />
<strong>Targus</strong> Universal Laptop Docking Station<br />
4 Branchez une extrémité de votre câble optique (non inclus)<br />
sur le port Sortie S/PDIF de la station d’accueil et l’autre<br />
extrémité sur le port Entrée S/PDIF du décodeur numérique<br />
ou du haut-parleur.<br />
Universal Docking Station<br />
ZOOM IN<br />
Universal Docking Station<br />
Digital Decoder<br />
Home Theatre<br />
Optical Cable (Not included)<br />
5 Branchez le décodeur numérique ou le haut-parleur au<br />
système Home Théâtre.<br />
83<br />
A/V Receiver
<strong>Targus</strong> Universal Laptop Docking Station<br />
Mode Veille général<br />
Lorsque votre ordinateur est en mode veille, la station d’accueil<br />
entre également dans ce mode afin de réduire la consommation.<br />
Lorsque l’ordinateur s’éveille, la station d’accueil repasse<br />
automatiquement en mode actif.<br />
Utilisation de périphériques USB<br />
nécessitant une alimentation supérieure<br />
Certains périphériques, nécessitant une alimentation plus<br />
importante, comme les imprimantes et les périphériques optiques,<br />
doivent être branchés sur les ports d’alimentation USB. Ces ports<br />
fournissent une puissance pouvant atteindre 1000 mA, soit le<br />
double de la puissance d’un port USB standard.<br />
Limites du produit<br />
Certains périphériques peuvent s’interrompre temporairement<br />
lors d’un transfert important de données. Par exemple, il se peut<br />
que la souris répondre plus lentement pendant l’impression<br />
d’un graphique ou si le trafic réseau est élevé. Observez les<br />
recommandations suivantes:<br />
• N’effectuez pas transfert de données de ou vers plusieurs<br />
périphériques à haut débit, tels qu’un appareil photo numérique<br />
ou un scanneur, en même temps.<br />
• Si une dégradation de la vitesse survient, fermez d’autres<br />
programmes qui utilisent un périphérique USB afin d’améliorer<br />
les performances de ce périphérique.<br />
84<br />
<strong>Targus</strong> Universal Laptop Docking Station<br />
Dépannage<br />
Le périphérique ne fonctionne pas<br />
• Vérifiez que le connecteur du périphérique est correctement<br />
enfoncé dans le port approprié de la station d’accueil.<br />
• Branchez le périphérique sur un autre port de la station<br />
d’accueil. S’il ne fonctionne toujours pas, testez le périphérique<br />
en le branchant directement sur votreordinateur.<br />
• Vérifiez que vous avez exécuté le programme de configuration<br />
ou d’installation du périphérique.<br />
• Assurez-vous que le périphérique apparaît dans le Gestionnaire<br />
de périphériques. Pour plus d’informations, reportez-vous à la<br />
section “Vérification de l’installation des périphériques”.<br />
• Débranchez tous les périphériques de la station d’accueil et<br />
rebranchez-les en procédant l’un après l’autre. Vérifiez que<br />
chaque périphérique fonctionne avant de brancher le suivant.<br />
• Chaque port USB est équipé d’une protection contre sur les<br />
surtensions. Si un périphérique USB tire plus de courant que<br />
le port USB ne peut fournir, le port s’éteint. Pour le réactiver,<br />
débranchez le périphérique et consultez le Gestionnaire de<br />
périphériques ou le message dans la barre d’état système et<br />
choisissez l’option Réinitialiser. Vous pouvez alors rebrancher<br />
le périphérique sur le port USB. Si un arrêt se produit, vérifiez<br />
les conditions d’alimentation requises pour le périphérique.<br />
85
<strong>Targus</strong> Universal Laptop Docking Station<br />
Message d’erreur sur votre assistant<br />
numérique personnel<br />
Si le message d’erreur « Connexion non établie » s’affiche sur<br />
votre assistant numérique personnel, vérifiez que la définition du<br />
port COM dans votre logiciel HotSync ou ActiveSync correspond à<br />
celle de la station d’accueil. Pour vérifier la définition du port COM<br />
sur la station d’accueil, reportez-vous à la section “Vérification de<br />
l’installation des périphériques”.<br />
Certaines versions anciennes du logiciel Palm ® Desktop ne sont<br />
pas compatibles avec la conversion USB en Série. Prenez contact<br />
avec le fournisseur de votre assistant numérique personnel pour<br />
obtenir les mises à jour du logiciel.<br />
Palm et HotSync sont des marques déposées ou commerciales de Palm, Inc. Microsoft, Windows, Windows<br />
Vista et ActiveSync sont des marques déposées ou commerciales de Microsoft Corporation aux États-<br />
Unis et/ou dans d’autres pays. Toutes les marques commerciales et déposées sont les propriétés de leurs<br />
détenteurs respectifs. Tous droits réservés. Les caractéristiques et spécifications peuvent être modifiées<br />
sans préavis. © 2010, <strong>Targus</strong> Group International, Inc. et <strong>Targus</strong> Group (RU) Ltd.<br />
86<br />
<strong>Targus</strong> Universal Laptop Docking Station<br />
Vérification du branchement d’un modem série IT - Introduzione<br />
Lors du branchement d’un modem sur le port série (RS232),<br />
vérifiez que le port affecté à votre modem est Serial USB (COMx),<br />
où x est le numéro du port COM. Si le système d’exploitation ne<br />
détecte pas automatiquement que votre modem est affecté au<br />
port Serial USB (COMx), exécutez à nouveau l’Assistant Matériel<br />
et choisissez Sélectionner dans la liste au lieu de Détection<br />
automatique. Ensuite, sélectionnez l’utilisation de Prolific Device<br />
from Page comme port COM.<br />
Congratulazioni per l’acquisto della <strong>Targus</strong> Universal Notebook<br />
Docking Station. Questo modulo di espansione portatile consente<br />
di collegare attraverso una singola connessione USB fino a 4<br />
periferiche USB, una connessione di rete (Ethernet/LAN), diffusori<br />
e microfono, tastiera e mouse PS/2, una periferica seriale e una<br />
parallela. Inoltre, il supporto universale per lucchetti e l’asola<br />
di sicurezza sono molto utili per fissare la docking station alla<br />
scrivania.<br />
La Docking Station è anche dotata di due porte USB ad alta<br />
potenza che forniscono fino ad 1 Amp di potenza ciascuna per<br />
poter alimentare apparecchi ad alta potenza.<br />
Caratteristiche<br />
Dissipazione del calore tramite convezione naturale:<br />
Posizionate il bordo posteriore del laptop sopra i supporti in<br />
gomma della Docking Station. La maggior parte del laptop<br />
dissipa il calore attraverso il pannello inferiore; quindi favorendo<br />
il passaggio dell’aria sul fondo del laptop, si migliora la<br />
dissipazione del calore.<br />
Comfort<br />
La piattaforma rialzata consente una posizione delle mani più<br />
confortevole, e una maggiore circolazione dell’aria per migliorare<br />
la dissipazione del calore.<br />
87
<strong>Targus</strong> Universal Laptop Docking Station<br />
La Docking Station include le seguenti porte:<br />
• Due porte PS/2<br />
• Connettore parallelo DB25 IEEE 1284 (USB emulato)<br />
• Due audio da 3,5 mm: (1) uscita stereo e (1) ingresso<br />
microfono<br />
• RS232 seriale (USB emulato)<br />
• Un’uscita audio digitale S/PDIF (non compatibile con Windows<br />
2000)<br />
• RJ-45 Ethernet 10/100<br />
• Quattro porte USB 2.0 :<br />
- Due porte ad alta velocità USB 2.0<br />
- Due porte ad alta velocità USB 2.0 con potenza extra<br />
88<br />
<strong>Targus</strong> Universal Laptop Docking Station<br />
Contenuto della confezione<br />
Oltre a questa guida utente, la confezione include:<br />
• <strong>Targus</strong> Universal Docking Station<br />
• Cavo USB 2.0 upstream High-speed<br />
• CD driver<br />
• Alimentatore CA<br />
Requisiti di sistema<br />
Hardware<br />
• PC con processore Intel ® Pentium ® o equivalente<br />
• Unità CD-ROM<br />
• Porta USB versione 2.0<br />
• Alimentazione CA (alimentatore CA richiesto)<br />
NOTA: QUANDO E’ CONNESSA AD UNA PORTA USB VERSIONE<br />
1.1 DEL COMPUTER, LE PRESTAZIONI DELLA DOCKING STATION<br />
RISULTERANNO INFERIORI ALLE SPECIFICHE. PER OTTENERE<br />
I MIGLIORI RISULTATI, COLLEGATELA AD UNA PORTA USB<br />
VERSIONE 2.0.<br />
Sistema operativo<br />
• Windows ® 2000 Service Pack 4 o<br />
• Windows ® XP Service Pack 3 o<br />
• Windows Vista ® Service Pack 1 (32-bit / 64-bit)<br />
• Windows ® 7 (32-bit / 64-bit)<br />
89
<strong>Targus</strong> Universal Laptop Docking Station<br />
Installare accessorio e driver<br />
Per utilizzare la <strong>Targus</strong> Docking Station, è necessario<br />
installarne il driver nel computer.<br />
AVVERTENZA: PER GARANTIRNE IL CORRETTO<br />
FUNZIONAMENTO, IL SOFTWARE DEVE ESSERE INSTALLATO<br />
PRIMA DI COLLEGARE LA DOCKING STATION AL COMPUTER.<br />
Dopo aver installato il software, collegate la docking station<br />
al computer; la funzione plug-and-play di Windows installerà i<br />
driver hardware per le varie porte.<br />
Installare il driver della docking station<br />
L’installazione del driver della docking station consente al<br />
sistema operativo di riconoscere la periferica e le relative porte<br />
quando viene collegata al computer.<br />
1 Accendete il computer.<br />
2 Inserite il CD dei driver nell’unità CD-ROM del computer.<br />
Se l’installazione non si avvia automaticamente, fate clic su<br />
Start, Esegui e digitate D:\ACP45_setup.exe (dove D: è il<br />
percorso all’unità CD-ROM), poi fate clic su OK.<br />
90<br />
<strong>Targus</strong> Universal Laptop Docking Station<br />
3 Comparirà la finestra dell’Installazione guidata della docking<br />
station. Fate clic su Avanti per continuare.<br />
91
<strong>Targus</strong> Universal Laptop Docking Station<br />
4 Compare la finestra informativa. Fate clic su Avanti per<br />
continuare. Per installare i driver correttamente, è necessario<br />
riavviare il sistema prima di collegarvi la Docking Station.<br />
92<br />
<strong>Targus</strong> Universal Laptop Docking Station<br />
5 Riavviate il computer selezionando “Yes, I want to restart<br />
my computer now”. Fate clic su Fine e riavviate il computer<br />
quando richiesto.<br />
93
<strong>Targus</strong> Universal Laptop Docking Station<br />
Collegare la Docking Station al computer<br />
Dopo aver installato il software della docking station, è tutto<br />
pronto per collegarla al computer. Procedete in questo modo:<br />
1 Collegate l’alimentatore CA in dotazione al jack di<br />
alimentazione CA della docking station.<br />
2 Collegate un’estremità del cavo USB alla docking station e<br />
l’altra estremità in una porta USB 2.0 libera del computer.<br />
AVVERTENZE: LA DOCKING STATION NON PUÒ FUNZIONARE<br />
CORRETTAMENTE SE L’ALIMENTATORE CA NON VIENE<br />
COLLEGATO AD UNA PRESA ELETTRICA.<br />
NON COLLEGATE ALCUNA PERIFERICA ALLA DOCKING STATION<br />
FINCHE’ L’INSTALLAZIONE NON E’ STATA COMPLETATA<br />
CORRETTAMENTE.<br />
Installare i driver predefiniti<br />
Dopo aver collegato la docking station al computer, i<br />
driver predefiniti per ciascuna porta vengono installati<br />
automaticamente.<br />
NOTA: ACCERTATEVI CHE SIA INSTALLATO IL SERVICE PACK PIÙ<br />
RECENTE.<br />
94<br />
<strong>Targus</strong> Universal Laptop Docking Station<br />
Alcune periferiche hardware potrebbero richiede l’installazione<br />
di driver.<br />
Per installare i driver:<br />
1 Selezionate Installa il software automaticamente<br />
(Raccomandato) e fate clic su Avanti. L’Installazione guidata<br />
nuovo hardware inizierà ad installare i driver hardware.<br />
Comparirà la finestra che conferma il completamento<br />
dell’installazione del nuovo hardware.<br />
2 Fate clic su Fine e, se necessario, ripetete questa procedura<br />
per ciascuna periferica.<br />
3 Riavviate il computer.<br />
LED di stato<br />
Al termine dell’installazione di tutti i driver, i LED di stato sul retro<br />
della docking station si accenderanno non appena collegherete<br />
le periferiche alla docking station.<br />
• La spia Tx verde si illumina quando collegate la rete e la spia<br />
Rx gialla lampeggia quando vengono trasmessi dati da o verso<br />
la rete.<br />
NOTA: LA DOCKING STATION SUPPORTA LA FUNZIONE DI HOT<br />
SWAP DEL CAVO DI RETE.<br />
95
<strong>Targus</strong> Universal Laptop Docking Station<br />
Supporto per laptop Seriale S/PDIF Rete USB 2.0 ad alta<br />
velocità con<br />
potenza extra<br />
PS/2 Parallela<br />
Porta USB<br />
2.0 ad alta<br />
velocità<br />
“Accesso<br />
facile”<br />
<strong>Targus</strong><br />
DEFCON CL,<br />
PA410E (non<br />
fornito)<br />
Ingresso<br />
audio<br />
Porte della Docking Station<br />
Vista laterale sinistra della Docking Station<br />
96<br />
Uscita<br />
audio<br />
Porta USB 2.0<br />
ad alta velocità<br />
Slot<br />
sicurezza<br />
<strong>Targus</strong> Universal Laptop Docking Station<br />
Vista laterale destra della Docking Station<br />
Collegare nuove periferiche<br />
Collegare mouse / tastiera seriali<br />
97<br />
Alimentatore CA<br />
Connessione<br />
USB - PC<br />
Slot<br />
sicurezza<br />
Per evitare possibili danni durante la connessione di una nuova<br />
periferica, non inserite forzatamente il connettore del cavo di<br />
connessione nella porta della docking station.<br />
Se il connettore non si collega senza sforzo, provate a collegarlo<br />
capovolgendolo.<br />
Per collegare un mouse o una tastiera seriale, inserite il<br />
connettore del cavo nella porta seriale della docking station.
<strong>Targus</strong> Universal Laptop Docking Station<br />
Collegare un mouse / tastiera PS/2<br />
Per collegare un mouse o una tastiera PS/2, inserite il<br />
connettore del cavo nella porta PS/2 della docking station.<br />
Collegare e configurare un modem seriale<br />
Per collegare un modem seriale:<br />
1 Collegate il connettore del cavo alla porta seriale della docking<br />
station.<br />
2 Installate il driver del modem secondo le istruzioni fornite con il<br />
dispositivo.<br />
3 Quando viene richiesta la selezione della porta, specificate<br />
USB seriale (COMx), dove x è il numero della porta COM<br />
assegnato dal sistema operativo.<br />
Collegare una stampante parallela<br />
Per collegare una stampante parallela:<br />
1 Collegate il connettore del cavo alla porta parallela della<br />
docking station.<br />
2 Fate clic su Start del desktop di Windows e selezionate<br />
Stampanti e fax. Aggiungete il driver della stampante<br />
seguendo le istruzioni dell’Installazione guidata stampanti.<br />
98<br />
<strong>Targus</strong> Universal Laptop Docking Station<br />
Collegare un PDA<br />
1 Collegate il connettore del cavo alla porta seriale della<br />
docking station.<br />
2 Verificate che le impostazioni della porta COM, nel software<br />
HotSync ® o ActiveSync ® , corrispondano alle impostazioni<br />
della docking station.<br />
Per verificare le impostazioni della porta COM sulla docking<br />
station, fate riferimento a “Controllare le periferiche installate”.<br />
Per verificare le impostazioni della porta COM su PDA,<br />
consultate la documentazione a corredo di questo prodotto.<br />
Collegare la rete locale<br />
Per collegare un cavo Ethernet con connettore RJ-45, inserite<br />
il connettore del cavo nella porta rete/Ethernet della docking<br />
station. A seconda del tipo di rete utilizzato potrebbero essere<br />
necessarie ulteriori procedure di connessione. Per maggiori<br />
istruzioni, contattate l’amministratore di rete.<br />
99
<strong>Targus</strong> Universal Laptop Docking Station<br />
Collegare una periferica USB<br />
Per collegare una periferica USB, inserite il suo connettore<br />
in una porta USB della docking station e seguite le istruzioni<br />
aggiuntive fornite con la periferica.<br />
Tutte e quattro le porte USB soddisfano i requisiti USB Highspeed<br />
erogando 480Mbps e 500mA di corrente. Tuttavia le due<br />
porte USB sul lato destro caratterizzate da questo simbolo ad<br />
alta potenza.<br />
Le altre porte USB (una laterale e l’altra posteriore vicino alla<br />
porta Ethernet) sono porte che forniscono una portenza di<br />
500mA standard.<br />
Collegare e configurare una periferica audio<br />
1 Collegate le cuffie o i diffusori alla porta uscita audio da 3,5<br />
mm verde della docking station.<br />
2 Per collegare un microfono, inserite il relativo spinotto nella<br />
porta di ingresso audio.<br />
3 Per abilitare le cuffie o i diffusori, è necessario selezionare<br />
nella finestra delle proprietà la periferica audio USB PnP.<br />
In Windows 2000, fate clic su Start, Impostazioni, Pannello di<br />
controllo ed aprite la cartella Suoni e multimedia. Selezionate la<br />
scheda Audio. Sotto Riproduzione suoni, selezionate dalla lista<br />
Periferica preferenziale USB PnP Sound Device.<br />
Fate clic su Applica, poi su OK.<br />
100<br />
<strong>Targus</strong> Universal Laptop Docking Station<br />
In Windows XP, aprite il Pannello di controllo e selezionate<br />
Suoni e periferiche audio. Selezionate la scheda Audio. Sotto<br />
Riproduzione suoni, selezionate dalla lista Periferica predefinita<br />
USB PnP Sound Device.<br />
Fate clic su Applica, poi su OK.<br />
Per Windows Vista andare su Pannello di controllo e scegliere<br />
Hardware e suoni. Selezionare Audio. In Riproduzione scegliere<br />
l’Uscita Digitale dell’apparecchio audio USB PnP.<br />
Fare clic su Imposta Default.<br />
4 Controllate che il volume non sia impostato su Disattiva.<br />
NOTA: NON E’ POSSIBILE UTILIZZARE CONTEMPORANEAMENTE<br />
LA PERIFERICA AUDIO SULLA PORTA DELLA DOCKING STATION<br />
E SUL COMPUTER HOST.<br />
CAUTELA: TUTTE LE APPLICAZIONI AUDIO O MULTIMEDIALI<br />
DEVONO ESSERE CHIUSE PRIMA DI PASSARE DALL’USCITA<br />
AUDIO DELLA DOCKING STATION ALL’USCITA AUDIO DEL<br />
COMPUTER.<br />
101
<strong>Targus</strong> Universal Laptop Docking Station<br />
Installare e configurare una periferica S/PDIF<br />
(Sony/ Philips Digital Interface)<br />
1 Per abilitare S/PDIF, è necessario attivarlo. Questa<br />
operazione viene svolta nell’applet di configurazione<br />
dell’audio 3D USB disponibile nell’Area di notifica del sistema<br />
(fate clic sull’icona USB per accedere allo schermo di<br />
configurazione).<br />
2 Fate clic sul pulsante a lato dell’uscita S/PDIF per abilitare S/<br />
PDIF.<br />
3 Impostate l’uscita audio dall’Area di notifica.<br />
102<br />
<strong>Targus</strong> Universal Laptop Docking Station<br />
4 Collegate il cavo ottico (non fornito) tra la porta di uscita S/<br />
PDIF-Out della Docking Station e la porta di ingresso S/PDIF-<br />
In del decoder digitale o dei diffusori.<br />
Universal Docking Station<br />
ZOOM IN<br />
Universal Docking Station<br />
Digital Decoder<br />
Optical Cable (Not included)<br />
5 Collegate il decoder digitale o i diffusori al sistema Home<br />
Theater.<br />
103<br />
Home Theatre<br />
A/V Receiver
<strong>Targus</strong> Universal Laptop Docking Station<br />
Modalità Suspend globale<br />
Quando il computer è in stato Suspend, anche la docking<br />
station attiva la modalità suspend, per risparmiare energia.<br />
Quando il computer si riattiva, la docking station si riattiva<br />
automaticamente.<br />
Usare periferiche USB che richiedono<br />
più potenza<br />
Alcune periferiche con assorbimento di corrente elevato, quali le<br />
stampanti e le unità ottiche, vanno collegate alle<br />
porte USB alimentate. Queste porte erogano fino a<br />
1000mA - il doppio rispetto ad una porta USB standard.<br />
Limitazioni<br />
Alcune periferiche potrebbero bloccarsi temporaneamente in<br />
caso di trasferimento dati sostenuto. Ad esempio, il mouse<br />
potrebbe rispondere con una certa lentezza durante la stampa di<br />
contenuti grafici o in presenza di elevato traffico di rete.<br />
Raccomandiamo di seguire questi suggerimenti:<br />
• Non trasferite dati verso e da più periferiche ad alta velocità<br />
contemporaneamente, quali camere digitali o scanner.<br />
• In caso di degrado della velocità, chiudete gli altri programmi<br />
che utilizzano la periferica USB, per aumentarne le prestazioni.<br />
104<br />
<strong>Targus</strong> Universal Laptop Docking Station<br />
Risoluzione di problemi<br />
Periferica non funzionante<br />
• Controllate che sia correttamente inserita nella porta<br />
adeguata della docking station.<br />
• Collegate la periferica ad un’altra porta della docking station.<br />
Se continua a non funzionare, controllate la periferica<br />
collegandola direttamente al computer.<br />
• Verificate di aver eseguito il programma di installazione della<br />
periferica.<br />
• Controllate se la periferica è presente nella Gestione<br />
periferiche. Per maggiori informazioni, consultate “Controllare<br />
le periferiche installate”.<br />
• Scollegate le periferiche dalla docking station e ricollegatele,<br />
una alla volta. Controllate che ogni periferica funzioni<br />
correttamente prima di ricollegarne un’altra.<br />
• Ciascuna porta USB è equipaggiata con una protezione<br />
contro sovracorrenti. Se una periferica USB assorbe più<br />
corrente di quanta non sia in grado di erogare la porta USB,<br />
la porta verrà disattivata.Per riabilitare la porta, scollegate<br />
la periferica e selezionate l’opzione di Reset nella Gestione<br />
periferiche o nell’icona dell’Area di notifica. A questo punto è<br />
possibile ricollegare la periferica alla porta USB. Se viene<br />
nuovamente arrestata, controllate i requisiti di alimentazione<br />
della periferica.<br />
105
<strong>Targus</strong> Universal Laptop Docking Station<br />
Controllare le periferiche installate<br />
Nella finestra Gestione periferiche di Windows è possibile<br />
controllare la lista delle periferiche collegate alla docking station.<br />
Fate un clic destro sulle Risorse del computer, Proprietà, poi<br />
aprite la scheda Hardware e selezionate il pulsante Gestione<br />
periferiche.<br />
Nella finestra Gestione periferiche, espandete:<br />
• Human Interface Devices - visualizza tastiere e periferiche di<br />
puntamento: mouse, trackball e joystick<br />
• Tastiere– visualizza le tastiere PS/2<br />
• Mouse e altre periferiche di puntamento- visualizza il mouse<br />
PS/2<br />
• Schede di rete– visualizza l’adattatore ASIX AX88772A USB<br />
2.0 fast Ethernet<br />
• Porte (COM & LPT) – Porta di comunicazione Prolific USB-to-<br />
Serial Comm Port (COM X)<br />
• Controller audio, video e giochi – visualizza la periferica audio<br />
USB PnP<br />
• Controller USB (Universal Serial Bus) – visualizza le altre<br />
periferiche installate per la docking station e gli hub<br />
106<br />
<strong>Targus</strong> Universal Laptop Docking Station<br />
Verificare un modem seriale Connessione<br />
Se collegate un modem alla porta seriale (RS232), verificate che<br />
la porta assegnata al modem sia USB seriale (COMx), dove x<br />
è il numero della porta COM. Se il sistema operativo non rileva<br />
automaticamente l’assegnazione del modem alla porta USB<br />
seriale (COMx), rieseguite l’Installazione hardware e selezionate<br />
Seleziona dalla lista al posto di Rilevazione automatica. Poi<br />
selezionate Prolific Device from Page come porta COM.<br />
Messaggio di errore sul PDA<br />
Se sul PDA compare il messaggio di errore “Connessione non<br />
stabilita”, verificate che le impostazioni della porta COM, nel<br />
software HotSync o ActiveSync, corrispondano alle impostazioni<br />
della docking station. Per verificare le impostazioni della porta<br />
COM sulla docking station, fate riferimento a “Controllare<br />
le periferiche installate”.<br />
Alcune versioni obsolete del software Palm ® Desktop non sono<br />
compatibili con la conversione USB - Seriale. Contattate il<br />
produttore del PDA per ottenere un aggiornamento del software.<br />
Palm e HotSync sono marchi registrati o marchi di fabbrica di Palm, Inc. Microsoft, Windows, Windows<br />
Vista e ActiveSync sono marchi registrati o marchi di fabbrica di Microsoft Corporation negli Stati Uniti e/o<br />
in altri Paesi. Tutti i marchi di fabbrica e i marchi registrati sono di proprietà dei rispettivi depositari. Tutti i<br />
diritti riservati. Caratteristiche e specifiche soggette a modifiche senza preavviso. © 2010, <strong>Targus</strong> Group<br />
International, Inc. e <strong>Targus</strong> Group (RU) Ltd.<br />
107
<strong>Targus</strong> Universal Laptop Docking Station<br />
NL - Inleiding<br />
Veel plezier met het <strong>Targus</strong> Universeel Docking Station voor<br />
notebooks. Op deze draagbare uitbreidingsmodule kunt u via<br />
één USB-connector vier USB-apparaten, een netwerk (Ethernet/<br />
LAN), luidsprekers en een microfoon, een PS/2-muis en<br />
-toetsenbord, en een serieel en een parallel apparaat aansluiten.<br />
Daarnaast kunt u het docking station met het beveiligingsslot aan<br />
uw bureaublad bevestigen.<br />
Het docking station (koppelstation) heeft ook twee USB poorten<br />
voor hoog stroomverbruik, die beiden tot 1 Amp stroom leveren<br />
om zware apparaten te ondersteunen.<br />
Mogelijkheden<br />
Warmteafvoer door natuurlijke warmte-uitwisseling:<br />
Plaats de onderzijde van uw laptop op de rubberen steunen van<br />
het docking station. De meeste laptops voeren warmte af via<br />
de onderzijde en hoe meer lucht eronder kan circuleren, hoe<br />
groter de kans dat de warmte door natuurlijke uitwisseling wordt<br />
afgevoerd.<br />
Comfort<br />
Het verhoogde platform biedt een gezondere positie voor uw<br />
handen en meer luchtcirculatie voor een betere koeling.<br />
108<br />
<strong>Targus</strong> Universal Laptop Docking Station<br />
Het docking station heeft de volgende poorten:<br />
• Twee PS/2-poorten<br />
• Parallelle connector IEEE 1284 DB25 (USB geëmuleerd)<br />
• Twee 3,5 mm audioaansluitingen: 1 stereo-uitgang en 1<br />
microfooningang<br />
• Seriële aansluiting RS232 (USB geëmuleerd)<br />
• Een S/PDIF digitale audio-uitgang (niet ondersteund door<br />
Windows 2000)<br />
• RJ45 Ethernet 10/100<br />
• Vier USB 2.0 Poorten:<br />
- Twee Hoge Snelheid USB 2.0 poorten<br />
- Twee Hoge Snelheid USB 2.0 poorten met extra vermogen<br />
109
<strong>Targus</strong> Universal Laptop Docking Station<br />
Inhoud verpakking<br />
Naast deze handleiding bevat de verpakking de volgende<br />
onderdelen:<br />
• <strong>Targus</strong> Universeel Docking Station<br />
• High-speed USB 2.0 upstreamkabel<br />
• CD met stuurprogramma’s<br />
• Adapter voor netvoeding<br />
Systeemvereisten<br />
Hardware<br />
• PC met Intel ® Pentium ® -processor of gelijkwaardig<br />
• CD-ROM-station<br />
• USB-poort versie 2.0<br />
• Netvoeding (voedingsadapter vereist)<br />
OPMERKING: ALS HET DOCKING STATION IS AANGESLOTEN<br />
OP EEN USB-POORT VERSIE 1.1, ZULLEN DE PRESTATIES<br />
VAN HET STATION NIET OPTIMAAL ZIJN. VOOR HOGERE<br />
PRESTATIES MOET HET OP EEN USB-POORT VERSIE 2.0<br />
WORDEN AANGESLOTEN.<br />
Besturingssysteem<br />
• Windows ® 2000 Service Pack 4 of<br />
• Windows ® XP Service Pack 3 of<br />
• Windows Vista ® Service Pack 1 (32-bit / 64-bit)<br />
• Windows ® 7 (32-bit / 64-bit)<br />
110<br />
<strong>Targus</strong> Universal Laptop Docking Station<br />
Apparaat en stuurprogramma’s<br />
installeren<br />
Om het <strong>Targus</strong> Docking Station te kunnen gebruiken,<br />
moet u eerst het stuurprogramma op uw computer<br />
installeren.<br />
WAARSCHUWING: U MOET DE SOFTWARE VAN HET DOCKING<br />
STATION INSTALLEREN VOORDAT U DIT OP UW COMPUTER<br />
AANSLUIT. ANDERS ZAL HET STATION NIET CORRECT<br />
FUNCTIONEREN.<br />
Na installatie van de software sluit u het docking station aan<br />
op uw computer. Windows plug-and-play installeert daarna de<br />
stuurprogramma’s voor de hardware voor elke poort.<br />
Stuurprogramma voor docking station installeren<br />
Als het stuurprogramma voor het docking station geïnstalleerd<br />
is, kan het besturingssysteem het station en zijn poorten<br />
herkennen nadat deze zijn aangesloten.<br />
1 Schakel de computer in.<br />
2 Plaats de CD met het stuurprogramma in het CDROMstation<br />
van uw computer.<br />
Als Setup niet automatisch start, klik dan op Start, Uitvoeren, typ<br />
D:\ACP45_setup.exe (als D: de aanduiding is van uw CD-ROMstation)<br />
en klik op OK.<br />
111
<strong>Targus</strong> Universal Laptop Docking Station<br />
3 Het venster van de installatiewizard van het docking station<br />
verschijnt. Klik op Volgende om door te gaan.<br />
112<br />
<strong>Targus</strong> Universal Laptop Docking Station<br />
4 Het informatievenster verschijnt. Klik op Volgende om door<br />
te gaan. Om het stuurprogramma correct te installeren moet<br />
u het systeem opnieuw starten voordat u het docking station<br />
aansluit.<br />
113
<strong>Targus</strong> Universal Laptop Docking Station<br />
5 Kies Ja, ik wil mijn computer nu opnieuw opstarten. Klik op<br />
Voltooien en start uw computer opnieuw als dat gevraagd<br />
wordt.<br />
114<br />
<strong>Targus</strong> Universal Laptop Docking Station<br />
Docking station op computer aansluiten<br />
Na installatie van de software voor het docking station kunt u het<br />
station als volgt op de computer aansluiten:<br />
1 Sluit de meegeleverde voedingsadapter aan op de<br />
voedingsaansluiting van het docking station.<br />
2 Sluit één einde van de USB-kabel aan op het docking station<br />
en het andere einde op een vrije USB 2.0-poort van uw<br />
computer.<br />
WAARSCHUWINGEN: HET DOCKING STATION FUNCTIONEERT<br />
NIET GOED ALS DE VOEDINGSADAPTER NIET OP HET<br />
LICHTNET IS AANGESLOTEN.<br />
SLUIT APPARATEN PAS OP HET DOCKING STATION AAN ALS DE<br />
INSTALLATIE VOLTOOID IS.<br />
Standaard stuurprogramma’s installeren<br />
Als u het docking station op uw computer hebt aangesloten,<br />
worden de standaard stuurprogramma’s voor elke poort<br />
automatisch geïnstalleerd.<br />
OPMERKING: ZORG DAT U DE NIEUWSTE SERVICE PACKS HEBT<br />
GEÏNSTALLEERD.<br />
115
<strong>Targus</strong> Universal Laptop Docking Station<br />
Voor sommige apparatuur kan u gevraagd worden de<br />
stuurprogramma’s te installeren. Dit doet u als volgt:<br />
1 Selecteer Software automatisch installeren (aanbevolen) en<br />
klik op Volgende.<br />
De wizard Nieuwe hardware gevonden begint de<br />
stuurprogramma’s te installeren.<br />
Het scherm van de wizard Nieuwe hardware gevonden<br />
voltooien verschijnt.<br />
2 Klik op Voltooien en herhaal dit als dat nodig is voor elk<br />
apparaat.<br />
3 Start de computer opnieuw.<br />
Statuslampjes<br />
Als alle stuurprogramma’s geïnstalleerd zijn, lichten de<br />
statuslampjes bij de USB-poorten aan de achterzijde van het<br />
docking station op wanneer u apparaten aansluit.<br />
• Een groene Tx-LED brandt als er verbinding is met een<br />
netwerk en een gele Rx-LED brandt wanneer data met het<br />
netwerk worden uitgewisseld.<br />
OPMERKING: HET DOCKING STATION ONDERSTEUNT HOT<br />
SWAPPING (VERWISSELEN TIJDENS BEDRIJF) VAN DE<br />
NETWERKKABEL.<br />
116<br />
<strong>Targus</strong> Universal Laptop Docking Station<br />
Laptop Steunkussen Serieel S/PDIF Netwerk Hoge Snelheid USB<br />
2.0 poort met extra<br />
vermogen<br />
PS/2 Parallel<br />
“Easy<br />
Access” Hoge<br />
Snelheid USB<br />
2.0 Poort.<br />
<strong>Targus</strong><br />
DEFCON CL,<br />
PA410E (niet<br />
meegeleverd)<br />
Audioingang<br />
Poorten Docking Station<br />
Linkerzijde Docking Station<br />
117<br />
Audiouitgang<br />
Hoge Snelheid<br />
USB 2.0 Poort<br />
Kabelslot
<strong>Targus</strong> Universal Laptop Docking Station<br />
118<br />
Netadapter<br />
Rechterzijde Docking Station<br />
Nieuwe apparaten aansluiten<br />
USB naar PC<br />
Aansluiting<br />
Kabelslot<br />
Om schade te voorkomen bij het aansluiten van een nieuw<br />
apparaat moet u de kabelconnector voorzichtig aansluiten op de<br />
poort van het docking station. Als de connector niet gemakkelijk<br />
kan worden bevestigd, draai hem dan om en probeer het<br />
opnieuw.<br />
Seriële muis en toetsenbord aansluiten<br />
Sluit de kabelconnector van een seriële muis of serieel<br />
toetsenbord aan op de seriële poort van het docking station.<br />
<strong>Targus</strong> Universal Laptop Docking Station<br />
PS/2 muis en toetsenbord aansluiten<br />
Sluit de kabelconnector van een PS/2-muis of -toetsenbord aan<br />
op de PS/2-poort van het docking station.<br />
Serieel modem aansluiten en configureren<br />
Ga als volgt te werk:<br />
1 Sluit de kabelconnector aan op de seriële poort van het<br />
docking station.<br />
2 Installeer het stuurprogramma van de modem volgens de<br />
aanwijzingen die bij het apparaat zijn meegeleverd.<br />
3 Als gevraagd wordt om de poort te selecteren, kiest u Seriële<br />
USB (COMx), waarbij x het nummer is van de COM-poort die<br />
uw besturingssysteem heeft toegewezen.<br />
Parallelle printer aansluiten<br />
Ga als volgt te werk:<br />
1 Sluit de kabelconnector aan op de parallelle poort van het<br />
docking station.<br />
2 Klik in het Windows besturingssysteem op Start en<br />
vervolgens op Printers en faxapparaten. Installeer het<br />
stuurprogramma voor de printer aan de hand van de<br />
instructies in de wizard Printer toevoegen.<br />
119
<strong>Targus</strong> Universal Laptop Docking Station<br />
PDA aansluiten<br />
1 Sluit de kabelconnector aan op de seriële poort van het<br />
docking station.<br />
2 Controleer of de instelling van de COM-poort in de software<br />
HotSync® of ActiveSync® overeenkomt met de instelling op<br />
het docking station.<br />
Zie “Controleren of apparaten geïnstalleerd zijn” om de instelling<br />
van de COM-poort op het docking station na te gaan.<br />
Zie de documentatie die bij de PDA is meegeleverd om de<br />
instelling van de COM-poort op de PDA te controleren.<br />
Verbinden met een netwerk<br />
Sluit de Ethernet-kabel met een RJ45-connector aan op de<br />
Ethernet- of netwerkpoort van het docking station. Verdere<br />
procedures voor de aansluiting op een bestaand netwerk<br />
zijn afhankelijk van het gebruikte type netwerk. Vraag uw<br />
netwerkbeheerder naar gedetailleerde instructies.<br />
120<br />
<strong>Targus</strong> Universal Laptop Docking Station<br />
USB-apparaat aansluiten<br />
Sluit een USB-apparaat aan op een USB-poort van het docking<br />
station en volg de instructies die voor het apparaat worden<br />
gegeven.<br />
De vier USB-poorten voldoen alle aan de USB highspeed<br />
vereisten van 480 Mbps en 500 mA voeding. De twee USB<br />
poorten aan de rechterkant gemarkeerd met dit symbool hebben<br />
twee unieke kenmerken - (Hoog Vermogen).<br />
De andere USB poorten (een aan de zijkant en de andere<br />
aan de achterkant naast de Ethernet poort) zijn poorten die de<br />
standaard 500mA voeding bieden.<br />
Audioapparaat aansluiten en configureren<br />
1 Sluit de hoofdtelefoon of luidsprekers aan op de groene 3,5<br />
mm audio-uitgang van het docking station.<br />
2 Sluit een microfoon aan op de mono audio-ingang.<br />
3 Om de hoofdtelefoon of luidsprekers in de schakelen<br />
moet u eerst USB PnP geluidsapparaat selecteren in de<br />
Eigenschappen.<br />
121
<strong>Targus</strong> Universal Laptop Docking Station<br />
Bij Windows 2000 klikt u op Start, Instellingen,<br />
Configuratiescherm en opent u daarna de map Geluiden en<br />
multimedia. Selecteer de tab Audio. Onder Afspelen van geluid<br />
wijzigt u het Standaardapparaat in USB PnP Sound Device van<br />
de keuzelijst.<br />
Klik op Toepassen en daarna op OK.<br />
Bij Windows XP gaat u naar het configuratiescherm en kiest u<br />
Geluiden en audioapparaten. Selecteer de tab Audio. Onder<br />
Afspelen van geluid wijzigt u het Standaardapparaat in USB PnP<br />
Sound Device van de keuzelijst.<br />
Klik op Toepassen en daarna op OK.<br />
Voor Windows Vista gaat U naar het Control Panel en selecteert<br />
U Hardware en Geluid. Selecteer Geluid. Onder Weergave<br />
selecteert U Digitale Output van de USB PnP Sound Device.<br />
Klik op Set Default.<br />
4 Zorg dat het volume niet op DEMPEN is ingesteld.<br />
OPMERKING: AUDIOAPPARATEN WERKEN NIET TEGELIJKERTIJD<br />
OP HET POORTSTATION EN DE HOSTCOMPUTER.<br />
LET OP: ALLE AUDIO- OF MULTIMEDIATOEPASSINGEN MOETEN<br />
WORDEN AFGESLOTEN VOORDAT U SCHAKELT TUSSEN DE<br />
AUDIO-UITGANG VAN HET POORTSTATION EN DIE VAN DE<br />
HOSTCOMPUTER.<br />
122<br />
<strong>Targus</strong> Universal Laptop Docking Station<br />
S/PDIF-apparaat (Sony/Philips Digital Interface)<br />
installeren en configureren<br />
1 Schakel S/PDIF in. Dat kunt u doen door de applet USB 3D<br />
geluidsconfiguratie in het systeemvak te openen (klik op het<br />
USB-pictogram om het configuratiescherm te openen).<br />
2 Klik op de knop naast de tekst S/PDIF Output om S/PDIF in<br />
te schakelen.<br />
3 Stel de audio-uitgang in via het systeemvak.<br />
123
<strong>Targus</strong> Universal Laptop Docking Station<br />
4 Sluit de optische kabel (niet meegeleverd) aan op de poort S/<br />
PDIF-Out van het docking station en op de poort S/PDIF-In<br />
van de digitale decoder of deluidspreker.<br />
Universal Docking Station<br />
ZOOM IN<br />
Universal Docking Station<br />
Digital Decoder<br />
5 Sluit de digitale decoder of luidspreker aan op het<br />
huisbioscoopsysteem.<br />
124<br />
Home Theatre<br />
Optical Cable (Not included)<br />
A/V Receiver<br />
Ruststand<br />
<strong>Targus</strong> Universal Laptop Docking Station<br />
Als uw computer in de ruststand staat, gaat het docking station<br />
ook in de ruststand om energie te besparen. Als uw computer<br />
weer wordt geactiveerd, gebeurt dat automatisch ook met het<br />
docking station.<br />
USB-apparaten die veel stroom<br />
verbruiken<br />
Sommige apparaten die meer stroom verbruiken, zoals printers<br />
en optische stations, kunnen op de USB Power Ports worden<br />
aangesloten. Deze poorten leveren een voeding van maximaal<br />
1000 mA – het dubbele van een standaard USB-poort.<br />
Productbeperkingen<br />
Sommige apparaten stoppen af en toe wanneer veel gegevens<br />
worden uitgewisseld. Zo kan uw muis traag reageren wanneer<br />
graphics worden afgedrukt of wanneer er druk netwerkverkeer<br />
is.<br />
Wij geven u de volgende tips:<br />
• Wissel geen gegevens uit met meerdere high-speed<br />
apparaten tegelijkertijd, zoals digitale camera’s of scanners.<br />
• Als de snelheid terugvalt, sluit dan andere programma’s die<br />
een USB-apparaat gebruiken.<br />
125
<strong>Targus</strong> Universal Laptop Docking Station<br />
Problemen oplossen<br />
Apparaat werkt niet<br />
• Zorg dat het apparaat correct is aangesloten op de juiste poort<br />
van het docking station.<br />
• Sluit het apparaat aan op een andere poort van het docking<br />
station. Als het dan nog niet werkt, test het apparaat dan door<br />
het rechtstreeks op uw computer aan te sluiten.<br />
• Ga na of u de Setup of het installatieprogramma voor het<br />
apparaat hebt uitgevoerd.<br />
• Zorg dat het apparaat genoemd wordt in Apparaatbeheer.<br />
Zie “Controleren of apparaten geïnstalleerd zijn” voor nadere<br />
bijzonderheden.<br />
• Koppel alle apparaten los van het docking station en sluit ze<br />
een voor een opnieuw aan. Controleer of elk apparaat werkt<br />
voordat u het volgende aansluit.<br />
• Elke USB-poort is beveiligd tegen overbelasting. Als een USBapparaat<br />
meer stroom trekt dan de USBpoort kan leveren,<br />
wordt de poort geblokkeerd. U kunt de poort weer inschakelen<br />
door het apparaat los te koppelen en naar Apparaatbeheer te<br />
gaan, of door naar de melding in het systeemvak te gaan en<br />
de optie Reset te kiezen. Daarna kunt u het apparaat weer<br />
aansluiten op de USB-poort. Als de poort wordt geblokkeerd,<br />
controleer dan hoeveel stroom het apparaat nodig heeft.<br />
126<br />
<strong>Targus</strong> Universal Laptop Docking Station<br />
Controleren of apparaten geïnstalleerd zijn<br />
In Apparaatbeheer van Systeemeigenschappen kunt u zien<br />
welke apparaten op het docking station geïnstalleerd zijn.<br />
Klik met de rechtermuisknop op Deze computer en<br />
Eigenschappen, open de tab Hardware en klik op<br />
Apparaatbeheer.<br />
In het venster Apparaatbeheer vouwt u het volgende uit:<br />
• Muizen en andere aanwijsapparaten – toetsenborden en<br />
andere aanwijsapparaten verschijnen: muizen, trackballs en<br />
joysticks<br />
• Toetsenborden – PS/2-toetsenborden verschijnen<br />
• Muizen en andere aanwijsapparaten – de PS/2-muis verschijnt<br />
• Netwerkadapters – de ASIX AX88772A USB 2.0 snelle<br />
Ethernet-adapter verschijnt<br />
• Poorten (COM en LPT) – Prolific USB-naar-Seriële<br />
COM-poort (COM X)<br />
• Besturing voor geluid, video en spelletjes – het USB PnP<br />
geluidsapparaat verschijnt<br />
• USB-controllers – de overige apparaten verschijnen die voor<br />
het docking station en de algemene hub zijn geïnstalleerd<br />
127
<strong>Targus</strong> Universal Laptop Docking Station<br />
Seriële modem controleren Aansluiting PT - Introdução<br />
Als u een modem op de seriële poort (RS232) installeert,<br />
controleer dan of de aan uw modem toegewezen poort Seriële<br />
USB (COMx) is, waarbij x het nummer van de COM-poort is.<br />
Als het besturingssysteem niet automatisch detecteert dat uw<br />
modem aan de seriële USB-poort (COMx) wordt toegewezen,<br />
start de wizard Hardware dan opnieuw en kies Selecteren in de<br />
lijst in plaats van Automatisch detecteren. Selecteer daarna in<br />
Prolific-apparaat in Pagina als de COM-poort.<br />
Foutmelding op uw PDA<br />
Als de foutmelding “Verbinding niet tot stand gekomen” op uw<br />
PDA verschijnt, controleer dan of de instelling van de COM-poort<br />
in de software HotSync of ActiveSync overeenkomt met de<br />
instelling op het docking station. Zie “Controleren of apparaten<br />
geïnstalleerd zijn” om de instelling van de COM-poort op het<br />
docking station na te gaan.<br />
Sommige oudere versies van de software van de Palm ® Desktop<br />
zijn niet compatibel met de omzetting van USB naar serieel.<br />
Neem contact op met de leverancier van uw PDA voor nieuwe<br />
versies van de software.<br />
Palm en HotSync zijn gedeponeerde handelsmerken of handelsmerken van Palm, Inc. Microsoft, Windows,<br />
Windows Vista en ActiveSync zijn gedeponeerde handelsmerken of handelsmerken van Microsoft Corporation<br />
in de Verenigde Staten en/of andere landen. Alle handelsmerken en gedeponeerde handelsmerken zijn<br />
eigendom van de respectievelijke eigenaars. Alle rechten voorbehouden. Eigenschappen en specificaties<br />
kunnen zonder kennisgeving worden gewijzigd. © 2010, <strong>Targus</strong> Group International, Inc. en <strong>Targus</strong> Group<br />
(GB) Ltd.<br />
128<br />
<strong>Targus</strong> Universal Laptop Docking Station<br />
Obrigado pela compra da <strong>Targus</strong> Universal Notebook Docking<br />
Station. Este módulo portátil de expansão permite-lhe ligar,<br />
através de uma simples ligação USB, até 4 dispositivos, uma<br />
rede (Ethernet/LAN), colunas e microfone, rato e teclado PS/2,<br />
um dispositivo de série e paralelo. Além disso, o cadeado de<br />
segurança e o suporte para o cadeado universal fornecidos<br />
ajudam-no a prender a docking station à sua secretária.<br />
A estação de conexão dispõe também de duas portas USB de alta<br />
potência, oferecendo cada uma delas até 1 Amp de alimentação<br />
para poder suportar dispositivos de alta potência.<br />
Características<br />
Dissipação do calor através de convecção natural:<br />
Coloque o bordo traseiro do computador portátil nos apoios<br />
de borracha da Docking Station. A maioria dos computadores<br />
portáteis dissipam o calor através da parte posterior e quanto<br />
maior for o fluxo de ar na parte inferior, maior será a dissipação<br />
por convecção natural.<br />
Comfort<br />
A plataforma elevada proporciona uma posição mais confortável<br />
para as mãos e aumenta o fluxo de ar para um melhor<br />
arrefecimento.<br />
129
<strong>Targus</strong> Universal Laptop Docking Station<br />
A Docking Station possui as seguintes portas:<br />
• Duas portas PS/2<br />
• Conector paralelo IEEE 1284 DB25 (USB emulado)<br />
• Duas fichas áudio de 3,5 mm: (1) saída estéreo e (1) entrada<br />
de microfone<br />
• Série RS232 (USB emulado)<br />
• Uma saída áudio digital S/PDIF (não suportado por Windows<br />
2000)<br />
• RJ-45 Ethernet 10/100<br />
• Quatro portas USB 2.0:<br />
- Duas portas de alta velocidade USB 2.0<br />
- Duas portas de alta velocidade USB 2.0 com potência extra<br />
130<br />
<strong>Targus</strong> Universal Laptop Docking Station<br />
Conteúdo da embalagem<br />
Além deste manual de utilizador, a embalagem deve conter:<br />
• <strong>Targus</strong> Universal Docking Station<br />
• Cabo montante USB 2.0 de alta velocidade<br />
• CD com o software do controlador<br />
• Transformador eléctrico AC<br />
Requisitos de sistema<br />
Hardware<br />
• PC com um processador Intel ® Pentium ® ou equivalente<br />
• Unidade CD-ROM<br />
• Porta USB versão 2.0<br />
• Transformador eléctrico AC (adaptador AC necessário)<br />
NOTA: SE ESTIVER LIGADA A UMA PORTA USB VERSÃO<br />
1.1 DO SEU COMPUTADOR, O NÍVEL DE DESEMPENHO DA<br />
DOCKING STATION NÃO SERÁ O MELHOR. PARA MELHORES<br />
RESULTADOS, LIGUE-A A UMA PORTA USB VERSÃO 2.0.<br />
Sistema operativo<br />
• Windows ® 2000 Service Pack 4 ou<br />
• Windows ® XP Service Pack 3 ou<br />
• Windows Vista ® Service Pack 1 (32-bit / 64-bit)<br />
• Windows ® 7 (32-bit / 64-bit)<br />
131
<strong>Targus</strong> Universal Laptop Docking Station<br />
Instalar o dispositivo e os controladores<br />
Para utilizar a <strong>Targus</strong> Docking Station, é necessário instalar<br />
primeiro o controlador no computador.<br />
AVISO: DEVE INSTALAR PRIMEIRO O SOFTWARE DA DOCKING<br />
STATION ANTES DA LIGAR AO SEU COMPUTADOR. CASO<br />
CONTRÁRIO, A DOCKING STATION NÃO FUNCIONARÁ<br />
CORRECTAMENTE.<br />
Após a instalação do software, ligue a docking station ao<br />
seu computador e o Windows plug-and-play instalará os<br />
controladores do hardware para cada porta.<br />
Instalar o controlador da Docking Station<br />
A instalação do controlador da docking station permite ao seu<br />
sistema operativo reconhecê-la, bem como as respectivas<br />
portas quando estiver ligada.<br />
1 Ligue o seu computador.<br />
2 Insira o CD do software do controlador na unidade CD-ROM<br />
do computador.<br />
Se a configuração não arrancar automaticamente, clique em<br />
Iniciar, Executar e introduza D:\ACP45_setup.exe (onde D: é o<br />
caminho até à sua unidade de CD-ROM drive) e, em seguida,<br />
clique em OK.<br />
132<br />
<strong>Targus</strong> Universal Laptop Docking Station<br />
3 Abrir-se-á a janela do Installation Wizard (auxiliar de<br />
instalação) da docking station. Clique em Next para continuar.<br />
133
<strong>Targus</strong> Universal Laptop Docking Station<br />
4 Abrir-se-á a janela Information. Clique em Next para continuar.<br />
Para instalar correctamente os ficheiros do controlador, deve<br />
reiniciar o sistema antes de ligar a Docking Station.<br />
134<br />
<strong>Targus</strong> Universal Laptop Docking Station<br />
5 Seleccione Yes, I want to restart my computer now. Clique em<br />
Finish e reinicie o computador quando lhe for pedido.<br />
135
<strong>Targus</strong> Universal Laptop Docking Station<br />
Ligação da Docking Station ao seu<br />
computador<br />
Após a instalação do software da docking station, já pode ligar a<br />
docking station ao seu computador. Para tal:<br />
1 Ligue o transformador eléctrico AC fornecido à tomada de<br />
alimentação AC da docking station.<br />
2 Ligue uma extremidade do cabo USB à docking station e a<br />
outra a uma porta USB 2.0 livre no seu computador.<br />
AVISO: A DOCKING STATION NÃO FUNCIONARÁ<br />
CORRECTAMENTE SE O TRANSFORMADOR ELÉCTRICO AC<br />
NÃO ESTIVER LIGADO A UMA TOMADA AC.<br />
NÃO LIGUE NENHUM DISPOSITIVO À DOCKING STATION<br />
ENQUANTO NÃO ESTIVER CONCLUÍDA A INSTALAÇÃO.<br />
Instalar os controladores de dispositivos<br />
predefinidos<br />
Quando ligar a docking station ao seu computador, os<br />
controladores predefinidos são instalados automaticamente<br />
para cada porta.<br />
NOTA: VERIFIQUE QUE ESTÃO INSTALADOS OS<br />
SERVICE PACKS MAIS RECENTES.<br />
136<br />
<strong>Targus</strong> Universal Laptop Docking Station<br />
Alguns dispositivos de hardware podem pedir para instalar os<br />
controladores.<br />
Para instalar os controladores:<br />
1 Seleccione Install the software automatically (recommended)<br />
(Instalar automaticamente o software (recomendado) e clique<br />
em Next.<br />
O programa Found New Hardware Wizard (Ajudante de novo<br />
hardware encontrado) começa a instalação dos controladores<br />
do hardware.<br />
Aparece o ecrã Completing the Found New Hardware Wizard.<br />
2 Clique em Finish e repita o procedimento as vezes<br />
necessárias para cada dispositivo.<br />
3 Reinicie o computador.<br />
Luzes indicadoras de estado LED<br />
Após a instalação de todos os controladores do<br />
dispositivo, as luzes indicadoras de estados LED USB na parte<br />
posterior da docking station piscam quando ligar os<br />
dispositivos à docking station.<br />
• A luz Tx verde acende-se quando estiver ligada a uma<br />
rede e a luz Rx amarela pisca quando ocorrer uma<br />
transmissão ou recepção de dados da rede.<br />
NOTA: A DOCKING STATION SUPORTA A SUBSTITUIÇÃO A QUENTE DO CABO DE<br />
REDE.<br />
137
<strong>Targus</strong> Universal Laptop Docking Station<br />
Suporte do<br />
computador portátil<br />
PS/2 Paralela<br />
Porta “fácil<br />
acesso” USB<br />
2.0 de alta<br />
velocidade<br />
<strong>Targus</strong><br />
DEFCON CL,<br />
PA410E (não<br />
incluído)<br />
Série S/PDIF Rede USB 2.0 de alta<br />
velocidade com potência<br />
extra<br />
Entrada<br />
áudio<br />
Portas da Docking Station<br />
Vista do lado esquerdo da Docking Station<br />
138<br />
Saída<br />
áudio<br />
Porta USB 2.0 de<br />
alta velocidade<br />
Ranhura do<br />
cadeado de cabo<br />
<strong>Targus</strong> Universal Laptop Docking Station<br />
Vista do lado direito da Docking Station<br />
Ligar novos dispositivos<br />
Ligar um rato/teclado de série<br />
Ligação de um rato/teclado PS/2<br />
139<br />
Transformador AC<br />
Ligação USB<br />
ao PC<br />
Ranhura do<br />
cadeado de cabo<br />
Para evitar danos quando ligar um novo dispositivo, não force o<br />
conector do cabo na porta da docking station. Se o conector do<br />
cabo não ficar preso sem forçar, rode o conector e volte a tentar<br />
ligá-lo novamente.<br />
Para ligar um rato ou teclado de série, ligue o conector do cabo<br />
à porta de série da docking station.<br />
Para ligar um rato ou teclado PS/2, ligue o conector do cabo à<br />
porta PS/2 da docking station.
<strong>Targus</strong> Universal Laptop Docking Station<br />
Ligar e configurar um modem de série<br />
Para ligar um modem de série:<br />
1 Ligue o conector do cabo à porta de série da docking<br />
station.<br />
2 Instale o controlador do software do modem de<br />
acordo com as instruções fornecidas com o<br />
dispositivo.<br />
3 Quando lhe for pedido para seleccionar a porta,<br />
seleccione o USB série (COMx), onde x corresponde<br />
ao número da porta COM atribuído pelo seu sistema<br />
operativo.<br />
Ligar uma impressora paralela<br />
Para ligar uma impressora paralela:<br />
1 Ligue o conector do cabo à porta paralela da docking<br />
station.<br />
2 Vá ao botão Iniciar do SO Windows e clique em<br />
Impressoras e faxes. Adicione o controlador da sua<br />
impressora seguindo as instruções do Ajudante<br />
Adicionar uma impressora.<br />
140<br />
<strong>Targus</strong> Universal Laptop Docking Station<br />
Ligar um PDA<br />
1 Ligue o conector do cabo à porta de série da docking station.<br />
2 Verifique que a definição da porta COM no software<br />
HotSync® ou ActiveSync® é idêntica à definição na docking<br />
station.<br />
Para verificar a definição da porta COM na docking station,<br />
consulte “Verificar que os dispositivos estão instalados”.<br />
Para verificar que a definição da porta COM do seu PDA,<br />
consulte a documentação fornecida com o mesmo.<br />
Ligar a uma LAN (Rede de Área Local)<br />
Para ligar um cabo Ethernet com um conector RJ-45, ligue o<br />
conector do cabo à porta Ethernet/rede da docking station. Os<br />
procedimentos suplementares para ligar a uma rede existente<br />
dependem do tipo de rede que utilizar. Contacte o administrador<br />
de rede para mais informações.<br />
141
<strong>Targus</strong> Universal Laptop Docking Station<br />
Ligar um dispositivo USB<br />
Para ligar um dispositivo USB, ligue-o a uma porta USB na<br />
docking station e siga as instruções suplementares fornecidas<br />
pelo dispositivo.<br />
Todas as quatro portas USB estão em conformidade com os<br />
requisitos de Alta velocidade USB e fornecem 480Mbps e<br />
500mA de corrente. No entanto, as duas portas USB do lado<br />
direito indicadas pelo símbolo Alta Potência. As restantes<br />
portas USB (uma lateral e outra traseira, a seguir à porta<br />
Ethernet) são portas com a potência normal de 500 mA.<br />
Ligar e configurar um dispositivo áudio<br />
1 Ligue os auscultadores ou colunas na porta de saída áudio<br />
verde de 3,5mm na docking station.<br />
2 Para ligar um microfone, ligue-o na porta de entrada áudio<br />
mono.<br />
3 Para activar os auscultadores ou colunas, deve primeiro<br />
escolher USB PnP Sound Device nas Properties Settings<br />
(definições das propriedades).<br />
142<br />
<strong>Targus</strong> Universal Laptop Docking Station<br />
Para o Windows 2000, clique em Iniciar, Definições, Painel<br />
de controlo e abra a pasta Sons e multimédia. Seleccione o<br />
separador Áudio. Em Reprodução de áudio, altere Dispositivo<br />
predefinido para USB PnP Sound Device na lista de menu<br />
pendente.<br />
Clique em Aplicar e depois em OK.<br />
Para o Windows XP, vá ao Painel de controlo e seleccione Sons,<br />
voz e dispositivos de áudio. Seleccione o separador Áudio. Em<br />
Reprodução de áudio, altere Dispositivo preferido para USB PnP<br />
Sound Device na lista de menu pendente.<br />
Clique em Aplicar e depois em OK.<br />
Para Windows Vista vá ao Painel de Comandos e seleccione<br />
Hardware e Som. Seleccione Som. Em Playback, seleccione<br />
Saída Digital do Dispositivo de Som USB PnP.<br />
Clique em Configurar por defeito.<br />
4 Verifique que o volume não está em MUTE.<br />
NOTA: OS DISPOSITIVOS ÁUDIO NÃO FUNCIONAM AO MESMO<br />
TEMPO NA PORTA DA STATION E NO COMPUTADOR ANFITRIÃO.<br />
ATENÇÃO: TODAS AS APLICAÇÕES ÁUDIO OU MULTIMÉDIA<br />
DEVEM SER ENCERRADAS ANTES DE MUDAR ENTRE A<br />
SAÍDA ÁUDIO DA PORTA DA STATION E DA SAÍDA ÁUDIO DO<br />
COMPUTADOR ANFITRIÃO.<br />
143
<strong>Targus</strong> Universal Laptop Docking Station<br />
Instalar e configurar uma S/PDIF Dispositivo (Sony/<br />
Philips Digital Interface)<br />
1 Para activar a S/PDIF, deve ligá-la. Para tal, abara o applet<br />
USB 3D Sound Configuration situado na área de notificação<br />
(clique no ícone USB para abrir o ecrã de Configuração).<br />
2 Clique no botão junto ao texto de saída S/PDIF para activar a<br />
S/PDIF.<br />
3 Defina a saída áudio a partir da área de notificação.<br />
144<br />
<strong>Targus</strong> Universal Laptop Docking Station<br />
4 Ligue uma ponta do seu cabo óptico (não incluído) à porta de<br />
saída S/PDIF da Docking Station e a outra à porta de entrada<br />
S/PDIF do descodificador digital ou colunas.<br />
Universal Docking Station<br />
ZOOM IN<br />
Universal Docking Station<br />
Digital Decoder<br />
Optical Cable (Not included)<br />
5 Ligue o descodificador digital ou as colunas ao sistema Home<br />
Theater.<br />
145<br />
Home Theatre<br />
A/V Receiver
<strong>Targus</strong> Universal Laptop Docking Station<br />
Modo de suspensão global<br />
Quando o seu computador estiver no modo de suspensão,<br />
a docking station entra em modo de suspensão para poupar<br />
energia. Quando o seu computador é despertado, a docking<br />
station ‘acorda’ automaticamente.<br />
Utilizar dispositivos USB que<br />
requerem mais energia<br />
Alguns dispositivos, que consumem muita corrente, como<br />
impressoras e unidades ópticas, devem ser ligados às portas<br />
de alimentação USB. Estas portas fornecem até 1000mA<br />
de corrente: o dobro de corrente em relação às portas USB<br />
standard.<br />
Limitações do produto<br />
Alguns dispositivos podem parar temporariamente quando tiver<br />
lugar uma grande transferência de dados. Por exemplo, o rato<br />
pode responder de forma mais lente durante a impressão de uma<br />
imagem ou se houver maior tráfico na rede. Recomendamos os<br />
seguintes procedimentos:<br />
• Não transfira dados para ou a partir de vários dispositivos de<br />
alta velocidade, como câmara digital ou scanner ao mesmo<br />
tempo.<br />
• Se ocorrer uma diminuição da velocidade, feche outros<br />
programas que utilizam um dispositivo USB para melhorar o<br />
desempenho do dispositivo.<br />
146<br />
<strong>Targus</strong> Universal Laptop Docking Station<br />
Resolução de problemas<br />
O dispositivo não funciona<br />
• Verifique que o dispositivo está totalmente inserido na porta<br />
correcta da docking station.<br />
• Ligue o dispositivo a outra porta da docking station. Se o<br />
problema persistir, teste o dispositivo ligando-o directamente<br />
ao computador.<br />
• Verifique que executou o programa de configuração e<br />
instalação do dispositivo.<br />
• Verifique que o dispositivo aparece no Gestor de dispositivo.<br />
Para mais informações, consulte “Verificar que os dispositivos<br />
estão instalados”.<br />
• Desligue todos os dispositivos da docking station e volte<br />
a ligá-los, um de cada vez. Verifique que cada dispositivo<br />
funciona, antes de ligar o seguinte.<br />
• Cada porta USB está equipada com uma protecção contra<br />
excesso de intensidade. Se um dispositivo USB precisar de<br />
mais corrente do que a porta UBS pode fornecer, a porta<br />
desligar-se-á. Para reactivar a porta, desligue o dispositivo e<br />
abra o Gestor de dispositivo ou consulte a mensagem na área<br />
de notificação e seleccione a opção Reset (Repor). Então já<br />
poderá voltar a ligar o dispositivo à porta USB. Se voltar a<br />
desligar-se, verifique os requisitos de corrente do dispositivo.<br />
147
<strong>Targus</strong> Universal Laptop Docking Station<br />
Verificar que os dispositivos estão instalados<br />
Pode consultar os dispositivos instalados na docking station<br />
através da janela do Gestor de dispositivo nas propriedades do<br />
sistema.<br />
Clique no botão direito em O meu computador, Propriedade,<br />
e clique no separador Hardware e depois no botão Gestor de<br />
dispositivos.<br />
Na janela Gestor de dispositivos, abra o seguinte:<br />
• Dispositivos de interface humana – apresenta os teclados e<br />
dispositivos apontadores: ratos, ratos com bola e joysticks<br />
• Teclados — apresenta os teclados PS/2<br />
• Ratos e outros dispositivos apontadores – apresenta o rato<br />
PS/2<br />
• Adaptadores de rede — apresenta o adaptador ASIX<br />
AX88772A USB 2.0 fast Ethernet<br />
• Portas (COM e LPT) — Porta de comunicação Prolific USB-to-<br />
Serial (COM X)<br />
• Controladores de som, vídeo e jogos — apresenta o<br />
dispositivo áudio USB PnP<br />
• Controladores Bus de série universal — apresenta os outros<br />
dispositivos instalados para a docking station e o hub genérico<br />
148<br />
<strong>Targus</strong> Universal Laptop Docking Station<br />
Verificar a ligação do modem de série<br />
Quando ligar um modem à porta de série (RS232), verifique<br />
que a porta atribuída ao modem é Serial USB (COMx), onde x<br />
corresponde ao número da porta COM.<br />
Se o sistema operativo não detectar automaticamente que o<br />
modem é atribuído a Serial USB (COMx), execute novamente<br />
o Hardware Wizard e seleccione Select na lista em vez de<br />
Autodetect. Depois seleccione utilizar Prolific Device from Page<br />
como porta COM.<br />
Mensagem de erro no PDA<br />
Se a mensagem de erro, “Connection Not Established”,<br />
aparecer no PDA, verifique que a definição da porta COM<br />
no software HotSync ou ActiveSync é idêntica à definição na<br />
docking station. Consulte “Verificar que os dispositivos estão<br />
instalados” para verificar a definição da porta COM da docking<br />
station.<br />
Algumas versões antigas do software Palm ® Desktop não são<br />
compatíveis com a conversão USB para Série. Contacte o<br />
revendedor do PDA para obter as actualizações do software.<br />
Palm e HotSync sã marcas comerciais registadas da Palm, Inc. Microsoft, Windows, Windows Vista e<br />
ActiveSync sã marcas comerciais registadas da Microsoft Corporation nos Estados Unidos de América e/ou<br />
outros países. Todas as marcas comerciais e marcas comerciais registadas são propriedade dos respectivos<br />
proprietários. Todos os direitos reservados. As características e especificações estão sujeitas a alterações<br />
sem aviso prévio. © 2010, <strong>Targus</strong> Group International, Inc. e <strong>Targus</strong> Group (RU) Ltd.<br />
149