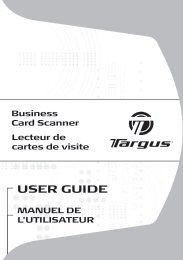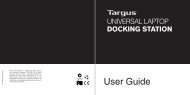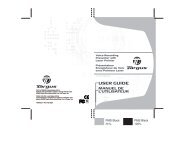USB 3.0 SUPERSPEED? DUAL VIDEO DOCKING STATION - Targus
USB 3.0 SUPERSPEED? DUAL VIDEO DOCKING STATION - Targus
USB 3.0 SUPERSPEED? DUAL VIDEO DOCKING STATION - Targus
Create successful ePaper yourself
Turn your PDF publications into a flip-book with our unique Google optimized e-Paper software.
® ®<br />
Windows XP/Vista nastavení<br />
POZNÁMKA: DOKOVACÍ STANICI NEPŘIPOJUJTE PŘED INSTALACÍ OVLADAČE DISPLAYLINK.<br />
1) Nainstalujte přiložené CD.<br />
3) Postupujte podle pokynů na obrazovce, dokud<br />
není instalace ukončena.<br />
2) Dvakrát klikněte na “Setup.exe”.<br />
®<br />
Windows 7 nastavení<br />
1) Připojte Dokovací stanici k notebooku.<br />
DC 5V UP DVI HDMI<br />
2) Windows začnou automaticky instalovat ovladač<br />
DisplayLink.<br />
POZNÁMKA: Pokud se instalace ovladače nespustí<br />
automaticky, odpojte dokovací stanici od notebooku,<br />
vložte CD s ovladači a klikněte na soubor “Setup.exe”.<br />
Schéma dokovací stanice<br />
Port <strong>USB</strong> <strong>3.0</strong><br />
Audio Vstup Audio Výstup<br />
Port <strong>USB</strong><br />
k notebooku<br />
DVI-I<br />
HDMI<br />
4) Připojte Dokovací stanici a periférní zařízení<br />
DC 5V UP DVI HDMI<br />
3) Postupujte podle pokynů na obrazovce, dokud<br />
není instalace ukončena.<br />
4) Připojte všechna periferní zařízení.<br />
Síťový adaptér<br />
Gigabit<br />
Ethernet<br />
Port <strong>USB</strong> <strong>3.0</strong> Port <strong>USB</strong> 2.0<br />
Slot zámku<br />
Port <strong>USB</strong> 2.0<br />
DC 5V UP DVI HDMI<br />
Adaptér DVI na VGA<br />
Adaptér HDMI na DVI-D<br />
Nabídka manažer DisplayLink<br />
Položka nabídky<br />
Manažer DisplayLink<br />
Kontrola Aktualizací<br />
Zařízení DisplayLink<br />
Nastavení Audio<br />
Nastavení Video<br />
Rozlišení obrazovky<br />
Rotace obrazovky<br />
Rozšíření<br />
Nastavit jako Hlavní monitor<br />
Vypnout monitor<br />
notebooku<br />
Zrcadlo<br />
Vypnout<br />
Optimalizace pro Video<br />
Přizpůsobení k TV<br />
Nastavení Displeje<br />
na Režim “Extend”<br />
(“Rozšíření”)<br />
1. Klikněte na ikonu “DisplayLink”.<br />
2. Zvolte “Extend” (“Rozšíření”) v Nabídce<br />
Manažer.<br />
12 13<br />
Otevře okno “Screen Resolution” (“Rozlišení obrazovky”)<br />
Zkontroluje online, zda jsou k dispozici nové ovladače<br />
Zobrazí seznam všech připojených zařízení DisplayLink<br />
Otevře okno “Audio Configuration” (“Konfigurace Audio”)<br />
Otevře okno “Screen Resolution” (“Rozlišení obrazovky”)<br />
Zobrazí seznam dostupných rozlišení obrazovky. Odvozené Režimy [ ] nejsou k<br />
dispozici v zrcadlovém režimu<br />
Otočí obrazovku směrem doprava nebo doleva<br />
Rozšiřuje plochu Windows na tento displej<br />
Nastaví tuto obrazovku jako hlavní displej<br />
Vypne displej notebooku a použije displej DisplayLink jako hlavní obrazovku (funguje<br />
pouze na PC a pouze pokud je připojena jedna obrazovka DisplayLink)<br />
Zobrazí stejný obsah na obou obrazovkách (rozlišení obrazovek musí být stejné)<br />
Vypne tento displej DisplayLink<br />
Zařízení je nyní rozšířeno ve směru, v jakém byl<br />
displej naposledy v tomto režimu. Pro lepší kontrolu<br />
použijte podnabídku “Extend” (“Rozšířit na”) a<br />
zvolte jednu z možností. Tímto se dostane zařízení<br />
do Režimu “Extend” (“Rozšíření”) a umístí se<br />
Vlevo/Vpravo/Dole/Nahoře na hlavním monitoru.<br />
Nastavení Displeje do<br />
Zrcadlového Režimu<br />
1. Klikněte na ikonu “DisplayLink”.<br />
2. V nabídce Manažer zvolte “Mirror” (“Zrcadlo”).<br />
Rozlišení, hloubka barev a obnovovací<br />
frekvence primární obrazovky jsou zdvojeny<br />
na monitor pripojený k dokovací stanici.<br />
Vyberte pro zlepšení přehrávání videa na displejích připojených k DisplayLink<br />
(použitelné pouze pro video; text se může objevit méně jasný)<br />
Přizpůsobí velikost plochy Windows na připojenou TV (funguje pouze, pokud je<br />
připojen jeden displej DisplayLind a nastaven na Režim “Extend” (“Rozšíření”))<br />
Přizpůsobení konfigurace<br />
TV<br />
1. Chcete-li konfigurovat “Fit to TV” (“Přizpůsobení<br />
k TV”), zvolte možnost z Manažera DisplayLink.<br />
Objeví se následující rozhraní.<br />
2. Uvidíte také červené ohraničení na obrazovce<br />
DisplayLink.<br />
Červené ohraničení zobrazuje velikost nové plochy<br />
Window. Pomocí ovládání “+” a “-” měníte velikost<br />
červeného ohraničení, dokud se nepřizpůsobí<br />
obrazovce TV.<br />
3. Jakmile je červené ohraničení v krajích obrazovky<br />
TV, kliknutím na “Apply” (“Použít”) změníte<br />
velikost plochy Windows.