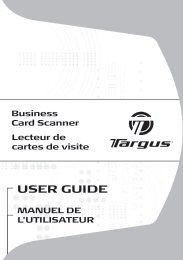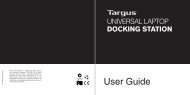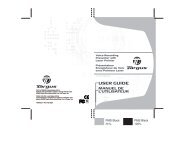USB 3.0 SUPERSPEED? DUAL VIDEO DOCKING STATION - Targus
USB 3.0 SUPERSPEED? DUAL VIDEO DOCKING STATION - Targus
USB 3.0 SUPERSPEED? DUAL VIDEO DOCKING STATION - Targus
Create successful ePaper yourself
Turn your PDF publications into a flip-book with our unique Google optimized e-Paper software.
® ®<br />
Настройка в Windows XP/Vista<br />
ЗАБЕЛЕЖКА: НЕ СВЪРЗВАЙТЕ БАЗОВАТА СТАНЦИЯ ПРЕДИ ИНСТАЛИРАНЕТО НА ДРАЙВЕРА НА DISPLAYLINK.<br />
1) Поставете доставения компактдиск с<br />
драйвер.<br />
2) Щракнете двукратно върху Setup.exe.<br />
Настройка в Windows 7<br />
®<br />
1) Свържете базовата станция към<br />
преносимия компютър.<br />
DC 5V UP DVI HDMI<br />
2) Windows ще стартира драйвера на DisplayLink<br />
автоматично.<br />
ЗАБЕЛЕЖКА: Ако инсталирането на драйвера не стартира<br />
автоматично, изключете базовата станция от преносимия<br />
компютър, поставете компактдиска с драйвера и щракнете<br />
върху файла Setup.exe.<br />
Схема на базовата станция<br />
Порт <strong>USB</strong> <strong>3.0</strong><br />
Адаптер на променливотоковото<br />
захранване<br />
Порт <strong>USB</strong> <strong>3.0</strong><br />
Вход за звук Изход за звук<br />
Порт <strong>USB</strong><br />
към преносим<br />
компютър DVI-I HDMI<br />
Слот за<br />
заключване<br />
3) Следвайте инструкциите на дисплея<br />
до завършване на инсталацията.<br />
4) Свържете базовата станция и<br />
периферните устройства.<br />
DC 5V UP DVI HDMI<br />
3) Следвайте инструкциите на дисплея<br />
до завършване на инсталацията.<br />
4) Свържете всички периферни<br />
устройства.<br />
Порт <strong>USB</strong> 2.0<br />
Gigabit Ethernet<br />
Порт <strong>USB</strong> <strong>3.0</strong><br />
DC 5V UP DVI HDMI<br />
Адаптер DVI към VGA<br />
Адаптер HDMI към DVI-D<br />
Меню за управление на DisplayLink<br />
Опция на менюто<br />
Управление на DisplayLink<br />
Проверка за актуализации<br />
Устройства на DisplayLink<br />
Настройка на звука<br />
Настройка на видео<br />
Резолюция на<br />
екрана<br />
Завъртане на екрана<br />
Разширяване<br />
Задаване като основен монитор<br />
Изключване на<br />
монитора на<br />
ноутбука<br />
Огледален образ<br />
6 7<br />
Изкл<br />
Оптимизиране за<br />
видео<br />
Вместване на ТВ<br />
екран<br />
За да установите дисплея в<br />
разширен режим<br />
Отваря прозореца за резолюция на екрана<br />
Проверява онлайн за налични за изтегляне нови драйвер<br />
Показва списък от свързаните към DisplayLink устройства<br />
Отваря прозорец за конфигуриране на звука<br />
Отваря прозореца за резолюция на екрана<br />
Показва списък от предлаганите резолюции на екрана. Логическите<br />
режими [ ] не се предлагат в режим на режим на огледално<br />
изображение.<br />
Завърта екрана по посока на часовниковата стрелка или в обратна посока.<br />
Разширява работния плот на Windows на този дисплей<br />
Задава настоящият екран като основен дисплей<br />
Изключва дисплея на преносимия компютър и използва дисплея<br />
на DisplayLink като основен (работи само при компютри и само при<br />
свързване на един екран DisplayLink)<br />
Показва същото съдържание и на двата екрана (резолюциите на<br />
екраните трябва да съвпадат)<br />
Изключва дисплея DisplayLink<br />
1. Щракнете върху иконата на DisplayLink<br />
2. Изберете Extend (Разширен) в менюто за<br />
управление<br />
Устройството се разширява в посоката, в<br />
която е било при последното включване в<br />
този режим. За по-голям контрол използвайте<br />
подменюто Extend To (Разшири до) и<br />
изберете някоя от опциите. Това ще въведе<br />
устройството в разширен режим и ще го<br />
постави вляво/вдясно/над/под основния<br />
монитор.<br />
За да установите дисплея в<br />
режим на огледален образ<br />
1. Щракнете върху иконата на DisplayLink<br />
2. Изберете Mirror (Огледален образ) в менюто<br />
за управление<br />
Резолюцията, цветовата дълбочина и скоростта<br />
на опресняване на главния екран се дублират<br />
на свързания към базовата станция монитор.<br />
Изберете за подобрено видеовъзпроизвеждане на свързани към<br />
DisplayLink дисплеи (приложима само за видео; възможно е текстът<br />
да бъде неясен)<br />
Регулира размера на работния плот на Windows така, че да вмести<br />
съдържанието на свързан телевизионен екран (работи само при<br />
свързване на една базова станция DisplayLink, установена в режим<br />
Extend (Разширен))<br />
Конфигурация за вместване<br />
на телевизионен екран<br />
1. За да конфигурирате опцията Fit to TV (Вместване<br />
на телевизионен екран), я изберете от управлението<br />
на DisplayLink. Ще се покаже следния интерфейс.<br />
2. Ще видите и червена граница на екрана на<br />
DisplayLink.<br />
Червената граница показва размера<br />
на новия работен плот на Windows.<br />
Използвайте “+” и “-”, за да промените<br />
размера на червената граница, докато се<br />
вмести на телевизионния екран.<br />
3. След като червената граница достигне до<br />
ръбовете на телевизионния екран, натиснете<br />
“Apply” (Приложи), за да преоразмерите<br />
работния плот на Windows.