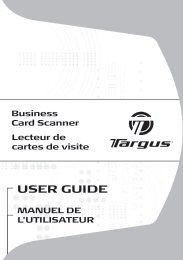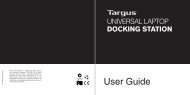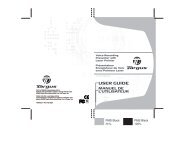USB 3.0 SUPERSPEED? DUAL VIDEO DOCKING STATION - Targus
USB 3.0 SUPERSPEED? DUAL VIDEO DOCKING STATION - Targus
USB 3.0 SUPERSPEED? DUAL VIDEO DOCKING STATION - Targus
You also want an ePaper? Increase the reach of your titles
YUMPU automatically turns print PDFs into web optimized ePapers that Google loves.
®<br />
®<br />
Inštalácia v OS Windows XP/Vista<br />
POZNÁMKA: NEPRIPÁJAJTE DOKOVACIU STANICU PRED INŠTALÁCIOU OVLÁDAČA DISPLAYLINK.<br />
1) Nainštalujte CD s ovládačom.<br />
2) Dvakrát kliknite na Setup.exe.<br />
Inštalácia v OS Windows 7<br />
®<br />
1) Pripojte dokovaciu stanicu k vášmu notebooku.<br />
DC 5V UP DVI HDMI<br />
2) OS Windows automaticky spustí inštaláciu ovládača<br />
DisplayLink.<br />
POZNÁMKA: Ak sa inštalácia ovládača nespustí<br />
automaticky, odpojte dokovaciu stanicu od notebooku,<br />
vložte CD s ovládačom a kliknite na súbor Setup.exe.<br />
Popis dokovacej stanice<br />
Port <strong>USB</strong> <strong>3.0</strong><br />
Sieťový adaptér AC<br />
Port <strong>USB</strong> <strong>3.0</strong><br />
Audio vstup Audio výstup<br />
Port <strong>USB</strong> na<br />
notebook<br />
DVI-I HDMI<br />
Slot pre zámok<br />
3) Pre dokončenie inštalácie sa riaďte pokynmi<br />
na obrazovke.<br />
4) Pripojte dokovaciu stanicu a periférie.<br />
3) Pre dokončenie inštalácie sa riaďte pokynmi<br />
na obrazovke.<br />
4) Pripojte všetky periférne zariadenia.<br />
Port <strong>USB</strong> 2.0<br />
Gigabit<br />
Ethernet<br />
Port <strong>USB</strong> 2.0<br />
DC 5V UP DVI HDMI<br />
DC 5V UP DVI HDMI<br />
Adaptér DVI na VGA<br />
Adaptér HDMI na DVI-D<br />
Menu správcu DisplayLink<br />
Položky menu<br />
DisplayLink Manager<br />
Kontrola aktualizácií<br />
Zariadenia DisplayLink<br />
Nastavenie zvuku<br />
Nastavenie videa<br />
R o z l í š e n i e<br />
obrazovky<br />
Otočenie obrazovky<br />
Rozšíriť<br />
Nastavenie hlavného monitora<br />
Vypnúť monitor<br />
notebooku<br />
Zrkadlo<br />
72 73<br />
Vyp.<br />
Optimalizovať pre<br />
video<br />
Fit to TV (Prispôsobiť<br />
TV)<br />
Pre nastavenie zobrazenia<br />
do rozšíreného režimu<br />
1. Kliknite na ikonu DisplayLink<br />
2. V menu Manager (Správca) zvoľte Extend<br />
(Rozšíriť).<br />
Zariadenie je teraz rozšírené v smere,<br />
v ktorom bolo zobrazenie naposledy v<br />
tomto režime. Pre ďalšie ovládanie použite<br />
podmenu Extend To (Rozšíriť na) a zvoľte<br />
jednu z možností.<br />
Tým sa zariadenie prepne do režimu Extend<br />
(Rozšíriť) a umiestni sa vľavo/vpravo/nad/<br />
pod hlavný monitor.<br />
Pre nastavenie zobrazenia<br />
do režimu Mirror (Zrkadlo)<br />
1. Kliknite na ikonu DisplayLink<br />
2. V menu Manager (Správca) zvoľte Mirror<br />
(Zrkadlo).<br />
Rozlíšenie, farebná hĺbka a obnovovacia<br />
frekvencia primárnej obrazovky sa prenesie<br />
na monitor pripojený k dokovacej stanici.<br />
Otvorí okno rozlíšenia obrazovky<br />
Skontroluje on-line, či sú dostupné nové ovládače k prevzatiu<br />
Zobrazenie zoznamu všetkých pripojených zariadení k DisplayLink<br />
Otvorí okno pre konfiguráciu zvuku<br />
Otvorí okno rozlíšenia obrazovky<br />
Zobrazenie zoznamu všetkých dostupných rozlíšení obrazovky Odvodené<br />
režimy [ ] nie sú k dispozícii v zrkadlovom režime<br />
Otočenie obrazovky v smere alebo proti smeru hodinových ručičiek<br />
Rozšírenie plochy OS Windows na tento displej<br />
Nastaví túto obrazovku ako hlavné zobrazovacie zariadenie<br />
Vypne displej notebooku a použije zobrazenie DisplayLink ako hlavné<br />
zobrazovacie zariadenie (pracuje iba a počítačoch a iba keď je pripojená<br />
obrazovka DisplayLink)<br />
Zobrazenie rovnakého obsahu na obidvoch obrazovkách (rozlíšenia<br />
obrazoviek musia byť rovnaké)<br />
Vypne toto zobrazovacie zariadenie DisplayLink<br />
Zvoľte pre zlepšené prehrávanie videa na zariadeniach pripojených k<br />
DisplayLink (platí iba pre video; text môže byť horšie čitateľný)<br />
Nastavenie veľkosti pracovnej plochy v OS Windows tak, aby pasovala<br />
na pripojený TV (pracuje iba v prípade, že je zariadenie DisplayLink<br />
pripojené a nastavené v rozšírenom režime)<br />
Prispôsobiť konfigurácii TV<br />
1. Pre nastavenie prispôsobenia konfigurácii<br />
TV, zvoľte možnosť v správcovi DisplayLink.<br />
Zobrazí sa nasledujúce rozhranie.<br />
2. Na obrazovke DisplayLink sa zobrazí aj<br />
červený rámček.<br />
Červený rámček zobrazuje veľkosť novej<br />
plochy OS Windows. Pomocou ovládačov<br />
“+” a “-” zmeňte veľkosť červeného rámčeka,<br />
kým sa nebude zhodovať s obrazovkou TV.<br />
3. Keď je červený rámček na okrajoch TV<br />
obrazovky, kliknite na “Apply” (Použiť) pre<br />
zmenu veľkosti plochy OS Windows.