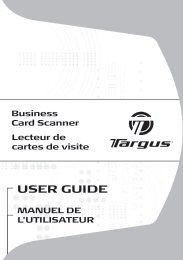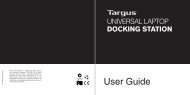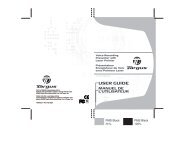USB 3.0 SUPERSPEED? DUAL VIDEO DOCKING STATION - Targus
USB 3.0 SUPERSPEED? DUAL VIDEO DOCKING STATION - Targus
USB 3.0 SUPERSPEED? DUAL VIDEO DOCKING STATION - Targus
Create successful ePaper yourself
Turn your PDF publications into a flip-book with our unique Google optimized e-Paper software.
® ®<br />
Configurare Windows XP/Vista<br />
OBSERVAIE: NU CONECTAI STAIA DE ANDOCARE ÎNAINTE DE A INSTALA DRIVERUL DISPLAYLINK.<br />
1) Instala i driverul inclus de pe CD.<br />
2) Da i dublu clic pe Setup.exe.<br />
®<br />
Configurare Windows 7<br />
1) Conecta i sta ia de andocare la laptop.<br />
DC 5V UP DVI HDMI<br />
2) Windows va începe instalarea driverului DisplayLink<br />
automat.<br />
OBSERVA IE: Dac instalarea driverului nu începe automat,<br />
deconecta i sta ia de andocare de la laptop, introduce i<br />
CD-ul driverului i da i clic pe fi ierul Setup.exe.<br />
Diagrama sta iei de andocare<br />
Port <strong>USB</strong> <strong>3.0</strong><br />
Adaptor alimentare<br />
c.a.<br />
Port <strong>USB</strong> <strong>3.0</strong><br />
Intrare audio Ie ire audio<br />
Port <strong>USB</strong> -<br />
Laptop<br />
DVI-I HDMI<br />
Slot blocare<br />
3) Urma i instruc iunile de pe ecran<br />
pân la finalizarea instal rii.<br />
4) Conecta i sta ia de andocare i<br />
perifericele.<br />
3) Urma i instruc iunile de pe ecran<br />
pân la finalizarea instal rii.<br />
4) Conecta i toate dispozitivele periferice.<br />
Port <strong>USB</strong> 2.0<br />
Gigabit<br />
Ethernet<br />
Port <strong>USB</strong> 2.0<br />
DC 5V UP DVI HDMI<br />
DC 5V UP DVI HDMI<br />
Adaptor DVI - VGA<br />
Adaptor HDMI - DVI-D<br />
Meniu gestionar DisplayLink<br />
Opţiune meniu<br />
Gestionar DisplayLink<br />
Căutare actualizări<br />
Dispozitive DisplayLink<br />
Configurare audio<br />
Configurare video<br />
Rezoluţie ecran<br />
Rotirea ecranului<br />
Extinde<br />
Stabileste ca monitor principal<br />
Monitor notebook<br />
închis<br />
Oglindă<br />
Oprire<br />
Optimizare pentru<br />
video<br />
Încadrare TV<br />
Configurarea ecranului<br />
în Modul extindere<br />
1. Daţi clic pe pictograma DisplayLink<br />
2. Selectaţi Extindere din Meniul gestionarului.<br />
Dispozitivul este acum extins în direcţia<br />
în care era extins data trecută când ecranul<br />
a fost în acest mod. Pentru a putea controla<br />
mai bine, utilizaţi submeniul Extinde până la si<br />
selectaţi una dintre opţiuni. Acest lucru trece<br />
dispozitivul în Modul extindere si<br />
îl plaseaz la Stânga/Dreapta/Deasupra/Sub<br />
monitorul principal.<br />
Configurarea ecranului<br />
în Modul oglindă<br />
1. Daţi clic pe pictograma DisplayLink<br />
2. Selectaţi Oglindă din Meniul gestionarului.<br />
Rezoluţia, adâncimea culorii si rata de<br />
actualizare a ecranului principal trebuie să fie<br />
identice cu cele ale monitorului conectat la<br />
staţiade andocare.<br />
Deschide fereastra Rezoluţie ecran<br />
60 61<br />
Caută online dacă sunt disponibile pentru descărcare drivere noi<br />
Afisează o listă a tuturor dispozitivelor DisplayLink conectate<br />
Deschide fereastra Configurare audio<br />
Deschide fereastra Rezoluţie ecran<br />
Afisează o listă cu toate rezoluţiile de ecran disponibile. Modurile deduse [ ]<br />
nu sunt disponibile în modul oglindă<br />
Roteste ecranul în sens orar sau anti-orar<br />
Extinde desktopul Windows pe acest ecran<br />
Stabileste acest ecran ca monitor principal<br />
Închide ecranul laptopului si utilizeaz ecranul DisplayLink drept ecran<br />
principal (funcţionează numai pentru PC-uri si când este conectat doar un<br />
ecran DisplayLink)<br />
Afisează acelasi conţinut pe ambele ecrane (rezoluţiile ecranelor trebuie să<br />
fie identice)<br />
Opreste acest ecran DisplayLink<br />
Selectaţi pentru redare video îmbunătăţită pe ecrane DisplayLink conectate<br />
(aplicabil numai pentru video; text poate apărea mai puţin clar)<br />
Reglează dimensiunea desktopului Windows pentru a se încadra în ecranul<br />
TV conectat (funcţionează numai când un ecran DisplayLink este conectat si<br />
configurat în Modul extindere)<br />
Configurarea Încadrare<br />
TV<br />
1. Pentru a configura Încadrare TV, selectaţi<br />
opţiunea<br />
din Gestionarul DisplayLink. Va apârea<br />
urmâtoarea interfaţâ.<br />
2. De asemenea, veţi vedea o margine rosie<br />
pe ecranul DisplayLink.<br />
Marginea rosie aratâ dimensiunea noului<br />
desktop Windows. Utilizasi comenzile “+” si “-”<br />
pentru a modifica dimensiunea marginii rosii<br />
pânâ când se încadreazâ în ecranul TV.<br />
3. Odatâ ce marginea rosie ajunge la marginile<br />
ecranului TV, daţi clic pe “Aplicare” pentru a<br />
redimensiona desktopul Windows.