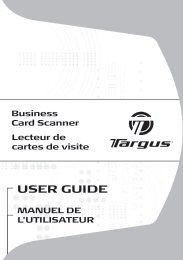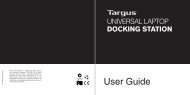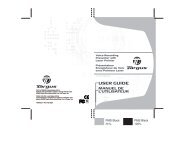USB 3.0 SUPERSPEED? DUAL VIDEO DOCKING STATION - Targus
USB 3.0 SUPERSPEED? DUAL VIDEO DOCKING STATION - Targus
USB 3.0 SUPERSPEED? DUAL VIDEO DOCKING STATION - Targus
You also want an ePaper? Increase the reach of your titles
YUMPU automatically turns print PDFs into web optimized ePapers that Google loves.
® ®<br />
Konfiguracja Window XP/Vista<br />
UWAGA: NIE PODŁĄCZAĆ STACJI DOKUJĄCEJ PRZED ZAINSTALOWANIEM STEROWNIKA DISPLAYLINK<br />
1) Zainstaluj sterownik z płyty CD w zestawie.<br />
2) Kliknij dwukrotnie Setup.exe.<br />
Konfiguracja Window 7<br />
®<br />
1) Podłącz stację dokującą do notebooka.<br />
DC 5V UP DVI HDMI<br />
2) System Windows automatycznie rozpocznie<br />
instalowanie sterownika DisplayLink.<br />
UWAGA: Jeśli instalacja sterownika nie rozpocznie się<br />
automatycznie, odłącz stację dokującą od notebooka,<br />
włóż płytę CD sterownika i kliknij plik Setup.exe.<br />
Elementy stacji dokującej<br />
Złącze <strong>USB</strong> <strong>3.0</strong><br />
Gniazdo<br />
zasilacza AC<br />
Złącze <strong>USB</strong> <strong>3.0</strong><br />
Audio In Audio Out<br />
Złącze <strong>USB</strong><br />
do notebooka<br />
DVI-I HDMI<br />
Gniazdo linki<br />
zabezpiecz<br />
3) Postępuj zgodnie z instrukcjami na ekranie<br />
aż do zakończenia instalacji.<br />
4) Podłącz stację dokującą i urządzenia peryferyjne.<br />
DC 5V UP DVI HDMI<br />
3) Postępuj zgodnie z instrukcjami na ekranie<br />
aż do zakończenia instalacji.<br />
4) Podłącz wszystkie urządzenia peryferyjne.<br />
Złącze <strong>USB</strong> 2.0<br />
Gigabit<br />
Ethernet<br />
Złącze <strong>USB</strong> 2.0<br />
DC 5V UP DVI HDMI<br />
Adapter DVI-VGA<br />
Adapter HDMI-DVI-D<br />
Menu menedżera DisplayLink<br />
Opcja menu<br />
Menedżer DisplayLink<br />
Aktualizacje<br />
Urządzenia DisplayLink<br />
Konfiguracja audio<br />
Konfiguracja wideo<br />
Rozdzielczość ekranu<br />
Obrót ekranu<br />
Rozciągnij<br />
Ustaw jako monitor główny<br />
Wyłączony wyświetlacz<br />
notebooka<br />
54 55<br />
Lustro<br />
Wył<br />
Optymalizuj dla wideo<br />
Fit to TV<br />
Rozdzielczość ekranu<br />
Sprawdza w Internecie, czy są do pobrania nowe sterowniki<br />
Wyświetla listę wszystkich przyłączonych urządzeń DisplayLink<br />
Otwiera okno Audio Configuration (Konfiguracja audio)<br />
Otwiera okno Screen Resolution (Rozdzielczość ekranu)<br />
Wyświetla listę wszystkich dostępnych rozdzielczości ekranu. Tryby domyślne [ ] nie<br />
są dostępne w trybie lustrzanym<br />
Obraca ekran w kierunku wskazówek zegara lub w kierunku przeciwnym<br />
Rozciąga pulpit Windows na tym wyświetlaczu<br />
Ustawia ten ekran jako główny wyświetlacz<br />
Wyłącza wyświetlacz notebooka i używa wyświetlacza DisplayLink jako głównego<br />
ekranu (działa tylko na komputerach PC i tylko wtedy, gdy podłączony jest jeden<br />
ekran DisplayLink)<br />
Wyświetla tę samą zawartość na obu ekranach (rozdzielczości ekranów muszą byś<br />
jednakowe)<br />
Wyłącza ten wyświetlacz DisplayLink<br />
Aby ustawić wyświetlacz w<br />
trybie Extend (Rozciągania)<br />
1. Kliknij ikonę DisplayLink<br />
2. Wybierz Extend (Rozciągnij) w menu<br />
menedżera.<br />
Urządzenie jest teraz rozszerzone w kierunku,<br />
w którym było ostatnio, gdy wyświetlacz był w<br />
tym trybie. Dla pełniejszej kontroli, skorzystaj z<br />
podmenu Extend To<br />
(Rozciągnij do) i wybierz jedną z opcji.<br />
To powoduje przełączenie urządzenia do trybu<br />
Extend i ustawienie go po lewej/prawej/ponad/pod<br />
głównym monitorem<br />
Aby ustawić wyświetlacz<br />
w trybie lustrzanym Tryb<br />
lustrzany<br />
1. Kliknij ikonę DisplayLink<br />
2. Wybierz Mirror (Lustro) w menu menedżera.<br />
Rozdzielczość, głębokość koloru i częstość<br />
odświeżania na monitorze podłączonym do stacji<br />
dokującej będą identyczne jak na ekranie głównym.<br />
Wybierz, by poprawić jakość odtwarzania wideo na podłączonych wyświetlaczach<br />
DisplayLink (dotyczy tylko wideo, tekst może być mniej wyraźny)<br />
Dostosowuje rozmiar pulpitu Windows do ekranu podłączonego odbiornika TV<br />
(działa, gdy podłączono jeden wyświetlacz DisplayLink i ustawiono w trybie Extend<br />
Mode (Tryb rozciągania)<br />
Konfiguracja Fit to TV<br />
(Dostosuj do TV)<br />
1. Aby skonfigurować opcję Fit to TV (Dostosuj<br />
do TV), wybierz ją w menedżerze DisplayLink.<br />
Wyświetli się pokazane poniżej okno interfejsu.<br />
2. Na ekranie DisplayLink widoczna będzie także<br />
czerwona ramka.<br />
Czerwona ramka pokazuje rozmiar nowego pulpitu<br />
Windows. Przyciskami „+” i „-” zmieniaj rozmiar<br />
ramki tak, aby dopasować ją do ekranu odbiornika<br />
TV.<br />
3. Gdy czerwona ramka znajdzie się na<br />
krawędziach ekranu TV, kliknij „Apply” (Zastosuj),<br />
aby zmienić rozmiar pulpitu Windows.