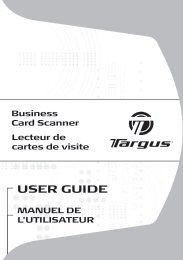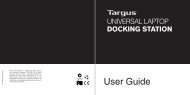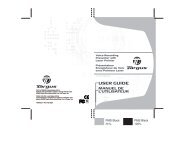USB 3.0 SUPERSPEED? DUAL VIDEO DOCKING STATION - Targus
USB 3.0 SUPERSPEED? DUAL VIDEO DOCKING STATION - Targus
USB 3.0 SUPERSPEED? DUAL VIDEO DOCKING STATION - Targus
You also want an ePaper? Increase the reach of your titles
YUMPU automatically turns print PDFs into web optimized ePapers that Google loves.
® ®<br />
Windows XP/Vista opstelling<br />
OPMERKING: SLUIT HET <strong>DOCKING</strong> <strong>STATION</strong> NIET AAN VOORDAT U DE DISPLAYLINK AANDRIJVING HEEFT GEINSTALLEERD.<br />
1) Installeer de meegeleverde aandrijvingcd.<br />
2) Dubbelklik op Setup.exe.<br />
®<br />
Windows 7 opstelling<br />
1) Sluit het docking station op uw laptop aan.<br />
DC 5V UP DVI HDMI<br />
2) Windows begint de aandrijvng van de Display-<br />
Link automatisch te installeren.<br />
OPMERKING: wanneer de installatie van de aandrijving niet automatisch<br />
begint, ontkoppelt u het docking station van uw laptop, zet<br />
u de aandrijving-cd in en klikt u op het bestand Setup.exe.<br />
Diagram van het Docking Station<br />
<strong>USB</strong> <strong>3.0</strong> poort<br />
Wisselstroomadapter<br />
<strong>USB</strong> <strong>3.0</strong> poort<br />
<strong>USB</strong> naar<br />
laptop poort<br />
Audio-ingang Audio-uitgang<br />
DVI-I HDMI<br />
Vergrendeling<br />
sleuf<br />
3) Volg de instructies die op het scherm verschijnen<br />
tot de installatie is voltooid.<br />
4) Sluit het docking station en de randapparatuur<br />
aan.<br />
DC 5V UP DVI HDMI<br />
3) Volg de instructies die op het scherm verschijnen<br />
tot de installatie is voltooid.<br />
4) Sluit alle randapparatuur aan.<br />
<strong>USB</strong> 2.0 poort<br />
Gigabit<br />
Ethernet<br />
<strong>USB</strong> 2.0 poort<br />
DC 5V UP DVI HDMI<br />
DVI naar VGA adapter<br />
HDMI naar DVI-D adapter<br />
Beheermenu van DisplayLink<br />
Menu-optie<br />
Beheerder van DisplayLink<br />
Controleer of er updates zijn<br />
DisplayLink apparatuur<br />
Video-opstelling<br />
Video-opstelling<br />
Schermresolutie<br />
Schermrotatie<br />
Uitbreiden<br />
Instellen als hoofdmonitor<br />
Monitor van notebook<br />
uit<br />
Spiegelen<br />
48 49<br />
Uit<br />
Optimaliseren voor<br />
video<br />
Aanpassen naar tv<br />
Om de display in te<br />
stellen in de modus<br />
Uitbreiden<br />
1. Klik op het icoon van DisplayLink .<br />
2. Selecteer Uitbreiden [Extend] in het<br />
Beheermenu<br />
Het apparaat wordt nu uitgebreid in dezelfde<br />
richting als toen het vorige keer in deze modus<br />
was geschakeld. Voor verdere bediening<br />
gebruikt u het submenu Uitbreiden naar en<br />
selecteert u één van de opties. Dit schakelt het<br />
apparaat in de modus Uitbreiden en plaatst<br />
het links/rechts/boven/onder de hoofdmonitor.<br />
Om de display in te<br />
stellen op de modus<br />
Spiegelen<br />
1. Cliquer sur l’icône DisplayLink . .<br />
2. Selecteer Spiegelen in het Beheermenu.<br />
De resolutie, kleurdiepte en hernieuwsnelheid<br />
van het primaire venster wordt gerepliceerd<br />
op de monitor die op het docking station is<br />
aangesloten.<br />
Opent het venster van de schermresolutie<br />
Controleer online of er nieuwe aandrijvingen beschikbaar zijn voor het downloaden<br />
Toont een lijst van alle aangesloten DisplayLink apparaten<br />
Opent het venster van de geluidconfiguratie<br />
Opent het venster van de schermresolutie<br />
Toont een lijst van alle beschikbare schermresoluties. Afgeleide modi [ ] zijn<br />
niet beschikbaar in de spiegelmodus<br />
Draait het scherm met de klok mee of tegen de klok .<br />
Breidt het bureaublad van Windows uit op deze display<br />
Stelt dit scherm in als hoofddisplay<br />
Schakelt de display van de laptop uit en gebruikt de display van DisplayLink<br />
als hoofdscherm (werkt alleen op pc’s en wanneer slechts één DisplayLinkscherm<br />
is aangesloten)<br />
Toont op beide schermen dezelfde inhoud (de schermresoluties dienen<br />
gelijk te zijn)<br />
Schakelt deze DisplayLink-display uit<br />
Selecteerd it voor een betere videoweergave op displays die via DisplayLink<br />
zijn aangesloten (alleen van toepassing op video, tekst kan minder duidelijk<br />
zijn)<br />
Past de grootte van het Windows-bureaublad aan de aangesloten tv aan<br />
(werkt alleen wanneer één DisplayLink-display is aangesloten en ingesteld<br />
in de modus Uitbreiden)<br />
Aanpassen aan tv configureren<br />
1. Om Aanpassen aan tv te configureren, kiest<br />
u de optie uit de beheerder van DisplayLInk.<br />
De volgende interface verschijnt op het<br />
scherm.<br />
2. U ziet ook een rode boord op het scherm van<br />
DisplayLink.<br />
De rode boord geeft de grootte van het nieuwe<br />
bureaublad van Windows aan. Gebruik de<br />
toetsen “+” en “-” om het rode kader te wijzigen<br />
tot het op het tv-scherm past.<br />
3. Wanneer de rode boord zich tegen de<br />
randen van het tv-scherm bevindt, klikt u op<br />
“Toepassen” om het bureaublad van Windows<br />
aan te passen.