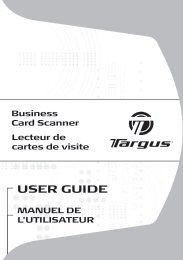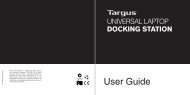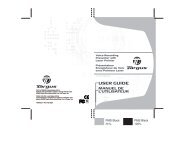USB 3.0 SUPERSPEED? DUAL VIDEO DOCKING STATION - Targus
USB 3.0 SUPERSPEED? DUAL VIDEO DOCKING STATION - Targus
USB 3.0 SUPERSPEED? DUAL VIDEO DOCKING STATION - Targus
You also want an ePaper? Increase the reach of your titles
YUMPU automatically turns print PDFs into web optimized ePapers that Google loves.
® ®<br />
Beállítás Windows XP/Vista esetén<br />
MEGJEGYZÉS: A DISPLAYLINK MEGHAJTÓ TELEPÍTÉSE ELŐTT NE CSATLAKOZTASSA A DOKKOLÓÁLLOMÁST.<br />
1) Helyezze a meghajtóba a mellékelt<br />
meghajtóprogram-CD-t.<br />
2) Kattintson kétszer a Setup.exe fájlra.<br />
®<br />
Beállítás Windows 7 esetén<br />
1) Csatlakoztassa a dokkolóállomást a<br />
laptopra.<br />
DC 5V UP DVI HDMI<br />
2) A Windows automatikusan megkezdi a<br />
DisplayLink meghajtóprogram telepítését.<br />
MEGJEGYZÉS: Ha a meghajtóprogram telepítése<br />
nem indul el automatikusan,<br />
csatlakoztassa le a dokkolóállomást a laptopról,<br />
helyezze be a a meghajtóprogramot tartalmazó<br />
CD-t és kattintson a Setup.exe fájlra.<br />
A dokkolóállomás<br />
<strong>USB</strong> <strong>3.0</strong> csatlakozó<br />
Hálózati adapter<br />
<strong>USB</strong> <strong>3.0</strong> csatlakozó<br />
Audio be Audio ki<br />
<strong>USB</strong>laptop<br />
csatlakozó<br />
DVI-I HDMI<br />
Biztonsági zár<br />
csatlakozója<br />
3) Kövesse a képernyőn megjelenő utasításokat<br />
és várja meg a telepítés befejeződését.<br />
4) Csatlakoztassa a dokkolóállomást és<br />
a perifériákat.<br />
DC 5V UP DVI HDMI<br />
3) Kövesse a képernyőn megjelenő utasításokat<br />
és várja meg a telepítés befejeződését.<br />
4) Csatlakoztasson minden periféria-eszközt.<br />
<strong>USB</strong> 2.0 csatlakozó<br />
DC 5V UP DVI HDMI<br />
Gigabit<br />
DVI - VGA adapter<br />
Ethernet<br />
<strong>USB</strong> 2.0 csatlakozó<br />
HDMI - DVI-D adapter<br />
DisplayLink Manager Menü<br />
Menüpont<br />
DisplayLink Manager<br />
Frissítések ellenőrzése<br />
DisplayLink eszközök<br />
Audiobeállítás<br />
Videobeállítás<br />
Screen Resolution<br />
Képernyő elforgatása<br />
Kiterjesztés<br />
Beállítás fő monitorként<br />
N o t e b o o k<br />
képernyő ki<br />
36 37<br />
Tükör<br />
Ki<br />
O p t i m a l i z á l á s<br />
videóhoz<br />
Fit to TV<br />
A megjelenítő beállítása<br />
Extend Mode üzemmódra<br />
1. Kattintson a DisplayLink ikonra.<br />
2. Lépjen a Manager menü Extend<br />
menüpontjába.<br />
A készülék abba az irányba terjesztődik ki,<br />
amerre ebben az üzemmódban előzőleg<br />
beállították. A beállításhoz használja az<br />
Extend To almenüt és jelölje be a kívánt<br />
lehetőséget. A megjelenítő Extend Mode<br />
üzemmódra állítódik és a fő monitor bal/jobb/<br />
felső/alsó felére terjesztődik ki.<br />
A megjelenítő beállítása<br />
Mirror módra<br />
1. Kattintson a DisplayLink ikonra.<br />
2. Lépjen a Manager menü Mirror<br />
menüpontjába.<br />
Az elsődleges képernyő felbontásának,<br />
színmélységének és<br />
frissítési gyakoriságának másolása<br />
a dokkolóállomásra csatlakoztatott monitorra.<br />
.<br />
A Screen Resolution (képernyőfelbontás) ablak megnyitása<br />
Az Interneten ellenőrzi, hogy vannak-e letölthető frissítések.<br />
A csatlakoztatott DisplayLink eszközök listájának megjelenítése.<br />
Az audio-konfigurációs menü megnyitása<br />
A Screen Resolution (képernyőfelbontás) ablak megnyitása<br />
A használható képernyőfelbontások listájának megjelenítése. Inferred<br />
Modes [ ] tükör üzemmódban nem használható.<br />
A képernyő elforgatása jobbra vagy balra.<br />
A Windows asztal kiterjesztése erre a képernyőre.<br />
A képernyő beállítása fő képernyőként.<br />
A laptop képernyőjének kikapcsolása és a DisplayLink megjelenítő<br />
használata fő képernyőként (csak PC-n működik, és csak akkor, ha csak<br />
egy DisplayLink képernyő van csatlakoztatva.<br />
Mindkét képernyőn ugyanazt a tartalmat jeleníti meg (tükör), a két<br />
képernyő felbontásának azonosnak kell lennie.<br />
A DisplayLink megjelenítő kikapcsolása.<br />
Javított videolejátszás a csatlakoztatott DisplayLink megjelenítőkön (csak<br />
video esetén; a szöveg kevésbé élesnek tűnhet).<br />
A Windows asztal méretét úgy állítja be, hogy illeszkedjen a csatlakoztatott<br />
TV-hez (csak egyetlen, Extend Mode beállítású DisplayLink megjelenítő<br />
csatalakoztatása esetén).<br />
Illesztés a TV<br />
beállításaihoz<br />
1. Ehhez válassza a DIsplayLink Manager<br />
Fit to TV menüpontját. A<br />
következő kezelőfelület jelenik meg.<br />
2. A DisplayLink képernyőn piros keret<br />
jelenik meg-<br />
A piros keret az új Windows asztal<br />
határát jelzi. A „+” és „-” szabályozókkal<br />
módosítsa a piros keret méretét úgy,<br />
hogy megfeleljen a TV-képernyő méretének.<br />
3. Ha piros keret megfelel a TV-nek,<br />
az „Apply” gombra kattintva nyugtázza a<br />
Windows asztal átméretezését