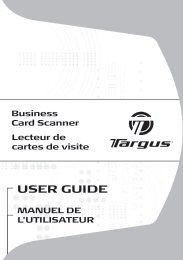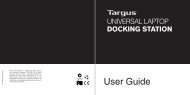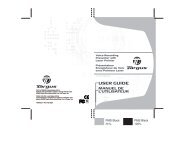USB 3.0 SUPERSPEED? DUAL VIDEO DOCKING STATION - Targus
USB 3.0 SUPERSPEED? DUAL VIDEO DOCKING STATION - Targus
USB 3.0 SUPERSPEED? DUAL VIDEO DOCKING STATION - Targus
Create successful ePaper yourself
Turn your PDF publications into a flip-book with our unique Google optimized e-Paper software.
Ρύθμιση Windows XP/Vista ®<br />
®<br />
ΣΗΜΕΙΩΣΗ: ΜΗ ΣΥΝΔΕΣΕΤΕ ΤΟΝ ΣΤΑΘΜΟ ΑΓΚΥΡΩΣΗΣ ΠΡΟΤΟΥ ΕΓΚΑΤΑΣΤΗΣΕΤΕ ΤΟ ΠΡΟΓΡΑΜΜΑ ΟΔΗΓΗΣΗΣ ΤΗΣ ΕΦΑΡΜΟΓΗΣ DISPLAYLINK.<br />
1) Τοποθετήστε στη μονάδα το CD με το<br />
πρόγραμμα οδήγησης που θα βρείτε στη<br />
συσκευασία.<br />
2) Κάντε διπλό κλικ στο αρχείο Setup.exe.<br />
Ρύθμιση Windows 7<br />
®<br />
1) Συνδέστε τον σταθμό αγκύρωσης με<br />
τον φορητό σας υπολογιστή.<br />
DC 5V UP DVI HDMI<br />
2) Τα Windows θα ξεκινήσουν αυτόματα την<br />
εγκατάσταση του προγράμματος οδήγησης για<br />
την εφαρμογή DisplayLink.<br />
ΣΗΜΕΙΩΣΗ: Αν η εγκατάσταση του προγράμματος οδήγησης δεν<br />
αρχίσει αυτόματα, αποσυνδέστε τον σταθμό αγκύρωσης από τον<br />
φορητό σας υπολογιστή, τοποθετήστε στη μονάδα το CD με το<br />
πρόγραμμα οδήγησης και κάντε κλικ στο αρχείο Setup.exe.<br />
Διάγραμμα σταθμού αγκύρωσης<br />
Θύρα <strong>USB</strong> <strong>3.0</strong><br />
Προσαρμογέας ισχύος<br />
AC<br />
Θύρα <strong>USB</strong> <strong>3.0</strong><br />
Θύρα <strong>USB</strong> προς<br />
φορητό υπολογιστή<br />
Είσοδος ήχου Έξοδος ήχου<br />
DVI-I HDMI<br />
Θ υ ρ ί δ α<br />
κλειδαριάς<br />
3) Ακολουθήστε τις οδηγίες που<br />
παρουσιάζονται στην οθόνη ωσότου<br />
ολοκληρωθεί η εγκατάσταση<br />
4) Συνδέστε τον σταθμό αγκύρωσης και τα<br />
περιφερειακά.<br />
DC 5V UP DVI HDMI<br />
3) Ακολουθήστε τις οδηγίες που<br />
παρουσιάζονται στην οθόνη ωσότου<br />
ολοκληρωθεί η εγκατάσταση<br />
4) Συνδέστε όλες τις περιφερειακές<br />
συσκευές.<br />
Θύρα <strong>USB</strong> 2.0<br />
Gigabit<br />
Ethernet<br />
Θύρα <strong>USB</strong> 2.0<br />
DC 5V UP DVI HDMI<br />
Προσαρμογέας DVI σε<br />
VGA<br />
Προσαρμογέας HDMI σε<br />
DVI-D<br />
30 31<br />
Μενού προγράμματος διαχείρισης της εφαρμογής DisplayLink<br />
Επιλογή στο μενού<br />
DisplayLink Manager<br />
Έλεγχος για ενημερωμένες<br />
εκδόσεις<br />
Συσκευές εφαρμογής DisplayLink<br />
Ρύθμιση ήχου<br />
Ρύθμιση βίντεο<br />
Ανάλυση οθόνης<br />
Περιστροφή οθόνης<br />
Επέκταση<br />
Καθορισμός ως κύρια οθόνη<br />
Απενεργοποίηση οθόνης<br />
φορητού υπολογιστή<br />
Κατοπτρισμός<br />
Απενεργοποίηση<br />
Βελτιστοποίηση για<br />
βίντεο<br />
Προσαρμογή στην<br />
τηλεόραση<br />
Για να καθορίσετε ότι η<br />
οθόνη θα χρησιμοποιήσει<br />
τη λειτουργία Extend<br />
(Επέκταση)<br />
1. Κάντε κλικ στο εικονίδιο DisplayLink.<br />
2. Στο μενού Manager (Πρόγραμμα<br />
διαχείρισης) επιλέξτε τη δυνατότητα Extend<br />
(Επέκταση).<br />
Η συσκευή επεκτείνεται πλέον στην κατεύθυνση προς<br />
την οποία ήταν τελευταία φορά που βρέθηκε στη<br />
λειτουργία αυτή. Για καλύτερο έλεγχο, χρησιμοποιήστε<br />
το υπομενού Extend To (Επέκταση σε) και επιλέξτε μία<br />
από τις δυνατότητες που σας δίνει. Έτσι η συσκευή<br />
θα περάσει στη λειτουργία Extend (Επέκταση) και στη<br />
θέση Left/Right/Above/Below (Αριστερά/Δεξιά/Πάνω/<br />
Κάτω) ως προς την κύρια οθόνη.<br />
Για να καθορίσετε ότι η<br />
οθόνη θα χρησιμοποιήσει<br />
τη λειτουργία Mirror<br />
(Κατοπτρισμός)<br />
1. Κάντε κλικ στο εικονίδιο DisplayLink.<br />
2. Στο μενού Manager (Πρόγραμμα<br />
διαχείρισης) επιλέξτε τη δυνατότητα Mirror<br />
(Κατοπτρισμός).<br />
Η ανάλυση, το βάθος χρώματος και ο<br />
ρυθμός ανανέωσης της πρωτεύουσας<br />
οθόνης αναπαράγονται στην οθόνη που είναι<br />
συνδεδεμένη στον σταθμό αγκύρωσης.<br />
Ανοίγει το παράθυρο Screen Resolution (Ανάλυση οθόνης).<br />
Ελέγχει μέσω Ίντερνετ αν υπάρχουν διαθέσιμα προς λήψη νέα προγράμματα οδήγησης.<br />
Δείχνει μια λίστα με όλες τις συσκευές που χρησιμοποιούν την εφαρμογή DisplayLink.<br />
Ανοίγει το παράθυρο Audio Configuration (Διάρθρωση ήχου)<br />
Ανοίγει το παράθυρο Screen Resolution (Ανάλυση οθόνης).<br />
Δείχνει μια λίστα με όλες τις διαθέσιμες τιμές ανάλυσης της οθόνης. Οι συναγόμενες<br />
λειτουργίες [ ] δεν είναι διαθέσιμες σε λειτουργία κατοπτρισμού.<br />
Περιστρέφει την οθόνη προς τα δεξιά ή προς τ’ αριστερά.<br />
Επεκτείνει την επιφάνεια εργασίας των Windows πάνω στην παρούσα οθόνη.<br />
Καθορίζει ότι η παρούσα οθόνη θα είναι η κύρια.<br />
Απενεργοποιεί την οθόνη του φορητού υπολογιστή και χρησιμοποιεί ως κύρια την οθόνη<br />
που είναι συνδεδεμένη μέσω της εφαρμογής DisplayLink (λειτουργεί μόνο σε επιτραπέζιους<br />
υπολογιστές και όταν υπάρχει μόνο μία οθόνη συνδεδεμένη μέσω της εφαρμογής Display-<br />
Link).<br />
Δείχνει το ίδιο περιεχόμενο και στις δύο οθόνες (που πρέπει να έχουν την ίδια ανάλυση).<br />
Απενεργοποιεί την παρούσα οθόνη που είναι συνδεδεμένη μέσω της εφαρμογής Display-<br />
Link.<br />
Επιλέξτε τη δυνατότητα αυτή για βελτιωμένη αναπαραγωγή βίντεο σε οθόνες που είναι<br />
συνδεδεμένες μέσω της εφαρμογής DisplayLink (ισχύει μόνο για βίντεο ενώ τα κείμενα<br />
μπορεί να φαίνονται λιγότερο καθαρά).<br />
Ρυθμίζει το μέγεθος της επιφάνειας εργασίας των Windows ώστε να χωρέσει στην<br />
συνδεδεμένη τηλεόραση (λειτουργεί μόνο όταν υπάρχει μία οθόνη συνδεδεμένη μέσω<br />
της εφαρμογής DisplayLink και έχει καθοριστεί να χρησιμοποιεί τη λειτουργία Extend<br />
(Επέκταση)).<br />
Διάρθρωση δυνατότητας Fit<br />
to TV (Προσαρμογή στην<br />
τηλεόραση)<br />
1. Για να διαρθρώσετε τη δυνατότητα Fit to<br />
TV (Προσαρμογή στην τηλεόραση), επιλέξτε<br />
την από το πρόγραμμα DisplayLink Manager<br />
(Πρόγραμμα διαχείρισης εφαρμογής Display-<br />
Link). Εμφανίζεται η διεπαφή που βλέπετε<br />
παρακάτω.<br />
2. Θα δείτε επίσης ένα κόκκινο περίγραμμα<br />
στην οθόνη της εφαρμογής DisplayLink.<br />
Το κόκκινο περίγραμμα δείχνει το μέγεθος<br />
της νέας επιφάνειας εργασίας των Windows.<br />
Χρησιμοποιήστε τα εργαλεία ελέγχου «+» και<br />
«-» για να αλλάξετε το μέγεθος του κόκκινου<br />
περιγράμματος ώστε να ταιριάξει με την οθόνη<br />
της τηλεόρασης.<br />
3. Μόλις το κόκκινο διάγραμμα φτάσει στα άκρα<br />
της οθόνης της τηλεόρασης, κάντε κλικ στην<br />
επιλογή Apply (Εφαρμογή) για να αλλάξετε το<br />
μέγεθος της επιφάνειας εργασίας των Windows.