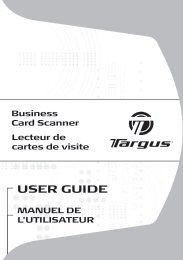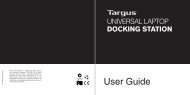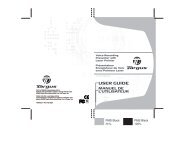USB 3.0 SUPERSPEED? DUAL VIDEO DOCKING STATION - Targus
USB 3.0 SUPERSPEED? DUAL VIDEO DOCKING STATION - Targus
USB 3.0 SUPERSPEED? DUAL VIDEO DOCKING STATION - Targus
You also want an ePaper? Increase the reach of your titles
YUMPU automatically turns print PDFs into web optimized ePapers that Google loves.
®<br />
®<br />
Windows XP/Vista Setup<br />
HUOMAUTUS: Älä liitä telakointiasemaa ennen kun olet asentanut näyttölinkki draiveria.<br />
1) Asenna mukana tullut Draiveri CD.<br />
2) Kaksoisnapsauta Setup.exe.<br />
®<br />
Windows 7 Setup<br />
1) Liitä telakointiasema kannettavan<br />
tietokoneesi.<br />
DC 5V UP DVI HDMI<br />
2) Windows alkaa asentaa näyttölinkki draiveria<br />
automaattisesti.<br />
HUOMAUTUS: Jos draiverin asennus ei käynnisty automaattisesti,<br />
irrota telakointiasema kannettavastatietokoneestasi, aseta<br />
Draiveri CD, ja napsauta Setup.exe tiedostoa.<br />
Telakointiasema Kaavio<br />
<strong>USB</strong> <strong>3.0</strong> portti<br />
AC verkkokaapeli<br />
<strong>USB</strong> <strong>3.0</strong> portti<br />
Ääni sisään Ääni ulos<br />
<strong>USB</strong>:stä kannettavaantietokoneeseen<br />
poleva<br />
portti portti<br />
DVI-I HDMI<br />
Lukko ura<br />
3) Noudata näytön ohjeita<br />
kunnes asennus on valmis.<br />
4) Liitä telakointiasema ja oheislaitteet.<br />
DC 5V UP DVI HDMI<br />
3) Noudata näytön ohjeita kunnes asennus<br />
on valmis.<br />
4) Kytke kaikki oheislaitteet.<br />
<strong>USB</strong> 2.0 portti<br />
Gigabit<br />
Ethernet<br />
<strong>USB</strong> 2.0 portti<br />
DC 5V UP DVI HDMI<br />
DVI:sta VGA:han Adapteri<br />
HDMI:stä DVI-D:hen Adapteri<br />
DisplayLink Manager valikko<br />
Valikon valinta<br />
DisplayLink Manager<br />
Tarkista päivitykset<br />
DisplayLink laitteet<br />
Audio Asetus<br />
Video Asetus<br />
Näytön resoluutio<br />
Näytön kierto<br />
24 25<br />
Jatka<br />
Aseta päänäytöksi<br />
Notebook Tarkkailu<br />
Off<br />
Peili<br />
Pois päältä<br />
Optimoi videolle<br />
Sovita TV:lle<br />
Säätää näytön Extend<br />
tilaan<br />
1. Klikkaa Näyttölinkki kuvaketta<br />
2. Valitse Extend Manager-valikossa.<br />
Avaa Näytön resoluutio ikkuna<br />
Tarkistaa verkossa, jos uusia draivereita ladattavissa<br />
Näyttää luettelo kaikista kytketyistä Näyttölinkki laitteista<br />
Avaa Audio Configuraatio ikkuna<br />
Avaa Näytön resoluutio ikkunan<br />
Näyttää luettelon kaikista käytettävissä näyttöresoluutioista. Päätetilat []<br />
eivät ole käytettävissä peilikuvatilassa<br />
Kiertää näytön myötä-tai vastapäivään<br />
Jatka Windows-työpöytä tällenäytölle<br />
Aseta tämä näyttö päänäytöksi<br />
Laite on nyt laajennettu siihen suuntaan jolla<br />
se oli viime kerralla, kun näyttö oli tässä<br />
tilassa. Lisätääkseski hallittavuutta, käytä<br />
Extend<br />
Alivalikkoon ja valitse jokin vaihtoehdoista.<br />
Tämä asettaa laiteen Extend tilaan, ja<br />
asettaa sitä päänäytön vasemmalle / oikealle /<br />
yläpuolella / alapuolella.<br />
Säätää näytön osaksi<br />
Peilikuvatilassa<br />
1. Klikkaa Näyttölinkki kuvaketta<br />
2. Valitse peili Manager-valikkosta.<br />
Ensisijainsen näyttön resoluutio, värisyvyys<br />
ja virkistystaajuus<br />
toistetuu telakointiasemaan kytkettyyn<br />
näyttöön.<br />
Sammuttaa kannettavan tietokoneen näytönlinkki näyttöä päänäyttönä<br />
(toimii vain PC ja kun vain yksi näyttölinkki näyttö on kytkettynä)<br />
Näyttää saman sisällön molemmissa näytöissä (Resoluutiot ovat samat)<br />
Sammuttaa tämän näyttölinkki näytön<br />
Valitse parannetulle videon toistolle näyttölinkkiin liitetyille näytöille (koskee<br />
vain videota, teksti voi näkyä vähemmän selkeänä)<br />
Säätää Windows-työpöydän kokoa sopimaan kytkettyyn TV:hen (toimii<br />
vain kun yksi näyttölinkki näyttö on kytketty ja asetettu Extend-tilaan)<br />
Sovita TV Configuraatioon<br />
1. Määritä Sovita TV:hen, valitse vaihtoehto<br />
Näyttölinkki Manager:ista.<br />
Seuraavat käyttöliittymä näkyvät.<br />
2. Näet myös punaisen reunan<br />
näyttölinkki näytössä.<br />
Punainen reuna näyttää uuden<br />
WindowsDesktop koon. Käytä “+” ja “-”<br />
Ohjaimia ja muuta punaisen reunan kokoa<br />
kunnes se mahtuu TV-ruutuun.<br />
3. Kun punainen reuna on TV-ruudun reunoilla,<br />
klikkaa “Sovella” (Apply) vaihtaaksesi<br />
Windowsin työpöydän kokoa.