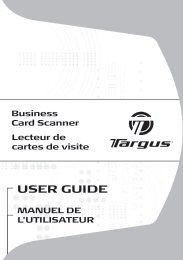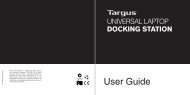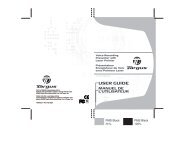Dual Video Docking Station with Power - Targus
Dual Video Docking Station with Power - Targus
Dual Video Docking Station with Power - Targus
Create successful ePaper yourself
Turn your PDF publications into a flip-book with our unique Google optimized e-Paper software.
USB 3.0 SUPERSPEED <br />
DUAL VIDEO DOCKING STATION WITH POWER<br />
QUICK START GUIDE
Table of Contents<br />
GB – English, <strong>Targus</strong> USB 3.0 SuperSpeed <strong>Dual</strong> <strong>Video</strong> <strong>Docking</strong> <strong>Station</strong> <strong>with</strong> <strong>Power</strong> .....................................................3<br />
DE – Deutsch, <strong>Targus</strong> USB 3.0 SuperSpeed <strong>Dual</strong>-<strong>Video</strong>-<strong>Docking</strong>station mit Netzteil .....................................................6<br />
ES – Español, Estación de conexión de vídeo USB 3.0 SuperSpeed <strong>Dual</strong> de <strong>Targus</strong> ....................................................9<br />
FR – Français, Double station d’accueil <strong>Targus</strong> USB 3.0 SuperSpeed avec recharge ..................................................12<br />
IT – Italiano, <strong>Docking</strong> station USB 3.0 Super Speed con dopppio video <strong>Targus</strong> .............................................................15<br />
NL – Nederlands, <strong>Targus</strong> USB 3.0 SuperSpeed <strong>Dual</strong> <strong>Video</strong> <strong>Docking</strong>station met Voeding ............................................18<br />
PT – Português, Estação de acoplamento dual vídeo <strong>Targus</strong> SuperSpeed USB 3.0 ....................................................21<br />
TR – Türkçe, Elektrikli <strong>Targus</strong> USB 3.0 SuperSpeed Çift <strong>Video</strong> Yerleştirme İstasyonu..................................................24<br />
BG – Български (език), Базова станция за двойно видео <strong>Targus</strong> USB 3.0 SuperSpeed със захранване .............27<br />
CZ – Ceština, <strong>Targus</strong> USB 3.0 vysokorychlostní dokovací stanice s duálním obrazem a napájením ...........................30<br />
DK – Dansk, <strong>Targus</strong> USB 3.0 SuperSpeed Dobbelt <strong>Video</strong> <strong>Docking</strong>station med Strøm .................................................33<br />
EE – Eesti, <strong>Targus</strong> USB 3.0 SuperSpeed kaksik video dokkimisjaam koos toitega .......................................................36<br />
FI – Suomi, <strong>Targus</strong> USB 3.0 SuperSpeed -kaksoisvideotelakka .....................................................................................39<br />
GR – ΕλληνικάΠληροφορίες, Διπλός σταθμός αγκύρωσης βίντεο USB 3.0 SuperSpeed με ρεύμα της <strong>Targus</strong> ...........42<br />
HR – Hrvatski, <strong>Targus</strong> USB 3.0 SuperSpeed priključna stanica s dva video izlaza i napajanjem ..................................45<br />
HU – Magyar, <strong>Targus</strong> USB 3.0 SuperSpeed ketts videodokkoló rendszer tápellátással ................................................48<br />
LT – Lietuviškai, <strong>Targus</strong> USB 3.0 SuperSpeed <strong>Dual</strong> vaizdo jungties stotis su maitinimu ...............................................51<br />
LV – Latviešu, <strong>Targus</strong> USB 3.0 SuperSpeed duālā video dokstacija ar strāvu ...............................................................54<br />
NO – Norsk, <strong>Targus</strong> USB 3.0 SuperSpeed <strong>Dual</strong> <strong>Video</strong> Dokkingstasjon med strøm.......................................................57<br />
PL – Polski, Stacja dokujca <strong>Targus</strong> USB 3.0 SuperSpeed <strong>Dual</strong> <strong>Video</strong> z zasilaniem ......................................................60<br />
RO – Român, Statie de andocare video dualt <strong>Targus</strong> USB 3.0 SuperSpeed cu alimentare ..........................................63<br />
RU – РусскийИнформация, Док-станция <strong>Targus</strong> USB 3.0 SuperSpeed <strong>Dual</strong> <strong>Video</strong> с зарядным устройством ......66<br />
SE – Svenska, <strong>Targus</strong> USB 3.0 höghastighets dubbel videodockningsstation med ström ............................................69<br />
SI – Slovensko, Dvojna video združitvena postaja <strong>Targus</strong> USB 3.0 SuperSpeed z lastnim napajanjem ......................72<br />
SK – Slovenčina, Duálna video dokovacia stanica <strong>Targus</strong> USB 3.0 SuperSpeed s napájaním ....................................75<br />
AR – العربية, TARGUS USB 3.0 محطة إرساء الفيديو الثنائي الأسرع المزودة بالطاقة. ....................................................78<br />
2<br />
Back to Content
GB-Contents<br />
• <strong>Targus</strong> USB 3.0 SuperSpeed <strong>Dual</strong><br />
<strong>Video</strong> <strong>Docking</strong> <strong>Station</strong> <strong>with</strong> <strong>Power</strong><br />
• SuperSpeed USB 3.0 cable<br />
• Driver CD<br />
• AC power adapter<br />
• AC input cable and DC output cable<br />
• DVI to VGA and HDMI to DVI Adapters<br />
• <strong>Power</strong> tips x 8<br />
Specifications<br />
• <strong>Dual</strong> video ports (1 x DVI-I, 1 x HDMI)<br />
• 2 x USB 3.0 ports<br />
• 4 x USB 2.0 ports<br />
• Gigabit Ethernet<br />
• Audio In/Out ports<br />
• Security lock slot<br />
• DC <strong>Power</strong> IN: 19.5V, 6.15A<br />
• DC <strong>Power</strong> Out: 19.5V, 90W max.<br />
• Ports marked <strong>with</strong> support BC 1.2 and iOS<br />
device charging (1.5A)<br />
3<br />
System Requirements<br />
Hardware<br />
• PC <strong>with</strong> an Intel ® Pentium ® processor or equivalent<br />
• CD-ROM drive<br />
• USB 3.0 or 2.0 port<br />
• AC power outlet<br />
Operating System (any of the following)<br />
• Mircosoft Windows Vista ® <strong>with</strong> Service Pack 1<br />
(32/64-bit)<br />
• Mircosoft Windows ® XP <strong>with</strong> Service Pack 2 or 3<br />
• Mircosoft Windows ® 7 (32/64-bit)<br />
• Mircosoft Windows ® 8 (32/64-bit)<br />
• Mac OS ® X v10.6.8 or later<br />
Back to Content
Windows ® XP/Vista ® Setup<br />
NOTE: DO NOT CONNECT THE DOCKING STATION PRIOR TO INSTALLING THE DISPLAYLINK DRIVER.<br />
1) Install the included Driver CD.<br />
3) Follow the on-screen instructions until the installation<br />
is complete.<br />
2) Double click on Setup.exe.<br />
Windows ® 7 / Windows ® 8 Setup<br />
1) Connect the <strong>Docking</strong> <strong>Station</strong> to your laptop.<br />
UP<br />
POWER IN<br />
POWER OUT<br />
HDMI<br />
DVI<br />
2) Windows will start installing the DisplayLink Driver<br />
automatically.<br />
NOTE: If the driver installation does not automatically<br />
start, disconnect the docking station from your laptop,<br />
insert the Driver CD, and click on the Setup.exe file.<br />
<strong>Power</strong> Setup<br />
Locate the correct power tip<br />
(Test fit inlaptop if needed) Connect to the power cord Connect to your laptop<br />
<strong>Docking</strong> <strong>Station</strong> Diagram<br />
USB 3.0 Port<br />
DC <strong>Power</strong> IN<br />
USB 3.0 Port<br />
w/BC 1.2 (1.5A)<br />
DC <strong>Power</strong><br />
Out<br />
Lock<br />
Slot<br />
USB to Laptop<br />
Port<br />
HDMI<br />
USB 2.0 Port Audio Audio<br />
In Out<br />
4<br />
4) Connect the <strong>Docking</strong> <strong>Station</strong> and peripherals.<br />
DC 5V UP DVI HDMI<br />
3) Follow the on-screen instructions until the installation<br />
is complete.<br />
4) Connect all peripheral devices.<br />
HDMI to DVI-D<br />
Adapter<br />
UP<br />
POWER IN<br />
POWER OUT<br />
DVI-I<br />
Gigabit<br />
Ethernet USB 2.0 Ports<br />
HDMI<br />
DVI<br />
DVI to VGA<br />
Adapter<br />
Back to Content
DisplayLink Manager Menu<br />
Menu Option<br />
DisplayLink Manager<br />
Check for Updates<br />
DisplayLink devices<br />
Audio Setup<br />
<strong>Video</strong> Setup<br />
Screen Resolution<br />
Screen Rotation<br />
Extend<br />
Set as Main Monitor<br />
Notebook Monitor<br />
Off<br />
Mirror<br />
Off<br />
Optimize for <strong>Video</strong><br />
Fit to TV<br />
To Set the Display into<br />
Extend Mode<br />
1. Click on the DisplayLink icon .<br />
2. Select Extend in Manager Menu.<br />
Opens the Screen Resolution window<br />
Checks online if new drivers are available to download<br />
Shows a list of all connected DisplayLink devices<br />
Opens the Audio Configuration window<br />
Opens the Screen Resolution window<br />
Shows a list of all available screen resolutions. Inferred Modes [ ] are not<br />
available in mirror mode<br />
Rotates the screen in clockwise or counter-clockwise directions<br />
Extends the Windows desktop onto this display<br />
Sets this screen as the main display<br />
Switches off the laptop display and use the DisplayLink display as the<br />
main screen (only works on PCs and when only one DisplayLink screen<br />
is connected)<br />
Shows the same content on both screens (screen resolutions must be<br />
the same)<br />
Turns off this DisplayLink display<br />
The device is now extended in the direction it was<br />
the last time the display was in this mode. For more<br />
control, use the Extend To submenu and select one<br />
of the options. This puts the device into Extend Mode,<br />
and places it to the Left/Right/Above/Below the main<br />
monitor.<br />
To Set the Display into<br />
Mirror Mode<br />
1. Click on the DisplayLink icon .<br />
2. Select Mirror in Manager Menu.<br />
The resolution, color depth and refresh rate of the<br />
primary screen are replicated on the monitorconnected<br />
to the docking station.<br />
Select for improved video playback on DisplayLink connected displays<br />
(only applicable for video; text may appear less clear)<br />
Adjusts the size of the Windows desktop to fit the connected TV (only<br />
works when one DisplayLink display is connected and set in Extend<br />
Mode)<br />
5<br />
Fit to TV Configuration<br />
1. To configure Fit to TV, choose the option from the<br />
DisplayLink Manager. The following interface appears.<br />
2. You will also see a red border on the DisplayLink<br />
screen.<br />
The red border shows the size of the new Windows-<br />
Desktop. Use the “+” and “-” controls to change the size<br />
of the red border until it fits on the TV screen.<br />
3. Once the red border is at the edges of the TV screen,<br />
click “Apply” to resize the Windows desktop.<br />
Back to Content
DE-Inhalt<br />
• <strong>Targus</strong> USB 3.0 SuperSpeed <strong>Dual</strong>-<strong>Video</strong>-<br />
<strong>Docking</strong>station mit Netzteil<br />
• SuperSpeed USB 3.0 Kabel<br />
• Treiber-CD<br />
• Wechselstromadapter<br />
• AC-In Kabel und DC-out Kabel<br />
• DVI-zu-VGA und HDMI-zu-DVI -Adapter<br />
• Strombuchsen x 8<br />
Spezifikationen<br />
• <strong>Dual</strong>-<strong>Video</strong>anschlüsse (1 x DVI-I, 1 x HDMI)<br />
• 2 x USB 3.0 Anschlüsse<br />
• 4 x USB 2.0 Anschlüsse<br />
• Gigabit Ethernet<br />
• Audio-Ein/Aus-Anschlüsse<br />
• Sicherheitsverriegelungsschlitz<br />
• Gleichstromeingang: 19.5V, 6.15A<br />
• Gleichstromausgang: 19.5V, 90W max.<br />
• Die mit markierten Anschlüsse unterstützen das<br />
Laden von BC 1.2- und iOS-Geräten (1,5A)<br />
6<br />
Systemanforderungen<br />
Hardware<br />
• PC mit einem Intel Pentium Prozessor oder<br />
dementsprechend<br />
• CD-ROM-Laufwerk<br />
• USB 3.0 oder 2.0 Anschluss<br />
• Netzsteckdose (Wechselstrom)<br />
Betriebssystem (eines der folgenden)<br />
• Mircosoft Windows Vista ® mit Service<br />
Pack 1 (32/64 Bit)<br />
• Mircosoft Windows ® XP mit Service<br />
Pack 2 oder 3<br />
• Mircosoft Windows ® 7 (32/64 Bit)<br />
• Mircosoft Windows ® 8 (32/64 Bit)<br />
• Mac OS ® X 10.6.8 oder später<br />
Back to Content
Windows ® XP / Vista ® Installation<br />
HINWEIS: SCHLIESSEN SIE NICHT DIE DOCKINGSTATION AN, BEVOR SIE DEN DISPLAYLINK-TREIBER<br />
INSTALLIERT HABEN<br />
1) Installieren Sie die beigefügte Treiber- CD.<br />
2) Klicken Sie zweimal auf Setup.exe.<br />
Windows ® 7 / Windows ® 8 Installation<br />
1) Verbinden Sie die <strong>Docking</strong>station mit Ihrem Laptop.<br />
UP<br />
POWER IN<br />
POWER OUT<br />
HDMI<br />
DVI<br />
2) Windows startet automatisch das Installieren des<br />
DisplayLink-Treibers.<br />
HINWEIS: Wenn die Installation des Treibers nicht<br />
automatisch startet, trennen Sie die <strong>Docking</strong>station von<br />
Ihrem Laptop ab, legen Sie die Treiber-CD ein und<br />
klicken Sie auf die Datei Setup.exe.<br />
Stromkonfiguration<br />
Suchen Sie den richtigen <strong>Power</strong><br />
Tip (Test fit in Laptop bei Bedarf)<br />
Schließen Sie das Netzkabel Verbinden Sie mit Ihrem Laptop<br />
Diagramm der <strong>Docking</strong>station<br />
USB 2.0 Anschluss Audio- Audio-<br />
Eingang Ausgang<br />
7<br />
3) Befolgen Sie die Anweisungen auf dem Bildschirm, bis<br />
die Installation abgeschlossen ist.<br />
4) Anschluss der <strong>Docking</strong>station und der<br />
Peripheriegeräte.<br />
DC 5V UP DVI HDMI<br />
3) Befolgen Sie die Anweisungen auf dem Bildschirm, bis<br />
die Installation abgeschlossen ist.<br />
4) Schließen Sie alle Peripheriegeräte an.<br />
DC 5V UP DVI HDMI<br />
Gleichstromausgang<br />
USB 3.0 Anschluss Gleichstromeingang<br />
USB an den Laptopanschluss HDMI DVI-I Gigabit Ethernet USB 2.0 Anschluss<br />
USB 3.0 Anschluss w/ Verriegelungsschlitz<br />
BC 1.2 (1.5A)<br />
HDMI-zu-DVI-D Adapter<br />
DVI-zu-VGA-Adapter<br />
Back to Content
DisplayLink Manager-Menü<br />
Menüoption<br />
DisplayLink Manager<br />
Überprüfen Sie auf Updates<br />
DisplayLink-Geräte<br />
Audio-Setup<br />
<strong>Video</strong>-Setup<br />
Bildschirmauflösung<br />
Bildschirmdrehung<br />
Erweitern<br />
Als Hauptmonitor einstellen<br />
Notebook-Monitor<br />
aus<br />
Spiegel<br />
Aus<br />
Optimierung für<br />
<strong>Video</strong><br />
Anpassen an das<br />
TV-Gerät<br />
So stellen Sie die Anzeige auf den<br />
Erweiterungsmodus ein<br />
1. Klicken Sie auf das Symbol DisplayLink .<br />
2.Wählen Sie Erweitern im Manager-Menü.<br />
Das Gerät ist jetzt in der Richtung erweitert, in der es das<br />
letzte Mal war, als sich die Anzeige in diesem Modus<br />
befand. Für mehr Kontrolle das Untermenü Erweitern auf<br />
verwenden und eine der Optionen auswählen.<br />
Dies versetzt das Gerät in den Erweiterungsmodus<br />
und platziert es links/rechts/oberhalb/unterhalb des<br />
Hauptmonitors.<br />
So stellen Sie die Anzeige in den<br />
Spiegelmodus<br />
1. Klicken Sie auf das Symbol DisplayLink .<br />
2. Wählen Sie Spiegel im Manager-Menü aus.<br />
Auflösung, Farbentiefe und Auffrischungsrate des<br />
Hauptbildschirms werden auf dem Monitor repliziert, der<br />
an die <strong>Docking</strong>station angeschlossen ist.<br />
Öffnet das Fenster Bildschirmauflösung<br />
Überprüft online, ob neue Treiber zum Herunterladen verfügbar sind<br />
Zeigt eine Liste aller angeschlossenen DisplayLink-Geräte<br />
Öffnet das Fenster Audiokonfiguration<br />
Öffnet das Fenster Bildschirmkonfiguration<br />
Zeigt eine Liste aller verfügbaren Bildschirmauflösungen. Abgeleitete<br />
Modi [ ] sind nicht im Spiegelmodus verfügbar<br />
Dreht den Bildschirm im Uhrzeigersinn oder gegen den Uhrzeigersinn<br />
Erweitert das Windows-Desktop auf diese Anzeige<br />
Stellt diesen Bildschirm als Hauptbildschirm ein<br />
Schaltet die Laptopanzeige aus und verwendet die DisplayLink-Anzeige<br />
als Hauptbildschirm (funktioniert nur auf PCs und wenn nur ein Display-<br />
Link angeschlossen ist)<br />
Zeigt denselben Inhalt auf beiden Bildschirmen (Bildschirmauflösung<br />
muss gleich sein)<br />
Schaltet diese DisplayLink-Anzeige aus<br />
Für verbesserte <strong>Video</strong>wiedergabe auf mit DisplayLink verbundenen<br />
Anzeigen auswählen (nur für <strong>Video</strong> verfügbar; Text ist eventuell weniger<br />
klar ersichtlich)<br />
Stellt die Größe des Windows-Desktops ein, so dass es zu dem angeschlossenen<br />
TV-Gerät passt (funktioniert nur, wenn eine DisplayLink-<br />
Anzeige angeschlossen und auf den Erweiterungsmodus eingestellt ist )<br />
8<br />
Konfiguration Anpassen an das<br />
TV-Gerät<br />
1. Um die Option Anpassen an das TV-Gerät zu<br />
konfigurieren, wählen Sie die Option vom DisplayLink-<br />
Manager.Das folgende Interface erscheint.<br />
2. Sie werden auch eine rote Umrandung am<br />
DisplayLink-Bildschirm sehen.<br />
Die rote Umrandung zeigt die Größe des neuen<br />
WindowsDesktops. Verwenden Sie die Kontrolltasten<br />
“+” und “-” , um die Größe der roten Umrandung<br />
auszuwählen, bis sie auf den neuen TV-Bildschirm passt.<br />
3. Sobald die rote Umrandung an die Ränder des TV-<br />
Gerätes angepasst ist, drücken Sie auf “Anwenden”, um<br />
die Größe des Windows-Desktop zu ändern.<br />
Back to Content
ES-Contenido<br />
• Puerto de vídeo dual de supervelocidad <strong>Targus</strong> USB<br />
3.0 con alimentación<br />
• Cable SuperSpeed USB 3.0<br />
• CD con controladores<br />
• Adaptador de corriente CA<br />
• Cable Entrada AC y Cable Salida DC<br />
• Adaptadores de conexión DVI a VGA y HDMI a DVI<br />
• Consejos sobre energía x 8<br />
Especificaciones<br />
• Puertos de vídeo duales (1 x DVI-I, 1 x HDMI)<br />
• 2 x puertos USB 3.0<br />
• 4 x puertos USB 2.0<br />
• Gigabit Ethernet<br />
• Puertos de entrada y salida de audio<br />
• Ranura de cierre de seguridad<br />
• Entrada de alimentación DC: 19.5V, 6.15A<br />
• Salida de alimentación DC: 19.5V, 90W max.<br />
• Puertos marcados con soportan BC 1.2 y<br />
dispositivo de carga de iOS (1,5 A)<br />
9<br />
Requisitos del Sistema<br />
Hardware<br />
• PC con procesador Intel Pentium o equivalente<br />
• Unidad de CD-ROM<br />
• Puerto USB 3.0 o 2.0<br />
• Enchufe de alimentación CA<br />
Sistema operativo (cualquiera de los siguientes)<br />
• Microsoft Windows ® Vista con Service<br />
Pack 1 (32/64-bit)<br />
• Microsoft Windows ® XP con Service<br />
Pack 2 o 3<br />
• Microsoft Windows ® 7 (32/64-bit)<br />
• Microsoft Windows ® 8 (32/64-bit)<br />
• Mac OS ® X 10.6.8 o versión más reciente<br />
Back to Content
Configuración con Windows ® XP / Vista ®<br />
NOTA: NO CONECTE LA ESTACIÓN DE CONEXIÓN ANTES DE INSTALAR EL CONTROLADOR DISPLAYLINK.<br />
1) Instale el CD con controladores que se incluye.<br />
3) Siga las instrucciones que aparecen en pantalla hasta<br />
completar el proceso de instalación.<br />
2) Haga doble clic en Setup.exe.<br />
1) Conecte la estación de conexión a su ordenador<br />
portátil.<br />
UP<br />
POWER IN<br />
POWER OUT<br />
HDMI<br />
DVI<br />
2) Windows comenzará a instalar el controlador de<br />
DisplayLink automáticamente.<br />
NOTA: si la instalación del controlador no comienza a<br />
realizarse automáticamente, desconecte la estación de<br />
conexión de su ordenador portátil, inserte el CD con<br />
controladores y haga clic en el archivo Setup.exe.<br />
10<br />
4) Anschluss der <strong>Docking</strong>station und der<br />
Peripheriegeräte.<br />
Configuración con Windows ® 7 / Windows ® 8<br />
Configuración de energía<br />
Localice la Consejos sobre<br />
energía correcta (test de en la<br />
computadora si es necesario)<br />
Diagrama de la estación de conexión<br />
Puerto USB 3.0<br />
Connect to the power cord Connect to your laptop<br />
Puerto USB 3.0<br />
W/BC 1.2 (1.5A)<br />
Entrada de<br />
alimentación DC<br />
Salida de<br />
alimentación DC<br />
Puerto USB a<br />
ordenador portátil<br />
HDMI<br />
Ranura de bloqueo USB 2.0 Anschluss Entrada de Salida de<br />
audio audio<br />
DC 5V UP DVI HDMI<br />
3) Siga las instrucciones que aparecen en pantalla hasta<br />
completar la instalación.<br />
4) Conecte todos los dispositivos periféricos.<br />
UP<br />
POWER IN<br />
POWER OUT<br />
DVI-I<br />
Gigabit<br />
Ethernet Puerto USB 2.0<br />
HDMI<br />
Adaptador HDMI a DVI-D Adaptador DVI a VGA<br />
DVI<br />
Back to Content
Menú de gestión de DisplayLink<br />
Opción de menú<br />
Gestor de DisplayLink<br />
Comprueba si existen<br />
actualizaciones<br />
Dispositivos DisplayLink<br />
Configuración de audio<br />
Configuración de vídeo<br />
Resolución de<br />
pantalla<br />
Rotación de pantalla<br />
Extendido<br />
Configurar como monitor principal<br />
Apagar la pantalla<br />
del portátil<br />
Espejo<br />
Apagar<br />
Optimizar para vídeo<br />
Ajustar a TV<br />
Para configurar la pantalla en<br />
Modo Extendido:<br />
1. Haga clic sobre el icono DisplayLink .<br />
2. Seleccione Extendido en el menú del administrador.<br />
Abre la ventana de resolución de pantalla<br />
Realiza una comprobación online para ver si existen nuevos controladores para descargar<br />
Muestra un listado de todos los dispositivos DisplayLink conectados<br />
Abre la ventana de configuración de audio<br />
Abre la ventana de resolución de pantalla<br />
Muestra un listado de todas las resoluciones de pantalla disponibles.<br />
Los modos inferidos [ ] no están disponibles en el modo espejo<br />
Gira la pantalla en el sentido de las agujas del reloj o en el sentido contrario a las agujas del reloj<br />
Extiende el escritorio de Windows sobre esta pantalla<br />
Configura esta pantalla como pantalla principal<br />
Apaga la pantalla del portátil y utiliza la pantalla DisplayLink como pantalla<br />
principal (sólo funciona en PC y cuando está conectada una sola<br />
pantalla DisplayLink)<br />
Muestra el miso contenido en ambas pantallas (las resoluciones de<br />
ambas pantallas deben coincidir)<br />
Apaga esta pantalla DisplayLink<br />
Ahora el dispositivo está extendido en la dirección en<br />
que se encontraba la última vez que la pantalla estaba<br />
en este modo. Para mayor control, utilice el submenú<br />
Extender hacia y seleccione una de las opciones<br />
disponibles.<br />
Esto coloca el dispositivo en Modo Extendido y lo<br />
sitúa a la Izquierda/derecha/arriba/debajo del monitor<br />
principal.<br />
Para configura la pantalla en<br />
Modo espejo<br />
1. Haga clic sobre el icono DisplayLink .<br />
2. Seleccione Espejo en el menú del administrador.<br />
La resolución, profundidad de color y tasa de refresco<br />
de la pantalla principal se replican en el monitor<br />
conectado en la estación de conexión.<br />
Selección de vídeo mejorado en las pantallas conectadas con Display-<br />
Link (sólo puede aplicarse al vídeo, el texto puede aparecer menos<br />
nítido)<br />
Ajusta el tamaño del escritorio de Windows para adaptarse a la TV conectada<br />
(sólo funciona cuando se conecta un DisplayLink y se configura<br />
en Modo Extendido)<br />
11<br />
Configuración de Ajustar a TV<br />
1. Para configurar Ajustar a TV, escoja la opción desde<br />
el Administrador DisplayLink. Aparecerá la siguiente<br />
interfaz.<br />
2. Asimismo, verá un marco rojo sobre la pantalla<br />
DisplayLink.<br />
El marco rojo muestra el tamaño del nuevo escritorio<br />
de Windows. Utilice los controles “+” y “-” para cambiar<br />
el tamaño del marco rojo hasta que se adapte a la<br />
pantalla de la TV.<br />
3. Una vez que el marco rojo esté situado en los bordes<br />
de la pantalla de TV, haga clic en “Aplicar” para<br />
redimensionar el escritorio de Windows.<br />
Back to Content
FR-Contenu<br />
• Double station d’accueil <strong>Targus</strong> USB 3.0 Super-<br />
Speed avec recharge<br />
• Câble SuperSpeed USB 3.0<br />
• CD pilote<br />
• Adaptateur secteur<br />
• Câble entrée AC et Câble sortie DC<br />
• Adaptateurs DVI à VGA et HDMI à DVI<br />
• Conseils pour l’alimentation x 8<br />
Spécifications<br />
• Ports vidéo double (1x DVI-I, 1x HDMI)<br />
• 2x ports USB 3.0<br />
• 4x ports USB 2.0<br />
• Gigabit Ethernet<br />
• Ports Audio Entrée/Sortie<br />
• Fente de verrouillage de sécurité<br />
• Prise d’entrée DC: 19.5V, 6.15A<br />
• Prise de sortie DC: 19.5V, 90W max.<br />
• Les ports marqués avec prennent en charge<br />
BC 1.2 et un appareil iOS en chargement (1.5A)<br />
12<br />
Configuration système requise<br />
Hardware<br />
• PC avec un processeur Intel Pentium ou équivalent<br />
• Lecteur de CD-ROM<br />
• Port USB 3.0 ou 2.0<br />
• Prise secteur<br />
Système d’exploitation (l’un des suivants)<br />
• Microsoft Windows Vista ® avec Service Pack 1<br />
(32/64-bit)<br />
• Microsoft Windows ® XP avec Service Pack 2 ou 3<br />
• Microsoft Windows ® 7 (32/64-bit)<br />
• Microsoft Windows ® 8 (32/64-bit)<br />
• Mac OS ® X 10.6.8 ou supérieure<br />
Back to Content
Installation Windows ® XP / Vista ®<br />
NOTE: NE CONNECTEZ PAS LA STATION D’ACCUEIL AVANT D’INSTALLER LE PILOTE DISPLAYLINK<br />
1) Installer le CD pilote inclus.<br />
3) Suivez les instructions qui s’affichent jusqu’à la fin de<br />
l’installation.<br />
2) Double-cliquer sur Setup.exe.<br />
Installation Windows ® 7 / Windows ® 8<br />
1) Connectez la <strong>Station</strong> d’Accueil à votre ordinateur<br />
portable.<br />
UP<br />
POWER IN<br />
POWER OUT<br />
HDMI<br />
DVI<br />
2) Windows commencera automatiquement à installer le<br />
pilote DisplayLink.<br />
NOTE: Si l’installation du pilote ne commence pas<br />
automatiquement, déconnectez la station d’accueil de<br />
votre ordinateur portable, insérez le CD pilote, et cliquez<br />
sur le fichier Setup.exe.<br />
Configuration d’alimentation<br />
Localiser la pointe de puissance<br />
correcte (Test d'ajustement dans un<br />
ordinateur portable si nécessaire)<br />
Port USB 3.0<br />
Connectez le cordon<br />
d'alimentation<br />
Port USB 2.0 Entrée Audio Sortie Audio<br />
13<br />
4) Connectez la <strong>Station</strong> d’Accueil et les périphériques<br />
DC 5V UP DVI HDMI<br />
3) Suivez les instructions qui s’affichent jusqu’à la fin de<br />
l’installation.<br />
4) Connectez tous les appareils périphériques.<br />
Prise de<br />
Port USB 3.0 à ordinateur<br />
Prise d'entrée DC sortie DC<br />
portable<br />
HDMI DVI-I Gigabit Ethernet Port USB 2.0<br />
Port USB 3.0 w/BC Fente de Verrouillage<br />
1.2 (1.5A)<br />
Connectez-vous à votre<br />
ordinateur portable<br />
Figure de la <strong>Station</strong> d’Accueil<br />
UP<br />
POWER IN<br />
POWER OUT<br />
Adaptateur HDMI à DVI-D<br />
HDMI<br />
DVI<br />
Adaptateur DVI à VGA<br />
Back to Content
Menu Gestionnaire DisplayLink<br />
Option de Menu<br />
Gestionnaire DisplayLink<br />
Vérifier pour des Mises à Jour<br />
Appareils DisplayLink<br />
Paramétrage Audio<br />
Paramétrage Vidéo<br />
Résolution d’Écran<br />
Rotation d’Écran<br />
Prolonger<br />
Définir comme Écran Principal<br />
Écran d’Ordinateur<br />
Portable Éteint<br />
Miroir<br />
Éteint<br />
Optimiser pour la<br />
Vidéo<br />
Ajuster à la TV<br />
Affiche la fenêtre de Résolution d’Écran<br />
Vérifie en ligne s’il y a de nouveaux pilotes disponibles pour téléchargement<br />
Affiche une liste de tous les appareils DisplayLink connectés<br />
Affiche le fenêtre de Configuration Audio<br />
Affiche la fenêtre de Résolution d’Écran<br />
Affiche une liste de toutes les résolutions d’écran disponibles. Les Modes<br />
Déduits [ ] ne sont pas disponibles en mode miroir<br />
Fait tourner l’écran dans le sens des aiguilles d’une montre ou dans le sens inverse<br />
Prolonge cet affichage au bureau de Windows<br />
Définit cet écran comme affichage principal<br />
Éteint l’affichage de l’ordinateur portable et utilise l’affichage DisplayLink<br />
comme écran principal (ne marche qu’avec les PC et seulement lorsque un<br />
écran DisplayLink est connecté)<br />
Affiche le même contenu sur les deux écrans (les résolutions d’écran<br />
doivent être identiques)<br />
Éteint cet affichage DisplayLink<br />
Pour Mettre l’Affichage en Mode<br />
Prolongé<br />
1. Cliquer sur l’icône DisplayLink .<br />
2. Sélectionner Prolonger dans le Menu Gestionnaire.<br />
L’appareil est maintenant prolongé dans la direction<br />
ou était l’affichage dans ce mode lors de la précédente<br />
utilisation. Pour plus de contrôle, utilisez le sous-menu<br />
Prolonger Vers et sélectionnez l’une des options.<br />
Ceci met l’appareil en Mode Prolongé et le présente<br />
À Gauche/A Droite/Au Dessus /En Dessous de l’écran<br />
principal.<br />
Cliquer sur l’icône DisplayLink en Mode Miroir<br />
Cliquer sur l’icône DisplayLink en<br />
Mode Miroir<br />
1. Cliquer sur l’icône DisplayLink .<br />
2. Sélectionner Miroir dans le Menu Gestionnaire.<br />
La résolution, la profondeur de couleur et la fréquence<br />
de rafraîchissement de l’écran primaire sont répliquées<br />
sur l’écran connecté à la station d’accueil.<br />
Sélectionner pour une meilleure lecture vidéo sur les affichages DisplayLink<br />
connectés (ne s’applique qu’à la vidéo; le texte peut apparaître moins net)<br />
Ajuste la dimension du bureau Windows à la TV connectée (ne marche que<br />
quand un seul affichage DisplayLink est connecté et paramétré en Mode<br />
Prolonger)<br />
14<br />
Ajuster à la Configuration TV<br />
1. Pour définir Ajuster à la TV, choisissez l’option du<br />
Gestionnaire DisplayLink. L’interface suivante apparaît.<br />
2. Vous verrez également une bordure rouge sur<br />
l’écran DisplayLink.<br />
La bordure rouge indique la dimension du nouveau<br />
Bureau Windows. Utilisez les commandes « + » et «<br />
- » pour modifier les dimensions de la bordure rouge<br />
jusqu’à celle s’ajuste à l’écran de la TV.<br />
3. Une fois que la bordure rouge est au bord de l’écran<br />
de la TV, cliquer sur «Appliquer» pour redimensionner<br />
le bureau Windows.<br />
Back to Content
IT-Indice<br />
• <strong>Docking</strong> station USB 3.0 Super Speed con dopppio<br />
video <strong>Targus</strong><br />
• Cavo USB 3.0 SuperSpeed<br />
• Driver CD<br />
• Adattatore AC<br />
• Cavo AC IN e Cavo DC OUT<br />
• Adattatori DVI a VGA e HDMI a DVI<br />
• Suggerimenti per l’alimentazione x 8<br />
Specifiche<br />
• Doppie porte video (1 x DVI-I, 1 x HDMI)<br />
• 2 x porte USB 3.0<br />
• 4 x porte USB 2.0<br />
• Gigabit Ethernet<br />
• Entrata/uscita audio<br />
• Bloccaggio di sicurezza<br />
• Alimentazione DC IN: 19.5V, 6.15A<br />
• Alimentazione DC OUT: 19.5V, 90W max.<br />
• Le porte sono contrassegnate con supporto BC<br />
1.2 e dispositivo di ricarica iOS (1.5A)<br />
15<br />
Requisiti necessari al sistema<br />
Hardware<br />
• Computer con processore Intel Pentium o equivalente<br />
• Unità CD-ROM<br />
• Porta USB 3.0 o 2.0<br />
• Presa AC<br />
Sistema operativo (a scelta fra i seguenti)<br />
• Microsoft Windows Vista ® con Service Pack 1<br />
(32/64-bit)<br />
• Microsoft Windows ® XP con Service Pack 2 o 3<br />
• Microsoft Windows ® 7 (32/64-bit)<br />
• Microsoft Windows ® 8 (32/64-bit)<br />
• Mac OS ® X 10.6.8 o successivo<br />
Back to Content
Installazione con Windows ® XP / Vista ®<br />
NOTA: NON COLLEGARE LA DOCK STATION SENZA AVER PRIMA CONFIGURATO IL DRIVER DISPLAYLINK.<br />
1) Inserire il CD di configurazione driver fornito.<br />
3) Seguire le istruzioni visualizzate sullo schermo per<br />
completare la configurazione.<br />
2) Fare doppio click su “Setup.exe”.<br />
1) Collegare la dock station al computer portatile.<br />
UP<br />
POWER IN<br />
POWER OUT<br />
HDMI<br />
DVI<br />
2) Windows avvierà automaticamente la procedura di<br />
configurazione del driver DisplayLink.<br />
NOTA: Se la configurazione del driver non si avviasse<br />
automaticamente, scollegare la dock station dal computer<br />
portatile, inserire il CD del driver e fare click sul file<br />
“Setup.exe”.<br />
16<br />
4) Collegare la dock station e le periferiche.<br />
Installazione con Windows ® 7 / Windows ® 8<br />
Impostazione alimentazione<br />
Individuare la punta corretta<br />
alimentazione (in forma di prova<br />
in portatile se necessario)<br />
Collegare il cavo di<br />
alimentazione<br />
Porta USB 2.0 Ingresso<br />
audio<br />
Uscita audio<br />
DC 5V UP DVI HDMI<br />
3) Seguire le istruzioni visualizzate sullo schermo per<br />
completare la configurazione.<br />
4) Collegare tutte le periferiche.<br />
Porta USB a<br />
Porta USB 3.0 Alimentazione DC IN computer portatile DVI-I Porta USB 2.0<br />
Alimentazione<br />
DC OUT HDMI Gigabit Ethernet<br />
Porta USB 3.0 w/BC<br />
1.2 (1.5A)<br />
Blocco<br />
Collegate al vostro laptop<br />
Diagramma della dock station<br />
UP<br />
POWER IN<br />
POWER OUT<br />
Adattatore HDMI a DVI-D<br />
HDMI<br />
DVI<br />
Adattatore DVI a VGA<br />
Back to Content
Menu principale DisplayLink<br />
Opzione<br />
Gestione DisplayLink<br />
Verifica aggiornamenti<br />
Apparecchiature DisplayLink<br />
Configurazione audio<br />
Configurazione video<br />
Risoluzione schermo<br />
Rotazione schermo<br />
Estensione<br />
Impostazione schermo principale<br />
Schermo notebook<br />
spento<br />
Modalità speculare<br />
Off<br />
Ottimizzazione per<br />
video<br />
Adattamento a<br />
televisore<br />
Impostazione dello schermo in<br />
modalità Estensione<br />
1. Fare click sull’icona DisplayLink .<br />
2. Selezionare Estensione nel Menu principale.<br />
Apre la finestra di risoluzione schermo<br />
Verifica la disponibilità di nuovi driver scaricabili online<br />
Elenca tutte le apparecchiature DisplayLink collegate<br />
Apre la finestra di configurazione audio<br />
Apre la finestra di risoluzione schermo<br />
Elenca tutte le risoluzioni schermo disponibili. Le modalità tra parentesi [<br />
] non sono disponibili con la modalità speculare selezionata.<br />
Ruota lo schermo in senso orario o antiorario<br />
Riproduce il desktop di Windows sullo schermo<br />
Imposta lo schermo come schermo principale<br />
Spegne lo schermo del computer portatile e utilizza lo schermo Display-<br />
Link come schermo principale (funzione disponibile solo su PC e con un<br />
unico schermo DisplayLink collegato)<br />
Visualizza le stesse informazioni su entrambi gli schermi (gli schermi<br />
devono essere configurati alla stessa risoluzione)<br />
Spegne lo schermo DisplayLink<br />
L’apparecchiatura viene estesa nella direzione in cui lo<br />
schermo era stato esteso all’ultima attivazione di questa<br />
funzione. Per apportare ulteriori modifiche, utilizzare<br />
il sotto menu “Estensione a” e selezionare una delle<br />
opzioni disponibili. L’apparecchiatura è configurata in<br />
modalità Estensione, e viene posta nel lato sinistro/<br />
destro/superiore/inferiore dello schermo principale.<br />
Impostazione dello schermo in<br />
modalità speculare<br />
1. Cliquer sur l’icône DisplayLink .<br />
2. Selezionare Modalità speculare nel menu principale.<br />
I parametri di risoluzione, intensità di colore e<br />
frequenza di aggiornamento schermo configurati per<br />
lo schermo principale vengono applicati allo schermo<br />
collegato alla dock station.<br />
Migliora la riproduzione video sugli schermi DisplayLink collegati<br />
(funzione disponibile solo per la riproduzione di video; i testi potrebbero<br />
apparire meno nitidi)<br />
Modifica le dimensioni del desktop di Windows in funzione dello schermo<br />
dell’apparecchio televisivo collegato (funzione disponibile solo con<br />
un unico schermo DisplayLink collegato e con la modalità Estensione<br />
selezionata)<br />
17<br />
Modalità Adattamento a televisore<br />
1. Per attivare la modalità Adattamento a televisore,<br />
selezionare la voce dal menu principale DisplayLink.<br />
Sullo schermo apparirà la seguente interfaccia:<br />
2. Un bordo di colore rosso apparirà sullo schermo<br />
DisplayLink.<br />
Il bordo rosso delimita le nuove dimensioni del desktop<br />
di Windows. Utilizzare i tasti “+” e “-” per modificare<br />
le dimensioni del bordo, fino a farle combaciare con lo<br />
schermo del televisore.<br />
3. Quando il bordo rosso combacia con lo schermo del<br />
televisore, fare click su “Applicare” per modificare le<br />
dimensioni del desktop di Windows.<br />
Back to Content
NL-Inhoudsopgave<br />
• <strong>Targus</strong> USB 3.0 SuperSpeed <strong>Dual</strong> <strong>Video</strong> <strong>Docking</strong>station<br />
met Voeding<br />
• Supersnelle USB 3.0 kabel<br />
• Aandrijving-cd<br />
• Wisselstroomadapter<br />
• AC-in kabel en DC-uit kabel<br />
• DVI naar VGA en HDMI naar DVI adapters<br />
• Energietips x 8<br />
Gegevens<br />
• Tweevoudige videopoort (1 x DVI-I, 1 x HDMI)<br />
• 2 x USB 3.0 poorten<br />
• 4 x USB 2.0 poorten<br />
• Gigabit ethernet<br />
• Audio in/uitgangen<br />
• Veiligheidsvergrendeling sleuf<br />
• DC-in: 19.5V, 6.15A<br />
• DC-uit: 19.5V, 90W max.<br />
• Berichten aangeduid met Ondersteunen BC 1.2<br />
en iOS-oplader (1.5A)<br />
18<br />
Systeemvereisten<br />
Hardware<br />
• Pc met een Intel Pentium processor of<br />
equivalent<br />
• Cd-romaandrijving<br />
• USB 3.0 of 2.0 poort<br />
• Wisselstroom stopcontact<br />
Besturingssysteem (één van de volgende)<br />
• Mircosoft Windows Vista ® met Service<br />
Pack 1 (32/64-bit)<br />
• Mircosoft Windows ® XP met Service<br />
Pack 2 of 3<br />
• Mircosoft Windows ® 7 (32/64-bit)<br />
• Mircosoft Windows ® 8 (32/64-bit)<br />
• Mac OS ® X 10.6.8 of recenter<br />
Back to Content
Windows ® XP / Vista ® opstelling<br />
NOTA: NON COLLEGARE LA DOCK STATION SENZA AVER PRIMA CONFIGURATO IL DRIVER DISPLAYLINK.<br />
1) Installeer de meegeleverde aandrijving-cd.<br />
3) Volg de instructies die op het scherm verschijnen tot<br />
de installatie is voltooid.<br />
2) Dubbelklik op Setup.exe.<br />
Windows ® 7 / Windows ® 8 opstelling<br />
1) Sluit het docking station op uw laptop aan.<br />
UP<br />
POWER IN<br />
POWER OUT<br />
HDMI<br />
DVI<br />
2) Windows begint de aandrijvng van de DisplayLink<br />
automatisch te installeren.<br />
OPMERKING: wanneer de installatie van de aandrijving<br />
niet automatisch begint, ontkoppelt u het docking station<br />
van uw laptop, zet u de aandrijving-cd in en klikt u op het<br />
bestand Setup.exe.<br />
Voedingsinstelling<br />
Zoek de juiste power tip (test<br />
past in laptop indien nodig)<br />
Verbinding maken met het<br />
netsnoer<br />
19<br />
4) Sluit het docking station en de randapparatuur aan.<br />
DC 5V UP DVI HDMI<br />
3) Volg de instructies die op het scherm verschijnen tot<br />
de installatie is voltooid.<br />
4) Sluit alle randapparatuur aan.<br />
USB 3.0 poort DC-in DC-uit USB naar laptop poort HDMI DVI-I Gigabit Ethernet USB 2.0 poort<br />
USB 3.0 poort w/BC<br />
1.2 (1.5A)<br />
Vergrendeling sleuf<br />
Maak verbinding met uw laptop<br />
Diagram van het docking station.<br />
USB 2.0 poort Audio-ingang Audio-uitgang<br />
UP<br />
POWER IN<br />
POWER OUT<br />
HDMI naar DVI-D adapter<br />
HDMI<br />
DVI<br />
DVI naar VGA adapter<br />
Back to Content
Beheermenu van DisplayLink<br />
Menu-optie<br />
Beheerder van DisplayLink<br />
Controleer of er updates zijn<br />
DisplayLink apparatuur<br />
<strong>Video</strong>-opstelling<br />
<strong>Video</strong>-opstelling<br />
Schermresolutie<br />
Schermrotatie<br />
Uitbreiden<br />
Instellen als hoofdmonitor<br />
Monitor van notebook<br />
uit<br />
Spiegelen<br />
Uit<br />
Optimaliseren voor<br />
video<br />
Aanpassen naar tv<br />
Om de display in te stellen in de<br />
modus Uitbreiden<br />
1. Klik op het icoon van DisplayLink .<br />
2. Selecteer Uitbreiden [Extend] in het Beheermenu<br />
Opent het venster van de schermresolutie<br />
Controleer online of er nieuwe aandrijvingen beschikbaar zijn voor het downloaden<br />
Toont een lijst van alle aangesloten DisplayLink apparaten<br />
Opent het venster van de geluidconfiguratie<br />
Opent het venster van de schermresolutie<br />
Toont een lijst van alle beschikbare schermresoluties. Afgeleide modi [ ]<br />
zijn niet beschikbaar in de spiegelmodus<br />
Draait het scherm met de klok mee of tegen de klok .<br />
Breidt het bureaublad van Windows uit op deze display<br />
Stelt dit scherm in als hoofddisplay<br />
Het apparaat wordt nu uitgebreid in dezelfde richting<br />
als toen het vorige keer in deze modus was geschakeld.<br />
Voor verdere bediening gebruikt u het submenu<br />
Uitbreiden naar en selecteert u één van de opties.<br />
Dit schakelt het apparaat in de modus Uitbreiden en<br />
plaatst het links/rechts/boven/onder de hoofdmonitor.<br />
Om de display in te stellen op de<br />
modus Spiegelen<br />
1. Cliquer sur l’icône DisplayLink .<br />
2. Selecteer Spiegelen in het Beheermenu.<br />
De resolutie, kleurdiepte en hernieuwsnelheid van het<br />
primaire venster wordt gerepliceerd op de monitor die<br />
op het docking station is aangesloten.<br />
Schakelt de display van de laptop uit en gebruikt de display van DisplayLink<br />
als hoofdscherm (werkt alleen op pc’s en wanneer slechts één<br />
DisplayLink-scherm is aangesloten)<br />
Toont op beide schermen dezelfde inhoud (de schermresoluties dienen<br />
gelijk te zijn)<br />
Schakelt deze DisplayLink-display uit<br />
Selecteerd it voor een betere videoweergave op displays die via Display-<br />
Link zijn aangesloten (alleen van toepassing op video, tekst kan minder<br />
duidelijk zijn)<br />
Past de grootte van het Windows-bureaublad aan de aangesloten tv<br />
aan (werkt alleen wanneer één DisplayLink-display is aangesloten en<br />
ingesteld in de modus Uitbreiden)<br />
20<br />
Aanpassen aan tv configureren<br />
1. Om Aanpassen aan tv te configureren, kiest u de<br />
optie uit de beheerder van DisplayLInk. De volgende<br />
interface verschijnt op het scherm.<br />
2. U ziet ook een rode boord op het scherm van<br />
DisplayLink.<br />
De rode boord geeft de grootte van het nieuwe<br />
bureaublad van Windows aan. Gebruik de toetsen<br />
“+” en “-” om het rode kader te wijzigen tot het op het<br />
tv-scherm past.<br />
3. Wanneer de rode boord zich tegen de randen van<br />
het tv-scherm bevindt, klikt u op “Toepassen” om het<br />
bureaublad van Windows aan te passen.<br />
Back to Content
PT-Contents<br />
• Estação de acoplamento dual vídeo <strong>Targus</strong><br />
SuperSpeed USB 3.0<br />
• Cabo SuperSpeed USB 3.0<br />
• Leitor CD<br />
• Adaptador de corrente CA<br />
• Cabo Entrada AC e Cabo Saída DC<br />
• Adaptadores DVI para VGA e HDMI para DVI<br />
• Conselhos sobre energia x 8<br />
Especificações<br />
• Portas dual vídeo (1 x DVI-I, 1 x HDMI)<br />
• 2 x Portas USB 3.0<br />
• 4 x Portas USB 2.0<br />
• Gigabit Ethernet<br />
• Portas áudio In/Out (entrada/saída)<br />
• Ranhura para fecho de segurança<br />
• Entrada corrente DC: 19.5V, 6.15A<br />
• Saída corrente DC: 19.5V, 90W max.<br />
• Portas marcadas com suporta BC 1.2 e<br />
dispositivo de carregamento (1.5A) de iOS<br />
21<br />
Requisitos do sistema<br />
Hardware<br />
• PC com um processador Intel Pentium ou<br />
equivalente<br />
• Leitor CD-ROM<br />
• Porta USB 3.0 ou 2.0<br />
• Saída alimentação CA<br />
Sistema operativo (um dos seguintes)<br />
• Microsoft Windows Vista ® com Service<br />
Pack 1 (32/64-bit)<br />
• Microsoft Windows ® XP com Service<br />
Pack 2 ou 3<br />
• Microsoft Windows ® 7 (32/64-bit)<br />
• Microsoft Windows ® 8 (32/64-bit)<br />
• Mac OS ® X 10.6.8ou posterior<br />
Back to Content
Configuração Windows ® XP / Vista ®<br />
NOTA: NÃO LIGUE A ESTAÇÃO DE ACOPLAMENTO ANTES DE INSTALAR O LEITOR DISPLAYLINK<br />
1) Instale o leitor de CD incluído.<br />
3) Siga as instruções no écran até ter concluído a<br />
instalação.<br />
2) Clique duas vezes em Setup.exe.<br />
Configuração Windows ® 7 / Windows ® 8<br />
1) Ligue a Estação de Acoplamento ao seu portátil.<br />
UP<br />
POWER IN<br />
POWER OUT<br />
HDMI<br />
DVI<br />
2) O Windows começará a instalar automaticamente o<br />
leitor DisplayLink.<br />
NOTA: Se o leitor de instalação não iniciar automaticamente,<br />
desligue a estação de acoplamento do portátil,<br />
insira o leitor de CD e clique no ficheiro Setup.exe.<br />
Configuração corrente<br />
Localize a ponta de alimentação<br />
correta (ajuste de teste no laptop,<br />
se necessário)<br />
Conecte-se ao cabo de<br />
alimentação<br />
Porta USB 2.0 Entrada<br />
áudio<br />
Saída áudio<br />
22<br />
4) Ligue a Estação de Acoplamento aos periféricos.<br />
DC 5V UP DVI HDMI<br />
3) Siga as instruções no écran até ter concluído a<br />
instalação.<br />
4) Ligue todos os aparelhos periféricos.<br />
Saída<br />
Porta USB 3.0 Entrada corrente CC corrente CC Porta USB para portátil HDMI DVI-I Gigabti Ethernet Porta USB 2.0<br />
Porta USB 3.0 w/BC Ranhura de Segurança<br />
1.2 (1.5A)<br />
Ligue para o seu laptop<br />
Diagrama da estação de acoplamento<br />
UP<br />
POWER IN<br />
POWER OUT<br />
Adaptador HDMI para<br />
DVI-D<br />
HDMI<br />
DVI<br />
Adaptador DVI para VGA<br />
Back to Content
Menu Gestor DisplayLink<br />
Menu opção<br />
Gestor DisplayLink<br />
Verificar actualizações<br />
Dispositivos DisplayLink<br />
Configuração áudio<br />
Configuração vídeo<br />
Écran de Resolução<br />
Rotação do écran<br />
Prolongar<br />
Configurado como Monitor Principal<br />
Monitor do notebook<br />
desligado (off)<br />
Espelho<br />
Off (Desligado)<br />
Optimizar para vídeo<br />
Enquadrado para TV<br />
Abre janela do Écran de Resolução<br />
Verifica online se estão disponíveis os novos leitores para descarregar<br />
Mostra uma lista de todos os aparelhos DisplayLink ligados<br />
Abre janela de Configuração Áudio<br />
Abre janela do Ecrã de Resolução<br />
Mostra uma lista de todas as resoluções de écran. Modos inferidos [ ] não<br />
estão disponíveis no modo espelho<br />
Roda o écran no sentido dos ponteiros do relógio ou nas direcções inversas<br />
Prolonga o ambiente Windows nesta exibição<br />
Configurar como écran principal<br />
Desligar o écran do portátil e usar a exibição DisplayLink como écran principal<br />
(só funciona com PCs e quando está ligado apenas um écran DisplayLink)<br />
Mostra o mesmo conteúdo em ambos os écrans (resoluções de écrans devem<br />
ser os mesmos)<br />
Desliga este écran DisplayLink<br />
Para configurar o écran em Modo<br />
Prolongado<br />
1. Clicar no ícone DisplayLink .<br />
2. Seleccionar Prolongar no Menu Gestor.<br />
O aparelho está agora prolongado na direcção em que<br />
estava da última vez em que o écran estava neste modo.<br />
Para maior controlo, use o submenu Prolongar Para e<br />
seleccione uma das opções. O aparelho ficará assim em<br />
Modo Prolongar e coloque-o à Esquerda/Direita/Acima/<br />
Abaixo do monitor principal.<br />
Para configurar o écran para<br />
Modo espelho<br />
1. Cliquer sur l’icône DisplayLink .<br />
2. Seleccionar Espelho no Menu Gestor<br />
A resolução, a profundidade da cor e o índice de<br />
refrescamento do écran primário são repetidos no<br />
monitor ligado à estação de acoplamento.<br />
Seleccionar para melhor funcionamento do vídeo no DisplayLink ligado (só<br />
aplicável em vídeo; o texto pode aparecer menos claro)<br />
Ajustar o tamanho do ambiente Windows para se enquadrar à TV (só funciona<br />
quando está ligado apenas um écran DisplayLink e configurado em Modo<br />
Prolongado)<br />
23<br />
Enquadrar para Configuração TV<br />
1. Para configurar Enquadrar para TV, escolha a<br />
opção no Gestor DisplayLink. Aparecerá a seguinte<br />
interface.<br />
2. Verá também uma faixa vermelha no écran<br />
DisplayLink.<br />
A faixa vermelha mostra o tamanho do novo ambiente<br />
Windows. Use os comandos “+” ou “-” para mudar o<br />
tamanho da faixa vermelha até ficar enquadrado no<br />
écran da TV.<br />
3. Quando a faixa vermelha coincidir com as bordas do<br />
écran da TV, clicar em “Aplicar” para voltar a definir o<br />
tamenho do ambiente Windows.<br />
Back to Content
TR-İçindekiler<br />
• <strong>Targus</strong> USB 3.0 SuperSpeed Çiftli <strong>Video</strong> Yerleşim<br />
İstasyonu<br />
• SuperSpeed USB 3.0 kablo<br />
• Sürücü yükleme CD’si<br />
• AC güç adaptörü<br />
• AC Girişi Kablo ve DC Çıkışı Kablo<br />
• DVI - VGA ve HDMI - DVI dönüşüm adaptörleri<br />
•Güç İpuçları x 8<br />
özellikler<br />
• Çift video girişi (1 x DVI-I, 1 x HDMI)<br />
• 2 x USB 3.0 girişi<br />
• 4 x USB 2.0 girişi<br />
• Gigabit Ethernet<br />
• Ses giriş/çıkış yuvaları<br />
• Güvenlik kilidi yuvası<br />
• DC Güç Girişi: 19.5V, 6.15A<br />
• DC Güç Çıkışı 19.5V, 90W max.<br />
• işaretlenmiş portlar BC 1.2 ve iOS cihaz şarjını<br />
(1,5A) desteklemektedir.<br />
24<br />
Sistem Gereksinimleri<br />
Donanım<br />
• Intel Pentium veya eşdeğeri işlemcili PC<br />
• CD-ROM sürücü<br />
• USB 3.0 veya 2.0 çıkış<br />
• AC güç çıkışı<br />
İşletim Sistemi (aşağıdakilerden birisi)<br />
• Microsoft Windows Vista ® , Servis Paketi 1 (32/64<br />
bit) yüklü<br />
• Microsoft Windows ® XP, Servis Paketi 2 veya 3 yüklü<br />
• Microsoft Windows ® 7 (32/64 bit)<br />
• Microsoft Windows ® 8 (32/64 bit)<br />
• Mac OS ® X 10.6.8 veya üstü<br />
Back to Content
Windows ® XP / Vista ® Kurulumu<br />
NOT: DISPLAYLINK SÜRÜCÜ KURULUMUNDAN ÖNCE YERLEŞTİRME İSTASYONUNU BAĞLAMAYIN.<br />
1) Size verilen sürücü CD’sini takın.<br />
3) Kurulum tamamlanıncaya kadar ekrandaki yönergeleri<br />
izleyin.<br />
2) Setup.exe üzerine çift tıklayın.<br />
Windows ® 7 / Windows ® 8 Kurulumu<br />
1) Yerleştirme İstasyonunu dizüstü bilgisayarınıza<br />
bağlayın.<br />
UP<br />
POWER IN<br />
POWER OUT<br />
HDMI<br />
DVI<br />
2) Windows DisplayLink sürücüsünü kendiliğinden<br />
kurmaya başlayacaktır.<br />
NOT: Eğer sürücü kurulumu kendiliğinden başlamazsa,<br />
yerleştirme istasyonunu dizüstü bilgisayarınızdan çıkarın,<br />
sürücü CD’sini takın ve Setup.exe dosyasına tıklayın.<br />
Güç Ayarı<br />
Doğru güç ucu bulun(gerekirse<br />
laptop test fit)<br />
Elektrik kablosunu bağlayın Dizüstü bilgisayarınıza bağlayın<br />
Yerleştirme İstasyon Diyagramı<br />
USB 2.0 girişi Ses girişi Ses çıkışı<br />
25<br />
4) Yerleştirme İstasyonu ve yan birimlerini bağlayın.<br />
DC 5V UP DVI HDMI<br />
3) Kurulum tamamlanıncaya kadar ekrandaki yönergeleri<br />
izleyin.<br />
4) Tüm çevresel aygıtları bağlayın.<br />
DC Güç<br />
USB 3.0 girişi DC Güç Girişi Çıkışı USB - Dizüstü Bilgisayar girişi HDMI DVI-I Gigabit Ethernet USB 2.0 girişi<br />
USB 3.0 girişi w/BC<br />
1.2 (1.5A)<br />
Kilit yuvası<br />
UP<br />
POWER IN<br />
POWER OUT<br />
HDMI - DVI-D Adaptörü<br />
HDMI<br />
DVI<br />
DVI - VGA Adaptörü<br />
Back to Content
DisplayLink Yönetici Menüsü<br />
Menü Seçeneği<br />
DisplayLink Yöneticisi<br />
Güncellemeleri kontrol et<br />
DisplayLink aygıtları<br />
Ses Ayarı<br />
<strong>Video</strong> Ayarı<br />
Ekran Çözünürlüğü<br />
Ekran Döndürme<br />
Uzat<br />
Ana Monitör olarak ayarlar<br />
Dizüstü bilgisayar<br />
Ekranı Kapalı<br />
Aynala<br />
Kapalı<br />
<strong>Video</strong> için en uygun<br />
hale getir<br />
TV’ye Sığdır<br />
Ekran Çözünürlüğü penceresini açar<br />
İndirilebilecek yeni sürücüler olup olmadığını kontrol eder<br />
Tüm bağlı DisplayLink aygıtlarının bir listesini gösterir<br />
Ses Ayarları penceresini açar<br />
Görüntüyü Uzat Moduna ayarlamak<br />
için<br />
1. DisplayLink simgesine tıklayın .<br />
2. Yönetici Menüsünden Uzat’ı seçin<br />
Ekran Çözünürlüğü penceresini açar<br />
Kullanılabilir ekran çözünürlüklerinin bir listesini gösterir. Türetilmiş ara<br />
modlar [ ] aynalama modunda kullanılamaz<br />
Ekranı saat yönünde ya da saat yönünün tersine döndürür<br />
Windows masaüstünü bu görünüme uzatır.<br />
Bu ekranı ana görüntü olarak ayarlar<br />
Dizüstü bilgisayar görüntüsünü kapatır ve DisplayLink görüntüsünü ana<br />
ekran olarak kullanır. (sadece PC’lerde ve sadece DisplayLink ekranı<br />
bağlı iken çalışır)<br />
Aynı içeriği her iki ekranda da gösterir (ekran çözünürlükleri aynı<br />
olmalıdır)<br />
DisplayLink görüntüsünü kapatır<br />
Aygıt görüntüsü şimdi, aygıtın bu modda olduğu en son<br />
durumdaki doğrultuda uzatılmış olacaktır. Daha fazla<br />
kontrol için, Buna Uzat.. alt menüsündenki seçeneklerden<br />
birini seçin. Bu işlem aygıtı Uzat moduna alır ve ana<br />
ekranın Sol/Sağ/Üst/Alt kısmına yerleştirir.<br />
Görüntüyü Aynala Moduna ayarlamak<br />
için Aynala Modu<br />
1. DisplayLink simgesine tıklayın .<br />
2. Yönetici Menüsünden Aynala’yı seçin<br />
Birincil ekrandaki, çözünürlük, renk derinliği ve yenileme<br />
oranı yerleştirme istasyonuna bağlı olan monitörde aynen<br />
oluşturulur.<br />
DisplayLink bağlı görüntüleme aygıtlarında iyileştirilmiş video oynatımı<br />
için seçin (sadece video için geçerlidi, metinler daha az net görünebilir)<br />
Windows masaüstünün görüntüsünü bağlı TV ekranına sığdıracak şekilde<br />
ayarlar (sadece DisplayLink görüntüsü bağlı iken ve Uzat modunda<br />
çalışır)<br />
26<br />
TV’ye Sığdırma Ayarları<br />
1. TV’ye Sığdırma ayarlarını yapmak için, DisplayLink<br />
Yöneticisinden ilgili seçeneği seçin. Aşağıdaki arayüz<br />
görünecektir.<br />
2. Aynı zamanda DisplayLink ekranında kırmızı bir<br />
çerçeve göreceksiniz.<br />
Kırmızı çerçeve Windows Masaüstünün yeni boyutunu<br />
göstermektedir. TV ekranına Uzatıncaya kadar “+” ve<br />
“-” düğmelerini kullanarak kırmızı çerçevenin boyutunu<br />
değiştirebilirsiniz.<br />
3. Kırmızı çerçeve TV ekranının kenarlarında olduğunda,<br />
Windows masaüstünü boyutlandırmak için “Uygula”<br />
düğmesine tıklayın.<br />
Back to Content
BG - Съдържание<br />
• Базова станция за двойно видео <strong>Targus</strong> USB 3.0<br />
SuperSpeed със захранване<br />
• Супер бърз USB 3.0 кабел<br />
• Компактдиск с драйвер<br />
• Вход и Изход кабел<br />
• Променливотоков адаптер<br />
• Адаптери DVI към VGA и HDMI към DVI<br />
• Напрежителни накрайници x 8<br />
Спецификация<br />
• Двойни видеопортове(1 x DVI-I, 1 x HDMI)<br />
• 2 x USB 3.0 порта<br />
• 4 x USB 2.0 порта<br />
• Gigabit Ethernet<br />
• Входно/изходни портове за звук<br />
• Слот за заключване<br />
• Вход за променливо напрежение: 19.5V, 6.15A<br />
• Изход за променливо напрежение: 19.5V, 90W<br />
max.<br />
• Портовете, маркирани с поддържат<br />
зареждане на уреди с BC 1.2 и iOS (1.5A)<br />
27<br />
Системни изисквания<br />
Хардуер<br />
• Компютър с процесор Intel Pentium или<br />
еквивалентен<br />
• CD-ROM устройство<br />
• Порт USB 3.0 или 2.0<br />
• Променливотоков контакт за захранване<br />
Операционна система (някоя от следните)<br />
• Mircosoft Windows Vista ® със Service<br />
Pack 1 (32/64-бита)<br />
• Mircosoft Windows ® XP със Service<br />
Pack 2 или 3<br />
• Mircosoft Windows ® 7 (32/64-бита)<br />
• Mircosoft Windows ® 8 (32/64-бита)<br />
• Mac OS ® X 10.6.8 или по-нова<br />
Back to Content
Настройка в Windows ® XP / Vista ®<br />
ЗАБЕЛЕЖКА: НЕ СВЪРЗВАЙТЕ БАЗОВАТА СТАНЦИЯ ПРЕДИ ИНСТАЛИРАНЕТО НА ДРАЙВЕРА НА DIS-<br />
PLAYLINK.<br />
1) Поставете доставения компактдиск с драйвер.<br />
2) Щракнете двукратно върху Setup.exe.<br />
Настройка в Windows ® 7 / Windows ® 8<br />
1) Свържете базовата станция към преносимия<br />
компютър.<br />
UP<br />
POWER IN<br />
POWER OUT<br />
HDMI<br />
DVI<br />
2) Windows ще стартира драйвера на DisplayLink<br />
автоматично.<br />
ЗАБЕЛЕЖКА: Ако инсталирането на драйвера не<br />
стартира автоматично, изключете базовата станция<br />
от преносимия компютър, поставете компактдиска с<br />
драйвера и щракнете върху файла Setup.exe.<br />
Установка на напрежението<br />
Locate the correct power tip<br />
(Test fit inlaptop if needed) Connect to the power cord Connect to your laptop<br />
Схема на базовата станция<br />
Изход за Порт USB към преносим<br />
Порт USB 3.0<br />
Вход за променливо променливо компютър<br />
напрежение напрежение<br />
Порт USB 3.0 w/BC Слот за заключване<br />
1.2 (1.5A)<br />
Порт USB 2.0 Вход за звук Изход за<br />
звук<br />
28<br />
3) Следвайте инструкциите на дисплея до<br />
завършване на инсталацията.<br />
4) Свържете базовата станция и периферните<br />
устройства.<br />
DC 5V UP DVI HDMI<br />
3) Следвайте инструкциите на дисплея до<br />
завършване на инсталацията.<br />
4) Свържете всички периферни устройства.<br />
DC 5V UP DVI HDMI<br />
HDMI DVI-I Gigabit Ethernet Порт USB 2.0<br />
Адаптер HDMI към DVI-D<br />
Адаптер DVI към VGA<br />
Back to Content
Меню за управление на DisplayLink<br />
Опция на менюто<br />
Управление на DisplayLink<br />
Проверка за актуализации<br />
Устройства на DisplayLink<br />
Настройка на звука<br />
Настройка на видео<br />
Резолюция на<br />
екрана<br />
Завъртане на екрана<br />
Разширяване<br />
Задаване като основен монитор<br />
Изключване на<br />
монитора на<br />
ноутбука<br />
Огледален образ<br />
Изкл<br />
Оптимизиране за<br />
видео<br />
Вместване на ТВ<br />
екран<br />
За да установите дисплея в<br />
разширен режим<br />
1. Щракнете върху иконата на DisplayLink .<br />
2. Изберете Extend (Разширен) в менюто за<br />
управление<br />
Отваря прозореца за резолюция на екрана<br />
Проверява онлайн за налични за изтегляне нови драйвер<br />
Показва списък от свързаните към DisplayLink устройства<br />
Отваря прозорец за конфигуриране на звука<br />
Отваря прозореца за резолюция на екрана<br />
Показва списък от предлаганите резолюции на екрана. Логическите<br />
режими [ ] не се предлагат в режим на режим на огледално<br />
изображение.<br />
Завърта екрана по посока на часовниковата стрелка или в обратна посока.<br />
Разширява работния плот на Windows на този дисплей<br />
Задава настоящият екран като основен дисплей<br />
Изключва дисплея на преносимия компютър и използва дисплея<br />
на DisplayLink като основен (работи само при компютри и само при<br />
свързване на един екран DisplayLink)<br />
Показва същото съдържание и на двата екрана (резолюциите на<br />
екраните трябва да съвпадат)<br />
Изключва дисплея DisplayLink<br />
Устройството се разширява в посоката, в която е<br />
било при последното включване в този режим. За<br />
по-голям контрол използвайте подменюто Extend<br />
To (Разшири до) и изберете някоя от опциите. Това<br />
ще въведе устройството в разширен режим и ще го<br />
постави вляво/вдясно/над/под основния монитор.<br />
За да установите дисплея в<br />
режим на огледален образ<br />
1. Щракнете върху иконата на DisplayLink .<br />
2. Изберете Mirror (Огледален образ) в менюто за<br />
управление<br />
Резолюцията, цветовата дълбочина и скоростта<br />
на опресняване на главния екран се дублират на<br />
свързания към базовата станция монитор.<br />
Изберете за подобрено видеовъзпроизвеждане на свързани към<br />
DisplayLink дисплеи (приложима само за видео; възможно е текстът<br />
да бъде неясен)<br />
Регулира размера на работния плот на Windows така, че да вмести<br />
съдържанието на свързан телевизионен екран (работи само при<br />
свързване на една базова станция DisplayLink, установена в режим<br />
Extend (Разширен))<br />
29<br />
Конфигурация за вместване на<br />
телевизионен екран<br />
1. За да конфигурирате опцията Fit to TV (Вместване<br />
на телевизионен екран), я изберете от управлението<br />
на DisplayLink. Ще се покаже следния интерфейс.<br />
2. Ще видите и червена граница на екрана на<br />
DisplayLink.<br />
Червената граница показва размера на новия<br />
работен плот на Windows. Използвайте “+” и “-”, за да<br />
промените размера на червената граница, докато се<br />
вмести на телевизионния екран.<br />
3. След като червената граница достигне до<br />
ръбовете на телевизионния екран, натиснете “Apply”<br />
(Приложи), за да преоразмерите работния плот на<br />
Windows.<br />
Back to Content
CZ - Obsah<br />
• <strong>Targus</strong> USB 3.0 vysokorychlostní dokovací stanice s<br />
duálním obrazem a napájením<br />
• SuperSpeed USB 3.0 kabel<br />
• CD s ovladači<br />
• Vstupní napájení na Výstupní výkon kabel<br />
• Síťový adaptér<br />
• Adaptéry DVI na VGA a HDMI na DVI<br />
• Napájecí hroty x 8<br />
Technické údaje<br />
• Duální video porty (1 x DVI-I, 1 x HDMI)<br />
• 2 x port USB 3.0<br />
• 4 x port USB 2.0<br />
• Gigabit Ethernet<br />
• Audio Vstup/Výstup port<br />
• Slot bezpečnostního zámku<br />
• Vstupní napájení: 19.5V, 6.15A<br />
• Výstupní výkon: 19.5V, 90W max.<br />
• Porty označené podporujú BC 1.2 a nabíjanie<br />
zariadenia iOS (1,5 A)<br />
30<br />
Systemanforderungen<br />
Hardware<br />
• PC s procesorem Intel Pentium nebo odpovídající<br />
• jednotka CD-ROM<br />
• port USB 3.0 nebo 2.0<br />
• Elektrická zásuvka<br />
Operační systém (některý z následujících)<br />
• Mircosoft Windows Vista ® se Service<br />
Pack 1 (32/64-bit)<br />
• Mircosoft Windows ® XP se Service<br />
Pack 2 nebo 3<br />
• Mircosoft Windows ® 7 (32/64-bit)<br />
• Mircosoft Windows ® 8 (32/64-bit)<br />
• Mac OS ® X 10.6.8 nebo vyšší<br />
Back to Content
Windows ® XP / Vista ® nastavení<br />
POZNÁMKA: DOKOVACÍ STANICI NEPŘIPOJUJTE PŘED INSTALACÍ OVLADAČE DISPLAYLINK.<br />
1) Nainstalujte přiložené CD.<br />
2) Dvakrát klikněte na “Setup.exe”.<br />
Windows ® 7 / Windows ® 8 nastavení<br />
1) Připojte Dokovací stanici k notebooku.<br />
UP<br />
POWER IN<br />
POWER OUT<br />
HDMI<br />
DVI<br />
2) Windows začnou automaticky instalovat ovladač<br />
DisplayLink.<br />
POZNÁMKA: Pokud se instalace ovladače nespustí automaticky,<br />
odpojte dokovací stanici od notebooku, vložte<br />
CD s ovladači a klikněte na soubor “Setup.exe”.<br />
Nastavení napájení<br />
Schéma dokovací stanice<br />
Port USB 3.0<br />
Port USB 2.0 Audio Vstup Audio Výstup<br />
31<br />
3) Postupujte podle pokynů na obrazovce, dokud není<br />
instalace ukončena.<br />
4) Připojte Dokovací stanici a periférní zařízení<br />
DC 5V UP DVI HDMI<br />
3) Postupujte podle pokynů na obrazovce, dokud není<br />
instalace ukončena.<br />
4) Připojte všechna periferní zařízení.<br />
DC 5V UP DVI HDMI<br />
Port USB k notebooku<br />
Vstupní napájení DVI-I Port USB 2.0<br />
Výstupní<br />
výkon HDMI Gigabit Ethernet<br />
Port USB 3.0 w/BC<br />
1.2 (1.5A)<br />
Slot zámku<br />
Adaptér HDMI na DVI-D<br />
Adaptér DVI na VGA<br />
Back to Content
Nabídka manažer DisplayLink<br />
Položka nabídky<br />
Manažer DisplayLink<br />
Kontrola Aktualizací<br />
Zařízení DisplayLink<br />
Nastavení Audio<br />
Nastavení <strong>Video</strong><br />
Rozlišení obrazovky<br />
Rotace obrazovky<br />
Rozšíření<br />
Nastavit jako Hlavní monitor<br />
Vypnout monitor<br />
notebooku<br />
Zrcadlo<br />
Vypnout<br />
Optimalizace pro <strong>Video</strong><br />
Přizpůsobení k TV<br />
Nastavení Displeje<br />
na Režim “Extend”<br />
(“Rozšíření”)<br />
1. Klikněte na ikonu “DisplayLink”.<br />
2. Zvolte “Extend” (“Rozšíření”) v Nabídce<br />
Manažer.<br />
Otevře okno “Screen Resolution” (“Rozlišení obrazovky”)<br />
Zkontroluje online, zda jsou k dispozici nové ovladače<br />
Zobrazí seznam všech připojených zařízení DisplayLink<br />
Otevře okno “Audio Configuration” (“Konfigurace Audio”)<br />
Otevře okno “Screen Resolution” (“Rozlišení obrazovky”)<br />
Zobrazí seznam dostupných rozlišení obrazovky. Odvozené Režimy [ ] nejsou k<br />
dispozici v zrcadlovém režimu<br />
Otočí obrazovku směrem doprava nebo doleva<br />
Rozšiřuje plochu Windows na tento displej<br />
Nastaví tuto obrazovku jako hlavní displej<br />
Vypne displej notebooku a použije displej DisplayLink jako hlavní obrazovku (funguje<br />
pouze na PC a pouze pokud je připojena jedna obrazovka DisplayLink)<br />
Zobrazí stejný obsah na obou obrazovkách (rozlišení obrazovek musí být stejné)<br />
Vypne tento displej DisplayLink<br />
Zařízení je nyní rozšířeno ve směru, v jakém byl<br />
displej naposledy v tomto režimu. Pro lepší kontrolu<br />
použijte podnabídku “Extend” (“Rozšířit na”) a<br />
zvolte jednu z možností. Tímto se dostane zařízení<br />
do Režimu “Extend” (“Rozšíření”) a umístí se<br />
Vlevo/Vpravo/Dole/Nahoře na hlavním monitoru.<br />
Nastavení Displeje do<br />
Zrcadlového Režimu<br />
1. Klikněte na ikonu “DisplayLink”.<br />
2. V nabídce Manažer zvolte “Mirror” (“Zrcadlo”).<br />
Rozlišení, hloubka barev a obnovovací<br />
frekvence primární obrazovky jsou zdvojeny<br />
na monitor pripojený k dokovací stanici.<br />
Vyberte pro zlepšení přehrávání videa na displejích připojených k DisplayLink<br />
(použitelné pouze pro video; text se může objevit méně jasný)<br />
Přizpůsobí velikost plochy Windows na připojenou TV (funguje pouze, pokud je<br />
připojen jeden displej DisplayLind a nastaven na Režim “Extend” (“Rozšíření”))<br />
32<br />
Přizpůsobení konfigurace<br />
TV<br />
1. Chcete-li konfigurovat “Fit to TV” (“Přizpůsobení<br />
k TV”), zvolte možnost z Manažera DisplayLink.<br />
Objeví se následující rozhraní.<br />
2. Uvidíte také červené ohraničení na obrazovce<br />
DisplayLink.<br />
Červené ohraničení zobrazuje velikost nové plochy<br />
Window. Pomocí ovládání “+” a “-” měníte velikost<br />
červeného ohraničení, dokud se nepřizpůsobí<br />
obrazovce TV.<br />
3. Jakmile je červené ohraničení v krajích obrazovky<br />
TV, kliknutím na “Apply” (“Použít”) změníte<br />
velikost plochy Windows.<br />
Back to Content
DK - Indholdsfortegnelse<br />
• <strong>Targus</strong> USB 3.0 SuperSpeed Dobbelt <strong>Video</strong> <strong>Docking</strong>station<br />
med Strøm<br />
• SuperSpeed USB 3.0 kabel<br />
• Driver CD<br />
• AC strømadapter<br />
• AC Strøm Ind og DC Strøm Ud kabel<br />
• DVI til VGA og HDMI til DVI Adaptere<br />
• Strømtips x 8<br />
Specifikationer<br />
• Dobbelt video porte (1 x DVI-I, 1 x HDMI)<br />
• 2 x USB 3.0 porte<br />
• 4 x USB 2.0 porte<br />
• Gigabit Ethernet<br />
• Audio In/Out porte<br />
• Sikkerhedslås<br />
• DC Strøm Ind: 19.5V, 6.15A<br />
• DC Strøm Ud: 19.5V, 90W max.<br />
• Porte markeret med understøtter opladning af<br />
BC 1.2 og iOS-enheder (1.5A)<br />
33<br />
Requisitos del Sistema<br />
Hardware<br />
• PC med Intel Pentium processer eller<br />
tilsvarende<br />
• CD-ROM drev<br />
• USB 3.0 eller 2.0 port<br />
• AC strømudgang<br />
Operativsystem (et af følgende)<br />
• Microsoft Windows Vista ® med Service<br />
Pakke 1 (32/64-bit)<br />
• Microsoft Windows ® XP med Service<br />
Pakke 2 eller 3<br />
• Microsoft Windows ® 7 (32/64-bit)<br />
• Microsoft Windows ® 8 (32/64-bit)<br />
• Mac OS ® X 10,6,8 eller nyere<br />
Back to Content
Windows ® XP / Vista ® Indstilling<br />
NOTE: FORBIND IKKE DOCKING STATIONEN FØR DU HAR INSTALLERET DISPLAYLINK DRIVEREN.<br />
1) Installér den medfølgende Driver CD.<br />
3) Følg instrukserne på skærmen<br />
2) Dobbeltklik på Setup.exe.<br />
1) Forbind <strong>Docking</strong>stationen til din laptop.<br />
UP<br />
POWER IN<br />
POWER OUT<br />
HDMI<br />
DVI<br />
2) Windows installerer DisplayLink Driveren automatisk.<br />
NOTE: Hvis driverinstalleringen ikke starter automatisk,<br />
tages dockingstationens stik ud af din laptop, og Driver<br />
Cden isættes, og der klikkes på Setup.exe filen.<br />
34<br />
indtil installeringen er færdig.<br />
4) Forbind <strong>Docking</strong>stationen og<br />
ydre enheder.<br />
Windows ® 7 / Windows ® 8 Indstilling<br />
Strømindstilling<br />
Find den rigtige effekt spidsen (test<br />
pasform i laptop, hvis nødvendigt)<br />
USB 3.0 Port<br />
Tilslut strømkablet Opret forbindelse til din bærbare<br />
computer<br />
<strong>Docking</strong> <strong>Station</strong> Diagram<br />
USB til Laptop Port<br />
DC Strøm Ind<br />
DC Strøm Ud<br />
USB 3.0 Port w/BC<br />
1.2 (1.5A)<br />
Lås<br />
USB 2.0 Port Audio Audio<br />
Indgang Udgang<br />
DC 5V UP DVI HDMI<br />
3) Følg instrukserne på skærmen indtil installeringen<br />
er færdig.<br />
4) Forbind alle ydre apparater.<br />
UP<br />
POWER IN<br />
POWER OUT<br />
HDMI DVI-I Gigabit Ethernet USB 2.0 Port<br />
HDMI til DVI-D Adapter<br />
HDMI<br />
DVI<br />
DVI til VGA Adapter<br />
Back to Content
DisplayLink Manager Menu<br />
Menu Option<br />
DisplayLink Manager<br />
Søg efter Opdateringer<br />
DisplayLink apparater<br />
Audio Indstilling<br />
<strong>Video</strong> Indstilling<br />
Skærmopløsning<br />
Skærmrotering<br />
Udvid<br />
Indstil som Hovedmonitor<br />
Notebook Monitor<br />
Slukket<br />
Spejl<br />
Slukket<br />
Optimér til <strong>Video</strong><br />
Tilpas til TV<br />
Indstil dit Display på<br />
Udvidelsesfunktion<br />
1. Klik på DisplayLink ikonet.<br />
2. Vælg Udvid i Manager Menuen.<br />
Åbner Skærmopløsningsvinduet<br />
Søger online efter nye drivere, der kan downloades<br />
Viser en liste med alle tilsluttede DisplayLink apparater<br />
Åbner Audiokonfigueringsvinduet<br />
Åbner Skærmopløsningsvinduet<br />
Viser en liste med alle mulige skærmopløsninger. Udledte Funktioner [ ]<br />
kan ikke benyttes ved spejlfunktion.<br />
Roterer skærmen med eller mod uret<br />
Apparatet udvides nu i den retning<br />
den stod på sidste gang, displayet brugte<br />
denne funktion. For at styre retningen,<br />
bruges Udvid undermenuen og en af mulighederne<br />
vælges. Dette aktiverer apparatets<br />
Udvidelsesfunktion, og placerer den til<br />
Venstre/Højre/Over/Under hovedmonitoren.<br />
Indstil Displayet på<br />
Spejlfunktion<br />
1. Klik på DisplayLink ikonet.<br />
2. Vælg Spejl i Manager Menu.<br />
Den primære skærms opløsning,<br />
farvedybde og opdateringshastighed<br />
gengives<br />
på den monitor, der er forbundet til docking<br />
stationen.<br />
Udvider dit Windows skrivebord på dette display<br />
Indstiller denne skærm som hoveddisplay<br />
Slukker for din laptops display og benytter DisplayLink displayet som<br />
hovedskærm (virker kun ved PCer og når kun én DisplayLink skærm er<br />
tilsluttet)<br />
Viser samme indhold på begge skærme (skærmopløsningerne skal<br />
være ens)<br />
Slukker for dette DisplayLink display<br />
Vælges for at opnå forbedret videoafspilning på dine DisplayLink tilsluttede<br />
displayer (kun ved video; tekst kan være mindre klar)<br />
Justerer størrelsen af dit Windows skrivebord til det tilsluttede TV (virker<br />
kun når et DisplayLink display er tilsluttet og indstillet på Udvidelsesfunktion)<br />
35<br />
Konfiguration af Tilpas<br />
til TV<br />
1. for at konfigurere Tilpas til TV vælges<br />
muligheden fra din DisplayLink Manager.<br />
Følgende interface vises.<br />
2. Du vil se en rød kant på<br />
DisplayLink skærmen.<br />
Den røde kant viser størrelsen på det nye<br />
Windows Skrivebord. Brug “+” og “-”<br />
knapperne for at ændre den røde kants størrelse<br />
indtil den passer til TV-skærmen.<br />
3. Når den røde kant på TV-skærmen<br />
når kanten, klikkes på “Apply” (anvend) for at<br />
ændre størrelsen på dit Windows skrivebord.<br />
Back to Content
EE - Sisu<br />
• <strong>Targus</strong> USB 3.0 SuperSpeed kaksik video<br />
dokkimisjaam koos toitega<br />
• SuperSpeed USB 3.0 kaabel<br />
• Draiveri CD<br />
• Vahelduvvooluadapter<br />
• Alalisvool SISSE ja Alalisvool VÄLJA kaabel<br />
• Adapterid DVI-lt VGA-le ja HDMI-lt DVI-le<br />
• Vooluvarustuse näpunäited x 8<br />
Tehnilised andmed<br />
• Kaksik videopordid (1 x DVI-I, 1 x HDMI)<br />
• 2 x USB 3.0 port<br />
• 4 x USB 2.0 port<br />
• Gigabit Ethernet<br />
• Audio sisse/välja pordid<br />
• Turvaluku pesa<br />
• Alalisvool SISSE: 19.5V, 6.15A<br />
• Alalisvool VÄLJA: 19.5V, 90W max.<br />
• Tähistatud pesad toetavad aku laadimist (BC<br />
1.2) ja iOS seadme laadimist (1,5 A)<br />
36<br />
Configuration système requise<br />
Riistvara<br />
• Intel Pentiumi või võrdväärse protsessoriga arvuti<br />
• CD-ROM draiv<br />
• USB 3.0 või 2.0 port<br />
• Vahelduvvoolu pistikupesa<br />
Operatsioonisüsteem (üks järgmistest)<br />
• Microsoft Windows Vista ® 1. hoolduspaketiga 1<br />
(32/64-bit)<br />
• Microsoft Windows ® XP 2. või 3. hoolduspaketiga<br />
• Microsoft Windows ® 7 (32/64-bit)<br />
• Microsoft Windows ® 8 (32/64-bit)<br />
• Mac OS ® X 10.6.8 või hilisem<br />
Back to Content
®<br />
®<br />
Windows XP/ Vista seadistamine<br />
MÄRKUS: ÄRGE ÜHENDAGE DOKKIMISJAAMA ENNE DISPLAYLINKI DRAIVERI INSTALLIMIST.<br />
1) Installige kaasasolev draiveri CD.<br />
2) Topeltklõpsake failil Setup.exe.<br />
37<br />
3) Tegutsege vastavalt ekraanile kuvatud<br />
juhistele kuni installimine on lõpule viidud.<br />
4) Ühendage dokkimisjaam ja välisseadmed.<br />
® ®<br />
Windows 7 / Windows 8 seadistamine<br />
1) Ühendage dokkimisjaam oma sülearvutiga.<br />
DC 5V UP DVI HDMI<br />
2) Windows asub automaatselt installima DisplayLinki<br />
draiverit.<br />
MÄRKUS: Kui draiveri installimine ei käivitu automaatselt, ühendage<br />
dokkimisjaam oma sülearvutist lahti, sisestage draiveri CD<br />
ning klõpsake failil Setup.exe.<br />
Vooluvarustuse seadistamine<br />
Locate the correct power tip<br />
(Test fit inlaptop if needed) Connect to the power cord Connect to your laptop<br />
Dokkimisjaama skeem<br />
USB 3.0 port<br />
USB 2.0 port Heli sisse Heli välja<br />
DC 5V UP DVI HDMI<br />
3) Tegutsege vastavalt ekraanile kuvatud<br />
juhistele kuni installimine on lõpule viidud.<br />
4) Ühendage kõik välisseadmed<br />
DC 5V UP DVI HDMI<br />
USB-st sülearvutisse<br />
Alalisvool SISSE DVI-I USB 2.0 port<br />
Alalisvool<br />
VÄLJA HDMI Gigabit Ethernet<br />
USB 3.0 port w/BC<br />
1.2 (1.5A)<br />
Lukupesa<br />
HDMI-st DVI-D-sse adapter DVI-st VGA-sse adapter<br />
Back to Content
DisplayLink haldurimenüü<br />
Menüüsuvand<br />
DisplayLinki haldur<br />
Kontrolli uuenduste olemasolu<br />
DisplayLinki seadmed<br />
Heli seadistamine<br />
<strong>Video</strong> seadistamine<br />
Ekraaniresolutsioon<br />
Ekraani pööramine<br />
Laienda<br />
Sea põhiekraaniks<br />
Sülearvuti ekraan<br />
väljas<br />
Peegel<br />
Väljas<br />
Optimeeri video<br />
jaoks<br />
Sobita teleriga<br />
Ekraani seadistamine<br />
laiendatud režiimi<br />
1. Klõpsake ikoonil DisplayLink<br />
2. Valige haldurimenüüst käsklus laienda.<br />
Seade on nüüd laiendatud samas suunas,<br />
kus see oli viimati, kui ekraan oli samas<br />
režiimis Parema kontrolli saavutamiseks<br />
kasutage alammenüüd „laienda kohta“<br />
ning valige üks suvanditest. See lülitab<br />
seadme laiendatud režiimi ning paigutab ta<br />
põhiekraanist vasakule/paremale/ülesse/<br />
alla.<br />
Ekraani seadmine<br />
peeglirežiimi<br />
1. Klõpsake ikoonil DisplayLink<br />
2. Valige haldurimenüüst käsklus peegel.<br />
Põhiekraani resolutsiooni, värvisügavust ja<br />
värskendamiskiirust kopeeritakse dokkimisjaamaga<br />
ühendatud ekraanil.<br />
Avab ekraaniresolutsiooni akna<br />
Kontrollib veebis, kas allalaadimiseks on uusi draivereid<br />
Näitab nimekirja kõikidest ühendatud DisplayLinki seadmetest<br />
Avab heli konfigureerimise akna<br />
Avab ekraaniresolutsiooni akna<br />
Näitab nimistut kõikidest valitavatest ekraaniresolutsioonidest. Viidatud<br />
režiimid [ ] pole peegelrežiimis kasutatavad<br />
Pöörab ekraani päripäeva või vastupäeva suunas<br />
Laiendab Windowsi töölaua sellele ekraanile<br />
Määrab ekraani põhiekraaniks<br />
Lülitab sülearvuti ekraani välja ning kasutab põhiekraanina DisplayLinki<br />
ekraani (töötab ainult PC-arvutite puhul kui on ühendatud ainult üks<br />
DisplayLinki ekraan)<br />
Näitab sama sinu mõlemal ekraanil (ekraaniresolutsioon peab olema<br />
sama)<br />
Lülitab DisplayLinki ekraani välja<br />
Valige DisplayLinki ühendatud ekraanidel parendatud video taasesituse<br />
jaoks (rakendatav ainult video puhul; tekst võib muutuda ebaselgemaks)<br />
Reguleerib Windowsi töölaua suurust vastavalt ühendatud telerile<br />
(töötab ainult siis, kui on ühendatud üks DisplayLinki ekraan ning valitud<br />
on laiendatud režiim)<br />
38<br />
Seade „sobita teleriga“<br />
konfigureerimine<br />
1. Seade „sobita teleriga“ konfigureerimiseks<br />
valige DisplayLinki halduris vastav<br />
suvand. Avaneb järgmine liides.<br />
2. Samuti näete DisplayLinki ekraanil<br />
punast äärist.<br />
Punane ääris näitab Windowsi uue töölaua<br />
suurust. Kasutage punase äärise suuruse<br />
muutmiseks nuppe „+“ ja „-“ kuni see sobitub<br />
teleriekraaniga.<br />
3. Kui punane ääris on teleriekraani servades,<br />
klõpsake Windowsi töölaua suuruse<br />
muutmiseks nuppu „Rakenda“.<br />
Back to Content
FI - Sisältö<br />
• <strong>Targus</strong> USB 3.0 SuperSpeed -kaksoisvideotelakka<br />
• SuperSpeed USB 3.0-kaapeli<br />
• CD Draiveri<br />
• Verkkokaapeli adapteri<br />
• Virran tuloliitin ja Virran lähtöliitin kaapeli<br />
• DVI-VGA-ja HDMI-DVI Adapterit<br />
• Virtavihjeet x 8<br />
Määrittelyt<br />
• Kaksi video-porttia (1 x DVI-I, 1 x HDMI)<br />
• 2 x USB 3.0-porttia<br />
• 4 x USB 2.0-porttia<br />
• Gigabit Ethernet<br />
• Audio In / Out porttit<br />
• Turvalukko ura<br />
• Virran tuloliitin: 19.5V, 6.15A<br />
• Virran lähtöliitin: 19.5V, 90W max.<br />
• Kuviolla merkityt portit tukevat BC 1.2 ja iOSlaitteiden<br />
lataamista (1.5A)<br />
39<br />
Requisiti necessari al sistema<br />
Laitteisto<br />
• PC Intel Pentium-prosessori tai vastaava<br />
• CD-ROM-asema<br />
• USB 3.0-tai 2.0-portti<br />
• Verkkokaapeli<br />
Käyttöjärjestelmä (jokin seuraavista)<br />
• Mircosoft Windows Vista ® Service<br />
Pakkaus 1 (32/64-bit)<br />
• Mircosoft Windows ® XP Service<br />
Packkaus 2 tai 3<br />
• Mircosoft Windows ® 7 (32/64-bit)<br />
• Mircosoft Windows ® 8 (32/64-bit)<br />
• Mac OS ® X 10.6.8 tai myöhempi versio<br />
Back to Content
®<br />
®<br />
Windows XP/Vista Setup<br />
HUOMAUTUS: Älä liitä telakointiasemaa ennen kun olet asentanut näyttölinkki draiveria.<br />
1) Asenna mukana tullut Draiveri CD.<br />
2) Kaksoisnapsauta Setup.exe.<br />
® ®<br />
Windows 7 / Windows 8 Setup<br />
1) Liitä telakointiasema kannettavan<br />
tietokoneesi.<br />
DC 5V UP DVI HDMI<br />
2) Windows alkaa asentaa näyttölinkki draiveria<br />
automaattisesti.<br />
HUOMAUTUS: Jos draiverin asennus ei käynnisty automaattisesti,<br />
irrota telakointiasema kannettavastatietokoneestasi, aseta<br />
Draiveri CD, ja napsauta Setup.exe tiedostoa.<br />
Virta-asetukset<br />
Etsi oikea teho kärki (testi sopii<br />
kannettavan tarvittaessa)<br />
USB 3.0 portti<br />
Kytke virtajohto Liitä kannettavaan tietokoneeseen<br />
Telakointiasema Kaavio<br />
USB 2.0 portti Ääni sisään Ääni ulos<br />
(Audio In) (Audio Out)<br />
40<br />
3) Noudata näytön ohjeita<br />
kunnes asennus on valmis.<br />
4) Liitä telakointiasema ja oheislaitteet.<br />
DC 5V UP DVI HDMI<br />
3) Noudata näytön ohjeita kunnes asennus<br />
on valmis.<br />
4) Kytke kaikki oheislaitteet.<br />
HDMI:stä DVI-D:hen<br />
Adapteri<br />
DC 5V UP DVI HDMI<br />
Virran tuloliitin<br />
Virran<br />
lähtöliitin<br />
USB:stä<br />
kannettavaantietokoneeseen<br />
poleva portti 3.0 portti HDMI DVI-I Gigabit Ethernet USB 2.0 portti<br />
USB 3.0 portti w/BC<br />
1.2 (1.5A)<br />
Lukko ura<br />
DVI:sta VGA:han<br />
Adapteri<br />
Back to Content
DisplayLink Manager valikko<br />
Valikon valinta<br />
DisplayLink Manager<br />
Tarkista päivitykset<br />
DisplayLink laitteet<br />
Audio Asetus<br />
<strong>Video</strong> Asetus<br />
Näytön resoluutio<br />
Näytön kierto<br />
Jatka<br />
Aseta päänäytöksi<br />
Notebook Tarkkailu<br />
Off<br />
Peili<br />
Pois päältä<br />
Optimoi videolle<br />
Sovita TV:lle<br />
Säätää näytön Extend<br />
tilaan<br />
1. Klikkaa Näyttölinkki kuvaketta<br />
2. Valitse Extend Manager-valikossa.<br />
Laite on nyt laajennettu siihen suuntaan<br />
jolla<br />
se oli viime kerralla, kun näyttö oli tässä<br />
tilassa. Lisätääkseski hallittavuutta, käytä<br />
Extend<br />
Alivalikkoon ja valitse jokin vaihtoehdoista.<br />
Tämä asettaa laiteen Extend tilaan, ja<br />
asettaa sitä päänäytön vasemmalle /<br />
oikealle / yläpuolella / alapuolella.<br />
Säätää näytön osaksi<br />
Peilikuvatilassa<br />
1. Klikkaa Näyttölinkki kuvaketta<br />
2. Valitse peili Manager-valikkosta.<br />
Ensisijainsen näyttön resoluutio, värisyvyys<br />
ja virkistystaajuus<br />
toistetuu telakointiasemaan kytkettyyn<br />
näyttöön.<br />
Avaa Näytön resoluutio ikkuna<br />
Tarkistaa verkossa, jos uusia draivereita ladattavissa<br />
Näyttää luettelo kaikista kytketyistä Näyttölinkki laitteista<br />
Avaa Audio Configuraatio ikkuna<br />
Avaa Näytön resoluutio ikkunan<br />
Näyttää luettelon kaikista käytettävissä näyttöresoluutioista. Päätetilat []<br />
eivät ole käytettävissä peilikuvatilassa<br />
Kiertää näytön myötä-tai vastapäivään<br />
Jatka Windows-työpöytä tällenäytölle<br />
Aseta tämä näyttö päänäytöksi<br />
Sammuttaa kannettavan tietokoneen näytönlinkki näyttöä päänäyttönä<br />
(toimii vain PC ja kun vain yksi näyttölinkki näyttö on kytkettynä)<br />
Näyttää saman sisällön molemmissa näytöissä (Resoluutiot ovat samat)<br />
Sammuttaa tämän näyttölinkki näytön<br />
Valitse parannetulle videon toistolle näyttölinkkiin liitetyille näytöille (koskee<br />
vain videota, teksti voi näkyä vähemmän selkeänä)<br />
Säätää Windows-työpöydän kokoa sopimaan kytkettyyn TV:hen (toimii<br />
vain kun yksi näyttölinkki näyttö on kytketty ja asetettu Extend-tilaan)<br />
41<br />
Sovita TV Configuraatioon<br />
1. Määritä Sovita TV:hen, valitse vaihtoehto<br />
Näyttölinkki Manager:ista.<br />
Seuraavat käyttöliittymä näkyvät.<br />
2. Näet myös punaisen reunan<br />
näyttölinkki näytössä.<br />
Punainen reuna näyttää uuden<br />
WindowsDesktop koon. Käytä “+” ja “-”<br />
Ohjaimia ja muuta punaisen reunan kokoa<br />
kunnes se mahtuu TV-ruutuun.<br />
3. Kun punainen reuna on TV-ruudun<br />
reunoilla, klikkaa “Sovella” (Apply)<br />
vaihtaaksesi Windowsin työpöydän kokoa.<br />
Back to Content
GR - Περιεχόμενο<br />
• Διπλός σταθμός αγκύρωσης βίντεο USB 3.0 Super-<br />
Speed με ρεύμα της <strong>Targus</strong><br />
• Καλώδιο USB 3.0 SuperSpeed (εξαιρετικά υψηλής<br />
ταχύτητας)<br />
• Μονάδα CD<br />
• Προσαρμογέας ισχύος AC<br />
• Καλώδιο Είσοδος ισχύος AC και Έξοδος ισχύος DC<br />
• Προσαρμογείς DVI σε VGA και HDMI σε DVI<br />
• Ακίδες τροφοδοσίας x 8<br />
Προδιαγραφή<br />
• Διπλές θύρες για συσκευές βίντεο (1 DVI-I, 1 HDMI)<br />
• 2 θύρες USB 3.0<br />
• 4 θύρες USB 2.0<br />
• Gigabit Ethernet<br />
• Θύρες εισόδου/εξόδου ήχου<br />
• Θυρίδα κλειδαριάς ασφαλείας<br />
• Είσοδος ισχύος DC: 19.5V, 6.15A<br />
• Έξοδος ισχύος DC: 19.5V, 90W max.<br />
• Οι θύρες που είναι σημειώμενες με<br />
υποστηρίζουν BC 1.2 και φόρτιση συσκευής iOS<br />
(1.5A)<br />
42<br />
Λειτουργικό σύστημα<br />
Υλισμικό<br />
• Η/Υ με επεξεργαστή Intel Pentium ή άλλον<br />
ισοδύναμό του<br />
• Μονάδα CD-ROM<br />
• Θύρα USB 3.0 ή 2.0<br />
• Έξοδος ισχύος AC<br />
Λειτουργικό σύστημα (κάποιο από τα ακόλουθα)<br />
• Microsoft Windows Vista ® με Service Pack 1<br />
(32/64-bit)<br />
• Microsoft Windows ® XP με Service Pack 2 ή 3<br />
• Microsoft Windows ® 7 (32/64-bit)<br />
• Microsoft Windows ® 8 (32/64-bit)<br />
• Mac OS ® X 10.6.8 ή μεταγενέστερη έκδοση<br />
Back to Content
Ρύθμιση Windows XP/Vista ®<br />
®<br />
ΣΗΜΕΙΩΣΗ: ΜΗ ΣΥΝΔΕΣΕΤΕ ΤΟΝ ΣΤΑΘΜΟ ΑΓΚΥΡΩΣΗΣ ΠΡΟΤΟΥ ΕΓΚΑΤΑΣΤΗΣΕΤΕ ΤΟ ΠΡΟΓΡΑΜΜΑ ΟΔΗΓΗΣΗΣ ΤΗΣ ΕΦΑΡΜΟΓΗΣ DISPLAYLINK.<br />
1) Τοποθετήστε στη μονάδα το CD με το<br />
πρόγραμμα οδήγησης που θα βρείτε στη<br />
συσκευασία.<br />
2) Κάντε διπλό κλικ στο αρχείο Setup.exe.<br />
® ®<br />
Ρύθμιση Windows 7 / Windows 8<br />
1) Συνδέστε τον σταθμό αγκύρωσης με<br />
τον φορητό σας υπολογιστή.<br />
DC 5V UP DVI HDMI<br />
2) Τα Windows θα ξεκινήσουν αυτόματα την<br />
εγκατάσταση του προγράμματος οδήγησης για<br />
την εφαρμογή DisplayLink.<br />
ΣΗΜΕΙΩΣΗ: Αν η εγκατάσταση του προγράμματος οδήγησης δεν<br />
αρχίσει αυτόματα, αποσυνδέστε τον σταθμό αγκύρωσης από τον<br />
φορητό σας υπολογιστή, τοποθετήστε στη μονάδα το CD με το<br />
πρόγραμμα οδήγησης και κάντε κλικ στο αρχείο Setup.exe.<br />
Ρύθμιση ισχύος<br />
Locate the correct power tip<br />
(Test fit inlaptop if needed) Connect to the power cord Connect to your laptop<br />
Διάγραμμα σταθμού αγκύρωσης<br />
Θύρα USB 3.0<br />
Θύρα USB 2.0 Είσοδος<br />
ήχου<br />
Έξοδος ήχου<br />
43<br />
3) Ακολουθήστε τις οδηγίες που<br />
παρουσιάζονται στην οθόνη ωσότου<br />
ολοκληρωθεί η εγκατάσταση<br />
4) Συνδέστε τον σταθμό αγκύρωσης και τα<br />
περιφερειακά.<br />
DC 5V UP DVI HDMI<br />
3) Ακολουθήστε τις οδηγίες που<br />
παρουσιάζονται στην οθόνη ωσότου<br />
ολοκληρωθεί η εγκατάσταση<br />
4) Συνδέστε όλες τις περιφερειακές<br />
συσκευές.<br />
Προσαρμογέας HDMI<br />
σε DVI-D<br />
DC 5V UP DVI HDMI<br />
Θύρα USB προς φορητό<br />
Έξοδος<br />
Είσοδος ισχύος DC<br />
υπολογιστή<br />
ισχύος DC HDMI DVI-I Gigabit Ethernet Θύρα USB 2.0<br />
Θύρα USB 3.0 w/BC<br />
1.2 (1.5A)<br />
Θυρίδα κλειδαριάς<br />
Προσαρμογέας DVI<br />
σε VGA<br />
Back to Content
Μενού προγράμματος διαχείρισης της εφαρμογής DisplayLink<br />
Επιλογή στο μενού<br />
DisplayLink Manager<br />
Έλεγχος για ενημερωμένες<br />
εκδόσεις<br />
Συσκευές εφαρμογής DisplayLink<br />
Ρύθμιση ήχου<br />
Ρύθμιση βίντεο<br />
Ανάλυση οθόνης<br />
Περιστροφή οθόνης<br />
Επέκταση<br />
Καθορισμός ως κύρια οθόνη<br />
Απενεργοποίηση οθόνης<br />
φορητού υπολογιστή<br />
Κατοπτρισμός<br />
Απενεργοποίηση<br />
Βελτιστοποίηση για<br />
βίντεο<br />
Προσαρμογή στην<br />
τηλεόραση<br />
Για να καθορίσετε ότι η<br />
οθόνη θα χρησιμοποιήσει<br />
τη λειτουργία Extend<br />
(Επέκταση)<br />
1. Κάντε κλικ στο εικονίδιο DisplayLink.<br />
2. Στο μενού Manager (Πρόγραμμα<br />
διαχείρισης) επιλέξτε τη δυνατότητα Extend<br />
(Επέκταση).<br />
Η συσκευή επεκτείνεται πλέον στην κατεύθυνση προς<br />
την οποία ήταν τελευταία φορά που βρέθηκε στη<br />
λειτουργία αυτή. Για καλύτερο έλεγχο, χρησιμοποιήστε<br />
το υπομενού Extend To (Επέκταση σε) και επιλέξτε μία<br />
από τις δυνατότητες που σας δίνει. Έτσι η συσκευή<br />
θα περάσει στη λειτουργία Extend (Επέκταση) και στη<br />
θέση Left/Right/Above/Below (Αριστερά/Δεξιά/Πάνω/<br />
Κάτω) ως προς την κύρια οθόνη.<br />
Για να καθορίσετε ότι η<br />
οθόνη θα χρησιμοποιήσει<br />
τη λειτουργία Mirror<br />
(Κατοπτρισμός)<br />
1. Κάντε κλικ στο εικονίδιο DisplayLink.<br />
2. Στο μενού Manager (Πρόγραμμα<br />
διαχείρισης) επιλέξτε τη δυνατότητα Mirror<br />
(Κατοπτρισμός).<br />
Η ανάλυση, το βάθος χρώματος και ο<br />
ρυθμός ανανέωσης της πρωτεύουσας<br />
οθόνης αναπαράγονται στην οθόνη που είναι<br />
συνδεδεμένη στον σταθμό αγκύρωσης.<br />
Ανοίγει το παράθυρο Screen Resolution (Ανάλυση οθόνης).<br />
Ελέγχει μέσω Ίντερνετ αν υπάρχουν διαθέσιμα προς λήψη νέα προγράμματα οδήγησης.<br />
Δείχνει μια λίστα με όλες τις συσκευές που χρησιμοποιούν την εφαρμογή DisplayLink.<br />
Ανοίγει το παράθυρο Audio Configuration (Διάρθρωση ήχου)<br />
Ανοίγει το παράθυρο Screen Resolution (Ανάλυση οθόνης).<br />
Δείχνει μια λίστα με όλες τις διαθέσιμες τιμές ανάλυσης της οθόνης. Οι συναγόμενες<br />
λειτουργίες [ ] δεν είναι διαθέσιμες σε λειτουργία κατοπτρισμού.<br />
Περιστρέφει την οθόνη προς τα δεξιά ή προς τ’ αριστερά.<br />
Επεκτείνει την επιφάνεια εργασίας των Windows πάνω στην παρούσα οθόνη.<br />
Καθορίζει ότι η παρούσα οθόνη θα είναι η κύρια.<br />
Απενεργοποιεί την οθόνη του φορητού υπολογιστή και χρησιμοποιεί ως κύρια την<br />
οθόνη που είναι συνδεδεμένη μέσω της εφαρμογής DisplayLink (λειτουργεί μόνο σε<br />
επιτραπέζιους υπολογιστές και όταν υπάρχει μόνο μία οθόνη συνδεδεμένη μέσω της<br />
εφαρμογής DisplayLink).<br />
Δείχνει το ίδιο περιεχόμενο και στις δύο οθόνες (που πρέπει να έχουν την ίδια ανάλυση).<br />
Απενεργοποιεί την παρούσα οθόνη που είναι συνδεδεμένη μέσω της εφαρμογής<br />
DisplayLink.<br />
Επιλέξτε τη δυνατότητα αυτή για βελτιωμένη αναπαραγωγή βίντεο σε οθόνες που είναι<br />
συνδεδεμένες μέσω της εφαρμογής DisplayLink (ισχύει μόνο για βίντεο ενώ τα κείμενα<br />
μπορεί να φαίνονται λιγότερο καθαρά).<br />
Ρυθμίζει το μέγεθος της επιφάνειας εργασίας των Windows ώστε να χωρέσει στην<br />
συνδεδεμένη τηλεόραση (λειτουργεί μόνο όταν υπάρχει μία οθόνη συνδεδεμένη μέσω<br />
της εφαρμογής DisplayLink και έχει καθοριστεί να χρησιμοποιεί τη λειτουργία Extend<br />
(Επέκταση)).<br />
44<br />
Διάρθρωση δυνατότητας Fit<br />
to TV (Προσαρμογή στην<br />
τηλεόραση)<br />
1. Για να διαρθρώσετε τη δυνατότητα Fit<br />
to TV (Προσαρμογή στην τηλεόραση),<br />
επιλέξτε την από το πρόγραμμα DisplayLink<br />
Manager (Πρόγραμμα διαχείρισης εφαρμογής<br />
DisplayLink). Εμφανίζεται η διεπαφή που<br />
βλέπετε παρακάτω.<br />
2. Θα δείτε επίσης ένα κόκκινο περίγραμμα<br />
στην οθόνη της εφαρμογής DisplayLink.<br />
Το κόκκινο περίγραμμα δείχνει το μέγεθος<br />
της νέας επιφάνειας εργασίας των Windows.<br />
Χρησιμοποιήστε τα εργαλεία ελέγχου «+» και<br />
«-» για να αλλάξετε το μέγεθος του κόκκινου<br />
περιγράμματος ώστε να ταιριάξει με την οθόνη<br />
της τηλεόρασης.<br />
3. Μόλις το κόκκινο διάγραμμα φτάσει στα<br />
άκρα της οθόνης της τηλεόρασης, κάντε<br />
κλικ στην επιλογή Apply (Εφαρμογή) για να<br />
αλλάξετε το μέγεθος της επιφάνειας εργασίας<br />
των Windows.<br />
Back to Content
HR - Sadržaj<br />
• <strong>Targus</strong> USB 3.0 SuperSpeed priključna stanica s<br />
dva videoulaza<br />
• SuperSpeed USB 3.0 kabel<br />
• CD s upravljačkim programom<br />
• mrežni adapter<br />
• Ulaz za AC napajanje i Izlaz za DC napajanje kabel<br />
• DVI/VGA i HDMI/DVI adapteri<br />
• Savjeti za napajanje x 8<br />
Specifikacija<br />
• Dva videopriključka (1 x DVI-I, 1 x HDMI)<br />
• 2 x USB 3.0 priključka<br />
• 4 x USB 2.0 priključka<br />
• Gigabitni Ethernet<br />
• Audiopriključci ulaz/izlaz<br />
• Utor za sigurnosno zaključavanje<br />
• Ulaz za DC napajanje: 19.5V, 6.15A<br />
• Izlaz za DC napajanje: 19.5V, 90W max.<br />
• Priključci označeni s punjač baterija BC 1.2 i<br />
napajanje iOS uređaja (1,5A)<br />
45<br />
Zahtjevi sustava<br />
Hardver<br />
• Osobno računalo s Intel Pentium ili ekvivalentnim<br />
procesorom<br />
• CD-ROM uređaj<br />
• USB 3.0 ili 2.0 priključak<br />
• utičnica za mrežno napajanje<br />
Operativni sustav<br />
• Mircosoft Windows Vista ® sa servisnim paketom<br />
Service Pack 1 (32/64-bitna verzija)<br />
• Mircosoft Windows ® XP sa servisnim paketom<br />
Service Pack 2 ili 3<br />
• Mircosoft Windows ® 7 (32/64-bitna verzija)<br />
• Mircosoft Windows ® 8 (32/64-bitna verzija)<br />
• Mac OS ® X 10.6.8 ili novija verzija<br />
Back to Content
® ®<br />
Podešavanje za Windows XP/Vista<br />
NAPOMENA: NE SPAJAJTE PRIKLJUČNU STANICU PRIJE INSTALACIJE UPRAVLJAČKOG PROGRAMA ZA DISPLAYLINK.<br />
1) Umetnite priloženi CD s upravljačkim<br />
programom.<br />
2) Dvaput kliknite Setup.exe.<br />
46<br />
3) Slijedite upute na zaslonu do završetka<br />
instalacije.<br />
4) Spojite periferne uređaje na priključnu<br />
stanicu.<br />
®<br />
Podešavanje za Windows 7 / Windows 8<br />
1) Spojite priključnu stanicu na prijenosno<br />
računalo.<br />
DC 5V UP DVI HDMI<br />
2) Sustav Windows će automatski započeti<br />
instalaciju upravljačkog programa za<br />
DisplayLink.<br />
NAPOMENA: Ako instalacija upravljačkog programa ne započne<br />
automatski, odspojite priključnu stanicu od prijenosnog računala,<br />
umetnite CD s upravljačkim programom i kliknite datoteku Setup.<br />
exe.<br />
Postavke napajanja<br />
Locate the correct power tip<br />
(Test fit inlaptop if needed) Connect to the power cord Connect to your laptop<br />
Grafički prikaz priključne stanice<br />
USB 2.0 priključak Audio ulaz Audio izlaz<br />
DC 5V UP DVI HDMI<br />
3) Slijedite upute na zaslonu do završetka<br />
instalacije.<br />
4) Spojite sve periferne uređaje.<br />
HDMI/DVI-D adapter<br />
DC 5V UP DVI HDMI<br />
Izlaz za DC USB priključak za<br />
USB 3.0 priključak Ulaz za DC napajanje napajanje prijenosno računalo HDMI DVI-I Gigabit Ethernet USB 2.0 priključak<br />
USB 3.0 priključak w/ Utor za zaključavanje<br />
BC 1.2 (1.5A)<br />
®<br />
DVI/VGA adapter<br />
Back to Content
Izbornik upravljača DisplayLink<br />
Opcije izbornika<br />
Upravljač DisplayLink<br />
Potraži ažuriranja<br />
DisplayLink uređaji<br />
Postavke zvuka<br />
Postavke slike<br />
Razlučivost zaslona<br />
Rotacija zaslona<br />
Proširi<br />
Postavi kao glavni zaslon<br />
ključi zaslon prijenosnog<br />
računala<br />
Zrcalni prikaz<br />
Isključi<br />
Optimiziraj za video<br />
Prilagodi TV zaslonu<br />
Otvara prozor s postavkama razlučivosti zaslona<br />
Pretražuje dostupnost novih upravljačkih programa za preuzimanje s Interneta<br />
Prikazuje popis svih priključenih DisplayLink uređaja<br />
Otvara prozor s postavkama zvuka<br />
Otvara prozor s postavkama razlučivosti zaslona<br />
Prikazuje popis svih dostupnih razlučivosti zaslona. Izvedene razlučivosti [ ] nisu<br />
dostupne u zrcalnom načinu rada<br />
Rotira zaslon u smjeru kazaljke na satu i obrnuto<br />
Proširuje Windows radnu površinu na ovaj prikaz<br />
Postavlja ovaj zaslon kao glavni prikaz<br />
Isključuje prikaz na prijenosnom računalu i koristi DisplayLink kao glavni zaslon<br />
(dostupno samo na osobnim računalima i kada je spojen samo jedan DsiplayLink<br />
zaslon)<br />
Isključuje prikaz DisplayLinka<br />
Namještanje prikaza u<br />
produženi način rada<br />
1. Kliknite ikonu DisplayLink<br />
2. Odaberite Extend (Produži) u izborniku.<br />
Uređaj je sada produžen u onom smjeru u kojemu<br />
se nalazio zadnji put kada je bio podešen<br />
na ovaj način rada. Za bolju kontrolu, koristite<br />
podizbornik Extend To (Produljii na) i odaberite<br />
jednu od opcija. Ovime se uređaj stavlja u<br />
produženi način rada i prikaz se smješta lijevo/<br />
desno/iznad/ispod glavnog zaslona.<br />
Podešavanje prikaza<br />
za zrcalni način rada<br />
1. Kliknite ikonu DisplayLink<br />
2. Odaberite Mirror (Zrcalni prikaz) u izborniku.<br />
Razlučivost, dubina boje i frekvencija<br />
osvježavanja primarnog zaslona repliciraju se<br />
na zaslonu priključenom na priključnu stanicu.<br />
Prikazuje isti sadržaj na oba zaslona (razlučivost zaslona mora biti ista)<br />
Odabire se za bolju video reprodukciju na prikazima povezanima DisplayLinkom<br />
(primjenjivo samo na videoprikaze, tekst može biti slabije jasnoće)<br />
Prilagođava veličinu Windows radne površine priključenom TV uređaju (dostupno<br />
samo kada je priključen jedan DisplayLink prikaz koji je namješten na produženi<br />
način rada)<br />
47<br />
Konfiguracija opcije<br />
Prilagodi TV zaslonu<br />
1. Za konfiguraciju opcije Prilagodi TV zaslonu<br />
odaberite željenu opciju iz upravljača Display-<br />
Linkom. Pojavit će se sljedeće sučelje.<br />
2. Na DisplayLink zaslonu pojavit će se crveni<br />
okvir.<br />
Crveni okvir pokazuje veličinu nove Windows<br />
radne površine. Koristite “+” i “-” za<br />
podešavanje veličine crvenog okvira, sve dok<br />
ne odgovara zaslonu TV uređaja.<br />
3. Kada crveni okvir dosegne rubove zaslona<br />
TV uređaja, kliknite “Apply” (Primijeni) za<br />
namještanje veličine Windows radne površine.<br />
Back to Content
HU - Tartalom<br />
• <strong>Targus</strong> USB 3.0 SuperSpeed kettős videodokkoló<br />
rendszer tápellátással<br />
• SuperSpeed USB 3.0 kábel<br />
• meghajtóprogram-CD-t<br />
• AC hálózati adapter<br />
• AC tápfeszültség BE és DC tápfeszültség KI kábel<br />
• DVI - VGA és HDMI - DVI-D adapter<br />
• Tápellátási javaslatok x 8<br />
Műszaki adatok<br />
• Két videocsatlakozó (1 x DVI-I, 1 x HDMI)<br />
• 2 x USB 3.0 csatlakozó<br />
• 4 x USB 2.0 csatlakozó<br />
• Gigabit Ethernet<br />
• Audio bemeneti/kimeneti csatlakozó<br />
• Biztonsági kábelzár<br />
• DC tápfeszültség BE: 19.5V, 6.15A<br />
• DC tápfeszültség KI: 19.5V, 90W max.<br />
• A “(arrow sign)” jellel ellátott portok/csatlakozók<br />
támogatják a BC 1.2 és az iOS eszközök<br />
töltését (1.5A)<br />
48<br />
Sistem Gereksinimleri<br />
Hardver<br />
• PC Intel Pentium processzorral, vagy<br />
ezzel egyenértékű<br />
• CD-ROM meghajtó.<br />
• USB 3.0 vagy 2.0 csatlakozó<br />
• Hálózati fali csatlakozó<br />
Rendszerkövetelmények<br />
• Mircosoft Windows Vista ® ,<br />
Service Pack 1 (32/64-bit)<br />
• Mircosoft Windows ® XP,<br />
Service Pack 2 vagy 3<br />
• Mircosoft Windows ® 7 (32/64-bit)<br />
• Mircosoft Windows ® 8 (32/64-bit)<br />
• Mac OS ® X 10.6.8 vagy újabb<br />
Back to Content
® ®<br />
Beállítás Windows XP/Vista esetén<br />
MEGJEGYZÉS: A DISPLAYLINK MEGHAJTÓ TELEPÍTÉSE ELŐTT NE CSATLAKOZTASSA A DOKKOLÓÁLLOMÁST.<br />
1) Helyezze a meghajtóba a mellékelt<br />
meghajtóprogram-CD-t.<br />
2) Kattintson kétszer a Setup.exe fájlra.<br />
® ®<br />
Beállítás Windows 7 / Windows 8 esetén<br />
1) Csatlakoztassa a dokkolóállomást a<br />
laptopra.<br />
DC 5V UP DVI HDMI<br />
2) A Windows automatikusan megkezdi a<br />
DisplayLink meghajtóprogram telepítését.<br />
MEGJEGYZÉS: Ha a meghajtóprogram telepítése<br />
nem indul el automatikusan,<br />
csatlakoztassa le a dokkolóállomást a laptopról,<br />
helyezze be a a meghajtóprogramot tartalmazó<br />
CD-t és kattintson a Setup.exe fájlra.<br />
Tápfeszültség beállítása<br />
Locate the correct power tip<br />
(Test fit inlaptop if needed) Connect to the power cord Connect to your laptop<br />
A dokkolóállomás<br />
USB 2.0 csatlakozó Audio be Audio ki<br />
49<br />
3) Kövesse a képernyőn megjelenő utasításokat<br />
és várja meg a telepítés befejeződését.<br />
4) Csatlakoztassa a dokkolóállomást és<br />
a perifériákat.<br />
DC 5V UP DVI HDMI<br />
3) Kövesse a képernyőn megjelenő utasításokat<br />
és várja meg a telepítés befejeződését.<br />
4) Csatlakoztasson minden periféria-eszközt.<br />
HDMI - DVI-D adapter<br />
DC 5V UP DVI HDMI<br />
DC<br />
tápfeszültség<br />
USB 3.0 csatlakozó DC tápfeszültség BE KI USB- laptop csatlakozó HDMI DVI-I Gigabit Ethernet USB 2.0 csatlakozó<br />
USB 3.0 csatlakozó w/<br />
BC 1.2 (1.5A)<br />
Biztonsági zár<br />
csatlakozója<br />
DVI - VGA adapter<br />
Back to Content
DisplayLink Manager Menü<br />
Menüpont<br />
DisplayLink Manager<br />
Frissítések ellenőrzése<br />
DisplayLink eszközök<br />
Audiobeállítás<br />
<strong>Video</strong>beállítás<br />
Screen Resolution<br />
Képernyő elforgatása<br />
Kiterjesztés<br />
Beállítás fő monitorként<br />
Notebook<br />
képernyő ki<br />
Tükör<br />
Ki<br />
Optimalizálás<br />
videóhoz<br />
Fit to TV<br />
A megjelenítő beállítása<br />
Extend Mode üzemmódra<br />
1. Kattintson a DisplayLink ikonra.<br />
2. Lépjen a Manager menü Extend<br />
menüpontjába.<br />
A készülék abba az irányba terjesztődik ki,<br />
amerre ebben az üzemmódban előzőleg<br />
beállították. A beállításhoz használja az<br />
Extend To almenüt és jelölje be a kívánt<br />
lehetőséget. A megjelenítő Extend Mode<br />
üzemmódra állítódik és a fő monitor bal/<br />
jobb/felső/alsó felére terjesztődik ki.<br />
A megjelenítő beállítása<br />
Mirror módra<br />
1. Kattintson a DisplayLink ikonra.<br />
2. Lépjen a Manager menü Mirror<br />
menüpontjába.<br />
Az elsődleges képernyő felbontásának,<br />
színmélységének és<br />
frissítési gyakoriságának másolása<br />
a dokkolóállomásra csatlakoztatott<br />
monitorra.<br />
A Screen Resolution (képernyőfelbontás) ablak megnyitása<br />
Az Interneten ellenőrzi, hogy vannak-e letölthető frissítések.<br />
A csatlakoztatott DisplayLink eszközök listájának megjelenítése.<br />
Az audio-konfigurációs menü megnyitása<br />
A Screen Resolution (képernyőfelbontás) ablak megnyitása<br />
A használható képernyőfelbontások listájának megjelenítése. Inferred<br />
Modes [ ] tükör üzemmódban nem használható.<br />
A képernyő elforgatása jobbra vagy balra.<br />
A Windows asztal kiterjesztése erre a képernyőre.<br />
A képernyő beállítása fő képernyőként.<br />
A laptop képernyőjének kikapcsolása és a DisplayLink megjelenítő<br />
használata fő képernyőként (csak PC-n működik, és csak akkor, ha csak<br />
egy DisplayLink képernyő van csatlakoztatva.<br />
Mindkét képernyőn ugyanazt a tartalmat jeleníti meg (tükör), a két<br />
képernyő felbontásának azonosnak kell lennie.<br />
A DisplayLink megjelenítő kikapcsolása.<br />
Javított videolejátszás a csatlakoztatott DisplayLink megjelenítőkön<br />
(csak video esetén; a szöveg kevésbé élesnek tűnhet).<br />
A Windows asztal méretét úgy állítja be, hogy illeszkedjen a<br />
csatlakoztatott TV-hez (csak egyetlen, Extend Mode beállítású<br />
DisplayLink megjelenítő csatalakoztatása esetén).<br />
50<br />
Illesztés a TV<br />
beállításaihoz<br />
1. Ehhez válassza a DIsplayLink Manager<br />
Fit to TV menüpontját. A<br />
következő kezelőfelület jelenik meg.<br />
2. A DisplayLink képernyőn piros keret<br />
jelenik meg-<br />
A piros keret az új Windows asztal<br />
határát jelzi. A „+” és „-” szabályozókkal<br />
módosítsa a piros keret méretét úgy,<br />
hogy megfeleljen a TV-képernyő méretének.<br />
3. Ha piros keret megfelel a TV-nek,<br />
az „Apply” gombra kattintva nyugtázza a<br />
Windows asztal átméretezését<br />
Back to Content
LT - Turinys<br />
• „<strong>Targus</strong> USB 3.0 SuperSpeed <strong>Dual</strong> vaizdo jungties<br />
stotis su maitinimu<br />
• „SuperSpeed USB 3.0“ kabelis<br />
• Tvarkyklės CD<br />
• Kintamosios srovės maitinimo adapteris<br />
• PS maitinimo įvadas ir PS maitinimo išvadas kabelis<br />
• DVI į VGA ir HDMI į DVI adapteriai<br />
• Patarimai dėl maitinimo x 8<br />
Specifikacijos<br />
• Dvejopo vaizdo prievadai (1 x DVI-I, 1 x HDMI)<br />
• 2 x USB 3.0 prievadai<br />
• 4 x USB 2.0 prievadai<br />
• Gigabitų eternetas<br />
• Garso įvesties ir išvesties prievadai<br />
• Apsauginio užrakinimo anga<br />
• PS maitinimo įvadas: 19.5V, 6.15A<br />
• PS maitinimo išvadas: 19.5V, 90W max.<br />
• Lizdai, turintys 1.2 V akumuliatoriaus ir iOs<br />
operacinei sistemai skirto kroviklio (1.5A) palaikymą<br />
51<br />
Reikalavimai sistemai<br />
Aparatinė įranga<br />
• PC su „Intel Pentium“ ar jam lygiaverčiu<br />
procesoriumi<br />
• CD-ROM diskų įrenginys<br />
• USB 3.0 arba 2.0 prievadas<br />
• Kintamosios srovės maitinimo lizdas<br />
Operacinė sistema (bet kuri iš šių)<br />
• „Mircosoft Windows Vista ® “ su paslaugų paketu<br />
„Service Pack 1“ (32 / 64 bitų)<br />
• „Mircosoft Windows ® XP“ su paslaugų paketu<br />
„Service Pack 2“ arba „ arba Service Pack 3“<br />
• „Mircosoft Windows ® 7“ (32 / 64 bitų)<br />
• „Mircosoft Windows ® 8“ (32 / 64 bitų)<br />
• „Mac OS ® X 10.6.8“ ar naujesnė<br />
Back to Content
® ®<br />
„Windows XP“ / „Windows Vista “ sąranka<br />
PASTABA: NEJUNKITE PRIJUNGIMO STOTIES NEĮDIEGĘ „DISPLAYLINK“ TVARKYKLĖS.<br />
1) Įdiekite pridėta tvarkyklės diską.<br />
2) Du kartus spustelėkite „Setup.exe“.<br />
® ®<br />
„Windows 7 / Windows 8 sąranka<br />
1) Prijunkite prijungimo stotį prie savo<br />
nešiojamojo kompiuterio.<br />
DC 5V UP DVI HDMI<br />
2) „Windows“ pradės automatiškai diegti „DisplayLink“<br />
tvarkyklę.<br />
PASTABA: jei tvarkyklė nepradedama<br />
automatiškai diegti, atjunkite prijungimo stotį<br />
nuo savo kompiuterio, įdėkite tvarkyklės CD ir<br />
spustelėkite failą „Setup.exe“.<br />
Maitinimo nustatymas<br />
Locate the correct power tip<br />
(Test fit inlaptop if needed) Connect to the power cord Connect to your laptop<br />
Prijungimo stoties schema<br />
USB 2.0 prievadas Garso įvestis Garso<br />
išvestis<br />
52<br />
3) Vykdykite ekrane pateikiamus nurodymus,<br />
kol diegimas bus baigtas.<br />
4) Prijunkite prijungimo stotį ir išorinius<br />
įrenginius.<br />
DC 5V UP DVI HDMI<br />
3) Vykdykite ekrane pateikiamus nurodymus,<br />
kol diegimas bus baigtas.<br />
4) Prijunkite visus išorinius įrenginius.<br />
HDMI į DVI-D adapteris<br />
DC 5V UP DVI HDMI<br />
PS maitinimo Nešiojamojo kompiuterio USB<br />
USB 3.0 prievadas PS maitinimo įvadas išvadas prievadas HDMI DVI-I Gigabit Ethernet USB 2.0 prievadas<br />
USB 3.0 prievadas w/<br />
BC 1.2 (1.5A)<br />
Užrakinimo anga<br />
DVI į VGA adapteris<br />
Back to Content
DisplayLink tvarkyklės meniu<br />
Meniu parinktis<br />
DisplayLink tvarkyklė<br />
Tikrinti naujinimus<br />
DisplayLink įrenginiai<br />
Garso sąranka<br />
Vaizdo sąranka<br />
Ekrano skyra<br />
Ekrano pasukimas<br />
Išplėsti<br />
Nustatyti kaip pagrindinį monitorių<br />
Išjungti nešiojamojo<br />
kompiuterio monitorių<br />
Veidrodis<br />
Išjungti<br />
Optimizuoti vaizdą<br />
Talpinti į televizorių<br />
Ekrano nustatymas režimu<br />
„Extend“ (Išplėsti)<br />
1. Spustelėkite „DisplayLink“ piktogramą.<br />
2. Meniu „Manager“ (Tvarkyklė) pasirinkite<br />
„Extend“ (Išplėsti).<br />
Atidaro langą „Screen Resolution“ (Ekrano skyra)<br />
Internetu patikrina, ar galima atsisiųsti naujų tvarkyklių<br />
Rodo prijungtų „DisplayLink“įrenginių sąrašą<br />
Atidaro langą „Audio Configuration“ (Garso konfigūravimas)<br />
Atidaro langą „Screen Resolution“ (Ekrano skyra)<br />
Rodo visų galimų ekrano skyrų sąrašą. Režimai „Inferred“ (Numanomas)<br />
[ ] yra negalimi režimu „Mirror“ (Veidrodis)<br />
Pasuka ekraną pagal arba prieš laikrodžio rodyklę<br />
Išplečia „Windows“ darbalaukį ant šio rodinio<br />
Nustato šį ekraną kaip pagrindinį rodinį<br />
Išjungia nešiojamojo kompiuterio ekraną ir naudoja „DisplayLink“ ekraną<br />
kaip pagrindinį ekraną (veikia tik asmeniniuose kompiuteriuose ir tik tada,<br />
kai prijungtas vienas „DisplayLink“ ekranas)<br />
Rodo tą patį turinį abiejuose ekranuose (ekranų skyros turi būti tokios<br />
pačios)<br />
Išjungia „DisplayLink“ ekraną<br />
Įrenginys dabar yra išplėstas ta kryptimi, kuria<br />
buvo paskutinį kartą, kai ekranas buvo šiame<br />
režime. Norėdami daugiau valdymo, naudokite<br />
pomeniu „Extend To“ (Išplėsti į) ir pasirinkite<br />
vieną iš parinkčių. Tai įjungia įrenginį režimu<br />
„Extend“ (Išplėsti) ir perkelia jį į pagrindinio<br />
monitoriaus kairę / dešinę / viršų / apačią.<br />
Ekrano nustatymas režimu<br />
„Mirror“ (Veidrodis)<br />
1. Spustelėkite „DisplayLink“ piktogramą.<br />
2. Meniu „Manager“ (Tvarkykl) pasirinkite<br />
„Mirror“ (Veidrodis).<br />
Pirminio ekrano skyra, spalvos ryškumas,<br />
atnaujinimo greitis yra atkartojami monitoriuje,<br />
prijungtame prie prijungimo stoties.<br />
Pasirinkite geresnį vaizdo atkūrimą prie „DisplayLink“ prijungtuose ekranuose<br />
(taikoma tik vaizdui; tekstas gali būti mažiau ryškus)<br />
Nustato „Windows“ darbalaukio dydį taip, kad jis tilptų į prijungtą<br />
televizorių (veikia tik tada, kai „DisplayLink“ ekranas yra prijungtas ir nustatytas<br />
režimu „Extend“ (Išplėsti).<br />
53<br />
Konfigūracija „Fit to TV“<br />
(Talpinti į televizorių)<br />
1. Norėdami sukonfigūruoti „Fit to TV“ (Talpinti<br />
į televizorių), pasirinkite parinktį „DisplayLink“<br />
tvarkyklėje. Pasirodo ši sąsaja.<br />
2. „DisplayLink“ ekrane taip pat pamatysite<br />
raudonas kraštines.<br />
Raudonos kraštinės parodo naujojo<br />
„Windows“ darbalaukio dydį. Naudokite<br />
valdiklius „+“ ir „-“ raudonų kraštinių dydžiui<br />
pakeisti, kol jos tilps į televizoriaus ekraną.<br />
3. Kai raudonos kraštinės yra ties<br />
televizoriaus ekrano kraštais, spustelėkite<br />
„Apply“ (Taikyti), kad pakeistumėte<br />
„Windows“ darbalaukio dydį.<br />
Back to Content
LV - Saturs<br />
• <strong>Targus</strong> USB 3.0 SuperSpeed duālā video dokstacija<br />
ar strāvu<br />
• SuperSpeed USB 3.0 kabelis<br />
• Kompaktdisku dzinis<br />
• Maiņstrāvas adapteris<br />
• Līdzstrāvas ieeja uz Līdzstrāvas izeja kabelis<br />
• Adapteri no DVI uz VGA un no HDMI uz DVI<br />
• Strāvas uzgaļi x 8<br />
Specifikācijas<br />
• Duālie video porti (1 x DVI-I, 1 x HDMI)<br />
• 2 x USB 3.0 porti<br />
• 4 x USB 2.0 porti<br />
• Tīkls Gigabit Ethernet<br />
• Audio ieejas/izejas porti<br />
• Drošības bloķējuma slots<br />
• Līdzstrāvas ieeja: 19.5V, 6.15A<br />
• Līdzstrāvas izeja: 19.5V, 90W max.<br />
• Porti, kas atzīmēti ar, atbalsta BC 1.2 un iOS<br />
ierīču uzlādi (1,5A)<br />
54<br />
Sistēmas prasības<br />
Aparatūra<br />
• Personālais dators ar Intel Pentium procesoru vai<br />
ekvivalentu<br />
• CD-ROM dzinis<br />
• USB 3.0 vai 2.0 ports<br />
• Maiņstrāvas izeja<br />
Operētājsistēma<br />
• Microsoft Windows Vista ® ar 1. servisa pakotni<br />
(32/64 bitu)<br />
• Microsoft Windows ® XP ar 2. vai 3. servisa pakotni<br />
• Microsoft Windows ® 7 (32/64 bitu)<br />
• Microsoft Windows ® 8 (32/64 bitu)<br />
• Mac OS ® X 10.6.8 vai jaunāka<br />
Back to Content
® ®<br />
Windows XP/Vista iestatījums<br />
PIEZĪME. NEPIEVIENOJIET DOKSTACIJU PIRMS DISPLAYLINK DRAIVERA INSTALĒŠANAS.<br />
1) Ievietojiet komplektā iekļauto draivera<br />
kompaktdisku.<br />
2) Veiciet dubultklikšķi uz Setup.exe.<br />
® ®<br />
Windows 7 / Windows 8 iestatījums<br />
1) Pievienojiet dokstaciju klēpjdatoram.<br />
DC 5V UP DVI HDMI<br />
2) Windows sāks automātiski instalēt DisplayLink<br />
draiveri.<br />
PIEZĪME. Ja draivera instalēšana nesākas<br />
automātiski, atvienojiet dokstaciju no klēpjdatora,<br />
ievietojiet draivera kompaktdisku un noklikšķiniet<br />
uz faila Setup.exe.<br />
Strāvas uzstādīšana<br />
Locate the correct power tip<br />
(Test fit inlaptop if needed) Connect to the power cord Connect to your laptop<br />
Dokstacijas shēma<br />
USB 2.0 port Audio ieeja Audio izeja<br />
55<br />
3) Izpildiet ekrānā redzamās norādes,<br />
līdz instalēšana pabeigta.<br />
4) Pievienojiet dokstaciju un perifērās<br />
ierīces.<br />
DC 5V UP DVI HDMI<br />
3) Izpildiet ekrānā redzamās norādes,<br />
līdz instalēšana pabeigta.<br />
4) Pievienojiet visas perifērās ierīces.<br />
USB 3.0 ports Līdzstrāvas ieeja USB – klēpjdatora ports DVI-I USB 2.0 ports<br />
Līdzstrāvas<br />
izeja HDMI Gigabit Ethernet<br />
USB 3.0 port w/BC<br />
1.2 (1.5A)<br />
Bloķēšanas slots<br />
Adapteris no HDMI<br />
uz DVI-D<br />
DC 5V UP DVI HDMI<br />
Adapteris no DVI uz VGA<br />
Back to Content
DisplayLink pārvaldnieka izvēlneiestatījums<br />
Izvēlnes opcija<br />
DisplayLink pārvaldnieks<br />
Pārbaudīt, vai nav atjauninājumu<br />
DisplayLink ierīces<br />
Audio iestatījums<br />
<strong>Video</strong> iestatījums<br />
Ekrāna izšķirtspēja<br />
Ekrāna rotācija<br />
Izvērst<br />
Iestatīt kā galveno monitoru<br />
Izslēgt piezīmjdatora<br />
monitoru<br />
Spogulis<br />
Izslēgt<br />
Optimizēt video<br />
Pielāgot TV<br />
Lai displeju iestatītu<br />
izvērstā režīmā<br />
1. Noklikšķiniet uz DisplayLink ikonas<br />
2. Izvēlnē Pārvaldnieks atlasiet Izvērst.<br />
Atver ekrāna izšķirtspējas logu<br />
Pārbauda tiešsaistē, vai lejupielādei ir pieejami jauni draiveri<br />
Rāda visu pievienoto DisplayLink ierīču sarakstu<br />
Atver logu Audio konfigurācija<br />
Atver ekrāna izšķirtspējas logu<br />
Rāda visu pieejamo ekrāna izšķirtspēju sarakstu. Saistītie režīmi [ ] nav<br />
pieejami spoguļrežīmā<br />
Rotē ekrānu pulksteņrādītāju kustības virzienā vai pretēji tai<br />
Izvērš Windows darbvirsmu šajā displejā<br />
Iestata šo ekrānu kā galveno displeju<br />
Izslēdz piezīmjdatora displeju un kā galveno ekrānu izmanto DisplayLink<br />
displeju (darbojas tikai personālajos datoros un tikai viena DisplayLink<br />
ekrāna pievienošanas gadījumā)<br />
Rāda vienu un to pašu saturu abos ekrānos (ekrānu izšķirtspējām jābūt<br />
vienādām)<br />
Izslēdz šo DisplayLink displeju<br />
Tagad ierīce ir izvērsta virzienā, kādā<br />
tā bija pēdējo reizi, kad displejs bija šajā<br />
režīmā. Lielākai vadībai izmantojiet<br />
apakšizvēlni Izvērst līdz un atlasiet vienu<br />
no opcijām. Tādējādi ierīce tiek pārslēgta<br />
izvēršanas režīmā un pārvietota pa kreisi/pa<br />
labi/virs/zem galvenā monitora.<br />
Lai iestatītu displeja<br />
informāciju Spoguļa<br />
režīms<br />
1. Noklikšķiniet uz DisplayLink ikonas<br />
2. Izvēlnē Pārvaldnieks atlasiet Spogulis.<br />
Primārā ekrāna izšķirtspēja, krāsu dziļums<br />
un atsvaidzināšanas biežums tiek replicēts<br />
monitorā, kas savienots ardokstaciju.<br />
Atlasiet uzlabotai video atskaņošanai DisplayLink pievienotos displejus<br />
(piemērojams tikai video; teksts var izskatīties neskaidrāks)<br />
Pielāgo Windows darbvirsmas lielumu atbilstoši pievienotajam TV (darbojas<br />
tikai tad, ja viens DisplayLink displejs ir pievienots un iestatīts izvērstā<br />
režīmā)<br />
56<br />
Pielāgot TV<br />
konfigurācijai<br />
1. Lai konfigurētu Pielāgot TV, izvēlieties<br />
opciju no DisplayLink pārvaldnieka. Tiek<br />
atvērts šāds interfeiss.<br />
2. Turklāt būs redzama sarkana apmale<br />
DisplayLink ekrānā.<br />
Sarkanā apmale rāda jaunās<br />
Windows darbvirsmas lielumu. Izmantojiet<br />
“+” un “-” vadības, lai mainītu sarkanās<br />
apmales lielumu, līdz tā ietilpst TV ekrānā.<br />
3. Kad sarkanā apmale atrodas pie TV<br />
ekrāna malām, noklikšķiniet uz “Lietot”, lai<br />
mainītu Windows darbvirsmas lielumu.<br />
Back to Content
NO - Innhold<br />
• <strong>Targus</strong> USB 3.0 SuperSpeed <strong>Dual</strong> <strong>Video</strong> Dokkingstasjon<br />
med strøm<br />
• Superhastighets USB 3.0-kabel<br />
• Driver-CD<br />
• AC Strømadapter<br />
• Strøm INN og Strøm UT-kabel<br />
• Adaptere for DVI til VGA og HDMI til DVI<br />
• Strømtips x 8<br />
Spesifikasjon<br />
• <strong>Dual</strong> <strong>Video</strong>-porter (1 x DVI-I, 1 x HDMI)<br />
• 2 x USB 3.0-porter<br />
• 4 x USB 2.0-porter<br />
• Gigabit-ethernet<br />
• Audio Inn/Ut-porter<br />
• Spor med sikkerhetslås<br />
• Strøm INN: 19.5V, 6.15A<br />
• Strøm UT : 19.5V, 90W max.<br />
• Portene markert med støtter lading av BC 1.2<br />
og iOS-enheter (1.5A)<br />
57<br />
Systemkrav<br />
Maskinvare<br />
• PC med en Intel Pentium- prosessor eller<br />
lignende<br />
• CD-ROM driver<br />
• USB 3.0 eller 2.0-port<br />
• AC-strømtilførsel<br />
Operativsystem<br />
• Mircosoft Windows Vista ® med Service<br />
Pack 1 (32/64-bit)<br />
• Mircosoft Windows ® XP med Service<br />
Pack 2 eller 3<br />
• Mircosoft Windows ® 7 (32/64-bit)<br />
• Mircosoft Windows ® 8 (32/64-bit)<br />
• Mac OS ® X 10.6.8 eller nyere<br />
Back to Content
® ®<br />
Windows XP/Vista installasjon<br />
MERK: IKKE KOBLE TIL DOKKINGSTASJONEN FØR INSTALLASJONEN AV DISPLAYLINKENS DRIVER.<br />
1) Installasjon med inkludert driver-CD.<br />
2) Dobbeltklikk på Setup.exe.<br />
3) Følg instruksjonene på skjermen til installasjonen<br />
er fullført.<br />
4) Koble til dokkingstasjonen og periferiutstyret.<br />
® ®<br />
Windows 7 / Windows 8 installasjon<br />
1) Koble til dokkingstasjonen til din laptop.<br />
DC 5V UP DVI HDMI<br />
2) Windows vil starte installasjonen av Display-<br />
Linkens driver automatisk.<br />
MERK: Dersom installasjonen ikke starter automatisk, kobles<br />
dokkingstasjonen fra laptopen, sett i driver-CDen og klikk på<br />
Setup.exe-filen.<br />
Oppsett strøm<br />
Finn riktig makt spissen (test fit i<br />
laptop hvis nødvendig)<br />
Koble til strømkabelen Koble til din bærbare pc<br />
Diagram for dokkingstasjon.<br />
USB 2.0-port Audio Inn Audio Ut<br />
58<br />
DC 5V UP DVI HDMI<br />
3) Følg instruksjonene på skjermen til installasjonen<br />
er fullført.<br />
4) Koble til alle periferi-enhetene.<br />
USB 3.0-port Strøm INN Strøm UT USB til Laptop-port HDMI DVI-I Gigabit Ethernet USB 2.0-port<br />
USB 3.0-port w/BC<br />
1.2 (1.5A)<br />
Låsbart spor<br />
HDMI til DVI-D adapter<br />
DC 5V UP DVI HDMI<br />
DVI til VGA-adapter<br />
Back to Content
Meny for DisplayLink<br />
Menyalternativ<br />
DisplayLink-valg<br />
Søk etter oppdateringer<br />
DisplayLink-enheter<br />
Audio-oppsett<br />
<strong>Video</strong>-oppsett<br />
Skjermens oppløsning<br />
Skjermrotasjon<br />
Utvid<br />
Still inn som hovedskjerm<br />
Notebook-skjerm<br />
av<br />
Speil<br />
Av<br />
Optimaliser for video<br />
Tilpass til TV<br />
Å stille visningen inn<br />
til Utvidet modus<br />
1. Klikk på DisplayLink-ikonet<br />
2. Velg Utvid i Valgmenyen.<br />
Enheten er nå utvidet i den retningen<br />
den var i siste gang visningen var i dette<br />
moduset. For mer kontroll anvendes Utvid<br />
til-undermenyen og velg et av alternativene.<br />
Dette setter enheten i Utvidet modus, og<br />
setter den til Venstre/Høyre/Over/Under på<br />
hovedskjermen.<br />
Å stille inn visningen<br />
til Speilmodus<br />
1. Klikk på DisplayLink-ikonet<br />
2. Velg Speilmodus i Valgmenyen.<br />
Oppløsningen, fargedybden og<br />
oppfriskningsfrekvensen til hovedskjermen<br />
og kopieres til skjermen som er koblet til<br />
dokkingstasjonen.<br />
Åpner oppløsningsvinduet for skjermen<br />
Kontrollerer om det finnes nye tilgjengelige omline-drivere for nedlasting<br />
Viser en liste over alle tilkoblede DisplayLink-enheter<br />
Åpner konfigurasjonsvinduet for audio<br />
Åpner oppløsningsvinduet for skjermen<br />
Viser en liste over alle tilgjengelige oppløsninger.<br />
Underordnede moduser [ ] er ikke tilgjengelige i speilmodus<br />
Roterer skjermen med klokken eller mot klokken<br />
Utvider Windows-skivebordet til denne visningen<br />
Stiller inn denne skjermen som hovedvisning<br />
Skrur av laptopens visning og bruker DisplayLink-visning som hovedskjerm<br />
(fungerer kun på PCer og når kun én DisplayLink-skjerm er<br />
tilkoblet)<br />
Viser det samme innholdet på begge skjermene (skjermenes oppløsninger<br />
må være de samme)<br />
Skrur av denne DisplayLink-visningen<br />
Velges for forbedret videoavspilling på DisplayLink-tilkoblede visninger<br />
(kun gjeldende for video, tekst vil muligens vises mindre klart)<br />
Justerer størrelsen til Windows-skrivebordet slik at det passer til den<br />
tilkoblede TV (fungerer kun når en DisplayLink-visning er tilkoblet og er<br />
innstilt til Utvidet modus)<br />
59<br />
Tilpass til TVkonfigurasjon<br />
1. For å konfigurere tilpasning til TV velges<br />
dette alternativet fra DisplayLink-menyen.<br />
Følgende grensesnitt vil vises.<br />
2. Du vil også se en rød kantlinje på<br />
DisplayLink-skjermen.<br />
Den røde kanten viser størrelsen på det nye<br />
Windows-skrivebordet. Bruk kontrollene<br />
“+” og “-” for å endre størrelsen til den røde<br />
kantlinjen til den passer til TV-skjermen.<br />
3. Når den røde kantlinjen er i kantene på<br />
TV-skjermen, klikk på “Apply” for å endre<br />
Windows-skrivebordets størrelse.<br />
Back to Content
PL - Zawartość<br />
• Stacja dokująca <strong>Targus</strong> USB 3.0 SuperSpeed <strong>Dual</strong><br />
<strong>Video</strong> z zasilaniem<br />
• Kabel SuperSpeed USB 3.0<br />
• Płyta CD ze sterownikiem<br />
• Zasilacz AC<br />
• Kabel AC Zasilanie wejście i DC Zasilanie wyjście<br />
• Adaptery DVI-VGA i HDMI-DVI<br />
• Końcówki kabla zasilania x 8<br />
Specyfikacja<br />
• Dwa złącza video (1 x DVI-I, 1 x HDMI)<br />
• 2 x USB 3.0<br />
• 4 x USB 2.0<br />
• Karta Gigabit Ethernet<br />
• Złącza Audio In/Out<br />
• Gniazdo linki zabezpieczającej<br />
• DC Zasilanie wejście: 19.5V, 6.15A<br />
• DC Zasilanie wyjście: 19.5V, 90W max.<br />
• Porty oznaczone symbolem obsługują<br />
ładowanie urządzeń BC 1.2 i iOS (1,5 A)<br />
60<br />
Configuration système requise<br />
Wymagania sprzętowe<br />
• Komputer PC z procesorem Intel Pentium lub<br />
równorzędnym<br />
• Napęd CD-ROM<br />
• Złącze USB 3.0 lub 2.0<br />
• Gniazdo zasilania AC<br />
System operacyjny<br />
• Microsoft Windows Vista ® z Service<br />
Pack 1 (32/64-bit)<br />
• Microsoft Windows ® XP z Service<br />
Pack 2 lub 3<br />
• Microsoft Windows ® 7 (32/64-bit)<br />
• Microsoft Windows ® 8 (32/64-bit)<br />
• Mac OS ® X 10.6.8 lub późniejszy<br />
Back to Content
® ®<br />
Konfiguracja Window XP/Vista<br />
UWAGA: NIE PODŁĄCZAĆ STACJI DOKUJĄCEJ PRZED ZAINSTALOWANIEM STEROWNIKA DISPLAYLINK<br />
1) Zainstaluj sterownik z płyty CD w zestawie.<br />
3) Postępuj zgodnie z instrukcjami na ekranie<br />
aż do zakończenia instalacji.<br />
2) Kliknij dwukrotnie Setup.exe.<br />
® ®<br />
Konfiguracja Window 7 / Window 8<br />
1) Podłącz stację dokującą do notebooka.<br />
DC 5V UP DVI HDMI<br />
2) System Windows automatycznie rozpocznie<br />
instalowanie sterownika DisplayLink.<br />
UWAGA: Jeśli instalacja sterownika nie rozpocznie się<br />
automatycznie, odłącz stację dokującą od notebooka,<br />
włóż płytę CD sterownika i kliknij plik Setup.exe.<br />
Konfiguracja zasilania<br />
Locate the correct power tip<br />
(Test fit inlaptop if needed) Connect to the power cord Connect to your laptop<br />
Elementy stacji dokującej<br />
DC Zasilanie Złącze USB do notebooka<br />
Złącze USB 3.0 DC Zasilanie wejście wyjście HDMI<br />
Złącze USB 3.0 w/BC<br />
1.2 (1.5A)<br />
Gniazdo linki<br />
zabezpiecz.<br />
Złącze USB 2.0 Audio In Audio Out<br />
61<br />
4) Podłącz stację dokującą i urządzenia peryferyjne.<br />
DC 5V UP DVI HDMI<br />
3) Postępuj zgodnie z instrukcjami na ekranie<br />
aż do zakończenia instalacji.<br />
4) Podłącz wszystkie urządzenia peryferyjne.<br />
Adapter HDMI-DVI-D<br />
DC 5V UP DVI HDMI<br />
Złącze Gigabit<br />
DVI-I Ethernet Złącze USB 2.0<br />
Adapter DVI-VGA<br />
Back to Content
Menu menedżera DisplayLink<br />
Opcja menu<br />
Menedżer DisplayLink<br />
Aktualizacje<br />
Urządzenia DisplayLink<br />
Konfiguracja audio<br />
Konfiguracja wideo<br />
Rozdzielczość ekranu<br />
Obrót ekranu<br />
Rozciągnij<br />
Ustaw jako monitor główny<br />
Wyłączony wyświetlacz<br />
notebooka<br />
Lustro<br />
Wył<br />
Optymalizuj dla wideo<br />
Fit to TV<br />
Rozdzielczość ekranu<br />
Sprawdza w Internecie, czy są do pobrania nowe sterowniki<br />
Wyświetla listę wszystkich przyłączonych urządzeń DisplayLink<br />
Otwiera okno Audio Configuration (Konfiguracja audio)<br />
Otwiera okno Screen Resolution (Rozdzielczość ekranu)<br />
Wyświetla listę wszystkich dostępnych rozdzielczości ekranu. Tryby domyślne [ ] nie<br />
są dostępne w trybie lustrzanym<br />
Obraca ekran w kierunku wskazówek zegara lub w kierunku przeciwnym<br />
Rozciąga pulpit Windows na tym wyświetlaczu<br />
Ustawia ten ekran jako główny wyświetlacz<br />
Wyłącza wyświetlacz notebooka i używa wyświetlacza DisplayLink jako głównego<br />
ekranu (działa tylko na komputerach PC i tylko wtedy, gdy podłączony jest jeden<br />
ekran DisplayLink)<br />
Wyświetla tę samą zawartość na obu ekranach (rozdzielczości ekranów muszą byś<br />
jednakowe)<br />
Wyłącza ten wyświetlacz DisplayLink<br />
Aby ustawić wyświetlacz w<br />
trybie Extend (Rozciągania)<br />
1. Kliknij ikonę DisplayLink<br />
2. Wybierz Extend (Rozciągnij) w menu<br />
menedżera.<br />
Urządzenie jest teraz rozszerzone w kierunku,<br />
w którym było ostatnio, gdy wyświetlacz był w<br />
tym trybie. Dla pełniejszej kontroli, skorzystaj z<br />
podmenu Extend To<br />
(Rozciągnij do) i wybierz jedną z opcji.<br />
To powoduje przełączenie urządzenia do trybu<br />
Extend i ustawienie go po lewej/prawej/ponad/pod<br />
głównym monitorem<br />
Aby ustawić wyświetlacz<br />
w trybie lustrzanym Tryb<br />
lustrzany<br />
1. Kliknij ikonę DisplayLink<br />
2. Wybierz Mirror (Lustro) w menu menedżera.<br />
Rozdzielczość, głębokość koloru i częstość<br />
odświeżania na monitorze podłączonym do stacji<br />
dokującej będą identyczne jak na ekranie głównym.<br />
Wybierz, by poprawić jakość odtwarzania wideo na podłączonych wyświetlaczach<br />
DisplayLink (dotyczy tylko wideo, tekst może być mniej wyraźny)<br />
Dostosowuje rozmiar pulpitu Windows do ekranu podłączonego odbiornika TV<br />
(działa, gdy podłączono jeden wyświetlacz DisplayLink i ustawiono w trybie Extend<br />
Mode (Tryb rozciągania)<br />
62<br />
Konfiguracja Fit to TV<br />
(Dostosuj do TV)<br />
1. Aby skonfigurować opcję Fit to TV (Dostosuj<br />
do TV), wybierz ją w menedżerze DisplayLink.<br />
Wyświetli się pokazane poniżej okno interfejsu.<br />
2. Na ekranie DisplayLink widoczna będzie także<br />
czerwona ramka.<br />
Czerwona ramka pokazuje rozmiar nowego pulpitu<br />
Windows. Przyciskami „+” i „-” zmieniaj rozmiar<br />
ramki tak, aby dopasować ją do ekranu odbiornika<br />
TV.<br />
3. Gdy czerwona ramka znajdzie się na<br />
krawędziach ekranu TV, kliknij „Apply” (Zastosuj),<br />
aby zmienić rozmiar pulpitu Windows.<br />
Back to Content
RO - Cuprins<br />
• Statie de andocare video duală <strong>Targus</strong> USB 3.0<br />
SuperSpeed cu alimentare<br />
• Cablu SuperSpeed USB 3.0<br />
• CD driver<br />
• Adaptor c.a.<br />
• Cabl INTRARE alimentare cc vi Ietire alimentare cc<br />
• Adaptoare DVI - VGA vi HDMI - DVI<br />
• Recomandări privind alimentarea x 8<br />
Specificaţii<br />
• Porturi dual video (1 x DVI-I, 1 x HDMI)<br />
• 2 porturi USB 3.0<br />
• 4 porturi USB 2.0<br />
• Gigabit Ethernet<br />
• Porturi intrare/ievire audio<br />
• Slot de blocare pentru siguranvă<br />
• INTRARE alimentare cc: 19.5V, 6.15A<br />
• Ietire alimentare cc: 19.5V, 90W max.<br />
• Port-urile marcate cu permit reîncărcarea<br />
dispozitivelor de tip BC 1.2 şi iOS (1.5A).<br />
63<br />
Requisiti necessari al sistema<br />
Hardware<br />
• PC cu procesor Intel Pentium sau echivalent<br />
• Unitate CD-ROM<br />
• Port USB 3.0 sau 2.0<br />
• Adaptor c.a.<br />
Sistem de operare<br />
• Microsoft Windows Vista ® cu Service Pack 1<br />
(32/64-bivi)<br />
• Microsoft Windows ® XP cu Service Pack 2 sau 3<br />
• Microsoft Windows ® 7 (32/64-bivi)<br />
• Microsoft Windows ® 8 (32/64-bivi)<br />
• Mac OS ® X 10.6.8 sau mai avansat<br />
Back to Content
® ®<br />
Configurare Windows XP/Vista<br />
OBSERVAIE: NU CONECTAI STAIA DE ANDOCARE ÎNAINTE DE A INSTALA DRIVERUL DISPLAYLINK.<br />
1) Instala i driverul inclus de pe CD.<br />
2) Da i dublu clic pe Setup.exe.<br />
3) Urma i instruc iunile de pe ecran<br />
pân la finalizarea instal rii.<br />
4) Conecta i sta ia de andocare i<br />
perifericele.<br />
® ®<br />
Configurare Windows 7 / Windows 8<br />
1) Conecta i sta ia de andocare la laptop.<br />
DC 5V UP DVI HDMI<br />
2) Windows va începe instalarea driverului<br />
DisplayLink automat.<br />
OBSERVA IE: Dac instalarea driverului nu începe automat,<br />
deconecta i sta ia de andocare de la laptop, introduce i<br />
CD-ul driverului i da i clic pe fi ierul Setup.exe.<br />
Instalare alimentare<br />
Locate the correct power tip<br />
(Test fit inlaptop if needed) Connect to the power cord Connect to your laptop<br />
Diagrama stației de andocare<br />
Port USB 2.0 Intrare audio Ieșire audio<br />
64<br />
DC 5V UP DVI HDMI<br />
3) Urma i instruc iunile de pe ecran<br />
pân la finalizarea instal rii.<br />
4) Conecta i toate dispozitivele periferice.<br />
INTRARE Ieşire<br />
Port USB 3.0 alimentare cc alimentare cc Port USB - Laptop HDMI DVI-I Gigabti Ethernet Port USB 2.0<br />
Port USB 3.0 w/BC<br />
1.2 (1.5A)<br />
Slot blocare<br />
Adaptor HDMI - DVI-D<br />
DC 5V UP DVI HDMI<br />
Adaptor DVI - VGA<br />
Back to Content
Meniu gestionar DisplayLink<br />
Opţiune meniu<br />
Gestionar DisplayLink<br />
Căutare actualizări<br />
Dispozitive DisplayLink<br />
Configurare audio<br />
Configurare video<br />
Rezoluţie ecran<br />
Rotirea ecranului<br />
Extinde<br />
Stabileste ca monitor principal<br />
Monitor notebook<br />
închis<br />
Oglindă<br />
Oprire<br />
Optimizare pentru<br />
video<br />
Încadrare TV<br />
Configurarea ecranului<br />
în Modul extindere<br />
1. Daţi clic pe pictograma DisplayLink<br />
2. Selectaţi Extindere din Meniul<br />
gestionarului.<br />
Dispozitivul este acum extins în direcţia<br />
în care era extins data trecută când ecranul<br />
a fost în acest mod. Pentru a putea controla<br />
mai bine, utilizaţi submeniul Extinde până<br />
la si selectaţi una dintre opţiuni. Acest lucru<br />
trece dispozitivul în Modul extindere si<br />
îl plaseaz la Stânga/Dreapta/Deasupra/Sub<br />
monitorul principal.<br />
Configurarea ecranului<br />
în Modul oglindă<br />
1. Daţi clic pe pictograma DisplayLink<br />
2. Selectaţi Oglindă din Meniul<br />
gestionarului.<br />
Rezoluţia, adâncimea culorii si rata de<br />
actualizare a ecranului principal trebuie să<br />
fie identice cu cele ale monitorului conectat<br />
la staţiade andocare.<br />
Deschide fereastra Rezoluţie ecran<br />
Caută online dacă sunt disponibile pentru descărcare drivere noi<br />
Afisează o listă a tuturor dispozitivelor DisplayLink conectate<br />
Deschide fereastra Configurare audio<br />
Deschide fereastra Rezoluţie ecran<br />
Afisează o listă cu toate rezoluţiile de ecran disponibile. Modurile deduse<br />
[ ] nu sunt disponibile în modul oglindă<br />
Roteste ecranul în sens orar sau anti-orar<br />
Extinde desktopul Windows pe acest ecran<br />
Stabileste acest ecran ca monitor principal<br />
Închide ecranul laptopului si utilizeaz ecranul DisplayLink drept ecran<br />
principal (funcţionează numai pentru PC-uri si când este conectat doar<br />
un ecran DisplayLink)<br />
Afisează acelasi conţinut pe ambele ecrane (rezoluţiile ecranelor trebuie<br />
să fie identice)<br />
Opreste acest ecran DisplayLink<br />
Selectaţi pentru redare video îmbunătăţită pe ecrane DisplayLink conectate<br />
(aplicabil numai pentru video; text poate apărea mai puţin clar)<br />
Reglează dimensiunea desktopului Windows pentru a se încadra în<br />
ecranul TV conectat (funcţionează numai când un ecran DisplayLink<br />
este conectat si configurat în Modul extindere)<br />
65<br />
Configurarea Încadrare<br />
TV<br />
1. Pentru a configura Încadrare TV, selectaţi<br />
opţiunea din Gestionarul DisplayLink. Va<br />
apârea urmâtoarea interfaţâ.<br />
2. De asemenea, veţi vedea o margine rosie<br />
pe ecranul DisplayLink.<br />
Marginea rosie aratâ dimensiunea noului<br />
desktop Windows. Utilizasi comenzile “+” si “-”<br />
pentru a modifica dimensiunea marginii rosii<br />
pânâ când se încadreazâ în ecranul TV.<br />
3. Odatâ ce marginea rosie ajunge la<br />
marginile ecranului TV, daţi clic pe “Aplicare”<br />
pentru a redimensiona desktopul Windows.<br />
Back to Content
RU - Содержание<br />
• Док-станция <strong>Targus</strong> USB 3.0 SuperSpeed <strong>Dual</strong><br />
<strong>Video</strong> с зарядным устройством<br />
•Кабель SuperSpeed USB 3.0<br />
• Компакт-диск с драйвером<br />
•Кабе Пост. напряжение, ВХОД и Пост.<br />
напряжение, ВЫХОД<br />
•Блок питания переменного тока<br />
• Переходники DVI/ VGA и HDMI / DVI<br />
• Контакты питания x 8<br />
Техническое описание<br />
• Сдвоенные видеопорты (1 x DVI-I, 1 x HDMI)<br />
• 2 порта USB 3.0<br />
• 4 порта USB 2.0<br />
• Гигабитный Ethernet<br />
• Звуковые порты входа и выхода<br />
• Слот кодового замка<br />
• Пост. напряжение, ВХОД: 19.5V, 6.15A<br />
• Пост. напряжение, ВЫХОД: 19.5V, 90W max.<br />
• Порты, отмеченные ,поддерживают BC 1.2<br />
и зарядку устройств iOS (1,5 A)<br />
66<br />
Системные требования<br />
Аппаратные средства<br />
• ПК с процессором Intel Pentium или аналогичным<br />
• Привод компакт-дисков<br />
•Порт USB 3.0 или 2.0<br />
• Выход питания переменного тока<br />
Операционная система<br />
• Microsoft Windows Vista ® с сервисным пакетом 1<br />
(32/64-бит)<br />
• Microsoft Windows ® XP с сервисным пакетом 2<br />
или 3<br />
• Microsoft Windows ® 7 (32/64-бит)<br />
• Microsoft Windows ® 8 (32/64-бит)<br />
• Mac OS ® X 10.4 или более поздние версии<br />
Back to Content
® ®<br />
Настройка Windows XP/Vista<br />
ПРИМЕЧАНИЕ: НЕ ПОДКЛЮЧАЙТЕ УСТАНОВОЧНУЮ СТАНЦИЮ ДО УСТАНОВКИ ДРАЙВЕРА DISPLAYLINK.<br />
1) Установите ПО с входящего в<br />
комплект компакт-диска.<br />
2) Дважды нажмите на Setup.exe.<br />
® ®<br />
Настройка Windows 7 / Windows 8<br />
1) Подключите установочную станцию<br />
к ноутбуку.<br />
DC 5V UP DVI HDMI<br />
2) Windows автоматически приступит к<br />
установке драйвера DisplayLink.<br />
ПРИМЕЧАНИЕ: если установка драйвера не начнётся<br />
автоматически, отсоедините установочную станцию от ноутбука,<br />
вставьте компакт-диск с драйвером и нажмите на файл Setup.<br />
exe.<br />
Установка питания<br />
Locate the correct power tip<br />
(Test fit inlaptop if needed) Connect to the power cord Connect to your laptop<br />
Схема установочной станции<br />
Порт USB 3.0<br />
Пост.<br />
напряжение,<br />
ВХОД<br />
Порт USB 3.0 w/BC<br />
1.2 (1.5A)<br />
Пост.<br />
напряжение, Порт соединения<br />
ВЫХОД USB с ноутбуком HDMI DVI-I<br />
Слот замка<br />
Порт USB 2.0 Аудиовход Аудиовыход<br />
67<br />
3) Следуйте инструкциям, появляющимся<br />
на экране, до завершения установки.<br />
4) Подключите установочную станцию и<br />
периферийные устройства.<br />
DC 5V UP DVI HDMI<br />
3) Следуйте инструкциям, появляющимся<br />
на экране, до завершения установки.<br />
4) Подключите все периферийные<br />
устройства.<br />
Гигабитный<br />
Ethernet<br />
Переходник HDMI/DVI-D<br />
DC 5V UP DVI HDMI<br />
Порт<br />
USB 2.0<br />
Переходник DVI/VGA<br />
Back to Content
Меню менеджера DisplayLink<br />
Пункт меню<br />
Менеджер DisplayLink<br />
Проверка обновлений<br />
Устройства DisplayLink<br />
Настройка звука<br />
Настройка видео<br />
Разрешение экрана<br />
Поворот экрана<br />
Расширение<br />
Сделать главным монитором<br />
Отключить<br />
монитор ноутбука<br />
Зеркало<br />
Выключить<br />
Оптимизировать для<br />
видео<br />
По размерам<br />
телевизора<br />
Для того чтобы<br />
установить дисплей<br />
в режим расширения<br />
1. Щёлкните по значку DisplayLink.<br />
2. Выберите команду «Расширить» в меню<br />
менеджера.<br />
Открывает окно разрешения экрана<br />
Проверка наличия новых драйверов для загрузки через интернет<br />
Показывает список всех подключённых устройств DisplayLink<br />
Открывает окно автоматического выбора конфигурации<br />
Открывает окно разрешения экрана<br />
Показывает список имеющихся вариантов разрешения экрана.<br />
Подразумеваемые режимы [ ] недоступны в зеркальном режиме<br />
Поворачивает экран по часовой стрелке или против часовой стрелки<br />
Расширяет рабочий стол Windows на этот дисплей<br />
Делает этот экран главным дисплеем<br />
Отключает монитор ноутбука и использует дисплей DisplayLink в<br />
качестве главного экрана (работает только на ПК и при условии, что<br />
подключён только один экран DisplayLink)<br />
Показывает одно и то же на обоих экранах (разрешение экранов<br />
должно быть одинаковым)<br />
Выключает дисплей DisplayLink<br />
Теперь устройство расширено в<br />
направлении, в котором оно было<br />
расширено в последний раз, когда дисплей<br />
работал в этом режиме. Дополнительные<br />
возможности доступны через меню,<br />
«Расширить до». Эта команда переводит<br />
устройство в расширенный режим и<br />
помещает его слева/справа/над/под главным<br />
монитором.<br />
Для того чтобы<br />
перевести дисплей в<br />
режим зеркала<br />
1. Щёлкните по значку DisplayLink.<br />
2. Выберите команду «Зеркало» в меню<br />
менеджера.<br />
На мониторе, подключённом к установочной<br />
станции, будут отображены разрешение,<br />
глубина цвета и частота обновления<br />
основного экрана.<br />
Улучшенное воспроизведение видео на подключённых дисплеях DisplayLink<br />
(применимо только к видео; текст может выглядеть менее<br />
отчётливо)<br />
Регулирует размер рабочего стола Windows по размеру экрана<br />
подклбчённого телевизора (работает только на ПК и при условии, что<br />
подключён только один экран DisplayLink)<br />
68<br />
Конфигурация по<br />
размерам телевизора<br />
1. Для того чтобы установить конфигурацию<br />
по размерам телевизора, выберите опцию<br />
в менеджере DisplayLink. Откроется<br />
следующий интерфейс.<br />
2. Вы также увидите красную границу на<br />
экране DisplayLink.<br />
Красная граница показывает размер нового<br />
рабочего стола Windows. Клавишами «+» и<br />
«-» можно менять размер красной границы<br />
по размеру экрана телевизора.<br />
3. Когда красная граница совпадёт с краями<br />
экрана, выберите команду «Применить»,<br />
чтобы изменить размер рабочего стола<br />
Windows.<br />
Back to Content
SE - Innehåll<br />
• <strong>Targus</strong> USB 3.0 höghastighets dubbel videodockningsstation<br />
med ström<br />
• Superhastighets USB 3.0 kabel<br />
• Enhet CD<br />
• AC strömadapter<br />
• AC Ström IN och DC Ström IN kabel<br />
• DVI till VGA och HDMI till DVI adapters<br />
• Strömförbrukningstips x 8<br />
Specifikationer<br />
• Dubbel videoingång (1 x DVI-I, 1 x HDMI)<br />
• 2 x USB 3.0 ingång<br />
• 4 x USB 2.0 ingång<br />
• Gigabit Ethernet<br />
• Ljud in/ut ingång<br />
• Säkerhetslåsningsuttag<br />
• DC Ström IN: 19.5V, 6.15A<br />
• DC Ström Ut: 19.5V, 90W max.<br />
• Portar markerade med stöder laddning av BC<br />
1.2 och iOS-enheter (1.5A)<br />
69<br />
Systemkrav<br />
Hårdvara<br />
• PC med en Intel Pentium processor eller liknande<br />
• CD-ROM enhet<br />
• USB 3.0 eller 2.0 ingång<br />
• AC strömuttag<br />
Operativsystem<br />
• Mircosoft Windows Vista ® med Service<br />
Pack 1 (32/64-bit)<br />
• Mircosoft Windows ® XP med Service<br />
Pack 2 eller 3<br />
• Mircosoft Windows ® 7 (32/64-bit)<br />
• Mircosoft Windows ® 8 (32/64-bit)<br />
• Mac OS ® X 10.6.8 eller senare version<br />
Back to Content
® ®<br />
Windows XP/Vista installation<br />
OBS: ANSLUT INTE DOCKNINGSSTATIONEN INNAN DU HAR INSTALLERAT DISPLAYLÄNK DRIVRUTINEN.<br />
1) Installera den medföljande CD enheten.<br />
2) Dubbelklicka på Setup.exe.<br />
® ®<br />
Windows 7 / Windows 8 installation<br />
1) Anslut dockningsstatioen till din laptop.<br />
DC 5V UP DVI HDMI<br />
2) Windows kommer att påbörja installationen av<br />
displaylänksenheten automatiskt.<br />
OBS: Om enhetsdrivrutinsinstallationen inte startar automatiskt,<br />
dra då ur dockningsstationen från laptopen, sätt i CD enheten och<br />
klicka på Setup.exe fil.<br />
Strömförbrukningsinstallation<br />
Leta rätt power tip (test passar<br />
in laptop om det behövs)<br />
Anslut till nätsladden Anslut till din bärbara dator<br />
<strong>Docking</strong>sstationsdiagram<br />
USB 3.0 ingång DC Ström IN DC Ström Ut USB till laptopingång HDMI DVI-I Gigabti Ethernet<br />
USB 3.0 ingång w/BC<br />
1.2 (1.5A)<br />
Låsningsuttag<br />
USB 2.0 ingång Ljud in Ljud ut<br />
70<br />
3) Följ instruktionerna på skärmen till dess<br />
att installationen är klar.<br />
4) Anslut dockningsstationen och tillbehören.<br />
DC 5V UP DVI HDMI<br />
3) Följ instruktionerna på skärmen till dess<br />
att installationen är klar.<br />
4) Anslut alla tillbehörsenheter.<br />
USB 2.0<br />
ingång<br />
HDMI till DVI-D adapter<br />
DC 5V UP DVI HDMI<br />
DVI till VGA adapter<br />
Back to Content
DisplayLink hanterarmeny<br />
Menyval<br />
DisplayLink hanterare<br />
Kontrollera för uppdateringar<br />
Displaylänkenheter<br />
Ljudinstallation<br />
<strong>Video</strong>installation<br />
Skärmupplösning<br />
Rotação do écran<br />
Utöka<br />
Ställ in som huvudskärm<br />
Notebookmonitor av<br />
Spegel<br />
Av<br />
Optimera för video<br />
Anpassa till TV<br />
Ett upplösningsfönster öppnas på skärmen<br />
Kontrollerar online om nya drivrutiner finns tillgängliga att ladda ner<br />
Visar en lista över alla anslutna displaylänksenheter<br />
Öppnar upp ljudkonfigurationsfönstret<br />
Ett upplösningsfönster öppnas på skärmen<br />
Visar en lista över alla tillgängliga skärmupplösningar. Betydande lägen [<br />
] finns inte tillgängliga i spegelläge<br />
Rotaterar skärmen i medurs eller eller moturs riktning<br />
Utöka Windowsskrivbordet till denna display<br />
Ställ in skärmen som huvuddisplay<br />
Stänger av laptopdisplayen och använd displaylänksdisplayen som<br />
huvudskärm (fungerar endast på PCs och när endast en displaylänk är<br />
ansluten)<br />
Visar samma innehåll på båda skärmarna (skärmupplösningen måste<br />
vara den samma)<br />
Stänger av displaylänksdisplayen<br />
För att ställa in displayen i<br />
utökat läge<br />
1. Klicka på displayikonen<br />
2. Välj utökad i menyhanteraren.<br />
Enheten är nu utökad i den riktning som<br />
den var i den senast var i detta läge. För<br />
en bättre kontroll, använd utökning till<br />
undermeny och välj ett av alternativen.<br />
Detta medför att enheten hamnar i utökat<br />
läge och placerar den till vänster/höger/<br />
under eller på huvudskärmen<br />
För att ställa<br />
in skärmen på<br />
Spegelläge<br />
1. Klicka på displayikonen<br />
2. Välj spegelhanterarmenyn<br />
Upplösning, färgdjup och<br />
färskhetsklassificering av den primära<br />
skärmen replikeras på den skärm som är<br />
ansluten till dockningsstationen.<br />
Välj för en förbättrad videouppspelning på displaylänken som anslutits till<br />
displayen (endast tillgänglig för video; text kan visas mindra synlig)<br />
Anpassa storleken för fönserskrivbordet för att passa in i den anslutna<br />
TV:n (fungerar endast då en display är ansluten och inställd i utökat<br />
läge)<br />
71<br />
Anpassa till TVkonfigurering<br />
1. För att konfigurerar till TV, välj valen från<br />
displaylänkshanteraren. Följande gränssnitt<br />
kommer att dyka upp.<br />
2. Du kommer också se en röd kant på<br />
displaylänksskärmen.<br />
Den röda kanten visar storleken för den<br />
nya fönsterdisplayen. Använd “+” and “-”<br />
kontrollerna för att ändra storlek för den<br />
röda kanten till dess att den passar TV-<br />
3. Då den röda kanten är på kanterna av<br />
TV-skämren, klicka på “Apply” (“Bekräfta”)<br />
för att ändra fönsterskrivbordet<br />
Back to Content
SI - Vsebina<br />
• Dvojna video združitvena postaja <strong>Targus</strong> USB 3.0<br />
SuperSpeed z lastnim napajanjem<br />
• Kabel USB 3.0 SuperSpeed<br />
• CD z gonilniki<br />
• Napajalnik na izmenični tok<br />
• Kabel Napajalni vhod za enosmerni tok in Napajalni<br />
izhod za enosmerni tok<br />
• Adapterji za DVI v VGA in HDMI v DVI<br />
• Napajalni nastavki x 8<br />
Specifikacije<br />
• Dvojna video vrata (1 x DVI-I, 1 x HDMI)<br />
• 2 x vrata USB 3.0<br />
• 4 x vrata USB 2.0<br />
• Gigabitni Ethernet<br />
• Vhodna/izhodna vrata za zvok<br />
• Varnostna reža za zaklepanje<br />
• Napajalni vhod za enosmerni tok: 19.5V, 6.15A<br />
• Napajalni izhod za enosmerni tok: 19.5V, 90W max.<br />
• Vhodi iznačeni z: podpora BC 1.2 in polnjenje<br />
naprave iOS (1,5 A)<br />
72<br />
Sistemske zahteve<br />
Strojna oprema<br />
• Osebni računalnik s procesorjem Intel Pentium<br />
ali enakovrednim<br />
• Pogon CD-ROM<br />
• Vrata USB 3.0 oz. 2.0<br />
• Električna vtičnica za izmenični tok<br />
Operacijski sistem<br />
• Mircosoft Windows Vista ® s servisnim<br />
paketom 1 (32/64-bit)<br />
• Mircosoft Windows XP ® s servisnim<br />
paketom 2 oz. 3<br />
• Mircosoft Windows ® 7 (32/64-bit)<br />
• Mircosoft Windows ® 8 (32/64-bit)<br />
• Mac OS ® X 10.6.8 ali novejši<br />
Back to Content
®<br />
®<br />
Namestitev na sitemu Windows XP/Vista<br />
OPOMBA: ZDRUŽITVENE POSTAJE NE PRIKLJUČITE, DOKLER NE NAMESTITE GONILNIKA ZA DISPLAYLINK.<br />
1) Namestite gonilnik s priloženega<br />
CD-ja.<br />
2) Dvokliknite datoteko Setup.exe.<br />
73<br />
3) Sledite navodilom na zaslonu,<br />
dokler namestitev ni zaključena.<br />
4) Priključite združitveno postajo in<br />
zunanje naprave.<br />
® ®<br />
Namestitev na sitemu Windows 7 / Windows 8<br />
1) Združitveno postajo priključite na<br />
vaš prenosnik.<br />
DC 5V UP DVI HDMI<br />
2) Windows bo samodejno pričel nameščati<br />
gonilnik za DisplayLink.<br />
OPOMBA: če se nameščanje gonilnika ne<br />
prične samodejno,združitveno postajo odklopite<br />
iz prenosnika, vstaviteCD z gonilnikom in dvokliknite<br />
datoteko Setup.exe.<br />
Nastavitev napetosti<br />
Locate the correct power tip<br />
(Test fit inlaptop if needed) Connect to the power cord Connect to your laptop<br />
Diagram združitvene postaje<br />
Vrata USB 3.0<br />
Napajalni vhod za<br />
enosmerni tok<br />
Napajalni izhod<br />
za enosmerni<br />
tok Vrata USB v prenosnik HDMI DVI-I Gigabti Ethernet<br />
Vrata USB 3.0 w/BC<br />
1.2 (1.5A)<br />
Reža za zaklepanje<br />
Vrata USB 2.0 Vhod za<br />
zvok<br />
Izhod za zvok<br />
DC 5V UP DVI HDMI<br />
3) Sledite navodilom na zaslonu,<br />
dokler namestitev ni zaključena.<br />
4) Priključite vse zunanje naprave.<br />
Adapter HDMI v DVI-D<br />
DC 5V UP DVI HDMI<br />
Vrata<br />
USB 2.0<br />
Adapter DVI v VGA<br />
Back to Content
Meni aplikacije DisplayLink Manager<br />
Možnost menija<br />
DisplayLink Manager<br />
Poišči posodobitve<br />
Naprave DisplayLink<br />
Zvočne nastavitve<br />
<strong>Video</strong> nastavitve<br />
Ločljivost zaslona<br />
Vrtenje zaslona<br />
Razširi<br />
Nastavi kot glavni zaslon<br />
Zaslon prenosnika<br />
izklj<br />
Zrcali<br />
Izklj<br />
Optimiziraj za video<br />
Prilagodi TV-ju<br />
Da bi zaslon nastavili na<br />
način Extend (Razširi)<br />
1. Kliknite na ikono DisplayLink<br />
2. V meniju programa Manager izberite<br />
Extend (Razširi).<br />
Prikaz naprave je zdaj razširjen v smeri,<br />
v kateri je bil nazadnje razširjen v tem<br />
načinu. Za več možnosti nadzora uporabite<br />
Extend To submenu (Razširi v podmeni)<br />
in izbirajte med možnostmi. Naprava preide v<br />
način Extend (Razširi),prikaz pa je postavljen<br />
levo/desno/nad/podglavni zaslon.<br />
Da bi prikaz nastavili na<br />
način Mirror (Zrcali)<br />
1. DisplayLink simgesine tıklayın .<br />
2. Yönetici Menüsünden Aynala’yı seçin<br />
Birincil ekrandaki, çözünürlük, renk derinliği<br />
ve yenileme oranı yerleştirme istasyonuna<br />
bağlı olan monitörde aynen oluşturulur.<br />
Odpre se okno za nastavitev ločljivosti zaslona<br />
Program na spletu preveri, če so za prenos na voljo novi gonilniki<br />
Prikaže se seznam vseh priključenih naprav DisplayLink<br />
Odpre se okno za konfiguracijo zvoka<br />
Odpre se okno za nastavitev ločljivosti zaslona<br />
Prikaže se seznam vseh razpoložljivih ločljivosti. Načini, ki se izvajajo [ ],<br />
v načinu Mirror (Zrcali) niso na voljo.<br />
Program zavrti zaslon v levo oz. desno.<br />
Program razširi namizje sistema Windows na ta zaslon.<br />
Program nastavi ta zaslon kot glavni zaslon.<br />
Program izključi zaslon prenosnika in kot glavni zaslon uporabi<br />
DisplayLink (deluje samo na osebnih računalnikih in ko je priključen<br />
samo en zaslon DisplayLink)<br />
Program prikaže enako vsebino na obeh zaslonih (ločljivosti zaslona<br />
morata biti enaki)<br />
Program izključi ta zaslon DisplayLink<br />
Izberite, če želite izboljšanje predvajanje videa na zaslonih, priključenih<br />
na DisplayLink (mogoče uporabiti samo za video; besedilo bo morda<br />
manj razločno)<br />
Program prilagodi velikost namizja za Windows, da ustreza<br />
priključenemu TV-ju (deluje samo, ko je priključen en zaslon DisplayLink<br />
in nastavljen v načinu Extend (Razširi))<br />
74<br />
Konfiguriranje Fit to TV<br />
(Prilagodi TV-ju)<br />
1. Da bi konfigurirali funkcijo Fit to TV<br />
(Prilagodi TV-ju),izberite možnost v<br />
programu DisplayLink Manager. Prikaže se<br />
naslednji vmesnik.<br />
2. Na zaslonu DisplayLink boste videli<br />
rdeč rob.<br />
Rob prikazuje velikost novega<br />
namizja za Windows. Uporabite “+” in “-”,<br />
da spremenite velikost rdečega roba,<br />
dokler se ne ujema s TV-zaslonom.<br />
3. Ko se rdeči rob ujema z robovi<br />
TV-zaslona, kliknite “Apply” (Uporabi),<br />
da spremenite velikost namizja za Windows.<br />
Back to Content
SK - Obsah<br />
• Duálna video dokovacia stanica <strong>Targus</strong> USB 3.0<br />
SuperSpeed<br />
• Kábel SuperSpeed USB 3.0<br />
• CD s ovládačom<br />
• Sieťový adaptér AC<br />
• Kábel Vstupné napájanie a Výstupné napájanie<br />
• Adaptéry DVI na VGA a HDMI na DVI<br />
• Tipy pre napájanie x 9’<br />
Technické údaje<br />
• Duálne video porty (1 x DVI-I, 1 x HDMI)<br />
• 2x porty USB 3.0<br />
• 4x porty USB 2.0<br />
• Port Gigabit Ethernet<br />
• Porty pre vstup/výstup zvuku<br />
• Slot pre bezpečnostný zámok<br />
• Vstupné napájanie: 19.5V, 6.15A<br />
• Výstupné napájanie: 19.5V, 90W max.<br />
• Porty označené s podporou BC 1.2 a s nabíjacím<br />
zariadením iOS (1.5 A)<br />
75<br />
Systémové požiadavky<br />
Hardvér<br />
• PC s procesorom Intel Pentium alebo ekvivalentný<br />
• CD-ROM jednotka<br />
• Port USB 3.0 alebo 2.0<br />
• Elektrická zásuvka<br />
Operačný systém<br />
• Mircosoft Windows Vista ® so Service Pack 1<br />
(32/64-bitový)<br />
• Mircosoft Windows ® XP so Service Pack 2 alebo 3<br />
• Mircosoft Windows ® 7 (32/64-bitový)<br />
• Mircosoft Windows ® 8 (32/64-bitový)<br />
• Mac OS ® X 10.6.8 alebo novšír<br />
Back to Content
®<br />
®<br />
Inštalácia v OS Windows XP/Vista<br />
POZNÁMKA: NEPRIPÁJAJTE DOKOVACIU STANICU PRED INŠTALÁCIOU OVLÁDAČA DISPLAYLINK.<br />
1) Nainštalujte CD s ovládačom.<br />
2) Dvakrát kliknite na Setup.exe.<br />
76<br />
3) Pre dokončenie inštalácie sa riaďte pokynmi<br />
na obrazovke.<br />
4) Pripojte dokovaciu stanicu a periférie.<br />
® ®<br />
Inštalácia v OS Windows 7 / Windows 8<br />
1) Pripojte dokovaciu stanicu k vášmu notebooku.<br />
DC 5V UP DVI HDMI<br />
2) OS Windows automaticky spustí inštaláciu ovládača<br />
DisplayLink.<br />
POZNÁMKA: Ak sa inštalácia ovládača nespustí<br />
automaticky, odpojte dokovaciu stanicu od notebooku,<br />
vložte CD s ovládačom a kliknite na súbor Setup.exe.<br />
Nastavenie napájania<br />
Locate the correct power tip<br />
(Test fit inlaptop if needed) Connect to the power cord Connect to your laptop<br />
Popis dokovacej stanice<br />
Port USB 2.0 Audio vstup Audio výstup<br />
DC 5V UP DVI HDMI<br />
3) Pre dokončenie inštalácie sa riaďte pokynmi<br />
na obrazovke.<br />
4) Pripojte všetky periférne zariadenia.<br />
Adaptér HDMI na DVI-D<br />
DC 5V UP DVI HDMI<br />
Výstupné<br />
Vstupné napájanie napájanie DC<br />
Port USB 3.0 DC <strong>Power</strong> IN <strong>Power</strong> Out Port USB na notebook HDMI DVI-I<br />
Port Gigabit<br />
Ethernet Port USB 2.0<br />
Port USB 3.0 w/BC<br />
1.2 (1.5A)<br />
Slot pre zámok<br />
Adaptér DVI na VGA<br />
Back to Content
Menu správcu DisplayLink<br />
Položky menu<br />
DisplayLink Manager<br />
Kontrola aktualizácií<br />
Zariadenia DisplayLink<br />
Nastavenie zvuku<br />
Nastavenie videa<br />
R o z l í š e n i e<br />
obrazovky<br />
Otočenie obrazovky<br />
Rozšíriť<br />
Nastavenie hlavného monitora<br />
Vypnúť monitor<br />
notebooku<br />
Zrkadlo<br />
Vyp.<br />
Optimalizovať pre<br />
video<br />
Fit to TV (Prispôsobiť<br />
TV)<br />
Pre nastavenie zobrazenia<br />
do rozšíreného režimu<br />
1. Kliknite na ikonu DisplayLink<br />
2. V menu Manager (Správca) zvoľte<br />
Extend (Rozšíriť).<br />
Zariadenie je teraz rozšírené v smere,<br />
v ktorom bolo zobrazenie naposledy v<br />
tomto režime. Pre ďalšie ovládanie použite<br />
podmenu Extend To (Rozšíriť na) a zvoľte<br />
jednu z možností.<br />
Tým sa zariadenie prepne do režimu Extend<br />
(Rozšíriť) a umiestni sa vľavo/vpravo/nad/<br />
pod hlavný monitor.<br />
Pre nastavenie zobrazenia<br />
do režimu Mirror (Zrkadlo)<br />
1. Kliknite na ikonu DisplayLink<br />
2. V menu Manager (Správca) zvoľte Mirror<br />
(Zrkadlo).<br />
Rozlíšenie, farebná hĺbka a obnovovacia<br />
frekvencia primárnej obrazovky sa prenesie<br />
na monitor pripojený k dokovacej stanici.<br />
Otvorí okno rozlíšenia obrazovky<br />
Skontroluje on-line, či sú dostupné nové ovládače k prevzatiu<br />
Zobrazenie zoznamu všetkých pripojených zariadení k DisplayLink<br />
Otvorí okno pre konfiguráciu zvuku<br />
Otvorí okno rozlíšenia obrazovky<br />
Zobrazenie zoznamu všetkých dostupných rozlíšení obrazovky Odvodené<br />
režimy [ ] nie sú k dispozícii v zrkadlovom režime<br />
Otočenie obrazovky v smere alebo proti smeru hodinových ručičiek<br />
Rozšírenie plochy OS Windows na tento displej<br />
Nastaví túto obrazovku ako hlavné zobrazovacie zariadenie<br />
Vypne displej notebooku a použije zobrazenie DisplayLink ako hlavné<br />
zobrazovacie zariadenie (pracuje iba a počítačoch a iba keď je pripojená<br />
obrazovka DisplayLink)<br />
Zobrazenie rovnakého obsahu na obidvoch obrazovkách (rozlíšenia<br />
obrazoviek musia byť rovnaké)<br />
Vypne toto zobrazovacie zariadenie DisplayLink<br />
Zvoľte pre zlepšené prehrávanie videa na zariadeniach pripojených k<br />
DisplayLink (platí iba pre video; text môže byť horšie čitateľný)<br />
Nastavenie veľkosti pracovnej plochy v OS Windows tak, aby pasovala<br />
na pripojený TV (pracuje iba v prípade, že je zariadenie DisplayLink<br />
pripojené a nastavené v rozšírenom režime)<br />
77<br />
Prispôsobiť konfigurácii TV<br />
1. Pre nastavenie prispôsobenia konfigurácii<br />
TV, zvoľte možnosť v správcovi DisplayLink.<br />
Zobrazí sa nasledujúce rozhranie.<br />
2. Na obrazovke DisplayLink sa zobrazí aj<br />
červený rámček.<br />
Červený rámček zobrazuje veľkosť novej<br />
plochy OS Windows. Pomocou ovládačov<br />
“+” a “-” zmeňte veľkosť červeného<br />
rámčeka, kým sa nebude zhodovať s<br />
obrazovkou TV.<br />
3. Keď je červený rámček na okrajoch TV<br />
obrazovky, kliknite na “Apply” (Použiť) pre<br />
zmenu veľkosti plochy OS Windows.<br />
Back to Content
AR – ىوتلمحا<br />
Super ويديف ءاسرا ةطحبم ًادوزم 3.0 يب سا وي سوجرات<br />
ةجودزم Speed<br />
3.0 ديبس ربوس يب سا وي لباك<br />
تاناوطسا لغشم<br />
AC ةقاط لوحم<br />
DVI ىلإ HDMI و VGA ىلإ DVI لوحم<br />
8xةقاطلاب قلعتت تاداشرإ<br />
تافصاولما<br />
)x DVI-I, 1 x HDMI 1( جودزم ويديف ذفنم<br />
3.0 يب سا وي يذفنم *<br />
2.0 يب سا وي ذفانم 4 *<br />
تينرثيإ تياباجيج *<br />
ناملأا لفق ةحتف *<br />
لخادلا ىلإ رايت قيرط/رمتسم رايت يس يد*<br />
جراخلا ىلإ رايت قيرط/عطقنم رايت يس يد *<br />
يب) تايراطبلا نحش طمن معدت) ـب ةموسوملا ذفانملا *<br />
ليغشت ماظنب ةلماعلا ةزهجلأا نحش طمن كلذكو ،(1.2 يس<br />
ريبمأ 1.5) لبآ<br />
78<br />
ماظنلا تابلطتم<br />
بلصلا صرقلا<br />
.هلداعي ام وأ لتنا مويتنيب لغشم عم يصخش زاهج *<br />
)ةتقؤلما ةركاذلا( مور يد يس لغشم *<br />
2.0 و 3.0 يب سا وي ذفنم *<br />
AC ةقاط ذفنم *<br />
)يلي امم يأ( ليغشتلا ماظن<br />
ةمزح ةمدخ عم اتزيف زودنيو تفوسوركيم *<br />
)32/64-bit( 1<br />
3 وأ 2 ةمزح ةمدخ عم يب سكإ زودنيو تفوسوركيام *<br />
)32/64-bit( 7 زودنيو تفوسوركيام *<br />
)32/64-bit( 8 زودنيو تفوسوركيام *<br />
ثدحأ رادصإ وأ Mac OS ® X 10.6.8 *<br />
Back to Content
79<br />
اتزيف يب سكإ زودنيو تادادعإ<br />
لغشم تيبثتب موقت نأ لبق ءاسرلإا ةطحم لصوب مقتلا :ةظحلام DisplayLink<br />
1) ةنمضتملا تاناوطسلاا تلاغشم تيبثتب مق<br />
3) نم ءاهتنلاا ىتح ةشاشلا ىلع تاميلعتلا عبتتب مق<br />
تيبثتلا<br />
2) تادادعإ ىلع نيترم طغضإ exe<br />
1) لومحملا كبوساح ىلإ ءاسرلإا ةطحم ليصوتب مق.<br />
DC 5V UP DVI HDMI<br />
2 لغشم تيبثت أدبي فوس DisplayLink ًايئاقلت<br />
لصفب مق ,ًايئاقلت تيبثتلا جمانرب أدبي مل نإ :ةظحلام<br />
لغشم لاخدإب مق ,لومحملا كبوساح نع ءاسرلإا ةطحم<br />
فلم تادادعإ ىلع طغضا مث نم و تاناوطسلاا exe<br />
Arabic<br />
Locate the correct power tip<br />
(Test fit inlaptop if needed) Connect to the power cord Connect to your laptop<br />
3.0 يب سا ويلا ذفنم<br />
قيرط/رمتسم رايت يس يد<br />
لخادلا ىلإ رايت<br />
3.0 يب سا ويلا ذفنم<br />
w/BC 1.2 (1.5A)<br />
2.0 يب سا ويلا ذفنم<br />
4) فارطلأا و ءاسرلإا ةطحم ليصوتب مق<br />
DC 5V UP DVI HDMI<br />
® ®<br />
اتزيف يب سكإ 8 زودنيو 7 زودنيو تادادعإ<br />
/عطقنم رايت يس يد<br />
جرالخا ىلإ رايت قيرط بوت بلالا ىلإ يب سا وي لا ذفنم HDMI DVI-I<br />
تينرثيإ تياباجيج<br />
قلاغلإا ةحتف<br />
يلخادلا توصلا<br />
يجرالخا توصلا<br />
3- نم ءاهتنلاا ىتح ةشاشلا ىلع تاميلعتلا عبتتب مق<br />
تيبثتلا<br />
لوحم HDMI ىلإ DVI-D<br />
4- ةيفرطلا ةزهجلأا عيمج طبر.<br />
DC 5V UP DVI HDMI<br />
2.0 يب سا ويلا ذفنم<br />
ةقاطلا تادادعإ<br />
ءاسرلإا زكرم ططخم<br />
لوحم DVI ىلإ VGA<br />
Back to Content
ةمئاقلا تارايخ<br />
ةرادإ DisplayLink<br />
تاثيدحتلا نم ققحتلا<br />
ةزهجأ DisplayLink<br />
ةيتوصلا تادادعلإا<br />
ويديفلا تادادعإ<br />
ةشاشلا لولح<br />
ةشاشلا ريودت<br />
ديدمت<br />
ةيسيئر ةشاشك ديدحتلا<br />
ةشاش قلاغإ<br />
تاظحلاملا<br />
ةآرم<br />
قلاغإ<br />
ويديفلا لجلأ لثملأا نيسحتلا<br />
زافلتلل بسانم<br />
ةيعضولا ىلع ةشاشلا طبض<br />
ةدتمملا<br />
1 طبارلا راهظإ ةنوقيأ ىلع رقنأ (DisplayLink)<br />
2 ةيرادلإا ةمئاقلا يف (ددمتلا) عيسوتلا ددح<br />
هيلع ناك يذلا هاجتلاا يف نلآا زاهجلا يديدمت مت دق<br />
نم ديزمل .ةيعضولا هذهب ضرعلا ناك نيح ًارخؤم ٍ<br />
و تارايخلا ليلقتل ددمتملا ضرعلا مدختسا ,مكحتلا<br />
ةدتمملا ةيعضولا يف زاهجلا طبضي كلذ .اهدحأ رايتخلا<br />
ةيسيئرلا ةشاشلا تحت/قوف/نيمي/راسي اهعضي و.<br />
80<br />
ةرادإ ةمئاق DisplayLink<br />
ةشاشلا ةقد ةذفان حتف<br />
تنرتنلإا ربع اهليمحت متيل ةحاتم ةديدجلا ليغشتلا جمارب تناك ام اذإ ققحتلا<br />
ةزهجأ عيمجب ةفاكب ةمئاق راهظإ DisplayLink ةلصتملا<br />
ةيتوصلا تادادعلإا ةذفان حتف<br />
ةشاشلا ةقد ةذفان حتف<br />
ةآرملا ةيعضو يف [] للادتسلاا قيرط رفوتي لا .ةشاشلل ةحاتملا لولحلا عيمجب ةحئلا رهظت<br />
ةعاسلا براقع سكع وأ ةعاسلا براقع هاجتاب ةشاشلا ريودت<br />
ضرعلا اذهل زودنيو بتكم حطس ديدمت<br />
ةيسيئر ةشاشك ةشاشلا هذه ديدحت<br />
ضرع مادختسا و لومحملا بوساحلا ضرع قلاغإ DisplayLink ةيسيئر ةشاشك<br />
نوكي امدنع طقف و ةيصخشلا ةزهجلأا ىلع طقف لمعت) DisplayLink ًلاوصوم<br />
اهتاذ يه ةشاشلا ةقد لولح نوكت نأ بجي) نيتشاشلا ىلع ىوتحملا سفن راهظإ)<br />
طبارلا اذهل ضرعلا فاقيإ DisplayLink<br />
ىلع ويديفلل نسحملا عامتسلاا رتخا DisplayLink ىلع لمعلل ةلباق) ضورع عم ًلاصتم<br />
ًاحضاو صنلا نوكي لا دق و ويديفلا)<br />
يف ضرعلا نييعتب مق<br />
ةآرملا ةيعضو<br />
1 طبارلا راهظإ ةنوقيأ ىلع رقنأ (DisplayLink)<br />
2 ةيسيئرلا ةمئاقلا نم ةآرملا رايتخاب مق<br />
كلذك و ثيدحتلا و قمعلا ,نوللا ,ةقدلا نم لك تلادعم<br />
ةطحم مادختساب اهليدعت متي اهلك ةيلولأا ةشاشلا لدعم<br />
ةشاشلاب ةلصتملا ءاسرلإا.<br />
دحأ نوك دنع طقف لمعت) لصتملا زافلتلا بسانتل زودنيول ةيفلخلا ةشاشلا مجح ليدعتب مق<br />
ضورع DisplayLink ةددمتملا ةيعضولا ىلع اهطبض مت دق و ةلصتم)<br />
زافلتلا نيوكتل ةمئلام<br />
1 ةرادإ نم رايخلا رايتخاب مق زافلتلا ةشاش ةمءاومل<br />
DisplayLink ةيلاتلا تلاصوملا رهظت<br />
2 ةشاش ىلع ءارمحلا دودحلا ةيؤر كنكمي كلذك<br />
طبارلا ضرع DisplayLink<br />
زودنيو ىدل بتكملا حطس مجح رمحلأا دحلا رهظي<br />
رمحلأا دحلا مجح رييغتب مكحتلل “_” و “+” مدختسا<br />
زافلتلا ةشاش مئلاي ىتح.<br />
زافلتلا ةشاش فاوح ىلع رمحلأا دحلا روهظ درجمب<br />
رقنأ “Apply” ةشاشلا مجح ديدحت ةداعلإ قيبطت وأ<br />
Back to Content
Technical Support<br />
For technical questions, please visit: www.targus.com/support.asp<br />
Internet<br />
English http://www.targus.com/uk/support.asp<br />
French http://www.targus.com/fr/support.asp<br />
German http://www.targus.com/de/support.asp<br />
Spanish http://www.targus.com/sp/support.asp<br />
Italian http://www.targus.com/it/support.asp<br />
Telephone<br />
Austria +43 1-795-676-42 Norway +47 022577729<br />
Belgium +32 (0)2-717-2451 Portugal +351 21-415-4123<br />
Denmark +45 35-25-87-51 Spain +34 91-745-6221<br />
Finland +358 (0)922948016 Sweden +46 (0)8-751-4058<br />
France +33 (0)1-6453-9151 Switzerland +41 44-212-0007<br />
Germany +49 (0)211-6579-1151 United Kingdom +44 (0)20-7744-0330<br />
Italy +39 02-4827-1151 Eastern Europe & others +44 (0)20-7744-0330<br />
Netherlands +31 (0)20-504671<br />
Product Registration<br />
<strong>Targus</strong> recommends that you register your <strong>Targus</strong> accessory shortly after purchasing it. Go to:<br />
http://www.targus.com/registration.asp<br />
You will need to provide your full name, email address, country of residence and product information.<br />
Warranty<br />
<strong>Targus</strong> warrants this product to be free from defects in materials and workmanship for one year. If your <strong>Targus</strong><br />
accessory is found to be defective <strong>with</strong>in that time, we will promptly repair or replace it. This warranty does not cover<br />
accidental damage, wear and tear, or consequential or incidental loss. Under no conditions is <strong>Targus</strong> liable for loss<br />
of, or damage to devices; nor loss of, or damage to, programs, records, or data; nor any consequential or incidental<br />
damages, even if <strong>Targus</strong> has been informed of their possibility. This warranty does not affect your statutory rights.<br />
Regulatory Compliance<br />
This device complies <strong>with</strong> Part 15 of the FCC Rules. Operation is subject to the following two conditions: (1) This<br />
device may not cause harmful interference, and (2) This device must accept any interference received, including<br />
interference that may cause undesired operation.<br />
FCC Statement<br />
Tested to Comply<br />
This equipment has been tested and found to comply <strong>with</strong> the limits of a Class B digital device, pursuant to Part<br />
15 of the FCC Rules. These limits are designed to provide reasonable protection against harmful interference in a<br />
residential installation. This equipment generates, uses, and can radiate radio frequency energy and if not installed<br />
and used in accordance <strong>with</strong> the instructions, may cause harmful interference to radio communications. However,<br />
there is no guarantee that interference will not occur in a particular installation. If this equipment does cause harmful<br />
interference to radio or television reception, which can be determined by turning the equipment off and on, the user is<br />
encouraged to try to correct the interference by one or more of the following measures:<br />
• Reorient or relocate the receiving antenna;<br />
• Increase the separation between the equipment and receiver;<br />
• Connect the equipment into an outlet on a circuit different from that to which the receiver is connected;<br />
• Consult the dealer or an experienced radio/TV technician for help.<br />
Changes or modifications not authorized by the party responsible for compliance could void the user’s authority to<br />
operate this product.<br />
Compliance <strong>with</strong> 21 CFR 1040.10 and 1040.11 except for deviations pursuant to Laser Notice No. 50, dated June 24,<br />
2007<br />
Declaration of Conformity<br />
Hereby, <strong>Targus</strong>, declares that this device is in compliance <strong>with</strong> the essential requirements and other relevant<br />
provisions of Directive 2004/108/EC.<br />
410-2476-003C / ACP71EU<br />
Features and specifications are subject to change <strong>with</strong>out notice. Microsoft and Windows are registered trademarks of Microsoft Corporation in<br />
the United States and/or other countries. All trademarks and registered trademarks are the property of their respective owners. ©2013 <strong>Targus</strong><br />
Group International, Inc.