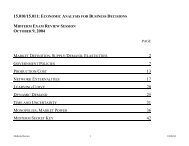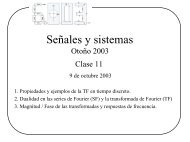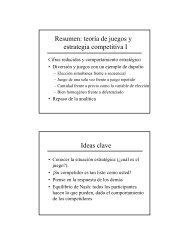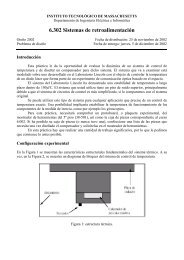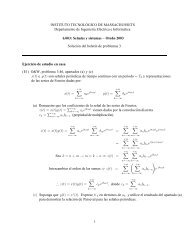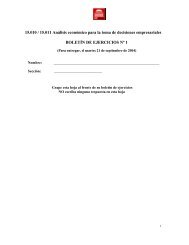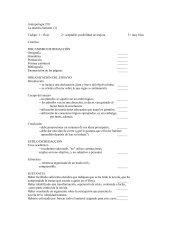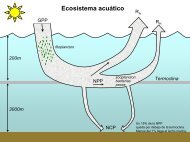TUTORIALDE 3 DSHAPER 1. 2. Instalar y ejecutar 3DShaper. 3 ...
TUTORIALDE 3 DSHAPER 1. 2. Instalar y ejecutar 3DShaper. 3 ...
TUTORIALDE 3 DSHAPER 1. 2. Instalar y ejecutar 3DShaper. 3 ...
You also want an ePaper? Increase the reach of your titles
YUMPU automatically turns print PDFs into web optimized ePapers that Google loves.
T U T O R I A L D E 3 D S H A P E R<br />
<strong>1.</strong> <strong>Instalar</strong> Java.<br />
<strong>2.</strong> <strong>Instalar</strong> y <strong>ejecutar</strong> <strong>3DShaper</strong>.<br />
3. Asistente 3Space.<br />
4. Introducción al interfaz de usuario de <strong>3DShaper</strong>.<br />
<strong>1.</strong> <strong>Instalar</strong> Java<br />
<strong>1.</strong>1 Descargue Java 2 Runtime Environment, Standard Edition (incluyendo la versión <strong>1.</strong>3.0<br />
del plug-in de java) de la página: http://java.sun.com/j2se/<strong>1.</strong>3/jre/<br />
<strong>1.</strong>2 Lea detenidamente las instrucciones e instale Java.<br />
<strong>2.</strong> <strong>Instalar</strong> y <strong>ejecutar</strong> <strong>3DShaper</strong><br />
<strong>2.</strong>1 Descargue el archivo autoextraible 3dshaper.exe de Archnet, del grupo MIT-MIYAGI, en<br />
Collections y colóquelo en una carpeta llamada shaper, de tal forma que la ruta sea, por<br />
ejemplo: C:\shaper<br />
<strong>2.</strong>2 Vaya a la carpeta shaper en Windows Explorer (start> Windows Explorer) y ejecute<br />
3dshaper.exe haciendo doble clic sobre el archivo. Éste extraerá el código fuente y los<br />
archivos a un subdirectorio llamado 3dshaper.<br />
<strong>2.</strong>3 Vaya al directorio 3dshaper y ejecute el archivo shaper.bat haciendo doble clic sobre éste.<br />
Esto lanzará el programa <strong>3DShaper</strong>. En tal caso, debería aparecerle la ventana siguiente:
3. Asistente 3Space<br />
3.1 Para visualizar los archivos .iv generados por <strong>3DShaper</strong>, descargue el Asistente 3Space de la<br />
página: http://www.tgs.com/pro.htm. Recibirá un correo electrónico con un código de autorización<br />
para <strong>ejecutar</strong> el programa de forma gratuita durante dos semanas.<br />
NOTA: en el momento de solicitar la licencia temporal del programa, es aconsejable que diga que la necesita<br />
con urgencia, ya que, en ocasiones, puede tardar hasta un día en recibirla.<br />
3.2 En el Asistente 3Space seleccione File/Open (archivo/abrir), navegue por la carpeta c:\Shaper\3dshaper<br />
y abra los archivos new.iv y rule.iv (abrir inventor). Deberían aparecerle las ventanas siguientes:<br />
3.3 Una vez que los archivos .iv estén en el Asistente 3Space, su pueden guardar como .wrl o .bmp. Los primeros<br />
se pueden importar a 3dStudio y, posteriormente, exportar a .dwg, mientras que los .bmp se pueden utilizar<br />
directamente en Photoshop. También puede utilizar el Asistente 3Space para visualizar los VRML.
NOTA: el programa <strong>3DShaper</strong> siempre guarda los modelos como new.iv, por lo que tendrá que abrirlos y<br />
guardarlos con otro nombre antes devolver a <strong>ejecutar</strong> el programa.<br />
4. Introducción a la interfaz de usuario de <strong>3DShaper</strong><br />
La distribución está compuesta de cinco partes: la barra de título, la imagen, la definición de los bloques, la<br />
tranformación del Bloque 2 y la generación de un diseño.<br />
En la parte superior se encuentra el título: 3D Architecture Form Synthesizer (sintetizador de formas<br />
arquitectónicas en 3D) . . A la derecha del título, hay un botón de About (acerca de). Haciendo clic sobre éste,<br />
aparecerá un cuadro de diálogo con una breve introducción al programa. Haga clic en OK para cerrar el cuadro<br />
de diálogo.<br />
En la ventana principal hay una imagen en la que<br />
se ilustra el uso del progama.<br />
Aparece un bloque azul (Bloque 2) fijado a la<br />
cara superior de un bloque rojo (Bloque 1), con<br />
dos caras laterales alineadas. Esto muestra la<br />
relación espacial predefinida por defecto de un<br />
rectángulo y un pilar.<br />
La anchura, la longitud y la altura (W, L, H)<br />
definen las dimesiones geométricas de los dos<br />
bloques. El sentido de las flechas indica las<br />
direcciones en las que se puede aumentar la<br />
anchura (W), la longitud (L) y la altura (H).<br />
Dado que los dos bloques mantienen su relación<br />
espacial por defecto, si se incrementa la altura del<br />
Bloque 2 aumentará hacia arriba, en lugar de hacia<br />
abajo y formará una intersección con el Bloque <strong>1.</strong><br />
Por la misma razón, si se aumenta la longitud del<br />
Bloque 2, se alargará hacia la derecha, mientras<br />
mantiene su cara izquierda alineada con el Bloque <strong>1.</strong><br />
El Bloque 1 sigue las mismas reglas. Si se aumenta<br />
su altura, crecerá hacia arriba y si se aumenta su<br />
longitud crecerá a lo largo, mientras que mantiene<br />
su cara posterior alineada con la cara posterior del<br />
Bloque <strong>2.</strong>
A la derecha de la imagen se encuentra la<br />
definición de los dos bloques, que corresponde<br />
a los parámetros de Width (anchura) , Length<br />
(longitud) , Height (altura) , Label (etiqueta)<br />
y Style (estilo) . En Style , también existen los<br />
parámetros Graduate (graduar) y UseFile<br />
(archivo en uso) . .<br />
La imagen no muestra la ubicación de la<br />
etiqueta, ya que está mostrando la relación<br />
espacial y no las reglas. Sin embargo, las<br />
etiquetas se pueden ver posteriormente<br />
cuando se lance el Asistente 3Space, para<br />
estudiar realmente las reglas. La posición por<br />
defecto de la etiqueta es 1 en ambos bloques<br />
y está localizada en la esquina superior<br />
derecha del bloque. Y, puesto que el Bloque<br />
2 rota 90 grados, da la impresión de que<br />
la Etiqueta 1 se encuentra ubicada en la<br />
esquina inferior derecha. Cuando visualicemos<br />
las reglas en el Asistente 3Space, nos haremos<br />
una idea mejor de cómo están situadas cada<br />
una de las etiquetas.<br />
En Style se definen las propiedades de superficie<br />
de cada bloque. Hay un menú emergente (pop up)<br />
para cada bloque. La opción por defecto es Red<br />
Color. Haciendo clic sobre éste, podemos ver que<br />
existen cuatro opciones para cada bloque: Red<br />
Color (rojo), Blue Color (azul), Color Cube (cubo<br />
de color) y File (archivo). Más adelante hay dos<br />
subopciones: Graduate y UseFile. .<br />
Si combinamos el menú emergente con las<br />
subopciones, podemos conseguir muchos estilos<br />
interesantes de superficies para los bloques. La<br />
opción por defecto para Graduate es 0, por lo<br />
tanto, todos los bloques del diseño que se<br />
obtiene tendrán el mismo color rojo o azul.<br />
El valor de Graduate puede ser cualquier número<br />
entero positivo; cuanto mayor sea el número,<br />
menor será la graduación de color. Graduate es<br />
útil para entender la construcción de los diseños.<br />
Cada bloque que se añada será de un tono<br />
progresivamente más suave.
Los dos bloques se modifican transformando el Bloque <strong>2.</strong> Si se varían las dimensiones de los bloques en<br />
la relación espacial por defecto, se pueden producir una gran diversidad de diseños. Sin embargo, las<br />
posibilidades del diseño son todavía muy limitadas. Si traslacionamos y rotamos el Bloque 2, podemos<br />
conseguir un número mayor de relaciones espaciales entre los dos bloques.<br />
La transformación del Bloque 2 es relativa a la posición por defecto del mismo, que se muestra en la<br />
imagen. Existen dos tipos de transformaciones: Rotate (rotar) y Move (mover) . En la imagen se<br />
muestran los ejes de rotación y movimiento X, Y, y Z. El sentido de las flechas indica la dirección<br />
positiva del movimiento y de la rotación. Se puede mover y rotar en la dirección opuesta transformando<br />
el número en negativo. La rotación se da en grados. Podemos rotar alrededor de cualquier eje, sin embargo,<br />
si rotamos alrededor de los tres ejes al mismo tiempo, es posible que se den discrepancias menores en<br />
los resultados finales.<br />
Una vez introducidos los bloques, la relación espacial, las etiquetas y las reglas deseadas, estamos<br />
preparados para generar un diseño. El apartado Generate Design (generar diseño) está justo debajo de<br />
Transform Block 2 (transformar el bloque 2). Contiene el parámetro Iterations, los botones One Rule (una<br />
regla) y Two Rules (dos reglas). Además, existe el botón Close (cerrar) que nos permitirá cerrar el programa.<br />
El número de iteraciones por defecto es 8. Esto quiere decir que el programa aplicará la regla ocho veces. Si<br />
se selecciona Two Rules, aplicará Rule 1 cuatro veces y Rule 2 otras cuatro. Podemos aumentar o disminuir<br />
el número de iteraciones. El aumento puede ser de hasta 40, aunque es posible que el programa falle si se<br />
sobrepasan las 50.<br />
El botón One Rule es diferente de Two Rules, ya que solamente <strong>ejecutar</strong>á una regla en lugar de dos.<br />
Para los efectos de este taller, solamente utilizaremos Two Rules.<br />
Cuando se hace clic en el botón Two Rules, el programa se ejecuta de forma automática y genera dos<br />
archivos según nuestros ajustes. Un archivo se llama rule.iv y el otro new.iv. Le llevará varios segundos<br />
al programa generar los archivos (el tiempo depende del número de iteraciones).<br />
Para poder ver las reglas (rule.iv) y el diseño (new.iv), necesitamos lanzar el Asistente 3Space.<br />
El archivo new.iv muestra el diseño generado por las reglas. El<br />
programa comenzará siempre con el Bloque 1, con su etiqueta<br />
inicial en la esquina superior derecha. Allí colocaremos el<br />
Bloque <strong>2.</strong> Si la etiqueta en el Bloque 2 es 2, el siguiente Bloque<br />
1 se colocará en las posiciones de la etiqueta 2 del Bloque <strong>2.</strong> El<br />
nuevo Bloque 1 (sin ser más largo que el Bloque 1 inicial) tendrá<br />
su etiqueta definida, por ejemplo, etiqueta 3. El siguiente Bloque<br />
2 que se añada se colocará sobre la posición de la etiqueta 3 de<br />
este Bloque <strong>1.</strong> Además, el nuevo Bloque 2 tiene su etiqueta <strong>2.</strong> El<br />
programa continuará con este proceso recursivamente hasta que<br />
alcance el número deseado de iteraciones.
El archivo rule.iv muestra las reglas utilizadas por el diseño.<br />
En el caso de las dos reglas, la primera de ellas consiste en<br />
añadir el Bloque 2 al Bloque 1, y la segunda, en añadir el Bloque<br />
1 al Bloque <strong>2.</strong> Las etiquetas se muestran en letras rojas en los<br />
bloques añadidos. En un bloque rectangular existirán ocho<br />
etiquetas (1 - 8), en un cuadrado o un pilar, dieciseis<br />
etiquetas (1 - 16) y en un cubo, cuarenta y ocho etiquetas<br />
(1 - 48). La posición actual de la etiqueta se muestra con un<br />
punto rojo y un número al lado. La posición de la etiqueta en el<br />
bloque indica el lugar donde se ubicará, tomando éste como<br />
referencia, el bloque que se ha añadido.<br />
Cada vez que haga clic en los botones Two Rules o One Rule, se sobreescribirá el antiguo archivo<br />
new.iv con el nuevo. Por lo tanto, es importante que guarde su diseño con un nuevo nombre si quiere<br />
conservarlo. Puede hacerlo utilizando la función File/Save As (archivo/guardar como) en la barra de menú<br />
del Asistente 3Space. Como ya se mencionó anteriormente, los archivos se pueden guardar también como<br />
.wrl o .bmp. Los primeros se pueden importar a 3dStudio y luego exportar a .dwg, mientras que los .bmp<br />
se pueden utilizar directamente en Photoshop. Los archivos VRML también se pueden visualizar en el Asistente<br />
3Space.<br />
Para rotar el diseño en el Asistente 3Space, mueva el cursor y colóquelo sobre el dibujo, pulse el botón<br />
izquierdo del ratón y desplácelo, o utilice las ruedas de ajuste (ubicadas en la esquina suroeste, o inferior<br />
izquierda, de la ventana). Para hacer un zoom de aumento o reducción, utilice las ruedas de ajuste situadas<br />
a la derecha del panel de visualización.<br />
Podemos visualizar nuestro diseño en el Asistente 3Space de muchas formas diferentes. Para utilizar un<br />
estilo de dibujo distinto, haga clic con el botón derecho del ratón en la imagen en el Asistente 3Space y<br />
seleccione Draw Style (dibujar estilo) en el cuadro de diálogo emergente. Desde aquí, tenemos la opción de<br />
elegir varios modos de visualización diferentes, que incluyen hidden line (línea oculta), wire frame (estructura<br />
de alambre) y points (puntos).