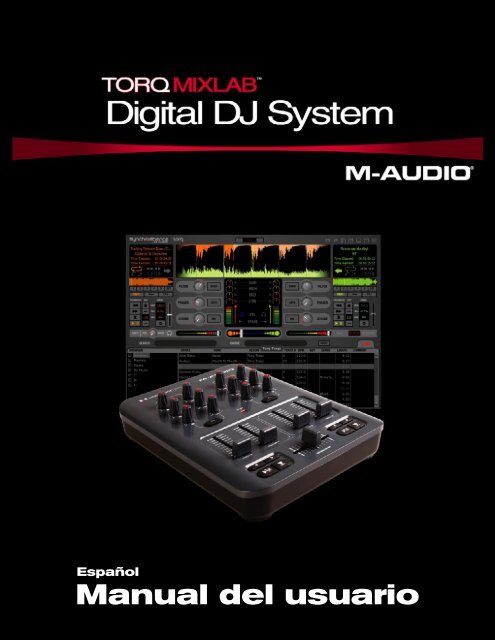Create successful ePaper yourself
Turn your PDF publications into a flip-book with our unique Google optimized e-Paper software.
Español<br />
<strong>Manual</strong> <strong>del</strong> <strong>usuario</strong>
Capítulo 1 . . . . . . . . . . . . . . . . . . . . . . . . . . . . . . . . . . . . . . . . 3<br />
BIENVENIDO . . . . . . . . . . . . . . . . . . . . . . . . . . . . . . . . . . . . 3<br />
INTRODUCCIÓN A TORQ LE . . . . . . . . . . . . . . . . . . . . . . . . . . . 4<br />
Platos . . . . . . . . . . . . . . . . . . . . . . . . . . . . . . . . . . . . . . . 5<br />
Visor de forma de onda . . . . . . . . . . . . . . . . . . . . . . . . . . . . . 5<br />
Mezclador . . . . . . . . . . . . . . . . . . . . . . . . . . . . . . . . . . . . 5<br />
PFL/Escucha por auriculares . . . . . . . . . . . . . . . . . . . . . . . . . . 6<br />
Navegador/Base de datos . . . . . . . . . . . . . . . . . . . . . . . . . . . 6<br />
Racks de efectos . . . . . . . . . . . . . . . . . . . . . . . . . . . . . . . . 6<br />
Módulo Master . . . . . . . . . . . . . . . . . . . . . . . . . . . . . . . . . . 6<br />
Capítulo 2 . . . . . . . . . . . . . . . . . . . . . . . . . . . . . . . . . . . . . . . . 7<br />
REQUISITOS DEL SISTEMA . . . . . . . . . . . . . . . . . . . . . . . . . . . 7<br />
Windows . . . . . . . . . . . . . . . . . . . . . . . . . . . . . . . . . . . . . 7<br />
Mac . . . . . . . . . . . . . . . . . . . . . . . . . . . . . . . . . . . . . . . . 7<br />
Sistema recomendado . . . . . . . . . . . . . . . . . . . . . . . . . . . . . . 7<br />
INSTALACIÓN . . . . . . . . . . . . . . . . . . . . . . . . . . . . . . . . . . . . 8<br />
Windows XP . . . . . . . . . . . . . . . . . . . . . . . . . . . . . . . . . . . 8<br />
Macintosh OS X . . . . . . . . . . . . . . . . . . . . . . . . . . . . . . . . . 8<br />
Capítulo 3 . . . . . . . . . . . . . . . . . . . . . . . . . . . . . . . . . . . . . . . . 9<br />
PLATOS . . . . . . . . . . . . . . . . . . . . . . . . . . . . . . . . . . . . . . . 9<br />
Visores . . . . . . . . . . . . . . . . . . . . . . . . . . . . . . . . . . . . . . 9<br />
Nombre de canción . . . . . . . . . . . . . . . . . . . . . . . . . . . . . 9<br />
Nombre de artista . . . . . . . . . . . . . . . . . . . . . . . . . . . . . . 9<br />
Tiempo transcurrido . . . . . . . . . . . . . . . . . . . . . . . . . . . 10<br />
Tiempo restante . . . . . . . . . . . . . . . . . . . . . . . . . . . . . . 10<br />
Visor de forma de onda completa . . . . . . . . . . . . . . . . . . . . 10<br />
Controles . . . . . . . . . . . . . . . . . . . . . . . . . . . . . . . . . . . . 10<br />
Reproducir/Pausa . . . . . . . . . . . . . . . . . . . . . . . . . . . . 10<br />
Búsqueda . . . . . . . . . . . . . . . . . . . . . . . . . . . . . . . . . 10<br />
Cue . . . . . . . . . . . . . . . . . . . . . . . . . . . . . . . . . . . . 11<br />
QuickCue . . . . . . . . . . . . . . . . . . . . . . . . . . . . . . . . . 11<br />
Modo de Plato . . . . . . . . . . . . . . . . . . . . . . . . . . . . . . . 12<br />
Ajuste de loops . . . . . . . . . . . . . . . . . . . . . . . . . . . . . . 12<br />
Deslizador de Velocidad . . . . . . . . . . . . . . . . . . . . . . . . . 14<br />
Tonalidad . . . . . . . . . . . . . . . . . . . . . . . . . . . . . . . . . 16<br />
Botón de Sincronización . . . . . . . . . . . . . . . . . . . . . . . . . 18<br />
Botones de Desplazamiento . . . . . . . . . . . . . . . . . . . . . . . 18<br />
Botones Offset . . . . . . . . . . . . . . . . . . . . . . . . . . . . . . 19<br />
Capítulo 4 . . . . . . . . . . . . . . . . . . . . . . . . . . . . . . . . . . . . . . . 20<br />
VISOR DE FORMA DE ONDA . . . . . . . . . . . . . . . . . . . . . . . . . . 20<br />
Información <strong>del</strong> visor . . . . . . . . . . . . . . . . . . . . . . . . . . . . . . 20<br />
Forma de onda . . . . . . . . . . . . . . . . . . . . . . . . . . . . . . 20<br />
Puntos de loop . . . . . . . . . . . . . . . . . . . . . . . . . . . . . . 21<br />
Puntos de cue . . . . . . . . . . . . . . . . . . . . . . . . . . . . . . . 21<br />
Rejilla de fase . . . . . . . . . . . . . . . . . . . . . . . . . . . . . . . 21<br />
Alteraciones de la reproducción . . . . . . . . . . . . . . . . . . . . . . . 21<br />
Modo Vinilo . . . . . . . . . . . . . . . . . . . . . . . . . . . . . . . . 21<br />
Modo Híbrido . . . . . . . . . . . . . . . . . . . . . . . . . . . . . . . 22<br />
Modo CDJ . . . . . . . . . . . . . . . . . . . . . . . . . . . . . . . . . 22<br />
<strong>Manual</strong> de instrucciones de Torq MixLab<br />
Capítulo 5 . . . . . . . . . . . . . . . . . . . . . . . . . . . . . . . . . . . . . . . 23<br />
SINCRONIZACIÓN . . . . . . . . . . . . . . . . . . . . . . . . . . . . . . . . 23<br />
Detección automática de tempo y fase . . . . . . . . . . . . . . . . . . . . 23<br />
Alteraciones de la rejilla de fase . . . . . . . . . . . . . . . . . . . . . . . . 23<br />
Ajuste con el ratón . . . . . . . . . . . . . . . . . . . . . . . . . . . . 24<br />
Ajuste con los botones de desplazamiento . . . . . . . . . . . . . . . 24<br />
Ajuste con los botones Offset . . . . . . . . . . . . . . . . . . . . . . 24<br />
Botón de Sincronización . . . . . . . . . . . . . . . . . . . . . . . . . . . . 25<br />
Enlace de sincronización . . . . . . . . . . . . . . . . . . . . . . . . . 25<br />
Sincronización momentánea . . . . . . . . . . . . . . . . . . . . . . . 25<br />
Capítulo 6 . . . . . . . . . . . . . . . . . . . . . . . . . . . . . . . . . . . . . . . 26<br />
CONTROL EXTERNO . . . . . . . . . . . . . . . . . . . . . . . . . . . . . . 26<br />
Preferencias MIDI . . . . . . . . . . . . . . . . . . . . . . . . . . . . . . . 26<br />
MIDI Learn ( Aprender desde MIDI) . . . . . . . . . . . . . . . . . . . . . 27<br />
Creación de una asignación MIDI . . . . . . . . . . . . . . . . . . . . 27<br />
Eliminación de una asignación MIDI . . . . . . . . . . . . . . . . . . . 27<br />
Cambio de una asignación MIDI . . . . . . . . . . . . . . . . . . . . . 27<br />
Aprender desde el teclado . . . . . . . . . . . . . . . . . . . . . . . . . . 27<br />
Asignación de botones a controles rotatorios y deslizadores . . . . . . . . 27<br />
Asignación de controles rotatorios y deslizadores a botones . . . . . . . . 27<br />
Capítulo 7 . . . . . . . . . . . . . . . . . . . . . . . . . . . . . . . . . . . . . . . 28<br />
NAVEGADOR/BASE DE DATOS . . . . . . . . . . . . . . . . . . . . . . . . 28<br />
Panel <strong>del</strong> navegador . . . . . . . . . . . . . . . . . . . . . . . . . . . . . . 28<br />
Base de datos . . . . . . . . . . . . . . . . . . . . . . . . . . . . . . . 29<br />
Lista de archivos . . . . . . . . . . . . . . . . . . . . . . . . . . . . . . . . 31<br />
Edición de campos . . . . . . . . . . . . . . . . . . . . . . . . . . . . 31<br />
Cambio entre Nombre de archivo Artista/Canción . . . . . . . . . . 31<br />
Cargar canciones en los platos . . . . . . . . . . . . . . . . . . . . . 32<br />
Organización de la lista . . . . . . . . . . . . . . . . . . . . . . . . . 32<br />
Búsqueda en la lista . . . . . . . . . . . . . . . . . . . . . . . . . . . 33<br />
Listas de reproducción . . . . . . . . . . . . . . . . . . . . . . . . . . 34<br />
Lista de reproducción de la sesión . . . . . . . . . . . . . . . . . . . 37<br />
iTunes . . . . . . . . . . . . . . . . . . . . . . . . . . . . . . . . . . . 38<br />
iPods . . . . . . . . . . . . . . . . . . . . . . . . . . . . . . . . . . . . 39<br />
Unidades de disco . . . . . . . . . . . . . . . . . . . . . . . . . . . . 39<br />
CDs de audio . . . . . . . . . . . . . . . . . . . . . . . . . . . . . . . 39<br />
Capítulo 8 . . . . . . . . . . . . . . . . . . . . . . . . . . . . . . . . . . . . . . . 40<br />
MEZCLADOR . . . . . . . . . . . . . . . . . . . . . . . . . . . . . . . . . . . 40<br />
Arquitectura <strong>del</strong> mezclador . . . . . . . . . . . . . . . . . . . . . . . . . . 40<br />
Canales . . . . . . . . . . . . . . . . . . . . . . . . . . . . . . . . . . 40<br />
Ganancia/Silencio . . . . . . . . . . . . . . . . . . . . . . . . . . . . 40<br />
Activación y desactivación de EQ . . . . . . . . . . . . . . . . . . . . 41<br />
PFL/Escucha por auriculares . . . . . . . . . . . . . . . . . . . . . . 41<br />
Faders de volumen de canal . . . . . . . . . . . . . . . . . . . . . . . 42<br />
Crossfader . . . . . . . . . . . . . . . . . . . . . . . . . . . . . . . . 42<br />
Capítulo 9 . . . . . . . . . . . . . . . . . . . . . . . . . . . . . . . . . . . . . . . 44<br />
PFL/ESCUCHA POR AURICULARES . . . . . . . . . . . . . . . . . . . . . 44<br />
Control de volumen . . . . . . . . . . . . . . . . . . . . . . . . . . . . . . 44<br />
Botón Split (Separar) y control de fuente . . . . . . . . . . . . . . . . . . 44
Capítulo 10 . . . . . . . . . . . . . . . . . . . . . . . . . . . . . . . . . . . . . . 45<br />
SALIDA MASTER . . . . . . . . . . . . . . . . . . . . . . . . . . . . . . . . . 45<br />
Control de volumen . . . . . . . . . . . . . . . . . . . . . . . . . . . . . . 45<br />
Medidor de nivel y limitador . . . . . . . . . . . . . . . . . . . . . . . . . . 45<br />
Grabador master . . . . . . . . . . . . . . . . . . . . . . . . . . . . . . . . 45<br />
Nombre de archivo . . . . . . . . . . . . . . . . . . . . . . . . . . . . 46<br />
Ajuste <strong>del</strong> nivel de grabación . . . . . . . . . . . . . . . . . . . . . . 46<br />
Grabación . . . . . . . . . . . . . . . . . . . . . . . . . . . . . . . . . 46<br />
Capítulo 11 . . . . . . . . . . . . . . . . . . . . . . . . . . . . . . . . . . . . . . 47<br />
EFECTOS . . . . . . . . . . . . . . . . . . . . . . . . . . . . . . . . . . . . . 47<br />
Controles . . . . . . . . . . . . . . . . . . . . . . . . . . . . . . . . . . . . 47<br />
Botón Activar . . . . . . . . . . . . . . . . . . . . . . . . . . . . . . . 47<br />
Control Editar . . . . . . . . . . . . . . . . . . . . . . . . . . . . . . . 47<br />
Botón Editar . . . . . . . . . . . . . . . . . . . . . . . . . . . . . . . . 47<br />
Efectos integrados . . . . . . . . . . . . . . . . . . . . . . . . . . . . . . . 48<br />
Phaser . . . . . . . . . . . . . . . . . . . . . . . . . . . . . . . . . . . 48<br />
Filtro dual . . . . . . . . . . . . . . . . . . . . . . . . . . . . . . . . . 48<br />
Estrobo . . . . . . . . . . . . . . . . . . . . . . . . . . . . . . . . . . 49<br />
Capítulo 12 . . . . . . . . . . . . . . . . . . . . . . . . . . . . . . . . . . . . . . 50<br />
PREFERENCIAS . . . . . . . . . . . . . . . . . . . . . . . . . . . . . . . . . 50<br />
Pestaña <strong>Audio</strong> . . . . . . . . . . . . . . . . . . . . . . . . . . . . . . . . . 50<br />
Interfaz de audio . . . . . . . . . . . . . . . . . . . . . . . . . . . . . 50<br />
Frecuencia de muestreo . . . . . . . . . . . . . . . . . . . . . . . . . 51<br />
Tamaño de búfer . . . . . . . . . . . . . . . . . . . . . . . . . . . . . 51<br />
Pestaña MIDI . . . . . . . . . . . . . . . . . . . . . . . . . . . . . . . . . . 52<br />
Detectar dispositivos M-<strong>Audio</strong> automáticamente ([On]/Off) . . . . . 52<br />
Sensibilidad de scratch . . . . . . . . . . . . . . . . . . . . . . . . . 52<br />
Control de curva de crossfader . . . . . . . . . . . . . . . . . . . . . 53<br />
Tecla MAYÚS MIDI . . . . . . . . . . . . . . . . . . . . . . . . . . . . 53<br />
Dispositivos MIDI . . . . . . . . . . . . . . . . . . . . . . . . . . . . . 53<br />
Pestaña Miscelánea . . . . . . . . . . . . . . . . . . . . . . . . . . . . . . 54<br />
Motor de Torq . . . . . . . . . . . . . . . . . . . . . . . . . . . . . . . 54<br />
Exclusividad Cue . . . . . . . . . . . . . . . . . . . . . . . . . . . . . 54<br />
Modo Schaffel . . . . . . . . . . . . . . . . . . . . . . . . . . . . . . 55<br />
Tamaño de QuickLoop . . . . . . . . . . . . . . . . . . . . . . . . . . 55<br />
Buscar en iPod con base de datos . . . . . . . . . . . . . . . . . . . 55<br />
Buscar en biblioteca iTunes con base de datos . . . . . . . . . . . . 55<br />
Modo de transporte . . . . . . . . . . . . . . . . . . . . . . . . . . . . 55<br />
Visores de información . . . . . . . . . . . . . . . . . . . . . . . . . . 55<br />
Modo de sincronización . . . . . . . . . . . . . . . . . . . . . . . . . 56<br />
Apariencia . . . . . . . . . . . . . . . . . . . . . . . . . . . . . . . . . 56<br />
<strong>Manual</strong> de instrucciones de Torq MixLab<br />
Capítulo 13 . . . . . . . . . . . . . . . . . . . . . . . . . . . . . . . . . . . . . . 57<br />
ACERCA DE X-SESSION PRO . . . . . . . . . . . . . . . . . . . . . . . . . 57<br />
Controles y conectores . . . . . . . . . . . . . . . . . . . . . . . . . . . . 58<br />
Panel superior . . . . . . . . . . . . . . . . . . . . . . . . . . . . . . . 58<br />
Panel trasero . . . . . . . . . . . . . . . . . . . . . . . . . . . . . . . . . . 59<br />
Capítulo 14 . . . . . . . . . . . . . . . . . . . . . . . . . . . . . . . . . . . . . . 60<br />
APÉNDICE . . . . . . . . . . . . . . . . . . . . . . . . . . . . . . . . . . . . . 60<br />
Asignaciones de tecla predefinidas . . . . . . . . . . . . . . . . . . . . . . 60<br />
Comandos de teclado globales . . . . . . . . . . . . . . . . . . . . . 60<br />
Comandos de teclado para Windows . . . . . . . . . . . . . . . . . . 60<br />
Comandos de teclado para Mac . . . . . . . . . . . . . . . . . . . . . 60<br />
Garantía . . . . . . . . . . . . . . . . . . . . . . . . . . . . . . . . . . . . . . 61<br />
Condiciones de la garantía . . . . . . . . . . . . . . . . . . . . . . . . . . 61<br />
Registro de la garantía . . . . . . . . . . . . . . . . . . . . . . . . . . . . . 61
BIENVENIDO<br />
Felicidades por la compra <strong>del</strong> sistema MixLab de M-<strong>Audio</strong>. M-<strong>Audio</strong> es una<br />
compañía líder en la fabricación de productos profesionales para músicos<br />
informatizados y DJs. Lo que ahora tiene en sus manos es un producto de ese<br />
calibre: uno de los elementos utilizados cotidianamente por profesionales de todo<br />
el mundo. El paquete MixLab DJ permite realizar mezclas usando los archivos de<br />
audio previamente almacenados en la computadora. También es posible guardar los<br />
resultados y grabarlos en un CD de audio, o copiarlos en un reproductor multimedia.<br />
MixLab DJ se compone de dos partes: el software Torq LE DJ y el controlador<br />
X-Session Pro DJ. Torq LE es una aplicación para DJ sumamente completa que<br />
dispone de todas las funciones presentes en los lectores de CD y platos tornamesa.<br />
Gracias a la posibilidad de reproducir la música a velocidades y afinaciones<br />
diferentes y alinear los tempos de las canciones, las transiciones entre las canciones<br />
son suaves y fluidas. Además, la aplicación permite aplicar efectos de re-mezcla<br />
como loops y saltos instantáneos a otros puntos de la canción, o aplicar efectos a la<br />
música y controlar totalmente la mezcla de las canciones.<br />
Por otro lado, X-Session Pro proporciona un elemento de control manual sobre Torq<br />
LE. En cuanto conecte X-Session Pro en un puerto USB de su computadora, Torq<br />
LE lo reconocerá de inmediato. Cualquier acción que realice con los controles de<br />
X-Session Pro activará los comandos correspondientes en la pantalla. Es un método<br />
ideal para efectuar mezclas ya que permite ejecutar varias tareas simultáneamente<br />
con el controlador, en lugar de tener que realizar cada tarea por separado usando<br />
el ratón. Si desconoce el funcionamiento básico de un mezclador de DJ, consulte el<br />
capítulo 13 para obtener información detallada acerca de los controles, botones y<br />
deslizadores presentes en X-Session Pro.<br />
Mezclar es un arte. Como ocurre con todas las artes, es necesario practicar para<br />
obtener resultados óptimos. No obstante, el paquete MixLab DJ dispone de una serie<br />
de funciones capaces de acelerar el proceso de aprendizaje. Este manual describe<br />
las funciones y utilización <strong>del</strong> sistema MixLab DJ, y ofrece una visión detallada <strong>del</strong><br />
arte de mezclar. Una vez haya adquirido experiencia con MixLab DJ, no habrá límites a<br />
lo que puede hacer y estará a un paso de poder utilizar las herramientas usadas por<br />
los profesionales.<br />
3<br />
Capítulo<br />
1<br />
IENVENIDO . . . . . . . . . . . . . . . 3<br />
INTRODUCCIÓN A TORQ LE . . . . . 4<br />
Platos . . . . . . . . . . . . . . . . . 5<br />
Visor de forma de onda . . . . . . . 5<br />
Mezclador . . . . . . . . . . . . . . 5<br />
PFL/Escucha por auriculares . . . . 6<br />
Navegador/Base de datos . . . . . 6<br />
Racks de efectos . . . . . . . . . . 6<br />
Módulo Master . . . . . . . . . . . . 6<br />
Español
<strong>Manual</strong> de instrucciones de Torq MixLab » Capítulo 1 4<br />
INTRODUCCIÓN A TORQ LE<br />
T orq es una extrapolación y extensión, en forma de software, de ciertas herramientas y técnicas de DJ de eficacia<br />
probada para computadoras Mac OS X o Windows XP. Torq no está limitado por las restricciones <strong>del</strong> hardware:<br />
se basa en la tecnología de los programas de producción de audio más avanzados y se integra perfectamente con ellos<br />
para convertir al <strong>usuario</strong> en parte de la música. La aplicación de este nivel de control a su colección de canciones tiene<br />
múltiples facetas, implementadas en Torq mediante una serie de controles y prestaciones especializadas inteligentemente<br />
distribuidas y accesibles a través de la interfaz de <strong>usuario</strong>. Esta sección presenta estas prestaciones y explica cómo<br />
pueden contribuir a su arsenal de herramientas y técnicas de mezcla digital.
Platos<br />
El arte <strong>del</strong> DJ empieza con la música, así que la sección Platos de Torq es un<br />
elemento fundamental. El plato es el recurso utilizado por Torq LE para reproducir un<br />
archivo de audio digital, y equivale a los tornamesa o reproductores de CD utilizados<br />
por los DJs. Los platos permiten reproducir una pista, cambiar su velocidad y<br />
tonalidad y re-ordenar la música mediante el uso de loops y saltos a otros puntos de<br />
la canción. Torq incluye dos platos, uno a cada lado de la pantalla.<br />
Visor de forma de onda<br />
<strong>Manual</strong> de instrucciones de Torq MixLab » Capítulo 1 5<br />
Una de las ventajas más gratificantes de la tecnología informática es la posibilidad de visualizar el audio. Los visores de<br />
forma de onda, que ya resultan atractivos a la vista de por sí, son una herramienta de valor incalculable para la mezcla de<br />
DJ. La interfaz de <strong>usuario</strong> de Torq presenta dos formas de onda en la parte superior central de la pantalla, una para cada<br />
plato. Puede utilizar estos visores de forma de onda para comprobar la sincronización de las pistas, localizar sonidos,<br />
anticipar bajadas de intensidad de la música y mucho más.<br />
Mezclador<br />
El secreto está en la mezcla, o eso es lo que dicen, y el Mezclador de Torq está<br />
ahí para demostrarlo. El mezclador recibe el audio de los dos platos y permite<br />
controlar el sonido resultante por medio de controles de volumen, ecualizadores y un<br />
crossfader. Dos platos y un mezclador: las herramientas esenciales para un DJ.
PFL/Escucha por auriculares<br />
<strong>Manual</strong> de instrucciones de Torq MixLab » Capítulo 1 6<br />
Los DJs suelen escuchar las pistas por sus auriculares sin que el público pueda oírlas. Así es posible ajustar el tempo de<br />
una nueva canción al tempo de la que está sonando o encontrar la posición de inicio de reproducción adecuada para cada<br />
canción. Torq LE permite monitorizar los dos platos mediante auriculares, y también incluye una función de separación<br />
estéreo de auriculares que normalmente sólo está disponible en los mezcladores de DJ de alto nivel.<br />
Navegador/Base de datos<br />
El tercer ingrediente para la mezcla de DJ es la música. ¡Montones de música! Con el fin de ayudarle a controlar su enorme<br />
colección de canciones, Torq LE ofrece una base de datos para catalogar y buscar las pistas. Se encarga de monitorizar<br />
sus carpetas favoritas y permite crear listas de reproducción para futuras actuaciones.<br />
Racks de efectos<br />
Los efectos son un gran recurso para manipular la música y mejorar la mezcla. Torq LE incluye una serie de efectos<br />
integrados diseñados especialmente para aplicaciones de DJ: filtro dual, phaser y estrobo. Es posible utilizar los tres<br />
efectos en cada plato.<br />
Módulo Master<br />
Cuando la mezcla ya está perfeccionada y terminada, el audio resultante se puede enviar a la salida Master. Torq LE<br />
incluye un limitador de salida automático que evita la distorsión de salida y también ofrece un módulo de grabación para<br />
grabar la reproducción de la mezcla final en un archivo de audio. Una vez guardado el archivo puede grabarlo en un CD o<br />
convertirlo a formato MP3 para podcasts.
REQUISITOS DEL SISTEMA<br />
Windows:<br />
Requisitos mínimos <strong>del</strong> sistema Sistema recomendado<br />
Windows XP (SP2) Windows XP (SP2)<br />
CPU: Pentium III a 933 MHz CPU: Pentium IV a 2 GHz (o superior)<br />
RAM: 256 MB RAM: 1 GB<br />
USB: Un puerto disponible USB: Un puerto disponible<br />
(listo para usar con X-Session Pro) (listo para usar con X-Session Pro)<br />
Mac*:<br />
Requisitos mínimos <strong>del</strong> sistema<br />
Mac OS X 10.4.6<br />
CPU: G4 a 1.25 GHz<br />
RAM: 512 MB<br />
USB: Un puerto disponible<br />
(listo para usar con X-Session Pro)<br />
Sistema recomendado<br />
Disco duro: 7.200 RPM o superior<br />
Computadora portátil: Computadora de escritorio<br />
Mac OS X 10.4.7 Mac OS X 10.4.7<br />
CPU: Mac/Intel Core Duo a 1.83 GHz (o superior) CPU: Dual G5 a 2 GHz<br />
RAM: 1 GB RAM: 1 GB<br />
USB: Un puerto disponible USB: Un puerto disponible<br />
(listo para usar con X-Session Pro) (listo para usar con X-Session Pro)<br />
Disco duro: 7.200 RPM o superior Disco duro: 7.200 RPM o superior<br />
* Recomendamos a los <strong>usuario</strong>s de Mac G4 que realicen un análisis previo de todos<br />
sus archivos antes de utilizarlos en Torq<br />
7<br />
Capítulo<br />
21<br />
REQUISITOS DEL SISTEMA . . . . . 7<br />
Windows: . . . . . . . . . . . . . . . 7<br />
Mac . . . . . . . . . . . . . . . . . . 7<br />
Sistema recomendado . . . . . . . . 7<br />
INSTALACIÓN . . . . . . . . . . . . . 8<br />
Windows XP . . . . . . . . . . . . . 8<br />
Macintosh OS X . . . . . . . . . . . 8<br />
Español<br />
Español
INSTALACIÓN<br />
Windows XP<br />
<strong>Manual</strong> de instrucciones de Torq MixLab » Capítulo 1 2 8<br />
1. Conecte su nuevo dispositivo X-Session Pro a un puerto USB disponible en su computadora y encienda la<br />
unidad. Windows reconocerá X-Session Pro y cargará los drivers necesarios automáticamente. Vaya al paso 2<br />
cuando el mensaje ”Su nuevo hardware está listo para ser utilizado” aparezca en la pantalla.<br />
2. Introduzca el disco Torq MixLab en su unidad de CD/DVD.<br />
3. Se abrirá un asistente de instalación. Seleccione “Next”.<br />
4. Aparecerá el acuerdo de licencia.<br />
5. Se abrirá un asistente de instalación.<br />
6. Seleccione “Next”.<br />
7. Aparecerá el acuerdo de licencia.<br />
8. Seleccione “I accept the agreement” y pulse “Next”.<br />
9. Windows le pedirá que seleccione una carpeta de destino. La ruta por defecto es C:\Archivos de programa\Torq<br />
LE. Si desea instalar Torq en otra localización, pulse el botón “Browse” y seleccione la nueva ubicación.<br />
10. Cuando haya seleccionado una carpeta de instalación, pulse “Next”.<br />
11. El asistente le preguntará dónde desea instalar los accesos directos de la aplicación. Si tiene dudas, deje la<br />
carpeta Torq LE seleccionada por defecto y pulse “Next”.<br />
12. El instalador le dará la opción de crear un icono en el escritorio. Este icono sirve para ejecutar Torq LE<br />
directamente desde su escritorio. Seleccione la opción que desee y pulse “Next”.<br />
13. Confirme sus ajustes de instalación y seleccione “Install”.<br />
14. Se iniciará la instalación de Torq con una barra de progreso de Windows indicando el proceso.<br />
15. Cuando la instalación de Torq haya terminado, pulse “Finish”.<br />
16. Haga doble clic sobre el icono de Torq LE para ejecutar el programa.<br />
Macintosh OS X<br />
1. Conecte su nuevo dispositivo X-Session Pro a un puerto USB disponible en su computadora y encienda la<br />
unidad.<br />
2. Introduzca el disco Torq MixLab en su unidad de CD/DVD.<br />
3. El icono de Torq MixLab CD aparecerá en el escritorio y se abrirá una nueva ventana mostrando el contenido <strong>del</strong><br />
CD.<br />
4. Haga doble clic sobre “Install Torq LE”.<br />
5. Aparecerá el acuerdo de licencia. Pulse “Continue”.<br />
6. Seleccione “I agree” en la caja de diálogo.<br />
7. Seleccione la unidad en la que desee instalar Torq LE y pulse “Choose”. Por defecto, la carpeta seleccionada en<br />
su disco duro principal es “Aplicaciones”.<br />
8. Torq iniciará la instalación.<br />
9. Cuando la instalación de Torq haya terminado, pulse “Finish” en la caja de diálogo.<br />
10. Seleccione Macintosh HD > Aplicaciones > Torq LE.<br />
11. Haga doble clic sobre el icono de Torq LE para ejecutar el programa.
PLATOS<br />
El arte <strong>del</strong> DJ empieza por los platos. Los platos sirven para reproducir la música<br />
que se va a mezclar y manipular mediante las herramientas disponibles en<br />
Torq LE. Los platos de DJ tradicionales son tornamesa o reproductores de CD. Por<br />
lo tanto, los platos de Torq han sido diseñados para emular ese tipo de dispositivos,<br />
pero también ofrecen un modo híbrido especial que sólo es posible obtener con una<br />
aplicación software.<br />
Visores<br />
La interfaz de Torq incluye diversos visores para cada plato. Su función es mostrar<br />
datos como la canción que se está reproduciendo, el tiempo de reproducción o el<br />
tiempo de pista restante.<br />
Nombre de canción<br />
En la parte superior <strong>del</strong> plato figura la canción actual. El nombre se extrae de la<br />
categoría Canción (tal como aparece en la Lista de archivos). Si en la Lista de<br />
archivos no aparece ningún nombre, este visor mostrará el nombre <strong>del</strong> archivo.<br />
Nombre de artista<br />
Debajo <strong>del</strong> nombre de canción se encuentra el nombre de artista. Igual que<br />
ocurre con el nombre de canción, este campo permanecerá vacío si no aparece<br />
ninguna entrada en la categoría Artista <strong>del</strong> archivo.<br />
9<br />
Capítulo<br />
31<br />
PLATOS . . . . . . . . . . . . . . . . . 9<br />
Visores . . . . . . . . . . . . . . . . 9<br />
Nombre de canción . . . . . . . 9<br />
Nombre de artista . . . . . . . . 9<br />
Tiempo transcurrido . . . . . . 10<br />
Tiempo restante . . . . . . . . 10<br />
Visor de forma de onda<br />
completa . . . . . . . . . . . 10<br />
Controles . . . . . . . . . . . . . . 10<br />
Reproducir/Pausa . . . . . . . 10<br />
Búsqueda . . . . . . . . . . . . 10<br />
Cue . . . . . . . . . . . . . . . 11<br />
QuickCue . . . . . . . . . . . . 11<br />
Modo de Plato . . . . . . . . . 12<br />
Ajuste de loops . . . . . . . . . 12<br />
Deslizador de Velocidad . . . . 14<br />
Tonalidad . . . . . . . . . . . . 16<br />
Botón de Sincronización . . . 18<br />
Botones de Desplazamiento . . 18<br />
Botones Offset . . . . . . . . . 19<br />
Español<br />
Español
<strong>Manual</strong> de instrucciones de Torq MixLab » Capítulo 1 3 10<br />
Tiempo transcurrido<br />
Es la posición actual de la canción, indicada por el marcador de posición de color amarillo en el visor de forma de<br />
onda completa. El tiempo transcurrido se muestra en horas/minutos/segundos/frames (30 fps). Cuando el marcador<br />
de posición actual está situado al inicio de la canción, el tiempo transcurrido es 0:0:0.0.<br />
Tiempo restante<br />
Este campo indica el tiempo que falta para el final de la canción. Al inicio de la canción, el tiempo restante equivaldrá<br />
a la duración total de la pista. A medida que el plato reproduzca la canción, el tiempo restante irá disminuyendo.<br />
Nota: Los visores de forma de onda completa y forma de onda móvil empezarán a parpadear en color rojo cuando<br />
falten menos de 30 segundos para el final de la canción. Esta señal le avisa con tiempo para que prepare una nueva<br />
canción para la reproducción.<br />
Visor de forma de onda completa<br />
Cada plato incluye un visor de forma de onda completa que muestra una versión miniaturizada de la forma de onda<br />
de la canción entera. Este visor tiene varias utilidades:<br />
Controles<br />
1. Permite visualizar las bajadas y subidas de intensidad de la música antes de que se produzcan.<br />
2. La línea amarilla indica la posición actual en la canción.<br />
3. Los puntos QuickCue (explicados más a<strong>del</strong>ante) se indican sobre esta forma de onda.<br />
4. Puede pulsar en cualquier punto de la forma de onda para que la reproducción salte a esa posición.<br />
Como ya hemos comentado, el objetivo de los platos es reproducir archivos musicales igual que hacen iTunes o WinAmp<br />
en su computadora. Sin embargo, en el mundo <strong>del</strong> DJ entran más factores en juego.<br />
Un DJ debe poder controlar la reproducción de la música con más detalle mediante<br />
recursos como los cambios de velocidad y/o tonalidad de la canción, el ajuste de<br />
loops de secciones de audio o los saltos a otros puntos de la canción. Con estas<br />
herramientas, el DJ tiene la posibilidad de ajustar los tempos de varias canciones en<br />
una mezcla o de re-ordenar una canción para crear una mezcla en directo. Los platos<br />
de Torq implementan estas funciones mediante los controles descritos a continuación.<br />
Reproducir/Pausa<br />
Las canciones se reproducen y detienen pulsando sobre el botón Reproducir/<br />
Pausa. Sólo tiene que cargar una canción en el plato y pulsar Reproducir/Pausa<br />
para reproducirla. Pulse el botón Reproducir/Pausa de nuevo para que la música<br />
entre en modo pausa.<br />
Nota: Cuando la reproducción se detiene en modo pausa, la canción no<br />
vuelve al principio sino que permanece en la misma posición en que la detuvo.<br />
Si desea volver al principio de la canción, utilice los controles de búsqueda<br />
explicados a continuación.<br />
Búsqueda<br />
Los botones de Búsqueda sirven para avanzar hacia a<strong>del</strong>ante o rebobinar la canción para localizar ciertos puntos (o<br />
tiempos) en la música e iniciar la reproducción desde ellos.<br />
1. Si pulsa brevemente sobre los botones A<strong>del</strong>ante o Atrás, la música se moverá ligeramente en esa dirección.<br />
2. Si hace clic sobre estos botones y mantiene el botón <strong>del</strong> ratón pulsado, Torq recorrerá la canción en esa<br />
dirección aumentando la velocidad mientras el botón permanezca pulsado. La búsqueda se detendrá cuando<br />
deje de pulsar el botón <strong>del</strong> ratón.<br />
3. Para saltar al principio o al final de la canción, pulse la tecla Mayús junto con los botones de búsqueda.
<strong>Manual</strong> de instrucciones de Torq MixLab » Capítulo 1 3 11<br />
Cue<br />
El botón Cue sirve para establecer un punto de ‘cue’ en una canción. Un punto de cue es una posición de referencia<br />
interna de la canción a la que puede saltar instantáneamente en lugar de tener que recorrer la pista para encontrarla.<br />
Normalmente, los DJs ajustan los puntos de cue al inicio de un tiempo de la canción. Este punto aparece marcado en<br />
rojo en el visor de forma de onda. El botón Cue obedece a las siguientes normas:<br />
1. Si la canción se está reproduciendo, al pulsar el botón Cue la reproducción saltará al punto de cue y entrará<br />
en modo pausa.<br />
2. Si hace clic sobre Cue y mantiene el botón <strong>del</strong> ratón pulsado, la música empezará a reproducirse desde el<br />
punto de cue. La música se detendrá cuando suelte el botón Cue y la canción volverá al punto de cue.<br />
3. Si la canción está en pausa en una posición diferente <strong>del</strong> punto de cue, al pulsar el botón Cue el punto de<br />
cue quedará asignado a la posición actual.<br />
Nota: El controlador X-Session Pro proporciona un elemento de control manual sobre los botones<br />
Reproducción/Pausa, Búsqueda y Cue de Torq. Es decir, es posible acceder a estos botones sin tener jamás<br />
que tocar la computadora ni usar un ratón. Consulte el Capítulo 13 para más información acerca de X-Session<br />
Pro.<br />
QuickCue<br />
Además <strong>del</strong> punto de cue principal, Torq LE permite definir hasta cinco<br />
puntos QuickCue en una canción, asignados a los botones QuickCue<br />
situados debajo <strong>del</strong> visor de forma de onda completa. Estos botones son<br />
útiles para saltar rápidamente entre los diversos puntos QuickCue.<br />
< Ajuste de QuickCues<br />
Existen varios métodos para definir puntos QuickCue, pero todos<br />
ellos tienen el mismo resultado.<br />
1. Pulse el botón Ajustar (SET) QuickCue y a continuación<br />
haga clic sobre uno de los botones QuickCue. Se<br />
establecerá un punto QuickCue en la posición actual (puede<br />
hacerlo mientras el plato está en reproducción o en pausa).<br />
El punto QuickCue añadido quedará marcado en el visor de<br />
forma de onda completa.<br />
2. Mantenga pulsada la tecla Mayús mientras hace clic sobre<br />
uno de los botones QuickCue. En este caso el punto<br />
QuickCue también quedará ajustado a la posición actual en<br />
la canción, se esté reproduciendo o no. El punto QuickCue<br />
añadido quedará marcado en el visor de forma de onda<br />
completa.<br />
Nota: Si asigna un QuickCue a un botón que ya está ajustado<br />
a una posición determinada, la antigua posición de QuickCue<br />
será sustituida por la nueva.<br />
< Reproducción de QuickCues<br />
Cuando haya definido un par de puntos QuickCue sólo tendrá que pulsar sobre el botón QuickCue<br />
deseado para que el plato salte inmediatamente a esta nueva posición y empiece a reproducir la canción.<br />
Si ajusta los puntos QuickCue a posiciones clave dentro de la canción puede saltar de una sección a otra<br />
instantáneamente y en tiempo real (puede avanzar hasta el estribillo o retroceder a la intro, por ejemplo).<br />
Nota: Dispone de un total de 10 puntos QuickCue, cinco por plato. Estos puntos se mapean al teclado<br />
numérico de su computadora. Los números 1-5 corresponden a los QuickCues 1-5 <strong>del</strong> plato A, y los<br />
números 6-0 a los QuickCues 1-5 <strong>del</strong> plato B. Estas teclas numéricas tienen la misma función que los<br />
botones QuickCue en pantalla. También es posible ajustar puntos QuickCue sin utilizar el ratón: pulse la<br />
tecla Mayús junto con estas teclas numéricas.
<strong>Manual</strong> de instrucciones de Torq MixLab » Capítulo 1 3 12<br />
Modo de Plato<br />
Hemos diseñado tres modos de funcionamiento de los platos para que todos los tipos de DJ puedan trabajar<br />
cómodamente con Torq LE.<br />
< Modo Vinilo<br />
El modo Vinilo hace que el plato se comporte como un tornamesa. Esto significa que:<br />
1. Si pulsa Reproducir/Pausa para detener la reproducción, el audio dejará de sonar (igual que si pulsa<br />
Stop en un tornamesa).<br />
2. Si pulsa y arrastra con el ratón sobre el visor de forma de onda móvil el efecto será un scratch.<br />
< Modo CDJ<br />
El modo CDJ hace que el plato se comporte como un reproductor de CDJ. En la práctica:<br />
1. Si pulsa Reproducir/Pausa para detener la reproducción, el plato se detendrá y empezará a repetir una<br />
pequeña sección de audio. La sección repetida corresponde a la posición en la que se reanudará la<br />
reproducción cuando vuelva a pulsar Reproducir/Pausa.<br />
2. Mientras el audio se repite puede pulsar y arrastrar sobre el visor de forma de onda móvil para<br />
desplazar el punto de inicio (el fragmento de audio repetido cambiará con esta operación).<br />
3. Si pulsa y arrastra sobre el visor de forma de onda móvil mientras el plato está en reproducción, el<br />
audio no se detendrá. En lugar de ello puede mover el ratón a izquierda o derecha para modificar la<br />
velocidad de reproducción de la pista. Este método permite alinear la pista respecto al otro plato para<br />
ajustar el tempo.<br />
< Modo Híbrido<br />
El modo híbrido ofrece una combinación de los modos de control Vinilo y CDJ.<br />
1. Si pulsa Reproducir/Pausa para detener la reproducción, el audio dejará de sonar (igual que en el<br />
modo Vinilo).<br />
2. Si pulsa y arrastra sobre el visor de forma de onda móvil mientras el plato está en pausa obtendrá un<br />
efecto de scratch similar al <strong>del</strong> modo Vinilo.<br />
3. Si pulsa y arrastra sobre el visor de forma de onda móvil mientras el plato está en reproducción, el<br />
audio no se detendrá. En lugar de ello puede mover el ratón a izquierda o derecha para modificar la<br />
velocidad de reproducción de la pista (como en el modo CDJ). Este método permite alinear la pista<br />
respecto al otro plato para ajustar el tempo.<br />
Ajuste de loops<br />
La tecnología evoluciona constantemente, y en consecuencia también lo hace el arte <strong>del</strong> DJ. La llegada de los<br />
reproductores de CD hizo que los DJs dispusieran de nuevas posibilidades que quedaban fuera de su alcance<br />
dentro de los confines <strong>del</strong> trabajo con discos de vinilo. Una de estas novedades fue el uso de loops, que no es más<br />
que la repetición de una sección de una canción.<br />
En una mezcla de DJ, un truco tan simple como el uso de loops se puede explotar creativamente de muchas<br />
maneras. De hecho, es posible utilizar loops para “re-mezclar” una canción y alterar el arreglo alargando sus partes<br />
favoritas. También puede utilizar los loops como “red de seguridad” para que el final de una canción se repita<br />
indefinidamente y así tenga más tiempo para mezclar la siguiente canción. Los loops también permiten aislar una<br />
sección de la canción (como un break de percusión) para superponerla con otras canciones.<br />
Torq LE proporciona dos métodos para ajustar el audio en loop. Puede especificar manualmente los puntos de inicio<br />
y fin de loop o capturar loops de una duración determinada mediante los botones QuickLoop. Por otro lado, Torq<br />
intentará ayudarle a obtener el loop perfecto ajustando automáticamente los puntos de loop al tempo de la canción.
<strong>Manual</strong> de instrucciones de Torq MixLab » Capítulo 1 3 13<br />
< Inicio/Fin de loop<br />
Ajustar a loop una canción completa no ofrece grandes ventajas para un DJ, de manera que Torq permite<br />
desplazar los marcadores de loop mediante los botones de Inicio y Fin de loop:<br />
1. Cargue una canción en el plato y pulse Reproducir. La canción empezará a reproducirse.<br />
2. Cuando la reproducción llegue al inicio de la sección que desea ajustar a loop, pulse el botón de Inicio<br />
de loop. Esta acción colocará un marcador de inicio de loop en la posición actual de canción (indicada<br />
como una marca de color naranja en los visores de forma de onda completa y móvil); la canción<br />
seguirá sonando. El marcador de inicio de loop se ajusta a la semicorchea más cercana en la forma de<br />
onda de la canción.<br />
3. Cuando la reproducción llegue al final de la sección que desea ajustar a loop, pulse el botón de Fin<br />
de loop. Esta acción colocará un marcador de fin de loop en la posición actual de la canción que<br />
también se ajustará a la semicorchea más cercana. Por su parte, el botón Activar/Desactivar Loop se<br />
activará automáticamente para que la reproducción vuelva al marcador de inicio de loop. La música se<br />
reproducirá en bucle entre estos dos puntos indefinidamente.<br />
4. Cuando quiera desactivar la reproducción cíclica de esta sección de la canción, pulse el botón Activar/<br />
Desactivar Loop. Ahora, cuando la reproducción llegue al marcador de fin de loop simplemente pasará<br />
de largo y seguirá reproduciendo el resto de la canción.<br />
Nota: Si cambia la posición de reproducción mediante los botones QuickCue con la función de loop<br />
activada, la reproducción saltará a la nueva posición. En este caso, Torq coloca el marcador de inicio<br />
de loop en ese punto y lleva el marcador de fin de loop a una nueva posición que mantiene la misma<br />
duración que tenía el loop antes de pulsar el botón QuickCue.<br />
< Activar/Desactivar Loop<br />
El botón Loop indica si la función de loop de Torq está activada o no. Si este botón está iluminado<br />
significa que Torq está reproduciendo una sección en loop, ya sea disparada mediante uno de los botones<br />
QuickLoop o ajustada manualmente con los botones de inicio y fin de loop. Pulse este botón para activar y<br />
desactivar la reproducción en loop.<br />
< QuickLoop<br />
En la mayoría de los casos, los DJs ajustan los loops de audio con un número par de tiempos o compases.<br />
Es decir, pueden utilizar loops de un compás (cuatro tiempos) o dos compases (ocho tiempos), o también<br />
micro-loops de sólo uno o dos tiempos. Para no tener que pulsar rápidamente los botones de inicio y fin de<br />
loop para crear loops de estas duraciones, Torq LE ofrece los botones QuickLoop.<br />
» Uso de QuickLoops<br />
Los botones QuickLoop permiten ajustar automáticamente un loop que abarque una sección de la<br />
canción de una duración predeterminada. Por defecto, cada uno de estos cuatro botones representa<br />
una duración diferente: un compás, dos compases, cuatro compases y ocho compases. Sólo tiene que<br />
pulsar uno de estos botones al inicio de la sección que quiera ajustar a loop para que Torq coloque<br />
automáticamente los marcadores de inicio y fin de loop en las posiciones adecuadas.<br />
1. Cargue una canción en un plato y pulse Reproducir.<br />
2. Pulse el botón QuickLoop etiquetado “1”. El botón Loop quedará activado y el marcador de inicio<br />
de loop se colocará en la posición actual de la canción. Por su parte, el marcador de fin de loop<br />
quedará posicionado exactamente un compás después y la canción empezará a reproducirse en<br />
un loop perfecto.<br />
3. Para desactivar el loop, pulse el botón Loop. Ahora, la reproducción continuará más allá <strong>del</strong><br />
marcador de fin de loop.
<strong>Manual</strong> de instrucciones de Torq MixLab » Capítulo 1 3 14<br />
» La preferencia Tamaño de QuickLoop<br />
Como hemos dicho, las duraciones de loop por defecto para los cuatro botones QuickLoop son un<br />
compás, dos compases, cuatro compases y ocho compases. La preferencia Tamaño de QuickLoop<br />
permite modificar los botones QuickLoop para que utilicen valores de tiempo y no de compás:<br />
1. Abra el menú Preferencias de Torq LE y pulse la pestaña Comportamiento.<br />
2. Pulse sobre la flecha junto a la opción Tamaño de QuickLoop y seleccione “Tiempo” en la lista<br />
desplegable.<br />
3. Pulse la “X” para cerrar la ventana Preferencias.<br />
Ahora, cuando utilice los botones QuickLoop como le hemos explicado, verá que capturan loops de<br />
un tiempo, dos tiempos, cuatro tiempos y ocho tiempos de duración.<br />
» Comportamiento de QuickLoop<br />
Además de estas funciones, los botones QuickLoop ofrecen otras opciones:<br />
Es posible cambiar la duración de un loop mientras la canción se reproduce. Por ejemplo, si ha<br />
ajustado un loop de un tiempo puede pulsar el botón “4” para mover el marcador de fin de loop de<br />
manera que el loop dure exactamente cuatro tiempos.<br />
Por otro lado, si pulsa un botón QuickLoop repetidamente la longitud actual <strong>del</strong> loop quedará reducida<br />
a la mitad. Por ejemplo, si pulsa QuickLoop 2 para ajustar un loop de dos compases, al pulsar el botón<br />
otra vez la duración <strong>del</strong> loop será de un compás. Si lo pulsa de nuevo la duración <strong>del</strong> loop se volverá a<br />
dividir, en este caso a dos tiempos (medio compás).<br />
Puede pulsar la tecla Mayús mientras utiliza estos botones para invertir su comportamiento: la duración<br />
<strong>del</strong> loop pasará a ser el doble cada vez que pulse el botón QuickLoop.<br />
Deslizador de Velocidad<br />
Los platos de Torq están equipados con un<br />
deslizador de ajuste de velocidad para alinear el<br />
tempo de las canciones. Este deslizador funciona<br />
exactamente igual que los controles de afinación<br />
de los tornamesa y reproductores de CD de<br />
DJ. Cuando mueva este deslizador, el visor ADJ<br />
mostrará la cantidad de alteración de la velocidad<br />
de la canción expresada en un porcentaje en el<br />
que el 50% es la velocidad original de la canción.<br />
La primera impresión de los que no estén<br />
familiarizados con este tipo de controles será<br />
que el deslizador funciona al revés, ya que la<br />
velocidad de la canción aumenta a medida que<br />
el deslizador se mueve hacia abajo en la pantalla.<br />
Sin embargo, este es el funcionamiento correcto<br />
de los controles de afinación de los tornamesa<br />
y reproductores de CD de DJ. Y tiene sentido si<br />
tiene en cuenta lo siguiente:<br />
El deslizador de ajuste de afinación de un tornamesa está montado en la superficie <strong>del</strong> hardware. Por lo tanto, para<br />
utilizarlo el DJ debe alejarlo o acercarlo hacia él. Si una canción va demasiado rápido, el DJ empuja el deslizador<br />
hacia a<strong>del</strong>ante, como si quisiera “frenar” la música con la mano. Si desea que la música se reproduzca a mayor<br />
velocidad tendrá que tirar <strong>del</strong> deslizador en el mismo gesto que haría para que alguien se moviera más rápido. Con<br />
un poco de práctica, esta respuesta “invertida” le parecerá natural.<br />
Nota: Para ajustar el deslizador de velocidad en Torq, mueva el deslizador de afinación en el controlador X-Session<br />
Pro. Consulte el capítulo 13 para más información acerca de X-Session Pro.
<strong>Manual</strong> de instrucciones de Torq MixLab » Capítulo 1 3 15<br />
< Rango <strong>del</strong> deslizador<br />
Por defecto, el rango <strong>del</strong> ajuste de velocidad es de +/- 8%. Esto significa que si mueve el deslizador a uno<br />
de sus extremos sólo obtendrá una variación <strong>del</strong> 8% sobre la velocidad de la canción. A la izquierda <strong>del</strong><br />
deslizador de ajuste de velocidad tiene un visor que muestra el rango actual:<br />
Para cambiar el rango <strong>del</strong> ajuste de velocidad, pulse sobre este visor. Cada vez que pulse, el rango<br />
aumentará al siguiente ajuste. El orden es: 8%, 10%, 20% y 50%. Si vuelve a pulsar sobre el visor, el rango<br />
volverá al valor original de 8%. En circunstancias normales sólo tendrá que aumentar el rango cuando<br />
intente alinear dos canciones con tempos muy diferentes o si desea realizar un cambio drástico de velocidad<br />
como efecto especial.<br />
Los DJs más experimentados pueden ajustar los tempos de las canciones a mano mediante el deslizador<br />
de ajuste de velocidad, lo cual es un método perfectamente aceptable para alinear canciones (de hecho,<br />
es la forma en que se ha hecho durante décadas). Dado que es necesario practicar mucho para identificar<br />
cuándo una canción se está reproduciendo más rápido o más despacio que otra, los no iniciados en la<br />
mezcla de DJ encontrarán una gran ayuda en otras funciones adicionales de Torq LE. Estas funciones<br />
incluyen la detección automática de tempo, visores de BPM, visores de forma de onda móvil y sincronización<br />
automática.<br />
< Visor BPM<br />
El tempo es la medida de la velocidad<br />
de una canción, normalmente expresada<br />
en la unidad Beats Por Minuto (BPM).<br />
Cuanto más alto sea el valor de BPM,<br />
más rápida será la canción. Para mezclar<br />
dos canciones alineadas es necesario<br />
que se reproduzcan con el mismo tempo.<br />
Los platos de Torq incluyen deslizadores<br />
de velocidad pensados para esta función.<br />
En el caso de que el DJ esté intentando<br />
mezclar canciones con tempos diferentes<br />
(lo cual es bastante habitual), tendrá que<br />
utilizar los deslizadores de velocidad para<br />
ajustar el tempo de la nueva canción al de<br />
la que está sonando.<br />
» Detección automática de BPM<br />
Siempre que cargue una pista en un<br />
plato, Torq la analizará e intentará<br />
determinar su tempo. En la mayoría<br />
de pistas de música de baile, Torq LE es capaz de detectar el tempo con total precisión. Una vez<br />
detectado, el tempo de la canción aparece en el visor BPM <strong>del</strong> plato correspondiente, situado a la<br />
izquierda <strong>del</strong> deslizador de ajuste de velocidad.<br />
El valor de BPM mostrado es “dinámico”, lo cual significa que cambiará si altera la velocidad de la<br />
canción con el deslizador. Esta función es extremadamente útil para sincronizar dos canciones, ya que<br />
permite alinearlas usando como referencia los valores de BPM indicados en los visores.<br />
» Botón Doble/Mitad<br />
En el caso de que Torq LE identifique incorrectamente el tempo de una canción, lo normal es que<br />
el valor detectado sea la mitad o el doble <strong>del</strong> tempo original. Esto suele ocurrir con pistas de Drum<br />
& Bass con tempos alrededor de los 170 BPM. Es posible que Torq interprete que el tempo de<br />
la canción es de 85 BMP, que es la mitad <strong>del</strong> tempo real. En estos casos puede doblar el tempo<br />
rápidamente con el botón Doble/Mitad.<br />
La primera vez que pulse este botón, la flecha hacia arriba se iluminará y el tempo de la canción<br />
aumentará al doble. La segunda vez que pulse el botón, la flecha hacia abajo se iluminará y el tempo de<br />
la canción disminuirá a la mitad <strong>del</strong> tempo original. La tercera vez que pulse este botón, las flechas se<br />
desactivarán y el tempo de la canción quedará fijado nuevamente al tempo detectado en primer lugar.
<strong>Manual</strong> de instrucciones de Torq MixLab » Capítulo 1 3 16<br />
» Tempo manual<br />
Como hemos mencionado, Torq LE es capaz de determinar el tempo de casi toda la música de baile.<br />
Sin embargo, algunos estilos son demasiado complejos o no lo bastante repetitivos como para que<br />
Torq pueda detectar el tempo con precisión. Afortunadamente, puede ayudar a Torq a determinar<br />
el tempo correcto a través de varios métodos. El método más adecuado dependerá <strong>del</strong> tipo de<br />
corrección de tempo que desee obtener.<br />
» Tap Tempo<br />
En casos excepcionales, es posible que Torq LE detecte un tempo incorrecto que no tenga relación<br />
directa con el tempo real (es decir, que no sea ni fracción ni múltiplo). En este tipo de situaciones, la<br />
función Tap Tempo resulta muy útil para determinar el tempo de la canción mientras se reproduce.<br />
1. Reproduzca la canción y pulse sobre el visor BPM a cada tiempo <strong>del</strong> compás.<br />
2. El visor BPM actualizará el valor mostrado para reflejar el tempo de sus pulsaciones.<br />
3. Cuantas más veces pulse sobre el visor, más preciso será el cálculo <strong>del</strong> tempo.<br />
Nota: Si en cualquier momento desea volver al tempo detectado automáticamente, pulse la tecla<br />
Mayús mientras hace clic sobre el visor BPM.<br />
» Introducción de BPM<br />
Si ya sabe el valor de BPM de una canción, puede introducirlo manualmente en el visor BPM para<br />
sustituir el tempo detectado por Torq.<br />
1. Mantenga pulsada la tecla Mayús y haga doble clic sobre el visor BPM.<br />
2. Introduzca el nuevo valor de BPM con el teclado de su computadora y pulse Intro.<br />
3. La canción quedará asignada a ese valor.<br />
Nota: Si en cualquier momento desea volver al tempo detectado automáticamente, pulse la tecla<br />
Mayús mientras hace clic sobre el visor BPM.<br />
Tonalidad<br />
El ajuste de tonalidad (key) sirve para subir o bajar la tonalidad de una canción sin modificar el tempo. Se trata de<br />
una función muy útil para alinear las melodías de las canciones de los dos platos durante la mezcla. Puede ajustar la<br />
tonalidad de una canción mediante los botones de ajuste de tonalidad o arrastrando el ratón en el visor Tonalidad.<br />
< Ajuste fino<br />
1. Haga clic y mantenga el botón <strong>del</strong> ratón pulsado sobre el número que aparece en el visor de tonalidad.<br />
2. Mueva el ratón hacia arriba o abajo. El número ajustará la afinación en incrementos de una centésima.<br />
Nota: Para restablecer la transposición de la tonalidad a 0, mantenga pulsada la tecla Mayús de su<br />
computadora y haga clic sobre los botones de ajuste de tonalidad. Si ha ajustado la tonalidad con<br />
incrementos más reducidos, la tonalidad volverá a 0 pero la fracción se mantendrá. Por ejemplo, si ha<br />
ajustado la tonalidad a 4.23, al restablecerla a 0 quedará asignada a 0.23.<br />
< Enlazar Tonalidad/Velocidad<br />
Los platos de Torq LE tienen la capacidad de modificar la velocidad de reproducción de la canción sin<br />
alterar su afinación (esta técnica se conoce como compresión/expansión de tiempo). Por lo tanto, no tiene<br />
que preocuparse de que la música cambie de afinación cuando ajuste el tempo. Sin embargo, si desea<br />
desactivar esta función y enlazar la afinación y la velocidad de la música para que cambien juntas, active el<br />
botón Enlazar Tonalidad/Velocidad. De esta manera, la música se comportará como si se tratara de un disco<br />
de vinilo (cuando la velocidad disminuya también bajará la afinación).
<strong>Manual</strong> de instrucciones de Torq MixLab » Capítulo 1 3 17<br />
< Control con deslizadores/controles rotatorios MIDI<br />
El control MIDI <strong>del</strong> ajuste de tonalidad es distinto de los demás controles de Torq. Puede asignar un control<br />
rotatorio o deslizador al ajuste de tonalidad, o utilizar teclas de un teclado MIDI. El comportamiento <strong>del</strong><br />
ajuste de tonalidad cambiará en función de su método de control.<br />
1. Asegúrese de que X-Session Pro haya sido correctamente instalado y configurado para funcionar con<br />
Torq LE. Consulte el capítulo 6 para más información sobre cómo configurar X-Session Pro para que<br />
controle a Torq.<br />
2. Pulse con el botón derecho <strong>del</strong> ratón (CTRL-clic en Mac) en el visor de tonalidad: se iluminará en rojo<br />
para indicar que está esperando una asignación.<br />
3. Mueva un control o deslizador de su controlador MIDI X-Session Pro. El control o deslizador quedará<br />
automáticamente asignado al ajuste de tonalidad.<br />
4. Puede ajustar la tonalidad en incrementos de un semitono.<br />
5. El valor de CC MIDI 64 equivale a + 0 semitonos. Normalmente, esto significa que cuando el control o<br />
deslizador estén en su posición central la tonalidad estará ajustada a 0.<br />
< Control mediante botones MIDI<br />
1. Asegúrese de que X-Session Pro haya sido correctamente instalado y configurado para funcionar con<br />
Torq LE. Consulte el capítulo 6 para más información sobre cómo configurar X-Session Pro para que<br />
controle a Torq.<br />
2. Pulse con el botón derecho <strong>del</strong> ratón (CTRL-clic en Mac) sobre el botón [+] de ajuste de tonalidad. Se<br />
iluminará en rojo para indicar que está esperando una asignación.<br />
3. Pulse un botón de su controlador X-Session Pro para asignarlo al botón [+] de ajuste de tonalidad.<br />
4. Pulse con el botón derecho <strong>del</strong> ratón (CTRL-clic en Mac) sobre el botón [-] de ajuste de tonalidad. Se<br />
iluminará en rojo para indicar que está esperando una asignación.<br />
5. Pulse un botón de su controlador X-Session Pro para asignarlo al botón [-] de ajuste de tonalidad.<br />
6. Cuando los botones ya hayan sido asignados, pulse el botón asociado a [+]. La tonalidad subirá un<br />
semitono.<br />
7. Ahora, pulse los dos botones simultáneamente.<br />
8. El ajuste de tonalidad volverá a 0.
<strong>Manual</strong> de instrucciones de Torq MixLab » Capítulo 1 3 18<br />
< Control mediante un teclado MIDI<br />
1. Si tiene conectado un teclado controlador MIDI adicional, asegúrese de su correcta instalación y<br />
configuración para funcionar con Torq LE. Consulte el capítulo 6 para más información sobre cómo<br />
configurar X-Session Pro u otro teclado MIDI adicional y su control hacia Torq.<br />
2. Pulse con el botón derecho <strong>del</strong> ratón (CTRL-clic en Mac) sobre el visor de tonalidad. Se iluminará en<br />
rojo para indicar que está esperando una asignación.<br />
3. Pulse una tecla de su teclado MIDI. Esta tecla quedará asignada automáticamente como “tecla raíz”<br />
<strong>del</strong> ajuste de tonalidad de Torq.<br />
4. Si pulsa una tecla MIDI 1 semitono por ENCIMA de la tecla raíz, la tonalidad <strong>del</strong> plato cambiará a +1<br />
(subirá un semitono).<br />
5. Si pulsa una tecla MIDI 2 semitonos por DEBAJO de la tecla raíz, la tonalidad <strong>del</strong> plato cambiará a -2<br />
(bajará dos semitonos).<br />
6. El rango de transposición de la tonalidad es de +/- 12 semitonos. Por lo tanto, puede controlar el<br />
ajuste de tonalidad de ambos platos mediante un único teclado MIDI siempre que disponga de las<br />
teclas suficientes para obtener cuatro (4) octavas.<br />
Nota: Torq LE permite utilizar las notas de un mismo controlador y canal MIDI siempre que las notas raíz<br />
estén a una distancia mínima de dos octavas.<br />
Botón de Sincronización<br />
El botón de Sincronización sirve para sincronizar automáticamente el tempo en BPM de un plato al tempo <strong>del</strong> otro.<br />
Al activar la opción de sincronización en un plato (el icono de sincronización se ilumina), Torq cambia el tempo de<br />
ese plato para ajustarlo al <strong>del</strong> otro plato. Es más, cuando pulse Reproducir, Torq alineará la canción a la fase <strong>del</strong> otro<br />
plato. En esencia, el plato sincronizado quedará “esclavizado” al otro plato, que pasará a ser “maestro”.<br />
La opción de sincronización se mantendrá activa hasta que vuelva a pulsar el botón de sincronización para<br />
deshabilitarla. Mientras la opción de sincronización esté activada, ese plato reflejará los cambios realizados sobre el<br />
otro plato. Si disminuye la velocidad <strong>del</strong> plato “maestro”, la <strong>del</strong> plato “esclavo” también bajará. Si realiza un scratch o<br />
vuelve a alinear el plato “esclavo”, Torq lo ajustará automáticamente a la fase <strong>del</strong> plato “maestro”.<br />
Al desactivar la opción de sincronización en un plato, el ajuste de tempo se mantiene para que la canción siga<br />
reproduciéndose en sincronía con el otro plato. Sin embargo, Torq LE dejará de mantener la sincronía entre los dos<br />
platos si realiza cambios sobre ellos. En este caso, Torq ya no alineará las canciones si altera una de ellas, ni ajustará<br />
los tempos cuando los modifique.<br />
Botones de Desplazamiento<br />
Si no utiliza la función de sincronización para alinear las pistas, puede hacerlo manualmente mediante los botones de<br />
Desplazamiento. Si una canción se reproduce antes o después de la otra, los botones de desplazamiento permiten<br />
alinear las canciones creando una pequeña alteración en la reproducción de la música. Si la canción suena antes de<br />
lo que le corresponde, pulse el botón de desplazamiento derecho para ralentizarla. Verá que las formas de onda de<br />
las dos canciones se mueven una respecto a la otra. Suelte el botón de desplazamiento cuando las canciones estén<br />
correctamente alineadas (se restaurará la velocidad de reproducción original).<br />
Nota: Puede cambiar el comportamiento de los botones de desplazamiento en las Preferencias si desea que la<br />
canción se acelere al pulsar el botón de desplazamiento derecho.
<strong>Manual</strong> de instrucciones de Torq MixLab » Capítulo 1 3 19<br />
Botones Offset<br />
Es posible que en una mezcla de dos canciones los tiempos estén alineados pero la fase esté invertida. El efecto<br />
más obvio de esta situación se produce cuando el desfase corresponde a un tiempo, de manera que los sonidos<br />
de caja de las pistas están desajustados. Los botones Offset sirven para corregir este problema. Al pulsar estos<br />
botones, la posición actual de la canción salta un tiempo hacia a<strong>del</strong>ante o hacia atrás.<br />
Nota: Si ha ajustado el modo de sincronización a “Compás” en las Preferencias, los botones Offset no tendrán<br />
ningún efecto cuando el botón de sincronización <strong>del</strong> plato correspondiente esté activado. En este caso, Torq LE<br />
no corrige un desplazamiento de un tiempo si está ajustado al modo Compás. Si desea desplazar la música en<br />
un tiempo con la opción de sincronización activada tendrá que modificar la Rejilla de fase, que explicaremos más<br />
a<strong>del</strong>ante en la sección “Sincronización”.
VISOR DE FORMA DE ONDA<br />
Una de las principales prestaciones de la interfaz de <strong>usuario</strong> de Torq LE es el<br />
visor de forma de onda móvil, que ocupa un espacio bastante significativo por<br />
encima <strong>del</strong> Mezclador y los Racks de efectos. A diferencia de los visores de forma de<br />
onda completa más pequeños, que aparecen en ambos platos, los visores de forma<br />
de onda móvil sólo muestran unos pocos segundos de la canción antes y después<br />
de la posición actual de reproducción. La canción <strong>del</strong> plato A (a la izquierda) aparece<br />
en la parte superior <strong>del</strong> visor de forma de onda móvil. El plato B (a la derecha)<br />
aparece en la parte inferior de la ventana. La línea de posición se mueve de izquierda<br />
a derecha en el visor de forma de onda completa a medida que la canción se<br />
reproduce, pero en la ventana de forma de onda móvil la línea se mantiene fija y son<br />
las formas de onda las que se mueven tras ella.<br />
Información <strong>del</strong> visor<br />
Entonces, ¿cuál es la utilidad de estos visores de forma de onda móvil, aparte de lo<br />
bien que quedan en pantalla? Respuesta: sirven para visualizar el alineamiento y la<br />
sincronización de los dos platos y para mostrar otras informaciones importantes:<br />
Forma de onda<br />
La propia forma de onda permite identificar los tiempos de la canción. Los<br />
golpes bruscos (transitorios) suelen aparecer en forma de crestas largas y finas<br />
en la forma de onda. En esta imagen puede ver los golpes de bombo de ambas<br />
canciones tal como aparecen en los visores de forma de onda móvil.<br />
Observe que cuando el golpe de percusión deja de sonar, las crestas desaparecen.<br />
Esta visualización es útil para predecir cuándo se acerca una sección lenta o una<br />
bajada de intensidad en la música. Por la misma regla de tres, también puede<br />
anticipar el momento en que la batería volverá a sonar.<br />
20<br />
Capítulo<br />
41<br />
VISOR DE FORMA DE ONDA . . . 20<br />
Información <strong>del</strong> visor . . . . . . . . 20<br />
Forma de onda . . . . . . . . . 20<br />
Puntos de loop . . . . . . . . . 21<br />
Puntos de cue . . . . . . . . . 21<br />
Rejilla de fase . . . . . . . . . 21<br />
Alteraciones de la reproducción . . 21<br />
Modo Vinilo . . . . . . . . . . . 21<br />
Modo Híbrido . . . . . . . . . . 22<br />
Modo CDJ . . . . . . . . . . . 22<br />
Español<br />
Español
<strong>Manual</strong> de instrucciones de Torq MixLab » Capítulo 1 4 21<br />
Puntos de loop<br />
Los puntos de loop de la canción (que se ajustan mediante los botones de Inicio/Fin de Loop o los botones<br />
QuickCue) se muestran en la forma de onda. La sección en loop de la música aparece indicada en un color más<br />
claro que el resto de la forma de onda.<br />
Puntos de cue<br />
Si utiliza el botón Cue o los botones QuickCue para definir marcas de cue en la canción, este visor se los indicará.<br />
Los marcadores QuickCue tienen números por encima de ellos (que corresponden al botón QuickCue asignado), y<br />
el punto de cue estándar aparece como una línea de color naranja.<br />
Rejilla de fase<br />
Torq LE superpone una rejilla de fase sobre las formas de onda móviles para indicar la posición de los tiempos en<br />
una canción. Las líneas gruesas de la rejilla de fase representan las posiciones de los primeros tiempos de cada<br />
compás de la música. Como parte <strong>del</strong> análisis que realiza al cargar una canción en un plato, Torq intentará colocar<br />
la rejilla de fase en la posición correcta. Torq utiliza la posición de la rejilla de fase para sincronizar la canción<br />
adecuadamente.<br />
Alteraciones de la reproducción<br />
El visor de forma de onda móvil permite manipular la reproducción de la canción de varias maneras mediante el ratón. El<br />
método de control varía en función <strong>del</strong> tipo de comportamiento que haya seleccionado para el plato (Vinilo/CDJ/Híbrido).<br />
Modo Vinilo<br />
En este modo, el uso <strong>del</strong> ratón sobre la forma de onda es similar a los movimientos de la mano sobre un tornamesa.<br />
1. Haga clic y mantenga el botón <strong>del</strong> ratón pulsado sobre la forma de onda. La reproducción se detendrá como<br />
si hubiera colocado la mano sobre un disco para detenerlo.<br />
2. Sin soltar el botón, mueva el ratón a izquierda y derecha. El efecto será un scratch sobre la música.<br />
3. Cuando suelte el botón <strong>del</strong> ratón, el plato reproducirá la canción desde la posición actual.
<strong>Manual</strong> de instrucciones de Torq MixLab » Capítulo 1 4 22<br />
Modo Híbrido<br />
En modo Híbrido, la forma de onda responde exactamente igual que en el modo CDJ, mientras que los controles <strong>del</strong><br />
plato (Reproducir/Pausa, Cue, etc.) se comportan como en el modo Vinilo.<br />
1. Haga clic sobre la forma de onda y mantenga el botón <strong>del</strong> ratón pulsado. La canción continuará<br />
reproduciéndose.<br />
2. Sin soltar el botón, mueva el ratón hacia la izquierda. El tempo de reproducción aumentará y la canción se<br />
moverá más rápidamente hacia la izquierda en el visor.<br />
3. Ahora, mantenga el botón <strong>del</strong> ratón pulsado y muévalo hacia la derecha. La reproducción no se detiene pero<br />
el tempo disminuye ligeramente, de manera que la forma de onda todavía se desplaza de derecha a izquierda<br />
pero más lentamente.<br />
4. Cuando deje de mover el ratón, la reproducción volverá a su tempo original aunque siga pulsando el botón<br />
<strong>del</strong> ratón.<br />
Modo CDJ<br />
En este modo, los movimientos <strong>del</strong> ratón no añaden efectos de scratch a la canción. En lugar de ello, lo que hacen es<br />
desplazar la música hacia a<strong>del</strong>ante o atrás en pequeños pasos.<br />
1. Haga clic sobre la forma de onda y mantenga el botón <strong>del</strong> ratón pulsado. La canción continuará<br />
reproduciéndose.<br />
2. Sin soltar el botón, mueva el ratón hacia la izquierda. El tempo de reproducción aumentará y la canción se<br />
moverá más rápidamente hacia la izquierda en el visor.<br />
3. Ahora, mantenga el botón <strong>del</strong> ratón pulsado y muévalo hacia la derecha. La reproducción no se detiene pero<br />
el tempo disminuye ligeramente, de manera que la forma de onda todavía se desplaza de derecha a izquierda<br />
pero más lentamente.<br />
4. Cuando deje de mover el ratón, la reproducción volverá a su tempo original aunque siga pulsando el botón<br />
<strong>del</strong> ratón.
SINCRONIZACIÓN<br />
En la mayoría de clubes y eventos de música de baile actuales, los DJs suelen<br />
mezclar las canciones con una técnica llamada ‘beat-matching’ o ajuste de tempo. Su<br />
objetivo es fundir los volúmenes de ambas canciones manteniéndolas perfectamente<br />
alineadas en el tiempo. Si se hace correctamente, el público no tendrá que dejar<br />
de bailar, ya que el ritmo de una canción se fundirá con el de la siguiente como<br />
si fueran una sola canción. Los DJs aplican esta técnica durante horas para crear<br />
una gigantesca mezcla ininterrumpida a partir de las canciones individuales de su<br />
colección. Para ejecutarla correctamente es necesario dominar dos aspectos: el<br />
ajuste de tempo y el ajuste de fase.<br />
Detección automática de tempo y fase<br />
Como hemos explicado, el tempo es la medida de la velocidad de una canción<br />
expresada BPM. Torq determina automáticamente el tempo de una canción al<br />
cargarla en un plato, de manera que ajustar los tempos es tan sencillo como mover el<br />
deslizador de velocidad de un plato hasta que el visor de BPM indique el mismo valor<br />
que en el otro plato.<br />
Una vez haya alineado los tempos de ambas canciones tendrá que empezar a<br />
reproducirlas exactamente en el mismo momento o en la fase correcta. El concepto<br />
de fase hace referencia al punto de inicio de un ciclo. En términos musicales significa<br />
el punto en que se posicionan los tiempos de una canción, como el primer tiempo<br />
de un compás. Normalmente, cuando ajuste el tempo de dos canciones le interesará<br />
que los tiempos de las canciones coincidan. Si se alinean correctamente, los tiempos<br />
de ambas canciones se combinarán en un solo ritmo. Si las canciones no están<br />
bien alineadas o fuera de fase, el sonido será terrible porque los ritmos de ambas<br />
canciones se reproducirán desplazados en el tiempo (en el argot de los DJs esto se<br />
conoce como “train wreck” o “accidente de tren”, y debe ser evitado a toda costa).<br />
Los visores de forma de onda móvil de Torq le ayudarán a ajustar la fase de las<br />
canciones. No sólo es posible alinear visualmente los transitorios mediante las<br />
formas de onda, sino que también puede utilizar la rejilla de fase para sincronizarlos<br />
automáticamente.<br />
Alteraciones de la rejilla de fase<br />
Torq LE también coloca una rejilla de fase sobre los visores de forma de onda<br />
móvil para ayudarle a identificar la posición de los tiempos incluso en secciones<br />
sin ritmo o de baja intensidad de la canción. Para que la sincronización automática<br />
de Torq funcione, la rejilla de fase debe estar alineada correctamente respecto a la<br />
música. Cuando las rejillas de fase de ambas canciones estén alineadas, Torq podrá<br />
sincronizarlas evitando los accidentes de tren. Durante el análisis de la canción, Torq<br />
intentará colocar la rejilla de fase en la posición correcta. En el caso de que Torq<br />
coloque la rejilla incorrectamente, tendrá que re-alinearla manualmente al tiempo<br />
correcto.<br />
23<br />
Capítulo<br />
51<br />
SINCRONIZACIÓN . . . . . . . . . . 23<br />
Detección automática de tempo<br />
y fase . . . . . . . . . . . . . . . 23<br />
Alteraciones de la rejilla de fase . . 23<br />
Ajuste con el ratón . . . . . . . 24<br />
Ajuste con los botones de<br />
desplazamiento . . . . . . . 24<br />
Ajuste con los botones<br />
Offset . . . . . . . . . . . . . 24<br />
Botón de Sincronización . . . . . . 25<br />
Enlace de sincronización . . . 25<br />
Sincronización momentánea . . 25<br />
Español<br />
Español
<strong>Manual</strong> de instrucciones de Torq MixLab » Capítulo 1 5 24<br />
Si se produce un alineamiento incorrecto (como en la imagen anterior), verá que la rejilla no se ajusta a los inicios de<br />
cada tiempo (transitorios) de la canción indicados en la forma de onda. En este ejemplo, la rejilla de fase está colocada<br />
demasiado pronto y hay un espacio entre las líneas de la rejilla y los transitorios de la forma de onda.<br />
Existen diversas maneras de reajustar una rejilla de fase mal posicionada. El método que elija dependerá de si se siente<br />
cómodo con el ratón y el teclado o prefi ere utilizar un control MIDI externo. El resultado es el mismo, de manera que puede<br />
hacerlo como mejor le parezca.<br />
Ajuste con el ratón<br />
1. Mantenga pulsada la tecla Mayús y mueva el ratón a izquierda o derecha con el botón pulsado.<br />
2. La rejilla de fase se desplazará a izquierda o derecha en función de sus movimientos.<br />
3. Cuando haya alineado el marcador <strong>del</strong> primer tiempo de un compás (la línea gruesa) con el tiempo correcto,<br />
suelte el botón <strong>del</strong> ratón.<br />
Nota: Puede activar la tecla Bloq. Mayús en lugar de pulsar la tecla Mayús si tiene que ajustar la rejilla con sólo<br />
una mano. Desactive la función Bloq. Mayús cuando haya terminado para restablecer el control estándar de las<br />
formas de onda.<br />
Ajuste con los botones de desplazamiento<br />
1. Mantenga pulsada la tecla Mayús y haga clic sobre uno de los botones de desplazamiento.<br />
2. La rejilla de fase se moverá a izquierda o derecha en función <strong>del</strong> botón de desplazamiento que haya pulsado.<br />
3. Utilice los botones para alinear el marcador <strong>del</strong> primer tiempo de un compás (la línea gruesa) con el tiempo<br />
correcto de la música.<br />
Ajuste con los botones Offset<br />
1. Mantenga pulsada la tecla Mayús y haga clic sobre uno de los botones Offset.<br />
2. Esta acción no mueve la rejilla de fase en pasos pequeños, sino que la desplaza en incrementos de un<br />
tiempo entero a izquierda o derecha. Se trata <strong>del</strong> método más rápido para corregir la posición de la rejilla de<br />
fase si está alineada con los tiempos de la canción pero el primer tiempo <strong>del</strong> compás no está en la posición<br />
correcta.
Botón de Sincronización<br />
<strong>Manual</strong> de instrucciones de Torq MixLab » Capítulo 1 5 25<br />
El botón de Sincronización sirve para sincronizar automáticamente el tempo en BPM de un plato al tempo <strong>del</strong> otro. Al<br />
activar la opción de sincronización en un plato (el icono de sincronización se ilumina), Torq cambia el tempo de ese plato<br />
para ajustarlo al <strong>del</strong> otro plato. Es más, cuando pulse Reproducir, Torq alineará la canción a la fase <strong>del</strong> otro plato. En<br />
esencia, el plato sincronizado quedará “esclavizado” al otro plato, que pasará a ser “maestro”.<br />
Enlace de sincronización<br />
La opción de sincronización se mantendrá activa hasta que vuelva a pulsar el botón de sincronización para<br />
deshabilitarla. Mientras la opción de sincronización esté activada, ambos platos permanecerán enlazados. El plato<br />
esclavo refl ejará los cambios realizados sobre el otro plato. Si disminuye la velocidad <strong>del</strong> plato maestro, la <strong>del</strong> plato<br />
esclavo también bajará. Si realiza un scratch o vuelve a alinear el plato esclavo, Torq lo ajustará automáticamente a la<br />
fase <strong>del</strong> plato maestro.<br />
Sincronización momentánea<br />
Al desactivar la opción de sincronización en un plato, el ajuste de tempo se mantiene para que la canción siga<br />
reproduciéndose en sincronía con el otro plato. Sin embargo, Torq dejará de mantener la sincronía entre los dos<br />
platos si realiza cambios sobre ellos. En este caso, Torq ya no alineará las canciones si altera una de ellas, ni ajustará<br />
los tempos cuando los modifi que. Por lo tanto, si sólo tiene que sincronizar la música en un momento determinado<br />
y desea que a continuación la canción se reproduzca libremente, pulse el botón de sincronización una vez para<br />
activarlo y vuelva a pulsarlo para desactivarlo. De esta manera, el tempo habrá sido ajustado al <strong>del</strong> otro plato pero<br />
ahora ya podrá manipular la música a su gusto.
CONTROL EXTERNO<br />
Una de las características más importantes de Torq es su capacidad para<br />
utilizar fuentes externas para controlar la reproducción de sus archivos de<br />
canción. Más concretamente, es posible usar un dispositivo MIDI externo (como el<br />
controlador X-Session Pro DJ) para controlar varias de las funciones de Torq LE.<br />
Preferencias MIDI<br />
La segunda pestaña de las Preferencias contiene las opciones MIDI. En la parte<br />
inferior de esta pestaña puede ver una lista con todos los dispositivos de entrada<br />
MIDI disponibles en su computadora. Cada uno de ellos incluye una opción “Sí/No”<br />
para activarlo o desactivarlo. Ajuste un dispositivo MIDI a “Sí” si desea utilizarlo para<br />
controlar Torq LE. En caso contrario, ajústelo a “No” para que Torq lo ignore (de esta<br />
forma puede utilizarlo para controlar otra aplicación).<br />
Una vez haya activado una entrada MIDI, podrá utilizar el dispositivo correspondiente<br />
para controlar Torq LE mediante la función MIDI Learn, que describimos a<br />
continuación.<br />
26<br />
Capítulo<br />
61<br />
CONTROL EXTERNO . . . . . . . . 26<br />
Preferencias MIDI . . . . . . . . . 26<br />
MIDI Learn<br />
( Aprender desde MIDI) . . . . . 27<br />
Creación de una asignación<br />
MIDI . . . . . . . . . . . . . . 27<br />
Eliminación de una asignación<br />
MIDI . . . . . . . . . . . . . . 27<br />
Cambio de una asignación<br />
MIDI . . . . . . . . . . . . . . 27<br />
Aprender desde el teclado . . . . 27<br />
Asignación de botones a controles<br />
rotatorios y deslizadores . . . . . 27<br />
Asignación de controles rotatorios<br />
y deslizadores a botones . . . . 27<br />
Español<br />
Español
MIDI Learn ( Aprender desde MIDI)<br />
<strong>Manual</strong> de instrucciones de Torq MixLab » Capítulo 1 6 27<br />
Cada músico plantea su trabajo desde un punto de vista ligeramente diferente. Lo mismo ocurre con los DJs. Por esta<br />
razón, Torq LE es básicamente una “hoja en blanco” al ejecutarlo por primera vez: no incluye asignaciones de control por<br />
defecto para sus botones, controles rotatorios o deslizadores en pantalla que usted tenga que memorizar. En lugar de ello,<br />
le da la posibilidad de asignar los controles más importantes a los controladores MIDI que le parezcan más adecuados.<br />
Creación de una asignación MIDI<br />
Torq LE utiliza una sencilla implementación de la función estándar MIDI Learn (Aprender MIDI) para facilitar la<br />
asignación de controladores MIDI:<br />
1. Pulse con el botón derecho <strong>del</strong> ratón (CTRL-clic en Mac) sobre el botón, control rotatorio o deslizador<br />
que desee controlar vía MIDI. El control se iluminará en rojo para indicar que Torq LE está esperando una<br />
asignación.<br />
2. Mueva el control deseado en su controlador MIDI. Es decir, mueva el control rotatorio o deslizador que<br />
desea utilizar o pulse el botón/tecla adecuado.<br />
3. Torq LE interceptará el mensaje MIDI enviado y lo asignará instantáneamente al control especificado. La<br />
indicación de color rojo desaparecerá y la asignación MIDI ya estará activada.<br />
Eliminación de una asignación MIDI<br />
Si ha realizado una asignación de un control MIDI mediante la función MIDI Learn y desea eliminar esa asignación,<br />
sólo tiene que pulsar con el botón derecho <strong>del</strong> ratón (CTRL-clic en Mac) sobre el control deseado en Torq LE y<br />
pulsar la tecla Suprimir de su computadora. La asignación correspondiente a ese control será eliminada.<br />
Cambio de una asignación MIDI<br />
Si asigna un control rotatorio MIDI al EQ de graves <strong>del</strong> Mezclador, por ejemplo, puede cambiar su asignación al<br />
EQ de medios pulsando con el botón derecho <strong>del</strong> ratón (CTRL-clic en Mac) sobre el control Mid EQ y moviendo el<br />
control MIDI en cuestión. Con esta acción, la asignación <strong>del</strong> control Low EQ será eliminada y ese controlador MIDI<br />
se mapeará al control Mid EQ. Esta opción le permite utilizar un controlador de pequeño tamaño para trabajar con<br />
Torq LE, ya que puede reasignar continuamente sus controles sin preocuparse de las asignaciones anteriores.<br />
Aprender desde el teclado<br />
También puede utilizar el teclado de su computadora para controlar los elementos de la interfaz de Torq LE mediante un<br />
método análogo a la función MIDI Learn. Sólo tiene que hacer clic con el botón derecho <strong>del</strong> ratón (CTRL-clic en Mac)<br />
sobre el control en pantalla y pulsar una tecla de su computadora. Esa tecla quedará asignada al control seleccionado.<br />
Los métodos de eliminación y cambio de asignaciones MIDI descritos para la función MIDI Learn también funcionan para<br />
las asignaciones de teclado.<br />
Asignación de botones a controles rotatorios y deslizadores<br />
Si lo desea, puede asignar un botón/tecla MIDI o una tecla de su computadora a un control rotatorio o deslizador de la<br />
interfaz de Torq. Con esta acción, al pulsar el botón o tecla MIDI en cuestión el valor <strong>del</strong> control rotatorio o deslizador<br />
seleccionado cambiará entre un valor máximo y mínimo ajustables. Por ejemplo, asigne la tecla “X” de su computadora al<br />
control Low EQ. Aumente el valor de EQ hasta +6 con el ratón y pulse la tecla “X” de su teclado. El valor de EQ saltará a<br />
0. Pulse la tecla “X” de nuevo para que el valor de EQ vuelva a saltar a +6.<br />
Asignación de controles rotatorios y deslizadores a botones<br />
También puede realizar el proceso inverso: asignar un control rotatorio o deslizador MIDI a uno de los botones de Torq.<br />
Con esta acción, el botón seleccionado se activará siempre que el control rotatorio o deslizador sobrepase su ajuste<br />
medio (es decir, cuando envíe un valor mayor de 64). El botón volverá a desactivarse cuando mueva el control rotatorio o<br />
deslizador por debajo de su ajuste medio.
NAVEGADOR/BASE DE DATOS<br />
El recurso más importante de un DJ, aparte <strong>del</strong> equipo que utiliza, es su<br />
colección de música. Sin un conjunto de pistas de primera categoría, un DJ<br />
no está equipado para hacerse con una pista de baile. Todo el que haya realizado<br />
mezclas anteriormente, aunque haya sido por poco tiempo, habrá amasado una<br />
respetable colección de canciones. La tarea <strong>del</strong> navegador y base de datos de Torq<br />
LE es encontrar esas canciones con rapidez.<br />
El navegador utiliza un método de navegación muy similar al <strong>del</strong> sistema operativo de<br />
una computadora. El navegador permite explorar el contenido de todos sus discos<br />
duros (internos y externos), reproductores MP3 conectados (como por ejemplo, un<br />
iPod) y CDs de audio. Puede entonces añadir carpetas de música a la base de datos<br />
de Torq LE y el programa buscará las canciones usando palabras clave o técnicas<br />
de clasificación. Esto hace que encontrar música sea mucho más fácil y rápido que<br />
entre CDs y vinilos. Torq LE también permite crear listas de reproducción: utilícelas<br />
para preseleccionar las canciones que usará posteriormente en una actuación. Torq<br />
LE puede incluso documentar todas las canciones utilizadas en una sesión para que<br />
pueda revisarlas posteriormente (Lista de reproducción de la sesión).<br />
Esta sección le enseñará a navegar por su(s) disco(s) duro(s) mediante el navegador<br />
de Torq LE, además de añadir a la base de datos carpetas que contengan archivos<br />
de música. También explicará cómo buscar canciones específicas, cómo organizar<br />
canciones por categorías para mayor claridad, y cómo gestionar las listas de<br />
reproducción.<br />
Panel <strong>del</strong> navegador<br />
El panel <strong>del</strong> navegador se encuentra en la parte inferior izquierda de la interfaz de<br />
Torq LE. Permite navegar por discos duros, carpetas y listas de reproducción usando<br />
una estructura sencilla.<br />
El navegador contiene dos títulos: Base de datos y Listas de reproducción, que<br />
se muestran en la parte superior <strong>del</strong> panel <strong>del</strong> navegador. Asimismo, el navegador<br />
también contiene una lista de todos los discos conectados a su sistema, que<br />
aparecerán con sus nombres respectivos (por ejemplo, “C:” o “Macintosh HD”).<br />
Por último, tanto los reproductores multimedia como los CDs insertados tendrán su<br />
propio título.<br />
28<br />
Capítulo<br />
71<br />
NAVEGADOR/BASE DE DATOS . 28<br />
Panel <strong>del</strong> navegador . . . . . . . . 28<br />
Base de datos . . . . . . . . . 29<br />
Lista de archivos . . . . . . . . . . 31<br />
Edición de campos . . . . . . 31<br />
Cambio entre Nombre de<br />
archivo Artista/Canción . . . 31<br />
Cargar canciones en los<br />
platos . . . . . . . . . . . . . 32<br />
Organización de la lista . . . . 32<br />
Búsqueda en la lista . . . . . . 33<br />
Listas de reproducción . . . . 34<br />
Lista de reproducción<br />
de la sesión . . . . . . . . . . 37<br />
iTunes . . . . . . . . . . . . . . 38<br />
iPods . . . . . . . . . . . . . . 39<br />
Unidades de disco . . . . . . . 39<br />
CDs de audio . . . . . . . . . . 39<br />
Español<br />
Español
La navegación por este panel se rige por unas sencillas reglas:<br />
<strong>Manual</strong> de instrucciones de Torq MixLab » Capítulo 1 7 29<br />
1. Para visualizar las canciones que contiene una carpeta, pulse sobre su nombre. Si la carpeta contiene archivos<br />
de música, aparecerán en la lista de archivos de la parte derecha <strong>del</strong> panel <strong>del</strong> navegador. Si Torq LE no puede<br />
identificar en la carpeta ningún archivo de música que pueda reproducir, la lista aparecerá en blanco.<br />
2. Para ver las sub-carpetas, pulse sobre los signos “+” que aparecen junto a las carpetas. Debajo de la carpeta<br />
madre se mostrará una lista que contiene las sub-carpetas existentes. Para cerrar esta lista, pulse el signo “-” que<br />
aparece frente a la carpeta madre.<br />
Base de datos<br />
La base de datos es el primer elemento que se muestra en el panel <strong>del</strong> navegador. Esta base de datos no es más<br />
que un conjunto de carpetas de archivos que se encuentran en el sistema de su computadora (incluidas las unidades<br />
de disco externas), y que se utilizan para localizar y organizar su música de manera más eficiente. Después de<br />
añadir una carpeta a la base de datos, siempre que haga clic en la entrada Base de datos se mostrarán en la lista de<br />
archivos las canciones que contiene. Si tiene varias carpetas asignadas a la base de datos, en la lista de archivos<br />
aparecerán simultáneamente todos los archivos de todas las carpetas. En consecuencia, para hacer un uso eficiente<br />
de la base de datos, es preferible asignar únicamente carpetas que contengan música que quiera pinchar.<br />
< Añadir archivos a la base de datos<br />
Si desea añadir una carpeta de música a la base de datos:<br />
1. Utilice el navegador para buscar la carpeta.<br />
2. Pulse con el botón derecho <strong>del</strong> ratón sobre la carpeta que desea añadir.<br />
3. En el menú emergente, seleccione “Añadir a base de datos”.<br />
4. Acto seguido, la carpeta se añadirá a la base de datos (pulse el signo “+” de <strong>del</strong>ante de la base de<br />
datos para que la nueva carpeta aparezca debajo de ella).<br />
5. Ahora, al pulsar en la base de datos, el contenido de la carpeta que acaba de añadir aparecerá en la<br />
lista de archivos.
<strong>Manual</strong> de instrucciones de Torq MixLab » Capítulo 1 7 30<br />
< Añadir múltiples carpetas<br />
Puede que se encuentre en la situación en que una carpeta contiene a su vez varias carpetas que<br />
desea añadir a la base de datos. Un buen ejemplo de esto puede ser si tiene la música organizada<br />
automáticamente por un programa como Apple iTunes. Normalmente, suele haber una carpeta para cada<br />
artista de su colección, y cada una de estas carpetas contiene carpetas para cada disco <strong>del</strong> artista. Por<br />
consiguiente, si desea añadir a la base de datos toda la música de un artista en concreto, tendría que añadir<br />
cada una de las carpetas individuales.<br />
Para facilitar esta operación, Torq LE incluye una opción para añadir a la base de datos carpetas y todas las<br />
sub-carpetas que contengan.<br />
1. Use el navegador para localizar la carpeta que contiene las sub-carpetas que desea añadir.<br />
2. Haga clic con el botón derecho <strong>del</strong> ratón (CTRL-clic en Mac) en la carpeta y seleccione la opción<br />
“Añadir carpeta y sub-carpetas a base de datos”. De forma automática, Torq LE añadirá la carpeta y<br />
todas las sub-carpetas que contenga.<br />
< Añadir carpetas desde el sistema operativo<br />
Si lo prefiere, puede añadir carpetas a la base de datos arrastrándolas al navegador de Torq LE desde su<br />
sistema operativo. Puede hacerlo mediante el Explorador de Windows, o el Finder de Mac.<br />
1. Con las herramientas de su sistema operativo (Explorador o Finder), localice las carpetas deseadas.<br />
2. Pulse y arrastre la carpeta desde el sistema operativo al navegador.<br />
3. Al soltar el botón <strong>del</strong> ratón se añadirá la carpeta a la lista de archivos.<br />
Nota: Si desea incluir las sub-carpetas que contenga, mantenga pulsada la tecla Alt mientras arrastra la<br />
carpeta a la base de datos.<br />
< Búsqueda en carpetas específicas de la base de datos<br />
Al pulsar en la entrada Base de datos se mostrarán a la derecha de la ventana <strong>del</strong> navegador todas las<br />
canciones contenidas en la lista de archivos de la base de datos. Si desea limitar su búsqueda a una carpeta<br />
específica de la base de datos:<br />
1. Pulse el signo “+” que aparece frente a la entrada Base de datos. La lista se expandirá para mostrar<br />
todas las carpetas contenidas en la base de datos.<br />
2. Pulse en una de las carpetas. La lista de archivos se actualizará para mostrar únicamente las canciones<br />
contenidas en esa carpeta particular.<br />
< Eliminación de archivos de la base de datos<br />
Existen dos maneras de eliminar carpetas de la base de datos. Por un lado, puede buscar en las carpetas<br />
que aparecen en la base de datos hasta encontrar la que desea, y luego eliminarla, y por otro, puede<br />
localizar las carpetas originales de su disco duro y borrarlas.<br />
Para borrar carpetas directamente desde la base de datos:<br />
1. Haga clic en el signo “+” que aparece junto a la base de datos. Se desplegará una lista con todas las<br />
carpetas asignadas a la base de datos.<br />
2. Cuando encuentre la carpeta que desea borrar, haga clic sobre ella con el botón derecho <strong>del</strong> ratón.<br />
3. En el menú desplegable, seleccione la opción “Eliminar de la base de datos”. La carpeta se borrará de<br />
la base de datos, pero no se eliminarán los archivos de audio originales de su disco duro.<br />
Para borrar carpetas desde el navegador:<br />
1. Utilice el navegador para localizar en su computadora la carpeta original.<br />
2. Haga clic en la carpeta con el botón derecho <strong>del</strong> ratón para mostrar el menú emergente.<br />
3. Seleccione “Eliminar de la base de datos” para borrar solamente esta carpeta. Si la carpeta contiene<br />
sub-carpetas que forman parte de la base de datos, éstas permanecerán en la base de datos.<br />
4. Seleccione “Eliminar carpeta completa de base de datos” para borrar de la base de datos la carpeta y<br />
todas sus sub-carpetas.
Lista de archivos<br />
<strong>Manual</strong> de instrucciones de Torq MixLab » Capítulo 1 7 31<br />
La ventana de la derecha <strong>del</strong> panel <strong>del</strong> navegador es la Lista de archivos. Si en el navegador ha seleccionado una<br />
fuente que contiene música (como por ejemplo, la base de datos o una carpeta individual), las canciones que contenga<br />
aparecerán en esta ventana. La lista de archivos no muestra únicamente el nombre de la canción, sino también el nombre<br />
<strong>del</strong> artista, nombre <strong>del</strong> disco, número de canción, género y otros campos contenidos en la etiqueta ID3 de la canción.<br />
Estas categorías adicionales pueden serle de gran ayuda para encontrar su canción con mayor efi cacia.<br />
Nota: Si bien las etiquetas ID3 permiten almacenar la información que se acaba de comentar, es habitual encontrarse<br />
archivos de música con algunos (o incluso todos) campos en blanco. Aunque el archivo de música no contenga<br />
información de todas las categorías, puede rellenar manualmente la información que falta para ayudarle a buscar en sus<br />
archivos.<br />
Edición de campos<br />
Torq LE extrae de las etiquetas ID3 de las canciones toda la información relevante de cada canción para rellenar<br />
los campos de lista de archivos que se han mencionado anteriormente. No obstante, puede editar libremente la<br />
información que se muestra en la lista de archivos haciendo doble clic en cada campo e introduciendo datos nuevos.<br />
Es importante destacar que al realizar ediciones, Torq LE no modifi ca la etiqueta ID3 de la canción. Por contra,<br />
los campos que haya editado se guardan en un archivo especial <strong>del</strong> mismo nombre que la canción, pero con la<br />
extensión “.tqd” al fi nal. Este archivo se conoce como el archivo de datos de Torq LE. Guardando las ediciones<br />
realizadas en un archivo TQD, Torq LE puede guardar sus cambios mucho más rápidamente (cambiar una etiqueta<br />
ID3 implica volver a escribir por completo el archivo de audio, lo cual podría afectar al rendimiento <strong>del</strong> sistema si lo<br />
está utilizando en directo). Por añadidura, el archivo de audio podría corromperse durante el proceso de re-escritura.<br />
Por ello, guardando los datos en el archivo TQD, Torq LE se asegura de no alterar sus preciados archivos de música.<br />
Cambio entre Nombre de archivo Artista/Canción<br />
En algunas ocasiones, la información de una canción que proporciona la etiqueta ID3 (descrita anteriormente) puede<br />
ser incompleta. En el peor caso, puede que la etiqueta ID3 ni siquiera contenga el nombre de la canción ni de su<br />
compositor. Si sucede esto, Torq LE mostrará archivos de música “en blanco” (en la lista de archivos aparecerán en<br />
blanco, pero no le impedirá cargarlos y reproducirlos). Obviamente, en esta situación es prácticamente imposible<br />
saber con qué archivo se está trabajando, por lo que Torq LE permitirá cambiar las categorías de Nombre y Artista<br />
por un nombre de archivo más largo.<br />
1. Haga clic con el botón derecho <strong>del</strong> ratón (CTRL-clic en Mac) en la entrada de la categoría Artista o Canción.<br />
2. La categoría Artista o Canción será sustituida por una única categoría “Nombre de archivo” que mostrará el<br />
nombre <strong>del</strong> archivo de la canción, en vez <strong>del</strong> artista y la información de la canción contenidos en la etiqueta<br />
ID3.<br />
3. Para volver a la categoría Artista y/o Canción vuelva a hacer clic con el botón derecho <strong>del</strong> ratón (CTRL-clic<br />
en Mac) sobre la categoría “Nombre de archivo”.
<strong>Manual</strong> de instrucciones de Torq MixLab » Capítulo 1 7 32<br />
Cargar canciones en los platos<br />
Para cargar una canción de la lista de archivos en uno de los platos de Torq existen dos opciones.<br />
< Pulsar y arrastrar<br />
1. Mantenga pulsado el botón <strong>del</strong> ratón sobre la canción deseada de la lista de archivos. Acto seguido,<br />
aparecerá resaltada.<br />
2. Sin soltar el botón <strong>del</strong> ratón, arrastre la canción a uno de los platos de Torq.<br />
3. Una vez tenga la canción en el plato que desee, suelte el botón <strong>del</strong> ratón para cargar la pista en ese plato.<br />
Nota: También puede arrastrar la canción al visor de forma de onda móvil. Si arrastra la pista a la parte<br />
superior de la forma de onda, se cargará en el plato A, a la izquierda. Si arrastra la pista a la parte inferior<br />
de la forma de onda, se cargará en el plato B, a la derecha.<br />
< Teclas de función<br />
1. Haga clic en la canción deseada de la lista de archivos. Acto seguido, aparecerá resaltada.<br />
2. Pulse F1 para cargar la canción en el plato A, y F2 para cagarla en el plato B.<br />
Nota: Esta técnica puede resultar de gran ayuda al utilizar la vista <strong>del</strong> navegador a pantalla completa (F6),<br />
que oculta los platos. Además, si utiliza una computadora portátil Mac, puede que para que funcionen<br />
estas prestaciones tenga que mantener pulsada la tecla “Fn” al hacer clic en las teclas de función.<br />
Organización de la lista<br />
En la parte superior de la ventana de la lista de archivos se muestran ocho categorías: Artista, Canción, Álbum, Pista<br />
# (número de pista), BPM (beats por minuto), Género, Duración y Comentarios. La información de estas categorías<br />
se toma de las etiquetas ID3 de los archivos musicales, o en el caso de la duración y BPM de la canción, se calculan<br />
cuando Torq realiza el análisis de archivos. Una etiqueta ID3 es un formato estándar que permite guardar información<br />
adicional en el archivo de música.<br />
Puede organizar el contenido de la lista de archivos pulsando en cualquiera de las categorías de la parte superior<br />
de la ventana. Por ejemplo, si pulsa en la categoría “Álbum”, la lista de archivos se ordenará alfabéticamente (de la<br />
A a la Z) por el nombre <strong>del</strong> álbum. Si pulsa una segunda vez en “Álbum”, invertirá el orden (de la Z a la A). También<br />
podría ordenar todas las canciones haciendo clic en la columna “BPM”. Puede resultar una opción muy práctica para<br />
buscar canciones de un tempo similar.<br />
Para volver a la ordenación predeterminada, pulse el botón Reset.
<strong>Manual</strong> de instrucciones de Torq MixLab » Capítulo 1 7 33<br />
Búsqueda en la lista<br />
El método más sencillo para buscar es introducir una palabra clave (o varias) en el campo Buscar, que está situado<br />
encima de la Base de datos/Navegador:<br />
1. Pulse en la entrada Base de datos <strong>del</strong> panel <strong>del</strong> navegador para seleccionarla.<br />
2. Haga clic en el campo Buscar e introduzca los términos de búsqueda. Estos términos pueden incluir el<br />
nombre <strong>del</strong> artista, título de una canción, BPM, etc.<br />
3. En cuanto empiece a teclear, Torq empezará a buscar en la base de datos las letras que introduzca. No es<br />
necesario pulsar la tecla Intro.<br />
4. Cuando acabe de teclear, tendrá una lista de todos los archivos que contengan el término de búsqueda en<br />
alguno de sus campos.<br />
Por ejemplo, si introduce la palabra “love” en el campo de búsqueda, Torq podría retornar los resultados<br />
siguientes:<br />
Artista* Canción Álbum<br />
Deee-Lite Power of Love World Clique<br />
Jennifer Love Hewitt Can’t Stand in the Way of Love Let’s Go Bang<br />
Love and Rockets Angels and Devils Express<br />
Madonna I’d Rather Be Your Lover Bedtime Stories<br />
Sade Flow Lover’s Rock<br />
< Categorías de búsqueda<br />
Como ha podido observar, la búsqueda anterior ha sido un éxito: ha hallado canciones que contenían la<br />
palabra “love” en cualquier categoría. No obstante, puede que no sea lo que estaba buscando. Quizás solo<br />
quería archivos con la palabra “love” en el título de la canción. Para buscar esos títulos, debe restringir la<br />
búsqueda a la categoría “Canción”.<br />
Para restringir la búsqueda a una categoría específica:<br />
1. Mantenga pulsada la tecla MAYÚS y haga clic en el nombre de una categoría. El nombre de la<br />
categoría se volverá de color rojo.<br />
2. Torq limitará los resultados de la búsqueda y sólo mostrará canciones que contengan el término de<br />
búsqueda en el campo seleccionado.<br />
3. Si lo desea, puede añadir categorías adicionales manteniendo pulsada la tecla MAYÚS y haciendo clic<br />
en sus nombres (es decir, puede seleccionar Canción y Álbum simultáneamente).<br />
4. Si hace clic con la tecla MAYÚS pulsada en una categoría seleccionada, la deseleccionará.<br />
Continuando con el ejemplo anterior, si limitase la búsqueda a la categoría Canción, obtendría los resultados<br />
siguientes:<br />
Artista* Canción Álbum<br />
Deee-Lite Power of Love World Clique<br />
Jennifer Love Hewitt Can’t Stand in the Way of Love Let’s Go Bang<br />
Madonna I’d Rather Be Your Lover Bedtime Stories<br />
Ahora sólo se muestran las canciones con la palabra “love” en su título.
<strong>Manual</strong> de instrucciones de Torq MixLab » Capítulo 1 7 34<br />
< Ignorar campo<br />
Torq ofrece otro método para refi nar sus búsquedas mediante el campo Ignorar. En este campo se<br />
introducen términos que desea que Torq omita de los resultados de la búsqueda. El comando Ignorar sólo<br />
se aplicará a las categorías seleccionadas en ese momento (explicado anteriormente).<br />
Para omitir términos de los resultados de una búsqueda:<br />
1. Haga clic para poner un cursor en el campo Ignorar.<br />
2. Introduzca el término que desea fi ltrar de la búsqueda.<br />
3. Torq únicamente mostrará las canciones que contengan la información requerida en el campo Buscar,<br />
pero omitirá las que cumplan el criterio <strong>del</strong> campo Ignorar.<br />
Si otra vez utilizamos el ejemplo anterior, al introducir la palabra “lover” en el campo Ignorar, obtendrá la<br />
lista siguiente:<br />
Artista* Canción Álbum<br />
Deee-Lite Power of Love World Clique<br />
Jennifer Love Hewitt Can’t Stand in the Way of Love Let’s Go Bang<br />
Puede observar cómo la canción “I’d Rather Be Your Lover” ha sido suprimida de la lista.<br />
*Nota: Cualquier referencia a artistas y grupos musicales tiene fi nes puramente informativos y no<br />
implica recomendación o patrocinación de Torq por parte de estos artistas o grupos musicales.<br />
< Botón Reset<br />
Una vez haya acabado su búsqueda y esté preparado para empezar una nueva, pulse el botón Reset. Al<br />
hacerlo, además de borrarse los campos Buscar e Ignorar, también se eliminará la selección de categorías<br />
anterior.<br />
Listas de reproducción<br />
Si bien hay algunos DJs que actúan improvisando sin ensayo o preparación previos, otros DJs programan sus<br />
actuaciones con antelación, ya sea por la complejidad <strong>del</strong> set o simplemente como método para recordar canciones<br />
clave (esta opción puede ser de gran ayuda para DJs de bodas o fi estas, en las que se aceptan peticiones).<br />
Torq dispone de listas de reproducción para ayudarle a organizar y guardar listas de canciones. Puede crear y<br />
gestionar múltiples listas de reproducción, cada una de ellas con tantas canciones como desee. Todas las listas de<br />
reproducción pueden ser editadas añadiendo o eliminando pistas, o reordenando cada lista.
<strong>Manual</strong> de instrucciones de Torq MixLab » Capítulo 1 7 35<br />
< Creación de nuevas listas de reproducción<br />
Para empezar, debe crear una nueva lista de reproducción de la siguiente manera:<br />
1. Haga clic con el botón derecho <strong>del</strong> ratón (CTRL-clic en Mac) en la entrada Lista de reproducción <strong>del</strong><br />
navegador y seleccione “Nueva lista de reproducción” en el menú emergente.<br />
2. Debajo de la entrada Lista de reproducción (haga clic en el signo “+” de <strong>del</strong>ante de la lista de<br />
reproducción para poder ver esta lista) aparecerá una nueva lista de reproducción llamada “Lista de<br />
reproducción vacía”.<br />
Nota: Si ya existe una “Lista de reproducción vacía” en la lista, se añadirá un número al nombre para<br />
diferenciarla <strong>del</strong> resto. Por ejemplo, “Lista de reproducción vacía 1”.<br />
< Renombrar lista de reproducción<br />
1. Haga clic con el botón derecho <strong>del</strong> ratón (CTRL-clic en Mac) en la lista de reproducción que desee y<br />
seleccione la opción “Renombrar lista de reproducción” <strong>del</strong> menú emergente.<br />
2. Introduzca el nuevo nombre que desee dar a la lista de reproducción y pulse la tecla Intro.<br />
3. A continuación, la lista de reproducción mostrará el nuevo nombre.<br />
< Eliminar una lista de reproducción<br />
1. Haga clic con el botón derecho <strong>del</strong> ratón (CTRL-clic en Mac) en la lista de reproducción y seleccione<br />
la opción “Eliminar lista de reproducción” <strong>del</strong> menú emergente.<br />
2. Acto seguido, se eliminará la lista en Torq LE. No obstante, continuará almacenada en su computadora,<br />
en la carpeta “Deleted Playlists” (Listas de reproducción eliminadas). Estas listas se conservarán en su<br />
computadora durante 30 días, después de los cuales, se eliminarán de forma permanente.<br />
< Duplicar una lista de reproducción<br />
Si le gusta una lista de reproducción concreta y desea crear una nueva basándose en ella, puede duplicarla<br />
(o copiarla) y modificarla posteriormente.<br />
1. Haga clic con el botón derecho <strong>del</strong> ratón (CTRL-clic en Mac) en la lista de reproducción que desee<br />
duplicar y seleccione la opción “Duplicar lista de reproducción” <strong>del</strong> menú emergente.<br />
2. Se creará un duplicado de la lista seleccionada y se mostrará debajo de ella.<br />
3. Para diferenciarla de la original se añadirá un número al nombre de la lista de reproducción. Sin<br />
embargo, siempre puede renombrarla utilizando el método descrito anteriormente.<br />
< Añadir canciones a una lista de reproducción<br />
Después de haber creado y seleccionado una lista de reproducción, puede empezar a añadir archivos<br />
usando el procedimiento siguiente:<br />
1. Mediante el navegador o la base de datos, localice la canción que desea añadir a la lista.<br />
2. Haga clic con el botón derecho <strong>del</strong> ratón (CTRL-clic en Mac) en el nombre de la canción y seleccione<br />
la opción “Añadir a la lista de reproducción” <strong>del</strong> menú emergente.<br />
3. Se añadirá la canción al final de la lista de reproducción.<br />
< Eliminar canciones de una lista de reproducción<br />
Puede eliminar canciones de una lista de reproducción de la siguiente manera:<br />
1. Haga clic con el botón derecho <strong>del</strong> ratón (CTRL-clic en Mac) en el nombre de la canción de la lista que<br />
desee eliminar.<br />
2. En el menú desplegable, seleccione la opción “Eliminar de lista de reproducción”.<br />
3. Torq LE borrará la canción de la lista de reproducción, pero la canción permanecerá en la base de<br />
datos de Torq LE (no se borrará de su computadora).
<strong>Manual</strong> de instrucciones de Torq MixLab » Capítulo 1 7 36<br />
< Reorganizar canciones de una lista de reproducción<br />
Es posible cambiar el orden en el que aparecen las canciones en la lista de reproducción.<br />
1. Pulse el botón <strong>del</strong> ratón y arrastre la canción hacia arriba o abajo en la lista.<br />
2. Si arrastra una canción sobre otra, al soltar el botón <strong>del</strong> ratón, la canción que arrastra se insertará<br />
encima de esa canción.<br />
< Activar lista de reproducción<br />
Al seleccionar una lista de reproducción, Torq LE realizará un análisis rápido de las unidades de disco de su<br />
computadora para garantizar que todos los archivos de audio referenciados en la lista de reproducción se<br />
encuentran en su computadora. Si Torq no localiza una o más canciones de la lista (probablemente, por que<br />
el disco que contiene la canción no está conectado a su computadora, o por que se ha eliminado el archivo),<br />
mostrará un diálogo emergente con el siguiente mensaje: “No se encuentran uno o más archivos de la lista<br />
de reproducción. ¿Qué desea hacer?” A continuación, podrá seleccionar uno de los siguientes botones:<br />
» Ignorar: pulsando este botón permitirá que se cargue la lista de reproducción, aunque las canciones<br />
no encontradas se mostrarán en rojo en la ventana de la lista de archivos.<br />
» Búsqueda automática: si pulsa este botón, Torq LE buscará en todos los discos duros conectados<br />
a su computadora para intentar localizar el archivo o archivos que falten. Si encuentra un archivo con<br />
el mismo nombre pero en una ubicación diferente, Torq mostrará otra caja de diálogo con el mensaje<br />
siguiente: “¿Desea utilizar este archivo en lugar de [nombre <strong>del</strong> archivo no encontrado]?”<br />
1. Si selecciona la opción “Sí”, Torq LE utilizará el archivo y asumirá automáticamente que el resto<br />
de archivos no encontrados se encuentran en la misma carpeta. Después de localizarlos, estos<br />
archivos se añadirán de forma automática. Si el resto de archivos no encontrados no están en<br />
la misma ubicación, Torq LE continuará buscando en su computadora hasta que encuentre otro<br />
archivo.<br />
2. Si selecciona la opción “No”, la búsqueda continuará para ver si encuentra otro posible archivo<br />
en una ubicación diferente.<br />
3. Si la búsqueda finaliza sin haber encontrado el archivo correcto, aparecerá una caja de diálogo<br />
con el mensaje siguiente: “No se puede encontrar [nombre <strong>del</strong> archivo]”. Al pulsar “Aceptar”,<br />
Torq LE mostrará el archivo en rojo en la lista de archivos para indicar que no se puede reproducir<br />
la canción. Si quedan por buscar otros archivos, el proceso de búsqueda continuará.<br />
» <strong>Manual</strong>: pulsando este botón abrirá un diálogo habitual <strong>del</strong> sistema operativo que le permitirá buscar<br />
manualmente el archivo de audio en su(s) disco(s) duro(s). A pesar de buscar un archivo específico<br />
que no ha encontrado antes, es posible seleccionar cualquier otro archivo y utilizarlo en su lugar. Si<br />
selecciona un archivo diferente <strong>del</strong> no encontrado en la lista de archivos, en la lista de reproducción<br />
se mostrará la información de la etiqueta ID3 <strong>del</strong> nuevo archivo, en vez de la información de la canción<br />
original.<br />
< Guardar una lista de reproducción<br />
Torq LE también es capaz de exportar sus listas de reproducción como archivos estándar .m3u de listas de<br />
reproducción, que podrá utilizar en otros programas:<br />
1. Seleccione la lista de reproducción que desee guardar.<br />
2. Haga clic con el botón derecho <strong>del</strong> ratón (CTRL-clic en Mac) en la lista de reproducción y seleccione<br />
la opción “Guardar lista de reproducción” <strong>del</strong> menú emergente.<br />
3. Aparecerá una caja de diálogo estándar que le permitirá seleccionar una ubicación y un nombre para el<br />
archivo. Cuando hay acabado, pulse Intro.<br />
4. La lista de reproducción se guardará en el disco.
<strong>Manual</strong> de instrucciones de Torq MixLab » Capítulo 1 7 37<br />
< Cargar una lista de reproducción<br />
Torq LE permite importar listas de reproducción creadas por otros programas, siempre que se ajusten al<br />
formato de archivo .m3u. Para cargar una de estas listas de reproducción:<br />
1. Haga clic con el botón derecho <strong>del</strong> ratón (CTRL-clic en Mac) en la entrada Lista de reproducción en el<br />
panel <strong>del</strong> navegador.<br />
2. En el menú desplegable, seleccione la opción “Cargar lista de reproducción”.<br />
3. Aparecerá una caja de diálogo estándar que permitirá localizar y seleccionar la lista de reproducción.<br />
4. Después de haberla seleccionado, se importará la lista en Torq y el programa empezará a comprobar la<br />
ubicación de los archivos necesarios (explicado anteriormente).<br />
Lista de reproducción de la sesión<br />
La lista de reproducción de la sesión es una lista de reproducción automática que lleva el control de todas las<br />
canciones reproducidas desde que se ha iniciado Torq LE. Es una prestación práctica para saber si ya ha utilizado<br />
una canción, o si necesita disponer de una lista de todas las canciones reproducidas en una actuación previa.<br />
Cada vez que inicia Torq LE se crea una lista de reproducción de la sesión vacía. Su nombre es “Lista de<br />
reproducción de la sesión AA-MM-DD”, dónde AA-MM-DD representan respectivamente el año, mes y día de la<br />
lista de reproducción. Todas las canciones que añada a un plato se añadirán automáticamente al fi nal de la lista de<br />
reproducción de la sesión.<br />
Nota: Si ya existe una lista de reproducción con la misma fecha, se añadirá un número al fi nal <strong>del</strong> nombre para<br />
diferenciarla.<br />
Nota: Torq LE sólo guardará las listas de reproducción de la sesión de los últimos 30 días. Para evitar que su disco<br />
duro se llene de listas de reproducción, las listas de más de 30 días se eliminarán de forma automática.<br />
< Renombrar la lista de reproducción de la sesión<br />
Si desea conservar una lista de reproducción de la sesión sólo tiene que cambiarla de nombre. Después<br />
de renombrarla, la lista de reproducción se moverá <strong>del</strong> grupo de listas de reproducción de la sesión y se<br />
guardará con sus listas de reproducción normales. Para ello:<br />
1. Haga clic con el botón derecho <strong>del</strong> ratón (CTRL-clic en Mac) en la lista de reproducción de la sesión y<br />
seleccione la opción “Renombrar” <strong>del</strong> menú emergente.<br />
2. Introduzca el nuevo nombre para la lista de reproducción y pulse Intro.<br />
3. La lista de reproducción se guardará. Si renombra la lista de reproducción de la sesión actual, se<br />
creará una nueva para registrar todas las canciones que reproduzca a partir de ese momento.<br />
< Eliminar listas de reproducción de la sesión<br />
Para borrar listas de reproducción de la sesión, utilice el mismo método que para las listas normales. Si<br />
elimina la lista de reproducción de la sesión actual, se creará una nueva para registrar todas las canciones<br />
que reproduzca a partir de ese momento.
<strong>Manual</strong> de instrucciones de Torq MixLab » Capítulo 1 7 38<br />
iTunes<br />
iTunes es un reproductor multimedia gratuito creado por Apple tanto para computadoras Mac como Windows (www.<br />
itunes.com.). Proporciona una excelente manera de descargar, organizar y capturar música, además de actuar como<br />
interfaz <strong>del</strong> famoso reproductor multimedia de Apple: el iPod.<br />
Torq LE puede comunicarse con iTunes, gracias a lo cual proporciona un acceso directo a toda su colección de<br />
música y listas de reproducción, sin necesidad de añadir manualmente carpetas a la base de datos. Además,<br />
cualquier actualización o cambios que realice en su biblioteca o listas de reproducción de iTunes se refl ejarán de<br />
forma automática en Torq LE.<br />
< Biblioteca<br />
La biblioteca de iTunes es toda la colección de música y vídeos que gestiona iTunes. Puede navegar y<br />
buscar en la biblioteca de iTunes pulsando el signo “+” de <strong>del</strong>ante <strong>del</strong> título iTunes <strong>del</strong> navegador y luego<br />
haciendo clic en la entrada Biblioteca. La lista de archivos mostrará el contenido de la biblioteca.<br />
Nota: Si su biblioteca de iTunes es muy amplia, es posible que Torq necesite unos momentos para leer<br />
todo su contenido la primera vez que la selecciona en una sesión de Torq<br />
Después de hacer clic en la entrada Biblioteca, podrá organizar y buscar en el contenido de la librería de la<br />
misma manera que lo hace en la base de datos (descrita anteriormente).<br />
< Listas de reproducción<br />
iTunes también permite la creación y edición de listas de reproducción, aunque emplea un formato distinto<br />
al formato .m3u utilizado por Torq LE. No se preocupe, ya que Torq seguirá pudiendo acceder a estas listas<br />
de reproducción a través <strong>del</strong> título iTunes <strong>del</strong> navegador. Para visualizarlas, basta con pulsar en el signo “+”<br />
de <strong>del</strong>ante de las listas de reproducción. Haga clic en una lista de reproducción para ver su contenido en la<br />
lista de archivos.<br />
< Búsqueda en iTunes con la base de datos<br />
Torq LE también permite añadir automáticamente el contenido de la biblioteca de iTunes a la base de datos.<br />
De este modo, al pulsar en la entrada Base de datos en el navegador podrá visualizar los archivos de todas<br />
las carpetas asignadas a la base de datos, además de todos los archivos de la biblioteca de iTunes. Para<br />
activar esta opción:<br />
1. Abra las Preferencias.<br />
2. Seleccione la pestaña Misc.<br />
3. Seleccione “Sí” junto a la opción “Buscar en biblioteca iTunes con base de datos.<br />
4. Cierre las Preferencias.<br />
5. Ahora, al pulsar en la entrada Base de datos, Torq incluirá el contenido de la biblioteca de iTunes.
<strong>Manual</strong> de instrucciones de Torq MixLab » Capítulo 1 7 39<br />
iPods<br />
Torq LE permite acceder directamente al contenido de cualquier iPod conectado (exceptuando el iPod Shuffl e). Al<br />
conectar un iPod, éste aparecerá en la ventana <strong>del</strong> navegador.<br />
Igual que con la biblioteca comentada anteriormente, puede buscar en el contenido <strong>del</strong> iPod usando los títulos de<br />
la biblioteca o lista de reproducción. También puede incluir el contenido <strong>del</strong> iPod en la base de datos. Para hacerlo,<br />
siga los siguientes pasos:<br />
Nota: Si conecta un iPod a su computadora después de haber iniciado Torq LE, tendrá que refrescar la ventana<br />
<strong>del</strong> navegador para poder verlo en la lista <strong>del</strong> navegador. Para hacerlo, pulse F5 en el teclado de su computadora, o<br />
bien pulse en la entrada “Navegador” que se encuentra en la parte superior de la ventana.<br />
1. Abra las Preferencias.<br />
2. Pulse sobre la pestaña “Misc”.<br />
3. Seleccione “Sí” junto a la opción “Buscar iPod con base de datos”.<br />
4. Cierre las Preferencias.<br />
5. La próxima vez que haga clic en la entrada Base de datos, Torq LE incluirá las canciones <strong>del</strong> iPod.<br />
Nota: Si su iPod tiene una colección de archivos de audio muy grande, puede que la primera vez que intente<br />
acceder al iPod durante una sesión de Torq LE, el programa necesite unos momentos para descargar toda la<br />
lista de música .<br />
Asimismo, tenga en cuenta que Torq LE leerá la música directamente <strong>del</strong> iPod. No desconecte el iPod hasta que<br />
haya acabado de reproducir cualquier canción que contenga.<br />
Unidades de disco<br />
Torq LE también permite realizar búsquedas en los discos duros conectados a su computadora, tanto si son externos<br />
como internos. El navegador mostrará por su nombre todos los discos disponibles en el sistema. Haga clic en el<br />
signo “+” de <strong>del</strong>ante de los discos para explorar el contenido de los mismos. Usando los métodos comentados<br />
anteriormente puede añadir a la base de datos carpetas que estén en discos externos.<br />
Nota: Si conecta un disco duro externo a su computadora después de haber iniciado Torq LE, tendrá que refrescar<br />
la ventana <strong>del</strong> navegador para que aparezca en la lista <strong>del</strong> navegador . Para hacerlo, pulse F5 en el teclado de su<br />
computadora, o bien pulse en la entrada “Navegador” que se encuentra en la parte superior de la ventana.<br />
CDs de audio<br />
Torq LE también permite reproducir música desde un CD insertado en la unidad de CD de su computadora. Haga<br />
clic en la entrada <strong>Audio</strong> CD <strong>del</strong> navegador para seleccionar una pista <strong>del</strong> CD.<br />
Dado que Torq LE necesita volcar el audio <strong>del</strong> CD a un archivo temporal en su computadora, tardará más tiempo en<br />
cargar la canción en un plato y poder reproducirla. Es normal que tarde más en cargarla.<br />
Nota: Si inserta un CD de audio en su computadora después de haber iniciado Torq LE, tendrá que refrescar<br />
la ventana <strong>del</strong> navegador para poder verlo en la lista <strong>del</strong> navegador. Para hacerlo, pulse F5 en el teclado de su<br />
computadora, o bien pulse en la entrada “Navegador” que se encuentra en la parte superior de la ventana.
MEZCLADOR<br />
El arma principal <strong>del</strong> DJ para controlar la música es el mezclador. Para eso<br />
están los platos de Torq. A continuación, hay que mezclar la música. Como<br />
era de esperar, Torq LE también dispone de una sección para este fin. A pesar de<br />
ser un mezclador software, el mezclador de Torq suena y se comporta igual que un<br />
mezclador hardware de alta gama. En consecuencia, le resultará familiar a cualquiera<br />
que haya usado antes un mezclador. Además, permite realizar los mismos trucos y<br />
técnicas que utilizan los DJs con los mezcladores de hardware tradicionales.<br />
Arquitectura <strong>del</strong> mezclador<br />
Antes de empezar a tocar botones y deslizadores en el mezclador, debería tener un<br />
conocimiento básico de los componentes <strong>del</strong> mezclador y <strong>del</strong> flujo de señal entre los<br />
distintos componentes. Sin estas nociones básicas, puede que dé la impresión de<br />
que algunos controles funcionen incorrectamente o no funcionen: puede que haya<br />
ajustado algún otro control a una posición incompatible. Aparte de eso, hay algunos<br />
términos con los que debería familiarizarse, ya que se van a utilizar en repetidas<br />
ocasiones a lo largo de este manual de <strong>usuario</strong>.<br />
Canales<br />
Cuando en el mezclador entra audio de un plato, entra a un canal. Un canal es<br />
una sección <strong>del</strong> mezclador que procesa una única señal de audio. Teniendo en<br />
cuenta que Torq LE dispone de dos platos, el mezclador tiene dos canales, uno<br />
para cada plato. A pesar de que las señales de ambos platos entran al mismo<br />
mezclador, permanecen separadas en sus canales respectivos, lo que permite<br />
procesarlas independientemente antes de mezclarlas en un solo canal: el que<br />
escucha el público.<br />
Ganancia/Silencio<br />
Cuando una señal de un plato entra a un canal <strong>del</strong> mezclador, lo primero que<br />
hace es pasar por el control de ganancia (en la parte superior de cada canal<br />
<strong>del</strong> mezclador). Este control aumenta o reduce el volumen de la señal de audio<br />
entrante, gracias a lo cual podrá amplificar el volumen de canciones bajas o<br />
reducir el nivel de las más altas. Se trata de un paso esencial para mantener<br />
una alta calidad de audio y equilibrar los niveles de dos canciones al mezclarlas.<br />
Los controles de ganancia de Torq permiten amplificar la señal entrante hasta<br />
6 dB, o reducirla hasta 12 dB. El botón “X” que aparece junto al control de<br />
ganancia es el botón de silencio. Al activar este botón se silenciará la señal de<br />
audio entrante, y en consecuencia, el canal.<br />
40<br />
Capítulo<br />
81<br />
MEZCLADOR . . . . . . . . . . . . . 40<br />
Arquitectura <strong>del</strong> mezclador . . . . 40<br />
Canales . . . . . . . . . . . . . 40<br />
Ganancia/Silencio . . . . . . . 40<br />
Activación y desactivación<br />
de EQ . . . . . . . . . . . . . 41<br />
PFL/Escucha por<br />
auriculares . . . . . . . . . . 41<br />
Faders de volumen de<br />
canal . . . . . . . . . . . . . 42<br />
Crossfader . . . . . . . . . . . 42<br />
Español<br />
Español
<strong>Manual</strong> de instrucciones de Torq MixLab » Capítulo 1 8 41<br />
Activación y desactivación de EQ<br />
A continuación, en la cadena de señal se encuentra el ecualizador, o para abreviar, el EQ. Si el control de ganancia<br />
(explicado anteriormente) aumenta o reduce el nivel de toda la señal de audio <strong>del</strong> canal, el EQ incrementa o atenúa el<br />
nivel de un rango de frecuencias específico de la señal de audio. Torq LE cuenta con un EQ de 3 bandas. Es decir,<br />
permite controlar el nivel de tres rangos (o bandas) de frecuencia diferentes, llamadas High, Mid, y Low (agudos,<br />
medios y graves).<br />
En los dos canales <strong>del</strong> mezclador, se puede apreciar como el EQ de 3 bandas tiene tres controles y tres botones<br />
dispuestos verticalmente. El EQ de agudos es el superior, y el de graves el inferior. Los botones “X” de al lado de<br />
cada control de EQ sirven para activar o desactivar la banda correspondiente. Si activa estos botones, suprimirá por<br />
completo la banda de frecuencias asociada. Si activa los tres a la vez, silenciará totalmente la señal de audio.<br />
Es probable que el ecualizador sea el arma más potente <strong>del</strong> mezclador de un DJ (aunque hay quien piensa que es<br />
el crossfader). Los controles de ecualización se utilizan para: 1- mejorar la calidad de sonido de algunas canciones<br />
mal producidas o grabadas; 2- ayudar a equilibrar el contenido frecuencial global de dos canciones; 3- enfatizar la<br />
música eliminando o aislando una o más bandas de frecuencia; y 4- mezclar canciones superponiendo las bandas de<br />
frecuencia de dos canciones que suenen a la vez.<br />
Las canciones antiguas no suelen tener tantos graves como las de hoy día. En consecuencia, se suele utilizar a<br />
menudo el EQ de graves para amplificar los bajos (las frecuencias graves) de una canción antigua y nivelar sus<br />
graves con los de una moderna. Si no lo hace, puede dar la impresión de que, al pasar de una canción reciente a una<br />
antigua, la música suena más baja.<br />
De forma similar, incluso las canciones grabadas en el mismo año pueden sonar diferentes entre sí, aún a pesar<br />
de reproducirlas al mismo volumen. Este efecto suele ser debido a que una de ellas tiene unos medios más<br />
pronunciados que la otra. Si los graves de ambas canciones parecen sonar al mismo volumen, puede usar el EQ de<br />
medios para “bajar de volumen” la canción que suena más fuerte hasta equilibrarla con la canción más floja.<br />
Asimismo, los DJs también gustan de jugar en sus actuaciones manipulando según su criterio las canciones que<br />
pinchan. Por ejemplo, puede que un DJ recorte las frecuencias agudas y graves de una pista unos pocos compases<br />
antes <strong>del</strong> estribillo de una canción, para después recuperarlas en el momento justo en que empieza el estribillo. Los<br />
botones de activación y desactivación de agudos y graves de Torq son ideales para esta aplicación.<br />
Al reproducir dos canciones al mismo tiempo, es corriente que la música suene turbia. Este efecto suele deberse a<br />
una incompatibilidad de los graves de las dos canciones. El motivo puede ser que la tonalidad de las dos canciones<br />
sea diferente, o que ambas canciones tengan notas graves largas y sostenidas. Para resolver este problema y ganar<br />
claridad, basta con eliminar los bajos de una de las canciones con uno de los botones de desactivación de graves.<br />
La mezcla conservará los graves de la otra canción, así que seguirá sonando natural. Cuando esté preparado, pulse<br />
al mismo tiempo los dos botones de desactivación de graves. Al hacerlo, silenciará los graves de la otra pista a la<br />
vez que volverá a activar los de la primera. Sonará como si hubiera cambiado la parte de bajo de toda la mezcla (y<br />
de hecho, así es) sin que la mezcla deje de sonar rica y llena. También puede intercambiar frecuencias con las otras<br />
bandas. Si no desea cambiar las bandas tan bruscamente, utilice en su lugar los controles de EQ.<br />
Nota: Para ajustar los botones de EQ en Torq, utilice los botones High, Mid y Low presentes en el controlador X-<br />
Session Pro. Consulte el capítulo 13 para más información acerca de X-Session Pro.<br />
PFL/Escucha por auriculares<br />
Después de que la señal pase por el EQ, se envía a dos destinos diferentes. El primero es el botón PFL, que tiene el<br />
aspecto de unos auriculares. PFL es el acrónimo de Pre-Fader Listen (Escucha Pre-Fader), que significa escuchar<br />
una señal de audio sin que se vea afectada por el fader de volumen (en algunos mezcladores esta función se llama<br />
“Cue”). Si no está familiarizado con el uso de un mezclador, puede que esta definición no parezca tener sentido.<br />
Sin embargo, piense en ello como si fuera una manera de escuchar de forma privada la música de un canal <strong>del</strong><br />
mezclador, independientemente de lo que escuche el público.<br />
Es la función que utiliza un DJ para escuchar la siguiente canción antes de pincharla para la audiencia. Al pulsar el<br />
botón PFL, ese canal es enviado a la sección PFL, la cual permite escuchar la música a través de los auriculares.<br />
Describimos esta sección a continuación.<br />
Observe que es posible pulsar los botones de Cue por auriculares en el controlador X-Session Pro en lugar de<br />
pulsar los-botones de cue que aparecen en la pantalla de Torq. Para más información acerca de X-Session Pro,<br />
consulte el capítulo 13.
<strong>Manual</strong> de instrucciones de Torq MixLab » Capítulo 1 8 42<br />
Faders de volumen de canal<br />
Aparte de enviarse a la sección PFL, el audio que sale <strong>del</strong> EQ también se envía al fader de volumen de canal. Se<br />
trata <strong>del</strong> control de volumen principal <strong>del</strong> canal (aunque está subordinado al crossfader), y funciona exactamente<br />
igual que el fader de volumen de un mezclador tradicional. Con ellos podrá igualar los volúmenes de dos pistas.<br />
No obstante, algunos DJs prefieren mantener los faders de volumen de canal en su posición máxima y ajustar los<br />
volúmenes de las canciones mediante los controles de ganancia. El motivo de esta elección es que les permite<br />
utilizar estos faders para otros efectos como fundidos de volumen, cortes o efectos entrecortados, similares a las<br />
técnicas empleadas con el crossfader. Decantarse por uno u otro método es una cuestión de preferencia personal.<br />
Puede utilizar el deslizador de volumen de X-Session Pro para ajustar el fader de volumen de canal encontrado en<br />
Torq.<br />
Nota: Para que el fader de volumen de canal vuelva a su posición máxima, mantenga pulsada la tecla MAYÚS y<br />
haga clic en el fader.<br />
Crossfader<br />
La señal de audio, después de salir de los canales individuales <strong>del</strong> mezclador a través <strong>del</strong> fader de volumen de<br />
canal, se envía al lado <strong>del</strong> crossfader que le corresponda. El crossfader es el fader horizontal de gran tamaño que<br />
se encuentra debajo <strong>del</strong> mezclador. Como podrá apreciar, su nombre es muy apropiado, ya que permite realizar un<br />
fundido entre los dos canales con un movimiento de lado a lado <strong>del</strong> mezclador. Cuando el crossfader esté en su<br />
posición central, escuchará los dos canales <strong>del</strong> mezclador. Si mueve el crossfader totalmente hacia la izquierda,<br />
solamente escuchará el canal <strong>del</strong> plato izquierdo. Si mueve el crossfader totalmente hacia la derecha, solamente<br />
escuchará el canal <strong>del</strong> plato derecho.<br />
El crossfader se inventó para ofrecer a los DJs una manera sencilla de realizar con una sola mano fundidos de salida<br />
de una canción y de entrada de otra, y lo cierto es que cumple perfectamente su función. No obstante, desde su<br />
introducción, los DJs han transformado esta sencilla herramienta en un arma poderosísima que permite realizar<br />
cortes extraordinariamente rápidos, scratches, y muchas otras técnicas más.<br />
Puede utilizar el crossfader de X-Session Pro para controlar el crossfader que aparece en la pantalla de Torq.<br />
Consulte el capítulo 13 para más información acerca de X-Session Pro.<br />
Nota: El crossfader de Torq ha sido diseñado para ser muy rápido y sensible. Sin embargo, si solo utiliza el<br />
ratón para controlar Torq LE, es probable que no pueda utilizar el crossfader para más que realizar fundidos entre<br />
canciones. Si desea utilizar el crossfader para realizar cortes y scratches, recomendamos controlar dicho crossfader<br />
utilizando uno de los crossfaders reales presente en los controladores SynchroScience (como X-Session Pro).. La<br />
respuesta táctil <strong>del</strong> crossfader forma parte de la técnica de scratch.<br />
< Curva <strong>del</strong> crossfader<br />
Hablando de scratch, una de las mejoras en el diseño <strong>del</strong> crossfader es su curva ajustable. Esto hacer<br />
referencia a la velocidad <strong>del</strong> fundido de entrada o salida de la canción con relación al movimiento <strong>del</strong><br />
crossfader de un lado a otro.<br />
En uno de los extremos está la curva de volumen constante, que resulta ideal para realizar fundidos lentos<br />
entre dos canciones. A medida que mueva el fader desde un extremo hacia el centro, realizará un lento<br />
fundido de entrada de una canción. No obstante, mientras realiza el fundido de entrada de esta canción,<br />
también realizará el fundido de salida de la otra. El volumen total no cambiará durante el fundido, incluso con<br />
ambas canciones sonando al mismo tiempo.<br />
En el otro extremo <strong>del</strong> rango ajustable se encuentra la curva de corte en seco. Esta forma hace que, al<br />
mover el fader desde el extremo hacia el centro, el fundido de entrada de una canción sea casi inmediato .<br />
Igualmente, el fundido de entrada de la otra canción no empezará hasta que el crossfader esté casi en su<br />
extremo. Entonces, justo antes de que el crossfader llegue al extremo, se realizará el fundido de salida de<br />
la otra canción. Esta es la curva preferida por los DJs de scratch, ya que pueden silenciar y reproducir a<br />
volumen máximo una canción con un movimiento de la mano muy pequeño. Si se lleva a cabo rápidamente,<br />
ni siquiera se escuchan los fundidos de entrada o salida: suena como si se cortase y dejase pasar el sonido<br />
de golpe.
<strong>Manual</strong> de instrucciones de Torq MixLab » Capítulo 1 8 43<br />
Al iniciar Torq LE por primera vez, la curva <strong>del</strong> crossfader se ajustará a un punto medio entre estos dos extremos.<br />
Evidentemente, no obstante, es posible cambiar esta curva usando alguno de los métodos siguientes:<br />
» Ajuste con el ratón<br />
1. Mantenga pulsada la tecla MAYÚS en su teclado.<br />
2. Sin soltarla, pulse y arrastre sobre el crossfader. Observe que el propio crossfader no se moverá,<br />
pero el gráfico que está debajo de él cambiará para indicar la nueva curva. A medida que las barras<br />
azules se expandan hacia los extremos, la curva se irá aproximando cada vez más a la forma de<br />
corte en seco. Si no aparecen barras azules, la curva será la de volumen constante.<br />
» Ajuste vía MIDI<br />
1. Pulse sobre el botón Preferencias para abrir el menú de preferencias.<br />
2. Haga clic en la pestaña “MIDI”.<br />
3. Pulse el botón Aprender situado junto a la Curva de crossfader. El botón se volverá de color rojo.<br />
4. A continuación, mueva el potenciómetro o fader que desee usar para el control de la curva de<br />
crossfader. Torq leerá los mensajes MIDI entrantes y lo asignará de forma inmediata a la curva de<br />
crossfader.<br />
5. Salga <strong>del</strong> diálogo de preferencias.<br />
< Asignación <strong>del</strong> crossfader<br />
Otra evolución <strong>del</strong> crossfader es la asignación de crossfader. Como ya se ha explicado anteriormente, el<br />
plato izquierdo se envía al lado izquierdo <strong>del</strong> crossfader, mientras que el derecho se envía al lado derecho.<br />
Sin embargo, si pulsa los botones de asignación de crossfader intercambiará las asignaciones, de modo que<br />
el plato izquierdo se escuchará cuando el crossfader esté a la derecha, y viceversa. A veces se conoce este<br />
control como “estilo hámster”.<br />
< Botones Transformar<br />
Otra función de ayuda para los DJs de scratch es el botón Transformar. Los botones Transformar se encuentran a<br />
la izquierda y derecha <strong>del</strong> crossfader. Si pulsa uno de estos botones, su canal asociado se saltará temporalmente<br />
el crossfader y se enviará directamente a la mezcla principal. Por ejemplo, si el crossfader está en el extremo<br />
izquierdo, sólo oirá el plato izquierdo. Si pulsa el botón derecho Transformar, escuchará tanto el plato izquierdo<br />
como el derecho.
PFL/ESCUCHA POR AURICULARES<br />
Sin duda alguna, ya conocerá la imagen arquetípica <strong>del</strong> DJ: detrás de los platos y el<br />
mezclador... y escuchando por unos auriculares. Si todo el mundo baila la música que<br />
se oye por los monitores, ¿qué está escuchando el DJ por los auriculares? Escucha<br />
la siguiente canción que va a pinchar mediante el PFL o la escucha por auriculares.<br />
De esta manera puede escuchar si ha cuadrado el tempo de la próxima canción con<br />
la actual. Asimismo, permite localizar el momento perfecto para reproducir la nueva<br />
canción. En Torq, el sistema PFL comprende tres controles: el fader de volumen, el<br />
botón Separar, y el control de selección de fuente.<br />
Control de volumen<br />
El fader de volumen ajusta el volumen de la señal enviada a la interfaz de audio. Si<br />
su interfaz de audio no dispone de control de volumen, o si es difícil acceder él, se<br />
puede utilizar para controlar el volumen.<br />
Botón Split (Separar) y control de fuente<br />
El botón Separar (que se muestra con el nombre Separar en la interfaz de<br />
<strong>usuario</strong>) determina la fuente que escucha por auriculares. Si el botón Separar está<br />
desactivado, el control de fuente mezclará la señal PFL (que únicamente puede oír el<br />
DJ) con la mezcla principal (que escucha el público). Teniendo en cuenta que puede<br />
mezclar estas dos fuentes, es posible prever cómo va a sonar la mezcla. Es una<br />
buena manera de comprobar que las canciones están correctamente cuadradas y al<br />
volumen adecuado.<br />
Cuando pulse el botón Separar para activarlo, cambiará el sonido de los auriculares.<br />
Pasará a escuchar el sonido <strong>del</strong> plato izquierdo en el auricular izquierdo, y el plato<br />
derecho en el auricular derecho. Es como si se hubiera situado imaginariamente en<br />
el mezclador entre los dos canales y pudiera escucharlos por separado. Algunos DJs<br />
prefieren este método para asegurarse de que las pistas cuadren en tempo y ritmo.<br />
¡Pruébelo usted mismo y compare!<br />
Nota: En el modo Separar, el control de fuente ajusta en los auriculares los<br />
volúmenes relativos de los dos platos. Por último, ¡no olvide que el público estará<br />
escuchando uno de los platos!<br />
44<br />
Capítulo<br />
91<br />
PFL/ESCUCHA POR<br />
AURICULARES . . . . . . . . . . . 44<br />
Control de volumen . . . . . . . . . 44<br />
Botón Split (Separar) y control<br />
de fuente . . . . . . . . . . . . . 44<br />
Español<br />
Español
SALIDA MASTER<br />
La salida Master es el último paso en el recorrido de la señal de audio en Torq<br />
antes de enviar la música al público. Incluye un deslizador de nivel master, un<br />
medidor de nivel master, un limitador master y un grabador de audio. Estos controles<br />
se encuentran dispuestos horizontalmente debajo <strong>del</strong> plato derecho.<br />
Control de volumen<br />
Como ya habrá deducido, el deslizador de volumen master controla la salida general<br />
de las salidas principales de Torq. Este deslizador también se utiliza para ajustar<br />
el nivel <strong>del</strong> grabador de archivos de Torq (explicado más a<strong>del</strong>ante). A diferencia<br />
de los faders de volumen de canal, el deslizador de volumen master es horizontal:<br />
moviendo el deslizador hacia la derecha aumenta el volumen de salida, mientras que<br />
moviéndolo hacia la izquierda, disminuye.<br />
Medidor de nivel y limitador<br />
El medidor de nivel master comparte espacio con el deslizador de volumen master.<br />
Al reproducir música, podrá observar cómo se mueve el medidor por detrás <strong>del</strong><br />
deslizador.<br />
Debido a que Torq LE es un sistema de audio digital, el rango dinámico disponible<br />
es limitado. Si la mezcla supera este rango, ocasionará distorsión (“clipping”). Para<br />
evitar este desagradable efecto, Torq LE incluye un limitador en la salida master, que<br />
impide que la salida principal distorsione.<br />
Si el círculo verde que se encuentra justo a la derecha <strong>del</strong> medidor de volumen<br />
master se ilumina, quiere decir que el limitador está evitando que el sistema<br />
distorsione. Esto lo consigue reduciendo rápidamente el volumen siempre que el<br />
volumen master supere el rango dinámico máximo. No obstante, un limitador no lo<br />
arregla todo: compruebe que no lo dispara (o activa) constantemente. Si el volumen<br />
de la mezcla es demasiado alto, el limitador reducirá constantemente el volumen<br />
y sonará raro. Si observa que el indicador verde está activado la mayor parte <strong>del</strong><br />
tiempo, baje el deslizador de volumen master para que la mezcla no necesite el<br />
limitador todo el tiempo. Para compensar la reducción de volumen, suba el volumen<br />
<strong>del</strong> sistema de amplificación de la sala.<br />
Grabador master<br />
El módulo master también incluye un grabador, que permite guardar y grabar sobre la<br />
marcha las mezclas como archivos de audio. Después, podrá grabarlas en un CD o<br />
distribuir su música en forma de podcast, por ejemplo.<br />
El procedimiento para grabar su mezcla es extremadamente sencillo. Empiece<br />
introduciendo un nombre para la mezcla y una ubicación en el disco duro para<br />
guardarla. A continuación, ¡mezcle! Cuando haya finalizado, pulse el botón Stop y ya<br />
tendrá preparado el archivo.<br />
45<br />
Capítulo<br />
10 1<br />
SALIDA MASTER . . . . . . . . . . . 45<br />
Control de volumen . . . . . . . . . 45<br />
Medidor de nivel y limitador . . . . 45<br />
Grabador master . . . . . . . . . . 45<br />
Nombre de archivo . . . . . . . 46<br />
Ajuste <strong>del</strong> nivel de<br />
grabación . . . . . . . . . . . 46<br />
Grabación . . . . . . . . . . . 46<br />
Español<br />
Español
Nombre de archivo<br />
Para introducir un nombre para el archivo de su grabación:<br />
<strong>Manual</strong> de de instrucciones de de Torq MixLab » » Capítulo 10 1 46<br />
1. Pulse el botón <strong>del</strong> nombre de archivo (que muestra el símbolo “...” si no ha introducido ningún nombre). Se<br />
abrirá una caja de diálogo.<br />
2. Seleccione la carpeta de destino para su grabación, luego introduzca un nombre y pulse Intro. Se cerrará el<br />
diálogo y el nombre de su nuevo archivo aparecerá en el botón <strong>del</strong> nombre de archivo.<br />
Nota: La frecuencia de muestreo <strong>del</strong> archivo grabado será la misma que la seleccionada en la pestaña<br />
<strong>Audio</strong> de las preferencias.<br />
Ajuste <strong>del</strong> nivel de grabación<br />
El deslizador de volumen master controla el nivel de grabación. Es deseable ajustar este deslizador a un valor tan<br />
alto como sea posible sin que llegue a disparar constantemente el limitador (no hay ningún problema en disparar<br />
el limitador de vez en cuando). Si ajusta el deslizador de volumen master a un valor demasiado bajo, la mezcla se<br />
grabará a bajo volumen, y en consecuencia, tendrá menos fi<strong>del</strong>idad.<br />
Nota: Si realiza cambios en el deslizador de volumen master, éstos se reflejarán en la grabación, aunque esté en<br />
medio de una mezcla.<br />
Grabación<br />
Después de decidir el nombre <strong>del</strong> archivo y ajustar el nivel de grabación, puede empezar a grabar:<br />
1. Pulse el botón Grabar. Se iluminará para indicar que ha empezado la grabación. También podrá observar<br />
cómo la ventana de tiempo de grabación empieza a contar la duración de la grabación.<br />
2. Mezcle como lo haría habitualmente.<br />
3. Pulse de nuevo el botón Grabar para detener la grabación y guardar el archivo
EFECTOS<br />
Los efectos son dispositivos<br />
que alteran la señal de<br />
audio. Estas alteraciones pueden<br />
ser sutiles o drásticas y ofrecen<br />
grandes opciones creativas e<br />
incluso lúdicas.<br />
Es posible procesar<br />
individualmente cada plato con<br />
múltiples efectos, lo cual es el<br />
objetivo de los racks de efectos.<br />
Los racks de efectos están<br />
situados entre los platos y el<br />
mezclador, y admiten los tres<br />
efectos integrados en Torq LE. Es<br />
posible utilizar hasta tres efectos<br />
en cada plato al mismo tiempo.<br />
Controles<br />
Los controles de los efectos integrados son básicamente los mismos; los<br />
explicaremos a continuación.<br />
Botón Activar<br />
Para utilizar un efecto es necesario habilitarlo mediante el botón Activar.<br />
Cuando un efecto es desactivado, es posible manipular sus controles y ajustar<br />
el efecto antes de usarlo en la mezcla.<br />
Control Editar<br />
Los efectos son muy divertidos porque permiten alterar sus cualidades mientras<br />
los utiliza. Por ejemplo, puede modificar la duración de una reverb o un retardo<br />
o la intensidad de un phaser o un flanger. Con el fin de que este proceso sea<br />
simple y fácil de controlar, Torq LE proporciona un control llamado Editar para<br />
ajustar cada efecto. Los efectos alteran el audio de diferentes formas, así que la<br />
función de este control cambiará dependiendo <strong>del</strong> efecto que haya cargado en<br />
la ranura. Estas funciones están listadas en la referencia de Efectos integrados<br />
de este manual.<br />
Los controles 1, 2 y 3 de X-Session Pro permiten controlar el filtro, phaser y<br />
estrobo en Torq. Consulte el capítulo 13 para más información acerca de X-<br />
Session Pro.<br />
Botón Editar<br />
El botón Editar funciona exactamente igual que el control Editar, pero en este<br />
caso alterna el estado de un parámetro <strong>del</strong> efecto seleccionado. Como en el<br />
caso <strong>del</strong> control Editar, la función exacta <strong>del</strong> botón Editar depende <strong>del</strong> efecto<br />
que esté utilizando. Estas funciones están listadas en la referencia de Efectos<br />
integrados.<br />
47<br />
Capítulo<br />
11 1<br />
EFECTOS . . . . . . . . . . . . . . . 47<br />
Controles . . . . . . . . . . . . . . 47<br />
Botón Activar . . . . . . . . . . 47<br />
Control Editar . . . . . . . . . 47<br />
Botón Editar . . . . . . . . . . 47<br />
Efectos integrados . . . . . . . . . 48<br />
Phaser . . . . . . . . . . . . . 48<br />
Filtro dual . . . . . . . . . . . . 48<br />
Estrobo . . . . . . . . . . . . . 49<br />
Español<br />
Español
Efectos integrados<br />
<strong>Manual</strong> de de instrucciones de de Torq MixLab » » Capítulo 11 1 48<br />
Ofrecemos a continuación una explicación detallada de los tres efectos integrados en Torq LE:<br />
Phaser<br />
El phaser viene a ser una versión suavizada <strong>del</strong> flanger. Como en el caso <strong>del</strong> flanger, el phaser se basa en la mezcla<br />
de dos fuentes de audio idénticas. Sin embargo, en el phaser la diferencia de tiempo entre las dos fuentes de audio<br />
es muy pequeña. El resultado es que algunas frecuencias de la canción quedan eliminadas o “canceladas”. Algunos<br />
describen a este sonido como el de un “túnel de viento”.<br />
< Botón Activar<br />
Este botón activa y desactiva el efecto.<br />
< Control y botón Editar<br />
La funcionalidad <strong>del</strong> control Editar <strong>del</strong> phaser depende <strong>del</strong> estado <strong>del</strong> botón Editar:<br />
» Si el botón Editar está desactivado, el phaser funciona en modo manual. En este caso, el control Editar<br />
modifica la fase <strong>del</strong> efecto.<br />
» Si el botón Editar está activado, el phaser funciona en modo automático. En este modo, la fase <strong>del</strong><br />
efecto se ajusta automáticamente. El control Editar modifica la frecuencia <strong>del</strong> ajuste automático: si lo<br />
mueve en el sentido de las agujas <strong>del</strong> reloj aumentará la frecuencia de modulación.<br />
Filtro dual<br />
Un filtro de café está diseñado para detener los restos <strong>del</strong> café y permitir el paso <strong>del</strong> agua. Los filtros de audio<br />
funcionan según el mismo principio: evitan que unas frecuencias determinadas de una señal de audio pasen por<br />
el efecto. Existen diversos tipos de filtros, y Torq LE incluye tres de los más populares: pasa bajo, pasa alto y pasa<br />
banda. Los nombres de estos filtros son bastante descriptivos de sus funciones. Por ejemplo, un filtro pasa bajo sólo<br />
permite el paso de las frecuencias graves y elimina el contenido de frecuencias agudas de la señal de audio. Un filtro<br />
pasa alto funciona de la forma contraria: permite el paso de los agudos y elimina los graves. Un filtro pasa banda es<br />
esencialmente una combinación de filtro pasa alto y pasa bajo: elimina las frecuencias graves y agudas de la señal<br />
de audio y sólo permite el paso de una banda determinada de frecuencias.<br />
El parámetro más importante de un filtro es su frecuencia de corte. Este parámetro determina la frecuencia a la que<br />
el filtro empezará a rechazar frecuencias. Por ejemplo, si utiliza un filtro pasa bajo con una frecuencia de corte de<br />
1kHz, las frecuencias por debajo de 1kHz pasarán intactas por el filtro mientras que las frecuencias por encima de<br />
1kHz serán reducidas o eliminadas. Existen otros parámetros que también afectan al comportamiento de un filtro,<br />
pero la frecuencia de corte es el parámetro controlado por Torq.<br />
< Botón Activar<br />
Este botón activa y desactiva el filtro dual.<br />
< Botón Editar<br />
El botón Editar sirve para ajustar el modo de filtrado para el efecto de filtro dual. Si está desactivado, los dos<br />
filtros (pasa alto y pasa bajo) funcionarán separadamente. Si lo activa, los filtros pasa alto y pasa bajo se<br />
enlazarán para crear un filtro pasa banda en que ambos filtros se ajustan simultáneamente.
Control Editar<br />
Este control ajusta las frecuencias de corte de los filtros.<br />
<strong>Manual</strong> de de instrucciones de de Torq MixLab » » Capítulo 11 1 49<br />
» Si el botón Editar está desactivado, el control se comporta de la siguiente manera:<br />
1. Si lo ajusta a las 12 en punto, el audio pasará intacto a través <strong>del</strong> filtro dual.<br />
2. Si lo mueve en el sentido contrario a las agujas <strong>del</strong> reloj desde la posición de las 12 en punto, la<br />
frecuencia de corte <strong>del</strong> filtro pasa bajo empezará a rebajarse. La música sonará más apagada y<br />
amortiguada a medida que baje este control, y al final sólo podrá escuchar un rumor de graves.<br />
3. Si mueve el control en el sentido de las agujas <strong>del</strong> reloj desde la posición de las 12 en punto,<br />
la frecuencia de corte <strong>del</strong> filtro pasa alto empezará a aumentar. La música sonará más débil y<br />
quebradiza a medida que suba este control, y al final sólo quedarán las frecuencias más agudas.<br />
» Si el botón Editar está activado, el control Editar sólo ajusta la frecuencia central <strong>del</strong> filtro pasa banda.<br />
A medida que vaya bajando el control (en el sentido contrario a las agujas <strong>del</strong> reloj), las frecuencias<br />
agudas se amortiguarán y los graves serán más audibles.<br />
Estrobo<br />
Todo aquel que haya estado en una discoteca en los últimos 20 años ha entrado en contacto con las luces<br />
estroboscópicas. Son esas luces ultra-brillantes que parpadean a gran velocidad. Producen el efecto de que todo el<br />
mundo parece moverse a cámara lenta, ya que el parpadeo es tan rápido que deja de ser apreciable.<br />
El efecto Estrobo de Torq crea una sensación similar, pero en este caso aplicado al audio. Lo que hace básicamente<br />
es silenciar y reactivar el audio a una velocidad controlable por el <strong>usuario</strong>. La velocidad puede estar entre un compás<br />
(2 tiempos activos y 2 tiempos silenciados) y una semifusa.<br />
< Botón Activar<br />
Activa y desactiva el efecto Estrobo.<br />
< Control Editar<br />
Este control modifica la intensidad <strong>del</strong> efecto Estrobo. Cuando ajuste este control aparecerá un visor de<br />
información para mostrar la velocidad actual (expresada en valores de nota).<br />
< Botón Editar<br />
Active este botón para invertir el comportamiento <strong>del</strong> efecto Estrobo: lo que debería ser silenciado sonará, y<br />
viceversa.
PREFERENCIAS<br />
Esta sección explica con detalle las Preferencias de Torq LE. Pulse sobre el<br />
icono Preferencias para abrir el menú Preferencias.<br />
Pestaña <strong>Audio</strong><br />
Esta pestaña incluye las opciones relativas a la interfaz de audio utilizada con Torq<br />
LE. Desde aquí puede seleccionar la interfaz en uso, ajustar frecuencias de muestreo<br />
y tamaños de búfer y asignar las diversas entradas y salidas. Torq soporta los<br />
protocolos ASIO y DirectX en Windows y Core <strong>Audio</strong> en Mac OS X.<br />
Nota: Aunque Torq LE es capaz de funcionar con una interfaz de una sola salida<br />
de audio estéreo, le recomendamos que utilice una interfaz de audio con múltiples<br />
salidas. Las salidas adicionales permiten aprovechar las funciones de pre-escucha<br />
por auriculares antes de mezclar una canción.<br />
Interfaz de audio<br />
Esta preferencia permite seleccionar la interfaz de audio utilizada con Torq LE.<br />
1. Pulse sobre la caja Interfaz de audio.<br />
2. Aparecerá un menú con una lista de las interfaces de audio conectadas<br />
a su computadora.<br />
3. Seleccione la interfaz de audio que desee utilizar con Torq LE.<br />
50<br />
Capítulo<br />
12 1<br />
PREFERENCIAS . . . . . . . . . . . 50<br />
Pestaña <strong>Audio</strong> . . . . . . . . . . . 50<br />
Interfaz de audio . . . . . . . . 50<br />
Frecuencia de muestreo . . . . 51<br />
Tamaño de búfer . . . . . . . . 51<br />
Pestaña MIDI . . . . . . . . . . . . 52<br />
Detectar dispositivos M-<strong>Audio</strong><br />
automáticamente<br />
([On]/Off) . . . . . . . . . . 52<br />
Sensibilidad de scratch . . . . 52<br />
Control de curva de<br />
crossfader . . . . . . . . . . 53<br />
Tecla MAYÚS MIDI . . . . . . 53<br />
Dispositivos MIDI . . . . . . . 53<br />
Pestaña Miscelánea . . . . . . . . 54<br />
Motor de Torq . . . . . . . . . 54<br />
Exclusividad Cue . . . . . . . 54<br />
Modo Schaffel . . . . . . . . . 55<br />
Tamaño de QuickLoop . . . . 55<br />
Buscar en iPod con base<br />
de datos . . . . . . . . . . . 55<br />
Buscar en biblioteca iTunes<br />
con base de datos . . . . . . 55<br />
Modo de transporte . . . . . . 55<br />
Visores de información . . . . 55<br />
Modo de sincronización . . . . 56<br />
Apariencia . . . . . . . . . . . 56<br />
Español
<strong>Manual</strong> de de instrucciones de de Torq MixLab » » Capítulo 12 1 51<br />
Frecuencia de muestreo<br />
Debajo de la opción Interfaz de audio se encuentra el ajuste de frecuencia de muestreo. Si aumenta este valor<br />
mejorará la calidad de sonido (dependiendo siempre de su material fuente), pero los ajustes altos también exigen<br />
más recursos de CPU. Por lo tanto, le recomendamos que ajuste la frecuencia de muestreo al mínimo valor<br />
necesario. Si sólo va a reproducir archivos MP3 o canciones de CDs de audio, no hay razón para ajustar este valor a<br />
más de 44,100, ya que esa es la frecuencia de muestreo utilizada por los CDs y archivos MP3.<br />
Tamaño de búfer<br />
El otro ajuste importante para su interfaz de audio es el Tamaño de búfer. Este parámetro puede resultar muy confuso<br />
para algunos <strong>usuario</strong>s, pero en realidad no es nada complicado. Para comprender el efecto <strong>del</strong> tamaño de búfer<br />
sobre el rendimiento de Torq es necesario conocer un poco la forma en que su computadora procesa el audio.<br />
El término “multi-tarea” se refiere al uso de varios procesos al mismo tiempo. Es lo que permite que su computadora<br />
ejecute más de un programa a la vez (por ejemplo, escuchar iTunes mientras navega por Internet). Aunque parece<br />
que la computadora hace dos cosas diferentes a la vez, en realidad sólo se dedica a una en cada momento, pero las<br />
alterna más rápido de lo que usted puede apreciar.<br />
Esto ofrece una experiencia de uso global, pero plantea un problema con las aplicaciones de audio. El audio es un<br />
flujo continuo: una canción de 5 minutos se reproducirá durante esos 5 minutos sin interrupción. Entonces, ¿cómo<br />
es posible que la computadora reproduzca el audio ininterrumpidamente si está saltando de una aplicación a otra<br />
continuamente? La respuesta está en el búfer. Un búfer de audio es como una “cisterna de almacenamiento” capaz<br />
de albergar un corto periodo de audio. La computadora llena el búfer de música y a continuación deja que el búfer<br />
la vaya reproduciendo mientras se dedica a otras tareas (tales como actualizar el reloj en pantalla, comprobar las<br />
conexiones de red, monitorizar el uso de CPU, etc.). Cuando todo sigue su curso correctamente, la computadora<br />
termina todas sus tareas y vuelve a llenar el búfer con más datos antes de que llegue a vaciarse. El resultado es un<br />
impecable rendimiento de audio durante el proceso multi-tarea.<br />
Si el búfer de audio se vacía antes de que la computadora pueda volver a llenarlo con más datos, la reproducción<br />
de audio se detendrá hasta que la computadora tenga la posibilidad de “reponer” el contenido <strong>del</strong> búfer. Estas<br />
interrupciones son muy breves y no se manifiestan como espacios prolongados de silencio sino en forma de<br />
artefactos sonoros (clics y pops) o de audio distorsionado. En estos casos, la solución es aligerar la carga de CPU<br />
(cerrando aplicaciones innecesarias o procesos que están consumiendo tiempo de computación) o aumentar el<br />
tamaño <strong>del</strong> búfer de audio para que pueda reproducirse durante más tiempo (lo cual dará a la computadora tiempo<br />
suficiente para realizar las restantes tareas).<br />
Entonces, ¿por qué no introducimos un tamaño de búfer alto para evitar las interrupciones? El problema es que los<br />
valores altos de búfer aumentan la latencia <strong>del</strong> sistema. La latencia es el tiempo que transcurre entre el momento<br />
en que le dice a la computadora que haga algo (como desactivar un EQ) y el momento real en que escucha el<br />
resultado de su orden por los monitores. Si trabaja con un tamaño de búfer alto, el búfer tendrá que reproducir todo<br />
su contenido antes de que usted pueda escuchar sus cambios de EQ en el audio. En la mezcla de DJ esto puede<br />
ser una auténtica pesadilla para mantener la precisión <strong>del</strong> tiempo, ya que todas sus acciones se aplicarán sobre la<br />
música con un cierto retardo.<br />
La solución es ajustar el tamaño de búfer lo más bajo que sea posible sin provocar problemas de audio. Es como<br />
jugar al ‘limbo’:<br />
1. Cargue una canción en un plato y reprodúzcala.<br />
2. Mientras la canción se reproduce, abra las Preferencias de <strong>Audio</strong>.<br />
3. Si la música se reproduce correctamente, abra el menú Tamaño de búfer y seleccione el tamaño de búfer<br />
inmediatamente inferior. El búfer se actualizará instantáneamente y la música seguirá sonando.<br />
4. Escuche la música durante unos momentos. Si el sonido es limpio (sin artefactos sonoros), vuelva a rebajar<br />
el tamaño de búfer al ajuste inmediatamente inferior.<br />
5. Repita este proceso y escuche la calidad <strong>del</strong> audio en cada ocasión hasta que alcance un ajuste en que el<br />
sonido no sea correcto.<br />
6. Cuando haya encontrado este valor, ajuste el Tamaño de búfer al valor inmediatamente superior (el último<br />
que funcionó correctamente): su sistema habrá quedado optimizado.<br />
Aunque Torq debería funcionar con total estabilidad con este ajuste, tenga en cuenta que el rendimiento <strong>del</strong><br />
sistema se podría ver comprometido al aumentar la carga de CPU.
Pestaña MIDI<br />
<strong>Manual</strong> de de instrucciones de de Torq MixLab » » Capítulo 12 1 52<br />
Esta pestaña incluye todas las opciones relativas a la configuración automática y el control MIDI.<br />
Detectar dispositivos M-<strong>Audio</strong> automáticamente ([On]/Off)<br />
Si activa esta opción, Torq LE ajustará automáticamente las opciones de interfaz audio y MIDI a las de cualquier<br />
controlador o interfaz SynchroScience y M-<strong>Audio</strong> conectado a su sistema (como X-Session Pro). Esta opción<br />
garantiza el funcionamiento correcto de Torq y los dispositivos conectados.<br />
Nota: Si ha creado un mapeado personalizado para sus controladores o ha definido asignaciones especiales para<br />
su interfaz de audio y no desea que Torq sustituya estos ajustes por los valores por defecto la próxima vez que inicie<br />
el programa, deje esta opción desactivada.<br />
Sensibilidad de scratch<br />
Esta opción permite configurar la velocidad de respuesta de un plato a los mensajes enviados por un controlador<br />
MIDI. Está pensada para los controladores que se pueden mover a<strong>del</strong>ante y atrás, como un scratch.<br />
1. Cuanto más alto sea el valor, más rápida será la respuesta <strong>del</strong> plato de Torq.<br />
2. Cuanto más bajo sea el valor, más lenta será la respuesta <strong>del</strong> plato de Torq.
<strong>Manual</strong> de de instrucciones de de Torq MixLab » » Capítulo 12 1 53<br />
Control de curva de crossfader<br />
Esta preferencia permite asignar un controlador MIDI al parámetro de curva de crossfader. De esta manera, puede<br />
controlar la curva de crossfader mediante un control rotatorio o deslizador de su controlador MIDI.<br />
1. Pulse el botón etiquetado “Aprender” para activar esta opción.<br />
2. Mueva el control deseado en su controlador MIDI.<br />
3. Torq asignará inmediatamente ese control a la curva de crossfader. Para comprobar este ajuste, fíjese en el<br />
gráfico de crossfader de la ventana principal mientras mueve el control.<br />
Tecla MAYÚS MIDI<br />
En Torq LE, la tecla MAYÚS de la computadora se utiliza con bastante frecuencia. Esta opción permite asignar una<br />
nota MIDI para que funcione como la tecla “MAYÚS” en Torq, lo cual le permite utilizar combinaciones de teclas en<br />
las que interviene la tecla MAYÚS (como MAYÚS+Desplazar) desde un controlador MIDI externo. Para asignar una<br />
nota MIDI:<br />
1. Pulse el botón etiquetado “Aprender” para activar esta opción.<br />
2. Pulse un botón o tecla de su controlador MIDI.<br />
3. Torq LE asignará inmediatamente ese botón a la tecla Mayús para que pueda utilizarla en el programa.<br />
Dispositivos MIDI<br />
Esta lista muestra todos los dispositivos MIDI reconocidos por Torq. La lista incluye los nombres de los dispositivos<br />
y las casillas que indican si esos dispositivos están activados o desactivados.<br />
Si desea utilizar un dispositivo como controlador para Torq, pulse el menú desplegable y seleccione On para<br />
activarlo. Deje todos los controladores que no desee utilizar ajustados a Off.
Pestaña Miscelánea<br />
<strong>Manual</strong> de de instrucciones de de Torq MixLab » » Capítulo 12 1 54<br />
Esta pestaña incluye las diversas opciones que afectan al comportamiento de ciertas funciones de Torq LE.<br />
Motor de Torq<br />
Este ajuste sirve para alternar el Motor de audio de Torq entre los modos Normal y Reducido. A menos que trabaje<br />
con una computadora lenta, deje esta opción ajustada a Normal. Si activa la opción Reducido, la resolución gráfica<br />
bajará y la calidad de sonido se verá ligeramente afectada, pero en general podrá utilizar Torq LE fluidamente en<br />
equipos antiguos.<br />
Exclusividad Cue<br />
Esta opción afecta al comportamiento de los botones Cue de un plato.<br />
Si está activada, al pulsar el botón Cue de un canal el botón Cue <strong>del</strong> otro canal quedará desactivado. Esta opción<br />
asegura que sólo escuchará una única fuente de audio a la vez mediante los auriculares.<br />
Si la desactiva, puede pre-escuchar múltiples canales al mismo tiempo. Estas fuentes de cue se mezclan y se envían<br />
a sus auriculares simultáneamente. Cada vez que añada un canal a la mezcla de pre-escucha, el volumen general de<br />
la señal de auriculares se atenuará en 3dB para evitar saturación.
<strong>Manual</strong> de de instrucciones de de Torq MixLab » » Capítulo 12 1 55<br />
Modo Schaffel<br />
El término ‘Schaffel’ es la versión alemana de ‘shuffle’, que se ha convertido en un género de música de baile muy<br />
popular basado en un ritmo ternario y no binario (como el compás 4/4 tradicional).<br />
Si activa este modo, todos los efectos (o parámetros con valores cuantizados) incluirán tresillos en sus opciones de<br />
cuantización.<br />
Fíjese en el efecto Estrobo, por ejemplo: el control de parámetro cambia la velocidad <strong>del</strong> efecto estroboscópico.<br />
Normalmente, este control seleccionaría velocidades de 1⁄2, 1⁄4, 1/8, 1/16, y 1/32. Si activa el modo Schaffel,<br />
el control utilizará valores de cuantización de 1⁄2, 1⁄4, 1/8, 1/8T, 1/16T y 1/32T. La “T” después de cada número<br />
significa “Tresillo”.<br />
Nota: La selección de la cuantización con tresillos añadirá al efecto o parámetro un aire funky o de “shuffle”.<br />
Tamaño de QuickLoop<br />
Esta opción afecta al comportamiento de los botones QuickLoop.<br />
Si ajusta esta preferencia a “Compás”, sus loops estarán definidos con duraciones de compases musicales. Si la<br />
ajusta a “Tiempo”, los loops estarán definidos con duraciones de tiempos musicales.<br />
Buscar en iPod con base de datos<br />
Cuando esta preferencia está ajustada a Sí, todos los iPods conectados incorporarán sus bibliotecas de música<br />
a la Base de datos para realizar búsquedas instantáneas. Si esta opción está desactivada, tendrá que seleccionar<br />
específicamente la biblioteca iPod en el navegador para visualizar sus contenidos.<br />
Buscar en biblioteca iTunes con base de datos<br />
Si dispone de una copia de Apple iTunes instalada en su computadora, seleccione “Sí” para integrar su biblioteca de<br />
música a la base de datos de Torq. Podrá acceder instantáneamente a todas las canciones incluidas en su biblioteca<br />
iTunes además de a las restantes carpetas asignadas a la base de datos. Si esta opción está desactivada, tendrá<br />
que seleccionar específicamente la biblioteca iTunes en el navegador para visualizar sus contenidos.<br />
Modo de transporte<br />
Esta preferencia permite invertir las direcciones de los botones Desplazar y Offset de los platos. Por defecto está<br />
ajustada a Invertido, lo cual significa que los botones funcionan como un tornamesa de DJ. En lugar de pulsar a la<br />
derecha para que la canción se reproduzca más rápidamente o para avanzar la posición, deberá pulsar a la izquierda<br />
(igual que ocurre con un disco de DJ). Si prefiere un estilo de control más de “máquina de cinta”, ajuste esta opción<br />
a “Normal”.<br />
Visores de información<br />
Si mueve el puntero <strong>del</strong> ratón sobre un control de Torq LE, aparecerá una pequeña descripción de la función <strong>del</strong><br />
control. Por otro lado, cuando mueva un control o deslizador con el ratón, también aparecerá un visor indicando el<br />
nuevo ajuste <strong>del</strong> control o deslizador. Esta preferencia determina el nivel de detalle de los visores de información.<br />
» Siempre—si selecciona esta opción, aparecerán todos los visores de información tanto cuando mueva el<br />
ratón sobre un control o deslizador como cuando lo ajuste.<br />
» Ajuste—si selecciona esta opción, sólo aparecerán los visores de información que muestran el ajuste<br />
aplicado sobre un control o deslizador. Los visores de información que aparecen al mover el ratón sobre un<br />
control permanecerán ocultos.<br />
» Nunca—esta opción desactiva todos los visores de información.
<strong>Manual</strong> de de instrucciones de de Torq MixLab » » Capítulo 12 1 56<br />
Modo de sincronización<br />
Esta opción determina la medida de sincronización utilizada por Torq LE.<br />
» Compás—con este ajuste, Torq alinea el plato al tempo y al primer tiempo de cada compás <strong>del</strong> otro plato<br />
o <strong>del</strong> tempo master. Si intenta reajustar el alineamiento de la pista, Torq volverá a sincronizarla en relación<br />
con el primer tiempo de cada compás (las líneas gruesas de las rejillas de fase quedarán alineadas en todo<br />
momento).<br />
» Tiempo—si selecciona esta opción, Torq ajustará el plato al tempo y ritmo <strong>del</strong> otro plato,<br />
independientemente de los primeros tiempos de cada compás indicados por la rejilla de fase. Si intenta<br />
reajustar el alineamiento <strong>del</strong> plato sincronizado, Torq volverá a sincronizar la pista en relación con el tiempo<br />
más cercano (las líneas gruesas de las rejillas de fase pueden no estar alineadas).<br />
» Sólo tempo—con este ajuste, Torq sólo ajustará el tempo de un plato al tempo <strong>del</strong> otro plato. Cuando pulse<br />
Reproducir en ese plato, Torq no alineará la canción automáticamente. La tarea de iniciar la reproducción de<br />
la música en el momento adecuado y mantener el alineamiento dependerá de usted, el DJ.<br />
Apariencia<br />
Esta opción permite seleccionar una “apariencia” o gama de colores diferente para Torq LE.<br />
1. Pulse esta opción para abrir el menú desplegable Apariencia.<br />
2. Seleccione una apariencia (gama de colores) de la lista.<br />
3. Torq cambiará su gama de colores, pero todas las funciones <strong>del</strong> programa mantendrán su forma y<br />
orientación dentro de la interfaz.
ACERCA DE X-SESSION PRO<br />
X-Session Pro es una superficie de control diseñada para proporcionar<br />
un control manual completo sobre el software Torq LE. Este dispositivo<br />
controlador es muy parecido a un mezclador tradicional. Además, permite realizar<br />
acciones de inicio, paro y pre-escucha de canciones, fundido entre platos y<br />
aplicación de EQ y efectos sin tener que tocar la computadora o usar un ratón. Cada<br />
vez que pulse un botón, gire un control o mueva un deslizador en X-Session Pro,<br />
comprobará cómo afecta a Torq. Así, el botón, control o deslizador correspondiente<br />
se moverá simultáneamente en la pantalla.<br />
El diseño estilizado, ligero y portátil <strong>del</strong> controlador X-Session Pro lo hace el<br />
compañero de viaje ideal para los DJs que trabajen con computadora. El controlador<br />
se conecta a la computadora mediante un único cable USB y se alimenta a través<br />
de la conexión USB. Por lo tanto, no es necesario acarrear una aparatosa fuente de<br />
alimentación: puede configurar su set y empezar a mezclar en cualquier lugar.<br />
57<br />
Capítulo<br />
13 1<br />
ACERCA DE X-SESSION PRO . . . 57<br />
Controles y conectores . . . . . . 58<br />
Panel superior . . . . . . . . . 58<br />
Panel trasero . . . . . . . . . . . . 59<br />
Español<br />
Español
Controles y conectores<br />
<strong>Manual</strong> de de instrucciones de de Torq MixLab » » Capítulo 13 1 58<br />
Panel superior<br />
Nota: Con la excepción <strong>del</strong> Crossfader (1) y <strong>del</strong> LED de encendido (6), X-Session Pro dispone de los mismos<br />
botones, controles y deslizadores que los de Torq, y están situados en las partes izquierda y derecha de su panel<br />
superior. Los controles situados en la parte izquierda de X-Session Pro afectarán al plato izquierdo de Torq LE, y<br />
los situados en la parte derecha de X-Session Pro afectarán al plato derecho de Torq LE.<br />
1. Crossfader – Este deslizador controla el crossfader en Torq y se utiliza en las transiciones entre canciones.<br />
Para más información al respecto, consulte la página 42.<br />
2. Controles de transporte – Estos botones sirven para iniciar/detener la reproducción, preescuchar,<br />
rebobinar y ejecutar el avance rápido de la música en los platos de Torq. Todas estas funciones se<br />
describen con detalle en las páginas 10 y 11.<br />
3. Deslizadores verticales (Pitch, Volume) – Estos deslizadores verticales se pueden asignar a la afinación<br />
y volumen de los platos de su software. Para más información acerca <strong>del</strong> deslizador de afinación, consulte la<br />
página 42. Para más información acerca <strong>del</strong> deslizador de volumen, consulte la página 42.<br />
4. Botones Cue por auriculares – Estos botones seleccionan el plato que se escuchará a través de los<br />
auriculares. El sistema de mezcla de pre-escucha de Torq se describe con detalle en la página 41.<br />
5. Controles de <strong>usuario</strong> (1, 2, 3, High, Mid, Low) – Estos controles regulan los niveles de EQ y efectos<br />
presentes en cada plato. Los controles 1, 2 y 3 regulan la cantidad de filtro, phaser y estrobo, y los controles<br />
High, Mid y Low regulan los ajustes de EQ de las frecuencias altas, medias y graves, respectivamente. La<br />
sección de EQ se cubre con sumo detalle en la página 41, y los efectos en la página 47.<br />
6. LED de encendido (Power) – Este LED rojo, activado mediante el conmutador Power (8), se ilumina para<br />
indicar que X-Session Pro recibe alimentación.
Panel trasero<br />
<strong>Manual</strong> de de instrucciones de de Torq MixLab » » Capítulo 13 1 59<br />
7. Puerto USB – El puerto USB proporciona la alimentación y envía las señales MIDI a y desde X-Session<br />
Pro. Conéctelo a un puerto USB disponible en su computadora.<br />
8. Conmutador de alimentación – Este conmutador enciende y apaga X-Session Pro.<br />
9. Botón A (A) – Este botón proporciona acceso a funciones avanzadas de X-Master Pro que sobrepasan los<br />
límites de esta guía. Para más información al respecto, consulte la guía <strong>del</strong> <strong>usuario</strong> de X-Master Pro disponible en<br />
forma de descarga gratuita en www.m-audio.com.<br />
10. Botón Reset (Reset) – Este botón proporciona acceso a funciones avanzadas de X-Master Pro que<br />
sobrepasan los límites de esta guía. Para más información al respecto, consulte la guía <strong>del</strong> <strong>usuario</strong> de X-Master<br />
Pro disponible en forma de descarga gratuita en www.m-audio.com.<br />
11. Puerto de bloqueo Kensington – Este conector es compatible con los cables de seguridad Kensington,<br />
ideados para evitar el robo de su dispositivo.<br />
Si pulsa los botones Reset o A, X-Master Pro puede entrar en un modo de funcionamiento limitado. No pulse los<br />
botones Reset o A a menos que un especialista en asistencia técnica o un documento de ayuda se lo indique.
APÉNDICE<br />
Asignaciones de tecla predefinidas<br />
Aunque Torq LE es una “hoja en blanco” en cuanto a las asignaciones de teclado,<br />
existen algunas teclas asociadas a diversas funciones de la interfaz de Torq:<br />
Comandos de teclado globales<br />
F1— Cargar la pista seleccionada en<br />
el plato A<br />
F2— Cargar la pista seleccionada en<br />
el plato B<br />
Mayús+1—Ajustar QuickCue 1 en el plato A<br />
Mayús+2—Ajustar QuickCue 2 en el plato A<br />
F5—Refrescar ventana <strong>del</strong> Navegador Mayús+3—Ajustar QuickCue 3 en el plato A<br />
F6—Maximizar vista <strong>del</strong> Navegador Mayús+4—Ajustar QuickCue 4 en el plato A<br />
F7—Maximizar visor de forma de onda Mayús+5—Ajustar QuickCue 5 en el plato A<br />
1—QuickCue 1 en el plato A Mayús+6—Ajustar QuickCue 1 en el plato B<br />
2—QuickCue 2 en el plato A Mayús+7—Ajustar QuickCue 2 en el plato B<br />
3—QuickCue 3 en el plato A Mayús+8—Ajustar QuickCue 3 en el plato B<br />
4—QuickCue 4 en el plato A Mayús+9—Ajustar QuickCue 4 en el plato B<br />
5—QuickCue 5 en el plato A Mayús+0—Ajustar QuickCue 5 en el plato B<br />
6—QuickCue 1 en el plato B<br />
7—QuickCue 2 en el plato B<br />
8—QuickCue 3 en el plato B<br />
9—QuickCue 4 en el plato B<br />
0—QuickCue 5 en el plato B<br />
Comandos de teclado para Windows<br />
ALT+F4—Salir de Torq LE<br />
CTRL+,—Abrir Preferencias<br />
Comandos de teclado para Mac<br />
CMND+Q—Salir de Torq LE<br />
CMND+,—Abrir Preferencias<br />
X-Session Pro<br />
Tested to comply with<br />
FCC standards<br />
FOR HOME OR STUDIO USE<br />
60<br />
Capítulo<br />
14 1<br />
APÉNDICE . . . . . . . . . . . . . . . 60<br />
Asignaciones de tecla predefinidas 60<br />
Comandos de teclado<br />
globales . . . . . . . . . . . . 60<br />
Comandos de teclado<br />
para Windows . . . . . . . . 60<br />
Comandos de teclado<br />
para Mac . . . . . . . . . . . 60<br />
Garantía . . . . . . . . . . . . . . . . 61<br />
Condiciones de la garantía . . . . 61<br />
Registro de la garantía . . . . . . . 61<br />
Español<br />
Español