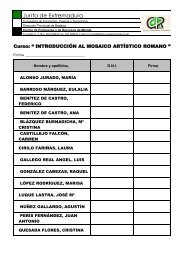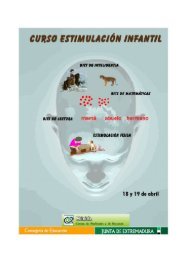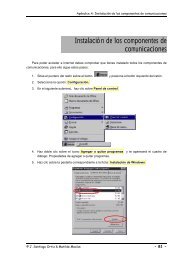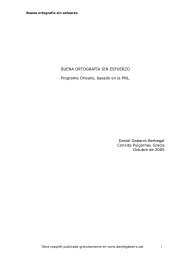herramientas pizarra interactiva
herramientas pizarra interactiva
herramientas pizarra interactiva
Create successful ePaper yourself
Turn your PDF publications into a flip-book with our unique Google optimized e-Paper software.
IES José Mª Pereda. Tecnologías de la Información y lla Telecomunicación HERRAMIENTAS DE LA PIZARRA INTERWRITE<br />
MANEJO DE<br />
LA PIZARRA INTERACTIVA<br />
Tecnologías de la Información y la Comunicación
IES José Mª Pereda. Tecnologías de la Información y lla Telecomunicación HERRAMIENTAS DE LA PIZARRA INTERWRITE<br />
Conexión cable vídeo<br />
Ordenador-videoproyector<br />
Conexión eléctrica<br />
HERRAMIENTAS DE LA PIZARRA INTERWRITE<br />
InterWrite tiene una amplia gama de <strong>herramientas</strong> que se pueden utilizar para anotar, agregar y<br />
gestionar, y editar las páginas de la presentación.<br />
Durante la presentación se utilizan otras <strong>herramientas</strong>, como la herramienta Foco de luz, para llamar la<br />
atención sobre puntos importantes y moverse entre las páginas de la presentación. Las <strong>herramientas</strong> de<br />
gestión de archivos ofrecen todas las opciones necesarias para guardar y distribuir los archivos de<br />
presentación.<br />
Las <strong>herramientas</strong> adicionales misceláneas le permiten visualizar la Galería de imágenes e insertar<br />
imágenes en cualquier página del archivo de presentación, acceder a Internet, ejecutar utilidades,<br />
calibrar la <strong>pizarra</strong> y gestionar los blocs de notas electrónicos InterWrite durante la presentación.<br />
Una nueva herramienta InterWrite le permite insertar vínculos de InterWrite con otros archivos de<br />
presentación o una página diferente del archivo de presentación actual, una página de Internet, un<br />
archivo de Microsoft Office, un archivo de sonido o un archivo de video.<br />
En las tablas que aparecen a continuación, se muestran la mayoría de las <strong>herramientas</strong> InterWrite<br />
clásificadas por los modos de uso (interactivo, <strong>pizarra</strong> y office) con un resumen de sus<br />
características y utilización. Para ampliar esta información, consultar la sección de ayuda de InterWritte<br />
donde existe una tabla completa que incluye el icono de la herramienta, el nombre, su ubicación<br />
predeterminada, el grupo funcional al que pertenece y la descripción completa de cada herramienta con<br />
sus opciones de configuración y de uso.<br />
EL MODO INTERACTIVO Y SUS HERRAMIENTAS<br />
El Modo interactivo, como su propio nombre indica, le permite interactuar con el ordenador desde la<br />
<strong>pizarra</strong> InterWrite, y desde un iPanel o tablet, mientras cada uno de los aspectos de la interacción se<br />
proyecta en la <strong>pizarra</strong> InterWrite o en otra superficie de proyección en donde lo pueden ver todas las<br />
personas que se encuentran en la sala.<br />
Se puede utilizar un lápiz electrónico InterWrite en la <strong>pizarra</strong> o el lápiz ejecutivo en el iPanel o tablet<br />
como un ratón para ejecutar aplicaciones y abrir archivos. O bien, puede utilizar el lápiz InterWrite<br />
como una herramienta de anotación para escribir notas, dibujar cosas y escribir texto mecanografiado.<br />
Utilizará la amplia gama de Herramientas InterWrite y la funcionalidad del software de InterWrite según<br />
lo requiera su presentación.<br />
Para utilizar el modo interactivo hace falta una configuración de hardware mínima que incluye un<br />
dispositivo InterWrite (<strong>pizarra</strong>, bloc de notas electrónico o iPanel o tablet), una superficie de proyección<br />
(si no utiliza una <strong>pizarra</strong> InterWrite), un proyector para presentaciones de video, y un ordenador en el<br />
que se instalará el software de InterWrite.<br />
Las seis clases de <strong>herramientas</strong>:<br />
HERRAMIENTAS DE ANOTACIÓN<br />
HERRAMIENTAS DE EDICIÓN<br />
HERRAMIENTAS DE GESTIÓN DE ARCHIVOS<br />
HERRAMIENTAS DE CREACIÓN/GESTIÓN DE PÁGINAS<br />
HERRAMIENTAS DE PRESENTACIÓN<br />
HERRAMIENTAS DE MISCELÁNEAS
IES José Mª Pereda. Tecnologías de la Información y lla Telecomunicación HERRAMIENTAS DE LA PIZARRA INTERWRITE<br />
HERRAMIENTAS DE ANOTACIÓN<br />
HERRAMIENTAS LÁPIZ. Son cuatro y se utilizan para escribir o dibujar. Ofrecen una amplia gama<br />
de opciones de color, anchura, líneas perfiladas o rellenas y formas. También lápiz para escribir<br />
texto a mano que se transforma en mecanografiado.<br />
LAPIZ MULTICOLOR. Traza líneas multicolor configurables con ocho estilos distintos de anotación.<br />
LÁPIZ DE IMÁGENES. Se utiliza para trazar una ruta de imágenes seleccionables entre las<br />
ofrecidas en el menú preferencias. También podemos incluir otras tipo BMP, JPEG, TIFF o PNG.<br />
MARCADOR. Se utiliza para resaltar cualquier cosa de la página actual. También se puede<br />
configurar el grosor, el color y la forma (mano alzada, línea o figura geométrica).<br />
ESTAMPADOR. Se utiliza para añadir sellos (imágenes preinstaladas o agragadas por el usuario a<br />
la carpeta correspondientes). Reiniciar después de agregarlos.<br />
ESCRIBIR TEXTO. Permite escribir texto desde el teclado del ordenador o desde el teclado que se<br />
visualiza en la pantalla. Podemos cambiar los valores predeterminados de tipo de letra, tamaño…<br />
TEXTO A MANO ALZADA. Es en realidad una de las formas del lápiz que convierten el texto a<br />
mano alzada en texto mecanografiado.<br />
HERRAMIENTAS DE EDICIÓN<br />
CORTAR. Sirve para cortar un elemento seleccionado que pasa al portapapeles y puede ser pegado<br />
en cualquier sitio. Equivale al comando Ctrl.+X<br />
COPIAR. Sirve para copiar un elemento previamente seleccionado. Equivale al comando Ctrl.+C<br />
PEGAR. Sirve para pegar un elemento copiado o cortado en la página actual. Equivale al comando:<br />
Ctrl.+V<br />
BORRAR TODO. Borra todos los elementos de la página actual. Se puede restaurar todo con la<br />
herramienta deshacer:<br />
DESHACER. Se utiliza para deshacer la última operación y se puede continuar deshaciendo hasta<br />
llegar a la primera operación realizada<br />
REHACER. Se utiliza para rehacer la última operación deshecha y se puede continuar rehaciendo<br />
todas la operaciones que se deshicieron.<br />
SELECCIÓN. Se utiliza para seleccionar mediante un clic o metiéndolos en un lazo elementos de la<br />
página actual y operar con ellos (cambiar tamaño, copiar, cortar, pegar, rotar, agrupar, exportar…)<br />
SELECCIÓN CON RECONOCIMIENTO DE TEXTO. Se utiliza para seleccionar mediante un lazo el<br />
texto escrito a mano alzada con una herramienta Lápiz y convertirlo en texto escrito a máquina en el<br />
mismo lugar con los tipos y atributos preestablecidos<br />
SELECCIONAR TODO. Se utiliza para seleccionar todos los elementos de la página actual<br />
BORRADOR. Se utiliza para eliminar las anotaciones (dibujos, textos, puntos…) de la página actual<br />
de forma parcial o completa. Se puede configurar su grosor. Las formas sólidas y los textos no se<br />
pueden borrar así. Deben seleccionarse y luego eliminarlos o cortalos.
IES José Mª Pereda. Tecnologías de la Información y lla Telecomunicación HERRAMIENTAS DE LA PIZARRA INTERWRITE<br />
HERRAMIENTAS DE GESTIÓN DE ARCHIVOS<br />
ARCHIVO NUEVO. La herramienta Archivo nuevo se utiliza para abrir un archivo de presentación<br />
nuevo InterWrite. Si hay un archivo de presentación abierto cuando se seleccione esta herramienta,<br />
se le pedirá que guarde primero el archivo.<br />
ABRIR ARCHIVO. Se utiliza para abrir un archivo de presentación existente.<br />
GUARDAR ARCHIVO. Se utiliza para guardar el archivo abierto actual de la ventaba de<br />
anotaciones. Hay una función de guardado automático que lo guarda cada cinco minutos (se puede<br />
cambiar el tiempo). Al cerrar el archivo o salir de la aplicación nos pedirá que lo guardemos.<br />
GUARADAR COMO. Se utiliza para guardar el archivo actual con otro nombre.<br />
CERRAR. Cierra el archivo actual y nos pide que lo guardemos, si no lo hemos hecho<br />
antes.<br />
IMPRIMIR. Imprime el archivo actual de la ventana.<br />
EXPORTAR. Nos permite exportar el archivo actual para abrirlo con otra aplicación,<br />
enviarlo… Podemos elegir el formato (BMP, JPG, GIFF, HTML…) y las páginas (como<br />
cuando vamos a imprimir un documento). Cada página se guarda como un único archivo<br />
gráfico.<br />
ENVIAR POR CORREO ELECTRÓNICO. Permite enviar un archivo por este medio.<br />
Antes de enviarlo, nos pide que seleccionemos el formato (GWB- el receptor debe tener el<br />
visor InterWrite Reader para poder verlo o PDF- se lee con Adobe Reader, que es gratuito)<br />
EXPORTAR PDF. Nos permite exportar el archivo actual como un archivo PDF.<br />
ENVIAR POR CORREO ELECTRÓNICO. Guarda el archivo actual como archivo PDF y lo<br />
adjunta automáticamente a un mensaje de correo electrónico para su envío.<br />
HERRAMIENTAS DE CREACIÓN/GESTIÓN DE PÁGINAS<br />
CREAR PÁGINA EN BLANCO. Crea una página en blanco y si se hace desde el modo ratón, el lápiz<br />
se selecciona de forma predeterminada. Se puede configurar el color de fondo en Preferencias.<br />
CALENDARIO. Crea una página de calendario de 1 a 4 meses o de una semana.<br />
CREAR PÁGINA DUPLICADA. Duplica la página actual y la coloca inmediatamente detrás de la<br />
actual. Se puede ver el conjunto con el Clasificador de páginas.<br />
CREAR PÁGINA DE CUADRÍCULA. Crea una página de líneas o cuadrícula configurables en<br />
Preferencias.<br />
CREAR PÁGINA DE IMAGEN. Crea una página con una imagen de fondo que podemos elegir en el<br />
menú de configuración que se despliega al seleccionar el icono de la barra. También podemos<br />
insertar en la carpeta predeterminada otras imágenes propias para utilizar como fondo.<br />
CONFIGURAR PÁGINA NUEVA. Muestra un menú en el que se pueden seleccionar todas las<br />
opciones de creación de páginas (en blanco, cuadrícula, calendario, con imagen…)<br />
CLASIFICADOR DE PÁGINAS. Visualiza las páginas que estamos trabajando para mover,<br />
eliminar, duplicar, fusionar, renombrar, y exportar dichas páginas. También nos presenta una barra<br />
de <strong>herramientas</strong> lateral para imprimir, editar, usar un zoom…<br />
CAPTURA. Captura una imagen parcial, una ventana o la pantalla completa actual. La imagen<br />
capturada en el modo ratón se añade a una página en blanco. La capturada en el modo <strong>pizarra</strong> se<br />
añade a la página de trabajo o a una nueva en blanco, según elección.<br />
PÁGINA ANTERIOR. Pasa a la página anterior.<br />
PÁGINA SIGUIENTE. Pasa a la página siguiente.<br />
DESPLAZAR PÁGINA. Desplaza la página por la ventana.
IES José Mª Pereda. Tecnologías de la Información y lla Telecomunicación HERRAMIENTAS DE LA PIZARRA INTERWRITE<br />
HERRAMIENTAS DE PRESENTACIÓN<br />
Conexión cable de vídeo<br />
Ordenador-videoproyector<br />
RETROCEDER PÁGINA. Retrocede a la página anterior de una presentación de PowerPoint,<br />
mientras se guarda la página actual visualizada en la ventana Anotaciones y las anotaciones que<br />
contiene en el archivo de presentación.<br />
AVANZAR PÁGINA. Avanza a la página siguiente de una presentación de PowerPoint, mientras se<br />
guarda la página actual visualizada en la ventana Anotaciones y las anotaciones que contiene en el<br />
archivo de presentación.<br />
FOCO DE LUZ. Se utiliza para crear interés y captar la atención en un área de la pantalla. Se puede<br />
configurar la forma del foco y la transparencia del color de la cortina.<br />
CORTINA. Se utiliza para ocultar la pantalla de Anotaciones de la <strong>pizarra</strong> o la del escritorio si<br />
estamos en el modo ratón. Tiene cuatro asas laterales para abrirla y moverla desde los cuatro<br />
puntos. Permite configurar la transparencia del color del fondo.<br />
ZOOM. Permite ampliar la parte de la ventana que se cliquea. Podemos configurar el valor númerico<br />
de la ampliación con cuatro valores<br />
y ampliar de toda la página seleccionando<br />
Conexión eléctrica videoproyector<br />
Lápiz<br />
electrónico<br />
Conexión eléctrica PDI
IES José Mª Pereda. Tecnologías de la Información y lla Telecomunicación HERRAMIENTAS DE LA PIZARRA INTERWRITE<br />
HERRAMIENTAS MISCELÁNEAS<br />
GRABAR Y REPRODUCIR. Se utiliza para grabar y reproducir acciones que realicemos<br />
sobre la pantalla, con sonido y almacenarlos en un fichero AVI para su<br />
reproducción/utilización posterior. Se elige una parte o toda la pantalla.<br />
RECONOCIMIENTO DE TEXTO A MANO ALZADA. Se utiliza para convertir texto escrito<br />
a mano en texto mecanografiado y para insertar el texto mecanografiado en una aplicación<br />
activa como Word o Excel. Ofrece corrector ortográfico, retorno, tabulador…<br />
TECLADO VIRTUAL. Visualiza este teclado que permite escribir textos en el mod<br />
anotación y en el modo ratón. Indicar dónde se desea empezar a agregar texto haciendo<br />
clic en una ubicación de la página y se puede configurar el estilo de letra.<br />
VISUALIZAR GALERÍA DE IMÁGENES. Visualiza la galería de imágenes que ofrece<br />
una amplia colección preinstalada. Es posible incluir imágenes propias. Se arrastran y<br />
sueltan en la página.<br />
INSERTAR IMÁGENES. Se utiliza para agregar una imagen a la página actual en la<br />
ventana Anotaciones, sólo cuando se está en este modo. Se pueden agregar imágenes<br />
predeterminadas o propias y se las puede modificar.<br />
CALIBRAR. Alinea la punta del lápiz electrónico con la posición de las <strong>herramientas</strong>,<br />
iconos y áreas proyectadas en la <strong>pizarra</strong>. Se debe hacer cuando el cañón o la <strong>pizarra</strong> se<br />
han movido.<br />
ADMINISTRADOR DE SESIONES. Se utiliza para controlar los blocs de notas<br />
eletrónicos de Interwrite durante una sesión. Los silencia o bloque si están conectados y ,<br />
así impide que entren en la sesión actual.<br />
ADMINISTRADOR DE DISPOSITIVOS. Muestra los dispositivos Interwrite que están<br />
conectados y sus características.<br />
BLOQUEAR BLOCS DE NOTAS ELECTRÓNICOS. Esta herramienta sirve para activar y<br />
desactivar todos los blocs de notas electrónicos InterWrite conectados, lo que impide que<br />
entren en la sesión actual.<br />
INICIAR EXPLORADOR DE INTERNET. Se utiliza para iniciar el explorador de Internet<br />
y abrirlo en la página web de Internet que se indica en la selección Preferencias/Opciones.<br />
Webex Meeting Center de GTCO CalComp es la página predeterminada del explorador.<br />
PREFERENCIAS. Abre la ventana Preferencias, donde puede establecer los valores de<br />
muchas de las <strong>herramientas</strong> y funciones del software de InterWrite.<br />
UTILIDADES. Se utiliza para ejecutar las utilidades instaladas previamente o las<br />
utilidades proporcionadas por el usuario. Las utilidades son aplicaciones HTML que<br />
ejecutan subprogramas Java.<br />
MENÚ INTERWRITE. Este menú proporciona acceso a todos los menús InterWrite.<br />
EXPORTAR ELEMENTO. Se encuentra solamente en la herramienta selección y permite<br />
selecciona un o varios elementos en una página y exportarlos como archivo de imagen<br />
PNG a la carpeta de imágenes de usuario o a la de sellos de usuario y así poder usarlos<br />
como tales.<br />
VÍNCULOS INTERWRITE. Se utiliza para agregar un vínculo de los cinco tipos que se<br />
pueden seleccionar en la página actual de la ventana Anotaciones (web de internet,<br />
archivo GWB de Interwrite, de office, de sonido o vídeo).<br />
SISTEMA DE RESPUESTA PERSONAL. Es un sistema electrónico de sondeo y pruebas<br />
de respuesta de la audiencia sobre los contenidos trabajados. Este sistema es opcional y<br />
necesita estar conectado al equipo.
IES José Mª Pereda. Tecnologías de la Información y lla Telecomunicación HERRAMIENTAS DE LA PIZARRA INTERWRITE<br />
El Modo oficina es el modo operativo más nuevo de InterWrite, y se une al Modo interactivo y<br />
al Modo <strong>pizarra</strong>. El Modo oficina le permite interactuar directamente con aplicaciones de<br />
Microsoft Office tales como PowerPoint, Word y Excel. En vez de realizar anotaciones a través<br />
de una captura de pantalla de una diapositiva de PowerPoint, una página de un documento de<br />
Word o una hoja de cálculo de Excel, ahora puede agregar sus anotaciones directamente en la<br />
diapositiva de PowerPoint, el documento de Word o la hoja de cálculo de Excel. Estas<br />
anotaciones pasan a formar parte del archivo de aplicación nativo, en vez de guardarse como<br />
una página de un archivo InterWrite.<br />
Estas son sus <strong>herramientas</strong>.<br />
Visualiza el menú Modo de oficina<br />
EL MODO OFICINA Y SUS HERRAMIENTAS<br />
Permite pasar al modo ratón<br />
Herramienta lápiz<br />
Herramienta resaltado<br />
Escribe texto con el teclado virtual o el del ordenador<br />
Estampador que añade sellos de imágenes<br />
Selecciona objetos para realizar acciones con ellos<br />
Retrocede a la página anterior<br />
Avanza a la página siguiente<br />
Permite iniciar Microsoft PowerPoint<br />
Permite iniciar Microsoft Word<br />
Permite iniciar Microsoft Excel<br />
Inserta todas las anotaciones en la diapositiva de PPT, la página Word o la hoja de cálculo<br />
Permite insertar sólo las anotaciones seleccionadas con la herramienta selector<br />
Permite agregar una diapositiva en blanco a la presentación de PowerPoint<br />
Guarda la pantalla anotada actual como una diapositiva en la presentación de PowerPoint<br />
Borra todas las anotaciones de la pantalla actual<br />
Permite eliminar las anotaciones seleccionadas<br />
Realiza evaluaciones-preguntas con el equipo PRS<br />
Permite salir del modo de oficina
EL MODO PIZARRA Y SUS HERRAMIENTAS<br />
El modo <strong>pizarra</strong> es un modo de funcionamiento rápido y sencillo que sólo requiere una <strong>pizarra</strong><br />
InterWrite y un ordenador. Cuando se invoca el modo <strong>pizarra</strong>, los dibujos, notas y cálculos (todo lo<br />
que haya escrito en la <strong>pizarra</strong> con los lápices marcadores electrónicos InterWrite ) se capturan y<br />
guardan como páginas en un archivo, lo que le ofrece un registro completo de la reunión, clase o sesión<br />
de trabajo.<br />
Se puede utilizar la herramienta Clasificador de páginas de InterWrite para verificar, seleccionar,<br />
clasificar y suprimir las páginas del archivo que hemos trabajado. A continuación, el archivo se puede<br />
imprimir, o guardar en una variedad de formatos, incluido PDF, para su distribución electrónica.<br />
El modo <strong>pizarra</strong> se puede iniciar desde el Menú Administrador de dispositivos, o haciendo clic en el<br />
icono de la <strong>pizarra</strong> InterWrite en el menú de funciones de la <strong>pizarra</strong> con un lápiz marcador con tapa. En<br />
el monitor del ordenador se visualizará una imagen de la pantalla de la <strong>pizarra</strong>.<br />
A diferencia de la capacidad <strong>interactiva</strong> del Modo interactivo, en donde se proyecta una imagen del<br />
escritorio del ordenador en la superficie de la <strong>pizarra</strong> y la entrada del ordenador de la <strong>pizarra</strong> se refleja<br />
en la imagen proyectada, la comunicación entre la <strong>pizarra</strong> InterWrite y el ordenador en modo<br />
<strong>pizarra</strong> es unidireccional. No hay ningún proyector involucrado, de modo que la entrada del<br />
ordenador no se proyecta en la <strong>pizarra</strong>. Sea lo que quiera que escriba en la <strong>pizarra</strong> utilizando un lápiz<br />
marcador electrónico sin tapa y de borrado en seco InterWrite, se visualizará en la imagen de la <strong>pizarra</strong><br />
en la computadora con el color de la tinta que ha utilizado en la <strong>pizarra</strong>. Aunque le pusiera la tapa al<br />
lápiz marcador y escribiese en la <strong>pizarra</strong>, lo que escribiese se visualizaría en la imagen de la <strong>pizarra</strong> del<br />
monitor en el color de la banda del lápiz marcador (no sólo en la <strong>pizarra</strong>).<br />
Hay que tener dos puntos en cuenta cuando se utiliza el modo <strong>pizarra</strong>:<br />
1) debe utilizar únicamente lápices marcadores InterWrite (con tapa o sin tapa) para escribir en la<br />
<strong>pizarra</strong> InterWrite,<br />
2) hay que invocar el modo <strong>pizarra</strong> antes de empezar a escribir en la <strong>pizarra</strong>. InterWrite no puede<br />
capturar nada de lo escrito en la <strong>pizarra</strong> antes de iniciar el modo <strong>pizarra</strong>. Utilice las Herramientas de la<br />
<strong>pizarra</strong> en la barra de <strong>herramientas</strong> para gestionar el funcionamiento del Modo <strong>pizarra</strong>.<br />
Iniciar nuevo archivo de imagen GWB<br />
Guardar archivo de imagen GWB<br />
Guardar archivo de imagen GWB con un nuevo nombre<br />
Abrir archivo de imágenes GWB<br />
Imprimir archivo de imagen actual<br />
Abre el clasificador de páginas<br />
Borrar todas las anotaciones de la página de imágenes actual<br />
Salir del modo <strong>pizarra</strong><br />
Permite acceder al archivo de ayuda
LA VENTANA PREFERENCIAS<br />
Desde la herramienta preferencias o el menú InterWrite se puede acceder a la ventana preferencias<br />
desde la cual se pueden configurar los valores de muchas de las <strong>herramientas</strong> y funciones de la<br />
aplicación. También se pueden localizar de esta manera los contenidos de los archivos predeterminados<br />
(imágenes de fondo de pantalla, imágenes de recursos, sellos, etc.) y las carpetas donde están<br />
guardadas para conocer las rutas en el caso de que queramos almacenar nuestros propios recursos.<br />
USO DEL LÁPIZ Y SUS BOTONES (EN EL MODO INTERACTIVO)<br />
El lápiz funciona como un ratón:<br />
* La punta (además de escribir, dibujar, etc.) funciona lo mismo que el botón izquierdo del ratón:<br />
pulsamos, activamos, arrastramos, seleccionamos.<br />
* El botón más cercano a la punta del lápiz funciona lo mismo que el botón izquierdo del ratón.<br />
* El botón más lejano a la punta funciona lo mismo que el botón derecho del ratón (el menú contextual).<br />
Los lápices llevan una pila que se desactiva en el modo descanso al cabo de 20 segundos de inactividad.<br />
Debemos guardarlos horizontalmente.<br />
Nota final: esta ficha de ayuda para animar a los no iniciados se ha preparado como conclusión a las<br />
I Jornadas para PDIs celebradas en el CIEFP de Santander y se ha hecho a partir de la ayuda que contiene<br />
el software de la <strong>pizarra</strong> InterWrite y de la ficha preparada por diversos coodinadores TIC.<br />
Se aconseja ampliar la información de cada herramienta consultando la ayuda de la aplicación. Así podemos<br />
conocer toda la potencialidad que contiene.